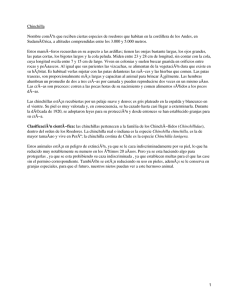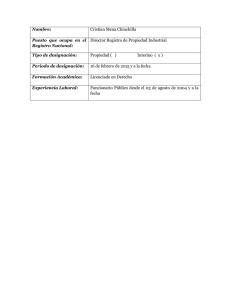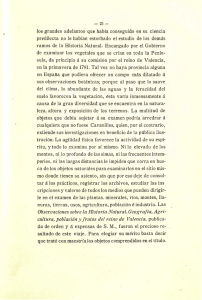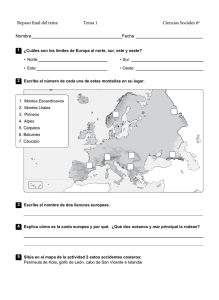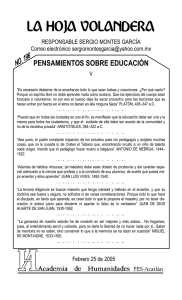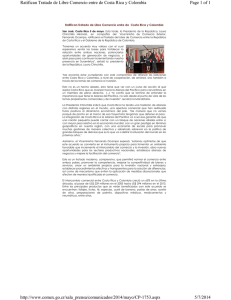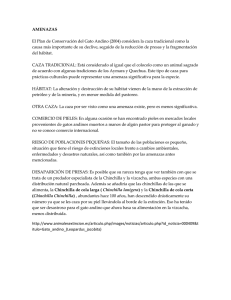En contacto con Internet - Colegio de Trabajadores Sociales de
Anuncio

En Contacto con Internet Lic. Marcos chinchilla Montes ───────────────────────────────────────────────────────────────── En contacto con Internet Lic. Marcos Chinchilla Montes Presentación La globalización económica paulatinamente ha llevado a consolidar el concepto de aldea global. Con un marcado signo neoliberal, esta tendencia se ha hecho acompañar de un impresionante desarrollo en las telecomunicaciones. En este contexto, la aparición y desarrollo de la red Internet viene a plantear para el Trabajo Social un espacio del que puede obtener importantes recursos de información y comunicación, que bien explotados y administrados pueden ser un insumo para fortalecer y mejorar nuestra práctica profesional. En este sentido, el presente trabajo busca aportar algunos elementos de carácter técnico para que las/los lectores se familiaricen con estas utilidades informáticas. Dada la expansión que la red experimenta día con día, resultaría infructuoso pretender explicar todos los servicios que la integran, más bien la idea es que cada una de las personas lectoras se familiarice con el sistema y que eventualmente experimente y se asesore con el uso de programas más avanzados de búsqueda y transmisión de información. Debe tomarse en cuenta que cada Centro de Informática (o compañía que suministre el servicio) que administra la red, establece procedimientos de ingreso y uso que varían considerablemente entre uno y otro centro. En otras palabras, no es lo mismo utilizar Internet en la Universidad de Costa Rica que en la Universidad Católica de Guayaquil, aunque en el fondo se puedan compartir programas y otra clase de aplicaciones. No es necesario ser una persona experta en el uso de microcomputadoras para utilizar Internet, ya que los sistemas están diseñados para brindar un acceso amistoso y ágil a las personas usuarias. Información básica de entrada Internet nace al calor del desarrollo de sistemas militares de transmisión de información en los Estados Unidos de América. Con el paso del tiempo los fines militares quedaron a cargo de otras redes e Internet asume un carácter académico y público que se ha extendido a lo ancho del mundo y a la cual se han conectado más En Contacto con Internet Lic. Marcos chinchilla Montes ───────────────────────────────────────────────────────────────── de dos millones de computadoras y 30 millones de personas(1995). Para las personas acostumbradas a trabajar en máquinas IBM o compatibles o en las de arquitectura Macintosh, es común escuchar hablar sobre un sistema operativo que le permite a la máquina trabajar (comúnmente conocido como DOS), este sistema operativo permite controlar información sobre el tipo de impresora con la que trabajamos, tipo de monitor y otros elementos "duros" del equipo de computación; así mismo permite copiar, mover, borrar y renombrar archivos y operar otro tipo de información. La sintaxis y aplicación de los comandos del DOS resultan muy familiares y su uso es muy extendido. En el caso de Internet y por las demandas que tan poderoso sistema tiene, el sistema operativo madre se encuentra bajo el sistema operativo UNIX, él que si bien tiene algunas similitudes con el MS-DOS, presenta diferencias importantes e incluso hasta difíciles de asimilar (ello para las personas usuarias de microcomputadoras con arquitectura Macintosh o IBM). Esta situación no debe preocuparnos pues se han diseñado programas especiales para ejecutar las funciones de Unix desde ventanas que resultan lógicas y fáciles de operar. Los servicios de Internet son muy variados y con el paso del tiempo algunos son adicionados y otros desplazados. El concepto de desplazados siempre va a implicar la aparición de un servicio que supera al anterior en cuanto a la facilidades que éste demuestra para localizar o transmitir información. En el caso del Centro de Informática (CI) de la Universidad de Costa Rica (si bien este trabajo lo desarrollaremos pensando en ese servicio, puede aplicar para cualquier computadora de oficina o personal) los más comunes son: 1. Correo Electrónico, sistema que permite enviar información a un usuario en cualquier parte del mundo siempre y cuando este inscrito como persona usuaria del sistema. Básicamente se transmiten mensajes al estilo de una carta convencional; pero si se cuenta con la experiencia necesaria, puede ser tan sofisticado como contar con la inclusión de imágenes gráficas, sonido, imagen en movimiento, etc. 2. Gopher, es un sistema de localización de información con cobertura nacional e internacional. Todas aquellas instituciones que lo posean están en capacidad de interconectarse y recuperar información de otros Gopher. 3. Talk, permite establecer comunicaciones en línea (o mejor dicho en vivo) con otra persona usuaria. La comunicación se establece por la vía escrita. Podríamos ejemplificarla con aquellos casos en que dos personas dentro de una aula se envían papelitos con información, la diferencia radica en que la distancia no tiene límites. 4. Telnet, es un mandato que nos permite entrar a otra computadora y trabajar con sus recursos aunque ésta se encuentre a miles de kilómetros de distancia. En otras palabras, es manejar los recursos de esa computadora desde la En Contacto con Internet Lic. Marcos chinchilla Montes ───────────────────────────────────────────────────────────────── nuestra. Un caso que ejemplifica este servicio es encontrarse utilizando la información de una biblioteca en Australia, sin movernos de la computadora que tenemos ubicada en nuestra casa o en el centro de trabajo. 5. FTP (File Transport Protocol), El Protocolo para Transporte de Archivos, permite identificar computadoras en las cuales existe información pública que puede ser traída a nuestra máquina y hasta incluso imprimirla. En este caso particular sí es necesario conocer con detalle los mandatos del sistema UNIX pues son los que permiten copiar los archivos de información a nuestro sistema. Algunos servicios comerciales de Internet cuentan con sistemas que del todo invisibilizan los mandatos UNIX y los traducen a mandatos ejecutables desde ventanas. Este es el caso de los navegadores o "browsers" que permiten accesar la información con tan sólo unos cuantos click del mouse. 6. World Wide Web (WWW) o La telaraña Mundial. Esta forma de presentar, almacenar y accesar información es la que tiene mayor popularidad en el momento, así mismo es la más comercializada. Esta sistema aprovecha las potencialidades del hipertexto, que no es nada más y nada menos que palabras enlazadas que permiten vínculos a cientos o miles de sitios que tienen una información determinada. Esta modalidad trabaja a partir de un protocolo de comunicación conocido como Hipertext Transport Protocol (HTML) o Protocolo de Transporte de Hipertexto. Este sistema en lugar de excluir otros formatos de almacenamiento y búsqueda de información, tiende a integrarlos como sucede con los formatos Gopher, Finger y FTP, que pueden ser accesados desde Netscape, Mosaic, Lynx u otros navegadores. La ventaja del WWW radica en el concepto de hipertexto o palabras sensibles, que son aquellas que permiten establecer relaciones entre palabras claves; así, por ejemplo, podemos comenzar a buscar el descriptor Trabajo Social, luego de encontrarlo podemos encontrar dentro de la información una palabra sensible como reconceptualización, después de escoger esa palabra podríamos encontrar la palabra sensible Argentina y brincar hasta palabras sensibles como turismo en Argentina. Este tipo de amarres o enlaces nos puede llevar por cientos de miles de bases de datos y si bien puede ayudarnos a localizar información también puede dispersarnos. 7. Existen otros servicios que han perdido parte de la importancia que mantuvieron en el pasado, pero no por ello dejan de ser útiles; tal es el caso de Veronica, Wais, etc. Antes de comenzar Toda persona usuaria de Internet debe poseer un seudónimo, dirección y clave En Contacto con Internet Lic. Marcos chinchilla Montes ───────────────────────────────────────────────────────────────── secreta para ingresar al sistema. Esto equivale a tener un casillero de correo electrónico y una llave o clave para poder ver el contenido de ese casillero. Esa clave o llave es personal y dársela a conocer a otras personas puede llevar al mal manejo de su casillero. En cualquier caso, la dirección, seudónimo (login), y clave (password) son asignados por la institución o Centro de Informática proveedor de servicios. Veamos la estructura de mi seudónimo, dirección y clave: [email protected] -mchinchi es el seudónimo. -cariari es la máquina o computadora anfitriona (host) donde trabajan una gran porción de las personas usuarias de Internet en la Universidad de Costa Rica. -ucr son las siglas de la institución donde se encuentra la computadora anfitriona. -ac significa el tipo de actividad dominante, en este caso, academic. Otras computadoras anfitrionas pueden tener: education, commercial, military y government entre otras. cr indica cual es el país donde se ubica la institución. La clave secreta es una palabra de paso o password que nos garantiza que nadie más podrá ingresar a nuestro sistema a menos que nosotros se lo permitamos. Esta se compone de uno a ocho carácteres y usted puede cambiarla cuando se le antoje. Cada vez que usted digite su clave esta no se verá pues recuerde que es secreta. Ese tipo de dirección electrónica ( [email protected] ) impide que entre los millones de personas que utilizan Internet, alguien tenga una dirección igual. Note que después del seudónimo y entre el nombre de la computadora anfitriona (recuerde que en inglés será conocida como "host computer") se coloca el signo de arroba ( @), entre los restantes componentes de la dirección electrónica se colocan puntos. Si alguno de los componentes de la estructura de la dirección es omitido, se presentarán problemas para realizar la función deseada. No todas las direcciones mantienen la misma estructura, pero en todo caso son pocas las variantes. Esa dirección electrónica tiene también un equivalente numérico que permite facilitar los enlaces o comunicaciones que se establecen con máquinas remotas, en el caso de la máquina anfitriona cariari.ucr.ac.cr su equivalente numérico es 163.178.101.3 (note que no finaliza con un punto). Así, si usted se encontrara en el extranjero o en alguna máquina que esta fuera de la universidad y desea utilizar su sistema, sólo debe digitar: En Contacto con Internet Lic. Marcos chinchilla Montes ───────────────────────────────────────────────────────────────── telnet 163.178.101.3 o telnet cariari.ucr.ac.cr y en pocos segundos estará trabajando en su sistema como si usted estuviera allí. Manos a la obra... Pondremos especial atención al uso del correo electrónico y a los servicios de WWW. Los restantes ambientes cada persona los podrá trabajar de forma individual aunque aquí les daremos instrucciones básicas para que adquiera habilidades en la exploración de otras facilidades de búsqueda de información. La amplitud de Internet es tal, que es difícil que una persona pueda dominar en su totalidad el sistema; solo la práctica garantiza un conocimiento que día a día aumenta. Para facilitar el ingreso a la red destacaremos tres niveles, y dentro de cada uno de estos, los pasos necesarios de trabajo. I Nivel: En busca del Prompt de trabajo Este primer nivel aplica para todas aquellas personas que trabajen con programas de arquitectura Unix pero que lo hacen con computadoras IBM o compatibles y Macintosh. O sea, trabajamos con la clásica computadora de la oficina o vivienda, pero con la posibilidad de accesar desde ésta (por la vía telefónica) los recursos de una de las computadoras anfitrionas. Si su máquina tiene disco duro, solo enciéndala y espere a que finalice la rutina de arranque. Por el contrario, si la computadora en la que trabaja es de una red, debe realizar más o menos los siguientes pasos: 1- Inserte el diskette de arranque que le han facilitado los/las funcionarios/as del laboratorio en la unidad de diskette de la microcomputadora, tome en cuenta que todas las computadoras están en red o interconectadas. 2- Encienda primero la unidad central de procesamiento y luego el monitor. 3- Luego de un proceso relativamente corto, la microcomputadora expone el siguiente mandato: Insert your login(1), al que debe contestársele con la palabra usuarx y seguidamente digitar un enter (la x con atributo itálico que hemos puesto a la par de la palabra usuar, quiere decir que en vez de ésta, debe colocarse el número de máquina en la que usted trabaja, ese número esta - Este procedimiento puede variar entre una u otra institución, lo recomendable es preguntarle a la persona encarga todos los pasos y condiciones necesarias para trabajar con el equipo que ella administra. 1 En Contacto con Internet Lic. Marcos chinchilla Montes ───────────────────────────────────────────────────────────────── colocado en la parte superior del monitor). Este procedimiento puede variar dependiendo del laboratorio donde usted se encuentre trabajando. 4- Finalmente la micro nos coloca en el prompt F:\USUARIOS\USUARX, o en una leyenda similar. II Nivel: Dentro del ambiente Windows Las instrucciones de este segundo nivel pueden cambiar dependiendo del programa que se use: Windows 3.1, Windows 95, Macintosh o OS/2; sin embargo, no se considera que sean realmente sustantivas. En todo caso, a aquellas personas que aún no lo hayan hecho, se le recomienda familiarizarse paulatinamente con el ambiente Windows que es el más familiarizado en el mercado. Mencionamos al principio que Internet trabaja bajo el sistema operativo UNIX, el papel de Windows es ser intermediario entre ese sistema y nosotros/as, presentándonos las ordenes y la información en ventanas gráficas que agilizan nuestro trabajo. Exploremos los pasos básicos: 1- El paso cuarto del I Nivel nos dejo el prompt ubicado en la siguiente dirección: F:\USUARIOS\USUARX, o si no, en C:/ (o equivalente). El siguiente paso será escribir el comando win y una tecla enter para activar el programa Windows. 2- Luego de un breve espacio de tiempo, el programa nos llevará a una ventana con iconos o pequeños recuadros con dibujos que representan grupos de trabajo que se pueden activar; dentro de estos se desplegará el que hemos insertado a la derecha y que dice Internet. Lleve la flecha del mouse a ese dibujo y de dos click para abrir las funciones allí agrupadas. Posiblemente no se le active al primer intento; pero ello se debe a que no dió los dos click con la velocidad esperada, repita de nuevo el intento hasta que se abra el nuevo grupo de programas. Una vez que se abren las funciones, encontrará un nuevo conjunto de iconos, donde se destacará el que pusimos a la derecha y que dice "Qvtnet" (en lugar de este puede aparecer uno que dice Wnqvtwsk). Nuevamente repita el procedimiento con el mouse: dar dos click sobre el ícono para activar la función. Cuando la función es activada, aparece una barra horizontal en la que destacan cuatro "botones", mueva el puntero del mouse al botón donde aparece la pantalla de un monitor y de uno o dos clicks, guíese por la figura inserta debajo de este párrafo para facilitar su trabajo. 3- En Contacto con Internet Lic. Marcos chinchilla Montes ───────────────────────────────────────────────────────────────── 4- La nueva pantalla que surge la presentamos en la próxima página, en ella debe escribir la leyenda cariari.ucr.ac.cr, o si fuera el caso, dar un click sobre la palabra default. Realizado este paso, lleve el puntero del mouse al botón que dice OK y de un click sobre él. Ese procedimiento nos lleva a establecer una sesión remota con el computador cariari, pasando por lo tanto a trabajar dentro del ambiente operativo Unix. Usted puede realizar esa operación desde cualquier parte del mundo, conllevando la ventaja de poder revisar su correo electrónico sin ninguna restricción geográfica. Podría también poner ucsg.edu.ec y entrar a los servicios de una universidad en Ecuador. En Contacto con Internet Lic. Marcos Chinchilla Montes ═════════════════════════════════════════════════════════════════ ═════════════ III Nivel: Dentro del ambiente UNIX Bien, usted físicamente se encuentra trabajando en una computadora que puede estar en su casa o centro de trabajo; sin embargo, a partir de este nivel, estará trabajando con los recursos de un computador host al igual que cientos de personas que están inscritas como usuarias de esa computadora anfitriona. La pantalla que desplegamos a la derecha, corresponde a una sesión en Unix que le permitirá ingresar a su cuenta electrónica; lo que es lo mismo, a su casillero electrónico de correspondencia y archivos. Siga los puntos detallados a 25 En Contacto con Internet Lic. Marcos Chinchilla Montes ═════════════════════════════════════════════════════════════════ ═════════════ continuación para ingresar a su cuenta: 1- Ante la palabra login: usted debe contestar con su seudónimo, en mi caso sería: mchinchi y seguidamente da un enter. 2- Luego se le pregunta por su password o clave, digite entonces la que le fue asignada por el centro proveedor de servicios y de un enter. Recuerde que ésta no se exhibirá o desplegará en pantalla cuando usted escribe pues es secreta. Precisamente los dos pasos que acabamos de describir son los únicos que se deben de ejecutar cuando se trabaja en terminales; máquimas de fácil ingreso a Internet aunque no muy diseminadas. Pero si trabajando en las terminales gana en agilizar el ingreso a la red, pierde en cuanto a la calidad de la información que puede localizar y almacenar. Al llegar a este nivel usted encuentra su prompt y puede que usted se sienta como la primera vez que trabajo en una microcomputadora, incluso ningún mandato de Macintosh o de IBM o compatibles tendrá aquí efecto. Sin embargo, hay un mundo nuevo de programas que sólo esperan que usted los active para tener acceso a información. El prompt podrá lucir de la siguiente forma: [cariari\a\mchinchi] Todo esto debemos interpretarlo como una ruta, en la que cariari es la máquina anfitriona, la letra "a" es uno de los discos donde se ubican las cuentas de algunas de las personas usuarias de la red y, mchinchi es el directorio personal o file system donde yo podré almacenar mi información así como mi correspondencia personal CORREO ELECTRONICO Dentro de UNIX, Macintosh y Windows existen variedad de programas para mandar correos electrónicos (correoE), de aquellos que están a disposición en UNIX nos inclinamos en recomendar el ELM (Electronic Mail) pues es de fácil operación y con variedad de ayudas. Es importante destacar que estos programas no pueden considerarse como procesadores de texto en el amplio sentido de la palabra. Si se desea enviar material elaborado en procesadores comerciales puede utilizarse el FTP o echar mano a otros trucos que los y las fiebres de la red pueden enseñarnos. Hoy en día, en envió de correo es aún limitado, en el futuro se podrá acompañar de sonido, 26 En Contacto con Internet Lic. Marcos Chinchilla Montes ═════════════════════════════════════════════════════════════════ ═════════════ colores, imágenes estáticas o en movimiento, etc. Luego de haber cumplido el paso dos del nivel tres, o sea luego de poner su password, usted debe activar el programa de correo electrónico, para ello digite elm y de un enter (siguiente imagen). Por cierto, esta será la última vez que le indiquemos que "de un enter" pues asumimos que usted sabe que para ejecutar cualquier orden ésta debe ser confirmada con la tecla enter. La primera vez que se active el programa de correoE se nos harán algunas preguntas, ello tiene el propósito de construir varios directorios donde se almacenará la información que recibamos o pongamos en el sistema. A todas conteste "yes". Una vez que el programa es activado, se desplegará una pantalla que en su borde inferior tiene varios mandatos. La parte superior lucirá vacía, pues en ella se despliegan los mensajes que paulatinamente vamos recibiendo. Igual que en cualquier programa, en éste podemos destacar diferentes niveles de especialización de la persona que lo utiliza. Así que no se preocupe por aprenderlo todo, con calma irá definiendo la condiciones de configuración que más se amoldan a 27 En Contacto con Internet Lic. Marcos Chinchilla Montes ═════════════════════════════════════════════════════════════════ ═════════════ sus necesidades. ¿Cómo enviar un correoE? El procedimiento es sencillo, luego de haber digitado elm en letras minúsculas, ejecute los siguiente pasos: . Digite m (mail) . Cuando aparezca la orden "Send the message to:" (Enviar el mensaje a:) usted debe colocar allí el seudónimo de la persona a quien va a dirigir el mensaje, por ejemplo: mchinchi. En el caso de las personas que son usuarias de la red dentro de una misma institución, no hace falta poner toda la dirección. En el caso de personas que están en otras máquinas anfitrionas (dentro o fuera del país) si será necesario poner toda la dirección, ejemplo: [email protected] . Ante la palabra "Subject:" (materia:) debe escribirle un título al correoE, ello para que la persona que recibe el mensaje priorice cuales mensajes leer primero. La respuesta al subject es opcional, y si no la pone, elm le preguntará si usted desea continuar con el envió del mensaje, a lo que debe contestar con "y" (yes). . Copies: Si usted tiene interés de que su mensaje sea recibido por otras personas, digite allí las direcciones incluyendo el seudónimo de ellas. Si considera que no es necesario, solo digite un enter. . Aquí surge una nueva pantalla en la que digitaremos el texto que deseamos enviar, recuerde que al no ser un procesador de texto debemos abstenernos de pensar en el uso de atributos gráficos. Incluso las palabras (dependiendo de la configuración del programa principal) no pueden tildarse o utilizarse las eñes; de hacerse, a la hora de transmitirse la información llevará tal cantidad de basuras que le obstaculizará al o la receptor/a la lectura del mensaje. . Listo el mensaje, convine las teclas "control" + "k" al mismo tiempo (en lo sucesivo esa combinación de teclas la conoceremos como ^+K), luego digite una "x". Esa combinación de teclas tiene el propósito de llevarnos a un menú desde el que enviaremos el mensaje. Una vez que surge el menú basta con digitar la letra s (send) y el mensaje es enviado. 28 En Contacto con Internet Lic. Marcos Chinchilla Montes ═════════════════════════════════════════════════════════════════ ═════════════ ¿Qué más puedo hacer con el correoE? EN PRIMER LUGAR Las operaciones a las que tenemos acceso desde el programa de correoE son variadas y emulan a las que tradicionalmente ejecutamos con la correspondencia ordinaria, entre ellas podemos destacar: Revisar Esta opción le permite ver el contenido de los mensajes que ha recibido. Basta con utilizar las teclas de dirección que indican arriba o abajo, para seleccionar el mensaje deseado y luego digitando una barra espaciadora se desplega el contenido del mensaje. Para desplegar más información siga utilizando la tecla de barra espaciadora. Si no desea continuar con la lectura de un mensaje utilice la tecla direccional derecha. Borrar Los mensajes que no nos interesa mantener en el sistema de archivos pueden ser borrados con sólo digitar la tecla d (delete), note que a la par del mensaje se despliega una letra D. Si bien el mensaje no se borra en el momento, queda marcado para su posterior borrado. Una vez que usted abandona el ambiente elm, se le hace una pregunta en donde se consulta si desea borrar los archivos marcados con D, a ello debe contestar afirmativamente si es de su interés. Desborrar La opción u (undelete) le permite desmarcar un mensaje que ha sido marcado para ser borrado por accidente o intencionalmente. Reenvío Con la opción f (forward) puede tomar un mensaje que le han enviado a usted y transmitírselo a una tercera persona. Aquí el sistema le consulta si usted desea enviar el mensaje tal y como lo recibió, o si desea editarlo e introducirle algunos cambios. Contestar Al recibir un mensaje que usted desea contestar de una vez, es posible utilizar la opción r (reply), la que se encargará de enviarlo a la persona que nos los remitió originalmente. En esos casos no hace falta poner la dirección pues el sistema se encarga de enviarlo a la persona que originalmente lo mando. La ventaja radica en que no hay que poner el seudónimo y la dirección, pues 29 En Contacto con Internet Lic. Marcos Chinchilla Montes ═════════════════════════════════════════════════════════════════ ═════════════ el programa lo hace automáticamente. Además tomamos el texto original y realizamos los comentarios necesarios según el párrafo que se nos antoje comentar. Salvar Cuando un mensaje nos resulta de utilidad y queremos llevarlo a nuestra computadora, se usa la opción ^+K y luego se digita "s" (save), el mensaje se salva en el disco duro del computador anfitrión, precisamente en nuestra cuenta personal. Luego se puede trasladar al diskette y utilizarlo para lo que sea necesario. Esta información es almacenada en lenguaje texto o Ascii. Leer Un material que hemos elaborado en nuestro computador personal puede ser salvado en lenguaje Ascii o texto, trasladado al disco del computador anfitrión (nuestra cuenta personal) y luego ser enviado por correoE, para ello requiere combinar las teclas ^+K y luego una r (read). Si desea realizarlo, debe estar en la pantalla de edición del mensaje, combinar las mencionadas teclas, e inmediatamente escribir el nombre del archivo que usted traslado a su cuenta. Salir Para abandonar el programa es necesario tocar la letra q (quit). El sistema, antes de salir, pregunta si se desea borrar la información que fue marcada para borrar, conteste según sea su propósito (yes-no). Si usted respondió con "yes", se le consultará si desea almacenar esa información en una memoria llamada received, que le permite acumular esos mensajes que en la página principal del correo ya se borraron. Todos esos comandos se pueden utilizar siempre y cuando elm se encuentre ejecutado o activo. Nota: Recuerde que todas las respuesta deben darse siguiendo patrones en el idioma inglés. Además teclas como ESC, F3 u otras de uso común en la máquinas de ambiente IBM o compatibles, en el ambiente UNIX no tienen la función que tienen en el primer ambiente. Por otra parte, en UNIX los nombres con letras mayúsculas si son diferentes a los que tienen letras minúsculas, así que no es lo mismo Mail, mail, MaIl, maiL o MAIL. 30 En Contacto con Internet Lic. Marcos Chinchilla Montes ═════════════════════════════════════════════════════════════════ ═════════════ EN SEGUNDO LUGAR Cuando usted termina de escribir un mensaje y se apresta para enviarlo, debe digitar las teclas ^+K y luego una letra "x", esa combinación de letras le lleva a un menú con las siguientes opciones: Editar Esta primer opción de edición lo que nos permite es introducir cambios a cualquier porción del texto que acabamos de digitar. Se utiliza cuando instantes antes de enviar el mensaje recordamos que debíamos quitar o poner cierta información. Esa función la accesamos con la letra e (edit message). Editar Cuando cometimos un error en el subject, o en la dirección del destinatario, utilizamos esta segunda forma de edición. Para utilizarla use la tecla h (edit headers). Enviar Permite transmitir o enviar el mensaje al destinatario o destinataria. Líneas arriba mencionamos que se hacía digitando la letra s (send). Olvidar Si no desea enviar la información, basta con que digite la letra f (forget it). EN TERCER LUGAR Las funciones dentro del correoE son desarrolladas por un programa editor de texto que se llama JOE. Además de las funciones que ya describimos, se encuentra otra gran variedad que supera los propósitos de este instructivo; pero que pueden ser fácilmente consultadas con el comando de ayuda que brinda el programa. Para poder llamarlo y conocer las otras funciones convine las teclas ^+K y seguidamente digite una h (help). Dentro de estas dos funciones queremos destacar dos que a nuestro juicio son relevantes para tener la información que recibimos en nuestra casa u oficina. Salvar Cuando usted recibe un correoE, este originalmente se mantiene en el sistema de archivos de la máquina anfitriona. Si usted desea almacenar ese archivo en un disquette y poder consultarlo en su oficina o casa, deberá previamente salvarlo antes de poder transferirlo al disquette. Para hacerlo basta con que convine las teclas ^+K y luego una s (save). El sistema presenta una información que usted debe borrar, luego en 31 En Contacto con Internet Lic. Marcos Chinchilla Montes ═════════════════════════════════════════════════════════════════ ═════════════ lugar de ella escriba el nombre que desea ponerle al archivo. Recuerde que en UNIX un archivo puede tener una identificación que se componga de 16 carácteres para el nombre y 8 para la extensión. Recuperar Suponga que usted pasó la noche realizando un trabajo que debe transmitir a Francia. No será necesario volverlo a escribir, sino que debe depositarlo en su sistema de archivos y luego leerlo o recuperarlo para poder enviarlo. Para hacerlo, primero debe copiar el archivo (más adelante veremos como se hace) en su sistema de archivos y luego entrar al correoE. La condición básica de esos archivos es que deben estar salvarlos en formato ascii o texto. Conteste las opciones de rigor -destinatario, materia y copias- y al llegar a la pantalla de edición convine las teclas ^+K seguidas de una r (read), inmediatamente escriba el nombre del archivo que usted copió o colocó en su sistema de archivos. Verá que el contenido del archivo aparece en pantalla y usted sólo debe enviarlo con la secuencia de teclas ^+K y s (send). Llevando y trayendo Información de la Red Si bien una de las grandes utilidades de la red Internet es la facilidad de comunicación y de localización de información, es también de sumo valor poder llevarnos esos materiales para nuestra casa o sitio de trabajo. Suponga que usted recibe por medio de la red una carta muy importante y debe diseminarla entre varias personas; para ello primero debe poner la información en un diskette y luego compartirla con las personas que usted considere necesario. Ese procedimiento puede ejecutarse con comandos del sistema operativo UNIX. No obstante, un programa utilitario del ambiente Windows permite hacerlo con mayor celeridad y facilidad. Ese programa tiene el nombre de FTP (File Transport Protocol) y se accesa desde la pantalla de ingreso a Internet, o sea la misma desde donde cargamos el icono para el correo. A su derecha podrá ver el icono. Para activar FTP debe dar dos click sobre el icono que lo contiene y esperar unos segundos, la operación de este 32 En Contacto con Internet Lic. Marcos Chinchilla Montes ═════════════════════════════════════════════════════════════════ ═════════════ programa es muy sencilla. Rellene la primer pantalla tal y como esta el siguiente recuadro (este caso se refiere al de la máquina cariari de la Universidad de Costa Rica y los datos personales son falsos). Satisfechas todas esas condiciones, mueva el puntero del mouse al botón OK y de un click para pasar a la nueva pantalla. Esta pantalla podemos describirla como una ventana dividida en dos secciones, la de la izquierda indica las unidades de disco que tenemos disponible (incluida la unidad a:), y la de la derecha es el contenido de nuestro sistema de archivos. Al centro hay dos botones que indican la dirección en la que podemos mover la información. En cada una de las secciones podremos distinguir archivos y directorios que contiene cada una de las unidades como se observa en el recuadro adjunto abajo. 33 En Contacto con Internet Lic. Marcos Chinchilla Montes ═════════════════════════════════════════════════════════════════ ═════════════ Suponga que usted trae en su disquette un trabajo con el nombre de "index", lo trabajo en su casa durante la mañana y ahora desea enviarlo a un amigo en Colombia. Ante todo debe convertirlo o salvarlo a lenguaje ASCII con el procedimiento respectivo del procesador de texto que usted utiliza. La forma de trasladarlo del disquete a su cuenta personal es la siguiente: En la sección izquierda de la ventana, posicione el puntero del mouse en la unidad a: y de un click, observará que una barra azul colorea la unidad a: 34 En Contacto con Internet Lic. Marcos Chinchilla Montes ═════════════════════════════════════════════════════════════════ ═════════════ Seguidamente mueva el puntero al botón que indica cambio de directorio (en inglés) y de otro click. El archivo index se despliega en esa sección y usted deberá marcarlo con el puntero del mouse hasta que quede de color azul. Busque un pequeño círculo con la leyenda ASCII y dé allí un click, esto permitirá que la información sea transmitida en lenguaje ASCII y que su posterior lectura sea efectiva, si este paso no se cumple la información no podrá ser leída por el correoE. Finalmente de un click al botón que tiene un dibujo de flecha derecha para que el archivo sea trasladado o copiado a la sección que pertenece a su sistema de archivos. El procedimiento descrito nos permite copiar un archivo de un disco al sistema de archivos. Para enviarlo con el correoE vasta que: - activemos el elm, - contestemos las preguntas y utilicemos la opción de recuperar (^+K y r), - poner el nombre del archivo que recientemente pasamos del diskette al sistema de archivos (en este ejemplo titulado como index) - cuando aparezca el archivo que trabajamos en la mañana lo que hacemos es enviarlo (^+K y x). La forma para almacenar en disco algo que nos han enviado es prácticamente igual, requiere: -primero activar el correoE y seleccionar con las flechas de cursor el mensaje o material que deseamos trasladar a nuestro diskette -salvar el mensaje dentro del correoE con la opción de salvar: save o si estamos dentro del mensaje o material con la combinación de teclas ^+K y s, en ambos casos debe ponerle un nombre al archivo. -activar FTP y cumplir todas las condiciones de identificación -buscar en la sección derecha de la pantalla el archivo y marcarlo en azul y darle el atributo o condición ASCII -utilizar el botón de direccional izquierda o de envío a la unidad a: La mayor parte de estos pasos deben de ejecutarse con los click del mouse pues permiten un manejo más versátil de las funciones Con el programa FTP usted también puede borrar y renombrar archivos, crear directorios, moverse entre ellos o removerlos, así como entrar a servidores públicos y 35 En Contacto con Internet Lic. Marcos Chinchilla Montes ═════════════════════════════════════════════════════════════════ ═════════════ tomar los archivos allí almacenados. Además, puede transferir o recibir archivos tipo binario a cualquier persona que tenga una cuenta Internet en el mundo. Se preguntará usted que es un archivo binario. Este es un archivo que mantiene las características del programa que lo creo, por ejemplo si usted hizo su tesis en el procesador de palabras Word Perfect 6.0, usted puede transferir el archivo con todos los atributos con que los realizó en ese procesador: tablas, gráficos, tipos de letras, líneas, centrados, etc. La persona que reciba tales archivos sólo debe de preocuparse por la impresión de ese material, pues todos los atributos le serán respetados. Si hubiera intentado realizar esa operación por la vía del correoE, habría perdido la mayor parte de los atributos de ese archivo; a no ser que implementara un procedimiento conocido como attachment (atar) que consiste en pegar al mensaje el archivo binario. Esa posibilidad podrá explorarla conforme adquiera más habilidades en Internet. Hasta aquí desarrollamos el material básico para utilizar el correoE, de hecho no queda agotado, pero sí da los principios y rutinas básicas para su utilización. ELM es un programa de correo entre tantos, inicialmente usted podrá familiarizarse con él y luego escoger según sus gustos y necesidades, otro programa de la gran gama existente. Antes de finalizar esta sección, queremos recordarle que Internet no se agota en el correoE, sino que las posibilidades están día a día en expansión. Por ello en la próxima sección nos detendremos en la localización de información por medio de programas que tienen cobertura mundial. Con la acumulación de experiencia, usted estará en capacidad de encontrar información que le permita apoyar su práctica profesional y conocer otras experiencias mundiales de Trabajo Social. Lynx: el texto en su impresora y en su casa Lynx es un programa que realiza la mayoría de la funciones que los navegadores (browsers) gráficos incorporan, con la gran diferencia que la información es presentada en forma texto y no tan estilizada como sucede en el modo gráfico o WYSIWYG (What You See Is What You Get), esta situación supone que no se transmitirá a nuestra computadora ningún tipo de dibujo o gráfico, colores, líneas, etc. Ello facilita que el tiempo de transmisión de la información se reduzca sustantívamente, y que ésta sea una de las mejores opciones para trabajar desde nuestra casa por cuanto el tiempo de conexión en la red telefónica es menor. Los resultados entre navegadores gráficos y de texto son básicamente los 36 En Contacto con Internet Lic. Marcos Chinchilla Montes ═════════════════════════════════════════════════════════════════ ═════════════ mismos; usted se dará cuenta que lo que pudo localizar por medio de Mosaic, Cello o Netscape (navegadores gráficos); también lo encontrará por medio de Lynx. Antes de iniciar es preciso aclarar una serie de términos y conceptos que se asocian con la búsqueda de información. Inicialmente encontramos el concepto de Telaraña Mundial, en inglés World Wide Web y abreviado a WWW. Esto no es ni más ni menos que una colección mundial de computadoras con información muy variada. El acceso a esos computadores se hace por medio de direcciones o URL, que son especificaciones que indican una dirección, tales direcciones son irrepetibles y muy precisas, por ejemplo, la de a Escuela de Trabajo Social de la Universidad de Costa Rica: http://cariari.ucr.ac.cr/~trasoc/trabsoc.html Los servicios pueden ser Telnet, Gopher , FTP y Http entre otros. En el caso de la mencionada escuela, este es un servicio Http que esta referido al Hipertexto, condición por la cual una palabra incluida en un documento se liga a otra en cualquier parte del mundo; esas ligas, saltos o conexiones son conocidas en inglés como links. Al establecer una liga, llegamos a una dirección determinada que presenta información que puede ser derivada de un servicio madre. Ese servicio madre o principal es conocido en inglés como Home Page, en español algo así como "página hogar". OPERACION DE LYNX Para poder trabajar en lynx debe seguir todos los pasos que utilizó para establecer la sesión en Unix. Ello incluye digitar su login y password;, el sistema lo dirige a su prompt, en el que debe escribir el mandato "lynx" en letra minúscula, tal y como se aprecia en el recuadro de la siguiente página. 37 En Contacto con Internet Lic. Marcos Chinchilla Montes ═════════════════════════════════════════════════════════════════ ═════════════ En éste nivel ya nos encontramos listos/as para activar el programa, ponga atención a los siguientes aspectos que son necesarios para trabajar en Lynx: 1- Escriba lynx y de enter para ejecutarlo, note que la clave que activa el programa, está escrita en su totalidad en minúscula. 2- Una vez activo el programa, le lleva a la página Web de la UCR o de la CrNET (esto variará de acuerdo a la empresa que suministre el servicio y de la persona que se encargue de mantener los servicios) desde allí usted puede comenzar a navegar como comúnmente lo haría con Cello, Netscape, Mosaic u otro tipo de programas. El mouse no funciona en este ambiente, utilice las flechas y barra espaciadora tal y como se señala en la parte inferior de la pantalla. Recuerde que siempre es necesario revisar toda la información que está en pantalla pues suministra ayuda y orientación. 3- La búsqueda exacta es una de las posibilidades para localizar información y se logra por medio del uso de software especializado que conectamos en otros centros del mundo. Utilizaremos el caso de Yahoo, ya que tiene un importante nivel de desarrollo; aunque existen una gran cantidad de servicios a los que podemos remitirnos. 38 En Contacto con Internet Lic. Marcos Chinchilla Montes ═════════════════════════════════════════════════════════════════ ═════════════ Para abrir el URL (Uniform Resource Locate) basta con que usted digite la letra "g" (go) y escriba la dirección que a usted le interesa; en el caso de Yahoo, esta es: http://www.yahoo.com Cuando esté en conexión con Yahoo, se despliegan en forma horizontal una serie de tópicos que usted puede utilizar. Como usted esta más interesado/da en una búsqueda exacta, realice los siguientes pasos: iPonga el cursor o barra de video inverso en un espacio que esta subrayado con pequeños guiones entrecortados. iiSobre ese espacio escriba el tema que usted busca, preferiblemente en inglés y reducido a una o dos palabras. iiiDigitando sólo una vez la tecla de flecha izquierda, encontrará la opción search ;dando un enter sobre ésta, se ejecutará la búsqueda. ivLa búsqueda tardará de algunos segundos a minutos. En caso de que el servidor o máquina host este sobre cargado de personas utilizando el servicio, puede que se de un mensaje de rechazo. En estos casos inténtelo de nuevo hasta que encuentre información. 4- El resultado de la búsqueda se apreciará en la aparición de una nueva página con otro tipo de información. Esta puede tener de unas breves líneas a decenas de páginas que contienen otros puntos de referencia; resaltamos esto, ya que no hemos encontrado en definitiva la información que deseamos; sino, ligas (links) de referencia. Utilizando la flecha hacia abajo, se desplegaran más temas. Si usted tiene interés en alguno de ellos, basta con dar un enter y se establecerá la liga a temas más específicos o a lugares, donde tal vez se encuentre la información que usted busca. 5- Puede que el resultado de una búsqueda, nos lleve a un sitio que no es de nuestro interés. En estos casos, lo que procede es devolverse; tal función en lynx, se encuentra con la tecla Backspace o Retroceso. El resultado de esta operación es la aparición de una serie de líneas que representan las ligas que hemos ido estableciendo. Identifique y seleccione aquella de su interés y dé sobre ésta un enter, enseguida notará que regresará a uno de los puntos por los cuales ya "transitó". SALVANDO INFORMACION 39 En Contacto con Internet Lic. Marcos Chinchilla Montes ═════════════════════════════════════════════════════════════════ ═════════════ El sentido de buscar y localizar información, radica en almacenarla e imprimirla; esta función es factible en lynx pero de una forma diferente a la que permiten los navegadores gráficos como Netscape. Para salvar los datos, usted requiere ante todo, estar en la página que desea salvar (recuerde que una página no se limita al contenido que se despliega en pantalla, sino a todas aquellas líneas que pueda desplegar con las teclas de arriba o abajo). Seguidamente ejecute las siguientes acciones: 1- Digite la letra "p" (print) para activar el procedimiento de almacenamiento. 2- Van a aparecer tres opciones de almacenamiento, de las que destacamos: a) b) Save (salvar), proceso que almacena la información en su file system. Send yourself (auto envío). Aquí la información es enviada a su casilla de correo, de donde puede ser leída y salvada como ya se explicó en el acápite correspondiente a correo electrónico. Es importante mencionar que si usted se encuentra bajando programas por esta vía, la única opción que puede usar es la primera (save). Esto desplega al final un mensaje que informa que el único proceso de almacenamiento es en disco (o sea, en el file system que se nos asignó en la máquina host). Dependiendo de la velocidad de la máquina, de las redes de comunicación, de la saturación de tráfico y de la distancia a la que se encuentra el servidor que suministra la información, bajar datos puede tardar desde sólo segundos hasta varias horas. Armese de paciencia y de otras actividades que pueda realizar de forma paralela, o inicie otras ventanas con la misma aplicación en el computador. Para trasladar la información desde su file system a un disquete, utilice los comandos UNIX, o el sistema FTP que trabaja en ambiente Windows. Otra opción es por la vía telefónica desde la computadora de su casa, recurra a los manuales que explican como hacerlo. ABRIENDO DIRECCIONES Existen cientos de miles de direcciones como la que se señaló líneas arriba (http://www.yahoo.com), ejemplos de ellas pueden ser la de la Universidad de Costa Rica que es http://www.ucr.ac.cr o la de la National Basketball Asocciation: http://www.nba.com Estas direcciones son sitios desde los cuales puede obtenerse variedad de información y de ligas para saltar a otros puntos (esto por medio del hipertexto). Como se menciono anteriormente, hay un comando para abrirlas; éste es la 40 En Contacto con Internet Lic. Marcos Chinchilla Montes ═════════════════════════════════════════════════════════════════ ═════════════ letra "g" (go), que despliega la orden de abrir el URL (Uniform Resource Locate). BOOKMARK Un bookmark es un archivo que contiene direcciones URL que son de uso frecuente para un/a usuario/a. Suponga que usted encuentra páginas Web o servidores FTP que desea consultar frecuentemente; en ese caso, la acción sería abrir la dirección las veces que lo requiera. Lo incómodo de este procedimiento es digitar direcciones que pueden componerse hasta de 70 caracteres, la solución es almacenar la dirección en una especie de macro que se activará cada vez que lo invoquemos (el bookmark). Para construir un bookmark o para aumentarlo paulatinamente, basta con digitar la tecla "a" (add) y responder a las preguntas que le presenta el programa. Cuando usted quiera invocar esa dirección, digite la tecla "v" (view) y escoja la dirección que aparece en esa pantalla. Ese procedimiento se asemeja al de las memorias de marcación telefónica, que con solo marcar una tecla digita el número que éste memoriza. Igual que cualquier programa, lynx posee más atributos; pero no abordaremos estos por cuanto podrían dispersar el interés de los/as lectoras así como complejizar el trabajo en este ambiente. Recuerde que es a partir de la práctica, travesura y errores, que se aprende más sobre estos ambientes. En todo caso, no existe riesgo de echar a perder su sistema. Si en algún momento el programa se traba o detiene la función de la máquina, combine las teclas Control + C para devolverse al prompt de su sistema. Nota: Al bajar software y otros materiales protegidos por derechos de autor, el/la usuario/a debe tener claridad de las normativas que para su uso demandan los fabricantes. Bajo los protocolos en que trabaja Internet, la transmisión de virus es totalmente factible. Revise los archivos que lleva a su computador antes de trabajar con ellos. Dudas puede dirigirlas a: [email protected] 41 En Contacto con Internet Lic. Marcos Chinchilla Montes ═════════════════════════════════════════════════════════════════ ═════════════ Netscape: texto, colores sonido y movimiento Repasamos páginas atrás el uso del Lynx como medio para localizar información en la telaraña mundial. Ahora que tocaremos el uso de Netscape, es necesario destacar una de sus diferencias básicas: la asociada a la forma como se presenta la información en pantalla. En Netscape además del texto se despliegan imágenes, colores, sonido y movimiento, e igualmente es posible darle lectura a su correo o servicio de noticias, facilitando un mayor nivel de interactividad entre usuarios así como una mejora sustantiva del material que se observa. Además, la información puede ser almacenada directamente en su disquete, o en el disco duro del computador de su casa, o puesto de trabajo. Netscape trabaja bajo plataformas como Windows, 0S/2, Macintosh o Unix, integrando por lo tanto el cómodo trabajo en ventanas y la similitud de órdenes que caracterizan los programas que corren es estos ambientes. Para activar Netscape en las computadoras con plataforma Windows, digite el mandato Win y después abra el icono con la leyenda "Internet". Encontrará iconos ya familiares como el de "Qvtnet" o "FTP"; localice el que tiene la leyenda Netscape (representado a la derecha de este párrafo) y actívelo con dos clicks sobre él. La nueva imagen al principio puede ser difícil de comprender; pero en realidad es muy sencilla. Previo a explicarla en sus principales componentes, es necesario detallar que cada vez que se carga Netscape, una configuración previa le detalla al programa una página o sitio que accesará en primera instancia; ésta puede ser la página principal de la Universidad de Costa Rica, la de la Escuela de Trabajo Social o una entre las millones que ya existen en el mundo. Todo el trabajo en Netscape se puede ejecutar con solo dar clicks con el mouse en el botón, imagen o liga que corresponda.. En la próxima imagen podrá apreciar la información que se despliega inicialmente, en nuestro caso en particular, la de la Escuela de Trabajo Social de la Universidad de Costa Rica. 42 En Contacto con Internet Lic. Marcos Chinchilla Montes ═════════════════════════════════════════════════════════════════ ═════════════ La línea de botones rectangulares que destacamos también en la próxima página, son una serie de ayudas o recomendaciones que la empresa Netscape facilita, dejaremos a su iniciativa la exploración de tales funciones. 43 En Contacto con Internet Lic. Marcos Chinchilla Montes ═════════════════════════════════════════════════════════════════ ═════════════ Seguidamente encontramos la línea donde se destaca la dirección o localización del home page o página hogar que se ha desplegado en pantalla. Esta resulta importante debido a que además de decirnos en donde nos encontramos posicionados, nos da la opción de digitar una dirección que ya conozcamos con sólo colocar el puntero del mouse en ella y editar la nueva. Esa imagen se ve de la siguiente forma: La parte de la pantalla de mayor tamaño, es donde aparece la información a la cual estamos estableciendo una liga; sin embargo, para nuestras necesidades nos detendremos a explicar los botones que destacamos en la próxima imagen ya que son los que facilitan la navegación en la red. A donde nos lleve el viento Cuando trabajamos con el navegador lynx, inicialmente nos dejamos llevar de una página a otra de información con sólo dar un enter en las palabras de hipertexto que estaban resaltadas. Algo similar podemos hacer con Netscape, dejarnos llevar por las ligas que tienen las páginas (las que se pueden identificar como una palabra subrayada o una imagen sensible sobre la que aparece la figura de una mano al pasar el puntero del mouse sobre ella). Esta clase de navegación o búsqueda de información puede ser 44 En Contacto con Internet Lic. Marcos Chinchilla Montes ═════════════════════════════════════════════════════════════════ ═════════════ extremadamente cansada y larga, ya que vamos de página en página sin mayor control de lo que queremos. Aún así, puede que encontremos información y temas que sean de nuestro interés. Un punto sobre el horizonte Una forma de navegar con mayor precisión, es digitar una dirección determinada, sea de un servicio que se encarga de realizar la búsqueda de información o de una página por nosotros ya conocida. Para hacerlo tenemos tres formas: 1- 2- Abrir el menú "bookmarks" y escoger de allí la dirección si previamente la hemos almacenado. Dar un clik sobre el botón open (imagen a la derecha) y al abrirse el nuevo recuadro digitar allí la dirección URL que nos interesa, ejemplo de un servicio de búsqueda es el de Yahoo (http://www.yahoo.com) o el de Galaxy (http://galaxy.einet.net). Entre las miles de páginas que se encuentran en el ciberespacio, podríamos incluso digitar la de la Escuela de Trabajo Social de la Universidad de Costa Rica (http://cariari.ucr.ac.cr/~trasoc/trabsoc.html). En el siguiente ejemplo.destacamos la dirección de Organización de Naciones Unidas, ente que almacena información importante para el Trabajo Social. 3- La tercer forma ya la habíamos mencionado, sencillamente es colocar el puntero 45 En Contacto con Internet Lic. Marcos Chinchilla Montes ═════════════════════════════════════════════════════════════════ ═════════════ del mouse en la línea que dice "Location", dar un click y proceder a escribir la dirección de su interés; en la próxima imagen hemos puesto una dirección que le llevará a un servicio de búsquedas que implementamos en la Escuela de Trabajo Social de la Universidad de Costa Rica. El trabajo restante dependerá de su iniciativa y habilidad, el WWW es una gran biblioteca mundial y hay que ingeniárselas para encontrar la información. En el siguiente recuadro explicaremos de forma breve la función de cada uno de los botones. BOT0N FUNCION Nos permite devolvernos a una o varias páginas por las que ya hayamos navegado, en el menú "Go" encontramos una función similar. Cuando hemos regresado varias páginas, este botón nos facilita adelantarnos de nuevo. En "Go" encontrará una aplicación similar. Al dar un click sobre este botón, regresará de nuevo a la página principal que le ha sido configurada a su navegador. Recarga de nuevo la página que se despliega en pantalla, este botón es muy útil cuando se están editando páginas de hipertexto. Evita o no la carga de imágenes en la página que se despliega en pantalla. En ocasiones, por el volumen de tráfico es mejor no bajar las imágenes y así mejorar el tiempo de llegada de la información. 46 En Contacto con Internet Lic. Marcos Chinchilla Montes ═════════════════════════════════════════════════════════════════ ═════════════ Lo describimos anteriormente: facilita abrir un pequeño recuadro donde digitaremos la dirección URL que ya conocemos previamente. Al presionar este botón se da paso a imprimir la página que tenemos en pantalla; en el menú "File" se encuentra la misma función. Dependiendo de la configuración que tenga la máquina podrá o no imprimir las imágenes. Find se encarga de buscar palabras específicas en la página que se encuentra desplegada en pantalla. El botón "Stop" es uno de los más importantes ya que interrumpe la transmisión de información hacia el computador. Dependiendo del día, la hora y el tamaño del documento, a veces la transmisión de una simple página se vuelve lenta, razón por la que hay que cortar su transferencia. Almacenando Información Existen tres formas básicas de almacenar información. La primera hace referencia a imprimir de una vez el material de su agrado y dejarlo en papel. Eso se hace con el botón "Print", o desde el menú respectivo. Con la segunda forma, es recomendable que tenga abierto un editor de texto junto con Netscape; en este caso primero marca el bloque de texto de su interés (en Netscape obviamente), activa la secuencia de menú "Edit"-->"Copy" y luego se pasa al editor de texto, allí activa la secuencia "Edit"-->"Paste" y podrá trabajar el texto desde ese software según sus necesidades. 47 En Contacto con Internet Lic. Marcos Chinchilla Montes ═════════════════════════════════════════════════════════════════ ═════════════ Una tercera forma -y que también deja el material en disco- se encuentra a partir de la secuencia de menú "File"-->"Save As", la que nos presenta un recuadro (a la derecha de este párrafo), donde debemos indicar el nombre al archivo que queremos darle, la unidad y directorio donde se salvará la información y presionar el botón "OK" para ejecutar la acción. Los documentos salvados de esta forma se grabarán con extensión .htm, lo que quiere decir que para verlos con todos sus atributos será necesario cargarlos en un navegador gráfico como Netscape, Cello, Mosaic, etc. Finalmente, consideramos importante que conozca cual es el significado de una "N" que se encuentra a la derecha de la página. Note que cada vez que usted activa una liga, en el recuadro de esa "N" aparecen asteroides en movimiento, ello nos informa que se esta estableciendo la navegación en el ciberespacio. Una vez que se detiene el movimiento, es señal que ya toda la información llegó a nuestra computadora. Hasta acá la forma de utilizar Netscape, dejando muy en claro que muchas de sus funciones no las abordamos, pues sencillamente queremos explotar sus principales características como insumo para el Trabajo Social; con el paso del tiempo, usted misma/o irá descubriendo otras aplicaciones útiles. Tanto Lynx como Netscape tienen una serie de ventajas y desventajas; el primero nos da de forma ágil la información, evitando las largas llamadas telefónicas, no obstante, no da la misma calidad gráfica en el material que se observa. Por su parte Netscape da una gran calidad gráfica, pero en días de mucha saturación 48 En Contacto con Internet Lic. Marcos Chinchilla Montes ═════════════════════════════════════════════════════════════════ ═════════════ telefónica, sencillamente se puede hacer engorroso trabajar con él. De acuerdo a sus necesidades, usted los podrá usar en forma complementaria. No quisiéramos terminar este material, sin antes llamar la atención sobre las potencialidades y limitaciones que brinda Internet al Trabajo Social. En primera instancia, no queda duda sobre las ventajas asociadas a la socialización de conocimientos y experiencias profesionales, o a las facilidades para establecer comunicación con otras/os profesionales alrededor del mundo. Sin embargo, Internet es uno de los tantos productos del mundo globalizado; y como tal, muestra una clara orientación de la información hacia las necesidades y expresiones de los centros de poder mundial, anulando en parte otras expresiones y manifestaciones regionales. Internet debe ser un medio para fortalecer la práctica del Trabajo Social, y no un fin en si mismo. 49