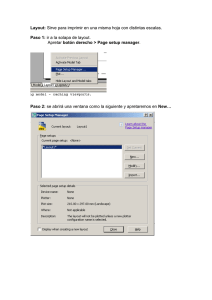C119 - Proyecto Final - Tutorial CAD y Códigos Documentos-v2
Anuncio

PROYECTO FINAL – GUIA PARA EDICION DE FORMATO CAD Objetivo El presente documento tiene como objetivo que el alumno aprenda a desarrollar los planos según el formato solicitado por la cátedra; para ello deberá prestarse especial atención a: 1. 2. 3. 4. 5. 6. Tamaño de la hoja Rotulo del plano Viewports y Escalas Espesores de puntas Capas Plano Llave Para los dos primeros puntos se utilizarán los bloques dinámicos y viewports incluidos en el archivo “C119Proyecto Final - Formato CAD.dwg”. Dichos bloques permiten modificar de forma rápida y sencilla tanto las dimensiones de la hoja del plano como la información contenida en el rótulo. Tamaño de la hoja Al abrir el archivo antes nombrado, seencuentra que por defecto el tamaño de la hoja es A1; el mismo puede ser modificado fácilmente cambiando las dimensiones del marco externo como se muestra a continuación. Al abrir el archivo, se observa en pantalla algo similar a la siguiente imagen. Como primer paso, se selecciona el bloque que se desea modificar. Para este caso el marco exterior de la hoja. Una vez seleccionado el mismo, se observa que en la parte inferior derecha aparece una flecha apuntando en la dirección inferior. Al cliquear sobre dicha flecha, aparece un menú que permite seleccionar entre todos los tamaños de hojas aceptados por la cátedra. Al respecto, se aclara que todos los documentos deberán adaptarse a dichos tamaños, salvo en casos excepcionales acordados con el Coordinador General . Una vez seleccionado del menú desplegable el tamaño de hoja deseado, el marco cambia automáticamente de tamaño, debiéndose acomodar el resto de los elementos dentro de la hoja mediante la utilización del comando “MOVER”. Rótulo del Plano El rotulo es el lugar donde se vuelca toda la información general del proyecto, particular del documento y los datos del/los comitentes. A continuación se ve una imagen del rótulo tal como se presenta por defecto en el archivo “C119-Proyecto Final - Formato CAD.dwg”. Haciendo un acercamiento, se observa la información que contiene: 1. Número del proyecto (Designado al principio de la Cursada por el Coordinador General) 2. Nombre del Proyecto 3. Parte del proyecto que se muestra en el plano (Por ejemplo “Planta de Arquitectura”; “Cortes y Vistas”; “Plano de Estructura Metálica”, “Plano de Encofrado de Vigas”; “Replanteo de Pilotes y Fundaciones”, etc) 4. Escala del plano (En el caso de que haya una única escala, podrá indicarse en el rótulo, de otra forma, la escala se indica debajo del título de cada uno de los elementos que se muestra en el plano) 5. Número de Plano (Ver Anexo I) 6. Fecha de Ingreso a la Cátedra 7. Numeración de hojas (En caso de que un mismo plano tenga más de una hoja) 8. Estado de Avance en el que se encuentra el documento (Puede ser RA, RO o eventualmente podrá llegarse a R1) 9. Nombres de los Integrantes del Grupo 10. Nombre del Coordinador del Grupo 11. Información referida a cada uno de los estados de avance. Para cada estado, se volcará la Fecha Efectiva de Entrega (NO la estipulada), una descripción que será “Para Revisión” en el caso de RA o “Para entrega Final” encaso de R0, y posteriormente las iniciales del Alumno que Elaboro el Plano, del Coordinador que lo Reviso y Aprobó, y finalmente un espacio en blanco en el que el Coordinador General firmara el aprobado 12. del documento) Para modificar la información contenida se procede seleccionando en primera instancia el bloque, haciendo clic con el botón derecho sobre el mismo, y seleccionando “Editar Atributos” en el menú desplegable que aparece. Aparece de esta forma una ventana de edición, en la que para cada uno de los elementos antes descriptos, aparece una muy breve descripción. La edición de los datos se realiza seleccionando la descripción del elemento, y completando en la parte inferior con el “Valor” deseado. Una vez completados todos los elementos, se hace clic en OK y queda finalizada de esta manera la edición del rótulo. Viewports Una vez que la hoja tiene el formato adecuado, es necesario mostrar en la misma el contenido del plano que se desea mostrar, para ello se utilizan los denominados “Viewports”. Los Viewports son “ventanas” que permiten mostrar en la escala deseada, partes del espacio “model” ajustando una escala diferente para cada uno y permitiendo ubicar los dibujos de forma mas cómoda en la extensión del plano. En el archivo que brinda la cátedra ya se encuentran insertados un viewport para cada una de las escalas mas comúnmente utilizada. El procedimiento para insertar y dar formato una de estas ventanas es el siguiente: Primero se inserta el elemento desde el menú “View”->”Viewports”->”1 Viewport” Se procede luego a dibujar el rectángulo con el tamaño deseado de ventana en donde se mostrara luego algún elemento del plano (el tamaño se podrá ajustar en cualquier momento posteriormente, por lo que no nos importa mucho ahora) Generalmente, una vez insertado el recuadro, se muestra dentro del mismo toda la extensión del model en la que hay elementos de dibujo. Haciendo doble clic dentro de la ventana recién insertada podemos ajustar el zoom y mover los elementos mostrados utilizando la “Ruedita”. Valiéndonos de este medio, ubicamos en el centro del recuadro la porción de dibujo que se desea mostrar. A partir de aquí podemos seguir dos caminos: 1. Salir del recuadro haciendo doble clic fuera del mismo, y copiar el formato de los viewports provistos por la cátedra (con esta función copiamos el factor de escala y el layer correspondiente). 2. 3. Sin salir de la ventana utilizamos el comando ZOOM: Z->SC->1000/#Factor de escala#XP (por ejemplo para escala 1/200 el ultimo comando seria “1000/200XP”. Debiendo posteriormente colocar la ventana del Viewport dentro de la capa que le corresponde. El resultado final es: En los casos en la que la escala elegida no sea una de las provistas por la cátedra, el alumno deberá ajustar el tamaño de letras, leaders, cotas, etc; para ello se comienza por seleccionar los elementos correspondientes a la escala 1:100 y escalarlos mediante el comando SCALE “SC” por un factor igual a “#Factor de Escala/100” (por ejemplo para escala 1/350 el factor sería seria “350/100”). Una vez finalizado el comando, se deberá cambiar el factor de escala “FIT” en las propiedades de leaders y cotas. Para ello se selecciona una por una y mediante el comando MODIFY “MO” se accede a la ventana de propiedades. Dentro de esta ventana deberemos reemplazar el valor que dice “Dim Scale Overall” multiplicando al mismo por el factor “#Factor de Escala/100” 0.1x350/100 = 0.35 Espesores de Puntas Para definir los espesores de las puntas de impresión se debe generar un archivo de extensión .ctb en el cual se le asigna un espesor y un color de impresión a cada uno de los colores utilizados en el dibujo. En el archivo .dwg provisto por la cátedra, se muestra una tabla resumen de las puntas a utilizar. Para configurar el archivo de formato de puntas se ingresa al menú FILE->PLOT, desplegándose de esta forma la ventana de ploteo. En la misma, en el sector superior izquierdo se observan las opciones del estilo de ploteo; desplegando el menú elegimos la opción “NEW” y entramos a la ventana de edición cliqueando en el botón “Edit” Aparece de esta manera la ventana de edición de estilos de ploteo. Seleccionando la opción “Start from scratch”. Se continúa con el “asistente” definiendo un nombre para el formato de puntas. Para finalizar accediendo a la tabla de edición de puntas. Esta tabla permite dar a cada color del dibujo unas determinadas propiedades de impresión dentro de las que se incluyen: Color, espesor y estilo de línea. Por lo tanto, se procede a asignar a cada color, el espesor de impresión correspondiente; el color de impresión (que será negro salvo los tonos grises número 250 a 254 que iran en su color y el tono Azul número 252 que ira como no imprimible (color blanco) ya que es el color asignado a la capa “Viewports”. Una vez aplicado el formato a todos los colores necesarios, se termina cliqueando en “Save & Close”. Capas El documento cuenta con un número preestablecido de capas provisto por la cátedra dentro de las cuales el alumno deberá ajustar el desarrollo de su proyecto. En caso de que ninguno de las capas disponibles se ajuste a lo requerido por algún proyecto en particular, el equipo podrá generar un nuevo nombre de capa respetando el formato generar del archivo. Plano Llave El plano llave hace a los fines de “carátula” del proyecto; el mismo contiene en su parte superior la designación (número y nombre del mismo), en la parte central un Layout General (planta general del proyecto) y finalmente en su parte inferior el listado de documentos que lo componen, incluyendo, número, revisión que se alcanzó y nombre del mismo. ANEXO I – CÓDIGOS PARA DOCUMENTOS El código de cada documento estará compuesto de manera sencilla por partículas que indiquen su orientación, de la siguiente manera: # de Proyecto – Tipo de Documento – Especialidad - Nro documento – Título - Revisión Los códigos respectivos para las partículas se listan a continuación: a) Tipo de Documento PL MC MD ET CM PR PT Plano Memoria de Cálculo Memoria Descriptiva Especificación Técnica Cómputos Métricos / Lista de Materiales Presupuesto Plan de Trabajos b) Especialidad GN VI GT CI ES HI IN AQ CO TP General Vial / Caminos / Ferrocarril Geotecnia / Movimiento de Suelos / Excavaciones Estructuras de Hormigón y Hormigón Armado Estructuras Metálicas Hidráulica Instalaciones Arquitectura Construcción Topografía Así por ejemplo, para el Proyecto 0055, el Plano 5 de una estructura metálica, emitido en Revisión A, tendría el siguiente código, al que, por supuesto, se agregarán los títulos respectivos y la revisión (RA o R0) 0055–PL–ES–005 - Estructura de Cubierta – Elevación Eje “C” - RA