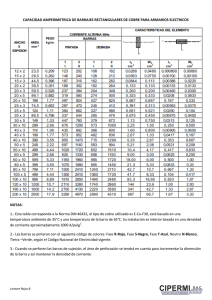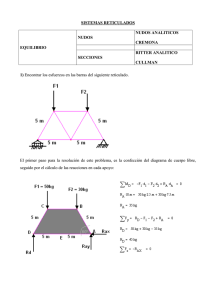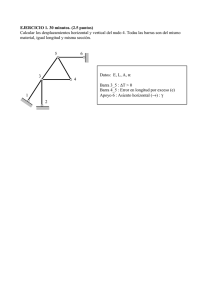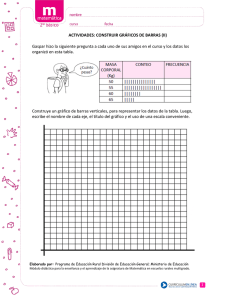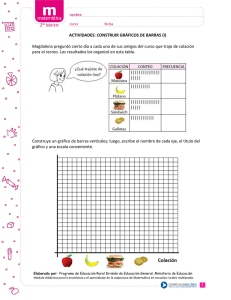- Ninguna Categoria
Tutorial para manejar METALPLA_2011_2D
Anuncio
Tutorial para manejo del METALPLA_2D 1 Tutorial para manejar METALPLA_2011_2D 1. INTRODUCCIÓN El presente tutorial complementa a la ayuda del propio programa y al Manual de Uso. Se elabora con el fin de facilitar el inicio a usuarios noveles dando una visión general de sus posibilidades. En cualquier caso es imprescindible leer el manual oficial para conocer las numerosas posibilidades del programa y manejarlo correctamente. 2. INSTALACIÓN El programa se puede bajar desde www.metalpla.com en el área de descargas. Una vez descomprimido se ejecuta el setup. Se instalará en la carpeta c:/Archivos de programa/metalpla Importante: Hay que comprobar si también se ha creado una subcarpeta llamada /temp. pues si no fuera así hay que hacerlo a mano. 3. INICIO Inicio Todos los programas Metalpla2011 La primera vez se autoinstalan los tipos de perfiles, y se configura la situación de las carpetas de apoyo (basta con pulsar Configuración automática) Aparecerá la pantalla principal: Tutorial METALPLA 2D 2 /37 Figura 1. Pantalla Principal del METALpla 4. SELECCIONAR EL MÉTODO DE “CÁLCULO” En la pantalla principal en el cuadro “General” pulsando “Cálculo” se presenta un desplegable que incluye tres opciones: Figura 2.Selección del método y norma de cálculo. Tutorial METALPLA 2D 3/37 1) EA-95: Realiza el análisis de la estructura por hipótesis básicas de cálculo combinándolas posteriormente, comprobando las barras y secciones según la norma EA_95 ya derogada. Su utilidad es que permite autodimensionar la estructura ofertando una estructura que con ligeros retoques se ajusta facilmete al C.T.E. 2) Primer orden (C.T.E). El DB SE_Acero selecciona, según las discrepancias que puedan existir entre los resultados de un análisis de primer orden (esfuerzos y deformaciones) y otro de segundo orden, el primer orden si estas discrepancias son pequeñas. La comprobación de las barras se realiza en base al DB SE_Acero. Los resultados del cálculo en cuanto a esfuerzos y deformaciones son los mismos que en la opción anterior (EA-95), si bien el programa utiliza como cargas no las que corresponden aisladamente a cada una de las hipótesis básicas sino las que corresponden a las combinaciones de hipótesis con los valores de las cargas debidamente ponderados. 3) Segundo orden (C.T.E). Se utiliza en general en pórticos considerados como traslacionales. Los resultados difieren, más o menos sustancialmente de los que se obtendrían en un análisis de primer orden, en función de la proximidad de las cargas de cálculo con las cargas de pandeo. En caso de duda, principalmente en el caso de pórticos traslacionales, se recomienda realizar el cálculo en Segundo orden. 5. “DIBUJAR” LA ESTRUCTURA. Figura 3.Algunos procedimientos para generar fácilmente la geometría de la estructura Hay cuatro opciones: Tutorial METALPLA 2D 4 /37 1. Todo a mano: Desde la pantalla principal en la pestaña inferior nudos crearlos de uno en uno; luego en la pestaña barras crearlas; etc…. 2. Importar una estructura dibujada en Autocad. En el menú seleccionamos estructura e importar dxf 3. Dejar que el programa nos ayude y nos dibuje él mismo la estructura. En el menú seleccionamos estructura y Generador de tipologías (ésta es la opción más cómoda con diferencia). En la figura 4 se ha generado una viga de celosía de las características siguientes. Tipo de triangulación de la celosía Número de módulos Longitud total de la viga Altura (entre ejes de cordones) Tipo de perfil de cordones Tipo de perfil de montantes Tipo de perfil de diagonales Warren con montantes intercalados 14 27 m 2,2 m Tubo cuadrado Tubo cuadrado Tubo cuadrado Figura 4. Generación por tipologías de una viga de celosía En la figura 5 se representa la geometría del pórtico a dos aguas del que, mediante este tutorial, vamos a definir todos los datos necesarios para su cálculo. Tutorial METALPLA 2D 5/37 Figura 5. Generación por tipologías de un pórtico a dos aguas 4. Compositor estructuras. Es una opción muy potente una vez que se ha representado una parte de la estructura. Permite partiendo de una parte de la estructura definida inicialmente, completar el resto si éste se puede generar por traslación o giro repetido de un módulo base plano de estructura. En el apartado 5.3.2 del manual de uso se explica su manejo Como se ha visto si se utiliza la opción del Generador de Tipologías, además de la geometría del sistema estructural, se numeran automáticamente nudos y barras y se definen los tipos de perfiles de las barras. Para transferir esta información al programa se pulsa el botón que hay en la parte superior de la pantalla junto a la papelera. Las pantalla principales de nudos y barras hay que completar con datos como: tipos de apoyo (si se quieren modificar), imperfecciones generales de la estructura (si se realiza el cálculo en segundo orden del CTE), tipo de enlaces de barras si en algunas barras no son rígidos, tamaño de los perfiles, coeficientes que definen las longitudes de pandeo en el plano y fuera del plano, flechas admisibles de la barra (activa y total), modelo de barra (de sección constante, de sección variable), acartelamientos de los extremos de barra si existen, longitud del vuelco lateral, etc. Tutorial METALPLA 2D 6 /37 En la figura 6 se indican los valores de las columnas del cuadro de barras que hay que revisar o modificar Figura 6. Cuadro de barras de un pórtico a dos aguas realizado por Generación por tipologías. El texto R/M corresponde a aquellos datos que el usuario debe revisar o modificar. 6. GUARDAR Ahora debemos guardar la estructura utilizando el menú Archivo. Le podemos poner el nombre que queramos. 7. CÁLCULO Dibujada la estructura mediante cualquiera de los procedimientos indicados anteriormente es preciso revisar todas las pantallas que oferta el menú principal para introducir toda la información que precisa el programa. En este tutorial se van a completar todos los datos de las pantallas del pórtico de nave representado en la figura 5. Al mismo tiempo, revisando pestaña a pestaña, se comentarán aspectos fundamentales de la entrada de datos. 8. PESTAÑAS DE LA PANTALLA PRINCIPAL A partir de aquí debemos describir exactamente todos los datos que utilizará el programa para calcular la estructura. Para ello en la parte inferior hay una serie de pestañas que deberemos seleccionar una a una hasta completar toda la información. Comentaremos algunas de las alternativas principales a seleccionar en cada pestaña. Tutorial METALPLA 2D 7/37 8.1) General Es imprescindible seleccionar la clase de acero, el procedimiento de cálculo e indicar si se quiere que le programa incluya o no incluya el peso propio de la estructura. La información restante es optativo incluirla (Proyecto, Título y Fecha) es parte del proyecto. En esta pantalla se define a efectos de cálculo si el pórtico es translacional o intranslacional en el plano del pórtico. Esta información solamente es relevante cuando el propio programa a instancias del usuario elige internamente los coeficientes beta que definen las longitudes de pandeo de los pilares de los pórticos, véase apartado 5.2.4, pantalla 5.2.4.6-a del manual de uso. Véase también en la figura 9 en la columna CPz el símbolo ¿. Figura 7. Selección de método de cálculo, clase de acero y traslacionalidad del pórtico. 8.2) Nudos En esta pantalla se definen, tomando un origen cualesquiera (habitualmente se hace coincidir con el nudo 0) las coordenadas de los nudos (son puntos de unión entre barras) indicando de aquellos que son apoyos su tipo en 2D: deslizadera, articulación o empotramiento. En algunos casos estos apoyos pueden ser elásticos (es decir, no son totalmente fijos recibiendo un desplazamiento proporcional a la carga que recibe). En este caso es obligado Tutorial METALPLA 2D 8 /37 definir el coeficiente de muelle (kN/m-desplazamientos según ejes X e Y-, o kNm/radian-giro-). Obsérvese que para el pórtico a dos aguas el apoyo seleccionado, procedente del generador de tipologías, es un empotramiento. Si fuese una articulación habría que modificarlo utilizando el desplegable correspondiente. Si se realiza la comprobación de la estructura según el CTE y se requiere un cálculo en segundo orden se deben definir las imperfecciones generales de los nudos (desplomes). Cuidado con el tipo de apoyo seleccionado. En principiantes es un error común poner apoyos en puntos que no lo son. En general el apoyo corresponde a un nudo que toca el suelo o a un nudo que tiene coaccionado desde el exterior alguno o todos los desplazamientos con relación a los ejes generales X, Y y Giro. Definir de modo equivocado un nudo puede conducir a modelos estructurales absurdos. Utilidades: son muy interesantes ya que permiten modificar rápida y fácilmente el cuadro general de nudos o corregir errores. Estas utilidades, explicadas en el manual de uso, son: igualar propiedades de nudos: rotar nudos; poner coacciones; desplazar nudos; escalar nudos; renumerar nudos: estirar nudos y generar imperfecciones generales de la estructura. Figura 8. Cuadro de nudos. Tutorial METALPLA 2D 9/37 8.3) Barras 8.3.1. Pantalla Figura 9. Cuadro de Barras En esta pantalla se definen los datos de cada barra. Tras indicar la numeración de los dos nudos (menor y mayor) que la incluyen se puede activar la pestaña de la columna “Anula” si esta barra fuese inexistente y solamente se hubiese generado con el fin de obtener una representación gráfica de la estructura de modo más rápido y sencillo. La barra 2 (dintel) se define como “viga” con los enlaces rígidos de sus dos extremos (sin articular) lo que significa que no hay que calcular a pandeo esta barra. El perfil propuesto es IPE del 330. la barra es de sección constante sin extremos acartelados. El grupo constructivo 2 significa que si autodimensionasemos la estructura todas las barras del grupo 2 serían elegidas por el programa con el mismo tamaño. Los coeficientes CPz y CPy que afectan las longitudes de pandeo por tratarse de una viga no se consideran. En este caso tampoco se consideran las flechas de las ya que por tratarse de un pórtico lo relevante es el desplazamiento de los nudos libres, véase la figura 27. No obstante se introduce la limitación de l/250 para la flecha total de la barra respecto a sus nudos extremos. ¡Para principiantes¡: cuidado con el tipo de sección elegido y con los coeficientes seleccionados de pandeo, (CPz en el plano de la estructura y CPy en dirección perpendicular al plano de la estructura) que definen las longitudes de pandeo de las barras comprimidas. El coeficiente de longitud de pandeo beta en el plano del pórtico lo elige internamente el programa si el Tutorial METALPLA 2D 10 /37 usuario lo solicita pulsando ¿ en el desplegable (CPz). Si se realiza el cálculo en segundo orden el programa considera siempre el pórtico como intraslacional (lo hace internamente) como así lo demanda el C.T.E. No obstante si se pone un valor numérico el programa trabaja con este dato. 8.3.2 autodimensionado de la estructura La columna autodimensión permite que en una estructura pueden combinarse barras definidas por su tamaño por el usuario con otras barras que el programa elige internamente. No obstante conviene advertir que el proceso de autodimensionado puede ser lento y que resulta conveniente la revisión y visto bueno de los resultados por parte del usuario. Para facilitar la activación del autodimensionado de todas las barras se pulsa el botón que está junto al texto. 8.3.3 Utilidades Dentro de las utilidades resulta especialmente potente el primer icono que corresponde a “igualar barras”. Esta orden permite atribuir todas o parte de las propiedades de una sola barra al resto de las barras seleccionadas con este propósito, véase la figura 10. Tutorial METALPLA 2D 11/37 Figura 10. Propiedades de una barra que se pueden aplicar a otras barras Otras utilidades son: renumerar barras; mostrar/ocultar refuerzos de barras; mostrar/ocultar grupos constructivos de barras. Y para aquellas estructuras que ya han sido calculadas: indicar barras fuera de norma. 8.4) Hipótesis de básicas de carga En esta pestaña se indican los tipos de carga (acciones) que va a soportar la estructura de acuerdo con el C.T.E. Deberemos añadirlas pulsando el botón + e indicando posteriormente cada tipo de carga. Cuando estamos calculando una nave o una cubierta este cuadro lo rellena internamente el programa una vez que hayamos introducido los datos que sirven para generar internamente las cargas sobre la estructura. En la figura se indican las hipótesis de carga que pueden intervenir en el caso de una nave. No obstante, pueden existir otras hipótesis básicas cargas que habría que añadir como son: sobrecarga de uso, si existe una entreplanta con oficina, puente grúa, sismo etc. Figura 11. Definición de las hipótesis básicas de carga de una nave Tutorial METALPLA 2D 12 /37 . Consejo: En el caso de naves seleccione los 6 primeros tipos de carga tal y como se indican en la figura. Después podrá añadir los restantes si los hubiere. Para rodar el programa es imprescindible rellenar esta pestaña antes de definir el cuadro de combinaciones de hipótesis. 8.5) Cargas en nudos Si hubiera algún nudo con una carga puntual esta será la pantalla donde indicarlo. Las cargas de nudos se definen para el nudo seleccionado por sus tres componentes según los ejes generales (X, Y y Momento) pudiéndose definir en el Sistema Técnico o en el Sistema Internacional. Además hay que incorporar el número de la hipótesis básica de carga. En la figura se indican para los nudos 2 y 4 cargas verticales de 30 kN en la hipótesis 1ª. Figura 12. Definición de las cargas en nudos. Como en el resto de los cuadros se pueden emplear utilidades muy potentes como son: escalar cargas (multiplicar todas las cargas de una determinada hipótesis de carga por un coeficiente); igualar cargas a una dada; ordenar cargas (por hipótesis básicas de carga y numeración de nudos); escalar todas las cargas en nudos. 8.6) Cargas en barras 8.6.1 Manejo de la pantalla Se definen indicando sobre la barra en la que actúan la información siguiente: el tipo de carga (uniformemente repartida, parcial y uniformemente repartida, puntual etc), los datos que se necesitan para definir la carga (intensidad; ángulo que forma la carga con los ejes generales o con los ejes locales de barra; longitud de aplicación de la carga; distancia del inicio de la carga al nudo Tutorial METALPLA 2D 13/37 de menor numeración) y el número de la hipótesis básica de carga a la que corresponde. Las cargas se pueden referir a los ejes locales de barra o a los ejes generales. Se aconseja elegir los ejes locales para las cargas de viento (siempre son normales a la dirección de barra) y los generales para el resto de las cargas. Figura 13.Editor de cargas de barra. Para introducir rápidamente estas cargas el programa incorpora las utilidades siguientes: Escalar cargas en barras: Permite modificar proporcionalmente los valores, de una o de un grupo de cargas, definiendo el coeficiente de proporcionalidad por los procedimientos habituales. Igualar Cargas en barra: Iguala cargas en barras. Aplica una carga que se elige como modelo, a otra carga o un grupo de cargas seleccionadas por los procedimientos habituales. Ordenar cargas de barra: Ordena las cargas que figuran en el cuadro primero por hipótesis y, a continuación, por numeración de barras. Temperatura: Pulsando se definen la variación uniforme de temperatura y el número de la hipótesis de carga que se le asigna. Se escalan todas las cargas en barras: permite modificar proporcionalmente los valores, definiendo el coeficiente de proporcionalidad por los procedimientos habituales. Tutorial METALPLA 2D 14 /37 8.6.2 Generación automática de acciones de acuerdo con DB_SE_AE. Una de las opciones más interesantes del programa es en el cálculo de cubiertas y naves, la generación automática de cargas según el DB-SE-AE. Para ello hay que hacer doble clic en el botón “Generar cargas de norma”. Figura 14. Aclaración del icono: Generar cargas de Barra A continuación se rellenan los datos que se precisan para generar internamente las cargas de barra del pórtico que estamos estudiando procedentes: de la carga permanente, de la carga de mantenimiento, de la carga de nieve y de las cargas de viento (viento transversal a, viento transversal B y viento axial), véase la figura 15. El botón “Generar datos geometría” permite introducir automáticamente longitud del pórtico, altura del pilar y pendiente del faldón. La luz del vano y la longitud total son datos que deberá introducir el usuario. Tutorial METALPLA 2D 15/37 Figura 15. Geometría de la nave y datos de emplazamiento para el cálculo de cargas de nieve y viento Tras pulsar “Siguiente” se presenta una nueva pantalla en la que se definen: el material de las correas, su tipo de sección, las flechas admisibles para las correas (activa y total), el peso de la carga permanente de la cubierta, la posición del pórtico (intermedio o extremo) y el número de vanos continuos que tiene la correa. Tutorial METALPLA 2D 16 /37 Figura 16. Pantalla para definir datos para cálculo de correas y generación de cargas. A partir de esta información y pulsando el botón “Aceptar” se presenta un cuadro interactivo para el cálculo de las correas, en el que aparecen las diferentes cargas sobre la superficie de la cubierta que ha generado el programa, por m2 de superficie de cubierta. Una vez que estas cargas se aceptan o se rectifican manualmente por el usuario y se definen los datos de cálculo de la correa (separación entre correas, su posición (normal o vertical) y el número de tirantillas por vano, figura 17) hay dos opciones: 1) La correa la correa es elegida por el programa pulsando :: en “Tamaño” 2) La correa la elige el usuario y el programa la comprueba. A la derecha del cuadro debajo de “tamaño” se presentan los “resultados de cálculo” en cuanto a tensiones (indicando su índice de agotamiento) y flechas. Tutorial METALPLA 2D 17/37 Figura 17. Pantalla en la que figura información y resultados del cálculo de las correas. Pulsando el botón “Generar cargas” se calculan internamente las cargas de barras del pórtico, en función de la separación entre pórticos y del número de vanos continuos de la correa. Transfiriéndose al cuadro de cargas de barras estos resultados Tutorial METALPLA 2D 18 /37 Figura 18. Cargas de barra generadas internamente por el programa En cualquier caso siempre hay que hacer un tanteo para comprobar si los valores de las cargas son correctos, y a veces tendremos cargas que añadir a mano (nuevas hipótesis de carga). Por ejemplo la sobrecarga de uso si la hubiere, la variación de temperatura si tiene trascendencia, cargas del puente grúa etc. 8.7) Combinaciones de hipótesis básicas Esta es una de las pestañas más importantes. En esta pantalla se definen, en función de las indicaciones del C.T.E. las diferentes combinaciones de cálculo con sus coeficientes de ponderación correspondientes. Haciendo un doble clic en el botón correspondiente a “Generar automáticamente las combinaciones de hipótesis” el programa genera internamente las combinaciones y sus coeficientes respectivos en base a la información que le ha sido suministrada. No obstante es obligado que el usuario revise detenidamente es cuadro. Modificando, si es preciso, los coeficientes, e incorporando o nuevas combinaciones. Tutorial METALPLA 2D 19/37 Figura 19. Cuadro de combinaciones de hipótesis básicas de cargas. En la versión demo solo se deja una combinación. En la versión comercial se pueden poner todas las que se necesiten. Es imprescindible rellenar esta pestaña para que el programa haga los cálculos. 8.8) Valores de cálculo Aquí le damos al programa la información que se necesita para calcular las basas de pilares y zapatas: resistencia característica del hormigón, límite elástico del acero de las armaduras, resistencia del terreno, coeficientes de seguridad al deslizamiento y al vuelco etc… Figura 20. Cuadro de valores de cálculo. Sin esta información NO SE PUEDE hacer el cálculo de basas y zapatas. Tutorial METALPLA 2D 20 /37 8.9) Precios Para optimizar placa de anclaje y zapata en precio y estimar posteriormente su valor, lo que puede resultar útil para comparar alternativas, se deben definir los precios siguientes: Figura 21. Cuadro de precios 8.10) Placas de anclaje y Zapatas Como ya se ha dicho para que el programa calcule placa de anclaje y zapata se deben definir los valores de cálculo de basas y zapatas y precios de los materiales. Para el cálculo el usuario puede utilizar dos opciones: 1) Comprobar la basa y zapata de acuerdo con los datos introducidos por el usuario desde el editor de basas y placas de anclaje. A este editor se accede activando la pestaña zapatas, véase la figura 23. Tutorial METALPLA 2D 21/37 Figura 22. Editor de basas y zapatas La información de esta pantalla se completa activando la pestaña “Zapatas” con algunos otros datos: altura mínima de la zapata, altura de las tierras sobre la zapata, desplazamiento del pilar respecto al eje de la zapata (centrada, valor desplazamiento y medianería), carga de fachada y desplazamiento del la carga de fachada respecto al eje del pilar, véase la figura 23. Figura 23. Cuadro de basas y zapatas en la opción de comprobar placas de anclaje y zapatas. Tutorial METALPLA 2D 22 /37 2) Esta segunda opción es la de autodimensionar. En este caso en el cuadro de zapatas y placas deberemos elegir en la columna correspondiente (A/D/C): autodimensionar. Y rellenar solamente los datos que se indican. La opción de “Grupo” solo se utiliza para autodimensinar y sirve para que dos o más zapatas que pertenecen al mismo grupo resulten iguales aunque reciban cargas diferentes. Obsérvese dada la simetría de la nave como las zapatas de los nudos 0 y 2 son del mismo grupo: 1 y como a la zapata central nudo 1 no se le asigna grupo (grupo 0) ya que no hay otra zapata de iguales características, véase la figura 24. Figura 24. Cuadro de basas y zapatas en la opción de autodimensionar placas de anclaje y zapata. Imprescindible rellenar la relación LY/LZ (relación máxima largo zapata/ancho zapata) para que el programa tantee diferentes soluciones hasta encontrar la más económica (con el valor 1 se elegirán zapatas cuadradas). 8.11) Esfuerzos Transversales En la pantalla se añaden los momentos en los extremos de las barras generados por cargas perpendiculares al plano de la estructura, cuando sea necesario. Por ejemplo, los momentos que introduce el viento axial en los pilares de un entramado hastial. Obsérvese que el cuadro de datos tiene un editor que sirve para generar los momentos transversales provocados por el viento en función de la presión que existe sobre la pared hastial, véase la figura 26. Tutorial METALPLA 2D Figura 25. Entramado hastial con sus hipótesis básicas de carga correspondientes. Figura 26. Cuadro de datos y editor para la pestaña de esfuerzos transversales. Otra alternativa es utilizar la versión del programa en 3D. 23/37 Tutorial METALPLA 2D 24 /37 8.12) Flechas Esta pestaña debemos activarla cuando queramos comprobar los desplazamientos activos y totales de los nudos libres. Por ejemplo los desplazamientos verticales (activo y total) del nudo de cumbrera (3) y los desplazamientos horizontales de los nudos de esquina (2 o 4) del pórtico a dos aguas que vamos a calcular. Para el ejemplo que estamos desarrollando limitamos la flecha vertical del nudo de cumbrera y la horizontal del nudo de esquina. La información sobre el cumplimiento de esta limitación se puede consultar en los listados de texto de comprobaciones de tensiones y esfuerzos de barra, véase la figura 44. Figura 27. Limitaciones de desplazamientos de nudos libres. 8.13) Viga Carril Activando la pestaña “Viga carril” y respondiendo que “SI” hay viga carril y haciendo doble clic en el icono”Editar viga carril” como se indica en la figura 28 Tutorial METALPLA 2D 25/37 Figura 28. Activación de la pestaña Viga Carril y para acceder al editor se presenta la pantalla siguiente: Figura 29. Editor de viga carril Habiendo rellenando el usuario los datos que están bajo carteles en blanco y negro, y clickeando a continuación “Generar cargas” el programa informa sobre Tutorial METALPLA 2D 26 /37 la separación de las ruedas y sobre las cargas transmitidas por ellas (estos datos han sido seleccionados de manuales de fabricantes de puentes grúa). Esta información “ Resultados obtenidos de separación y cargas de rueda” aparece en el recuadro inferior en rojo bajo encabezamientos, también, en color rojo. Estos valores los acepta o modifica el usuario según su criterio y pulsando “Cerrar” se vuelve a la pantalla de la figura 28 (indicada anteriormente) a la que se han incorporado textos que recogen toda la información del editor. Figura 30. Activación del icono “Aplicar cargas para generar las cargas de la viga carril en los pilares Haciendo doble clic en el icono “Aplicar cargas” el programa calcula internamente las cargas que se presentan en las ménsulas que soportan la viga carril y las incorpora como cargas puntuales de barra (carga vertical, carga horizontal y momento). Tutorial METALPLA 2D 27/37 Figura 31. Cargas del puente grúa en los pilares 8.14) Correas Esta pestaña esta concebida para calcular directamente las correas sin necesidad de definir todos los datos de la nave. En el manual de uso puede consultarse su manejo. 8.15) Pandeo y Dinámico Estas dos pestañas permiten 1) calcular las longitudes de pandeo de los pilares de la estructura en aquellos casos que el usuario no sea capaz de determinarlos. Por ejemplo barras de sección variable enlazadas otra barras. 2) La aplicación dinámico permite determinar las primeras frecuencias naturales de vibración y sus desplazamientos modales. En el manual de uso puede consultarse su manejo. 10. CÁLCULOS 1) Selección de listados Figura 32. Elección de de selección de listados Tutorial METALPLA 2D 28 /37 Se seleccionan los listados que queremos editar en papel o en fichero de texto. Al mismo tiempo estamos seleccionando los cálculos que hará el programa. Figura 33. Se eligen los listados que interesan Por ejemplo, si no seleccionamos PLACAS DE ANCLAJE Y ZAPATAS el programa no las calculará, ni las incluirá en los listados, lógicamente. Si le pedimos al programa que incluya todo, aumentan bastante las posibilidades de que aparezcan errores por falta de datos para hacer los cálculos. Por eso es mejor pedir sólo lo necesario en cada momento. 2) Validación de datos En general no es necesario pulsar validación de datos pues el programa lo hace de todas formas cuando se le pide que haga los cálculos. Si el programa detecta alguna falta de información nos lo hará saber. 3) Calcular Con esta instrucción el programa realiza los cálculos. Hasta que no termina aparecen mensajes en tarjetas como la de la figura 34. Tutorial METALPLA 2D 29/37 Figura 34. Mientras se rueda el programa se emiten mensajes que orientan sobre el cálculo 12.SALIDAS DE RESULTADOS Pulsando “Salidas” es posible seleccionar posibles varias salidas de resultados. Las de más interés son: 12.1 Visualización gráfica Se selecciona la salida recuadrada con un rectángulo rojo. Figura 35. Salidas de Resultados. Incluye las salidas gráficas siguientes: 1) Índices de agotamiento por plastificación e inestabilidad: Es la salida gráfica más interesante. Permite, analizando visualmente la pantalla, ver si toda la estructura cumple desde un punto vista resistente o que partes incumplen. Para ello los índices de agotamiento de todas las secciones deben ser inferiores al 100%. Una escala de colores representa estos índices, de modo que si no aparece el color rojo todas las secciones cumplen y no cumplirán aquellas partes de la estructura asociadas al color rojo. Desplazando el ratón por la estructura y pulsando el botón izquierdo se presenta una galleta Tutorial METALPLA 2D 30 /37 amarilla en la que se informa del índice mayor de agotamiento en el tramo i/20 de la barra (cada barra se divide en 20 tramos) y la combinación de hipótesis para la que se produce. Figura 36. Pantalla de índices de agotamiento 2) Esfuerzos combinados. Proporciona información de los esfuerzos de barra (axil, cortante o flector) en cualquier sección de la barra, para una determinada combinación de hipótesis. Para ello se debe colocar el puntero del ratón sobre la sección elegida haciendo clic con la parte izquierda, presentándose en un recuadro amarillo el número de la barra, el tramo de la barra (entre o y 20) y el esfuerzo de barra seleccionado (axil, cortante o momento). En la figura 37 se indica que en el tramo 0 de la barra 2 en la combinación de hipótesis 4 el momento flector es 108,4 kNm Tutorial METALPLA 2D 31/37 Figura 37. Pantalla de representación gráfica momentos en combinación de hipótesis 4ª 3) Flecha activa en la combinación característica: En la pantalla se proporciona información de esta flecha en cualquier sección de la barra, para una determinada combinación característica. Para ello se debe colocar el puntero del ratón sobre la sección elegida haciendo clic con la parte izquierda. La información suministrada corresponde al desplazamiento según los ejes generales (X e Y) del nudo de mayor numeración de la barra y del desplazamiento de la sección (entre 0 y 20) respecto a los nudos extremos de la barra. En el ejemplo de la figura 38 para la combinación 1ª el desplazamiento en Y del nudo 3 es de 96,9 mm y el horizontal, 0. Con relación a los nudos 2 y 3 la sección 14/20 de la barra se desplaza 16,3 mm. Tutorial METALPLA 2D 32 /37 Figura 38. Pantalla de flechas activas en la combinación de hipótesis 1ª 4) Flecha total en la combinación casi permanente: Manejo similar al anterior aplicado a la flecha total. 5) Pandeo: Para que el programa suministre información en los listados y pantallas de los resultados en una o más combinaciones de hipótesis sobre el pandeo (carga crítica de pandeo y longitudes de pandeo de las barras) y sobre el cálculo dinámico (periodo de vibración y desplazamientos modales de la estructura) es obligado indicarlo en la selección de listados y también en el cuadro de combinaciones hipótesis, figuras 39 y 40. Tutorial METALPLA 2D 33/37 Figura 39. Activar “Pandeo” y “Dinámico” en Selección de Listados Figura 40. Activar en las columnas “Pandeo” y “Dinámico” las combinaciones en las que se desea obtener información de estos temas. En este caso sólo se ha activado la combinación 1ª. Además, en la pantalla de visualización correspondiente a “Pandeo”, se informa del coeficiente crítico de pandeo global y de los desplazamientos modales. Y en la información en texto, de las longitudes de pandeo en el plano de la estructura. En la figura 41 se indica para el nudo 2 su desplazamiento modal en la combinación 1ª. El coeficiente crítico de pandeo en esta combinación es 29,54 lo que significa que le pandeo de la estructura se producirá cuando las cargas en valor característico se multiplican por este valor. En el anexo “Pandeo y Dinámico” puede encontrarse información detallada de este tema. Esta información figura, también, en los listados. Tutorial METALPLA 2D 34 /37 Figura 41. Pantalla Pandeo para la combinación seleccionada por el ususario 6) Dinámico Debe realizarse una selección previa similar a la de pandeo. En la pantalla de visualización correspondiente a “Dinámico” se informa del periodo de vibración y de los desplazamientos modales para la combinación de hipótesis seleccionada. En el anexo “Pandeo y Dinámico” puede encontrarse información detallada sobre este tema Tutorial METALPLA 2D 35/37 Figura 42. Pantalla de cálculo dinámico para la combinación seleccionada (1ª) 12.2 Visualización Resultados sin Formato. Figura 43 Tras seleccionarla en Salidas el texto recercado con bordes de color rojo, figura 43, se presentan impresos los resultados de cálculo, con información sobre tensiones y flechas de todas las barras de la estructura, para aquellos casos que se ha solicitado (flechas de barras en el cuadro de barras) y flechas de nudos libres en la barra si la barra ha sido seleccionada en el cuadro de la figura 27. Véase para la barra 1 seleccionada en el cuadro de la figura para el desplazamiento del nudo 4 la información que se da: desplazamiento máximo Tutorial METALPLA 2D 36 /37 del nudo 4, el admisible y el número de la combinación permanente en la que se produce. Análoga información se da para la flecha activa. Puesto que en la barra 2 se limitó la flecha tolal a 1/250 del vano en esta misma barra se da información al respecto indicando que la flecha total es de 2,02 cm cuando la admisible es de 4,07 cm. Esta flecha es admisible no así la flecha activa, circunstancia que metalpla advierte con el mensaje de “Atención barra fuera de norma por flecha”. En estos listados se indica los motivos y el incumplimiento de alguna condición que debe cumplir la barra. Figura 44. Selección de parte del texto de comprobación de tensiones y deformaciones de barras En la comprobación resistente de la barra si se trata de un pilar la información del texto en el que se explica la formulación empleada se puede entender fácilmente a la vista de la figura 45. Tutorial METALPLA 2D 37/37 Figura 45. Formato de impresión de comprobación de barras 12.3 Otras salidas Consultar Manual de uso Ramón Argüelles Álvarez Profesor Emérito de la U.P.M Académico de Real Academia de la Ingeniería Del equipo del desarrollo del programa Enrique Relea Gangas Departamento de Ingeniería Agrícola y Forestal E. T. S. de Ingenierías Agrarias de Palencia Universidad de Valladolid
Anuncio
Documentos relacionados
Descargar
Anuncio
Añadir este documento a la recogida (s)
Puede agregar este documento a su colección de estudio (s)
Iniciar sesión Disponible sólo para usuarios autorizadosAñadir a este documento guardado
Puede agregar este documento a su lista guardada
Iniciar sesión Disponible sólo para usuarios autorizados