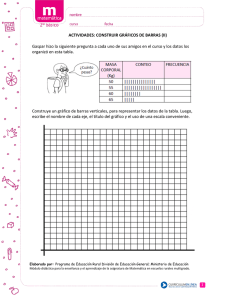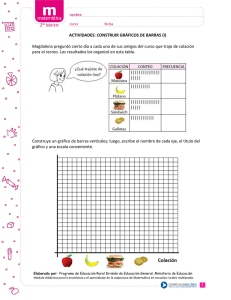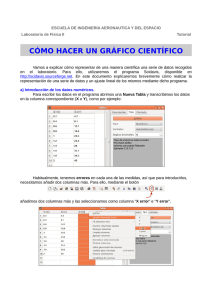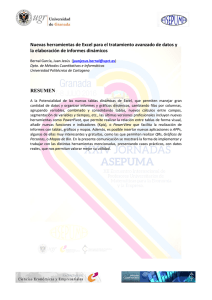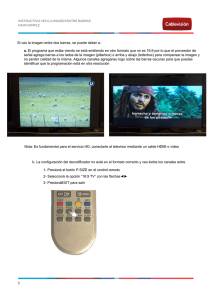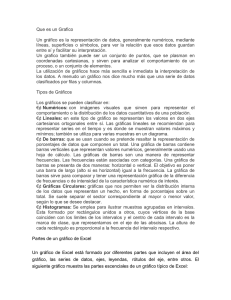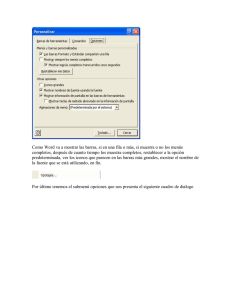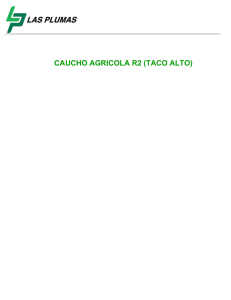ncm - Universidad Politécnica de Cartagena
Anuncio

Nuevas contribuciones a la mejora de la representación gráfica en Excel Nuevas contribuciones a la mejora de la representación gráfica en Excel Bernal García, Juan Jesús. [email protected] Métodos Cuantitativos e Informáticos Universidad Politécnica de Cartagena RESUMEN Los gráficos son una forma visual de presentar datos, por ello las hojas de cálculo incorporan esa posibilidad desde sus inicio; no obstante, para mejorar las opciones estándar, es preciso el conocimiento profundo de las diversas opciones de los menús de gráficos, a veces forzando al límite dichas posibilidades, como el crear nuevos rangos de datos en un gráfico, o de pegar vínculos de imagen; o bien recurriendo a trucos, más o menos elaboradas, que permiten aumentar el impacto, o complementar la información incorporada en dichas representaciones gráficas. En la presente comunicación se presentan nuevas aportaciones encaminadas a dicho fin. Palabras claves: Gráficos; Excel; Hojas de cálculo. ABSTRACT Graphics are an useful visual way to display data, hence worksheets have this capability from the very beginning; nevertheless, in order to improve the default options, it is necessary to have a deep knowledge about the options given by the graphic menu, because, sometimes by taking to the limit these capabilities, like the generation of a new data range into a graphic or the pasting of picture links, or sometimes by using tricks, more or less complex, they allow to increase the visual impact or to complement the information of the graphics. This paper presents several contributions for that purpose. Keywords: Graphic; Excel; Worksheet XVIII Jornadas ASEPUMA – VI Encuentro Internacional Anales de ASEPUMA nº 18: 901 1 Bernal García, Juan Jesús 1. INTRODUCCIÓN Los gráficos son una forma visual de presentar datos, resultados, evoluciones y tendencias, etc. Por ello las hojas de cálculo incorporan esa posibilidad desde sus inicios. Aunque en cada nueva versión se suele aumentar la posibilidad de tipos y opciones renovadas, por ejemplo la versión 2007 de Excel incorporaba gráficos randerizados, no obstante, siempre existe la posibilidad, de que el usuario avanzado, pueda mejorar las opciones estándar, bien mediante el conocimiento profundo de las diversos menús gráficos, a veces forzando al límite dichas posibilidades, o mediante trucos, más o menos elaborados, perfeccionando el impacto, o complementando la información incorporada en dichas representaciones gráficas. Cada vez existen en el mercado mayor número de programas complementarios que ofrecen incrementar dichas posibilidades gráficas de las hojas de cálculo, de forma genérica, o específica, como los que presentan de forma gráfica la información más relevante de la empresa (Dashboard). Como continuación la comunicación presentada en las Jornadas de ASEPUMA 20081, ofrecemos aquí, sugerencias relacionadas con los datos, los ejes, así como el incremento de información relevante que pueden contener los gráficos para conseguir trasmitir mejor y de forma visual el mensaje que contienen. 2. MEJORAS EN LOS VALORES Y LOS EJES Con frecuencia la preparación previa de los datos, normalmente creando tablas intermedias para su utilización en los gráficos, sirve para solucionar problemas derivados de valores atípicos, o de series de gran varianza. En cualquier caso, la modificación de la presentación de ejes, etiquetas, leyendas, etc, que nos ofrece la hoja por defecto, mejora sin duda la comprensión de los mismos. Veamos algunas sugerencias en este sentido. 2.1. Eliminar valores nulos En ocasiones nos encontramos con que algún valor de una serie es cero, no siendo esta una cifra representativa, indicando sencillamente la no existencia de un dato. Un ejemplo, en la Tabla 1-columna 1, vemos las ventas de una empresa, la cual durante el mes de agosto no opera, por lo tanto en dicho mes canicular el valor aparece como cero. Al ser representados lo datos 1 “Aportaciones para la mejora de la presentación grafica de datos cuantitativos en Excel”. Bernal García, JJ. VVI Congreso ASEPMA y IV Encuentro Internacional. Cartagena 2008. Revista Rect@. Vol. 16: 41242-412 XVIII Jornadas ASEPUMA – VI Encuentro Internacional Anales de ASEPUMA nº 18: 901 2 Nuevas contribuciones a la mejora de la representación gráfica en Excel mediante un gráfico de líneas (Figura 1), nos sitúa el valor cero en el eje X. Para evitarlo, lo primero que se nos puede ocurrir es borrar dicho valor cero (Tabla 1-columna 2) con lo cual, la gráfica correspondiente nos presentaría una línea interrumpida (Figura 2). Nótese que en el eje X, con los nombres meses, lo hemos alineado verticalmente girándolo 270º, mediante dar formato al eje, para mayor legibilidad. Una forma para evitar la situación anterior, es usar la función =NOD(), haciendo que si el valor es cero, nos devuelva #N/D (no dato), como aparece en la Tabla 2, programando: =SI(Valor<>0;valor;NOD()). Esto tiene la facultad de interpolar el valor nulo, obviando en este ejemplo la cifra nula de agoto y su etiqueta “0” (Figura 3). Por cierto, si además no deseamos que las etiquetas con las cifras mensuales enmarañen el gráfico, sugerimos un truco, consistente en usar un eje X doble, lo que se consigue simplemente tomado para el mismo un rango con una doble columna, una con el mes, y la otra con las ventas (Figura 4). Además se ha optado por el número de mes en lugar del nombre, añadiendo la palabra “mes” como etiqueta de dicho eje X. Mes Ventas enero 20 20 febrero 35 35 marzo 23 23 abril 22 22 mayo 30 30 junio 27 27 julio 19 19 agosto 0 septiembre 21 21 octubre 32 32 noviembre 29 29 diciembre 37 37 Tabla 1 Mes Ventas 1 20 2 35 3 23 4 22 5 30 6 27 7 19 8 #N/A 9 21 10 32 11 29 12 37 Tabla 2 Rótulos de fila Suma de Ventas enero 20 febrero 35 marzo 19 abril 22 mayo 30 junio 27 julio 19 septiembre 21 octubre 32 noviembre 29 diciembre 37 Total general 291 Tabla 3 En el caso de utilizar la opción de gráfico de barras, sucede de forma análoga a la de líneas, es decir, que la correspondiente al mes de agosto no aparece, pero sí la etiqueta “0” (Figura 5). Aunque esto lo podemos solucionar con el truco de formatear dichas etiquetas con el formato personalizado #;-#;, de forma que no aparezcan los valores nulos (Figura 6), sugerimos eliminar incluso la etiqueta “agosto”, para que no aparezca su hueco en el eje X, mediante la realización de un gráfico dinámico (Figura 6), generado a partir de una tabla dinámica como la que aparece en la Tabla 3, para a continuación desmarcar dicho mes en los cuadros de dialogo de selección de los mismos (Captura 1). Una vez realizado el gráfico dinámico, eliminando los XVIII Jornadas ASEPUMA – VI Encuentro Internacional Anales de ASEPUMA nº 18: 901 3 Bernal García, Juan Jesús Figura 1: Líneas con valor nulo Figura 2:Líneas con valor en blanco Figura 3:Líneas con valor interpolado Figura 4:Gráfico con doble eje X Figura 5: Barras con valor nulo Figura 6: Barras con valor en blanco Figura 7:Gráfico dinámico(G.D.) Figura 8:Barras acumuladas con tendencia XVIII Jornadas ASEPUMA – VI Encuentro Internacional Anales de ASEPUMA nº 18: 901 4 Nuevas contribuciones a la mejora de la representación gráfica en Excel botones de selección (versión 2007 o 2010), el gráfico ya se transforma en uno de uso normal. Captura 1: Panel selección Gráfico Dinámico Cuando el número de barras no es excesivo, aconsejamos también hacerlas más gruesas con un ancho del intervalo mayor, por ejemplo del 74% en este caso. Por cierto, recordamos aquí que podemos pasar dicho gráfico a una hoja completa, bien con mover gráfico a hoja a hoja nueva, en menú diseño/mover gráfico, o mejor aún, marcándolo y pulsando F11, lo que crea una copia completa en una hoja nueva, eso sí, lo hace tipo barras, pero una vez allí, puede cambiarse el tipo del mismo, pulsando el botón derecho y eligiendo el que deseemos. Ya que hablamos de gráfico de ventas mensuales, podemos incluir la sugerencia de añadir líneas de tendencia. Así, en las barras acumuladas, sin más que posicionarnos sobre ellas y con el botón derecho, activar la opción de añadir línea de tendencia. Así, en la Figura 8, se muestra como quedarían las opciones de regresión lineal y de regresión exponencial, donde además podemos marcar la posibilidad de presentar la ecuación y el valor de R2, se observa como con estos se ajusta mejor a la primera de las opciones (coeficiente R2 de 0,99 y 0,86). Sugerencia: Si en alguna ocasión deseamos disponer de gráfico independiente de los datos de la hoja en la que se creó, ello se consigue editando la serie en la barra de fórmulas (a la derecha de fx), una vez allí, marcamos sucesivamente los rangos que la componen, y pulsamos cálculo (F9), veremos que dicho rango se transforma en valores concretos. Por ejemplo, de =SERIES('vnulos'!$K$3;'vnulos'!$J$4:$J$15;'vnulos'!$K$4:$K$15;1), obtenemos: =SERIES('vnulos'!$K$3;'vnulos'!$J$4:$J$15;{20\35\19\22\30\27\19\21\32\29\37\291};1). 2.2. Trabajando con valores negativos Con bastante frecuencia las series con la que trabajamos contienen valores negativos, como sucede en la Tabla 4, daremos aquí algunos trucos-sugerencias para resaltarlos. En primer XVIII Jornadas ASEPUMA – VI Encuentro Internacional Anales de ASEPUMA nº 18: 901 5 Bernal García, Juan Jesús lugar, la existencia de valores no positivos, provoca que el eje X “corte” al gráfico, enmarañándolo (Figura 9), ello puede evitarse fácilmente dando formato a dicho eje X, y activando la opción etiqueta del eje: bajo (Figura 10), lo que sitúa las etiquetas del mismo debajo del gráfico. También es posible mover la posición del eje Y, situándolo, no solo a la izquierda o la derecha del gráfico (en el mínimo o el máximo), sino donde deseemos, por ejemplo, aprovechando la ausencia de datos en el mes de agosto, podemos llevarlo a esa posición, sin más que dar el eje vertical cruza en categoría número: 8 (Figura 11). Si observamos las etiquetas del eje Y, veremos que unas están en color azul (para los valores mayores o iguales a 30), otras en negro (entre 30 y 0), y las correspondientes a valores negativos se presentan en rojo; ello se consigue dando formato numérico personalizado a los valores del eje mediante: [azul][>=30]#,##0;[Rojo][<-10]-#,##0;Estándar. Mes enero febrero marzo abril mayo junio julio agosto septiembre octubre noviembre diciembre 20 35 23 22 30 27 19 ‐ ‐ 21 ‐ 32 ‐ 29 ‐ 37 Tabla 4 x ‐4,0 ‐3,5 ‐3,0 ‐2,5 ‐2,0 ‐1,5 ‐1,0 ‐0,5 0,0 0,5 1,0 1,5 2,0 2,5 3,0 3,5 4,0 2 3 ‐5 y=2x3+3x2+x‐5 Negativos Positivos ‐89 ‐89 #N/A ‐57,5 ‐57,5 #N/A ‐35 ‐35 #N/A ‐20 ‐20 #N/A ‐11 ‐11 #N/A ‐6,5 ‐6,5 #N/A ‐5 ‐5 #N/A ‐5 ‐5 #N/A ‐5 ‐5 #N/A ‐3,5 ‐3,5 #N/A 1 0 1 10 #N/A 10 25 #N/A 25 47,5 #N/A 47,5 79 #N/A 79 121 #N/A 121 175 #N/A 175 Tabla 5 XVIII Jornadas ASEPUMA – VI Encuentro Internacional Anales de ASEPUMA nº 18: 901 6 Nuevas contribuciones a la mejora de la representación gráfica en Excel Figura 9: Gráfico con eje X que lo cruza Figura 10: Gráfico con eje X abajo Figura 11:Eje Y en “agosto” y coloreado Figura 12:Líneas negativas en rojo Figura 13:Barras negativas en rojo Figura 14:Áreas negativas en rojo Figura 15:Alto rango de valores Figura 16:Escala logarítmica XVIII Jornadas ASEPUMA – VI Encuentro Internacional Anales de ASEPUMA nº 18: 901 7 Bernal García, Juan Jesús Es posible también, representar en color rojo la parte de la gráfica bajo el eje X, lo cuál puede ser útil, por ejemplo en la representación gráfica de una función. Si nos fijamos en la Figura 12, el caso de la curva: y=2X3+3x2+x-5. En la Tabla 5, vemos los datos preparados para ello, observándose que en realidad se trata de la representación de dos series de datos, una para los valores negativos, extraída mediante: =SI(Valor<=0;valor;NOD()), y otra para los positivos con =SI(valor>0;valor;NOD()). Además, hemos aplicado el formato numérico personalizado para el eje Y: [Azul][>=0]#,##0;[Rojo][<0]-#,##0;Estándar. Finalmente se han añadido unas flechas en los extremos positivos de los ejes X e Y, insertando los símbolos operadores matemáticos correspondientes, → y ↑, respectivamente. Presentar en rojo, o en otro color distinto de los valores negativos, puede ser interesante también en gráficos de barras (Figura 13), e incluso más en el tipo áreas (Figura 14). Sugerencia: Visualizar las fórmulas en Excel en lugar de resultados, alternando entre una y otra opción, puede hacerse muy cómodamente tecleando: [ALT] º. 2.3. El caso de valores muy grandes Si observamos las dos últimas figuras aludidas, vemos que el eje Y lleva además el texto de “Millones”, eso es debido a que las ventas estaban presentadas en cifras millonarias, y una forma de no recargar el gráfico con etiquetas excesivamente largas en dicho eje, es recurrir a dividir los valores, por ejemplo entre 1e6 (un millón), en otra columna, tomando como nuevo rango de datos esta última; añadiendo, eso si, el texto “millones” para aclararlo. No obstante, puede dársenos la circunstancia de tener un rango muy variado de valores, como ocurre en la Tabla 6, los cuales llevados a un gráfico XY o de dispersión, dan lugar a la Figura 15, donde se observa como los ítems correspondientes a la mitad de los valores, presentan poca información, ya que están todos sobre el propio eje X. Podemos solucionar este problema activando la opción del eje Y que nos permite dar escala logarítmica base:10. Para mayor enfatización de los datos hemos añadido las etiquetas de los valores. Sugerencia: A la hora de seleccionar una rango, sobre todo si es amplio, podemos pulsar la tecla [May], situarnos sobre la primera celda del mismo, y si pulsamos dos veces con el ratón en la parte baja de la misma, el puntero va hasta la última celda no vacía de esa columna; y si nos situamos en un lateral de la celda, a la última a la derecha de la fila. Lo anterior es igualmente valido para la parte de arriba y la izquierda de la celda. Si no pulsamos previamente la tecla de las mayúsculas ([May]), simplemente el cursor se sitúa en la última celda sin marcar el rango. XVIII Jornadas ASEPUMA – VI Encuentro Internacional Anales de ASEPUMA nº 18: 901 8 Nuevas contribuciones a la mejora de la representación gráfica en Excel Otra opción es pulsar [CTRL]+*, desde cualquier celda de una tabla, lo que selecciona la tabla completa. 3. REMARCANDO INFORMACIÓN ADICIONAL 3.1. Marcar valores promedio, máximo y mínimo Aprovechando la posibilidad de añadir nuevos valores a una serie de un gráfico, lo que se consigue copiándolos sobre él, podemos remarcar valores singulares del mismo. Por ejemplo, agregar una barra con el valor promedio. En primer lugar, complementando la Tabla 1 inicial, añadiendo bajo el dato de diciembre, una fila con el valor medio: Promedio 24,58. Marcamos y copiamos estas dos celdas, y posicionamos sobre el gráfico y pulsamos el icono de pegar, apareciendo en el mismo una nueva barra con dicho valor, la cual podemos marcar y cambiar de color a rojo, para distinguirla de las de las correspondientes a las ventas mensuales, por defecto en azul (Figura 17). Además, hemos eliminado las otras leyendas, marcándolas y borrándolas directamente, dejando sólo la del promedio que queda así más destacada. Finalmente, se ha añadido una autoforma rectangular con el texto promedio, y otra con una flecha que apunta a la nueva barra. Mes 1 2 3 4 5 6 7 8 9 10 11 12 1 5 10 60 120 540 2.547 8.964 10.257 15.789 25.637 35.241 Tabla 6 #N/A #N/A #N/A #N/A #N/A #N/A #N/A #N/A #N/A #N/A #N/A #N/A 24,58 Tabla 7 No obstante, la utilidad de la sugerencia anterior, nos proporcionará muchas más posibilidades, como quedará demostrado más adelante, el añadir otros datos como una nueva serie, para lo cual hay que efectuar un copiado especial pulsando antes del mismo la tecla de las mayúsculas, lo que hace aparecer el cuadro de dialogo que muestra la Captura 2, con la opción de nueva serie, de que los nombres de la serie sean los que aparecen en la primera fila, o que los XVIII Jornadas ASEPUMA – VI Encuentro Internacional Anales de ASEPUMA nº 18: 901 9 Bernal García, Juan Jesús rótulos del eje X estén situados en la primera columna. La Figura 18, nos presenta como quedaría un gráfico de líneas al añadir la nueva serie como la de la Tabla 7, donde el único valor no nulo es el del promedio: 24,58. Figura 17:Barra de valor promedio Figura 18:Marca de valor promedio Figura 19: Barra promedio con Autoforma Figura 20:Barras de máximo y mínimo Figura 21: Barras con máximo y mínimo Figura 22: Línea con máximo y mínimo XVIII Jornadas ASEPUMA – VI Encuentro Internacional Anales de ASEPUMA nº 18: 901 10 Nuevas contribuciones a la mejora de la representación gráfica en Excel Figura 23: Línea con marcadores especiales Figura 24: Línea con marcadores imágenes Captura 2: Pegado Especial en gráficos La ventaja es significativa, ya que al tratarse de una serie distinta de las iniciales, podemos cambiar el tipo de gráfico y el eje de la misma. Así, en el gráfico anterior, hemos variado el tipo tanto de la serie original como de la nueva a barras (Figura 19), quedando esta segunda directamente en otro color y con su leyenda correspondiente. Hemos añadido también una autoforma cuadrada, donde el texto es automáticamente tomado de la celda del valor promedio, mediante la técnica de situarnos junto a fx, en la barra de fórmulas y escribir: =nombre celda, de la que toma el texto, o el valor que contenga. Por cierto, esto también es válido para hacer que el título del gráfico, e incluso los ejes, tengan texto variable según el contenido de la celda referenciada. Otro truco que sugerimos, es añadir una serie cualquiera como tipo XY, eliminar el marcador, mediante Tipo de marcador ninguno, cuando queramos añadir una leyenda a un gráfico, sin más. Para resaltar varios valores relevantes, como lo pueden ser el máximo y el mínimo de una serie, podemos recurrir a preparar la Tabla 8, cuyas dos últimas filas corresponden a dichos máximo y mínimo, con los rótulos de meses correspondientes, y donde la parte superior consta de tres columnas, la primera que el =SI(valor=máximo;máximo;NOD()), =SI(valor=mínimo;mínimo;NOD()), marca y la tercera el valor “mínimo” con el XVIII Jornadas ASEPUMA – VI Encuentro Internacional Anales de ASEPUMA nº 18: 901 “máximo” la “resto” mediante: segunda: de valores: 11 Bernal García, Juan Jesús =SI(ESNOD(valor)*ESNOD(valor);valor;NOD()). Si representamos primeramente esta serie “resto”, y le añadimos, mediante el procedimiento antes indicado, las nuevas series de “máximo” y “mínimo”, tendremos tres colores diferentes para cada una de las tres series de barras del gráfico, quedando así diferencias las correspondientes al máximo y al mínimo (Figura 20). Para que la leyenda muestre más información, hemos añadido: =BUSCARV(máximo;tabla ventas:máximo;6)&"Máx.", que proporciona el texto: "DiciembreMáx." Si lo deseamos, podemos cambiar las series “máximo” y “mínimo” a tipo XY (Figura 21), y pasar la serie “resto” a tipo líneas (Figura 22). Nótese que las únicas etiquetas que se han dejado son las de “Máx.” y “Mín.”, para resaltar más aun estos valores. 1 2 3 4 5 6 7 8 9 10 11 12 12 7 20 35 23 22 30 27 19 0 21 32 29 37 37 19 Máx. #N/A #N/A #N/A #N/A #N/A #N/A #N/A #N/A #N/A #N/A #N/A 37 Tabla 8 Min. Resto #N/A 20 #N/A 35 #N/A 23 #N/A 22 #N/A 30 #N/A 27 19 #N/A #N/A 0 #N/A 21 #N/A 32 #N/A 29 #N/A #N/A 0 1 Promedio 24,58 24,58 Tabla 9 8 8 Mes 0 1 Tabla 10 Si decidimos trabajar con gráficos tipo XY, debemos saber que podemos cambiar los marcadores por defecto, utilizando otros que creemos a nuestro gusto, así en la Figura 23, aparecen unas flechas para señalar los valores máximo y mínimo. Para lo cual hay sencillamente que pulsar copiar sobre el marcado elaborado, señalar el marcador original y pegarlo sobre él. Como consejo, diremos que si queremos añadir unas flechas para señalar valores especiales, debemos pegarla dentro de un círculo (Captura 2-A), apuntando a su centro, cuyo contorno luego se borra (Captura 2-B), para que así apunte al punto deseado, y no se sitúe sobre él ocultándolo. También es posible sustituir un marcador por cualquier dibujo o imagen, por ejemplo, hemos utilizado el símbolo del euro (Captura 2-C), e incluso podemos señalar todos los puntos de la serie, y copiar un imagen “reducida”, en este caso (Captura 2-D), que sustituya XVIII Jornadas ASEPUMA – VI Encuentro Internacional Anales de ASEPUMA nº 18: 901 12 Nuevas contribuciones a la mejora de la representación gráfica en Excel todos los marcadores, para indicar así más visualmente la evolución de la ventas de estos (Figura 24). A B C D E Captura 2: Autoformas, imágenes e iconos Usando este último procedimiento, hemos añadido una línea con el valor promedio, empleando el truco de cambiar un marcador estándar por una autoforma que es una línea horizontal dibujada (Figura 25). Sugerencia: para crear la imagen, recomendamos transformarla en gráfico mediante la opción Copiar, Pegado especial, Imagen (PNG). Figura 25: Marcador de línea para promedio Figura 26: :Añadir línea horizontal en líneas Figura 27: Añadir línea horizontal en barras Figura 28:Añadir dos líneas horizontales 3.3. Añadir líneas horizontales y/o verticales No obstante la última figura presentada, existen mejores formas de añadir líneas horizontales o verticales a un gráfico, mediante la técnica citada de copiar una nueva serie. Así, para el primer caso, podemos insertar una nueva serie tomada de la Tabla 9, donde la hemos copiado, marcando el rótulo X en primera fila, como tipo XY, tomando el eje horizontal como XVIII Jornadas ASEPUMA – VI Encuentro Internacional Anales de ASEPUMA nº 18: 901 13 Bernal García, Juan Jesús secundario, sin marcas y entre los valores 0 y 1. También el eje Y debe ser secundario para que se sitúe a la derecha, señalando el valor promedio. El resultando es como aparece en la Figura 26 sobre un gráfico de líneas. Mediante este procedimiento podremos añadir cualquier línea horizontal a un gráfico, por ejemplo en la Figura 27, aparece una línea que señala el valor promedio objetivo a alcanzar por la empresa. En ambas gráficas se ha adicionado una autoforma con los textos correspondientes, tomados de una celda. Así para el primer caso, en la misma aparece la fórmula ="Media"&": "&valor promedio. Para demostrar que esta técnica es válida para más de una línea, en la Figura 28, se muestra un gráfico con dos líneas horizontales complementarias, una roja para el valor promedio alcanzado, y otra verde que marca el valor medio objetivo. Si por el contrario, lo que necesitamos es incorporar una línea vertical a nuestro gráfico, el procedimiento implica ahora crear la Tabla 10 adicional para la nueva serie a añadir, donde el valor X nos indica el punto o categoría del eje correspondiente en el cual debe situarse la nueva la recta. En este caso, dicho eje X debe marcarse como secundario, y estar entre comprendido entre los valores 1 y 12, para que dicha recta vertical roja aparezca en el mes 8. El eje secundario Y estar comprendido entre 0 y 1, y anulándose su visualización (Figura 29). No obstante, queremos recordar que si sólo se trata de señalar el mes de agosto con una línea de separación, otra forma de hacerlo sería trasladar el eje vertical a dicho lugar (Figura 30). Eso sí, le hemos añadido un título variable según una celda, donde figura el nombre del mes donde va situarse. En este punto, podemos recordar que los gráficos presentados en las figuras de esta comunicación, pueden obtenerse por copia directa al procesador de texto, o transformarlos en imágenes capturadas mediante un programa específico. No obstante Excel, aunque esto sea menos conocido, también dispone de un comando con la posibilidad de realizar capturas de celdas, gráficos o combinación de los mismos. Se representa por un icono con forma de cámara de fotos (Captura 2-E), que si bien, no aparece en la barras de los menús de forma inicial, podemos incorporarlo, por ejemplo, personalizando la barra de herramientas de acceso rápido y más comandos, en la versión 2007, buscando dicho icono en comandos disponibles en, todos los comandos, y agregar el logo con la “cámara”. Su utilización es sencilla, se marca la zona a capturar, y al pulsar el icono, aparece un cuadro con la imagen correspondiente. Resulta muy XVIII Jornadas ASEPUMA – VI Encuentro Internacional Anales de ASEPUMA nº 18: 901 14 Nuevas contribuciones a la mejora de la representación gráfica en Excel cómodo, y proporciona una resolución incluso mayor que muchos programas comerciales de captura de pantallas. Aquí lo hemos utilizado para obtener la Figura 51. RELLENENAR ENTRE LINEAS Diferencia 2009 2008 TRIMEST enero 290 80 210 RE 1: febrero 237 107 130 marzo 240 78 162 Zona abril 235 105 130 Zona 1 mayo 104 74 30 Zona 2 junio 250 19 231 Zona 3 julio 255 48 207 Zona 4 agosto 137 19 118 Total septiembre 190 87 103 octubre 252 90 162 noviembre 213 26 187 diciembre 172 97 75 Tabla 11 TRIMESTRE 2: T2 Ventas Zona (M€) Peso zona Zona 1 30,00% 154,50 Zona 2 30,00% 126,30 Zona 3 15,00% 89,25 Zona 4 25,00% 100,00 Total 470,05 100,00% Tabla 13 T1 Ventas (M€) Peso zona 225,45 30,00% 30,00% 106,36 30,00% 60,00% 55,20 15,00% 75,00% 150,50 25,00% 100,00% 537,51 100,00% Tabla 12 30,00% 60,00% 75,00% 100,00% 3.4. Colorear zona entre líneas Se trata de rellenar mediante un color la banda comprendida entre dos líneas, remarcando de esta forma el incremento o diferencia entre las dos series. Partimos de la Tabla 11, donde la primera columna indica los valores correspondientes a 2009, la segunda al año anterior 2008, y la tercera que contiene la diferencia entre ambas. En primer lugar, realizamos el gráfico de líneas de 2008 y 2009, a continuación cambiamos la serie de 2008 a tipo áreas, formateándola con línea sólida y sin relleno, posteriormente añadimos como nueva serie los valores diferencia como gráfico de tipo áreas apiladas, mediante el copiado especial de nueva serie antes explicado. Para indicar a que corresponde cada contorno del área coloreada, hemos insertado un SmartArt de tipo flecha, transformándolo a continuación en una imagen mediante la opción ya expuesta de copiar, pegado especial Imagen (PNG) (Figura 31). Si la nueva serie diferencia la agregamos, en este XVIII Jornadas ASEPUMA – VI Encuentro Internacional Anales de ASEPUMA nº 18: 901 15 Bernal García, Juan Jesús caso, como tipo áreas apiladas en 3D, conseguiremos el mimo efecto anterior de relleno, pero ahora presentado en tres dimensiones (Figura 32). Figura 29:Añadir línea vertical Figura 30:Añadir título variable 600 500 400 300 200 100 0 1 Figura 31:Colorear entre líneas 2 3 4 5 6 7 8 9 10 11 12 Figura 32:Colorear entre líneas 3D Sugerencia: Si de lo que se trata es de convertir varios gráficos contenidos en una hoja de cálculo a imágenes, existe otra opción, consistente en guardarla como página web, todos los gráficos, convirtiéndolos a tipo GIF, pasaran así, de forma automática, a una nueva carpeta. 3.5. Barras con información adicional Los gráficos tipo barras, sirven para presentar información mediante la altura proporcional a un valor determinado, por ejemplo, los ya presentados con las ventas mensuales alcanzadas. Pero nos preguntamos si ¿es posible además proporcionar información sobre el peso que un ítem correspondiente de la serie representa del total?. Veamos el ejemplo concreto presentado en la Tabla 12, con las ventas realizadas en las cuatro zonas en que está subdividido el radio de distribución de una empresa. Los datos se refieren al trimestre primero, junto con el peso en porcentaje, que cada zona representa del total de la misma, a lo que se ha añadido una columna con su valor acumulado. Queremos que las barras con una altura proporcional a las ventas, muestren, además, la importancia de cada zona representa en el total (Figura 33). XVIII Jornadas ASEPUMA – VI Encuentro Internacional Anales de ASEPUMA nº 18: 901 16 Nuevas contribuciones a la mejora de la representación gráfica en Excel Para ello, debemos construir una tabla complementaria como la que se muestra (Tabla 14), que contiene una columna por zona con valores nulos, excepto los correspondientes a los % misma. A continuación, representamos estas cuatro columnas como series de un gráfico tipo áreas, pero seguidamente damos formato al eje X cambiándolo de tipo texto a tipo fechas, eliminando a continuación la visualización de dicho eje y las líneas de división horizontales de todo el gráfico. Con el fin de mostrar la mayor información posible en la leyenda, hemos preparado la cabecera de cada columna de la citada tabla mediante =nombre zona6 & " (" & TEXTO(porcentaje;"#,##%") & ")", para que muestre, por ejemplo: "Zona 1: 41,94%", para la primera de ellas. Si disponemos de los datos de otro trimestre (Tabla 13), y queremos compararlos con el anterior, preparamos una tabla análoga a la 14, con los valores correspondientes a este segundo trimestre, y la añadimos como nueva serie el gráfico anterior, pero en esta ocasión con el tipo barras apiladas. La Figura 34, muestra como quedaría, donde además se ha utilizado la opción 3D, para mostrar otra posibilidad distinta a la anterior. Zona 1: 41,94% Zona 2: 19,79% Zona 3: 10,27% Zona 4: 28,% ‐ 225,45 0 0 0 41,94 225,45 0 0 0 41,94 0 0 0 0 41,94 0 106,36 0 0 61,73 0 106,36 0 0 61,73 0 0 0 0 61,73 0 0 55,20 0 72,00 0 0 55,2 0 72,00 0 0 0 0 72,00 0 0 0 150,50 100,00 0 0 0 150,50 Tabla 14 3.6. Colorear bandas verticales y horizontales Basados en el procedimiento anterior, podemos resaltar una banda vertical del gráfico que queramos destacar especialmente, así en la Figura 35, acentuamos los puntos XY de un gráfico comprendidos entre el 40% y el 60%, situándolos sobre una banda color rojo claro. Para ello, debemos solicitar que se introduzcan los límites inferior y superior requeridos, en tantos por ciento, para elaborar unas tablas intermedias como en el punto anterior (Tabla 15). Partiremos de un gráfico de aéreas, según los datos de la parte inferior de dicha tabla, con eje de fechas Y oculto, y aclarado de los colores del fondo mediante relleno de colores claros. A continuación, XVIII Jornadas ASEPUMA – VI Encuentro Internacional Anales de ASEPUMA nº 18: 901 17 Bernal García, Juan Jesús añadimos con pegado especial una nueva serie, con rótulos de X en la primera columna, de acuerdo con los datos e la parte superior de la Tabla 15, cambiando el tipo de ésta a dispersión XY, y formateando el eje 2º X a tantos por ciento. Figura 33:Barras con anchura variable Figura 34:Barras acumuladas anchura variable Figura 35:Colorear verticalmente Figura 36:Colorear zona vertical No obstante, si sólo se desea marcar una zona determinada del grafico mediante una banda vertical, indicamos otro procedimiento más simplificado; así, en la Tabla 16, tenemos las reiteradas ventas por meses, y en su parte inferior, dejamos elegir entre el primer y último mes a remarcar, en este caso el 6 y el 9, de forma que la tercera columna, mediante la fórmula: =SI(Y(mes>=inferior;mes<=superior);máximo;0), escribe el valor máximo para los meses que queremos resaltar. Una vez realizado el gráfico tradicional de barras con las ventas mensuales, añadimos con pegado especial la nueva serie correspondiente a esta tercera columna, pasamos la serie original a eje secundario, para a continuación, dejar las barras nuevas sin intervalo, y elegirles un color claro (naranja), quedando un gráfico como el mostrado en al Figura 36. XVIII Jornadas ASEPUMA – VI Encuentro Internacional Anales de ASEPUMA nº 18: 901 18 Nuevas contribuciones a la mejora de la representación gráfica en Excel Extre. Infe Banda ExtreSup. 40,00 20,00 60,00 uno 40,00 100% 40,00 dos 20,00 100% 60,00 tres 60,00 100% 100,00 uno dos tres ‐ 100,00 ‐ ‐ 40,00 100,00 ‐ ‐ 40,00 ‐ ‐ ‐ 40,00 ‐ 100,00 ‐ 60,00 ‐ 100,00 ‐ 60,00 ‐ ‐ ‐ 60,00 ‐ ‐ 100,00 100,00 ‐ ‐ 100,00 Tabla 15 Ventas Banda 1 20 0 2 35 0 3 23 0 4 22 0 5 30 0 6 27 12 7 19 12 8 0 12 9 21 12 10 32 0 11 29 0 12 37 0 Max 12 Mes infe. 6 Mes supe. 9 Tabla 16 Si por el contario, en el gráfico de barras por ventas, queremos resaltar una banda entre dos valores determinados, tendremos que dibujar, en este caso, una banda horizontal. Para ello, comenzaremos por solicitar dichos valores inicial y final, en nuestro caso entre los valores 12 y 25, para construir una tabla en la que añadimos dos columnas, una donde todos sus valores coincidan con el límite inferior (12), y otra con el superior (25) (Tabla 17). Comenzamos por añadir al gráfico de barras inicial con las ventas, las nuevas series de “Extre. Infe” y “Extre. Super.”, con el copiado especial, para a continuación, pasar ambas al eje secundario y al tipo áreas, rellenando la menor de ellas con color blanco. Finalmente actuaremos sobre el eje X para ampliarlo, y tras eliminar el eje Y secundario, quedará un gráfico como el de la Figura 37. 3.7. Colorear cuadrantes Siguiendo con la técnica de colorear zonas del área de trazado del gráfico, nos puede interesar hacerlo con los cuatro cuadrantes, como forma de resaltar la ubicación nuestros datos en una posición u otra; por ejemplo, para ver la evolución a zonas más positivas en el eje X y/o el eje Y. Así, se ha realizado con la tabla de ventas original, una coloración de cuatro zonas según la Figura 36. Para poder realizar este gráfico, antes de añadir los datos de las ventas, como segunda serie con copiar especial, preparemos el fondo cuatricolor, representando la tabla superior de ceros mostrada en la Tabla 18, mediante un gráfico tipo barras acumuladas, y seleccionar datos para cambiar filas/columnas, dejando dichas barras sin intervalo, y aclarando XVIII Jornadas ASEPUMA – VI Encuentro Internacional Anales de ASEPUMA nº 18: 901 19 Bernal García, Juan Jesús los colores con relleno sólido y colores tono pastel. El tratamiento de ejes implica, sobre el Y fijar su valor máximo a 2, y cruce del eje: máximo, y en el eje X, cruces del eje: máximo. Seguidamente realizamos el copiado especial de la serie de ventas, como una nueva serie, categorías 1ª columna y nombres en la 1ª fila, y cambiamos el tipo de esta nueva serie a dispersión XY. Si lo deseamos, podemos variar el tamaño y forma de los marcadores, así en la Figura 38, para verlos mejor se han aumentado a tamaño 10, y elegido una forma redondeada. 1 2 3 4 5 6 7 8 9 10 11 12 Max Min Ex inf. Ex supe. Ventas Ex. Supe. Ex. infe. 20 25 12 35 25 12 23 25 12 22 25 12 30 25 12 27 25 12 19 25 12 0 25 12 21 25 12 32 25 12 29 25 12 37 25 12 37 0 12 25 Tabla 17 Figura 37:Colorear zona horizontal 1 0 0 1 Mes Ventas 1 20 2 35 3 23 4 22 5 30 6 27 7 19 8 0 9 21 10 32 11 29 12 37 1 0 0 1 Tabla 18 Figura 38:Colorear cuadrantes XVIII Jornadas ASEPUMA – VI Encuentro Internacional Anales de ASEPUMA nº 18: 901 20 Nuevas contribuciones a la mejora de la representación gráfica en Excel Figura 39:Barras y nuevo eje Y proporcional Figura 40:Líneas y nuevo eje Y proporcional 3.8. Eje de porcentajes Al ver las tremendas posibilidades de añadir segundas series, pensamos en la posibilidad de utilizar el método para presentar en el eje secundario información adicional, por ejemplo, el porcentaje que cada valor representa en la serie. Así, en la Tabla 19, hemos añadido una columna con lo que supone para las ventas anuales el valor de cada mes. En la Figura 39 y la Figura 40, el eje derecho presenta dicho porcentaje. Veamos como proceder: Grafico XY con los meses y la ventas, añadimos la columna de % con copiar al gráfico (sin mayúsculas) y lo ponemos como eje secundario. Cambiamos la serie de ventas a barras (Figura 39), o a líneas (Figura 40), a la serie de tantos por ciento le damos marcador ninguno, y ya lo tenemos. Simplemente decir, que al eje Y secundario, le hemos añadido como unidad mayor: 1%, para aumentar las marcas del mismo. Mes enero febrero marzo abril mayo junio julio septiembre octubre noviembre diciembre Total Ventas 20 35 23 22 30 27 19 21 32 29 37 295 Tabla 19 6,78% 11,86% 7,80% 7,46% 10,17% 9,15% 6,44% 7,12% 10,85% 9,83% 12,54% 100,00% Zona Zona 1 Zona 2 Zona 3 Zona 4 Ventas (M€) 225,45 106,36 55,20 150,50 537,51 41,94% 19,79% 10,27% 28,00% Tabla 20 Hemos visto como es posible cambiar el tipo de gráfico de la nueva serie al que deseemos, ello nos sugiere que podemos combinar distintos tipos de gráficos, además de los que Excel nos muestra por defecto. Así, se nos ha ocurrido mezclar un tipo sectores con otro de áreas XVIII Jornadas ASEPUMA – VI Encuentro Internacional Anales de ASEPUMA nº 18: 901 21 Bernal García, Juan Jesús de relleno transparente (Figura 41); o este último, con uno de anillo (Figura 42). Sugerimos, partir de la combinación de dos tipos XY, y luego cambiarlos a otros tipos, lo que ayuda a su selección, en cualquier caso, siempre podremos situarnos sobre los puntos del gráfico de forma que nos muestre en la zona de edición de fórmulas, los datos de la serie, por ejemplo: =SERIES(;'barras mas %'!$A$2:$A$12;'barras mas %'!$B$2:$B$12;1), para poder conocer a qué series del gráfico pertenecen unos puntos determinados. Figura 41:Áreas + Sectores Figura 42:Áreas + Anillo Figura 43:Barras y Líneas Figura 44:XY en dos series 3.9. Combinación de Líneas y barras especiales Presentamos alguna de dichas mixturas de tipos de gráficos, a modo de ejemplo de su posible interés. En primer lugar, en la Figura 43, se muestra lo que simplemente consiste en trabajar con una única serie de datos, pero representada como dos distintas, una en forma de barras y la otra tipo líneas, es la forma de visualizar doblemente unos valores y su evolución. Sin embargo, cuando se trate de datos distintos, por ejemplo los de la Tabla 21, con las ventas realizadas y los objetivos propuestos. Si representamos ambas con líneas (Figura 44). Lo cierto es que se solapan dificultando su comprensión, máxime si se añaden las etiquetas de datos. XVIII Jornadas ASEPUMA – VI Encuentro Internacional Anales de ASEPUMA nº 18: 901 22 Nuevas contribuciones a la mejora de la representación gráfica en Excel La solución que sugerimos en este caso, es la de combinar una serie de líneas, con otra de barras, donde esta última la hemos representado sólo en contorno y con las etiquetas dentro, para mayor claridad (Figura 45). Pero aún tenemos una sugerencia mejor, la mostrada en la Figura 64. Barras para las ventas, y otras barras detrás, de mayor anchura y color claro, para los objetivos. Así se visualiza mejor el déficit o exceso respecto de las previsiones marcadas. Para su realización práctica, además del empleo de la copia especial, hemos indicado una separación entre barras del 0%, y empleado el eje secundario para las barras traseras. Mes 1 2 3 4 5 6 7 9 10 11 12 Ventas 20 35 23 22 30 27 19 21 32 29 37 Tabla 21 Objetivo 25 35 25 21 35 28 24 20 35 29 40 3.10. Marcadores proporcionales al tamaño del valor Anteriormente, hemos visto que podemos cambiar el marcador de una serie a cualquier símbolo que deseemos, por ello se nos ocurrió que dicha imagen podría, a su vez, ser un gráfico de Excel, por ejemplo, tipo sectores. A partir de la tabla de ventas por zonas antes utilizada, hemos realizado un gráfico de ”tarta”, agrandando y sin marco, y lo hemos transformado en imagen PNG, tal como se indicó anteriormente. Si a continuación, representamos uno de líneas con las ventas de cada zona, podremos cambiar los marcadores que aparecen por defecto, por dicha imagen de sectores convertida en imagen (Figura 47). Pero incluso, podemos variar el tamaño de dicha imagen, si realizamos un gráfico de tipo burbujas, sustituyendo estas por dicha imagen de sectores de porcentaje de ventas. Así vemos en la Figura 48, las burbuja-sectores en 3D, mostrando su evolución y tamaño variable. XVIII Jornadas ASEPUMA – VI Encuentro Internacional Anales de ASEPUMA nº 18: 901 23 Bernal García, Juan Jesús Figura 45:Barras y Líneas en dos series Figura 46:Barras y Barras en dos series Figura 47:Líneas e imagen de sectores Figura 48:Burbujas e imagen de sectores 3.11. Imágenes intercambiables Con frecuencia hemos tenido que incorporar una imagen, por ejemplo el logo de una empresa o institución, a un gráfico, siendo una de las soluciones más comunes el agregarlo bajo el mismo (Figura 49), rellenándolo con una “textura o imagen”, o también dentro de las barras (Figura 50). Pero hemos necesitado en alguna ocasión incorporar una imagen de forma automática a un gráfico, por ejemplo el logo de una empresa, de suerte que un usuario de nuestro modelo de gestión, pueda añadirlo sin necesidad de reprogramar la hoja de cálculo. Esto es posible, mediante la opción de pegar como imagen, pegar vínculos de imagen, opción, menos conocida en Excel, que permite que la imagen o el gráfico que situemos sobre un rango prefijado, aparezca en el lugar de la hoja de cálculo, gráfico, autoforma, etc. que deseemos, y de forma totalmente automática. Para conseguir estas imágenes o gráficos intercambiable, debemos comenzar por seleccionar un rango, del tamaño que deseemos, y darle un nombre. Así por ejemplo, en la Figura 50. Lo hemos señalado mediante un cuadrado amarillo. A continuación, seleccionamos una celda cualquiera y la copiamos sobre un rango de destino, otra zona de la hoja, un gráfico, XVIII Jornadas ASEPUMA – VI Encuentro Internacional Anales de ASEPUMA nº 18: 901 24 Nuevas contribuciones a la mejora de la representación gráfica en Excel autoforma, etc, pulsando la tecla [May] y pegando como imagen, pegar vínculos de imagen, de suerte, que aparece en la barra de edición de fórmulas: =$nombre de esa celda$. Si cambiamos a =logo (o nombre dado al rango amarillo), aparece la imagen que situemos en el cuadrado amarillo, en el rango de destino. Por ejemplo, si situamos bien el logo de la UPCT, o el de la UNED sobre el rango “logo”, éste aparecerá sobre el cuadrado amarillo situado sobre la parte derecha superior del gráfico. Hemos añadido además dos SmartArt con el texto “Asepuma 2010”, mediante copiado especial a imagen PNG. Sugerencia: Para ajustar un gráfico a un rango, pulsar simultáneamente la tecla [ALT] al moverlo. Figura 49:Logo bajo gráfico Mes 1 2 3 4 5 6 7 8 9 10 11 Ventas 20 35 23 22 30 27 19 21 32 29 37 Objetivo 25 35 25 21 35 28 24 20 35 29 40 Figura 50:Logo intercambiable Diferencia ‐5 0 ‐2 1 ‐5 ‐1 ‐5 1 ‐3 0 ‐3 Figura 51:Micrográficos (Ver. 2010) Figura 52:Mini barras de intensidad 3.12. Minigráficos Una de las novedades de la versión 2010 de Excel, de próxima aparición en el mercado, es la de incluir minigráficos (Sparklines), que se generan y presentan en una sola celda, útiles para ver de forma comprimida una evolución o tendencia de los datos. De los tres tipos posibles existentes: barras, líneas y de ganancia y pérdida, que aparecen en orden de izquierda a derecha XVIII Jornadas ASEPUMA – VI Encuentro Internacional Anales de ASEPUMA nº 18: 901 25 Bernal García, Juan Jesús en la Figura 51, capturada con la “cámara” de Excel, y pegada con el nuevo cuadro de diálogo en 2010, como en impresora como apariencia, y formato imagen. (Captura 4). Captura 4: Copiar como imagen Excel 2010 Para los usuarios de versiones anteriores a la citada de 2010, les exponemos como poder conseguir algo parecido. Comenzamos por hacer un gráfico de barras transparentes, que al situarse sobre un fondo relleno de color, aparece como barras de color, por trasparencia especto del fondo, bien horizontales, o verticales. De forma más completa hemos preparado uno minigráficos que denominamos “de intensidad”, de manera que dependiendo del número que introduzcamos, entre 1 y 4, rellenamos de una a cuatro de las barras con un color de intensidad creciente. En la Figura 52, se observa como quedaría para un valor 3, lo que implica colorear tres de las cuatro barras, en tonalidades crecientes de azul, de más claro a oscuro. Para ello, además de situar el gráfico transparente anterior, hemos coloreado cuatro celdas contiguas, mediante el formato condicional, según se aprecia en la Captura 5. Captura 5: Formato condicional en Excel 2007 4. CONCLUSIONES XVIII Jornadas ASEPUMA – VI Encuentro Internacional Anales de ASEPUMA nº 18: 901 26 Nuevas contribuciones a la mejora de la representación gráfica en Excel Hemos visto como mejorar los gráficos en Excel, siendo las sugerencias más destacadas, las de copiar datos a un segundo rango, cambiar marcadores, disponer de título o textos variables, conseguir imágenes intercambiables, etc. Dejamos para la siguiente comunicación mejoras derivadas de la unión de varios gráficos ala vez, y la de tipos nuevos, como los de termómetro, velocímetro, semáforo, etc. 5. REFERENCIAS BIBLIOGRÁFICAS BERNAL GARCÍA, J. J., SALA GARRIDO, R., EDS. (2009): “Aspectos Matemáticos, Estadísticos e Informáticos Aplicados a la Economía y la Empresa”. Universidad Politécnica de Cartagena. BERNAL G, JJ, SÁNCHEZ G, JF, Mª DOLORES, SM, “20 herramientas para la toma de decisiones. Especial Directivos”. Madrid. Enero 2008 CRAIG STINSON; MARK DODGE (2007). “Excel 2007”. Anaya JELEN BIL, SYSRSTAD (2008). “Excel macros y VBA. Trucos esenciales”. Anaya. MATTHEW MACDONALD (2007). “Microsoft Office. Excel 2007”. Anaya-Oreilly. www.excelavanzado.com http://peltiertech.com/ XVIII Jornadas ASEPUMA – VI Encuentro Internacional Anales de ASEPUMA nº 18: 901 27