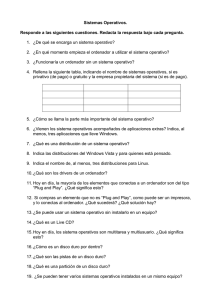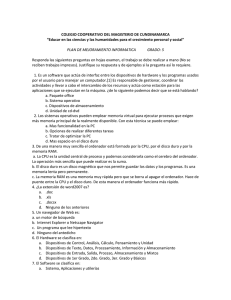Tutorial 2 Castellano Windows XP
Anuncio
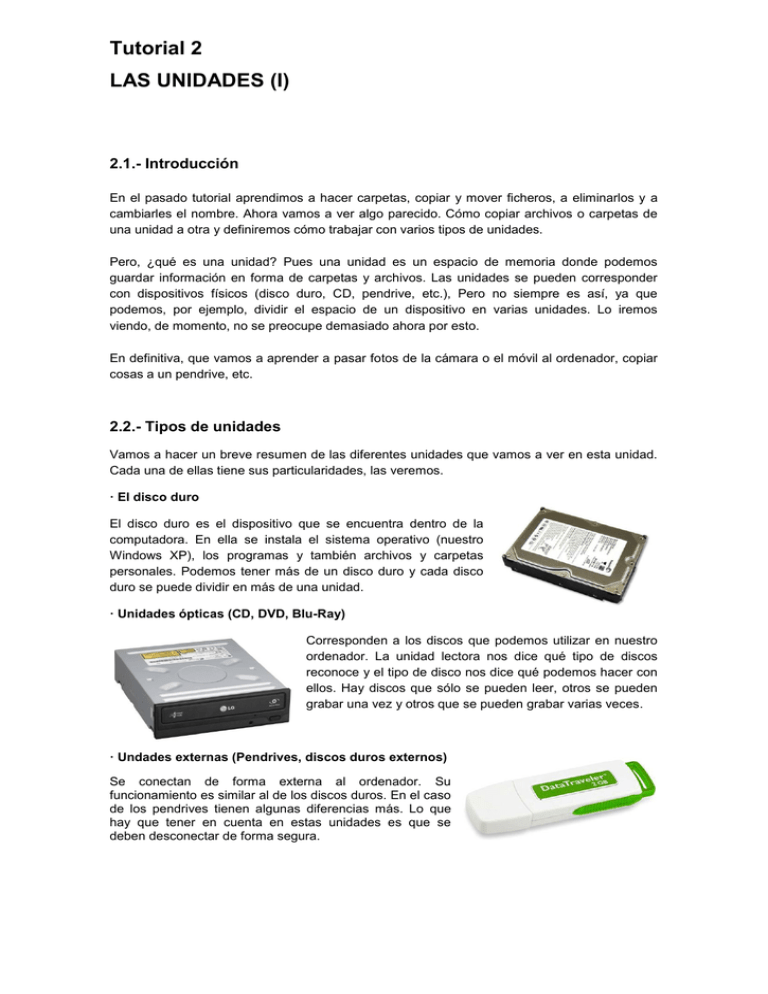
Tutorial 2 LAS UNIDADES (I) 2.1.- Introducción En el pasado tutorial aprendimos a hacer carpetas, copiar y mover ficheros, a eliminarlos y a cambiarles el nombre. Ahora vamos a ver algo parecido. Cómo copiar archivos o carpetas de una unidad a otra y definiremos cómo trabajar con varios tipos de unidades. Pero, ¿qué es una unidad? Pues una unidad es un espacio de memoria donde podemos guardar información en forma de carpetas y archivos. Las unidades se pueden corresponder con dispositivos físicos (disco duro, CD, pendrive, etc.), Pero no siempre es así, ya que podemos, por ejemplo, dividir el espacio de un dispositivo en varias unidades. Lo iremos viendo, de momento, no se preocupe demasiado ahora por esto. En definitiva, que vamos a aprender a pasar fotos de la cámara o el móvil al ordenador, copiar cosas a un pendrive, etc. 2.2.- Tipos de unidades Vamos a hacer un breve resumen de las diferentes unidades que vamos a ver en esta unidad. Cada una de ellas tiene sus particularidades, las veremos. · El disco duro El disco duro es el dispositivo que se encuentra dentro de la computadora. En ella se instala el sistema operativo (nuestro Windows XP), los programas y también archivos y carpetas personales. Podemos tener más de un disco duro y cada disco duro se puede dividir en más de una unidad. · Unidades ópticas (CD, DVD, Blu-Ray) Corresponden a los discos que podemos utilizar en nuestro ordenador. La unidad lectora nos dice qué tipo de discos reconoce y el tipo de disco nos dice qué podemos hacer con ellos. Hay discos que sólo se pueden leer, otros se pueden grabar una vez y otros que se pueden grabar varias veces. · Undades externas (Pendrives, discos duros externos) Se conectan de forma externa al ordenador. Su funcionamiento es similar al de los discos duros. En el caso de los pendrives tienen algunas diferencias más. Lo que hay que tener en cuenta en estas unidades es que se deben desconectar de forma segura. · Tarjetas de memoria (SD, Micro SD, MS, etc) Las tarjetas de memoria son unidades que pueden ser utilizadas si disponemos de un lector apropiado. Tienen las mismas características que un pendrive. · Otras unidades externas (cámeras de fotos, móviles, tablets, consolas, etc.) Existen aparatos que tienen la capacidad de conectarse al ordenador mediante un cable. Vamos a ver cómo podemos copiar cosas desde éstos. 2.3.- Sistemas de ficheros Para referirse a cada unidad, Windows les asigna una letra seguida de dos puntos. Por ejemplo, el disco duro normalmente tiene la letra C: No siempre es así y, de hecho, da igual qué letra nos asigne. Para poder trabajar con las unidades y guardar información, necesitamos que éstas tengan un formato. Podemos decir que el formato de una unidad es la forma en la que el ordenador ordena la información para luego poder encontrarla y acceder a ella. Por poner un ejemplo, si tenemos una habitación para guardar cosas, seguro que las encontramos mejor si ponemos estanterías o cajoneras. Pues eso hace nuestro ordenador con las unidades, las llena de estanterías y las etiqueta para poder encontrar la información que guardamos. Windows puede utilizar varios sistemas de ficheros. · Sistema FAT o FAT32 Se utilizaba antiguamente en las versiones de Windows basadas en MS-DOS. Windows XP mantiene la utilización de este formato para mantener la compatibilidad. Algunas unidades como tarjetas de memoria o pendrives todavía la utilizan ya que con este formato la lectura y escritura de archivos es más rápida. Sin embargo, tiene sus limitaciones. La más importante, es que no podemos guardar archivos que ocupan más de 4GB. Ahora veremos qué es eso de GB. · Sistema NTFS Este sistema es más avanzado, permite añadir seguridad a ficheros y carpetas, admite archivos de más de 4GB, pero es más lento a la hora de leer y escribir, ya que cada vez tiene que comprobar dicha seguridad. Por eso los fabricantes de pendrives y tarjetas de memoria no suelen utilizar. · Sistemes CDFS i UDF Son sistemas que utilizan los discos ópticos como los CDs y DVDs. Los veremos más adelante cuando veamos cómo grabar discos. Vamos a ver todo esto como se come con Windows XP. Hemos hecho dos unidades para probar, una con sistema NTFS y la otra con FAT32. Abrimos "Mi PC", lo encontramos en el escritorio o en el "Menú Inicio". Vamos a trabajar sobre las unidades F: y N: Si seleccionamos F: Vemos como pone que su sistema de archivos es FAT32. Si seleccionamos N: Vemos que esta tiene formato NTFS. Vamos ahora a ver cómo podemos darle formato a una unidad. Vamos a seleccionarla y hacer click con el botón derecho y elegimos la opción "Formatear ..." Aquí vemos un desplegable donde aparecen los formatos que podemos utilizar. Si marcamos la opción "Formato rápido" nos ahorraremos esperar un buen rato. Windows XP nos propone los formatos que él cree adecuados dependiendo del tipo de unidad. Así, para unidades mayores de 32GB, no nos propondrá nunca FAT32. O para unidades como pendrives o tarjetas de memoria no nos propondrá NTFS. Esto es una limitación que desaparece en futuras versiones de Windows. Elegimos el formato que queremos y hacemos click en "Iniciar" El sistema nos avisa de que se perderá toda la información que contiene la unidad. Claro, ese es el problema, Windows debe crear una nueva estructura y necesita vaciar primero la unidad. Por tanto, al dar formato a una unidad estamos también borrandopor completo. Ojo! De hecho, a veces, es más rápido formatear una unidad que eliminar todo su contenido. 2.4.- Unidades de medida de información La información que se guarda en una unidad se mide con una unidad creada para este fin. La unidad mínima de información en un ordenador es el bit. El bit sólo puede representar dos valores, 0 y 1, si o no, verdadero o falso. Como quieran ustedes. Esto es así por cuestiones técnicas de la electrónica de los ordenadores. Pero, dado que es una unidad con la que no se puede hacer demasiado, se definió el byte (pronunciado bait). Un byte no es más que una cadena de 8 bits. Con ella es posible realizar hasta 256 combinaciones diferentes entre unos y ceros. Con ello se definió una tabla que relaciona cada valor de un byte con un carácter. Un carácter puede ser una letra, un número, un guión, un punto, etc. Por poner un ejemplo, si yo quiero guardar el siguiente texto: "Estoy aprendiendo mucho.", M'cuparà 20 bytes de memoria, dado que los espacios y el punto también son caracteres. No queremos profundizar más en este tema, simplemente es para que se pueda hacer una idea de cómo se guarda la información en una unidad. Como en cualquier unidad de medida, existen múltiplos, veámoslos. Kilobyte o kB (llamado ca). Son 1000 bytes. Megabyte o MB (llamado mega). Son 1 millón de bytes o mil kB. Gigabyte o GB (llamado giga). Son 1000 millones de bytes, 1 millón de cas o 1000 megas, es lo mismo. Terabyte o TB (llamado tera). Sería 1 billón de bytes, 1000 millones de cas, 1 millón de megas o 1000 gigas. La idea es que cada uno es mil veces el anterior. Hay que decir que realmente la relación no es de 1000 en 1000, sino que el múltiplo es 1024. Pero para hacerlo más fácil, nosotros lo haremos así. El día a día es lo que le ayudará a cuantificar estas medidas. Le podemos avanzar, por ejemplo, que una canción puede ocupar alrededor de 5 MB, una foto entre 1 y 3 MB, depende de la calidad de la cámara, una película ronda el GB, etc. 2.5.- El disco duro El disco duro es la unidad de almacenamiento más importante de nuestro ordenador ya que en ella se instalan el sistema operativo y los programas. También contiene las carpetas donde podemos guardar información personal. En la anterior unidad trabajamos sobre las mismas. Un disco duro puede estar dividido en varias unidades o, incluso, es posible que dos o más discos duros formen una unidad. No debe preocuparse por esto. Simplemente, vamos a ver las unidades que tenemos en nuestro ordenador. Para verlo debemos entrar en "Mi PC". Lo podemos encontrar en el escritorio (si hemos seguido los consejos del tutorial 1) o el Menú Inicio. Queremos que se fije únicamente en las unidades de disco duro. Como hemos dicho antes, las unidades se definen por una letra seguida de dos puntos. Es la forma que tiene el Windows para referirse a ellas. El disco duro principal, generalmente, es la letra C:. Si tenemos alguna unidad más de disco duro, tendrá una letra diferente. La particularidad del disco duro principal (con letra C :) es que contiene información que no debemos tocar si no sabemos lo que estamos haciendo, ya que podríamos hacer que dejara de funcionar el sistema operativo y los programas. De hecho, no se puede formatear, precisamente por ser la unidad donde se encuentra el sistema. Si lo intentamos, nos sale esto. No haga caso de lo que dice el mensaje, simplemente no se puede. Recomendamos no entrar en él Para guardar información, tenemos la carpeta "Mis Documentos". Si intenta entrar, verá esto Puede hacer click en el texto "Mostrar el contenido de esta carpeta", pero ya le hemos dicho que no lo recomendamos. Pero, ¿por qué dice carpeta en lugar de unidad? Cuando entramos en una unidad, no vemos todo su contenido, sino que vemos sólo lo que hay en la raíz de dicha unidad. Es decir, vemos ficheros y carpetas que puedan estar en la raíz, pero no vemos el contenido de las carpetas. Deberíamos entrar dentro de ellas para ver su contenido. Por tanto, la raíz de una unidad se considera una carpeta llamada, precisamente así, carpeta raíz. Al tutorial anterior, cuando entrábamos en "Mis Documentos" vemos las carpetas 1, 2 y 3. Si entrábamos en la carpeta 1, vemos las carpetas 11, 12, etc. A la acción de entrar dentro de una carpeta u otra, volver atrás, etc, se le dice navegar. Con todo esto, podemos decir que dentro de una unidad se forma un árbol de carpetas. Y los archivos pueden colgar de una rama u otra. Aquí vemos un árbol de carpetas y ficheros, aunque la raíz está arriba y las ramas bajo. Todo esto que hemos visto de las carpetas, la raíz, el árbol, etc. es aplicable al resto de unidades, pero ya veremos como éstas tienen algunas diferencias. En el próximo tutorial veremos el resto de unidades y las diferencias entre ellas. También aprenderemos a copiar archivos de unas a otras.