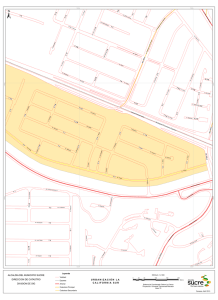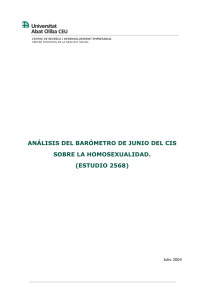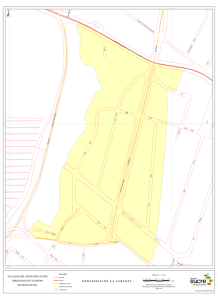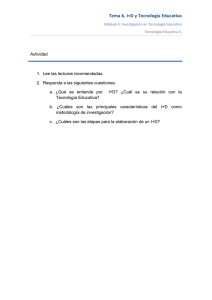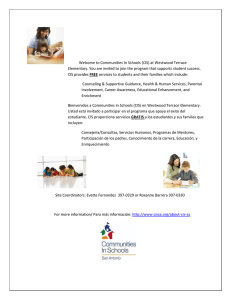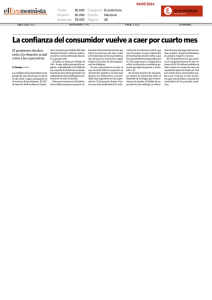CIS Training Manual
Anuncio

Manual de Entrenamiento CIS – Versión Gx M. C. Miller Co., Inc. 11640 U.S. Highway 1, Sebastian, FL 32958 CONTENIDOS DEL MANUAL Pág SECCIÓN I: INTRODUCCIÓN Y ANTECEDENTES I. 1 I. 2 I. 3 I. 4 Introducción …………………………………………….…....... Antecedentes en Metodología ECDA y Rol del CIS …...……... Revisión de CIS ………………………………………………… Componentes claves de un Sistema de Medida CIS ………..….. 4 4 5 6 SECCIÓN II: COMO CONFIGURAR LA COLECTORA PARA CIS II. 1 Configuración de la Colectora Gx para Aplicaciones CIS ................. 7 II. Menú de “Opciones del Estudio” incluyendo Opciones de Toma de Fotos y Opciones de Edición …….……….…………………………… 35 SECCIÓN III: COMO CONECTAR LOS EQUIPOS PARA CIS III. 1 Como Hacer Conexiones de Cables para Mediciones CIS ……… 46 SECCIÓN IV: COMO CONFIGURAR ESTUDIOS DE POTENCIALES EN INTERVALOS CORTOS IV.1 Como Llevar el Equipo de Prueba Durante un CIS ……….…….. 50 IV.2 Como Ver y Guardar una Forma de Onda On/Off Tubería-Suelo .. 51 IV.3 Como Registrar Potenciales Tubería-Suelo en un Estación de Prueba Inicial …….........………………………………………………. 56 IV.4 Como Realizar un CIS …...….……….……..…...…….……..….. 60 Continúa/ 2 SECCIÓN V: COMO COPIAR LOS ARCHIVOS DE ESTUDIOS DEL Gx A SU PC V. 1 Introducción ……………………………………………………… 77 V. 2 La Manera Manual ……...…….…….….………………………... 78 V. 3 Usando el Controlador del Programa ProActive ………….….…... 79 APÉNDICE 1: Como Conectar la Unidad de Conteo de Cable para Aplicaciones CIS …….......………………………. 83 APÉNDICE 2: Como Borrar Archivos de Estudios del Gx ............... 87 3 SECCIÓN I: INTRODUCCIÓN Y ANTECEDENTES I. 1 Introducción Este manual está diseñado para proporcionar a las persona que van a realizar “Estudios de Potenciales en Intervalos Cortos” (CIPS o CIS) con un conocimiento práctico de cómo seleccionar el equipo adecuado de prueba, como configurar y conectar adecuadamente los aparatos de prueba, y como realizar el estudio de potenciales en intervalos cortos, y, finalmente, como descargar los datos de estudios de tuberías desde la colectora a su PC usando los programas de aplicaciones ProActive o Gx ESD. I. 2 Antecedentes de Metodología ECDA y el rol del CIS A manera de antecedentes, la Asociación Nacional de Ingenieros de Corrosión (NACE), bajo una directiva del Gobierno de EUA, desarrolló recientemente una metodología para evaluar y reducir el impacto de la corrosión externa en la integridad de tuberías enterradas tierra adentro (principalmente tuberías ferrosas). El término usado para esta metodología es Evaluación Directa de la Corrosión Externa (ECDA). ECDA es un proceso de mejoramiento continuo diseñado para no solo identificar áreas donde la corrosión externa está ocurriendo, sino también predecir futuras áreas con corrosión, que asistirán enormemente en la prevención de corrosión futura. La metodología ECDA es un proceso de 4 pasos y cada paso debe ser realizado para cumplir satisfactoriamente con los requerimientos integrados de la evaluación ECDA. Los 4 pasos principales del proceso se resumen a continuación. Paso 1: Evaluación Previa. Este paso requiere la integración de registros históricos, de construcción, operaciones y mantenimiento para cada Región ECDA. Paso 2: Inspección Indirecta. El objetivo de este paso es estimar las áreas con corrosión activo mediante la realización de mediciones en el derecho de vía. Los resultados obtenidos en el Paso 2 son comparados con la información recopilada en el Paso 1 y se identifican las áreas que necesitan recibir “Inspección Directa” 4 Paso 3: Inspección Directa. El objetivo de este paso es excavar al menos en las áreas identificadas usando los pasos complementarios indicados antes (pasos 1 y 2) y, por inspección directa, medir la extensión de la corrosión en esas áreas. Por lo general, se toman mediciones de espesor de pared y otros datos relacionados con la corrosión son recopilados en este paso. Paso 4: Post-Evaluación El objetivo de este paso es priorizar el programa de reparación y decidir las medidas de mitigación a ser usada en base a los resultados obtenidos en el Paso 3. También se decide el período de tiempo antes de realizar la siguiente evaluación de integridad en este paso para cada Región ECDA. El objetivo de este Manual de Entrenamiento es un proceso de medición que es aplicado en el Paso 2 del proceso de evaluación ECDA, es decir, el paso de “Inspección Indirecta”. El proceso de medición es conocido como medición de potenciales en intervalos cortos (CIPS o CIS), los detalles del mismo se discuten a continuación. I. 3 Revisión del CIS Al respecto de “Inspecciones Indirectas” de una tubería enterrada, una técnica importante que es usada es un estudio de potenciales en intervalos cortos (CIS), que involucra realizar mediciones en el derecho de vía de potenciales tubería-suelo (voltajes) a lo largo de toda la longitud de la tubería. En un CIS, es crítico que las mediciones se realicen de una manera que tenga mucha consistencia (de técnico en técnico) y los datos (potenciales tubería-suelo) deben ser registrados y analizados de manera consistente de manera que estos datos puedan ser considerados como una parte integral de la evaluación ECDA. Los estudios de potenciales en intervalos cortos son realizados para obtener un perfil continuo de potencial a lo largo de la tubería. 5 In the Cathodic Protection industry, it is well known that pipe-to-soil potential measurements at test stations, which are typically spaced a considerable distance apart, are insufficient to judge the overall condition of a pipeline and to judge whether or not there is complete protection. As a result, close interval potential surveys involving the measurement of potentials at short intervals along the entire length of a pipeline have become the industry standard. In fact, with regard to the ECDA protocol, pipe-tosoil potential readings are typically recorded at 2.5 feet intervals between test stations. I. 4 Componentes claves de un Sistema de Medición CIS El diagrama a continuación (Figura 1) muestra los componentes esenciales de un aparato de medición para estudios de potenciales en intervalos cortos. Figura 1: Componentes Claves del Sistema de Equipo de Prueba CIS 6 Los potenciales de la tubería, versus el potenciales del electrodo de cobre/sulfato de cobre, son registrados en intervalos cortos (por ejemplo 2.5 pies) usando una colectora. El voltímetro interno de la colectora está conectado entre la tubería y, por lo general dos electrodos de referencia de cobre/sulfato de cobre. Para mediciones negativas tubería-suelo, la tubería se conecta al lado positivo del voltímetro, mientras que los electrodos de referencia (uno de ellos debe estar siempre en contacto con el suelo) están conectados al lado negativo del voltímetro. Para el caso de tuberías que estén protegidas católicamente por medio de sistemas de corriente impresa (rectificador/ánodo), los estudios CIS se realizan cuando la corriente del rectificador es interrumpida (On y Off en una manera cíclica). En dichos casos, los valores de potenciales tuberíasuelo On y Off pueden ser determinados y guardados por la colectora en cada período de interrupción. La ventaja de ser capaz de interrumpir la corriente de PC es que se pueden determinar potenciales polarizados de la tubería (el potencial On menos el valor de la caída IR en el suelo) que son conocidos por lo general como potenciales “instante-off”. SECCIÓN II: COMO CONFIGURAR LA COLECTORA PARA APLICACIONES CIS Su colectora Gx llegará de MCM con el sistema operativo Windows y nuestro programa de aplicación para estudios de tuberías (Gx_PLS) preinstalado. La aplicación del estudio permanecerá instalada a menos que las baterías se descarguen completamente. Sin embargo, el proceso de reinstalación de la aplicación es automático, durante un proceso de Reinicio Frío (referirse al Manual de Usuario de la Colectora para Estudios de Tuberías para detalles). Sin embargo, los datos de los estudios de tuberías estarán siempre seguros, sin importar el estado de la batería, ya que estos datos son almacenados en una memoria no volátil Flash en el Gx. II. 1 Configuración del Gx para CIS Paso 1: Doble-clic en el ícono de Gx_PLS en el escritorio del Gx. La pantalla que se muestra a continuación aparecerá. 7 Paso 2: Marque en “Estudios” localizado en la barra de menú. La pantalla que se muestra a continuación aparecerá. 8 Bajo de “Estudios” existen varias opciones. Si este es un nuevo estudio (no la continuación de un estudio anterior) marque en “Nuevo Estudio”. La siguiente pantalla se mostrará. Paso 3: Ingrese un “nombre de archivo” para el Estudio. Este debe ser un nombre descriptivo que le ayude a identificar el estudio más tarde. Talvez el nombre de la sección de tubería que está estudiando puede ser parte del nombre del archivo. “CIS” y la fecha del estudio no deben ser parte del nombre del estudio ya que estos datos son incorporados con el estudio en el ProActive (asumiendo que usted descargará los datos del estudio en la aplicación ProActive). Nota: No se permite el uso que caracteres inválidos, como barras (/ o \), como parte del nombre del archivo. Usted recibirá una alarma si trata de usar cualquier carácter inválido. Paso 4: Una vez que ha ingresado el nombre del archivo, maque en OK en la pantalla anterior. La pantalla a continuación se mostrará. Las selecciones específicas indicadas en la pantalla reflejan las selecciones realizadas para un estudio anterior. 9 Paso 5: Seleccione el campo “Tipo de Estudio” y resalte el tipo de estudio de su elección. 10 Para Estudios de Potenciales en Intervalos Cortos hay 2 opciones para “tipo de estudio”. CIS con Activación y CIS Continuo. “CIS con Activación” debe ser seleccionado si usted va a activar las lecturas manualmente (usando los botones de los bastones de prueba), o, si usted planea usar un cable de activación automática junto con un sistema medidor/contador del cable del estudio. “CIS Continuo” debe seleccionar si usted no planea activación manual o que las lecturas sean activadas automáticamente usando el cable de activación. En el modo de CIS Continuo, las lecturas son tomadas en base al tiempo. Por ejemplo, si usted indica que requiere que 40 lecturas sean registradas entre banderas de estudio a 25 metros y usted utiliza 60 segundos en recorrer los 25 metros, la colectora de datos registrará datos cada 1.5 segundos. Usted tiene que “enseñar” a la colectora que su paso de caminata, resultó diferente “25 metros en 60 segundos”, en este caso, el programa ajustará el tiempo entre lecturas de acuerdo al objetivo de lecturas registradas de 40 entre 25 metros de banderas de estudio (vea la pantalla de configuración 3 de 5 para las opciones si selecciona el modo “CIS Continuo”. Una ventaja del modo CIS Continuo sobre el modo CIS con Activación es que no se requiere las lecturas con activación manual (usando los botones) ni un cable de activación automática asociado con el sistema contador/medidor de cable de estudio. Sin embargo, se requiere banderas de estudio pre-medidas (igual-separación) para el CIS Continuo, si la tubería no está en un área abierta se requerirá mucha pausa durante el estudio. Paso 6: Seleccione la función (modo de operación) de los interruptores asociados con los botones de los bastones de prueba, durante el estudio y en las estaciones de prueba (puntos de colección de información (DCPs)) Estudio La funcionalidad disponible para los botones de los bastones depende del modo de estudio seleccionado en el Paso 5 [CIS con Activación o CIS Continuo]. Para CIS con Activación, las opciones serán mostradas en la pantalla a continuación para el bastón de la mano izquierda (bastón con manija roja) y para el bastón de la mano derecha (bastón con manija verde). 11 Activación Manual de Lecturas: Cuando los interruptores de los bastones son usados para activar lecturas, en lugar del cable de activación automática, hay 4 combinaciones posibles de selección para el botón izquierdo y derecho, como se indicó al marcar el menú del campo de “Estudio” en la pantalla anterior. “Leer Leer” significa que los dos botones se pueden usar para activar lecturas. “Bandera Leer” significa que el botón izquierdo será para ubicación de banderas y el botón derecho será usado para registrar lecturas. “Leer Bandera” significa que el botón izquierdo será usado para activar lecturas y el botón derecho servirá para la ubicación de banderas del estudio. “Bandera Bandera” significa que los dos botones se usarán para registrar banderas del estudio (y ninguno de los dos servirá para activar lecturas). 12 Activación Automática de lecturas: La selección en este caso solo puede ser “Leer Leer”, ya que las lecturas son activadas automáticamente por un cable de activación automática. En este caso, los botones de los bastones no tienen funcionalidad, ya que están conectados a la colectora de datos Gx por medio de cables con terminales banana, en lugar de los cables con terminales de 5-pines. Para la selección de CIS Continuo, las opciones serán mostradas en la pantalla a continuación para el bastón de la mano izquierda (bastón con manija roja) y el bastón de la mano derecha (bastón de manija verde). En este caso, las 4 combinaciones posibles para selección para los interruptores de la mano izquierda y derecha son: “Bandera Pausa” significa que el interruptor de la mano izquierda será para designar banderas del estudio y el de la mano derecha será usado para parar (pausa) las lecturas o re-iniciar las lecturas. “Pausa Bandera” significa que el interruptor de la mano izquierda será usado para parar (pausa) lecturas o re-iniciar lecturas y el de la mano derecha servirá para registrar una bandera del estudio. 13 “Bandera Bandera” significa que los dos interruptores pueden ser usados para registrar una bandera del estudio (y que ninguno de los dos puede ser usado para parar (pausa) las lecturas). “Pausa Pausa” Significa que los dos interruptores pueden ser usados para parar (pausa) lecturas o re-iniciar lecturas. D.C.P. D.C.P. viene de Punto de Colección de Información y en un CIS puede representar una estación de prueba (la estación inicial o una estación de prueba para reconectado donde el cable del estudio se rompe y reconecta a la tubería). Los interruptores de los bastones pueden no tener funcionalidad en estos “puntos” (la selección “ninguno”) o pueden ser usados para guardar las lecturas en los D.C.P., tales como lecturas de T/S Tierra Cercana o T/S Tierra Lejana en una estación de reconectado (la opción “Guardar”). Paso 7: Realizar la selección de “Locaciones de Estudio” Una vez que un valor ha sido ingresado para la “Distancia entre Lecturas” (ver pantalla Configuración 3 de 5), la distancia, por ejemplo 1 metro, puede añadirse a cada número de estación sucesivo cada vez que una lectura se activa, o, puede ser substraída de cada número de estación sucesivo cada vez que una lectura se activa. Su selección de “Incrementando” o “Disminuyendo” dependerá de la dirección de su caminata sobre la tubería con respecto a los números de estación de la tubería. Usted puede seleccionar “Incrementando” si el número de estación aumenta mientras usted realiza el estudio y seleccionará “Disminuyendo” si el número de estación disminuye mientras realiza el estudio. Paso 8: Realice su selección de unidades “Métrico”, si lo requiere. Al marcar en “Métrico”, el intervalo de lectura (distancia entre activación de lecturas) y el intervalo entre banderas (espacio entre banderas) se mostrará en la pantalla de Configuración 3 de 5 en metros, y no en pies. Paso 9: Marque el casillero, “Drenajes Lat. DCVG en Estudio CIS” si planea registrar lecturas de drenajes laterales DCVG en defectos ya localizados durante la realización de su CIS. 14 Nota: Este es un caso especial que solo aplica si un estudio DCVG se realizó antes que su CIS y se especifica que usted tiene que integrar las ubicaciones de los defectos del estudio DCVG con su archivo de CIS. Al marcar este casillero, un “Equipo” adicional con el nombre “Marca DCVG” estará disponible en la lista de “Equipos”, que tiene diferentes PIDCs asociados, como se indica en las pantallas a continuación. 15 El equipo “Marca DCVG” no aparecerá en la lista de equipos si no se marca el casillero, que sería el caso si se realiza un CIS regular. Paso 10: Realizar la selección del “Modo del Rectificador”. Al marcar en el botón de menú del campo de “Modo de Rectificador” en la pantalla anterior, la pantalla que se muestra a continuación aparecerá. 16 Como se observa, existen tres opciones para el “Modo de Rectificador” como se muestra a continuación: Ciclo ON/OFF: Seleccione esta opción si la corriente DC que está fluyendo (en el suelo) a la tubería será interrumpida (ON y OFF) de manera cíclica durante el CIS. Siempre ON: Seleccione esta opción si todos los rectificadores (u otras fuentes de voltaje DC) que tengan una afectación sobre la línea permanecerán ON (al menos durante la duración del CIS). Siempre OFF. Seleccione esta opción si todos los rectificadores (u otras fuentes de voltaje DC) que tengan una afectación sobre la línea permanecerán OFF (al menos durante la duración del CIS). Nota: La selección del Modo del Rectificador que realice se relacionará con la selección del Modo de Lectura que usted realizará en la pantalla de configuración 5 de 5. Paso11: Marque en “Siguiente” después de la selección del “Modo del Rectificador”. 17 La pantalla que se muestra a continuación aparecerá. Nota: Las selecciones específicas mostradas en la pantalla dependerán de las selecciones realizadas para los estudios anteriores. Paso 12: Realizar Selección del valor “Max Lej/Cer Dif”. El valor ingresado en este campo representará un límite con respecto a la diferencia entre las lecturas de T/S Tierra Lejana y Tierra T/S Cercana (expresado en %) y registrado en una estación de reconectado. Para diferencias mayores al valor límite, un mensaje de alarma se mostrará en la pantalla del estudio del Gx. Por ejemplo, si se ingresa el número (5) en este campo, la máxima diferencia permisible entre las lecturas de T/S Tierra Lejana y Cercana será 5%, caso contrario una ventana de error se mostrará en la pantalla. El mensaje de error presenta 2 opciones: Opción 1: Opción 2: Retomar Tierra Cercana Aceptar Este Error 18 Al seleccionar la Opción 1, usted tiene la oportunidad de retomar la lectura de T/S Tierra Cercana (talvez usted deberá rehacer la conexión). Si el porcentaje de diferencia está debajo del valor límite, ya no existirá el mensaje de error. Si selecciona la Opción 2, usted escogerá ignorar la diferencia en las lecturas y continuar con el estudio (talvez exista una corriente significativa recorriendo la tubería entre las dos estaciones). Paso 13: Seleccione la Frecuencia AC de la Electricidad Local Al marcar en el menú del campo “Ciclo AC” en la pantalla anterior, usted tiene las opciones de 60 Hz o 50 Hz. Selecciones 60Hz para todas las aplicaciones en EUA. Ésta es una selección importante con respecto al filtro AC del sistema que es aplicado para todos los canales de voltaje DC. Paso 14: Seleccione el valor para “Pitido si bajo de” Esto le da la oportunidad de recibir una alarma (un pitido) si la lectura ingresada está debajo de un límite establecido. El valor ingresado debe estar en voltios y debe ser un valor negativo si usted está midiendo potenciales tubería-suelo negativos. Una opción es configurar un valor de límite bajo, por ejemplo. -0.2 (para -0.2 voltios) ya que cualquier lectura bajo este valor (digamos cero voltios) será un indicativo de un cable roto, por ejemplo, que es una información valiosa. Si uste no desea escuchar ningún sonido de alarma, ingrese 9999. Paso 15: Seleccione el Tipo de Receptor GPS Usado (Si Existe). Al marcar en el menú del campo “Tipo de GPS” en la ventana anterior, se mostrará la pantalla que aparece a continuación. 19 Como puede verse en la pantalla, existen 5 opciones para “Tipo de GPS”: Ninguno: MCM Externo: NMEA: Manual: MCM Interno: Significa que no se está usando un receptor de GPS Esto significa que un Accesorio MCM GPS está siendo usado (no disponible en la actualidad) Esto significa que un receptor de GPS compatible NMEA se está utilizando (como una unidad Trimble) Esto significa que los datos de posición serán ingresados manualmente cuando se marque el botón de GPS en la pantalla del estudio durante el CIS Esto significa que se usará la unidad de GPS interno del Gx (un receptor u-blox NEO, habilitado WAAS) Seleccione la opción adecuada marcando en su selección. Puertos Com Cuando se usa una unidad GPS externa (opción NMEA) conectada por un cable serial, seleccione la opción COM 1, que representa el puerto serial incluido localizada debajo de una tapa en la parte inferior izquierda de la colectora de datos Gx.. La opción COM 4 se selecciona automáticamente si usted escoge la opción de receptor GPS MCM Interno. 20 Paso 16: Seleccione las Opciones de Registro de Datos de GPS. Solo Registrar GPS Corregidos: Este casillero se marca si usted solo quiere registrar datos de GPS corregidos diferencialmente por la colectora de datos Gx en el estudio. No marcar este casillero permitirá que datos de posición GPS estándar sean registrados en caso de que los datos corregidos diferencialmente no estén disponibles. Nota: Si se marca este casillero y la unidad no recibe el mensaje de corrección diferencial, los datos de GPS no serán registrados. Usar Altitud GPS: Si se marca este casillero, los datos de altitud serán registrados, además de los datos de Lat/Long en cualquier dato de GPS que sea registrado (Nota: los datos de Altitud en algunas unidades GPS no son particularmente exactos). Registrar GPS en Banderas: Si se marca este casillero, los datos de GPS serán registrados automáticamente en las banderas del estudio cada que se marque el botón de bandera (directamente en la pantalla del Estudio) o cuando se presione el botón del bastón designado para “bandera”. Registrar GPS en DCP/Características: Si se marca aquí, los datos de GPS serán registrados automáticamente en “Equipos” o “Geo-Características” cuando se presione el botón de “Equipo” en la pantalla del Estudio y una lectura de “Equipo” sea registrada o cuando el botón de “Geo-Característica” se marque en la pantalla del Estudio y se registre una Geo-Característica. Auto Registro de GPS: Al marcar en el menú del campo de “Auto Registro GPS”, las selecciones disponibles serán mostradas. Al seleccionar una de estas opciones, usted puede elegir que los datos de GPS sean registrados automáticamente en cada lectura de CIS, cada dos lecturas, cada cinco lecturas, cada diez lecturas, o nunca. Paso 17: Marque el botón “Siguiente” en la pantalla anterior La pantalla específica que se mostrará dependerá si usted seleccionó “CIS con Activación” o “CIS Continuo” en la primera pantalla. 21 Caso de Pantalla para “CIS con Activación” Caso de Pantalla para “CIS Continuo” 22 Distancia Por Lectura Al marcar en la pantalla anterior en el campo “Dist. Por Lect” usted puede ingresar la distancia, en metros (o pies para el caso de no métrico), esperada entre lecturas. Típicamente, en trabajos de CIS este intervalo esperado es una distancia de 1 metro (2.5 pies en el caso de no métrico) Nota: 1 metro (o 2.5 pies) debe ser seleccionado como “Dist Por Lect” cuando las lecturas son activadas usando un cable de activación automática, ya que el contador está calibrado para esta distancia. Distancia Entre Banderas Al marcar en el campo, “Distancia Entre Banderas”, se puede ingresar el intervalo entre banderas de estudio (distancia) para la tubería que se va a inspeccionar, asumiendo que las banderas van a ser colocadas. Típicamente, las banderas del estudio se localizan cada 25 metros. En este caso, usted tiene una nueva referencia (corrección de estación) cada 25 metros. Nota: Si las banderas no se utilizan, ingrese cero en este campo. En este caso, cuando usted marque accidentalmente el botón de Bandera no afectará su número de estación. Límite % Error Dist Banderas Seleccione el máximo error admisible entre el número de lecturas real entre dos banderas y en número de lecturas esperado. Al marcar en el campo “Límite de % de Error Dist Banderas” puede ingresar el máximo error permisible. Por ejemplo, el máximo error permisible aparece como 20% en la pantalla anterior. Si el intervalo entre lecturas esperado es de 1 m y la separación entre banderas de estudio es 25 m, esto significa que 25 lecturas son esperadas. Si, sin embargo, solo 15 lecturas son realmente registradas entre banderas, un mensaje de error aparecerá ya que hay una diferencia del 40% entre los valores esperados y reales del número de lecturas para el ejemplo. No aparecerá mensaje de error si la diferencia es menor del 20%. Para este ejemplo, usted puede tener un mínimo de 20 lecturas y un máximo de 30 lecturas entre banderas para estar dentro del rango (max) del 20% de error permisible. 23 Modo de Auto Paso (opcional): Seleccione si usted desea o no que las lecturas sean uniformemente espaciadas entre dos banderas del estudio, sin importar las posiciones reales de las lecturas entre las dos banderas. Al marcar en, “Modo de Auto Paso”, usted habilitará que la colectora de datos ajuste automáticamente las posiciones de lectura para distribuir uniformemente el espacio de lecturas entre dos banderas del estudio. Rata de Auto Aprendizaje (opcional) Finalmente, en el modo “CIS Continuo”, las lecturas se toman en base al tiempo. Por ejemplo, si usted indica que requiere 25 lecturas para ser registradas entre los 25 m de banderas de estudio y que esto le tomará aproximadamente 35 segundos, la colectora registrará una lectura cada 1.4 s. Usted puede permitir que la colectora “aprenda” su paso de caminata, que será diferente de “35 s para 25 m”, marcando el casillero “Rata de Auto Aprendizaje”. En este caso, el programa ajustará el tiempo de registro entre lecturas para poder tener 25 lecturas registradas entre 25 m de banderas de estudio, para este ejemplo. Número de Bastones de Prueba En el caso del Modo CIS con Activación, usted puede usar un bastón o dos bastones de prueba para CIS. Resalte el casillero adecuado, en base a su situación. Nota: Se requiere de dos bastones de prueba para un CIS Continuo Nombre de la Tubería (opcional) Al marcar en el campo, “Nombre de la Tubería”, usted puede ingresar el nombre de la tubería. Nota: Este no es necesariamente el mismo nombre del archivo para el CIS que usó para configurar el archivo del estudio. Segmento de Válvula (opcional) Al marcar el campo, “Segmento de Válvula”, usted puede ingresar el nombre o número del segmento de válvula que será estudiado, si se conoce. Locación de Inicio (muy importante) Proporcione la Locación de Inicio para el estudio marcando el campo, “Locación de Inicio” e ingresando la locación. 24 Usted puede seleccionar tener información de la locación mostrada en la pantalla del estudio como número de estación, metros o kilómetros (número de estación, pies y millaje para el caso de no métrico). Cualquiera que fuese su selección aquí se determinará como usted ingresará su información de la locación de inicio. Por ejemplo, si las locaciones de su tubería son representadas por número de estación, usted seleccionará “Número de Estación” del menú tipo lista e ingresará una locación de inicio para el estudio en forma de un número de estación. [Si no conoce el número de estación asociado con el punto de inicio del estudio, ingrese 0+0.0] Paso 18: Marque en el botón “Siguiente” en la pantalla anterior. Una versión de la pantalla mostrada a continuación aparecerá, dependiendo de la Fecha & Hora actual y también del nombre del archivo ingresado para su estudio. # Orden de Trabajo (opcional) Al marcar en el campo, “# de Orden de Trabajo”, usted puede ingresar el número de orden asociado con el estudio, si lo conoce. 25 Nombre del Técnico (opcional) Al marcar en el campo, “Nombre del Técnico”, puede ingresar el nombre del técnico. Comentarios/Descripciones Al marcar en el campo, “Comentarios/Descripciones”, puede ingresar cualquier comentario general que tenga al respecto del estudio (talvez la condición del clima, condiciones del suelo, etc.). También se muestra en la pantalla anterior el nombre del archivo del estudio (en el campo de “Nombre del Estudio”). Nota: Los archivos del estudio son almacenados en la carpeta de Gx_Data en la memoria flash de la colectora (SystemCF) – una memoria no volátil. Nota: Estos datos no se pueden cambiar manualmente. Paso 19: Marque en “Siguiente” en la pantalla anterior. Una versión de la pantalla que se muestra a continuación aparecerá, dependiendo de las configuraciones seleccionadas para el estudio anterior. 26 Modo de Lectura: Las 5 opciones disponibles en el modo de lectura del voltímetro se muestran marcando el campo de menú en “Modo de Lectura” de la pantalla anterior. La nueva pantalla que se muestra a continuación aparecerá. Nota: Su selección del modo de lectura del voltímetro debe realizarse en base a sus selecciones anteriores de “Modo del Rectificador” y Tipo de Receptor GPS. Lectura Única: Este modo de voltímetro puede seleccionarse si está realizando un CIS nointerrumpido, con los rectificadores encendidos de forma continua [siempre ON] o apagada de forma continua [tubería despolarizada] Modo de Pares On/Off (modo DSP): Este modo de voltímetro se selecciona si está realizando un CIS con interrupción de corriente del rectificador. En este modo, el programa usa procesamiento digital de la señal (D.S.P.) para determinar el voltaje durante la porción ON del ciclo de interrupción y el voltaje durante la porción OFF del ciclo, para casa ciclo sucesivo. 27 Nota: Una diferencia medible entre las lecturas de voltajes ON y OFF se requiere para este modo de lectura, es decir, una caída IR medible es requerida. Nota: En este modo de lectura, usted no debe preocuparse de seleccionar tiempos de registro para las lecturas On y Off, para cada ciclo, con respecto a las transiciones On-a-Off y Off-a-On de la forma de onda, ya que el programa determina los sitios apropiados en la forma de onda por usted. Al contrario del modo de lectura Sinc con GPS (ver a continuación). Modo de Pares On/Off Pairs (Modo Min/Max) Este modo de lectura del voltímetro debe seleccionarse si usted está realizando un CIS con interrupción de corriente de rectificador y existe una interferencia considerable en su forma de onda. En este caso, en la ausencia de pasos definidos (caídas IR), el programa determina el promedio de valores para el máximo y el promedio de valores para el mínimo en la forma de onda como representativos de los valores On y Off por ciclo. Con este modo de voltímetro seleccionado, aparece un campo adicional (“Promedio Móvil de Muestras”) será mostrado, como se indica en la pantalla a continuación. 28 Promedio Móvil de Muestras El valor por defecto para el “Promedio Móvil de Muestras” es 4. En este caso, 4 muestras de lecturas serán seleccionadas para calcular un valor promedio para el Mínimo (Min) voltaje leído durante cada porción OFF de la forma de onda cíclica y, también 4 lecturas serán utilizadas para calcular un valor promedio para el valor (Max) de voltaje leído durante la porción ON de la forma de onda. Diferentes valores pueden ser ingresados para tratar de “optimizar” las lecturas On/Off, dependiendo de la naturaleza de la interferencia que esté ocurriendo. Pares On/Off (GPS Sinc): Este modo de lectura de voltímetro solo puede ser seleccionado si está utilizando el receptor GPS “MCM Interno” integrado E interruptores de corriente con GPS. Nota: Una principal característica de este modo de lectura es que los datos de lecturas tienen el tiempo de GPS. Por lo tanto, aplicaciones como compensaciones de corrientes telúricas pueden ser aplicadas a estos datos. Con este modo seleccionado, usted puede elegir registrar tiempos en la forma de onda para ambas lecturas On y Off, con respecto a las transiciones On-a-Off y Off –a-On en la forma de onda, en lugar de que el programa determine las ubicaciones adecuadas en la forma de onda por usted (como en el caso del modo de lectura de Pares On/Off D.S.P. – ver antes). Con este modo de lectura de voltímetro seleccionado, la pantalla que se muestra a continuación aparecerá indicando un campo adicional de (“Configuraciones GPS”) 29 Configuraciones de GPS Al marcar en “Configuraciones de GPS”, la pantalla que se muestra a continuación aparecerá, dependiendo de las selecciones anteriores. 30 Tipo GPS Seleccione el tipo de receptor GPS utilizado. Actualmente, solo el Receptor de GPS Interno de MCM puede ser usado para el modo de lectura con GPS Sinc. Retardo On & Retardo Off Al marcar en los campos, “Retardo On” y “Retardo Off”, usted puede ingresar tiempos específicos (en mili-segundos) para estos parámetros. Por ejemplo, si se seleccionó 150 ms para el “Retardo Off”, la colectora registrará el valor de voltaje tomado 150 ms después de que la corriente del rectificador cambió del estado ON al estado OFF. Adicional, si 150 ms fue seleccionado para el “Retardo On” la colectora registrará el valor de voltaje tomado 150 ms después de que la corriente del rectificador cambió del estado OFF al estado ON. Los tiempos de retardo deben basarse en conocimiento de la forma de onda, particularmente en términos de picos de transición. La idea es seleccionar tiempos de muestreo que eviten cualquier pico. Reinicio Al marcar en el campo “Reinicio”, usted puede seleccionar el horario de reinicio asociado con los interruptores de corriente que está usando en su estudio. Las tres opciones con: Cada Minuto, Cada Hora y A Medianoche. Por ejemplo, si “Cada Minuto” es aplicable para sus interruptores, y usted selecciona esta opción para el horario de Reinicio, usted está indicando al programa de la colectora que en el fin de cada minuto, existirá una transición entre On a Off (la corriente del rectificador cambiará de On a Off en el fin de cada minuto). Esto significa, para este ejemplo, que el programa tendrá que contar únicamente hacia atrás del fin del último (anterior) minuto para tener una referencia de tiempo. Inicio de Ciclo Finalmente, si su ciclo de interrupción inicia con la corriente en estado ON (la primera transición es de ON a OFF), marque en “Inicio de Ciclo” (no marque aquí si lo contrario es correcto). Marque en “OK” en la pantalla de “Configuraciones de GPS” para regresar a la pantalla de Configuraciones de Voltímetro (Pantalla 5 de 5). 31 Lectura Única (Tiempo de GPS) Este modo de voltímetro es similar al modo de “Lectura Única” exceptuando que en este caso la colectora usa el tiempo del reloj GPS para asociar lecturas con el tiempo real en el que fueron realizadas. Cuando el modo de “Lectura Única (Tiempo de GPS)” se selecciona, la pantalla que aparece a continuación se mostrará. La única información adicional que necesita ser suministrada aquí es el tipo de receptor GPS que está usando, por medio de “Configuración de GPS”. Nota: Actualmente, solo el receptor de GPS Interno de MCM puede ser seleccionado con este modo de lectura Nota: Una característica primaria de este modo de lectura es que los datos de las lecturas tienen la estampa de tiempo GPS. Por lo tanto, aplicaciones como compensación de corriente telúrica pueden ser aplicados a estos datos. Marque “OK” en “Configuraciones de GPS” para regresar a la pantalla de Configuraciones del Voltímetro (Pantalla 5 de 5). 32 Ciclo On & Off (Tiempos) Los tiempos específicos On y Off configurados en los interruptores de corriente deben ser ingresados en los campos “On” y “Off” respectivamente, en la pantalla de Configuración 5 de 5. Nota: Los tiempos On y Off deben ser ingresados en milisegundos. Nota: Idealmente, el tiempo de interrupción (tiempo On más tiempo Off) debe ser menor que el tiempo entre activación de lecturas en un CIS. Para períodos de forma de onda cortos (1 s, por ejemplo) esto no es un problema, ya que un paso típico de caminata estará entre el tiempo entre activación de lecturas mayor de 1 s. Sin embargo, se debe tener cuidado si períodos de forma más largos se utilizan (por ejemplo varios segundos), en este caso una caminata más lenta que la normal (y activación) debe ser empleado para evitar registrar varios valores de lectura iguales hasta que la forma de onda se actualice (es decir, hasta que un nuevo ciclo de datos sea utilizado). Rango: Al marcar en el menú del campo de “Rango”, puede seleccionar la configuración del rango del voltímetro y la impedancia de ingreso asociada para su aplicación de la lista de opciones disponibles. Nota: Use la barra para ver todas las opciones. La configuración recomendada para el “Rango” para CIS es ±5.7 Voltios DC, que proporciona una impedancia de ingreso asociada de 400MOhm. Esta configuración proporciona un tiempo de respuesta relativamente rápido (~80 ms), que es importante en aplicaciones de ciclos rápidos de interrupción. Adicional, la impedancia de ingreso de 400MOhm minimiza los errores de lectura asociados con cualquier alta resistencia asociada con las mediciones, y el Rango de ±5.7 V DC debe ser suficiente para la mayoría de los valores On y Off de un CIS. Paso 20: Marque en “OK” en la pantalla “Configuración 5 de 5”. Versiones de las pantallas que se muestran a continuación aparecerán, para el “CIS con Activación” y el “CIS Continuo”, dependiendo de la estación de inicio ingresada y el tipo de locación ingresado (número de estación, metros o kilómetros (o número de estación, pies o millaje para la opción no métrico)). 33 Pantalla del Estudio para el Modo “CIS con Activación” Pantalla del estudio para el Modo “CIS Continuo” 34 Usted está listo ahora para realizar un estudio de medición de potenciales en intervalos cortos con su colectora Gx y los accesorios para estudios de tuberías asociados. II. 2 Menú de “Opciones de Estudio” incluyendo la opción de Toma de Fotos y la Opción de Edición Al marcar en “Opciones de Estudio” en la pantalla del Estudio, el menú de Opciones del estudio se mostrará como se indica a continuación. Al marcar en la flecha hacia abajo en el menú anterior se mostrarán opciones adicionales, como se detalla a continuación. 35 Configuraciones Una vez que usted ha configurado la colectora Gx para un estudio de tuberías particular, usted puede hacer cambios en sus selecciones con excepción de su opción de “Tipo de Estudio” y la “Estación” actual que se muestra. Si usted selecciono el Modo CIS con Activación, por ejemplo, no puede cambiar al Modo CIS Continuo, sin configurar un nuevo estudio. Usted puede, sin embargo realizar otros cambios en sus selecciones. Por ejemplo, si usted examina la forma de onda de voltaje tubería-suelo antes de comenzar un estudio CIS (recomendado) y descubre que existe un ruido considerable en la forma de onda, usted debe decidir cambiar el modo de lectura del voltímetro de Pares On/Off (DSP) a Pares On/Off (Min/Max). O en otro caso, usted puede decidir cambiar el intervalo de “Distancia Por Lecturas” de 1 a 2 metros, por ejemplo. Para cambiar las configuraciones del estudio, marque en “Configuraciones” y marque en “Cambiar Configuraciones Globales”. Ver Configuraciones Para solo mirar las selecciones realizadas, usted puede marcar en “Ver Configuración” en el menú anterior. Puede usar también las teclas Ctrl+S. 36 Voltímetro Para correr el voltímetro autónomo, marque en la opción de “Voltímetro” en el menú o use las teclas Ctrl+M. Onda Para correr el generador autónomo de forma de onda, marque en “Onda” en el menú o use las teclas Ctrl+W. Tomar Fotos Usted puede correr el programa de la cámara marcando en “Tomar Fotos” o usando las teclas Ctrl+A. Nota: Se requieren algunos segundos para que se abra y cierre el programa de la cámara. La pantalla de “Fotos” que aparece a continuación se mostrará. Para tomar una foto, marque en “Tomar Foto”. La cámara irá a través de un proceso de enfoque y usted verá un mensaje de “Listo para Tomar” en la parte superior de la pantalla cuando tome la foto, como se ve a continuación. 37 En este punto, presione (y suelte) el botón de la cámara localizado en la parte superior derecha de el teclado. Usted tendrá la opción de guardar o borrar la foto, como se indica en el mensaje “4 Guardar/1 Borrar” en la pantalla a continuación. Para guardar, presione (y suelte) la tecla #4. 38 Un ejemplo de la imagen guardada se muestra a continuación en la pantalla de Foto. Como se indica en la pantalla anterior, la imagen tiene un nombre de archivo, por defecto, que representa la estampa de fecha/hora para la imagen. La imagen anterior, por ejemplo, fue guardada el 13 de Julio, 2010 a las 8:27am. Usted puede cambiar el nombre de la imagen, si lo desea, resaltando la imagen (marcando en la imagen) y señalando “Renombrar”. Usted puede ingresar un nuevo nombre para la imagen. Por ejemplo, la imagen anterior ha sido renombrada como “Escritorio de Oficina” en la pantalla que se muestra a continuación. 39 Usted puede ver una versión más grande de la imagen resaltándola (marcando en la imagen) y marcando “Ver”. Usted puede tomar múltiples fotos en un sitio de prueba al repetir este proceso. Por ejemplo, la Foto que se muestra a continuación contiene dos imágenes (renombradas). 40 Si usted desea cambiar la configuración de la cámara de sus configuraciones por defecto puede hacerlo por medio de “Configuraciones” en la pantalla de Fotos. Por ejemplo, usted puede cambiar el tamaño y resolución de la imagen capturada, las condiciones de luz bajo las cuales la imagen será capturada y el método de enfoque a usar, por ejemplo. Al marcar en configuración, la pantalla que se muestra continuación aparecerá. 41 Como se muestra en la pantalla anterior, existen varias opciones, “Cámara”, “Accesorios”, “Guardar” etc. Para información acerca de las selecciones disponibles referirse al Apéndice 3 (Configuración Cámara) de Manual del Usuario de Estudios de Tuberías para Gx. Nota: Para tamaño de foto por defecto (SXGA (1280x960)), la luz del Flash no está disponible. Sin embargo, usted puede encender la lámpara LED (que se apaga por defecto), si requiere de luz directa. Usted puede hacer esto por medio de “Accesorios” en la pantalla anterior. Note además que la luz de Flash está disponible para fotos más grandes (con más resolución) (QSXGA 2048x1944). Usted puede regresar a la pantalla del “Estudio” (luego de tomar la foto) marcando en la “X” en la pantalla de Foto. Editar los Datos del Estudio Los datos recopilados del estudio pueden ser editados marcando en “Editar Datos del Estudio” o usando las teclas Ctrl+E. La pantalla que se muestra a continuación aparecerá, dependiendo de los valores de lecturas y del intervalo entre lecturas etc. 42 Los datos a ser mostrados pueden ser seleccionados ingresando los valores en “Desde” y “Hasta” y marcando en “Recuperar”. Usando las barras horizontales y verticales, usted puede desplazarse a través de los datos recolectados. Una fila de datos puede ser borrada resaltándola y marcando en “Borrar”. Se pueden borrar además varias filas al mismo tiempo. Las fotos pueden ser vistas y/o borradas primero señalando su ubicación (ver la pantalla a continuación) y marcando en “Fotos”. 43 Una vez resaltada, la foto puede ser borrada marcando “Borrar”, o vista marcando en “Fotos”. Borrar la Última Lectura Al seleccionar la opción de “Borrar la Última Lectura” del menú, usted puede borrar la última lectura, sin tener que pasar a través de la opción de “Editar Datos del Estudio”. Puede también presionar las teclas Ctrl+D para acceder a la función. Añadir Comentarios Usted puede añadir notas (comentarios) en cualquier momento en su estudio seleccionando la opción de “Añadir Comentarios” e ingresando manualmente los datos en la pantalla que se muestra a continuación. 44 También puede presionar las teclas Ctrl+O para acceder a la función. Marque en “OK” en la pantalla anterior para regresar a la pantalla del Estudio luego de ingresar sus comentarios. Reiniciar Banderas Usted puede reiniciar banderas del estudio seleccionando la opción “Reiniciar Band” del menú. Esta acción establecerá su localización actual como un nuevo cero de referencia, en lo que concierne a banderas, y “cero” se ingresará automáticamente en el campo de “Última Distancia de Referencia” en la pantalla del estudio. Configurar Escala del Gráfico En lugar de que el programa auto-escale el gráfico en la pantalla del Estudio para ajustarse a los datos actuales que están siendo registrados, usted puede establecer los valores de máximo y mínimo para la escala del gráfico para poder restringir los valores de datos a ser mostrados en el gráfico. Para hacer esto, debe desmarcar el casillero, “Auto Escala” en la ventana que se muestra a continuación e ingresar los valores específicos para “máximos” y “mínimos”. 45 Marcando en “OK” usted regresará a la pantalla del Estudio. SECCIÓN III: CONEXIONADO DE EQUIPO DE PRUEBA PARA CIS III. 1 Como hacer el Conexionado de los Cables para Aplicaciones CIS Las conexiones para aplicaciones CIS utilizadas con los equipos de prueba de MCM se muestran en la figura a continuación. Note: Las conexiones mostradas a continuación son para valores normalmente negativos. Cable Connections for Hook-Up of MCM’s CIS Test Equipment for Negative Pipe-to-Soil Readings 46 Conexionado de Cables para CIS con Equipo de Prueba de MCM para Lecturas Negativas Tubería-Suelo Como se observa en la figura, se ilustra un par de bastones (electrodos de referencia), el bastón de la mano izquierda (rojo) y el bastón de la mano derecha (verde). Estos bastones, serán colocados en el suelo sobre la tubería de manera alternativa, tienen botones de contacto en la parte superior de las manijas para que el operador pueda “activar” el registro de voltajes a su elección durante cada ubicación de una medición CIS así como también en “Equipos”. Los bastones (de prueba) se conectan como se muestra en los terminales de “entrada” del adaptador doble para bastones y el terminal de “salida” del adaptador se conecta al terminal para conectores de 5 pines en la parte superior de la colectora. Esto conecta a los bastones (electrodos de referencia) con el lado negativo del voltímetro de la colectora, si el cable con franja negra se usa como se muestra en la Figura. Al usar los cables de franja negra, se registrarán potenciales negativos tubería-suelo. 47 Para valores positivos tubería-suelo, se debe usar los cables con franja roja para conectar los bastones de prueba con el adaptador doble como se ilustra en la figura a continuación. Conexionado de Cables para CIS con Equipo de Prueba de MCM para Lecturas Positivas Tubería-Suelo Los cables de banda roja que se indican en la figura anterior conectarán los bastones de prueba con el lado positivo del voltímetro. La tubería bajo estudio debe ser conectada, por medio del cable de prueba, al lado positivo del voltímetro de la colectora (terminal tipo banana rojo), en el caso de lecturas tubería-suelo normalmente negativas, y, al lado negativo del voltímetro (terminal tipo banana negro), en el caso de lecturas tuberíasuelo normalmente positivas. Por favor ver la figura a continuación para un detalle de los terminales en el Gx. Para el caso de lecturas normalmente positivas, el terminal tipo banana negro debe ser usado para la conexión del cable de prueba y el terminal rojo no debe ser usado. 48 La Antena GPS mostrada en la parte superior del Gx representa la antena usada por el receptor interno de GPS de la colectora. Se recomienda una antena con extensión para trabajos de estudios de tuberías. Las unidades Externas de receptor GPS, si se usan, deben ser conectadas a la colectora por medio del puerto serial (Puerto Com1), asumiendo que la conexión se realiza por medio de un cable serial al Gx. Cuando se usa receptores GPS internas o externos, la ubicación de ítems como banderas, equipos y geo-características pueden ser registradas durante la ejecución de un CIS, manualmente marcando en “Reg. GPS” en la pantalla del estudio en cada ubicación crítica o automáticamente por medio de la pre-programación de la colectora como se describió antes en la Sección II.1 49 SECCIÓN IV: COMO REALIZAR UN ESTUDIO DE POTENCIALES EN INTERVALOS CORTOS IV. 1 Como Cargar el Equipo de Prueba Durante un CIS Con el equipo de prueba como se muestra en la Sección III antes, y la colectora Gx configurada como se describió en la Sección II, usted está listo para realizar un estudio de potenciales en intervalos cortos. Opción de Bandeja tipo Belt Pack para Gx: MCM tiene un arnés especial (el Gx Belt Pack) que permite que el Gx y la Maleta Lateral sea llevada alrededor de la cintura de una manera “manoslibres” fashion, permitiendo a la persona que sea capaz de ubicar los electrodos de referencia de los bastones de prueba sobre la tubería (cada metro, de manera alternativa) y que sea capaz de “activar” las lecturas manualmente usando los botones de los bastones de prueba cuando sea adecuado hacerlo. Con la opción de Belt Pack, la colectora se monta en una plataforma al nivel de la cintura permitiendo al operador ver la pantalla todo el tiempo y realizar las selecciones requeridas marcando en la pantalla. También, el adaptador doble mostrado en la Sección III, está montado debajo de la plataforma, permitiendo una conexión adecuada (cable de 5 pines) de la “salida” del adaptador a la colectora. La Maleta Lateral, contiene un carrete de cable aislado de cobre (cable de prueba) [por lo general 1 o 3 millas en longitud], se adjunta a la banda de la cintura de la Belt Pack y un conector tipo banana, en el caso de la maleta lateral sin contador, conecta el terminal tipo banana localizado en la parte inferior de la Maleta Lateral con la colectora Gx. En el caso de la Maleta Lateral con contador, la conexión del cable de prueba al Gx se realiza conectando un cable tipo banana desde la unidad contador/pantalla del Gx (referirse al Apéndice 1). Opción de Maleta de Espalda Gx: La Maleta de Espalda permite un carrete de 5 millas de cable de prueba con el carrete de prueba montado directamente en la maleta de espalda. 50 De igual manera que con el Belt Pack, la colectora se monta en una plataforma que se adjunta a la Maleta de Espalda, permitiendo al operador ver la pantalla todo el tiempo y hacer las selecciones requeridas marcando en la pantalla. También, el adaptador doble mostrado en la Sección III, se monta debajo de la plataforma, permitiendo una conexión conveniente (terminal de 5 pines) de la “salida” de la colectora. Ya que la Maleta de Espalda tiene una unidad contara integrada, la conexión del cable de prueba de la colectora Gx se hace conectando el cable tipo banana de la unidad de conteo/pantalla al Gx (ver Apéndice 1). IV. 2 Como Ver y Guardar la Forma de Onda On/Off Tubería-Suelo Cuando está realizando un CIS con interrupción de corriente, se recomienda examinar la forma de onda de voltaje tubería-suelo en su estación de inicio (estación de prueba de inicio) y se sugiere que usted guarde la forma de onda usando su colectora Gx. Con al menos uno de los dos electrodos de referencia de los bastones de prueba haciendo bien contacto eléctrico con el suelo sobre la tubería en la estación de prueba de inicio y con un cable de prueba conectado a la tubería por medio del terminal tipo banana roja del Gx (asumiendo que usted está usando cables de banda negra con los bastones de prueba), marcando “ONDA” localizado en la pantalla del Estudio, o marcando en “Opciones del Estudio” y luego en “Onda”. La pantalla que aparece a continuación se mostrará, dependiendo de las configuraciones anteriores. 51 Leer: Al marcar en “Leer” en la pantalla de la Forma de Onda, usted puede ver la forma de onda de voltaje tubería-suelo en el sitio de prueba. Una forma de onda típica se muestra en la pantalla a continuación. Nota: El ejemplo de forma de onda mostrado no es una forma de onda “real”, es solo presentada con propósitos ilustrativos. 52 La formas de onda son útiles para confirmar la sincronización de los interruptores de corriente, por ejemplo, para realizar la revisión de los picos de transpón On a Off y Off a On. Configuraciones Al marcar en “Configuraciones” en la pantalla de Forma de Onda, la pantalla que se muestra a continuación aparecerá, dependiendo de las configuraciones anteriores. 53 Ya que todos los canales DC en la colectora Gx son canales de respuesta rápida, usted puede seleccionar cualquier configuración de “Rango de Voltaje” entre las opciones de DC, sin importar la rata del ciclo de corriente. El problema principal con respecto al Rango óptimo es sensibilidad, en términos de magnitud de los voltajes siendo medidos. Usted puede cambiar la selección de “Modo de Pantalla”, marcando en el menú en el campo “Modo de Pantalla”. En el caso de la opción de modo de lectura “Simple, usted puede seleccionar el número de períodos a ser mostrados (por medio de la barra horizontal), al marcar dentro del casillero de “Tiempo de Forma de Onda” e ingresando el valor manualmente para el número de segundos. Por ejemplo, si el ciclo de interrupción es 5 segundos (4 segundos On/1 segundo Off) y usted ingresa 10 (segundos), usted tendría 2 ciclos de forma de onda mostrados. Guardar Para registrar una forma de onda, marque “Guardar” en la pantalla de la Forma de Onda. La pantalla que se muestra a continuación aparecerá. Nota: Las carpetas específicas presentadas en la pantalla reflejarán los contenidos de la carpeta Gx_Data en la memoria Flash (SystemCF). La carpeta Gx_Data se usa para almacenar los datos del estudio. 54 Usted tiene varias opciones para guardar los datos de la forma de onda. La opción recomendada, si usted está guardando los datos de la forma de onda como parte de un estudio de tuberías, es guardar el archivo de datos de la forma de onda dentro del archivo actual del estudio de tuberías. Para hacer esto, doble clic en el archivo del estudio (carpeta) e ingrese un nombre descriptivo para el archivo de datos de la forma de onda en el campo de “Nombre”. Por ejemplo, la pantalla que muestra a continuación aparecerá para el caso de seleccionar el archivo de estudios “ccc” para almacenar los datos de la forma de onda con el nombre, “Estación de Prueba 1”. 55 De manera alternativa, solo puede ingresar el nombre del archivo de datos de la forma de onda en el campo “Nombre” y marcar “OK”. En este caso, el archivo de datos de la forma de onda se guardará directamente en la carpeta Gx_Data. Sin importar de su carpeta objetivo, uste debe marcar en “OK” para guardar el archivo de datos de la forma de onda. Cargar: Al marcar en “Cargar” en la pantalla de la Forma de Onda, y resaltar un archivo de datos particular de forma de onda mostrado, usted puede mostrar el archivo de forma de onda previamente almacenado marcando en “OK” en la pantalla. IV. 3 Como Registrar Potencial(es) Tubería-Suelo en una Estación de Prueba Inicial Se recomienda además que usted registre el potencial(es) tubería-suelo en la estación de prueba inicial. Esto representará el primer “Equipo” (Punto de Colección de Información) asociado con el estudio. Para hacer esto, marque en “Equipo” en la pantalla del estudio. La pantalla que se muestra a continuación aparecerá. 56 Nota: Un equipo adicional, llamado “Marca DCVG” estará disponible para selección si el casillero, “DCVG en Drenajes Laterales en Estudio CIS” fue seleccionado durante el proceso inicial de configuración. Como se puede observar en la pantalla anterior, usted puede escoger entre varias opciones de “Equipos”. En su caso, marque en “Estación de Prueba Simple” para resaltar esta opción. Opcional: Al marcar el campo, “Nombre de Equipo”, puede manualmente ingresar un nombre descriptivo para la estación de prueba. El nombre que usted ingrese será asociado con este equipo, en lugar de un nombre por defecto. Además, al marcar en, “Ubicación Conocida”, usted tiene la oportunidad de ingresar manualmente el número de estación real de la estación de prueba, si lo conoce (y si es diferente de la ubicación ingresada durante la configuración del estudio para Locación de Inicio). Usted debe entonces marcar “Siguiente”. La pantalla que se muestra a continuación se mostrará, dependiendo de las configuraciones anteriores. 57 Los potenciales tubería-suelo On y Off medidos (por ciclo) en la estación de inicio serán mostrados en la pantalla anterior, asumiendo que uno de los modos de lectura del voltímetro de pares On/Off ha sido seleccionado (vea el campo de “Lectura” en la pantalla). Si está realizando un CIS sin interrupción, seleccione la opción de Lectura Única, en cuyo caso, solo un campo será representado para la lectura de voltaje. Usted puede marcar en “Guardar” para registrar los datos en la primera estación. De manera alternativa, puede presionar el botón en uno de los bastones de prueba para registrar datos, asumiendo que usted seleccionó la opción de “guardar” para los bastones de prueba en DCPs durante el proceso de configuración del estudio. Cuando los datos se guardan, usted podrá tomar una fotografía en la ubicación de su “Equipo”, como se indica por la pregunta que se muestra en la pantalla a continuación. 58 Si responde “Si” en la pantalla anterior se mostrará la pantalla de “Foto” descrita en el Apéndice 3 del Manual del Usuario de Gx para Estudios de Tuberías. Nota: Se necesitan algunos segundos para que se abra el programa de fotos. Como Ubicar la Cámara para una Foto: Ya que la cámara del Gx está localizada debajo del equipo, es necesario remover la unidad de su plataforma sosteniendo la unidad de su parte central y jalándola hacia arriba. La unidad debe salir de los soportes que la fijan. Usted puede ahora ubicar la cámara para tomar su foto, debido a que el cable que conecta su Gx con el adaptador doble proporciona un grado considerable de flexibilidad. La unidad puede ser entonces posicionada otra vez en la plataforma, luego de tomar la foto, al colocar la ranura en la parte inferior del equipo con la etiqueta de registro de la plataforma y presionando el equipo hacia abajo. Nota: Al marcar “X” en la pantalla de “Fotos” (parte superior derecha), luego de tomar la foto, usted regresará a la pantalla del estudio. Si responde “No” en la pantalla anterior usted regresará directamente a la pantalla del Estudio. Usted está listo ahora para iniciar con la parte de la “caminata” de su estudio CIS. 59 IV. 4 Como Realizar un CIS Para ilustrar algunos procesos importantes asociados con la realización de un CIS, nosotros hemos diseñado el ejemplo de una sección de tubería y los paso resumidos a continuación, con respecto a un CIS, pertenecientes a la sección de ejemplo. Nuestra sección de 350 metros de longitud se muestra a continuación. Ejemplo de Sección de Tubería Las características importantes de la sección de tubería son las siguientes: TS1: Est de Prueba 1. Coincide con 0+00.0 (estación de referencia cero) Band: Localizadas en 1+00.0 (100m de la est de referencia cero), 2+00.0 (200m de la est de referencia cero) y 3+00.0 (300m de la est de referencia cero). TS2: Est de Prueba 2 ubicada en 2+40.0 (240m de la est de prueba cero) 60 Vía de Asfalto: Una vía de asfalto de 20m de ancho entre 2+70.0 y 2+90.0 (270m de referencia cero a 290m de referencia cero) Válvula: Localizada en 3+50.0 (350m de estación de referencia cero) Consideremos, como ejemplo, que usted está realizando un CIS con “ModoActivación” y que la mano izquierda se configuro para “Band” y la mano derecha se configuro “leer”. Además, usted está interrumpiendo la corriente CIS con un ciclo de 0.7s ON y 0.3s OFF. También, asumamos que usted empieza su estudio en el inicio de la tubería, o la estación de referencia cero. Ya que en nuestro ejemplo, hemos configurado la mano derecha para “leer”, los voltajes se registrarán cada vez que usted “active” el botón del bastón de la mano derecha (presionando el botón) mientas usted camina a lo largo de la tubería. Al activar una lectura usando el bastón de la mano derecha, en este caso, tendría el mismo efecto que marcar “Leer” en la pantalla del Estudio. Ya que usted registró lo voltajes tubería-suelo en la estación de prueba de inicio (ver Sección IV.3 antes), usted ya estableció la ubicación de un “Equipo”, y como se muestra a continuación, el equipo se identifica en el gráfico de la pantalla del Estudio con la letra “D”. De hecho, todos los “Equipos” registrados mientras inspecciona el segmento de tubería serán designados en el gráfico de esta manera. 61 Ya que usted indicó durante su proceso de configuración que se deberían registrar voltajes cada 1m, cada vez que usted “active” una lectura usando el botón del bastón de la mano derecha, la colectora asumirá que usted ha caminado 1m adicional en el segmento de tubería. Por lo tanto, usted debe tratar de colocar los electrodos sobre la tubería en intervalos de 1m, para este ejemplo. La primera activación de lectura se tomará cuando usted físicamente se encuentre en la estación de prueba de inicio. Cuando esta primera lectura sea activada, la pantalla indicará una distancia total desde el punto cero que se muestra en la pantalla a continuación. 62 El programa de la colectora Gx añadirá 1m, en este ejemplo de estudio, a la distancia total desde el punto de inicio cada vez que el botón del bastón de la mano derecha sea presionado. Si usted recuerda, también se configuró el botón del bastón de la mano izquierda para registrar (activar) banderas del estudio, que son por lo general ubicadas cada 25m a lo largo de la tubería. En este caso, al activar el botón del bastón de la mano izquierda se tendrá el mismo efecto que presionar el botón de “Bandera” en la pantalla del Estudio. Por lo tanto, cuando usted encuentre su primera bandera del estudio y active el botón del bastón de la mano izquierda, el programa de la colectora asumirá que usted ha viajado una distancia de 100m (para el ejemplo en lugar de 25m que es el valor usual) desde la estación de inicio. En este punto, se mostrará la pantalla que aparece a continuación. 63 Note que el número de estación es 1+00.0. El “1” representa 100m, ya que el Gx asume que usted está ahora a 100m de su locación de referencia cero. Note además la “F” en el gráfico (para bandera). Si usted continúa activando lecturas a lo largo de la tubería usando el botón del bastón de la mano derecha hasta que encuentre su siguiente bandera y usted entonces presiona el botón de la mano izquierda para registrar la segunda bandera, la pantalla que se muestra a continuación aparecerá. 64 En este caso, el número de estación es 2+00.0. El “2” representa una distancia asumida de 200m desde la locación de referencia cero. Un segundo marcador de bandera aparecerá en el gráfico. Equipo Reconectado Asumamos que usted encuentra una segunda estación de prueba (TS2 en la figura anterior) a una distancia de 40m desde la segunda bandera del estudio y que usted necesita “reconectar” el cable de prueba en esta locación. En este caso, cuando usted encuentre una segunda estación de prueba, usted puede marcar en “Equipo” en la pantalla y marcar en “reconectar”. La pantalla en este punto se mostrará como a continuación. 65 Opcional: Al marcar en el casillero, “Nombre del Equipo”, usted puede ingresar manualmente un nombre descriptivo para la estación de prueba. El nombre que usted ingrese aquí será asociado con su equipo, en lugar de un nombre por defecto. Además, al marcar en el casillero “Estación Conocida”, usted podrá manualmente ingresar el número de estación real de la estación de prueba si lo conoce (y si es diferente del número de estación que está mostrando en la pantalla). Usted debe marcar en “Siguiente”. La pantalla que se muestra a continuación aparecerá, dependiendo de las configuraciones anteriores. 66 Usted verá ahora la pantalla de registro de lectura de “Tierra Lejana” antes de romper el cable de prueba que está conectado a la estación de prueba de inicio. Marque en “Guardar”, y la pantalla que se muestra a continuación aparecerá dependiendo de sus configuraciones anteriores. 67 En este punto usted deberá tomar las lecturas de “IR Metálico” entre la estación de prueba (TS2) y la estación de prueba anterior (TS1). Para hacer esto, usted debe conectar un cable de prueba desde el terminal tipo banana negro en su Gx a la estación de prueba (TS2) y retirar los electrodos de referencia de los bastones del circuito de medición (usted puede colocar los electrodos de referencia de los bastones de prueba sobre sus zapatos, por ejemplo). En este punto, el Gx leerá la diferencia de potencia entre las dos estaciones de prueba (la estación de tierra-lejana y la estación de tierra-cercana). Si desea registrar el dato de IR Metálico, usted debe guardar las lecturas marcando en “guardar” luego de configurar para tomar las lecturas. La tercera pantalla asociada con el “Equipo” Reconectado se muestra a continuación, dependiendo de las configuraciones anteriores. En este caso, usted verá la pantalla para guardar las lecturas de “Tierra Cercana” luego de conectar el cable de prueba a la segunda estación de prueba (TS2). 68 Luego de marcar en “Guardar” en la pantalla anterior, usted deberá regresar a la pantalla del Estudio, asumiendo que la diferencia entre lecturas tuberíasuelo para Tierra-Lejana y Tierra-Cercana (expresada en porcentaje) es menor que el valor de porcentaje objetivo que usted ingresó para este parámetro durante el proceso de configuración del estudio. Si no, usted verá una pantalla de error que mostrará el porcentaje real de diferencia entre los valores y le dará la opción de retomar las lecturas de Tierra-Cercana. Cuando se guarde los datos del equipo Reconectado, usted podrá tomar una fotografía del “Equipo” en su locación, como se indica por la pregunta mostrada en la pantalla a continuación. Si responde “Si” en la pantalla anterior usted verá la pantalla de “Fotos”, como se describe en el Apéndice 3 del Manual de Usuario de Gx para Estudios de Tuberías. Nota: Se requieren de varios segundos para abrir el programa de fotos. Como Posicionar la Cámara para tomar una Foto: Ya que la cámara del Gx está localizada debajo del equipo, es necesario 69 remover la unidad de su plataforma sosteniendo la unidad de su parte central y jalándola hacia arriba. La unidad debe salir de los soportes que la fijan. Usted puede ahora ubicar la cámara para tomar su foto, debido a que el cable que conecta su Gx con el adaptador doble proporciona un grado considerable de flexibilidad. La unidad puede ser entonces posicionada otra vez en la plataforma, luego de tomar la foto, al colocar la ranura en la parte inferior del equipo con la etiqueta de registro de la plataforma y presionando el equipo hacia abajo. Nota: Al marcar “X” en la pantalla de “Fotos” (parte superior derecha), luego de tomar la foto, usted regresará a la pantalla del estudio. Si responde “No” en la pantalla anterior usted regresará directamente a la pantalla del Estudio. Geo-Característica: Asumamos, que a unos 30m adicionales en la tubería desde la ubicación del “Reconectado”, usted encuentra una vía de asfalto que es un ejemplo de una “Geo-Característica”, es decir, una característica geográfica. Cuando usted llegue a dicha locación, marque en “Geo-Caract.” En la pantalla del estudio y la pantalla que se muestra a continuación aparecerá. 70 Usted puede seleccionar el tipo de geo-característica que usted encuentre marcando en el menú del campo de “Característica” y resaltando su selección. Usted, puede además realizar una búsqueda rápida de la característica ingresando en el campo de “Búsqueda Rápida” en número asociado con la característica o las primeras letras del nombre de la característica. Ejemplo de Distancia de Salto: Si por ejemplo, la geo-característica es una “Vía de Asfalto”, y que el ancho de la vía que usted tiene que cruzar, sin tomar lecturas, es de 30 m, usted debe ingresar una “Distancia de Salto” de 30m. Si por ejemplo, usted le dice a la colectora que asuma cuando usted active la siguiente lectura que usted estará 30m más delante de donde activo la última lectura. Opcional: Usted puede ingresar un valor de “Longitud de Característica” si desea, aunque este valor no impacta en el número de estación, Además, usted puede marcar en, “Estación Conocida” e ingresar el valor de estación, si se conoce y si el número de estación actual es incorrecto. Esto le dará al programa una nueva ubicación de referencia más adelante. Cuando un dato de Geo-característica son guardados (al marcar “Guardar”), usted tendrá la oportunidad de tomar una fotografía de la ubicación de la “Geo-Característica”, como se indica por la pregunta que se muestra en la pantalla a continuación. 71 Al responder “Si” en la pantalla anterior usted verá la pantalla de “Fotos” como se describe en el Apéndice 3 del Manual de Usuario de Gx para Estudios de Tuberías. Nota: Se necesitan varios segundos para abrir el programa de fotos. Como Posicionar la Cámara para tomar una Foto: Ya que la cámara del Gx está localizada debajo del equipo, es necesario remover la unidad de su plataforma sosteniendo la unidad de su parte central y jalándola hacia arriba. La unidad debe salir de los soportes que la fijan. Usted puede ahora ubicar la cámara para tomar su foto, debido a que el cable que conecta su Gx con el adaptador doble proporciona un grado considerable de flexibilidad. La unidad puede ser entonces posicionada otra vez en la plataforma, luego de tomar la foto, al colocar la ranura en la parte inferior del equipo con la etiqueta de registro de la plataforma y presionando el equipo hacia abajo. Nota: Al marcar “X” en la pantalla de “Fotos” (parte superior derecha), luego de tomar la foto, usted regresará a la pantalla del estudio. Si responde “No” en la pantalla anterior usted regresará directamente a la pantalla del Estudio. 72 Como puede verse en la pantalla anterior, el programa de la colectora asume que usted esta 2.5m antes del final de la vía de asfalto. La razón para esto es que cuando usted active el registro de la próxima lectura usted estará parado en el otro lado del punto de salto en ese punto, el número de estación será el correcto (3+00 para este ejemplo). Noto que la letra “G” se añade al gráfico (para Geo-Característica). Usted puede activar el bastón de “bandera” (el bastón de prueba de la mano izquierda) en este punto, para registrar una bandera del estudio. Ahora, asumamos que encuentra una “Válvula” a 50m adicionales a lo largo de la tubería desde su último registro de bandera. Ya que, una válvula se considera un “Equipo”, usted debe detenerse y marcar en “Equipo” en la pantalla del Estudio. Al marcar en “Válvula” en la Lista de Equipos, la pantalla que se muestra a continuación se mostrará. 73 Al marcar en “Siguiente”, la pantalla que se muestra a continuación aparecerá. 74 Para ver los voltajes tubería-suelo en la válvula, usted debe conectar un cable con un conector tipo banana desde el terminal rojo tipo banana en la Gx a la válvula, temporalmente desconectando el cable de prueba desde el Gx. Usted debe guardar las lecturas mostradas tubería-suelo en la locación de la válvula por activación del bastón de la mano derecha (o marcando en “Guardar” en la pantalla anterior). Luego de hacer esto, la pantalla que se muestra a continuación aparecerá. Esta pantalla permite anotar la condición de la válvula, al marcar en el menú del campo “Condición” y hacer una selección adecuada. Cuando los datos de un “Equipo” Válvula son salvados (al marcar en “Guardar”), usted podrá tomar una foto en la ubicación del “Equipo”, como se indica por la pregunta que por la pregunta que se muestra en la pantalla que se muestra a continuación. 75 Al responder “Si” en la pantalla anterior usted verá la pantalla de “Fotos” como se describe en el Apéndice 3 del Manual de Usuario de Gx para Estudios de Tuberías. Nota: Se necesitan varios segundos para abrir el programa de fotos. Como Posicionar la Cámara para tomar una Foto: Ya que la cámara del Gx está localizada debajo del equipo, es necesario remover la unidad de su plataforma sosteniendo la unidad de su parte central y jalándola hacia arriba. La unidad debe salir de los soportes que la fijan. Usted puede ahora ubicar la cámara para tomar su foto, debido a que el cable que conecta su Gx con el adaptador doble proporciona un grado considerable de flexibilidad. La unidad puede ser entonces posicionada otra vez en la plataforma, luego de tomar la foto, al colocar la ranura en la parte inferior del equipo con la etiqueta de registro de la plataforma y presionando el equipo hacia abajo. Nota: Al marcar “X” en la pantalla de “Fotos” (parte superior derecha), luego de tomar la foto, usted regresará a la pantalla del estudio. Si responde “No” en la pantalla anterior usted regresará directamente a la pantalla del Estudio. 76 Ya, que en nuestro ejemplo de sección de tubería, la válvula representa el final del segmento de línea, usted debe terminar el estudio marcando en “Estudio” en la parte superior marcando “Finalizar Estudio”. Marque nuevamente en “Estudio” y esta vez seleccione “Salir” para cerrar el programa de estudios de tuberías. En este punto usted ha completado el CIS en esta sección de tubería y los datos del estudio se habrán almacenado (guardado) en la memoria Flash de la colectora en un archivo que usted nombró durante la configuración del estudio. SECCIÓN V: COMO COPIAR LOS ARCHIVOS DEL ESTUDIO DESDE LA COLECTORA A SU PC V. 1 Introducción Los datos del estudio son almacenados en archivos independientes (un archivo para cada estudio) en la memoria Flash de la colectora de datos y usted puede copiar los archivos de estudios a su PC usando una de dos maneras; manualmente o por medio del controlador en el programo ProActive. El programa ProActive representa el sistema de manejo de datos de MCM y este programa permite la integración de datos de estudios de tuberías en un sistema de base de datos y ofrecer capacidades de realizar reportes (de texto y gráfico) en los datos de los estudios. Si usted tiene el programa ProActive instalado en su PC, o usted puede llevar su Gx a una PC con ProActive instalado, usted puede usar el programa ProActive para automáticamente acceder a los datos del estudio en el Gx. Si alguna de estas situaciones aplica, refiérase a la sección V.3. Nota: El Programa ProActive se requiere para ver los datos del estudio. Si no tiene ProActive instalado en su PC y no puede llevar su Gx a una PC con ProActive instalado, usted puede copiar los archivos del estudio manualmente desde su Gx a su PC y luego enviar los documentos copiados a una persona que se usuario de ProActive. Si este es el caso, refiérase a la Sección V.2. 77 V. 2 La Manera Manual Paso 1: Establezca una conexión entre el Gx y su PC. Las colectoras Gx pueden ser conectadas a su PC usando el cable USB proporcionado junto con la unidad. Conexión por medio de cable USB: Los requerimientos y procesos para conectar la Colectora Gx/PC dependen del sistema operativo de su PC Caso 1: PC con Sistema Operativo Windows XP (o menor) Se requiere el programa de comunicación Microsoft “ActiveSync” en la PC. Si no está instalado, la aplicación puede ser instalada utilizando el CD incluido con la colectora Gx. Una vez instalado, asegúrese de que la opción de “Permitir Conexiones USB” esté seleccionada en la ventana de “Configuración de Conexión” de la aplicación ActiveSync. Luego, conecte el cable USB desde la colectora Gx a su PC y encienda el Gx (por medio del botón ROJO de poder). La conexión debe ser automática y usted deberá responder si quiere o no establecer una sincronización entre el Gx y la PC. Responda NO a esta pregunta, ya que la habilidad de transferir archivos de datos se requiere, en lugar de una sincronización. Usted puede salir entonces de la aplicación Activesync. Si la conexión no se estables de manera automática, asegúrese de que la opción de conexión en el Gx sea “USB_Serial”, que es la por defecto. Para hacer esto, marque en “Inicio” en la pantalla del Gx, marque “Configuración”, marque “Panel de Control” y doble clic en “ConexiónPC”. Si no se indica “USB_Serial”, marque en “Cambiar Conexión” y seleccione “USB_Serial” del menú. Repita el proceso de conexión. Caso 2: PC con Sistema Operativo Windows Vista o Mayor (como Windows 7) La colectora Gx se conecta a estos sistemas usando el “Centro de Dispositivos Móviles” que reemplaza el programa Activesync en la PC. Asegúrese de que la opción de conexión USB esté configurada en el Centro de Dispositivos Móviles. Conecte el cable USB entre la colectora Gx y la PC y encienda el Gx. La conexión se debe establecer de manera automática. 78 Si la conexión no se estables de manera automática, asegúrese de que la opción de conexión en el Gx sea “USB_Serial”, que es la por defecto. Para hacer esto, marque en “Inicio” en la pantalla del Gx, marque “Configuración”, marque “Panel de Control” y doble clic en “ConexiónPC”. Si no se indica “USB_Serial”, marque en “Cambiar Conexión” y seleccione “USB_Serial” del menú. Repita el proceso de conexión. Paso 2: Siga los procesos que se detallan a continuación: * Doble-clic en “Mi Computadora” en su PC Doble-clic en “Dispositivo Móvil” Doble-clic en “SystemCF” Doble-clic en “Gx_Data” Clic-derecho en el archivo de estudio que se desea copiar & seleccione “Copiar” “Pegue” el archivo en una carpeta loca en su disco duro. Cree una versión de archivo comprimido (zip) del archivo. Usted puede ahora enviar el archivo comprimido por correo, por ejemplo, a una persona que tenga acceso al programa ProActive. Nota: No cambie el nombre del archivo del estudio antes de enviarlo, ya que el nombre del archivo debe tener el mismo nombre que el estudio. V. 3 Uso del Controlador en el Programa ProActive Paso 1: Cree una carpeta en el disco duro de su PC (talvez en “Mis Documentos”) que será usada para almacenar “permanentemente” archivos guardados que fueron copiados de la colectora. Escoja un nombre como, “Estudios”. Paso 2: Establezca una conexión entre el Gx y su PC. Las colectoras Gx se conectan a una PC usando el cable USB proporcionado con la unidad. Conexión por medio de cable USB: Los requerimientos y procesos para conectar la Colectora Gx/PC dependen del sistema operativo de su PC 79 Caso 1: PC con Sistema Operativo Windows XP (o menor) Se requiere el programa de comunicación Microsoft “ActiveSync” en la PC. Si no está instalado, la aplicación puede ser instalada utilizando el CD incluido con la colectora Gx. Una vez instalado, asegúrese de que la opción de “Permitir Conexiones USB” esté seleccionada en la ventana de “Configuración de Conexión” de la aplicación ActiveSync. Luego, conecte el cable USB desde la colectora Gx a su PC y encienda el Gx (por medio del botón ROJO de poder). La conexión debe ser automática y usted deberá responder si quiere o no establecer una sincronización entre el Gx y la PC. Responda NO a esta pregunta, ya que la habilidad de transferir archivos de datos se requiere, en lugar de una sincronización. Usted puede salir entonces de la aplicación Activesync. Si la conexión no se estables de manera automática, asegúrese de que la opción de conexión en el Gx sea “USB_Serial”, que es la por defecto. Para hacer esto, marque en “Inicio” en la pantalla del Gx, marque “Configuración”, marque “Panel de Control” y doble clic en “ConexiónPC”. Si no se indica “USB_Serial”, marque en “Cambiar Conexión” y seleccione “USB_Serial” del menú. Repita el proceso de conexión. Caso 2: PC con Sistema Operativo Windows Vista o Mayor (como Windows 7) La colectora Gx se conecta a estos sistemas usando el “Centro de Dispositivos Móviles” que reemplaza el programa Activesync en la PC. Asegúrese de que la opción de conexión USB esté configurada en el Centro de Dispositivos Móviles. Conecte el cable USB entre la colectora Gx y la PC y encienda el Gx. La conexión se debe establecer de manera automática. Si la conexión no se estables de manera automática, asegúrese de que la opción de conexión en el Gx sea “USB_Serial”, que es la por defecto. Para hacer esto, marque en “Inicio” en la pantalla del Gx, marque “Configuración”, marque “Panel de Control” y doble clic en “ConexiónPC”. Si no se indica “USB_Serial”, marque en “Cambiar Conexión” y seleccione “USB_Serial” del menú. Repita el proceso de conexión. Paso 3: Doble-clic en el ícono de “ProActive” en el escritorio de su PC. 80 Esto abrirá la ventana del menú principal del ProActive. Una ventana con el nombre “Base de Datos” también se verá. La organización sugerida de su base de datos se puede ver en el Manual de Entrenamiento de ProActive. Paso 4: Clic en “Estudios” en la barra de acceso rápido. Esto abrirá la ventana “Colectora: Obtener Estudios de Tubería”. Al dar clic en el botón del campo “Colectora de Datos”, usted puede seleccionar la colectora de la que usted está copiando el archivo del estudio. Las diferentes opciones de colectoras soportadas por ProActive se muestran como opciones en el menú tipo lista. Paso 5: Seleccione la Opción Colectora Gx. Resalte “GX” en el menú tipo lista y realice la selección adecuada para “Tipo de Estudio” (CIS en este caso). Luego, clic en “Ir”. Esto mostrará la ventana, “Controlador de Gx (Estudios de Tuberías)”. Nota: Tomo unos pocos segundos para que aparezca la Ventana del “Controlador”. Paso 6: Identifique el Archivo del Estudio a ser Copiado. La ventana de “Obtener Estudios de Tuberías del Gx” mostrará todos los archivos de estudios almacenados actualmente en la memoria Flash de su Gx. Resalte el archivo de estudio que usted quiere copiar a su PC. También, marque el casillero “Copiar a Carpeta Local” e identifique la ubicación de la carpeta objetivo en su disco duro en el campo de “explorar”. Esta es la carpeta que usted configuró antes (Paso 1) en la que todos los archivos de sus estudios son copiados desde su Gx. 81 Además, si usted desea usar el sistema métrico en la colectora, marque el casillero, “Usar Métrico”. Finalmente, clic en “Ir” en la ventana del Controlador de Gx. Paso 7: Examine los Datos del Estudio Antes de Pegarlos en la Base de Datos de ProActive. Usted habrá completado el proceso de copiar un archivo a una carpeta local de su PC en este punto, usando el Controlador en ProActive. Sin embargo, antes de salir del controlador, se recomienda que examine los datos de su estudio antes de pegarlos en la base de datos de ProActive. El proceso de pegar los datos de estudios de tuberías en la base de datos de ProActive se muestra en el Manual de Entrenamiento de ProActive y no es parte del alcance de este manual. Para examinar los datos del estudio en el Controlador de Gx, clic en varias opciones que ahora se muestran en la ventana del Controlador de Gx (Estudios de Tuberías): Configuración del Estudio Lecturas Lecturas en Equipos Gráfico Al dar clic en estas opciones, usted puede ver la información de configuraciones del Estudio o puede ver los datos reales del estudio (y “equipos”) – favor referirse al Manual de Entrenamiento de ProActive para más detalle. 82 Apéndice 1 Como Conectar el Contador para Aplicaciones de Estudios de Potenciales en Intervalos Cortos Esta sección describe como hacer las conexiones apropiadas para incorporar el contador de MCM (Medidor de Cable) y la unidad de conteo para aplicaciones CIS. Cuando el contador está bien configurado, este emite un sonido corto audible (pitido) cada 2,5 ft (o 1 metro para la versión métrica) de cable alimentado a través del contador. Un pitido más largo se emite cada 100 ft (o 100 m en la versión métrica) de cable alimentado a través del contador. Un operador puede entonces activar las lecturas (o designar los sitios de las banderas) en respuesta a la señal audible usando los interruptores de los botones de contacto de los bastones de MCM. Esto representa la opción de “activación manual”. Otra opción es posible en este caso, y se conoce como “Activación Automática”. En este caso, las lecturas se activan automáticamente cada 2.5 ft (o 1 m en la versión métrica) de cable de prueba alimentado a través del contador. En este caso, se usa el cable color plomo para activación (# de Parte SIN024) Opción 1: Activación Manual La Figura 1 muestra la configuración del cableado para esta opción. Como se puede ver en la figura, un cable con tres filamentos (cable negro) se conecta a la maleta lateral (o la maleta para espalda) con la unidad de conteo. Dos de los filamentos llevan la señal de la medición de la distancia del cable y el tercer filamento conecta a la estructura (tubería) por medio del cable de prueba. La estructura puede conectarse al lado positivo o negativo del voltímetro de la colectora al conectar el conector tipo banana desde la unidad contadora en el terminal para conector tipo banana rojo o negro de la colectora de datos. Al conectar este cable en el terminal para conector tipo banana rojo (lado positivo del voltímetro) y usar dos cables con franja negra para conectar los bastones de prueba con la colectora por medio del adaptador doble para bastones (que conecta los bastones de prueba con el lado negativo del voltímetro), usted leerá voltajes negativos tubería-suelo. Esto se ilustra en la Figura 1. Si usted quiere leer voltajes positivos tubería-suelo, usted debe 83 conectar el conector tipo banana desde la unidad de conteo al terminal para conector tipo banana negro en la colectora y usar los cables de franja roja para los bastones de prueba. Figura 1: Configurada para activación manual de lecturas en respuesta a “pitido” emitido por la unida de conteo cada 2.5 pies (o, cada metro para el caso métrico). 84 Opción 2: Activación Automática La Figura 2 muestra la configuración del cableado para esta opción. Un “Cable de Activación” se conecta desde la unidad de conteo al terminal para 5-puntas de la colectora de datos como se muestra en la figura. Los cables rojo y negro del cable de activación se conectan a los terminales del “Pitido Externo” en la parte inferior de la unidad de conteo. El cable rojo u negro se conectan a los terminales con el nombre, positivo y negativo, respectivamente. Nuevamente, como en la Opción 1, la estructura (tubería) puede ser conectada al terminal positivo o negativo del voltímetro al conectar el cable con el conector tipo banana desde la unidad de conteo al terminal para conector tipo banana rojo o negro de la colectora de datos. Al conectar este cable al terminal para conector tipo banana rojo de la colectora de datos (lado positivo del voltímetro), como se muestra en la figura, los bastones de prueba estarían conectados al lado negativo del voltímetro, por medio del terminal para conector tipo banana negro en la colectora de datos En este caso usted leerá voltajes negativos tubería-suelo. Si usted requiere voltajes positivos tubería-suelo, usted debe conectar el cable con el conector tipo banana de la unidad de conteo al terminal para conector tipo banana negro de la colectora de datos y conectar lo bastones de prueba al terminal para conector tipo banana rojo de la colectora de datos. Nota: En esta opción (Opción 2), usted no utiliza los cables para bastones de prueba de MCM. Usted utilizará, en cambio, cables con conectores tipo banana, (no provistos en el paquete) en los conectores para terminales tipo banana de los bastones, por medio de una conexión simple, usted conectará los dos cables con conectores tipo banana a cualquiera de los dos terminales para conector tipo banana negro o rojo de la colectora de datos, dependiendo de si usted desea voltajes tubería –suelo positivos o negativos (vea antes). 85 Figura 2: Configurada para activación automática de lecturas cada 2.5 pies (o cada metro para el caso métrico). 86 APÉNDICE 2: Como Borrar Archivos de Estudios en el Gx Luego de que copio los archivos de los estudios en su PC (ver Sección V), usted puede (si desea) borrar estos archivos de la memoria Flash de su Gx. Ya que los archivos de sus estudios están almacenados en la memoria Flash, usted puede acceder a esta memoria (SystemCF) para borrar los archivos de estudios seleccionados. El proceso es el siguiente: Marque en “Inicio” en su Gx Marque en “Programas” Marque en “Explorador de Windows” Doble clic en “SystemCF” Doble clic en “Gx_Data” Marque y sostenga el Archivo de Estudio que desea borrar hasta que aparezca el menú Marque en la opción “Borrar”. Esto borrará el archivo de estudio resaltado. 87