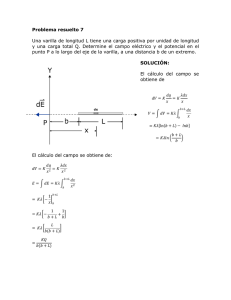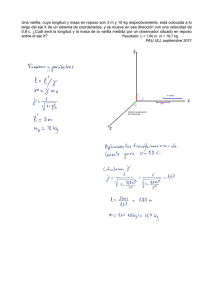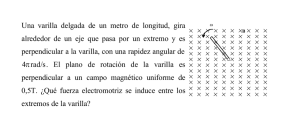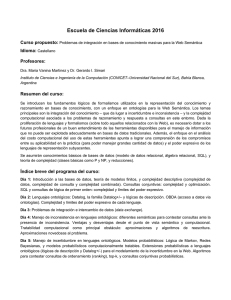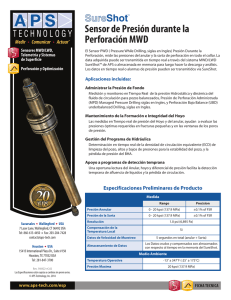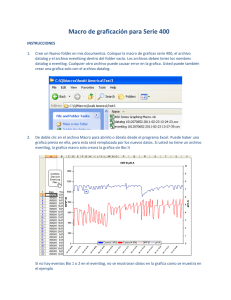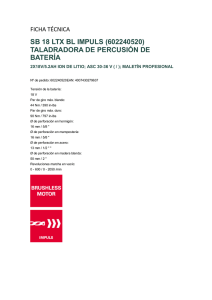Digital Control Incorporated
Anuncio
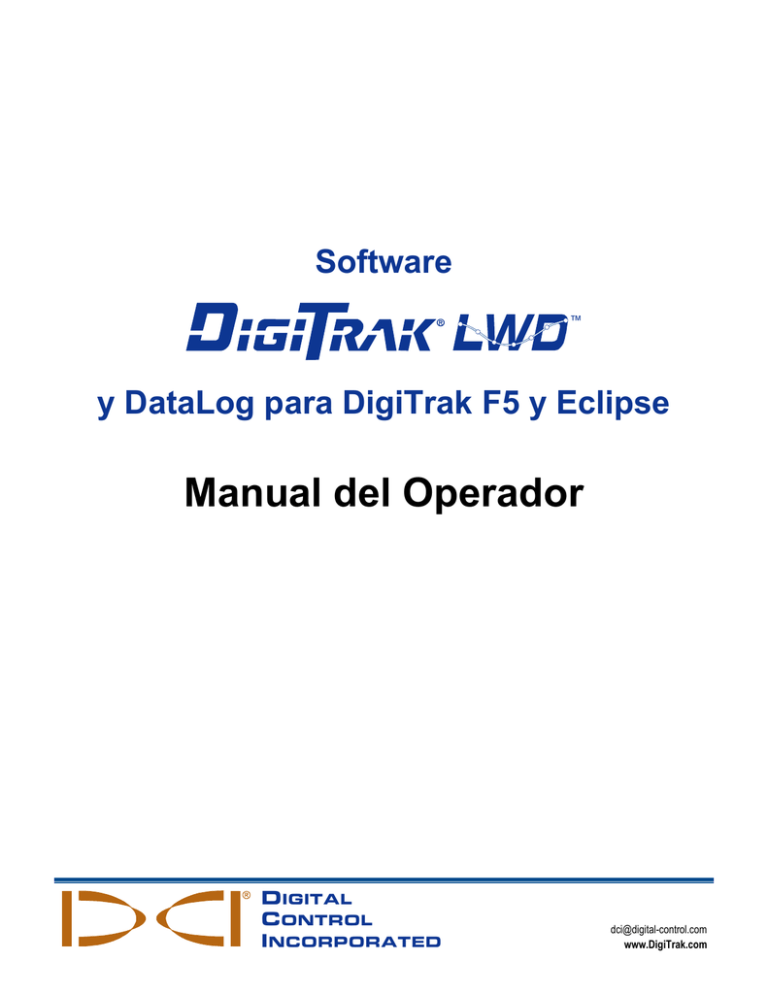
Software ™ y DataLog para DigiTrak F5 y Eclipse Manual del Operador DIGITAL CONTROL INCORPORATED [email protected] www.DigiTrak.com DIGITAL CONTROL INCORPORATED 403-3300-04-C (Spanish, US), Jul 2015 10/21 © 2013–2015 Digital Control Incorporated. Todos los derechos reservados. Marcas Registradas ® ® ® ® ® ® ® El logotipo DCI, DataLog , DigiTrak , Eclipse , F5 , MFD , SST , y TensiTrak son marcas registradas en los EE.UU. y Ball-in-the-Box™, F Series™, FSD™, y LWD™ son marcas registradas de Digital Control Incorporated. Bluetooth es una marca registrada de Bluetooth SIG Inc. Patentes Las patentes de los EE.UU. y extranjeras se aplican al producto cubierto por este manual. Para conocer más detalles, por favor visite www.DigiTrak.com/patents. Garantía limitada Todos los productos manufacturados y vendidos por Digital Control Incorporated (DCI) están sujetos a los términos de una Garantía Limitada. Al final de este manual se incluye una copia de la Garantía Limitada; también puede obtenerse al comunicarse con el Departamento de Servicio al Cliente de DCI, al +1-425-251-0559 o al 800-288-3610 (US/CAN), o bien conectándose al sitio web www.DigiTrak.com. Aviso importante Todas las declaraciones, información técnica y recomendaciones relacionadas con los productos de DCI se basan en información que se cree es confiable. Sin embargo, DCI no asevera ni garantiza la exactitud o integridad de dicha información. Antes de utilizar cualquier producto DCI, el usuario debe determinar lo apropiado del producto para el uso que se pretende. Todas las declaraciones dentro de este documento se refieren a productos de DCI, entregados por DCI, para su uso en la perforación direccional horizontal (HDD) en el curso ordinario, y no se aplican a alguna personalización del usuario, productos de terceros, o algún otro uso del producto DCI fuera del curso ordinario. Nada de lo aquí expuesto se constituirá como garantía por parte de DCI, ni se considerará una modificación de los términos de la garantía limitada existente de DCI aplicable a todos los productos de DCI. DCI puede actualizar o corregir periódicamente la información de este manual. Usted puede encontrar la versión más reciente de este manual en la página web de DCI, www.DigiTrak.com. Estando en Service & Support (Servicio y Apoyo), haga clic en Documentation (Documentación) y seleccione en el menú desplegable Manuals (Manuales). Declaración de conformidad Este equipo cumple con la Parte 15 de las Reglas de la FCC y con las normas RSS exentas de licencia de Industry Canada y con Australia Class License 2000 para los LIPD (dispositivos de bajo potencial de interferencia). La operación está sujeta a las dos condiciones siguientes: (1) este equipo no causa interferencia dañina, y (2) este equipo debe aceptar toda interferencia recibida, incluyendo interferencias que pudiesen causar una operación no deseada. DCI es responsable por el cumplimiento de la norma FCC de los Estados Unidos: Digital Control Incorporated, 19625 62nd Ave S, Suite B103, Kent WA 98032, EE.UU.; teléfonos 425-251-0559 u 800-288-3610 (EE.UU. y Canadá solamente). Los cambios o modificaciones hechos a cualquier equipo DCI, y que no hayan sido expresamente aprobados y llevados a cabo por DCI anularán la garantía limitada y la autorización de la FCC para operar el equipo del usuario. Requisitos de la CE Los receptores DigiTrak se clasifican como equipos de radio de Clase 2 de acuerdo a la Directiva R&TTE y pudiera ser que en algunos países no sea legal operarlos o que se requiera de una licencia para su operación. La lista de las restricciones y las declaraciones de conformidad requeridas se encuentran disponibles en el sitio web de DCI, www.DigiTrak.com. Estando en Service & Support (Servicio y Apoyo), haga clic en Documentation (Documentación) y seleccione en el menú desplegable CE Documents (Documentos CE). ii Manual del Operador DataLog/LWD™ DigiTrak DIGITAL CONTROL INCORPORATED Contáctenos Estados Unidos Casa Matriz DCI 19625 62nd Ave S, Suite B103 Kent, Washington 98032, EE.UU. +1.425.251.0559/1.800.288.3610 +1.425.251.0702 fax [email protected] Australia 2/9 Frinton Street Southport QLD 4215 +61.7.5531.4283 +61.7.5531.2617 fax [email protected] China 368 Xingle Road Huacao Town Minhang District Shanghai 201107, R.P.C. +86.21.6432.5186 +86.21.6432.5187 fax [email protected] Europa Brueckenstraße 2 97828 Marktheidenfeld Alemania +49.9391.810.6100 +49.9391.810.6109 fax [email protected] India DTJ 1023, 10th Floor DLF Tower A, DA District Center Jasola, New Delhi 110044 +91.11.4507.0444 +91.11.4507.0440 fax [email protected] Rusia Molodogvardeyskaya Street, 4 Building 1, Office 5 Moscow, Rusia 121467 +7.499.281.8177 +7.499.281.8166 fax [email protected] Manual del Operador DataLog/LWD™ DigiTrak iii DIGITAL CONTROL INCORPORATED Estimado Cliente, Gracias por elegir un Sistema de Localización DigiTrak. Estamos muy orgullosos del equipo que hemos estado diseñando y produciendo en el Estado de Washington desde el año 1990. Estamos comprometidos a suministrarle un producto excepcional, de alta calidad y respaldado con un servicio y capacitación al cliente de calidad superior. Por favor, disponga de unos momentos para leer todo el manual, especialmente la sección referente a seguridad. Por favor, también registre su equipo en línea en access.DigiTrak.com. O llene por favor la tarjeta de inscripción del producto para su equipo, y envíela por fax al 253-395-2800 o por correo a la casa matriz de DCI. La inscripción de este producto le da derecho a apoyo telefónico gratuito (en los EE.UU. y Canadá), a notificación de actualizaciones del producto y del manual de instrucciones y nos ayuda a proporcionarle información de futuras mejoras del producto. Siéntase en confianza para contactarnos si tiene algún problema o pregunta. Nuestro Departamento de Servicio al Cliente está disponible las 24 horas del día, los 7 días de la semana. En nuestro sitio web se encuentra la información de los contactos internacionales. Mientras crece la industria de perforación direccional horizontal, nosotros estamos muy atentos al futuro para desarrollar el equipo que le hará su trabajo más rápido y más fácil. Visítenos en la línea, en cualquier momento, para ver qué hay de nuevo. Son bienvenidas las preguntas, comentarios e ideas. Digital Control Incorporated Kent, Washington 2015 Vea nuestros videos DigiTrak de capacitación en www.youtube.com/dcikent iv Manual del Operador DataLog/LWD™ DigiTrak DIGITAL CONTROL INCORPORATED Índice Instrucciones de seguridad importantes vi Introducción 1 Componentes del sistema 2 Receptor .......................................................................................................... 2 Transmisor ...................................................................................................... 2 Software LWD ................................................................................................. 3 Adaptador USB para Bluetooth ....................................................................... 3 Entendiendo DataLog 4 Datos del transmisor estándar......................................................................... 4 Datos del transmisor estándar con presión del fluido ...................................... 5 Datos de presión del fluido sin datos de perforación ....................................... 5 Datos de la fuerza de extracción TensiTrak y de la presión del fluido ............. 6 Datos de la herramienta de direccionamiento (SST) ....................................... 7 Menús DataLog del receptor 8 Menú DataLog de perforación ......................................................................... 8 Menú DataLog de Presión-Tensión (P-T) ........................................................ 9 Grabación de datos 10 Creación de un trabajo nuevo ....................................................................... 10 Grabación de varillas parciales ..................................................................... 14 Cierre o pausa de un trabajo ......................................................................... 16 Anexión a un trabajo existente ...................................................................... 17 Visualización y eliminación de varillas del receptor ....................................... 18 Medición y documentación de la última varilla (Opcional) ............................. 19 Cómo agregar un punto de medición a DataLog de perforación ................... 20 Grabación de los datos P-T 21 Grabación con datos de perforación ............................................................. 21 Grabación sin datos de perforación............................................................... 22 Ajuste de las banderas de datos ................................................................... 22 Instalación del Software LWD 23 Carga de datos a una computadora 23 Añadir el receptor F5 a la lista de dispositivos Bluetooth LWD...................... 24 Carga de datos desde un receptor F5 ........................................................... 25 Carga de datos desde un receptor Eclipse ................................................... 26 Recomendaciones para cargar ..................................................................... 26 Eliminación de un trabajo DataLog................................................................ 27 Manual del Operador DataLog/LWD™ DigiTrak v DIGITAL CONTROL INCORPORATED Usando LWD 28 Iniciar el programa LWD y apertura de archivos............................................ 28 Componentes de una pantalla LWD .............................................................. 29 Información del sitio ................................................................................29 Información del trabajo ............................................................................30 Lista de puntos de datos ..........................................................................32 Área de gráfica .......................................................................................32 Edición y anotación en las gráficas ............................................................... 33 Dibujando formas y agregando leyendas ....................................................33 Edición de las propiedades de la gráfica .....................................................34 Lista de puntos de datos ..........................................................................34 Edición de los puntos de datos ..................................................................36 Perfil altimétrico ......................................................................................38 Características de DataLog de presión-tensión............................................. 40 Información del trabajo ............................................................................40 Lista de puntos de datos ..........................................................................41 Gráfica de presión ...................................................................................42 Gráfica de la fuerza de extracción..............................................................44 Puntos de DataLog de perforación ................................................................ 45 Cómo guardar, imprimir y enviar su trabajo LWD .......................................... 45 Cómo guardar los archivos del proyecto .....................................................45 Impresión y vista previa de los archivos del proyecto ...................................46 Cómo enviar los archivos del proyecto .......................................................46 Apéndice A - Símbolos del menú DataLog 48 Apéndice B – Menús 50 Barra de menú y Barra de herramientas ....................................................... 50 Menú Menú Menú Menú Menú "File" (Menú de archivo) ..................................................................50 "Edit" (Menú de Editar)....................................................................51 "View" (Menú Ver) ..........................................................................51 "Window" (Menú Ventana) ...............................................................52 "Help" (Menú de ayuda) ..................................................................52 GARANTÍA LIMITADA Instrucciones de seguridad importantes Opere siempre su sistema de localización DigiTrak en forma correcta para obtener precisión en las mediciones de profundidad, inclinación, balanceo y para localizar puntos. Si usted tiene alguna pregunta acerca de la operación del sistema, por favor póngase en contacto con el Departamento de Servicio al Cliente de DCI para obtener ayuda. Este manual es un compañero de su manual del operador del sistema de localización, el cual contiene una lista más exhaustiva de advertencias relacionadas con el potencial de lesiones severas y muerte, retardos en el trabajo, daño a la propiedad y otros riesgos y advertencias relacionadas con la operación del equipo de perforación horizontal. Por favor, lea y comprenda completamente su manual del operador del sistema antes de operar el equipo descrito en este manual. vi Manual del Operador DataLog/LWD™ DigiTrak DIGITAL CONTROL INCORPORATED Introducción Datos de perforación y presión en DataLog; Receptores F5 y Eclipse El sistema DataLog DigiTrak le permite recopilar y almacenar datos de perforación en un receptor F5 o Eclipse y después cargarlo en una computadora para almacenamiento y análisis, utilizando el software Log-While-Drilling (LWD™) de DCI. El sistema DataLog puede medir y grabar los siguientes tipos de datos: Profundidad Inclinación Cambio de elevación (topografía de la superficie) Presión del fluido (requiere de un transmisor de presión del fluido F5) Fuerza de extracción y presión del fluido (requiere de un transmisor TensiTrak ) Información del rumbo del transmisor (requiere de un transmisor de direccionamiento SST) Este manual cubre la función DataLog, principalmente en un receptor F5; aunque están incluidas algunas instrucciones para el sistema Eclipse, los usuarios deben consultar también el Manual del Operador del Sistema de Cartografiado Eclipse DataLog DigiTrak disponible en la página web de DCI. Tal como se mencionó anteriormente, el sistema DataLog trabaja con los transmisores TensiTrak y SST. Para obtener información completa sobre el transmisor TensiTrak y el sistema de direccionamiento SST, por favor consulte el manual del operador respectivo, disponible en www.DigiTrak.com. Los términos y técnicas utilizados en este manual son considerados básicos para el sistema de localización F5 DigiTrak y Eclipse. Usted debe leer y comprender su manual del operador del sistema y familiarizarse con los diferentes menús DataLog en su receptor antes de utilizar el sistema para una perforación de producción. Si tiene preguntas, por favor llame al Servicio al Cliente de DCI para obtener ayuda. Ajustar la hora y el calendario Antes de registrar datos, debe ajustar la fecha y hora correcta en su receptor F5. La opción para ajustar la hora y el calendario está disponible en la opción de "Settings" (Configuraciones) en el menú principal. Para obtener ayuda adicional en el ajuste de la hora y fecha para su receptor, consulte su manual del operador. Manual del Operador DataLog/LWD™ DigiTrak 1 DIGITAL CONTROL INCORPORATED Componentes del sistema El sistema DataLog DigiTrak tiene cuatro componentes principales: Receptor F5 ó Eclipse Transmisor F5, F Series o Eclipse Un receptor (localizador) con menús DataLog usados para mostrar y grabar los datos del transmisor. Un dispositivo energizado por medio de una batería o cable, ubicado en el cabezal de perforación, con sensores que miden y transmiten continuamente información acerca del cabezal de perforación o de la fuerza de extracción del producto que se encuentra por debajo del terreno. Esta información se muestra en el receptor F5. Software LWD La aplicación de computadora usada para descargar y trabajar con los datos de perforación DataLog de un receptor. Adaptador de carga Un dispositivo USB requerido para que la computadora descargue datos de un receptor F5, ó de un dispositivo de cable en serie infrarrojo requerido para descargar datos de un receptor Eclipse. Receptor El receptor rastrea la posición y la profundidad del transmisor y graba los datos de perforación y de extracción. El receptor F5 puede grabar y almacenar 50 trabajos (tramos) según el tipo de archivo DataLog (datos de perforación o de presión-tensión) antes de que alguno o todos los trabajos deban ser eliminados o cargados a una computadora para crear espacio para trabajos nuevos. Cada trabajo de datos de perforación puede tener cientos de puntos de datos. El número de puntos de datos que pueden ser guardados en cada trabajo DataLog de presión-tensión, solamente depende de la cantidad de memoria disponible en el receptor F5. Eclipse: Este manual le da instrucciones para utilizar las funciones de DataLog en un receptor F5; si usted está usando un receptor Eclipse, consulte el Manual del Operador del Sistema de Cartografiado Eclipse DataLog DigiTrak disponible en nuestra página web. Transmisor La función DataLog grabará los datos del transmisor desde todos los transmisores F5, F Series y Eclipse operados con batería y cableados. Esto incluye el F5 TensiTrak, el cual proporciona ambas lecturas, la de presión del fluido y la de la fuerza de extracción del producto, y la herramienta de direccionamiento SST, la cual proporciona guía de rumbo del cable sin un emparrillado. Los datos de perforación estándar provistos por un transmisor incluyen la profundidad y la inclinación. Un Transmisor de Presión de Fluido (FPT, por sus siglas en inglés) también proporciona lecturas de presión de fluido promedio, alta y máxima por varilla. Para obtener un registro que incluya ambos datos, de perforación y de presión, usted debe grabar tanto un trabajo de datos de perforación, como un trabajo de datos de presión-tensión (P-T) al mismo tiempo, ya que la profundidad y la inclinación no son grabadas en un archivo de datos de presión-tensión. 2 Manual del Operador DataLog/LWD™ DigiTrak DIGITAL CONTROL INCORPORATED El transmisor y el receptor deben ser compatibles para grabar datos. El receptor F5 es compatible tanto con los transmisores F5, como con los F Series (se aplican los requisitos de compatibilidad regional). El receptor Eclipse es compatible solamente con los transmisores Eclipse. Software LWD El software Log-While-Drilling (Registro-al-Perforar, LWD™) es suministrado en una unidad flash USB, que contiene también este manual del operador, el manual del operador del sistema, datos muestra de perforación y controladores Bluetooth. Unidad flash USB LWD El software requiere de una computadora con las siguientes especificaciones mínimas: Sistema operativo Microsoft Windows XP, Microsoft Windows Vista, Microsoft Windows 7, ó Microsoft Windows 8 Puerto USB Dispositivo señalador (ratón) Impresora (opcional) Adaptador USB para Bluetooth El adaptador USB para Bluetooth (Amp’ed RF Modelo BT-210) se conecta en su computadora para permitir que el receptor cargue los datos. Los controladores para el adaptador Bluetooth son proporcionados en la unidad flash LWD y deben cargarse antes de usarse; ver Instalación del Software LWD en la página 23. Adaptador USB para Bluetooth Para Eclipse: Se requiere un cable ACTiSYS infrarrojo (IR) para cargar los datos desde un receptor Eclipse. Coloque el lector IR en el puerto IR del receptor y conecte el enchufe en serie a la computadora. Si su computadora no tiene un puerto en serie, use el adaptador de serie a USB proporcionado con el cable IR. El controlador "Prolific" requerido para este adaptador se incluye en la unidad flash. Manual del Operador DataLog/LWD™ DigiTrak 3 DIGITAL CONTROL INCORPORATED Entendiendo DataLog El informe incorporado que usted ve en el programa Log-While-Drilling depende de lo que grabe en su receptor. Las siguientes secciones describen los cinco tipos de informes que DataLog puede generar en Log-While-Drilling. Su receptor graba la mayoría de los datos del transmisor usando un trabajo DataLog de perforación. La presión del fluido y la fuerza de extracción TensiTrak se graban separadamente en un trabajo DataLog de presión-tensión. Para ver ambos conjuntos de datos en una gráfica, ambas grabaciones deben hacerse al mismo tiempo. Nota La función DataLog debe ser activada antes de que un trabajo pueda iniciarse, detenerse o adjuntarse. Del menú principal, seleccione DataLog de perforación y/o DataLog de presión-tensión rojo Desactivado… , seleccione el icono de tal manera que se vuelva verde (activado), y seleccione Salir para regresar al menú principal. Datos del transmisor estándar Para grabar los datos del transmisor estándar, tal como número de varilla, la profundidad y la inclinación, inicie un trabajo DataLog de perforación (ver Grabación de datos en la página 11). Estos datos aparecerán así en el programa Log-While-Drilling (LWD): Barra de menús Barra de herramientas Lista de puntos de datos Información del sitio Información del trabajo Área de gráfica Barra de estado Solamente datos de perforación 4 Manual del Operador DataLog/LWD™ DigiTrak DIGITAL CONTROL INCORPORATED Datos del transmisor estándar con presión del fluido Seleccione un transmisor FPT en la pantalla de selección del transmisor. Al acceder a la pantalla de localizar, el receptor le pedirá automáticamente iniciar un trabajo DataLog de PT. Después de iniciar el trabajo de P-T y regresar a la pantalla de localizar, sostenga el gatillo brevemente y conmute a la derecha para iniciar un trabajo DataLog de perforación simultáneo (ver Grabación de datos en la página 11). Profundidad Presión del fluido Datos de perforación con presión del fluido Datos de presión del fluido sin datos de perforación Para grabar solamente la presión del fluido, inicie un trabajo DataLog de presión-tensión tal como se discutió en la sección previa, pero no inicie un trabajo DataLog de perforación simultáneo. Debido a que no existen datos de la varilla de perforación para ser agrupados en parejas con los datos de presión, la gráfica LWD resultante mostrará sólo los datos sin procesar de la presión de fluidos basados en el tiempo. Presión del fluido solamente Manual del Operador DataLog/LWD™ DigiTrak 5 DIGITAL CONTROL INCORPORATED Datos de la fuerza de extracción TensiTrak y de la presión del fluido Para grabar la presión del fluido y la fuerza de extracción usando un transmisor de extracción TensiTrak , inicie un trabajo DataLog de P-T. Debido a que no está instalado un transmisor en la perforación piloto durante la extracción del producto, las gráficas TensiTrak tienen la misma apariencia dentada, tal como un trabajo de presión del fluido sin datos de perforación. Presión Fuerza Fuerza de extracción TensiTrak y de la presión del fluido, sin datos de perforación Para una discusión completa de cómo usar y grabar datos para un transmisor TensiTrak, por favor consulte el Manual del Operador de TensiTrak, disponible en www.DigiTrak.com. 6 Manual del Operador DataLog/LWD™ DigiTrak DIGITAL CONTROL INCORPORATED Datos de la herramienta de direccionamiento (SST) Para grabar elevación, perfil trayectoria de perforación y desviación izquierda/derecha, el transmisor de la herramienta de direccionamiento SST no utiliza la función DataLog. En lugar de ello, se requiere la ejecución del software LWD, en vivo, en una computadora portátil conectada al equipo de perforación durante la perforación. Vista de dos dimensiones de la perforación Desviación izquierda/derecha (vista aérea) Datos de elevación y curso de transmisor de la herramienta de direccionamiento (SST) LWD Para una discusión completa de cómo usar y grabar datos para un transmisor SST, por favor consulte el Manual del Operador de SST, disponible en www.DigiTrak.com. Manual del Operador DataLog/LWD™ DigiTrak 7 DIGITAL CONTROL INCORPORATED Menús DataLog del receptor Desde el menú principal del receptor F5, conmute hacia abajo dos veces para mostrar las opciones del menú de DataLog de perforación (P-T) y DataLog de presión-tensión . DataLog de perforación DataLog de PresiónTensión (P-T) Segunda pantalla del menú principal del receptor F5 Menú DataLog de perforación Use el menú DataLog de perforación para grabar los datos de la perforación piloto. Configurar un trabajo DataLog de perforación Eliminar trabajo(s) DataLog Cargar el trabajo DataLog de perforación a una computadora Agregar punto de medición Activar/desactivar la función DataLog de perforación (verde si está activada, rojo si está desactivada) Ver trabajos DataLog Descripción de la opción resaltada Menú DataLog de perforación 8 Manual del Operador DataLog/LWD™ DigiTrak DIGITAL CONTROL INCORPORATED Menú DataLog de Presión-Tensión (P-T) Use el menú DataLog de Presión-Tensión (P-T) para grabar la presión del fluido. Al acceder a la pantalla de localizar, el receptor le pedirá automáticamente iniciar un trabajo DataLog de P-T. La "p" indica que se ha seleccionado un transmisor de presión de fluido Cargar el trabajo DataLog de P-T a una computadora Activar/desactivar la función DataLog de perforación (verde si está activada, rojo si está desactivada) Eliminar trabajo(s) DataLog de P-T Salir Menú DataLog de Presión-Tensión (P-T) Un trabajo DataLog de perforación graba todos los datos del transmisor distintos de la presión del fluido. Un trabajo DataLog de P-T graba la presión y la fuerza de extracción de TensiTrak. Para ver los datos de perforación y de P-T en un informe, ambos trabajos deben ser grabados al mismo tiempo para una perforación. Al cargar un DataLog de perforación que se grabó simultáneamente con un DataLog de P-T, el software LWD incluye automáticamente los datos P-T con los datos de perforación. Manual del Operador DataLog/LWD™ DigiTrak 9 DIGITAL CONTROL INCORPORATED Grabación de datos Para grabar los datos de la perforación piloto, el receptor debe estar recibiendo datos desde un transmisor debidamente calibrado, tal como se describe en el manual del operador del receptor. Asegúrese de que las características de DataLog de perforación y de DataLog de presióntensión están activadas, tal como se describe en la nota de la página 4. Creación de un trabajo nuevo Nota Para incluir los datos de presión/tensión con su DataLog de perforación, seleccione un transmisor FPT en la pantalla de selección del transmisor y regrese a la pantalla Localizar, donde el receptor le pedirá automáticamente iniciar un trabajo DataLog de P-T (ver Grabación de los datos P-T en la página 21). Cuando regrese a la pantalla Localizar, continúe hacia abajo, para iniciar un trabajo DataLog de perforación simultáneo. 1. En la pantalla Localizar, mantenga el gatillo brevemente y después conmute a la derecha para mostrar el menú Iniciar grabación de DataLog de perforación. 2. Seleccione Crear un trabajo nuevo . Crear un trabajo nuevo Menú Iniciar grabación de DataLog de perforación 10 Manual del Operador DataLog/LWD™ DigiTrak DIGITAL CONTROL INCORPORATED 3. Introduzca en el teclado la longitud de la varilla de perforación (tubería) que se utilizará para este perforación, a continuación, seleccione Enter la longitud de la varilla de perforación. para establecerla como Enter Teclado para introducir la longitud de la tubería (longitud de la varilla) Diez pies (3.05 m) es la longitud predeterminada de la varilla. El receptor recuerda la longitud de su última varilla. 4. Aparece la pantalla de entrada de la longitud de la primera varilla con un valor predeterminado. Esta longitud se calcula automáticamente como un 70% de la longitud de su tubería. Si esto es correcto para su perforación, seleccione valor y vaya al paso 5. para fijar este Longitud de la primera varilla Seleccione el teclado para introducir un valor diferente Establezca la longitud de la primera varilla al valor predeterminado Pantalla de entrada de la longitud de la primera varilla Manual del Operador DataLog/LWD™ DigiTrak 11 DIGITAL CONTROL INCORPORATED Nota Si el cabezal de perforación no se puede colocar de modo que las ranuras estén la mitad por encima y la mitad por debajo del terreno debido a la configuración del herramental de perforación (tal como se muestra en las ilustraciones anteriores y posteriores), todavía se puede ilustrar esto más adelante en LWD en sus datos de perforación cargados, al abrir Job Information (Información del trabajo) (en el menú Edit (Editar)) e introduciendo un valor en la casilla Rel. Elev. (Relative Elevation) At Entry (Elev. Rel. (Elevación relativa) en la entrada). Por ejemplo, si las ranuras de la caja están cuatro pies (1.2 m) por debajo del terreno, introduzca un valor de -4 (-1.2). Vea Cambio de elevación del punto de medición en la página 31 para más información sobre este tema en el software Log-While-Drilling. Para calcular un valor de longitud diferente de la primera varilla, mida desde las abrazaderas de enganche/desenganche a la parte superior de la varilla, cuando el cabezal de perforación se coloque para el primer punto de datos. Para esta medición, las ranuras de la caja deben estar, la mitad por encima y la mitad por debajo del terreno (o de un plano paralelo al terreno, si se está perforando en un pozo de entrada). La elevación en el primer punto de datos es la elevación de referencia cero, y está generalmente en la superficie del terreno. Seleccione el teclado, introduzca el valor deseado y seleccione Enter . Parte superior de la varilla Longitud de la primera varilla Abrazaderas de enganche/desenganche Superficie del terreno Carro de perforadora Ranuras en la caja Línea de referencia de elevación cero Medición de la longitud de la primera varilla 12 Manual del Operador DataLog/LWD™ DigiTrak DIGITAL CONTROL INCORPORATED 5. Al grabar el primer punto de datos (varilla 0), la única opción disponible será Grabar inclinación solamente . Con el receptor colocado dentro del alcance del transmisor (no tiene que estar en la línea de localización o en el punto de localización frontal), seleccione para grabar el punto de datos. Grabar inclinación solamente Opciones de grabación de DataLog de perforación (Inclinación solamente) El receptor emite dos pitidos y regresa a la pantalla Localizar. 6. Avance el cabezal de perforación hasta el extremo de la primera varilla y coloque el receptor sobre la línea de localización (LL) o sobre el punto de localización frontal (FLP). 7. Mantenga el gatillo y conmute hacia la derecha una vez para mostrar el menú de Opciones de grabación de DataLog de perforación, que ahora cuenta con todas las opciones activadas. Grabar inclinación solamente Grabar una varilla en blanco Grabar profundidad/ inclinación Opciones de grabación de DataLog de perforación Manual del Operador DataLog/LWD™ DigiTrak 13 DIGITAL CONTROL INCORPORATED 8. Seleccione uno de los siguientes: Grabar profundidad/inclinación profundidad e inclinación. Grabar solamente la inclinación para registrar sólo la inclinación porque usted no puede colocar el receptor en LL o FLP. Esto también es útil cuando se perfora por debajo de varillas de refuerzo, las cuales pueden disminuir la intensidad de la señal, lo cual puede resultar en valores de topografía incorrectos en la gráfica. Grabar una varilla en blanco si no tiene datos debido a que no se puede colocar el receptor dentro del alcance del transmisor. para registrar la información de Haga clic en el gatillo para grabar el segundo punto de datos (varilla 1). El receptor pitará varias veces y regresará a la pantalla Localizar. 9. Continúe perforando, usando el gatillo/la secuencia de conmutación a la derecha, para grabar los puntos de datos al extremo de cada varilla perforada. Grabación de varillas parciales El software de computadora DigiTrak Log-While-Drilling (LWD) requiere puntos de datos que deben ser grabados a intervalos igualmente espaciados, tal como en el extremo de cada varilla de perforación. Sin embargo, cuando se perfora con varillas de perforación largas y/o se hacen cambios de inclinación importantes, es posible que usted desee grabar datos en intervalos parciales de longitud de la tubería para describir con mayor precisión el perfil de la perforación y los cambios en la topografía. La función LWD puede admitir longitudes de tubería de un cuarto, mitad, tres cuartos y completa. Las varillas parciales sólo podrán ser grabadas después de que la varilla 1 (segundo punto de datos) haya sido grabada. Para grabar una varilla parcial: 1. Si es posible, coloque el receptor en el FLP o sobre el cabezal en la LL. 2. En la pantalla Localizar mantenga el gatillo y conmute a la derecha una vez para ver la pantalla Opciones de grabación. Grabar inclinación solamente Grabar profundidad/ inclinación Grabar una varilla en blanco Opciones de grabación de DataLog de perforación (Primera pantalla) 14 Manual del Operador DataLog/LWD™ DigiTrak DIGITAL CONTROL INCORPORATED 3. Conmute hacia abajo y seleccione Datos en varilla parcial Longitud de la varilla (completa, ¼, ½, ¾, o terminada, en función de si se ha seleccionado una varilla total o parcial) en la segunda página. Ver/Eliminar los datos de la varilla Datos en varilla parcial Opciones de grabación de DataLog de perforación (Segunda pantalla) 4. Seleccione una longitud de varilla parcial. Pantalla de varilla parcial DataLog La visualización regresa a la primera pantalla de opciones de grabación, pero el valor parcial de la varilla (¼, ½, ¾, o varilla terminada) aparece en lugar de "Full Rod" (Varilla completa) para la longitud de la varilla (ver imagen en el paso 2). 5. Seleccione la opción para grabar la profundidad y la inclinación (o sólo inclinación si usted no puede colocar el receptor en la posición LL o FLP) y haga clic en el gatillo para grabar el punto de datos. El receptor emite un pitido varias veces y regresa a la pantalla Localizar. 6. Grabe otro punto de datos en la longitud de varilla parcial o en el extremo de la varilla. La opción "Finish Rod" (Terminar varilla) aparece si una varilla parcial fue grabada previamente. Manual del Operador DataLog/LWD™ DigiTrak 15 DIGITAL CONTROL INCORPORATED Cierre o pausa de un trabajo Ambos trabajos de perforación y de P-T deben ser cerrados antes de que puedan ser cargados. Cierre un trabajo DataLog de perforación después de grabar el último punto de datos y documentar la última varilla. También puede poner en pausa un trabajo DataLog por lo que permanece abierto mientras navega en las opciones del menú. Todos los trabajos DataLog se cierran automáticamente cuando el receptor es apagado. 1. En la pantalla Localizar, conmute hacia abajo para abrir el menú "Cerrar/Pausar grabación DataLog". Si los datos de perforación y de DataLog están siendo grabados, el menú "Cerrar/Pausar grabación de DataLog de perforación" se mostrará primero (se muestra abajo), seguido por el menú "Cerrar/Pausar grabación P-T". 2. Seleccione Cerrar trabajo para cerrar el trabajo DataLog. El trabajo ahora se puede cargar a una computadora (ver Carga de datos a una computadora la página 23) o agregarlo más tarde (ver Anexión a un trabajo existente la página 17). -OSeleccione Pausar trabajo pantalla Localizar: para mantener el trabajo abierto. Cuando regrese a la DataLog de perforación: el siguiente punto de datos grabará en el mismo trabajo DataLog de P-T: los datos se seguirán grabando automáticamente Cerrar trabajo Pausar trabajo Menú Cerrar/Pausar grabación de DataLog de perforación (mismas opciones que P-T) Para incluir un punto de referencia o información de servicios públicos con sus datos de perforación, escribir a mano la profundidad, descripción, número de varilla, y/o la distancia desde la entrada para cada elemento. Añadir esta información a los datos de perforación más tarde, utilizando el software LWD en su computadora. 16 Manual del Operador DataLog/LWD™ DigiTrak DIGITAL CONTROL INCORPORATED Nota Un receptor F5 puede almacenar un total de 50 trabajos de perforación y 50 trabajos de P-T. El receptor muestra una advertencia a los 45 trabajos guardados. Tratar de guardar más de 50 trabajos, regresará al menú "Iniciar grabación" donde usted puede anexar a un trabajo o salir. Anexión a un trabajo existente Use Anexar en el menú "Iniciar grabación" para agregar datos a un trabajo DataLog que haya sido cerrado o esté en pausa. Cuando la función DataLog de P-T está activada y un transmisor de detección de presión está en uso, el menú "Iniciar grabación de P-T" se visualiza cuando es accedida la pantalla de Localizar. Este menú le permite crear (iniciar la grabación) o anexar a un trabajo existente. Este menú es el mismo para la función de DataLog de perforación. 1. En la pantalla Localizar, oprima el gatillo y conmute a la derecha una vez. 2. Seleccione Anexar… . Anexar a un trabajo existente Menú Iniciar grabación de DataLog de perforación (mismas opciones para P-T) 3. Seleccione el número de trabajo para anexar. "L" muestra los trabajos DataLog de perforación; "PT" indica un trabajo DataLog de presión-tensión Lista de trabajos DataLog de muestra Manual del Operador DataLog/LWD™ DigiTrak 17 DIGITAL CONTROL INCORPORATED 4. DataLog de perforación solamente: En la pantalla de opciones de grabación DataLog de perforación, seleccione la opción adecuada para continuar el registro de puntos de datos. 5. Continuar la grabación de las varillas de perforación o varillas parciales tal como se describió anteriormente en esta sección. Los datos P-T se continúan grabando automáticamente. Visualización y eliminación de varillas del receptor 1. En la pantalla Localizar mantenga el gatillo apretado y conmute a la derecha una vez para ver la pantalla Opciones de grabación. 2. Conmute hacia abajo y seleccione Ver/Eliminar los datos de la varilla . Ver/Eliminar los datos de la varilla Opciones para grabación de DataLog de perforación ("Ver/Eliminar datos de la varilla") 3. En la lista "Ver datos de varilla", se resaltan los datos de la varilla más reciente (la única que se puede eliminar) en la fila superior. Haga clic para seleccionarla (para volver a la pantalla Localizar sin eliminar el punto de datos, sólo tiene que conmutar a la izquierda o a la derecha). Datos para la varilla más reciente Punto de medición (aparece en blanco a menos que el valor sea introducido en la opción del menú Punto de medición) Lista Ver datos de varilla 18 Manual del Operador DataLog/LWD™ DigiTrak DIGITAL CONTROL INCORPORATED 4. Haga clic en para eliminar el punto de datos de la última varilla, o en Salir para cancelar y regresar a la pantalla Localizar. Eliminar el punto de datos varilla más reciente Salir Pantalla "Eliminar varilla" 5. Siga estos pasos para cada varilla que necesite eliminar, seleccionar el punto de datos más reciente de la lista que se muestra en el paso 3 y para eliminar. Cuando haya terminado de eliminar las varillas, conmute a la izquierda o a la derecha en la lista Ver datos de varilla para regresar a la pantalla Localizar. Visualmente confirme que el número de varillas utilizadas coincide con la lista Ver datos de varilla. Medición y documentación de la última varilla (Opcional) Cuando el cabezal de perforación sale del terreno, mida y documente la longitud de la última varilla, ya que no fue grabada con los datos de perforación en el receptor. Introduzca este valor manualmente en el software LWD después de que se haya cargado el trabajo. La medición de la última varilla es la longitud de la tubería menos la longitud de la varilla de perforación que permanece en el bastidor. Por ejemplo, si la longitud de la tubería es de 10 pies (3.0 m) y quedan 6 pies (1.8 m) desde las abrazaderas de enganche/desenganche a la parte superior de la varilla, la medición de la última varilla será de 10 - 6 = 4 pies (1.2 m). Parte superior de la varilla 6 pies (1.8 m) longitud de la varilla que permanece en el bastidor Perforadora Superficie de terreno (topografía) Punto de salida Abrazaderas de enganche/desenganche Línea de referencia de elevación cero Longitud de la tubería (10 pies/3.0 m) Ranuras en la caja Cabezal de perforación Varillas de perforación Medición de la última varilla Manual del Operador DataLog/LWD™ DigiTrak 19 DIGITAL CONTROL INCORPORATED Cómo agregar un punto de medición a DataLog de perforación Si hay una diferencia de elevación entre la entrada y la salida de la perforación, considere agregar un punto de medición para corregir cualquier variación de inclinación acumulada que pueda afectar la gráfica del perfil. Esto proporciona una gráfica más precisa de la perforación y del terreno en el software LWD. Desde el menú Principal, seleccione DataLog de perforación, después Agregar punto de medición. El punto de medición también se puede introducir más adelante en el software Log-While-Drilling, después de la carga de datos (ver Cambio de elevación del punto de medición en la página 31). 1. En el menú de DataLog de perforación medición , seleccione Agregar punto de . 2. De la lista de trabajos de perforación existentes mostrada, seleccione el trabajo al que va a añadir el punto de medición. 3. Seleccione el teclado. Abra el teclado para ingresar la diferencia de elevación conocida Establezca el punto de medición de vuelta a desconocido (el software LWD calculará la diferencia de elevación) Menú de punto de medición 4. Use el teclado en pantalla para introducir el valor medido por la diferencia de elevación entre la entrada y la salida de la perforación. Este teclado incluye un botón "+/-", ya que la diferencia de elevación puede ser positiva o negativa. El teclado supone que el valor será positivo, es decir, que la salida tiene una elevación más alta que la entrada. Utilice el botón +/- para cambiar, según sea necesario. 5. Seleccione Enter para fijar el valor que se muestra como el valor del punto de medición. La pantalla regresa al menú DataLog. Nota 20 Más tarde, un punto de medición se puede agregar al trabajo, en el software Log-While-Drilling. Ver Cambio de elevación del punto de medición en la página 31. Manual del Operador DataLog/LWD™ DigiTrak DIGITAL CONTROL INCORPORATED Grabación de los datos P-T Seleccionar un transmisor FPT en la pantalla de selección del transmisor del receptor y cuando usted accede a la pantalla "Localizar", el receptor pedirá automáticamente crear un trabajo DataLog de presión-tensión (P-T). Grabación con datos de perforación 1. En el menú "Iniciar grabación de DataLog de P-T", seleccione Crear un trabajo nuevo . El nuevo número de trabajo se muestra en la parte inferior de la pantalla. Crear a nuevo trabajo (abre la pantalla "Localizar"; los datos se grabarán de acuerdo con el número de trabajo indicado) Salir (regresa a la pantalla del modo localización; no se graban los datos) Menú Iniciar grabación de DataLog de P-T El receptor regresa a la pantalla Localizar y los datos P-T comienzan a grabarse, según lo indicado por el icono de grabación junto al indicador de balanceo. Icono de grabación de los datos P-T En la pantalla "Localizar", mantenga pulsado el gatillo brevemente y luego también conmute a la derecha para iniciar un trabajo DataLog de perforación simultáneo (vea Grabación de datos en la página 10). Manual del Operador DataLog/LWD™ DigiTrak 21 DIGITAL CONTROL INCORPORATED Grabación sin datos de perforación Para grabar los datos de presión-tensión solamente, inicie un trabajo DataLog de P-T, tal como se describe en la sección anterior, pero no inicie un trabajo DataLog de perforación simultáneo cuando regrese a la pantalla "Localizar". Debido a que no serán grabados los datos de la varilla de perforación, la gráfica LWD resultante mostrará sólo los datos sin procesar de la presión del fluido basados en el tiempo. Ajuste de las banderas de datos Sólo utilizar banderas de datos con TensiTrak, o al grabar la presión del fluido sin un trabajo DataLog de perforación simultáneo. Las banderas de datos ayudan a hacer coincidir los puntos de datos a un punto específico a lo largo de la trayectoria de la perforación. El menú de grabación de bandera sólo está disponible cuando un trabajo de P-T ya se está ejecutando y el receptor está en la pantalla Localizar. DCI recomienda que usted grabe banderas en puntos importantes a lo largo de la trayectoria de la perforación, tal como antes y después de cruzar por debajo de una carretera o de un arroyo, para ayudar a correlacionar las ubicaciones físicas a lo largo de la trayectoria de perforación/extracción con los puntos de los datos del archivo P-T. 1. En la pantalla Localizar, conmute a la derecha para mostrar el menú de grabación de bandera. Salir (regresa a la pantalla "Localizar" sin grabar una bandera nueva) Fije una bandera (graba el número de la bandera en la pantalla "Localizar") Menú de grabación de bandera DataLog 2. Seleccione Fijar una bandera para grabar una bandera. Una vez que sea grabada una bandera, no se puede eliminar del archivo de datos P-T. 3. Tome nota de los números de la bandera y detalles de la ubicación en la que se grabó cada bandera, tales como "entrada bajo el camino" o "borde más alejado del cauce". Agregue esta información al archivo de datos P-T, después de que sea cargado en su computadora. 22 Manual del Operador DataLog/LWD™ DigiTrak DIGITAL CONTROL INCORPORATED Instalación del Software LWD Los requisitos mínimos del sistema para el uso del software LWD en una computadora se pueden encontrar en la página 3. La ubicación predeterminada de los archivos de programa de LWD es c:\Program Files\DCI\DigiTrakLWD. Los archivos de datos LWD y los archivos de datos de muestra se colocarán en Mis Documentos\DCI. Usted puede cambiar estas dos ubicaciones predeterminadas durante la instalación. 1. Cierre todas las aplicaciones abiertas. 2. Inserte la unidad flash LWD en un puerto USB y vea el contenido de la unidad. 3. Abra la carpeta LWD Kit y haga doble clic en Drivers for LWD (Controladores para LWD) para instalar los controladores. 4. Abra la carpeta del controlador Bluetooth y haga doble clic en el archivo *.exe para instalar los controladores de Bluetooth (si no ve las extensiones de archivo como .exe, haga doble clic en el archivo tipo Aplicación). 5. Abra la carpeta DigiTrak LWD Software y haga doble clic en el archivo Configuración (setup.exe) para instalar el software LWD. Una vez que hayan sido instalados estos controladores y el software, aparecerá el icono de acceso directo LWD en su escritorio. Carga de datos a una computadora Cargar los trabajos DataLog desde el receptor F5 a su computadora implica agregar el receptor F5 a la lista de dispositivos Bluetooth del software LWD y luego cargar los archivos a la computadora a través de la conexión Bluetooth. Para Eclipse: Vaya a Carga de datos desde un receptor Eclipse en la página 26. Manual del Operador DataLog/LWD™ DigiTrak 23 DIGITAL CONTROL INCORPORATED Añadir el receptor F5 a la lista de dispositivos Bluetooth LWD Un receptor F5 debe añadirse a la lista de dispositivos Bluetooth en el software LWD antes del primer uso. 1. Encienda su computadora e inserte el adaptador USB para Bluetooth (Amp'ed RF Modelo BT -210) a un puerto USB. 2. Encienda el receptor F5 y seleccione Información del sistema principal. en el menú 3. Mantenga esta pantalla abierta, o anote el número de identificación del receptor y la dirección del dispositivo Bluetooth. Número de identificación del receptor Dirección del dispositivo Bluetooth Pantalla de información del sistema del receptor 4. Abra LWD haciendo doble clic en el icono de LWD en su escritorio. 5. Haga clic en Bluetooth (menús View > Bluetooth Device List (Ver > Lista de dispositivos Bluetooth)) para abrir la casilla de diálogo de la Lista de dispositivos Bluetooth. 24 Manual del Operador DataLog/LWD™ DigiTrak DIGITAL CONTROL INCORPORATED 6. Escriba su Bluetooth Device Address (Dirección del dispositivo Bluetooth) en el campo especificado. Casilla de diálogo de la Lista de dispositivos Bluetooth 7. En el campo Bluetooth Device Name (Nombre del dispositivo Bluetooth) introduzca el número de identificación de su receptor. 8. Haga clic en Add (Agregar). 9. Haga clic en OK. El dispositivo aparece en la lista de dispositivos Bluetooth. Ahora está listo para cargar los datos del trabajo. Carga de datos desde un receptor F5 DCI recomienda cargar los datos a una computadora después de cada trabajo DataLog. 1. Abra el menú DataLog para el tipo de archivo de trabajo que va a cargar: datos de perforación o de presión-tensión 2. Seleccione Cargar trabajo . . 3. Seleccione el trabajo a cargar Nota Los datos deben ser comunicados a la computadora dentro de un lapso de 15 minutos o el receptor se apagará debido a la inactividad. 4. Abra LWD haciendo doble clic en el icono de LWD 5. Haga clic en Nuevo en su escritorio. (menús File > New (Archivo > Nuevo)). 6. Seleccione el tipo de archivo a cargar (datos de perforación o de presión-tensión) y haga clic en OK. 7. En el formulario en blanco que aparece, haga clic en Conexión Upload Control (Archivo > Control de carga)). Manual del Operador DataLog/LWD™ DigiTrak (menús File > 25 DIGITAL CONTROL INCORPORATED 8. En la casilla de diálogo Control de carga, seleccione Bluetooth. 9. En la lista desplegable Serial Port Connection (Conexión de puerto en serie) seleccione Silicon Labs CP210x USB to UART Bridge (COM#). 10. Seleccione el nombre de su receptor de la lista desplegable Bluetooth. 11. Haga clic en el botón Connect to Device (Conectar a dispositivo) para comenzar a cargar. 12. Después de que los datos se hayan transferido, aparecerá la casilla de diálogo "DataLog Job Information" (Información del trabajo DataLog). Usted puede ingresar los datos solicitados ahora o más tarde. 13. Haga clic en OK. Los datos del trabajo nuevo se muestran en los campos de información y en las áreas de las gráficas, en la ventana de la aplicación LWD. Carga de datos desde un receptor Eclipse Los datos a cargar desde un receptor Eclipse requieren del cable IR ACTiSYS proporcionado con el sistema Eclipse DataLog y, si usted no tiene un puerto en serie en su computadora, el adaptador de serie a USB. 1. Conecte el cable IR ACTiSYS en el puerto en serie (COM) en su computadora (o puerto USB, si se utiliza el adaptador de serie a USB). 2. Encienda la computadora y el receptor. 3. Abra LWD haciendo doble clic en el icono de LWD 4. Haga clic en Nuevo en su escritorio. (menús File > New (Archivo > Nuevo)). 5. Seleccione el tipo de archivo a cargar (datos de perforación o de presión-tensión) y haga clic en OK. 6. En el formulario en blanco que aparece, haga clic en Conexión Upload Control(Archivo > Control de carga)). (menús File > 7. En la casilla de diálogo de Control de carga, seleccione Infra-Red (Infrarrojo). 8. En la lista desplegable "Serial Port Connection" (Conexión a puerto en serie), seleccione el puerto de comunicación (COM) asignado al cable IR. 9. Del menú principal, conmute hacia la derecha y seleccione DataLog. 10. Seleccione Send Data (Enviar datos). 11. El receptor muestra el último trabajo registrado. Seleccione el trabajo correcto a cargar. 12. Alinear el lector IR en el extremo del cable con el puerto IR de color rojo en la parte izquierda de la ventana de la pantalla del receptor, a continuación, haga clic en el gatillo para iniciar la carga. Los datos de perforación aparecerán inmediatamente en la pantalla de la computadora si la carga se realiza correctamente. Recomendaciones para cargar DCI recomienda que cargue los datos de cada operación en dos ocasiones, guardando cada una con un nombre diferente. Esto asegura que no importa cuántos cambios realice en el archivo en LWD, todavía tendrá una copia original de seguridad para consultar. 26 Manual del Operador DataLog/LWD™ DigiTrak DIGITAL CONTROL INCORPORATED Si ha grabado un punto de datos mediante la opción de sólo inclinación o de varilla en blanco, ese punto de datos aparecerá como datos faltantes. El software LWD hará suposiciones para llenar los datos faltantes o usted puede introducir sus propios datos. Eliminación de un trabajo DataLog 1. En el menú de DataLog de perforación DataLog , seleccione Eliminar trabajo . 2. Seleccione el botón para eliminar uno o todos los trabajos. Eliminar todos los trabajos Eliminar un trabajo Menú para eliminar los trabajos DataLog 3. Si va a eliminar un trabajo, seleccione de la lista de trabajos DataLog de perforación y de P-T disponibles. 4. En la pantalla de confirmación, seleccione Confirmar para cancelar. Confirmar la eliminación del trabajo para eliminar o Salir Salir sin eliminar el trabajo Pantalla para confirmar la eliminación del trabajo Un trabajo eliminado no puede ser recuperado. Asegúrese de que ha cargado los trabajos que desea guardar a una computadora, antes de eliminarlos del receptor. Manual del Operador DataLog/LWD™ DigiTrak 27 DIGITAL CONTROL INCORPORATED Usando LWD Iniciar el programa LWD y apertura de archivos Inicie el programa Log-While-Drilling (LWD™) haciendo doble clic en el icono de LWD en el escritorio. Haga clic en Nuevo (menús File > New (Archivo > Nuevo)) para iniciar un nuevo archivo de trabajo DataLog y seleccione el tipo de archivo de trabajo para comenzar: datos de perforación, presión-tensión o direccionamiento. Un formulario nuevo de datos de perforación estará en blanco; un formulario LWD con los datos, se verá así: Barra de menús Barra de herramientas Lista de puntos de datos Información del sitio Información del trabajo Área de gráfica Barra de estado Ventana de datos de perforación LWD Haga clic en Abrir (menús File > Open (Archivo > Abrir)) para abrir un archivo DataLog existente. También puede abrir un archivo DataLog directamente desde el Windows Explorer, haciendo doble clic en un archivo *.dl5 DataLog de perforación o *.tt5 de presióntensión. Los menús de Ayuda LWD son una excelente fuente de información en el programa. Información detallada sobre la lectura y la edición de los campos de datos se proporcionan en los archivos Ayuda . Con el Ayuda de descripción emergente elemento de la pantalla para obtener ayuda con esa función. , haga clic en un Muchos de los comandos de menú LWD son similares a los utilizados en otros programas de Windows, y algunos tienen iconos asociados en la barra de herramientas. Sitúe el cursor en cualquier icono en LWD para una descripción emergente que describe su función. Los iconos o elementos de menú que aparecen en gris no pertenecen al tipo de archivo DataLog actual. Ver Apéndice B – Menú en la página 50 para obtener una lista completa de las opciones del menú y sus correspondientes botones de la barra de menús. Por ejemplo, haga clic en Unidades en pantalla (menús Edit > Display Units (Editar > Unidades en pantalla) para cambiar las unidades de medida entre pies (ft) o metros (m). 28 Manual del Operador DataLog/LWD™ DigiTrak DIGITAL CONTROL INCORPORATED Componentes de una pantalla LWD Información del sitio Haga clic en Información del sitio , o en los menús seleccione Edit > Site Information (Editar > Información del sitio), o haga doble clic en el área de información del sitio mostrada abajo, para editar esta información. Información del sitio en la pantalla (izquierda) y la casilla de diálogo Toda la información de dirección y de contacto para el trabajo, cliente y contratista se enumeran en el informe impreso (ver Cómo guardar, imprimir y enviar su trabajo LWD en la página 45 para más información). Nota La información del sitio permanece de trabajo a trabajo para reducir la necesidad de volver a ingresar los mismos datos. Si esta información no se guarda de trabajo a trabajo, en especial para las versiones posteriores a Windows XP, intente esto: salga de LWD, haga clic con el botón derecho en el icono LWD del escritorio, seleccione Properties (Propiedades), seleccione la pestaña Compatibility (Compatibilidad), marque la casilla "Run this program as an administrator" (Haga funcionar este programa como un administrador), y haga clic en OK. Manual del Operador DataLog/LWD™ DigiTrak 29 DIGITAL CONTROL INCORPORATED Información del trabajo Haga clic en Información del trabajo , en los menús seleccione Edit > Job Information (Editar > Información del trabajo), o haga doble clic en el área de información del trabajo que se muestra a continuación, para editar esta información. Información del trabajo en la pantalla (izquierda) y casilla de diálogo La sección de Información del trabajo muestra la información estadística relacionada con el trabajo. Algunos campos no se pueden cambiar. Date (Fecha) Para un receptor F5, la fecha corresponde al primer punto de datos cargados; para un receptor Eclipse, la fecha es cuando el trabajo ha sido cargado; para los archivos Eclipse importados, es la fecha en que el archivo se ha importado a la aplicación LWD. Serial Number (Número de serie) Número de identificación o de serie del receptor Job ID (Identificación del trabajo) Número asignado al trabajo en el receptor Data Points (Puntos de datos) Número de puntos de datos recogidos (incluye datos insertados manualmente) Typical/Default Rod Length 30 (Longitud de varilla típica/predeterminada) Longitud de las varillas en uso. Depth (Profundidad) Unidades de medición que se utilizan para la profundidad, pies (ft.) o metros (m) Pitch (Inclinación) Unidades de medición que se utilizan para inclinación, porcentaje (%) o grados (°) Pressure (Presión) Medida utilizada para la presión, libras por pulgada cuadrada (psi) o kilo-pascales (kPa) (no se muestran arriba) Entry (Entrada) Posición de entrada relativa a las coordenadas (0, 0) en las gráficas (distancia positiva o negativa en el perfil altimétrico y la posición izquierda (L) o derecha (R) en la gráfica de la vista de planta) Manual del Operador DataLog/LWD™ DigiTrak DIGITAL CONTROL INCORPORATED Información de la longitud de la varilla Typical/Default Rod Length (Longitud de varilla típica/predeterminada) Los datos de longitud de la varilla se incluyen en las cargas del receptor F5, pero se pueden cambiar aquí si se ha ingresado de forma incorrecta en 1 el receptor. First Rod Length (Longitud de la primera varilla) La longitud de la varilla para el primer punto de datos (varilla 0), que normalmente es una varilla parcial. Este valor se determina mediante la medición de la cantidad de varilla de perforación que permanece en el bastidor de las abrazaderas de enganche/desenganche a la parte superior de la varilla cuando la varilla 0 se graba. Last Rod Length (Longitud de la última varilla) La longitud de la varilla para el último punto de datos, la cual, normalmente, es una varilla parcial. Este valor se determina mediante la medición de la longitud de la varilla de perforación que permanece en el bastidor desde las abrazaderas de enganche/desenganche hasta la parte superior de la varilla y luego sustraer esta distancia de la longitud de la varilla. Por ejemplo, si la longitud de la varilla que permanece en el bastidor es de 6 pies (1.8 m), y la longitud de su varilla es de 10 pies. (3.0 m), la última varilla medirá 4 pies. (10 pies – 6 pies = 4 pies) o 1.2 m (3.0 m – 1.8 m = 1.2 m). Cambio de elevación del punto de medición Do Not Use Reference Elevation Reference Elevation Relative Elevation at Entry 1 (No use la elevación de referencia) Seleccione si la entrada y la salida están a la misma elevación. Al desmarcar esta casilla de verificación se activa al campo de Elevación de referencia (Reference Elevation) debajo de ella. (Elevación de referencia) La elevación de un punto de medición geográfica de referencia cerca de la perforación. Si no se requiere una elevación de referencia, seleccione la casilla Do Not Use Reference Elevation (No use la elevación de referencia) para desactivar este campo. La superficie del terreno en la entrada del cabezal de perforación será la referencia de elevación cero en la gráfica y en la lista de puntos de datos. Cuando se utiliza una elevación de referencia, su valor se convierte en la referencia cero en la gráfica y en la lista de puntos de datos. (Elevación relativa a la entrada) La distancia vertical desde la línea de referencia de elevación cero hasta el punto donde la perforación penetra en el terreno. En la mayoría de los casos, la entrada está en la superficie del terreno. Cuando se utiliza un pozo de entrada, este punto está en el fondo del pozo. Para las cargas del receptor Eclipse, establezca las longitudes de varilla predeterminadas, haciendo clic en el botón "Set Defaults" (Configurar predeterminados). Este ajuste se utilizará para todos las cargas nuevas de Eclipse. Los cambios realizados en el ajuste de un archivo individual se quedarán con el archivo guardado. Manual del Operador DataLog/LWD™ DigiTrak 31 DIGITAL CONTROL INCORPORATED Do Not Use Exit Survey Point Rel. Elev. at Exit Nota (No use punto de medición de salida) Seleccione esta casilla si no hay una diferencia de elevación entre la entrada y la salida. La salida será entonces calculada sólo en base a los datos de inclinación, varilla y profundidad. (Elevación relativa a la salida) La diferencia positiva o negativa entre las elevaciones de la entrada y de la salida. Introduzca un valor negativo si la salida es más bajo que la entrada; no use un símbolo + para un valor positivo. Esta información puede ser capturada en el receptor F5 al establecer un punto de medición. Si se usa un pozo de entrada, incluir la profundidad del pozo en el valor de Elev. Rel. en la entrada. Varilla 0 debe ser editada para mostrar la profundidad del pozo debajo de la elevación de referencia. Si no se utiliza una elevación de referencia, editar la varilla 0, para mostrar la profundidad del pozo como la elevación relativa a la entrada. Lista de puntos de datos La lista de puntos de datos es una tabla que muestra todos los puntos de datos en el trabajo. En esta tabla usted puede insertar, editar, eliminar, ocultar o sacar puntos de datos individuales. Las columnas incluidas en la tabla dependen del tipo de archivo DataLog abierto. Vea Componentes de una pantalla LWD en la página 29 y Características de DataLog de presión-tensión en la página 40 para obtener más información. Área de gráfica El área de la gráfica ofrece una representación gráfica de los datos contenidos en la lista de puntos de datos. Los puntos de datos ocultos o eliminados no se mostrarán en el área de la gráfica. El tipo de datos que se muestran depende del tipo de archivo DataLog y de los datos grabados. Los archivos de datos de perforación muestran un perfil altimétrico y, si se utiliza un FPT, una gráfica de la presión; los archivos de presión-tensión muestran una gráfica de presión y, si se utiliza un transmisor TensiTrak, una gráfica de la fuerza; los archivos de direccionamiento (no se tratan en este manual) incluyen un perfil altimétrico y gráfica de vista de planta. Las características comunes de áreas de gráficas incluyen: Puntos de datos Puntos de datos que no se han ocultado o eliminado Valores Valor de los puntos contenidos en el área de la gráfica Coordenadas del cursor Coloque el cursor en cualquier parte del área de la gráfica para ver el valor de las coordenadas en ese punto. Coloque el cursor en un punto de datos para mostrar los valores de los datos grabados en ese punto. Zoom 32 Oprima la tecla de Control y arrastre el puntero a través de un área para acercarla. Para regresar a la escala normal, oprima Control y haga clic en cualquier parte del área de la gráfica. Manual del Operador DataLog/LWD™ DigiTrak DIGITAL CONTROL INCORPORATED Edición y anotación en las gráficas El perfil altimétrico y las gráficas del presión y fuerza pueden ser editadas y anotadas en un diferente número de maneras. Por ejemplo en el menú Edit (Editar) utilice los comandos "Annotations" (Anotaciones) para dibujar formas y leyendas directamente en las gráficas para describir las condiciones del sitio de trabajo y otros puntos de interés o utilizar los comandos de "Properties" (Propiedades) para cambiar los límites de las gráficas. Dibujando formas y agregando leyendas Para dibujar formas y anotar información en la gráfica y en el informe impreso, sostenga la tecla Shift y dibuje una casilla donde desee que aparezca una forma en la gráfica. Esto abre una casilla de diálogo de anotaciones que incluye las coordenadas de la ubicación de la casilla. Casilla de diálogo de anotaciones Alternativamente, haga clic en Perfil fuerza , Presión , o Anotaciones en la gráfica de (todas en el menú Edit) y anote manualmente las coordenadas de la ubicación. Haga doble clic sobre una anotación existente para cambiar sus propiedades (las leyendas no pueden ser editadas en esta manera, solamente objetos). Seleccione una Shape (Forma) para agregarla desde la casilla desplegable. Ajuste el Line Weight (Grosor en la línea) y Font Height (Altura de la fuente) como sea necesario. Utilice las casillas de verificación y haga doble clic en las elipses en la sección Draw Shape (Dibujar forma) para escoger las propiedades y colores de la forma. Seleccione la casilla de verificación Draw Caption (Dibujar leyenda) para activar la sección "Caption" (Leyenda). Una leyenda no requiere una forma. Las leyendas aparecen centradas predeterminadamente en la forma. Para cambiar la ubicación u orientación de la leyenda, utilice los campos Top - Left (Parte superior - Izquierda) y Text Slope (Inclinación del texto). Manual del Operador DataLog/LWD™ DigiTrak 33 DIGITAL CONTROL INCORPORATED Edición de las propiedades de la gráfica Para editar las propiedades tales como límites de gráficas y de escala, haga clic en Perfil , Presión Edit (Editar)). , o en Propiedades de la gráfica de fuerza (todas también en el menú Casilla de diálogo para las propiedades del perfil altimétrico Para ingresar diferentes coordenadas de los límites de la gráfica, ponga en blanco una de las dos, o ambas casillas de verificación de Auto Scale (Escala automática), y anote nuevos valores. Lista de puntos de datos La lista de puntos de datos es una tabla que muestra todos los puntos de datos en el trabajo, en orden secuencial, junto con sus datos asociados. Las unidades de profundidad y de inclinación se muestran en la casilla de información del trabajo. Las columnas de la tabla son como sigue: Rod ID (Identificación de varilla) Número de la varilla y estado del punto de datos. Se muestra una bandera de color para indicar el estado de los datos: Bandera roja: Inclinación faltante; ingresar la inclinación para que la trayectoria de la perforación sea calculada correctamente. Bandera magenta: Profundidad faltante; solamente pone de relieve los puntos de datos de la inclinación para el operador. Abra la casilla de diálogo "Edit Data Point" (Editar punto de datos) y haga clic en OK para restaurar esta bandera ya sea azul o verde en función de los datos introducidos por el operador para la profundidad. Bandera azul: Los puntos de datos han sido editados Bandera gris: Los datos ha sido ocultados o sacados Bandera verde: Datos sobrescritos Bandera negra: Datos originales 34 Rod Len. (Longitud de la varilla) Longitud de la varilla Bore Len. (Longitud de la perforación) Longitud de la perforación (suma de todas las longitudes de varilla anteriores, más la longitud de la varilla actual) Manual del Operador DataLog/LWD™ DigiTrak DIGITAL CONTROL INCORPORATED X Dist. (Distancia X) Distancia horizontal desde la entrada Pitch (Inclinación) Valor de la inclinación grabado en el punto de datos especificado Superficie del terreno (topografía) Perfo-radora Elev. relativa Profundidad Profundidad relativa Entrada Varillas de perforación Longitud de varilla Línea de elevación cero Cabezal de perforación Rel. Depth (Profundidad relativa) La profundidad del cabezal de perforación por debajo de la línea de elevación cero. Depth (Profundidad) La distancia del cabezal de perforación a la superficie del terreno. Esta puede ser medida, introducida manualmente por el usuario, o interpolada por el software LWD, basada en los datos insertados o faltantes. Rel. Elev. (Elev. relativa) La diferencia positiva o negativa desde la línea de elevación cero. Date/Time (Fecha/hora) La fecha y hora en que los puntos de datos especificados fueron grabados. Esta información no aparecerá en el informe impreso. Type (Tipo) Información relativa al tipo de datos grabados en el punto de datos: BL: (Blank) En blanco (no hay datos de inclinación o de profundidad grabados con el punto de datos) PO: (Pitch Only) Inclinación solamente LL: (Locate Line) Línea de localización FLP: (Front Locate Point) Punto de localización frontal IN: (Inserted data point) Punto de dato insertado. Los valores predeterminados de inclinación y de profundidad son interpolados a partir de los datos adyacentes y no se muestran de forma predeterminada. Estos datos se pueden modificar a voluntad al sobrescribir los valores predeterminados de la lista. El nuevo punto de datos aparece alfabéticamente (tales como, el primer punto insertado manualmente después de la varilla número 2 aparece como 2-A, el segundo como 2-B, etc.). Manual del Operador DataLog/LWD™ DigiTrak 35 DIGITAL CONTROL INCORPORATED RawDepth (Profundidad sin procesar) La profundidad proyectada mostrada en el receptor RawDist (Distancia sin procesar) La distancia horizontal desde donde un punto de datos fue tomado, ya sea en el FLP o en la LL para apuntar directamente sobre el transmisor. Comment (Comentario) Cualquier comentario sobre los puntos de datos individuales se puede agregar para mostrarse en esta columna (ver Editar varilla/punto de datos abajo). Los símbolos en la lista de puntos de datos identifican diferentes tipos de datos: o (overwritten) datos sobrescritos manualmente e (edited) longitud de la varilla editada i (interpolated) datos interpolados f (filled in) datos rellenados; los datos faltantes en la carga original h (hidden) datos ocultados x datos de inclinación faltantes Edición de los puntos de datos Haga clic con el botón derecho en un punto de datos en la tabla para abrir un menú emergente con las opciones Edit (editar), Insert (insertar), Delete (eliminar), Hide (ocultar) y Remove (sacar). Menú del atajo para la tabla de punto de datos 36 Manual del Operador DataLog/LWD™ DigiTrak DIGITAL CONTROL INCORPORATED Editar varilla/punto de datos Haga clic con el botón derecho en el punto de datos y seleccione Edit, o simplemente haga doble clic en un punto de datos en la lista o en la gráfica. Edite los datos o añada comentarios, según sea necesario. Haga clic en OK para guardar los cambios o Cancel (Cancelar). Longitud de la varilla en la mismas unidades que la medición de profundidad La casilla se marca automáticamente si la varilla en blanco se inserta La casilla se marca automáticamente si es insertada la varilla en blanco o para inclinación solamente Editar la casilla de diálogo del punto de datos Si existe un punto de datos en blanco, la casilla de verificación Pitch is Missing/Unknown (Inclinación faltante/desconocida) es seleccionada predeterminadamente. Si usted no introduce el valor correcto de la inclinación y desmarca la casilla, habrá un vacío en la línea de datos en la gráfica. El punto de datos faltante se hará resaltar en la gráfica. Si se inserta una varilla nueva o un punto de datos en blanco o de inclinación solamente es grabado, la casilla de verificación Depth is Hidden/Unknown (Profundidad ocultada/desconocida) es seleccionada predeterminadamente. Si no se introduce el valor de la profundidad y se desmarca la casilla, habrá un vacío en la línea de datos en la gráfica y el punto faltante no será mostrado. Para recuperar los datos originales grabados, haga clic en el botón Restore Default (Recuperar predeterminados) junto a los datos que se van a recuperar. Insertar varilla/punto de datos Haga clic con el botón derecho en el punto de datos antes de donde el nuevo punto de datos se vaya a insertar y seleccione Insert. Un nuevo punto de datos aparece en la lista de datos y en la gráfica. El nuevo punto de datos será numerado igual que el anterior, con una letra adjunta. Por ejemplo, el primer punto insertado manualmente después de varilla 2 aparecerá como 2-A, el segundo como 2-B, y así sucesivamente. Los valores indicados para la inclinación y la profundidad son interpolados a partir de los datos adyacentes y la profundidad se oculta de forma predeterminada. El tipo de varilla se mostrará como IN, para datos insertados. Usted puede cambiar los valores de los datos como sea necesario. Manual del Operador DataLog/LWD™ DigiTrak 37 DIGITAL CONTROL INCORPORATED Para recuperar los valores de los datos interpolados originales, haga clic en Restore Default (Recuperar predeterminados) según el campo de datos correspondiente. Elimine varilla insertada/punto de datos Haga clic con el botón derecho en el punto de datos que desee eliminar y seleccione Delete. El punto de datos se saca de la lista de puntos de datos y de la gráfica. Los datos originales no se pueden eliminar. Si una varilla se graba dos veces involuntariamente, seleccione Remove para sacar ese punto de datos. Para Eclipse: Los datos del receptor Eclipse son importados, considerados como datos originales y no se pueden eliminar. Hide (Ocultar) Cuando se selecciona esta opción, el punto de datos sigue apareciendo en la lista de datos pero no se podrá ver en la gráfica. Los datos, sin embargo, se incluyen en los cálculos. Una marca se coloca al lado de la opción, en el menú emergente. Remove (Sacar) Seleccione esta opción para sacar el punto de datos de la lista, gráfica y de los cálculos. Utilice esta opción en los datos originales que fueron grabados dos veces, en forma involuntaria. Perfil altimétrico El perfil altimétrico es una representación visual de los datos de DataLog. Perfil altimétrico de los datos de perforación Puntos de datos Los puntos de datos en el perfil altimétrico se muestran con puntos azules. Mantenga el puntero del ratón sobre un punto de datos para mostrar los datos grabados en ese punto. Haga clic en un punto de datos en el perfil altimétrico para mostrar su fila correspondiente en la tabla de puntos de datos. Los vacíos en los puntos de datos indican datos faltantes. Los puntos de datos resaltados (puntos con un círculo gris detrás de ellos) indican que una varilla ha sido insertada o que la inclinación ha sido editada. Los puntos del terreno verdes sólo pueden ser editados para la profundidad, después de lo cual también aparecerán resaltados. A veces es útil ocultar un punto de datos en la gráfica para permitir que otros elementos sean mostrados, tal como una bandera de servicio público. Un punto de datos oculto en el perfil altimétrico seguirá siendo mostrando en la lista de puntos de datos. 38 Manual del Operador DataLog/LWD™ DigiTrak DIGITAL CONTROL INCORPORATED Banderas de servicios públicos Utilice banderas de servicios públicos para mostrar la ubicación y el tipo de servicios públicos en la gráfica y en el informe impreso. Para agregar o editar banderas de servicios públicos, haga clic en Editar banderas de servicios públicos (menús Edit > Utility Flags (Editar > (Banderas de servicios públicos)) para abrir la casilla de diálogo de banderas de servicios públicos. Otra manera de hacerlo, es oprimiendo Shift + clic en un punto de datos de la gráfica para abrir la casilla de diálogo con la ubicación de una nueva bandera especificada automáticamente en ese punto. Casilla de diálogo de banderas de servicios públicos Los campos en la casilla de diálogo de Banderas de servicios públicos son los siguientes: Type (Tipo) Seleccione de la lista desplegable. La bandera aparecerá en la gráfica como un círculo que usa los colores recomendados por la APWA (American Public Works Association - Asociación Americana de Obras Públicas). X Dist (Distance) (Dist X (Distancia)) La longitud horizontal sobre la superficie del terreno, medida desde la entrada hasta el servicio público Depth (Profundidad) La longitud vertical desde la superficie hasta el servicio público Comment (Comentario) La leyenda predeterminada es el tipo del servicio público; introduzca un comentario para crear una nueva leyenda. Text Slope (Inclinación del texto) El ángulo del texto de la leyenda en la gráfica No confunda Banderas de servicios públicos con Banderas de datos en archivos de presióntensión, que son agregadas por el operador del receptor mientras se graban los datos. Manual del Operador DataLog/LWD™ DigiTrak 39 DIGITAL CONTROL INCORPORATED Características de DataLog de presión-tensión Además de las características descritas en el inicio de la sección anterior, los archivos de presión-tensión contienen información y los controles específicos para el registro de la presión del fluido (proporcionada por un transmisor sensor de presión) y la fuerza de extracción (proporcionada por un transmisor TensiTrak). Recuerde: grabe simultáneamente datos de perforación DataLog con un DataLog de P-T para refinar sus datos de presión de fluido con los datos del transmisor regulares y crear una gráfica lineal más típica, tal como se muestra en la página 5. Información del trabajo Para agregar y editar información de trabajo que se incluirá en el informe impreso, tal como los umbrales límite de presión o tensión permitidos para el trabajo, el tipo de producto instalado para un trabajo TensiTrak, y la dirección de los datos graficados, haga clic en Información del trabajo (menús Edit > Job Information (Editar > Información del trabajo)) o haga doble clic en la casilla de Información del trabajo. Casilla de diálogo de información de trabajo Presión-Tensión Umbrales del límite de diseño Permite introducir límites para valores aceptables de presión y/o tensión (fuerza de extracción) grabados durante la perforación y/o instalación del producto. Los umbrales del límite de diseño se muestran en el informe impreso. Use Tension Design Limit (Use el límite de diseño de tensión) Seleccionar para ingresar un valor para la fuerza de extracción máxima permitida para el proyecto. Use Pressure Design Limit (Use el límite de diseño de presión) Seleccionar para ingresar un valor para la presión de fluido máxima permitida para el proyecto. Con un umbral límite de diseño, los puntos de datos en la lista y en el área de la gráfica serán de color amarillo o rojo según el límite del umbral de diseño se acerque o exceda. 40 Manual del Operador DataLog/LWD™ DigiTrak DIGITAL CONTROL INCORPORATED Información del producto Material Detalles sobre el material instalado para un trabajo TensiTrak Length (Longitud) Longitud total del producto instalado durante la extracción del producto Diam (Diám) Diámetro del producto instalado Right to Left o Left to Right (De derecha a izquierda o de izquierda a derecha) La dirección en que los datos se muestran en el área de la gráfica. Los datos deben ser visualizados con respecto a la dirección del perfil altimétrico de la perforación piloto, para una comparación exacta. Seleccione Right to Left (De derecha a izquierda) cuando el producto sea jalado desde la salida de la perforación piloto. Seleccione Left to Right (De izquierda a derecha) cuando los datos de la presión y/o la tensión se graben a partir de la entrada de una perforación piloto. Lista de puntos de datos La lista de puntos de datos es una tabla que muestra todos los puntos de datos en el trabajo, en orden secuencial, junto con sus datos asociados. Las unidades de presión y de fuerza se visualizan en la casilla "Job Information" (Información del trabajo). Las columnas en la tabla incluyen: Data Point (Punto de datos) El número y el estado del punto de datos Force (Fuerza) El valor de la fuerza grabada por el receptor en el punto de datos especificado. Una "x" indica que no hay datos. Max F. (F. máx) El valor de la fuerza máxima grabado por el receptor en todos los puntos de datos, hasta el indicado. Una "x" indica que no hay datos. Pres. El valor de la presión grabado por el receptor en el punto de datos especificado. Una "x" indica que no hay datos. Max P. (P. máx) La presión máxima recogida durante el trabajo hasta cuando el punto de datos fue grabado Data Flag (Bandera de datos) Marcada si una bandera fue grabada en el receptor F5 en un punto de datos especificado Date/Time (Fecha/hora) La fecha y hora en que los puntos de datos especificados fueron grabados. Esta información no aparece en las gráficas o en el informe impreso. Para sacar los puntos de datos Haga clic en la gráfica en la que desea sacar los puntos de datos. La lista de puntos de datos se ajusta para mostrar el grupo de puntos de datos cerca de ese lugar. Para seleccionar un rango de puntos de datos en la lista, haga clic en el primer punto de datos, a continuación, haga Shift + clic en el último punto de datos para incluir todos los puntos intermedios. Para seleccionar varios puntos de datos que no están en un rango continuo, oprima Control y haga clic en cada punto de datos. Manual del Operador DataLog/LWD™ DigiTrak 41 DIGITAL CONTROL INCORPORATED Haga clic en el botón derecho en los puntos de datos seleccionados, y seleccione Remove (Sacar). La lista de puntos de datos indicará los puntos se han sacado de la gráfica. Gráfica de presión La gráfica muestra la presión del fluido en el fondo de pozo grabada cada cuatro segundos, con los datos en el extremo de cada varilla mostrada como un punto verde. Si se establece un umbral de límite de presión, los puntos de datos serán color magenta o rojo en tanto el umbral de presión se acerque o sea excedido. En este caso, el umbral de límite de presión se estableció a 150 psi (vea Información del trabajo en la página 40). Gráfica de presión de fluido Arriba se mostró la presión del fluido de unas gráficas DataLog de P-T, en forma un tanto irregular; para una representación más regular, grabe el DataLog de perforación simultáneamente (vea Grabación de los datos P-T en la página 21). Puntos de datos Azul Puntos de datos normales Rojo El punto excedió los límites de diseño máximos de presión o de fuerza Magenta El punto está dentro del 5% de los límites de diseño de presión o de fuerza ingresados. Edite los límites de diseño en la casilla de diálogo de Información del trabajo que se muestra en la página 40. Naranja La presión (fuerza) máxima grabada hasta ese punto de datos Los puntos de datos dentro de un 15% de la presión máxima o alta se seleccionan automáticamente para impresión. Para cambiar esta selección, haga clic con el botón derecho en un punto de datos en la lista y seleccione Print (Imprimir) o Don't Print (No imprimir). Seleccione varios puntos de datos como se señala en Para sacar los puntos de datos en la página 41. Si bien, usted puede sacar puntos de datos en las gráficas, estos seguirán mostrándose en la lista de puntos de datos marcados como "-X". Esto puede ser útil en casos donde se recogieron los datos, mientras que la máquina estaba inactiva. Los datos se pueden restaurar a la gráfica en cualquier momento. 42 Manual del Operador DataLog/LWD™ DigiTrak DIGITAL CONTROL INCORPORATED Banderas de datos Puntos de datos resaltados — puntos con un círculo verde detrás de ellos — tenían una bandera de datos agregada por el operador del receptor. Edite color, etiqueta y ubicación de las banderas de datos en la casilla de diálogo de las banderas de datos de presión-tensión, al hacer clic en Banderas de datos (menús Edit > Data Flags (Editar > Banderas de datos), o al hacer clic con el botón derecho en el punto de datos en la lista y seleccionar Add Data Flag (Agregar bandera de datos), o hacer doble clic en una bandera de datos existente). El punto de datos de la ubicación aparecerá en la gráfica La casilla marcada indica que la bandera respectiva no aparecerá en la gráfica Casilla de diálogo de la banderas de datos de Presión-Tensión Cuando se utiliza un transmisor de presión de fluido durante una perforación piloto y el archivo de datos de la perforación también se graba, como se muestra arriba, una bandera de los datos se graba con cada varilla nueva o eliminada y marcada como "NewRod" (Varilla nueva) o "DelRod" (Varilla eliminada), respectivamente. Usted puede ocultar o mostrar banderas de datos para las varillas nuevas y eliminadas en la gráfica de presión. Las banderas de datos agregadas manualmente por el operador del receptor, ya sea durante una perforación piloto o extracción del producto, se identifican en la gráfica con el número de la bandera que apareció cuando se grabó, tal como se muestra en la gráfica de fuerza de extracción en la siguiente sección. Las banderas de datos agregadas en el LWD se llaman banderas de usuarios. Usted puede añadir comentarios a las banderas de usuarios y a las banderas grabadas durante la recolección de datos. Las banderas grabadas por el operador durante la recolección de datos, no se pueden eliminar. Nota No hay que confundir las banderas de datos con las banderas de servicios públicos. Las banderas de servicios públicos no se aplican a un archivo de datos de presión-tensión. Manual del Operador DataLog/LWD™ DigiTrak 43 DIGITAL CONTROL INCORPORATED Los campos en la casilla de diálogo de las banderas de datos de presión-tensión incluyen: Raw DP Index (Índice PD sin procesar) El número de punto de datos en la lista de todos los puntos de datos; no se pueden editar Show At Pressure (Mostrar en presión) La presión a la cual la bandera de datos se visualizará; si la casilla de verificación está desactivada, la bandera no se muestra en la gráfica Show At Force (Mostrar en fuerza) La fuerza a la cual la bandera de datos se visualizará; si la casilla de verificación está desactivada, la bandera no se muestra en la gráfica Draw Flag (Dibujar bandera) Utilice las casillas y haga doble clic en las elipses en la sección "Draw Flag" para establecer las propiedades de formas y colores. Haga clic en Change (Cambiar) para guardar los cambios al archivo, después oprima OK para salir. Simplemente haciendo clic en OK se cierra la casilla de diálogo sin guardar los cambios. La bandera editada aparece en la gráfica como un círculo que usa el color elegido en la sección "Draw Flag". La leyenda predeterminada consiste en el número y tipo de la bandera de datos. Introduzca una leyenda diferente en el campo de Comment (Comentario) y cambie el ángulo de la leyenda usando el campo Text Slope (Inclinación del texto). Por defecto, la bandera de datos se visualiza sobre la presión (fuerza) que se midió cuando la bandera fue grabada o agregada. Use las casillas de verificación Show At… (Mostrar a…) para mover el marcador separado de los datos medidos, si es necesario. Gráfica de la fuerza de extracción La gráfica de la fuerza de extracción solamente se muestra para los trabajos TensiTrak. Muestra la fuerza de extracción del producto medida en cada punto de datos. Los puntos de datos serán de color amarillo o rojo según un umbral de fuerza se acerque o sea superado. En el caso siguiente, el umbral límite de fuerza se estableció en 40,000 lb-f (1915 kPa). Gráfica de la fuerza de extracción Los puntos de datos y las banderas de datos en la gráfica de fuerza pueden ser manipulados usando los mismos métodos que se usaron para la gráfica de presión-tensión (ver la sección anterior). Vea el Manual del Operador de F5 TensiTrak DigiTrak para obtener instrucciones completas sobre el uso del software LWD con el sistema TensiTrak. 44 Manual del Operador DataLog/LWD™ DigiTrak DIGITAL CONTROL INCORPORATED Puntos de DataLog de perforación Mantenga el puntero del ratón sobre un punto de datos para mostrar los datos grabados en ese punto. Haga clic en un punto de datos en el perfil altimétrico para mostrar su fila correspondiente en la tabla de puntos de datos. Los vacíos en los puntos de datos indican datos faltantes. Los colores y tipos de puntos de datos son los siguientes: Puntos de datos verdes La presión media grabada durante esa varilla y cualquier varilla grabada y eliminada previamente Puntos de datos azules La alta presión grabada durante esa varilla y cualquier varilla grabada y eliminada previamente. Este es el promedio más 1 desviación estándar — esto incluye el 84% de las lecturas de la presión (suponiendo una distribución normal). Estadísticamente, habrán sido picos ocasionales por encima de esta presión. Puntos de datos dorados La presión máxima grabada durante la varilla y cualquier varilla grabada y eliminada previamente Puntos de datos resaltados Los puntos con un círculo verde detrás de ellos indican que las varillas se han eliminado durante el proceso de recolección de datos. Los datos de presión no se pueden eliminar. Si un evento de sobrepresión se grabó durante una varilla que fue eliminada posteriormente, se fusionará con los datos de la siguiente varilla grabada. La identificación de la ubicación del evento de sobrepresión requeriría haber grabado el registro de la presión y cargado como un archivo de presión-tensión, que contendría las banderas que marcan todas las varillas grabadas y eliminadas. Cómo guardar, imprimir y enviar su trabajo LWD Cómo guardar los archivos del proyecto Para guardar su proyecto, haga clic en Guardar (menús File > Save (Archivo > Guardar)). Si el archivo ya se ha guardado, se volverá a guardar bajo su actual nombre y ubicación del archivo. Si el archivo no se ha guardado todavía, ponga nombre el archivo y seleccione la ubicación para guardarlo en la casilla de diálogo Save As (Guardar como) y a continuación haga clic en Save (Guardar). El nombre del archivo predeterminado es DrillData#.dl5 para los archivos de datos de perforación y Pressure-Tension#.dl5 para los archivos de la presión-tensión. En ambos casos, "#" representa un número que comienza en 1 y avanza automáticamente a medida que se guardan los archivos. Para guardar un archivo abierto con un nombre o ubicación de archivo diferente, seleccione File > Save As. Cambie el nombre del archivo y la ubicación como se desee, a continuación, haga clic en Save. Para exportar un archivo de texto Unicode de valor separado por una coma (*.csv) para usarse en una hoja de cálculo, haga clic en Exportar hoja de cálculo (menús File> Export Spreadsheet (Archivo > Exportar hoja de cálculo)). DCI recomienda guardar una copia de cada archivo de trabajo final en una carpeta separada, como una copia de seguridad. Manual del Operador DataLog/LWD™ DigiTrak 45 DIGITAL CONTROL INCORPORATED Impresión y vista previa de los archivos del proyecto Para imprimir los datos del trabajo, haga clic en Imprimir (menús File > Print (Archivo > Imprimir)). DCI recomienda seleccionar la orientación Landscape (Horizontal) usando el botón de Properties (Propiedades). Para una vista previa de las páginas que se van a imprimir, haga clic en Vista previa a la impresión (menús File > Print Preview (Archivo > Vista previa a la impresión)). En la ventana de vista previa, haga clic en Print para llegar a la casilla diálogo de impresión o Close (Cerrar) para regresar al archivo. Para editar las propiedades de la impresión, tales como la impresora, tamaño del papel y orientación del papel, haga clic en Configuración de impresión (menús File > Print Setup (Archivos > Configuración de impresión)). La página uno del trabajo impreso contiene información del trabajo, tal como la ubicación, el cliente y la información del contratista, junto con los datos estadísticos y comentarios del trabajo. La página dos contiene gráficas del perfil altimétrico y de la vista de planta. Desde la página tres y más adelante, se describen los datos de medición de la topografía y los datos de la perforación. Los puntos de datos eliminados no se mostrarán. Cómo enviar los archivos del proyecto Su archivo LWD del proyecto lo puede abrir cualquier persona que también tenga el software DigiTrak LWD. Para enviar un informe a un cliente que no tiene el software LWD, instalar un controlador de 1 impresión PDF , a continuación, imprima a esta "impresora" para crear un informe electrónico que se puede ver en cualquier lector de PDF. Como una opción para PDF, los sistemas Microsoft Windows incluyen un "Microsoft XPS Document Writer" en la lista de impresoras disponibles. Su cliente requerirá Microsoft Internet Explorer para leer este formato PostScript encapsulado (XPS) sin un lector XPS. Consulte, por favor http://windows.microsoft.com/en-US/windows-vista/Print-to-the-MicrosoftXPS-Document-Writer para obtener información adicional sobre el uso de este formato. 1 46 Las opciones populares incluyen Adobe Acrobat, CutePDF, Bullzip PDF, and FoxIt PDF; muchas de ellas tienen versiones gratuitas. Manual del Operador DataLog/LWD™ DigiTrak DIGITAL CONTROL INCORPORATED Una vez que tenga su escritor PDF preferido instalado (o si usted está utilizando el escritor XPS): 1. Haga clic en Imprimir (menús File > Print (Archivo > Imprimir)). 2. Use la lista desplegable de Name (Nombre) para seleccionar el escritor PDF o "Microsoft XPS Document Writer". Seleccione el controlador de impresora de la lista desplegable Seleccione aquí la orientación horizontal 3. Haga clic en Properties (Propiedades), seleccione la orientación "Landscape" (horizontal) (recomendada) y haga clic en OK para guardar la orientación y cerrar la casilla de diálogo de Properties. 4. Haga clic en OK para imprimir (generar) el archivo. 5. Seleccione la carpeta donde desea guardar el archivo e introduzca un File Name (Nombre de archivo). 6. Haga clic en Save (Guardar). Dependiendo de la configuración de la impresión, es posible que aparezca automáticamente el archivo PDF generado, o puede que tenga que encontrarlo y abrirlo para verlo. A la mayoría de los usuarios les resultará conveniente enviar el archivo PDF a su cliente como un archivo adjunto a un correo electrónico. Manual del Operador DataLog/LWD™ DigiTrak 47 DIGITAL CONTROL INCORPORATED Apéndice A - Símbolos del menú DataLog Las siguientes opciones de menú se desempeñan de forma idéntica tanto para las funciones estándar de DataLog de perforación y DataLog de presión-tensión (P-T). Los números de página a continuación se refieren a la primera página en que el botón se menciona en este manual. Los botones aparecen en orden alfabético. Activar/Desactivar DataLog – Cuando se muestra "Enabled, click to disable" (Activado, haga clic para desactivar), el icono es verde, la función DataLog está activada y usted puede tener acceso a las opciones del menú DataLog en la pantalla Localizar. Cuando se muestra "Disabled, click to enable" (Desactivado, haga clic para activar), el icono es rojo, la función DataLog está desactivada y no ocurrirá registro. Página 4. Anexar a un trabajo existente – Continúa agregando datos a un trabajo DataLog existente. Seleccione el número de trabajo de la lista. Página 17. Cargar trabajo – Carga los trabajos DataLog a una computadora con el software DigiTrak LWD instalado. El receptor puede almacenar un máximo de 50 trabajos DataLog según el tipo de archivo (datos de perforación o de presión-tensión). Página 25. Cerrar trabajo – Guarda y cierra un trabajo DataLog. Un trabajo puede ser visto, anexado y cargado hasta que sea eliminado de la lista de trabajos. Página 16. Confirmar eliminación – Aparece después de una solicitud para eliminar trabajos, para confirmar la eliminación. Seleccionar para confirmar la eliminación o seleccione Exit (Salir) para cancelar la eliminación. Página 27. Crear un trabajo nuevo – Inicia un nuevo trabajo DataLog. Con la función DataLog de perforación, se le pedirá que configure el trabajo con longitudes de varilla. Con la función presión-tensión DataLog, la pantalla Localizar y se iniciará el registro. Páginas 10 (perforación) y 21 (P-T). Eliminar todos los trabajos – Elimina todos los trabajos almacenados en el receptor. Página 27. Eliminar trabajo – Elimina el trabajo o los trabajos DataLog seleccionados desde el receptor. También utilizado en el menú "Eliminar trabajo" para seleccionar un trabajo para eliminar. Página 27. Fijar una bandera – Graba una bandera mientras un trabajo DataLog de P-T se está ejecutando. Las banderas se pueden grabar a intervalos fijos o en puntos específicos a lo largo de la trayectoria de perforación, para ayudar a correlacionar las ubicaciones físicas con los puntos de datos grabados. Página 22. Pausar trabajo – Abre el menú principal del receptor, pero mantiene el trabajo abierto sin registrar de datos. Los datos se continúan grabando en el número actual de trabajo cuando vuelva a entrar en la pantalla Localizar sin apagar el receptor. Página 16. 48 Manual del Operador DataLog/LWD™ DigiTrak DIGITAL CONTROL INCORPORATED Las siguientes opciones de menú se aplican específicamente a la función de DataLog de perforación. Agregar punto de medición – Graba un valor medido para la diferencia en elevación (elevación de referencia) entre el punto de entrada y el punto de salida de la perforación. Este valor ayudará a proporcionar un perfil altimétrico más precisa en el software de LWD. Página 20. Configurar trabajo – Establece un nuevo trabajo o anexa datos para un trabajo existente. Sólo accesible cuando DataLog está activada. Si no se ha iniciado algún trabajo DataLog de perforación, esta opción también se puede acceder desde la pantalla Localizar manteniendo oprimido el gatillo y conmutando a la derecha. Datos en varilla parcial – Registra un punto de datos después de terminar una varilla parcial. Recomendado cuando se utilizan varillas de perforación largas durante los cambios importantes de inclinación o para trazar con precisión pequeños cambios en la topografía. Página 15. Grabar inclinación solamente – Registra sólo la información de inclinación en un punto de datos; se utiliza cuando el receptor no se puede colocar sobre el FLP o la LL. Esta opción no estará disponible si la información de inclinación no está disponible, en cuyo caso se debe grabar una varilla en blanco. Página 13. Grabar profundidad/inclinación – Registra la información de profundidad e inclinación en un Punto de Localización Frontal (FLP) o Línea de Localización (LL). Esta opción no está disponible en el primer punto de datos de la varilla y cuando la información de la inclinación o de la profundidad no está disponible. Página 14. Grabar una varilla en blanco – Registra unos puntos de datos sin información de inclinación o de profundidad; se usa cuando el receptor no puede ser posicionado dentro del alcance del transmisor. Página 14. Ver DataLog – Muestra datos para un trabajo específico. Página 8. Ver/Eliminar los datos de la varilla – Muestra todos puntos de datos registrados; le permite eliminar el último punto de datos registrado. Página 18. ` Manual del Operador DataLog/LWD™ DigiTrak 49 DIGITAL CONTROL INCORPORATED Apéndice B – Menús Barra de menú y Barra de herramientas Muchos de los comandos de menú LWD son similares a los utilizados en otros programas de Windows, y algunos tienen iconos asociados en la barra de herramientas. Sitúe el cursor en cualquier icono en LWD para una descripción emergente que describe su función. Los iconos o elementos de menú que aparecen en gris no pertenecen al tipo de archivo DataLog actual. Los números de página a continuación, se refieren a la primera página en la que el comando se menciona en este manual. Menú "File" (Menú de archivo) Comando 50 Icono Descripción New (Nuevo) Crear un trabajo nuevo (datos de perforación, presión-tensión o direccionamiento). Una vez que se ha realizado una selección, aparece una nueva pantalla de trabajo en blanco. Página 25. Open (Abrir) Abrir un trabajo existente. Página 28. Save (Guardar) Guardar un trabajo abierto. Si el trabajo aún no ha sido nombrado/guardado, esto abre la misma casilla de diálogo como Save As (Guardar como). Página 45. Save As (Guardar como) Guarde el trabajo actual en un nombre de archivo y carpeta especificados. Página 45. Print (Imprimir) Imprimir el trabajo. Página 46. Print Preview (Vista previa a la impresión) Mostrar el trabajo en pantalla tal y como aparecerá impreso. Página 46. Print Setup (Configuración de impresión) Seleccione opciones tales como una impresora, el tamaño y la orientación del papel. Estas opciones están por lo general también disponibles en una casilla de diálogo de Windows Imprimir bajo un botón llamado Properties (Propiedades). Página 46. Import Eclipse Data (Importar datos de Eclipse) Importar un archivo de DataLog Eclipse (*.dld) o archivo TensiTrak Eclipse (*.ttd). Export Spreadsheet (Exportar hoja de cálculo) Exportar un archivo de texto de valor separado por una coma (*.csv) para usarse en una hoja de cálculo. Página 45. Upload Control (Control de carga) Enlace a un receptor DigiTrak para cargar archivos. Página 25. File 1, 2… (Archivo 1, 2…) Abrir un archivo abierto recientemente. Exit (Salir) Salir del programa de LWD DigiTrak. Manual del Operador DataLog/LWD™ DigiTrak DIGITAL CONTROL INCORPORATED Menú "Edit" (Menú de Editar) Comando Icono Descripción Site Information (Información del sitio) Introduzca y edite la ubicación, información del contacto y los comentarios que aparecen en la casilla "Site Information" en la esquina superior izquierda del programa. Atajo: haga doble clic en la casilla "Site Information". Página 29. Display Units (Unidades en pantalla) Seleccione las unidades de profundidad, inclinación, temperatura y de fuerza/presión que aparecen en las gráficas de LWD. El ajuste de unidad de profundidad en el receptor determinará las unidades mostradas. Página 28. Job Information (Información del trabajo) Ver y editar los detalles del trabajo, incluyendo la longitud de la varilla, la información del punto de medición para archivos de datos de perforación y la información sobre el producto que se está instalando para los archivos de la presión-tensión. Esta casilla de diálogo se visualiza inmediatamente después de cargar un archivo DataLog. Atajo: haga doble clic en la casilla de "Job Information". Página 30. Profile Chart Annotations (Anotaciones en el perfil altimétrico) Haga comentarios e inserte dibujos para que aparezcan en la gráfica del perfil. Atajo: Arrastre sobre la gráfica una casilla oprimiendo la tecla Shift. Página 33. Pressure Chart Annotations (Anotaciones en la gráfica de presión) Haga comentarios e inserte dibujos para que aparezcan en la gráfica de presión. Atajo: Arrastre sobre la gráfica una casilla oprimiendo la tecla Shift. Página 33. Force Chart Annotations (Anotaciones en la gráfica de fuerza) Haga comentarios e inserte dibujos para que aparezcan en la gráfica de fuerza. Atajo: Arrastre sobre la gráfica una casilla oprimiendo la tecla Shift. Página 33. Profile Chart Properties (Propiedades del perfil altimétrico) Ajuste la escala del perfil altimétrico. Página 34. Pressure Chart Properties (Propiedades de la gráfica de presión) Ajuste la escala de la gráfica de presión. Página 34. Force Chart Properties (Propiedades de la gráfica de fuerza) Ajuste la escala de la gráfica de fuerza. Página 34. Utility Flags (Banderas de servicios públicos) Agregue, cambie o elimine banderas y datos relacionados con los servicios públicos. Página 39. Data Flags (Banderas de datos) Cambie o elimine las banderas de datos de P-T. Página 43. Menú "View" (Menú Ver) Comando Icono Descripción Toolbar (Barra de herramientas) Mostrar u ocultar la barra de herramientas. Status Bar (Barra de estado) Mostrar u ocultar la barra de estado. Bluetooth Device List (Lista de dispositivos Bluetooth) Mostrar una lista de dispositivos Bluetooth registrados. Página 24. Manual del Operador DataLog/LWD™ DigiTrak 51 DIGITAL CONTROL INCORPORATED Menú "Window" (Menú Ventana) Comando Icono Descripción New Window (Ventana nueva) Abra el archivo actual en una nueva ventana. Cascade (Cascada) Organizar las ventanas en forma superpuesta. Tile (Mosaico) Organizar las ventanas en mosaicos no superpuestos. Arrange Icons (Organizar iconos) Organizar iconos de ventanas minimizadas. Window 1, 2… (Ventana 1, 2…) Ir a una ventana especificada. Menú "Help" (Menú de ayuda) Comando 52 Icono Descripción Help Topics (Tópicos de ayuda) Un índice de tópicos de ayuda. Página 28. About DigiTrak LWD (Acerca de DigiTrak LWD) Muestra el número de versión del software DigiTrak LWD. Manual del Operador DataLog/LWD™ DigiTrak DIGITAL CONTROL INCORPORATED 19625 62nd Ave S, Suite B103 Kent Washington 98032, EE.UU. 425.251.0559/800.288.3610 [email protected], www.DigiTrak.com GARANTÍA LIMITADA Digital Control Incorporated ("DCI") garantiza que, cuando es expedido por DCI, cada producto DCI (diferentes a los productos de software) cumplirá con las especificaciones publicadas vigentes de DCI en el momento del envío y estará libre, durante el período de garantía ("Período de Garantía") descrito abajo, de defectos en sus componentes y de defectos de montaje. Además, DCI garantiza que cada producto de software DCI funcionará sustancialmente de acuerdo con las especificaciones establecidas en la documentación de dicho software para el Período de Garantía indicado a continuación. La siguiente garantía limitada ("Garantía Limitada") se hace solamente para y en beneficio del primer usuario final ("Usuario") que adquiera el Producto DCI directamente de DCI o de un distribuidor expresamente autorizado por DCI para vender Productos DCI ("Distribuidor Autorizado DCI") y no es asignable o transferible. La Garantía Limitada anterior está sujeta a los términos, condiciones y limitaciones siguientes: 1. Se aplicará un Período de Garantía de doce (12) meses a los siguientes Productos DCI nuevos: receptores/localizadores, visualizadores remotos, cargadores de baterías y baterías recargables, y programas y aplicaciones de software. Se aplicará un Período de Garantía de noventa (90) días a todos los demás Productos DCI nuevos, inclusive transmisores y accesorios. Un período de garantía de noventa (90) días también se aplicará a los servicios prestados por DCI, incluyendo pruebas, servicio y reparación de un producto DCI fuera de garantía. El Período de Garantía comenzará a correr a partir de la última de las siguientes ocurrencias: (i) la fecha de embarque del Producto DCI desde DCI, o (ii) la fecha de embarque (u otra forma de expedición) del Producto DCI desde un Distribuidor Autorizado DCI al Usuario. 2. Si un producto DCI (excepto los productos de software) no funciona tal como se garantiza durante el Período de Garantía, DCI inspeccionará el producto y si DCI determina que dicho producto está defectuoso, DCI, a su sola opción y discreción, reparará o reemplazará el producto. Si un producto de software no funciona tal como se garantiza durante el Período de Garantía, DCI, a su sola opción y discreción, llevará al software defectuoso a su cumplimiento material con las especificaciones para este tipo de software, o reembolsará el precio de compra pagado por el software defectuoso. LOS ANTERIORES SON LOS ÚNICOS Y EXCLUSIVOS REMEDIOS DEL USUARIO PARA EL INCUMPLIMIENTO DE ESTA GARANTÍA LIMITADA. Todas las inspecciones de garantía, reparaciones y ajustes deben ser hechos por DCI o por un servicio de reparaciones autorizado por escrito por DCI. Todas las reclamaciones a la garantía deben incluir comprobante de compra, incluyendo comprobante de la fecha de compra, identificando al Producto DCI por su número de serie, y debe presentarse antes de que termine el Periodo de Garantía. 3. La Garantía Limitada solamente será efectiva si:(i) dentro de un periodo de catorce (14) días después de la recepción del producto DCI, el Usuario registra el producto DCI con DCI a través de su sitio web de inscripción del producto en access.DigiTrak.com; (ii) El usuario realiza una inspección razonable en la primera recepción del producto DCI e inmediatamente notifica a DCI de cualquier defecto aparente; y (iii) El usuario cumple con todos los procedimientos de reclamación de garantía que se describen a continuación. Lo que no está cubierto Esta Garantía Limitada excluye todo daño, incluyendo el daño a cualquier Producto DCI, causado por: no seguir las instrucciones del Manual del usuario de DCI y otras instrucciones de DCI, uso de un producto DCI fuera de las especificaciones para las que el producto DCI está diseñado (incluyendo, sin limitación, la temperatura), maltrato, mala utilización, negligencia, accidente, incendio, inundación, fuerza mayor, usos indebidos, conexión eléctrica con voltaje incorrecto y fuentes de alimentación indebidas, uso de fusibles inadecuados, recalentamiento, contacto con altos voltajes o sustancias perjudiciales; uso de baterías u otros productos o componentes no fabricados o suministrados por DCI, u otros acontecimientos más allá del control de DCI. Esta Garantía Limitada no es aplicable a ningún equipo que no haya sido manufacturado o suministrado por DCI, ni, si fuera el caso, a ningún daño o pérdida resultante del uso de cualquier Producto DCI usado fuera del país designado para su utilización. El Usuario acepta evaluar minuciosamente la idoneidad del producto DCI para el uso deseado por el Usuario y a leer minuciosamente y seguir estrictamente todas las instrucciones proporcionadas por DCI (incluyendo cualquier información actualizada del Producto DCI que pueda ser obtenida del sitio Web de DCI). En ningún caso esta Garantía Limitada cubrirá daños que surjan durante el transporte del Producto DCI hacia o desde DCI. El Usuario acepta que la Garantía Limitada mencionada arriba será nula en los casos siguientes:(i) alteración, extracción o adulteración de cualquier número de serie, etiqueta de identificación, instrucciones o precintos en el Producto DCI, o (ii) desmontado, reparación o modificación no autorizados del Producto DCI. En ningún caso será DCI responsable del costo de ningún daño resultante de cualquier cambio, modificación o reparaciones del Producto DCI que no sea expresamente autorizado por escrito por DCI, y DCI no será responsable por la pérdida o daño del Producto DCI o cualquier otro equipo estando en posesión de cualquier agencia de reparaciones no autorizada por DCI. DCI no asevera ni garantiza la exactitud o integridad de los datos generados por los sistemas de localización de HDD. La exactitud o integridad de estos datos pueden ser afectadas por una variedad de factores, incluyendo (sin limitación) la interferencia activa o pasiva (incluso la del agua salada) y otras condiciones ambientales, la insuficiencia de calibración o de uso apropiado del dispositivo y de otros factores. DCI tampoco garantiza, y se exime de responsabilidad por la exactitud e integridad de los datos generados por cualquier fuente externa o derivados de los datos generados por cualquier fuente externa que se pueda mostrar en un dispositivo DCI, incluyendo (sin limitación) los datos recibidos desde cualquier equipo de perforación HDD. DCI se reserva el derecho de realizar cambios en el diseño y mejoras en el producto DCI de vez en cuando, y el Usuario entiende que DCI no tendrá ninguna obligación de actualizar cualquier producto DCI fabricado previamente para incluir dichos cambios. Manual del Operador DataLog/LWD™ DigiTrak - Garantía 1 DIGITAL CONTROL INCORPORATED LA GARANTÍA LIMITADA PRECEDENTE ES LA ÚNICA GARANTÍA DE DCI Y SUSTITUYE A TODAS LAS DEMÁS GARANTÍAS EXPLÍCITAS O IMPLÍCITAS, INCLUSIVE, PERO NO LIMITADO A, LAS GARANTÍAS IMPLÍCITAS DE COMERCIALIZACIÓN Y APTITUD PARA UN PROPÓSITO EN PARTICULAR, GARANTÍA IMPLÍCITA DE NO VIOLACIÓN Y CUALQUIER GARANTÍA IMPLÍCITA QUE SURJA DEL FUNCIONAMIENTO, TRANSACCIONES, O PRÁCTICA COMERCIAL, TODAS LAS CUALES SE DESCONOCEN Y QUEDAN EXCLUIDAS. Si DCI cumplió sustancialmente con los procedimientos de reclamación de garantía descritos más abajo, tales procedimientos se constituirán en el único y exclusivo recurso del Usuario por incumplimiento de la Garantía Limitada. Limitación de compensación y cobertura En ningún caso, ni DCI ni nadie comprometido en la creación, producción o entrega del Producto DCI, será responsable por cualquier daño originado por uso indebido o incapacidad para el uso del Producto DCI, inclusive, pero no limitado a daños indirectos, especiales, incidentales o consecuentes o por cualquier cobertura, pérdida de información, beneficio o renta, o basado en cualquier reclamación del Usuario por ruptura de garantía o de contrato, negligencia, estricta responsabilidad o cualquier otra teoría legal, aun cuando DCI sea advertida de la posibilidad de tales daños. En ningún caso la responsabilidad de DCI excederá el valor que el Usuario pagó por el Producto DCI. En la medida en que cualquier ley pertinente no permita la exclusión o limitación de daños incidentales, consecuentes o similares, las limitaciones precedentes, a respecto de tales daños, no se aplicará. Esta Garantía Limitada le proporciona derechos legales específicos y usted podrá poseer además otros derechos que varían de país a país. Esta Garantía Limitada se rige por las leyes del Estado de Washington. Procedimientos de reclamo de garantía 1. Si usted tiene problemas con su Producto DCI, en primer lugar debe ponerse en contacto con el Distribuidor Autorizado DCI que le vendió el producto. Si no puede resolver el problema a través de su Distribuidor Autorizado DCI, póngase en contacto con el Departamento de Atención al Cliente en Kent, Washington, EUA, al 1.800.288.3610 (o, para los mercados internacionales, el número de teléfono correspondiente para ese mercado), entre las 6:00 y las 18:00 horas, hora del Pacífico, y pida hablar con un representante de atención al cliente. Antes de devolver cualquier Producto DCI a DCI para el servicio de mantenimiento, usted debe obtener un número de Autorización de Devolución de Mercancía (RMA). La falta de la RMA puede ocasionarle demoras e incluso la devolución del Producto DCI sin reparar. 2. Luego de entrar en contacto telefónico con un representante de atención al cliente, el representante intentará ayudarlo para resolver su problema mientras usted se encuentra trabajando con el Producto DCI en operaciones reales de campo. Por favor, tenga disponible todo el equipo de que se trate, junto con una lista de todos los números de serie del Producto DCI. Es importante localizar y solucionar los problemas en el terreno de operación ya que muchos problemas no se deben a defectos del Producto DCI, sino a errores operativos o a condiciones adversas que se presentan en el medio en el que el Usuario realiza la perforación. 3. Si, como resultado de las conversaciones con el representante de atención al cliente para localizar y solucionar el problema en operaciones de campo, se confirma un defecto en el Producto DCI, el representante expedirá un número RMA autorizando la devolución del Producto DCI y le dará instrucciones para el transporte. Usted será responsable por todos los gastos de envío, inclusive los gastos de seguro. Si, después de recibir el Producto DCI, y realizar las pruebas de diagnóstico, DCI decide que el problema está cubierto por la Garantía Limitada, realizará las reparaciones y/o ajustes necesarios y le enviará de inmediato un Producto DCI en buen estado de funcionamiento. Si el problema no está cubierto por la Garantía Limitada, le informará el motivo y le dará una estimación de los costos de reparación. En caso que usted autorice a DCI a realizar el mantenimiento o a reparar el Producto DCI, el trabajo será efectuado de inmediato y se le enviará el Producto DCI. Todos los gastos de pruebas, reparaciones y ajustes no cubiertos por la Garantía Limitada, más los gastos de envío, correrán por su cuenta. En la mayoría de los casos, las reparaciones se llevan a cabo en 1 o 2 semanas. 4. DCI tiene existencias limitadas de equipos para préstamo en tanto duran las reparaciones. Si usted solicita un equipo prestado, y existen equipos disponibles, DCI intentará enviárselo, por el servicio de entrega en 24 horas, mientras DCI arregla su equipo. DCI se esforzará en minimizar el tiempo de inactividad ocasionado por la reclamación de garantía, con las limitaciones de las circunstancias que no estén bajo el control de DCI. Si DCI le proporciona un equipo en préstamo, DCI debe recibir su equipo en el plazo máximo de dos días hábiles a partir de la fecha en que usted reciba el equipo en préstamo. Usted debe devolver el equipo prestado por el servicio de entrega en 24 horas, para que DCI lo reciba no más allá del segundo día hábil a partir de la fecha en que usted recibió su Producto DCI reparado. Cualquier incumplimiento en estos plazos tendrá como consecuencia costos de alquiler por el uso del equipo prestado, por cada día extra en la devolución del equipo a DCI. Demostraciones del Producto El personal de DCI puede estar presente en una obra para demostrar el uso básico, las características y los beneficios de los productos de DCI. El Usuario reconoce que el personal de DCI sólo estará presente para demostrar un producto DCI. DCI no proporciona servicios de localización u otros servicios de consultoría o contratación. DCI no asume ninguna responsabilidad para capacitar al Usuario o a cualquier otra persona, y no asume responsabilidad alguna por la localización o cualquier otro trabajo realizado en un sitio de trabajo en el que el personal o el equipo de la DCI están o han estado presentes. Este documento es una traducción de la versión original en inglés. El propósito de esta traducción es ayudar al usuario del producto. Si existiera algún conflicto o diferencia en la interpretación de este documento y el original, regirá el original. Una copia de la versión original en idioma inglés se puede encontrar en www.DigiTrak.com. Vaya a Service & Support (Servicio y Apoyo), haga clic en Documentation (Documentación) y seleccione en el menú desplegable Manuals (Manuales). 2 Manual del Operador DataLog/LWD™ DigiTrak - Garantía