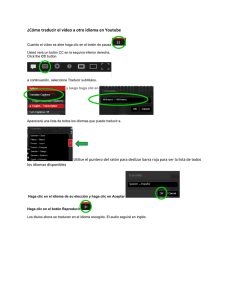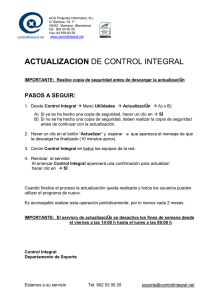manual estudia en el extranjero
Anuncio

MANUAL ESTUDIA EN EL EXTRANJERO MANUAL ESTUDIA EN EL EXTRANJERO TECNOLÓGICO DE MONTERREY | PROGRAMAS INTERNACIONALES INTRODUCCIÓN En el siguiente documento se encuentra la guía para llenar la solicitud de Programas Internacionales. Veremos cómo ingresar al sistema, el proceso que lleva a cabo el alumno para seleccionar sus oportunidades y la gestión que hace el Programas Internacionales para la aprobación de las mismas. Revisaremos a detalle cada una de las secciones que componen la solicitud, la función de los botones de cada sección, así como la explicación de cómo llenar cada campo. Última actualización: Junio 2016 2 MANUAL ESTUDIA EN EL EXTRANJERO TECNOLÓGICO DE MONTERREY | PROGRAMAS INTERNACIONALES Pasos para ingresar al Sistema – Mi Tec 1. Ingresar a través del portal Mi Tec a través de: http://mitec.itesm.mx utilizando matrícula y contraseña de correo. 2. Seguir la ruta: Inicio/Servicios/Programas Internacionales RECOMENDACIONES IMPORTANTES: - Usar de preferencia navegador Chrome versión 19 o superior. No utilizar el botón “Back” del navegador dentro de la herramienta. Cuando se requiera hacer clic en un botón dentro de la herramienta, se recomienda hacer un solo clic y esperar unos segundos para cargar el contenido. Para evitar que por inactividad la herramienta te pida iniciar sesión nuevamente, es importante hacer clic, periódicamente, en el botón "Guardar y Salir", de lo contrario, el sistema pudiera cerrarse y se tendría que comenzar nuevamente con las modificaciones. Última actualización: Junio 2016 3 MANUAL ESTUDIA EN EL EXTRANJERO TECNOLÓGICO DE MONTERREY | PROGRAMAS INTERNACIONALES CREACIÓN DE SOLICITUD PARA ESTUDIAR EN EL EXTRANJERO Última actualización: Junio 2016 4 MANUAL ESTUDIA EN EL EXTRANJERO TECNOLÓGICO DE MONTERREY | PROGRAMAS INTERNACIONALES Actualizar el Perfil Información del Alumno Después de ingresar, aparecerá el panel de procesos de la aplicación, en el menú del lado derecho, seleccionar la opción de PI-Estudia en el Extranjero, esto crea una nueva tarea. En la ventana que se desplegará, aparece la información del alumno, en estas secciones encontramos: Información General: datos como nombre completo, matrícula, género, fecha de nacimiento, ciudad, estado, país, nacionalidad, otra nacionalidad (en el caso de extranjeros), campus origen, número de pasaporte y fecha de expiración del pasaporte. Información de Contacto: correo del alumno, correo alternativo, celular. Programa Académico: carrera, promedio, materias acreditadas del plan, materias totales del plan, DA, estatus académico. Becas: si cuenta con apoyo financiero. Exámenes de Inglés presentados: los que el alumno ha presentado en el TEC, se toma directamente de banner. Importante: cada vez que se haga clic en el menú PI – Estudia en el Extranjero, se creará una nueva tarea, por lo tanto es como si se abriera una nueva solicitud. Nota: Si al momento de hacer la solicitud, el pasaporte del alumno estuviera vencido o no cuenta con uno, puede participar, pero es importante que sea tramitado a la brevedad. Este detalle debe incluirse en la sección de comentarios. Importante: la mayor parte de la información será de sólo lectura, sin embargo habrá campos obligatorios que tendrán que ser llenados y se pueden identificar con un asterisco. Última actualización: Junio 2016 5 MANUAL ESTUDIA EN EL EXTRANJERO TECNOLÓGICO DE MONTERREY | PROGRAMAS INTERNACIONALES Actualizar el Perfil Idiomas En la sección de idiomas, se podrán agregar los idiomas que sean requeridos por la oportunidad en la que está interesado el alumno. Se le hace clic en agregar nuevo idioma, se selecciona el idioma, el tipo de comprobante o examen, fecha del examen (si aplica), el puntaje/semestres (si pide que sean 2 años, se captura 4 porque el sistema sólo acepta semestres) y las bandas (si aplican). Se pueden agregar los idiomas que sean requeridos por la oportunidad en la que el alumno está interesado. Actualizar el Perfil Comprobantes de Idiomas En esta sección el alumno podrá adjuntar los comprobantes de los idiomas capturados en la sección anterior, se le hace clic en “Agregar Documento”, “Seleccionar Archivo”, se selecciona el documento y se hace clic en “Ok”. Se pueden agregar varios documentos. Nota: No es necesario que el alumno capture todos los idiomas que habla, SÓLO LOS QUE SEAN REQUERIDOS POR LAS OPORTUNIDADES A LAS QUE DESEA APLICAR. Si la oportunidad pide inglés y ya está incluido en la sección de Exámenes presentados, ya no es necesario capturarlo de nuevo. Importante: Cada idioma debe tener un comprobante, no se pueden dejar idiomas sin documento, de lo contrario, el CSA regresará la solicitud y tendrá que crearse una nuevamente. Última actualización: Junio 2016 6 MANUAL ESTUDIA EN EL EXTRANJERO TECNOLÓGICO DE MONTERREY | PROGRAMAS INTERNACIONALES Actualizar el Perfil Comentarios En esta sección se pueden agregar comentarios respecto a la información capturada, el alumno puede aclarar algún punto que crea necesario sea del conocimiento del CSA. Ejemplo: el pasaporte que se agregó no está vigente, pero ya se encuentra en trámite el nuevo y lo entregan el día XX/XX/XX. Aquí mismo, se reflejarán los comentarios que se registren tanto por el alumno como el CSA, en las diferentes etapas del proceso. Si por algún motivo no se puede continuar con la captura, se puede seleccionar el botón “Guardar y Salir” y posteriormente continuar con la captura. Si ya se completó la sección de perfil, se hace clic en Aceptar para seleccionar las oportunidades de interés. Importante: Botón “Guardar y Salir”, guarda los cambios sin enviar la solicitud, se puede cerrar la aplicación y posteriormente seguir capturando la información. Nota: en caso de que la solicitud se deje pendiente, si no se ingresa nuevamente, el sistema la borrará después de 5 días contados a partir del último cambio guardado. Si esto ocurre, tendrás que iniciar una nueva solicitud. Botón “Aceptar”, funciona para aceptar los cambios realizados en la tarea de actualizar perfil, y te pasa a la pantalla de seleccionar oportunidad. Última actualización: Junio 2016 7 MANUAL ESTUDIA EN EL EXTRANJERO TECNOLÓGICO DE MONTERREY | PROGRAMAS INTERNACIONALES Seleccionar Oportunidad Dentro de esta pantalla, se encuentra la información general del alumno y a continuación se podrá hacer la búsqueda de las oportunidades. Se podrá realizar la búsqueda a través de tipo de Programa (Intercambio o Study Abroad), período académico, siendo estos los campos obligatorios para la búsqueda. Además podrás usar los filtros de clave de oportunidad, nombre de entidad, país, ciudad, Ya que se ingresaron los criterios, se hace clic en “Buscar”. Una vez que se realizó la búsqueda, aparece una pantalla con las oportunidades disponibles (de acuerdo al perfil del alumno y al programa seleccionado). De lado izquierdo hay un check box para que se pueda hacer la selección de las que sean de interés para el alumno. Se puede elegir de 1 a 7 oportunidades, ya que se marcaron las casillas de las oportunidades de interés, se hace clic en “Seleccionar Oportunidad”. Importante: En la misma solicitud se pueden seleccionar oportunidades para programas anuales o semestrales. Última actualización: Junio 2016 8 MANUAL ESTUDIA EN EL EXTRANJERO TECNOLÓGICO DE MONTERREY | PROGRAMAS INTERNACIONALES Seleccionar Oportunidad Ya seleccionadas las oportunidades deseadas, aparecerán en la sección “Oportunidades Seleccionadas”, en la cual, se deberá numerar cada oportunidad, de acuerdo al orden de prioridad que se desea, esto se realiza haciendo clic en el recuadro de prioridad y asignando un número distinto a cada una. Ya que se realizó este paso, sigue la sección de políticas de participación, incluye los reglamentos de Programas Internacionales, habla acerca de la cuota de participación y el proceso de revisión de la solicitud. También aparece una liga para que se pueda realizar el pago de la cuota de participación con tarjeta de crédito o generar la ficha para pagar en el banco. se deberá marcar la casilla: “He Leído y acepto las políticas de participación a Programas Internacionales”. Una vez leídas las políticas, En comentarios, se puede incluir información que sea importante que conozca el CSA. Recuerda que dentro de las políticas que estás aceptando, está incluida la cuota de participación de Programas Internacionales la cual es un requisito obligatorio y no es reembolsable. Botón “Cancelar Solicitud”, cancela y elimina completamente la solicitud con que se está trabajando. Botón “Guardar y Salir”, guarda los cambios sin enviar la solicitud, se puede cerrar la aplicación y posteriormente seguir capturando la información. Nota: en caso de que la solicitud se deje pendiente, si no se ingresa nuevamente, el sistema la borrará después de 5 días contados a partir del último cambio guardado. Si esto ocurre, tendrás que iniciar una nueva solicitud. Botón “Enviar”, envía la solicitud a revisión al CSA. IMPORTANTE: Una vez enviada la solicitud, la tarea desaparecerá de la bandeja de entrada y deberá esperarse la respuesta de Programas Internacionales de que la solicitud ha sido revisada. Última actualización: Junio 2016 9 MANUAL ESTUDIA EN EL EXTRANJERO TECNOLÓGICO DE MONTERREY | PROGRAMAS INTERNACIONALES ACTUALIZACIÓN DE PERFIL SI LA SOLICITUD FUE RECHAZADA Última actualización: Junio 2016 10 MANUAL ESTUDIA EN EL EXTRANJERO TECNOLÓGICO DE MONTERREY | PROGRAMAS INTERNACIONALES Actualizar Perfil Si Programas Internacionales rechazó la solicitud, esta regresa a la bandeja de tareas del alumno para que se actualice lo necesario y se envíe nuevamente a revisión. Si se rechaza porque el comprobante no es correcto, se tiene que adjuntar nuevamente el correcto. Si ya se completó la sección de perfil, se hace clic en “Aceptar” para nuevamente seleccionar las oportunidades de interés, tomando en cuenta los comentarios del CSA. Se pueden agregar nuevas o eliminar alguna a la que ya no quiera aplicar. Ya seleccionadas, se asigna nuevamente la prioridad de preferencia a las oportunidades, se aceptan las políticas, se agregan comentarios si se requiere y se hace clic en “Enviar”. Esto elimina la tarea de la bandeja y la asigna nuevamente a Programas Internacionales para que se haga una nueva validación del perfil de idiomas. En el caso de intercambio, ya aprobada la solicitud, se detiene el flujo hasta que llegue el momento de las rondas de asignación. En el caso Study Abroad, el flujo continúa hasta la asignación. Al hacer clic en “Aprobar”, el alumno queda pre-asignado. Última actualización: Junio 2016 11 MANUAL ESTUDIA EN EL EXTRANJERO TECNOLÓGICO DE MONTERREY | PROGRAMAS INTERNACIONALES PRE-ASIGNACIÓN Y CONFIRMACIÓN Última actualización: Junio 2016 12 MANUAL ESTUDIA EN EL EXTRANJERO Pre-asignación y confirmación Una vez que se aprobó la solicitud y se realiza la ronda de asignaciones, se publicarán los resultados de esta ronda. TECNOLÓGICO DE MONTERREY | PROGRAMAS INTERNACIONALES Importante: a partir de esta tarea, la fecha de vencimiento no cancelará tu proceso, es para que Programas Internacionales lleve un mejor control de tu proceso. Se le envía un correo informando que ya fue pre-asignado y se incluye el número de solicitud y la oportunidad que se le aprobó. Aparecerá la tarea “Recibir notificación de resultado” en la bandeja de entrada del alumno. Al abrirla, se puede ver: - Información general: matrícula, nombre, campus origen, programa académico, promedio, materias acreditadas. - Información de la oportunidad: estatus de la solicitud, clave de oportunidad, nombre de la entidad, nombre de la oportunidad, período académico ITESM, tipo de programa. Confirmación de asignación - Información de Pago / desglose El alumno tiene que confirmar si acepta o no la oportunidad. Si no está seguro en el momento, se puede hacer clic en “Guardar y Cerrar”. Antes de confirmar, deberás verificar el monto del primer pago el cual será cargado a tu estado de cuenta de alumno. Si NO se acepta la oportunidad, se selecciona la opción “Confirmo que NO ACEPTO…” al dar clic en “Enviar”, aparece una ventana emergente preguntando al alumno si desea seleccionar una nueva oportunidad, si se elige “SÍ”, esta solicitud se borra de la bandeja de entrada del alumno y tendrá que realizar una nueva. Si se elige “NO”, la solicitud se cancelará y no necesita realizar una nueva a menos que el alumno lo decida. Si acepta, se hace clic en “Confirmo que ACEPTO…” y se hace clic en “Enviar”. Cuando el alumno confirma la oportunidad, continúa con el proceso de internacionalización y se crean dos tareas nuevas: “Entregar documentos para postulación” y “Registrar materias a cursar”. Además recibirá por correo los reglamentos, políticas y lo que aceptan al hacer su solicitud de PI. Última actualización: Junio 2016 13