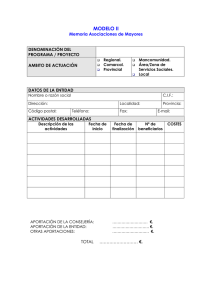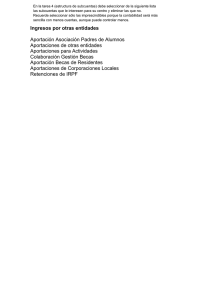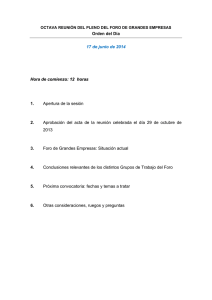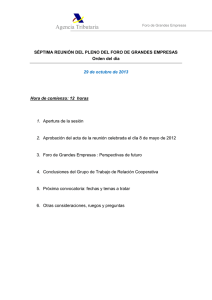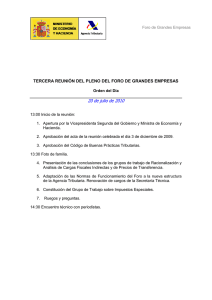CONTENIDO Anuncios y mensajes
Anuncio
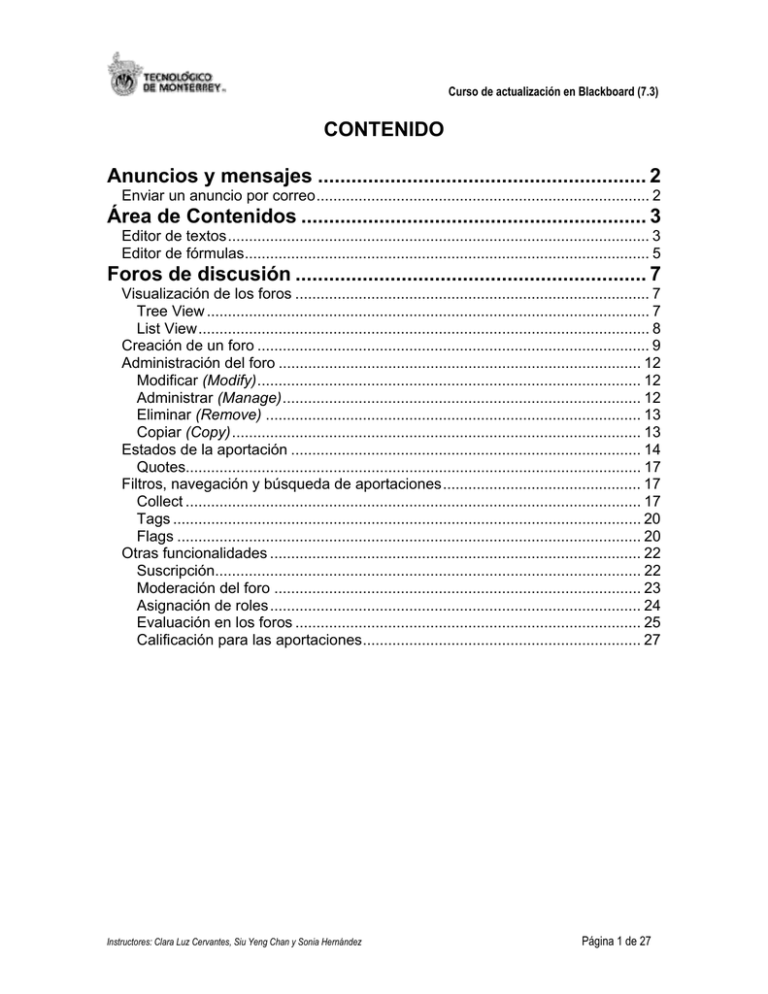
Curso de actualización en Blackboard (7.3) CONTENIDO Anuncios y mensajes ........................................................... 2 Enviar un anuncio por correo............................................................................... 2 Área de Contenidos .............................................................. 3 Editor de textos.................................................................................................... 3 Editor de fórmulas................................................................................................ 5 Foros de discusión ............................................................... 7 Visualización de los foros .................................................................................... 7 Tree View ......................................................................................................... 7 List View........................................................................................................... 8 Creación de un foro ............................................................................................. 9 Administración del foro ...................................................................................... 12 Modificar (Modify)........................................................................................... 12 Administrar (Manage)..................................................................................... 12 Eliminar (Remove) ......................................................................................... 13 Copiar (Copy)................................................................................................. 13 Estados de la aportación ................................................................................... 14 Quotes............................................................................................................ 17 Filtros, navegación y búsqueda de aportaciones............................................... 17 Collect ............................................................................................................ 17 Tags ............................................................................................................... 20 Flags .............................................................................................................. 20 Otras funcionalidades ........................................................................................ 22 Suscripción..................................................................................................... 22 Moderación del foro ....................................................................................... 23 Asignación de roles ........................................................................................ 24 Evaluación en los foros .................................................................................. 25 Calificación para las aportaciones.................................................................. 27 Instructores: Clara Luz Cervantes, Siu Yeng Chan y Sonia Hernández Página 1 de 27 Curso de actualización en Blackboard (7.3) Anuncios y mensajes Enviar un anuncio por correo Se puede generar un mensaje de correo electrónico a partir de un anuncio. Los instructores tienen la opción de enviar el mensaje del anuncio que se publica en la sección de Announcements por correo electrónico a los alumnos del curso. Procedimiento 1. 2. 3. 4. Ingresar a Control Panel En el apartado de Course Tools hacer clic en Announcements Hacer Clic en Add Announcement En Email announcement palomear la opción Email this announcement to all users Nota - Los mensajes se envían a todos los usuarios. No es posible enviarlos solamente a ciertos usuarios El from en el mensaje de correo es la cuenta del instructor que tiene definida en Blackboard y en el subject viene la clave del curso y el título del anuncio, como muestra la siguiente imagen Instructores: Clara Luz Cervantes, Siu Yeng Chan y Sonia Hernández Página 2 de 27 Curso de actualización en Blackboard (7.3) Área de Contenidos Editor de textos El instructor tiene a su disposición esta herramienta como en una hoja de Word y ya no es necesario un editor html para que el texto tenga cierto estilo y formato. Este editor de textos está disponible desde las siguientes secciones o elementos: − − Al agregar un Anuncio (Add announcement) Al agregar cualquier elemento de texto para publicar en pantalla (Add Group, Add Item, Add folder, Add forum, Add thread) No aparece cuando se envía un mensaje utilizando la opción SEND EMAIL Vista del editor: La siguiente tabla explica cada una de las funciones: ICONO DESCRIPCIÓN Seleccionar estilo del texto ya sea Normal, Heading1 a Heading5, Address, Formatted Tamaño del texto. Tamaños del 1 al 7 Tipo de letra disponible: Arial, Arial Black, Book Antiqua, Century Gothic, Comic Sans, Courier New, Garamond, Georgia, Symbol, Tahoma, Times New Roman, Verdana Formatos de estilo individual: negritas, itálica, subrayado y tachado. Así como para subíndice y superíndice Formatos para justificación de márgenes del texto, listas de números, de viñetas y sangrías Botón para verificar ortografía Botones de edición de texto: Cortar, copiar, pegar y eliminar formato Botones para control de edición de texto: deshacer y rehacer Botones de inserción de elementos en el texto: agregar un hipertexto, una tabla, crear líneas Instructores: Clara Luz Cervantes, Siu Yeng Chan y Sonia Hernández Página 3 de 27 Curso de actualización en Blackboard (7.3) Botones de control de color en texto: Cambio de color en la letra y marcadores de texto Botón de acceso al Webeq Equation Editor Botón de acceso al MathML Equation Editor Botón de acceso al código HTML del texto Botón de “previsualización” del texto Botones para ingresar archivos según el formato de extensión del mismo. Texto, audio, media, quickplayer, audio o flash Notas - La primera vez que accede al editor de texto aparece una advertencia de seguridad. Sólo es necesario hacer clic en Siempre (Always) para que ya no aparezca después. - Aparece también otra advertencia de seguridad que pide ejecutar la aplicación del editor de fórmulas y sólo es en la primera vez que se emplea este editor. Instructores: Clara Luz Cervantes, Siu Yeng Chan y Sonia Hernández Página 4 de 27 Curso de actualización en Blackboard (7.3) Editor de fórmulas El instructor tiene a su disposición esta herramienta con otras opciones para crear fácilmente fórmulas en las áreas de contenido. Este editor está disponible desde el editor de texto al hacer clic en el botón Vista del editor: Instructores: Clara Luz Cervantes, Siu Yeng Chan y Sonia Hernández Página 5 de 27 Curso de actualización en Blackboard (7.3) La siguiente tabla muestra los nuevos íconos con sus funciones correspondientes: ICONO OPCIONES Despliega una ayuda para emplear el editor Instructores: Clara Luz Cervantes, Siu Yeng Chan y Sonia Hernández Página 6 de 27 Curso de actualización en Blackboard (7.3) Foros de discusión Visualización de los foros Los foros de discusión se pueden visualizar de dos maneras, en Tree View o List View. La vista predefinida es List View, sin embargo se puede cambiar la vista en cualquier momento y las veces que se requiera. Tree View Muestra las aportaciones y sus réplicas donde éstas pueden visualizarse si se selecciona la opción Expand All o esconderse si hace clic en el botón Collapse All. Notas − − Cuando una aportación o una réplica no han sido leídas, se muestran en negritas Cuando la vista está colapsada y alguna de las réplicas no se ha leído, la aportación inicial se muestra en negritas (aunque ésta ya haya sido leída) Las funciones que conforman la barra de acción de esta vista se describen en la siguiente tabla: ICONO USO Add Thread Genera una aportación Remove Permite eliminar una aportación del foro, una vez eliminada no Instructores: Clara Luz Cervantes, Siu Yeng Chan y Sonia Hernández Página 7 de 27 Curso de actualización en Blackboard (7.3) es posible recuperarla. Se puede emplear la opción Unavailable para ocultar sin eliminar ciertas aportaciones Agrupa los mensajes en una nueva ventana donde es posible Collect ordenar, filtrar o imprimir Marca un mensaje para atenderlo después. Esta opción está Flag disponible sólo en la vista Tree View Remueve la bandera que tiene un mensaje. Esta opción está Clear Flag disponible sólo en la vista Tree View Mark Read Hacer clic para señalar como leído un mensaje Mark Unread Hacer clic para señalar que el mensaje no ha sido leído List View Esta vista muestra las aportaciones en un formato tabular. Las aportaciones se pueden ordenar al hacer clic en la columna que contiene la información del mensaje, por ejemplo fecha, aportación, autor, estatus, etiquetas, réplicas leídas y total de réplicas. Nota − Para visualizar las réplicas de una aportación es necesario hacer clic en el nombre de la aportación, de esta manera se visualizan todos los mensajes Las funciones que conforman la barra de acción de esta vista se describen en la siguiente tabla: ICONO Checkbox Flag ∗ Subscription Thread Author Date Status ∗ USO Permite seleccionar un mensaje de manera individual Muestra una aportación que contenga mensajes identificados con una bandera Muestra si el usuario está suscrito Muestra el título de la aportación Muestra el nombre de la persona que creó la aportación. Fecha y hora de la aportación Estatus del mensaje (Publisher, hidden, unavailable, Disponible sólo si está definido en las propiedades del foro Instructores: Clara Luz Cervantes, Siu Yeng Chan y Sonia Hernández Página 8 de 27 Curso de actualización en Blackboard (7.3) locked, unlocked) Muestra cualquier etiqueta que se haya aplicado a un mensaje Es el número total de mensajes no leídos en una aportación. Se muestra como un vínculo y al hacer clic aparece la lista de mensajes Es el número total de mensajes en una aportación Tags∗ Unread Posts Total Posts En la siguiente tabla se muestran las funciones disponibles de acuerdo a la vista del foro: ICONO Add Thread LIST VIEW TREE VIEW X X Remove X X Collect X X Flag X Clear Flag X Mark Read X X Mark Unread X X Subscribe/Unsubscribe∗ X X Grade Forum∗ X Change Status to X Creación de un foro Para definir un nuevo foro en la sección de Discussion Board se hace clic en el ícono para especificar el nombre del foro así como seleccionar las propiedades y funcionalidades que se deseen asignar. ∗ Disponible sólo si está definido en las propiedades del foro Instructores: Clara Luz Cervantes, Siu Yeng Chan y Sonia Hernández Página 9 de 27 Curso de actualización en Blackboard (7.3) Cada una de las opciones se describe en la siguiente tabla: OPCION A. Allow anonymous posts B. Allow author to remove own posts (all posts / only posts with no reply) C. Allow author to modify own published posts D. Allow post tagging <Nuevo> E. Allow users to reply with quote <Nuevo> F. Allow file attachments G. Allow members to create new threads H. Subscribe options <Nuevo> Instructores: Clara Luz Cervantes, Siu Yeng Chan y Sonia Hernández DESCRIPCIÓN Permite a los participantes y al creador del foro, firmar la aportación como anónima Permite a los participantes y al creador del foro, remover las aportaciones que ellos mismos han hecho; ya sea todas las aportaciones, o solamente las que no han tenido una réplica Permite al creador del foro, modificar la información de sus aportaciones. Los participantes no pueden hacer uso de esta función Permite al creador del foro, establecer una etiqueta a la aportación para una futura búsqueda. Los participantes no pueden hacer uso de esta función Permite a los participantes hacer replica de las aportaciones haciendo referencia a otra aportación de algún compañero Permite adjuntar archivos Permite a los participantes crear temas de discusión. Se recomienda bloquear esta opción para que no se generen preguntas detonadoras Permite enviar un aviso por correo electrónico notificando cuando se ha agregado una respuesta a la aportación Página 10 de 27 Curso de actualización en Blackboard (7.3) I. Allow members to rate posts J. Force moderation of posts K. Grading options <Nuevo> <Nuevo> <Nuevo> Instructores: Clara Luz Cervantes, Siu Yeng Chan y Sonia Hernández Permite al creador y participantes ponderar las aportaciones. Cada usuario puede ponderar en una sola ocasión cada una de las aportaciones de los demás usuarios. La calificación que aparece con las estrellas, es el promedio Permite al creador del foro, moderar las aportaciones de los participantes para revisarlas antes de compartirlas con el grupo Permite al creador del foro evaluar las aportaciones y los foros asignando una puntuación máxima a obtener Página 11 de 27 Curso de actualización en Blackboard (7.3) Administración del foro Una vez creado el foro, se tienen cuatro opciones que son modificar, administrar, eliminar y copiar el foro. Modificar (Modify) Esta opción permite cambiar las propiedades que se definieron al crear un grupo de acuerdo a las necesidades. Administrar (Manage) Esta opción permite administrar roles/permisos de los participantes en un foro. Instructores: Clara Luz Cervantes, Siu Yeng Chan y Sonia Hernández Página 12 de 27 Curso de actualización en Blackboard (7.3) Eliminar (Remove) Esta opción permite eliminar un foro y todas sus aportaciones. Nota − Al realizar esta acción ya no es posible recuperar la información. Copiar (Copy) Mediante esta opción el instructor puede copiar un foro, ya sea con todo y aportaciones o bien sólo las propiedades; además puede definir la ubicación de este nuevo foro, teniendo como opción el Discussion Board o alguno de los Group Pages. Nota − Si se desea copiar en el apartado de Discussion Board, va ser la opción que aparece en Location con la clave del curso Instructores: Clara Luz Cervantes, Siu Yeng Chan y Sonia Hernández Página 13 de 27 Curso de actualización en Blackboard (7.3) Estados de la aportación Las aportaciones pueden tener dos estados: Borrador (Save) y Enviar (Submit), que es igual a hacer pública la aportación. Las aportaciones que se generan como borrador solamente pueden ser vistas por el usuario que las generó y aparecen en el listado dentro del foro al seleccionar en Display el valor Drafts o Show All. Vista del alumno Vista del instructor Nota Instructores: Clara Luz Cervantes, Siu Yeng Chan y Sonia Hernández Página 14 de 27 Curso de actualización en Blackboard (7.3) − El instructor y moderador* pueden cambiar el estatus de una aportación Procedimiento 1. Seleccionar una aportación 2. Hacer clic en Change Status to y seleccionar un valor 3. Hacer clic en Go Los diferentes estados que puede manipular el instructor de una aportación se detalla a continuación: ESTATUS Draft Published Hidden Unavailable Locked Unlocked DESCRIPCIÓN Estado de la aportación que aún no se desea publicar. Estado en que una aportación es pública para todos los participantes. Este estado no permite al alumno responder a una aportación, tampoco al instructor pero este si puede editarla. En List View aparecen las aportaciones con este estatus y es posible buscarlas desde Display Show all o Hidden mientras que en Tree View no se pueden localizar. Estado en el que las aportaciones son no disponibles para los participantes del foro. Aún y cuando se busque en Display Show all desde Tree View, no aparecerá. Este estatus muestra las aportaciones que han sido bloqueadas por el instructor. En List View sí es posible visualizarlas y los usuarios pueden entrar a trabajar en ellas, mientras que en Tree View no es posible ubicarlas. Es el estatus que debe seguir a Locked. Se debe cambiar el estatus de Locked a Unlocked. Posteriormente se asigna el estatus deseado. List View: Tree View: Instructores: Clara Luz Cervantes, Siu Yeng Chan y Sonia Hernández Página 15 de 27 Curso de actualización en Blackboard (7.3) Notas - Para visualizar todas las aportaciones de un foro, se debe cambiar la vista de List View a Tree View Para revisar a qué aportación se le está haciendo una réplica, se oprime el botón de Show Parent Post. Como participante aparece en el extremo superior derecho al momento de Responder la aportación Instructores: Clara Luz Cervantes, Siu Yeng Chan y Sonia Hernández Página 16 de 27 Curso de actualización en Blackboard (7.3) Quotes Permiten al usuario usar como referencia, la aportación de otro usuario. Aparece el mensaje como cita al momento de editar la respuesta. Procedimiento 1. 2. 3. 4. 5. Ingresar al foro de discusión Acceder a una aportación Hacer clic en Quote Aparece la referencia de la aportación que se revisaba Escribir comentarios y hacer clic en Submit Nota - Como la función de Quote incluye el mensaje original, tiene la función de un Reply en un sistema de correo electrónico Filtros, navegación y búsqueda de aportaciones Collect Esta función permite agrupar aportaciones y sus réplicas para imprimirlas, leerlas en una sola ventana, asignar etiquetas, además permite hacer uso de filtros, dar orden y navegar por las aportaciones según la necesidad del instructor o del alumno. Procedimiento 1. 2. 3. 4. Seleccionar el foro o secuencia Hacer clic en Collect En la ventana se despliegan las aportaciones seleccionadas, una tras otra Se pueden imprimir, etiquetar o leer en una misma oportunidad Instructores: Clara Luz Cervantes, Siu Yeng Chan y Sonia Hernández Página 17 de 27 Curso de actualización en Blackboard (7.3) Notas − − Para que aparezcan los criterios para filtrar es necesario haber seleccionado y hecho Collect en las aportaciones Si se el instructor o participante se encuentra en la vista Tree View se recomienda hacer clic en Expand all para visualizar y seleccionar todas las aportaciones y hacer correctamente los filtros Para realizar búsquedas de aportaciones se cuentan con estas opciones: - Datos del autor En foro actual, en foro de discusión, en todos los foros del curso Instructores: Clara Luz Cervantes, Siu Yeng Chan y Sonia Hernández Página 18 de 27 Curso de actualización en Blackboard (7.3) - Antes y después de una fecha determinada En un rango de horas Estatus de aportación Tags Notas - Para ver las secuencias dentro del foro, se hace clic en Previous/Next Thread y para ver las aportaciones de los alumnos se hace clic en Previous/Next Post Se puede definir el número de aportaciones que se desean ver en una sola ventana: 25, 50, 100, 200 y All. Se debe entrar al tema del foro de discusión y visualizar la información en List View. Posteriormente seleccionar en Items per page, los threads a mostrar Instructores: Clara Luz Cervantes, Siu Yeng Chan y Sonia Hernández Página 19 de 27 Curso de actualización en Blackboard (7.3) - - Para ver todas las aportaciones de un alumno, ingresar a Control Panel > Discussion Board > Clic en el foro > Clic en Search > Se puede buscar a un usuario por nombre y apellido > seleccionar All forums in Course > Clic en Go Para conocer el número de aportaciones de un alumno, ir a Control Panel > en Assessment hacer clic en Performance Dahsboard > Identificar al alumno y hacer clic en el número que aparece en Discussion Board > Ahí aparecen los foros en los que ha participado y las aportaciones que ha hecho las cuales pueden ser revisadas Tags Se puede crear una etiqueta para identificar cada aportación y hacer posteriormente una búsqueda por temas. Las etiquetas se asignan de manera individual o por grupos de aportaciones. Procedimiento 1. 2. 3. 4. 5. Ingresar al foro de discusión Seleccionar el Thread Hacer clic en Collect Aparecen los threads de los usuarios que han contestado En Tags, hacer clic en Add para agregar una etiqueta Notas - - El alumno no puede hacer etiquetas, solamente el instructor. Se puede realizar búsqueda de aportaciones por etiquetas. Entrar al foro y visualizarlo en List View. En el campo de Tags aparecen las etiquetas establecidas para ese foro de discusión. Las etiquetas pueden usarse para varias aportaciones sin necesidad de crear una para cada réplica. Flags Instructores: Clara Luz Cervantes, Siu Yeng Chan y Sonia Hernández Página 20 de 27 Curso de actualización en Blackboard (7.3) El participante del curso puede emplear este recurso para indicar la importancia de la aportación o bien, en que aportación se quedó en determinado momento. Procedimiento 1. 2. 3. 4. 5. Entrar al foro de discusión Seleccionar una aportación Hacer clic en Flag Para eliminar la bandera, seleccionar la aportación Hacer clic en Clear Flag Instructores: Clara Luz Cervantes, Siu Yeng Chan y Sonia Hernández Página 21 de 27 Curso de actualización en Blackboard (7.3) Otras funcionalidades Suscripción La función de suscripción permite enviar un aviso por correo electrónico avisando cuando se ha agregado una respuesta a la aportación. Las opciones que se tienen para esta función se describen en la siguiente tabla: OPCION Do not allow subscriptions Allow members to subscribe to threads Allow members to subscribe to forum Include body of post in the email Include link to post DESCRIPCIÓN Deshabilitar la opción Permite a los miembros suscripción a las aportaciones Permite a los miembros suscripción al foro Al seleccionar esta opción se incluye la nueva aportación como parte del correo Al seleccionar esta opción se incluye la liga electrónica de la ubicación de la nueva aportación Procedimiento 1. Hacer clic en el botón Suscribe que aparece en el menú de la vista del foro 2. Ver que se activa la opción para el foro por la notificación que aparece 3. Desactivar la opción cuando ya no se necesite haciendo clic en Unsuscribe Instructores: Clara Luz Cervantes, Siu Yeng Chan y Sonia Hernández Página 22 de 27 Curso de actualización en Blackboard (7.3) Nota - El from en el mensaje de correo es la cuenta del administrador de Blackboard y en el subject viene la clave del curso y el título de la aportación, además en el texto viene el link al foro (si así se definió en las propiedades del foro), a continuación se muestra el tipo de mensaje que llega al activar la opción de suscripción: Moderación del foro Con esta opción el instructor tiene la opción de retroalimentar las aportaciones y publicarlas una vez que considere que tienen el contenido adecuado para ser públicas al resto del grupo. Procedimiento 1. Entrar al foro, hacer clic en el botón Moderate Forum 2. Seleccionar la aportación que desea moderar y hacer clic en Moderate 3. Revisar el contenido, elegir publicar (Publish) o regresar (Return) la aportación al participante Instructores: Clara Luz Cervantes, Siu Yeng Chan y Sonia Hernández Página 23 de 27 Curso de actualización en Blackboard (7.3) Nota − Al regresar una aportación es posible enviar un mensaje de retroalimentación al participante Asignación de roles Se pueden asignar diferentes roles a los usuarios dentro del foro de discusión. Para que las funcionalidades de los roles apliquen en el foro, es necesario seleccionar la opción de Force moderation of posts al definir las propiedades, los diferentes roles que se tienen son los siguientes: ROL Instructores: Clara Luz Cervantes, Siu Yeng Chan y Sonia Hernández DESCRIPCIÓN Página 24 de 27 Curso de actualización en Blackboard (7.3) Moderator* Reader Grader Participant Blocked Manager El usuario con este rol revisa, modifica y elimina las aportaciones. El rol es solo de consulta; el usuario entra al foro pero solamente visualiza la información, no puede hacer réplicas ni Quotes. Se le permite aplicar banderas. El rol permite asignar una calificación al foro si se habilitó esta opción en las configuraciones del mismo. No es posible que el usuario con este rol administre las propias aportaciones. El rol aparece predeterminado para los alumnos. Tienen acceso a todas las funcionalidades anteriormente explicadas. Desaparece la liga de acceso al foro para el usuario con este rol. El rol maneja las funcionalidades de un instructor del curso. Se pueden hacer modificaciones en la configuración del foro, crear etiquetas, aplicar banderas, hacer aportaciones, Quotes, eliminar información, asignar calificaciones. Para asignar un rol, se oprime el botón de Manage del foro de discusión. En Forum Role se cambia el rol y para activarlo se debe hacer clic en Submit. Evaluación en los foros Se pueden evaluar las aportaciones de un alumno por foro o por aportaciones Procedimiento 1. Entrar al apartado de Modify del foro Instructores: Clara Luz Cervantes, Siu Yeng Chan y Sonia Hernández Página 25 de 27 Curso de actualización en Blackboard (7.3) 2. En Forum Settings aparece la opción de Grade 3. Establecer el tipo de calificación: Grade Forum o Grade threads 4. En el caso de Grade Forum establecer le puntaje máximo a obtener Una vez habilitada esta opción parece en la ventana de Dicussion Boards, el ícono para acceder a asignar una calificación. En el botón de Grade se hace clic para dar de alta una calificación. Notas - Para evaluar un foro, se debe establecer un valor de 100 como puntos posibles para que al dar de alta la calificación, esta pueda definir en una escala de 0/100 Se recomienda evaluar por foro, porque al activar esta función se genera un registro para cada de los elementos que se evalúan en el Gradebook Sólo se puede evaluar un foro o bien aportaciones cuyo autor es un participante que está enrolado en el curso con el perfil de alumno Instructores: Clara Luz Cervantes, Siu Yeng Chan y Sonia Hernández Página 26 de 27 Curso de actualización en Blackboard (7.3) Calificación para las aportaciones Esta opción permite a los participantes asignar un valor a la aportación y que finalmente sea valorada de acuerdo al consenso del grupo, de esta manera se pueden identificar desde una aportación pobre (valor de cero) hasta una excelente (valor de cinco). Procedimiento 1. 2. 3. 4. Entrar al foro de discusión que se desea calificar Seleccionar la aportación a la cual se desea valorar (calificar) Seleccionar en Rate this post el número de “estrellas” Hacer clic en Rate para aplicar la calificación Nota − El participante sólo puede calificar cada aportación en una ocasión Instructores: Clara Luz Cervantes, Siu Yeng Chan y Sonia Hernández Página 27 de 27