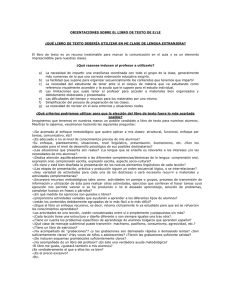ACCESS
Anuncio

ACCESS: PRÓLOGO ACCESS ACCESS es un programa de gestión de bases de datos. Una base de datos es un conjunto estructurado de datos entre los que existe algún vínculo común. Ejemplos: datos de una empresa (clientes, empleados, proveedores, productos...), de una biblioteca (volúmenes, títulos, estanterías, salas...), de un instituto (niveles, grupos, alumnos, profesores...), de un aeropuerto (vuelos, compañías, terminales...). En estos casos, el vínculo común es la empresa, la biblioteca, el instituto o el aeropuerto Access permite crear una base de datos y gestionarla (es decir, realizar consultas a dicha base, introducir nuevos datos, suprimir otros, etc.). ACTIVIDAD: La estructura de una base de datos puede comprobarse abriendo el archivo de ejemplo incluido en la instalación del programa: la base de datos NEPTUNO, que incluye los datos relativos a la actividad de una empresa comercial del sector alimentario. 1º.- Abre el programa “Access” a través del correspondiente icono (del Escritorio, de la barra del Office o de la carpeta “Programas” del menú Inicio) 2º.- En el cuadro de diálogo inicial, selecciona (si no lo está ya) “Abrir una base de datos existente” y pulsa “Aceptar”. 3º.- Abre la carpeta C:\MSOffice\Access\Ejemplos y haz doble clic sobre el archivo “Neptuno” (o “Neptuno.mdb”). 4º.- En el mensaje de presentación que aparece, pulsa “Aceptar” Realizados los pasos anteriores, aparece un cuadro de diálogo con el título “NEPTUNO: Base de datos” y seis fichas: Tablas, Consultas, Formularios, Informes, Macros y Módulos. De momento sólo nos ocuparemos de las cuatro primeras. 1 ACCESS: PRÓLOGO TABLAS: En ellas se almacenan los datos de interés sobre aquellos elementos de los cuales queremos obtener información. Tales elementos o entidades pueden ser: Clientes, Proveedores, Empleados, etc. A cada elemento o entidad corresponderá una tabla distinta. Se habla de elemento o entidad en sentido genérico: por ejemplo, la tabla “Empleados” corresponde al elemento o entidad Empleados de la empresa, pero dicho elemento o entidad abarca todos los empleados de dicha empresa. Teniendo seleccionada la ficha “Tablas”, haz doble clic sobre la tabla “Productos”. Observa que la apariencia de la tabla es muy similar a la de una hoja de cálculo. Es realmente igual a una lista confeccionada en Excel. Se compone de registros y campos: Registros: cada fila de la tabla corresponde a un registro distinto. Por explicarlo de forma práctica, en la tabla “Productos”, cada producto es un registro, en la tabla “Clientes”, cada cliente es un registro; en la tabla “Proveedores”, cada proveedor es un registro, etc. Campos: son los datos que nos interesa conocer de cada registro. En una tabla, cada columna corresponde a un campo distinto. Como encabezados de las columnas aparecen los nombres genéricos de los campos (p.ej, en la tabla “Productos” los campos son: “Id de Producto”, “Nombre de producto”, “Proveedor”, etc.) CONSULTAS: Son instrucciones que se proporcionan al programa para que extraiga de la base de datos y muestre sólo aquella información que nos interesa en cada momento. La información se muestra a su vez en forma de tabla aunque ocupa mucho menos espacio en el disco que una tabla (ya que lo que se almacena es sólo la instrucción y no los datos). ACTIVIDAD: Como ejemplo, vamos a hacer una consulta sobre la tabla “Proveedores” que nos muestre sólo el nombre de los proveedores de Estados Unidos (pág. sig.): 2 ACCESS: PRÓLOGO 1º.- Cierra en primer lugar la tabla “Productos”, haciendo clic en el aspa de la ventana correspondiente a la tabla. 2º.- Haz clic sobre la ficha “Consultas” del cuadro de diálogo principal. 3º.- Pulsa sobre el botón “Nuevo”. En el cuadro de diálogo que aparece, está seleccionada la opción “Vista Diseño”. Pulsa “Aceptar”. 4º.- En el cuadro de diálogo “Mostrar tabla” selecciona la tabla “Proveedores” (que es de la que queremos extraer los datos) y pulsa “Agregar”. Luego, cierra el cuadro de diálogo “Mostrar tabla”. 5º.- En la mitad superior de la ventana titulada “Consulta1: Consulta de selección” aparece un cuadro-resumen de la tabla “Proveedores”, con los nombres de los campos de dicha tabla. Selecciona el cuadro-resumen haciendo clic encima. A continuación, haz doble clic sobre el campo “NombreCompañía” y sobre el campo “País” (para encontrar este último, usa la barra de desplazamiento del cuadro-resumen). En la mitad inferior de la ventana aparecen, en diferentes columnas, los campos seleccionados y el nombre de la tabla a que pertenecen. 6º.- La mitad inferior de la ventana presenta la forma de una tabla. En la fila “Criterios” y columna correspondiente al campo “País” escribe “Estados Unidos”. En la fila “Mostrar” y en la columna del campo “País” desactiva la casilla de verificación haciendo clic sobre ella (puesto que todos los proveedores buscados son de EEUU, no tiene sentido mostrar este dato). 7º.- Ve a la opción “Consulta” del menú principal y selecciona “Ejecutar”. Aparecerá una nueva tabla con un solo campo, que mostrará únicamente los proveedores estadounidenses. Para guardar la consulta, haz clic sobre el icono de disquet de la barra de herramientas. En el cuadro de diálogo en el que se nos pide un nombre para la consulta escribe “Proveedores estadounidenses” y pulsa “Aceptar”. Cierra la consulta y observa cómo en la ficha “Consultas” aparece el título de la consulta realizada. En adelante, para conocer cuáles son los proveedores de EEUU ya sólo será necesario seleccionar y abrir esta consulta. Este, no obstante, es ya un ejemplo de cierta complejidad; convendrá, para ir paso a paso, retroceder un poco y empezar con consultas más simples que no incluyan filtrado de datos ni ocultación de campos (como la anterior). 3 ACCESS: PRÓLOGO FORMULARIOS: No son, en general, más que una forma distinta (más atractiva) de presentar en pantalla los datos de las tablas y facilitan, además, la introducción de datos. Los formularios tienen estructura de fichas. A cada registro de la tabla corresponde una ficha. En la parte inferior del formulario aparecen flechas hacia la izquierda y hacia la derecha. Haciendo clic sobre la primera flecha hacia la derecha pasamos de un registro a otro. La segunda flecha hacia la derecha nos lleva al último registro. La tercera flecha a la derecha abre un nuevo registro en blanco para introducir nuevos datos. ACTIVIDAD: Crear un formulario simple es muy sencillo: 1º.- Selecciona la ficha “Tablas” del cuadro de diálogo principal (aunque también pueden crearse formularios a partir de consultas). Selecciona, por ejemplo, la tabla “Productos”. 2º.- En el menú principal, selecciona “Insertar”, “Autoformulario”. El formulario se creará automáticamente. 3º.- Para guardar el formulario haz clic en el icono de disquet de la barra de herramientas; acepta el nombre propuesto (“Productos1”). Cierra el formulario y haz clic sobre la ficha “Formularios”; observa cómo en el cuadro aparece el nombre del nuevo formulario recién creado. INFORMES: Presentan los datos de las tablas o de las consultas con un formato adecuado para su impresión y presentación por escrito. 4 EJERCICIO 1 DE ACCESS CREACIÓN DE UNA BASE DE DATOS (con ayuda del Asistente) Una base de datos en Access puede construirse de forma “manual” o bien de forma automática con ayuda del Asistente incluido en el mismo programa. Dado que la base de datos NEPTUNO es algo compleja para empezar y que lo habitual es que nos encontremos (en el trabajo, p.ej.) bases ya hechas, lo que haremos será crear una base de datos a partir de uno de los modelos que ofrece el propio Access, mediante el Asistente ya citado. Sobre esa base de datos se realizarán los siguientes ejercicios (consultas, formularios, etc.) PASOS A SEGUIR: 1º) Abre el programa tal como se vio en el ejercicio-prólogo. En el cuadro de diálogo que aparece al principio (con el título Microsoft Access) selecciona la opción Asistente para bases de datos 2º) En el siguiente cuadro de diálogo (Nueva), selecciona, de entre los diferentes modelos de base de datos que se ofrecen, el llamado Colección de música. Luego, pulsa Aceptar. 3º) Aparece un cuadro de diálogo donde se nos ofrece guardar la nueva base de datos en la carpeta de Mis documentos (en el disco duro), con el nombre Colección de música1. Dado que las bases de datos ocupan bastante espacio, de momento aceptaremos guardar la nueva base de datos en Mis documentos (y con el nombre Colección de música1). Pulsa el botón Crear. 4º) Se te mostrará el primer cuadro de diálogo del Asistente, con el tipo de información que se incluirá en la base de datos. Pulsa sobre Siguiente. 5º) El siguiente cuadro de diálogo contiene dos cuadros: .- En el de la izquierda aparecen los nombres de las tablas que incluirá la base. .- En el de la derecha, los campos que incluirá la tabla seleccionada en el cuadro de la izquierda. De hecho, sólo se incluirán los campos cuya casilla de verificación esté activada. Activa todos los campos de la tabla Información sobre intérpretes. Luego, selecciona la tabla Información sobre grabaciones y activa igualmente todos los campos. En el mismo cuadro de diálogo, en su parte inferior, activa la casilla de verificación del apartado Sí, incluir datos de ejemplo. 1 EJERCICIO 1 DE ACCESS A continuación, pulsa Siguiente. 6º) El siguiente cuadro de diálogo te ofrece diversos modelos de formato para los formularios de la base de datos. Elige cualquiera de ellos (el que más te guste: se van visualizando en el cuadro de la izquierda) y pulsa Siguiente. 7º) En el cuarto (y penúltimo) cuadro de diálogo, se nos pide un título para la base de datos. Esto no es más que el nombre que aparecerá como encabezado de los Informes que podamos elaborar. Si, además, quieres que en todos los informes aparezca una imagen, deberás activar la casilla de verificación Sí, incluir una imagen y, tras pulsar sobre el botón Imagen, buscar el archivo de imagen correspondiente. Cuando hayas acabado de introducir la información pulsa Siguiente. 8º) En el último cuadro de diálogo pulsa directamente el botón Terminar. Se iniciará la creación de la base de datos y, al cabo de unos instantes (más o menos “instantáneos” según la potencia del ordenador”), aparecerá un formulario del tipo Panel de control, con una serie de botones que nos dan acceso a los diferentes formularios e informes de la base de datos. Observa que, abajo a la izquierda, hay una barra de título con las letras Colec... Si pulsas el botón Maximizar de esta barra de título, aparecerá un cuadro de diálogo muy similar al que vimos en la base de datos NEPTUNO, en el ejercicio-prólogo. ACTIVIDAD COMPLEMENTARIA: Para practicar lo visto en este ejercicio, crea (mediante el Asistente) la base de datos Colección de videos (guárdala también en Mis documentos). 2 EJERCICIO 2 DE ACCESS CONSULTAS 1 Una consulta en Access sólo tiene sentido cuando se quiere: A.- O bien mostrar sólo parte del contenido de una tabla: consultas sencillas B.- O bien combinar la información de dos o más tablas: consultas complejas C.- O bien las dos cosas al mismo tiempo D.- O realizar algún tipo de operación con los datos de uno o más campos (p.ej, en la base de datos “Colección de música”, sumar los temas interpretados por cada cantante o grupo) No tiene sentido, por ejemplo, hacer una consulta en la base de datos “Colección de música” en la que se pida que se muestren todos los registros y campos de una de las tablas. Sería repetir información inútilmente 1 . NOTA: AUNQUE HASTA AQUÍ SÓLO SE HA HABLADO DE CONSULTAS REALIZADAS SOBRE TABLAS, TAMBIÉN ES POSIBLE UTILIZAR UNA CONSULTA COMO BASE PARA OTRA CONSULTA. Vamos a ver, mediante ejemplos realizados sobre la base de datos “Colección de música” cómo se realiza cada uno de estos tipos de consulta. A.- Consultas sencillas EJEMPLO: visualizar los títulos y formato de todas las grabaciones de la colección. Para consultas sencillas como esta podemos utilizar el Asistente para consultas sencillas. 1º.- Abre la base de datos “Colección de música1”. Observa que, al poner en marcha el Access, en el cuadro de diálogo inicial, bajo el apartado Abrir una base de datos existente aparece el nombre de la base de datos creada en el ejercicio anterior (Colección de música1). Selecciónala y pulsa Aceptar. 2º.- Al abrir Colección de música1, lo primero que aparece es el formulario Panel de control principal. Cierra este formulario y abre el cuadro de diálogo principal de la base de datos maximizando la barra de título que aparece abajo a la izquierda. 1 Y uno de los principales objetivos de los programas de bases de datos es, precisamente, evitar las repeticiones inútiles de información 1 EJERCICIO 2 DE ACCESS 3º.- En la ficha Consultas del cuadro de diálogo principal de la base de datos pulsa sobre el botón Nuevo. 4º.- En el cuadro de diálogo Nueva consulta selecciona (en el cuadro de lista) la opción Asistente para consultas sencillas y pulsa Aceptar 5º.- En el cuadro de diálogo Asistente para consultas sencillas se nos pide que seleccionemos la tabla o consulta sobre la que queremos realizar la nueva consulta, así como los campos que deberán aparecer como resultado de ésta. En la lista desplegable Tabla/Consulta selecciona la tabla Grabaciones. En el apartado Campos disponibles selecciona el campo TítuloGrabación y pulsa el botón que contiene una flecha hacia la derecha 2 . Haz lo mismo con el campo Formato. Luego, pulsa Siguiente. 6º.- En el cuadro de diálogo siguiente, escribe, como nombre de la consulta, Formato grabaciones y luego pulsa Terminar. Aparecerá el resultado de la consulta (para ensanchar las columnas, el procedimiento es igual que en Excel). Cierra la consulta y observa como aparece ya su nombre en el panel Consultas. ACTIVIDAD: Realiza, a modo de práctica, las siguientes consultas sencillas (no todas son sobre la misma tabla): a) Títulos de las grabaciones y la categoría de música a que pertenecen (Jazz, Rock...). Nombre de la consulta: Categorías grabaciones b) Intérpretes y su lugar de nacimiento. Nombre de la consulta: Origen intérpretes c) Temas musicales, su duración y la grabación a que pertenecen. Nombre de la consulta: Temas. Algo más elaboradas son las consultas simples con filtrado de datos. Filtrar datos significa seleccionar sólo una parte de los registros de una tabla (o consulta), basándonos en un determinado criterio (el que sea). A su vez, la consulta podrá mostrar, en relación con esos registros, todos los campos de la tabla o sólo los que se indiquen (p.ej., todos los datos de la tabla “Grabaciones” referentes a las grabaciones en cassette, o sólo el título de dichas grabaciones). Para estas consultas ya no nos sirve el Asistente para consultas sencillas. Es preciso diseñar la consulta sin asistencia. Lo veremos con uno de los ejemplos antedichos. 2 E botón con doble flecha sirve para seleccionar todos los campos de una sola vez 2 EJERCICIO 2 DE ACCESS EJEMPLOS: Una consulta que muestre todos los datos de la tabla “Grabaciones” referentes a las grabaciones en cassette. 1º) En la ficha Consultas del cuadro de diálogo principal de la base de datos “Colección de música1” pulsa sobre el botón Nuevo. 2º) En el cuadro de diálogo que aparece, está seleccionada la opción Vista Diseño. Pulsa Aceptar. 3º) En el cuadro de diálogo Mostrar tabla selecciona la tabla Grabaciones y pulsa Agregar. Luego, cierra el cuadro de diálogo Mostrar tabla. 4º) En la mitad superior del cuadro de diálogo Consulta1 selecciona el cuadro-resumen de la tabla Grabaciones (con los nombres de los campos de dicha tabla) haciendo clic encima. A continuación, haz doble clic sobre el asterisco que aparece en primer lugar (este asterisco representa a todos los campos de la tabla); luego, haz doble clic sobre el campo Formato. En la mitad inferior del cuadro de diálogo aparecen en diferentes columnas los campos seleccionados (Grabaciones.* significa Todos los campos de la tabla Grabaciones) y el nombre de la tabla a que pertenecen. 5º) La mitad inferior del cuadro de diálogo presenta la forma de una tabla. En la fila Criterios y columna correspondiente al campo Formato escribe Cassette. Desactiva la casilla Mostrar correspondiente a este campo. 6º) Ve a la opción Consulta del menú principal y selecciona Ejecutar. Aparecerá una nueva tabla con los mismos campos que la tabla Grabaciones pero con sólo dos registros. Para guardar la consulta, haz clic sobre el icono de disquet de la barra de herramientas. En el cuadro de diálogo en el que se nos pide un nombre para la consulta escribe Grabaciones en cassette y pulsa Aceptar. Cierra la consulta y observa cómo en la ficha Consultas aparece el título de la consulta realizada. Una consulta que muestre sólo el título de las grabaciones realizadas en cassette. 1º) Repite los tres primeros pasos de la consulta anterior 2º) Selecciona el cuadro-resumen de la tabla Grabaciones y luego haz doble clic sucesivamente sobre los campos TítuloGrabación y Formato. 3 EJERCICIO 2 DE ACCESS 3º) En la mitad inferior del cuadro de diálogo, en la fila Criterios y columna correspondiente al campo Formato escribe Cassette. A continuación, desactiva la casilla de verificación Mostrar correspondiente al campo Formato. 4º) Ve a la opción Consulta del menú principal y selecciona Ejecutar. Aparecerá una nueva tabla con un solo campo (el título de las grabaciones) y sólo dos registros. Para guardar la consulta, haz clic sobre el icono de disquet de la barra de herramientas. En el cuadro de diálogo en el que se nos pide un nombre para la consulta escribe Grabaciones en cassette 2 y pulsa Aceptar. Cierra la consulta y observa cómo en la ficha Consultas aparece el título de la consulta realizada. ACTIVIDAD: Realiza las siguientes consultas (has de seleccionar la tabla adecuada en cada caso): .- “Crawdad Stare”: Título, categoría y formato de las grabaciones de Crawdad Stare (cada intérprete está identificado en la base de datos por un número, el Idintérprete; el de Crawdad Stare es el 2) .- “Rock en CD”: Título, intérprete y nº de temas de las grabaciones de rock en formato CD. .- “Intérpretes de Nueva Orleans”: Todos los datos de los intérpretes nacidos en Nueva Orleans, LA .- “Grabaciones con más temas”: Título de las grabaciones que tengan 10 o más temas. .- “Grabación 4”: Nombres de los temas musicales incluidos en la grabación nº 4, y su longitud o duración .- “Temas nº1”: Nombre de los temas que ocupan el nº 1 en su grabación respectiva. 4 EJERCICIO 3 DE ACCESS CONSULTAS 2 B) Consultas complejas Ciertas consultas pueden exigir presentar datos de más de una tabla: p.ej., en la base de datos “Colección de música”, una consulta que muestre los temas musicales ( tabla Temas musicales) y el nombre de la grabación a que pertencen (tabla Grabaciones). Para hacer consultas que muestren de forma coherente datos de más de una tabla (o consulta) es necesario que: 1.- Las tablas consultadas tengan un campo común: en el ejemplo propuesto, intervienen las tablas “Grabaciones” y “Temas musicales”. El campo común es Id de grabación. 2.- El campo común a ambas tablas es el campo principal en una de ellas y un campo secundario en la otra. Esto necesita una explicación aparte: Campo principal en una tabla es aquel cuyos datos no pueden repetirse (p.ej., los nombres de los empleados de una empresa en una tabla de Empleados) Campo secundario en una tabla es aquel cuyos datos pueden repetirse (p.ej., en la tabla Empleados del ejemplo anterior, el campo Fecha de contratación) En el ejemplo, el campo “Id de grabación” (que numera una por una las grabaciones disponibles) es campo principal o clave de la tabla “Grabaciones”; en la tabla “Temas musicales”, en cambio, el campo principal es “Id de tema” (numera uno por uno los temas de las grabaciones), y el campo “Id de grabación” no es más que un campo secundario, dado que sus datos se repiten 1 . 3.- Entre las tablas se ha de establecer alguna relación por medio de la herramienta Relaciones del menú principal. En general, el establecer las relaciones entre tablas, necesarias para las consultas complejas, pertenece a la fase de creación de la base de datos y, por tanto, de las tablas. En la base de datos “Colección de música1” las relaciones ya están establecidas y, por tanto, realizar consultas complejas no es mucho más difícil que hacer consultas 1 Puesto que cada grabación contiene varios temas, el número identificador de la grabación se repetirá, en la tabla “Temas musicales”, tantas veces como nº de temas tenga. 1 EJERCICIO 3 DE ACCESS simples. La única diferencia es la siguiente: cuando aparezca el cuadro de diálogo Mostrar tabla, seleccionaremos y agregaremos todas las tablas (y/o consultas) que deban intervenir en la consulta. EJEMPLO: mostrar los temas musicales y el nombre de la grabación a que pertenecen 1º.- Repite los dos primeros pasos de la consulta Grabaciones en cassette (ver EJERCICIO 2 DE ACCESS, pág. 3) 2º.- En el cuadro de diálogo Mostrar tabla selecciona la tabla Grabaciones y pulsa Agregar luego, haz lo mismo con la tabla Temas musicales. Después, cierra el cuadro de diálogo Mostrar tabla. Observa como en el panel de diseño de consultas aparecen los cuadros-resumen de las dos tablas seleccionadas, unidos por una línea que conecta el campo “IdGrabación” de la tabla “Grabaciones” con el campo “IdGrabación” de la tabla “Temas musicales”. Es decir, las dos tablas están relacionadas por el campo que tienen en común. En caso de que seleccionásemos para la consulta dos o más tablas y no existiese entre las mismas ninguna relación, no podríamos hacer ninguna consulta coherente sobre ellas 3º.- A continuación, selecciona del modo ya visto los campos que interesa que aparezcan en la consulta: .- De la tabla “Temas musicales”, el campo “NombreTema” .- De la tabla “Grabaciones”, el campo “TítuloGrabación” Ejecuta la tabla y guárdala (con el nombre “Temas y su grabación”) de la forma ya aprendida. ACTIVIDAD: Realiza y guarda las siguientes consultas: a) “Temas y su formato”: nombre de los temas musicales y formato (CD o cassette) en que están grabados. b) “Datos sobre temas”: nombre de los temas musicales, longitud, intérprete y categoría. 2 EJERCICIO 3 DE ACCESS C.- Consultas complejas con filtrado de datos Sólo se diferencian de las consultas sencillas con filtrado de datos en que en las complejas será necesario seleccionar dos o más tablas (relacionadas). Teniendo esto en cuenta, intenta realizar las siguientes consultas (sobre la base “Colección de música1”): a) “Grabaciones en CD”: títulos de las grabaciones en formato CD y los nombres de los temas que incluyen. b) “Datos de temas nº1”: nombre, duración e intérprete de los temas que ocupan el nº 1 en sus grabaciones respectivas. c) “Temas de Nueva Orleans”: nombres de los temas de intérpretes nacidos en Nueva Orleans. D.- Consultas para operar con datos. Vamos a ver los tres ejemplos más frecuentes: a.- Agrupar aquellos registros que se repiten, de forma que, en la consulta, se muestre una sola vez cada uno (p.ej, una consulta sobre la tabla “Grabaciones” que muestre los dos formatos que les sirven de soporte: CD y cassette). b.- Contar cuántas veces se repite uno o más registros en una tabla (p.ej., cuántas veces aparece cada intérprete en la tabla “Grabaciones”, o, lo que es lo mismo, cuántas grabaciones hay de cada intérprete) c.- Sumar datos numéricos (p.ej., sumar cuántos temas hay de cada intérprete) EJEMPLOS: a.- Consulta “Formatos”: 1º.- Realiza los pasos ya vistos de una consulta hasta que tengamos seleccionadas las tablas y los campos que han de intervenir en la misma (aquí: la tabla “Grabaciones” y el campo Formato) 2º.- Pulsa el botón de Autosuma de la barra de herramientas. En la mitad inferior del panel de diseño de la consulta aparece una nueva fila: Total. En la celda correspondiente aparece la expresión Agrupar por, lo que significa que se agruparán en uno solo todos los registros en los que este dato (Formato) sea igual. A continuación ejecuta la consulta y guárdala con el nombre Formatos 3 EJERCICIO 3 DE ACCESS b.- Consulta “Grabaciones por intérprete” 1º.- Para esta consulta, selecciona la tabla Grabaciones, y luego haz doble clic sobre el campo IdIntérprete dos veces consecutivas. 2º.- Pulsa el botón Autosuma de la barra de herramientas. Haz clic en la celda Agrupar por de la segunda columna: aparecerá una flecha hacia abajo; haciendo clic en ella se abre una lista desplegable con una serie de funciones. Selecciona de la lista la función Cuenta. Haz clic en la celda de la segunda columna donde aparece el nombre del campo; borra el contenido y escribe en su lugar lo siguiente: Número de grabaciones: IdIntérprete. Luego, ejecuta la consulta y guárdala con el nombre Grabaciones por intérprete c.- Consulta “Total temas por intérprete” 1º.- Selecciona la tabla Grabaciones y los campos IdIntérprete y NúmdePistas 2º.- Pulsa el botón de Autosuma. En la fila Total, en la columna correspondiente al campo NúmdePistas selecciona de la lista desplegable la función Suma. En la celda donde aparece el nombre del campo NúmdePistas borra el contenido y escribe en su lugar: Temas por intérprete: NúmdePistas. Ejecuta la consulta y guárdala con el nombre Total temas por intérprete. 4 EJERCICIO 4 DE ACCESS CONSULTAS 3 El filtrado de datos que requiera una consulta puede ser más complicado que los vistos hasta el momento. EJEMPLO: Consultar en la base de datos “Colección de música1” los títulos de aquellas grabaciones lanzadas entre los años 1986 y 1990 (ambos inclusive): 1º) Sigue los pasos habituales para crear una consulta: selecciona la tabla o tablas donde se encuentren los datos (en este caso: la tabla Grabaciones) y los campos necesarios (aquí: TítuloGrabación y AñoLanzamiento). 2º) En la celda del campo AñoLanzamiento correspondiente a la fila Criterios, escribe la siguiente expresión: Entre 1986 y 1990 . Ejecuta la consulta y guárdala con el nombre Grabaciones antiguas. Tener en cuenta que si en lugar de AñoLanzamiento, que es un dato numérico, se tratara de, por ejemplo, Formato, que es un dato de texto, los formatos irían entre comillas; si se tratara de un dato de fecha, cada fecha iría entre los símbolos # (p.ej., Entre #02/11/2000# y #02/11/2001#) Consultar los temas musicales de Crawdad Stare y los de Mary Saveley (por utilizar los datos de ejemplo). 1º) Como antes, sigue los pasos habituales para crear una consulta: selecciona la tabla o tablas donde se encuentren los datos (en este caso: las tablas Temas musicales y Grabaciones) y los campos necesarios (aquí: IdIntérprete y NombreTema). 2º) En la celda del campo IdIntérprete, correspondiente a la fila Criterios escribe la siguiente expresión: “Crawdad Stare” o “Mary Saveley” (lo que mostrará todos los registros en los que el intérprete sea uno de estos dos). Ejecuta la consulta y guárdala con el nombre Stare y Saveley. ACTIVIDAD: A continuación idea una consulta posible (sobre la base “Colección de música1”) de cada uno de los tipos vistos hasta ahora: simple con y sin filtrado, compleja con y sin filtrado, con operaciones (agrupar, cuenta o suma) y con expresiones complejas (Entre tal y cual, A o B). Ejecútalas y guárdalas con los nombres que estimes convenientes. EJERCICIO 5 DE ACCESS CONSULTAS DE ACCIÓN Hasta el momento hemos visto cómo se realizan las consultas de selección de datos. Pero los datos, además de consultarse, han de actualizarse periódicamente. Por ejemplo, si la empresa NEPTUNO sube el precio de los productos de repostería un 10%, será necesario actualizar ese dato en la base de datos (el campo “Precio unitario” de la tabla “Productos”) Si esa misma empresa deja de vender un producto, será preciso borrar los registros de la base relativos a ese producto.. La eliminación o modificación de datos podría hacerse registro por registro pero eso supondría muchas veces un trabajo excesivo. Por eso se recurre a las llamadas Consultas de acción (frente a las Consultas de selección, que son las que habíamos visto hasta ahora). En Access existen cuatro tipos de consultas de acción: .- Consultas de eliminación de datos: sirven para eliminar de una tabla todos los registros que cumplen una determinada condición. Por ejemplo, eliminar todas las grabaciones cuyo año de lanzamiento sea anterior a 1990. .- Consultas de creación de tablas: normalmente complementarias de las anteriores. Por ejemplo, supón que quieres conservar los datos de las grabaciones anteriores a 1990 pero en otra tabla; lo que tendrías que hacer sería crear una tabla con dichos datos (mediante una consulta de creación de tablas) y, posteriormente, eliminar dichos datos de la tabla original (con una consulta de eliminación de datos). .- Consultas de anexado de datos: para añadir (en una sola operación) varios registros a una tabla existente. Por ejemplo, si, dentro de un año, quieres traspasar los datos de las grabaciones anteriores a 1991 de la tabla “Grabaciones” a la tabla que hemos creado en el apartado anterior, deberás usar una consulta de anexado de datos. .- Consultas de actualización de datos: cuando cambian datos incluidos en la base de datos y que afectan a varios registros. 1 EJERCICIO 5 DE ACCESS Por ejemplo, si la empresa NEPTUNO sube el precio de venta de, por ejemplo, las bebidas, será necesaria una consulta de actualización sobre la tabla “Productos”. Aquí sólo veremos ejemplos de consultas de eliminación y de actualización. NOTA IMPORTANTE: antes de hacer estas consultas es prudente hacer una copia del archivo de base de datos que vamos a modificar, por si cometemos un error en la consulta. EJEMPLOS: Consulta de eliminación de datos: eliminación de todas las grabaciones en cassette. 1º.- Haz una copia de la base de datos Colección de música1 en la misma carpeta. 2º.- Abre la copia creada y realiza en ella la consulta. Para ello sigue, en principio, los mismos pasos que para una consulta normal. Selecciona, para la consulta, la tabla Grabaciones. 3º.- Del cuadro-resumen de la tabla Grabaciones haz doble clic sobre el asterisco (*), lo que significa que se seleccionan todos los campos de la tabla. A continuación, haz doble clic sobre el campo Formato. En Criterios escribe Cassette. 4º.- Ve a Consultas, del menú principal, y elige la opción Consulta de eliminación. 5º.- Ejecuta la consulta. En el cuadro de diálogo que pide confirmación pulsa Sí. 6º.- Aunque normalmente estas consultas no es necesario guardarlas, guárdala con el nombre Fuera cassettes. Abre la tabla Grabaciones y observa cómo han desaparecido las grabaciones en formato cassette. Asimismo, en la tabla Temas musicales han desaparecido los temas de las grabaciones eliminadas. Consulta de actualización de datos: cambiar el formato de las grabaciones posteriores a 1990 (de CD a MP3) 1º.- Sigue, en principio, los mismos pasos que para una consulta normal. Selecciona, para la consulta, la tabla Grabaciones 2º.- Haz doble clic sucesivamente sobre los campos AñoLanzamiento y Formato. 2 EJERCICIO 5 DE ACCESS 3º.- Ve a Consultas, del menú principal, y selecciona la opción Consulta de actualización. En la tabla de la mitad inferior de la ventana de diseño de la consulta aparece una fila nueva: Actualizar a. En dicha fila, en la columna correspondiente al campo Formato, escribe MP3. En la fila Criterios, en la columna correspondiente al campo AñoLanzamiento, escribe >1990. 4º.- Guarda la consulta con el nombre MP3. Ciérrala y abre la tabla Grabaciones; observa cómo ha cambiado el formato de las grabaciones posteriores a 1990. ACTIVIDAD (A REALIZAR EN LA COPIA DE LA BASE DE DATOS): .- Consulta de eliminación (“Fuera 1987”): de todas las grabaciones de 1987 .- Consulta de actualización (“Etiquetas”): que todas las grabaciones de música clásica lleven la etiqueta Classics 3 EJERCICIO 6 DE ACCESS FORMULARIOS (I) En Access se utilizan dos tipos de formulario: .- Formularios de inicio y/o paneles de control: se muestran al abrir la base de datos y sirven como panel de presentación y, muchas veces, para acceder a otros elementos de la base de datos (una tabla, una consulta, otro formulario...). Ejemplo: los que aparecen al abrir las bases de datos NEPTUNO y Colección de música1. .- Formularios de presentación e introducción de datos: presentan en pantalla los datos de las tablas y de las consultas en forma de fichas, facilitando así la introducción de nuevos registros en las tablas. Estos son los más numerosos. Lo normal es crearlos por medio de un asistente y luego modificarlos en la vista Diseño (cambiando el fondo, añadiendo imágenes, líneas, etiquetas, etc.). EJEMPLO: Se trata de crear un formulario igual (o casi) al formulario “Grabaciones”, ya existente en la base de datos. Este formulario (“Grabaciones”) consta de un formulario propiamente dicho, que coge los datos de la tabla Grabaciones, y de un subformulario, basado en la tabla Temas musicales. ¿Qué es un subformulario? A veces una tabla (A) detalla la información de otra (B). Por ejemplo, Temas musicales detalla la información de Grabaciones, ya que enumera los temas de cada grabación. En estos casos, lo normal es: .- En primer lugar, crear dos formularios, uno para cada tabla .- A continuación, insertar el formulario hecho sobre la tabla B en el formulario hecho sobre la tabla A. En tales casos, el formulario insertado se llama subformulario. 1 EJERCICIO 6 DE ACCESS Pasos para crear el formulario “Grabaciones1” I) Para crear un formulario muestre todos los datos de una sola tabla lo más rápido es utilizar la herramienta Autofomulario 1º.- Selecciona la ficha Tablas de la base de datos “Colección de música” y, dentro del panel Tablas la tabla “Grabaciones”. 2º.- Selecciona Insertar, del menú principal, y la opción Autoformulario (o bien pulsa el botón de la barra de herramientas). 3º.- Una vez creado el formulario, haz clic sobre la opción Ver del de menú principal y selecciona Vista Diseño (o haz clic sobre el botón la barra de herramientas. Aparecerán los campos del formulario sobre una retícula gris. Ve a Formato (menú principal), Autoformato y selecciona uno de los modelos de diseño para el formulario. Luego, pulsa Aceptar. 4º.- Finalmente, guarda el formulario (con el nombre “Grabaciones1”) siguiendo para ello el mismo procedimiento que para las consultas. Luego, cierra el formulario. II) A continuación, crea otro formulario, llamado “Subformulario álbumes”, basado en la tabla “Temas musicales”, pero que coja sólo los campos NúmTema, NombreTema y LongitudTema. Sigue los siguientes pasos: a) Con la ficha “Formularios” seleccionada, pulsa el botón Nuevo. b) En el cuadro de lista del cuadro de diálogo Nuevo formulario, selecciona la tabla “Temas musicales”. En el cuadro de lista superior, selecciona el apartado Asistente para formularios y pulsa Aceptar. c) En el siguiente cuadro de diálogo, en el apartado Campos disponibles selecciona los campos NúmTema, NombreTema y LongitudTema haciendo doble clic sobre cada uno de ellos. Luego, pulsa Siguiente. d) El siguiente cuadro de diálogo nos pregunta sobre la distribución que se dará a los datos en el nuevo formulario; selecciona la opción Hoja de datos y pulsa Siguiente. e) Elige cualquier estilo o fondo para el formulario (de todas formas, al tener éste la apariencia de una hoja de datos, el fondo no será visible). y pulsa Siguiente. f) Como título del formulario, escribe “Subformulario álbumes1” y pulsa Finalizar. Luego, cierra el formulario recién creado. 2 EJERCICIO 6 DE ACCESS III) En la ficha “Formularios” del panel principal selecciona el formulario “Grabaciones1” y pulsa el botón Diseño. En la ventana de diseño del formulario aparecen todos los campos de la tabla “Grabaciones” sobre una retícula. Amplía la anchura de la retícula colocando el cursor sobre su borde derecho y arrastrándolo hacia la derecha hasta el borde de la ventana. Los campos que aparecen en la retícula pueden moverse fácilmente haciendo clic sobre cualquiera de ellos (el cursor adopta la forma de una mano) y, sin dejar de hacer clic, arrastrándolos a otro lugar de la ventana. Redistribuye los campos de forma que queden en dos columnas. En la columna de la derecha aparecerán los cinco primeros campos; en la de la derecha, los cinco siguientes. El campo “Notas” suprímelo seleccionándolo primero mediante un clic y pulsando después el botón Supr. IV) Reduce, si es necesario, la ventana de diseño del formulario de forma que se vean al mismo tiempo dicha ventana y el panel principal de la base de datos. Selecciona el “Subformulario álbumes1” del panel principal y arrástralo a cualquier punto del interior de la ventana de diseño del formulario “Grabaciones1”. A continuación, maximiza dicha ventana y mueve el nuevo campo (“Subformulario álbumes1) inmediatamente debajo del campo “Etiqueta de grabación”. Con la barra de desplazamiento vertical de la ventana diseño del formulario desplázate hacia abajo hasta que aparezca el borde inferior de la retícula. Selecciona el campo correspondiente al subformulario (haciendo clic sobre él) y agranda el cuadro blanco del mismo hasta el borde inferior de la retícula 1 . V) Guarda los cambios realizados haciendo clic sobre el icono de disquet de la barra de herramientas. Luego, cierra la ventana diseño y abre el formulario “Grabaciones1”. Observa que al ir pasando de registro en registro del formulario “Grabaciones1” también van cambiando los datos del subformulario, en correspondencia con la grabación que en cada momento aparezca en pantalla. Introducción de datos a través de los formularios Aunque los datos se almacenan en las tablas, suelen introducirse a través de los formularios. En la base de datos “Colección de música” vamos a añadir un registro (¡no lo añadas todavía!) con los datos de una nueva grabación: 1 Por el mismo procedimiento que cualquier dibujo de Word o gráfico de Excel 3 EJERCICIO 6 DE ACCESS Campo Id de grabación Título de grabación Id de intérprete Id categoría música Etiq. de grabación Año lanzamiento Formato Nº de temas Fecha de compra Precio compra Notas Dato Se llena automáticamente Sunday at the Village Vanguard Bill Evans Jazz En blanco 25-06-1994 CD 10 inventada 2500 En blanco Pero cuidado. Puesto que el intérprete no es uno de los ya incluidos en la base de datos, será necesario añadirlo antes por medio del formulario “Grabaciones de intérpretes”. De esta forma, el intérprete se añadirá a la lista del campo Id de intérprete del formulario Grabaciones1. En este campo sólo se pueden incluir intérpretes ya existentes en la lista 2 . Por tanto, abre primero el formulario “Grabaciones de intérpretes”, en el que introducirás el siguiente registro: Campo Id de intérprete Dato Se llena automáticamente Bill Evans Intérprete Lugar nacimiento New Jersey Fecha falleci- 15/09/1980 miento Fecha nacimiento 16/08/1929 En blanco Notas Para hacerlo: 1º.- En la parte inferior del formulario aparece una barra con flechas hacia la derecha y hacia la izquierda: Sirve para desplazarse de un registro a otro. La flecha a la derecha con un asterisco sirve para abrir un nuevo registro, en blanco; haz clic sobre esa flecha. 2 Esto es necesario para mantener la coherencia en los datos de la base de datos. Si no fuera así, acabaría por haber intérpretes que aparecerían en unas tablas sí y en otras no. 4 EJERCICIO 6 DE ACCESS 2º.- Sitúa el cursor dentro del cuadro de texto correspondiente al campo “Intérprete” y escribe el nombre correspondiente. Luego, pulsa la tecla Tabulación para pasar a los siguientes campos (para retroceder, en su caso, pulsa Mayúscula + Tabulación). Al llegar al campo “Notas”, cierra el formulario. Abre el formulario “Grabaciones1” e introduce el registro correspondiente a la nueva grabación. Observa que el nombre Bill Evans ya aparece en la lista del campo “Intérprete”. Siempre que queramos añadir una nueva grabación en la que el intérprete o la categoría de música no estén en la lista del campo correspondiente del formulario “Grabaciones1”, antes será necesario abrir el formulario “Grabaciones de intérpretes” y/o el de “Categorías de música” para añadir el nuevo intérprete o categoría. 5 EJERCICIO 7 DE ACCESS FORMULARIOS (2) Con el fin de facilitar el acceso a los diferentes elementos de una base de datos (formularios, informes, etc.), es normal crear un formulario principal o panel de control. Este formulario será el primero en aparecer al abrir la base de datos. En la base de datos Colección de música1, el formulario “Panel de control” sirve para cumplir la función mencionada. Para cumplir esa misma función de la misma forma que lo hace el formulario “Panel de control” nosotros habremos de crear tres formularios distintos. Esto se debe a que para la construcción de una copia idéntica al formulario “Panel de control” harían falta conocimientos de programación (concretamente, del lenguaje de programación Visual Basic). EJEMPLO 1º.- Abre la ficha “Formularios” del panel o ventana principal de la base “Colección de música”. 2º.- Pulsa el botón Nuevo y, en el cuadro de diálogo Nuevo formulario pulsa directamente Aceptar. 3º.- En la ventana de diseño del formulario, amplía el tamaño de la retícula hasta ocupar toda la ventana. 4º.- Sobre la retícula aparece una barra de herramientas como ésta: También es posible que esta barra aparezca alineada a lo largo de alguno de los bordes de la ventana (lo importante es encontrar los botones). Si no aparece, pulsa el botón perior para visualizarla. de la barra de herramientas su- Pulsa el botón , correspondiente a imágenes y, a continuación, haz clic en cualquier punto de la retícula gris. En el cuadro de diálogo que aparezca, busca y abre el archivo “Música.gif”, cuya situación en el disco es la siguiente: C:\Archivos de programa\Microsoft Office\Office\Access\Bitmaps\Dbwiz\Música.gif 1 EJERCICIO 7 DE ACCESS Una vez insertada la imagen, arrástrala con el ratón a la posición adecuada (a la izquierda de la cuadrícula). (etiqueta) de la misma barra de herramientas Pulsa sobre el botón y haz clic a la derecha y arriba de la imagen insertada. Escribe Colección de música. A continuación, haz clic con el botón derecho sobre la etiqueta recién creada y selecciona la opción Propiedades 1 . Aparecerá un cuadro con farias fichas; selecciona la ficha Formato. Establece las siguientes propiedades: .- Estilo del fondo: Transparente .- Estilo de los bordes: Transparente .- Color del texto: blanco (selecciona el blanco de la paleta de colores que aparecerá al pulsar sobre el cuadrado con puntos suspensivos) .- Nombre de la fuente: Times New Roman .- Tamaño de la fuente: 18 Cierra el cuadro Propiedades de la etiqueta y adapta (con el ratón) el tamaño de la misma para que aparezca todo el texto. Guarda el formulario con el nombre “Panel de control 1” y luego ciérralo. 5º.- Crea dos formularios más, exactamente iguales al anterior, y llámalos, respectivamente, “Panel de control 2” y “Panel de control 3”. Para ello, lo más rápido es copiar dos veces el formulario “Panel de control 1”. Selecciona dicho formulario con el botón derecho del ratón y elige la opción Copiar. A continuación, haz clic con el botón derecho en cualquier punto del área donde aparecen los nombres de los formularios, siempre que no sea sobre uno de los formularios. Elige la opción Pegar. En el cuadro de diálogo Pegar como, escribe el nombre del nuevo formulario a crear (“Panel de control 2” o “Panel de control 3”) y pulsa Aceptar. 6º.- En el panel “Formularios” selecciona el formulario “Panel de control 1” y pulsa el botón Diseño 7º.- En la barra de herramientas reproducida más arriba (donde aparecen los distintos objetos posibles de un formulario) pulsa sobre el botón (botón de comando) y luego haz clic en la cuadrícula, debajo de la eti1 Cada objeto de un formulario (imágenes, etiquetas, etc.) posee una serie de propiedades que definen su aspecto (p.ej, anchura de una imagen, fuente de un texto...) y su funcionamiento (p.ej., lo que pasará si hacemos clic encima del objeto). 2 EJERCICIO 7 DE ACCESS queta “Colección de música”. Se iniciará un Asistente para botones de comando. 8º.- El primer paso nos pregunta qué queremos que ocurra al pulsar el botón de comando que estamos creando. En este caso, queremos que se abra el formulario “Grabaciones1”. Por tanto, en el cuadro de lista Categorías, selecciona Operaciones con formularios. Y en el cuadro de lista Acciones, selecciona Abrir formulario. Luego, pulsa Siguiente. 9º.- En el siguiente cuadro de diálogo, se nos pregunta qué formulario queremos que se abra al hacer clic en el botón de comando. Selecciona “Grabaciones1” y pulsa Siguiente. 10º.- En el siguiente cuadro de diálogo, deja seleccionada la opción ya marcada y pulsa Siguiente. 11º.- En el nuevo cuadro de diálogo, selecciona la opción Texto. Luego, haz clic dentro del cuadro de texto donde pone Abrir formulario y borra dicho texto. Pulsa Siguiente. 12º.- Finalmente, escribe como nombre del botón de comando el siguiente texto: “Introducir/Ver Grabaciones”. Pulsa Terminar. 13º.- En la ventana de diseño, reduce el tamaño del botón (con ayuda del ratón) hasta convertirlo en un cuadrado. 14º.- A la izquierda del botón de comando nuevo (entre la imagen y el botón), crea una etiqueta con el texto Introducir/Ver Grabación. Cambia el formato de la letra a Times New Roman, 12 ptos., acudiendo al cuadro Propiedades de la etiqueta. 15º.- Crea dos botones de comando más, por el procedimiento anterior, que abran, respectivamente, los formularios “Panel de control 2” y “Panel de control 3”. Llama a estos dos botones, respectivamente, “Introducir/Ver otra información...” y “Presentación preliminar de los informes”. Crea a la izquierda de cada uno de estos botones una etiqueta cuyo texto coincida con el nombre que hemos dado a cada botón. 16º.- El último botón de comando de este formulario servirá para salir del programa 2 : 2 Sería más útil que sirviera para cerrar sólo la base de datos abierta, pero eso nos exigiría un proceso bastante más complicado 3 EJERCICIO 7 DE ACCESS Para crear este botón, sigue el mismo procedimiento indicado más arriba con la siguiente diferencia: en el punto 5º, en el cuadro de lista Categorías selecciona Aplicación; y en el cuadro Acciones, selecciona Salir de la aplicación. Llama al botón de comando “Salir de Access”, y crea a su izquierda una etiqueta con el mismo texto. 17º.- Guarda los cambios realizados haciendo clic en el icono de disquet. Cierra la ventana de diseño y abre el formulario. Prueba cada uno de los botones de comando creados salvo el de “Salir de Access”. Finalmente, sal de todos los formularios y vuelve al cuadro principal de la base de datos. 18º.- Para establecer el formulario “Panel de control 1” como formulario de inicio (lo que aparecerá en primer lugar al abrir la base de datos), ve a Herramientas (del menú principal), Inicio. En el apartado Mostrar el selecciona, de la lista desplegable, el formulario “Panel de control 1”. Luego, pulsa Aceptar. Abre el formulario “Panel de control 1” y prueba el botón “Salir de Access”. Si funciona, vuelve a abrir la base de datos y observa cómo lo que aparece ahora en primer lugar es el formulario “Panel de control 1”. ACTIVIDADES: 1.- En el formulario “Panel de control 2” crea los siguientes botones de comando, con sus respectivas etiquetas: .- “Introducir/Ver Grabaciones de intérpretes”: este botón abrirá el formulario “Grabaciones de intérpretes” .- “Introducir/Ver Categorías de música”: este botón abrirá el formulario “Categorías de música”. .- “Volver al panel de control principal”: este botón cerrará el formulario “Panel de control 2”. 2.- En el formulario “Panel de control 3” crea los siguientes botones de comando, con sus respectivas etiquetas: .- “Ver el informe Álbumes por intérprete” Para abrir cada uno de .- “Ver el informe Álbumes por categoría” los informes citados .- “Ver el informe Álbumes por formato” .- “Ver el informe Temas por álbum” .- “Volver al panel de control principal”: este botón cerrará el formulario “Panel de control 3”. 4 EJERCICIO 8 DE ACCESS INFORMES Los informes presentan los datos de las tablas y/o de las consultas en un formato adecuado para su impresión. Aquí se indican los pasos a seguir para crear un informe igual al que, en la base “Colección de música”, recibe el nombre de “Álbumes por categoría” (este informe agrupa las grabaciones según la categoría de música a que pertenecen y muestra el nombre del intérprete y el formato de la grabación): 1º.- Abre la ficha Informes del panel principal de la base de datos. Pulsa el botón Nuevo. 2º.- En el cuadro de diálogo Nuevo informe, en la lista desplegable de la parte inferior selecciona la tabla “Categorías música”. En el cuadro de lista superior, selecciona Asistente para informes y pulsa Aceptar. 3º.- En el siguiente cuadro de diálogo aparece una lista desplegable en la que está seleccionada la tabla “Categorías música”. Abajo, un cuadro de lista con los campos de dicha tabla. Haz doble clic sobre el campo “Categoríamúsica”. A continuación, en la lista desplegable superior selecciona la tabla “Grabaciones”; haz doble clic sobre el campo “TítuloGrabación”. Luego, selecciona de la lista desplegable la tabla “Grabaciones intérprete” y haz doble clic sobre el campo “NombreIntérprete”. Finalmente, vuelve a seleccionar la tabla “Grabaciones” y haz doble clic sobre el campo “Formato”. Pulsa Siguiente. 4º.- En el siguiente cuadro de diálogo se nos pide por el criterio que servirá para agrupar los datos. Dado que queremos agruparlos precisamente por categorías de música, aceptamos el criterio propuesto y pulsamos Siguiente. 5º.- En el siguiente cuadro se pregunta si, además de por categoría, se desea agrupar los datos por algún otro criterio. Como no es así, pulsa Siguiente. 5º.- En el nuevo cuadro de diálogo, se pueden elegir diferentes criterios de ordenación de los elementos del informe. En la primera lista desplegable, selecciona el campo “TítuloGrabación”; en la segunda, el campo “NombreIntérprete”; y, en la tercera, el campo “Formato”. EJERCICIO 8 DE ACCESS 6º.- El sexto cuadro de diálogo hace referencia a la forma de distribución de los datos. Deja seleccionada la opción En pasos y la orientación vertical y pulsa Siguiente. 7º.- Escoge un estilo para el informe y pulsa Siguiente 8º.- Como nombre del informe escribe Álbumes por categoría 1. Pulsa Terminar. Aparecerá la vista o presentación preliminar del informe creado. Finalmente, pulsa el botón de Imprimir (asegúrate de que la impresora esté encendida, conectada y de que tenga papel) y observa el resultado. ACTIVIDAD: Siguiendo el procedimiento indicado, crea los siguientes informes: .- “Álbumes por formato 1”: título de las grabaciones y nombre de sus intérpretes, agrupados en función del formato de las grabaciones. .- “Temas por álbum 1”: nombres de los temas musicales y su longitud, agrupados en función del título de la grabación a que pertenecen. EJERCICIO 9 DE ACCESS CREACIÓN Y MODIFICACIÓN DE TABLAS Hasta aquí hemos trabajado con los datos ya incluidos en las tablas iniciales. Ahora vamos a suponer que queremos introducir y consultar, además, información acerca de las casas discográficas responsables de las diferentes grabaciones de la colección. Dicha información consistirá en: el nombre de la casa discográfica y su sede principal. Será necesario: A.- Crear una nueva tabla, “Casas discográficas”, que contenga los datos referidos a las casas discográficas. B.- Incluir en la tabla “Grabaciones” un nuevo campo que contenga el número identificativo de la casa discográfica correspondiente a cada grabación. Este campo, “IdCasa”, también aparecerá en la tabla “Casas discográficas”. C.- Relacionar las tablas “Grabaciones” y “Casas discográficas” por medio del campo común “IdCasa”. También podríamos introducir toda la información sobre las casas discográficas en la tabla Grabaciones. Pero, en tal caso, si hubiera 50 grabaciones de la misma casa discográfica, estaríamos obligados a escribir 50 veces todos los datos de esa casa discográfica. De esta forma, en cambio, en la tabla Grabaciones sólo hemos de introducir el número de la casa discográfica; los demás datos de ésta los podemos extraer de la tabla Casas discográficas. Así se evita la repetición de datos 1 . EJEMPLO A.- Creación de la tabla “Casas discográficas” 1º.- Selecciona la ficha Tablas del panel principal de la base “Colección de música”. Pulsa el botón Nuevo. 2º.- En el cuadro de diálogo Nueva tabla elige Vista diseño y pulsa Aceptar. 1 Que es uno de los objetivos básicos de los programas de gestión de bases de datos como el Access. 1 EJERCICIO 9 DE ACCESS 3º.- En el siguiente cuadro de diálogo aparece una tabla con tres columnas: “Nombre del campo”, “Tipo de datos” y “Descripción”. En la primera fila de esta tabla, en la columna “Nombre del campo”, escribe IdCasa. Pulsa la tecla de tabulación para pasar a la segunda columna. De la lista desplegable de esta celda selecciona Autonumérico. 4º.- Pulsa dos veces la tecla de tabulación para pasar a la segunda fila. En la columna “Nombre de campo” escribe NombreCasa. Pulsa tabulación para pasar a la columna “Tipo de datos”; selecciona Texto de la lista desplegable. 5º.- Pulsa dos veces la tecla de tabulación. En la tercera fila, en la primera columna escribe Sede. En la segunda columna, selecciona Texto de la lista desplegable. 6º.- Haz clic en la celda que contiene el nombre del campo IdCasa. En la mitad inferior de la ventana en que estamos aparece una serie de apartados, correspondientes a las propiedades del campo seleccionado. En el apartado Título escribe Id de la casa disc. Haz clic en la celda que contiene el nombre del campo NombreCasa; en el apartado Título de sus propiedades, escribe Nombre de la casa disc. 7º.- Vuelve a hacer clic en la celda que contiene el nombre del campo IdCasa. En la barra de herramientas del programa pulsa el botón (Clave principal). Con esto convertimos el campo “IdCasa” en el campo clave o principal de esta tabla 2 . 8º.- Pulsa en el icono de disquet para guardar la tabla. Llama a la tabla “Casas discográficas”. Cierra la ventana de diseño de la tabla. 9º.- Lo anterior nos proporciona una tabla con tres campos pero sin datos. Introduce los siguientes datos en la tabla (puedes hacerlo directamente en la tabla o creando un autoformulario y utilizando éste para introducirlos): IdCa sa Se llena automáticamente NombreCa sa Talentos del rock La Nueva Era Clásicos, S.A. Jazz Company Sede Nueva York Londres París Nueva Orleans Una vez introducidos los datos, cierra la tabla (o el formulario). 2 Ver Ejercicio 3 de Access, pág. 1, aptdo. 2º (campo principal y campo secundario) 2 EJERCICIO 9 DE ACCESS B.- Modificación de la tabla “Grabaciones”. 1º.- De la ficha Tablas, selecciona la tabla “Grabaciones” y pulsa el botón Diseño. En la columna “Nombre del campo” sitúa el cursor en la celda inmediatamente inferior al campo “Notas” (utiliza la barra de desplazamiento vertical). En dicha celda escribe IdCasa. Pulsa la tecla de tabulación y, en la columna “Tipo de datos”, selecciona Numérico de la lista desplegable. En el apartado Título de las propiedades del campo, escribe Id de la casa disc.. 2º.- Pulsa el icono de disquet de la barra de herramientas para guardar los cambios realizados. Cierra la ventana de diseño de la tabla. 3º.- Abre la tabla “Grabaciones” y llena los datos correspondientes al nuevo campo de la siguiente manera: Id de la casa disc. 1 1 1 2 3 4 1 4º.- Cierra la tabla “Grabaciones”. C.- Relacionar la tabla “Casas discográficas” con la tabla “Grabaciones”. 1º.- Dado que la nueva tabla “Casas discográficas” tiene un campo en común con la tabla “Grabaciones” 3 , el último paso consistirá en relacionar ambas tablas (para poder hacer consultas que combinen datos de las dos). Ve a Herramientas (del menú principal) y selecciona la opción Relaciones. Aparecerá una ventana con todas las tablas que tienen alguna relación. 3 El campo principal de la primera es un campo secundario en la segunda 3 EJERCICIO 9 DE ACCESS 2º.- Para que aparezca la nueva tabla, pulsa el botón (Mostrar tabla) de la barra de herramientas. Del cuadro de diálogo selecciona la tabla “Casas discográficas” y pulsa Agregar. Luego, cierra el cuadro de diálogo. 3º.- En la ventana Relaciones aparece ahora el cuadro-resumen de la tabla “Casas discográficas”. Se trata de relacionar el campo “IdCasa” de esta tabla con el campo “IdCasa” de la tabla “Grabaciones”. Para eso, en primer lugar, haz que en el cuadro-resumen de la tabla “Grabaciones” sea visible el campo “IdCasa” (usa la barra de desplazamiento vertical). A continuación, arrastra con el ratón el campo “IdCasa” de la tabla “Casas discográficas” sobre el campo “IdCasa” de la tabla “Grabaciones” y suéltalo allí. 4º.- En el cuadro de diálogo que aparecerá, activa la casilla de verificación Exigir integridad referencial (hacia la mitad del cuadro de diálogo). Esto hará que no podamos introducir en el campo “IdCasa” de la tabla “Grabaciones” ningún dato que no aparezca previamente en el mismo campo de la tabla “Casas discográficas”. Con ello se asegura la coherencia entre los datos de la base de datos. Activa también las casillas Actualizar en cascada los campos relacionados y Eliminar en cascada los campos relacionados. Pulsa Crear. Ahora también la tabla “Casas discográficas” aparece relacionada con la tabla “Grabaciones”. 5º.- Pulsa el botón con el icono de disquet para guardar la nueva relación creada. Luego, cierra la ventana Relaciones. 6º.- Con el fin de comprobar que se ha creado la relación correctamente, crea una consulta que muestre los títulos de todas las grabaciones y las casas discográficas respectivas. Guárdala con el nombre “Casas discográficas 1”. ACTIVIDAD Crea una nueva tabla, llamada “Locales de compra”, para introducir los datos relativos a los locales donde se han comprado las diferentes grabaciones. Los campos a crear, y los datos correspondientes, serán los siguientes: IdLocal 1 2 3 NombreLocal Música total Pistas A todo ritmo Dirección Teléfono Blanquerna, 5 971298646 Jaime III, 32 971714390 Plaza. San Antonio, 3 971296919 4 EJERCICIO 9 DE ACCESS Modifica luego la tabla “Grabaciones” e introduce los datos correspondientes al nuevo campo creado. Relaciona ambas tablas, por el procedimiento visto en el ejemplo. Finalmente, haz una consulta que muestre los títulos de las grabaciones compradas en los locales Pistas y A todo ritmo, así como el nombre de dichos locales. Guarda la consulta con el nombre “Pistas y A todo ritmo”. 5