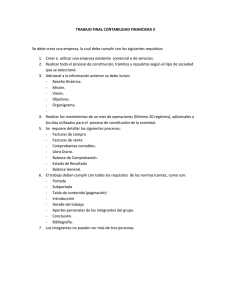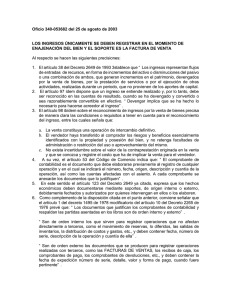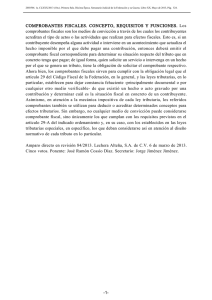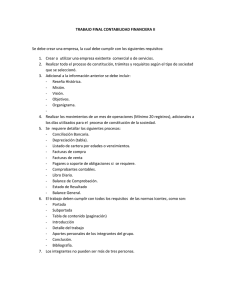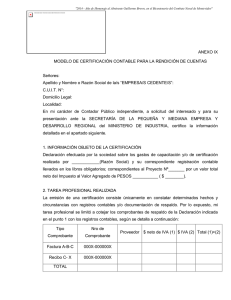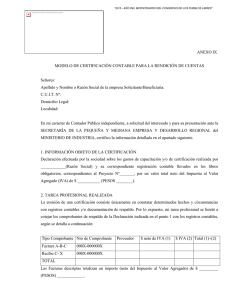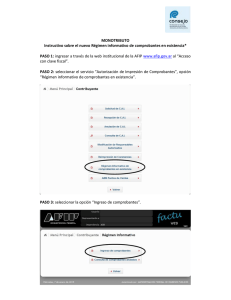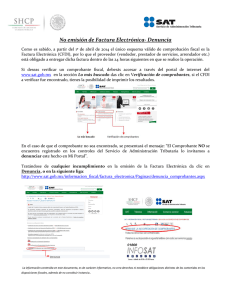Factura Electrónica
Anuncio

Factura Electrónica Factura Electrónica ........................................................ 1 Facturas Disponibles ................................................... 2 Consultar en Pantalla: ........................................... 2 Generar un archivo con la consulta: ........................ 4 Descargar un archivo con la consulta: ..................... 5 Pagar un comprobante: ......................................... 6 Facturas Administración .............................................. 8 Facturas Relaciones .................................................... 9 Si desea acceder directamente a un capítulo, posicionese sobre el número de página y haga clic. Facturas Disponibles En su defecto, presione: Podrá consultar las facturas emitidas por Interbanking, como así también de aquellas empresas que publiquen sus comprobantes a través de la red Interfacturas. Tendrá opción a visualizar los comprobantes por pantalla o a descargarlos en un archivo. Seleccione la opción Generar Consulta, del menú Facturas > Disponibles ubicado en la barra superior de opciones. A continuación, visualizará en pantalla un filtro. Podrá visualizar/descargar la totalidad de los comprobantes disponibles o ingresar datos que orienten la búsqueda. Consultar en Pantalla: Si su empresa tiene comprobantes pendientes de ser visualizados, recibirá una notificación por email. El mismo se envía a los operadores que tengan “SI” en el permiso “Facturas Disponibles” Si desea visualizar los comprobantes en su totalidad, presione directamente al pie de pantalla: Visualizará en pantalla la totalidad de los comprobantes disponibles. Si desea orientar la búsqueda a fin de visualizar un comprobante en particular, ingrese los datos del mismo a partir de los campos que aparecen en la siguiente pantalla: El sistema mostrará la fecha del día. Seleccione desde el combo o desde el icono del almanaque la fecha deseada. Seleccione desde esta opción el Nro. de CUIT de la empresa vinculada a la cual Interbanking le emite factura. Podrá visualizarla, descargarla y/o imprimirla. Luego de ingresar los datos en los campos deseados, presione: Visualizará en pantalla el comprobante especificado. Manual de Factura Electrónica Versión 1.7 -2– Vigencia: Junio 2013 Nivel de Seguridad: Restringido | Este documento es copia no controlada una vez impreso. Regresa a la Home perdiendo los datos ingresados recientemente. A continuación visualizará el reporte con los comprobantes solicitados: Si lo desea, A continuación, podrá optar por las siguientes alternativas: podrá generar un archivo con Visualizar el comprobante en pantalla. los comprobantes Descargar el comprobante en formato pdf. que esta visualizando. Descargar a un archivo con formato xml. Descarga el archivo adjunto. Realizar el pago del comprobante, mediante una transferencia del tipo BtoB. Haga clic sobre el icono correspondiente a la acción que desea realizar. Una vez que haya corroborado los datos que surgen del comprobante, el operador podrá optar por “Aceptar” o “Rechazar” el documento. Para ello, presione el botón: Acepta el comprobante y envía conformidad a la empresa emisora. la Rechaza el comprobante y envía disconformidad a la empresa emisora. la O bien, En su defecto, presione el botón: Regresa a la pantalla con búsqueda de comprobantes. Manual de Factura Electrónica Versión 1.7 el filtro para -3– Vigencia: Junio 2013 Nivel de Seguridad: Restringido | Este documento es copia no controlada una vez impreso. Tilde el check box correspondiente al comprobante que desea descargar, seleccione entre los formatos posibles (xml, pdf o html) y presione al pie de pantalla: Se iniciará el correspondiente, confirmación. proceso de generación visualizando el siguiente del archivo mensaje de Generar un archivo con la consulta: Si desea generar el archivo con la totalidad de los comprobantes, seleccione entre los formatos posibles (xml, pdf o html) y presione directamente al pie de pantalla: Se iniciará el correspondiente, confirmación. proceso de generación visualizando el siguiente del archivo mensaje de Si en cambio, desea orientar la búsqueda a fin de descargar comprobante específicos, ingrese los datos del/ de los mismo/s a partir de los campos que aparecen en la siguiente pantalla: El sistema mostrará la fecha del día. Seleccione desde el combo o desde el icono del almanaque la fecha deseada. Manual de Factura Electrónica Versión 1.7 Seleccione desde esta opción el Nro. de CUIT de la empresa vinculada a la cual Interbanking le emite factura. Podrá visualizarla, descargarla y/o imprimirla. -4– Vigencia: Junio 2013 Nivel de Seguridad: Restringido | Este documento es copia no controlada una vez impreso. HTML generará un único archivo Luego de ingresar los datos en los campos deseados con todos los seleccione entre los formatos posibles (xml, pdf o html) y comprobantes. presione al pie de pantalla: Se iniciará el correspondiente, confirmación. proceso de generación visualizando el siguiente del archivo mensaje de En su defecto, presione: Regresa a la Home perdiendo los datos ingresados recientemente. Descargar un archivo con la consulta: Seleccione la opción Descargar Consulta, del menú Facturas > Disponibles ubicado en la barra superior de opciones. Visualizará el listado de los archivos generados y el estado en que se encuentren: Los estados posibles son: En Proceso: La solicitud está siendo generada. Procesado: La solicitud fue procesada exitosamente. Pendiente de Ejecución: La solicitud está siendo analizada (puede cambiar a “Reprogramada” o a “En Proceso”). Reprogramado: La solicitud se generará en horario nocturno. Error: No fue posible generar la solicitud, deberá solicitarlo nuevamente. Desde este icono podrá eliminar las descargas que se encuentren en estado “Procesado”, “Error” y “Reprogramado” El proceso de Descarga de comprobantes siempre va a generar un ZIP que puede contener uno o más archivos. Si el formato elegido es PDF o XML generará tantos archivos como comprobantes se tengan que descargar. Si se elige Manual de Factura Electrónica Versión 1.7 -5– Vigencia: Junio 2013 Nivel de Seguridad: Restringido | Este documento es copia no controlada una vez impreso. El nombre del archivo ZIP que sugerirá al realizar la descarga será: FACTURAS_DISPONIBLES-XML-AAAAMMDD_HHMMSS.zip Si no visualiza el link “Pagar” es Por ejemplo: porque el FACTURAS_DISPONIBLES-XML-20110419_105452.zip comprobante no se encuentra habilitado para Cuando se genere un único archivo para formato HTML el ser pagado nombre del archivo será igual al del ZIP, pero el nombre dedesde esta los archivos individuales de comprobantes será: funcionalidad. CCCCCCCCCCC-TT-PPPP-NNNNNNNN Donde CCCCCCCCCCC es el CUIT del emisor o el documento del comprador, TT es tipo de comprobante, PPPP es el punto de venta, NNNNNNNN es el número de comprobante. Tenga en cuenta que existe un límite en cuanto a la cantidad de veces que podrá visualizar, imprimir y/o descargar el comprobante. Pagar un comprobante: Seleccione la opción Descargar Consulta, del menú Facturas > Disponibles ubicado en la barra superior de opciones. Visualizará el listado de comprobantes con el link “Pagar” a la derecha del que se encuentra habilitado para realizar esta acción: Manual de Factura Electrónica Versión 1.7 -6– Vigencia: Junio 2013 Nivel de Seguridad: Restringido | Este documento es copia no controlada una vez impreso. A continuación presione el link “Pagar” del comprobante que requiera, o bien tilde los “check box” ubicados sobre el margen izquierdo y presione el botón “Crear transferencia”. Esto le permitirá realizar el pago de más de un comprobante a la vez debitando desde una misma cuenta débito. A partir de ahí se inicia el circuito de generación de pagos BtoB. Si requiere más información podrá consultar el capítulo denominado “BtoB” dentro de la sección Transferencias Electrónicas de Fondos. Manual de Factura Electrónica Versión 1.7 -7– Vigencia: Junio 2013 Nivel de Seguridad: Restringido | Este documento es copia no controlada una vez impreso. Facturas Administración Podrá permitir que otras empresas visualicen los comprobantes que le emiten sus proveedores a Ud. desde el sitio www.interfacturas.com.ar Contador Empresa que emite facturas desde el sitio www.interfacturas.com.ar Cliente Receptor Contador Supongamos que una empresa tiene contratada una consultoría contable, por lo que esta empresa necesita mostrar a sus contadores todos los comprobantes que le estén emitiendo electrónicamente. Este cliente receptor podría estar autorizando a una consultoría a visualizar los comprobantes que le emiten uno o más proveedores desde el sitio de interfacturas Para que esto ocurra, se deberá crear una relación entre el emisor y aquellas entidades que requieran ver los comprobantes. Seleccione la opción Administración del menú Facturas ubicado en la barra superior de opciones. A continuación, deberá completar los datos que se solicitan en la pantalla: . Ingrese el Nro. de CUIT del Emisor de los comprobantes que compartirá con otras empresas. Manual de Factura Electrónica Versión 1.7 Complete con la Razón Social y el Nro. de CUIT de la empresa a la que le permitirá consultar los comprobantes que le emiten sus proveedores. -8– Vigencia: Junio 2013 Nivel de Seguridad: Restringido | Este documento es copia no controlada una vez impreso. Si ya tuviera relaciones cargadas, visualizará en pantalla un listado como el que se muestra a continuación: Para agregar nuevas relaciones, deberá presionar el botón: Y dar de alta la relación que corresponda. Para eliminar una relación existente, presione el icono: Dará de baja la relación. Facturas Relaciones La empresa relacionada deberá ser cliente de Interbanking para poder consultar las facturas que le fueron autorizadas. Desde esta opción se podrá consultar los comprobantes que fueron emitidos desde el sitio www.interfacturas.com.ar a otras empresas, quienes a su vez lo autorizaron para consultarlas. Siguiendo el ejemplo anterior, sería el caso del contador que quiere consultar la factura que le emitieron a su cliente. Seleccione desde esta opción el Nro. de CUIT de la empresa emisora de los comprobantes Seleccione desde esta opción el Nro. de CUIT de la empresa que lo autorizó a consultar sus comprobantes. Las relaciones se pueden dar de alta incluso si la empresa a la que se está autorizando no está suscripta con ningún servicio de Interbanking. Manual de Factura Electrónica Versión 1.7 Podrá cargar tantas relaciones como necesite y - 9 – en eliminarlas Vigencia: Junio 2013momento. cualquier Nivel de Seguridad: Restringido | Este documento es copia no controlada una vez impreso. Tenga en cuenta que existe un límite en cuanto a la cantidad de veces que podrá visualizar, imprimir y/o descargar el comprobante. Las visualizaciones que hagan terceros respecto a sus comprobantes, también se contabilizan en el límite establecido. Manual de Factura Electrónica Versión 1.7 - 10 – Vigencia: Junio 2013 Nivel de Seguridad: Restringido | Este documento es copia no controlada una vez impreso.