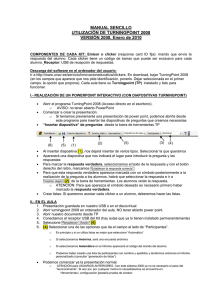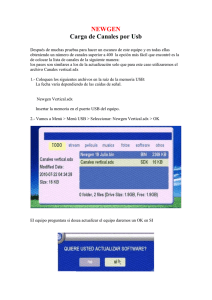MANUAL TURNINGPOINT 2008 VERSIÓN OFFICE 2010
Anuncio
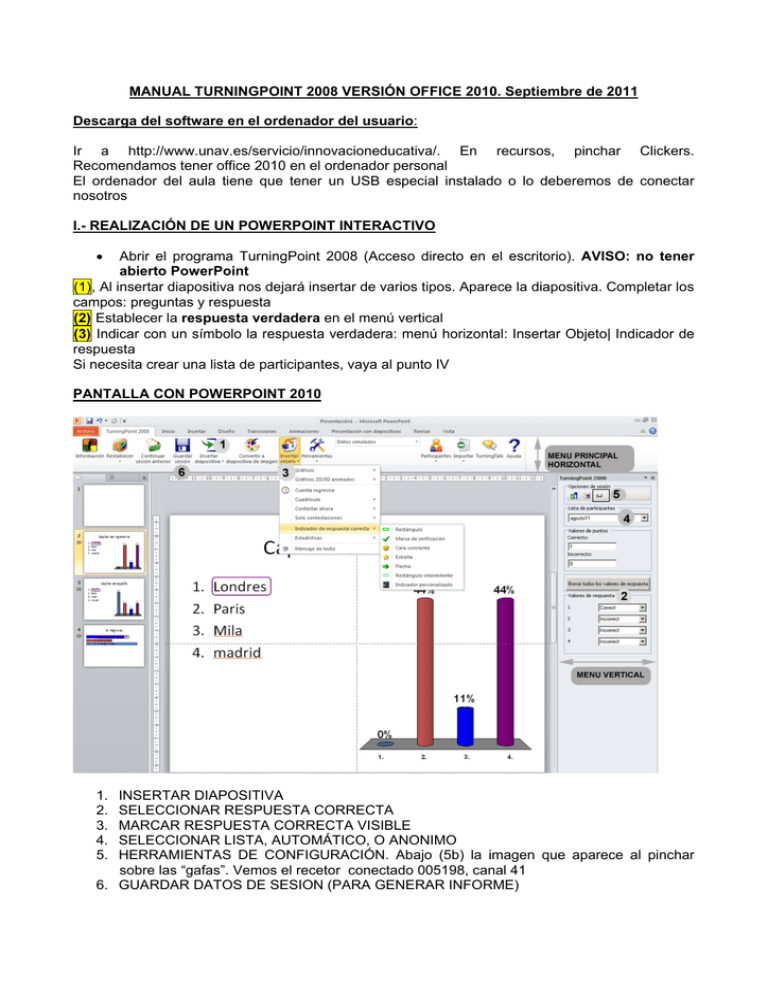
MANUAL TURNINGPOINT 2008 VERSIÓN OFFICE 2010. Septiembre de 2011 Descarga del software en el ordenador del usuario: Ir a http://www.unav.es/servicio/innovacioneducativa/. En recursos, pinchar Clickers. Recomendamos tener office 2010 en el ordenador personal El ordenador del aula tiene que tener un USB especial instalado o lo deberemos de conectar nosotros I.- REALIZACIÓN DE UN POWERPOINT INTERACTIVO Abrir el programa TurningPoint 2008 (Acceso directo en el escritorio). AVISO: no tener abierto PowerPoint (1), Al insertar diapositiva nos dejará insertar de varios tipos. Aparece la diapositiva. Completar los campos: preguntas y respuesta (2) Establecer la respuesta verdadera en el menú vertical (3) Indicar con un símbolo la respuesta verdadera: menú horizontal: Insertar Objeto| Indicador de respuesta Si necesita crear una lista de participantes, vaya al punto IV PANTALLA CON POWERPOINT 2010 1. 2. 3. 4. 5. INSERTAR DIAPOSITIVA SELECCIONAR RESPUESTA CORRECTA MARCAR RESPUESTA CORRECTA VISIBLE SELECCIONAR LISTA, AUTOMÁTICO, O ANONIMO HERRAMIENTAS DE CONFIGURACIÓN. Abajo (5b) la imagen que aparece al pinchar sobre las “gafas”. Vemos el recetor conectado 005198, canal 41 6. GUARDAR DATOS DE SESION (PARA GENERAR INFORME) II.- EN EL AULA 1. Presentación guardada en nuestro USB o en el discovirtual 2. Abrir turningpoint 2008 en ordenador del aula(Pinchar en el icono). NO tener abierto power point. 3. Abrir nuestro documento desde Turning Point. Si el documento es demasiado pesado CONVIENE guardarlo en el escritorio o ATENCIÓN: SI FUERA necesario conectaríamos el receptor USB del Kit. Hay aulas que ya lo tienen instalado permanentemente. 4. Seleccione en el menú “Restablecer | Sesión” (4) 5. (4) En el menú horizontal en Lista de Participantes seleccionar: a) Anónima, b) Automático, aparecerá el código del mando en el informe. Recomendado. c) Lista de participantes ATENCIÓN: LAS FACULTADES QUE TIENEN EN RED LAS LISTAS (p.e MEDICINA) DEBERÁN SELECCIONAR LA LISTA CORRESPONDIENTE. SI NO APARECE, CIERRE TURNINPOINT Y VUELVA A ABRIRLO, 5SEG) Comienza la presentación normal. Cuando lleguemos a una pregunta interactiva aparecerá un “menú asistente” en la misma diapositiva (si no aparece, pincheF9). En verde “sondeo: abierta”— Los alumnos pueden contestar. Cuando demos a siguiente (S), el sondeo se cierra (sondeo: cerrado) y muestra el resultado con gráficos. ATENCIÓN: si el led de los emisores de algún alumno está en rojo es porque se ha cambiado el canal de emisión. Para volver al canal original, pulsar en el emisor: GO 41 GO. También podrían faltar las pilas o el USB no estar bien conectado (5) Ver menú vertical: Opciones de sesión | icono “gafas”. Veremos el si el USB está conectado y configuración general de la presentación (6) Al finalizar la presentación guardarlos para generar INFORME DE DATOS. Menú principalGuardar sesión. Aparece entonces la siguiente pantalla. Para guardar los datos en el discovirtual: PINCHE EN DESKTOP(puede estar por defecto en EQUIPO) Visualice DiscoVirtualPersonal PINCHE AHÍ GUARDE SESIÓN Compruebe que está Al cerrar el documento ppt le preguntará si quiere guardar los datos. Aunque no es necesario, recomendamos hacerlo. III. GENERAR INFORME DE DATOS Para que podamos generar un informe de las notas obtenidas en Excel: Menú Herramientas | Informes “Sesiones”. Seleccionar la que queramos Pestaña “informes”: seleccionar el que queramos “Generar informes”. Se generará un archivo Excel con el contenido Finalizar el asistente Guardar el documento Es importante guardar la sesión en el usb personal o en el discovirtual para luego poder recuperar los datos La opción: Gestión de sesiones puede ser interesante para unificar sesiones o para unir datos en un Excel. IV.- GENERACIÓN DE LISTAS DE PARTICIPANTES Esta opción es para poder tener los datos de la participación de los alumnos de manera personalizada. Hay facultades que sus alumnos tienen los clickers asignados desde el principio. Normalmente estas facultades poseen un listado Excel con el código de barras del clicker asignado al alumno y las listas están en red. Por lo tanto no sería necesario que las realizaran. Hay facultades que tienen clickers que Innovación educativa ha prestado a la facultad. Deberá entonces ponerse en contacto con nosotros para que le demos el listado de código de barras en un Excel y generar las listas. Ir a Participantes y desplegar el menú. Seleccionar Asistente para listas de participantes. De las posibilidades, seleccionar la primer “plantilla educativa”. Siguiente varias veces Aparece una pantalla con esos datos: ID de dispositivo es el código de barras, Apellido, Nombre, ID de estudiante (carné). Se pude copiar un Excel con esas columnas y pegarlo todo. Podemos dejar luego la columna de carné vacía. Guardar este archivo. Ver dónde se guardar para luego poder salvarlo en nuestro USB personal. El primer día deberemos Importar el documento en el aula desde la opción menú principal “Participantes” | Importar una lista de participantes | buscar en nuestro USB Una vez importada en la zona 4 aparecerá nuestra lista y podremos seleccionarla siempre que vayamos al aula. RECOMENDACIONES Puede abrir documentos de la versión 2003 (*.ppt) con la versión de office 2010 (*.pptx). Inserte las diapositivas interactivas pero al guarda ASEGÚRESE QUE SE GUARDA EN LA EXTENSIÓN PPTX Compruebe si el aula tiene instalado el receptor de los clickers. Para ello vaya a herramientas| configuración| Pinche en “dispositivo de contestación”(VEA IMAGEN INFERIOR) y asegúrese que pone un código de barras de receptor y canal 41. Si no pone el canal 41, modifíquelo. Guarde. No pinche un segundo receptor estando otro. Esto desconfigurará el canal para el siguiente usuario Si algún alumno le comenta que su clicker parpadea, que configure de nuevo el canal. Para ello pulsar en el clicker Ch/GO-41-Ch/GO. Si sigue parpadeando, cambiar la pila. Las listas que están en red (Derecho, Medicina) pueden no se ven al abrir por primera vez el turningpoint. Cierre y abra (10seg) y aparecerá las listas. HERRAMIENTAS/CONFIGURACIÓN