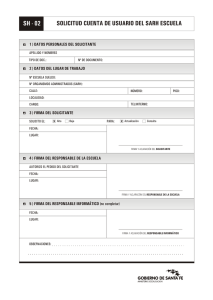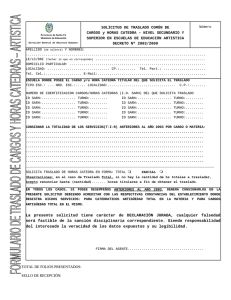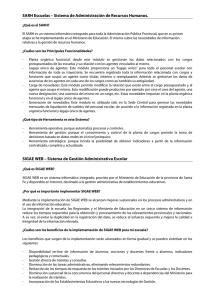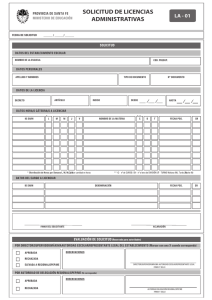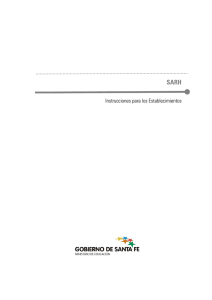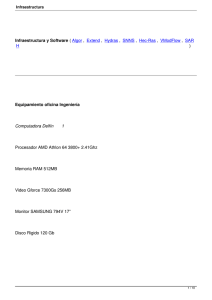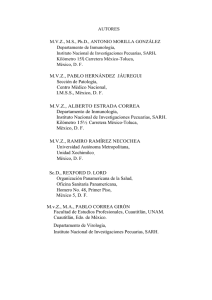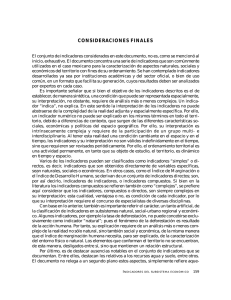Instructivo para establecimientos
Anuncio
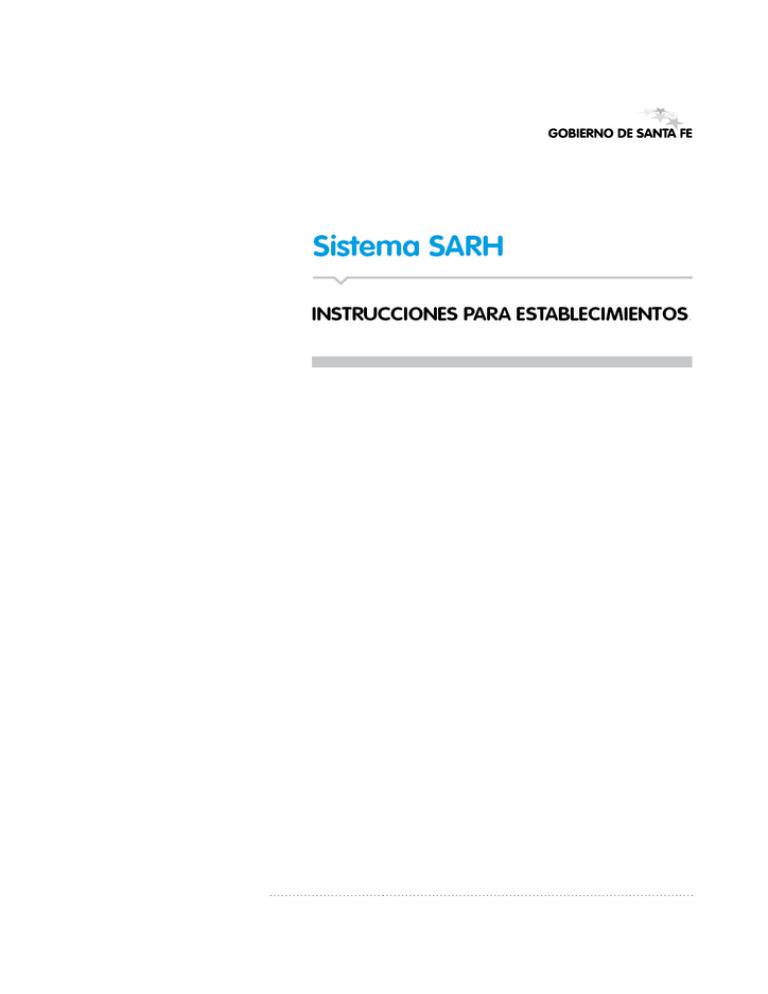
Condiciones para lograr una conexión exitosa al SARH – escu escuela. USUARIOS NECESARIOS. Existen 3 tipos distintos de usuarios que el operador del SARH – ESCUELA deberá conocer para conectarse al sistema: − Usuario VPN: es requerido para conectarse a la red de la provincia. Este usuario es otorgado por la Mesa de Orientación y Servicios (1). − Usuario del SARH para el período de prueba: es requerido para realizar pruebas hasta que la escuela ingrese a producción, este usuario es entregado por los capacitadores. − Usuario del SARH para producción: es requerido para registrar datos en el servidor de producción una vez que la escuela finaliza el período de prueba, este usuario es otorgado por la Mesa de Orientación y Servicios. PASOS QUE DEBERÁN REALIZAR PARA CONECTARSE AL SARH – ESCUELA. 1. 2. 3. 4. 1 Conectarse a la VPN (Red Privada Virtual) Entrar al Portal del SARH en la INTRANET Acceder al link de capacitación o producción según sea el caso Ingresar usuario del SARH capacitación o producción según sea el caso Mesa de Orientación y Servicios – Santa Fe Centro Cívico Arturo Illía 1153 – 3er. Piso – Oficina Nº 1 Horario: 7 a 21 horas Tel.: 0342-506600 Internos: 2633/2632 Centrex: *6600 Internos: 2633/2632 Tel Directos: 0342-4619915/16/17/37/38/39/40/41 Fax: Interno 2136 0800 555 74423 (SIGAE) e-mail: [email protected] [email protected] Mesa de Orientación y Servicios – Rosario Sede de la Delegación Regional Sexta. Gaboto 450 – Oficina Nº 29 Horario: 8 a 13 horas. Tel.: 0341-4728674/ 4728652 Interno 232 0800 555 74423 (SIGAE) e-mail: [email protected] SARH – INSTRUCTIVO / 1 1. Conectarse a la VPN. Paso 1: Hacer doble Clic sobre este Icono (Ugent VPN) que se encuentra en el escritorio. Se desplegará la siguiente ventana: Paso 2: Hacer un clic con el Mouse en “Acceso a RPD” Paso 3: Hacer clic en el botón Connect Paso 4: Luego de una negociación entre el servidor y el cliente, que puede demorar unos instantes, se desplegará otra ventana que solicitará una autenticación de usuario, donde se deberá ingresar el usuario y la contraseña (suministrados por la Mesa de Orientación y Servicios) y hacer clic en OK. SARH – INSTRUCTIVO / 2 Si la conexión se estableció correctamente, aparecerá la siguiente ventana: Paso 5: Hacer clic en el botón “Continue” y la PC quedará conectada vía VPN con la Red Provincial de Datos pudiendo acceder a los servicios que tenga permitido el grupo en cuestión. Vale aclarar que mientras dure la sesión VPN de la PC afectada estará “aislada” de su RED de origen es decir que no podrá imprimir por RED y tampoco navegar por INTERNET. Paso 6: Desconexión: para poder realizar la desconexión hacer clic derecho en la esquina inferior derecha del monitor, sobre el icono en forma de candado “cerrado”. Una vez desconectado usted podrá acceder nuevamente a INTERNET e imprimir normalmente a través de la RED. SARH – INSTRUCTIVO / 3 2. Acceder al portal del SARH en INTRANET. El SARH tiene un portal en la INTRANET de la Provincia; para poder acceder a este portal la PC debe estar conectada a la red de la provincia. Para acceder a dicho portal tiene que ingresar la siguiente dirección en su Navegador: http://www.sarh.sfnet/. Accederá a la siguiente pantalla: 3. Acceder al link de de capacitación o producción. Desde el link “Enlaces” se puede acceder al servidor que es utilizado para la capacitación, haciendo clic sobre: “Datos de Capacitación Escuelas con formularios de Producción” También desde el link “Enlaces” se puede acceder al servidor de producción, haciendo clic sobre: “SARH - ESCUELA - Sistema de Administración de Recursos Humanos”. La escuela debe respetar las fechas indicadas/acordadas para comenzar a registrar datos en el servidor de producción. SARH – INSTRUCTIVO / 4 4. Ingresar usuario del SARH capacitación o producción según sea el caso. Cuando accedemos al sistema SARH tenemos que ingresar el usuario. Según el link que nosotros hayamos cliqueado, vamos a entrar al SARH Capacitación o al SARH Producción. • Si entramos al SARH capacitación, tendremos que ingresar el usuario y contraseña con el que trabajamos en el curso. EDORCURSO001 – EDORCURSO560 • Si queremos entrar al SARH producción, tendremos que ingresar el usuario y contraseña que completamos en el formulario (SH-02 Solicitud de Cuenta de Usuario de SARH Escuela) que se otorgó en la capacitación para registrar novedades en el sistema de producción. El nombre de los usuarios y la contraseña estarán compuestos de la siguiente manera EDOR+Nro_Esc_sldo+Primer_letra_del_primer_nombre+Apellido (hasta 15 caracteres). La primera vez que el usuario entre al servidor de producción debe cambiar la contraseña. NOTA: La escuela que no completó los formularios de solicitud de usuarios entregados en la capacitación no tendrá usuarios para ingresar a la VPN ni al SARH Producción. Los formularios de solicitud de usuario pueden descargarse del SubPortal de Educación, (http://www.santafe.gov.ar/educacion) haciendo clic en el ítem “Gestión Escolar” – SARH Una vez completados deben ser remitidos al Ministerio de Educación – Mesa de Orientación y Servicios o enviarse vía fax o escaneados a las direcciones de correo mencionadas en la página 1. SARH – INSTRUCTIVO / 5 Cambio de contraseña de acceso a la Red Privada Virtual (VPN). Paso 1: La primera vez que se establezca la conexión será obligación del usuario acceder al sitio http://wa.dpi.sfnet y cambiar la contraseña de acceso. Paso 2: Hacer clic en Cambio de contraseña: Paso 3: Colocar los datos suministrados por la Mesa de Orientación y Servicios: SARH – INSTRUCTIVO / 6 Problemas Problemas frecuentes / uso de SARH 1. No puedo generar la planilla de novedades. Si usted elige la opción “generar planillas” y el sistema no responde, entonces: puede ser que la escuela tenga activado el bloqueador de elementos emergentes en el navegador de internet (Internet Explorer). Para desactivar el bloqueador de elementos emergentes tiene que realizar los siguientes pasos: Abrir el Internet Explorer Acceder al menú “Herramientas.” Acceder a la opción “Bloqueador de elementos emergentes” Hacer clic en la opción “Desactivar bloqueador de elementos emergentes“. Además, algunas Escuelas pueden tener en sus navegadores instaladas algunas barras adicionales como por ejemplo: Barra de Google, Barra de Yahoo, Barra de Windows Live, Barra de Msn. Generalmente todas estas barras tienen bloqueadores de elementos emergentes, por lo tanto se tendrán que desactivar. Siga los siguientes pasos para desactivar las barras adicionales: Abrir el Internet Explorer Acceder al menú “Ver” Acceder a la opción “Barra de Herramientas” Si existen barras adiciones como las mencionadas anteriormente, destildar todas (solamente tienen que quedar tildadas las barras que vienen por defecto en el Internet Explorer). SARH – INSTRUCTIVO / 7 2. No puedo imprimir la planilla de novedades. Recordemos que cuando estamos conectados a la VPN la PC se encuentra “aislada” de la Red local de la Escuela, por lo tanto usted no podrá imprimir en una impresora que está conectada en red. Solo podrá imprimir en una impresora que se encuentre conectada directamente a su PC. Una opción para solucionar este problema: Guardar el archivo generado en el disco de su PC Salir del sistema y desconectarse de la VPN Abrir el archivo que guardó anteriormente en el disco de su PC Imprimirlo de manera normal. 3. No tengo mi usuario VPN o mi usuario SARH Producción. Si ya completó y envió los formularios de Solicitud de Usuarios, pero todavía no se les proporcionó el usuario VPN y/o el usuario del SARH Producción, debe comunicarse con la Mesa de Orientación y Servicios. 4. ¿Dónde obtengo los formularios para solicitar usuario VPN o usuario SARH Producción? Estos formularios, que fueron entregados en la capacitación, además se pueden descargar del SubPortal de Educación, (http://www.santafe.gov.ar/educacion) haciendo clic en el ítem “Gestión Escolar” – SARH SARH – INSTRUCTIVO / 8