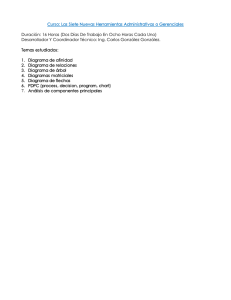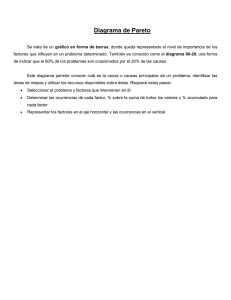IBM Campaign: Gu僘 del usuario
Anuncio

IBM Campaign
Versión 9 Release 1
Abril de 2014
Guía del usuario
Nota
Antes de utilizar esta información y el producto al que da soporte, lea la información incluida en “Avisos” en la página 265.
Esta edición se aplica a la versión 9, release 1, modificación 0 de IBM Campaign y a todos los releases y
modificaciones subsiguientes hasta que se indique lo contrario en nuevas ediciones.
© Copyright IBM Corporation 1988, 2013.
Contenido
Capítulo 1. Descripción general de IBM
Campaign . . . . . . . . . . . . . . 1
conceptos de IBM Campaign . . . . . . . . .
Cómo empezar con IBM Campaign . . . . . . .
Nombre de usuario y contraseña . . . . . .
El rol y los permisos . . . . . . . . . . .
Niveles de seguridad en Campaign . . . . . .
Inicio de sesión en IBM EMM . . . . . . .
Establecimiento de la página de inicio . . . . .
Hoja de ruta de la documentación de IBM Campaign
1
3
4
4
4
4
6
6
Capítulo 2. Integración de IBM
Campaign con otros productos de IBM . 9
Descripción general de la integración de ofertas de
eMessage con IBM Campaign. . . . . . . . . 9
Descripción general de la integración de IBM SPSS
Modeler Advantage Marketing Edition con IBM
Campaign . . . . . . . . . . . . . . . 11
Descripción general de la integración de IBM
Marketing Operations con IBM Campaign . . . . 11
Acerca de las campañas heredadas . . . . . 12
Gestión de ofertas en sistemas Marketing
Operations-Campaign integrados . . . . . . 12
Introducción a la utilización de datos de IBM Digital
Analytics en campañas de marketing . . . . . . 13
Capítulo 3. Gestión de campañas . . . 15
Antes de empezar a crear campañas . . . . . .
Ejemplo: Campaña de retención multicanal . . . .
Acceso a campañas . . . . . . . . . . . .
Creación de campañas . . . . . . . . . . .
Edición de campañas . . . . . . . . . . .
Organización de campañas en carpetas . . . . .
Impresión de campañas . . . . . . . . . .
Supresión de campañas . . . . . . . . . .
Cómo utilizar grupos de control para medir los
resultados de la campaña . . . . . . . . . .
Asociación de celdas de control a celdas objetivo
Navegación desde una campaña heredada enlazada
a un proyecto de Marketing Operations . . . . .
15
16
18
19
19
20
21
21
22
23
Validación de diagramas de flujo . . . . . .
Ejecución de diagramas de flujo . . . . . . .
Ejecución de un diagrama de flujo. . . . . .
Ejecución de una rama del diagrama de flujo . .
Puesta en pausa de un diagrama de flujo . . .
Detención de la ejecución de un diagrama de
flujo . . . . . . . . . . . . . . . .
Continuación de un diagrama de flujo detenido
Continuación de la ejecución de un diagrama de
flujo en pausa . . . . . . . . . . . .
Resolución de errores en tiempo de ejecución . .
Copia de diagramas de flujo. . . . . . . . .
Edición de diagramas de flujo . . . . . . . .
Apertura de un diagrama de flujo para edición
Edición de las propiedades de un diagrama de
flujo . . . . . . . . . . . . . . . .
Visualización de diagramas de flujo en modo de
solo lectura . . . . . . . . . . . . . .
Visualización de dos diagramas de flujo uno al lado
de otro . . . . . . . . . . . . . . . .
Revisión de diagramas de flujo . . . . . . . .
Supresión de diagramas . . . . . . . . . .
Impresión de diagramas de flujo . . . . . . .
Análisis de la calidad de sus selecciones de
diagrama de flujo . . . . . . . . . . . .
Visualización de información acerca de todas las
celdas de un diagrama de flujo (informe de lista
de celdas) . . . . . . . . . . . . . .
Análisis de una característica de una celda
(informe de análisis de variable de celda) . . .
Análisis de dos características de una celda
simultáneamente (informe de tabla de referencias
cruzadas de variables de celda) . . . . . . .
Visualización del contenido de celdas (informe de
contenido de celda). . . . . . . . . . .
Análisis de celdas en cascada en procesos en
sentido descendente (informe de celdas en
cascada) . . . . . . . . . . . . . .
Impresión o exportación de informes de celda de
diagrama de flujo . . . . . . . . . . .
Capítulo 5. Configuración del proceso
© Copyright IBM Corp. 1988, 2013
33
34
34
34
35
35
35
36
36
37
37
38
39
39
40
41
41
43
43
45
23
Capítulo 4. Gestión de diagramas de
flujo . . . . . . . . . . . . . . . . 25
Descripción general del espacio de trabajo de
diagrama de flujo . . . . . . . . . . .
Ajuste del aspecto del diagrama de flujo. . . .
Visión general del proceso . . . . . . . .
Creación de diagramas de flujo . . . . . . .
Consideraciones en el diseño de diagramas de
flujo . . . . . . . . . . . . . . .
Ejecuciones de prueba para diagramas de flujo .
Prueba de un diagrama de flujo . . . . .
Prueba de una rama de diagrama de flujo . .
Validación de diagramas de flujo . . . . . .
32
32
32
33
33
.
.
.
.
25
27
28
29
.
.
.
.
.
30
30
30
31
31
Tipos de procesos . . . . . . . . . . .
Procesos de manipulación de datos. . . . .
Procesos de ejecución . . . . . . . . .
Procesos de optimización . . . . . . . .
Lista de procesos de Campaign . . . . . . .
Orígenes de datos para procesos . . . . . .
Manipulación de cuadros de proceso en diagramas
de flujo . . . . . . . . . . . . . . .
Adición de procesos a diagramas de flujo . .
Cómo determinar el estado de un proceso . .
Conexión de procesos en diagramas de flujo .
Supresión de una conexión entre dos procesos.
47
.
.
.
.
.
.
47
47
48
48
49
50
.
.
.
.
.
51
52
54
54
56
iii
Copia de procesos dentro de un diagrama de
flujo . . . . . . . . . . . . . . . . 56
Copia de procesos entre diagramas de flujo. . . 56
Movimiento de procesos en diagramas de flujo
57
Supresión de procesos de diagramas de flujo . . 58
Ejecución o prueba de un proceso . . . . . . 58
Proceso Selección . . . . . . . . . . . . 59
Selección de una lista de contactos. . . . . . 59
Segmentos de IBM Digital Analytics en campañas
como objetivo . . . . . . . . . . . . 61
Proceso Fusión . . . . . . . . . . . . . 64
Fusión y supresión de contactos . . . . . . 64
Proceso Segmentación . . . . . . . . . . . 66
Consideraciones a la hora de segmentar . . . . 66
Segmentación de datos por campo. . . . . . 67
Segmentación de datos con consultas . . . . . 71
Proceso Muestreo . . . . . . . . . . . . 72
División de contactos en grupos de muestras . . 72
Acerca del calculador del tamaño de la muestra 75
Proceso Audiencia . . . . . . . . . . . . 76
Niveles de audiencia . . . . . . . . . . 77
Householding . . . . . . . . . . . . 78
Cuándo se conmutan niveles de audiencia . . . 78
Ejemplo: proceso Audiencia . . . . . . . . 78
Ejemplo: filtrado de registros . . . . . . . 79
Cambio y filtro de los niveles de audiencia . . . 79
Proceso Extracción . . . . . . . . . . . . 87
Ejemplo: extracción de datos de transacciones . . 88
Requisitos previos a la extracción de datos desde
las páginas de destino de eMessage. . . . . . 89
Extracción de subconjuntos de datos para
proceso y manipulación adicionales . . . . . 89
Proceso Instantánea. . . . . . . . . . . . 93
Toma de una instantánea de datos . . . . . . 93
Proceso Planificación . . . . . . . . . . . 96
Diferencia entre el proceso Planificación de IBM
Campaign y el Planificador de IBM EMM . . . 97
Desencadenantes de entrada y de salida . . . . 97
Procesos Planificación en un diagrama de flujo
en ejecución . . . . . . . . . . . . . 99
Proceso Cubo . . . . . . . . . . . . . 100
Creación de un cubo multidimensional de
atributos . . . . . . . . . . . . . . 101
Proceso Crear segmento . . . . . . . . . . 102
Creación de segmentos para uso global en
varias campañas . . . . . . . . . . . 102
Asociación de segmentos estratégicos con
campañas . . . . . . . . . . . . . 104
Proceso Lista de correo . . . . . . . . . . 105
Configuración de procesos de contacto (Lista de
correo o Telemarketing) . . . . . . . . . 105
Proceso Telemarketing . . . . . . . . . . 111
Proceso Seguimiento . . . . . . . . . . . 111
Seguimiento del historial de contactos . . . . 112
Proceso Respuesta . . . . . . . . . . . . 114
Actualización del historial de respuestas . . . 115
Análisis de campos para obtener vistas previas de
valores de sus datos de usuario . . . . . . . 117
Renovación de recuentos de análisis . . . . . 118
Restricción de la entrada en el análisis . . . . 119
Inhabilitación del análisis . . . . . . . . 119
iv
IBM Campaign: Guía del usuario
Cambio del número máximo de segmentos de
perfil . . . . . . . . . . . . . .
Análisis de valores de campo por metatipo .
Inserción de una categoría de análisis en una
consulta . . . . . . . . . . . . .
Impresión de datos del perfil . . . . . .
Exportación de datos del perfil . . . . .
Salto de ID duplicados en la salida de un proceso
. 120
. 120
. 121
. 121
. 121
122
Capítulo 6. Utilización de consultas
para seleccionar datos . . . . . . . 125
Creación de consultas con Apuntar y pulsar . .
Creación de consultas con Generador de texto .
Creación de consultas con Ayuda de fórmulas .
Creación de consultas SQL sin formato . . . .
Directrices para consultas SQL . . . . .
Especificación de sentencias SQL de pre o
postprocesamiento. . . . . . . . . .
Utilización de los tokens TempTable y
OutputTempTable en las consultas en SQL sin
formato . . . . . . . . . . . . .
Referenciación de tablas de Extracción en
consultas en SQL sin formato . . . . . .
Cómo se evalúan las consultas en los procesos
de Campaign . . . . . . . . . . .
.
.
.
.
.
125
126
127
128
129
. 130
. 131
. 132
. 133
Capítulo 7. Gestión de ofertas . . . . 135
Atributos de oferta . . . . . . . . . . .
Versiones de una oferta . . . . . . . . . .
Plantillas de oferta . . . . . . . . . . .
Tratamientos . . . . . . . . . . . . .
Creación de ofertas . . . . . . . . . . .
Edición de ofertas . . . . . . . . . . . .
Activos digitales de otros productos de IBM EMM
Visualización y edición de activos de eMessage
que están enlazados a una oferta de Campaign .
Introducción a la utilización de activos de
Marketing Operations en ofertas de Campaign .
Asignación de ofertas a celdas en un diagrama de
flujo . . . . . . . . . . . . . . . .
Asociación de ofertas relacionadas con campañas
Productos relevantes para ofertas . . . . . . .
Asignación de productos relevantes a una oferta
Cambio de la lista de productos relevantes para
una oferta . . . . . . . . . . . . .
Duplicación de ofertas . . . . . . . . . .
Duplicación de una oferta de la página de
ofertas. . . . . . . . . . . . . . .
Duplicación de una oferta de la página de
resumen de la oferta . . . . . . . . . .
Agrupación de ofertas . . . . . . . . . .
Utilización de atributos . . . . . . . . .
Agrupación de ofertas en carpetas . . . . .
Movimiento de ofertas o listas de ofertas . . . .
Retirada de ofertas o listas de ofertas . . . . .
Supresión de ofertas o listas de ofertas . . . . .
Supresión de una oferta o lista de ofertas . . .
Búsqueda de ofertas . . . . . . . . . . .
Búsqueda de ofertas con Búsqueda avanzada
Análisis de ofertas. . . . . . . . . . . .
135
136
137
137
138
141
141
141
142
145
146
147
147
148
148
148
149
149
149
150
150
150
151
152
152
152
153
Listas de ofertas . . . . . . . . .
Listas de ofertas inteligentes . . . .
Listas de ofertas estáticas . . . . .
Seguridad y listas de ofertas . . . .
Creación de listas de ofertas estáticas .
Creación de listas de ofertas inteligentes
Edición de listas de ofertas . . . . .
Cómo retirar listas de ofertas . . . .
Asignación de listas de ofertas a celdas.
.
.
.
.
.
.
.
.
.
.
.
.
.
.
.
.
.
.
.
.
.
.
.
.
.
.
.
154
154
155
155
155
156
156
157
157
Capítulo 8. Gestión de celdas objetivo 159
Generación de celdas en un diagrama de flujo . .
Limitación del tamaño de las celdas de salida . .
Procesos que reciben entrada de una celda de
salida . . . . . . . . . . . . . . .
Limitación del tamaño de celda de salida en
función del tamaño de celda de entrada . . .
Procesos que reciben entrada de una tabla. . .
Aplicación de limitaciones en el tamaño de
celda de salida en ejecuciones de prueba . . .
Cambio del valor de inicio aleatorio para la
selección de registro . . . . . . . . . .
Nombes y códigos de celda . . . . . . . .
Ejemplos: escenarios de renombrado de celdas
Cambio del nombre de celda . . . . . . .
Restablecimiento del nombre de celda . . . .
Modificación del código de celda . . . . . .
Acerca de copiar y pegar nombres y códigos de
celda . . . . . . . . . . . . . . .
Hojas de cálculo de celdas objetivo . . . . . .
Gestión de hojas de cálculo de celdas objetivo
Enlace de celdas del diagrama de flujo a una
TCS . . . . . . . . . . . . . . .
159
160
160
161
162
163
164
164
165
167
168
169
170
171
172
179
Capítulo 9. Historial de contactos. . . 185
Descripción general del historial de contactos y los
niveles de audiencia . . . . . . . . . . .
Cómo se actualizan las tablas del historial de
contactos . . . . . . . . . . . . . . .
Historial de tratamientos (UA_Treatment) . . .
Historial de contactos base (UA_ContactHistory)
Historial de contactos detallado
(UA_DtlContactHist) . . . . . . . . . .
Historial de ofertas . . . . . . . . . .
Actualización del historial de contactos realizando
una ejecución de producción . . . . . . . .
Escenario de Opciones del historial de ejecución
Especificación de una tabla de base de datos para
el registro de contactos . . . . . . . . . .
Especificación de un archivo de salida para el
registro de contactos . . . . . . . . . . .
Inhabilitación de la escritura en el historial de
contactos . . . . . . . . . . . . . . .
Borrado de los historiales de contactos y respuestas
185
186
187
188
190
190
190
191
191
192
193
194
Capítulo 10. Seguimiento de
respuestas de campaña . . . . . . . 197
Cómo realizar un seguimiento de las respuestas a
una campaña . . . . . . . . . . . . . 198
Utilización de varios diagramas de flujo de
seguimiento de respuestas . . . . . . . . .
Seguimiento de respuestas utilizando códigos de
oferta multiparte . . . . . . . . . . . .
Ámbito de fecha en el seguimiento de respuestas
Seguimiento de las respuestas de los controles . .
Seguimiento de respuestas a ofertas personalizadas
Tipos de respuesta. . . . . . . . . . . .
Categorías de respuesta . . . . . . . . . .
Respuestas directas . . . . . . . . . .
Respuestas deducidas . . . . . . . . .
Métodos de atribución . . . . . . . . . .
La mejor coincidencia . . . . . . . . .
Coincidencia fraccional . . . . . . . . .
Coincidencia múltiple . . . . . . . . .
Capítulo 11. Objetos almacenados
199
201
201
202
202
203
203
204
206
207
208
208
208
209
Campos derivados. . . . . . . . . . . .
Restricciones de nombres para campos
derivados . . . . . . . . . . . . .
Creación de campos derivados . . . . . .
Creación de un campo derivado a partir de una
existente . . . . . . . . . . . . . .
Creación de un campo derivado basado en una
macro . . . . . . . . . . . . . . .
Cómo hacer que los campos derivados sean
persistentes . . . . . . . . . . . . .
Almacenamiento de campos derivados . . . .
Utilización y gestión de campos derivados
almacenados . . . . . . . . . . . .
Variables de usuario . . . . . . . . . . .
Creación de variables de usuario . . . . . .
Macros personalizadas . . . . . . . . . .
Creación de macros personalizadas . . . . .
Directrices para la utilización de macros
personalizadas . . . . . . . . . . . .
Organización y edición de macros
personalizadas . . . . . . . . . . . .
Plantillas . . . . . . . . . . . . . . .
Copia de una plantilla en la biblioteca de
plantillas . . . . . . . . . . . . . .
Cómo pegar una plantilla de la biblioteca de
plantillas . . . . . . . . . . . . . .
Organización y edición de plantillas . . . . .
Catálogo de tablas almacenado . . . . . . .
Acceso a catálogos de tablas almacenados . . .
Edición de catálogos de tablas . . . . . . .
Supresión de catálogos de tablas . . . . . .
209
209
210
210
211
211
214
214
214
215
216
217
218
221
221
221
222
222
222
223
223
223
Capítulo 12. Diagramas de flujo de
sesión . . . . . . . . . . . . . . 225
Descripción general de las sesiones . .
Creación de sesiones . . . . . . .
Adición de diagramas de flujo a sesiones
Edición de diagramas de flujo de sesión
Organización de sesiones en carpetas .
Movimiento de sesiones . . . . . .
Visualización de sesiones . . . . .
Edición de sesiones . . . . . . .
Supresión de sesiones . . . . . .
.
.
.
.
.
.
.
.
.
.
.
.
.
.
.
.
.
.
.
.
.
.
.
.
.
.
.
.
.
.
.
.
.
.
.
.
226
226
226
226
227
228
229
229
229
Contenido
v
Acerca de los segmentos estratégicos . . . .
Mejora del rendimiento de los segmentos
estratégicos . . . . . . . . . . . .
Requisitos previos de la creación de segmentos
estratégicos . . . . . . . . . . . .
Creación de segmentos estratégicos . . . .
Visualización de segmentos estratégicos . .
Edición de los detalles del resumen de un
segmento . . . . . . . . . . . . .
Edición del diagrama de flujo origen de un
segmento estratégico . . . . . . . . .
Ejecución de segmentos estratégicos . . . .
Organización de segmentos estratégicos . .
Supresión de segmentos estratégicos. . . .
Acerca de las supresiones globales y de los
segmentos de supresión global . . . . . .
Aplicación de supresiones globales . . . .
Inhabilitación de supresiones globales . . .
Acerca de las jerarquías de dimensiones . . .
Ejemplos: jerarquías de dimensiones. . . .
Creación de jerarquías de dimensiones . . .
Actualización de una jerarquía de dimensiones
Carga de una jerarquía de dimensiones
almacenada . . . . . . . . . . . .
Acerca de los cubos . . . . . . . . . .
. 230
. 230
. 231
. 231
. 232
vi
IBM Campaign: Guía del usuario
246
248
251
254
255
255
256
. 233
.
.
.
.
233
234
234
236
.
.
.
.
.
.
237
238
238
238
239
239
241
. 241
. 242
Capítulo 13. Descripción general de
informes de IBM Campaign . . . . . 245
Utilización de informes durante el desarrollo del
diagrama de flujo . . . . . . . . . . .
Utilización de informes para analizar campañas y
ofertas. . . . . . . . . . . . . . . .
Lista de informes de IBM Campaign . . . . .
Informes de rendimiento de IBM Campaign . . .
Portlets de informe de IBM Cognos para Campaign
Portlets de lista de Campaign . . . . . . . .
Envío de informes por correo electrónico . . . .
Nueva ejecución de un informe . . . . . . .
. 246
Apéndice A. Caracteres especiales en
nombres de objeto de IBM Campaign . 257
Caracteres especiales no admitidos . . . . .
Objetos sin restricciones de nombre . . . . .
Objetos con restricciones de nombre específicas .
. 257
. 257
. 258
Apéndice B. Empaquetado de
archivos de diagrama de flujo para la
resolución de problemas . . . . . . 259
Opciones de empaquetado de los datos de
diagrama de flujo . . . . . . . . .
.
.
. 260
Cómo contactar con el soporte
técnico de IBM . . . . . . . . . . 263
Avisos . . . . . . . . . . . . . . 265
Marcas registradas. . . . . . . . . . . . 267
Consideraciones sobre la política de privacidad y
las condiciones de uso . . . . . . . . . . 267
Capítulo 1. Descripción general de IBM Campaign
IBM® Campaign es una solución de Enterprise Marketing Management (EMM) que
permite diseñar, ejecutar y analizar campañas de marketing directo.
Normalmente los profesionales de marketing utilizan Campaign de las maneras
siguientes:
v Los administradores realizan tareas iniciales y actuales como el ajuste de los
valores de configuración, la correlación de las tablas de base de datos y la
definición de los atributos personalizados y las plantillas de ofertas.
v Los usuarios crean y ejecutan las campañas de marketing directo.
Para realizar una campaña de marketing, se empieza por definir las ofertas para
los distintos públicos objetivo. Luego se crea un diagrama de flujo, que
proporciona una representación visual de la lógica de la campaña. Parte de la
creación de un diagrama de flujo implica asociar ofertas con público objetivo.
A medida que diseña las campañas, puede acceder, fusionar y manipular los datos
de varios orígenes, incluyendo bases de datos relacionales y archivos sin formato.
Por ejemplo, puede seleccionar datos de contactos de una base de datos,
fusionarlos con datos de clientes de un archivo sin formato y, a continuación,
suprimir, segmentar y realizar un muestreo de los datos. Para acceder y manipular
datos, Campaign, da soporte a la utilización de SQL sin formato, macros y
funciones. Sin embargo, no es necesario saber SQL para utilizar Campaign.
Después de crear un diagrama de flujo y asignar ofertas a varios segmentos,
ejecute el diagrama de flujo para generar una lista de contactos. Para controlar la
temporización de sus campañas de marketing, puede planificar diferentes
campañas para que se ejecuten en momentos diferentes.
Durante el curso de una campaña, se almacenan el historial de contactos y el
historial de respuestas. Campaign utiliza estos historiales para rastrear y analizar
los resultados de la campaña, para que pueda refinar sus campañas a lo largo del
tiempo.
IBM Campaign consta de un servidor de programa de fondo y un servidor de
aplicaciones web, además de la seguridad, la autenticación y la autorización que se
suministran por IBM Marketing Platform.
Nota: IBM Marketing Platform proporciona un punto de acceso común y una
interfaz de usuario para Campaign y otras aplicaciones de IBM EMM, además de
la funciones relacionadas con la seguridad y la configuración.
conceptos de IBM Campaign
Existen varios conceptos básicos que le pueden ayudar a comprender cómo utilizar
IBM Campaign para crear y gestionar campañas de marketing.
Campañas
Cada campaña se define mediante un objetivo de negocio, una iniciativa definida
por la corporación específica de su plan de marketing y un rango de fechas
© Copyright IBM Corp. 1988, 2013
1
durante el cual la campaña es efectiva. Por ejemplo, puede crear una campaña de
retención para distribuir una oferta a clientes que de lo contrario podrían perderse
por deserción.
Diagramas de flujo
Cada campaña de marketing consta de uno o varios diagramas de flujo. Por
ejemplo, una campaña de marketing puede constar de un diagrama de flujo que
proporcione ofertas a los clientes seleccionados y otro diagrama de flujo para
realizar el seguimiento de las respuestas a las ofertas, para la creación de informes
y análisis.
Cada diagrama de flujo hace uso de uno o varios orígenes de datos. Un origen de
datos contiene información sobre sus clientes, posibles clientes o productos, para
su uso en campañas de marketing. Por ejemplo, un diagrama de flujo puede
extraer los nombres y direcciones de contactos de una base de datos y obtener
información de otro origen.
Un diagrama de flujo realiza una secuencia de acciones en los datos de marketing.
Para definir las acciones, se utilizan bloques de construcción denominados procesos,
que se conectan y configuran. Estos procesos componen el diagrama de flujo.
Para implementar la campaña, se ejecutan los diagramas de flujo. Puede ejecutar
cada diagrama de flujo manualmente, mediante un planificador o en respuesta a
algún desencadenante definido.
Los usuarios con licencia de Interact pueden utilizar IBM Campaign para ejecutar
diagramas de flujo interactivos en tiempo real que dependen de la aparición de un
evento. Para obtener más información sobre los diagramas de flujo, consulte la
publicación Interact Guía del usuario.
Procesos
Cada diagrama de flujo se compone de procesos, o cuadros de proceso, que se han
configurado y conectado para realizar tareas específicas en una campaña o sesión.
Por ejemplo, un proceso Selección puede seleccionar los clientes que desea como
objetivo, y un proceso Fusión puede combinar dos grupos distintos de audiencia.
Los procesos de cada diagrama de flujo se configuran y conectan para lograr
objetivos de marketing específicos. Por ejemplo, un diagrama de flujo puede
constar de procesos que seleccionen destinatarios cualificados para una campaña
de correo directo, asignen diversas ofertas a los destinatarios y, a continuación,
generen una lista de correo. Otro de diagrama de flujo puede realizar un
seguimiento de las personas que responden a su campaña, por lo que puede
calcular su retorno de la inversión.
Sesiones
Las sesiones proporcionan una manera de crear artefactos globales, persistentes,
para su uso en todas las campañas. Cada sesión contiene al menos un diagrama de
flujo. La ejecución de un diagrama de flujo de sesión hace que los resultados de la
sesión (los artefactos de datos) estén disponibles globalmente para todas las
campañas.
Un uso típico de un diagrama de flujo de sesión es crear segmentos estratégicos, que
son segmentos que se pueden utilizar en varias campañas. Por ejemplo, puede
2
IBM Campaign: Guía del usuario
crear segmentos estratégicos para opt-ins u opt-outs, y luego utilizar esos
segmentos en diversas campañas de marketing.
Ofertas
Una oferta representa un único mensaje de marketing, que puede ser entregado de
diversas formas. Las ofertas pueden reutilizarse:
v en campañas diferentes
v en distintos puntos en el tiempo
v para diferentes grupos de personas (celdas) de un diagrama de flujo
v como "versiones" distintas (mediante la variación de los atributos
parametrizados de la oferta)
Puede asignar ofertas a celdas objetivo en diagramas de flujo utilizando uno de los
procesos de contacto, como Lista de correo o Telemarketing. Puede realizar un
seguimiento de los resultados de la campaña capturando datos sobre los clientes
que han recibido la oferta y los que han respondido.
Celdas
Una celda es una lista de identificadores, como los ID de clientes o de posibles
clientes, de su base de datos. Las celdas se crean mediante la configuración y
ejecución de procesos de manipulación de datos en diagramas de flujo. Por
ejemplo, un proceso Selección puede generar una celda de salida que conste de
hombres entre las edades de 25 y 34.
Una celda de salida se puede utilizar como entrada para otros procesos en el
mismo diagrama de flujo.Por ejemplo, dos procesos Selección pueden seleccionar
clientes de diferentes orígenes de datos. A continuación, un proceso Fusión en
sentido descendente puede combinar los resultados.
Una de celdas que tiene una oferta asignada se denomina celda objetivo. Una celda
objetivo es un grupo de personas homogéneas, tal como la define el nivel de
audiencia, como clientes individuales o cuentas de unidades familiares.
Por ejemplo, se pueden crear celdas para clientes de alto valor, clientes que
prefieren comprar por Internet, cuentas de pago único, clientes que han optado por
recibir comunicaciones por correo electrónico o compradores fieles que repiten.
Cada celda que se crea puede tratarse de forma diferente, y recibir ofertas o
comunicaciones a través de canales diferentes.
Las celdas que contienen ID cualificados para recibir una oferta pero que están
excluidos de recibir la oferta a efectos de análisis se denominan celdas de control. En
IBM Campaign los controles son siempre controles de resistencia.
Cómo empezar con IBM Campaign
Antes de poder realizar trabajo significativo en Campaign, se necesita alguna
configuración inicial. Las tablas de base de datos deben estar correlacionadas,
puede que deban crearse objetos de datos tales como segmentos, dimensiones o
cubos, y deben planificarse y diseñarse campañas individuales.
Capítulo 1. Descripción general de IBM Campaign
3
Normalmente, estas tareas se completan con la ayuda de un consultor de IBM .
Después de realizar el trabajo inicial, puede diseñar y ejecutar campañas
adicionales usted mismo y puede refinar, expandir y construir sobre las campañas
iniciales según sea necesario.
Para obtener información sobre la configuración y administración inicial y en
curso, consulte la Guía de instalación de Campaign y Campaign Guía del administrador.
Nombre de usuario y contraseña
Para acceder a Campaign, debe tener una combinación de nombre de usuario y
contraseña creada para usted en Marketing Platform, y también debe disponer de
autorización para acceder a Campaign.
Si no tiene un nombre de usuario y contraseña válidos, póngase en contacto con su
administrador del sistema.
El rol y los permisos
El nombre de usuario en Campaign está asociado con uno o varios roles, tales
como Revisor, Diseñador y Gestor. Los administradores definen roles específicos de
su organización. Los roles determinan las funciones que puede realizar en
Campaign. La seguridad a nivel de objeto implementada por la organización
determinará si se pueden realizar dichas funciones sobre objetos específicos. Si
necesita acceder a objetos o realizar tareas que los permisos no permiten, póngase
en contacto con su administrador del sistema.
Niveles de seguridad en Campaign
En Campaign, los valores de seguridad controlan la capacidad de acceder a las
funciones y los objetos con los que puede trabajar.
La seguridad en Campaign funciona a dos niveles.
v Funcional – Determina las acciones que puede realizar en los tipos de objetos,
en función de los roles a los que pertenece. La organización define estos roles en
la implementación. Cada rol tiene un conjunto de permisos asociados que
determinan qué acciones un usuario que pertenece a dicho rol puede realizar.
Por ejemplo, si es un usuario al que se ha asignado un rol que se denomina
"Administrador", puede tener permisos para correlacionar y suprimir tablas del
sistema. Si es un usuario que tiene asignado un rol que se denomina "Revisor",
se le pueden denegar los permisos para correlacionar y suprimir tablas del
sistema.
v Objeto – Define los tipos de objeto en los que puede realizar las acciones que
tiene permitidas. Es decir, incluso si pertenece a un rol que tenga permisos
generales para editar campañas, la seguridad a nivel de objeto de Campaign se
puede configurar de modo que no pueda acceder a campañas que estén en unas
carpetas en particular. Por ejemplo, si pertenece a la división A,
independientemente de sus roles funcionales, puede no tener permitido acceder
al contenido de las carpetas que pertenecen a la división B.
Inicio de sesión en IBM EMM
Utilice este procedimiento para iniciar la sesión en IBM EMM.
4
IBM Campaign: Guía del usuario
Antes de empezar
Necesita lo siguiente.
v Una conexión de intranet (red) para acceder a su servidor de IBM EMM.
v Un navegador soportado instalado en el sistema.
v Un nombre de usuario y una contraseña para iniciar sesión en IBM EMM.
v El URL para acceder a IBM EMM en la red.
El URL es:
http://host.dominio.com:puerto/unica
donde
host es la máquina donde Marketing Platform está instalado.
dominio.com es el dominio en el que reside la máquina host
puerto es el número de puerto en el que el servidor de aplicaciones de Marketing
Platform escucha.
Nota: El procedimiento siguiente supone que está iniciando la sesión en una
cuenta que tiene acceso de Administrador a Marketing Platform.
Procedimiento
Acceda al URL de IBM EMM utilizando su navegador.
v Si IBM EMM se ha configurado para integrarse con Windows Active Directory o
con la plataforma de control de acceso web y ha iniciado la sesión en dicho
sistema, aparece la página predeterminada del panel de control. El inicio de
sesión está completado.
v Si ve la pantalla de inicio de sesión, inicie la sesión utilizando las credenciales
predeterminadas del administrador. En un entorno de inicio de sesión único,
utilice asm_admin con password como contraseña. En un entorno con varias
particiones, utilice platform_admin con password como contraseña.
Una solicitud le pedirá que cambie la contraseña. Puede especificar la contraseña
existente, pero para garantizar una buena de seguridad, debe elegir una nueva.
v Si IBM EMM se ha configurado para usar SSL, es posible que se le indique
aceptar un certificado de seguridad digital, la primera vez que inicie sesión.
Pulse Sí para aceptar el certificado.
Si el inicio de sesión resulta satisfactorio, IBM EMM muestra la página
predeterminada del panel de control.
Resultados
Con los permisos predeterminados asignados a las cuentas de administrador de
Marketing Platform, puede administrar las cuentas y seguridad de los usuarios
mediante las opciones del menú Configuración. Para realizar las tareas de
administración de más alto nivel para los paneles de control de IBM EMM, debe
iniciar la sesión como platform_admin.
Capítulo 1. Descripción general de IBM Campaign
5
Establecimiento de la página de inicio
La página de inicio es la que se visualiza cuando inicia sesión en IBM EMM. La
página de inicio predeterminada es el panel de control predeterminado, pero
puede especificar fácilmente una página de inicio diferente.
Si no quiere visualizar una página de panel de control al iniciar sesión en IBM
EMM, puede seleccionar una página de alguno de los productos IBM instalados
como página de inicio.
Para establecer como página de inicio la página que está viendo, seleccione Valores
> Establecer página actual como página de inicio. Las páginas que puede
seleccionar como página de inicio están determinadas por cada producto de IBM
EMM y por los permisos que tenga el usuario en IBM EMM.
En cualquier página que esté viendo, si la opción Establecer página actual como
página de inicio está habilitada, puede establecer la página como página de inicio.
Hoja de ruta de la documentación de IBM Campaign
IBM Campaign proporciona documentación y ayuda para los usuarios, los
administradores y los desarrolladores.
Tabla 1. Puesta en funcionamiento
Tarea
Documentación
Ver una lista de características nuevas, problemas
conocidos y limitaciones
IBM Campaign Notas del release
Obtener información sobre la estructura de la base de
datos de Campaign
IBM Campaign System Tables and Data Dictionary
Instalar o actualizar Campaign y desplegar la aplicación
web de Campaign
Una de las siguientes guías:
v IBM Campaign Guía de instalación
v IBM Campaign Guía de actualización
Implementar eMessage, si ha adquirido eMessage
v Las guías de instalación y actualización de IBM Campaign
explican cómo instalar y preparar los componentes de
eMessage en el entorno local.
v La publicación IBM eMessage Guía de inicio y del
administrador explica cómo conectarse a los recursos de
mensajería alojados.
Implementar los informes de IBM Cognos
proporcionados con Campaign
IBM EMM Reports Guía de instalación y configuración
Tabla 2. Configurar y utilizar Campaign
Tarea
Documentación
v Ajustar los valores de configuración y seguridad
IBM Campaign Guía del administrador
v Preparar Campaign para los usuarios
v Ejecutar utilidades y realizar mantenimiento
v Integrar Campaign con Digital Analytics
v Crear y desplegar campañas de marketing
IBM Campaign Guía del usuario
v Analizar los resultados de la campaña
Mejorar el rendimiento del diagrama de flujo
6
IBM Campaign: Guía del usuario
IBM Campaign Tuning Guide
Tabla 2. Configurar y utilizar Campaign (continuación)
Tarea
Documentación
Utilizar macros de Campaign
IBM Macros para IBM EMM Guía del usuario
Tabla 3. Integrar Campaign con otros productos
Tarea
Documentación
Configurar la integración de ofertas de eMessage.
IBM Campaign Guía del administrador
Integrar y utilizar Campaign con Digital Analytics
IBM Campaign Guía del administrador
Integrar y utilizar Campaign con IBM SPSS Modeler
Advantage Marketing Edition
IBM Campaign y IBM SPSS Modeler Advantage Marketing
Edition Guía de integración
Integrar y utilizar Campaign con Marketing Operations
IBM Marketing Operations y IBM Campaign Guía de
integración
Tabla 4. Desarrollar para Campaign
Tarea
Documentación
Desarrollar procedimientos personalizados con la API
v IBM CampaignEspecificación de la API Offer
v JavaDocs en devkits\CampaignServicesAPI
™
Desarrollar plugins Java o ejecutables de la línea de
comandos para añadir validación a Campaign
v IBM CampaignGuía PDK de validación
v JavaDocs en devkits\validation
Tabla 5. Obtener ayuda
Tarea
Instrucciones
Abrir la ayuda en línea
1. Elija Ayuda > Ayuda para esta página para abrir un
tema de ayuda según contexto.
2. Pulse el icono Mostrar navegación en la ventana de
ayuda para visualizar la ayuda completa.
Obtener PDF
Utilice uno de los métodos siguientes:
v Elija Ayuda > Documentación del producto para
acceder a los PDF de Campaign.
v Elija Ayuda > Toda la documentación de IBM EMM
Suite para acceder a toda la documentación
disponible.
v Acceda a toda la documentación durante el proceso de
instalación desde el instalador de IBM EMM.
Obtener soporte
Vaya a http://www.ibm.com/ y pulse Soporte y
descargas para acceder al portal de soporte de IBM .
Capítulo 1. Descripción general de IBM Campaign
7
8
IBM Campaign: Guía del usuario
Capítulo 2. Integración de IBM Campaign con otros productos
de IBM
IBM Campaign se integra de manera opcional con algunos otros productos de IBM
EMM.
Para obtener más información, consulte la documentación que se incluye con estas
aplicaciones:
v IBM Contact Optimization: optimiza los contactos desde una perspectiva
centrada en el cliente aunque toma en consideración las reglas de negocio y las
restricciones.
v IBM Digital Analytics y IBM Digital Analytics for On Premises: utilizan los
segmentos de herramientas de análisis web en diagramas de flujo de IBM
Campaign.
v IBM Distributed Marketing: soporta la ejecución personalizada y distribuida de
campañas gestionadas de forma centralizada.
v IBM eMessage: construye campañas de marketing por correo electrónico con un
objetivo y cuantificables.
v IBM Interact: recupera información de ofertas personalizadas y de perfil de
cliente en tiempo real para enriquecer la experiencia interactiva.
v IBM Interaction History y IBM Attribution Modeler: entregan información
exclusiva en comunicaciones de canales cruzados y la actividad de clientes
combinando datos de diversos orígenes (en línea así como fuera de línea) en un
único repositorio.
v IBM Marketing Operations: integra las características de gestión de recursos de
marketing de Marketing Operations con las características de desarrollo de
campañas de Campaign.
v IBM SPSS Modeler Advantage Marketing Edition: proporciona una solución de
modelo predictivo automatizado para los usuarios de marketing de base de
datos.
IBM Marketing Platform proporciona seguridad así como un punto de acceso
común y una interfaz de usuario para Campaign y otras aplicaciones de IBM
EMM.
IBM Cognos proporciona la infraestructura para los paquetes de informes de IBM
que se proporcionan para diversos productos de IBM EMM.
Descripción general de la integración de ofertas de eMessage con IBM
Campaign
Si el administrador de Campaign ha habilitado la integración de ofertas de
eMessage, las ofertas de Campaign pueden asociarse con activos de eMessage.
Cuando la integración de ofertas está configurada:
v Los usuarios de marketing de canales cruzados pueden crear y utilizar las
mismas ofertas de marketing en varios canales para medir la efectividad de las
ofertas en los canales. Por ejemplo, se puede comparar el correo electrónico con
el correo directo.
© Copyright IBM Corp. 1988, 2013
9
v Los informes de rendimiento de Campaign muestran la suma de todos los
contactos o respondedores de todos los canales que se han utilizado. Puede
personalizar los informes para desglosar la información por canal.
v El informe de desglose de respuestas de oferta de campaña analiza las
pulsaciones de enlaces de eMessage que están asociados con ofertas. Este
informe lista todas las ofertas asociadas con una campaña y el número de
respuestas para cada canal.
Cuando la integración de ofertas está configurada, el flujo de trabajo básico para
los usuarios de eMessage es:
1. Utilizar Campaign para crear atributos de oferta, plantillas de oferta y ofertas,
como haría normalmente, con las excepciones siguientes:
v Las listas de ofertas no están soportadas porque solo se puede asociar una
oferta a un activo digital.
v No puede utilizar Campos derivados en los atributos de oferta de eMessage
porque no puede completar Campos derivados en eMessage. Sin embargo,
puede utilizar Campos derivados en una oferta si esa oferta también puede
ser objetivo en otro canal.
v Puede completar atributos de oferta parametrizados con un valor constante.
Sin embargo, no puede utilizar Campos derivados para el canal de correo
electrónico y no puede cambiar los valores por destinatario.
2. Utilizar eMessage como haría normalmente, con una adición: debe asociar una
oferta de Campaign con un activo digital en la Biblioteca de contenido de
eMessage.
3. Añadir el activo y su oferta asociada a una comunicación por correo
electrónico.
4. Si desea modificar la oferta, abra la página de resumen en Campaign. Pulse
Enlazar a activo digital de IBM eMessage en la parte superior de la página de
resumen de la oferta para ver una lista de activos de eMessage relacionados
con la oferta. Efectúe una doble pulsación en un activo para abrirlo en la
Biblioteca de contenido de eMessage.
5. Enviar el envío de correos.
Los destinatarios abren el correo electrónico y pulsan en los enlaces de la
oferta.
eMessage recibe las respuestas y las procesa utilizando un proceso de ETL
configurable y acaban en la base de datos de Campaign.
Campaign comprueba si se ha actualizado la oferta y los datos de contacto a
intervalos planificados por el administrador de Campaign. Campaign procesa la
información de oferta y contacto y la mueve a las tablas de informe adecuadas.
6. Utilizar los informes de eMessage como lo haría normalmente. Además, se
puede utilice el comando de desglose de respuestas de oferta de campaña para
analizar las respuestas a sus ofertas.
La integración de ofertas de eMessage depende de un proceso de ETL para
coordinar la información de oferta y respuesta entre eMessage y Campaign:
v Para configurar Campaign para la integración de ofertas de eMessage, consulte
la publicación Campaign Guía del administrador.
v Para utilizar eMessage, consulte la publicación IBM eMessage Guía del usuario.
Tareas relacionadas:
“Visualización y edición de activos de eMessage que están enlazados a una oferta
de Campaign” en la página 141
10
IBM Campaign: Guía del usuario
Descripción general de la integración de IBM SPSS Modeler Advantage
Marketing Edition con IBM Campaign
Cuando se utiliza IBM Campaign y IBM SPSS Modeler Advantage Marketing
Edition en un entorno integrado, puede ejecutar el modelado y la puntuación
dentro del diagrama de flujo de IBM Campaign.
Al crear un modelo en IBM SPSS Modeler Advantage Marketing Edition, se genera
una corriente de modelado (archivo .str) que se puede utilizar en un diagrama de
flujo de IBM Campaign. El diagrama de flujo define la lógica de campaña. A
continuación, puede utilizar uno o varios modelos para puntuar su público
objetivo para la campaña. Puede acceder a IBM SPSS Modeler Advantage
Marketing Edition directamente desde de un diagrama de flujo de IBM Campaign,
por lo tanto, puede crear, editar y seleccionar modelos mientras está diseñando una
campaña de marketing. También puede configurar diagramas de flujo para
automatizar las actualizaciones de modelo y puntuación por lotes.
Cambios de IBM PredictiveInsight
Si anteriormente ha utilizado IBM PredictiveInsight, ya no podrá utilizar el modelo
de herencia y el proceso Puntuación, incluso en los diagramas de flujo existentes.
El modelo de herencia y el proceso Puntuación se desconfiguran al instalar IBM
Campaign. Debe volver a crear manualmente los modelos predictivos utilizando
IBM SPSS Modeler Advantage Marketing Edition o utilizando el cuadro SPSS del
proceso Modelado.
v Todas las apariciones del cuadro de proceso Modelado deben eliminarse y
reemplazarse por el cuadro SPSS del proceso Modelado.
v Todas las apariciones del cuadro de proceso Puntuación deben eliminarse y
reemplazarse por el cuadro SPSS del proceso Puntuación.
Para obtener más información, consulte la publicación IBM Campaign and IBM
SPSS Modeler Advantage Marketing Edition Integration Guide.
Descripción general de la integración de IBM Marketing Operations
con IBM Campaign
Campaign puede integrarse con Marketing Operations para utilizar sus
características de gestión de recursos de marketing para crear, planificar y aprobar
campañas.
Cuando se integra Campaign con Marketing Operations, muchas de las tareas que
antes se hacían en un entorno autónomo de Campaign se realizan en Marketing
Operations. Puede realizar las siguientes tareas de Campaign en Marketing
Operations cuando los productos están integrados.
v Trabajo con campañas:
– Creación de campañas
– Visualización de campañas
– Supresión de campañas
– Trabajo con los detalles del resumen de campañas
v Trabajo con hojas de cálculo de celdas objetivo
v Asignación de ofertas a celdas
Capítulo 2. Integración de IBM Campaign con otros productos de IBM
11
v Especificación de celdas de control
v Creación y completado de atributos de campaña personalizados
v Creación y completado de atributos de celda personalizados
Estas tareas se explican en la Guía de integración de Marketing Operations y de
Campaign.
Las siguientes tareas se realizan en Campaign tanto en entornos autónomos como
integrados:
v
v
v
v
Creación de diagramas de flujo
Ejecución de diagramas de flujo
Análisis detallado de campañas/ofertas/celdas
Creación de informes de rendimiento de campañas (dependiendo del paquete de
informes instalado)
Si la integración de ofertas también está habilitada, puede realizar las tareas
siguientes en Marketing Operations:
v Diseño de ofertas
– Definición de atributos de oferta
– Creación de plantillas de oferta
v Creación, aprobación, publicación, edición y retirada de ofertas
v Organización de ofertas en listas de ofertas y carpetas de ofertas
Acerca de las campañas heredadas
Las campañas heredadas son campañas que se han creado en Campaign (o
Affinium Campaign 7.x) antes de habilitar la integración entre Marketing
Operations y Campaign. En un entorno integrado, Campaign puede configurarse
para acceder a los siguientes tipos de campañas heredadas:
v Las campañas creadas en Campaign autónomo (tanto si es en la versión actual
como en una versión anterior de Campaign) antes de que se habilitara la
integración. Estas campañas no pueden enlazarse a los proyectos de Marketing
Operations.
v Las campañas creadas en Affinium Campaign 7.x y enlazadas a proyectos de
Affinium Plan 7.x. La funcionalidad de estas campañas no ha cambiado desde la
versión 7.x de estos productos, basándose en la correlación de datos entre los
atributos en ambos productos.
Puede utilizar Campaign para acceder a ambos tipos de campañas heredadas y
trabajar con ellos, incluso después de que la integración esté habilitada.
Tareas relacionadas:
“Navegación desde una campaña heredada enlazada a un proyecto de Marketing
Operations” en la página 23
Gestión de ofertas en sistemas Marketing OperationsCampaign integrados
Si su entorno de IBM Campaign está integrado con IBM Marketing Operations, se
trabaja con las ofertas de una de las dos formas.
v Si el sistema está configurado para que las ofertas se gestionen por Marketing
Operations, se utiliza la opción Ofertas del menú Operaciones. Para obtener
12
IBM Campaign: Guía del usuario
información sobre la creación de ofertas de esta manera, consulte IBM Marketing
Operations y IBM Campaign Guía de integración.
v Si el sistema está configurado de modo que las ofertas se gestionan a través de
Campaign, se utiliza la opción Ofertas del menú Campaña.
Pregunte al administrador del sistema qué opción de gestión de ofertas está
configurada en su sistema.
Introducción a la utilización de datos de IBM Digital Analytics en
campañas de marketing
Si tiene IBM Digital Analytics, puede definir segmentos basados en criterios de
visita y de nivel de vista. Si se integra IBM Digital Analytics con IBM Campaign,
los segmentos pueden estar disponibles en Campaign para su uso en diagramas.
Luego puede emplear Campaign para utilizar los segmentos como objetivo en
campañas de marketing. Esta funcionalidad de "segmentación en línea"
proporciona una forma automática de incorporar datos de IBM Digital Analytics en
las campañas.
Los usuarios de Campaign que adquieren y configuran eMessage y las
herramientas de análisis de post-click también pueden utilizar los segmentos de
IBM Digital Analytics. Las herramientas de análisis de post-click hacen el
seguimiento del comportamiento de los clientes a partir del click-through de un
correo electrónico o página de destino hospedada y la navegación posterior por el
sitio web (dentro de la misma visita o sesión) para examinar o comprar. Los
diseñadores de Campaign pueden utilizar las herramientas de análisis para
determinar cómo crear campañas de seguimiento.
Nota: eMessage requiere pasos de integración independientes. Consulte la
documentación que se proporciona con eMessage.
v La configuración de la integración se explica en la publicación Campaign Guía del
administrador.
v La utilización de los segmentos definidos por IBM Digital Analytics en
Campaign se explica en “Segmentos de IBM Digital Analytics en campañas
como objetivo” en la página 61.
Capítulo 2. Integración de IBM Campaign con otros productos de IBM
13
14
IBM Campaign: Guía del usuario
Capítulo 3. Gestión de campañas
Puede crear, ver, editar, suprimir, organizar y realizar operaciones similares en
campañas de marketing. Cada campaña está definida por su objetivo de negocio,
iniciativa y rango de fechas efectivas. Una campaña siempre consta de al menos un
diagrama de flujo, donde se seleccionan los destinatarios y se asignan ofertas.
Por ejemplo, puede tener un diagrama de flujo que identifique una lista de
posibles clientes que recibirán una o más ofertas. Cuando ejecuta el diagrama de
flujo, se genera una lista de contactos (por ejemplo, una lista de envío de correos) y
la información se registra en el historial de contactos.
Una campaña típica también tiene un diagrama de flujo independiente que realiza
un seguimiento de las respuestas a la campaña. Después de que la campaña se
ejecute, cree o actualice el diagrama de flujo de respuestas para registrar y analizar
las respuestas a sus ofertas.
Puede añadir más diagramas de flujo a una campaña al analizar y refinar los
resultados. Las campañas más complejas pueden constar de varios diagramas de
flujo para gestionar varios flujos de ofertas.
Nota: Si Campaign está integrado con Marketing Operations, puede utilizar
proyectos de campaña en Marketing Operations para trabajar con campañas. Si el
sistema integrado está configurado para acceder a campañas heredadas, puede
abrirlas seleccionando Campaña > Campañas y pulsando la carpeta Proyectos de
campaña. Las campañas heredadas son campañas que se han creado en IBM
Campaign antes de habilitar la integración. Para obtener más información, consulte
el apartado “Descripción general de la integración de IBM Marketing Operations
con IBM Campaign” en la página 11.
Para poder trabajar con las campañas es necesario tener los permisos adecuados.
Para obtener información sobre los permisos, consulte la Campaign Guía del
administrador.
Tareas relacionadas:
“Creación de campañas” en la página 19
“Edición de campañas” en la página 19
Antes de empezar a crear campañas
Antes de empezar a utilizar IBM Campaign para crear campañas de marketing, se
deben realizar algunas tareas iniciales importantes. Algunas de estas tareas
iniciales, como la creación de plantillas de ofertas, las realizan normalmente los
administradores.
Una de las tareas iniciales más importantes es hacer que la información acerca de
los clientes y los productos esté disponible para Campaign. Para acceder a los
datos de usuario, Campaign necesita saber qué tablas o archivos del origen de
datos se deben utilizar. Para hacer que los datos estén disponibles para su uso en
Campaign, las tablas de base de datos y archivos de la empresa deben estar
correlacionados con Campaign. Generalmente, un administrador realiza este paso.
© Copyright IBM Corp. 1988, 2013
15
Un administrador también crea plantillas de oferta, segmentos estratégicos y otros
objetos de datos para utilizarlos en campañas. Para obtener más información,
consulte la publicación Campaign Guía del administrador.
Después de crear los objetos iniciales y de correlacionar las tablas, puede empezar
a crear campañas de marketing.
Con frecuencia, el primer paso es diseñar la campaña en papel o en IBM
Marketing Operations para poder determinar el flujo de trabajo. Identifique los
objetivos de la campaña, decida las ofertas que desea realizar, los clientes que se
deben incluir o excluir y si se van a utilizar grupos de control. Después de este
diseño inicial, puede utilizar Campaign para crear campañas de marketing para
conseguir sus objetivos.
Cada campaña de marketing se compone de uno o varios diagramas de flujo. Cada
diagrama de flujo realiza una secuencia de acciones en los datos de cliente. Un
diagrama de flujo se compone de cuadros de proceso interconectados, que se
pueden configurar para realizar la selección de datos reales, la manipulación y el
seguimiento de respuestas necesarios para su campaña. Cada cuadro de proceso
realiza una acción específica, como seleccionar clientes, segmentarlos, fusionar los
datos o generar una lista de correo o telemarketing. Al configurar y conectar los
cuadros de proceso en un diagrama de flujo, puede determinar la lógica de su
campaña.
Las ofertas se crean fuera del diagrama de flujo, y se asignan cuando se configura
un cuadro de proceso de contacto, como una lista de correo o telemarketing, en un
diagrama de flujo. Las ofertas también se pueden asignar en una hoja de cálculo
de celdas objetivo (TCS), que proporciona una matriz visual de los segmentos y
ofertas.
Se utiliza Campaign para definir las ofertas. A continuación, se crea un diagrama
de flujo donde se seleccionan clientes o posibles clientes, se asignan ofertas a las
selecciones y se genera una lista de contactos. Cuando los clientes responden, se
puede utilizar otro diagrama de flujo para realizar un seguimiento de los
resultados de la campaña.
Para obtener un ejemplo de dos diagramas de flujo diseñados para una campaña
de retención utilizando varios canales para entregar una oferta, consulte “Ejemplo:
Campaña de retención multicanal”.
Ejemplo: Campaña de retención multicanal
Este ejemplo muestra dos diagramas de flujo que se han diseñado para una
campaña de marketing.
Esta campaña de retención utiliza varios canales para enviar una oferta a clientes
que de lo contrario podrían perderse por deserción. Se utilizan dos diagramas de
flujo:
v Un diagrama de flujo de contactos genera una lista de los clientes a los que se
enviará la oferta, utilizando un canal distinto para cada segmento.
v Un diagrama de flujo de respuestas hará el seguimiento de las respuestas a la
oferta y hará que los datos de las respuestas estén disponibles para informes y
análisis.
16
IBM Campaign: Guía del usuario
Diagrama de flujo de contactos
Este ejemplo muestra un diagrama de flujo de contactos de campaña de retención
de muestra. Este diagrama de flujo selecciona los clientes elegibles en cada
segmento de valor y genera listas de contactos para un canal distinto para cada
segmento.
En el primer nivel del diagrama de flujo, se utilizan procesos Selección para
seleccionar clientes de los segmentos Gold y Platinum, así como clientes que se
han dado de baja de las comunicaciones de marketing.
En el segundo nivel, un proceso Fusión combina los clientes Gold y Platinum y
excluye los clientes que se han dado de baja.
A continuación, un proceso Segmentación divide todos los clientes elegibles en
niveles de valor en función de sus puntuaciones.
Finalmente se asigna cada cliente a una lista. Los clientes de alto valor se colocan
en Telemarketing, de forma que se pueda contactar con ellos sobre la oferta por
teléfono. Los clientes de valor medio se colocan en una lista de correo y recibirán
una oferta de correo directo. Los clientes de valor bajo recibirán la oferta por
correo electrónico.
Diagrama de flujo de respuesta
Un segundo diagrama de flujo en esta misma campaña realiza un seguimiento de
las respuestas a correo directo, correo electrónico y ofertas telefónicas capturadas
por el centro de llamadas y los sistemas de captura de respuestas. La información
de respuesta se compila fuera de la aplicación de Campaign. Por ejemplo, un
centro de asistencia telefónica puede grabar las respuestas en una base de datos o
archivo sin formato. Cuando la información de las respuestas se pone a disposición
de Campaign, el diagrama de flujo de respuestas puede consultar los datos.
Capítulo 3. Gestión de campañas
17
El ejemplo siguiente muestra el diagrama de flujo de seguimiento de respuestas de
la campaña de retención.El cuadro de proceso Respuesta evalúa qué respuestas se
consideran válidas, y cómo se les da crédito en campañas u ofertas. La salida del
proceso Respuesta se graba en varias tablas del sistema del historial de respuestas,
donde puede accederse a los datos para su análisis utilizando los informes de
rendimiento y rentabilidad de Campaign.
Acceso a campañas
Acceda a las campañas de marketing para verlas o editarlas, según lo que
permitan sus permisos. La forma de acceder a las campañas difiere, en función de
si Campaign está integrado con Marketing Operations.
Procedimiento
1. Elija Campaña > Campañas para abrir la página Todas las campañas.
La información sobre la página Todas las campañas depende de cómo está
configurado el entorno.
2. Realice una de las acciones siguientes:
v En caso de un entorno autónomo de Campaign: la página Todas las
campañas lista todas las campañas y las carpetas de campañas para las que
tiene al menos acceso de lectura. Pulse el nombre de cualquier campaña para
abrirla.
v En el caso de un entorno integrado de Marketing Operations–Campaign:
pulse el enlace para la carpeta Proyectos de campaña para acceder a los
proyectos de campaña que se han creado en Marketing Operations. Siempre
se accede a las campañas que se han creado con Marketing Operations a
través de proyectos de campaña, a menos que sean campañas heredadas.
Los proyectos disponibles dependen de la vista de proyectos predeterminada
que se establece en Marketing Operations. Puede configurar esta vista para
visualizar todos los proyectos de campaña si lo desea.
Nota: La carpeta Proyectos de campaña no puede suprimirse, moverse o
copiarse.
v En el caso de un entorno integrado Marketing Operations–Campaign con
acceso habilitado a las campañas heredadas: la página Todas las campañas
visualiza las campañas heredadas, que se han creado antes de integrar el
entorno. Pulse el nombre de cualquier campaña heredada para abrirla.
También puede utilizar el enlace de la carpeta Proyectos de campaña para
acceder a las campañas creadas con Marketing Operations.
18
IBM Campaign: Guía del usuario
Qué hacer a continuación
v Para obtener información sobre los proyectos de campaña, consulte la
publicación IBM Marketing Operations and IBM Campaign Guía de integración.
v Para obtener información sobre las vistas de proyecto, consulte la publicación
IBM Marketing Operations Guía del usuario.
v Para obtener información sobre las campañas heredadas, consulte “Acerca de las
campañas heredadas” en la página 12.
v Para obtener información sobre cómo configurar Campaign para habilitar el
acceso a campañas heredadas, consulte la documentación de la actualización.
Creación de campañas
Siga estas instrucciones para crear una campaña. Cada campaña de marketing tiene
un objetivo de negocio, una iniciativa definida por la corporación específica de su
plan de marketing y un rango de fechas durante las que la campaña es efectiva.
Acerca de esta tarea
Nota: Si Campaign está integrado con Marketing Operations, las campañas se
crean desde el menú Operaciones > Proyectos. Consulte la documentación de
Marketing Operations para obtener más información.
Procedimiento
1. Seleccione Campaña > Campañas.
La página Todas las campañas visualiza las carpetas o campañas de la partición
actual.
.
2. Pulse el icono Añadir una campaña
3. Complete los campos Resumen de campañas en la página Nueva Campaña.
Elija Ayuda > Ayuda para esta página para ver las explicaciones de cada
campo.
4. Realice una de las acciones siguientes.
v Pulse Guardar y finalizar para guardar la campaña sin añadir un diagrama
de flujo todavía. Utilice este enfoque si desea realizar otros pasos iniciales
antes de crear diagramas de flujo. Por ejemplo, puede crear y asociar ofertas
y segmentos estratégicos a una campaña antes de crear diagramas de flujo.
v Pulse Guardar y añadir un diagrama de flujo para iniciar inmediatamente la
creación de un diagrama de flujo para la campaña.
Conceptos relacionados:
Capítulo 3, “Gestión de campañas”, en la página 15
Edición de campañas
Los usuarios con los permisos adecuados pueden utilizar la página Resumen de
campañas para editar los detalles de una campaña y acceder a sus diagramas de
flujo, informes y hojas de cálculo de celdas objetivo. Además, si tiene los permisos
adecuados, puede realizar acciones tales como añadir diagramas, segmentos u
ofertas a una campaña.
Capítulo 3. Gestión de campañas
19
Procedimiento
1. Elija Campaña > Campañas.
2. En la página Todas las campañas, pulse el nombre de una campaña.
La campaña se abrirá en su pestaña Resumen.
junto al nombre de
Como alternativa, pulse el icono Editar una pestaña
campaña para abrir una pestaña específica para su edición.
3. Elija Ayuda > Ayuda para esta página para ver las descripciones de cada
campo en la pestaña Resumen.
4. Puede realizar muchas acciones desde la página Resumen de campañas.
v Para editar los detalles acerca de la campaña, pulse el icono Editar resumen
en la barra de herramientas y luego pulse el botón Guardar y finalizar
cuando haya terminado.
v Para añadir un diagrama de flujo a la campaña, pulse el icono Añadir un
en la barra de herramientas.
diagrama de flujo
v Para añadir o eliminar segmentos u ofertas, utilice los iconos adecuados de la
barra de herramientas.
v Para editar un diagrama de flujo, pulse una pestaña de diagrama de flujo y,
en esa pestaña.
a continuación, pulse el icono Editar
v Para editar la hoja de cálculo de celdas objetivo de la campaña, pulse Celdas
.
objetivo y luego pulse el icono Editar
v Para acceder a los informes, pulse la pestaña Análisis.
Conceptos relacionados:
Capítulo 3, “Gestión de campañas”, en la página 15
Organización de campañas en carpetas
Las carpetas proporcionan una manera de mantener sus campañas organizadas.
Puede crear carpetas y mover campañas de una carpeta a otra.
Acerca de esta tarea
Los nombres de carpeta tienen restricciones de caracteres. Consulte Apéndice A,
“Caracteres especiales en nombres de objeto de IBM Campaign”, en la página 257.
Siga los pasos siguientes para organizar las campañas en carpetas.
Procedimiento
1. Elija Campaign > Campañas.
2. Utilice la página Todas las campañas para realizar cualquiera de las operaciones
siguientes.
Opción
Descripción
Añadir una carpeta en el nivel superior
Pulse el icono Añadir una subcarpeta
.
20
IBM Campaign: Guía del usuario
Opción
Descripción
Añadir una subcarpeta
Seleccione una carpeta y, a continuación,
pulse el icono Añadir una subcarpeta
Editar un nombre de carpeta o descripción
Seleccione
. una carpeta y, a continuación,
pulse el icono Renombrar
.
Seleccione una carpeta, seleccione la casilla
de verificación situada junto a la carpeta que
desea mover y, a continuación, pulse el
Mover una carpeta
icono Mover
.
Seleccione la casilla de verificación situada
junto a la campaña que desea mover, luego
Mover una campaña
pulse el icono Mover
.
Seleccione la casilla de verificación situada
junto a las carpetas que desea suprimir,
Suprimir una carpeta vacía
pulse el icono Suprimir seleccionados
y, a continuación, confirme la supresión.
Impresión de campañas
Puede imprimir cualquier página en una campaña utilizando el icono Imprimir.
Procedimiento
1. Elija Campaña > Campañas.
2. Seleccione la pestaña de la campaña que desea imprimir.
3. Pulse el icono Imprimir
.
Supresión de campañas
Cuando se suprime una campaña, dicha campaña y todos los archivos de
diagrama de flujo se suprimen. Si desea mantener partes de la campaña para su
reutilización, guárdelos como objetos almacenados (plantillas) antes de suprimir la
campaña. Si suprime una campaña que tiene asociados registros de historial de
respuestas o contactos, todos los registros del historial de respuestas y contactos
correspondientes se suprimen.
Acerca de esta tarea
Importante: No suprima la campaña si desea conservar el historial asociado de
contactos y respuestas.
Procedimiento
1. Elija Campaña > Campañas y localice la campaña que desea suprimir.
2. Seleccione la casilla de verificación que aparece junto a la campaña que desea
suprimir.
Capítulo 3. Gestión de campañas
21
3. Pulse el icono Suprimir este elemento
.
Importante: Si intenta suprimir una campaña que tiene registros de historial de
contactos o de respuestas, un mensaje de advertencia indica que se suprimirán
todos los registros de historial de contactos y de respuestas correspondientes. Si
desea conservar el historial de contactos y de respuestas correspondiente, pulse
Cancelar.
4. Pulse Aceptar para suprimir permanentemente la campaña.
Resultados
Se suprime la campaña seleccionada.
Nota: También puede suprimir una campaña mientras la visualiza pulsando el
icono Suprimir.
Cómo utilizar grupos de control para medir los resultados de la
campaña
Puede excluir deliberadamente una muestra aleatoria de posibles clientes o clientes
de una campaña de marketing para asegurarse de que no reciben la oferta.
Después de ejecutar la campaña, puede comparar la actividad del grupo de control
con aquellos que recibieron la oferta, para determinar la efectividad de su
campaña.
Los controles se aplican a nivel de celda. Las celdas que contienen ID que se
excluyen deliberadamente a efectos de análisis se denominan celdas de control.
Cuando asigna ofertas a celdas, ya sea en un proceso de contacto en un diagrama
de flujo o en una hoja de cálculo de celdas objetivo (TCS), puede opcionalmente
especificar una celda de control para cada celda objetivo.
En Campaign los controles son siempre controles de resistencia.Es decir, no están
en contacto con una oferta, aunque pueden estar cualificados para la oferta. A los
contactos que pertenecen a celdas de control no se les asignan ofertas y no se
incluyen en las listas de salida del proceso de contacto.Las resistencias ("no
contactos") no reciben comunicaciones, pero se miden con el grupo de destino para
comparación.
Campaign proporciona los siguientes métodos para trabajar con grupos de control:
v Para crear grupos de control, utilice el proceso Muestreo. El proceso Muestreo
proporciona varias opciones para excluir los ID (Aleatorio, Uno de cada X,
Partes secuenciales).
v Para excluir grupos de control de ofertas, configure un proceso Lista de correo o
Telemarketing en un diagrama de flujo. Cuando configura el proceso para
asignar ofertas a celdas, si lo desea puede excluir del contacto grupos de control.
v Si trabaja con una hoja de cálculo de celdas objetivo (TCS), puede utilizar las
columnas Celda de control y Código de celda de control para identificar las
celdas de control. No se puede asignar ofertas a las celdas que están designadas
como controles.
v Las tablas del historial de contactos se completan cuando se ejecuta el diagrama
de flujo en modo de producción. El historial de contactos identifica los
miembros de las celdas de control y las ofertas que se han retenido (no se han
22
IBM Campaign: Guía del usuario
enviado a los controles). Esta información permite el análisis y comparación de
las celdas objetivo y de control para los cálculos de elevación y ROI.
v Utilice el proceso Respuesta en un diagrama de flujo para realizar un
seguimiento de las respuestas del grupo de control simultáneamente con las
respuestas de la oferta.
v Los informes Rendimiento de campaña y Rendimiento de oferta indican la
elevación, o diferencia, de respuesta de una celda objetivo activa que ha recibido
una oferta.
Al planificar una oferta, considere si desea utilizar grupos de control de resistencia
para las celdas a las que se asigna la oferta. Los grupos de control son una
herramienta de análisis poderosa para medir la efectividad de la campaña.
Asociación de celdas de control a celdas objetivo
Una única celda de control puede utilizarse como control de varias celdas objetivo.
No obstante, cada celda objetivo solo puede tener una única celda de control,
donde la celda está definida por su CellID.
Cuando una única celda de control se utiliza en varios procesos de contacto, debe
configurarse la relación de la celda de control para la celda objetivo de la misma
forma en cada proceso de contacto.
Navegación desde una campaña heredada enlazada a un proyecto de
Marketing Operations
Las campañas heredadas son campañas que se han creado en IBM Campaign antes
de habilitar la integración con IBM Marketing Operations.
Acerca de esta tarea
Siga este procedimiento si está utilizando un sistema integrado y desea acceder a
campañas que se han creado antes de la integración.
Procedimiento
1. Seleccione Campaña > Campañas.
Se abre la página Todas las campañas, que visualiza las carpetas o las
campañas de la partición actual. Solo se listan las campañas heredadas.
Para visualizar campañas creadas con la integración de Marketing
Operations–Campaign habilitada, pulse la carpeta Proyectos de campaña. Si no
hay campañas heredadas o las campañas heredadas no se han habilitado en la
configuración, esta página está vacía.
2. Pulse el nombre de la campaña que previamente ha enlazado a un proyecto de
Marketing Operations o Affinium Plan.
La campaña se abrirá en su pestaña Resumen.
3. Pulse el nombre del proyecto en el campo Elementos padre y código.
Marketing Operations se abre y muestra la pestaña Resumen del proyecto
enlazado.
4. Para volver a Campaign, pulse el nombre del proyecto en el campo Proyectos y
solicitudes de soporte en Marketing Operations.
Conceptos relacionados:
“Acerca de las campañas heredadas” en la página 12
Capítulo 3. Gestión de campañas
23
24
IBM Campaign: Guía del usuario
Capítulo 4. Gestión de diagramas de flujo
IBM Campaign utiliza diagramas de flujo para definir la lógica de las campañas.
En una campaña, cada diagrama de flujo realiza una secuencia de acciones en los
datos almacenados en los archivos sin formato o bases de datos del cliente.
Cada campaña de marketing consta de al menos un diagrama de flujo. Cada
diagrama de flujo consta de un proceso como mínimo. Los procesos se deben
configurar y a continuación conectar para realizar la manipulación de datos, crear
listas de contactos y registrar el seguimiento de contactos y respuestas en la
campaña.
Mediante la conexión de una serie de procesos en un diagrama de flujo y luego la
ejecución de ese diagrama de flujo, se define e implementa la campaña.
Por ejemplo, un diagrama de flujo podría incluir un proceso Selección, conectado a
un proceso Segmentación, conectado a un proceso Telemarketing. El proceso
Selección se puede configurar para seleccionar todos los clientes de la base de
datos que vivan en el noreste. El proceso Segmentación puede segmentar estos
clientes en niveles de valores, como por ejemplo Gold, Silver o Bronze. El proceso
Telemarketing asigna ofertas, genera una lista de contactos para una campaña de
telemarketing y registra los resultados en el historial de contactos.
Nota: Para trabajar con diagramas de flujo, un administrador le debe haber
asignado los permisos adecuados.
Descripción general del espacio de trabajo de diagrama de flujo
El espacio de trabajo del diagrama de flujo proporciona las herramientas y el
espacio para diseñar los diagramas de flujo de las campañas de marketing.
Al crear o editar un diagrama de flujo, se abre una ventana de diagrama de flujo
aparte. Puede mover o redimensionar la ventana de diagrama de flujo a medida
que trabaja.
Puede abrir sólo un diagrama de flujo cada vez. Si intenta abrir otro diagrama de
flujo mientras ya hay uno abierto, se le solicitará que guarde los cambios.Para abrir
dos diagramas de flujo a la vez, consulte “Visualización de dos diagramas de flujo
uno al lado de otro” en la página 37.
Nota: Los bloqueadores de ventanas emergentes impiden que se abra la ventana
del diagrama de flujo. Asegúrese de desactivar los bloqueadores de ventanas
emergentes del navegador o complementos del navegador.
La figura siguiente muestra un diagrama de flujo abierto para su edición en la
ventana de diagrama de flujo.
© Copyright IBM Corp. 1988, 2013
25
La ventana de diagrama de flujo consta de los elementos siguientes.
Tabla 6. Elementos de la ventana de diagrama de flujo
Elemento
Descripción
Barra de
La barra de herramientas proporciona menús y opciones para trabajar con diagramas de flujo.
herramientasPor ejemplo:
v Pulse Ajustar contenido
espacio de trabajo.
v Utilice los iconos Zoom
para redimensionar el diagrama de flujo para que quepa en el
para acercar y alejar.
v Busque un proceso especificando cualquier parte del nombre en el campo Buscar nombre de
proceso.
v Guarde el diagrama de flujo con frecuencia, pulsando Guardar cambios y continuar editando
.
v Cuando haya terminado, pulse Guardar y salir
.
Deje el cursor sobre cada icono para ver lo que hace.
Para ver información relacionada, consulte “Ajuste del aspecto del diagrama de flujo” en la
página 27.
Paleta
La paleta en el lado izquierdo de la ventana contiene procesos que se utilizan para crear el
diagrama de flujo. Arrastre un proceso de la paleta al espacio de trabajo y, a continuación,
configure y conecte los procesos en el espacio de trabajo.
De forma predeterminada se visualizan todos los tipos de proceso. Utilice los botones de
categoría (Generación de lista, Segmentación, Seguimiento de respuestas, Preparación de
datos) para ver un subconjunto de los procesos por categoría.
26
IBM Campaign: Guía del usuario
Tabla 6. Elementos de la ventana de diagrama de flujo (continuación)
Elemento
Espacio de
trabajo
Descripción
El espacio de trabajo es donde se configuran y conectan los procesos para determinar el flujo de
trabajo y el comportamiento del diagrama de flujo.
Para configurar un proceso, efectúe una doble pulsación en él.
Para conectar un proceso con otro, deje el cursor sobre un cuadro de proceso hasta que se
visualicen cuatro flechas, luego arrastre una flecha de conexión a otro cuadro de proceso.
Pulse el botón derecho del ratón en cualquier cuadro de proceso para abrir un menú de
opciones.
Pulse el botón derecho del ratón en el espacio de trabajo para ver más opciones.
Utilice el área panorámica (el área pequeña en la esquina inferior derecha del espacio de trabajo)
para resaltar la parte del diagrama de flujo que desea ver. Esta representación visual del espacio
de trabajo es útil cuando no todos los cuadros de proceso caben en la pantalla simultáneamente.
Conceptos relacionados:
Apéndice A, “Caracteres especiales en nombres de objeto de IBM Campaign”, en la
página 257
Tareas relacionadas:
“Creación de diagramas de flujo” en la página 29
Ajuste del aspecto del diagrama de flujo
Puede ajustar la posición y alineación de los cuadros de proceso para mejorar el
aspecto del diagrama de flujo. Todos estos cambios son visuales. No afectan al
flujo de datos. La dirección de las líneas de conexión entre los procesos determina
el flujo de datos.
Antes de empezar
En este procedimiento se presupone que tiene un diagrama de flujo abierto para
editarlo.
Acerca de esta tarea
Siga estos pasos para ajustar el aspecto de un diagrama de flujo.
Procedimiento
1. Para ajustar la posición de todos los procesos en un diagrama de flujo, pulse el
y seleccione una opción.
icono Cambiar diseño
v Árbol: organiza los cuadros de proceso en un formato de árbol. Es útil
cuando cada cuadro de proceso tiene una sola entrada.
v Gráfico de organización: organiza diagramas de flujo simples y es efectivo
para diagramas de flujo con una sola entrada en la parte superior.
v Circular: organiza cuadros de proceso de forma radial. Es útil para
diagramas de flujo basados en una única conexión que conduce a una salida.
Capítulo 4. Gestión de diagramas de flujo
27
v Jerárquico: organiza los cuadros de proceso en niveles horizontales o
verticales de modo que la mayoría de los enlaces fluyen uniformemente en la
misma dirección. Este diseño a menudo proporciona la opción más simple y
sencilla visualmente.
2. Para ajustar la posición de todos los cuadros de proceso en un diseño
horizontal o vertical:
a. Pulse el botón derecho del ratón en el espacio de trabajo del diagrama de
flujo.
en
b. Elija Ver > Horizontal/Vertical o pulse el icono Horizontal/Vertical
la barra de herramientas.
Si esta opción hace que las líneas de conexión se solapen, seleccione Ver >
Conexiones en ángulo dos veces para volver a trazar las líneas de conexión
correctamente.
3. Para alinear dos o más cuadros de proceso, arrastre un cuadro de selección
alrededor de al menos dos procesos y, a continuación, utilice los iconos de
alineación en la barra de herramientas del diagrama de flujo.
v Para alinear los cuadros en una fila: utilice el icono Alinear arriba
, el
o el icono Alinear al centro (vertical)
.
icono Alinear abajo
v Para alinear los cuadros en una columna: utilice el icono Alinear a la
izquierda
, el icono Alinear a la derecha
, o el icono Alinear al centro
.
(horizontal)
Si elige una alineación incorrecta, seleccione una opción del menú Cambiar
diseño para restaurar el diseño. En muchos casos, el diseño Jerárquico arregla
el solapamiento de cuadros de proceso.
También puede seleccionar un cuadro de proceso individual y arrastrarlo a una
nueva ubicación.
Visión general del proceso
Los procesos de Campaign son los bloques de construcción de diagramas de flujo.
Los procesos están visibles en la paleta de procesos del diagrama de flujo en la
parte izquierda del espacio de trabajo.
Para crear un diagrama de flujo, puede mover cuadros de proceso de la paleta al
espacio de trabajo del diagrama de flujo. En el espacio de trabajo, se configuran y
conectan cuadros de proceso para crear el diagrama de flujo. Normalmente, cada
proceso de un diagrama de flujo tiene una o más celdas de entrada, transforma los
datos y genera una o más celdas de salida. Una celda es una lista de destinatarios
de mensajes de marketing, como ID de clientes o posibles clientes.
Mediante la configuración de cada proceso y luego su conexión a un proceso
subsiguiente, puede lograr los resultados que desea.
Por ejemplo, puede utilizar el proceso Selección para seleccionar los clientes y
posibles clientes en una base de datos o archivo sin formato. La salida de un
proceso Selección es una celda, que puede utilizar como entrada en un proceso
posterior. Por lo tanto, en su diagrama de flujo puede conectar el proceso Selección
con un proceso Fusión para eliminar opt-outs de la lista de ID. A continuación,
puede segmentar la lista fusionada y utilizar el proceso Telemarketing para asignar
ofertas y generar una lista de contactos.
28
IBM Campaign: Guía del usuario
Creación de diagramas de flujo
Siga estas instrucciones para añadir un diagrama de flujo a una campaña de
marketing. Un diagrama de flujo determina la lógica de la campaña.
Acerca de esta tarea
Puede añadir un diagrama de flujo a su campaña creando uno nuevo o copiando
otro existente. Otra forma de crear diagramas de flujo es utilizar la biblioteca de
plantillas para guardar y reutilizar lógica de campaña común y secuencias de
cuadros de proceso. Para obtener más información, lea acerca de las plantillas. El
procedimiento que sigue explica cómo crear un diagrama de flujo nuevo.
Nota: Si está creando un diagrama de flujo interactivo interactivo, consulte la
documentación de IBM Interact para obtener información.
Procedimiento
1. En la campaña o sesión a la que desea añadir un diagrama de flujo, pulse el
.
icono Añadir un diagrama de flujo
Se abre la página Propiedades de diagrama de flujo.
2. Especifique un nombre y una descripción para el diagrama de flujo.
Nota: En Tipo de diagrama de flujo, Diagrama de flujo por lotes estándar
será la única opción a menos que sea un usuario con licencia de Interact. Si ha
instalado una versión con licencia de Interact, también puede seleccionar
Diagrama de flujo interactivo.
3. Pulse Guardar y editar el diagrama de flujo.
El diagrama de flujo se abre en una nueva ventana, que incluye la paleta de
procesos a la izquierda, una barra de herramientas en la parte superior y un
espacio de trabajo de diagrama de flujo en blanco.
4. Añada un proceso al diagrama de flujo arrastrando un cuadro de proceso de la
paleta al espacio de trabajo.
Un diagrama de flujo suele comenzar con uno o más procesos Selección o
Audiencia para definir los clientes, u otras entidades susceptibles de recibir una
acción de marketing, con los que trabajar.
5. Efectúe una doble pulsación en un proceso en el espacio de trabajo para
configurarlo.
Importante: Pulse Guardar cambios y continuar editando con frecuencia
mientras añade y configura procesos.
6. Conecte los procesos configurados para determinar el diagrama de flujo de la
campaña.
7. Pulse Guardar y salir para cerrar la ventana de diagrama de flujo.
Conceptos relacionados:
“Descripción general del espacio de trabajo de diagrama de flujo” en la página 25
Apéndice A, “Caracteres especiales en nombres de objeto de IBM Campaign”, en la
página 257
Referencia relacionada:
“Lista de procesos de Campaign” en la página 49
Capítulo 4. Gestión de diagramas de flujo
29
Consideraciones en el diseño de diagramas de flujo
Tenga en cuenta las siguientes consideraciones cuando cree diagramas de flujo.
v Evite dependencias cíclicas. Tenga cuidado de no crear dependencias cíclicas
entre procesos. Considere este ejemplo de una dependencia cíclica: (a) Su
diagrama de flujo contiene un proceso Selección cuya salida proporciona entrada
a un proceso Crear segmento. (b) El proceso Crear Segmento genera un
segmento estratégico como salida. (c) Se utiliza ese segmento como entrada para
el proceso Selección. Esta situación produce como resultado un error al intentar
ejecutar el proceso.
v Aplicación de supresiones globales Si su organización utiliza la característica de
supresión global, es posible que un determinado conjunto de ID se excluyan
automáticamente del uso en celdas objetivo y en campañas. El archivo de
registro del diagrama de flujo indica si se aplica la supresión global.
Ejecuciones de prueba para diagramas de flujo
Puede realizar una ejecución de prueba de un diagrama de flujo o de una rama si
no desea generar datos de salida o actualizar tablas o archivos.
Al realizar una ejecución de prueba de un diagrama de flujo o una rama, tenga en
cuenta lo siguiente.
v Los desencadenantes se ejecutan al completarse ambas ejecuciones, de prueba y
producción.
v La supresión global se aplica cuando se prueban procesos, ramas o diagramas de
flujo.
v La opción Configuración avanzada > Valores de ejecución de prueba >
Habilitar salida determina si se genera salida durante las ejecuciones de prueba.
Realice ejecuciones de prueba en procesos y ramas a medida que vaya
construyendo diagramas de flujo, de modo que pueda resolver los errores cuando
se vayan produciendo. Recuerde guardar cada diagrama de flujo antes de
ejecutarlo o de probarlo.
Prueba de un diagrama de flujo
Cuando se prueba un diagrama de flujo, los datos no se graban en ninguna tabla.
A continuación, puede ver un informe de los errores en el diagrama de flujo.
Antes de empezar
Guarde siempre un diagrama de flujo editado antes de probarlo.
Procedimiento
1. Abra un diagrama de flujo en modo de Edición.
2. Abra el menú Ejecutar
flujo.
y seleccione Ejecutar en prueba el diagrama de
El diagrama de flujo se ejecuta en modo de prueba, de modo que los datos no
se escribirán en ninguna tabla.
Cada proceso se visualiza con una marca de selección si se ejecuta
correctamente. Si hay errores, el proceso muestra una "X " roja.
3. Utilice una de las opciones de Guardar de la barra de herramientas.
Si pulsa Guardar y salir antes de que el diagrama de flujo finalice la ejecución
de prueba, el diagrama de flujo sigue en ejecución y se guarda cuando finaliza.
30
IBM Campaign: Guía del usuario
Si alguien vuelve a abrir el diagrama de flujo mientras este sigue ejecutándose,
los cambios realizados en el diagrama de flujo se perderán. Por este motivo,
guarde siempre un diagrama de flujo antes de ejecutarlo.
Para poner en pausa la ejecución, pulse el botón derecho del ratón en el cuadro
de proceso y seleccione Ejecutar > Poner en pausa este.
Para detener la ejecución, pulse el botón derecho del ratón en el cuadro de
proceso y seleccione Ejecutar > Detener este.
4. Para determinar si ha habido algún error durante la ejecución del diagrama de
flujo, pulse la pestaña Análisis y visualice el informe Resumen de estado de
diagramas de flujo de campaña.
Prueba de una rama de diagrama de flujo
Cuando se prueba una rama de diagrama de flujo, los datos no se graban en
ninguna tabla. Si la ejecución detecta errores, puede corregir los procesos que los
contengan.
Procedimiento
1. En una página de diagrama de flujo en modo Edición, pulse en un proceso de
la rama que desee probar.
2. Abra el menú Ejecutar
seleccionada.
y seleccione Probar ejecución de rama
Resultados
El diagrama de flujo se ejecuta en modo de prueba. Los datos no se graban en
tablas.
Cada proceso que se ejecuta satisfactoriamente se visualiza con una marca de
selección verde. Si hay errores, el proceso muestra una "X " roja.
Validación de diagramas de flujo
Puede utilizar la característica Validar diagrama de flujo para comprobar la
validez de un diagrama de flujo en cualquier momento excepto cuando el
diagrama de flujo se está ejecutando.
La validación comprueba en un diagrama de flujo que:
v Los procesos de diagrama de flujo están configurados.
v Los códigos de celda son exclusivos en el diagrama de flujo, si el parámetro de
configuración AllowDuplicateCellCodes está establecido en No. Si este
parámetro está establecido en Yes, los códigos de celda duplicados en diagramas
de flujo están permitidos.
v Los nombres de celda son exclusivos en el diagrama de flujo.
v Las ofertas y listas de ofertas a los que se hace referencia mediante procesos de
contacto son válidas (no se han retirado ni suprimido). Las listas de ofertas a las
que se hace referencia pero están vacías generan avisos, no errores.
v Las celdas que estaban enlazadas a una entrada de arriba a abajo desde la hoja
de cálculo de celdas objetivo siguen conectadas.
La herramienta de validación informa del primer error encontrado en el diagrama
de flujo. Puede ser necesario ejecutar la herramienta de validación varias veces
sucesivamente (después de corregir cada error visualizado) para asegurarse de que
se han arreglado todos los errores.
Capítulo 4. Gestión de diagramas de flujo
31
Nota: Una práctica recomendada es ejecutar la validación en diagramas de flujo
antes de efectuar una ejecución de producción. Esto es especialmente importante si
ejecuta diagramas de flujo planificados; utiliza el modo de proceso por lotes; o no
tiene previsto supervisar activamente la ejecución.
Validación de diagramas de flujo
Cuando se valida un diagrama de flujo, cada proceso se comprueba para ver si hay
errores. Cada error que se encuentra, se visualiza de forma sucesiva para que
pueda ver y corregir cada uno de ellos.
Procedimiento
1. En una página del diagrama de flujo en modo de Edición, abra el menú
y seleccione Validar diagrama de flujo.
Campaign comprueba el diagrama de flujo.
2. Si existen errores, un cuadro de mensaje visualiza el primer error que se ha
encontrado. A medida que va corrigiendo cada error y vuelve a ejecutar la
validación, los errores restantes se visualizan sucesivamente.
Ejecutar
Ejecución de diagramas de flujo
Puede optar por ejecutar un diagrama de flujo completo, una rama o un proceso
individual del diagrama de flujo. Para obtener los mejores resultados, realice las
ejecuciones de prueba a medida que va construyendo los diagramas de flujo, de
modo que pueda ir resolviendo los errores según se vayan produciendo, y
asegúrese de guardar cada diagrama de flujo antes de probarlo o de ejecutarlo.
Importante: En los diagramas de flujo que contengan procesos de contacto, tenga
en cuenta que cada ejecución de producción de un diagrama de flujo puede
generar un historial de contactos solo una vez. Para generar varios contactos de la
misma lista de ID, haga una instantánea de la lista de ID y lea dicha lista en cada
ejecución del diagrama de flujo.
Nota: Los usuarios con privilegios de administración pueden acceder a la página
Supervisión, que muestra todos los diagramas de flujo en ejecución y sus estados,
y proporciona controles para suspender, reanudar o detener las ejecuciones de
diagrama de flujo.
Ejecución de un diagrama de flujo
Cuando se ejecuta todo un diagrama de flujo, los datos que genera se guardan en
las tablas del sistema. Después de ejecutar y guardar el diagrama de flujo, puede
ver los resultados de la ejecución en informes.
Procedimiento
1. Si está visualizando un diagrama de flujo, abra el menú Ejecutar
seleccione Ejecutar este.
y
y seleccione
Si está editando un diagrama de flujo, abra el menú Ejecutar
Guardar y ejecutar diagrama de flujo.
2. Si el diagrama de flujo ya se ha ejecutado, pulse Aceptar en la ventana de
confirmación.
Los datos resultantes de la ejecución se guardan en las tablas del sistema
adecuadas. Cada proceso visualiza un marca de comprobación cuando se ha
ejecutado satisfactoriamente. Si hay errores, el proceso muestra una cruz roja.
32
IBM Campaign: Guía del usuario
3. Pulse Guardar y salir (o pulse Guardar para continuar la edición).
Debe guardar el diagrama de flujo después de ejecutarlo para ver los resultados
de la ejecución en cualquier informe. Después de guardar el diagrama de flujo,
los resultados de las ejecuciones repetidas pasan a estar inmediatamente
disponibles.
Nota: Si pulsa Guardar y salir antes de que el diagrama de flujo finalice la
ejecución, el diagrama de flujo sigue en ejecución y se guarda cuando finaliza.
4. Pulse la pestaña Análisis y visualice el informe Resumen de estado de
diagramas de flujo de Campaign para determinar si ha habido algún error
durante la ejecución del diagrama de flujo.
Ejecución de una rama del diagrama de flujo
Cuando selecciona y ejecuta un proceso o una rama de un diagrama de flujo, el ID
de ejecución del diagrama de flujo no se incrementa.
Procedimiento
1. En una página del diagrama de flujo en modo de Edición, pulse el proceso de
la rama que desea ejecutar.
2. Abra el menú Ejecutar
y seleccione Guardar y ejecutar rama seleccionada.
Nota: Cuando ejecute solo un proceso o una rama, si existen registros del
historial de contactos, se le solicitará que elija las opciones del historial de
ejecución antes de poder continuar. Para obtener información detallada,
consulte “Actualización del historial de contactos realizando una ejecución de
producción” en la página 190.
Cada proceso visualiza un marca de comprobación cuando se ha ejecutado
satisfactoriamente. Si hay errores, el proceso muestra una "X " roja.
Puesta en pausa de un diagrama de flujo
Cuando se pone en pausa un diagrama de flujo, una rama o un proceso en
ejecución, el servidor deja de ejecutarse pero guarda todos los datos que ya se
habían procesado.
Acerca de esta tarea
Puede poner en pausa una ejecución para liberar recursos informáticos en el
servidor, por ejemplo. Después de poner en pausa una ejecución, puede continuar
la ejecución o detenerla.
Nota: Si tiene los permisos adecuados, también puede controlar los diagramas de
flujo desde la página Supervisión.
Procedimiento
1. En una página de diagrama de flujo, abra el menú Ejecutar
.
2. Seleccione Poner en pausa este.
Detención de la ejecución de un diagrama de flujo
Cuando se detiene la ejecución de un diagrama de flujo, los resultados de los
procesos actualmente en ejecución se pierden y una " X " roja aparece en dichos
procesos.
Capítulo 4. Gestión de diagramas de flujo
33
Procedimiento
1. En una página de diagrama de flujo, abra el menú Ejecutar
2. Seleccione Detener este.
.
Nota: Si tiene los permisos adecuados, también puede controlar los diagramas
de flujo desde la página Supervisión.
Continuación de un diagrama de flujo detenido
Para ejecutar un diagrama de flujo a partir donde se había detenido, puede
ejecutar la rama del diagrama de flujo que empieza con el proceso en el que se
había detenido el diagrama de flujo. Este proceso se vuelve a ejecutar junto con
todos los procesos en sentido descendente.
Procedimiento
1. En la página del diagrama de flujo en modo Edición, pulse el proceso que tiene
una "X" roja.
2. Abra el menú Ejecutar
seleccionada.
y seleccione Guardar y ejecutar rama
Nota: Si tiene los permisos adecuados, también puede controlar los diagramas
de flujo desde la página Supervisión. Para obtener detalles, consulte la
publicación Campaign Guía del administrador.
Continuación de la ejecución de un diagrama de flujo en
pausa
Cuando se continúa una ejecución en pausa, la ejecución se reanuda en el punto
exacto en que se detuvo. Por ejemplo, si un proceso Selección se pone en pausa
después de procesar 10 registros, reanuda su proceso en el registro undécimo.
Procedimiento
1. En una página de diagrama de flujo, abra el menú Ejecutar
.
2. Seleccione Continuar con este.
Nota: Si tiene los permisos adecuados, también puede controlar los diagramas
de flujo desde la página Supervisión. Para obtener detalles, consulte la
publicación Campaign Guía del administrador.
Resolución de errores en tiempo de ejecución
Los procesos configurados correctamente se muestran coloreados (el color concreto
indica el tipo de proceso). Un proceso gris con su nombre en cursiva tiene un error
de configuración. Para obtener más información sobre el error, mantenga el cursor
del ratón sobre el proceso para mostrar un mensaje descriptivo del error.
Si un diagrama de flujo se detiene debido a un error, los procesos que estaban
ejecutando muestran una X roja. mantenga el cursor del ratón sobre el proceso
para ver un mensaje de error.
Nota: Si Campaign se configura de modo que las tablas del sistema se almacenen
en una base de datos, no está viendo el diagrama de flujo y la ejecución se detiene
debido a un error de conexión con la base de datos, los procesos no mostrarán una
X roja. En su lugar, el diagrama de flujo aparece como lo hizo cuando se guardó
por última vez.
34
IBM Campaign: Guía del usuario
También debería consultar el archivo de registro para obtener información sobre
errores del sistema y revisar los informes de Análisis y rendimiento/Rentabilidad
de la campaña para comprobar que los resultados son los esperados.
Copia de diagramas de flujo
La copia de un diagrama de flujo existente ahorra tiempo porque se puede
comenzar con un diagrama de flujo completado y modificarlo para satisfacer sus
necesidades.
Procedimiento
1. Visualice el diagrama de flujo que desea copiar.
Por ejemplo, pulse una pestaña del diagrama de flujo mientras visualiza su
campaña.
.
2. Pulse el icono Copiar
3. En el diálogo Duplicar diagrama de flujo, seleccione la campaña en la que
desea copiar el diagrama de flujo.
4. Pulse Aceptar esta ubicación.
Nota: También puede hacer una doble pulsación en la carpeta para seleccionar
y aceptar la ubicación en un solo paso.
Resultados
El diagrama de flujo se copia en la campaña que ha seleccionado.
Los valores de configuración del proceso se copian al diagrama de flujo nuevo. Sin
embargo, los archivos o tablas temporales que se han creado como resultado de
ejecutar el diagrama de flujo original no se copian en el nuevo diagrama de flujo.
Si el diagrama de flujo copiado incluye procesos de contacto (Lista de correo o
Telemarketing) con celdas objetivo enlazadas a una hoja de cálculo de celdas
objetivo, se generan nuevos códigos de celda para las celdas en el nuevo diagrama
de flujo, para que no se produzcan códigos de celda duplicados. Si las celdas
objetivo se han definido en el diagrama de flujo, y si la opción Generar
automáticamente código de celda del proceso de contacto no está activada, NO se
generan códigos de celda nuevos para el nuevo diagrama de flujo.
Nota: Si la lógica del diagrama de flujo utiliza campos derivados que hacen
referencia a los códigos de celda del diagrama de flujo anterior, la lógica no se
lleva a cabo en el nuevo diagrama de flujo.
Edición de diagramas de flujo
Un diagrama de flujo se edita para añadir o eliminar procesos, o para configurar
dichos procesos. También puede editar el nombre y la descripción del diagrama de
flujo.
Apertura de un diagrama de flujo para edición
Para cambiar un diagrama de flujo, debe abrirlo en modo de Edición.
Capítulo 4. Gestión de diagramas de flujo
35
Procedimiento
1. Utilice uno de los métodos siguientes para abrir un diagrama de flujo para
editarlo:
junto a la
v En la página Campañas, pulse el icono Editar una pestaña
campaña y seleccione el diagrama de flujo en el menú.
v Abra la campaña y, a continuación, pulse en la pestaña Diagrama de flujo. En
la página del diagrama de flujo, pulse el icono Editar .
También puede pulsar Control y pulsar la pestaña diagrama de flujo para
abrir el diagrama de flujo directamente en modo de Edición.
v Abra la pestaña Análisis de la campaña, pulse el enlace para el diagrama de
flujo que desea editar, luego pulse el icono Editar .
También puede pulsar Control y pulsar en el nombre del diagrama de flujo
para abrir el diagrama de flujo directamente en modo de Edición.
2. Si intenta editar un diagrama de flujo que ya está siendo editado por otro
usuario, Campaign avisará de que el diagrama de flujo está abierto por otro
usuario.
Importante: Si continúa con la apertura del diagrama de flujo, los cambios del
otro usuario se perderán de forma inmediata y permanente. Para evitar la
pérdida de trabajo, no continúe con la apertura del diagrama de flujo sin
hablarlo antes con el otro usuario.
Edición de las propiedades de un diagrama de flujo
Para cambiar el nombre o la descripción de un diagrama de flujo, puede editar las
propiedades del diagrama de flujo.
Procedimiento
1. Abra el diagrama de flujo para editarlo.
en la barra del diagrama de flujo.
2. Pulse Propiedades
Se abre la página Editar propiedades del diagrama de flujo.
3. Modifique el nombre de diagrama de flujo o la descripción.
Nota: Los nombres de diagrama de flujo tienen determinadas restricciones de
caracteres. Consulte Apéndice A, “Caracteres especiales en nombres de objeto
de IBM Campaign”, en la página 257.
4. Pulse Guardar cambios.
Se guardarán los detalles del diagrama de flujo modificados.
Visualización de diagramas de flujo en modo de solo lectura
Si tiene los permisos de visualización para un diagrama de flujo, puede abrirlo en
modo de solo lectura para ver qué procesos se utilizan y cómo están conectados.
Sin embargo, no puede abrir diálogos de configuración del proceso ni realizar
cambios.
Procedimiento
1. Elija Campaña > Campañas.
2. Utilice uno de los métodos siguientes para abrir un diagrama de flujo.
junto al nombre de la campaña y seleccione un
v Pulse Ver una pestaña
diagrama de flujo en el menú.
v Abra la campaña y, a continuación, pulse en la pestaña Diagrama de flujo.
36
IBM Campaign: Guía del usuario
v Abra la pestaña Análisis de la campaña y, a continuación, pulse el nombre
del diagrama de flujo que desee ver.
Qué hacer a continuación
Si desea ver más detalles del diagrama de flujo, como la forma en que el proceso
está configurado, debe abrir el diagrama de flujo para revisión o edición: pulse el
en la barra del diagrama de flujo. Los permisos determinan si el
icono Editar
diagrama de flujo se abre en modo de revisión o de edición.
Visualización de dos diagramas de flujo uno al lado de otro
Algunos diseñadores de campañas prefieren ver dos diagramas de flujo uno al
lado de otro al desarrollar nuevos diagramas de flujo. Cuando utiliza Internet
Explorer, debe utilizar Archivo > Nueva sesión para abrir ventanas del navegador
adicionales.
Acerca de esta tarea
No utilice ningún otro método para abrir varias sesiones de navegador. Por
ejemplo, no utilice una nueva pestaña; no abra otra sesión del navegador desde el
menú Inicio; y no utilice Archivo > Nueva ventana. Si utiliza estos métodos puede
liar o dañar la información que se visualiza en Campaign.
Nota: Cuando se utiliza el método de más abajo, no se pueden copiar procesos de
un diagrama de flujo en otro. Para copiar procesos configurados en diagramas de
flujo, utilice las opciones de la biblioteca de plantillas disponibles en el menú de
comandos del botón derecho del ratón, tal como se explica en “Copia de procesos
entre diagramas de flujo” en la página 56.
Procedimiento
1. Abra Internet Explorer.
2. Inicie sesión en IBM Enterprise Marketing Management (EMM) Suite y navegue
hasta un diagrama de flujo de Campaign en modo de solo vista.
3. En la ventana del navegador que ha abierto en el paso 1, seleccione Archivo >
Nueva sesión en la barra de menús de Internet Explorer.
Se abre una nueva instancia de Internet Explorer.
4. En la nueva ventana del navegador, inicie sesión en IBM Enterprise Marketing
Management (EMM) como el mismo usuario u otro diferente, y navegue hasta
un diagrama de flujo de Campaign en modo de solo vista.
Recuerde: Debe inhabilitar los bloqueadores de ventanas emergentes del
navegador o los complementos del navegador como, por ejemplo, las barras de
herramientas. Los bloqueadores de ventanas emergentes impiden que se abra la
ventana del diagrama de flujo.
Revisión de diagramas de flujo
En función de sus permisos, es posible que pueda revisar, pero no editar, los
diagramas de flujo. La revisión de un diagrama de flujo significa que puede
examinar las configuraciones de proceso y realizar cambios, pero no puede guardar
los cambios ni realizar ejecuciones de producción. La opción de autoguardado del
diagrama de flujo está inhabilitada y no se puede habilitar. Para guardar los
cambios en un diagrama de flujo, debe tener permisos de Edición.
Capítulo 4. Gestión de diagramas de flujo
37
Acerca de esta tarea
Si tiene permitido revisar, pero no editar diagramas de flujo, puede verificar el
contenido de un diagrama de flujo sin cambiar accidentalmente el diagrama de
flujo.
Un diagrama de flujo se abre en modo de revisión de la misma manera que se abre
un diagrama de flujo en modo de edición. Los permisos aseguran que solo pueda
acceder a diagramas de flujo en modo de revisión si no cuenta además con
permisos de edición.
Siga estos pasos para revisar un diagrama de flujo.
Procedimiento
1. Utilice uno de los métodos siguientes para abrir un diagrama de flujo:
v En la página Campañas, Editar una pestaña
junto a la campaña y
seleccione un diagrama de flujo en el menú.
v Abra una campaña, pulse la pestaña del diagrama de flujo, luego pulse
en la barra de herramientas del diagrama de flujo.
Editar
v Abra la pestaña Análisis de la campaña, pulse el enlace del diagrama de
flujo, luego pulse Editar .
Un mensaje indica que el diagrama de flujo está en modo de revisión y que los
cambios que realice no se podrán guardar. La cabecera de la página dice
"Revisión" y solo está visible la opción Cancelar.
2. Puede realizar las acciones siguientes en modo de revisión:
v
v
v
v
Guardar procesos como una plantilla.
Guardar el diagrama de flujo como una plantilla.
Modificar el diagrama de flujo (pero no se pueden guardar los cambios).
Realizar ejecuciones de prueba, si tiene los permisos adecuados.
Importante: Incluso en modo de revisión, las ejecuciones de prueba pueden
grabar salida y ejecutar desencadenantes. Además, si tiene los permisos
adecuados, puede editar macros personalizadas y desencadenantes en el
diagrama de flujo y, por lo tanto, puede cambiar el diagrama de flujo.
Supresión de diagramas
Puede suprimir un diagrama de flujo si decide que ya no lo necesita.
Acerca de esta tarea
La supresión de un diagrama de flujo elimina de forma permanente dicho
diagrama de flujo y todos sus archivos asociados, incluido el archivo de registro. Si
desea conservar partes de su diagrama de flujo para reutilizarlas, guárdelas como
objetos almacenados.
Los archivos de salida (como los archivos grabados por un proceso Instantánea,
Optimización o de contacto) no se suprimen, y los historiales de contactos y
respuestas se conservan.
Utilice el procedimiento siguiente para suprimir un diagrama de flujo.
38
IBM Campaign: Guía del usuario
Procedimiento
1. Abra un diagrama de flujo en modo de Vista.
2. Pulse el icono Suprimir diagrama de flujo
.
Importante: Si intenta suprimir un diagrama de flujo que está siendo editado
por otro usuario, Campaign avisa de que el diagrama de flujo está abierto por
otro usuario. Si continúa, los cambios del otro usuario se perderán. Para evitar
la pérdida del trabajo, no continúe sin comprobarlo primero con el otro usuario.
3. Si está seguro de que desea suprimir permanentemente el diagrama de flujo,
pulse Aceptar para confirmar la supresión.
Se suprime el diagrama de flujo y todos sus archivos asociados.
Impresión de diagramas de flujo
Puede imprimir diagramas de flujo de IBM Campaign.
Acerca de esta tarea
Nota: No utilice el comando Archivo > Imprimir del navegador web. Este
procedimiento no siempre imprime los diagramas de flujo correctamente.
Procedimiento
1. Abra un diagrama de flujo en modo de Vista o Edición.
2. Pulse el icono Imprimir
.
Análisis de la calidad de sus selecciones de diagrama de flujo
Al crear un diagrama de flujo de campaña de marketing, puede utilizar informes
de celda de diagrama de flujo para analizar la precisión de cada proceso. Los
informes de celda de diagrama de flujo proporcionan información sobre qué ID
están seleccionados y cómo cada proceso en sentido descendente afecta a la lista de
selecciones.
Antes de empezar
Para acceder a los informes de celda, debe tener permiso para editar o revisar los
diagramas de flujo y ver o exportar informes de celda. Consulte la publicación IBM
Campaign Guía del administrador para obtener información sobre los permisos de
informe de celda para el rol administrativo definido por el sistema.
Acerca de esta tarea
Algunos informes examinan cada celda, o lista de identificadores, que un proceso
de manipulación de datos (Selección, Fusión, Segmentación, Muestreo, Audiencia o
Extracción) genera como salida. Otros informes muestran el flujo de datos en todo
el diagrama de flujo, de un proceso al siguiente. Mediante el análisis de los datos
de celda, puede refinar sus selecciones e identificar posibles errores. También
puede confirmar que cada proceso esté produciendo la salida que esperaba. Por
ejemplo, el informe de contenido de celda muestra los valores de los campos, tales
como nombres, números de teléfono y direcciones de correo electrónico, para cada
ID en la celda.
Capítulo 4. Gestión de diagramas de flujo
39
Procedimiento
1. Abra un diagrama de flujo en modo de edición.
en la barra de herramientas del diagrama de flujo.
2. Pulse Informes
3. Seleccione un informe en la lista para realizar la acción apropiada.
v “Visualización de información acerca de todas las celdas de un diagrama de
flujo (informe de lista de celdas)”
v “Análisis de una característica de una celda (informe de análisis de variable
de celda)” en la página 41
v “Análisis de dos características de una celda simultáneamente (informe de
tabla de referencias cruzadas de variables de celda)” en la página 41
v “Visualización del contenido de celdas (informe de contenido de celda)” en
la página 43
v “Análisis de celdas en cascada en procesos en sentido descendente (informe
de celdas en cascada)” en la página 43
Visualización de información acerca de todas las celdas de un
diagrama de flujo (informe de lista de celdas)
Utilice el informe Lista de celdas para obtener información sobre todas las celdas
que se encuentran en el diagrama de flujo actual. El informe proporciona
información sobre los procesos que se han ejecutado.
Procedimiento
1. Abra un diagrama de flujo en modo de Edición.
en la barra de herramientas.
2. Pulse Informes
Se abre la ventana Informes específicos de celda. Cada celda del diagrama de
flujo se corresponde con una fila del informe.
El informe muestra los datos de la última ejecución del diagrama de flujo. La
columna Estado indica el tipo de ejecución de diagrama de flujo, por ejemplo,
ejecución de prueba o ejecución de producción.
3. Para ordenar la visualización, pulse una cabecera de columna del informe.
4. Para cambiar la visualización, pulse Opciones
opciones siguientes:
y seleccione una de las
v Vista de árbol: visualice las celdas del diagrama de flujo en una jerarquía de
carpetas. Los niveles representan los niveles y las relaciones en el diagrama
de flujo. Expanda o contraiga cada nivel para mostrar u ocultar los elementos
situados debajo.
Si el diagrama de flujo contiene procesos Fusión, se utiliza codificación por
colores en todo el informe. Por ejemplo, Merge1 aparece en rojo y Merge2 en
azul. Las celdas hijo y padre de cada proceso Fusión también se codifican
con colores, así que se pueden identificar fácilmente independientemente de
cómo se ordene la lista. Por ejemplo, si Merge1 aparece en rojo, el campo ID
de celda aparecerá en rojo para todos los procesos hijo y todos los procesos
padre Merge1.
v Vista de tabla: visualice las celdas del diagrama de flujo con un formato de
tabla (valor predeterminado).
40
IBM Campaign: Guía del usuario
Análisis de una característica de una celda (informe de
análisis de variable de celda)
Utilice el informe Análisis de variable de celda para visualizar los datos que están
asociados a una variable de una celda especificada. Por ejemplo, puede seleccionar
la celda Gold.out y especificar Edad como la variable para ver el rango de edad de
todos los clientes con tarjetas de crédito oro.
Acerca de esta tarea
El informe de análisis de variable de celda visualiza información demográfica que
puede servir para identificar posibles objetivos para la campaña.
Procedimiento
1. Abra un diagrama de flujo en modo de Edición.
.
2. Pulse Informes
3. Seleccione Análisis de variable de celda en la lista Informe a visualizar.
4. Seleccione la celda que desea analizar en la lista Celda para análisis.
5. Seleccione un campo de la lista Campo.
y, a
6. (Opcional) Para modificar la visualización, pulse Opciones
continuación, utilice la ventana Opciones de informe para seleccionar las
opciones siguientes.
v Número de intervalos: IBM Campaign agrupa valores de campo para crear
segmentos de igual tamaño, o intervalos. Los valores de campo a lo largo del
eje horizontal se organizan en agrupamientos. Por ejemplo, si especifica
cuatro intervalos para Edad, los valores pueden agruparse en intervalos de
20 a 29 y de 30 a 39, de 40 a 49 y de 50 a 59. Si el número que especifica es
inferior al número de los distintos valores de campo, algunos campos se
unirán en un intervalo. El número máximo predeterminado de intervalos es
25.
v Análisis por metatipo: esta opción está habilitada de forma predeterminada.
Esta opción garantiza que los valores de campo que representan fechas,
dinero, números de teléfono y otros datos numéricos se ordenan y agrupan
correctamente, más que con la ordenación en texto ASCII. Por ejemplo,
cuando analiza por metatipo, las fechas se ordenan como fechas, no como
valores numéricos.
v Ver tabla: visualiza el informe en un formato de tabla. Cada agrupamiento se
representa como una fila, y el recuento de cada agrupamiento aparece como
una columna.
v Gráfico: visualiza el informe como un gráfico. Esta opción es el valor
predeterminado. Pulse el botón derecho en el informe para acceder a más
opciones de visualización.
v Mostrar 2ª celda: si hay más de una celda disponible para el análisis,
seleccione esta opción para ver una segunda celda en el informe. Las dos
celdas se muestran una junto a la otra en formato gráfico.
Análisis de dos características de una celda simultáneamente
(informe de tabla de referencias cruzadas de variables de
celda)
Utilice el informe Tabla de referencias cruzadas de variables de celda para
analizar los datos de dos campos simultáneamente para la celda especificada. Por
Capítulo 4. Gestión de diagramas de flujo
41
ejemplo, puede seleccionar Edad e Importe para la celda Gold.out para ver el
importe relativo de las compras por edad para clientes con tarjetas de crédito oro.
Acerca de esta tarea
Cada campo que selecciona representa un eje de la cuadrícula. Por ejemplo, podría
seleccionar Edad para el eje X e Importe para el eje Y. El informe divide los valores
de campo en una serie de intervalos a lo largo de cada eje. El tamaño del cuadro
en cada intersección representa el número relativo de los ID de cliente que tienen
ambos atributos. Por ejemplo, utilizando Edad e Importe, puede identificar
visualmente qué grupos de edad han gastado más dinero.
Procedimiento
1. Abra un diagrama de flujo en modo de Edición.
2. Configure y ejecute el proceso que genera la celda que desea analizar.
en la barra de herramientas.
3. Pulse Informes
4. Seleccione tabla de referencias cruzadas de variables de celda en la lista
Informe a visualizar.
5. Seleccione una celda en la lista Celda.
6. Seleccione campos (variables) para analizar en las listas Campo 1 y Campo 2.
y, a
7. (Opcional) Para modificar la visualización, pulse Opciones
continuación, utilice la ventana Opciones de informe para seleccionar las
opciones siguientes:
v Número de intervalos: IBM Campaign agrupa los valores de campo a lo
largo de cada eje para crear segmentos de igual tamaño, o intervalos. Por
ejemplo, si especifica cuatro intervalos para Edad, los valores pueden
agruparse en intervalos de 20 a 29 y de 30 a 39, de 40 a 49 y de 50 a 59. Si el
número que especifica es inferior al número de los distintos valores de
campo, algunos campos se unirán en un intervalo. El número
predeterminado de intervalos es 10.
v Análisis por metatipo: esta opción está habilitada de forma predeterminada.
Esta opción garantiza que los valores de campo que representan fechas,
dinero, números de teléfono y otros datos numéricos se ordenan y agrupan
correctamente, más que con la ordenación en texto ASCII. Por ejemplo,
cuando analiza por metatipo, las fechas se ordenan como fechas, no como
valores numéricos.
v Ver tabla: visualiza el informe en un formato de tabla.
v Gráfico 2-D: visualiza el informe como un gráfico 2-D (predeterminado).
Pulse el botón derecho en el informe para acceder a más opciones de
visualización.
v Gráfico 3-D: visualiza el informe como un gráfico 3-D. Pulse el botón
derecho en el informe para acceder a más opciones de visualización.
v Mostrar celda 1: especifique cómo se visualiza la información de celda en el
eje X. En el caso de ciertos campos numéricos, puede seleccionar campos con
los que operar en el menú Campo de valor.
v Campo de valor (para Mostrar celda 1 y Mostrar celda 2): añada una
variable a la variable existente que se está analizando. Esta segunda variable
aparecerá como un cuadro dentro del cuadro que representa a la primera
variable.
42
IBM Campaign: Guía del usuario
Visualización del contenido de celdas (informe de contenido
de celda)
Utilice el informe Contenido de celda para visualizar los detalles de los registros
de una celda. Con las opciones de informe, puede visualizar los valores reales de
campos, como las direcciones de correo electrónico, los números de teléfono y otros
datos demográficos para cada cliente de la celda.
Acerca de esta tarea
El informe puede visualizar valores de cualquier origen de tabla definido en el
nivel de audiencia actual. Este informe es útil para verificar el resultado de las
ejecuciones y para confirmar que está seleccionando el conjunto de contactos
previsto.
Procedimiento
1. Abra un diagrama de flujo en modo de Edición.
en la barra de herramientas.
2. Pulse Informes
3. Seleccione Contenido de celda en la lista Informe a visualizar.
4. Seleccione una celda en el menú desplegable Celda a visualizar.
y, a
5. (Opcional) Para modificar la visualización, pulse Opciones
continuación, especifique las opciones siguientes en la ventana Opciones de
informe:
v Número de filas para ver: cambia el número máximo de filas que el informe
visualizar. El valor predeterminado es 100.
v Campos para ver: seleccione campos en el área Campos disponibles y
añádalos al área Campos para ver.
v Omitir registros con ID duplicados: elija omitir registros con campos
duplicados. Esto resulta útil cuando se están utilizando tablas sin normalizar.
Esta opción está inhabilitada de forma predeterminada.
Nota: El campo de número de registros está limitado a 10000.
Análisis de celdas en cascada en procesos en sentido
descendente (informe de celdas en cascada)
Utilice el informe Celdas en cascada para ver cuántas personas se eliminan con
cada proceso en sentido descendente de su diagrama de flujo. El informe
proporciona información sobre la salida de cada proceso de manipulación de datos,
de modo que puede ver cómo cada proceso subsiguiente afecta a sus selecciones. A
continuación, puede refinar los recuentos objetivo basándose en la visualización de
la disminución en que se incurre por cada uno de los criterios sucesivos.
Acerca de esta tarea
Mediante el análisis de la disminución de los miembros de audiencia a medida que
se procesan las celdas, puede refinar sus selecciones e identificar posibles errores.
También puede confirmar que cada proceso esté produciendo la salida que
esperaba. Por ejemplo, puede ver cuántos ID están seleccionados inicialmente y
luego ver qué ocurre cuando se utiliza un proceso Fusión en esos resultados. De
esta forma, puede ver la disminución en que se incurre por cada uno de los
criterios sucesivos. Si el diagrama de flujo es complejo y contiene varias rutas de
proceso, puede seleccionar la ruta que desea analizar.
Capítulo 4. Gestión de diagramas de flujo
43
Procedimiento
1. Abra un diagrama de flujo en modo de Edición.
en la barra de herramientas de la ventana del diagrama de
2. Pulse Informes
flujo.
3. Seleccione Celdas en cascada en la lista Informe a visualizar.
4. Seleccione la celda que desea analizar en la lista Celda.
5. Si la celda está conectada a varios procesos en sentido descendente, utilice la
lista Ruta para indicar qué ruta del diagrama de flujo que desea analizar.
Ejemplo
Para obtener más información, consulte “Ejemplo de informe de celdas en
cascada”.
Ejemplo de informe de celdas en cascada
Este ejemplo muestra cómo puede utilizar un informe de celdas en cascada para
identificar los procesos que afectan al volumen de salida. El informe proporciona
detalles sobre la salida por porcentaje y cantidad.
Este ejemplo analiza la salida de un proceso Selección denominado "Gold" en el
diagrama de flujo de campaña Retención de varios canales.
El informe de celdas en cascada para este diagrama de flujo se muestra en la
figura siguiente. La celda Gold está seleccionada en la lista Celda en la parte
superior del informe. Por lo tanto, el informe analiza la salida del proceso
Selección "Gold". La lista Ruta no es relevante en este ejemplo debido a que la
célula Gold sólo tiene una ruta en este diagrama de flujo (de Gold a Elegible). Si el
cuadro de proceso Gold ha proporcionado salida a otros procesos del diagrama de
flujo, podría utilizar la lista Ruta en otras secuencias.
44
IBM Campaign: Guía del usuario
Cada celda se identifica por su nombre de celda de salida, además de un [Nombre
de proceso] que se muestra entre corchetes. Estos nombres se han asignado en la
pestaña General del diálogo de configuración del proceso.
Este informe de ejemplo muestra la siguiente progresión:
1. Los ID en la celda Gold se pasan a un proceso Fusión denominado Elegible.
2. Puede ver que algunos ID se han añadido y algunos se han eliminado.
3. Al examinar el diagrama de flujo, puede ver que el proceso Platinum
(Selección) ha añadido algunos ID y el proceso Opt Outs (Selección) ha
eliminado algunos ID.
4. Los ID elegibles (Gold y Platinum, menos Opt-Outs) se pasan a un proceso
Segmentación denominado Niveles de valores.
5. El proceso Segmentación divide los ID Elegible en varios canales de contacto.
La fila Total muestra cuántos ID ha seleccionado originalmente el proceso Gold.
Esta fila también muestra el número y el porcentaje de ID Gold que se mantienen.
Impresión o exportación de informes de celda de diagrama de
flujo
Puede imprimir cualquier informe de celda de diagrama de flujo o exportarlo a
otro formato.
Procedimiento
1. Abra un diagrama de flujo.
.
2. Pulse Informes
3. Seleccione un informe de la lista y establezca los controles específicos del
informe.
4. Pulse Imprimir
para imprimir el informe.
Capítulo 4. Gestión de diagramas de flujo
45
5. Pulse Exportar
para guardar o abrir el informe como un archivo de
valores separados por comas (CSV). Asigne un nombre de archivo, pero no
incluya una ruta o extensión. Si desea incluir cabeceras de columna en el
archivo CSV, seleccione Incluir etiquetas de columna.
Si opta por guardar el archivo, se le solicitará una ruta y tendrá la oportunidad
de cambiar el nombre de archivo.
46
IBM Campaign: Guía del usuario
Capítulo 5. Configuración del proceso
Campaign utiliza procesos en un diagrama de flujo para realizar varias acciones en
los datos de cliente. Al añadir cuadros de proceso a un diagrama de flujo y, a
continuación, configurar y conectar los procesos, se determina la lógica para la
campaña de marketing.
La mayoría de procesos determinan cómo Campaign selecciona y manipula los ID
de los datos de usuario. Por ejemplo, puede configurar un proceso Selección para
identificar los posibles clientes de alto valor, configurar otro proceso Selección para
identificar los posibles clientes de mediano valor y, a continuación, utilizar un
proceso Fusión para combinar las dos listas. La configuración de un proceso
determina lo que ocurre cuando se ejecuta el proceso.
Existen muchos tipos de procesos, y cada uno realiza una función distinta. Algunos
procesos están pensados para utilizarse al implementar su campaña. Por ejemplo,
se utiliza un proceso Telemarketing para asignar ofertas y generar una lista de
llamadas, que se puede enviar a un centro de llamadas.
Los otros procesos se utilizan después de desplegar la campaña. Por ejemplo, se
utiliza el proceso Seguimiento para actualizar el historial de contactos después de
desplegar la campaña y ver quién responde.
Tipos de procesos
Los procesos de Campaign se dividen en tres tipos por función, y se distinguen
por el color en la paleta de procesos del diagrama de flujo.
v Procesos de manipulación de datos - azul
v Procesos de ejecución - violeta
v Procesos de optimización - verde
Nota: Interact, Contact Optimization y eMessage proporcionan procesos
adicionales para su uso en diagramas de flujo de campaña. Para obtener
información sobre estos procesos, consulte la documentación aparte de estos
productos.
Procesos de manipulación de datos.
Utilice procesos de manipulación de datos para seleccionar ID de contacto de los
orígenes de datos y trabajar con estos ID para crear grupos con significado o
públicos objetivo.
Algunos ejemplos de las tareas que puede completar utilizando procesos de
manipulación de datos son los siguientes.
v Puede seleccionar posibles contactos que cumplan los criterios que defina, por
ejemplo clientes de repetición dentro de un determinado rango de ingresos.
v Puede fusionar listas para incluir o excluir contactos.
v Puede segmentar clientes en grupos con significado, por ejemplo, por idioma o
género.
v Puede configurar grupos de prueba o de control.
© Copyright IBM Corp. 1988, 2013
47
v Puede cambiar el público objetivo de su campaña, por ejemplo de unidad
familiar a persona.
v Puede extraer conjuntos de datos para proceso adicional a fin de mejorar el
rendimiento.
Están disponibles los siguientes procesos de manipulación de datos:
v “Proceso Selección” en la página 59
v “Proceso Fusión” en la página 64
v “Proceso Segmentación” en la página 66
v “Proceso Muestreo” en la página 72
v “Proceso Audiencia” en la página 76
v “Proceso Extracción” en la página 87
Procesos de ejecución
Una vez creada la campaña para seleccionar la audiencia deseada, necesita generar
una salida con resultados que sean utilizables, usando para ello los procesos de
ejecución. Los procesos de ejecución controlan la ejecución del diagrama de flujo y
desencadenan el verdadero contacto con el cliente.
Los procesos de ejecución controlan la verdadera ejecución de campañas
completadas, lo que incluye la gestión de listas de contactos y la generación de una
salida con las mismas, el tratamiento de públicos objetivo, el seguimiento de
respuestas y contactos, el registro de datos y la planificación de ejecución de
campañas o de sesiones.
Los procesos de ejecución son:
v “Proceso Instantánea” en la página 93
v “Proceso Planificación” en la página 96
v “Proceso Cubo” en la página 100
v “Proceso Crear segmento” en la página 102
v “Proceso Lista de correo” en la página 105
v “Proceso Telemarketing” en la página 111
Nota: Los procesos Lista de correo y Telemarketing también se conocen como
procesos de contacto.
Procesos de optimización
Utilice los procesos de optimización como ayuda para determinar la efectividad de
una campaña y refinar sus campañas de marketing a lo largo del tiempo.
Los procesos Seguimiento y Respuesta sirven de ayuda para realizar el
seguimiento de con quién se contacta y quién responde. De esta forma, puede
evaluar la respuesta a sus campañas y modificarlas a lo largo del tiempo.
El proceso Modelado automatiza la creación de un modelo de respuesta que puede
utilizarse para prever los respondedores y los no respondedores.
El proceso Puntuación puntúa los contactos con respecto a un modelo de datos
para valorar la probabilidad de cada cliente de hacer una compra o responder a
una oferta. La puntuación precisa identifica los mejores clientes y posibles clientes
para una campaña. De esta forma, puede determinar la campaña, la oferta y los
canales más efectivos.
48
IBM Campaign: Guía del usuario
Para obtener más información, consulte los temas siguientes:
v “Proceso Seguimiento” en la página 111
v “Proceso Respuesta” en la página 114
v Los procesos Puntuación de SPSS Model and SPSS requieren IBM SPSS Modeler
Advantage Marketing Edition. Para obtener información, consulte la publicación
IBM Campaign y IBM SPSS Modeler Advantage Marketing Edition Guía de
integración.
Lista de procesos de Campaign
Configure y conecte procesos en diagramas de flujo para lograr sus objetivos de
campaña. Cada proceso realiza una operación específica, como por ejemplo
seleccionar, fusionar o segmentar clientes.
Nota: Interact, Contact Optimization, eMessage y IBM SPSS Modeler Advantage
Marketing Edition proporcionan procesos adicionales para utilizarlos en diagramas
de flujo. Puede obtener información adicional consultando la documentación de
dichos productos.
Tabla 7. Lista de procesos de Campaign en diagramas de flujo por lotes
Proceso
Descripción general
Instrucciones
“Proceso Selección” en la página 59 “Selección de una lista de contactos” en la página 59
“Proceso Fusión” en la página 64
“Fusión y supresión de contactos” en la página 64
“Proceso Segmentación” en la
página 66
“Segmentación de datos por campo” en la página 67
“Segmentación de datos con consultas” en la página 71
“Proceso Muestreo” en la página 72 “División de contactos en grupos de muestras” en la página 72
“Proceso Audiencia” en la página
76
“Cambio y filtro de los niveles de audiencia” en la página 79
“Proceso Extracción” en la página
87
“Extracción de subconjuntos de datos para proceso y manipulación
adicionales” en la página 89
“Proceso Instantánea” en la página
93
“Toma de una instantánea de datos” en la página 93
“Proceso Planificación” en la
página 96
“Procesos Planificación en un diagrama de flujo en ejecución” en la
página 99
“Proceso Cubo” en la página 100
“Creación de un cubo multidimensional de atributos” en la página
101
“Proceso Crear segmento” en la
página 102
“Creación de segmentos para uso global en varias campañas” en la
página 102
“Proceso Lista de correo” en la
página 105
“Configuración de procesos de contacto (Lista de correo o
Telemarketing)” en la página 105
“Proceso Telemarketing” en la
página 111
“Configuración de procesos de contacto (Lista de correo o
Telemarketing)” en la página 105
Capítulo 5. Configuración del proceso
49
Tabla 7. Lista de procesos de Campaign en diagramas de flujo por lotes (continuación)
Proceso
Descripción general
Instrucciones
“Proceso Seguimiento” en la
página 111
“Seguimiento del historial de contactos” en la página 112
“Proceso Respuesta” en la página
114
“Actualización del historial de respuestas” en la página 115
El proceso de eMessage define la
Requiere IBM eMessage. Consulte la publicación eMessage User's
lista de destinatarios para un envío Guide.
de correos de eMessage.
El proceso Lista de interacción
determina qué ofertas el servidor
de tiempo de ejecución de Interact
presenta a los clientes.
Requiere IBM Interact. Consulte la publicación Interact User's Guide.
El proceso Optimización asocia una Requiere IBM Contact Optimization. Consulte la publicación Contact
campaña de marketing con una
Optimization User's Guide.
sesión de Contact Optimization.
El proceso Modelado de SPSS
Requiere IBM SPSS Modeler Advantage Marketing Edition. Consulte
genera modelos predictivos para
IBM Campaign y la IBM SPSS Modeler Advantage Marketing Edition
prever los respondedores probables Guía de integración.
en función del comportamiento
pasado.
El proceso Puntuación de SPSS
calcula la probabilidad que existe
de que los clientes respondan a las
ofertas, para identificar los mejores
posibles clientes para una
campaña.
Requiere IBM SPSS Modeler Advantage Marketing Edition. Consulte
IBM Campaign y la IBM SPSS Modeler Advantage Marketing Edition
Guía de integración.
Conceptos relacionados:
Apéndice A, “Caracteres especiales en nombres de objeto de IBM Campaign”, en la
página 257
Tareas relacionadas:
“Creación de diagramas de flujo” en la página 29
Orígenes de datos para procesos
Cuando configure la mayoría de procesos en un diagrama de flujo, debe especificar
el origen de los datos en los que el proceso va a actuar. El origen de datos de un
proceso puede ser una o más celdas de entrada, segmentos, archivos o tablas. Por
ejemplo, el origen de datos para un proceso Selección puede ser una tabla de base
de datos donde su organización almacena información del cliente como el nombre,
la dirección, la edad y los ingresos.
Las tablas disponibles dependen de qué orígenes de datos ha correlacionado el
administrador. (La correlación de tablas es el proceso de hacer que las tablas de
cliente externo estén accesibles en IBM Campaign. Solo las tablas que el
administrador ha correlacionado están disponibles para selección).
Si se han correlacionado varias tablas, puede seleccionar más de una tabla como
entrada para un proceso. Por ejemplo, un proceso Selección puede tomar entrada
50
IBM Campaign: Guía del usuario
de las bases de datos "A" y "B" de la compañía. Las tablas que seleccione deben
tener el mismo nivel de audiencia, como cliente o unidad familiar.
Es habitual utilizar la salida de un proceso como entrada para un proceso
posterior. Por ejemplo, puede conectar un proceso Selección a un proceso
Segmentación. Cuando configure el proceso Segmentación, la salida del proceso
Selección podría servir como entrada para el proceso Segmentación.
Si selecciona varias celdas como entrada, todas ellas deben tener el mismo nivel de
audiencia. Por ejemplo, si dos procesos Selección proporcionan entrada a un
proceso Fusión, ambos procesos Selección deben tener el mismo nivel de audiencia.
No puede mezclar unidad familiar y cliente, por ejemplo.
Para especificar el origen de datos para un proceso, configure el proceso en un
diagrama de flujo. En la mayoría de los casos, se utiliza el campo Entrada en la
primera pestaña del diálogo de configuración de proceso. El campo Entrada
muestra todas las tablas base que están correlacionadas actualmente en el catálogo
de tablas junto con sus niveles de audiencia. El campo Entrada también indica
cualquier proceso conectado (en sentido ascendente).
Si hay una celda de entrada (por ejemplo, si un proceso Selección está conectado a
un proceso Segmentación), entonces solo se visualizan las tablas con el mismo
nivel de audiencia que la celda.
Para obtener más información sobre la selección de orígenes de datos, consulte las
instrucciones de configuración de cada proceso.
Manipulación de cuadros de proceso en diagramas de flujo
Los cuadros de proceso son los bloques de construcción de los diagramas de flujo.
Los procesos están visibles en la paleta de procesos del diagrama de flujo en la
parte izquierda del espacio de trabajo.Cada campaña de marketing consta de al
menos un diagrama de flujo y, cada diagrama de flujo consta de procesos que
están configurados y conectados.
Acerca de esta tarea
Para crear un diagrama de flujo de campaña, arrastre cuadros de proceso de la
paleta al espacio de trabajo. A continuación, configure cada cuadro de proceso para
que realice una operación específica, como seleccionar clientes objetivo para un
envío de correos. Al arrastrar líneas de conexión de un cuadro a otro, se conectan
los procesos en el espacio de trabajo en un flujo lógico para determinar el orden de
los eventos.
Por ejemplo, utilice procesos Selección para elegir clientes objetivo en la campaña.
Luego utilice un proceso Fusión para combinar las selecciones y termine con un
proceso Telemarketing, que genere una lista de clientes para ponerse en contacto
por teléfono.
Puede mover y suprimir cuadros de proceso para experimentar con distintos
escenarios de diagrama de flujo. Para confirmar que el diagrama de flujo está
avanzando correctamente, puede ejecutar en prueba cada uno de los procesos a
medida que crea el diagrama de flujo. Guarde con frecuencia el diagrama de flujo
a medida que trabaja.
Capítulo 5. Configuración del proceso
51
Los pasos siguientes proporcionan una visión general de alto nivel de cómo crear
un diagrama de flujo añadiendo, configurando y conectando procesos.
Procedimiento
1. Abra un diagrama de flujo para editarlo.
2. Añada un proceso al diagrama de flujo arrastrándolo desde la paleta al espacio
de trabajo. Por ejemplo, añada un proceso Selección.
3. Configure el proceso efectuando una doble pulsación en él en la paleta. Por
ejemplo, configure el proceso Selección para seleccionar todos los clientes de
alto valor con una edad de 25 a 34 años ("Gold").
4. Añada y configure el siguiente proceso en su diagrama de flujo. Por ejemplo,
añada otro proceso Selección y configúrelo para seleccionar todos los clientes
de valor mediano con una edad de 25 a 34 años ("Silver").
5. Siga añadiendo, configurando y conectando procesos del diagrama de flujo
para determinar el flujo lógico de datos. Por ejemplo:
a. Conecte ambos procesos Selección (clientes "Gold" y "Silver") a un proceso
Fusión.
b. Configure el proceso Fusión para fusionar los clientes Gold y Silver en una
sola lista.
c. Conecte el proceso Fusión para un proceso Lista de correo.
d. Cuando configure el proceso Lista de correo, puede asignar ofertas
predefinidas. Por ejemplo, puede asignar un descuento del 10% a los
clientes Silver y un descuento del 20% a los clientes Gold.
6. Pruebe la ejecución de cada proceso mientras lo configura para confirmar que
produce los resultados esperados.
Adición de procesos a diagramas de flujo
Puede añadir un proceso a un diagrama de flujo arrastrando un cuadro de proceso
de la paleta al espacio de trabajo.
Acerca de esta tarea
El procedimiento que sigue explica cómo arrastrar procesos a un diagrama de
flujo. Otros métodos de adición de procesos pueden ser copiar un proceso existente
(pulsar con el botón derecho, copiar y pegar), o pegar una plantilla de la biblioteca
de plantillas. Las plantillas contienen al menos un proceso y al menos una
conexión configurados. Para obtener más información, lea acerca de la utilización
de plantillas.
Siga estos pasos para añadir procesos a un diagrama de flujo.
Procedimiento
1. Seleccione Campaña > Campañas.
2. Utilice uno de los métodos siguientes para abrir un diagrama de flujo:
v Pulse el nombre de una campaña, a continuación, pulse una pestaña de
en la barra de
diagrama de flujo y luego pulse el icono Editar
herramientas.
junto a un nombre de campaña para
v Utilice el icono Editar una pestaña
abrir un diagrama de flujo en esa campaña.
Se abre la ventana de diagrama de flujo y la paleta aparece en la parte
izquierda del espacio de trabajo.
52
IBM Campaign: Guía del usuario
3. Arrastre el cuadro de proceso de la paleta al diagrama de flujo. Puede descartar
el cuadro de proceso en el espacio de trabajo tan pronto como el cuadro pase a
visualizarse en color verde y muestre un signo de suma.
Los cuadros de proceso que se acaban de añadir son transparentes hasta que se
configuran.
Normalmente, el siguiente paso será configurar el proceso, efectuando una
doble pulsación en el espacio de trabajo para abrir el diálogo de configuración.
Para ver una lista de las acciones disponibles, puede pulsar el botón derecho
del ratón en un cuadro de proceso en el espacio de trabajo.
Los cuadros de proceso configurados tienen un fondo y borde sólidos. El icono
redondo de estado está en blanco para indicar que el proceso aún no se ha
ejecutado.
4. Pulse el icono Guardar y continuar
cambios.
con frecuencia para guardar los
Resultados
Al desarrollar el diagrama de flujo, coloque los cuadros posteriores en una
posición lógica, como de izquierda a derecha o de arriba a abajo, y conecte los
cuadros para indicar el flujo de datos. Algunos procesos deben conectarse antes de
configurarse ya que requieren una entrada del proceso de origen.
Por ejemplo, configure un proceso Selección para seleccionar unidades familiares
en una franja de ingresos específica y a continuación conéctelo a un proceso
Audiencia o Fusión. Finalmente, ejecute una ejecución de prueba del proceso o
rama.
Qué hacer a continuación
Consulte los otros temas disponibles para obtener información sobre la
configuración, conexión y ejecución de procesos.
Capítulo 5. Configuración del proceso
53
Cómo determinar el estado de un proceso
Cada cuadro de proceso de un diagrama de flujo visualiza un icono que indica su
estado.
Proceso no iniciado (no se ha ejecutado)
Proceso en ejecución
Ejecución de proceso completada
Advertencia
Error
El proceso Planificación está listo para iniciar los procesos
subsiguientes. (Este icono aparece sólo en un proceso Planificación, una
vez que se ha ejecutado el diagrama de flujo.)
En pausa
A continuación se muestra un cuadro de proceso con el icono de ejecución de
proceso completada.
Conexión de procesos en diagramas de flujo
Conecte los procesos en un diagrama de flujo para especificar la dirección del flujo
de datos y el orden en que los procesos se ejecutan. Si mueve procesos dentro del
espacio de trabajo, las conexiones existentes se mantendrán y se ajustarán
visualmente a la nueva ubicación. Este ajuste visual no afecta al flujo de datos.
Solo puede afectar al flujo de datos mediante la adición o supresión de conexiones.
Procedimiento
1. Abra un diagrama de flujo de campaña para editarlo.
2. Mueva el cursor sobre el cuadro de proceso que desea conectar a otro cuadro.
Aparecerán cuatro flechas alrededor del cuadro.
3. Arrastre una de las flechas desde el proceso de origen hasta el proceso de
destino.
54
IBM Campaign: Guía del usuario
Cuando aparezcan cuatro flechas en el proceso de destino, suelte el botón del
ratón para completar la conexión.
Resultados
Los procesos están ahora conectados. Una flecha indica la dirección del flujo de
datos (de – a). El proceso de origen se ejecutará antes que el proceso de destino. A
continuación, los datos que genera el proceso de origen estarán disponibles como
entrada del proceso de destino. Por ejemplo, un proceso Selección genera salida,
que luego puede servir como entrada para un proceso Segmentación.
Ejemplo: conexiones de proceso
La forma en que los procesos se conectan en un diagrama de flujo determina el
flujo de los datos.
Diagrama de flujo planificado para ejecutarse cada noche
El diagrama de flujo siguiente se inicia con un proceso Planificación que está
configurado para ejecutarse automáticamente cada noche. Las líneas de puntos
desde el proceso Planificación a los tres procesos Selección indican una
dependencia temporal. Los procesos Selección no se ejecutarán hasta que el
proceso Planificación finalice su ejecución. Sin embargo, no se pasan datos desde el
proceso Planificación a los procesos Selección. Las líneas continuas entre los demás
procesos muestran el flujo de datos. Por ejemplo, las selecciones fusionadas fluyen
desde el proceso Fusión (con la etiqueta "Exclusions") hasta un proceso
Segmentación ("SegByScore"). Luego las selecciones segmentadas fluyen hasta los
procesos Lista de correo y Telemarketing, por lo tanto, las ofertas pueden
entregarse por distintos canales.
Aspecto de las líneas de conexión
Cuando un proceso de destino recibe datos de un proceso de origen, la conexión se
muestra como una línea sólida.
Cuando un proceso de destino depende de un proceso de origen pero no recibe
datos de él, la conexión se muestra como una línea de puntos. Una línea de puntos
indica que el proceso de destino no se puede ejecutar satisfactoriamente hasta que
el proceso de origen se completa. De esta forma, puede identificar los procesos que
son dependientes del tiempo de los otros.
Las líneas de conexión pueden ser en ángulo (en diagonal) o rectas (sólo ángulos
rectos). Las líneas del ejemplo anterior son rectas.
Capítulo 5. Configuración del proceso
55
Para cambiar el aspecto de la línea, pulse el botón derecho del ratón en el espacio
de trabajo del diagrama de flujo, seleccione Ver y marque o desmarque
Conexiones en ángulo.
Supresión de una conexión entre dos procesos
Si dos procesos ya no están conectados, o si la dirección del flujo de datos entre
ellos cambia, puede suprimir la conexión.
Procedimiento
1. Dentro de una campaña, abra un diagrama de flujo para su edición.
Verá la paleta de procesos y el espacio de trabajo.
2. Pulse en la conexión que desee suprimir.
3. Realice una de las siguientes acciones:
v Pulse el botón derecho del ratón en la conexión y seleccione Suprimir
seleccionados en el menú.
v Pulse la tecla Suprimir.
v Pulse el icono Cortar
v Pulse Ctrl+X.
en la ventana de diagrama de flujo.
Resultados
La conexión se suprime.
Copia de procesos dentro de un diagrama de flujo
La copia de un proceso configurado puede ahorrar tiempo al crear diagramas de
flujo de campaña. Puede pegar el proceso en otro lugar del espacio de trabajo.
Procedimiento
1. Dentro de una campaña, abra un diagrama de flujo para su edición.
2. En el espacio de trabajo, pulse el proceso que desee copiar.
Nota: Para seleccionar varios procesos, puede efectuar Ctrl+Pulsación en los
procesos, arrastrar un cuadro de selección alrededor de ellos o utilizar Ctrl+A
para seleccionar todos los procesos de un diagrama de flujo.
.
3. Pulse el icono Copiar
También puede seleccionar Copiar del menú o pulsar Control+C.
.
4. Pulse el icono Pegar
También puede seleccionar Pegar del menú o pulsar Control+V.
Una copia del proceso aparece en el espacio de trabajo.
5. Pulse y arrastre el proceso copiado en la ubicación que desee.
Copia de procesos entre diagramas de flujo
Utilice la biblioteca de plantillas para copiar procesos configurados de un diagrama
de flujo en otro. Una plantilla contiene uno o varios procesos configurados y
conexiones. La copia de cuadros de proceso configurados puede ahorrarle tiempo
al diseñar diagramas de flujo complejos.
56
IBM Campaign: Guía del usuario
Acerca de esta tarea
Debido a ciertas limitaciones, no puede utilizar dos ventanas de navegador
independientes para copiar los procesos configurados de un diagrama de flujo en
otro. En su lugar, utilice el siguiente procedimiento.
Procedimiento
La mejor forma de copiar procesos configurados de un diagrama de flujo en otro
es utilizar la biblioteca de plantillas:
1. Abra un diagrama de flujo para editarlo.
2. Seleccione procesos en el diagrama de flujo. Puede utilizar Ctrl+pulsación,
arrastrar un cuadro de selección alrededor de ellos o utilizar Ctrl+A para
seleccionar todos los procesos del diagrama de flujo.
3. Pulse el botón derecho del ratón en cualquier cuadro de proceso seleccionado y
seleccione Copiar en biblioteca de plantillas.
4. Cuando se le solicite, especifique un Nombre y una Nota para ayudarle a
identificar la plantilla más adelante.
5. Ahora puede pegar los cuadros de proceso en cualquier otro diagrama de flujo,
seleccionando Pegar plantilla de biblioteca en el menú que aparece al pulsar el
botón derecho del ratón o utilizando Opciones > Plantillas almacenadas.
6. Como alternativa a utilizar la biblioteca de plantillas, puede realizar los pasos
siguientes:
a. Seleccione uno o más procesos.
, Ctrl+C o el menú de copiar que aparece al
b. Utilice el icono Copiar
pulsar el botón derecho del ratón para copiar el proceso.
c. Cierre el diagrama de flujo.
d. Abra otro diagrama de flujo en modo de edición.
o utilizando Ctrl+V o el menú
e. Pegue el proceso pulsando el icono Pegar
que aparece al pulsar el botón derecho del ratón.
Movimiento de procesos en diagramas de flujo
Puede mover cualquier proceso en un diagrama de flujo arrastrando el proceso a
una ubicación diferente en el espacio de trabajo. El movimiento de un proceso no
afecta al flujo de trabajo; solo afecta al aspecto visual del diagrama de flujo.
Antes de empezar
En este procedimiento se presupone que tiene un diagrama de flujo abierto para
editarlo.
Acerca de esta tarea
Puede que desee mover procesos para poder ver los cuadros de proceso y
conexiones más claramente. En general, es mejor evitar colocar un proceso sobre
otro porque es más difícil de ver el flujo general. Si tiene un diagrama de flujo
grande con muchos procesos, puede mover los procesos y luego utilizar la función
de zoom para ver todos ellos.
La posición de los procesos en el espacio de trabajo de diagrama de flujo no afecta
al flujo lógico de datos. Las conexiones entre los procesos determinan el flujo de
datos.
Capítulo 5. Configuración del proceso
57
Realice los pasos siguientes para mover cuadros de proceso en un diagrama de
flujo.
Procedimiento
1. En el espacio de trabajo de diagrama de flujo, arrastre un proceso a una nueva
ubicación.
Las conexiones existentes hacia el proceso y desde él se mantienen y se vuelven
a dibujar para la nueva ubicación.
2. Pulse Guardar.
Tareas relacionadas:
“Ajuste del aspecto del diagrama de flujo” en la página 27
Supresión de procesos de diagramas de flujo
Cuando diseñe y construya diagramas de flujo, puede suprimir procesos si decide
que ya no los necesita. Por ejemplo, puede añadir dos procesos Selección, pero
luego decidir que solo necesita uno de ellos.
Antes de empezar
En este procedimiento se presupone que tiene un diagrama de flujo abierto para
editarlo.
Procedimiento
1. En el espacio de trabajo de diagrama de flujo, pulse el botón derecho del ratón
en el proceso que desea suprimir y seleccione Suprimir en el menú.
Puede seleccionar más de un proceso cada vez manteniendo pulsada la tecla
Ctrl.
2. Pulse Aceptar para confirmar la supresión.
Resultados
Los procesos seleccionados se eliminan del espacio de trabajo. También se
suprimen todas las conexiones a los procesos y desde ellos.
Ejecución o prueba de un proceso
Para asegurarse de que su configuración es satisfactoria y que los resultados son
los que espera, efectúe una ejecución de prueba de cada proceso después de
configurarlo y conectarlo.
Acerca de esta tarea
Nota: Cuando se ejecuta un proceso, los resultados de las ejecuciones anteriores se
pierden.
Procedimiento
1. Abra un diagrama de flujo para editarlo.
2. Pulse en el proceso que desee ejecutar.
Si el proceso requiere datos de un proceso origen, asegúrese de que el proceso
origen ya ha ejecutado satisfactoriamente, de modo que sus datos están
disponibles.
58
IBM Campaign: Guía del usuario
3. Abra el menú Ejecutar
en la barra de herramientas, o pulse el botón
derecho del ratón en el cuadro de proceso y seleccione una opción:
v Ejecutar en prueba el proceso seleccionado: utilice esta opción al crear su
diagrama de flujo, para resolver los errores a medida que se producen. Las
ejecuciones de prueba no generan datos de salida ni actualizan tablas ni
ficheros. (sin embargo, los desencadenantes se ejecutan cuando terminan las
ejecuciones de prueba y se aplica la supresión global).
Consejo: Cuando se ejecuta en prueba un proceso de manipulación de datos
(Selección, Fusión, Extracción, Audiencia), puede limitar el número de
registros que se seleccionan para la salida. Utilice la opción Limitar tamaño
de celda de salida en la pestaña Límite de tamaño de celda en el diálogo de
configuración del proceso.
v Guardar y ejecutar el proceso seleccionado: realizar una ejecución de
producción. Los procesos de contacto, Lista de correo y Telemarketing,
graban entradas en el historial de contactos. Cada ejecución de producción
puede generar un historial de contactos solo una vez. Los procesos de
contacto que ya se han ejecutado para esa producción solo se pueden volver
a ejecutar si primero se suprime el historial de contactos de la ejecución
actual. Los desencadenantes ejecutan una vez completada la ejecución de
producción.
Nota: La mera ejecución de un proceso o rama de un diagrama de flujo no
incrementa el ID de ejecución de un diagrama de flujo. Cuando solo ejecute un
proceso o una rama, si existen registros del historial de contactos, se le
solicitará que elija las opciones del historial de ejecución antes de poder
continuar. Para obtener información detallada, consulte “Actualización del
historial de contactos realizando una ejecución de producción” en la página
190.
4. Cuando el proceso finalice la ejecución, pulse Aceptar.
Resultados
El proceso muestra una marca de selección verde después de ejecutarse
correctamente. Si hay errores, el proceso muestra una X roja.
Proceso Selección
El proceso Selección se utiliza para definir los criterios de construcción de listas de
contactos, tales como clientes, cuentas o unidades familiares, a partir de los datos
de marketing.
Selección es uno de los procesos que se utiliza con más frecuencia en Campaign.
La mayoría de los diagramas de flujo comienzan con uno o más procesos
Selección. El proceso Selección genera como salida una celda que contiene una lista
de ID, como los ID de cliente, que otros procesos pueden modificar y refinar.
Selección de una lista de contactos
Configure un proceso Selección para seleccionar contactos a partir de los datos de
marketing.
Capítulo 5. Configuración del proceso
59
Acerca de esta tarea
Para seleccionar contactos, puede especificar todos los ID de un segmento o tabla,
o puede utilizar una consulta para buscar solo los contactos que desee. Luego
pueden utilizarse uno o más procesos Selección como entrada a otro proceso. Por
ejemplo, puede seleccionar todos los clientes Gold, luego crear otra selección de
clientes Silver. A continuación, puede utilizar un proceso Fusión para crear una
única lista de contactos elegibles.
Procedimiento
1. Abra una campaña y pulse una pestaña del diagrama de flujo.
en la ventana del diagrama de flujo.
2. Pulse el icono Editar
de la paleta al diagrama de flujo.
3. Arrastre el proceso Selección
4. Efectúe una doble pulsación en el cuadro de proceso Selección del diagrama
de flujo.
Se abre el cuadro de diálogo Configuración del proceso Selección.
5. En la pestaña Origen, utilice la lista Entrada para seleccionar un Segmento o
Tabla para proporcionar el origen de datos para el proceso.
Puede seleccionar un segmento, o una o varias tablas.Para seleccionar varias
tablas, seleccione la primera tabla de la lista Entrada y luego utilice el botón
de puntos suspensivos situado junto al campo.
Nota: Si IBM Digital Analytics está integrado con Campaign, puede
seleccionar segmentos IBM Digital Analytics como entrada.
6. Elija una de las opciones de Seleccionar . Los nombres de opción varían
según el nivel de audiencia que se especifica en el origen de datos de entrada.
v Seleccionar ID de audiencia: incluye todas las filas del segmento o tabla
que ha seleccionado en el paso anterior.
v Seleccionar ID de audiencia con: selecciona los ID especificando una
consulta.
7. Si ha elegido Seleccionar ID de audiencia con, utilice uno de los métodos
siguientes para crear una consulta:
v Apuntar y Pulsar: pulse en las celdas Nombre de campo, Oper. y Valor
para seleccionar valores para crear una expresión. Utilice Y/o para combinar
las expresiones. Este método constituye la forma más simple de crear una
consulta y le ayuda a evitar errores de sintaxis.
v Generador de texto: utilice esta herramienta para escribir SQL sin formato o
utilizar las macros proporcionadas. Puede utilizar el Asistente de Fórmula
del Generador de texto para seleccionar macros proporcionadas, incluyendo
operadores lógicos y funciones de cadena.
Con cualquiera de estos métodos puede seleccionar campos de la lista
Campos disponibles, incluyendo los Campos Generados y los Campos
derivados de IBM Campaign.
Nota: Si la consulta incluye un campo de tabla que tiene el mismo nombre
que un campo generado de Campaign, debe calificar el nombre de campo.
Utilice la sintaxis siguiente: <nombre_tabla>.<nombre_campo>
8. Si desea limitar el número de ID generados por el proceso, utilice la pestaña
Límite de tamaño de celda.
9. Utilice la pestaña General como se indica a continuación.
60
IBM Campaign: Guía del usuario
a. Nombre de proceso: asigne un nombre descriptivo, como
Select_Gold_Customers. El nombre de proceso se utiliza como la etiqueta
del cuadro del diagrama de flujo. También se utiliza en diversos diálogos e
informes para identificar el proceso.
b. Nombre de celda de salida: de forma predeterminada, este nombre
coincide con el nombre de proceso. Se utiliza en diversos diálogos e
informes para identificar la celda de salida (el conjunto de ID que recupera
el proceso).
c. (Opcional) Enlazar a celda objetivo: realice este paso si su organización
define previamente celdas objetivo en una hoja de cálculo de celdas
objetivo (TCS). Para asociar la celda objetivo predefinida con la salida del
proceso de diagrama de flujo, pulse Enlazar a celda objetivo y, a
continuación, seleccione una celda objetivo en la hoja de cálculo. El
Nombre de celda de salida y el Código de celda se heredan de la TCS, y
ambos valores de campo se muestran en cursiva para indicar que hay una
relación de enlace. Para obtener más información, lea acerca de la
utilización de hojas de cálculo de celdas objetivo.
d. Código de celda: el código de celda tiene un formato estándar que
determina el administrador del sistema y es exclusivo cuando se genera.
No cambie el código de celda a menos que comprenda las implicaciones
de hacerlo.
e. Nota: utilice el campo Nota para explicar la finalidad del proceso
Selección. Un método habitual es hacer referencia a los criterios de
selección.
10. Pulse Aceptar.
El proceso queda ahora configurado. Puede efectuar una ejecución de prueba
del proceso para verificar que devuelve los resultados esperados.
Segmentos de IBM Digital Analytics en campañas como
objetivo
IBM Digital Analytics permite a los usuarios definir segmentos basados en criterios
de visita y de nivel de vista. Al configurar un proceso Selección en IBM Campaign,
puede utilizar estos segmentos como origen de datos.
Antes de empezar
La opción Segmentos de IBM Digital Analytics solo estará disponible si IBM
Digital Analytics y Campaign están integrados. La configuración de la integración
se explica en la Guía del administrador de IBM Campaign
Acerca de esta tarea
Siga los pasos siguientes para utilizar segmentos exportados de IBM Digital
Analytics en su campaña.
Procedimiento
1. Efectúe una doble pulsación en un proceso Selección de un diagrama de flujo
de Campaign para abrir el diálogo de configuración del proceso Selección.
Si el proceso Selección contiene un segmento de IBM Digital Analytics definido
previamente, el cuadro Entrada en la pestaña Origen muestra el nombre del
segmento existente.
2. Abra la lista Entrada y pulse Segmentos de IBM Digital Analytics.
Se abrirá el diálogo Selección de segmentos de IBM Digital Analytics.
Capítulo 5. Configuración del proceso
61
3. En el diálogo Selección de segmentos de IBM Digital Analytics:
v Seleccione un ID de cliente en la lista para visualizar una lista de todos los
segmentos publicados asociados a ese cliente de IBM Digital Analytics.
v La lista Seleccione segmento muestra los segmentos definidos en IBM
Digital Analytics, incluida la aplicación en la que el segmento fue creado, su
tipo y las fechas de inicio y finalización.
v La Descripción debería ayudarle a determinar la finalidad del segmento. Si
necesita más información del segmento, efectúe una doble pulsación sobre él
para ver la expresión del segmento y otra información definida en IBM
Digital Analytics.
v La Fecha de inicio y la Fecha de finalización que aparecen junto a cada
segmento indican el rango de fechas definido por IBM Digital Analytics para
encontrar visitantes que coincidan con los criterios del segmento. Por
ejemplo, un segmento puede encontrar a todos los que han visitado un sitio
determinado al menos 3 veces entre el 12 de enero de 2012 y el 12 de abril
de 2012, y otro segmento puede encontrar visitantes en un rango de fechas
diferente. El rango de fechas definido por IBM Digital Analytics no se puede
modificar aquí. Sin embargo, se pueden utilizar los controles de fechas del
Rango del segmento en la parte inferior del diálogo para definir un rango de
fechas que esté incluido en el rango definido en IBM Digital Analytics.
4. Seleccione un segmento de la lista. Si se está modificando un proceso Selección
(y no creándolo), se mostrará el rango de segmento existente.
5. Utilice los controles de fecha y calendario del Rango del segmento de la parte
inferior del diálogo para especificar el rango de fechas en el que desee obtener
datos para el segmento seleccionado.
62
IBM Campaign: Guía del usuario
v El rango que especifique debe estar dentro de la fecha de inicio y de la fecha
de finalización definidas para el segmento en IBM Digital Analytics
(mostradas junto a cada segmento en la lista).
v Además de tener en cuenta las fechas de inicio y finalización, Campaign
también tiene en cuenta la restricción de fechas (si la hay). La restricción de
fechas se define en IBM Digital Analytics pero no aparece en el diálogo
Selección de segmentos. La restricción de fecha limita los datos extraídos de
un segmento, en términos de días, para asegurar IBM Digital Analytics no se
sobrecargue con la exportación de un conjunto de datos grande.
Por ejemplo, supóngase que se ha definido un segmento en IBM Digital
Analytics que abarca 3 meses (fechas de inicio y finalización) y una
restricción de fecha de 7 días. El rango de fechas definido en Campaign tiene
en cuenta ambas restricciones. Si se especifica un rango de fechas fuera del
rango de 3 meses, no se podrá guardar la definición del segmento. De igual
modo, si especifica un rango de fecha que supera los 7 días, la definición del
segmento no se podrá guardar.
v Puede especificar fechas absolutas o relativas siempre que entren dentro del
rango definido por IBM Digital Analytics y de la restricción de fecha.
v Si se especifica una fecha de inicio absoluta, también deberá proporcionarse
una fecha de finalización. Por ejemplo, si el segmento definido por IBM
Digital Analytics define un intervalo de 3 meses, la campaña puede dirigirse
a visitantes cuya información se ha recopilado en un solo día, mes o semana
dentro de dicho intervalo.
v Ejemplos de fechas relativas:
– Si el segmento definido por IBM Digital Analytics es para un intervalo de
3 meses, puede especificar una fecha relativa como, por ejemplo, Ayer o
Los últimos 7 días, para encontrar visitantes recientes de forma continua.
La campaña ejecutará satisfactoriamente hasta que se alcance la fecha de
finalización definida por IBM Digital Analytics.
– Si especifica ESTE MES, el mes completo de datos debe estar disponible
hasta el día antes de utilizar esta fecha relativa. Por ejemplo, si hoy es 28
de marzo, los datos desde el 1 de marzo al 27 de marzo deben estar
disponibles para el segmentos seleccionado.
– Si especifica ÚLTIMO MES; deben estar disponibles los datos de todo el
mes anterior. Ejemplo número 1: si el segmento definido por IBM Digital
Analytics tiene una fecha de inicio del 1 de marzo y una fecha de
finalización del 31 de marzo, ÚLTIMO MES se puede utilizar a partir del 1
de abril, hasta el 30 de abril inclusive (para obtener datos del mes de
marzo). Ejemplo número 2: si el segmento definido por IBM Digital
Analytics tiene una fecha de inicio del 1 de marzo y una fecha de
finalización del 30 de marzo, no se puede utilizar ÚLTIMO MES, porque
no hay un mes completo de datos. Ejemplo número 3: si el segmento
definido por IBM Digital Analytics tiene una fecha de inicio del 2 de
marzo y una fecha de finalización del 31 de marzo, no se puede utilizar
ÚLTIMO MES, porque no hay un mes completo de datos. En estos casos,
un mensaje indica que ÚLTIMO MES no cae dentro de las fechas del
segmento. En su lugar, debe utilizar fechas absolutas.
6. Pulse Aceptar para volver al diálogo de configuración del proceso Selección.
Resultados
Cuando ejecuta el proceso Selección, extrae datos de IBM Digital Analytics para los
segmentos dentro del rango de fechas especificado y teniendo en cuenta la
restricción de fecha. La tabla de correlación utilizada para el diagrama de flujo le
Capítulo 5. Configuración del proceso
63
indica a Campaign cómo convertir los ID de IBM Digital Analytics a ID de
audiencia de Campaign. Los ID de audiencia quedan así disponibles para su
utilización en los procesos subsiguientes. Para obtener información técnica sobre
cómo funciona esto, consulte la publicación Campaign Guía del administrador
En raras ocasiones, al ejecutar un diagrama de flujo, el número de ID de IBM
Digital Analytics de un segmento seleccionado podría no coincidir con el número
de ID de audiencia encontrados en Campaign. Por ejemplo, podría haber 100
claves de IBM Digital Analytics, pero solo 95 ID coincidentes en Campaign.
Campaign advierte de esta situación, pero continua ejecutando el diagrama de
flujo. Se escribirá un mensaje en el archivo de registro de dicho diagrama de flujo
en el que se le solicita que verifique que la tabla de conversión correlacionada
contiene registros actualizados. Un administrador puede resolver este problema
volviendo a emparejar las claves que están en línea y las que están fuera de línea
conforme a la política de la empresa, y volver a rellenar la tabla de conversión con
datos actualizados. Deberá volver a ejecutar el diagrama de flujo una vez se haya
actualizado la tabla de conversión correlacionada.
Proceso Fusión
Utilice el proceso Fusión para especificar que celdas de entrada se incluyen y
combinan, y qué celdas de entrada se excluyen (suprimen).
De esta forma, puede incluir o excluir celdas de los procesos subsiguientes en el
diagrama de flujo. Por ejemplo, utilice el proceso Fusión para suprimir los clientes
"opt-out" que han solicitado no recibir ningún material de marketing.
Fusión y supresión de contactos
El proceso Fusión acepta entrada de varias celdas y produce una celda de salida
combinada. Cuando fusiona varias celdas, puede elegir si desea incluir o excluir
contenido.
Procedimiento
1. Abra una campaña y pulse una pestaña del diagrama de flujo.
en la ventana del diagrama de flujo.
2. Pulse el icono Editar
3. Configure al menos dos procesos cuya salida desee fusionar. Por ejemplo,
configure dos procesos Selección.
de la paleta al diagrama de flujo.
4. Arrastre el proceso Fusión
5. Arrastre una flecha desde un proceso en sentido ascendente (por ejemplo, un
proceso Selección) al proceso Fusión, para conectar los cuadros. Debe conectar
desde el proceso en sentido ascendente al proceso Fusión. Repita la conexión a
cualquier otro proceso en sentido ascendente al proceso Fusión. Consulte
“Conexión de procesos en diagramas de flujo” en la página 54.
Nota: Todas las celdas que proporcionan entrada al proceso Fusión deben
tener el mismo nivel de audiencia. Por ejemplo, varios procesos Selección
deben utilizar la audiencia de unidad familiar.
6. Efectúe una doble pulsación en el proceso Fusión del diagrama de flujo.
Se abre el cuadro de diálogo de configuración del proceso. Las celdas de
procesos conectados al proceso Fusión se muestran en la lista Entrada.
64
IBM Campaign: Guía del usuario
7. Si desea excluir ID de la salida fusionada, seleccione una celda en la lista
Entrada y añádala a la lista Registros que se excluyen. Por ejemplo, utilice
esta opción para excluir las bajas.
8. Si desea incluir ID en la salida fusionada, seleccione una celda en la lista
Entrada y añádala a la lista Registros que se incluyen. Los ID en las celdas
que añade a esta lista se combinarán en una lista de ID exclusivos.
9. Especifique cómo se fusionarán las listas de las celdas de entrada que están en
la lista Registros para incluir:
v Fusionar/depurar al incluir: esta opción genera una lista de ID exclusivos
que existen en al menos una celda de entrada. Los ID duplicados se
incluyen sólo una vez. Este método utiliza un "OR" o "ANY" lógico. Por
ejemplo: Incluir un cliente A si dicho cliente está en la celda Gold.out O en
la celda Platinum.out.
v Correlacionar (AND) al incluir: incluye sólo los ID que existen en todas las
celdas de entrada. Este método utiliza un "AND" o "ALL" lógico. Por
ejemplo: Incluir un cliente A sólo si dicho ID existe en la celda Gold.out Y
en la celda LoyaltyProgram.out. Esta opción es útil cuando desea incluir
clientes que satisfacen varios criterios. Si un ID no existe en todas las celdas
de entrada del proceso Fusión, el ID no se incluirá.
10. Si desea limitar el número de ID generados por el proceso, utilice la pestaña
Límite de tamaño de celda.
Consulte “Limitación del tamaño de las celdas de salida” en la página 160.
11. Utilice la pestaña General como se indica a continuación.
a. Nombre de proceso: asigne un nombre descriptivo. El nombre de proceso
se utiliza como la etiqueta del cuadro del diagrama de flujo. También se
utiliza en diversos diálogos e informes para identificar el proceso.
b. Nombre de celda de salida: de forma predeterminada, este nombre
coincide con el nombre de proceso. Se utiliza en diversos diálogos e
informes para identificar la celda de salida (el conjunto de ID que genera
el proceso).
c. (Opcional) Enlazar a celda objetivo: realice este paso si su organización
define previamente celdas objetivo en una hoja de cálculo de celdas
objetivo (TCS). Para asociar la salida del proceso del diagrama de flujo con
celdas en la TCS, pulse Enlazar a celda objetivo y, a continuación,
seleccione una celda objetivo en la hoja de cálculo. El Nombre de celda de
salida y el Código de celda se heredan de la TCS, y ambos valores de
campo se muestran en cursiva para indicar que hay una relación de enlace.
Para obtener más información, lea acerca de la utilización de hojas de
cálculo de celdas objetivo.
d. Código de celda: el código de celda tiene un formato estándar que
determina el administrador del sistema y es exclusivo cuando se genera.
Consulte “Modificación del código de celda” en la página 169.
e. Nota: describe la finalidad o resultado del proceso. Por ejemplo, indica qué
registros se incluyen o excluyen.
12. Pulse Aceptar.
Resultados
El proceso queda ahora configurado. Puede efectuar una ejecución de prueba del
proceso para verificar que devuelve los resultados esperados.
Capítulo 5. Configuración del proceso
65
Proceso Segmentación
Utilice el proceso Segmentación para dividir los datos en grupos distintos, o
segmentos. Conecte un proceso Segmentación a un proceso de contacto, como
Telemarketing o Lista de correo, para asignar tratamientos u ofertas a los
segmentos.
Por ejemplo, puede dividir los clientes en segmentos de valor alto, valor medio y
valor bajo en función de su historial de compras anteriores. Cada segmento puede
recibir una oferta diferente cuando se entra el segmento en un proceso de contacto.
No hay ningún límite en el número de segmentos que se pueden crear.
Puede segmentar datos de dos formas: utilizando valores distintos en un campo o
mediante una consulta para filtrar los datos en un campo. Además de los campos
de tabla de base de datos, puede utilizar los campos derivados para segmentar los
datos. De esta forma, puede realizar agrupaciones personalizadas, para segmentar
los clientes de la forma en que desea.
Nota: Los segmentos que se crean por el proceso Segmentación no son persistentes
entre diagramas de flujo o sesiones. Para crear un segmento "permanente" (que
también se denomina segmento estratégico), un administrador puede utilizar el
proceso Crear segmento.
Consideraciones a la hora de segmentar
Tenga en cuenta las siguientes opciones y directrices al configurar un proceso
Segmentación en un diagrama de flujo de campaña.
Elección de un método de segmentación
Puede segmentar por campo o por consulta cuando configure un proceso
Segmentación en un diagrama de flujo de campaña.
En algunos casos pueden obtenerse los mismos resultados al segmentar tanto por
campo como por consulta. Por ejemplo, suponga que el campo TipoCuenta de la
base de datos divide sus cuentas de clientes en los niveles Estándar, Preferido y
Premier. Una segmentación por el campo TipoCuenta creará tres segmentos para
dichos tipos de cuenta.
Podría obtenerse el mismo resultado utilizando consultas, aunque para ello sería
necesario escribir tres consultas diferentes. Determine el método más eficaz en
función de los datos que está segmentando.
Creación de segmentos mutuamente exclusivos
Puede especificar que los segmentos sean mutuamente excluyentes, lo que significa
que se garantiza que cada registro cualificado se colocará en un único segmento.
Cuando los segmentos se asignan a ofertas, cada cliente recibirá solo una oferta.
Los registros se colocan en el primer segmento cuyos criterios satisfacen, en
función del orden de prioridad que usted defina. Por ejemplo, si un cliente
cualifica para los segmentos 1 y 3, y el segmento 1 va por delante del segmento 3
en el orden de prioridad, dicho cliente solo aparecerá en el segmento 1.
66
IBM Campaign: Guía del usuario
Restricción del tamaño de segmento
Al configurar un proceso Segmentación, el tamaño predeterminado del número de
registros por segmento es Ilimitado. Cuando desee restringir el tamaño del
segmento creado si, por ejemplo, se están realizando ejecuciones de prueba de un
diagrama de flujo o proceso de campaña.
Se puede limitar el tamaño del segmento a cualquier número entero positivo. Si el
tamaño de segmento que especifica es menor que el número total de registros
generado, el segmento constará de una selección aleatoria de registros cualificados.
Selección de celdas de origen
Al configurar un proceso Segmentación en un diagrama de flujo de campaña,
todas las celdas seleccionadas deben estar definidas en el mismo nivel de
audiencia. Si se ha seleccionado más de una celda de origen, se realizará la misma
segmentación en cada celda de origen.
Utilización de segmentos como entrada a otro proceso
Segmentación
Los segmentos pueden utilizarse como celdas de entrada para otro proceso
Segmentación en un diagrama de flujo de campaña. Por ejemplo, puede segmentar
por rango de edad y, a continuación, segmentar más por canal preferido.
Para este ejemplo, supongamos que desea segmentar los clientes en los rangos de
edad. La base de datos contiene el campo RangoEdad, que asigna a cada cliente un
rango de edad (por ejemplo, 26-30) entre seis posibles. Segmente por el campo
RangoEdad para crear seis segmentos.
Luego podría utilizar esos seis segmentos como entrada de otro proceso
Segmentación que vuelva a dividir los clientes en función de otro campo o de otra
consulta. Por ejemplo, suponga que la base de datos contiene un campo
denominado CanalPreferido que especifica el canal de contacto preferido de cada
cliente: correo directo, telemarketing, fax o correo electrónico. Utilizando los seis
segmentos de rango de edad como entrada, podría crear un segundo proceso
Segmentación para segmentar por el campo CanalPreferido. Cada uno de los seis
segmentos de rango de edad se vuelve a segmentar en cuatro segmentos de canal
preferido, dando lugar a un total de 24 segmentos de salida.
Segmentación de datos por campo
Cuando se segmentan datos por un campo de una tabla de base de datos, cada
valor distinto del campo da lugar a un segmento separado. Esta opción resulta
especialmente útil cuando los valores del campo se corresponden con los
segmentos que desea crear.
Acerca de esta tarea
Por ejemplo, suponga que desea asignar un oferta diferente a los clientes de 10
regiones. La base de datos de clientes contiene un campo que se denomina
regionID que indica la región a la que pertenece cada cliente. Segmente por el
campo regionID para crear los 10 segmentos regionales.
Siga estos pasos para segmentar los datos por campo.
Capítulo 5. Configuración del proceso
67
Procedimiento
1. Abra una campaña y pulse una pestaña del diagrama de flujo.
en la ventana del diagrama de flujo.
2. Pulse el icono Editar
de la paleta al diagrama de flujo.
3. Arrastre el proceso Segmentación
4. Conecte al menos un proceso configurado como entrada para el proceso
Segmentación.
5. Efectúe una doble pulsación en el proceso Segmentación del diagrama de
flujo.
Se abre el cuadro de diálogo Configuración del proceso Segmentación. Las
celdas de los procesos que están conectados al proceso Segmentación se
visualizan en la lista Entrada.
6. En la pestaña Segmentar, abra la lista Entrada y seleccione la entrada para el
proceso Segmentación. Para seleccionar varias celdas, utilice el botón de
puntos suspensivos (...) situado junto a la lista Entrada.
7. Seleccione Segmentar por campo y utilice la lista para seleccionar el campo
que desea utilizar para crear los segmentos.
Se abre la ventana Analizar campo seleccionado y se inicia automáticamente el
análisis del campo seleccionado.
8. Espere a que finalice el análisis, para asegurarse de que todos los segmentos
se han creado correctamente. A continuación, pulse Aceptar.
La lista de segmentos y el campo nº de segmentos se actualizan en función
del resultado del análisis del campo seleccionado. Pulse Analizar para repetir
el análisis en cualquier momento después de haber hecho la selección inicial.
9. Establezca las demás opciones de configuración:
v “Proceso Segmentación: pestaña Segmentar”
v “Proceso Segmentación: pestaña Extraer” en la página 70
v “Proceso Segmentación: pestaña General” en la página 70
10. Pulse Aceptar.
El proceso queda ahora configurado. Puede probar el proceso para verificar
que devuelve los resultados esperados.
Proceso Segmentación: pestaña Segmentar
Utilice la pestaña Segmentar del diálogo Configuración del proceso Segmentación
para indicar cómo se deben dividir los datos entrantes en grupos distintos, o
segmentos.
La tabla siguiente describe los controles de la pestaña Segmentar del diálogo
Configuración del proceso Segmentación.
Tabla 8. Pestaña Segmentar
68
Control
Descripción
Entrada
Especifica la entrada del proceso Segmentación. La lista
desplegable contiene todas las celdas de salida de cualquier
proceso conectado al proceso Segmentación. Seleccione
Varias celdas si desea seleccionar más de una entrada.
Segmentar por campo
Especifica el campo que se utilizará para la segmentación
de los datos. Los datos se segmentarán utilizando los
valores distintos que tiene el campo seleccionado. Cada
valor distinto del campo dará lugar a un nuevo segmento.
IBM Campaign: Guía del usuario
Tabla 8. Pestaña Segmentar (continuación)
Control
Descripción
Botón Analizar
Abre la ventana Analizar campo seleccionado, que calcula
los valores y distribuciones de los registros del campo
seleccionado. Solo está activo cuando se segmenta por
campo.
Botón Campos derivados
Abre la ventana Crear campo derivado. Solo está activo
cuando se segmenta por campo.
Segmentar por consulta
Segmenta los datos a partir de una consulta que se crea
Nº de segmentos
Especifica el número de segmentos a crear. Solo está activo
cuando se segmenta por consulta. De forma
predeterminada, se crean tres segmentos con los nombres
predeterminados "Segment1", "Segment2" y "Segment3".
Cuando se segmenta por campo: el campo Nº de
segmentos se actualiza en función del resultado del análisis
del campo seleccionado.
Segmentos mutuamente
exclusivos
Especifica si el segmento tiene que ser mutuamente
excluyente (es decir, se garantiza que cualquier registro que
cualifique no entrará en más de un segmento).
Crear tablas de Extracción
Indica si el segmento debe crear tablas de Extracción para
cada celda de salida. La selección de esta opción asegura
que Campaign pueda proporcionar a un proceso posterior
la información necesaria para poder identificar los públicos
objetivo duplicados entre segmentos.
La selección de esta casilla de verificación habilita las
opciones de la pestaña Extraer.
Esta casilla de verificación se inhabilita al seleccionarse
Segmentos mutuamente excluyentes.
Nombre de segmento
Lista todos los segmentos por su nombre. De forma
predeterminada, se crean tres segmentos con los nombres
predeterminados "Segment1", "Segment2" y "Segment3".
Cuando se segmenta por campo, los nombres de segmento
se actualizan en función de los resultados del análisis del
campo seleccionado. Por ejemplo, si está segmentando por
un campo denominado "Acct_Status" que tiene dos valores
distintos, "A" y "B", se crearán dos segmentos denominados
"Acct_Status_A" y "Acct_Status_B".
Máx.Tamaño
Número máximo de registros permitidos en cada segmento.
Tamaño
Número de registros que cumplen los criterios del
segmento. Antes de ejecutarse el proceso, este número es,
de forma predeterminada, el número total de registros de
la celda de salida.
Consulta
La consulta que define los criterios de este segmento. Solo
aparece cuando se segmenta por consulta.
Subir 1, Bajar 1
Reordena el segmento seleccionado. Los segmentos se
procesan en el orden en que aparecen listados en la tabla.
Botón Nuevo segmento
Abre la ventana Segmento nuevo. Solo está activo cuando
se segmenta por consulta.
Botón Editar
Abre la ventana Editar segmento para editar el segmento
seleccionado.
Capítulo 5. Configuración del proceso
69
Tabla 8. Pestaña Segmentar (continuación)
Control
Descripción
Eliminar
Elimina el segmento seleccionado. Cuando se elimina un
segmento, el campo Nº de segmentos se actualiza de
forma automática.
No ejecutar procesos
subsiguientes para segmentos
vacíos
Impide que los procesos que están por debajo de este
proceso en la secuencia de ejecución se ejecuten con
segmentos vacíos.
Proceso Segmentación: pestaña Extraer
Utilice la pestaña Extraer del diálogo Configuración del proceso Segmentación para
seleccionar los campos que desea extraer. De esta forma, puede permitir la salida
del proceso Segmentación para que sea accesible como entrada para los procesos
Lista de correo o Telemarketing en un diagrama de flujo.
La siguiente tabla describe los campos, botones y controles de la pestaña Extraer.
Tabla 9. Pestaña Extraer
Campo
Descripción
Origen de datos de destino
Ubicación en la que la salida de este proceso se graba. El
servidor de Campaign y cualquier otro origen de datos al
que se esté conectado estarán disponibles en la lista
desplegable Origen de datos de destino.
Campos candidato
Lista de campos que están disponibles para la extracción,
incluidos el nombre de campo y el tipo de datos, en
función del origen de datos de entrada.
Si el origen de entrada es una página de destino de
eMessage, cada nombre de campo será un atributo de
dicha página de destino. Si el atributo contiene caracteres
especiales o espacios, se convertirá a un nombre de campo
válido. Los tipos de datos de los atributos de la página de
destino se listan como texto.
Nota: Los nombres de objeto del esquema se limitan a 30
caracteres. Limite los nombres de los atributos a 30
caracteres o menos para producir nombres de columna
válidos en la salida extraída.
Campos a extraer
Los campos que ha elegido extraer de la lista Campos
candidatos. El Nombre de salida predeterminado es el
nombre de campo de la columna Campos a extraer.
Botón Analizar
Abre la ventana Analizar campo seleccionado, que calcula
los valores y distribuciones de los registros del campo
seleccionado. Solo está activo cuando se ha seleccionado un
nombre de campo en la lista Campos candidato.
Botón Campos derivados
Abre la ventana Crear campo derivado.
Botón Más
Abre la ventana Configuración avanzada, que incluye la
opción para omitir los registros duplicados y para
especificar cómo Campaign identifica los duplicados.
Proceso Segmentación: pestaña General
Utilice la pestaña General del diálogo Configuración del proceso Segmentación
para modificar el Nombre de proceso, el Nombre de celda de salida o el Código
de celda, o para escribir una Nota sobre el proceso.
70
IBM Campaign: Guía del usuario
Para obtener más información, consulte los siguientes temas:
v “Cambio del nombre de celda” en la página 167
v “Restablecimiento del nombre de celda” en la página 168
v “Copia y pegado de todas las celdas de la cuadrícula” en la página 170
v “Modificación del código de celda” en la página 169
Proceso Segmentación: controles Nuevo segmento y Editar
segmento
La tabla siguiente describe los controles de los cuadros de diálogo Nuevo
segmento y Editar segmento. Puede acceder a estos cuadros de diálogo al
configurar un proceso Segmentación.
Nota: Solo se puede acceder al cuadro de diálogo Segmento nuevo cuando se
segmenta por consulta. Cuando se segmenta por campo, solo se puede acceder a
los campos Nombre y Tamaño máx en el cuadro de diálogo Editar segmento.
Tabla 10. Controles Segmento nuevo y Editar segmento del cuadro de diálogo
Control
Descripción
Nombre
Nombre del segmento.
Máx.Tamaño
El número máximo de registros que están permitidos en el
segmento.
Selección basada en
Especifica un origen de datos en el que basar la consulta.
Seleccione Todos los tipos de
origen de datos
Incluye todos los ID del origen de datos en la lista
desplegable Entrada.
Seleccione tipo de origen datos
con
Proporciona acceso a las funciones para crear una consulta
para seleccionar solo determinados ID en función de los
criterios definidos.
Botón Avanzadas
Abre la pestaña Avanzadas, que proporciona las siguientes
opciones:
v Utilizar SQL sin formato: utilizar una consulta en SQL
sin formato para segmentar los datos.
v Utilizar ámbito de consulta de la celda de origen: solo
está disponible si una celda de origen de este proceso
Segmentación utilizar una consulta. Seleccione la casilla
de verificación para que la consulta de la celda de origen
se combine (mediante “AND”) con los criterios de
selección actuales.
Botón Campos derivados
Abre la ventana Crear campo derivado.
Cuadro de texto y botones de
consulta.
Para obtener información sobre cómo utilizar el cuadro de
texto de consulta, así como los campos y botones
relacionados, consulte "Creación de consultas en procesos"
en la publicación Guía del administrador de IBM Campaign.
Segmentación de datos con consultas
Puede segmentar datos en función de los resultados de una consulta que cree. Esta
opción resulta especialmente útil cuando es necesario filtrar los datos de un campo
para crear los segmentos necesarios.
Acerca de esta tarea
Por ejemplo, suponga que desea dividir los clientes en segmentos de alto valor
(más de $500), valor medio (de $250 a $500) y valor bajo (menos de $250) en
Capítulo 5. Configuración del proceso
71
función de su historial de compras durante el año pasado. El campo
PurchaseHistory de la base de datos de clientes almacena la cantidad total en
dólares de las compras de cada cliente. Utilice una consulta aparte para crear cada
segmento seleccionando registros cuyos valores en el campo PurchaseHistory se
ajustan a los criterios del segmento.
Nota: También puede utilizar SQL sin formato para segmentar datos.
Procedimiento
1. Abra una campaña y pulse una pestaña del diagrama de flujo.
en la ventana del diagrama de flujo.
2. Pulse el icono Editar
de la paleta al diagrama de flujo.
3. Arrastre el proceso Segmentación
4. Conecte uno o más procesos configurados como entrada en el proceso
Segmentación.
5. Efectúe una doble pulsación en el proceso Segmentación del diagrama de
flujo.
Se abre el cuadro de diálogo Configuración del proceso Segmentación. Las
celdas de los procesos que están conectados al proceso Segmentación se
visualizan en la lista Entrada.
6. En la pestaña Segmentar, abra la lista Entrada y seleccione la entrada para el
proceso Segmentación. Para seleccionar varias celdas, utilice el botón de
puntos suspensivos situado junto a la lista Entrada.
7. Seleccione Segmentar por consulta.
8. Determine el número de segmentos que desea crear y especifique dicho
número en el campo nº de segmentos.
9. Para construir una consulta para cada segmento, seleccione el segmento y
pulse Editar para acceder a la ventana Editar segmento. Para obtener
información detallada, consulte “Proceso Segmentación: controles Nuevo
segmento y Editar segmento” en la página 71.
10. Establezca las demás opciones de configuración:
v “Proceso Segmentación: pestaña Segmentar” en la página 68
v “Proceso Segmentación: pestaña Extraer” en la página 70
v “Proceso Segmentación: pestaña General” en la página 70
11. Pulse Aceptar.
El proceso queda ahora configurado. Puede efectuar una ejecución de prueba
del proceso para verificar que devuelve los resultados esperados.
Proceso Muestreo
Utilice el proceso Muestreo para dividir los contactos en grupos. El uso clásico del
muestreo es establecer grupos objetivo y de control que se pueden utilizar para
medir la efectividad de la campaña de marketing.
División de contactos en grupos de muestras
Para crear grupos objetivo y de control, utilice el proceso Muestreo. Hay varios
métodos de muestreo: Aleatorio crea grupos de control y conjuntos de prueba
válidos estadísticamente. Uno de cada X asigna un registro sí otro no a un grupo
de muestra. Partes secuenciales asigna un número de registros a muestras
subsiguientes.
72
IBM Campaign: Guía del usuario
Procedimiento
1. Abra una campaña y pulse una pestaña del diagrama de flujo.
en la ventana del diagrama de flujo.
2. Pulse el icono Editar
de la paleta al diagrama de flujo.
3. Arrastre el proceso Muestreo
4. Conecte al menos un proceso configurado (como un proceso Selección) como
entrada para el cuadro de proceso Muestreo.
5. Efectúe una doble pulsación en el proceso Muestreo del diagrama de flujo.
Aparecerá el diálogo de configuración del proceso.
6. Utilice la lista Entrada para seleccionar las celdas que desea muestrear. La lista
incluye todas las celdas de salida procedentes de los procesos conectados al
proceso Muestreo. Para utilizar más de una celda de origen, seleccione la
opción Varias celdas. Si se ha seleccionado más de una celda de origen, se
realizará el mismo muestreo en cada celda de origen.
Nota: Todas las celdas seleccionadas deben estar definidas en el mismo nivel
de audiencia, como cliente o unidad familiar.
7. Utilice el campo Nº de muestreos/Celdas de salida para especificar cuántas
muestras hay que crear para cada celda de entrada. De forma predeterminada,
se crean tres muestras para cada celda de entrada, con los nombres
predeterminados Sample1, Sample2 y Sample3.
8. Para cambiar los nombres de muestra predeterminados, efectúe una doble
pulsación en la muestra en la columna Nombre de salida y a continuación
especifique un nuevo nombre. Puede utilizar cualquier combinación de letras,
números y espacios. No utilice puntos (.) o barras inclinadas (/ o \).
Importante: Si cambia el nombre de una muestra, deberá actualizar todos los
procesos subsiguientes que utilicen esta muestra como celda de entrada.
Cambiar el nombre de una muestra podría desconfigurar procesos
subsiguientes conectados. En general, debe editar los nombres de las muestras
antes de conectar los procesos subsiguientes.
9. Utilice uno de los métodos siguientes para definir el tamaño de muestra:
v Para dividir registros por porcentajes: seleccione Especificar tamaño por %,
luego efectúe una doble pulsación en el campo Tamaño para indicar el
porcentaje de registros que se debe utilizar para cada muestra. Utilice el
campo Tamaño máx. si desea limitar el tamaño de la muestra. El valor
predeterminado es Ilimitado. Repita esto para cada muestra que se liste en
la columna Nombre de salida, o utilice la casilla de verificación Todos los
restantes para asignar todos los registros restantes a esa muestra. Puede
seleccionar Todos los restantes para sólo una celda de salida.
v Para especificar el número de registros para cada tamaño de muestra:
seleccione Especificar tamaño por nº de registros y a continuación efectúe
una doble pulsación en el campo Tamaño máx. para especificar el número
máximo de registros que se asignarán al primer grupo de muestra.
Especifique el Tamaño máx. para la siguiente muestra de la columna
Nombre de salida o utilice la casilla de verificación Todos los restantes para
asignar todos los registros restantes a esa muestra. Puede seleccionar Todos
los restantes para sólo una celda de salida.
(Opcional) Pulse Calculador del tamaño de la muestra, luego utilice el
calculador para determinar el tamaño de muestra óptimo. Copie el valor del
campo Tamaño mínimo de la muestra en el calculador, pulse Listo para
Capítulo 5. Configuración del proceso
73
cerrar el calculador, luego pegue el valor en el campo Tamaño máximo para
Especificar tamaño por número de registros.
10. Asegúrese de que cada muestra en la lista Nombre de salida tiene un Tamaño
definido o tiene seleccionado Todos las restantes .
11. En la sección Método de muestreo, especifique cómo crear las muestras:
v Muestra aleatoria: utilice esta opción para crear grupos de control o
conjuntos de prueba estadísticamente válidos. Esta opción asigna al azar
registros a grupos de muestras utilizando un generador de números
aleatorios a partir del valor de inicio especificado. Los valores de inicio se
explican más adelante en estos pasos.
v X sí, X no: esta opción pone el primer registro en la primera muestra, el
segundo registro en la segunda muestra, hasta el número de muestras
especificado. Este proceso se repite hasta que todos los registros están
asignados a un grupo de muestras. Para utilizar esta opción, debe
especificar las opciones Ordenados por para determinar cómo se ordenan
los registros en grupos. Las opciones Ordenados por se explican más
adelante en estos pasos.
v Porciones secuenciales: esta opción asigna los primeros N registros a la
primera muestra, el siguiente conjunto de registros a la segunda muestra, y
así sucesivamente. Esta opción es útil para crear grupos basados en el decil
superior (u otro tamaño) basado en algún campo ordenado (por ejemplo,
compras acumuladas o puntuaciones de modelos). Para utilizar esta opción,
debe especificar las opciones Ordenados por para determinar cómo se
ordenan los registros en grupos. Las opciones Ordenados por se explican
más adelante en estos pasos.
12. Si ha seleccionado Muestra aleatoria, en la mayoría de los casos, puede
aceptar el valor de inicio predeterminado.
En casos excepcionales, puede que le interese pulsar Elegir para generar
aleatoriamente un nuevo valor de inicio, o especificar un valor numérico en el
campo Valor de inicio. Estos son algunos ejemplos en los que podría ser
necesario utilizar un valor de inicio nuevo:
v Tiene exactamente el mismo número de registros en la misma secuencia y, si
utiliza el mismo valor de inicio, los registros se crean en la misma muestra
cada vez.
v La muestra aleatoria produce resultados no deseados (por ejemplo, todos
los hombres se han asignado a un grupo y todas las mujeres a otro).
13. Si ha seleccionado Uno de cada X o Partes secuenciales, debe especificar un
orden de clasificación para determinar cómo se asignarán los registros a los
grupos de muestras:
a. Seleccione un campo Ordenado por en la lista desplegable o utilice un
campo derivado pulsando Campos derivados.
b. Seleccione Ascendente para ordenar los campos numéricos en orden
ascendente (de menor a mayor) y ordenar los campos alfabéticos en orden
alfabético. Si elige Descendente, el orden de clasificación se invierte.
14. Pulse en la pestaña General si desea modificar el valor predeterminado de
Nombre de proceso y Nombres de celda de salida. De forma
predeterminada, los nombres de celda de salida constan del nombre del
proceso seguido del nombre de la muestra y de un dígito. Puede aceptar el
valor predeterminado de los Códigos de celda o no marcar la casilla
Generación automática de códigos de celda y asignar los códigos
manualmente. Escriba una Nota para describir claramente la finalidad del
proceso Muestreo.
74
IBM Campaign: Guía del usuario
15. Pulse Aceptar.
Resultados
El proceso está configurado y habilitado en el diagrama de flujo. Puede efectuar
una ejecución de prueba del proceso para verificar que devuelve los resultados
esperados.
Acerca del calculador del tamaño de la muestra
Campaign proporciona un calculador del tamaño de la muestra que ayuda a
determinar la relevancia estadística de los tamaños de las muestras en la
evaluación de los resultados de una campaña.
Hay dos maneras de especificar el nivel de precisión que desea. Puede especificar
un límite de error y calcular el tamaño de la muestra mínimo necesario, o puede
especificar un tamaño de la muestra mínimo y calcular el límite de error que
resultará. Los resultados se muestran con un nivel de fiabilidad del 95%.
Determinación del tamaño de la muestra adecuado
El calculador del tamaño de la muestra determina el número mínimo de contactos
que se deben incluir en la muestra, en función de lo que se considera un margen
aceptable de error. Los resultados se informan a un nivel de fiabilidad del 95%.
Acerca de esta tarea
La determinación del tamaño de la muestra adecuado es importante cuando el
objetivo es realizar inferencias sobre un grupo de personas en función de una
muestra. En general, un tamaño de la muestra mayor produce un menor margen
de error. Utilice el calculador de tamaño de la muestra para calcular el tamaño de
la muestra necesario para un límite de error determinado, o para determinar el
límite de error de muestreo de distintos tamaños.
Procedimiento
1. En la pestaña Muestra del diálogo de configuración del proceso Muestreo,
pulse Calculador del tamaño de la muestra.
Se abre el calculador de tamaño de la muestra.
2. En Cálculo de la tasa de respuesta, escriba su mejor suposición para las tasas
de respuesta Mínima y Máxima que espera de su campaña de marketing.
Estos dos valores deben ser porcentajes entre 0% y 100%. Cuanto más baja sea
la tasa de respuesta esperada, mayor deberá ser el tamaño de la muestra para
alcanzar el mismo nivel de precisión para la tasa de respuesta medida.
3. Si no utiliza un modelo predictivo, seleccione Sin modelos bajo Cálculo de
modelos.
4. Si utiliza un modelo predictivo, seleccione Rendimiento del modelo, luego
introduzca los porcentajes para Profundidad del archivo y Ganancias
acumuladas.
Para obtener estos valores:
a. Abra los informes de evaluación en IBM SPSS Modeler Advantage
Marketing Edition, y abra la partición de prueba.
b. Seleccione la pestaña Ganancias y visualice la información como una Tabla.
c. Utilice un valor de la primera columna (Segmento) de la tabla como
Profundidad de archivo, para indicar el porcentaje de clientes que desea
contactar.
Capítulo 5. Configuración del proceso
75
d. Utilice el valor correspondiente a partir de la última columna (Ganancias
acumuladas) de la tabla como las Ganancias acumuladas.
El calculador utiliza esta información para determinar el número de
muestras que necesita utilizar, en función de la tasa de respuestas esperada
y el rendimiento del modelo.
5. Utilice cualquiera de los enfoques:
v Para determinar el tamaño mínimo de la muestra basado en el margen de
error que está dispuesto a aceptar: especifique un valor de 0% a 100% en el
campo Tasa de error (+ o -) para indicar el porcentaje de margen de error
que está dispuesto a aceptar para esta muestra. A continuación, pulse
Calcular tamaño de la muestra. El campo Tamaño mínimo de la muestra
indica la muestra más pequeña que cumplirá la tasa de error especificada.
Un porcentaje de tasa de error más pequeña requiere un tamaño de muestra
mayor. Por el contrario, una tasa de error mayor requiere un tamaño de
muestra más pequeño. Por ejemplo, una tasa de error del 3% requiere un
tamaño de muestra mayor que si permite una tasa de error del 10%.
v Para determinar el margen de error que dará como resultado un tamaño de
muestra específico: especifique un valor en el Tamaño mínimo de la muestra
para indicar el tamaño de muestra que tiene previsto utilizar, pulse Calcular
tasa de error. En función de los resultados, puede decidir si desea
incrementar o reducir el tamaño de la muestra. Tamaños de la muestra
mayores dan como resultado tasas de error más pequeñas. Si la tasa de error
resultante es demasiado alta, utilice un tamaño de la muestra mayor.
6. Después de determinar el tamaño óptimo de la muestra:
a. Copie el valor del campo Tamaño mínimo de la muestra.
b. Pulse Listo para cerrar el calculador.
c. Confirme que Especificar tamaño por número de registros está
seleccionado.
d. Pegue el valor en el campo Tamaño máximo en el cuadro de proceso
Muestreo.
Proceso Audiencia
Los niveles de audiencia definen la entidad objetivo con la que desea trabajar,
como una cuenta, un cliente, una unidad familiar, un producto o una división de
negocio. Utilice el proceso Audiencia en un diagrama de flujo para conmutar entre
los niveles de audiencia o para filtrar los ID por nivel de audiencia.
Un administrador define los niveles de audiencia durante el proceso de correlación
de tablas. Cuando se utiliza el proceso Audiencia en un diagrama de flujo, se
puede especificar qué niveles de audiencia se desean como objetivo de la campaña.
Por ejemplo, puede configurar el proceso Audiencia para:
v Seleccionar un cliente por unidad familiar en función de alguna regla de negocio
(por ejemplo, el varón de más edad o la persona con el mayor saldo)
v Seleccionar todas las cuentas que pertenezcan a un determinado conjunto de
clientes
v Seleccionar todas las cuentas con un saldo negativo que pertenezcan a un
determinado conjunto de clientes
v Seleccionar todas las unidades familiares que tengan individuos titulares de
cuentas corrientes
v Seleccionar clientes con tres o más compras en un determinado espacio de
tiempo
76
IBM Campaign: Guía del usuario
El proceso Audiencia puede seleccionar en cualquier tabla o tablas definidas, por lo
que puede utilizarse como proceso de nivel superior en el diagrama de flujo para
seleccionar datos inicialmente.
Para utilizar el proceso Audiencia, debe trabajar con tablas para las que se han
definido varios niveles de audiencia. Estos niveles, definidos dentro de una única
tabla, proporcionan una relación que permite "traducir" de un nivel a otro.
v Una clave se define como clave "primaria" o la clave "predeterminada" para la
tabla. (Esta clave representa la audiencia utilizada más frecuentemente para este
origen de datos). El nivel predeterminado asociado a una tabla se especifica
durante el proceso de correlación de tablas. Para obtener más información acerca
de las tablas de correlación, consulte Campaign Guía del administrador.
v El resto de claves son claves "alternativas" que están disponibles para cambiar de
nivel de audiencia.
Después de conmutar niveles de audiencia, Campaign muestra solo aquellas tablas
cuya clave predeterminada está definida en el mismo nivel de audiencia. Si trabaja
habitualmente con distintos niveles de audiencia, podría necesitar correlacionar la
misma tabla más de una vez en Campaign, cada vez con una clave
primaria/predeterminada diferente.
Niveles de audiencia
Los niveles de audiencia los definen administradores de IBM Campaign para
representar diferentes objetivos potenciales de las campañas, como cuenta, cliente,
unidad familiar, producto o unidad de negocio.
Los niveles de audiencia se organizan con frecuencia jerárquicamente, aunque no
siempre. A continuación se muestran algunos ejemplos de niveles de audiencia
jerárquicos que se encuentran habitualmente en las bases de datos de marketing de
clientes:
v Unidad familiar > Cliente > Cuenta
v Compañía > División > Cliente > Producto
Su organización puede definir y utilizar un número ilimitado de niveles de
audiencia. Si está utilizando varios niveles de audiencia (por ejemplo, cliente y
unidad familiar) es importante comprender cómo utilizar el proceso Audiencia
para alcanzar sus objetivos de negocio de la mejor manera.
Los niveles de audiencia se crean y mantienen por un administrador Para moverse
de un nivel de audiencia a otro es necesario que todos los niveles de audiencia
usados tengan claves definidas en la misma tabla. Esto proporciona un mecanismo
de "búsqueda" para cambiar de un nivel a otro.
Los niveles de audiencia son globales y van unidos a cada tabla base
correlacionada. Así, cuando se carga un diagrama de flujo, los niveles de audiencia
se cargan junto con las correlaciones de tablas dentro de dicho diagrama de flujo.
Si tiene permisos para correlacionar tablas en IBM Campaign, puede correlacionar
una nueva tabla a uno o más niveles de audiencia existentes, pero no puede crear
nuevos niveles de audiencia. Solo los usuarios con los permisos adecuados,
normalmente los administradores de sistema, pueden crear niveles de audiencia.
En el proceso Audiencia se especifica un nivel de audiencia de entrada y un nivel
de audiencia de salida. Los niveles de audiencia de entrada y de salida pueden ser
Capítulo 5. Configuración del proceso
77
iguales (por ejemplo, Cliente) o distintos (por ejemplo, Cliente y Unidad familiar).
Utilice el proceso Audiencia para mantenerse dentro del mismo nivel de audiencia
o para cambiar los niveles de audiencia.
Householding
Householding es un término general que significa la reducción del número de
miembros en el nivel de audiencia actual mediante la acotación de un ámbito
utilizando otro nivel de audiencia.
Uno de los ejemplos más habituales de householding es la identificación de un
individuo objetivo dentro de cada unidad familiar. Podría seleccionarse una
persona dentro de cada unidad familiar en función de una regla de negocio de
marketing como, por ejemplo:
v La persona con el mayor valor económico de todas las cuentas
v La persona con el mayor número de compras dentro de una determinada
categoría de producto
v La persona con la mejor ocupación
v El varón más joven por encima de los 18 años en la unidad familiar
Se puede utilizar el proceso Audiencia para cambiar los niveles de audiencia y
filtrar los ID conforme a criterios especificados por el usuario..
Cuándo se conmutan niveles de audiencia
Algunas campañas complejas necesitan un procesamiento a diferentes niveles de
audiencia para llegar a la lista final de entidades de destino. Esto puede suponer
empezar en un nivel de audiencia, realizar algunos cálculos y recoger la salida,
moverse después a otro nivel de audiencia y realizar otros cálculos.
Por ejemplo, podría necesitar soportar supresiones complejas a distintos niveles.
Por lo tanto, en un modelo de datos donde hay una relación uno-a-muchos o
muchos-a-muchos entre clientes y cuentas, a un analista de marketing podría
interesarle construir una campaña que haga lo siguiente:
v Elimina todas las cuentas de clientes que satisfagan ciertos criterios (por ejemplo,
eliminar las cuentas de impagos)
v Elimina cuentas particulares que satisfagan ciertos criterios (por ejemplo,
eliminar todas las cuentas de baja rentabilidad)
En este ejemplo, la campaña podría comenzar a nivel de cliente, realizar
supresiones a nivel de cliente (suprimir las cuentas de impagos), cambiar al nivel
de cuenta, aplicar las supresiones a nivel de cuenta (suprimir las cuentas de baja
rentabilidad) y luego volver al nivel de cliente para obtener la información final de
contacto.
Ejemplo: proceso Audiencia
Este ejemplo muestra cómo configurar un proceso Audiencia en un diagrama de
flujo.
La siguiente figura muestra un proceso Audiencia configurado.
78
IBM Campaign: Guía del usuario
El proceso se configura de la siguiente manera:
v El nivel de audiencia seleccionado es Cliente, el nivel de audiencia
predeterminado de la tabla DEMO_ACCOUNT (este nivel de audiencia se muestra a la
derecha del campo Entrada.
v El nivel de audiencia de salida es el mismo: Cliente, tal y como se define en la
tabla DEMO_ACCOUNT. La tabla DEMO_ACCOUNT tiene otros dos niveles de audiencia
definidos: Rama y Unidad familiar .
v El proceso está configurado para seleccionar una Entrada de cliente por unidad
familiar en función del máximo del campo HIGHEST_ACC_IND .
Ejemplo: filtrado de registros
En este ejemplo se explica cómo utilizar el filtrado en un proceso Audiencia en un
diagrama de flujo.
Cuando configura un proceso Audiencia para seleccionar ID en función de un
recuento, o una función estadística (MáximoDe, MedianaDe , MínimoDe) o de
Cualquiera, el botón Filtrar se vuelve disponible. Cuando se pulsa en Filtrar,
aparece la ventana Especificar criterios de selección, que permite especificar una
expresión de consulta que especifique qué registros se van a utilizar en el cálculo
Basado en.
Nota: Los criterios de filtrado se aplican antes de que se realice el cálculo Basado
en, permitiéndole eliminar registros para que no se tengan en cuenta.
Por ejemplo, podría interesarle limitar el rango de fechas en el que se lleva a cabo
una operación. Para utilizar solo aquellas transacciones de compra realizadas el
año pasado, puede especificar una expresión de consulta de filtrado como esta:
CURRENT_JULIAN() - DATE(FECHA_COMPRA) <= 365
Luego, si está realizando un cálculo Basado en que selecciona la suma del campo
Importe, solo se sumarán los importes de las transacciones efectuadas durante el
año pasado.
Cambio y filtro de los niveles de audiencia
Configure un proceso Audiencia para cambiar entre niveles de audiencia o para
filtrar los ID por un nivel de audiencia específico.
Capítulo 5. Configuración del proceso
79
Antes de empezar
Para utilizar el proceso Audiencia, debe trabajar con tablas para las que se han
definido varios niveles de audiencia.
Acerca de esta tarea
Las opciones que están disponibles en el diálogo de configuración del proceso
Audiencia dependen de varias selecciones que puede realizar:
v Si los niveles de audiencia de entrada y de salida son iguales o diferentes
v Si los valores del nivel de audiencia están normalizados en estas tablas
v Si hay varios niveles de audiencia definidos para las tablas seleccionadas
Por este motivo, no todas las opciones descritas a continuación están disponibles
para todos los pares de selecciones de tablas de entrada y salida.
Procedimiento
1. Abra una campaña y pulse una pestaña del diagrama de flujo.
en la ventana del diagrama de flujo.
2. Pulse el icono Editar
de la paleta al diagrama de flujo.
3. Arrastre el proceso Audiencia
El proceso Audiencia puede seleccionar entre las tablas definidas, por lo que
puede utilizarlo como un proceso de nivel superior en el diagrama de flujo
para seleccionar inicialmente los datos. También puede utilizar un proceso
como Selección o Fusión para proporcionar entrada al proceso Audiencia.
4. Efectúe una doble pulsación en el proceso Audiencia del diagrama de flujo.
5. En la pestaña Origen, abra la lista Entrada y especifique el origen de datos
para el proceso. Puede seleccionar un segmento, una tabla o la celda de salida
de cualquier proceso que proporciona entrada al proceso Audiencia.
El nivel de audiencia para la entrada seleccionada se muestra junto al campo
Entrada. Si no hay ninguna entrada, el nivel de audiencia se muestra como no
seleccionado.
Consejo: Tenga en cuenta que las opciones de Seleccionar indican el nivel de
audiencia de entrada. Por ejemplo, si el nivel de audiencia es Cliente, puede
seleccionar Una entrada por cliente. Si el nivel de audiencia es unidad
familiar, puede seleccionar Una entrada por unidad familiar.
6. Seleccione un nivel de audiencia de salida de la lista Elegir audiencia.
Nota: Si no ve el nivel de audiencia esperada, puede intentar volver a
correlacionar una tabla.
Las opciones de Seleccionar ahora reflejan los niveles de audiencia de entrada
y de salida.
Por ejemplo, si la entrada es la unidad familiar y la salida es cliente, las
opciones de Seleccionar tienen la etiqueta Entradas de todos los ID de
cliente, Entradas de algunos ID de cliente, Entrada de un ID de cliente por
ID de unidad familiar.
7. Utilice las opciones Selección y Filtro para especificar cómo se deben
seleccionar los registros. Las opciones disponibles dependen de si está
seleccionando Todos los ID (en cuyo caso el filtrado no está permitido),
80
IBM Campaign: Guía del usuario
alternando niveles o permaneciendo en el mismo nivel. Para obtener más
información sobre cómo seleccionar y filtrar en función de si está cambiando
los niveles de audiencia, consulte:
v Utilización de los mismos niveles de audiencia de entrada y de salida
v Utilización de distintos niveles de audiencia de entrada y de salida
8. Utilice la pestaña Límite del tamaño de la celda si desea limitar el número de
ID generados por el proceso. Esto puede ser útil para las ejecuciones de
prueba.
9. Utilice la pestaña General como se indica a continuación.
a. Nombre de proceso: asigne un nombre descriptivo para identificar el
proceso en el diagrama de flujo y en diversos diálogos e informes.
b. Nombre de celda de salida: de forma predeterminada, este nombre
coincide con el nombre de proceso. Se utiliza en diversos diálogos e
informes para identificar la celda de salida (el conjunto de ID que genera
el proceso).
c. (Opcional) Enlazar a celda objetivo: realice este paso si su organización
define previamente celdas objetivo en una hoja de cálculo de celdas
objetivo (TCS). Para asociar la celda objetivo predefinida con la salida del
proceso de diagrama de flujo, pulse Enlazar a celda objetivo y, a
continuación, seleccione una celda objetivo en la hoja de cálculo. El
Nombre de celda de salida y el Código de celda se heredan de la TCS, y
ambos valores de campo se muestran en cursiva para indicar que hay una
relación de enlace. Para obtener más información, lea acerca de la
utilización de hojas de cálculo de celdas objetivo.
d. Código de celda: el código de celda tiene un formato estándar que
determina el administrador del sistema y es exclusivo cuando se genera.
Consulte “Modificación del código de celda” en la página 169.
e. Nota: describa la finalidad o resultado del proceso, como Contactar con una
persona por unidad familiar.
10. Pulse Aceptar.
El proceso queda ahora configurado. Puede probar la ejecución del proceso
para verificar que devuelve los resultados que espera.
Opciones disponibles cuando se utilizan los mismos niveles de
audiencia de entrada y de salida
Cuando los niveles de audiencia de entrada y salida son iguales en un proceso
Audiencia de un diagrama de flujo, puede utilizar las siguientes selecciones para
identificar la audiencia.
Las opciones de Seleccionar varían en función de la relación de los niveles de
audiencia de entrada y de salida seleccionados (Seleccionar audiencia). Las
opciones que no son relevantes se inhabilitan.
Nota: El nombre del nivel de audiencia seleccionado se utiliza en las etiquetas de
la opción Seleccionar. Por ejemplo, si el nivel de audiencia de entrada es Cliente,
la opción Una entrada por aparece como Una entrada de Cliente por.
Las opciones Seleccionar incluyen:
Capítulo 5. Configuración del proceso
81
Uno por
Un miembro del nivel de audiencia de entrada/salida,
con el ámbito de otro nivel de audiencia.
Por ejemplo: un cliente por unidad familiar.
Consulte “Selección de una entrada de <Audiencia de
entrada/salida> por <Audiencia diferente>”.
Algunos por
Algunos miembros del nivel de audiencia de
entrada/salida, con el ámbito de otro nivel de
audiencia.
Por ejemplo: todos los clientes de la unidad familiar con
compras por encima del promedio.
Consulte “Selección de algunos registros <Audiencia>
por <Audiencia diferente>” en la página 83.
Para cada
Selecciona miembros si el número de miembros en el
nivel de audiencia seleccionado cumple alguna
condición.
Por ejemplo: número de cuentas > 1 o número de
compras > 3.
Consulte “Selección de entradas para cada entrada en
un nivel de audiencia dado” en la página 84.
Selección de una entrada de <Audiencia de entrada/salida> por <Audiencia
diferente>:
Elija esta opción si los niveles de audiencia de entrada y de salida son iguales,
pero se utiliza un nivel de audiencia distinto para establecer el ámbito de la salida.
Acerca de esta tarea
Un ejemplo es seleccionar el cliente de cada unidad familiar que tenga la cuenta
con más antigüedad. (El nivel de audiencia de entrada es cliente, el nivel de
audiencia de salida es cliente, con ámbito de nivel de unidad familiar, utilizando
MinOf(BaseInfo.AcctStartDt) para seleccionar.)Especifique una regla de negocio
para indicar cómo se selecciona la entidad individual (por ejemplo, el mínimo, el
máximo o la mediana de algún campo), o seleccione Cualquiera (en este caso no
hay opciones de campo disponibles).
Procedimiento
1. En el proceso Audiencia, seleccione un origen de entrada para Entrada.
Seleccione el mismo nivel de audiencia para la audiencia de salida.
Las opciones pertinentes de Seleccionar se vuelven disponibles.
Seleccione la opción Una entrada por.
Seleccione un nivel de audiencia de la lista.
2.
3.
En la lista aparecen todos los niveles de audiencia alternativa definidos (que no
sean la audiencia de entrada).
4. Elija un valor de la lista Basado en:
v
v
v
v
82
Cualquiera elimina la necesidad de elegir un valor Basado en
MáximoDe devuelve el valor máximo del campo seleccionado
MedianaDe devuelve la mediana del campo seleccionado
MínimoDe devuelve el valor mínimo del campo seleccionado
IBM Campaign: Guía del usuario
Cada una de estas funciones devolverá exactamente un miembro del nivel de
audiencia de entrada. Si hubiera más de una entrada vinculada al máximo, al
mínimo o a la mediana, se devolverá la primera entrada que se encuentre.
5.
Si ha seleccionado cualquier criterio Basado en que no sea Cualquiera,
seleccione un campo sobre el que opere la función. Esta lista incluye todos los
campos de la tabla seleccionada en el campo Elegir audiencia y cualquier tabla
de dimensiones correlacionada. Expanda una tabla pulsando el signo "+". Los
campos derivados creados aparecen al final.
Por ejemplo, para seleccionar el titular de la cuenta de cada unidad familiar
con el mayor saldo, seleccione MaxOf para el criterio Basado en y Saldo en la
lista de campos de tabla.
También puede crear o seleccionar campos derivados pulsando Campos
derivados.
6.
(Opcional) Si ha seleccionado un recuento en el que basarse, el botón Filtro
pasa a estar disponible.
Utilice la función Filtro para reducir el número de ID que estarán disponibles
para el cálculo Basado en . Por ejemplo, puede interesarle seleccionar clientes
en función de su saldo promedio en los últimos 6 meses, pero antes de hacerlo,
querrá descartar todos los clientes cuyas cuentas están inactivas.
Para filtrar registros antes de realizar el cálculo Basado en, pulse Filtrar.
Aparecerá la ventana Especificar criterios de selección. Puede especificar una
expresión de consulta para especificar qué registros se utilizarán en el cálculo
Basado en. El criterio de filtrado se aplica antes de realizar el cálculo Basado
en, lo que le permite eliminar registros para que no se tengan en cuenta.
7. Pulse Aceptar para guardar la consulta y cierre la ventana Especificar criterios
de selección.
8. Siga configurando el proceso Audiencia completando los campos del resto de
pestañas.
Selección de algunos registros <Audiencia> por <Audiencia diferente>:
Esta selección indica que hay varias entradas por audiencia.
Acerca de esta tarea
En esta situación, los niveles de audiencia de entrada y de salida son iguales, pero
se utiliza un nivel de audiencia distinto para establecer el ámbito de la salida. Por
ejemplo, seleccione todos los clientes de una unidad familiar que han realizado
compras superiores a 100$ (el nivel de audiencia de entrada es cliente, el nivel de
audiencia de salida es cliente, el ámbito se establece en el nivel de unidad familiar,
utilizando Máximo valor de compra>$100).
Además de crear una consulta, el criterio Basado en también soporta palabras clave
que permiten llevar a cabo el equivalente funcional de una macro GROUPBY.
Procedimiento
1. Seleccione un origen de entrada para Entrada y el mismo nivel de audiencia
para la audiencia de salida en el proceso Audiencia. Las opciones pertinentes
de Seleccionar se vuelven disponibles.
2. Seleccione la opción Algunas entradas por... Aparece una lista junto a la opción
seleccionada.
Capítulo 5. Configuración del proceso
83
3. Seleccione un nivel de audiencia de la lista. En la lista aparecen todos los
niveles de audiencia alternativa definidos (que no sean la audiencia de
entrada).
4. Pulse en el campo Basado en para especificar una consulta. Se abrirá la ventana
Especificar criterios de selección.
5. Escriba o cree una expresión de consulta válida y, a continuación, pulse Aceptar
para guardarla y cierre la ventana Especificar criterios de selección.
6. Siga configurando el proceso completando los campos del resto de pestañas.
Selección de entradas para cada entrada en un nivel de audiencia dado:
Esta selección indica que hay varias selecciones de varios niveles de audiencia.
Acerca de esta tarea
Seleccione esta opción si el número de miembros en los niveles de audiencia
seleccionados cumple alguna condición (por ejemplo, Número de cuentas > 1 o
Número de compras > 3).
Nota: Esta opción solo está disponible si el nivel de audiencia de entrada no está
normalizado (es decir, el ID de registro no es exclusivo en la tabla elegida en
Seleccionar nivel) y los niveles de audiencia de entrada y salida son iguales. Es la
única opción disponible si no se han definido claves alternativas para la tabla de
audiencias de salida.
Procedimiento
1.
Seleccione un origen de entrada para Entrada y el mismo nivel de audiencia
para la audiencia de salida en el proceso Audiencia.
Las opciones pertinentes de Seleccionar se vuelven disponibles.
2. Seleccione la opción Para cada.
Nota: Esta opción solo está disponible si el nivel de audiencia de entrada no
está normalizado (es decir, el ID de registro no es exclusivo en la tabla elegida
en Seleccionar nivel).
Aparece una lista junto a la opción seleccionada.
3. Elija una selección Basado en.
Si la tabla seleccionada en Seleccionar audiencia (es decir, la audiencia de
salida) no está normalizada, podría haber duplicaciones en el resultado. Puede
utilizar un método Basado en para Campaign para utilizar al seleccionar
registros, para evitar la duplicación. (Por ejemplo, si es posible que los
resultados incluyan más de una persona en la misma unidad familiar, puede
utilizar Basado en para seleccionar sólo una persona de esa unidad familiar, en
función de los criterios que se configuran en esta característica.)
Debe seleccionar uno de los métodos Basado en, ya sea Recuento o Condición:
v Especifique un Recuento para utilizarlo en Basado en:
Esta opción le permite seleccionar el ID del <Nivel de audiencia de entrada>,
donde el número de apariciones de ID del <Nivel de audiencia de entrada>
cumple la condición especificada.
Para alternar entre distintas relaciones (<,<=,>,>=,=), pulse el botón del
operador repetidamente hasta que se visualice la relación deseada.
-- O BIEN -v Especifique una Condición para utilizarla en Basado en:
84
IBM Campaign: Guía del usuario
Pulse en el cuadro de texto a la derecha de Condición.
Aparecerá la ventana Especificar criterios de selección.
Escriba o construya una expresión de consulta válida y después pulse Aceptar
para guardar la entrada y cerrar la ventana Especificar criterios de selección.
4. (Opcional) Si ha seleccionado un recuento en el que basarse, Filtro pasa a estar
disponible.
Utilice la función Filtro para reducir el número de ID que estarán disponibles
para el cálculo Basado en . Por ejemplo, puede interesarle seleccionar ID de
clientes en función de su saldo promedio en los últimos seis meses, pero, antes
de hacerlo, querrá descartar todos los clientes cuyas cuentas están inactivas.
Para filtrar registros antes de realizar el cálculo Basado en, pulse Filtrar.
Aparecerá la ventana Especificar criterios de selección. Puede especificar una
expresión de consulta para especificar qué registros se utilizarán en el cálculo
Basado en. El criterio de filtrado se aplica antes de realizar el cálculo Basado
en, lo que le permite eliminar registros para que no se tengan en cuenta.
5. Pulse Aceptar para guardar la consulta y cierre la ventana Especificar criterios
de selección.
6. Siga configurando el proceso completando los campos del resto de pestañas.
Opciones disponibles cuando se utilizan distintos niveles de
audiencia de entrada y de salida
Cuando los niveles de audiencia de entrada y salida son diferentes en un proceso
Audiencia de un diagrama de flujo, puede utilizar las siguientes selecciones para
identificar la audiencia.
Nota: El nombre del nivel de audiencia seleccionado se utiliza en las etiquetas de
la opción Seleccionar. Por ejemplo, si el nivel de audiencia de entrada es Cliente,
la opción Una entrada por aparece como Una entrada de Cliente por. En las
secciones siguientes, esta parte del texto de la opción que cambia de forma
dinámica se indicará con <Audiencia de Entrada/Salida> cuando sea pertinente.
Las opciones Seleccionar incluyen:
Todos
Selecciona todos los miembros del nivel de audiencia de
entrada, con el ámbito de otro nivel de audiencia.Por
ejemplo: todos los clientes por unidad familiar.
Consulte “Selección de todas las entradas de <Nivel de
audiencia de salida>” en la página 86.
Algunos
Selecciona algunos miembros del nivel de audiencia de
salida, manteniendo solo aquellos ID que satisfagan una
condición especificada.Por ejemplo: todos los clientes de
18 años o más, dentro de una unidad familiar.
Consulte “Selección de algunas entradas de <Nivel de
audiencia de salida diferente>” en la página 86
Uno por
Selecciona exactamente un registro de audiencia de
salida para cada registro de audiencia de entrada. Por
ejemplo: un cliente por unidad familiar.
Consulte “Selección de una <Audiencia de salida> por
<Audiencia de entrada diferente>” en la página 86.
Capítulo 5. Configuración del proceso
85
Selección de todas las entradas de <Nivel de audiencia de salida>:
Seleccione esta opción para cambiar al nivel de audiencia de salida sin realizar
ningún filtrado. Por ejemplo, puede seleccionar todos los clientes de una unidad
familiar o todas las cuentas que pertenezcan a un cliente.
Acerca de esta tarea
Esta opción crea una celda de salida con todas las entradas del nivel de audiencia
de salida asociadas a los ID de entrada. Cambia los niveles de audiencia sin aplicar
selección alguna ni criterios de filtrado.
Si cambia de un nivel de audiencia primaria a otro nivel de audiencia, ya no podrá
utilizar campos derivados en procesos en sentido descendente.
Procedimiento
1. Seleccione un origen de entrada para Entrada y una audiencia de salida
diferente para Seleccionar audiencia.
Las opciones de Seleccionar se vuelven disponibles.
2. Seleccione Todas las entradas de <Nivel de audiencia de salida>
3.
Pulse Aceptar.
Selección de algunas entradas de <Nivel de audiencia de salida diferente>:
Seleccione esta opción para cambiar el nivel de audiencia de entrada a un nivel de
audiencia de salida diferente, manteniendo solo aquellos ID que cumplan una
determinada condición. Por ejemplo, podría seleccionar todos los clientes de 18
años o más en una unidad familiar, o seleccionar todas las cuentas de un cliente
con balances positivos.
Procedimiento
1. Seleccione un origen de entrada para Entrada y una audiencia de salida
diferente para Seleccionar audiencia.
Las opciones de Seleccionar se vuelven disponibles.
2. Pulse para seleccionar Algunas entradas de <Nivel de audiencia de salida>
El campo Basado en se vuelve disponible.
3. Pulse en el campo Basado en para especificar una consulta.
Aparecerá la ventana Especificar criterios de selección. Los criterios Basado en
permiten especificar una expresión de consulta para limitar las entradas
seleccionadas del nivel de audiencia de salida.
4. Escriba o construya una expresión de consulta válida y después pulse Aceptar
para guardar la consulta y cerrar la ventana Especificar criterios de selección.
5. Pulse Aceptar para cerrar el diálogo de configuración del proceso Audiencia,
guardando las entradas.
Selección de una <Audiencia de salida> por <Audiencia de entrada diferente>:
Seleccione esta opción para elegir exactamente un registro de audiencia de salida
para cada registro de audiencia de entrada (por ejemplo, elegir una dirección de
correo electrónico por cliente).
86
IBM Campaign: Guía del usuario
Acerca de esta tarea
Debe especificar una regla de negocio para indicar cómo debería seleccionarse la
entidad única (mín/máx/mediana de algún campo) o seleccionar Cualquiera (en
este caso, no hay selecciones de campo disponibles).
Esta opción solo está disponible si el nivel de audiencia de entrada no está
normalizado (es decir, el ID de registro no es exclusivo en la tabla Seleccionar
nivel).
Además de crear una consulta, el criterio Basado en también soporta palabras
clave que permiten realizar el equivalente funcional de una función macro GROUPBY.
Procedimiento
1. Seleccione un origen de entrada para Entrada y una audiencia de salida para el
proceso Audiencia.
Las opciones de Seleccionar se vuelven disponibles.
2. Seleccione Un <Nivel de audiencia de salida> por <Nivel de audiencia de
entrada>.
3. Seleccione un valor de la lista desplegable de Basado en.
(La selección de campo, mediante la lista desplegable de la derecha, pasa a
estar inactiva cuando se selecciona Cualquiera. Si esta es su selección, salte al
paso 5.)
4.
Seleccione un campo en la siguiente lista desplegable con la que se relaciona la
función Basado en:
a. Pulse en el cuadro de texto Basado en.
Aparecerá la ventana Seleccionar campo. Aparecerán todos los campos de la
tabla seleccionada en la lista desplegable Seleccionar audiencia, incluidas
las tablas de dimensiones correlacionadas.
Puede expandir una tabla pulsando en el signo "+". Los campos derivados
creados aparecen al final.
b. Seleccione un campo y pulse Aceptar.
c. (Opcional) Cree campos derivados pulsando Campos derivados.
(Opcional) Para filtrar registros antes de realizar el cálculo Basado en, utilice
Filtrar.
6. Pulse Aceptar.
5.
Proceso Extracción
Utilice el proceso Extracción seleccionar campos de una tabla y grabarlos en otra
tabla para su procesamiento posterior. El proceso Extracción está diseñado para
reducir grandes cantidades de datos a un tamaño manejable para operaciones
subsiguientes, lo que mejora enormemente el rendimiento.
El proceso Extracción puede tomar la entrada de una celda, una única tabla, un
segmento estratégico, una lista optimizada (solo Contact Optimization) o una
página de destino de eMessage (solo eMessage ). Si selecciona un segmento
estratégico como entrada, deberá unirlo a una tabla antes de poder extraer los
campos.
Si se utilizan varios procesos Extracción en serie, solo se escriben los campos del
proceso Extracción final.
Capítulo 5. Configuración del proceso
87
Si se utilizan varios procesos Extracción en paralelo (en ramas diferentes del
mismo diagrama de flujo) se comportan de la misma forma que los campos
derivados persistentes:
v Los campos extraídos se adjuntan a la celda de entrada
v Los campos extraídos se calculan antes de la ejecución de la consulta en ese
proceso
v Varios campos extraídos están disponibles en procesos subsiguientes
v Cuando los campos extraídos se envían a un proceso de contacto:
– Si un campo extraído no está definido para una celda, su valor es igual a
NULL
– Si un único ID está en más de una célula, una fila es la salida para cada
célula
v Cuando se envían campos extraídos a un proceso Segmentación o Decisión, el
campo extraído debe existir en todas las celdas de entrada seleccionadas para
que se pueda utilizar en la segmentación por consulta.
Tablas extraídas
Los datos se extraen como un archivo binario en el servidor de Campaign o como
una tabla con un prefijo UAC_EX.
Las tablas de extracción no se suprimen al final de la ejecución de un diagrama de
flujo. Una tabla de extracción persiste para que los usuarios puedan continuar
accediendo a ella para realizar operaciones tales como la creación de perfiles de
sus campos.
Una tabla de extracción solo se suprime cuando se suprime su proceso Extracción
asociado, diagrama de flujo, campaña o sesión.
Nota: Para conservar espacio, los administradores del sistema puede suprimir
periódicamente las tablas con el prefijo UAC_EX. Sin embargo, si estas tablas se
eliminan, debe volver a ejecutar los procesos Extracción afectados antes de volver a
ejecutar diagramas de flujo o campos de perfil en las tablas que faltan ahora. De lo
contrario, Campaign generará errores "Tabla no encontrada".
Ejemplo: extracción de datos de transacciones
En este ejemplo se explica cómo utilizar el proceso Extracción para obtener datos
sobre transacciones de compra.
Supongamos que ha diseñado una campaña para realizar selecciones o cálculos
basados en los últimos tres meses de transacciones de compra de todos los clientes
que no son morosos (aproximadamente el 90% de su base de clientes), lo que da
como resultado 4 Gb de datos.
Incluso si IBM Campaign hubiera creado una tabla temporal para esos clientes, la
unión con la tabla de transacciones de compras implicaría recuperar
aproximadamente el 90% de los 4 GB de filas (y descartar todas las transacciones
menos las de los últimos tres meses) para ejecutar una macro GROUPBY por ejemplo.
En vez de esto, se puede configurar un proceso Extracción (colocado al nivel de
transacción de compra) para sacar todas las transacciones de los últimos tres
meses, ponerlas en una tabla de la base de datos y después ejecutar varias macros
GROUPBY y otros cálculos contra él (por ejemplo, mín/máx y promedio).
88
IBM Campaign: Guía del usuario
Requisitos previos a la extracción de datos desde las páginas
de destino de eMessage.
Varios requisitos previos deben cumplirse antes de poder configurar un proceso
Extracción para que acepte entrada de las páginas de destino de eMessage.
v eMessage debe estar instalado, ejecutando y habilitado.
v Las páginas de destino de eMessage deben estar configuradas adecuadamente.
v Debe ejecutarse el envío de correos y deben recibirse respuestas de los
destinatarios del envío de correos.
Para obtener información acerca de las páginas de destino de eMessage, consulte
eMessage Guía del usuario.
Extracción de subconjuntos de datos para proceso y
manipulación adicionales
Utilice el proceso Extracción para reducir grandes cantidades de datos a un tamaño
manejable para operaciones subsiguientes, lo que mejora el rendimiento.
El procedimiento para configurar el proceso Extracción difiere en función de si está
extrayendo datos de una celda, tabla o segmento estratégico o desde una página de
destino de eMessage.
Para extraer datos de una lista optimizada, consulte Contact Optimization Guía del
usuario.
Extracción de datos de una celda, tabla o segmento estratégico
Siga este procedimiento para obtener datos de una celda de entrada, como un
proceso Selección, una única tabla o un segmento estratégico. De esta forma, puede
reducir grandes cantidades de datos a un tamaño manejable para operaciones
subsiguientes, lo que mejora el rendimiento.
Procedimiento
1. Dentro de una campaña, abra un diagrama de flujo para su edición.
de la paleta al diagrama de flujo.
2. Arrastre el proceso Extracción
3. Efectúe una doble pulsación en el proceso Extracción en el diagrama de flujo.
Se abrirá el diálogo de configuración del proceso.
4. En la pestaña Origen, seleccione una celda de entrada, una sola tabla o un
segmento estratégico de la lista Entrada. Si selecciona un segmento estratégico,
asócielo con una tabla seleccionando una tabla de la lista Selección basada en.
5. Especifique los registros que hay que utilizar como entrada:
v Elija Seleccionar todos los registros para incluir todos los registros del
origen de datos de entrada.
v Elija Seleccionar registros con para seleccionar registros mediante una
consulta.
6. Si ha elegido Seleccionar registros con, cree una consulta utilizando uno de
los métodos siguientes.
Nota: Para obtener las instrucciones completas, consulte Capítulo 6,
“Utilización de consultas para seleccionar datos”, en la página 125.
v Apuntar y Pulsar: pulse en las celdas Nombre de campo, Oper. y Valor
para seleccionar valores para crear una expresión. Utilice Y/o para combinar
Capítulo 5. Configuración del proceso
89
las expresiones. Este método constituye la forma más simple de crear una
consulta y le ayuda a evitar errores de sintaxis.
v Generador de texto: utilice esta herramienta para escribir SQL sin formato o
utilizar las macros proporcionadas. Puede utilizar el Asistente de Fórmula
del Generador de texto para seleccionar macros proporcionadas, incluyendo
operadores lógicos y funciones de cadena.
Con cualquiera de los dos métodos, puede seleccionar campos de la lista
Campos disponibles, que incluye Campos generados y Campos derivados de
IBM Campaign.
7.
8.
9.
10.
11.
Nota: Si la consulta incluye un campo de tabla que tiene el mismo nombre
que un campo generado de Campaign, debe calificar el nombre de campo.
Utilice la sintaxis siguiente: <nombre_tabla>.<nombre_campo>
En la pestaña Extracción, utilice el campo Origen de datos de destino para
seleccionar una ubicación de salida:
v Para almacenar los datos en formato binario, seleccione Servidor de IBM
Campaign.
v Para almacenar los datos en una tabla de nombre exclusivo con un prefijo
UAC_EX, seleccione una base de datos disponible.
En la pestaña Extracción, seleccione campos de la lista Campos candidatos y
añádalos a la lista Campos para extraer. Utilice los controles para eliminar o
reordenar los campos. Para obtener información sobre la utilización de la
pestaña Extracción, consulte “Referencia de la pestaña Extracción” en la
página 92.
Opcionalmente, utilice la pestaña Límite tamaño celda para limitar el número
de ID generados por el proceso. Consulte “Limitación del tamaño de las
celdas de salida” en la página 160.
De forma opcional, utilice la pestaña Dimensión para añadir tablas de
dimensiones existentes a la tabla de extracción y especificar los campos clave
de los que se debe realizar la unión. La tabla de extracción se convierte en una
tabla base para las tablas de dimensiones seleccionadas y se puede utilizar en
procesos subsiguientes.
Utilice la pestaña General como se indica a continuación.
a. Nombre de proceso: el nombre de proceso se utiliza como etiqueta del
cuadro en el diagrama de flujo. También se utiliza en diversos diálogos e
informes para identificar el proceso.
b. Nombre de celda de salida: de forma predeterminada, este nombre
coincide con el nombre de proceso. Se utiliza en diálogos e informes para
identificar la celda de salida (el conjunto de ID que el proceso recupera).
c. (Opcional) Enlazar a celda objetivo: realice este paso si su organización
define previamente celdas objetivo en una hoja de cálculo de celdas
objetivo (TCS). Para asociar la celda objetivo predefinida con la salida del
proceso de diagrama de flujo, pulse Enlazar a celda objetivo y, a
continuación, seleccione una celda en la hoja de cálculo. El Nombre de
celda de salida y el Código de celda se heredan de la TCS, y ambos
valores de campo se muestran en cursiva para indicar que hay una relación
de enlace. Para obtener más información, lea acerca de la utilización de
hojas de cálculo de celdas objetivo.
d. Código de celda: el código de celda tiene un formato estándar que
determina el administrador del sistema y es exclusivo cuando se genera.
Consulte “Modificación del código de celda” en la página 169.
90
IBM Campaign: Guía del usuario
e. Nota: describe la finalidad o resultado del proceso. Un método habitual es
hacer referencia a los criterios de selección.
12. Pulse Aceptar.
Resultados
El proceso queda ahora configurado. Puede efectuar una ejecución de prueba del
proceso para verificar que devuelve los resultados esperados.
Extracción de datos de una página de destino de eMessage
Puede utilizar el proceso Extracción en un diagrama de flujo para extraer datos de
una página de destino de eMessage. El proceso Extracción selecciona campos de
una tabla y los escribe en otra para su posterior proceso.
Antes de empezar
Asegúrese de que el entorno de IBM cumple los requisitos antes de intentar extraer
datos de la página de destino de eMessage. Puede obtener información adicional
consultando “Requisitos previos a la extracción de datos desde las páginas de
destino de eMessage.” en la página 89.
Procedimiento
1. En un diagrama de flujo en modo Edición, efectúe una doble pulsación en el
proceso Extracción del espacio de trabajo del diagrama de flujo.
Aparecerá el diálogo de configuración del proceso.
2. En la pestaña Origen, seleccione Páginas de destino de eMessage.
3. En la ventana emergente, seleccione una página de destino de eMessage como
entrada.
Nota: Solo se puede seleccionar una página de destino de eMessage como
entrada a un proceso Extracción. Para poder extraer datos de más de una
página de destino, configure varios procesos Extracción.
4. Si hubiera más de un nivel de audiencia disponible para la página de destino,
seleccione el nivel de audiencia apropiado de la lista desplegable. Si solo
hubiera un nivel de audiencia disponible, se seleccionará de forma automática.
5. Pulse Aceptar.
6. En la pestaña Extraer, seleccione una ubicación de salida.
v Para almacenar los datos en formato binario, seleccione Servidor de IBM de
Campaign.
v Para almacenar los datos en una tabla de nombre exclusivo con un prefijo
UAC_EX, seleccione una base de datos disponible.
7. Seleccione campos a extraer en la lista Campos candidatos.
v Pulse Añadir para añadir los campos seleccionados a la lista de Campos a
extraer.
v Para eliminar campos de la lista de Campos a extraer, selecciónelos y pulse
Eliminar.
v Utilice los botones Subir 1 y Bajar 1 para cambiar el orden de los campos en
la lista Campos a extraer.
v Para cambiar el nombre de salida predeterminado de un campo a extraer,
seleccione el campo en la lista Campos a extraer, pulse el nombre en la
columna Nombre de salida y luego especifique el nombre nuevo.
Capítulo 5. Configuración del proceso
91
Para obtener más información sobre los campos de la pestaña Extraer, consulte
“Referencia de la pestaña Extracción”.
8. Realice cualquiera de las siguientes tareas opcionales:
v Añadir un campo derivado a la lista de campos candidato. Consulte
“Campos derivados” en la página 209
v Especificar que se excluyan de la salida los ID duplicados. Consulte “Salto de
ID duplicados en la salida de un proceso” en la página 122.
v Limitar el tamaño de la celda de salida (es decir, limitar el número de ID
generados por el proceso). Consulte “Limitación del tamaño de las celdas de
salida” en la página 160.
v Pulse la pestaña General para modificar el Nombre de proceso y el nombre
de la Celda de salida, o los Códigos de celda, enlazar a una celda objetivo o
especificar una Nota relativa al proceso.
Puede obtener información adicional sobre el enlazado a celdas objetivo
consultando “Enlace de celdas de diagrama de flujo a ofertas con objetivo
definidas en una TCS” en la página 179.
Nota: El análisis no está disponible para los atributos de la página de destino
de eMessage.
9. Pulse Aceptar.
Resultados
Se ha configurado el proceso. Puede probar el proceso para verificar que devuelve
los resultados esperados.
Nota: Durante el proceso de extracción, Campaign crea una vista intermedia en la
base de datos de las tablas del sistema con un prefijo UCC_LPV. Esta vista interna
permanece en la base de datos hasta que el cuadro de proceso se suprime. Si
elimina la vista, deberá reconfigurar su proceso Extracción correspondiente antes
de volver a ejecutar el proceso o diagrama; de lo contrario, Campaign generará un
error de tabla inexistente.
Referencia de la pestaña Extracción
Utilice los campos de la pestaña Extracción cuando configure un proceso
Extracción en un diagrama de flujo.
Tabla 11. Campos de la pestaña Extracción
92
Campo
Descripción
Origen de datos de destino
Ubicación en la que se escribirá la salida de este proceso. El
servidor de IBM Campaign y cualquier otro origen de
datos al que se esté conectado están disponibles en la lista
desplegable de Orígenes de de datos de destino.
IBM Campaign: Guía del usuario
Tabla 11. Campos de la pestaña Extracción (continuación)
Campo
Descripción
Campos de candidatos
Lista de campos disponibles para extraer, incluido el
nombre de campo y el tipo de datos, en función del origen
de datos de entrada. Para ver la lista de los campos, es
posible que deba pulsar la flecha situada junto a un
elemento para expandirlo.
Si el origen de entrada es una página de destino en
eMessage, cada nombre de campo será un atributo de la
página de destino. Si el atributo contiene caracteres
especiales o espacios, se convertirá en un nombre de
campo válido. Los tipos de datos de todos los atributos de
la página de destino aparecen listados como texto.
Nota: Los nombres de objeto del esquema se limitan a 30
caracteres. Limite los nombres de los atributos a 30
caracteres o menos para producir nombres de columna
válidos en la salida extraída.
Campos a generar
Los campos que ha elegido extraer en la lista Campos
candidatos. El Nombre de salida toma el valor
predeterminado del nombre de campo en la columna
Campos a extraer.
Botón Analizar
Pulse Analizar para obtener una lista previa de los valores
en el campo candidato seleccionado.
Botón Campos derivados
Pulse Campos derivados para crear una variable en la lista
de campos candidatos. Los campos derivados son variables
que no existen en un origen de datos y que se crean a
partir de uno o más campos existentes, incluso entre
diferentes orígenes de datos.
Botón Más
Pulse Más para abrir el diálogo Configuración avanzada.
Este diálogo incluye la opción para excluir ID duplicados
de la salida y especificar cómo Campaign identifica los
duplicados.
Proceso Instantánea
Utilice el proceso Instantánea para capturar datos para exportarlos a una tabla o
archivo.
Para asegurarse de que no se exportan filas duplicadas, establezca Omitir registros
con ID duplicados en Yes en la configuración de la instantánea. O puede utilizar
un proceso Extracción y luego tomar una instantánea de los resultados.
Para asociar o seguir las ofertas con la lista, utilice la instantánea como entrada a
un proceso Lista de correo o Telemarketing. Cuando configure el proceso Lista de
correo o Telemarketing, exporte los datos necesarios a una ubicación alternativa
(un archivo o una tabla).
Toma de una instantánea de datos
Utilice el proceso Instantánea para capturar datos para exportar a una tabla o
archivo. Seleccione el origen de los valores que desea capturar y defina la tabla de
salida o un archivo para esos valores.
Capítulo 5. Configuración del proceso
93
Procedimiento
1. Abra una campaña y pulse una pestaña del diagrama de flujo.
en la ventana del diagrama de flujo.
2. Pulse el icono Editar
de la paleta al diagrama de flujo.
3. Arrastre el proceso Instantánea
4. Conecte uno o más procesos para proporcionar entrada para el proceso
Instantánea.
Nota: Todas las celdas que seleccione como entrada deben tener el mismo
nivel de audiencia.
5. Efectúe una doble pulsación en el proceso Instantánea del espacio de trabajo
de diagrama de flujo.
Se abre el cuadro de diálogo Configuración del proceso.
6. Utilice la pestaña Instantánea para especificar cómo capturar datos.
a. Utilice la lista Entrada para especificar qué celdas se utilizarán como
origen de datos de la instantánea.
Nota: Si el proceso Instantánea no está conectado a un proceso que
proporciona celdas de salida, no hay celdas entre las que seleccionar en la
lista Entrada. La opción Múltiples celdas sólo está disponible si el proceso
de entrada genera varias celdas.
b. Utilice la lista Exportar a para especificar la tabla o el archivo para la
salida de instantánea.
Nota: Puede probar el proceso Instantánea ejecutando dicho proceso con
la salida exportada a un archivo temporal que se pueda revisar.
v Si la tabla que desea utilizar no está en la lista, o si desea grabar la
salida en una tabla no correlacionada, seleccione Tabla de base de
datos. Utilice el cuadro de diálogo Especificar tabla de base de datos
para especificar los nombres de tabla y de base de datos. Las variables
de usuario están soportadas en el nombre de tabla especificado aquí.
v Si selecciona Archivo en la lista Exportar a, puede especificar el tipo de
archivo donde desea grabar la salida, el nombre de archivo y el
diccionario de datos correspondiente.
v Si desea crear una nueva tabla de usuario, seleccione Nueva tabla
correlacionada en la lista Exportar a. Si desea obtener instrucciones,
consulte la publicación IBM Campaign Guía del administrador.
v También puede exportar a una tabla de extracción.
c. Seleccione una opción para especificar cómo se manejan las actualizaciones
a la tabla o archivo de salida:
v Añadir a datos existentes. Añada la nueva información al final del
archivo o tabla. Si selecciona esta opción para un archivo delimitado, las
etiquetas no se exportan como la primera fila. Esto es un procedimiento
recomendado para las tablas de base de datos.
v Sustituir todos los registros. Elimina los datos existentes en la tabla o
en el archivo, y los sustituye con la nueva información.
v Actualizar registros. Solo está disponible si se está exportando a una
tabla. Todos los campos que están especificados para la instantánea se
actualizan con los valores de la ejecución actual del proceso.
v Crear archivo nuevo. Solo está disponible si se está exportando a un
archivo. Esta opción se selecciona de forma predeterminada si está
94
IBM Campaign: Guía del usuario
exportando a un archivo. Cada vez que ejecuta el proceso, se crea un
archivo nuevo con "_1 ", "_2" y así sucesivamente, añadidos al nombre
de archivo.
7. Especifique los campos a incluir en la instantánea.
a. Utilice la lista Campos candidatos para seleccionar los campos que desea
incluir en la salida.
Puede utilizar Campos generados de Campaign expandiendo la lista
Campos generados de Campaign, o utilizar campos derivados pulsando
Campos derivados. Seleccione varios campos utilizando Ctrl+Pulsación, o
seleccione un rango continuo de campos utilizando Mayús+Pulsación.
b. Mueva los campos seleccionados a la lista Campos para instantánea
pulsando Añadir.
c. Si ha seleccionado una tabla como destino de la instantánea, los campos de
la tabla se visualizan en la lista Campos candidatos en la columna
Nombre de campo. Puede encontrar de forma automática campos
coincidentes pulsando Emparejar. Aquellos campos que presenten una
coincidencia exacta con los nombres de campo de la tabla se añaden de
forma automática a la lista Campos de exportación . Si hay varios campos
coincidentes, se toma la primera coincidencia. Puede modificar
manualmente los pares pulsando Eliminar o Añadir.
d. Puede reordenar los campos en la lista Campos para instantánea
seleccionando un campo y pulsando Subir1 o Bajar1 para mover hacia
arriba o abajo en la lista.
Nota: Para ver los valores de un campo, seleccione el campo en la lista
Campos candidatos y pulse Perfil.
8. Para omitir registros con ID duplicados o para especificar el orden en el que
aparecerán los registros, pulse Más.
Se abre la ventana Configuración avanzada.
a. Para eliminar los ID duplicados dentro de la misma celda de entrada,
seleccione Omitir registros con ID duplicados. A continuación seleccione
los criterios para determinar qué registros se mantendrán si se encuentran
ID duplicados. Por ejemplo, puede seleccionar MaxOf y
Household_Income para especificar que cuando se encuentren ID
duplicados Campaign exporte solo el ID con los ingresos más altos por
unidad familiar.
Nota: Esta opción elimina los duplicados solo dentro de la misma celda de
entrada. Los datos de instantánea aún pueden contener ID duplicados si el
mismo ID aparece en varias celdas de entrada. Para eliminar todos los ID
duplicados, utilice un proceso Fusión o Segmentación en sentido
ascendente del proceso Instantánea para depurar los ID duplicados o crear
segmentos mutuamente excluyentes.
b. Para ordenar la salida de instantánea, seleccione la casilla de verificación
Ordenar por y a continuación seleccione el campo por el que se ordenará
y el orden de clasificación. Por ejemplo, puede seleccionar Apellido y
Ascendente para ordenar los ID por apellido en orden ascendente.
9. Pulse Aceptar.
10. (Opcional) Pulse la pestaña General para asignar un nombre y una nota
descriptiva.
El nombre aparece en el cuadro de proceso en el diagrama de flujo. La nota
aparece cuando se pasa el cursor sobre el cuadro de proceso en el diagrama
de flujo.
Capítulo 5. Configuración del proceso
95
11. Pulse Aceptar.
Resultados
El proceso queda ahora configurado. Puede efectuar una ejecución de prueba del
proceso para verificar que devuelve los resultados esperados.
Proceso Planificación
El proceso Planificación se utiliza para iniciar un proceso, una serie de procesos o
todo un diagrama de flujo. El proceso Planificación solo funciona si el diagrama de
flujo está en ejecución.
Un proceso Planificación está activo durante un período de tiempo definido.
Durante este tiempo, se podrían producir sucesos especificados que causen que los
procesos conectados inicien su ejecución. El proceso Planificación se utiliza
principalmente para controlar la temporización de un diagrama de flujo completo.
Nota: Un diagrama de flujo puede incluir varios cuadros del proceso Planificación
mientras estén en ramas independientes. Sin embargo, se pueden producir errores
si un proceso tiene más de un ancestro Planificación en diferentes ramas ancestro
que conducen al mismo proceso.
Puede configurar un proceso Planificación para definir el periodo total de
planificación configurando un límite de tiempo en días, horas y minutos a partir
del inicio de la ejecución del proceso.
v Puede planificar un proceso para que se ejecute de diversas formas, incluyendo
repetitivamente, por desencadenante y por calendario.
v Puede combinar varias opciones de planificación. Por ejemplo, puede planificar
un proceso para que se ejecute cada lunes a las 09:00, y siempre que se
desencadene por un evento específico, como una visita a la página web.
v Puede planificar un proceso por lotes, por ejemplo, para ejecutarse tarde durante
la noche cuando no interferirá con los trabajos diarios.
No hay límites en el número de opciones que puede utilizar simultáneamente en la
planificación de un diagrama de flujo, siempre y cuando las selecciones no entren
en conflicto. (por ejemplo, no se puede planificar un diagrama de flujo para que
ejecute "Solo una vez" y "Cada lunes")
En general, un proceso sólo se ejecuta cuando todas las entradas han ejecutado
satisfactoriamente (es decir, cuando todos los procesos conectados al proceso actual
han ejecutado, aunque la dependencia solo sea temporal). Sin embargo, cuando
existen varias entradas de planificación en una rama, el proceso se ejecutará
siempre que se complete cualquiera de sus entradas (un "OR" en lugar de un
"AND" de sus entradas).
Un proceso de contacto que tenga el seguimiento habilitado contendrá un
planificador implícito. La utilización de un proceso Planificación en medio de un
diagrama de flujo es una característica avanzada. Asegúrese de que obtiene el
comportamiento que desea y corrija los resultados.
Nota: Si el proceso Planificación del diagrama de flujo le dice a dicho diagrama de
flujo que ejecute antes de que haya completado una ejecución anterior, Campaign
retendrá la ejecución hasta que haya finalizado la ejecución anterior. Solo puede
96
IBM Campaign: Guía del usuario
retenerse una ejecución de esta forma. En algunos casos, esto puede significar que
el diagrama no ejecute tantas veces como se esperaba.
Por ejemplo, si un diagrama de flujo tarda dos horas en ejecutar, y se tiene un
proceso Planificación que intenta desencadenar tres ejecuciones espaciadas en 10
minutos solo, Campaign iniciará la primera ejecución. Cuando el proceso
Planificación intente iniciar la segunda ejecución, Campaign la pondrá en cola.
Cuando el proceso Planificación intente iniciar la tercera ejecución, Campaign la
ignorará. Cuando finalice la primera ejecución, Campaign iniciará la segunda
ejecución. La tercera ejecución no se iniciará nunca.
Diferencia entre el proceso Planificación de IBM Campaign y
el Planificador de IBM EMM
A partir del release 8.0 de Marketing Platform, el Planificador de IBM EMM tiene
como objeto reemplazar al proceso Planificación de Campaign para planificar
ejecuciones de un diagrama de flujo entero. El Planificador de IBM EMM es más
eficiente, ya que no consume recursos del sistema del servidor cuando el diagrama
de flujo no se está ejecutando.
El Planificador de IBM EMM inicia un diagrama de flujo aun si no se está
ejecutando, mientras que el proceso Planificación de Campaign de un diagrama de
flujo funciona sólo si el diagrama de flujo se está ejecutando.
El proceso Planificación de Campaign se conserva para que haya compatibilidad
total con versiones anteriores y para otros casos de uso no manejados por el
Planificador de IBM EMM. Por ejemplo, puede que desee utilizar el proceso
Planificación de Campaign para enviar desencadenantes de Campaign o para
retardar la ejecución de procesos dependientes.
No utilice el Planificador de IBM EMM para planificar un diagrama de flujo que
utilice el proceso Planificación de Campaign como el proceso de nivel superior que
inicia una ejecución de diagrama de flujo. Generalmente, con uno solo es
suficiente. Sin embargo, si aparece el proceso Planificación en un diagrama de flujo
iniciado por el Planificador de IBM EMM, funciona según como esté configurado:
deben reunirse las condiciones requeridas por el Planificador de IBM EMM y por
el proceso Planificación antes de que se ejecuten los procesos subsiguientes.
A diferencia del Planificador de IBM EMM, el proceso Planificación de Campaign
puede enviar desencadenantes externos para llamar scripts de línea de comandos.
El Planificador de IBM EMM puede enviar desencadenantes solamente a sus
propias planificaciones.
Desencadenantes de entrada y de salida
Puede configurar el proceso Planificación para que un evento lo desencadene y
para desencadenar eventos cuando finalice. Utilice Herramientas >
Desencadenantes almacenados para definir desencadenantes y, a continuación,
llamar a los desencadenantes configurando el proceso Planificación en un
diagrama de flujo.
Nota: Para obtener ventajas de rendimiento, utilice el Planificador de IBM EMM
para enviar desencadenantes a Campaign. Para obtener más información sobre el
Planificador, consulte la Guía del administrador de Marketing Platform.
Capítulo 5. Configuración del proceso
97
Desencadenantes de entrada: eventos que activan el proceso
Planificación
Un desencadenante de entrada es un evento externo que establece un diagrama de
flujo o campaña en marcha. Un desencadenante puede ser cualquier cosa que
defina. Por ejemplo, pulsar un enlace de sitio web, recibir un mensaje de correo
electrónico, un indicador de respuesta de un teleoperador, la finalización de una
carga de base de datos o cualquier otro evento definido.
Para especificar desencadenantes de entrada que activan el proceso Planificación,
configure el proceso Planificación y seleccione Ejecución personalizada en la lista
Planificar para ejecutar y, a continuación, utilice la opción Ejec. desencadenantes.
La opción Ejec. desencadenantes utiliza unica_actrg (que se incluye en la
instalación de Campaign) para ejecutarse. Para comprender los entresijos de cómo
funciona Ejec. desencadenantes, es útil consultar un ejemplo: “Ejemplo: ejecución
desencadenada”.
Desencadenantes de salida: eventos activados por el proceso
Planificación
Un desencadenante de salida ejecuta una línea de comandos, que puede ser un
archivo por lotes o un script. Campaign puede ejecutar uno o más
desencadenantes cada vez que el proceso Planificación activa los nombres de
desencadenantes del campo Enviar desencadenantes tras ejecución. Si especifica
varios nombres de desencadenante, deberán estar separados por coma.
Esta función permite enviar un desencadenante de salida a un archivo ejecutable.
La ruta completa y el nombre del archivo deben estar definidos en el diálogo
Definiciones de desencadenantes almacenados. Cada vez que el proceso
Planificación se activa, Campaign ejecuta el archivo ejecutable especificado.
Utilización de desencadenantes con otras opciones de
planificación
Los desencadenantes pueden utilizarse con cualquier otra opción de planificación o
de forma aislada. Cuando se utilizan de forma combinada, se puede, por ejemplo,
configurar un diagrama de flujo para que ejecute cada lunes a las 9:00 de la
mañana, así como cada vez que alguien pulse en un báner de internet.
Por ejemplo, si ha planificado el diagrama de flujo para Ejec. desencadenantes en
función de los accesos a un sitio web, y también especifica una Demora antes de
ejecutar, el diagrama de flujo no comenzará hasta que el evento (acceso web) se
produzca y que haya transcurrido la demora.
Ejemplo: ejecución desencadenada
Un minorista en línea tiene una campaña de venta cruzada que ejecuta mediante
un desencadenante, de modo que, cuando un cliente realiza una compra, se
desencadenan ofertas de venta cruzada.
Más concretamente, cuando el cliente realiza una compra:
v El sitio web lanza el ejecutable unica_actrg pasándole el código de campaña y el
nombre de desencadenante.
v El escucha de Campaign comprueba que la campaña esté activa y que exista el
nombre de desencadenante, y después ejecuta el proceso Planificación, con lo
que se desencadena el diagrama de flujo de campaña.
98
IBM Campaign: Guía del usuario
Puede obtener detalles adicionales sobre los desencadenantes consultando la
Guía del administrador de Campaign.
Procesos Planificación en un diagrama de flujo en ejecución
Configure el proceso Planificación para iniciar procesos en un diagrama de flujo en
ejecución. El proceso Planificación solo funciona si el diagrama de flujo está en
ejecución.
Procedimiento
1. Abra una campaña y pulse una pestaña del diagrama de flujo.
en la ventana del diagrama de flujo.
2. Pulse el icono Editar
de la paleta al diagrama de flujo.
3. Arrastre el proceso Planificación
4. En la pestaña Planificar, especifique las condiciones de planificación.
a. Especifique un valor para el Período total de planificación escribiendo los
valores adecuados en los campos Días, Horas y Minutos. El período total
de planificación es el tiempo total en que el proceso Planificación
permanece activo. El período total de planificación tiene un valor
predeterminado de 30 días.
b. Seleccione una frecuencia de ejecución de la lista desplegable Planificar
para ejecutar para especificar exactamente cuándo va a activar el proceso
Planificación los procesos conectados subsiguientes.
v Si selecciona la opción Una sola vez, el diagrama de flujo se ejecutará
exactamente una vez, independientemente de qué opciones adicionales de
planificación se hayan añadido. Si cualquier otro valor está seleccionado,
las opciones de planificación se conectan como sentencias OR y el proceso
Planificación lanza cualquier proceso al que esté conectado cuando se
cumpla cualquiera de las opciones.
v La primera opción que se cumpla iniciará la ejecución de Planificación. Si
Planificar para ejecutar es la única opción habilitada y la configuración
es Una sola vez, el proceso ejecutará inmediatamente (a menos que se
haya habilitado un retardo o una autorización de usuario).
v Los campos Horas y Minutos permiten especificar el momento en que se
desea que ejecute la planificación. El formulario de entrada de la hora se
basa en un reloj de 24 horas (también conocida como "hora militar"). En
otras palabras, 9 horas 30 minutos es 9:30 a.m. y 22 horas 45 minutos es
10:45 p.m. Puesto que la base horaria es de 24 horas, no son necesarias
las designaciones a.m. o p.m.
5. Si selecciona Ejecución personalizada en la lista Planificar para ejecutar, puede
utilizar una o las dos opciones siguientes para especificar cuándo se ejecuta la
planificación:
v Elija Ejecución puntual y, a continuación, especifique las fechas y horas para
que el proceso se ejecute. Si hay varias entradas, estas deben separarse por
coma. Pulse Calendario para seleccionar las fechas y horas en un calendario.
v Elija Ejec. desencadenantes si desea que la planificación se desencadene por
un evento.
Los desencadenantes nombrados deben definirse utilizando Herramientas >
Desencadenantes almacenados. Especifique el nombre de cada
desencadenante que pueda activar este proceso Planificación. Separe varios
desencadenantes con comillas. El nombre de desencadenante puede contener
cualquier carácter salvo comas. No es necesario que un nombre de
Capítulo 5. Configuración del proceso
99
desencadenante sea exclusivo. Puede utilizar el mismo desencadenante en
varias campañas o diagramas de flujo y activar todos ellos simultáneamente.
Para obtener más información, consulte “Desencadenantes de entrada y de
salida” en la página 97.
6. Utilice una de las opciones siguientes o ambas si desea especificar un retardo o
requerir autorización.
v Si elige Esperar autorización de usuario antes de cada ejecución, aparecerá
una solicitud de autorización de usuario cada vez que se cumpla cualquier
otra condición de planificación, y el proceso Planificación no se activará a
menos que se proporcione una autorización específica. Esta opción tiene
prioridad sobre cualquier otro indicador de planificación; el proceso no se
iniciará a menos que se dé autorización.
Nota: Cuando un diagrama de flujo está ejecutando con un cliente
conectado, la autorización de usuario solo puede tener lugar a través de
dicho cliente. Si no hay ningún cliente conectado, cualquier usuario con
privilegios de lectura/escritura en la campaña podrá autorizarlo para que
continúe.
v Si selecciona Demora antes de ejecutar, especifique la cantidad de tiempo
que se debe esperar después de que una condición de planificación se haya
satisfecho antes de que el proceso se ejecute, utilizando los campos Días,
Horas y Minutos. Este retardo se aplica a todas las demás opciones de
planificación especificadas. Por ejemplo, si un proceso Planificación está
configurado para ejecutarse a las 9:00 a.m. el lunes por la mañana con un
retardo de una hora, los procesos subsiguientes comenzarán a ejecutarse a las
10:00 a.m.
7. (Opcional) Especifique los desencadenantes que se deben enviar después de
que la ejecución de la planificación se haya completado.
Si selecciona la casilla de verificación Enviar desencadenante(s) después de
cada ejecución, Campaign ejecutará al menos un desencadenante cada vez que
se active el proceso Planificación. Un desencadenante de salida ejecuta una
línea de comandos, que puede ser un archivo por lotes o un archivo de script.
Los desencadenantes nombrados deben definirse utilizando Herramientas >
Desencadenantes almacenados. Si se especifican varios nombres de
desencadenante, deberán ir separados por coma.
8. (Opcional) Pulse la pestaña General para asignar un nombre y una nota
descriptiva.
El nombre aparece sobre el proceso en el diagrama de flujo. La nota aparece
cuando se apunta al proceso en el diagrama de flujo.
9. Pulse Aceptar.
Resultados
El proceso está configurado y aparece habilitado en el diagrama de flujo. Puede
probar el proceso para verificar que devuelve los resultados esperados.
Proceso Cubo
Los administradores utilizan el proceso Cubo para permitir a los usuarios ver los
detalles de datos procedentes de varios orígenes. Los cubos de datos constan de
dimensiones basadas en segmentos estratégicos.
100
IBM Campaign: Guía del usuario
El proceso Cubo está pensado para usuarios técnicos o consultores de IBM . Una
práctica recomendada es crear todas las construcciones globales, como cubos y
segmentos estratégicos, en el área Sesiones de la aplicación.
Los usuarios pueden seleccionar uno o más segmentos definidos, crear un cubo y
luego ver los detalles de los datos para seleccionar un público objetivo. La
audiencia se puede convertir en los procesos adecuados, como Selección, para
incluirlos en un diagrama de flujo.
Creación de un cubo multidimensional de atributos
Configure un proceso Cubo para crear un cubo multidimensional de atributos. Los
cubos creados en el área Sesiones estarán disponible globalmente.
Antes de empezar
Antes de poder crear un cubo utilizando un proceso Cubo, debe crear un segmento
estratégico o jerarquía de dimensiones.
Acerca de esta tarea
Procedimiento
1. Abra un diagrama de flujo de sesión.
en la ventana del diagrama de flujo.
2. Pulse el icono Editar
de la paleta al diagrama de flujo.
3. Arrastre el proceso Cubo
4. Efectúe una doble pulsación en el proceso Cubo del espacio de trabajo de
diagrama de flujo.
5. En la pestaña Origen, utilice la lista Segmentos de entrada para seleccionar
uno o varios segmentos como entrada para el cubo.
Importante: Si selecciona más de un segmento de origen, asegúrese de que
todos tengan el mismo nivel de audiencia.
6. Pulse la pestaña Definiciones de cubo para definir el cubo.
En la ventana Definiciones de cubo se puede:
v Pulsar Añadir para añadir un cubo nuevo.
v Seleccionar un cubo existente y pulsar Edita para modificarlo.
v Seleccionar un cubo existente y pulsar Eliminar para suprimirlo.
7. Para añadir un cubo:
a. Pulse Añadir.
b. Entre un nombre y una descripción.
c. Seleccione hasta tres dimensiones en las listas correspondientes. Las
dimensiones deben estar relacionadas con los segmentos estratégicos en los
que se basa el origen del cubo.
d. Pulse Aceptar. La ventana Editar Cubo se cierra y la nueva definición de
cubo se visualiza en la lista de cubos en la pestaña Definiciones de Cubo.
8. Pulse la pestaña Seleccionar campos adicionales a rastrear para especificar
campos adicionales para el seguimiento.
En la ventana Seleccionar definiciones adicionales se puede:
v seleccionar y mover los campos de los que se quiere hacer un seguimiento
de la lista Campos disponibles a la lista Campos seleccionados utilizando
el botón Añadir>>.
Capítulo 5. Configuración del proceso
101
v Pulsar Campos derivados para seleccionar o crear los campos derivados de
los que hacer un seguimiento.
v Pulsar Perfil para ver el contenido del campo seleccionado.
9. (Opcional) Pulse la pestaña General para asignar un nombre y una nota
descriptiva.
El nombre aparece sobre el proceso en el diagrama de flujo. La nota aparece
cuando se pasa el ratón por encima del proceso en el diagrama de flujo.
10. Pulse Aceptar.
Se ha configurado el proceso. Puede probar el proceso para verificar que
devuelve los resultados esperados.
Conceptos relacionados:
“Acerca de los cubos” en la página 242
“Acerca de las jerarquías de dimensiones” en la página 238
Proceso Crear segmento
Utilice el proceso Crear segmento para crear listas de ID de audiencia a partir de
tablas de base de datos de clientes. Defina el proceso Crear segmento en el área
Sesiones de Campaign de forma que los segmentos estén globalmente disponibles
para su uso en todas las campañas.
El proceso Crear Segmento está pensado para que lo utilicen los administradores
de Campaign. Un proceso Crear segmento que está definido en un diagrama de
flujo de sesión crea un segmento estratégico, que luego se puede utilizar en cualquier
diagrama de flujo. A continuación, los segmentos se pueden utilizar como entrada
para los procesos. También pueden utilizarse para crear dimensiones y cubos, o
como segmento de supresión global para un nivel de audiencia.
Nota: Una práctica recomendada es crear todas las construcciones globales en un
diagrama de flujo de sesión.
Para trabajar con segmentos estratégicos, haga lo siguiente:
v Cree segmentos en el área Sesiones, utilizando Crear segmento.
v Gestione los segmentos desde el área Segmentos.
v Utilice los segmentos en campañas de la sección Campaña.
Tareas relacionadas:
“Creación de segmentos para uso global en varias campañas”
Creación de segmentos para uso global en varias campañas
Los administradores utilizan el proceso Crear segmento en los diagramas de flujo
de sesión para crear segmentos que se pueden utilizar en varias campañas. Los
segmentos resultantes se denominan segmentos estratégicos.
Antes de empezar
La configuración de la propiedad saveRunResults se debe establece en TRUE para
los diagramas de flujo que incluyen procesos Crear segmento. De lo contrario, los
segmentos estratégicos no persistirán.
102
IBM Campaign: Guía del usuario
Acerca de esta tarea
Defina un proceso Crear segmento en el área Sesiones de la aplicación para que los
segmentos estén disponibles globalmente. A continuación, los usuarios pueden
utilizar los segmentos en cualquier campaña.
Procedimiento
1. Abra un diagrama de flujo de sesión.
en la ventana del diagrama de flujo.
2. Pulse el icono Editar
desde la paleta al diagrama de
3. Arrastre el proceso Crear segmento
flujo.
4. Conecte uno o más procesos de manipulación de datos (por ejemplo, un
proceso Selección) como entrada para el proceso Crear segmento.
5. Efectúe una doble pulsación en el proceso Crear segmento.
6. En la pestaña Definir segmentos:
a. Seleccione una o más celdas de origen en la lista Entrada. Estas celdas de
origen se convertirán en segmentos.
b. Seleccione Crear segmentos mutuamente exclusivos si desea asegurarse de
que cada registro de calificación no pertenezca a más de un segmento.
c. En el área Segmentos resultado, resalte una celda de entrada y pulse Editar
para configurar el segmento.
Se abrirá el diálogo Editar segmento.
7. En el diálogo Editar segmento:
a. Dé al segmento un nombre que describa su finalidad. Proporcione una
breve descripción del contenido del segmento (por ejemplo, qué entrada se
ha utilizado para crear el segmento).
b. En la lista Crear bajo, seleccione una carpeta donde se almacenará el
segmento.
c. En la lista Origen de datos de tabla temporal, seleccione un origen de datos
en el que se guardará en memoria caché el segmento estratégico. Utilice la
tecla Ctrl para seleccionar varios orígenes de datos.
Si prefiere almacenar las tablas temporales en un archivo binario en el
servidor, y no en un origen de datos de usuario, no seleccione un origen de
datos. Para deseleccionar un origen de datos (por ejemplo, para revertir a
ninguna selección de origen de datos), vuelva a utilizar Ctrl+pulsación en
el elemento.
Nota: Sólo es necesario seleccionar un origen de datos si la propiedad
doNotCreateServerBinFile de la página de Configuración
Campaign|partitions|partition[n]|Server|Optimization está establecida en
TRUE. Si esta propiedad está establecida en TRUE, al menos se debe
seleccionar un origen de datos válido.
d. En la lista Política de seguridad, seleccione una política de seguridad, si
corresponde, para aplicar al nuevo segmento.
e. Pulse Aceptar para volver a la pestaña Definir segmentos.
8. (Opcional) Utilice la pestaña General para asignar un nombre y una nota
descriptiva.
9. Pulse Aceptar.
Capítulo 5. Configuración del proceso
103
Qué hacer a continuación
Para crear o actualizar segmentos estratégicos, ejecute el proceso Crear segmento
en modo de producción. Las ejecuciones de prueba no crean ni actualizan
segmentos estratégicos. Recuerde que
Campaign|partitions|partition[n]|server|flowchartRun|saveRunResults debe
establecerse en TRUE. Después de guardar el diagrama de flujo, los segmentos
estratégicos estarán disponibles para su uso en otros diagramas de flujo.
Conceptos relacionados:
“Proceso Crear segmento” en la página 102
“Acerca de los segmentos estratégicos” en la página 230
Asociación de segmentos estratégicos con campañas
Un segmento estratégico es una lista de ID creada por un administrador o usuario
avanzado en una sesión y disponible para todas las campañas. Un segmento
estratégico no se diferencia de otros segmentos (tales como las creadas por el
proceso Segmentación) salvo en que está disponible globalmente para ser utilizado
en cualquier campaña.
Acerca de esta tarea
La asociación de un segmento estratégico a una campaña facilita la selección de
dicho segmento cuando se crean los diagramas de flujo. La asociación de los
segmentos estratégicos relevantes a una campaña también proporciona mayor
capacidad de creación de informes.
Procedimiento
1. En la pestaña Resumen de campañas, pulse el icono Añadir/Eliminar
.
segmentos
2. Localice los segmentos que desea añadir.
v Pulse en las carpetas para navegar por ellas.
v Pulse Vista de árbol/vista de lista para cambiar la vista.
v Pulse Buscar para buscar por nombre o descripción.
3. Seleccione los segmentos que desea añadir y pulse >> para moverlos a la lista
Segmentos incluidos. Utilice Mayús+Pulsación o Ctrl+Pulsación para
seleccionar varios segmentos.
4. Pulse Guardar cambios.
Resultados
Los segmentos que ha añadido se listan en la página Resumen de campañas bajo
Segmentos relevantes.
Nota: Cuando se utiliza el proceso Selección para seleccionar clientes en los
diagramas de flujo de campaña, los segmentos que están asociados a la campaña
aparecen en la parte superior de la lista, para que sean fáciles de localizar.
104
IBM Campaign: Guía del usuario
Proceso Lista de correo
Utilice el proceso Lista de correo para asignar ofertas a contactos, generar una lista
de contactos para una campaña de correo directo y registrar el historial de
contactos. El proceso Lista de correo a menudo se denomina proceso de contacto.
Configuración de procesos de contacto (Lista de correo o
Telemarketing)
Siga estas instrucciones para configurar un proceso de Lista de correo o
Telemarketing en un diagrama de flujo de Campaign. Configure un proceso Lista
de correo o Telemarketing para asignar ofertas a contactos, generar una lista de
contactos para una campaña de correo directo o telemarketing, y grabar los
resultados en el historial de contactos.
Procedimiento
1. Abra una campaña y pulse una pestaña del diagrama de flujo.
en la ventana del diagrama de flujo.
2. Pulse el icono Editar
3. Arrastre un proceso de contacto (Lista de correo
o Telemarketing
) de la paleta al diagrama de flujo.
4. Conecte uno o más procesos configurados como entrada del proceso de
contacto.
Los procesos que se conecta deben producir celdas de salida, que sirven como
entrada para el proceso de contacto. Por ejemplo, un proceso Selección genera
una lista de ID, por lo que su salida puede servir como entrada a un proceso
de contacto.
Importante: Todas las celdas que seleccione como celdas de entrada deben
tener el mismo nivel de audiencia.
5. Efectúe una doble pulsación en el proceso de contacto del espacio de trabajo
de diagrama de flujo.
Se abrirá el diálogo de configuración del proceso.
6. Utilice la pestaña Cumplimiento para especificar qué entrada se utiliza para
crear la lista de contactos y para especificar si la salida se genera en una lista
o en una tabla.
a. En la lista Entrada, especifique las celdas que se van a utilizar como origen
de datos para la lista de contactos.
Nota: La opción Múltiples celdas sólo está disponible si el proceso de
entrada genera varias celdas o si hay más procesos que proporcionan datos
al proceso de contacto.
b. La casilla de verificación Habilitar exportación a está seleccionada de
forma predeterminada. Para exportar los datos de lista a una tabla o
archivo, deje Habilitar exportación a seleccionado y a continuación utilice
las opciones adecuadas:
v Para grabar la salida en una tabla de base de datos, seleccione una tabla
de la lista Habilitar Exportar a.
v Si la tabla de base de datos que desea utilizar no está en la lista, o si
desea grabar la salida en una tabla no correlacionada, seleccione Tabla
de base de datos. Utilice el diálogo Especificar tabla de base de datos
Capítulo 5. Configuración del proceso
105
para indicar el nombre de base de datos y tabla. Las variables de
usuario están soportadas en el nombre de tabla que especifique.
v Para grabar la salida en un archivo, seleccione Archivo en la lista
Habilitar Exportar a y, a continuación, proporcione un nombre de
archivo y otros detalles. Puede grabar en un archivo para probar la
salida del proceso de contacto. Una vez que haya ejecutado el proceso,
revise el archivo para confirmar que los resultados son los que esperaba.
v Para crear una tabla de usuario, seleccione Nueva tabla correlacionada
en la lista Habilitar exportación a. Si desea obtener instrucciones,
consulte la publicación Campaign Guía del administrador.
v Especifique cómo se manejarán las actualizaciones de la tabla de salida:
– Añadir a datos existentes. Añada la nueva información al final del
archivo o tabla. Esta opción es el método recomendado para tablas de
base de datos. Si selecciona esta opción para un archivo delimitado,
las etiquetas no se exportan como la primera fila.
– Sustituir todos los registros. Elimine los datos existentes del archivo
o tabla y sustitúyalos por la nueva información.
– Crear archivo nuevo. Esta opción está disponible si especifica el
nuevo archivo en el campo Habilitar exportación a.
c. Si solo desea grabar en el historial de contactos, y no desea generar salida
en una tabla o archivo, borre la opción Habilitar Exportar a. (Utilice la
pestaña Registro, que se explica más adelante en estos pasos, para
especificar cómo se registrará en las tablas del historial de contactos.)
d. (Opcional) Archivo de resumen: especifique una ruta y nombre de archivo
en el campo Archivo de resumen o vaya a la ubicación pulsando el botón
de puntos suspensivos. Un archivo de resumen es un archivo de texto con
la extensión .sum. Este archivo contiene información sobre el contenido de
la lista. Normalmente, puede incluir este archivo con la lista al enviarlo en
el centro de distribución. Solo se genera un archivo de resumen si
selecciona la opción Habilitar Exportar a.
e. (Opcional) Para enviar un desencadenante cuando el proceso finalice la
ejecución, seleccione la opción Enviar desencadenantes, y elija el
desencadenante que desea enviar. Para enviar varios desencadenantes,
utilice Ctrl+Pulsación para seleccionar más de un desencadenante. Los
desencadenantes seleccionados se muestran en el campo Enviar
desencadenante(s) y están separados por comas.
7. Utilice la pestaña Tratamiento para asignar una o más ofertas o listas de
ofertas a cada celda objetivo:
a. Pulse el campo Oferta junto a la celda y luego seleccione una oferta. Para
asignar ofertas a varias celdas, seleccione todas las filas a las que desea
asignar ofertas y pulse Asignar ofertas.
Nota: Si las celdas de entrada están enlazadas a una celda de arriba a
abajo definida en la hoja de cálculo de celdas objetivo (TCS), y ya hay
ofertas asignadas en la TCS, las ofertas se visualizan aquí. Puede alterar
temporalmente estas asignaciones. Los cambios que realiza aquí se reflejan
en la TCS después de guardar el diagrama de flujo.
b. Si desea excluir algunos ID de la lista de contactos, seleccione Utilizar
grupos de control de resistencia y, a continuación, cambie el campo
¿Control? a S para cada celda que desee utilizar como control. Estas celdas
aparecen en la lista Celda de control y no se les puede asignar ofertas.
c. Para cada celda que no sea de control, puede especificar una celda de
control y una oferta.
106
IBM Campaign: Guía del usuario
8. Utilice la pestaña Parámetros si su organización utiliza ofertas parametrizadas.
Por ejemplo, una oferta puede estar parametrizada con valores de 10% y 20%.
La pestaña Parámetros muestra los valores para cada oferta que se ha
asignado en la pestaña Tratamiento. Si no hay ofertas parametrizadas, puede
omitir esta pestaña.
a. Utilice la lista Para la(s) celda(s) para seleccionar las celdas a las que desea
que afecte.
Para guardar la hora de entrada de datos, seleccione [Todas las celdas]
para asignar valores que se apliquen a la mayoría de las celdas y, a
continuación, seleccione celdas individuales para sustituir los valores.
Cuando se selecciona [Todas las celdas], se ve una fila por oferta por
parámetro. Los valores que se especifican en el campo Valor asignado se
aplican a cada celda que obtiene esa oferta.
Si ha asignado la misma oferta a varias celdas de la pestaña Tratamiento,
pero asigna valores de parámetro distintos para cada celda, la vista [Todas
las celdas] visualiza el texto [Varios valores] en la columna Valor
asignado y la lista Para la(s) celda(s) muestra el valor asignado a cada
celda.
Cuando se selecciona una celda individual, solo se ven las ofertas
asignadas a la celda seleccionada. Los valores que especifica en el campo
Valores asignados se aplicarán sólo a dicha celda.
b. Pulse en el campo Valor asignado (o seleccione una fila en la tabla y pulse
Asignar valor) y a continuación seleccione o especifique un valor para
asignar al parámetro. Puede utilizar constantes, campos derivados o
campos de tabla como valores.Por ejemplo, puede utilizar un campo
derivado para producir valores que se pueden asignar a atributos de
oferta.
El valor de configuración Campaign | particiones | partición[n] |
servidor | flowchartConfig | disallowAdditionalValForOfferParam
determina si tiene permitido especificar valores adicionales o si está
limitado a los valores de la lista para los atributos de oferta de tipo
desplegable de única selección.
9. Utilice la pestaña Personalización para especificar qué campos se deben
escribir en la lista de contactos. Por ejemplo, si está creando una lista de envío
de correos, incluya nombres de contacto y direcciones.
v La lista de campos de exportación indica qué campos se grabarán en la lista
de salida.
v Si ha seleccionado una tabla en la pestaña Cumplimiento, la lista de campos
de exportación incluye todos los campos de esa tabla. Debe correlacionar
cada campo de datos con una columna de tabla correspondiente. Para
encontrar automáticamente campos coincidentes, pulse Emparejar. Los
campos con coincidencias exactas para los nombres de campo de la tabla se
añadirán automáticamente a la lista. Si hay varios campos coincidentes, se
toma la primera coincidencia.
v Si ha seleccionado un archivo en la pestaña Cumplimiento, la lista de
campos de exportación estará vacía y deberá especificar qué campos se
generarán en la salida.
v Al seleccionar Campos candidatos, puede pulsar en la flecha junto a un
elemento para expandirlo. Por ejemplo, puede expandir la lista Campos
generados de IBM Campaign y a continuación seleccionar Código de
tratamiento. Si se incluye Código de tratamiento en la salida, puede
utilizarlo para realizar el seguimiento de respuestas. El seguimiento de
respuestas directas requiere que los clientes proporcionen el mismo código
Capítulo 5. Configuración del proceso
107
cuando respondan a la oferta (por ejemplo, utilizando un cupón). Utilice
Ctrl+Pulsación o Mayús+Pulsación para seleccionar varios campos.
v Para ver los valores de un campo, seleccione el campo y pulse Analizar.
v Utilice los controles Añadir y Eliminar para ajustar el contenido de la lista.
v El orden de los campos en la lista de campos de exportación determina el
orden en el que se graban los datos.
10. Para ordenar la salida y especificar cómo manejar ID duplicados en la lista,
pulse Más en la pestaña Personalización.
Verá el diálogo Configuración avanzada.
a. Decida si la lista incluirá u omitirá ID duplicados. Por ejemplo, si el ID de
audiencia es Unidad familiar, podría haber ID de audiencia duplicados
para cada persona de dicha unidad familiar. Puede que desee o no que se
incluya cada una de las personas en la lista. Para omitir los ID duplicados,
elija Omitir registros con ID duplicados y especifique qué registros se
mantendrán si se devuelven ID duplicados. Por ejemplo, para mantener
sólo el miembro de la familia con los ingresos más altos de la unidad
familiar, seleccione MaxOf y Household_Income.
Nota: Esta opción elimina los duplicados que se producen en la misma
celda de entrada. Si existe el mismo ID en varias celdas de entrada, la lista
de contactos aún puede contener duplicados. Si su objetivo es eliminar
todos los duplicados de la lista, utilice un proceso Fusión o Segmentación
previo al proceso de contacto para depurar los ID duplicados o crear
manualmente segmentos exclusivos.
Nota: Esta opción corresponde sólo a la tabla de cumplimiento (la lista) y
no al historial de contactos. Las tablas del historial de contactos contienen
siempre sólo ID exclusivos. Por ejemplo, supongamos que la lista de salida
incluye varios miembros de la familia (ID duplicados para Unidades
familiares). El historial de contactos contendrá sólo un registro para
Unidad familiar, utilizando el primer CustomerID encontrado. El
diseñador de diagrama de flujo debe asegurarse de que el conjunto de
resultados obtenga los registros correctos antes de que los registros lleguen
a las tablas del historial de contactos. Utilice el proceso Extracción para
eliminar duplicados de los resultados antes del cuadro de proceso de
contacto para asegurarse de que los registros correctos se graban en la
tabla de cumplimiento y en el historial de contactos.
b. Para ordenar la salida, utilice las opciones Ordenar por. Por ejemplo, para
ordenar por apellido en orden inverso, seleccione el campo Apellido y
Descendente.
c. Pulse Aceptar para cerrar la ventana Configuración avanzada.
11. Utilice la pestaña Registro para controlar lo que se graba en el historial de
contactos.
Debe tener los permisos adecuados para habilitar o inhabilitar las opciones de
registro del historial de contactos.
a. Para registrar el historial de contactos en las tablas del sistema, seleccione
Registrar en las tablas de historial de contactos. Esta opción hace que la
información de contacto esté disponible para el seguimiento y la creación
de informes en Campaign.
Nota: Al crear una lista de envío de correos, no registre en el historial de
contactos si tiene previsto enviar la lista a una empresa de envíos por
correo para su proceso (como la validación de direcciones). En su lugar,
108
IBM Campaign: Guía del usuario
b.
12. Si
a.
b.
considere utilizar un proceso Seguimiento para registrar la información
después de que se devuelva de la empresa de envíos por correo. De esta
forma, puede capturar sólo la lista de clientes a los que se ha enviado una
oferta. Otro enfoque es permitir que la lista de correo actualice el historial
de contactos y a continuación utilizar el proceso Seguimiento para
actualizar los registros del historial de contactos creados por el proceso
Lista de correo.
(Opcional) Para almacenar información de contacto en otra ubicación,
además, o en lugar de, en las tablas del historial de contactos, seleccione
Registrar en otros destinos. Esta opción es útil si su organización requiere
proceso adicional de la información en otro formato, o si desea examinar la
salida antes de actualizar el historial de contactos.
ha seleccionado Registrar en otro destino en la pestaña Registro:
Utilice Seleccionar celdas para especificar qué entrada se utilizará (si hay
varias entradas).
Utilice Registrar en para seleccionar un archivo o tabla de destino. Si
selecciona Archivo, defina el nombre del archivo de salida y los
parámetros.
Indique qué datos de campo se incluirán moviendo los campos candidatos
a la lista Campos para salida. Puede encontrar de forma automática
campos coincidentes pulsando Emparejar. Los campos con coincidencias
exactas para los nombres del Campo de tabla se añaden automáticamente
a la lista Campo a registro. Si hay varios campos coincidentes, se toma la
primera coincidencia. El orden de los campos en la lista determina el
orden de los datos en el archivo.
c. Utilice las opciones siguientes para especificar cómo se manejarán las
actualizaciones del archivo o tabla de destino:
v Añadir a datos existentes: añade la nueva información de contacto al
final de la tabla o del archivo. La adición de datos es una elección
segura para tablas de base de datos ya que conserva los datos existentes.
Si selecciona esta opción para un archivo delimitado, las etiquetas no se
exportan como la primera fila.
v Sustituir todos los registros: elimina los datos existentes de la tabla o
del archivo, y los sustituye por la nueva información de contacto.
Un campo informativo que indica si Omitir registros con ID duplicados
está establecido en Sí o No. Puede establecer esta opción en la pestaña
Personalización pero también se aplica a la tabla o al archivo que ha
especificado para Registrar en otros destinos, donde está registrando
adicionalmente el historial de contactos.
13. Para personalizar la información que se graba en el historial de contactos,
pulse Más opciones en la pestaña Registro.
Se abre el diálogo Opciones de registro del historial de contactos.
a. Para evitar actualizar el historial de contactos cuando se ejecute este
proceso, seleccione Crear sólo tratamientos.
Esta opción genera nuevos tratamientos en la tabla Tratamientos sin
actualizar el historial de contactos, lo que permite una actualización
retardada de las tablas de historial. Por ejemplo, utilice esta opción si tiene
previsto eliminar direcciones duplicadas o no válidas mediante
post-procesamiento. Si se espera a actualizar el historial de contactos con la
lista final de ID a los que se envían las ofertas, el historial de contactos
resultante será de menor tamaño y más preciso.
Capítulo 5. Configuración del proceso
109
Si selecciona esta opción, otras opciones de este diálogo que ya no sean
aplicables se inhabilitarán.
De forma predeterminada, esta opción no resulta afectada, por lo que el
historial de contactos se actualiza cuando se ejecuta el proceso.
Puede obtener información adicional sobre el registro del historial de
contactos consultando Capítulo 9, “Historial de contactos”, en la página
185.
b. Para generar nuevos tratamientos con el mismo ID de paquete que en la
ejecución más reciente del proceso, seleccione Utilizar ID del último
paquete.
Todas las ofertas proporcionadas a una persona en el mismo proceso de
contacto se considerarán un único "paquete". De forma predeterminada,
Utilizar ID del último paquete no está seleccionado. Si no se selecciona
esta opción se garantiza que cada paquete está asignado a un ID exclusivo
para cada ejecución de producción del proceso de contacto.
Si ha seleccionado Crear sólo tratamientos para evitar que se actualice el
historial de cliente, también puede seleccionar Utilizar último ID de
paquete para asegurarse de que el ID de paquete de la ejecución anterior
está asignado a cada conjunto de ofertas. Esta acción enlaza ofertas al
historial de contactos existente.
c. Utilice Seguimiento del nivel de audiencia para determinar qué nivel de
audiencia se graba en el historial de contactos.
Nota: El proceso de contacto elimina registros duplicados basándose en el
nivel de audiencia del proceso de entrada. El cambio del Seguimiento del
nivel de audiencia no afecta a cómo los registros se deduplican. Por
ejemplo, supongamos que el proceso de entrada para un proceso Lista de
correo utiliza el nivel de audiencia 1. Sin embargo, desea registrar registros
en el historial de contactos en el nivel de audiencia 2. En este caso, debe
configurar un proceso Audiencia para cambiar el nivel de audiencia. A
continuación, conecte el proceso Audiencia como entrada del proceso de
contacto. Ahora puede seleccionar el seguimiento de un nivel de audiencia
2.
d. Utilice el campo Fecha de contacto para especificar cuándo se debe
contactar con las personas de la lista de contactos. Si no especifica una
fecha, Campaign utiliza una fecha de ejecución de diagrama de flujo.
e. Utilice la lista Código de estado de contacto para especificar un código de
estado para el seguimiento.
f. Utilice los controles para añadir campos de la lista Campos candidatos a la
lista Campos a registrar.
g. Pulse Cerrar para volver a la pestaña Registro del diálogo de
configuración de proceso.
14. (Opcional) Para borrar algunas o todas las entradas existentes del historial de
contactos y el historial de respuestas asociado antes de la siguiente ejecución
del proceso de contacto, pulse Borrar historial en la pestaña Registro.
Importante: Borrar historial borra de forma permanente los registros de los
historiales de contactos y de respuestas de las tablas del sistema. Estos datos
no son recuperables.
15. (Opcional) Utilice la pestaña General para asignar un nombre y notas
descriptivas al proceso.
16. Pulse Aceptar.
110
IBM Campaign: Guía del usuario
Resultados
El proceso queda ahora configurado. Puede efectuar una ejecución de prueba del
proceso para verificar que devuelve los resultados esperados.Una ejecución de
prueba no gen era salida de datos ni actualiza las tablas o archivos, pero sí que
ejecuta los desencadenantes que se han seleccionado en la pestaña Cumplimiento.
Proceso Telemarketing
Utilice el proceso Telemarketing para asignar ofertas a contactos, generar una lista
de contactos para una campaña de telemarketing y registrar el historial de
contactos. Con frecuencia, se hace referencia al proceso Telemarketing como proceso
de contacto.
Un proceso Telemarketing se configura de la misma manera que se configura un
proceso Lista de correo. Consulte “Configuración de procesos de contacto (Lista de
correo o Telemarketing)” en la página 105.
Proceso Seguimiento
El proceso Seguimiento se utiliza para actualizar los estados de contacto o campos
adicionales de seguimiento de los registros del historial de contactos. El proceso
Seguimiento puede actualizar los registros del historial de contactos existentes,
crear nuevos registros o realizar una combinación de ambos.
El proceso Seguimiento permite registrar información de contactos en las tablas del
historial de contactos, aparte del proceso de contacto que ha generado la lista de
contactos.
Por ejemplo, si su casa de correo realiza un post-procesamiento para eliminar
direcciones no válidas y duplicadas, probablemente no grabará su lista generada
inicialmente en el historial de contactos. En su lugar, esperará a que la casa de
correo le envíe una lista de confirmación de los ID a los que realmente se han
enviado ofertas.
En este caso, la entrada para el proceso Seguimiento será la lista de envío de
correos final utilizada por la casa de correo después de que se realice el
post-procesamiento, y el historial de contactos será más preciso. Posteriormente, si
algunos fragmentos de correo directo se devuelven como no entregable, puede
utilizar el proceso Seguimiento para actualizar el estado de contacto para los
contactos como "No entregable".
Además, a veces la lista de público objetivo es grande y no es necesario cargar
toda esta información en el historial de contactos. En su lugar, puede registrar sólo
los contactos con los que se ha contactado realmente. A menudo, no se sabe quién
ha sido o no contactado hasta que se reciben comentarios de los centros de
llamadas o casas de correo. Puede utilizar el proceso Seguimiento de modo que
cuando se reciba la información de las distintas fuentes pueda insertarla en las
tablas del historial de contactos.
Para obtener más información sobre el registro de contactos en el historial de
contactos, consulte Capítulo 9, “Historial de contactos”, en la página 185.
Ejemplo 1
Capítulo 5. Configuración del proceso
111
Cree dos diagramas de flujo independientes para aprovechar la grabación
retardada del proceso Seguimiento en el historial de contactos.
Cree su lista de contactos en el diagrama de flujo 1: un proceso Selección
selecciona datos y proporciona entrada a un proceso Segmentación, donde los
datos se segmentan por nivel de valor. Los datos segmentados del proceso
Segmentación sirven de entrada para un proceso Lista de correo. Configure el
proceso Lista de correo para generar una lista de ID en un archivo, sin registrar en
el historial de contactos, ya que desea que la casa de correo lleve a cabo un
post-procesamiento de la lista de contactos.
Cree el diagrama 2 para manejar la lista de contactos que la casa de correo le
devuelva, y para grabar la lista final de contactos en el historial de contactos. El
diagrama de flujo 2 consta de un proceso Selección cuya entrada es la lista de
clientes con los que la casa de correo ha contactado realmente, conectados a un
proceso Seguimiento que a continuación graba la información en el historial de
contactos.
Ejemplo 2
En una variación del ejemplo anterior, la casa de correo devuelve una lista de ID
con los que no se ha podido contactar. Para obtener la lista de ID contactados,
seleccione la lista de contactos de salida original del diagrama de flujo 1 y utilice
un proceso Fusión para suprimir los ID con los que no se ha podido contactar. La
salida del proceso Fusión es la lista de los ID contactados y estos ID se pueden
pasar a un proceso Seguimiento para grabarlos en el historial de contactos.
Nota: En ambos ejemplos, el código de tratamiento es necesario para correlacionar
los datos actualizados de la lista original.
Seguimiento del historial de contactos
Configure un proceso Seguimiento para actualizar filas existentes del historial de
contactos o crear nuevas filas.
Acerca de esta tarea
Para ver ejemplos, consulte “Proceso Seguimiento” en la página 111.
Procedimiento
1. Abra una campaña y pulse una pestaña del diagrama de flujo.
en la ventana del diagrama de flujo.
2. Pulse el icono Editar
de la paleta al diagrama de flujo.
3. Arrastre el proceso Seguimiento
4. Conecte uno o más procesos configurados como entrada en el proceso
Seguimiento.
5. Efectúe una doble pulsación en el proceso Seguimiento del diagrama de flujo.
6. Utilice la pestaña Origen para seleccionar las celdas de entrada que contengan
respondedores potenciales. Las celdas de procesos que están conectados al
proceso Seguimiento aparecen en la lista Entrada.
a. Utilice la lista Entrada para seleccionar celdas de origen diferentes o
adicionales.
112
IBM Campaign: Guía del usuario
b. Utilice el campo Fecha de contacto para seleccionar una fecha para asociar
a registros que el proceso Seguimiento actualizará. Se selecciona el valor
"Hoy" de forma predeterminada. También puede utilizar campos derivados
para completar la Fecha de contacto.
c. Seleccione un Código de estado de contacto para asociar a los registros
que se actualicen en el historial de contactos.
7. Pulse la pestaña Correlación con tratamientos.
Utilice la lista Campos de acción candidatos para elegir el campo relevante
con el que correlacionar el código de tratamiento. El código de tratamiento
identifica de forma exclusiva la fila que hay que actualizar en el historial de
contactos.
Seleccione un campo para utilizarlo para la correlación, y pulse Añadir para
moverlo a la lista Oferta/Campos de tratamiento correlacionados, de forma
que esté emparejado con un Código de tratamiento.
8. Pulse la pestaña Registro para especificar cómo actualizar el historial de
contactos.
Nota: Debe tener los permisos adecuados para habilitar o inhabilitar las
actualizaciones a las tablas del historial de contactos.
a. Para actualizar el historial de contactos en las tablas del sistema, seleccione
la casilla de verificación Registrar en tablas del historial de contactos.
b. Especifique cómo se deben actualizar las tablas del historial de contactos:
v Actualizar registros existentes: si un registro existe, lo actualiza. Si un
registro no existe, no lo crea.
v Crear sólo nuevos registros: si un registro no existe, lo crea. No
actualiza los registros existentes.
v Actualizar existentes y crear nuevos: si un registro existe, lo actualiza.
Si un registro no existe, lo añade.
c. Para escribir campos adicionales en el historial de contactos, pulse Campos
adicionales para visualizar el diálogo Opciones de registro del historial de
contactos. Utilice los botones Añadir, Eliminar, Correlacionar, Subir 1 y
Bajar 1 para seleccionar y mover campos de la lista Campos candidatos a
la lista Campos a registrar. Los campos no correlacionados no se
actualizarán.
d. Pulse Aceptar.
9. Si desea realizar el registro en un destino distinto de, o además de, el historial
de contactos de las tablas del sistema, seleccione la casilla de verificación
Registrar en otro destino. Esta opción le permite grabar en una tabla o
archivo alternativos.
a. Utilice la lista Registrar en para especificar si la salida debe grabarse en
un archivo o una tabla nueva o existente en la base de datos:
Si selecciona Archivo, utilice el diálogo Especificar archivo de salida para
especificar el tipo de archivo de salida, el nombre de archivo, y el
diccionario de datos correspondiente.
Si selecciona Tabla nueva, utilice el diálogo Definición de tabla nueva para
especificar información sobre la tabla nueva en la que desea grabar la
salida del registro.
b. Para especificar qué campos aparecerán en la salida, seleccione campos en
la lista Campos candidatos y muévalos a la lista Campos a generar. Si no
ve los campos que desea seleccionar, expanda los elementos de la lista
Campos candidatos. También puede utilizar campos derivados como
Campos candidato.
Capítulo 5. Configuración del proceso
113
c. Puede encontrar de forma automática campos coincidentes pulsando
Emparejar. Los campos con coincidencias exactas para los nombres del
Campo de tabla se añaden automáticamente a la lista Campo a registro. Si
hay varios campos coincidentes, se toma la primera coincidencia.
d. Seleccione una opción para especificar cómo se manejarán las
actualizaciones del archivo o tabla de salida:
v Añadir a datos existentes: añade la nueva información de contacto al
final de la tabla o del archivo. Si selecciona esta opción para un archivo
delimitado, las etiquetas no se exportarán como primera fila. Esto es el
procedimiento recomendado para las tablas de base de datos.
v Sustituir todos los registros: elimina los datos existentes de la tabla o
del archivo, y los sustituye por la nueva información de contacto.
10. (Opcional) Pulse la pestaña General para asignar un nombre y notas
descriptivas al proceso.
11. Pulse Aceptar.
Resultados
El proceso queda ahora configurado. Puede efectuar una ejecución de prueba del
proceso para verificar que devuelve los resultados esperados.
Proceso Respuesta
El proceso Respuesta hace un seguimiento de las respuestas de clientes contactados
en un proceso de contacto, como Lista de correo o Telemarketing.
En función de las reglas definidas durante la configuración del proceso, el proceso
Respuesta evalúa qué respuestas se consideran válidas, y cómo se les da crédito en
las campañas u ofertas. La salida del proceso Respuesta se escribe en varias tablas
del sistema del historial de respuestas, donde pueden accederse los datos para su
análisis utilizando los informes de rendimiento y rentabilidad de Campaign.
En su forma más simple, el proceso Respuesta puede aparecer en su propio
diagrama de flujo conectado a un proceso Selección (y opcionalmente a un proceso
Segmentación). En un diagrama de flujo como ese, el proceso Selección selecciona
ID de una tabla correlacionada que contiene datos de respondedores y sus acciones
de respuesta. El proceso Segmentación segmenta estos ID en grupos significativos
y luego se pasan a un proceso Respuesta donde se aplican las reglas de
seguimiento de respuestas y se escribe una salida en las tablas de historial de
respuestas.
Un proceso Respuesta está estrechamente alineado con sus procesos de contacto
correspondientes, en los que los respondedores de los que ahora se está haciendo
un seguimiento fueron quizás miembros de celdas a las que se dirigieron
determinadas ofertas.
Tareas relacionadas:
“Actualización del historial de respuestas” en la página 115
Referencia relacionada:
“Informes de rendimiento de IBM Campaign” en la página 251
114
IBM Campaign: Guía del usuario
Actualización del historial de respuestas
Utilice el proceso Respuesta para actualizar el historial de respuestas. El proceso
Respuesta compara la información de respuesta de la campaña con el historial de
contactos y graba la información en las tablas del historial de respuestas para el
nivel de audiencia adecuado.
Antes de empezar
Un proceso Respuesta está estrechamente alineado con sus procesos de contacto
correspondientes, en los que los respondedores de los que ahora se está haciendo
un seguimiento fueron quizás miembros de celdas a las que se dirigieron
determinadas ofertas. Por lo tanto, antes de poder configurar un proceso
Respuesta, deberá:
v Conocer el nivel de audiencia de la lista de contactos.
v Asegurarse de que las tablas del sistema del historial de contactos y de
respuestas están correlacionadas para cada nivel de audiencia al que se conecta
y sigue. Esto lo suele realizar el administrador de Campaign.
v Configurar un proceso Respuesta aparte para cada nivel de audiencia en el que
se esté haciendo un seguimiento de respondedores.
v Conocer los códigos que representan los tipos de respuesta de las que se quiere
hacer un seguimiento.
v Conocer qué códigos generados por Campaign (códigos de campaña, celda,
oferta o tratamiento) se han enviado a la lista de contactos, para que pueda
correlacionarlos para el seguimiento.
v Habilitar la capacidad de crear tablas temporales en la base de datos de tablas
del sistema Campaign (establecer la propiedad de configuración
AllowTempTables en true).
Acerca de esta tarea
Siga los pasos siguientes para configurar un proceso Respuesta.
Procedimiento
1. Navegue hasta la lista de campañas donde ha creado los diagramas de flujo
de contactos (los diagramas de flujo que han asignado las ofertas que tiene
previsto analizar).
2. Normalmente, se crea un diagrama de flujo independiente para manejar el
proceso Respuesta. También podría tener un diagrama de flujo de respuestas
por canal o un diagrama de flujo de seguimiento de respuestas global para
todas las campañas.
en la ventana del diagrama de flujo.
3. Pulse el icono Editar
de la paleta al diagrama de flujo.
4. Arrastre el proceso Respuesta
5. Conecte un proceso Selección o Extracción como entrada para el proceso
Respuesta.
El proceso Selección o Extracción normalmente lee de una tabla de acciones.
Una tabla de acciones es una tabla de base de datos opcional o archivo que
contiene los datos de respuesta recopilados después de que las ofertas se
presenten a los clientes. Con frecuencia, los datos se originan en varias tablas
como información de transacciones o de ventas.
Capítulo 5. Configuración del proceso
115
Nota: Los administradores deben asegurarse de que la tabla de acciones esté
bloqueada durante el proceso Respuesta. Los administradores también deben
borrar las filas después de la ejecución de cada proceso Respuesta para
asegurarse de que no se acreditan las respuestas varias veces. Por ejemplo,
utilice Campaign para ejecutar SQL después del proceso Respuesta para
depurar la tabla de acciones. Para obtener información importante, consulte la
Guía del administrador de Campaign.
6. Haga una doble pulsación en el proceso Respuesta en el diagrama de flujo
para abrir el diálogo de configuración del proceso.
7. Utilice la pestaña Origen como se indica a continuación.
a. Si ha seguido los pasos de este procedimiento, la lista Entrada ya
visualizará la entrada correcta. La entrada debe originarse en la tabla de
acciones correlacionada que contiene la información de respuesta de los
clientes.
Nota: Si está utilizando un archivo sin formato con delimitadores como
entrada del proceso Respuesta, debe asegurarse de que todos los tipos de
datos en los archivos de entrada estén correlacionados correctamente, ya
que el proceso Respuesta no lo impone. La utilización de un tipo de datos
no coincidente (por ejemplo, un código de tratamiento correlacionado
como "numérico" cuando el campo UA_Treatment.TreatmentCode es de tipo
"cadena") provoca un error de base de datos en algunas bases de datos
(por ejemplo, las tablas de sistema en DB2).
b. Para Fecha de respuesta, seleccione una fecha en la tabla de acciones para
asociar con los registros que serán la salida del proceso Respuesta. Se
selecciona el valor "Hoy" de forma predeterminada.
c. Para Código de tipo de respuesta, seleccione un campo de la tabla de
acciones. Los códigos de tipo de respuesta se definen de forma global y
están disponibles a todas las campañas. Los tipos de respuesta son las
acciones específicas de las que se realiza un seguimiento, tales como
pulsaciones, consulta, compra, activación y uso. Cada tipo de respuesta se
representa mediante un código de respuesta exclusivo.
8. Utilice la pestaña Correlación con tratamientos para seleccionar los campos
de los que se realizará un seguimiento y correlacionarlos con una lista de
atributos de oferta y tratamiento.
a. En la lista Campos de acción candidatos, expanda la tabla de acciones que
esté utilizando de forma que pueda ver la lista de campos.
b. Utilice el botón Añadir para correlacionar Campos de acción candidatos
con los atributos correspondientes de la lista Campos de
oferta/tratamiento correlacionados. La columna Atributo de
oferta/tratamiento muestra todos los atributos de oferta o tratamiento del
sistema.
Es mejor correlacionar al menos un atributo de interés y un código de
respuesta.
Nota: Los campos no correlacionados y los campos para los que no hay
valores disponibles (o son NULL) no se utilizan para la atribución de
respuestas. Para que una instancia de tratamiento reciba crédito de
respuesta, todos los campos completados deben coincidir salvo los
controles. Se ignoran todos los códigos para los controles.
9. Pulse la pestaña Registro para especificar campos adicionales para registrar en
el historial de respuestas.
116
IBM Campaign: Guía del usuario
Utilice los controles para correlacionar campos de la lista Campos candidatos
con campos de la lista Campos a registrar.
Puede correlacionar automáticamente campos pulsando Emparejar. Los
campos con coincidencias exactas para los nombres del Campo de tabla se
añaden automáticamente a la lista Campos a registrar. Si hay varios campos
coincidentes, se toma la primera coincidencia.
10. Pulse la pestaña General para asignar un nombre y nota descriptiva al
proceso.
11. Pulse Aceptar.
Resultados
El proceso queda ahora configurado. Puede probar la ejecución del proceso para
verificar que devuelve los resultados que espera.
Cuando guarde y ejecute el diagrama de flujo, la información se grabará en las
tablas del sistema del historial de respuestas. Los administradores de Campaign
deben asegurarse de borrar las filas después de la ejecución de cada proceso
Respuesta para asegurarse de que las respuestas no se acreditan varias veces.
Conceptos relacionados:
“Cómo realizar un seguimiento de las respuestas a una campaña” en la página 198
“Proceso Respuesta” en la página 114
“Respuestas directas” en la página 204
“Métodos de atribución” en la página 207
Referencia relacionada:
“Informes de rendimiento de IBM Campaign” en la página 251
Análisis de campos para obtener vistas previas de valores de sus
datos de usuario
Puede utilizar la característica Analizar para obtener una vista previa de los
valores de campo al configurar un proceso en un diagrama de flujo. Esta
característica le permite ver valores reales de campos en sus datos de usuario.
Puede analizar cualquier campo de un origen de datos correlacionado. Puede
también analizar campos derivados.
Antes de empezar
Debe tener los permisos adecuados para analizar campos. Si tiene dudas sobre su
acceso a esta característica, pregunte a un administrador del sistema. Además,
tenga en cuenta que el administrador puede impedir que los campos se analicen.
Al intentar analizar un campo que es también una audiencia verá un aviso, ya que
el análisis de una audiencia puede devolver muchos registros y potencialmente
afectar al rendimiento.
Acerca de esta tarea
Cuando analiza un campo, puede ver y seleccionar valores para utilizarlos en la
operación actual, por ejemplo para genera una consulta para un proceso Selección.
Capítulo 5. Configuración del proceso
117
Además de listar los valores, la característica Analizar indica la frecuencia de
aparición de cada valor en el campo seleccionado. Puede utilizar esta información
para asegurarse de que el objetivo al que se dirige son los contactos previstos.Solo
se incluyen en el recuento los registros de la celda actual, a menos que los
recuentos se hayan precalculado.
Procedimiento
1. En la ventana de configuración de un proceso que incluye el botón Analizar,
seleccione el campo que desee analizar.
2. Pulse Analizar .
Resultados
Campaign analizará los datos del campo seleccionado. Las categorías y los
recuentos de frecuencia se actualizan a medida que el análisis progresa.
Nota: Espere hasta que el análisis se complete antes de utilizar los resultados, para
asegurarse de que todas las categorías se procesan y los recuentos se completan.
Cuando el análisis se completa, la ventana Analizar campo seleccionado muestra la
siguiente información:
v La lista de valores en el campo seleccionado, mostrada en la columna Categoría
y correspondiente al Recuento de ID con ese valor.
Nota: Campaign organiza los valores por categoría, agrupándolos para crear
segmentos de tamaños aproximadamente iguales. El número máximo
predeterminado de categorías (distintos intervalos de valores) que se muestra es
25. Puede cambiar el número máximo de categorías.
v El panel Estadísticas a la derecha muestra el recuento total de ID y otros detalles
sobre los datos para ese campo, incluyendo:
– El número de valores NULOS que se han encontrado.
– El número total de categorías o valores para dicho campo.
– Valores estadísticos de los datos, que incluyen el promedio, la desviación
estándar, y los valores mínimo y máximo.
Nota: Promedio, Desviación estándar, Mínimo y Máximo no están
disponibles para campos ASCII. Cuando se analizan campos de texto, estos
valores aparecen como ceros.
Renovación de recuentos de análisis
Renueve el recuento de análisis cuando ocurra algo que pueda cambiar los
resultados. Por ejemplo, puede renovar el recuento cuando se añadan valores
nuevos a un campo o cuando se actualice una tabla de base de datos.
Procedimiento
Siga estos pasos para renovar los resultados del análisis para un campo.
1. Abra cualquier diálogo de configuración del proceso en el que esté disponible
la opción Analizar.
2. Seleccione un campo y pulse Analizar.
3. En el diálogo Analizar campo seleccionado, pulse Recalcular.
118
IBM Campaign: Guía del usuario
Nota: Cuando se analiza por primera vez un campo a partir de tabla de
dimensiones, Campaign devuelve recuentos que corresponden al campo de la
tabla de dimensiones. Cuando se pulsa Recalcular para renovar los resultados
del análisis, Campaign devuelve recuentos que corresponden a la unión
resultante con la tabla base enlazada a la tabla de dimensiones. Si desea
analizar un campo de tabla de dimensiones sin unirlo a una tabla base,
correlacione la tabla de dimensiones como una tabla base.
Restricción de la entrada en el análisis
Cuando Campaign analiza un campo, crea sólo aquellos segmentos que están
disponibles en la entrada del proceso donde se está realizando el análisis.
En otras palabras, si restringe la entrada del proceso Segmentación, y analiza un
campo en función de la entrada restringida, el Análisis sólo visualiza los
segmentos que estaban disponibles en la entrada restringida.
Considere este ejemplo:
1. Configura un proceso Selección que realiza una consulta que devuelve sólo 354
registros.
2. Utiliza ese proceso Selección como entrada de un proceso Segmentación.
3. En el diálogo de configuración del proceso Segmentación, utiliza la
característica Analizar para ver qué valores están disponibles en distintos
campos.
4. La selección que realiza en la lista Entrada del diálogo Analizar campo
seleccionado determina cuántos registros se analizan. Si elige Ninguno,
Campaign analiza todos los registros. Si elige el cuadro Selección entrante como
Entrada, Campaign analiza sólo los registros que ha seleccionado ese proceso.
Si la consulta del proceso Selección ha resultado en sólo 354 registros,
Campaign analiza sólo estos registros.
El ejemplo siguiente muestra un perfil restringido, donde la Entrada se establece
en Select1.
Inhabilitación del análisis
El análisis en tiempo real permite ver y utilizar las características de un campo
seleccionado. Sin embargo, puede afectar al rendimiento cuando se trabaja con
bases de datos grandes. Por esta razón, Campaign permite la inhabilitación de esta
opción.
Capítulo 5. Configuración del proceso
119
Cuando el análisis en tiempo real está inhabilitado y pulsa Perfil, un mensaje en la
parte inferior de la ventana Analizar campo seleccionado indica que se ha
inhabilitado el análisis en tiempo real.
Si el análisis está inhabilitado y el campo no está configurado para ser
precalculado, la ventana Analizar campo seleccionado indicará que no hay datos
disponibles, no mostrará recuentos ni categorías, y todos los contadores de
Estadísticas estarán a cero.
Si hay disponible valores precalculados para un campo, éstos se visualizarán en
lugar de los valores activos cuando se lleva a cabo un análisis. La ventana Analizar
campo seleccionado indica que el origen de datos es "Importado" y muestra la
fecha y hora en que se calcularon por última vez los valores.
Puede obtener información adicional sobre la inhabilitación del análisis en tiempo
real consultando la Guía del administrador de IBM Campaign.
Cambio del número máximo de segmentos de perfil
Al analizar campos en los cuadros de proceso de diagrama de flujo, IBM
Campaign crea automáticamente un número máximo de 25 segmentos. Puede
cambiar este valor para la sesión actual del diagrama de flujo.
Acerca de esta tarea
Cuando se utiliza la opción Analizar en un diálogo de configuración del proceso,
puede especificar el número máximo de segmentos que se deben generar al
obtener una vista previa de valores de campo. El nuevo valor se utiliza por todos
los cuadros de proceso en el diagrama de flujo actual. Sin embargo, el valor se
aplica solo al diagrama de flujo y sesión actuales. Cuando se abre otro diagrama
de flujo o se cierra y vuelve a abrir el mismo diagrama de flujo, el valor vuelve al
valor predeterminado de 25.
Procedimiento
1. Abra cualquier diálogo de configuración del proceso en el que esté disponible
la opción Analizar.
2. Seleccione un campo para el análisis y pulse Analizar.
3. En el diálogo Analizar campo seleccionado, pulse Opciones.
4. En el diálogo Opciones de análisis, especifique un nuevo valor en el campo
Número de segmentos para indicar el número máximo de segmentos en los
que se desea agrupar los valores de campos.
Resultados
El análisis se recalcula con el nuevo valor.
Si el número de valores distintos del campo supera el número máximo de
segmentos permitido, el perfil agrupa los valores de segmentos de igual tamaño
para evitar superar el número máximo de segmentos.
Análisis de valores de campo por metatipo
El análisis por metatipo afecta a cómo se ordenan los datos al analizar un campo
en un diálogo de configuración del proceso.Puede ordenar los valores de campo
para tipos de datos como fechas, dinero y otros datos numéricos.
120
IBM Campaign: Guía del usuario
Procedimiento
1. Abra cualquier diálogo de configuración del proceso en el que esté disponible
la opción Analizar.
2. Seleccione un campo para el análisis o pulse Analizar.
3. Analizar campo seleccionado La opción Análisis por metatipo está habilitada
de forma predeterminada, de modo que los valores de campo que representan
fechas, dinero, números de teléfono y tipos de datos similares se ordenan y
agrupan correctamente. Por ejemplo, las fechas se ordenan como fechas, no
como valores numéricos. Si inhabilita esta opción, los valores se ordenan como
texto ASCII.
El ejemplo siguiente muestra cómo este valor afecta a un campo de fecha. El
análisis por metatipo reconoce que el tipo de datos es Fecha y ordena las fechas
en consecuencia.
Análisis por metatipo habilitado
Análisis por metatipo inhabilitado
(ordenado por fecha)
25-DIC-2011
20-FEB-2012
20-MAR-2012
(ordenado numéricamente)
20-FEB-2012
20-MAR-2012
25-DIC-2011
Inserción de una categoría de análisis en una consulta
Durante la creación de una expresión de consulta en un diálogo de configuración
del proceso, puede insertar un valor de campo en dicha expresión de consulta.
Procedimiento
1. Al configurar un proceso, seleccione un campo y pulse el botón Analizar .
2. Cuando finalice el análisis, en el diálogo Analizar campo seleccionado, efectúe
una doble pulsación en una categoría para insertar el valor en la ubicación
actual del cursor en el cuadro de texto de consulta.
Nota: Si no ve el valor que desea, es posible que varios valores se hayan
agrupado en un segmento de análisis. Si establece el número máximo de
segmentos de análisis a un número mayor que el número de categorías
(informado en la ventana Analizar campo seleccionado), cada valor del campo
se listará en una categoría aparte. Esto posibilita el acceso a todas las categorías
existentes.
Impresión de datos del perfil
Después de analizar un campo, puede imprimir los datos del perfil.
Procedimiento
1. Pulse Imprimir en el diálogo Analizar campo seleccionado.
Aparece la página Configuración de página, en la que se puede especificar la
impresora y las opciones de impresión.
2. Pulse Aceptar.
Exportación de datos del perfil
Tras analizar un campo, puede exportar los datos del perfil a un archivo de texto
de valores separados por comas (CSV).
Capítulo 5. Configuración del proceso
121
Procedimiento
1. Analice un campo al configurar un proceso en un diagrama de flujo.
2. En el diálogo Analizar campo seleccionado, pulse Exportar.
3.
4.
5.
6.
Nota: El botón Exportar solo está disponible cuando se finaliza el análisis.
Se abre el diálogo Exportar datos de informes.
Entre un nombre de archivo en el campo Nombre de archivo o acepte el valor
predeterminado. No especifique una ruta o extensión. Se utilizará la extensión
.csv al crear el archivo.
(Opcional) Seleccione Incluir etiquetas de columna si desea incluir cabeceras
de columna en el archivo para identificar cada campo.
Pulse Exportar. Si este botón está inhabilitado, debe especificar un nombre de
archivo primero.
Utilice el cuadro de diálogo resultante para abrir o guardar el archivo .csv.
7. Si guarda el archivo, se le solicitará una ubicación. También puede cambiar el
nombre de archivo en cualquier momento.
Qué hacer a continuación
Puede abrir el archivo CSV en cualquier editor de texto. Si se abre el archivo en
Microsoft Excel, los valores de Excel determinan cómo se visualizarán los datos.
Por ejemplo, Excel puede interpretar un valor de rango, como por ejemplo "1-5",
como una fecha (5 de enero).
Salto de ID duplicados en la salida de un proceso
Los procesos Extracción, Telemarketing, Lista de correo e Instantánea le permiten
especificar de qué forma se van a tratar los ID duplicados en la salida del proceso.
El tratamiento predeterminado consiste en permitir ID duplicados en la salida.
Acerca de esta tarea
Siga estos pasos para excluir registros con ID duplicados de la salida.
Procedimiento
1. En la ventana de configuración del proceso, pulse Más.
Verá la ventana Configuración avanzada.
a. Seleccione Omitir registros con ID duplicados y especifique los criterios
para determinar qué registros se van a conservar si se devuelven ID
duplicados. Por ejemplo, seleccione MaxOf y Household_Income para
exportar solamente el ID con los mayores ingresos de la unidad familiar.
Nota: Esta opción solo elimina los duplicados del mismo campo de entrada.
Sus datos todavía pueden contener ID duplicados si el mismo ID aparece en
varios campos. Para eliminar todos los ID duplicados, deberá utilizar un
proceso Fusión o Segmentación por delante del proceso Extracción a fin de
depurar los ID duplicados o crear segmentos mutuamente excluyentes.
2. Pulse Aceptar para cerrar la ventana Configuración avanzada.
Los valores de ID duplicados se muestran en la ventana de configuración.
Nota: En el cuadro de proceso Lista de correo o Telemarketing, la opción
Omitir registros con ID duplicados corresponde sólo a la tabla de
cumplimiento creada por el proceso y no a los registros grabados en el historial
122
IBM Campaign: Guía del usuario
de contactos. Las tablas del historial de contactos solamente gestionan ID
exclusivos. El diseñador de diagramas de flujo debe asegurarse de que el
conjunto de resultados obtenga los registros correctos antes de llegar a las
tablas del historial de contactos. Utilice el proceso Extracción para eliminar
duplicados en el conjunto de resultados antes del recuadro Lista de correo o
Proceso de telemarketing para asegurarse de que los registros correctos se
graban en la tabla cumplimiento y en el historial de contactos.
Capítulo 5. Configuración del proceso
123
124
IBM Campaign: Guía del usuario
Capítulo 6. Utilización de consultas para seleccionar datos
Puede utilizar una consulta para identificar los contactos de las bases de datos o
archivos sin formato al configurar un proceso Selección o Extracción en un
diagrama de flujo. Hay varios métodos de consulta diferentes.
Creación de consultas con Apuntar y pulsar
Estas instrucciones explican cómo crear una consulta utilizando el método Apuntar
y pulsar predeterminado en un diálogo de configuración del proceso. También
puede seguir estas instrucciones para editar una consulta. Al seleccionar un nuevo
elemento de la lista Selección basada en se eliminará la consulta existente.
Procedimiento
1. Empiece a configurar un proceso que utilice consultas, como Segmentación,
Selección o Extracción.
2. Acceda a la opción de consulta para el proceso:
v Para un proceso Selección, elija Seleccionar ID de <audiencia> con.
v Para un proceso Segmentación, utilice Segmentar por consulta, efectúe una
doble pulsación en el segmento para editarlo y a continuación utilice
Seleccionar ID con.
v Para un proceso Extracción, utilice Seleccionar registros con.
Se visualizará el editor de consultas Apuntar y pulsar.
3. Cree la consulta creando una expresión:
a. Para especificar qué campo desea consultar, pulse en la celda Nombre de
campo. Debería aparecer la lista Campos disponibles. Si la lista no aparece,
pulse de nuevo en la celda Nombre de campo. Seleccione un campo
disponible efectuando una doble pulsación en él o resaltándolo y pulsando
Utilizar. Al decidir qué campo disponible utilizar, puede resaltar un campo
y pulsar Analizar para ver una lista de los valores de campo.
b. Puede utilizar el botón Campos derivados si desea crear o seleccionar una
variable existente para consultar.
c. Pulse en la celda Oper y a continuación efectúe una doble pulsación en un
operador de comparación en la lista Operadores (por ejemplo, =, <, >,
Entre).
d. Pulse en la celda Valor y a continuación efectúe una doble pulsación en un
valor. Si no aparecen valores, pulse en Analizar para ver una lista de
valores de campo. También puede efectuar una doble pulsación en la celda
Valor para editar el valor directamente.
Nota: Si no ve la lista esperada (Campos disponibles, Operadores, Valores,
Para expresión seleccionada), intente pulsar, o efectuar una doble
pulsación, en una celda del área Expresiones.
Ahora tiene una expresión que consta de un nombre de campo, operador y
valor, como por ejemplo Estado=Activo.
4. Para añadir y combinar varias expresiones, siga las directrices siguientes:
a. Para añadir otra expresión, pulse la celda Y/o y a continuación efectúe una
doble pulsación en Y u O en la lista Valores para indicar cómo combinar las
expresiones.
© Copyright IBM Corp. 1988, 2013
125
b. Cree la expresión siguiente, consistente en un nombre de campo, operador y
valor.
c. Para añadir paréntesis para controlar el orden de evaluación, efectúe una
doble pulsación en el Nombre de campo en cualquier fila para visualizar la
lista Para expresiones seleccionadas. En la lista de expresiones, efectúe una
doble pulsación en Añadir (...) para añadir un conjunto de paréntesis,
Eliminar (...) para eliminar un solo conjunto de paréntesis o Borrar todo (...)
para eliminar todos los paréntesis de la expresión seleccionada. Los
paréntesis le permiten agrupar expresiones al definir consultas complejas.
Por ejemplo, (AcctType = 'Gold' AND Rank = 'A') OR NewCust = 'Yes' is
different from AcctType = 'Gold' AND (Rank = 'A' OR NewCust = 'Yes').
d. Para reordenar la expresión seleccionada, efectúe una doble pulsación en
Mover arriba o Mover abajo.
e. Para añadir una fila en blanco debajo de las expresiones seleccionadas,
efectúe una doble pulsación en Insertar.
f. Para suprimir la expresión seleccionada, efectúe una doble pulsación en
Suprimir.
5. Pulse Comprobar sintaxis para confirmar si la sintaxis de la consulta es válida.
La comprobación de la sintaxis no supone carga alguna en el servidor de base
de datos.
Campaign indica si la sintaxis contiene errores.
6. (Opcional) Utilice Probar consulta para ver cuántos ID devuelve la consulta.
Se muestra una barra de progreso mientras la consulta se prueba. Cierre la
ventana de progreso si desea cancelar la prueba. Cuando se ha completado la
prueba, Campaign indica el número de filas que ha devuelto la consulta.
Importante: Las supresiones globales y los límites en el tamaño de las celdas
no se aplican en los recuentos de la función Probar consulta. Las consultas de
prueba también pueden devolver datos no normalizados. Para obtener un
recuento de resultados preciso, realice una ejecución de prueba del proceso.
7. Pulse Aceptar.
Creación de consultas con Generador de texto
Estas instrucciones explican cómo crear una consulta utilizando la característica
Generador de texto en un diálogo de configuración de proceso. Para editar una
consulta existente, edite el texto de la consulta directamente en el cuadro de texto
de consulta, después de pulsar el botón Generador de texto.
Procedimiento
1. Empiece a configurar un proceso que utilice consultas, como Segmentación,
Selección o Extracción.
2. Acceda a la opción de consulta para el proceso:
v Para un proceso Selección, elija Seleccionar ID de <audiencia> con.
v Para un proceso Segmentación, utilice Segmentar por consulta, efectúe una
doble pulsación en el segmento para editarlo y a continuación utilice
Seleccionar ID con.
v Para un proceso Extracción, utilice Seleccionar registros con.
3. Pulse Generador de texto para cambiar el método Apuntar y pulsar
predeterminado.
Las columnas de consulta Apuntar y pulsar se sustituyen por un cuadro de
texto de consulta. Las consultas existentes se visualizan en el cuadro de texto.
126
IBM Campaign: Guía del usuario
4. Elija un origen de datos Entrada y un origen de datos para consultar en la lista
Seleccionar en función de. Las selecciones determinan qué campos se pueden
utilizar para crear la consulta:
5. Cree la consulta haciendo lo siguiente:
v Seleccione el/los nombre(s) de campo o tabla en la lista Campos disponibles
y efectúe una doble pulsación para entrarlos en el cuadro de texto de
consulta. También puede pulsar una vez y luego pulsar <-Usar para moverlo
al cuadro de texto de consulta.
v Especifique los valores y operadores necesarios. Para ver los valores de un
campo seleccionado, puede pulsar Analizar.
Nota: Aunque se pueden especificar los nombres de campo y tabla
directamente en el cuadro de texto de consulta, la selección de los mismos en la
lista ayuda a evitar errores de sintaxis.
6. Para comprobar la sintaxis de la consulta, pulse Comprobar sintaxis. La
comprobación de la sintaxis no supone carga alguna en el servidor de base de
datos.
7. (Opcional) Utilice Probar consulta para ver cuántos ID devuelve la consulta.
Se muestra una barra de progreso mientras la consulta se prueba. Cierre la
ventana de progreso si desea cancelar la prueba. Cuando se ha completado la
prueba, Campaign indica el número de filas que ha devuelto la consulta.
Importante: Las supresiones globales y los límites en el tamaño de las celdas
no se aplican en los recuentos de la función Probar consulta. Las consultas de
prueba también pueden devolver datos no normalizados. Para obtener un
recuento de resultados preciso, realice una ejecución de prueba del proceso.
8. Cuando haya terminado de crear la consulta, pulse Aceptar.
El cuadro de configuración del proceso se cerrará y volverá a la página del
diagrama de flujo en el modo de Edición.
Creación de consultas con Ayuda de fórmulas
Estas instrucciones explican cómo utilizar la Ayuda de fórmulas para crear una
consulta en un diálogo de configuración de proceso. Utilice la Ayuda de fórmulas
para seleccionar macros y funciones de listas predefinidas. Utilice los botones
proporcionados para insertar operadores y puntuación.
Procedimiento
1. Empiece a configurar un proceso que utilice consultas, como Segmentación,
Selección o Extracción.
2. Acceda a la opción de consulta para el proceso:
v Para un proceso Selección, elija Seleccionar ID de <audiencia> con.
v Para un proceso Segmentación, utilice Segmentar por consulta, efectúe una
doble pulsación en el segmento para editarlo y a continuación utilice
Seleccionar ID con.
v Para un proceso Extracción, utilice Seleccionar registros con.
3. Pulse Generador de texto para cambiar el método Apuntar y pulsar
predeterminado.
4. Pulse Asistente de Fórmula.
Se abrirá la ventana Asistente de Fórmula. Contiene un conjunto de botones
para insertar operadores utilizados habitualmente y una lista de macros y
funciones.
Capítulo 6. Utilización de consultas para seleccionar datos
127
5. (Opcional) Para trabajar sólo con operadores y funciones de SQL, seleccione
SQL.
6. Cree su consulta seleccionando campos en la lista Campos disponibles como lo
haría normalmente. Adicionalmente, utilice la ventana Ayudante de Fórmula:
a. Expanda la lista de macros o funciones para localizar el elemento que desea
utilizar. Seleccione un elemento para ver una descripción y un ejemplo de
sintaxis. Efectúe una doble pulsación en un elemento para añadirlo al
cuadro de texto de consulta.
Nota: Si selecciona una macro personalizada, la descripción y la sintaxis
fueron creadas por la persona que escribió la macro.
b. Utilice los botones del Asistente de Fórmula para añadir operadores y
puntuación. El botón Borrar actúa como una tecla de retroceso (borrar).
c. También puede editar la consulta directamente. Sin embargo, puede evitar
errores de sintaxis seleccionando elementos, como los nombres de campo y
tabla, en las listas proporcionadas.
d. Pulse Cerrar.
7. Utilice Comprobar sintaxis para detectar cualquier error. La comprobación de
la sintaxis no supone carga alguna en el servidor de base de datos.
8. (Opcional) Utilice Probar consulta para ver cuántos ID devuelve la consulta.
Se muestra una barra de progreso mientras la consulta se prueba. Cierre la
ventana de progreso si desea cancelar la prueba. Cuando se ha completado la
prueba, Campaign indica el número de filas que ha devuelto la consulta.
Importante: Las supresiones globales y los límites en el tamaño de las celdas
no se aplican en los recuentos de la función Probar consulta. Las consultas de
prueba también pueden devolver datos no normalizados. Para obtener un
recuento de resultados preciso, realice una ejecución de prueba del proceso.
Creación de consultas SQL sin formato
Los usuarios de SQL con experiencia pueden escribir sus propias consultas SQL o
copiar y pegar consultas SQL de otras aplicaciones. La escritura de SQL sin
formato es una operación avanzada; los usuarios son responsables de que la
sintaxis y los resultados de consulta sean correctos.
Procedimiento
1. Empiece a configurar un proceso Selección o Segmentación.
2. Para un proceso Selección, debe cambiar al Generador de texto para escribir
una consulta SQL:
a. Seleccione Seleccionar ID de <audiencia> con.
b. Cambie al Generador de texto (en lugar del método Apuntar y pulsar
predeterminado).
c. Pulse Avanzado.
d. En el diálogo Configuración avanzada, seleccione Utilizar SQL sin formato
para selección de registro. Esta opción habilita la utilización de SQL sin
formato en el Generador de texto cuando se especifican los criterios de
selección. Si no selecciona esta opción, sólo puede utilizar expresiones de
IBM EMM y macros personalizadas.
e. Seleccione un origen de datos para consultar en la lista Base de datos.
Seleccione el público objetivo en la lista Nivel de audiencia.
128
IBM Campaign: Guía del usuario
f. Si desea ejecutar comandos SQL antes y después del proceso Selección,
puede especificar SQL sin formato en el área Pre-procesamiento o
Post-procesamiento. Consulte “Especificación de sentencias SQL de pre o
postprocesamiento” en la página 130.
g. Pulse Aceptar para cerrar el diálogo Configuración avanzada.
h. Especifique SQL sin formato en el área de entrada de texto. Puede utilizar el
Asistente de Fórmula como ayuda para crear el SQL. Seleccione SQL en el
Asistente de Fórmula para restringir la lista de operadores y funciones a
opciones específicas de SQL.
3. Para un proceso Segmentación:
a. Seleccione Segmentar por consulta y a continuación cree o edite un
segmento.
b. Elija Seleccionar ID con, pulse Generador de texto y a continuación pulse
Avanzado.
c. En el diálogo Configuración avanzada, seleccione Utilizar SQL sin formato,
seleccione un origen de datos y pulse Aceptar.
d. Especifique SQL sin formato en el área de entrada de texto. Opcionalmente,
utilice el Asistente de Fórmula como ayuda para crear el SQL. Seleccione
SQL en el Asistente de Fórmula para restringir la lista de operadores y
funciones a opciones específicas de SQL.
Directrices para consultas SQL
La escritura de SQL sin formato es una operación avanzada; los usuarios son
responsables de que la sintaxis y los resultados de consulta sean correctos.
Siga estas directrices al utilizar SQL sin formato para crear consultas en una
configuración de proceso:
v Una consulta SQL debe devolver una lista only de ID exclusivos tal y como los
defina la clave de una tabla base.
v Una consulta SQL debe utilizar la sintaxis siguiente:
SELECT DISTINCT(<clave1> [<clave2>,...]) FROM <tabla> WHERE <condición>
ORDERBY <id_exclusivo>
Esta consulta indica la base de datos para realizar la ordenación de los datos y la
eliminación de duplicados. Si se omite la cláusula DISTINCT o ORDERBY, Campaign
ordenará los datos y eliminará los duplicados en el servidor de aplicaciones, así
que aún puede recibir los resultados correctos, pero el rendimiento será más
lento.
v Si la optimización en base de datos está habilitada y hay una celda de entrada al
proceso Selección, debe utilizar el token <TempTable> para obtener la lista
correcta de ID de audiencia.
v Para mejorar significativamente el rendimiento con tablas grandes, utilice el
token <TempTable> incluso cuando no se utilice la optimización en base de datos.
v Si la base de datos permite que se pasen varios comandos, especifique tantos
comandos SQL válidos como necesite, con las reglas siguientes:
– Separe los comandos mediante el delimitador adecuado.
– El último comando deberá ser un comando select.
– Este comando select seleccionará todos los campos relevantes necesarios
para definir el nivel de audiencia en el mismo orden en que se define el nivel
de audiencia.
– No se utilizan otras sentencias select.
Capítulo 6. Utilización de consultas para seleccionar datos
129
v Los filtros de datos no se aplican a consultas SQL sin formato ni a macros
personalizadas que utilizan SQL sin formato. Para obtener más información
sobre los filtros de datos, consulte la publicación IBM Marketing Platform Guía del
administrador.
Especificación de sentencias SQL de pre o
postprocesamiento
Si utiliza un proceso Selección o Extracción, puede incluir opcionalmente
sentencias SQL sin formato para ejecutarlas antes o después del proceso.
Antes de empezar
Para obtener importe información, consulte “Directrices para consultas SQL” en la
página 129.
Acerca de esta tarea
Puede incluir procedimientos SQL como parte de la ejecución del proceso, lo que
puede ser útil para la ETL, las actualizaciones rutinarias de la despensa de datos,
los ajustes del rendimiento y la seguridad. Puede especificar SQL de pre o
postprocesamiento:
v Pre-procesamiento: especifique SQL sin formato para que se procese antes de
que se ejecute la consulta.
v Post-procesamiento: especifique SQL sin formato para que se procese después
de que se ejecute la consulta.
Por ejemplo, puede utilizar sentencias SQL pre- y post-procesamiento para:
v ejecutar procedimientos almacenados en la base de datos
v crear, descartar y volver a crear tablas e índices
v otorgar o modificar privilegios a otros usuarios o grupos
v organizar comandos de base de datos de varios pasos
v ejecutar rutinas complejas de base de datos sin tener que utilizar scripts externos
para conectarse a la base de datos
Nota: Para obtener importe información, consulte “Directrices para consultas SQL”
en la página 129.
Procedimiento
1. Empiece a configurar un proceso Selección o Extracción.
Puede seleccionar todos los registros o utilizar una consulta para seleccionar ID
específicos. Para el proceso Selección, puede aplicar pre- o post-procesamiento
independientemente del tipo de consulta (consulta estándar o Utilizar SQL sin
formato para la selección de registros).
2. Pulse el botón Avanzada.
Aparecerá la ventana Configuración avanzada.
3. Efectúe una doble pulsación en el área Pre-procesamiento y especifique una
sentencia SQL sin formato para que se ejecute antes del proceso.
4. Pulse la celda Base de datos y seleccione la base de datos en la que desea
ejecutar esta sentencia.
La lista Base de datos muestra todas las bases de datos disponibles (aquellas
para las que se ha configurado una categoría de origen de datos en la página
Configuración de Marketing Platform). Si la base de datos no aparece en la
130
IBM Campaign: Guía del usuario
lista, póngase en contacto con su administrador de sistema de Campaign. Debe
especificar una sentencia SQL para poder seleccionar una base de datos.
Las sentencias SQL se procesan en el orden en que aparecen.
5. Siga el mismo procedimiento para especificar cualquier sentencia SQL
Post-procesamiento que se deba ejecutar después del proceso.
Las sentencias SQL se procesan en el orden en que aparecen.
Nota: Para obtener información sobre la opción Utilizar SQL sin formato para
selección de registro del diálogo Configuración avanzada, consulte “Creación
de consultas SQL sin formato” en la página 128.
Utilización de los tokens TempTable y OutputTempTable en las
consultas en SQL sin formato
Las tablas temporales proporcionan un espacio de trabajo para los resultados
intermedios cuando se procesan o pasan datos. Cuando la operación finaliza, las
tablas temporales se descartan automáticamente.
v Para obtener el mejor rendimiento, utilice el token <TempTable> en consultas SQL
sin formato, especialmente al consultar tablas grandes.
v Si está utilizando la optimización en base de datos y especifica una consulta SQL
sin formato en un proceso Selección con una celda de entrada, debe utilizar el
token <TempTable> para garantizar un comportamiento correcto. Consulte a
continuación la una explicación completa.
v Si utiliza la optimización en base de datos, utilice también el token
<OutputTempTable> para evitar que se copien innecesariamente los ID de
audiencia de la base de datos en el servidor de Campaign.
Cuando se utiliza una consulta SQL sin formato en un proceso Selección con una
celda de entrada, el comportamiento del proceso depende de si está utilizando la
optimización en base de datos. (La optimización en base de datos se controla
globalmente con el valor de configuración Usar en optimización de base de datos.
Se controla para diagramas de flujo individuales con la opción
useInDbOptimization durante la ejecución del diagrama de flujo en el menú
Administración).
v Cuando la optimización en base de datos está desactivada: la lista de ID de la
consulta SQL sin formato se compara automáticamente con la lista de ID de la
celda de entrada. La lista resultante de ID es un subconjunto de la celda, tal
como se esperaba.
v Cuando la optimización en base de datos está activada: Campaign presupone
que la lista de ID generada desde el proceso Selección es la lista final. Campaign
no correlaciona esta lista con la lista de ID de ninguna celda de entrada. Por lo
tanto, la consulta SQL sin formato escrita para un proceso Selección intermedio
(un proceso Selección con una celda de entrada) deben utilizar el token
<TempTable> para unirse correctamente con la celda de entrada. La unión con la
celda de entrada asegura resultados correctos y mejora el rendimiento al evitar
el proceso extraño de ID de audiencia que no están en la celda de entrada.
La optimización en base de datos se explica en la publicación IBM Campaign Guía
del administrador.
Ejemplo: utilización de los tokens TempTable y OutputTempTable
Este ejemplo muestra cómo utilizar los tokens TempTable y OutputTempTable en
una consulta en SQL sin formato.
Capítulo 6. Utilización de consultas para seleccionar datos
131
Suponga que tiene un proceso Selección1 que selecciona 10.000 clientes "Gold" (por
ejemplo, Indiv.AcctType = 'Gold'). Después conecta Selección1 a un segundo
proceso Selección ("Selección2") utilizando una consulta en SQL sin formato:
Select p.CustID from Indiv p, <TempTable> where p.CustID =
<TempTable>.CustID group by p.CustID having sum(p.PurchAmt) > 500
Este ejemplo selecciona aquellos clientes cuya suma de compras supere 500 $ y que
estén en la celda de entrada (es decir, clientes con una cuenta de tipo "Gold").
Por contra, una consulta en SQL sin formato que omita el token <TempTable> y la
unión:
Select p.CustID from Compras p group by p.CustID having sum(p.PurchAmt) >
500
calcula en primer lugar la suma de las compras de todos los clientes de la tabla
Compras (que podrían ser millones) y después selecciona todos clientes cuya suma
de compras supere 500 $, independientemente de que sean clientes "Gold" o no.
Por tanto, a fin de lograr el mejor rendimiento, incluso estando inhabilitada la
optimización en base de datos, escriba las consultas en SQL sin formato utilizando
el token <TempTable> cuando haya una celda de entrada.
Por motivos de simplicidad, este ejemplo no utiliza el token <OutputTempTable>,
pero, a fin de mantener la optimización en base de datos e impedir que los ID de
audiencia se extraigan de la base de datos y se lleven hasta el servidor de
Campaign, deberá incluir el token <OutputTempTable> en la consulta en SQL sin
formato. Por ejemplo:
Create table <OutputTempTable> as Select p.CustID from Compras p,
<TempTable> where p.CustID = <TempTable>.CustID group by p.CustID having
sum(p.PurchAmt) > 500
Referenciación de tablas de Extracción en consultas en SQL
sin formato
Pueden referenciarse tablas de Extracción en procesos en sentido descendente
mediante SQL sin formato utilizando el token <Extract>. Utilice este token para
especificar subconjuntos de datos a procesar posteriormente, lo que puede mejorar
el rendimiento cuando se trabaja con tablas muy grandes.
El ejemplo siguiente consulta una tabla de Extracción para seleccionar los ID de
cliente de todos los clientes cuyo saldo de cuenta sobrepasa 1.000 $.
Select p.CUSTOMERID from USER_TABLE p, <Extract> where p.CUSTOMERID =
<Extract>.CUSTOMERID group by p.CUSTOMERID having sum(p.BALANCE) > 1000
En los diagramas de flujo que contengan varios procesos Extracción, el token
<Extract> siempre se referirá a la tabla de Extracción disponible más reciente.
Nota: Después de una fusión, el token <Extract> puede ser válido o no serlo.
Realice una ejecución de prueba del diagrama de flujo para determinar si el token
funciona como estaba previsto.
132
IBM Campaign: Guía del usuario
Cómo se evalúan las consultas en los procesos de Campaign
Las consultas en los procesos de Campaign se evalúan de izquierda a derecha
utilizando reglas matemáticas.
Por ejemplo, la siguiente sentencia:
[VarUsuario.1] < PDF < [VarUsuario.2]
se evalúa así:
([VarUsuario.1] < PDF) < [VarUsuario.2]
Es decir, la primera parte de la sentencia ([VarUsuario.1] < PDF) se evalúa como
true o false (1 ó 0) y el resultado se pasa a la segunda sentencia:
[1 | 0 ] < [VarUsuario.2]
Para que el ejemplo se evaluara como PDF mayor que [VarUsuario.1] y menor que
[VarUsuario.2], habría que construir la siguiente consulta:
[VarUsuario.1] < PDF AND PDF < [VarUsuario.2]
Esta sentencia es equivalente a la siguiente:
([VarUsuario.1] < PDF) AND (PDF < [VarUsuario.2])
Capítulo 6. Utilización de consultas para seleccionar datos
133
134
IBM Campaign: Guía del usuario
Capítulo 7. Gestión de ofertas
Las ofertas son comunicaciones específicas de marketing que se envían a grupos
concretos de personas utilizando uno o más canales. Cada oferta está basada en
una plantilla de oferta que un administrador de Campaign define.
Una oferta simple de un minorista en línea podría consistir en el envío gratuito de
todas las compras en línea efectuadas en el mes de abril. Una oferta más compleja
podría consistir en una tarjeta de crédito de una institución financiera con una
combinación personalizada de diseño gráfico, tipo de interés introductorio y fecha
de caducidad que varíe en función de la calificación crediticia y de la región del
destinatario.
En Campaign se crean ofertas que pueden utilizarse en una o más campañas.
Las ofertas pueden reutilizarse:
v en campañas diferentes
v en distintos momentos
v para diferentes grupos de personas (celdas)
v como "versiones" distintas mediante la variación de los campos parametrizados
de la oferta.
El flujo de trabajo general es el siguiente:
1. (Opcional) Un administrador define atributos personalizados.
2. Un administrador crea plantillas de oferta (necesario) y les añade atributos
personalizados (opcional).
3. Un usuario crea ofertas basadas en las plantillas.
4. Un diseñador de diagramas de flujo asigna las ofertas mediante la
configuración de un proceso de contacto en un diagrama de flujo o
relacionando ofertas con celdas objetivo que se han definido en la hoja de
cálculo de celdas objetivo.
5. La campaña se ejecuta, y se hace la oferta al cliente.
Después de que una oferta se ha utilizado en una campaña que se ha ejecutado en
modo de producción, la oferta no se puede suprimir. Sin embargo, se puede retirar.
Las ofertas retiradas no se pueden asignar, y las ofertas asignadas que se han
retirado ya no se enviarán. Las ofertas retiradas aparecen en gris en la jerarquía de
ofertas. Están aún disponibles para la creación de informes y el seguimiento de
respuestas.
Nota: Para poder trabajar con ofertas es necesario tener los permisos adecuados.
Para obtener información sobre los permisos, consulte la Campaign Guía del
administrador.
Atributos de oferta
Los atributos de oferta son la información que define una oferta. El nombre de
oferta, la descripción y el canal son ejemplos de atributos de oferta.
© Copyright IBM Corp. 1988, 2013
135
Algunos atributos son específicos de un tipo de oferta. Por ejemplo, el tipo de
interés podría ser un atributo de una oferta de tarjeta de crédito, pero no de una
oferta de envío gratis.
Hay tres tipos de atributos de oferta:
v Básico: los campos que son necesarios para definir una oferta, como el nombre
de oferta, la política de seguridad, un código de oferta exclusivo, la descripción
y los productos relevantes.
v Estándar: los atributos de oferta que se suministran con Campaign, que se
pueden incluir opcionalmente en una oferta. Algunos ejemplos son el canal, la
fecha efectiva y la fecha de caducidad.
v Personalizado: los atributos que se crean para la organización, como el
departamento, el patrocinador, el tipo de interés y SKU.
Cuando los administradores definen atributos de ofertas en una plantilla de oferta,
cada atributo se define como estático o parametrizado. El mismo atributo de oferta
(por ejemplo, canal), puede ser estático en una plantilla de oferta, pero
parametrizado en otra.
v Atributos estáticos: los atributos de oferta cuyos valores no cambian al crear una
versión distinta de la oferta. Algunos ejemplos son el código de oferta, el
nombre de oferta y la descripción.
v Atributos estáticos ocultos: los atributos estáticos se incluyen en una plantilla de
oferta pero están ocultos para la persona que crea la oferta. Se puede buscar,
hacer seguimiento e informar de los atributos ocultos. Por ejemplo, si una
plantilla incluye el coste de oferta (el coste para la organización de la
administración de la oferta), puede buscar todas las ofertas que cuestan menos
de 1,00 $ de administrar. La información puede utilizarse en los informes para el
análisis del ROI de rendimiento.
v Atributos parametrizados: los atributos de oferta cuyos valores se pueden
proporcionar cuando se asigna la oferta. Por ejemplo, cuando escribe un valor,
selecciona una opción de la lista desplegable predefinida o selecciona un campo
de base de datos. Cuando se define la plantilla de oferta, el administrador puede
configurar cualquier atributo de oferta estándar o personalizado como atributo
parametrizado.
Los atributos parametrizados de las plantillas de ofertas tienen valores
predeterminados que pueden sustituirse cuando la oferta se crea y cuando se
asigna. Por ejemplo, el tipo de interés promocional de una oferta de tarjeta de
crédito podría parametrizarse en su plantilla de oferta con valores del 5%, 8% y
12%. Cuando se utiliza la plantilla para crear una oferta, puede seleccionar uno de
estos valores como el tipo de interés predeterminado. Cuando la oferta se utiliza
posteriormente en un diagrama de flujo y se asigna a una celda, el diseñador de
diagramas de flujo puede cambiar el tipo de interés a un valor diferente.
Versiones de una oferta
Una versión de oferta se crea cada vez que se cambian los atributos
parametrizados de una oferta para crear una combinación exclusiva.
Por ejemplo, puede cambiar los siguientes atributos en una oferta de tarjeta de
crédito:
v Diseño gráfico (faro, gatitos o coches de carreras)
v Tasas promocionales (5,99%, 8,99% o 12,99%)
v Fechas de validez de la oferta (enero, junio o septiembre)
136
IBM Campaign: Guía del usuario
Por lo tanto, una tarjeta de crédito con la imagen de un faro, la tasa promocional
del 5,99% y la oferta válida desde el 1 al 31 de septiembre es una versión distinta
de la oferta de una tarjeta de crédito con una imagen, tasa o fecha de validez
diferente.
Nota: Para identificar de forma exclusiva instancias específicas de utilización de
ofertas, utilice códigos de tratamiento.
Plantillas de oferta
Cuando crea una oferta, se basa en una plantilla de oferta. Las plantillas de ofertas
se crean por un administrador con anterioridad.
Cada plantilla de oferta incluye varios campos necesarios, como el nombre de
oferta y la política de seguridad. Además, las plantillas pueden incluir atributos
personalizados que se han definido por separado. Por ejemplo, una plantilla para
crear ofertas de "tarjeta de recompensa" puede incluir una lista desplegable
"Descuento" (atributo personalizado) que contenga los valores 10%, 15% y 20%.
Al crear una oferta basada en esa plantilla, rellena los campos definidos en la
plantilla. Por ejemplo, puede proporcionar un nombre de oferta, seleccionar una
política de seguridad y elegir un valor predeterminado de la lista desplegable
"Descuento". Si tiene permitido añadir valores a la lista, verá un botón Añadir
junto al atributo cuando cree la oferta. Por ejemplo, si añade el valor 25%, la lista
contendrá cuatro valores (10%, 15%, 20% y 25%).
Cuando guarda la oferta, esta pasa a estar disponible para su uso en diagramas de
flujo de la campaña. El diseñador de diagramas de flujo puede asignar ofertas
configurando un proceso de contacto, como Lista de correo, Telemarketing u
Optimización.
El comportamiento de las listas desplegables en procesos de contacto está
controlado por el parámetro de configuración genérico
disallowAdditionalValForOfferParam. Este parámetro determina si los diseñadores
de diagramas de flujo están limitados a seleccionar un valor de la lista cuando se
configura un proceso de contacto. Si el parámetro es true, los diseñadores solo
pueden seleccionar valores de la lista desplegable. Si el parámetro es false, los
diseñadores pueden seleccionar valores fuera de la lista, por ejemplo de una tabla
de base de datos.
Tratamientos
Las tratamientos son combinaciones exclusivas de una celda y una versión de
oferta en un determinado punto en el tiempo. Puesto que permiten el seguimiento
de respuestas de una forma muy concreta, la utilización de códigos de tratamiento
para realizar seguimientos de respuestas es un procedimiento recomendado.
Los tratamientos se crean automáticamente cuando se ejecuta un diagrama de flujo
con procesos de contacto (Telemarketing o Lista de correo) asociados a ofertas.
Cada tratamiento se identifica de forma exclusiva mediante un código de
tratamiento, generado por el sistema, cuyo formato se especifica en la(s) plantilla(s)
de oferta a partir de las cuales se produjeron las ofertas. Los códigos de
tratamiento no pueden ser alterados por los usuarios.
Cada vez que un proceso de contacto se ejecuta (salvo en el modo de pruebas),
Campaign registra los siguientes detalles:
Capítulo 7. Gestión de ofertas
137
v la versión o versiones de oferta asignadas en el proceso de contacto
v la(s) celda(s) a las que están asignadas las ofertas
v el código de tratamiento para cada combinación exclusiva de versión de oferta,
celda y fecha/hora
v la fecha de ejecución del proceso de contacto
La ejecución del mismo proceso de contacto dos veces (en ejecuciones de
producción) crea dos instancias de tratamiento, cada una con un código de
tratamiento exclusivo. Esto permite realizar un seguimiento de las respuestas de
una forma muy concreta, a nivel de una instancia de contacto exacta. Por ejemplo,
podría ejecutarse la misma promoción del 15 de enero el 15 de febrero, y si ha
utilizado códigos de seguimiento para efectuar un seguimiento, las personas que
respondan al envío de correos del 15 de febrero podrán distinguirse de las que
respondieron al envío de correos del 15 de enero mediante sus códigos de
tratamiento, incluso si fueron el objetivo de ambas promociones.
Los códigos de tratamiento no están disponibles antes de la ejecución de diagrama
de flujo, porque solo se generan en tiempo de ejecución y, por lo tanto, no son
apropiados para requisitos de códigos preimpresos. Sin embargo, pueden sacarse
como campos generados por Campaign a efectos de seguimiento o de impresión a
petición.
Creación de ofertas
Cree ofertas para representar los mensajes de marketing que desea comunicar a sus
clientes o posibles clientes.
Antes de empezar
Antes de poder crear una oferta, un administrador debe crear al menos una
plantilla de oferta y debe tener permiso para utilizar dicha plantilla. Para poder
crear ofertas en una carpeta, debe tener los permisos adecuados en la política de
seguridad que rija en esa carpeta.
Acerca de esta tarea
En función de cómo haya definido el administrador las plantillas de oferta, creará
una oferta nueva o una nueva versión de una oferta existente. Debe crear una
oferta nueva en los casos siguientes:
v Cuando cambien los campos de una oferta no parametrizada.
v Cuando necesite un código de oferta nuevo a efectos de seguimiento (por
ejemplo, para la preimpresión de códigos de respuesta en los sistemas de envío
de correos).
Para crear una oferta puede seguir este procedimiento, o puede duplicar una oferta
existente y editarla.
Procedimiento
1. Seleccione Campaña > Ofertas.
.
2. Pulse el icono Añadir una oferta
3. Si solo existe una plantilla de oferta, se abre la página Oferta nueva. Si hay más
de una plantilla de oferta, se le solicita que seleccione una plantilla de oferta en
la que basar la nueva oferta.
138
IBM Campaign: Guía del usuario
Nota: Los nombres de plantilla que se visualizan en gris están retirados y no se
pueden utilizar para la creación de ofertas.
4. Pulse Continuar.
5. Utilice la página Oferta nueva para definir la oferta. Los campos que se
visualizan dependen de la plantilla de oferta que se está utilizando. Sin
embargo, los campos siguientes siempre se incluyen:
Opción
Descripción
Nombre de la oferta
Los nombres de oferta tienen determinadas
restricciones de caracteres. Consulte
Apéndice A, “Caracteres especiales en
nombres de objeto de IBM Campaign”, en la
página 257.
Política de seguridad
Una política que se define por el
administrador.
Descripción
Opcional.
Código de oferta
Las ofertas se identifican con códigos de
oferta exclusivos asignados por el sistema y
basados en un formato especificado por la
compañía. Si sustituye o vuelve a generar
códigos de oferta, Campaign no puede
garantizar que el código de oferta nuevo sea
exclusivo. Si utiliza un código de oferta no
exclusivo para el seguimiento de respuestas,
los resultados pueden ser inexactos
Para obtener detalles sobre los códigos de
oferta, consulte la publicación Campaign Guía
del administrador.
Productos relevantes
De forma opcional, liste los ID de productos
que se van a utilizar para el seguimiento de
respuestas inferidas. Por ejemplo, puede que
desee que la compra de un chicle se
considere una respuesta a la oferta de
dulces.
Capítulo 7. Gestión de ofertas
139
Opción
Descripción
Atributos parametrizados
Opcionalmente, seleccione valores y
especifique valores predeterminados. Los
valores que se pueden ver y cambiar en la
sección Atributos parametrizados están
definidos por la plantilla de oferta que está
utilizando.
Los atributos parametrizados son atributos
de oferta cuyos valores se pueden
proporcionar cuando se asigna la oferta. La
sección Atributos parametrizados puede
contener campos, botones o menús
desplegables, en los que puede seleccionar
valores predefinidos o especificar sus
propios valores predeterminados. Puede
modificar la sección Atributos
parametrizados solo si la plantilla de oferta
tiene definidos atributos parametrizados.
Si está disponible una lista de valores y se
pueden añadir valores a ella, verá un botón
Añadir junto al atributo. Por ejemplo, puede
añadir el valor 25% a una lista de ofertas
"Descuento".
Si añade elementos de la lista, las adiciones
se guardan en el atributo personalizado para
que estén disponibles para todos los
usuarios. Después de guardar los cambios,
no puede eliminar ningún elemento que ha
añadido. Solo los administradores pueden
eliminar elementos de las listas modificando
el atributo personalizado.
Supresión de oferta para interacciones en
tiempo real
De forma opcional, determine si desea dejar
de presentar esta oferta en interacciones en
tiempo real basándose en criterios que
especifique. Esta sección solo se muestra si
está definiendo una oferta utilizando una
plantilla que tenga seleccionada la opción
Permitir ofertas creadas con esta plantilla
para utilizarlas en interacciones en tiempo
real.
Por ejemplo, puede suprimir la presentación
de esta oferta a los visitantes que la han
rechazado explícitamente, o puede suprimir
la oferta después de que se haya presentado
a un visitante de un determinado número de
veces.
Para obtener información detallada sobre la
utilización de la sección Supresión de oferta
para interacciones en tiempo real, consulte
la publicación Interact Guía del usuario.
6. Pulse Guardar cambios.
140
IBM Campaign: Guía del usuario
Qué hacer a continuación
Para utilizar la oferta, asígnela a una celda en un diagrama de flujo o una hoja de
cálculo de celdas objetivo (TCS).
Edición de ofertas
Puede editar una oferta en cualquier momento, independientemente de si se ha
utilizado en un proceso de contacto o no, en función de sus roles y permisos.
Acerca de esta tarea
Después de utilizar una oferta en producción (una vez que se ha asignado a una
celda en un diagrama de flujo que se ha ejecutado en producción y ha registrado
en un historial de contactos), solo puede editar el nombre de oferta, la descripción
y los valores predeterminados de los atributos de oferta parametrizados. Esta
restricción asegura que Campaign pueda realizar un seguimiento de los detalles de
oferta exactos de las ofertas que ya se han realizado.
Procedimiento
1. Seleccione Campaña > Ofertas.
2. Pulse en el nombre de la carpeta.
3. Pulse el icono Editar
4. Efectúe los cambios.
5. Pulse Guardar cambios.
en la página Resumen de la oferta.
Activos digitales de otros productos de IBM EMM
Campañas de marketing creadas en IBM Campaign pueden incluir activos digitales
de otros productos de IBM EMM , incluido eMessage y Marketing Operations.
Visualización y edición de activos de eMessage que están
enlazados a una oferta de Campaign
Puede ver todos los activos digitales de eMessage relacionados para una oferta
desde la página Resumen de la oferta y opcionalmente editar los activos en la
Biblioteca de contenido.
Antes de empezar
Antes de poder ver los activos de eMessage en una oferta, debe utilizar eMessage
Document Composer para asociar la oferta con al menos un activo en la Biblioteca
de contenido. Cada activo puede estar asociado con solo una oferta cada vez, pero
una oferta puede estar asociada a más de un activo. Para obtener más información,
consulte la documentación de eMessage.
Acerca de esta tarea
Después de establecer la relación entre una oferta en Campaign y los activos en
eMessage, puede ver los activos en la página Resumen de la oferta de Campaign.
Capítulo 7. Gestión de ofertas
141
Procedimiento
1. Pulse Campaign > Ofertas.
2. Localice una oferta que tenga activos de eMessage.
3. Pulse en el nombre de la carpeta.
Aparece la página Resumen de la oferta.
4. Pulse Enlazar a activo digital de IBM eMessage en la parte superior de la
página Resumen.
La Biblioteca de contenido de eMessage se abre y muestra una lista de todos
los activos de eMessage que están relacionados con la oferta.
5. Puede efectuar una doble pulsación en un activo para abrirlo.
Conceptos relacionados:
“Descripción general de la integración de ofertas de eMessage con IBM Campaign”
en la página 9
Introducción a la utilización de activos de Marketing
Operations en ofertas de Campaign
Si Marketing Operations y Campaign están instalados y dispone de la licencia del
complemento de gestión de activos de marketing de IBM para Marketing
Operations, las campañas pueden incluir activos digitales de las bibliotecas de
activos de Marketing Operations. Campaign no necesita estar integrado con
Marketing Operations, aunque puede estarlo.
Un ejemplo de esta funcionalidad es crear una oferta que incluya un logotipo de
producto almacenado en una biblioteca de activos de Marketing Operations.
Para incluir un activo de Marketing Operations en una oferta, un usuario crea una
oferta basada en una plantilla que incluye el atributo CreativeURL. Un "URL
creativo" es un puntero que indica la ubicación de un activo en Marketing
Operations. El activo al que apunta el atributo CreativeURL se incluye en la oferta.
El atributo CreativeURL permite a los usuarios moverse de Campaign a Marketing
Operations cuando configuren ofertas, plantillas de oferta o campañas.
Por ejemplo, cuando se crea o edita una campaña, puede ir de una hoja de cálculo
de celdas objetivo (TCS) a la oferta relacionada con la celda. Desde esa oferta,
puede navegar al activo relacionado en Marketing Operations, donde podrá verlo
o modificarlo. También puede subir un activo nuevo a la biblioteca, para su uso
inmediato en la campaña.
El ejemplo siguiente muestra un posible flujo de trabajo para un sistema. Este
ejemplo es para un sistema que no está integrado. El flujo de trabajo puede ser
diferente.
142
IBM Campaign: Guía del usuario
Key
*Create
digital asset libraries
Add folders to
libraries
Add assets to
folders
*Create
offer templates
Create offers
Assign assets
to offers
Marketing
Operations
Campaign
Go from
offer to asset
Creative URL
(Campaign)
*Administrative tasks
Create
campaign
Create
TCS rows
Assign offers
to cells in TCS
Review
campaign
Review
TCS
Go from
TCS to offer
Review asset
iterative
Change
asset specifics
Review / modify
offer attributes
iterative
iterative
Return to
Campaign TCS
Utilización de activos de Marketing Operations en ofertas de
Campaign
En este tema se explica cómo relacionar un activo digital de Marketing Operations
con una oferta de Campaign, para sistemas que no se han integrado. Si Marketing
Operations está integrado con Campaign, y la integración de ofertas está
habilitada, debe seguir un proceso ligeramente distinto. Consulte IBM Marketing
Operations y la Campaign Guía de integración.
Acerca de esta tarea
Un activo es un archivo electrónico diseñado para su uso en un programa de
marketing. Ejemplos de activos pueden ser logotipos, imágenes de marcas,
documentos de investigación de marketing, materiales de referencia, material
auxiliar corporativo o plantillas de documentos. Si utiliza Marketing Operations y
también Campaign, puede incluir un archivo de una biblioteca de activos de
Marketing Operations como parte de una oferta de Campaign. Para incluir un
activo en una oferta, utilice el atributo CreativeURL. Un "URL creativo" es un
puntero a un archivo en una biblioteca de activos de Marketing Operations.
Tabla 12. Utilización de activos de Marketing Operations en ofertas de Campaign
Tarea
Detalles
Requisito previo: crear y rellenar
una biblioteca de activos en
Marketing Operations.
Los administradores de Marketing Operations crean bibliotecas de activos que
sirven de repositorios para los archivos. Los usuarios de Marketing Operations
pueden cargar activos digitales y organizarlos en carpetas dentro de las
bibliotecas de activos.
Para obtener una lista de requisitos previos y de directrices, consulte la
publicación Campaign - Guía del administrador.
Requisito previo: añadir el atributo
CreativeURL a una plantilla de
oferta.
Los administradores de Campaign añaden el atributo CreativeURL a una
plantilla de oferta cuando definen la plantilla.
Para obtener más información, consulte la publicación Campaign - Guía del
administrador.
Capítulo 7. Gestión de ofertas
143
Tabla 12. Utilización de activos de Marketing Operations en ofertas de Campaign (continuación)
Tarea
Detalles
Cree una oferta que se base en una
plantilla que incluya el atributo
CreativeURL y relacione un activo
con la oferta.
1. Seleccione Campaña > Ofertas, pulse Añadir una oferta
una plantilla que incluya el atributo CreativeURL.
y seleccione
2. Utilice la página Oferta nueva para definir la oferta (nombre, política de
seguridad y otra información) y luego pulse Examinar biblioteca en el
URL creativo. (Los pasos 2 a 5 también se pueden llevar a cabo desde el
modo de vista Hoja de cálculo de celdas objetivo.
3. En el diálogo, pulse una biblioteca para abrirla. Se abrirá la ventana de la
biblioteca.
4. En la ventana de la biblioteca, vaya a una carpeta de la biblioteca de
activos y seleccione el activo que desee utilizar en esta oferta.
5. Para añadir un activo, pulse Añadir activo y, a continuación, defina el
nombre del activo, el propietario y demás información. En el campo
Archivo, pulse Cargar y, a continuación, busque el activo. Puede cargar un
archivo, obtener una vista previa de un archivo o una miniatura.
6. Siga las indicaciones para seleccionar y cargar activos en la biblioteca,
guarde los cambios y acepte el activo.
7. Pulse Guardar cambios para guardar la oferta.
Ahora se incluirá un enlace al activo especificado en el campo URL creativa.
Asignar ofertas a celdas en la hoja
de cálculo de celdas objetivo (TCS
en sus siglas inglesas) de
Campaign.
1. Vaya a la página Todas las campañas, pulse una campaña, seleccione la
pestaña Celdas objetivo y edite la TCS.
2. Pulse la columna Ofertas asignadas y pulse Seleccionar una o más ofertas.
3. Utilice la ventana Seleccionar ofertas para seleccionar la oferta que ha
creado.
4. Guarde la TCS y salga.
Su campaña ahora incluye un activo digital de Marketing Operations.
Normalmente, una campaña pasa ahora por un proceso de revisión y ajuste
que se explica en los pasos siguientes.
144
IBM Campaign: Guía del usuario
Tabla 12. Utilización de activos de Marketing Operations en ofertas de Campaign (continuación)
Tarea
Detalles
Modificar la oferta (opcionalmente) 1. Vaya a la página Todas las campañas, pulse una campaña, seleccione la
pestaña Celdas objetivo y edite la TCS.
2. Pulse la columna Ofertas asignadas y pulse Ver ofertas
ventana Ver/editar oferta.
. Se abre la
3. Seleccione la oferta y pulse Obtener vista previa. (Si decide eliminar una
oferta, selecciónela y pulse Eliminar).
4. Para abrir la oferta para editarla, pulse el icono Editar en la parte superior
de la ventana.
5. Con la oferta abierta para editarla, puede editar los valores de los atributos
parametrizados. También puede acceder a activos de Marketing Operations:
a. Pulse el enlace Examinar biblioteca en el campo URL creativa.
b. En la ventana que se abre, pulse en una biblioteca.
c. En la ventana resultante, vaya a una carpeta en la biblioteca de activos
y seleccione un activo para utilizarlo en esta oferta.
d. Si desea añadir un activo, pulse Añadir activo y, a continuación,
proporcione la información necesaria. En el campo Archivo, pulse
Cargar y, a continuación, busque el activo. Puede cargar un archivo,
una vista previa de un archivo o una miniatura. Siga las indicaciones
para completar la acción.
e. Pulse Guardar cambios para guardar la oferta.
Ahora se incluirá un enlace al activo seleccionado en el campo URL creativa.
Guardar y salir.
Cierra las ventanas de IBM Marketing Operations y vuelve a la Campaign
TCS. Guarde la TCS y salga.
Asignación de ofertas a celdas en un diagrama de flujo
Los diseñadores de diagramas de flujo asignan ofertas a celdas mediante la
configuración de un proceso de contacto en un diagrama de flujo. Una celda es una
lista de clientes con los que desea ponerse en contacto con una oferta específica.
Una celda objetivo es una celda que tiene una oferta asignada. Opcionalmente puede
excluir grupos de control del contacto, para fines de análisis.
Antes de empezar
Antes de empezar, debe crear una oferta que esté disponible para la asignación.
También puede elegir asociar ofertas con campañas utilizando la pestaña Resumen
de campaña. Las ofertas que están asociadas a una campaña aparecen en la parte
superior de las listas de selección como ofertas "relevantes".
Acerca de esta tarea
Nota: Las organizaciones que utilizan un enfoque de gestión de "arriba a abajo "
asignan ofertas a celdas en una hoja de cálculo de celdas objetivo (TCS). Luego un
diseñador de diagramas de flujo selecciona destinatarios para esas ofertas. Para
obtener más información, consulte “Asignación de ofertas a celdas en una TCS” en
la página 177
Nota: Si Campaign está integrado con Marketing Operations, utilice Marketing
Operations para asignar ofertas a celdas de salida en formato de hoja de cálculo de
Capítulo 7. Gestión de ofertas
145
celdas objetivo (TCS) de un proyecto de campaña. No puede asignar ofertas en un
proceso de contacto a menos que trabaje con campañas heredadas.
Siga estos pasos para asignar ofertas a celdas en un diagrama de flujo.
Procedimiento
1. Abra una campaña y pulse una pestaña del diagrama de flujo.
en la ventana del diagrama de flujo.
2. Pulse Editar
3. Efectúe una doble pulsación en el proceso de contacto, como Lista de correo o
Telemarketing, que contiene los destinatarios de la oferta.
4. Utilice la pestaña Tratamiento para asignar al menos una oferta a cada celda.
5. Pulse la pestaña Parámetros para ver los nombres y los valores de cada oferta
parametrizada que se ha asignado en la pestaña Tratamiento y para ajustar los
valores de parámetro de oferta.
Por ejemplo, si un proceso Lista de correo incluye una oferta de tarjeta de
crédito, puede ajustar los términos que se ofrecen.En función de cómo se ha
definido la oferta, es posible que pueda seleccionar valores de una lista. Si está
disponible una lista, el valor de configuración Campaign | particiones |
partición[n] | servidor | flowchartConfig |
disallowAdditionalValForOfferParam determina si puede especificar más
valores o si está restringido a seleccionar valores de la lista.
Qué hacer a continuación
Para obtener más información, consulte “Configuración de procesos de contacto
(Lista de correo o Telemarketing)” en la página 105.
Asociación de ofertas relacionadas con campañas
Puede asociar ofertas con campañas para que sea más fácil para los usuarios
seleccionar ofertas relevantes cuando configuran procesos de contacto en
diagramas de flujo relevantes (asignan ofertas a celdas).
Procedimiento
1. En la pestaña Resumen de campañas, pulse el icono Añadir/Eliminar ofertas
.
2. Seleccione las ofertas que desea añadir y muévalas a la lista Ofertas que se
incluyen.
Puede utilizar Buscar para buscar ofertas, o puede navegar por las carpetas.
Utilice Mayús+Pulsación o Ctrl+Pulsación para seleccionar varias ofertas.
3. Pulse Guardar cambios.
Resultados
El área Ofertas relevantes de la pestaña Resumen de campañas muestra todas las
ofertas que están asociadas con la campaña. Las ofertas están en gris hasta que
alguien las utiliza en un diagrama de esta campaña.
Un asterisco junto a un nombre de oferta indica que la oferta se ha asociado con
una campaña (asociación "de arriba a abajo "). Las ofertas que se han utilizado
directamente en un diagrama de flujo ("de abajo arriba") sin que primero se hayan
asociado a una campaña no tienen un asterisco.
146
IBM Campaign: Guía del usuario
Cuando los usuarios configuran un proceso de contacto para crear listas de
contactos en los diagramas de flujo de campaña, las ofertas relevantes aparecen en
la parte superior de la lista, para que sean fáciles de localizar y seleccionar para su
asignación a una o más celdas objetivo.
Productos relevantes para ofertas
Los productos relevantes son productos que se pueden utilizar en el seguimiento
de respuestas inferidas para determinar si un evento (por ejemplo, una compra) se
considera una respuesta. Por ejemplo, si se lista Chicle como producto relevante
para su oferta de dulces, entonces si un cliente compra Chicle, se considera una
respuesta.
Cuando se crea una oferta, hay dos formas de definir los productos relevantes.
v Puede utilizar el botón Editar consulta para crear una consulta que devuelva la
lista de ID de productos que considere relevantes.
v Puede utilizar Importar ID de productos para escribir o pegar una lista de ID
de un archivo de origen y, a continuación, pegar la lista resultante en el campo
Productos relevantes.
Nota: Cuando se realiza la gestión de ofertas de IBM Marketing Operations, la
funcionalidad de los productos relevantes, que relaciona los ID de producto con
ofertas, no está disponible.
Asignación de productos relevantes a una oferta
Puede asignar una lista de ID de productos "relevantes" a una oferta. Los
productos relevantes son productos que no forman parte explícitamente de la
oferta, pero que tiene la intención de contar como respuestas.
Procedimiento
1. Elija Campaign > Ofertas, y cree una nueva oferta.
2. Pulse Importar ID de productos en la página Oferta nueva. Se abre el diálogo
Seleccionar productos.
3. Copie los ID de productos de su archivo de origen.
Nota: El contenido de origen puede incluir uno o más de los siguientes
delimitadores: tabulador, coma o salto de línea/nueva línea. Se ignorarán varios
delimitadores consecutivos. Si los ID de producto son cadenas de texto, no se
eliminarán los espacios, y el tratamiento de mayúsculas y minúsculas se
conservará.
4. Pegue los ID en la lista Importar ID de productos.
5. Pulse en Importar.
La característica Importar crea una lista en el lado derecho del diálogo. Puede
editar el contenido de la lista Importar ID de productos (pegar elementos
adicionales y editar elementos existentes) y, a continuación, vuelva a pulsar
Importar para continuar la construcción de la lista Seleccionar productos
donde.
La característica Importar no permite duplicados; las apariciones duplicadas del
mismo valor se eliminan.
6. Cuando la lista Seleccionar productos donde contiene las entradas que desea,
pulse Guardar cambios para cerrar el diálogo.
Capítulo 7. Gestión de ofertas
147
Nota: Después de cerrar el diálogo, puede importar ID adicionales. Si pulsa
Importar ID de productos de nuevo, los ID existentes se borran a menos que
pulse Cancelar.
Qué hacer a continuación
Los ID de productos de la lista Seleccionar productos donde se guardan como
consulta para la oferta, y los ID se añaden a la lista Productos relevantes.
Cambio de la lista de productos relevantes para una oferta
Al asignar productos relevantes a una oferta, la lista se guarda como una consulta.
Puede editar la oferta si desea cambiar la consulta o eliminar elementos de la lista.
Procedimiento
1. Elija Campaign > Ofertas, y abra la oferta que desea editar.
2. Realice una de las siguientes acciones:
v Si desea eliminar elementos de la lista de Productos relevantes, utilice
Ctrl+pulsación o Mayús+pulsación para seleccionar los elementos y, a
continuación, pulse Eliminar.
v Si desea borrar completamente la lista, pulse Importar ID de productos. A
continuación, puede salir o reconstruir la lista.
v Si desea editar la consulta que ha generado la lista, pulse Editar consulta. Se
abre el diálogo Seleccionar productos y la lista Seleccionar productos donde
muestra la lista de productos relevantes.
Utilice los controles para mover entradas fuera de la lista o cambiar el orden.
Por ejemplo, puede incluir condiciones de consulta adicionales. Añada una
cláusula de consulta utilizando cualquiera de los atributos de la tabla
UA_Products, incluido el ID de producto, y utilice el botón >> para moverlo a
la lista Seleccionar productos donde.
Pulse Guardar cambios para cerrar el diálogo y guardar la consulta.
3. En la página Editar oferta, pulse Guardar cambios para guardar la oferta.
Duplicación de ofertas
Puede crear ofertas nuevas duplicando las ofertas existentes, para ahorrarse el
tiempo de entrada de datos. Puede duplicar ofertas retiradas u ofertas activas.
Acerca de esta tarea
A las ofertas que se crean mediante duplicación se asignan automáticamente
códigos de oferta exclusivos. Se denominan "Copia de <nombre de oferta
original>" y tienen la misma descripción, política de seguridad y valores de
atributo de oferta que la oferta original.
Nota: Las ofertas duplicadas se crean en la misma carpeta que sus originales, pero
pueden moverse a una ubicación distinta después. Debe tener los permisos
adecuados para poder duplicar y mover ofertas.
Duplicación de una oferta de la página de ofertas
Para ahorrar tiempo, puede duplicar una oferta de una lista de ofertas. A
continuación, puede cambiar la nueva oferta de forma que se ajuste a sus
necesidades.
148
IBM Campaign: Guía del usuario
Procedimiento
1. Seleccione Campaña > Ofertas. Se abre la página Ofertas.
2. Navegue hasta la carpeta que contiene la oferta o las ofertas que desea
duplicar.
3. Seleccione la casilla de verificación junto a cada oferta que desee duplicar.
.
4. Pulse Duplicar ofertas seleccionadas
5. Pulse Aceptar para confirmar. Las ofertas seleccionadas se duplican y
visualizan en la lista de ofertas.
Duplicación de una oferta de la página de resumen de la
oferta
Para ahorrar tiempo, puede duplicar una oferta mientras está visualizando o
editando su información de resumen. A continuación, puede cambiar la nueva
oferta de forma que se ajuste a sus necesidades.
Procedimiento
1. En la página Resumen de oferta de la oferta que desea copiar, pulse Crear
. Se abre una ventana de confirmación.
oferta duplicada
2. Pulse Aceptar para confirmar. Verá la página Oferta nueva en modo de
Edición, con los campos completados con valores de la oferta original pero con
un código de oferta nuevo.
3. Edite los valores que desee cambiar, incluidos el nombre y la descripción de la
oferta.
Nota: Los nombres de oferta tienen determinadas restricciones de caracteres.
Puede obtener los detalles consultando Apéndice A, “Caracteres especiales en
nombres de objeto de IBM Campaign”, en la página 257
4. Pulse Guardar cambios para crear la oferta nueva.
Agrupación de ofertas
Puede agrupar ofertas a efectos de creación de informes o análisis.
Por ejemplo, es posible que desee ver las tasas de respuesta a una oferta de "envío
gratuito" enviada a través de varios canales y hecha en distintos momentos del
año.
Nota: Para que un informe pueda utilizar un atributo de oferta a efectos de
agrupación o de acumulación, el administrador de informes debe personalizar
dicho informe.
Puede agrupar las ofertas de dos formas:
v utilizando atributos
v en carpetas
Utilización de atributos
Puede crear cualquier número de atributos personalizados en sus ofertas para
utilizarlos como "campos de agrupación de ofertas". Por ejemplo, si tiene varias
Capítulo 7. Gestión de ofertas
149
promociones de tarjeta de crédito de afiliación a universidades, podría crear un
atributo personalizado denominado "región" para poder utilizarlo luego en los
informes. Esto le permitiría agrupar las ofertas dirigidas a alumnos de
universidades en Nueva Inglaterra separándolas de aquellas dirigidas a los de la
costa oeste.
Al crear ofertas que utilizan atributos personalizados, debe especificar los valores
manualmente. También puede duplicar una oferta similar para reducir el esfuerzo
de la entrada de datos, ya que los valores de los atributos parametrizados también
se copian.
Los atributos de oferta también pueden utilizarse dentro de listas de ofertas
inteligentes para identificar y agrupar las ofertas.
Agrupación de ofertas en carpetas
La agrupación de ofertas en carpetas puede ser útil a efectos de creación de
informes. Si mantiene todas las ofertas relacionadas en la misma carpeta, y
especifique la carpeta como destino cuando se le soliciten las ofertas sobre las que
hay que crear el informe, todas las ofertas en esa carpeta (y en cualquiera de sus
subcarpetas) se seleccionan automáticamente para la creación de informes.
Nota: La inclusión de carpetas y subcarpetas para la creación de informes de esta
manera no logra la creación de informes de "acumulación" para las ofertas. Es una
mera selección basada en la inclusión dentro de una estructura de carpetas.
Movimiento de ofertas o listas de ofertas
Puede mover uno o más ofertas entre carpetas. El procedimiento para mover
ofertas es el mismo que para mover listas de ofertas, y se pueden mover ofertas y
listas de ofertas en la misma operación.
Antes de empezar
El acceso a distintas ubicaciones está regido por distintas políticas de seguridad.
Solo se pueden mover ofertas a aquellas carpetas en cuya política de seguridad se
tengan permisos para poder hacerlo.
Procedimiento
1. En la página Ofertas, seleccione las ofertas o listas que desea mover y pulse
.
Mover elementos seleccionados
Una forma alternativa de mover una oferta (pero no una lista) es visualizar su
.
página Resumen de oferta y pulsar Mover a otra carpeta
2. Seleccione la carpeta de destino y pulse Aceptar esta ubicación.
Retirada de ofertas o listas de ofertas
Si tiene los permisos adecuados, puede retirar ofertas y listas de ofertas para
impedir que sigan utilizándose. Las ofertas retiradas ya no se pueden asignar y no
se pueden distribuir como parte de una lista de ofertas.
150
IBM Campaign: Guía del usuario
Acerca de esta tarea
Las ofertas retiradas permanecen visibles en la jerarquía de ofertas, pero están en
gris. Se pueden encontrar utilizando la característica de búsqueda, pueden
duplicarse para crear ofertas nuevas y están disponibles para la creación de
informes.
Nota: Una oferta retirada no se puede volver a habilitar. Si necesita una oferta con
los mismos detalles, puede crear una nueva duplicando la oferta retirada.
Retirar una oferta no afecta a las campañas o diagramas de flujo en los que la
oferta ya se ha utilizado, y mantiene la integridad de datos con cualquier dato de
las tablas del sistema que se haya generado a partir de dicha oferta, como el
historial de contactos y de respuestas.
Las listas de ofertas estáticas pueden limpiarse suprimiendo en ellas las ofertas
retiradas. Las listas de ofertas inteligentes no requieren limpieza, ya que solo
resuelven a ofertas no retiradas que coincidan con los criterios de la consulta.
El procedimiento para retirar ofertas es el mismo que para retirar listas de ofertas,
y se pueden retirar ofertas y listas de ofertas en la misma operación.
Procedimiento
1. En la página Ofertas, seleccione las ofertas o listas de ofertas que desea retirar y
.
pulse el icono Retirar listas seleccionadas
Otra forma de retirar una oferta es visualizar su página Resumen de oferta y
. Sin embargo, este método solamente
pulsar el icono Retirar esta oferta
está disponible para ofertas, no para listas de ofertas.
2. Pulse Aceptar.
Resultados
Las ofertas y listas de ofertas seleccionadas se retiran y se visualizan en gris.
Supresión de ofertas o listas de ofertas
Debe disponer de los permisos adecuados antes de poder suprimir una oferta o
lista de ofertas. Además, para preservar la integridad del sistema, Campaign no le
permitirá suprimir ofertas o listas de ofertas a las que se hace referencia en tablas
del sistema.
Esto incluye aquellas ofertas o listas de ofertas que:
v estén asociadas a una campaña
v se hayan asignado a una celda en un proceso de contacto en un diagrama de
flujo para el que se haya completado un historial de contactos
v se hayan asignado a una celda en un proceso Optimización en un diagrama de
flujo
Importante: Si se intenta suprimir una oferta o lista de ofertas en estas situaciones,
aparece un mensaje de confirmación que indica que la oferta o la lista de ofertas se
retirarán en lugar de suprimirse. Puede restituirla, si lo desea. Para evitar que las
Capítulo 7. Gestión de ofertas
151
ofertas o listas de ofertas que han sido referenciadas en las tablas del sistema sigan
utilizándose, es preferible retirarlas antes que suprimirlas.
Si las ofertas que desea suprimir pertenecen a alguna lista de ofertas estática, se le
solicitará que confirme la supresión. Si elige continuar, la(s) oferta(s) suprimida(s)
se eliminan automáticamente de cualquier lista de ofertas estática.
Los procesos de contacto que contengan celdas asignadas a ofertas que después se
hayan suprimido permanecerán configurados, pero la oferta aparecerá como "oferta
desconocida" en el diálogo de configuración del proceso, y se generará una
advertencia al ejecutarse el diagrama de flujo.
El procedimiento para suprimir ofertas es el mismo que para suprimir listas de
ofertas, y se pueden suprimir ofertas y listas de ofertas en la misma operación.
Supresión de una oferta o lista de ofertas
Se utiliza el mismo procedimiento para suprimir una oferta o una lista de ofertas.
Procedimiento
1. En la página Ofertas, seleccione la oferta u ofertas o la lista o listas de ofertas
.
que desea suprimir y pulse el icono Suprimir elementos seleccionados
O BIEN
En la página Resumen de oferta de la oferta que desea suprimir, pulse el icono
. Se abre una ventana de confirmación.
Suprimir esta oferta
2. Pulse Aceptar. Volverá a la página Ofertas. La oferta suprimida ya no se
visualiza.
Búsqueda de ofertas
Puede buscar ofertas, pero no listas de ofertas.
Puede realizar una búsqueda básica de ofertas utilizando cualquiera de los
siguientes criterios:
v nombre o nombre parcial
v descripción o descripción parcial
v código de oferta o código de oferta parcial
v nombre del propietario
Además, puede utilizar la característica Búsqueda avanzada para encontrar ofertas
o listas de ofertas utilizando consultas basadas en atributos de oferta y valores
especificados.
Búsqueda de ofertas con Búsqueda avanzada
Con la opción Búsqueda avanzada, puede definir una consulta para encontrar las
ofertas que coincidan con sus especificaciones.
Procedimiento
1. En una carpeta Ofertas, pulse Búsqueda avanzada
Se abre la ventana Opciones de búsqueda avanzada.
152
IBM Campaign: Guía del usuario
.
2. En la sección Crear una condición, seleccione un atributo de oferta para
utilizarlo en el campo En este atributo.
3. En función del tipo de atributo que ha seleccionado, puede especificar más
condiciones para la búsqueda. Por ejemplo:
v en el atributo "Coste por oferta", buscar valores menores que o iguales a
10,00 $
v en el atributo "Fecha de caducidad", buscar la fecha 30/11/2007
v en el atributo "Descripción", buscar valores que no contengan la cadena
"2005"
4. Pulse AND>> u OR>> para mover sus criterios a la sección Buscar ofertas
donde y construir la consulta. Para eliminar una condición de la sección Buscar
ofertas donde, pulse <<.
Nota: En función del operador u operadores que utilice en la consulta (es decir,
=, >, contiene, empieza por, etc.), es posible que pueda seleccionar varios
valores o un único valor. En algunos casos, cuando selecciona varios valores
con un operador, crea condiciones "OR". Por ejemplo, si crea una consulta
donde "Color =" y selecciona azul, rojo y blanco como los colores, la consulta
que crea es "Color = azul OR color = rojo OR color = blanco".
5. Cuando haya terminado de construir la consulta, pulse Aceptar.
La página Resultados de la búsqueda lista las ofertas que coinciden con los
criterios de búsqueda.
Análisis de ofertas
Utilice informes de IBM Campaign para analizar una oferta individual o hacer un
análisis en todo el sistema de varias ofertas.
Procedimiento
1. Para analizar una oferta individual:
a. Seleccione Campaña > Ofertas.
b. Pulse el nombre de una oferta.
c. Pulse la pestaña Análisis.
d. Seleccione un informe en la lista Tipo de informe en la parte superior
derecha de la página. El informe se mostrará en la misma ventana.
2. Para analizar los resultados de varias ofertas:
a. Seleccione Herramientas de análisis > Herramientas de análisis de
Campaign.
b. Pulse una de las carpetas de informes.
c. Pulse un enlace de informe.
Si el informe permite filtrado, se abrirá la ventana Parámetro del informe.
d. Seleccione uno o más objetos sobre los que filtrar el informe. Utilice
Ctrl+pulsación para seleccionar varios objetos. Los permisos determinan
qué objetos aparecen.
e. Pulse Generar el informe.
El informe se mostrará en la misma ventana. La fecha y hora de generación
del informe se visualizan en la parte inferior de la página. Si el informe
abarca más de una página, utilice los controles proporcionados para
moverse a la parte superior o inferior del informe o para paginar hacia
arriba y hacia abajo.
Capítulo 7. Gestión de ofertas
153
Listas de ofertas
Las listas de ofertas son grupos de ofertas configurables que puede utilizar para
gestionar ofertas. Una misma oferta puede existir en más de una lista de ofertas.
Puede añadir ofertas a listas de ofertas y asignar listas de ofertas a celdas. También
puede editar, mover, suprimir o retirar listas de ofertas.
Después de utilizar una lista de ofertas, no puede suprimirse, pero puede retirarse.
Las listas de ofertas retiradas ya no se pueden asignar. Las listas de ofertas
asignadas que se han retirado ya no se distribuirán.
Hay dos tipos de lista de ofertas:
v “Listas de ofertas estáticas” en la página 155: listas predefinidas cuyo contenido
no cambia a menos que se edite la lista.
v “Listas de ofertas inteligentes”: una lista dinámica de ofertas que se especifica
mediante una consulta, por lo que su contenido puede cambiar cada vez que se
utiliza.
Las listas de ofertas aparecen en la misma jerarquía que las ofertas, pero se
identifican mediante iconos diferentes:
Ofertas
Listas de ofertas estáticas
Listas de ofertas inteligentes
Nota: Para poder trabajar con las las listas de ofertas es necesario tener los
permisos adecuados. Para obtener información sobre los permisos, consulte la
Campaign Guía del administrador.
Listas de ofertas inteligentes
Las listas de ofertas inteligentes son listas dinámicas de ofertas que pueden
resolver a distintos conjuntos de resultados cada vez que se utiliza una lista
inteligente. Una lista de ofertas inteligentes se especifica mediante una consulta
que puede basarse en los atributos de oferta, las ubicaciones de oferta (carpetas o
subcarpetas), el propietario de la oferta, etc.
Por lo general las listas de ofertas inteligentes se utilizan en campañas recurrentes.
Puede configurar una celda para recibir una lista de ofertas inteligentes y luego
cambiar el contenido de la lista de ofertas inteligentes sin tener que modificar el
diagrama de flujo. Por ejemplo, si configura una lista de ofertas inteligentes para
que sea el contenido de una determinada carpeta, entonces bastará con añadir o
eliminar ofertas de dicha carpeta para modificar las ofertas hechas cada vez que se
ejecute la campaña.
Otro ejemplo de utilización de listas de ofertas inteligentes consiste en configurar
la lista de ofertas inteligentes para que devuelva de forma automática las ofertas
que quieran hacerse. Si desea dar a la celda "cliente de alto valor" la "mejor oferta
de tarjeta de crédito" disponible, puede configurar una lista de ofertas inteligentes
que incluya todas las ofertas de tarjeta de crédito, ordenadas por el tipo de interés
más bajo y con el tamaño máximo establecido en 1. La oferta de tarjeta de crédito
154
IBM Campaign: Guía del usuario
con el tipo de interés más bajo disponible en el momento en que se ejecute el
proceso de contacto del diagrama de flujo se encontrará de forma automática y se
dará a la celda de alto valor.
Listas de ofertas estáticas
Las listas de ofertas estáticas son listas predefinidas de ofertas cuyo contenido no
cambia a menos que la lista se edite explícitamente.
Una limitación de las listas de ofertas dinámicas consiste en que los valores
predeterminados se utilizan para cualquier atributo de oferta parametrizado.
Por lo general, las listas de ofertas estáticas se utilizan para utilizar de forma
repetitiva un conjunto de ofertas específico y fijo. Por ejemplo, si tiene 5 de cada
segmento RFM (Compras recientes, Frecuencia de compra, Valor monetario en sus
siglas inglesas) que dan lugar a un total de 125 celdas, y desea asignar las mismas
ofertas a cada celda, puede crear un único conjunto de ofertas en una lista de
ofertas estática y asignar dicha lista de ofertas a las 125 celdas. El mismo tipo de
reutilización se aplica a todos los diagramas de flujo y campañas.
Seguridad y listas de ofertas
La seguridad a nivel de objeto se aplica a las listas de ofertas en función de las
carpetas en que residen las listas de ofertas y las ofertas incluidas en las listas.
Cuando se crea una lista de ofertas estática, solo se pueden añadir ofertas a las que
se tenga acceso. Sin embargo, a cualquier persona con permiso para acceder a una
lista de ofertas se le otorgan automáticamente permisos para acceder a las ofertas
incluidas en dicha lista. Por lo tanto, cualquiera que pueda acceder a la lista
también podrá utilizar la lista de ofertas y todas las ofertas contenidas en ella,
aunque en condiciones normales no tuvieran acceso a dichas ofertas en función de
sus permisos de seguridad.
De forma similar, los usuarios que puedan acceder a una carpeta que contenga una
lista de ofertas inteligentes, podrán utilizar dicha lista de ofertas inteligentes.
Obtendrán el mismo resultado que cualquiera que ejecute dicha lista de ofertas,
incluso si en condiciones normales no tuvieran acceso a ofertas concretas (por
ejemplo, en carpetas de otra división).
Creación de listas de ofertas estáticas
Para crear una lista de ofertas estática, seleccione ofertas individuales para
incluirlas en la lista.
Procedimiento
1. Seleccione Campaña > Ofertas.
.
2. Pulse Añadir una lista
3. Entre un nombre, la política de seguridad y una descripción opcional.
Nota: Los nombres de lista de ofertas tienen determinadas restricciones de
caracteres. Consulte Apéndice A, “Caracteres especiales en nombres de objeto
de IBM Campaign”, en la página 257.
4. Verifique que la opción Esta es una lista de ofertas "inteligente" no esté
seleccionada.
Capítulo 7. Gestión de ofertas
155
5. En la sección Ofertas incluidas, utilice Vista de árbol o Vista de lista para
seleccionar las ofertas que se deben añadir a la lista. Mueva las ofertas
seleccionadas al cuadro Ofertas incluidas utilizando el botón >>.
6. Pulse Guardar cambios.
Creación de listas de ofertas inteligentes
Para crear una lista de ofertas inteligentes, especifique las características de las
ofertas que se deben incluir en la lista. El resultado es una lista dinámica que se
puede resolver con distintos resultados cada vez que se utiliza la lista inteligente.
Acerca de esta tarea
Nota: Las ofertas recién creadas pueden pasar a formar parte de listas de ofertas
inteligentes sin necesidad de emprender acción alguna, siempre y cuando se
ajusten a los criterios de consulta de las listas de ofertas inteligentes.
Procedimiento
1. Seleccione Campaña > Ofertas.
.
2. Pulse Añadir una lista
Se abre la página Nueva lista de ofertas.
3. Entre un nombre, la política de seguridad y una descripción opcional.
4. Seleccione Esta es una lista de ofertas "inteligente".
5. En la sección Ofertas incluidas, utilice los atributos de oferta existentes, sus
valores y los operadores AND y OR a fin de crear condiciones para incluir
ofertas en la lista.
6. Puede utilizar la vista de carpetas de Restringir acceso de búsqueda (para todos
los usuarios) para limitar la búsqueda a las carpetas seleccionadas. Para incluir
las subcarpetas en los resultados de búsqueda, seleccione la casilla de
verificación Incluir subcarpetas.
Nota: Las ofertas que se eligen como resultado de esta búsqueda están
disponibles para cualquier usuario con permisos de acceso para esta lista de
ofertas, incluso si normalmente no tienen permisos para ver o acceder a las
ofertas.
7. Utilice las listas de Ordenar las ofertas coincidentes por para seleccionar el
atributo de oferta por el que desea que se ordenen las ofertas coincidentes, y
especifique si el orden es ascendente o descendente.
8. Indique si se deben limitar los resultados de búsqueda a las "X" primeras
ofertas que coincidan. De forma predeterminada, no hay límite.
9. Pulse Guardar cambios.
Edición de listas de ofertas
Cuando cambia una lista de ofertas, las campañas que utilizan la lista usan la
definición de lista de ofertas actualizada la próxima vez que se ejecutan.
Procedimiento
1. Seleccione Campaña > Ofertas.
2. Pulse el hiperenlace del nombre de la lista de ofertas que desee editar.
Aparecerá la pestaña Resumen de la lista de ofertas.
156
IBM Campaign: Guía del usuario
3. Pulse Editar
.
4. Efectúe los cambios.
Los nombres de lista de ofertas tienen determinadas restricciones de caracteres.
Puede consultar los detalles en Apéndice A, “Caracteres especiales en nombres
de objeto de IBM Campaign”, en la página 257.
5. Pulse Guardar cambios.
Cómo retirar listas de ofertas
Puede retirar una lista de ofertas en cualquier momento para evitar su uso
posterior. La retirada de una lista de ofertas no afecta a las ofertas contenidas en
dicha lista.
Las listas de ofertas retiradas permanecen visible en la jerarquía de ofertas, pero
aparecen difuminadas en gris. Están disponibles para la creación de informes, pero
ya no pueden asignarse.
Nota: Después de retirar una lista de ofertas, no podrá volver a habilitarla. Si
necesita una lista de ofertas con los mismos detalles que los de una retirada,
deberá volver a crearla manualmente.
Las listas de ofertas se retiran siguiendo los mismos pasos que para retirar ofertas,
y se pueden retirar ofertas y listas de ofertas en la misma operación.
Asignación de listas de ofertas a celdas
Puede asignar listas de ofertas a celdas en procesos de contacto de la misma forma
que asigna ofertas individuales. Puede asignar cualquier combinación de ofertas y
listas de ofertas a la misma celda.
Sin embargo, los atributos parametrizados en las ofertas que están en la lista de
ofertas utilizan sus valores predeterminados. No se pueden asignar valores de
parámetro para las ofertas que están en la lista de ofertas. Para cambiar los valores
parametrizados, puede realizar una de las siguientes acciones:
v Cambie los valores predeterminados asociados a la oferta existente, cree una
copia de la oferta con los nuevos valores predeterminados y asegúrese de que se
utiliza en la lista de ofertas.
v Asigne la oferta individualmente, fuera de la lista de ofertas.
Listas de ofertas en sistemas integrados con Marketing
Operations
Si su entorno de Campaign está integrado con Marketing Operations, deberá
utilizar Marketing Operations para asignar ofertas o listas de ofertas a celdas de
salida en el formulario de la hoja de cálculo de celdas objetivo de un proyecto de
campaña. Para obtener más información, consulte el apartado “Descripción general
de la integración de IBM Marketing Operations con IBM Campaign” en la página
11.
Listas de ofertas y campañas heredadas
Si el entorno de Campaign está configurado para acceder a campañas heredadas,
utilice las instrucciones de esta guía para asignar ofertas o listas de ofertas a celdas
de salida en campañas heredadas. En las campañas heredadas hay dos formas de
asignar ofertas a celdas: desde la hoja de cálculo de celdas objetivo de la campaña
Capítulo 7. Gestión de ofertas
157
o en el diálogo de configuración del proceso.
158
IBM Campaign: Guía del usuario
Capítulo 8. Gestión de celdas objetivo
Una celda es un grupo de personas que desea como objetivo, por ejemplo, clientes
de alto valor. Una celda objetivo es una celda que tiene una oferta asignada.
Las celdas se crean cuando se configura y luego ejecuta un proceso de
manipulación de datos (Selección, Fusión, Segmentación, Muestreo, Audiencia o
Extracción) en un diagrama de flujo. Por ejemplo, un proceso Selección puede
generar una celda de salida que conste de clientes Gold. Una celda de salida se
puede utilizar como entrada para otros procesos en el mismo diagrama de flujo.
Una celda objetivo se crea asignando una oferta a una celda. Puede asignar ofertas
configurando un proceso de contacto (como Lista de correo o Telemarketing) en un
diagrama de flujo o mediante la edición de la hoja de cálculo de celdas objetivo
(TCS). La mayoría de organizaciones utilizan solo uno de los dos enfoques:
v De abajo a arriba: un diseñador de campaña crea ofertas, luego asigna las ofertas
mediante la configuración un proceso Lista de correo o Telemarketing en un
diagrama de flujo.
v De arriba a abajo: un gestor de marketing crea ofertas y, a continuación, asigna
las ofertas en una hoja de cálculo de celdas objetivo (TCS). Luego un diseñador
de campaña crea un diagrama de flujo para seleccionar destinatarios para las
ofertas, y enlaza las celdas del diagrama de flujo con celdas de la TCS.
Cada celda tiene:
v Un nombre de celda generado por el sistema, exclusivo dentro del diagrama de
flujo actual.
v Un código de celda generado por el sistema. El código de celda tiene un
formato estándar que determina el administrador del sistema y es exclusivo
cuando se genera. No se comprueba la exclusividad de los códigos de celda a
menos que el parámetro de configuración del diagrama de flujo
AllowDuplicateCellCodes se establezca en "No". En este caso, la exclusividad de
los códigos de celda se impone solo dentro del diagrama de flujo actual.
Los códigos de celda y generadores de códigos de celda se explican en la
publicación Campaign Guía del administrador. Los parámetros de configuración se
explican en la publicación Marketing Platform Guía del administrador.
Generación de celdas en un diagrama de flujo
Cuando se ejecuta un proceso de manipulación de datos en un diagrama de flujo,
el proceso genera una o más celdas como salida. Una celda es una lista de ID. La
salida generada puede utilizarse como entrada en procesos en sentido descendente.
Los procesos de manipulación de datos incluyen Selección, Fusión, Segmentación,
Muestreo, Audiencia y Extracción. Cuando se ejecuta un proceso configurado, se
crea una o más celdas como la salida. El número de celdas que se generan
depende del tipo de proceso y sus detalles de configuración. Por ejemplo, puede
configurar y, a continuación, ejecutar un proceso Selección para generar una celda
de salida de unidades de familia de altos ingresos. Puede utilizar dicha celda como
entrada en un proceso Segmentación para dividir los contactos por edad. La salida
resultante del proceso Segmentación será varias celdas, segmentadas en grupos de
edad.
© Copyright IBM Corp. 1988, 2013
159
Si su organización utiliza la gestión de arriba a abajo para definir las campañas,
puede enlazar las celdas de salida en un diagrama de flujo a las celdas objetivo del
marcador de posición que se han definido en la hoja de cálculo de celdas objetivo
(TCS). De esta forma, el diseñador de la campaña genera salida que satisface los
objetivos que están definidos en la TCS.
Limitación del tamaño de las celdas de salida
Para limitar el número de ID generados por procesos de manipulación de datos
como Audiencia, Extracción, Fusión o Selección, utilice la pestaña Límite tamaño
celda del diálogo de configuración de proceso.
Las opciones para limitar el tamaño de la celda de salida dependen de si el
proceso acepta entrada de una celda o una tabla. En procesos que pueden aceptar
cualquier tipo de entrada, la ventana Límite de tamaño de la celda cambia
dinámicamente para presentar las opciones adecuadas al tipo de entrada.
v procesos que reciben entrada de una celda de salida
v procesos que reciben entrada de una tabla
Para cualquiera de los tipos de entrada, también puede cambiar el valor de inicio
aleatorio. El valor de inicio aleatorio representa el punto de partida que utiliza
Campaign para seleccionar los ID al azar.
Procesos que reciben entrada de una celda de salida
Si un proceso toma la entrada de una celda de salida, la pestaña Límite de tamaño
de celda incluye las opciones que se describen a continuación. Utilice estas
opciones para limitar el número de ID que el proceso generará como salida.
Utilice los controles siguientes para afectar al tamaño de celda de salida:
v Tamaño de celda ilimitado devuelve todos los ID que satisfacen los criterios de
consulta o selección. Esta opción es el valor predeterminado.
v Limitar tamaño de celda de salida a no devuelve más que el número
especificado de ID exclusivos, seleccionados aleatoriamente de todos los ID que
se ajustan a los criterios de consulta. En el cuadro de texto, especifique el
número máximo de ID que desea que se devuelvan. Campaign correlaciona los
registros de los que se han eliminado los duplicados que se devuelven de la base
de datos con los de las celdas de entrada y a continuación realiza una selección
160
IBM Campaign: Guía del usuario
aleatoria para llegar al tamaño de celda final. La lista de ID en las celdas que se
pasan de proceso a proceso siempre es exclusiva.
Nota: Utilice la opción Aleatorio sólo cuando sea importante que se devuelvan
exactamente N registros. Esta opción utiliza una gran cantidad de espacio
temporal y tarda más tiempo porque se deben llevar todos los ID al servidor de
Campaign.
v Limitar tamaño de celda de salida basado en tamaños de celdas de entrada:
para obtener más información sobre esta opción, consulte “Limitación del
tamaño de celda de salida en función del tamaño de celda de entrada”.
Limitación del tamaño de celda de salida en función del
tamaño de celda de entrada
En los procesos que reciben entrada de celdas, puede utilizar los tamaños de las
celdas de procesos conectados entrantes como atributos para limitar el tamaño de
celda de salida, incluso si no se están utilizando los datos o ID de celda reales.
Acerca de esta tarea
Por ejemplo, si conecta 3 procesos, con una celda de salida cada uno, a un proceso
Selección, podría utilizar solo una de las tres celdas de entrada como entrada real
de datos del proceso Selección, pero puede utilizar los atributos de las demás celdas
de entrada para especificar el tamaño de celda de salida del proceso Selección. Una
línea continua conecta el proceso cuya celda de salida es utilizada realmente por el
proceso Selección; una línea discontinua conecta los procesos cuyas celdas de
salida no se usan como entrada de datos, sino que solo tienen una relación
temporal con el proceso Selección.
Utilice la casilla de verificación Limitar tamaño de celda de salida basado en
tamaños de celdas de entrada para especificar las celdas de entrada cuyos
atributos de tamaño desea utilizar para limitar el tamaño de celda de salida del
proceso actual. Algunas de estas opciones actúan en combinación con el valor
Limitar tamaño de salida a especificado.
Procedimiento
1. Pulse la pestaña Límite de tamaño de celda en el diálogo de configuración del
proceso.
Verá la ventana Límite del tamaño de celda.
2. Elija el método mediante el cual se calcularán los límites:
v Celda seleccionada de mayor tamaño: especifica que el tamaño de celda de
salida no debe superar el tamaño de la mayor celda de entrada seleccionada.
Por ejemplo, si están seleccionadas las celdas A y B, con tamaños de 100 y
200, el tamaño de la celda de salida para este proceso se limitaría a 200.
v Tamaño máximo (arriba) menos la suma de todas las celdas seleccionadas:
utilice esta opción junto con el valor Limitar tamaño de celda de salida a
especificado arriba. Esta opción especifica que el tamaño de la celda de
salida no debe superar N, donde N es la diferencia entre el número
especificado en el campo Limitar tamaño de celda de salida a de arriba y la
suma de todas las celdas de entrada seleccionadas. Por ejemplo, si se ha
especificado un valor de 1000 en Limitar tamaño de celda de salida a y se
han seleccionado las celdas de entrada A y B con tamaños 100 y 200
respectivamente, el tamaño de celda de salida de este proceso se limitará a
1000 – (100+200) = 700.
Capítulo 8. Gestión de celdas objetivo
161
v Tamaño de cualquier celda seleccionada: especifica que el tamaño de celda
de salida no debe superar el tamaño de cualquiera de las celdas de entrada
seleccionadas. Por ejemplo, si están seleccionadas las celdas A, B y C, con
tamaños de 100, 200 y 500 respectivamente, el tamaño de la celda de salida
de este proceso se limitaría a 100.
v Suma de todas las celdas seleccionadas: especifica que el tamaño de celda
de salida no deberá superar el total (suma) de todas las celdas de entrada
seleccionadas. Por ejemplo, si están seleccionadas las celdas A, B y C, con
tamaños de 100, 200 y 500, el tamaño de la celda de salida de este proceso se
limitaría a 800, la suma de los tamaños de las tres celdas de entrada.
3. En la lista de celdas de entrada, seleccione las casillas de verificación de las
celdas de entrada en cuyos tamaños desee que se base el criterio del tamaño de
celda de salida.
Procesos que reciben entrada de una tabla
Si un proceso recibe entrada de una tabla o segmento estratégico, la pestaña Límite
de tamaño de celda incluye las opciones que se describen a continuación. Utilice
estas opciones para limitar el número de ID que se generan como salida del
proceso en ejecuciones de producción o de prueba.
Puede controlar individualmente el tamaño de salida para ejecuciones de
producción y las ejecuciones de prueba.
Especificar limite de tamaño de celda de salida
Estas opciones afectan a las ejecuciones de producción del proceso. La diferencia
principal entre las opciones de Límite es su impacto en los recursos y el número
final de registros cuando el origen de datos no está normalizado.
v Tamaño de celda ilimitado: devuelve todos los ID que cumplen los criterios de
la selección o consulta. Esta opción es el valor predeterminado.
v Limitar el tamaño de celda de salida a: no devuelve más que el número
especificado de ID exclusivos, seleccionados aleatoriamente entre todos los ID
que cumplen los criterios de la consulta. En el cuadro de texto, especifique el
número máximo de ID que desea que se devuelvan. Campaign elimina los
duplicados de todo el conjunto de ID antes de la selección aleatoria y a
continuación conserva sólo el número especificado de registros, de forma que se
devuelve una lista de ID exclusivos incluso cuando existen duplicados en los
campos de ID. Esta opción utiliza una gran cantidad de espacio temporal y tarda
162
IBM Campaign: Guía del usuario
más tiempo porque se deben llevar todos los ID al servidor de Campaign.
Utilice esta opción sólo cuando los datos estén normalizados en el campo de ID
y si sea importante que se devuelvan exactamente N registros.
v Limitar selección en función de: utilice esta opción para limitar los registros que
cumplen los criterios de la consulta. Esta opción reduce el tiempo y la memoria
que se requieren para seleccionar el conjunto final de registros. Sin embargo,
puede producir un número menor al especificado de ID exclusivos.
– Primeros N (más rápidos): Campaign recupera de la base de datos sólo los
primeros N registros que cumplen los criterios de la consulta. A continuación,
Campaign elimina los duplicados de estos ID. Si los datos no están
normalizados, el resultado final contiene un número menor al solicitado de
registros exclusivos. Este método es el más rápido ya que requiere menos
tiempo para recuperar los datos y utiliza menos espacio de tabla temporal.
– Aleatorio: Campaign recupera de la base de datos todos los registros que
cumplen los criterios de la consulta y a continuación selecciona
aleatoriamente el número de registros solicitado. A continuación,Campaign
elimina los duplicados de estos ID. Si los datos no están normalizados, el
resultado final contiene un número menor al especificado de registros
exclusivos. Esta opción utiliza menos espacio temporal porque Campaign solo
recupera y almacena los registros seleccionados aleatoriamente.
Limitar tamaño de celda de salida durante una ejecución de prueba
En algunos procesos, incluidos Audiencia y Selección, puede limitar el tamaño de
celda específicamente para las ejecuciones de prueba. Utilice estas opciones para
controlar la cantidad de datos devueltos y procesados durante las ejecuciones de
prueba. Para obtener información, consulte “Aplicación de limitaciones en el
tamaño de celda de salida en ejecuciones de prueba”.
Aplicación de limitaciones en el tamaño de celda de salida en
ejecuciones de prueba
En algunos procesos, incluidos Audiencia y Selección, puede limitar el tamaño de
celda específicamente para las ejecuciones de prueba.
Utilice las opciones de esta sección para controlar la cantidad de datos devueltos y
posteriormente procesados durante una ejecución de prueba.
v Tamaño de celda ilimitado: esta es la opción predeterminada. El número de ID
devueltos a partir de los criterios de consulta o selección en la pestaña Origen
de este proceso no cambia. Con esta opción, la ejecución de prueba opera sobre
los mismos datos que en una ejecución de producción, pero no se completan los
historiales de ofertas y contactos.
v Limitar el tamaño de celda de salida a: devuelve un número exacto especificado
de ID seleccionados aleatoriamente de todos los ID que se ajustan a los criterios
de consulta. En el cuadro de texto, especifique el número de ID que desea que
se devuelvan. Con este método, Campaign elimina los duplicados de todo el
conjunto de ID antes de la selección aleatoria, y luego retiene el número
especificado de registros, de modo que se devuelve una lista de ID exclusivos
incluso si existen duplicaciones en los campos de ID.
Nota: La selección de registros con esta opción utiliza una gran cantidad de
espacio temporal y es la que lleva más tiempo, porque todos los ID deben llevarse
al servidor de Campaign. Utilice esta opción sólo cuando los datos no estén
normalizados en el campo ID y sea importante devolver exactamente N registros.
Capítulo 8. Gestión de celdas objetivo
163
Cambio del valor de inicio aleatorio para la selección de
registro
El valor de inicio aleatorio representa el punto de partida de Campaign para la
selección aleatoria de registros.
Acerca de esta tarea
Si selecciona registros aleatoriamente, hay veces en que es posible que desee
cambiar el valor de inicio aleatorio. Por ejemplo:
v El muestreo aleatorio produce resultados muy distorsionados (por ejemplo, si
todos los hombres en los datos pertenecen a un grupo y todas las mujeres a
otro).
v Tiene el mismo número de registros en la misma secuencia, y la utilización del
mismo valor de inicio cada vez que se ejecuta este proceso da como resultado la
creación de registros en las mismas muestras.
Siga los pasos siguientes para generar un punto de partida diferente para la
selección de registro aleatoria.
Procedimiento
1. Pulse la pestaña Límite de tamaño de celda de un diálogo de configuración del
proceso.
2. Siga uno de los métodos siguientes:
v Entre un valor numérico en el cuadro de texto Valor de inicio aleatorio.
v Pulse el botón Elegir para seleccionar aleatoriamente un nuevo valor inicial.
Nombes y códigos de celda
Los nombres y códigos de celda son importantes porque establecen los enlaces
entre procesos que generan celdas o que reciben celdas de entrada.
Códigos de celda
Los códigos de celda tienen un formato estándar determinado por el administrador
del sistema, y son exclusivos cuando se generan. Los códigos de celda pueden
editarse. Por lo tanto, no se comprueba la exclusividad a menos que la propiedad
AllowDuplicateCellCodes del diagrama de flujo de configuración sea False, en
cuyo caso se fuerza a que los códigos de celda sean exclusivos solo dentro del
diagrama de flujo actual. No hay comprobación de exclusividad en la hoja de
cálculo de celdas objetivo (TCS). Para obtener detalles sobre los códigos de celda y
los generadores de código de celda, consulte en la publicación Campaign Guía del
administrador.
Nombres de celda
Nota: Los nombres de celda tienen determinadas restricciones de caracteres. Puede
consultar los detalles en Apéndice A, “Caracteres especiales en nombres de objeto
de IBM Campaign”, en la página 257.
De forma predeterminada, los nombres de celda se basan en el proceso a partir del
cual se generan. Por ejemplo, si una celda se genera por un proceso denominado
"Select1", el nombre de celda predeterminado es "Select1". Puede cambiar el
nombre de celda. Si cambia un nombre de proceso, los nombres de las celdas
generadas por dicho proceso también cambiarán automáticamente, tanto en ese
164
IBM Campaign: Guía del usuario
proceso como en cualquier proceso conectado a continuación dentro del mismo
diagrama de flujo. Si cambia un nombre de celda, también podría estar afectando a
los enlaces entre dicha celda y cualquier proceso que esté a continuación y que
utilice dicha celda como entrada.
Por ejemplo, si un proceso Segmentación genera dos celdas de salida denominadas
Segmento1 y Segmento2, y estas celdas se utilizan como entrada en dos procesos
Lista de correo (Lista de correo 1 y Lista de correo 2), si cambia los nombres de las
celdas Segmento después de que ya estén conectadas a los procesos Lista de
correo, debe comprender cómo Campaign maneja los nuevos nombres de celda.
El siguiente diagrama muestra un ejemplo básico de un proceso Segmentación que
genera dos celdas de salida que, a su vez, son la entrada de procesos Lista de
correo que aparecen a continuación.
Proceso de
segmentación
Celda de salida
"Segment1"
Proceso de
Lista de correo 1
Celda de salida
"Segment2"
Proceso de
Lista de correo 2
Ejemplos: escenarios de renombrado de celdas
Escenario 1: todos los nombres de celda nuevos son distintos
de los nombres originales
Si ningún nombre de celda nuevo se solapa con los nombres predeterminados
originales (es decir, en el ejemplo, si no se utiliza "Segmento1" ni "Segmento2"
como nombre de ninguna de las celdas de salida de Segmentación), entonces
Campaign podrá mantener los enlaces originales basándose en el "orden" original
de las celdas. En esta situación, y puesto que no hay solapamiento o reutilización
de ninguno de los nombres originales, el enlazado entre las celdas de salida del
proceso Segmentación y los dos procesos Lista de correo respectivos permanece
intacto, tal y como se muestra en el siguiente diagrama.
Capítulo 8. Gestión de celdas objetivo
165
Escenario 1:
Todos los nombres de celda nuevos son distintos
a los nombres de celda originales
Proceso
Segmentación
Celda de salida
"Segment1"
renombrada a
"NewName1"
Celda de entrada
"Segment1"
Proceso Lista
de correo 1
Celda de salida
"Segment2"
renombrada a
"NewName2"
Los enlaces no
cambian
porque los nuevos
nombre de celda
no se solapan
con, o reutilizan,
el conjunto original
de nombres
Celda de entrada
"Segment2"
Proceso Lista
de correo 2
Escenario 2: el conjunto de nombres de celda nuevos es
idéntico al conjunto original de nombres de celda, pero con el
orden cambiado
Si los nombres nuevos elegidos para las celdas son exactamente los mismos que los
nombres del conjunto original y solamente se les ha cambiado el orden, los
procesos que hay a continuación buscarán las celdas disponibles por su nombre (es
decir, los nombres de celda nuevos) y los enlaces se intercambiarán según sea
necesario. En el ejemplo, la celda de salida recién renombrada Segmento2 es ahora
la celda de entrada de Lista de correo 2, y la celda recién nombrada Segmento1 es
ahora la celda de entrada de Lista de Correo 1, tal y como se muestra en el
siguiente diagrama.
Escenario 2:
Los nombres de celda nuevos son idénticos al
conjunto de nombres de celdas original, pero reordenado
Proceso
Segmentación
Celda de salida
"Segment1"
renombrada a
"Segment2"
Celda de salida
"Segment2"
renombrada a
"Segment1"
Celda de entrada
"Segment1"
Proceso Lista
de correo 1
Celda de entrada
"Segment2"
Los enlaces cambian
en función de
los nuevos nombres
de celda
Proceso Lista
de correo 2
El siguiente diagrama ilustra la misma situación con tres celdas de salida y
entrada.
166
IBM Campaign: Guía del usuario
Escenario 2a:
Los nombres de celda nuevos son idénticos
al conjunto original de nombres de celda, pero reordenados
Proceso
Segmentación
Celda de salida
"Segment1"
renombrada a
"Segment2"
Celda de salida
"Segment2"
renombrada a
"Segment3"
Celda de entrada
"Segment1"
Celda de salida
"Segment3"
renombrada a
"Segment1"
Celda de entrada
"Segment2"
Proceso Lista
de correo 1
Proceso Lista
de correo 2
Celda de entrada
"Segment3"
Proceso Lista
de correo 3
Los enlaces cambian en función de los nombres de celda. Los procesos que se encuentran por debajo
se vuelven a enlazar en función de los nombres de celda
de salida originales con los que se han enlazado.
Escenario 3: el conjunto de nombres de celda nuevos se solapa
con algunos de los nombres de celda originales, y se añaden
nombres de celda nuevos
Si los nuevos nombres se solapan con algunos de los nombres originales y se han
añadido nombres de celda nuevos, se podrán reorganizar aquellos enlaces que
utilicen nombres que estén en el conjunto original de nombres de celda, pero el
resto quedarán rotos. Por ejemplo, si se renombra la celda "Segmento1" a
"Segmento2" y se renombra la celda "Segmento2" a "SegmentoNuevo", la nueva
"Segmento2" se enganchará a Lista de Correo 2, mientras que Lista de Correo 1
quedará sin configurar, ya que no se puede encontrar una celda de entrada con el
nombre "Segmento1".
Escenario 3:
Se han introducido nuevos nombres de celda
en el conjunto original de nombres de celda
Proceso
Segmentación
Celda de salida
"Segment1"
renombrada a
"Segment2"
La celda de entrada
"Segment1"
no se puede encontrar
El proceso Lista
de correo 1 pasa a
estar desconfigurado
Celda de salida
"Segment2"
renombrada a
"NewSegment"
Celda de entrada
"Segment2"
Proceso Lista
de correo 2
Cambio del nombre de celda
De forma predeterminada, el nombre de una celda creada en un proceso coincide
con el nombre de proceso. En los procesos que crean más de una celda, los
nombres de las celdas de salida son una concatenación del nombre de proceso y
del nombre de segmento. Por ejemplo, un proceso Segmentación llamado
Capítulo 8. Gestión de celdas objetivo
167
"Segmento1" que cree 3 segmentos tendrá celdas de salida cuyos nombres
predeterminados son "Segmento1.Segmento1", "Segmento1.Segmento2" y
"Segmento1.Segmento3."
Los nombres de célula están diseñados para ser enlazados al nombre del proceso
que los creó. Si edita un nombre de proceso, los nombres de celda cambiarán
también de forma automática.
Sin embargo, si edita los nombres de celda, se eliminará su enlace al nombre de
proceso. Esto significa que si posteriormente se cambia el nombre del proceso,
el/los nombre(s) de celda ya noo cambiarán automáticamente.
Cambio del nombre de una celda en un proceso de diagrama de
flujo
Acerca de esta tarea
Nota: Cuando guarde los cambios del nombre de celda de salida, si Autogenerar
está seleccionado para el código de celda, este se volverá a generar. Si no desea
que el código de celda cambie, deseleccione Autogenerar antes de editar el nombre
de celda.
Procedimiento
1. En un diagrama de flujo en modo Edición, efectúe una doble pulsación en el
proceso cuyo nombre de celda de salida desee cambiar. Verá el diálogo de
configuración del proceso.
2. Pulse la pestaña General. Verá la información general del proceso, incluyendo
el nombre de proceso y el nombre de celda de salida.
3. Coloque el cursor en el campo Nombre de celda de salida de modo que el
texto quede seleccionado, y edite el nombre de celda.
4. Pulse Aceptar. Los cambios se han guardado. Si ha editado el nombre de celda
de modo que ya no coincida con el nombre de proceso, estos nombres ya no
estarán enlazados.
Nota: Guardar un diagrama de flujo no desencadenará ningún tipo de
validación. Para comprobar que el diagrama de flujo se ha configurado
correctamente sin errores, puede realizar manualmente una validación del
diagrama de flujo.
Restablecimiento del nombre de celda
De forma predeterminada, el nombre de una celda creada en un proceso coincide
con el nombre de proceso. En los procesos que crean más de una celda, los
nombres de las celdas de salida son una concatenación del nombre de proceso y
del nombre de segmento. Por ejemplo, un proceso Segmentación llamado
"Segmento1" que cree 3 segmentos tendrá celdas de salida cuyos nombres
predeterminados son "Segmento1.Segmento1", "Segmento1.Segmento2" y
"Segmento1.Segmento3."
Si renombra el proceso, el/los nombre(s) de celda también cambiará(n)
automáticamente, de modo que el nombre de celda y el nombre de proceso
permanecen enlazados.
Sin embargo, si ha cambiado el nombre de celda manualmente, quedando así
distinto del nombre de proceso, los nombres de celda y de proceso ya no estarán
enlazados. Puede restaurar el enlace renombrando el nombre de celda para que
quede igual que el nombre de proceso.
168
IBM Campaign: Guía del usuario
Restablecimiento del nombre de celda
Procedimiento
1. En un diagrama de flujo en modo Edición, efectúe una doble pulsación en el
proceso cuyo nombre de celda de salida desee restablecer. Verá el diálogo de
configuración del proceso.
2. Pulse la pestaña General. Verá la información general del proceso.
3. El siguiente paso varía en función de si está editando un proceso que genera
una sola celda o varias celdas:
v En los procesos que generen una sola celda, edite el texto del campo Nombre
de celda de salida de modo que quede idéntico al nombre de proceso que se
muestra en el campo Nombre de proceso.
v En los procesos que generen varias celdas, pulse Restablecer nombres de
celda. Los nombres de celda se revertirán al formato predeterminado, que es
una concatenación del nombre de proceso actual y del nombre de segmento.
Los nombres de proceso y de celda volverán a estar enlazados. Si ahora cambia
el nombre de proceso, el nombre de celda de salida también cambiará
automáticamente.
4. Pulse Aceptar. Los cambios se guardarán y el diálogo de configuración del
proceso se cerrará.
Modificación del código de celda
De forma predeterminada, el código de una celda lo genera el sistema
automáticamente conforme al formato que los administradores hayan definido para
todos los códigos de celda. La exclusividad de los códigos de celda se impone a
través de todos los diagramas de flujo y campañas, pero puede haber
duplicaciones de códigos de celda dentro de los diagramas de flujo si se establece
a "Yes" el parámetro de configuración del diagrama de flujo
AllowDuplicateCellCodes.
Para obtener más detalles sobre los parámetros de configuración en el parámetro
de configuración central proporcionado por IBM EMM, consulte la Guía del
administrador de Marketing Platform.
Nota: Aunque se puede sustituir el código de celda predeterminado que genera el
sistema, cualquier código de celda especificado de forma manual deberá seguir
ajustándose al formato de código de celda. Este formato se visualiza debajo del
campo Código de celda en el diálogo de configuración del proceso. Los formatos
de código se representan mediante constantes y variables de la siguiente forma: las
letras mayúsculas representan constantes alfabéticas, y una "n" minúscula
representa un carácter numérico. Por ejemplo, un formato de código de celda
"Annn" indica que el código de celda debe tener una longitud de 4 caracteres,
siendo el primer carácter una "A" mayúscula seguida de 3 números. Un código de
celda de muestra con este formato sería "A454."
Modificación del código de una celda en un proceso de
diagrama de flujo
Procedimiento
1. En un diagrama de flujo en modo Edición, efectúe una doble pulsación en el
proceso cuyo nombre de celda de salida desee cambiar. Verá el diálogo de
configuración del proceso.
2. Pulse la pestaña General. Verá la información general del proceso.
3. Deseleccione la casilla de verificación Autogenerar en caso de estar
seleccionada. El campo Código de celda pasará a ser editable.
Capítulo 8. Gestión de celdas objetivo
169
4. En el campo Código de celda, edite el código de celda. Recuerde que el código
modificado debe ajustarse al formato de código de celda mostrado bajo el
campo Código de celda .
5. Cuando haya terminado de editar el código de celda, pulse Aceptar. El diálogo
de configuración del proceso se cerrará y los cambios se guardarán.
Acerca de copiar y pegar nombres y códigos de celda
En los procesos que generan más de una celda, puede utilizarse la característica de
copiar y pegar para editar varios nombres y códigos de celdas de salida en la
cuadrícula de celdas de salida.
Copia y pegado de todas las celdas de la cuadrícula
Acerca de esta tarea
En los procesos que generan más de una celda, puede utilizarse la característica de
copiar y pegar para editar varios nombres y códigos de celdas de salida en la
cuadrícula de Celdas de salida.
Procedimiento
1. En un diagrama de flujo en modo Edición, efectúe una doble pulsación sobre el
proceso cuyos nombres y códigos de celda desee copiar. Verá el diálogo de
configuración del proceso.
2. Pulse la pestaña General. Verá la información general del proceso, incluida la
cuadrícula de Celdas de salida.
3. En la cuadrícula de Celdas de salida, pulse en cualquier lugar para seleccionar
todas las celdas. Siempre se seleccionan todas las celdas para el pegado
independientemente de la posición del cursor.
Nota: La columna Código de celda no podrá editarse ni seleccionarse a menos
que deseleccione la casilla de verificación Generación automática de códigos
de celda.
4. Pulse Copiar. Se copiarán todas las celdas al portapapeles.
5. Pulse dentro de la celda que queda en la parte superior izquierda de donde
desea pegar las celdas.
6. Pulse Pegar. El contenido de las celdas copiadas sustituye el contenido original
de un bloque de celdas del mismo tamaño que el copiado.
Pegado de nombres y códigos de celda procedentes de una hoja
de cálculo externa
Procedimiento
1. Seleccione y copie celdas o texto procedentes de una hoja de cálculo externa u
otra aplicación utilizando la característica de copia de dicha aplicación.
2. En Campaign, en un diagrama de flujo en modo Edición, efectúe una doble
pulsación sobre el proceso cuyos nombres y códigos de celda desee copiar. Verá
el diálogo de configuración del proceso.
3. Pulse la pestaña General. Verá la información general del proceso, incluida la
cuadrícula de Celdas de salida.
Nota: La columna Código de celda no podrá editarse ni seleccionarse a menos
que deseleccione la casilla de verificación Generación automática de códigos
de celda.Si desea pegar contenido en la columna Código de celda, asegúrese de
que deselecciona esta casilla de verificación.
170
IBM Campaign: Guía del usuario
4. Pulse dentro de la celda en la que desea pegar lo que haya copiado. Si está
copiando y pegando un grupo rectangular de celdas, pulse dentro de la celda
que quedará en la parte superior izquierda del rectángulo.
5. Pulse Pegar. El contenido de la(s) celda(s) copiada(s) sustituye el contenido
original de un bloque de celdas del mismo tamaño.
Hojas de cálculo de celdas objetivo
Cada campaña de marketing tiene una hoja de cálculo de celdas objetivo (TCS),
que proporciona una matriz visual de los segmentos y las ofertas. La TCS
proporciona la capacidad de crear y examinar relaciones entre las celdas objetivo y
sus ofertas asociadas o controles. (Los controles no están en contacto con una
oferta, aunque pueden estar cualificados para la oferta).
Nota: Para utilizar la hoja de cálculo de celdas objetivo, debe tener permiso de
política global para Gestionar celdas objetivo de Campaign .
La TCS incluye una fila por cada celda objetivo y, si utiliza grupos de control, una
fila por cada celda de control correspondiente. Una celda objetivo es una celda que
tiene una oferta asignada. Una celda de control está cualificada para las ofertas,
pero se excluye de recibir la oferta a efectos de análisis.Los controles no reciben
comunicaciones, pero se miden con el grupo objetivo para comparación.
Cuando trabaja con la TCS, puede utilizar un enfoque de gestión de arriba a abajo
o de abajo a arriba. La mayoría de organizaciones utilizan solo uno de los métodos
de gestión siguientes.
Tabla 13. Gestión de la TCS de arriba a abajo y de abajo a arriba
De arriba
hacia abajo
Este enfoque normalmente se utiliza en grandes organizaciones, donde una
persona crea la TCS y otra persona diseña el diagrama de flujo.
La primera persona crea una TCS que contiene celdas objetivo y de
control. Por ejemplo, la TCS para una campaña de correo directo puede
incluir 4 filas: una fila para una celda que obtiene una oferta del 10%, una
fila para una celda que obtiene una oferta del 20%, una fila para la
resistencia del 10% y una fila para la resistencia del 20%.
A continuación, el diseñador del diagrama de flujo crea procesos para
seleccionar los ID que se ajustan a la oferta del 10% y del 20% y los
criterios de resistencia. Para enlazar la salida del proceso de manipulación
de datos a una celda predefinida en la TCS, el diseñador del diagrama de
flujo selecciona Enlazar a celda objetivo en cada cuadro de diálogo de
configuración del proceso.
De abajo hacia Crea un diagrama que incluye un proceso Lista de correo o Telemarketing.
arriba
Cuando se guarda el diagrama de flujo, se genera una TCS. La TCS
incluye una fila por cada celda objetivo que proporciona entrada al proceso
Lista de correo o Telemarketing.
Las celdas de abajo a arriba no se pueden enlazar ni desenlazar. El
concepto de enlace solo se aplica a la gestión de arriba a abajo.
Cuando trabaje con una hoja de cálculo de celdas objetivo, tenga en cuenta las
directrices siguientes:
v El enlace se basa en códigos de celda, por lo tanto, evite cambiar códigos de
celda después de enlazar celdas.
Capítulo 8. Gestión de celdas objetivo
171
v Puede desenlazar o volver a enlazar una celda en cualquier momento, siempre
que la celda no haya grabado en el historial de contactos.
v Si desenlaza una celda que tiene un historial de contactos, se "retira". Las celdas
retiradas no se pueden volver a enlazar. No aparecen en la hoja de cálculo de
celdas objetivo y no pueden seleccionarse en un cuadro de diálogo de
configuración de proceso. (Si Campaign está integrado con Marketing
Operations, las celdas retiradas continúan visualizándose en la hoja de cálculo
de celdas objetivo, pero no se pueden reutilizar).
Importante: Podrían guardarse datos incorrectos si se realizan ediciones en el
diagrama de flujo y la TCS por usuarios distintos a la vez. Para evitar conflictos,
defina reglas empresariales que minimicen la posibilidad de editar una TCS
cuando su diagrama de flujo se está editando o ejecutando. Por ejemplo, no edite
un proceso de contacto del diagrama de flujo mientras otro usuario está cambiando
las asignaciones de oferta en la TCS.
Nota: Si Campaign está integrado con Marketing Operations, debe utilizar
Marketing Operations para trabajar con hojas de cálculo de celdas objetivo.
Tareas relacionadas:
“Enlace de celdas de diagrama de flujo a ofertas con objetivo definidas en una
TCS” en la página 179
“Desenlazando de celdas de diagrama de flujo de ofertas con objetivo definidas en
una TCS” en la página 181
“Utilización de Corresponder y enlazar para eliminar una asociación” en la página
182
“Utilización de Corresponder y enlazar para asociar las celdas del diagrama de
flujo con una TCS” en la página 180
Gestión de hojas de cálculo de celdas objetivo
La hoja de cálculo de celdas objetivo (TCS) para una campaña de marketing
proporciona una matriz visual de segmentos y ofertas. La TCS proporciona la
capacidad de crear y examinar relaciones entre las celdas objetivo y sus ofertas
asociadas y resistencias.
Edición de una hoja de cálculo de celdas objetivo
Puede editar una TCS para que contenga celdas objetivo y de control de las ofertas
que tiene la intención de hacer.
Acerca de esta tarea
Por ejemplo, la TCS para una campaña de correo directo puede incluir cuatro filas:
una para una oferta del 10%, una para la resistencia del 10%, una para una oferta
del 20% y otra para la resistencia del 20%.
Importante: No edite nunca los atributos de celdas en la hoja de cálculo de celdas
objetivo (TCS) al mismo tiempo que se editan o ejecutan los diagramas de flujo de
la campaña asociada. Coloque las prácticas comerciales en su lugar para asegurarse
de que los usuarios no editan ni ejecutan un diagrama de flujo al mismo tiempo
que se edita la TCS.
172
IBM Campaign: Guía del usuario
Procedimiento
1. Abra una campaña y pulse la pestaña Celdas objetivo.
.
2. Pulse el icono Editar
Se abre la hoja de cálculo en modo de Edición. Las celdas existentes utilizadas
en diagramas de flujo aparecen coloreadas.
3. Pulse los campos de la celda que desea editar y realice los cambios. A
continuación encontrará las descripciones de los campos más comunes.
Para
Añadir una fila a la parte inferior de la
hoja de cálculo.
Añadir varias filas a la parte inferior de la
hoja de cálculo.
Realice esta acción
Pulse el icono Añadir una celda
.
1. Pulse el icono Agregar muchas celdas
.
2. Seleccione N filas vacías y especifique el
número de filas que se deben añadir.
3. Pulse Crear celdas objetivo.
Duplicar una o más filas.
1. Seleccione como mínimo una fila.
2. Pulse el icono Agregar muchas celdas
y seleccione N filas duplicadas.
3. Escriba el número de filas que desea
añadir.
4. Pulse Crear celdas objetivo.
Las nuevas filas se añaden debajo de la fila
seleccionada, con el código de celda y el
nombre de celda ya completados. Todos los
demás valores de columna salvo los
Utilizados en diagrama de flujo se copian
de la fila seleccionada.
Buscar en la TCS
1. Escriba una serie de búsqueda en la
ventana Buscar.
Puede especificar parte de una serie para
buscar coincidencias en cualquier
columna de la hoja de cálculo. Por
ejemplo, "924" encuentra una fila que
contiene el código de celda
"A0000000924" y también encuentra una
fila a la que se ha asignado
"Offer9242013".
2. Pulse Buscar serie.
La fila que contiene la primera
coincidencia se resalta.
3. Pulse Buscar siguiente para continuar
buscando.
Capítulo 8. Gestión de celdas objetivo
173
Para
Realice esta acción
Pegar datos desde un origen externo
1. Copie el contenido de otra aplicación.
2. Pulse una celda en la TCS para que sea
editable.
3. Utilice el menú que aparece al pulsar el
botón derecho del ratón para Pegar.
Importar datos de celda objetivo de un
archivo .csv
1. Obtenga un archivo de valores separados
por comas en el formato necesario.
Consulte “Formato de importación y
exportación para los datos de TCS” en la
página 175.
2. Pulse el icono Importar celdas objetivo
.
3. En el diálogo Importar TCS, pulse
Examinar para localizar el archivo .CSV
que desea importar, seleccione el archivo
y pulse Abrir.
4. Pulse en Importar.
El contenido del archivo .CSV se añade
debajo de las celdas existentes en la TCS.
Mover filas arriba o abajo, o suprimir filas
Utilice los iconos de la barra de
herramientas
.
4. Pulse Guardar o Guardar y volver.
Qué hacer a continuación
El diseñador del diagrama de flujo puede crear ahora procesos para seleccionar ID
que se ajustan a la oferta del 10% y el 20% y los criterios de resistencia. Para
enlazar la salida del proceso de manipulación de datos a una celda en la TCS, el
diseñador del diagrama de flujo selecciona Enlazar a celda objetivo en el cuadro
de diálogo de configuración del proceso.
Especificación de celdas de control en una TCS
Las celdas que contienen ID que se excluyen expresamente a efectos de análisis se
denominan celdas de control. Cuando se asignan ofertas a celdas, opcionalmente se
puede especificar una celda de control para cada celda objetivo.
Procedimiento
1. Abra una campaña y pulse la pestaña Celdas objetivo.
.
2. Pulse el icono Editar
3. Para designar una celda como celda de control: pulse la columna Celda de
control para hacer que el campo sea editable y, a continuación, seleccione Sí.
No se puede asignar ofertas a las celdas que están designadas como controles.
4. Para asignar una celda de control a una celda objetivo: pulse la columna
Código de celda de control para hacer que el campo sea editable. A
continuación, seleccione una celda de control (cualquier celda cuya columna
Celda de control sea Sí) para la celda objetivo actual.
174
IBM Campaign: Guía del usuario
Importante: Si asigna una celda de control (por ejemplo, la celda A) para una o
más celdas objetivo, y luego cambia la celda de control (la celda A) a una celda
objetivo, la celda A se elimina como control de las celdas objetivo que
anteriormente la utilizaban como control.
5. Pulse Guardar o Guardar y volver.
Formato de importación y exportación para los datos de TCS
Para importar datos a una hoja de cálculo de celdas objetivo (TCS), el archivo de
valores separados por comas (.CSV) que prepare debe coincidir con el formato
requerido. Cuando se exporta el contenido de una TCS, también es el formato en el
que se exportan los datos.
v El archivo debe contener una fila de cabecera con nombres de columna que
coincidan con los atributos de celda predefinidos y personalizados.
v Cada fila debe tener el mismo número de columnas, tal y como se especifica en
la fila cabecera.
v Si no hay datos para una columna determinada, déjela en blanco.
v Los valores de los atributos personalizados se convertirán al tipo de datos
adecuado. En cuanto a las fechas, la cadena de fecha deberá ajustarse al formato
del entorno local del usuario.
Nombre de la
columna
Descripción
¿Necesario?
CellName
El nombre de la celda objetivo
Sí
CellCode
El código de celda asignado a
esta celda objetivo. Si está vacía,
Campaign genera un código de
celda, de lo contrario, se utiliza
el valor especificado.
Sí
El código de celda debe ajustarse al
formato de código de celda definido.
IsControl
Indica si la celda de esta fila es
una celda de control o una celda
objetivo normal.
No
Yes | No
ControlCellCode
El CellCode de una celda donde
IsControl = Yes.
Solo si IsControl Un código de celda válido que existe
= Yes
para una celda marcada IsControl =
Yes.
AssignedOffers
Un conjunto de ofertas, listas de
ofertas, o una combinación de
ambas, separadas por punto y
coma.
No
FlowchartName
El nombre del diagrama de flujo
asociado.
No*
CellCount
Los recuentos de esta celda.
No*
LastRunType
El tipo de la última ejecución de
diagrama de flujo.
No*
Valores válidos
Se pueden especificar ofertas
utilizando códigos de oferta. Las listas
de ofertas se pueden especificar
utilizando nombres de listas de ofertas.
El formato es:
NombreOferta1[CódigoOferta1];
NombreOferta2[CódigoOferta2];
NombreListaOfertas1[];
NombreListaOfertas2[], donde el
nombre de oferta es opcional, pero el
código de oferta es necesario, y el
nombre de lista de ofertas debe ir
acompañado obligatoriamente por
corchetes vacíos.
Capítulo 8. Gestión de celdas objetivo
175
Nombre de la
columna
Descripción
¿Necesario?
LastRunTime
La hora de la última ejecución de No*
diagrama de flujo.
Atr1 personalizado
Añade una columna por cada
atributo de celda personalizado
que ha definido para el que va a
importar datos.
No
Valores válidos
Valores válidos exigidos por el tipo de
datos del atributo personalizado y por
el formato/entorno local del usuario.
*Esta columna se completa por Campaign. Si se especifica, se ignora. Se completa para la exportación.
Generación de códigos de celda exclusivos para su uso en una
TCS
Campaign puede generar un código de celda exclusivo para su uso en la hoja de
cálculo de celdas objetivo. Los códigos de celda tienen un formato estándar
determinado por los administradores del sistema, y son exclusivos cuando se
generan.
Procedimiento
1. Abra una campaña y pulse la pestaña Celdas objetivo.
2. Pulse el icono Editar
.
.
3. Pulse el icono Generar código de celda
Se abre una ventana con el código de celda generado.
4. Seleccione el código de celda generado.
5. Copie el código de celda en un campo en la hoja de cálculo de celdas objetivo.
6. Pulse Guardar.
Exportación de datos de una TCS
Puede exportar el contenido de una hoja de cálculo de celdas objetivo (TCS) en
formato de valores separados por comas (.csv) a una unidad local o de red. Se
exportará todo el contenido de la TCS; no se puede seleccionar un subconjunto del
mismo.
Procedimiento
1. Abra una campaña y pulse la pestaña Celdas objetivo para abrir la hoja de
cálculo de celdas objetivo para la campaña.
.
2. Pulse el icono Exportar celdas objetivo
3. En el diálogo Descarga de archivo, pulse Guardar.
4. En el diálogo Guardar como, especifique un nombre de archivo, navegue hasta
el directorio donde desea guardarlo, y pulse Guardar. El diálogo Descarga de
archivo indica que la descarga se ha completado.
5. Pulse Cerrar para volver a la hoja de cálculo de celdas objetivo.
Resultados
El formato de exportación se describe en “Formato de importación y exportación
para los datos de TCS” en la página 175.
176
IBM Campaign: Guía del usuario
Asignación de ofertas a celdas en una TCS
Algunas organizaciones crean celdas objetivo y asignan ofertas en una hoja de
cálculo de celdas objetivo (TCS). A continuación, otra persona crea un diagrama de
flujo para seleccionar los clientes que van recibir las ofertas. Siga estas
instrucciones si está utilizando una TCS para asignar ofertas.
Acerca de esta tarea
Procedimiento
1. Abra una campaña y pulse la pestaña Celdas objetivo para abrir la hoja de
cálculo de celdas objetivo para la campaña.
2. Pulse en el enlace Editar de la hoja de cálculo. La TCS se abre en modo de
edición y las celdas existentes que se utilizan en los diagramas de flujo se
resaltan en color.
3. Pulse la columna Oferta(s) asignada(s) en la fila para la celda donde desea
asignar las ofertas.
en la celda donde desea
4. Pulse el icono Seleccionar una o más ofertas
asignar ofertas.
5. En la ventana Seleccionar oferta(s), localice y seleccione una o más ofertas o
listas de ofertas, o pulse la pestaña Buscar para buscar una oferta por nombre,
descripción o código.
6. Después de seleccionar las ofertas que desea asignar a la celda actual, pulse
Aceptar y cerrar.
Se cierra la ventana Seleccionar oferta(s), y la columna Oferta(s) asignada(s) se
completa con las ofertas seleccionadas.
7. Pulse Guardar o Guardar y volver.
Visualización de ofertas o listas de ofertas asignadas en una
TCS
Puede ver las ofertas asignadas u obtener una vista previa del contenido de las
listas de ofertas asignadas en una hoja de cálculo de celdas objetivo (TCS).
Acerca de esta tarea
Procedimiento
1. Abra una campaña y pulse la pestaña Celdas objetivo para abrir la hoja de
cálculo de celdas objetivo para la campaña.
2. Pulse en el enlace Editar de la hoja de cálculo. La TCS se abre en modo de
edición y las celdas existentes que se utilizan en los diagramas de flujo se
resaltan en color.
3. Pulse la columna Oferta(s) asignadas en la fila para la celda donde desea ver
las ofertas o las listas de ofertas asignadas.
4. Pulse el icono Ver ofertas .
La ventana Ver/editar detalles de oferta se abre con las ofertas o listas de
ofertas asignadas en la sección Ofertas asignadas.
5. Seleccione una lista de ofertas y pulse Vista previa de la lista de ofertas.
La página Resumen para la lista de ofertas seleccionadas muestra la vista
previa de las ofertas incluidas.
Desasignación de ofertas de celdas en una TCS
Puede desasignar ofertas de celdas en una hoja de cálculo de celdas objetivo.
Capítulo 8. Gestión de celdas objetivo
177
Procedimiento
1. Abra una campaña y pulse la pestaña Celdas objetivo para abrir la hoja de
cálculo de celdas objetivo para la campaña.
2. Pulse en el enlace Editar de la hoja de cálculo. La TCS se abre en modo de
edición y las celdas existentes que se utilizan en los diagramas de flujo se
resaltan en color.
3. Pulse la columna Oferta(s) asignada(s) en la fila de la celda en la que desea
desasignar ofertas.
4. Pulse el icono Ver ofertas .
La ventana Ver/editar detalles de oferta se abre con las ofertas o listas de
ofertas asignadas en la sección Ofertas asignadas.
5. Seleccione las ofertas o listas de ofertas que desee eliminar de la celda y pulse
el botón >> para mover los elementos seleccionados a la sección Ofertas
eliminadas.
6. Pulse Aceptar cambios.
La ventana Ver/editar detalles de oferta se cierra. Las ofertas o listas de ofertas
eliminadas ya no se visualizan en la columna Oferta(s) asignada(s) para la
celda.
7. Pulse Guardar o Guardar y volver.
Información del estado de celda en la hoja de cálculo de celdas
objetivo
La hoja de cálculo de celdas objetivo en IBM Campaign muestra el estado actual
de cada celda, incluidos el recuento de celda, el tipo de la última ejecución
(ejecución de producción o de prueba de un diagrama de flujo, rama o proceso) y
la hora de la última ejecución.
El recuento de celda es el número de ID de audiencia exclusivos en cada celda que
están enlazados a una celda de salida en un diagrama de flujo que se ha ejecutado.
Este estado de celda es el resultado de la última ejecución guardada, de
producción o de prueba, del proceso correspondiente.
La información del estado de celda se muestra en la hoja de cálculo de celdas
objetivo en Campaign (autónomo) o en Marketing Operations (cuando hay
integración).
Actualización de los recuentos de celda:
Se efectúa cambios en la configuración de un proceso, se perderá cualquier
resultado de ejecuciones anteriores y las columnas Recuento de celda, Tipo de la
última ejecución y Hora de la última ejecución aparecerán en blanco en la hoja de
cálculo de celdas objetivo. Para actualizar el recuento de celda, deberá ejecutar el
diagrama de flujo, la rama o el proceso en modo de prueba o ejecución, y a
continuación guardar el diagrama de flujo.
Acerca de esta tarea
Observe el efecto que los siguientes tipos de cambio de configuración del proceso
tienen en los recuentos de celda en la TCS.
v Enlazado de una celda de salida de diagrama de flujo con una celda objetivo.
El recuento de celda permanecerá en blanco hasta que se guarde la siguiente
ejecución de producción o prueba.
178
IBM Campaign: Guía del usuario
v Desenlazado de una celda de salida de diagrama de flujo de una celda
objetivo. Se eliminan todos los resultados de la ejecución anterior y el recuento
de celda está en blanco.
Renovación manual de los recuentos de celda:
Los recuentos de celda en la hoja de cálculo de celdas objetivo se actualizan de
forma automática cuando se ejecuta el diagrama de flujo, la rama o el proceso en
producción, o cuando se guarda una ejecución de prueba. Si la TCS está abierta
cuando la ejecución se completa, debe renovar los recuentos de celda manualmente
pulsando el icono Obtener estado de celda
.
Enlace de celdas del diagrama de flujo a una TCS
Las organizaciones grandes utilizan con frecuencia una persona para crear una hoja
de cálculo de celdas objetivo (TCS) para una campaña, y otra persona para diseñar
los diagramas de flujo. La TCS asocia las ofertas a objetivos y controles. A
continuación, el diseñador de diagramas de flujo configura procesos de diagrama
de flujo que seleccionan destinatarios para las ofertas. Al enlazar celdas de salida
en un diagrama de flujo con las celdas y ofertas que se han predefinido en la TCS,
el diseñador del diagrama de flujo completa la asociación entre las celdas del
diagrama de flujo y una TCS.
Enlace de celdas de diagrama de flujo a ofertas con objetivo
definidas en una TCS
Si su organización define previamente ofertas con objetivo en una hoja de cálculo
de celdas objetivo (TCS), un diseñador de diagramas de flujo, debe configurar
procesos para seleccionar destinatarios para las ofertas. El diseñador debe enlazar
las celdas del diagrama de flujo a las celdas previamente definidas en la TCS. Con
esto se completa la asociación entre las celdas en la TCS y los destinatarios
definidos en el diagrama de flujo.
Antes de empezar
Antes de empezar, alguien de su organización debe definir celdas objetivo en una
TCS. Después el diseñador de diagramas de flujo puede seguir los pasos que se
indican a continuación para asociar las celdas de salida en un diagrama de flujo a
las celdas que se han definido en la TCS.
Nota: Un método alternativo es utilizar Opciones > Corresponder y enlazar
celdas objetivo.
Acerca de esta tarea
Para asociar las celdas de diagrama con celdas predefinidas en una TCS:
Procedimiento
1. En un diagrama de flujo en modo de Edición, efectúe una doble pulsación en
el proceso cuya celda de salida desea vincular a una celda en la TCS.
2. Pulse la pestaña General en el diálogo de configuración del proceso.
3. Para abrir el diálogo Seleccionar destino de celda:
v En procesos que generen una única celda, como Selección, pulse Enlazar a
celda objetivo....
Capítulo 8. Gestión de celdas objetivo
179
v En procesos que generen varias celdas, como Segmentación, pulse la fila
Nombre de celda de salida o Código de celda de cada celda que desee
enlazar. Pulse el botón de puntos suspensivos.
Verá el diálogo Seleccionar celda objetivo, que muestra las celdas que se han
predefinido en la TCS para la campaña actual.
4. En el diálogo Seleccionar celda objetivo, seleccione la fila para la celda con la
que desea enlazar la celda de salida actual.
5. Pulse Aceptar.
El diálogo Seleccionar celda objetivo se cierra. El nombre de celda de salida y el
código de celda en el diálogo de configuración del proceso se sustituyen por el
nombre y el código de la TCS. Estos campos están en cursiva para indicar que
se obtienen de la hoja de cálculo.
6. Pulse Aceptar para guardar los cambios.
7. Guarde el diagrama de flujo. Los enlaces de las celdas objetivo no se guardan
en la base de datos hasta que no se guarda el diagrama de flujo. Si se cancelan
los cambios en el diagrama de flujo, los enlaces de celda no se guardan.
Conceptos relacionados:
“Hojas de cálculo de celdas objetivo” en la página 171
Utilización de Corresponder y enlazar para asociar las celdas del
diagrama de flujo con una TCS
Utilice el diálogo Corresponder y enlazar celdas objetivo para asociar las celdas
objetivo en un diagrama de flujo con las celdas definidas previamente en una hoja
de cálculo de celdas objetivo (TCS). Esta opción es una alternativa a la utilización
de un diálogo de configuración del proceso de diagrama de flujo para establecer el
enlace.
Antes de empezar
Antes de empezar, alguien de su organización debe definir celdas objetivo en una
TCS. Después el diseñador de diagramas de flujo puede seguir los pasos que se
indican a continuación para asociar las celdas de salida en un diagrama de flujo a
las celdas que se han definido en la TCS.
Nota: Para utilizar la coincidencia automática, asegúrese de que los nombres de
celda de salida del diagrama de flujo coinciden con los nombres de celda de la
TCS o que empiezan con al menos los mismos tres caracteres.
Procedimiento
1. En un diagrama de flujo en modo de Edición, seleccione Opciones >
Corresponder y enlazar celdas objetivo.
El diálogo Corresponder y enlazar celdas objetivo muestra las celdas objetivo
disponibles en el panel izquierdo y las celdas de salida del diagrama de flujo
en el panel derecho.
2. Utilice uno de los métodos siguientes para la coincidencia de las celdas objetivo
en la TCS con las celdas del diagrama de flujo.
180
IBM Campaign: Guía del usuario
Para la coincidencia automática de las celdas Pulse Coincidencia automática.
basada en el nombre
Las celdas con coincidencia automática
satisfactoria tienen un estado de Exacto o La
mejor coincidencia, y las celdas objetivo que
coinciden se visualizan en rojo.
Para la coincidencia manual de celdas
Seleccione uno o más pares de celdas
objetivo y celdas de salida del diagrama de
flujo, y pulse Coincidencia.
Se emparejarán las celdas objetivo
seleccionadas, en orden, con las celdas de
salida de diagrama de flujo. Las celdas de
salida con coincidencia satisfactoria tienen
un estado de Manual. Las celdas objetivo
que coinciden se visualizan en rojo.
3. Pulse Aceptar. Se le advertirá de que se perderán los resultados de la ejecución
del diagrama de flujo.
4. Pulse Aceptar para continuar.
5. Guarde el diagrama de flujo. Los enlaces de celdas objetivo no se guardan
hasta que se guarda el diagrama de flujo. Si cancela los cambios del diagrama
de flujo, los enlaces de celda no se guardan.
Resultados
La próxima vez que vea el diálogo Corresponder y enlazar celdas objetivo para
este diagrama de flujo, el estado de las celdas coincidentes y enlazadas será
Enlazada.
Conceptos relacionados:
“Hojas de cálculo de celdas objetivo” en la página 171
Desenlazando de celdas de diagrama de flujo de ofertas con
objetivo definidas en una TCS
El diseñador de diagramas de flujo puede eliminar la asociación entre los ID que
se han seleccionado en un diagrama de flujo y las ofertas con objetivo que se han
predefinido en una hoja de cálculo de celdas objetivo (TCS). Este procedimiento
solo pertenece a organizaciones que definen ofertas con objetivo utilizando una
TCS.
Acerca de esta tarea
Si una celda no tiene historial de contactos, puede desenlazarla (y posteriormente
volverla a enlazar), en cualquier momento.
Nota: Si desenlaza una celda que tiene un historial de contactos, se "retira". Las
celdas retiradas no se pueden volver a enlazar. No aparecen en la TCS y no se
pueden seleccionar en un cuadro de diálogo de configuración del proceso. (Si
Campaign está integrado con Marketing Operations, las celdas retiradas continúan
visualizándose en la TCS, pero no se pueden reutilizar).
Procedimiento
1. En un diagrama de flujo en modo de Edición, efectúe una doble pulsación en
el proceso cuya celda de salida desea desenlazar de la TCS.
Capítulo 8. Gestión de celdas objetivo
181
2. Pulse la pestaña General en el diálogo de configuración del proceso.
3. Abra la ventana Seleccionar celda objetivo:
v En procesos que generan una sola celda como salida, como Selección, pulse
Enlazar a celda objetivo.
v En procesos que producen varias celdas, como Segmentación, pulse la fila
Nombre de celda de salida o Código de celda de la celda que desee
desenlazar. Pulse el botón de puntos suspensivos.
La ventana Seleccionar celda objetivo muestra las celdas que están definidas en
la TCS para la campaña actual. La celda enlazada actualmente aparece
resaltada.
4. Seleccione [No enlazado].
El nombre y el código de la celda ya no aparecerán resaltados.
5. Pulse Aceptar. El nombre de celda de salida y el código de celda en el diálogo
de configuración del proceso ya no están en cursiva, lo que indica que ya no
están enlazados a la TCS.
Conceptos relacionados:
“Hojas de cálculo de celdas objetivo” en la página 171
Utilización de Corresponder y enlazar para eliminar una
asociación
Puede utilizar el diálogo Corresponder y enlazar para eliminar la asociación entre
las celdas objetivo en un diagrama de flujo y las celdas en la hoja de cálculo de
celdas objetivo (TCS).
Acerca de esta tarea
Si una celda no tiene historial de contactos, puede desenlazarla (y posteriormente
volverla a enlazar), en cualquier momento.
Importante: Si desenlaza una celda que tiene historial de contactos, se retira. Las
celdas retiradas no se pueden volver a enlazar. No aparecen en la TCS y no se
pueden seleccionar en un diálogo de configuración de proceso. (Si Campaign está
integrado con Marketing Operations, las celdas retiradas continúan visualizándose
en la TCS, pero no se pueden reutilizar).
Procedimiento
1. En un diagrama de flujo en modo de Edición, seleccione Opciones >
Corresponder y enlazar celdas objetivo.
Las celdas coincidentes o enlazadas se visualizan en el panel de la derecha, y
su estado se indica en la columna Estado.
2. Para desemparejar todas las parejas de celdas, pulse Desemparejar todas.
Las celdas objetivo desemparejadas se renuevan en el panel Celdas objetivo
disponibles, y se borran las columnas Estado y Nombre de celda objetivo. Los
pares de celdas enlazadas no cambian.
3. Para desenlazar todos los pares de celdas enlazados, pulse Desenlazar todas.
Los pares previamente enlazados se desenlazan, pero siguen emparejados. Las
celdas objetivo aparecen ahora en rojo en la lista Celdas objetivo disponibles
como celdas objetivo emparejadas.
182
IBM Campaign: Guía del usuario
4. Guarde el diagrama de flujo. Los enlaces de celdas objetivo no se guardan
hasta que se guarda el diagrama de flujo. Si se cancelan los cambios del
diagrama de flujo, los enlaces de celda no se guardan.
Conceptos relacionados:
“Hojas de cálculo de celdas objetivo” en la página 171
Capítulo 8. Gestión de celdas objetivo
183
184
IBM Campaign: Guía del usuario
Capítulo 9. Historial de contactos
IBM Campaign mantiene un historial de contactos para registrar información sobre
las ofertas que se envían a los contactos. También se registra el historial sobre
celdas de control, para identificar a los clientes a los que no se envía expresamente
la oferta.
El término "historial de contactos" hace referencia a la información que Campaign
mantiene sobre:
v qué ofertas se han enviado
v a qué clientes (o cuentas o unidades familiares, dependiendo del nivel de
audiencia)
v por qué canal
v en qué fecha
Por ejemplo, una lista de clientes objetivo puede generarse como la salida de un
proceso Lista de llamadas o Telemarketing en un diagrama de flujo de campaña.
Cada cliente objetivo pertenece a una celda a la que se asigna una o más ofertas.
Cuando el proceso Telemarketing o Lista de correo se ejecuta en modo de
producción con el registro en el historial de contactos habilitado, los detalles se
grabarán en varias tablas de la base de datos del sistema de Campaign.
En conjunto, dichas tablas comprenden el historial de contactos. El historial de
contactos registra la versión de la oferta específica (incluyendo los valores de los
atributos de oferta parametrizados) dada a cada ID en cada celda en tiempo de
ejecución del diagrama de flujo. El historial de contactos también registra los
miembros de las celdas de control, que se les excluye deliberadamente de recibir
comunicaciones. Las celdas de control indican controles de resistencia o de sin
contacto, por lo tanto a los clientes que pertenecen a celdas de control no se les
asignan ofertas y no se incluyen en las listas de salida del proceso de contacto.
Descripción general del historial de contactos y los niveles de
audiencia
Campaign mantiene un historial de contactos para cada nivel de audiencia, como
cliente y unidad familiar. El historial de contactos proporciona un registro histórico
de sus esfuerzos de marketing directo, incluyendo con quién se ha contactado, qué
ofertas se han hecho, mediante qué canales.
Campaign mantiene un historial de contactos en las tablas de la base de datos del
sistema:
v El historial de contactos base (UA_ContactHistory) se graba cuando todos los
miembros de una celda se tratan igual (cuando se proporciona a todos la misma
versión de una oferta).
v El historial de contactos detallado (UA_DtlContactHist) se graba solo cuando las
personas de la misma celda reciben distintas versiones de oferta (ofertas con
distintos valores para atributos de oferta personalizados) o un número diferente
de ofertas.
El historial de contactos detallado puede crecer con mucha rapidez, pero
proporciona datos completos para soportar el seguimiento de respuestas
detallado y para analizar los objetivos y controles.
© Copyright IBM Corp. 1988, 2013
185
v Para cada ejecución de producción, los datos se registran en las tablas de
tratamiento (UA_Treatment). La información de control para la resistencia
también se registra aquí. La resistencia no recibe comunicaciones, pero se mide
con el grupo objetivo para comparación. El historial de tratamiento se utiliza
junto con el historial de contactos para formar un registro histórico completo de
las ofertas que se han enviado.
El historial de contactos y el historial de respuestas correspondiente se mantienen
para cada nivel de audiencia.
Por ejemplo, suponga que tiene dos niveles de audiencia, cliente y unidad familiar.
La implementación de la tabla depende de cómo está configurada la base de datos:
v Normalmente, cada nivel de audiencia tiene su propio conjunto de tablas de
historial de contactos y respuestas en la base de datos del sistema Campaign. Es
decir, el nivel de audiencia Cliente tiene un conjunto de tablas (historial de
contactos, historial de contactos detallado, historial de respuestas) y el nivel de
audiencia Unidad familiar tiene su propio conjunto de tablas.
v Si la base de datos está configurada de modo que varios niveles de audiencia
graban en las mismas tablas físicas subyacentes, cada nivel de audiencia no
requiere su propio conjunto de tablas. Sin embargo, las tablas físicas subyacentes
(historial de contactos, historial de contactos detallado, historial de respuesta),
deben incluir una clave para cada nivel audiencia.
Cómo se actualizan las tablas del historial de contactos
Se graban entradas en las tablas del historial de contactos de Campaign cuando un
proceso de contacto del diagrama de flujo (Telemarketing o Lista de correo) o el
proceso Seguimiento se ejecuta en modo de producción con las opciones de
registro de historial habilitadas. Las ejecuciones de prueba no completan las tablas
del historial de contactos.
Cuando el registro del historial de contactos está habilitado, los detalles siguientes
se graban en el historial de contactos durante una ejecución de producción:
v fecha y hora del contacto (de forma predeterminada, es el momento de ejecución
del proceso de contacto)
v Las versiones de ofertas asignadas en el proceso de contacto, incluyendo los
valores de atributos de oferta parametrizados;
v Las versiones exactas de las ofertas que se han hecho a cada ID de oferta;
v Para celdas objetivo y de control, los códigos de tratamiento para hacer
seguimiento de cada combinación exclusiva de oferta, celda y fecha y hora de la
oferta.
Las siguientes tablas del sistema están implicadas:
v El historial de contactos base (UA_ContactHistory), si se da a todos los
miembros de una celda la misma versión de una oferta
v El historial de contactos detallado (UA_DtlContactHist), si las personas de la
misma celda reciben diferentes versiones de ofertas
v historial de tratamientos (UA_Treatment)
v El historial de ofertas (varias tablas del sistema que almacenan información de
manera colectiva sobre ofertas que se han utilizado en producción)
El historial de tratamientos y el historial de ofertas pueden utilizarse en
combinación con el historial de contactos para formar un registro histórico
186
IBM Campaign: Guía del usuario
completo de las ofertas que se han enviado. Los controles, a los que no se han
asignado ofertas, se identifican en la tabla Tratamiento.
El historial solo se actualiza si la opción Registrar en tablas de historial de
contactos está seleccionada en el cuadro de diálogo de los procesos Lista de
correos, Telemarketing o Seguimiento.
Nota: Esto no afecta a cómo eMessage y Interact cargan datos en las tablas del
historial de Campaign. Estos productos utilizan sus propios procesos de ETL para
extraer, transformar y cargar datos en las tablas de historial de contactos y
respuestas de Campaign.
Historial de tratamientos (UA_Treatment)
Se añaden filas a la tabla del historial de tratamientos (UA_Treatment) cada vez
que un diagrama de flujo se ejecuta en modo de producción.
Si un diagrama de flujo está planificado para ejecutarse periódicamente, cada
ejecución genera un nuevo conjunto de tratamientos, uno para cada oferta por
celda, tanto para las celdas de contacto como de control, en tiempo de ejecución
del diagrama de flujo. Por lo tanto, Campaign proporciona el seguimiento más
granular posible, al registrar como otra instancia cada vez que se genera un
tratamiento.
El historial de tratamientos funciona conjuntamente con el historial de contactos
base para proporcionar una forma altamente comprimida y efectiva de almacenar
información completa del historial de contactos:
v La tabla del historial de contactos base (UA_ContactHistory) solo registra la
información de pertenencia a la celda para la audiencia correspondiente.
v El tratamiento o tratamientos dados a cada celda se registran en la tabla del
historial de tratamientos (UA_Treatment).
Cada instancia de tratamiento se identifica con un código de tratamiento exclusivo
a nivel global. El código de tratamiento puede utilizarse en el seguimiento de
respuestas para hacer una atribución de cada respuesta a una instancia de
tratamiento específica.
Cómo se manejan los controles en el historial de tratamiento
Una celda de control está cualificada para una oferta pero se excluye de recibir la
oferta a efectos de análisis. Si se utilizan controles, el historial de tratamientos
también registra datos de celda de control:
v Las filas correspondientes a las ofertas que se hacen a una celda objetivo se
denominan tratamientos objetivo.
v Las filas correspondientes a las ofertas que se asignan a una celda de control se
denominan tratamientos de control.
Los tratamientos objetivo tienen un tratamiento de control asociado si una celda de
control se ha asignado a la celda objetivo en el proceso de contacto. A cada
tratamiento de control se le asigna un código de tratamiento exclusivo, aunque los
códigos no se distribuyen a los miembros de control. Los códigos de tratamiento
de control se generan para facilitar el seguimiento de respuestas en los casos en
que se utilice lógica de diagrama de flujo personalizada para identificar un control:
los códigos de tratamiento de control pueden buscarse y asociarse al evento, de
Capítulo 9. Historial de contactos
187
modo que la respuesta pueda atribuirse a una instancia de tratamiento de control
exacta.
Historial de contactos base (UA_ContactHistory)
Se escribe una fila en la tabla del historial de contactos base por cada combinación
de ID de contacto, celda y fecha/hora de la ejecución de diagrama de flujo, tanto
para celdas objetivo como para celdas control.
Pertenencia a celdas mutuamente exclusivas
Si las celdas son mutuamente exclusivas, y cada ID solo puede pertenecer a una
celda, entonces cada ID tendrá una fila en la tabla del historial de contactos
cuando se trate dentro de un único proceso de contacto, independientemente del
número de ofertas asignadas. Por ejemplo, este es el caso si se definen celdas que
correspondan a segmentos de valores "bajo", "medio" y "alto" y los clientes solo
pueden pertenecer a uno de dichos segmentos en cualquier momento. Incluso si se
hacen tres ofertas a al segmento de "alto valor" en el mismo proceso de contacto,
solo se escribirá una fila en el historial de contactos base, puesto que el historial de
contactos base registra la pertenencia a celdas.
Pertenencia a celdas no exclusiva
Si las personas pueden pertenecer a más de una celda objetivo (por ejemplo, si
cada una de las celdas objetivo recibe ofertas en función de distintas reglas de
elegibilidad, y los clientes pueden estar cualificados para ninguna, una o más de
una de las ofertas), entonces cada persona tendrá el número de filas en la tabla del
historial de contactos que corresponda al número de celdas de las que esa persona
es miembro.
Por ejemplo, si define dos celdas: "Clientes que han realizado compras en los
últimos 3 meses" y "Clientes que han gastado al menos 500 $ en el último
trimestre", una persona podría ser miembro de una de esas células, o de ambas. Si
la persona es miembro de ambas células, se grabarán dos entradas en el historial
de contactos base de dicha persona cuando ejecute el proceso de contacto.
Incluso si se graban varias filas en la tabla del historial de contactos para una
persona porque esta pertenece a más de una celda objetivo, todas las ofertas
hechas en el mismo proceso de contacto se consideran como un "paquete" o
interrupción únicos. Un "ID de paquete" exclusivo en la tabla del historial de
contactos agrupa las filas grabadas por una determinada instancia de ejecución de
un proceso de contacto específico para una persona. Solo tendrán lugar varias
"interrupciones" a una persona o unidad familiar si dicha persona o unidad
familiar pertenece a varias celdas en procesos de contacto distintos.
Grabación de campos con seguimiento adicionales en el
historial de contactos
Se pueden crear campos con seguimiento adicionales y completarlos en la tabla del
historial de contactos. Por ejemplo, podría interesarle grabar el código de
tratamiento de la tabla de tratamientos, o un atributo de oferta, en el historial de
contactos como un campo con seguimiento adicional.
Sin embargo, puesto que lo que se captura en el historial de contactos base es la
pertenencia a la celda, y cada celda objetivo o de control graba una fila por ID de
audiencia, tenga en cuenta que si está completando campos con seguimiento
adicionales en el historial de contactos base con datos de oferta o de tratamiento,
solo se grabará el primer tratamiento de cada celda objetivo o de control.
188
IBM Campaign: Guía del usuario
Ejemplo
Celda
Celda de control
asociada
Oferta hecha a la celda
CeldaObjetivo1
CeldaControl1
OfertaA, OfertaB
CeldaObjetivo2
CeldaControl1
OfertaC
CeldaControl1
-
-
Cuando el diagrama de flujo que contiene el proceso de contacto que asigna las
ofertas listadas a CeldaObjetivo1 y CeldaObjetivo2 se ejecuta en producción (con la
escritura en el historial de contactos habilitada), se crea un tratamiento para cada
combinación de celda, oferta hecha y fecha/hora de ejecución. Es decir, en este
ejemplo se crearán seis tratamientos:
Tratamientos
Código de tratamiento
CeldaObjetivo1 recibe OfertaA
Tr001
CeldaObjetivo1 recibe OfertaB
Tr002
CeldaControl1 recibe OfertaA
Tr003
CeldaControl1 recibe OfertaB
Tr004
CeldaDestino2 recibe OfertaC
Tr005
CeldaControl1 recibe OfertaC
Tr006
Si ha añadido Código de tratamiento como un campo con seguimiento adicional en
el historial de contactos base, solo se graba el primer tratamiento objetivo o de
control para cada celda. Por tanto, en este ejemplo solo se escribirán tres filas al
historial de contactos base, las del primer tratamiento para cada celda:
Celda
Código de tratamiento
CeldaObjetivo1
Tr001
CeldaControl1
Tr003
CeldaObjetivo2
Tr005
Por este motivo, la captura de atributos a nivel de oferta en la tabla del historial de
contactos puede no ser una práctica recomendada, ya que solo proporcionará una
información de contacto completa si:
v a las celdas objetivo solo se les asigna una oferta, y
v a cada celda de control solo se le asigna una celda objetivo
En todos los demás casos solo se generan los datos asociados al primer tratamiento
(o tratamiento de control). Una alternativa consiste en utilizar una vista de base de
datos para presentar simultáneamente la información a nivel de oferta y
proporcionar acceso a ella, mediante la unión de las tablas del sistema
UA_ContactHistory y UA_Treatment. También se puede generar esta información
en un historial de contactos alternativo.
Nota: Si genera información de atributos de oferta como campos con seguimiento
adicional, puede visualizarse toda la información de tratamiento porque el historial
de contactos detallado y el historial de contactos alternativo graban una fila para
cada tratamiento (en lugar de una fila para cada celda).
Capítulo 9. Historial de contactos
189
Historial de contactos detallado (UA_DtlContactHist)
Solo se escribe en la tabla del historial de contactos si se está utilizando un
escenario en el que las personas de una misma celda reciben distintas versiones de
una oferta.
Por ejemplo, las personas de la misma celda podrían recibir la misma oferta de
hipoteca, pero dicha oferta puede personalizarse de modo que la Persona A reciba
una oferta de tasa del 5%, mientras que la Persona B reciba una oferta de tasa del
4%. El historial de contactos detallado contiene una fila por cada versión de oferta
que recibe una persona y una fila por cada celda de control en función de las
versiones de la oferta que habrían recibido.
Historial de ofertas
El historial de ofertas consta de varias tablas del sistema que almacenan de forma
colectiva información acerca de una versión de oferta que se ha utilizado en
producción.
Solo se añadirán filas nuevas a la tabla del historial de ofertas si la combinación de
valores de atributos de oferta parametrizados es exclusiva. De lo contrario, se
referenciarán las filas existentes.
Actualización del historial de contactos realizando una ejecución de
producción
Al realizar una ejecución de producción, puede actualizar el historial de contactos
para el ID de ejecución actual. Utilice la ventana Opciones del historial de
ejecución para elegir cómo se grabará el nuevo historial de contactos en la tabla
del historial de contactos.
Procedimiento
1. En una página del diagrama de flujo en modo de Edición, pulse el proceso que
desea ejecutar.
y seleccione Guardar y ejecutar rama seleccionada.
2. Abra el menú Ejecutar
3. Si existen registros del historial de contactos, se le solicita que elija las opciones
del historial de ejecución.
El diálogo Opciones del historial de ejecución solo aparece cuando se ejecuta
una rama o un proceso que previamente ha generado un historial de contactos
para el ID de ejecución actual. Puede añadir información al historial de
contactos o sustituir el historial de contactos existente para el ID de ejecución.
190
Opción
Descripción
Crear una instancia de ejecución nueva
Ejecuta de nuevo una determinada rama o
proceso del diagrama de flujo utilizando un
ID de ejecución nuevo. Añade los resultados,
asociados al nuevo ID de ejecución, a la
tabla del historial de contactos. El historial
de contactos existente permanece intacto.
IBM Campaign: Guía del usuario
Opción
Descripción
Sustituir el historial de contactos de la
ejecución anterior
Reutiliza el ID de ejecución anterior y
sustituye el historial de contactos
previamente generado para dicho ID de
ejecución (solo para el proceso o la rama que
se está ejecutando). Los registros del
historial de contactos previamente generados
para otras ramas o procesos del diagrama de
flujo permanecen intactos.
Cancelar
Cancela la ejecución de la rama o proceso y
no hace nada al historial de contactos
existentes. El diagrama de flujo permanece
abierto en modo Edición.
Escenario de Opciones del historial de ejecución
En este ejemplo, dispone de un diagrama de flujo con dos ramas y dos procesos de
contacto, A y B, ambos configurados para registrar en el historial de contactos.
Ejecuta todo el diagrama de flujo (desde la parte superior, utilizando el comando
Ejecutar diagrama de flujo) una vez. Esto crea un nuevo ID de ejecución (por
ejemplo, ID de ejecución = 1) y genera historial de contactos para este ID de
ejecución.
Después de esta primera ejecución satisfactoria de todo el diagrama de flujo, se
edita el proceso de contacto A para dar una oferta de seguimiento a los mismos
individuos que recibieron la primera oferta. Por tanto, desea a ejecutar el proceso
de contacto A. El ID de ejecución actual es "1" y existe el historial de contactos
para el proceso A y el ID de ejecución = 1. Desea conservar el historial de
contactos original.
Cuando selecciona el proceso de contacto A y pulsa Ejecutar proceso, se abre la
ventana Opciones del historial de ejecución. Si elige no cambiar el ID de ejecución
(ID de ejecución = 1), tendrá que sustituir el historial de contactos existente, que no
es lo que desea hacer. En lugar de ello, seleccione Crear una nueva instancia de
ejecución. Esta opción incrementa el ID de ejecución a 2, conserva el historial de
contactos asociado con el ID de ejecución = 1 y añade nuevo historial de contactos
para el ID de ejecución = 2. De esta forma, no pierde el historial de contactos que
está asociado con la primera oferta.
Si ahora edita y ejecuta el proceso de contacto B, la ventana Opciones del historial
de ejecución no se abre porque está utilizando un nuevo ID de ejecución (ID de
ejecución = 2), que no tiene ningún historial de contactos asociado. Cuando se
ejecuta solo el proceso de contacto B, puede generar más registros de historial de
contactos para el ID de ejecución = 2.
Especificación de una tabla de base de datos para el registro de
contactos
Puede registrar información de contacto en una base de datos cuando configure un
proceso de contacto.
Procedimiento
1. En el cuadro de diálogo de configuración del proceso, seleccione Nueva tabla
correlacionada o Tabla de base de datos de la lista Habilitar exportación a o
Capítulo 9. Historial de contactos
191
Registrar en. Esta opción normalmente aparece en la parte inferior de la lista,
después de la lista de tablas correlacionadas.
Se abre el cuadro de diálogo Especificar tabla de base de datos.
2. Especifique el nombre de tabla.
Nota: Puede utilizar variables de usuario en en el nombre de tabla. Por
ejemplo, si especifica MiTablaVarUsuario.a como el nombre de tabla, y el valor
de VarUsuario.a es "ABC" en el momento en que se ejecuta el proceso, la salida
se graba en una tabla denominada MiTablaABC. Debe establecer el Valor
inicial y el Valor actual de la variable de usuario antes de ejecutar el diagrama
de flujo.
3. Seleccione un nombre de base de datos de la lista.
4. Pulse Aceptar.
Se cierra la ventana Especificar tabla de base de datos. El campo
Exportar/Registrar en en el diálogo de configuración del proceso muestra el
nombre de la tabla de base de datos que ha especificado.
5. Si ya existe una tabla con el nombre especificado, elija una opción para grabar
los datos de salida:
v Añadir a datos existentes: si selecciona esta opción, la tabla existente debe
tener un esquema compatible con los datos de salida. Es decir, los nombres
de campo y los tipos de campo deben coincidir, y los tamaños de campo
deben permitir la escritura de los datos de salida.
v Sustituir todos los registros: si selecciona esta opción, las filas existentes en
la tabla se sustituyen por las nuevas filas de salida.
Especificación de un archivo de salida para el registro de contactos
También puede generar el historial de contactos en un archivo sin formato con un
diccionario de datos o un archivo delimitado.
Procedimiento
1. Abra un diagrama de flujo en modo de Edición.
2. En el cuadro de diálogo de configuración del proceso para un proceso de
contacto, seleccione Archivo de la lista Habilitar exportación a o Registrar en.
La opción Archivo se suele visualizar en la parte inferior de la lista, después de
la lista de tablas correlacionadas.
Se abre el cuadro de diálogo Especificar archivo de salida.
3. Seleccione un tipo de archivo de salida:
v Archivo sin formato con diccionario de datos: crea un archivo de ancho fijo
y un nuevo archivo del diccionario de datos.
v Archivo sin formato basado en un diccionario de datos existente: crea un
archivo de ancho fijo y selecciona un archivo de diccionario de datos
existente.
v Archivo delimitado: permite crear un archivo en el que los valores de campo
están delimitados por un tabulador, una coma u otro carácter.Si selecciona
Otros, especifique el carácter que se debe utilizar como delimitador. Marque
Incluir etiquetas en la fila superior si desea que la primera fila del archivo
contenga una cabecera de columna para cada columna de datos.
4. Entre la ruta completa y nombre de archivo en el campo Nombre de archivo o
utilice Examinar para seleccionar un archivo existente.
192
IBM Campaign: Guía del usuario
Nota: Puede incluir variables de usuario en el nombre de archivo de salida
(Opciones > Variables de usuario). Por ejemplo, si especifica
MiArchivoVariableUsuario.a.txt como nombre de archivo, y el valor de
VariableUsuario.a es "ABC" en el momento en que se ejecuta el proceso, la salida
se grabará en MiArchivoABC.txt. Debe establecer el Valor inicial y el Valor
actual de la variable de usuario antes de ejecutar el diagrama de flujo.
5. Campaign completa el campo Diccionario de datos con un archivo .dct con el
mismo nombre y ubicación que el archivo que ha especificado. Si desea utilizar
un diccionario de datos diferente, o renombrar el diccionario de datos,
especifique la ruta completa y el nombre del archivo de diccionario de datos en
el campo Diccionario de datos.
6. Pulse Aceptar.
Inhabilitación de la escritura en el historial de contactos
Si no desea que las ejecuciones de producción actualicen las tablas del historial de
contactos, puede configurar el proceso Telemarketing o Lista de correo para
impedir el registro. Sin embargo, la mejor práctica es no para inhabilitar el registro
del historial de contactos.
Acerca de esta tarea
Las ejecuciones de prueba no llenan las tablas del historial de contactos, por lo
tanto, si desea ejecutar un proceso de contacto sin grabar en el historial de
contactos, puede realizar una ejecución de prueba.
El historial de contactos se actualiza cuando un proceso de contacto del diagrama
de flujo se ejecuta en modo de producción con las opciones de registro de
contactos habilitadas. Si desea impedir que un proceso de contacto grabe en el
historial de contactos, puede configurar el proceso para inhabilitar el registro
durante las ejecuciones de producción.
Importante: La mejor práctica es no para inhabilitar el registro del historial de
contactos. Si ejecuta una campaña en modo de producción sin el registro en el
historial de contactos, no podrá volver a generar el historial de contactos con
precisión en una fecha posterior si cambia alguno de los datos subyacentes.
Procedimiento
1. Efectúe una doble pulsación en el proceso de contacto (Telemarketing o Lista
de correo) para el que desea inhabilitar el registro en el historial de contactos.
2. Pulse la pestaña Registro.
3. En la ventana para configurar el registro de las transacciones de contactos,
borre las casillas de verificación Registrar en las tablas de historial de
contactos y Registrar en otros destinos.
Nota: Para cambiar la opción Registrar en las tablas de historial de contactos,
la configuración del valor de OverrideLogToHistory debe estar establecido en
true y debe tener los permisos adecuados.
4. Si lo desea, también puede pulsar Más opciones para acceder a Opciones de
registro del historial de contactos y seleccionar Crear tratamientos
únicamente. Esta opción genera nuevos tratamientos en la tabla Tratamientos
pero no actualiza el historial de contactos.
5. Pulse Aceptar.
Capítulo 9. Historial de contactos
193
Resultados
Cuando ejecute el proceso de contacto, no se grabarán entradas en las tablas del
historial de contactos o en destinos de registro alternativos.
Nota: Esto no afecta a cómo eMessage y Interact cargan datos en las tablas del
historial de Campaign. Estos productos utilizan sus propios procesos de ETL para
extraer, transformar y cargar datos en las tablas de historial de contactos y
respuestas de Campaign.
Borrado de los historiales de contactos y respuestas
Si se borra el historial de contactos y respuestas permanentemente, se suprimen los
registros del historial de las tablas del sistema. Estos datos no son recuperables.
Antes de empezar
El procedimiento siguiente elimina permanentemente del historial de contactos y
respuestas. Si pudiera ser necesaria una recuperación posterior, haga una copia de
seguridad de la base de datos de las tablas del sistema antes de borrar cualquier
historial.
Nota: El historial también se suprime permanentemente cuando se suprime una
campaña. En este caso, se le solicitará si desea continuar. Si continúa, se suprime
toda la campaña y todo su contenido, incluidos todo el historial de contactos y
respuestas.
Acerca de esta tarea
Puede desear borrar los registros del historial de contactos o respuestas en las
siguientes situaciones:
v Si se ha ejecutado una ejecución de producción por error.
v Si decide cancelar una campaña tras una ejecución de producción.
Puede elegir suprimir todos los registros asociados del historial de contactos y
respuestas, o suprimir solo los registros del historial de respuestas. Normalmente,
es mejor no suprimir un historial de contactos para el que se han registrado
respuestas. Sin embargo, tiene la opción de hacerlo.
En todo momento se preservará la integridad referencial de las tablas del sistema
de Campaign. Todas las tablas del historial de contactos se graban de forma
simultánea, y las limpiezas del historial de contactos se realizan simultáneamente
en todas las tablas del historial de contactos. Por ejemplo, las entradas de la tabla
de tratamientos no pueden suprimirse si hay entradas en las tablas del historial de
contactos base o detallado que hacen referencia a ellas.
Para suprimir permanentemente un historial de contactos y/o respuestas para un
proceso de contacto, siga los pasos siguientes.
Procedimiento
1. En un diagrama de flujo, en modo de edición, efectúe una doble pulsación en
el proceso de contacto cuyo historial desea eliminar permanentemente.
2. En el diálogo de configuración del proceso, pulse la pestaña Registro. Verá la
ventana para configurar el registro de las transacciones de contactos.
3. Pulse Borrar historial.
194
IBM Campaign: Guía del usuario
Si no hay entradas del historial de contactos, un mensaje indica que no hay
entradas que borrar.
4. Si existe el historial de contactos, especifique qué entradas se deben suprimir:
v Todas las entradas
v Todas las entradas dentro de un rango de fechas seleccionado
v Ejecuciones de diagrama de flujo específicas identificadas por la fecha y la
hora de ejecución
5. Pulse Aceptar.
Si no existen registros en el historial de respuestas para las entradas
seleccionadas, verá un mensaje de confirmación.
6. Si existen registros en el historial de respuestas para alguna de las entradas que
ha seleccionado, utilice el cuadro de diálogo de opciones de borrado de
historial:
Borrar todos los registros asociados de los historiales de contactos y de
respuestas: las entradas especificadas se borran en el historial de contactos y
en el historial de respuestas.
v Borrar registros asociados del historial de respuestas: las entradas
especificadas solo se borran en el historial de respuestas. Los registros del
historial de contactos se retienen.
v
v Cancelar: no se borra ningún registro, ni en historial de contactos ni en el
historial de respuestas.
Capítulo 9. Historial de contactos
195
196
IBM Campaign: Guía del usuario
Capítulo 10. Seguimiento de respuestas de campaña
Utilice el proceso Respuesta en un diagrama de flujo para realizar un seguimiento
de las acciones que se producen después de una campaña. Cuando se ejecuta el
proceso Respuesta, los datos se graban en las tablas del historial de respuestas y
están disponibles para los informes de rendimiento de Campaign.
El seguimiento de respuestas ayuda a evaluar la efectividad de las campañas.
Puede determinar si las acciones tomadas por las personas son en respuesta a las
ofertas que se han dado. Puede evaluar los respondedores y los no respondedores
a los que se han enviado ofertas. También puede evaluar controles (personas a los
que no se han enviado ofertas) para ver si han realizado la acción deseada a pesar
de no haber sido contactados.
Campaign guarda el historial de respuestas y lo utiliza en los informes de
rendimiento de Campaign, por lo que puede determinar fácilmente:
v Quién ha respondido: la lista de entidades de audiencia (como clientes
individuales o unidades familiares) cuyo comportamiento ha coincidido con los
tipos de respuesta de los que se realiza seguimiento.
v Qué hicieron y cuándo: Campaign registra las acciones que se han realizado y
la fecha y hora de las acciones. Ejemplo son click-through en un sitio web o la
compra de un elemento específico. Esta información depende de los tipos de
respuesta que se han configurado y/o datos adicionales que se capturan durante
el proceso de respuesta.
v A qué tratamiento de oferta han respondido: Los códigos generados por
Campaign (códigos de campaña, oferta, celda o tratamiento) y los atributos de
ofertas con valores no nulos devueltos por la persona que responde se
emparejan para el seguimiento de respuestas.
v Cómo se atribuye la respuesta: los criterios incluyen la coincidencia de códigos
generados por Campaign o valores no nulos para atributos de ofertas, si los
respondedores estaban en el grupo objetivo original o un grupo de control, y si
la respuesta se ha recibido antes de la fecha de caducidad.
v Información adicional: las tablas del historial de respuestas también registran la
siguiente información:
– si la respuesta ha sido directa (se han devuelto uno o más códigos generados
por Campaign) o deducida (no se han devuelto códigos de respuesta).
– si la persona estaba en una celda objetivo o celda de control
– si la respuesta es exclusiva o duplicada
– puntuaciones de atribución (la mejor, fraccional y múltiple)
– tipo de respuesta (acción) atribuido a la respuesta
– si la respuesta se ha recibido antes o después de la fecha de caducidad de la
versión de oferta específica. (Esta información depende de la propiedad
siguiente: Valores > Configuración > Campaign > particiones > partición[n]
> servidor > flowchartConfig > AllowResponseNDaysAfterExpiration. El
valor predeterminado es 90 días)
© Copyright IBM Corp. 1988, 2013
197
Cómo realizar un seguimiento de las respuestas a una campaña
Para realizar el seguimiento de respuestas, cree un diagrama de flujo que incluye
el proceso Respuesta. El proceso Respuesta toma la entrada de un proceso
Selección o Extracción y normalmente utiliza una tabla de acciones como los datos
de origen.
Utilización de una tabla de acciones como entrada para el
proceso Respuesta
Una tabla de acciones es una tabla de base de datos opcional o archivo que contiene
los datos de respuesta recopilados después de que las ofertas se presenten a los
clientes. Normalmente hay una tabla de acciones por nivel de audiencia.
Una tabla de acciones sirve normalmente como datos de origen de la celda de
entrada para el proceso Respuesta. No es necesaria una tabla de acciones para
procesar las respuestas, pero se considera una práctica recomendada.
Una tabla de acciones incluye datos como la identificación del cliente, los códigos
de respuesta y los atributos de interés. En función de cómo se hace el seguimiento
de las respuestas en la organización, estas pueden estar directamente relacionadas
con datos transaccionales, como compras o contratos y suscripciones.
Cuando se utiliza una tabla de acciones como entrada para un proceso Respuesta,
las acciones o los eventos de la tabla se evalúan para ver si se deben atribuir como
respuestas a contactos o tratamientos de control. Campaign lee la tabla de acciones
y, si encuentra una coincidencia entre los atributos relevantes y/o códigos de
respuesta, Campaign completa las tablas del historial de respuestas para el
seguimiento de respuestas.
Las tablas del sistema de Campaign incluyen una tabla de acciones de muestra
para el nivel de audiencia Cliente, denominada UA_ActionCustomer. Los
administradores pueden personalizar la tabla según sea necesario.
Importante: Los administradores deben asegurarse de que cualquier tabla de
acciones que se utiliza para el seguimiento de respuestas está bloqueada durante el
proceso Respuesta. Los administradores también deben borrar las filas después de
la ejecución de cada proceso Respuesta para asegurarse de que no se acreditan las
respuestas varias veces. Por ejemplo, Campaign puede estar configurado para
ejecutar SQL después del proceso Respuesta para depurar la tabla de acciones.
Para obtener información importante acerca de las tablas de acciones, consulte la
publicación Campaign Guía del administrador.
Cómo funciona el proceso Respuesta
El proceso Respuesta se configura en un diagrama de flujo para evaluar y generar
la salida de los ID que se consideran respuestas a la oferta. La evaluación se realiza
comparando una combinación de códigos de respuesta u otros atributos de oferta
estándar o personalizados de la tabla de acciones.
La lógica del procesamiento de respuestas utiliza códigos de respuesta de interés y
atributos de respuesta de interés para determinar las respuestas directas y
deducidas:
198
IBM Campaign: Guía del usuario
v Códigos de respuesta de interés: cualquier código generado por Campaign
(código de campaña, oferta, celda o tratamiento) que está correlacionado en el
proceso Respuesta se considera un "código de respuesta de interés".
v Atributos de respuesta de interés: cualquier otro atributo de oferta, estándar o
personalizado, que se correlacione en el proceso Respuesta se considera un
"atributo de respuesta de interés". Por ejemplo, puede utilizar el campo
"Productos relevantes" como un atributo de oferta para hacer un seguimiento de
las respuestas deducidas.
Estas respuestas se graban en la tabla del sistema del historial de respuestas
(UA_ResponseHistory, o su equivalente para cada nivel de audiencia) cuando se
ejecuta el proceso Respuesta. Hay una tabla del sistema del historial de respuestas
para cada nivel de audiencia del que se hace seguimiento.
Los datos del historial de respuestas están entonces disponibles para que los
informes de rendimiento de Campaign los utilicen y analicen.
El ejemplo siguiente muestra un diagrama de flujo simple que realiza un
seguimiento de las respuestas a correo directo, correo electrónico y ofertas
telefónicas.
Tareas relacionadas:
“Actualización del historial de respuestas” en la página 115
Referencia relacionada:
“Informes de rendimiento de IBM Campaign” en la página 251
Utilización de varios diagramas de flujo de seguimiento de respuestas
Muchas organizaciones eligen utilizar varios diagramas de flujo de seguimiento de
respuestas, por diversas razones.
Se puede tener un diagrama de flujo de seguimiento de respuestas único para
todas las campañas de la empresa. Si se utiliza una única tabla de acciones,
normalmente el administrador del sistema configurará diagramas de flujo de
sesión para grabar datos en la tabla de acciones para procesarlos.
Sin embargo, la implementación de Campaign puede utilizar una o varias tablas de
acciones por comodidad, cada una relacionada con un diagrama de flujo de
seguimiento de respuestas aparte.
Capítulo 10. Seguimiento de respuestas de campaña
199
Las secciones siguientes describen porqué puede utilizar varios diagramas de flujo
de seguimiento de respuestas.
Hace un seguimiento de respuestas para distintos niveles de
audiencia
(Obligatorio) Necesita un diagrama de flujo de seguimiento de respuestas por cada
nivel de audiencia del que reciba respuestas y haga un seguimiento de las mismas.
El proceso Respuesta opera al nivel de audiencia de la celda de entrada, y graba
de forma automática en la tabla de historial de repuestas adecuada para dicho
nivel de audiencia. Para hacer un seguimiento de las respuestas de dos niveles de
audiencia distintos (por ejemplo, cliente y unidad familiar), necesitará dos procesos
Respuesta distintos, que probablemente se encontrarán en dos diagramas de flujo
independientes.
Existen requisitos de proceso en tiempo real frente a proceso
por lotes
(Obligatorio) La mayoría de las sesiones de seguimiento de respuestas serán
diagramas de flujo por lotes que procesen periódicamente los eventos grabados en
una tabla de acciones (por ejemplo, el procesamiento nocturno de las compras de
los clientes). La frecuencia de las ejecuciones de los seguimientos de respuestas
dependerá de la disponibilidad de los datos utilizados para completar la tabla de
acciones.
Por ejemplo, si procesa respuestas de distintos canales (como la web o el correo
directo), podría necesitar sesiones de procesamiento de respuestas independientes,
ya que la frecuencia con que los datos de las transacciones entrantes están
disponibles es distinta en cada canal.
Desea evitar la duplicación de grandes volúmenes de datos
(Opcional) Si maneja grandes volúmenes de datos (millones de transacciones de
ventas por día), deberá evaluar si le interesa construir un diagrama de flujo de
seguimiento de respuestas que se correlacione directamente con los datos de origen
en vez extraerlos, transformarlos y cargarlos (hacerles un ETL, en sus siglas
inglesas) en una tabla de acciones.
Por ejemplo, puede crear un diagrama de flujo de seguimiento de respuestas en el
que un proceso Extracción extraiga transacciones directamente de la tabla del
historial de transacciones de compra de un sistema de comercio electrónico (en
función de un determinado rango de fechas), y un proceso Respuesta que se
correlacione directamente con columnas de la tabla de esta extracción.
Desea proteger datos específicos para distintas situaciones
(Opcional) Podría interesarle integrar determinados datos (como los tipos de
respuesta) para situaciones diferentes, como, por ejemplo, canales diferentes. Por
ejemplo, si está interesado en el seguimiento concreto de un determinado tipo de
respuesta (como "consulta") que es específico de un canal (como, por ejemplo, un
"call center"), puede crear un campo derivado para filtrar dichas respuestas y
utilizarlo en un diagrama de flujo de seguimiento de respuestas para extraer todas
las consultas de la base de datos del call center. Podría resultar más cómodo crear
los datos necesarios para el seguimiento de respuestas utilizando campos
derivados, y extraer los datos directamente del origen, que grabar los datos en una
sola tabla de acciones.
200
IBM Campaign: Guía del usuario
Necesita lógica personalizada de procesamiento de respuestas
(Opcional). Si necesita escribir sus propias reglas de atribución de respuestas,
puede crear un diagrama de flujo de seguimiento de respuestas aparte para
implementar la lógica personalizada del seguimiento de respuestas. Por ejemplo, si
necesita identificar las personas que responden a una oferta "Compre 3 obtenga 1
gratis", necesitará examinar varias transacciones para determinar si se puede
considerar que una persona ha respondido. Una vez encontradas las personas que
cualifican, puede pasárselas como entrada a un proceso Respuesta para registrar
las respuestas utilizando el código de tratamiento y el tipo de respuesta adecuado.
Desea un diagrama de flujo de respuestas para cada producto o
grupo de productos que se ha promocionado
(Opcional) Puede crear un diagrama de flujo de respuestas independiente para
cada producto o grupo de productos que se ha promocionado mediante las ofertas.
De esta forma, puede analizar fácilmente la respuesta por producto.
Desea un diagrama de flujo de respuestas por campaña
(Opcional) En este escenario, tiene uno o varios diagramas de flujo que generan
salida, pero solo un diagrama de flujo por campaña que realiza el seguimiento por
respondedores. Si los datos están disponibles por campaña, esta es una forma
cómoda de configurar el procesamiento de respuestas.
Seguimiento de respuestas utilizando códigos de oferta multiparte
Se puede realizar un seguimiento de respuestas utilizando un campo derivado que
conste de un código de oferta multiparte (es decir, un código de oferta que consta
de dos o más códigos). Todas las partes del código de oferta deben concatenarse
mediante la propiedad de configuración a nivel de partición offerCodeDelimiter.
El ejemplo siguiente crea un campo derivado llamado CodigoOfertaMultiple que
consta de dos partes concatenadas mediante el delimitador predeterminado "-":
CódigoOfertaMúltiple = string_concat(CódigoOferta1, string_concat("-",
CódigoOferta2))
Al configurar un proceso Respuesta para que utilice el campo derivado como un
campo de acción candidato, deberá emparejar el campo derivado con el atributo de
oferta/tratamiento de cada código de oferta del código multiparte.
Ámbito de fecha en el seguimiento de respuestas
Además de grabar si las respuestas se hicieron en el mismo periodo de validez de
la oferta (es decir, después de la fecha efectiva y antes de la fecha de caducidad o
en ella), el seguimiento de respuestas también registra si la respuesta tuvo lugar
fuera de un rango de fechas válido para todas las ofertas. Campaign realiza un
seguimiento de las respuestas tardías de todas las ofertas en función de un periodo
de tiempo configurable después de la fecha de caducidad de una oferta para
proporcionar datos sobre la frecuencia con que las ofertas se amortizan después de
su fecha de finalización oficial.
El ámbito de fecha para el seguimiento de respuestas en Campaign se establece de
modo global, y se aplica a todas las ofertas de la campaña. El administrador del
sistema establecerá el número de días transcurridos desde la fecha de caducidad
de la oferta durante los cuales se realizará un seguimiento de las respuestas.
Capítulo 10. Seguimiento de respuestas de campaña
201
El establecimiento de esta fecha limita de forma automática las posibles instancias
de tratamiento que pueden coincidir con un evento. Cuanto menor sea el ámbito
de la fecha, más mejorará el rendimiento, ya que se devolverán menos instancias
de la tabla de tratamientos para obtener las posibles coincidencias.
Para obtener detalles sobre el establecimiento del ámbito de fecha, consulte
"Establecimiento del número de días desde el fin de una campaña durante los
cuales se registran las respuestas" en la publicación Campaign Guía del administrador.
Seguimiento de las respuestas de los controles
Se realiza un seguimiento de las respuestas de los grupos de control y de las
respuestas de oferta de forma simultánea, utilizando el proceso Respuesta.
Las respuestas de las celdas de control se tratan de la misma forma que las
respuestas deducidas, con la diferencia de que antes se descartan los códigos de
respuesta. En el caso de las respuestas procedentes de los miembros de una celda
de control, los códigos de seguimiento se ignoran y se comprueba cualquier
atributo de interés (por ejemplo, productos relevantes) en busca de coincidencias
con las instancias de tratamiento de control. Campaign utiliza un código de
tratamiento interno y exclusivo a nivel global que se genera para todos los
tratamientos de control; sin embargo, los códigos de tratamiento de control no se
ofrecen, ya que los tratamientos de control son siempre controles de resistencia no
asociados a contacto alguno.
Puede ocurrir que un mismo evento se acredite tanto para las instancias de
tratamiento objetivo como para las instancias de tratamiento de control. Por
ejemplo, si un determinado cliente es objetivo de una oferta del 10% de cualquier
compra realizada en la sección de mujeres, y dicho cliente también es miembro de
un grupo de control de resistencia que supervisa cualquier compra en la tienda, si
dicho cliente realiza una compra utilizando el cupón, el evento se asociará con la
instancia de tratamiento objetivo (utilizando el código de tratamiento del cupón) y
con la instancia de tratamiento de control. Las instancias de tratamiento de control
también se marcan dentro del rango válido de fechas o después de la fecha de
caducidad, de la misma forma que las instancias de tratamiento objetivo - esto
proporciona una comparación de control válida para la actividad tardía de la celda
objetivo.
La atribuciones mejor o fraccional no se utilizan en las respuestas de las celdas de
control - siempre se utiliza la atribución múltiple. Es decir, si una persona que
responde está en una celda de control para una oferta y su acción cualifica como
respuesta deducida para varios tratamientos de control, todos estas sentencias de
control coincidentes se acreditarán para la respuesta.
Seguimiento de respuestas a ofertas personalizadas
Si ha utilizado campos de oferta controlados por datos, personalizados o derivados
o parametrizados, en la generación de distintas versiones de ofertas, para que las
ofertas puedan atribuirse correctamente a estas ofertas personalizadas, la tabla de
acciones deberá contener campos que representen los campos de atributos de
oferta parametrizados. Una vez que dichos campos se han correlacionado en un
proceso Respuesta como atributos de interés y se han completado, podrán
utilizarse para emparejar respuestas con la versión de oferta o con la instancia de
tratamiento. Las respuestas que tengan valores para dichos "atributos de interés"
202
IBM Campaign: Guía del usuario
deberán coincidir exactamente con los valores registrados de esa persona en el
historial de la versión de la oferta a fin de que se produzca la atribución a dicho
tratamiento.
Por ejemplo, si tuviera ofertas de vuelos que estuvieran personalizadas con un
aeropuerto de origen y otro de destino, entonces la tabla de acciones debería
contener campos para "Aeropuerto de origen" y "Aeropuerto de destino". Cada
transacción de compra de un vuelo contendría dichos valores, con lo que el
seguimiento de respuestas sería capaz de emparejar el vuelo concreto comprado
por una persona con la(s) version(es) de oferta hecha(s) en promoción a dicha
persona. Estos campos también se utilizarían para realizar un seguimiento de las
respuestas deducidas de los miembros del grupo de control, para ver si compraron
alguno de los vuelos que se les ofrecieron en promoción.
Tipos de respuesta
Los tipos de respuesta son las acciones específicas de las que se realiza un
seguimiento, tales como click-through, consulta, compra, activación, uso, etc. Cada
tipo de respuesta se representa mediante un código de respuesta exclusivo. Los
tipos y códigos de respuesta se definen globalmente en la tabla del sistema Tipo de
respuesta de Campaign y están disponibles a todas las ofertas, aunque no todos los
tipos de respuesta sean relevantes para todas las ofertas. Por ejemplo, no cabe
esperar un tipo de respuesta click-through a una oferta de correo directo.
Cuando se escriben los eventos en la tabla de acciones, cada fila de evento solo
puede tener un tipo de respuesta. Si el tipo de respuesta de una acción está vacío
(nulo), se le realizará un seguimiento como si tuviera el tipo de respuesta
predeterminado ("desconocido").
Si un único evento tiene que estar asociado a varios tipos de respuesta, deberán
escribirse varias filas en la tabla de acciones, una por cada tipo de respuesta. Por
ejemplo, si una institución financiera realiza un seguimiento del nivel de
utilización para compras de una tarjeta de crédito nueva durante el primer mes
tras la activación con tipos de respuesta "Compra100", "Compra500" y
"Compra1000", una compra de 500 $ podría tener que generar un evento con los
tipos de respuesta "Compra100" y "Compra500", porque la compra cumple ambas
condiciones.
Si necesita detectar secuencias complejas de transacciones independientes que, en
conjunto, constituyen un evento de respuesta, necesitará una sesión de supervisión
aparte que busque las transacciones que cualifiquen y, una vez encontradas, envíe
un evento a la tabla de acciones. Por ejemplo, si una promoción de un minorista
recompensa a los clientes que compren 3 DVD cualesquiera durante el mes de
diciembre, se podrá construir un diagrama de flujo para calcular el número de
compras de DVD de cada cliente, seleccionar los clientes que hayan hecho tres o
más compras y grabar dichos clientes a la tabla de acciones con un tipo especial de
respuesta (como, por ejemplo, "Compra3DVD").
Puede obtener detalles adicionales sobre los tipos de respuesta consultando la Guía
del administrador de Campaign.
Categorías de respuesta
Las respuestas en Campaign se clasifican en dos categorías:
Capítulo 10. Seguimiento de respuestas de campaña
203
v Respuesta directa – se han devuelto uno o más códigos de seguimiento
generados por Campaign enviados con la oferta, debiendo coincidir todos los
atributos de interés devueltos.
v Respuesta deducida - no se han devuelto códigos de seguimiento, pero al menos
un atributo de oferta utilizado en el seguimiento de respuestas se ha devuelto y
ha coincidido. Las respuestas de los grupos de control de resistencia son siempre
respuestas deducidas.
Respuestas directas
Una respuesta se considera directa si:
v Si se devuelve a la persona que responde al menos un código generado por
Campaign (código de campaña, celda, oferta o tratamiento) que coincida
exactamente con una o más de las posibles instancias de tratamiento objetivo
generadas por Campaign.
Y
v Los "atributos de interés" (es decir, cualquier atributo de oferta, estándar o
personalizado, que se haya correlacionado en el proceso Respuesta para el
seguimiento) devueltos deben tener un valor que coincida exactamente con el
valor del atributo en el tratamiento.
Por ejemplo, si un código de tratamiento es un código de respuesta de interés y
"canal de respuesta" es una atributo de interés, una respuesta entrante con los
valores "XXX123" para el código de tratamiento y "comercio minorista" para el
canal de respuesta, no se considerará una coincidencia directa para un tratamiento
con los valores respectivos de "XXX123" y "web".
Una respuesta con un valor nulo para un atributo de interés no puede coincidir
con un tratamiento que tenga dicho atributo de oferta. Por ejemplo, una respuesta
a la que le falte un valor para "tipo de interés" no puede coincidir con ninguna
oferta creada a partir de una plantilla que contenga el tipo de interés como
atributo de oferta.
Sin embargo, una respuesta con un valor para un atributo de interés que no exista
en un tratamiento no impide una coincidencia. Por ejemplo, si se ha creado una
oferta Envío gratuito a partir de una plantilla de oferta que carezca del atributo de
oferta "tipo de interés", y "tipo de interés" es un atributo de interés, el valor del
atributo "tipo de interés" de una respuesta entrante no importa cuando Campaign
evalúa las posibles coincidencias asociadas a la oferta Envío gratuito.
El seguimiento de respuestas tiene en cuenta si la respuesta tuvo lugar dentro del
período de tiempo válido de la oferta (es decir, después de la fecha efectiva y antes
de la fecha de caducidad o en ella) o si la respuesta tuvo lugar fuera del rango de
fechas válido. Campaign realiza un seguimiento de las respuestas tardías durante
un período de tiempo configurable después de la fecha de caducidad de una
oferta.
El seguimiento de respuestas también identifica si una respuesta directa proviene
de una persona que responde perteneciente al grupo contactado inicialmente, es
decir, la celda objetivo.
Nota: Si una respuesta directa no procedió del grupo objetivo original, dicha
respuesta se considerará una respuesta "viral", o una "transmisión", lo que significa
que el respondedor obtuvo de algún modo un código de respuesta válido sin
haber recibido la oferta originalmente.
204
IBM Campaign: Guía del usuario
Puede ser de gran utilidad comprender qué proporción de las respuestas procede
del grupo objetivo, sobre todo si se está intentando atraer clientes de alto valor.
Dichos valores pueden desglosarse en informes de rendimiento para ver cuántas
respuestas directas procedieron del grupo objetivo original y cuántas fueron
respuestas virales.
Las respuestas directas pueden ser coincidencias exactas o inexactas.
Tareas relacionadas:
“Actualización del historial de respuestas” en la página 115
Referencia relacionada:
“Informes de rendimiento de IBM Campaign” en la página 251
Coincidencias exactas directas
Una respuesta se considera una coincidencia exacta directa si Campaign puede
identificar de forma exclusiva una instancia de tratamiento objetivo única para
acreditarla.
Nota: Es una práctica recomendada utilizar códigos de tratamiento generados por
Campaign para el seguimiento, porque Campaign siempre podrá identificar de
forma exclusiva una instancia de tratamiento que acreditar si se devuelve el código
de tratamiento.
Por ejemplo, si ha utilizado los códigos de tratamiento generados en un diagrama
de flujo de contacto como códigos de cupón en una oferta, y una persona que
responde devuelve un código de tratamiento en una de las celdas objetivo de la
oferta, entonces la respuesta es una coincidencia exacta directa para esa oferta.
Si se reciben varios códigos de seguimiento o atributos de interés, todos los valores
de códigos y atributos deberán coincidir exactamente para que la instancia de
tratamiento se contabilice. Es decir, si una persona que responde proporciona un
código de oferta y un atributo de oferta con un valor no nulo, ambos deberán
coincidir exactamente con los valores de código y oferta del tratamiento.
Coincidencias inexactas directas
Una respuesta se considera una coincidencia inexacta directa si Campaign no
puede identificar de forma exclusiva una instancia de tratamiento única para
acreditarla, pero el/los código(s) de seguimiento devuelto(s) coincide(n) con varias
instancias de tratamiento objetivo posibles.
Para acotar las instancias de tratamiento objetivo que recibirán crédito para esta
respuesta, si hubo alguna instancia de tratamiento objetivo que contactase al
respondedor, Campaign descartará entonces las instancias de tratamiento que no
contactaron al respondedor. Si ninguna instancia de tratamiento objetivo contactó
al respondedor, se conservarán todas, y todas recibirán crédito para una respuesta
viral.
Por ejemplo, si un cliente en el segmento de alto valor ha recibido una oferta de
una campaña hecha a clientes de alto y bajo nivel, y devolvió el código de oferta,
esto coincidiría inicialmente con dos instancias de tratamiento objetivo (una para la
celda de alto valor y una para la celda de bajo valor). Si se aplica esta regla de
seguimiento de respuestas, puesto que la instancia de tratamiento para la celda de
valor alto iba realmente dirigida a este respondedor, pero no así la instancia de
Capítulo 10. Seguimiento de respuestas de campaña
205
tratamiento para la celda de valor bajo, se descartará esta última. Solo se acreditará
para esta respuesta la instancia de tratamiento asociada al grupo de clientes de alto
valor .
Además, si la fecha de respuesta se encontraba dentro del rango de fechas válidas
de cualquiera de las instancias de tratamiento restantes, se descartarán todas
aquellas instancias de tratamiento que no se encuentren entre sus fechas efectiva y
de caducidad.
Por ejemplo, si a un cliente le contactaron en el mes de enero y febrero instancias
de la misma campaña, y se ha devuelto el código de oferta, coincidiría con dos
instancias de tratamiento objetivo (una de enero y otra de febrero). Si cada versión
de oferta caducase al final del mes en que se emite, una respuesta en febrero
provocaría que la instancia de tratamiento de enero se descartase por haber
caducado. Solo la instancia de tratamiento de febrero recibiría el crédito para esta
respuesta.
Una vez aplicadas las reglas de seguimiento de respuestas y descartadas todas las
instancias de tratamiento objetivo inválidas, Campaign utilizará distintos métodos
de atribución para calcular el crédito que hay que dar a las instancias de
tratamiento restantes.
Respuestas deducidas
Una respuesta se considera deducida cuando se cumplen las siguientes
condiciones:
v no se han devuelto códigos de seguimiento generados por Campaign (código de
campaña, celda, oferta o tratamiento)
v el respondedor pertenece a una celda objetivo o a una celda de control
v se ha devuelto al menos un atributo de oferta utilizado en el seguimiento de
respuestas
v todos los atributos de oferta devueltos tienen coincidencia
Una respuesta con un valor nulo para un atributo de interés no puede coincidir
con un tratamiento que tenga dicho atributo de oferta. Por ejemplo, una respuesta
a la que le falte un valor para "tipo de interés" no puede coincidir con ninguna
oferta creada a partir de una plantilla que contenga el tipo de interés como
atributo de oferta.
Sin embargo, una respuesta con un valor para un atributo de interés que no exista
en un tratamiento no excluye una coincidencia. Por ejemplo, si se ha creado una
oferta Envío gratuito a partir de una plantilla de oferta que carezca del atributo de
oferta "tipo de interés", y "tipo de interés" es un atributo de interés, el valor del
atributo "tipo de interés" de una respuesta entrante no importa cuando Campaign
evalúa las posibles coincidencias asociadas a la oferta Envío gratuito.
Además, la persona que responde debe haber sido contactada (es decir, debe haber
estado en la celda objetivo, o en un grupo que se haya contactado) para que su
respuesta cuente como deducida.
Por ejemplo, si a un cliente se le ha enviado un cupón de descuento de 1 $ en
detergente de lavandería y dicho cliente compra detergente de lavandería (incluso
sin haber canjeado el cupón), Campaign deducirá una respuesta positiva a dicha
instancia de tratamiento objetivo.
206
IBM Campaign: Guía del usuario
Respuestas deducidas de grupos de control
Todas las respuestas de los miembros de los grupos de control (que son siempre
controles de resistencia en Campaign ) son respuestas deducidas. El
emparejamiento de respuestas deducidas es el único mecanismo de acreditación de
respuestas procedentes de los miembros de un grupo de control de resistencia.
Puesto que los miembros de un grupo de control no reciben comunicación alguna,
no pueden tener ningún código de seguimiento que devolver.
El seguimiento de respuestas supervisa los miembros de los grupos de control para
detectar si realizan la acción deseada sin haber recibido ninguna oferta. Por
ejemplo, una campaña puede dirigirse a un grupo de clientes que no tienen
cuentas corrientes con una oferta de cuenta corriente. A los miembros del grupo de
control se les realiza un seguimiento para ver si abren una cuenta corriente en el
mismo período de tiempo de la oferta de la cuenta corriente.
Todos los eventos entrantes se evalúan para comprobar si son posibles respuestas
deducidas de instancias de tratamiento de control. Los códigos de respuesta se
descartan y el resto de atributos de interés se evalúa contra las instancias de
tratamiento de control para posibles acreditaciones de respuestas.
Métodos de atribución
Campaign soporta tres métodos por los cuales se acreditan respuestas a las ofertas:
v La mejor coincidencia
v Coincidencia fraccional
v Coincidencia múltiple
Estos tres métodos de atribución de respuestas se utilizan de forma simultánea y se
registran como parte del historial de respuestas. Puede optar por utilizar un
método, todos los métodos o una combinación de ellos en los distintos informes de
rendimiento para evaluar el rendimiento de la campaña y de las ofertas.
La atribución de respuestas se realiza en las instancias de tratamiento objetivo que
quedan una vez descartadas las respuestas no válidas (porque la instancia de
tratamiento no contactó con el respondedor o porque la instancia objetivo caducó).
Por ejemplo, un respondedor de una celda objetivo recibe tres ofertas y devuelve
un código de celda; no se puede identificar una instancia de tratamiento exacta. La
atribución de mejor coincidencia seleccionaría una de las tres ofertas para otorgarle
el crédito completo; la atribución de coincidencia fraccional le otorgaría 1/3 de
crédito a cada una de las ofertas, y la atribución de coincidencia múltiple le
otorgaría un crédito completo a todas y cada una de las tres ofertas por la
respuesta.
Tareas relacionadas:
“Actualización del historial de respuestas” en la página 115
Referencia relacionada:
“Informes de rendimiento de IBM Campaign” en la página 251
Capítulo 10. Seguimiento de respuestas de campaña
207
La mejor coincidencia
En la atribución de mejor coincidencia, solo una única instancia de tratamiento
objetivo recibe el crédito completo de una respuesta, mientras que cualquier otra
instancia de tratamiento coincidente recibirá un crédito cero. Cuando varias
instancias de tratamiento coinciden para una respuesta, Campaign selecciona como
mejor coincidencia aquella instancia de tratamiento con la fecha de contacto más
reciente. Si hay varias instancias de tratamiento con la misma fecha y hora de
contacto, Campaign acreditará una de ellas al azar.
Nota: En el caso de varias instancias de tratamiento con la misma fecha y hora de
contacto, se acreditará siempre la misma instancia, pero no es de esperar que
Campaign seleccione una instancia de tratamiento específica.
Coincidencia fraccional
En la atribución de coincidencia fraccional, las n instancias de tratamiento
coincidentes recibirán 1/n de crédito por la respuesta, de modo que la suma de
todas las puntuaciones atribuidas es 1.
Coincidencia múltiple
En la atribución de coincidencia múltiple, n instancias de tratamiento coincidentes
recibirán un crédito completo por la respuesta. Esto puede provocar una
sobreacreditación de los tratamientos y debería utilizarse con precaución. A los
grupos de control siempre se les realiza un seguimiento utilizando atribución
múltiple: cada respuesta de un miembro de un grupo de control recibirá un crédito
completo.
208
IBM Campaign: Guía del usuario
Capítulo 11. Objetos almacenados
Si hay componentes de campaña que se utilizan con frecuencia, puede guardarlos
como objetos almacenados. La reutilización de objetos almacenados entre
diagramas de flujo y campañas ahorra tiempo y asegura la coherencia.
Los tipos de objeto almacenado en IBM Campaign son:
v “Campos derivados”
v “Variables de usuario” en la página 214
v “Macros personalizadas” en la página 216
v “Plantillas” en la página 221
v “Catálogo de tablas almacenado” en la página 222
Nota: Para obtener información relacionada, lea sobre las sesiones y segmentos
estratégicos que se pueden reutilizar entre campañas.
Campos derivados
Los campos derivados son variables que no existen en un origen de datos y que se
crean a partir de uno o más campos existentes, incluso entre diferentes orígenes de
datos.
En muchos procesos, la ventana de configuración incluye un botón Campos
derivados que puede utilizarse para crear una variable nueva para consultar,
segmentar, ordenar, calcular o proporcionar la salida a una tabla.
Puede hacer que los campos derivados creados queden explícitamente disponibles
a un proceso subsiguiente habilitando la opción Hacer persistente durante la
creación.
Los campos derivados que están disponibles para un proceso se listan en la carpeta
Campos derivados. Los campos derivados sólo están disponibles al proceso en el
que se han creado. Si no se ha creado ningún campo derivado en un proceso, no
aparecerá ninguna carpeta de Campos derivados en la lista.
Para utilizar un campo derivado en otro proceso no subsiguiente, almacene la
expresión del campo derivado en la lista Campos derivados almacenados para que
esté disponible para todos los procesos y todos los diagramas de flujo.
Restricciones de nombres para campos derivados
Los nombres de los campos derivados tienen las restricciones siguientes:
v No pueden ser igual que alguno de los tipos de nombres siguientes:
– Una palabra clave de base de datos (como INSERT, UPDATE, DELETE o
WHERE)
– Un campo en una tabla de base de datos correlacionada
v No pueden utilizar las palabras Yes (Sí) o No.
Si no cumple estas restricciones de nombres, cuando se invoque los campos
derivados se producirán errores de base de datos y desconexiones.
© Copyright IBM Corp. 1988, 2013
209
Nota: Los nombres de campos derivados también tienen restricciones específicas
de caracteres. Para obtener detalles, consulte Apéndice A, “Caracteres especiales en
nombres de objeto de IBM Campaign”, en la página 257
Creación de campos derivados
Puede crear campos a partir de uno o más campos existentes, incluso entre
diferentes orígenes de datos.
Procedimiento
1. En la ventana de configuración de un proceso que soporte campos derivados,
pulse Campos derivados.
Se abrirá la ventana Crear campo derivado.
2. Todos los campos derivados que se han creado anteriormente en este proceso
aparecen en la lista Nombre de campo. Para crear un campo derivado nuevo,
especifique un nombre distinto.
3. Seleccione la casilla de verificación Hacer persistente si desea almacenar y
pasar los valores calculados para este campo. Esta opción hace que el campo
derivado esté disponible para un proceso posterior.
4. Defina el campo derivado directamente en el área de expresiones o utilice el
Ayudante de Fórmula. Puede efectuar una doble pulsación en un campo
disponible para añadirlo al área de expresiones.
Sólo los campos de las tablas que se seleccionen en el diálogo de configuración
del proceso se podrán utilizar en una expresión de campo derivado. Si una
tabla deseada no aparece, asegúrese de que se haya seleccionado como una
tabla de origen.
Un campo derivado puede ser un valor nulo. Utilice NULL para devolver un
valor nulo para una instantánea. Utilice NULL_STRING para devolver un valor
nulo con un tipo de datos de cadena si desea que el campo derivado se utilice
con una macro de Campaign.
Puede especificar una cadena en un campo derivado como constante. Si utiliza
una serie, debe estar rodeada por comillas dobles. Por ejemplo, "mi serie". Las
comillas no son necesarias para las cadenas numéricas.
5. (Opcional) Pulse Campos derivados almacenados si desea poder utilizar el
campo derivado en otro proceso o diagrama de flujo. También puede utilizar
esta opción para cargar un campo derivado existente u organizar la lista de
campos derivados almacenados.
6. Pulse Comprobar sintaxis para detectar cualquier error.
7. Pulse Aceptar para guardar el campo derivado.
Creación de un campo derivado a partir de una existente
Puede crear un nuevo campo derivado basándolo en un campo derivado existente
y, a continuación, cambiando la expresión.
Acerca de esta tarea
Sólo los campos de las tablas que se seleccionen en el diálogo de configuración del
proceso se podrán utilizar en una expresión de campo derivado. Si una tabla
deseada no aparece, asegúrese de que se haya seleccionado como una tabla de
origen.
210
IBM Campaign: Guía del usuario
Procedimiento
1. En la ventana de configuración de un proceso que soporte campos derivados,
pulse Campos derivados
Se abre el diálogo Crear campo derivado.
2. En la lista Nombre de campo, seleccione un campo derivado existente.
La expresión del campo seleccionado aparecerá en el área Expresión.
3. Cambie el nombre del campo derivado existente por el nombre que desea
utilizar para el nuevo campo derivado.
Importante: No se pueden utilizar las palabras "Yes" o "No" como nombres de
campos derivados. Si se hace, se desconecta la base de datos cuando se llama a
estos campos derivados.
4. Edite la expresión de campo derivado.
5. Pulse Aceptar.
Creación de un campo derivado basado en una macro
Puede crear un campo derivado basándolo en una macro.
Procedimiento
1. En el diálogo de configuración de un proceso que soporta campos derivados,
pulse Campos derivados.
2. En el diálogo Crear campo derivado, pulse Ayudante de fórmulas.
3. Seleccione una macro de la lista efectuando una doble pulsación sobre ella.
Se visualizan la declaración y la descripción de la macro, y la macro se inserta
en el Asistente de fórmula.
4. Seleccione los campos adecuados de la lista Campos disponibles a la expresión
para completar la expresión.
5. Pulse Aceptar.
Cómo hacer que los campos derivados sean persistentes
Cuando un campo derivado se hace persistente, se le indica a Campaign que
almacene sus valores calculados y que los ponga a disposición de procesos
subsiguientes. Esto ahorra tiempo y recursos porque Campaign no tiene que volver
a calcular dichos valores en sentido descendente en el diagrama de flujo.
Procedimiento
1. En la ventana de configuración de un proceso que soporte campos derivados,
pulse Campos derivados.
Aparecerá la ventana Crear campo derivado.
2. Seleccione la casilla de verificación Hacer persistente para almacenar y pasar
los valores calculados para este campo.
Ejemplo: campo derivado persistente
Podría tener un proceso Selección configurado para seleccionar los ID en función
de una restricción sobre un campo derivado, y que estuviese conectado a un
proceso Instantánea para generar los registros seleccionados que incluyan dicho
campo derivado. Si se marca el campo derivado para que sea persistente, el valor
calculado se pasará del proceso Selección al proceso Instantánea.
Los campos derivados persistentes también se utilizan con cualquier campo
derivado de tipo agregado (por ejemplo, AVG o GROUPBY). Estos campos
Capítulo 11. Objetos almacenados
211
agregados se calculan en función de las diversas filas de datos dentro de la celda
actual, de modo que el valor de estos campos agregados cambia cuando cambia el
contenido de la celda. Con los campos derivados persistentes se puede optar por
conservar el valor calculado original y luego llevarlo a otros procesos. Si, por el
contrario, opta por volver a calcular el campo derivado, obtendrá un valor
calculado en función de los registros restantes de la celda actual.
Cuando un proceso recibe varias entradas, como cuando un proceso Instantánea
trabaja con la entrada procedente de dos procesos Selección, todos los campos
derivados persistentes estarán disponibles al proceso situado en sentido
descendente.
Si un campo derivado persistente no está disponible a todos los procesos Selección
entrantes, y está incluido en la salida de un proceso Instantánea, entonces el
proceso Instantánea mostrará un valor NULL en dicho campo derivado persistente
en todas las filas de salida procedentes de los procesos Selección que no tengan
dicho campo derivado persistente.
Si un campo derivado persistente no está disponible en todos los procesos
Selección entrantes, y lo utiliza para definir un proceso Segmentación, entonces el
proceso Segmentación tendrá segmentos vacíos para los procesos Selección que no
tuvieran dicho campo derivado persistente.
El proceso Segmentación seguirá sin configurar si intenta definir un segmento con
una expresión que utilice más de un campo derivado persistente que no esté
disponible a todos los procesos Selección.
Se aplican las siguientes directrices a los campos derivados persistentes (PDF en
sus siglas inglesas):
v un PDF se adjunta a una celda entrante (vector)
v los PDF se calculan antes de la ejecución de la consulta
v varios PDF disponibles a los siguientes procesos:
– Instantánea: si un PDF no está definido para una celda, su valor = NULL. Si
un único ID es mayor que una celda, se genera una fila por cada celda.
– Segmento: los PDF no están disponibles para la segmentación por campo
cuando se seleccionan varias celdas de entrada. Los PDF deben existir en
todas las celdas de entrada seleccionadas para su utilización en un segmento
por consulta.
v Los PDF solo conservan un valor (seleccionado al azar) por valor de ID,
independientemente del número de veces que aparezca un ID en los datos. Por
tanto, cuando la salida no incluye ningún campo de tabla (e incluye un ID de
IBM ), solo habrá un registro por valor de ID.
Sin embargo, cuando utilice un campo derivado basado en un campo de tabla, la
salida incluirá un campo de tabla de manera indirecta. Por lo tanto, habrá un
registro para cada instancia de un valor de ID. (Es decir, si el valor de ID
aparece siete veces en los datos, habrá siete registros en la salida).
Los campos derivados persistentes solo almacenan un único valor para cada ID de
audiencia, seleccionado al azar a partir de los valores disponibles. Esto significa
que, cuando se trabaja con datos sin normalizar, deberá utilizarse una función de
macro GROUPBY para lograr los resultados deseados.
Por ejemplo, suponga que quiere buscar en la tabla de transacciones de compra el
importe más elevado en dólares gastado por un cliente en una única transacción, y
212
IBM Campaign: Guía del usuario
guardarlo como campo derivado persistente para que sea procesado en sentido
descendente. Podría escribir un campo derivado (y luego persistirlo como un
campo derivado persistente) de la siguiente manera:
importe_compra_mas_alto = groupby(CID, maxof, Purch_Amt)
Realizado contra datos de transacciones de compra sin normalizar, el cálculo sería
el siguiente:
CID
DATE
PURCH_AMT
IMPORTE_COMPRA_MAS_ALTO
A
1/1/2007
200 $
300 $
A
15/3/2007
100 $
300 $
A
30/4/2007
300 $
300 $
Cuando se persiste el campo derivado, selecciona (al azar) un valor cualquiera
(todos son 300 $) y persiste el valor 300 $ para el cliente A.
Un segundo ejemplo, menos evidente, consistiría en seleccionar una puntuación de
modelo predictivo de una tabla de puntuación para un modelo X determinado.
Aquí el campo derivado sería algo similar a esto:
Puntuacion_ModeloX = groupby(CID, maxof, if(Model = ’X’, 1, 0), Score)
Y los datos podrían ser similares a:
CID
MODEL
SCORE
PUNTUACION_MODELOX
A
A
57
80
A
B
72
80
A
X
80
80
La persistencia del campo derivado, Puntuacion_ModeloX, arroja el resultado
deseado de un valor de puntuación 80. Es incorrecto crear un campo derivado:
Puntuacion_ModeloX_Malo = if(Model = ’X’, Score, NULL)
Esto daría el siguiente resultado:
CID
MODEL
SCORE
PUNTUACION_MODELOX_MALO
A
A
57
NULL
A
B
72
NULL
A
X
80
80
Después, cuando se persiste el campo derivado Puntuacion_ModeloX_Malo, el
valor persistido podría ser NULL o 80. value could be NULL or 80. Si está
trabajando con datos sin normalizar, y los valores del campo derivado no son
todos iguales, la persistencia de dicho campo derivado podría suponer que se
devolviera cualquiera de los valores devueltos. Por ejemplo, si se define
Puntuacion_Campo_Derivado = SCORE y se persiste, podría resultar en el valor
57, 72, ó 80 para el cliente A. Para asegurar el comportamiento deseado, deberá
utilizar la macro GROUPBY sobre el ID de cliente y garantizar que el valor del
campo derivado es el mismo para todos los datos de ese cliente.
Capítulo 11. Objetos almacenados
213
Almacenamiento de campos derivados
Almacene un campo derivado si desea poder utilizarlo en otro proceso en el
mismo diagrama de flujo o en otro diferente.
Acerca de esta tarea
Los campos derivados son variables que no existen en un origen de datos y que se
crean a partir de uno o más campos existentes, incluso entre diferentes orígenes de
datos. Un campo derivado solo está disponible en el proceso donde se ha creado.
No está disponible en ningún otro proceso (salvo en un proceso inmediatamente
posterior si se ha habilitado Hacer persistente).
Si desea almacenar una definición de campo derivado para que pueda utilizarlo en
otros procesos y diagramas de flujo, siga el procedimiento siguiente.
Procedimiento
1. En la ventana de configuración de un proceso que soporta campos derivados,
pulse Campos derivados y cree el campo derivado que desee almacenar. Por
ejemplo, defina una expresión como (saldo/límite_crédito) * 100.
2. En el diálogo Crear campo derivado, abra la lista Campos derivados
almacenados y seleccione Guardar expresión actual en lista almacenada.
3. Utilice el diálogo Guardar expresión de campo derivado para especificar si se
debe guardar la expresión en una carpeta. Puede asignar una política de
seguridad y opcionalmente cambiar la expresión y asignarle un nombre
diferente. La expresión que se guarda se almacenará en una lista a la que
puede acceder al configurar otros procesos y diagramas de flujo.
4. Pulse Guardar.
Utilización y gestión de campos derivados almacenados
Un campo derivado que se ha almacenado puede utilizarse en otro diagrama de
flujo. Un campo derivado consta de una expresión, como por ejemplo
AccountType='gold'. Los campos derivados son variables que no existen en un
origen de datos y que se crean a partir de uno o más campos existentes, incluso
entre diferentes orígenes de datos.
Procedimiento
1. Para utilizar una expresión guardada en un proceso de diagrama de flujo:
a. Abra el diálogo de configuración de un proceso que soporta campos
derivados, y pulse Campos derivados.
b. Abra el menú Campos derivados almacenados y seleccione Recuperar
expresión de lista almacenada.
c. Seleccione una expresión de la lista y pulse Utilizar expresión.
2. Para crear, editar, mover o suprimir expresiones almacenadas:
y seleccione Campos derivados almacenados.
a. Abra el menú Opciones
b. Utilice el diálogo Expresiones de campo derivado almacenado para crear o
editar expresiones, suprimir expresiones o mover una expresión a una
carpeta diferente.
Variables de usuario
Campaign soporta variables de usuario, que se pueden utilizar durante el proceso
de configuración al crear consultas y expresiones.
214
IBM Campaign: Guía del usuario
Directrices para utilizar variables de usuario
Se aplican las siguientes directrices a las variables de usuario:
v Las variables de usuario son locales al diagrama de flujo en el que se definen y
utilizan, pero tienen ámbito global dentro de dicho diagrama de flujo.
v Las variables de usuario utilizan la siguiente sintaxis: VarUsu.NombreVarUsu
v Las variables de usuario tienen Valores iniciales, que es el valor que se asigna
cuando una variable de usuario se define inicialmente en el diálogo Variables de
usuario. El Valor inicial solo se utiliza para establecer el Valor actual antes de
lanzar una ejecución de diagrama de flujo. El Valor actual es el que utiliza
Campaign durante una ejecución de diagrama de flujo.
Nota: Si no se ha establecido el Valor actual de una variable para un usuario, y
se lanza una ejecución de proceso o una ejecución de rama, Campaign no podrá
resolver la variable de usuario. Campaign solo establece el Valor actual de una
variable de usuario al Valor inicial antes de una ejecución de diagrama de flujo.
v Se puede cambiar el Valor actual de una variable de usuario en la ventana
Campo derivado de un proceso Selección.
v Las variables de usuario pueden establecerse a constantes o a expresiones, como
VarUsu.miVar = Avg(TablaUsuario.Edad).
Nota: Si utiliza una expresión que devuelva varios valores (como
TablaUsuario.Edad+3, que devolverá un valor para cada registro de la tabla), la
variable de usuario se establece al primer valor devuelto.
v Cuando utilice variable de usuario en sentencias SQL, no las entrecomille, ni con
comillas simples ni con dobles.
v Si le pasa nombres de objetos a la base de datos (por ejemplo, si utiliza una
variable de usuario que contenga un nombre de diagrama de flujo), deberá
asegurarse de que el nombre de objeto solo contenga caracteres soportados por
esa base de datos concreta. En caso contrario, recibirá un error de base de datos.
v Los valores de las variables de usuario se pueden pasar en la ejecución del
proceso.
v Las variables de usuario están soportadas en desencadenantes de salida.
v Se soporta la utilización de variables de usuario en macros personalizadas.
Creación de variables de usuario
Puede definir variables para utilizarlas en los procesos que se añaden a un
diagrama de flujo.
Procedimiento
1. Abra un diagrama de flujo en modo de Edición.
y seleccione Variables de usuario.
2. Pulse Opciones
Se abre el diálogo Variables de usuario.
3. En la columna Nombre de variable, escriba un nombre para la nueva variable
de usuario: pulse la zona activa <Pulse aquí para añadir un nuevo elemento>.
4. En la columna Tipo de datos, seleccione un tipo de datos de la lista. Si no
selecciona un tipo de datos, la aplicación seleccionará Ninguno cuando se pulse
Aceptar.
El tipo de datos Ninguno puede producir resultados imprevisibles, por lo
tanto, es mejor especificar el tipo de datos correcto.
Capítulo 11. Objetos almacenados
215
5. En la columna Valor inicial, especifique un valor inicial. También puede
analizar campos para ver los valores disponibles pulsando el botón de puntos
suspensivos (...) que está disponible cuando se pulsa en el interior de la
columna.
6. En la columna Valor actual, especifique un valor actual para la variable de
usuario. También puede analizar campos para ver los valores disponibles
pulsando el botón de puntos suspensivos (...) que está disponible cuando se
pulsa en el interior de la columna.
7. Repita estos pasos para cada variable de usuarioe que desee crear.
8. Pulse Aceptar.
La aplicación almacena las nuevas variables de usuario. Puede acceder a ellas
más tarde, cuando configure procesos.
Resultados
Después de ejecutar un diagrama de flujo, el Valor actual de cada variable de
usuario se visualiza en la sección Valor actual de cada variable de usuario. Si el
valor actual es diferente del valor inicial, puede restaurar el valor inicial pulsando
en Restaurar valores predeterminados.
Nota: Si el Valor actual de una variable de usuario se vuelve a definir en un
proceso Selección, el restablecimiento del Valor actual al Valor inicial
manualmente no tiene ningún efecto sobre el valor de la variable de usuario
durante la ejecución de un diagrama de flujo, rama o proceso.
Macros personalizadas
Una macro personalizada es una consulta que se crea utilizando una expresión de
IBM , SQL sin formato o SQL sin formato que incluye un valor. Las macros
personalizadas soportan el uso de variables.
Puede guardar una macro personalizada de modo que esté disponible al configurar
procesos en un diagrama de flujo y definir campos derivados.
El soporte de SQL sin formato mejora el rendimiento al permitir que complejas
transacciones se lleven a cabo en la base de datos en lugar de filtrar los datos en
bruto y manipularlos en el servidor de aplicaciones.
Campaign soporta los tipos siguientes de macros personalizadas, que a su vez
soportan un número ilimitado de variables:
v Macros personalizadas que utilizan una expresión IBM
v Macros personalizadas que utilizan SQL sin formato
v Macros personalizadas que utilizan SQL sin formato y que incluyen un valor
especificado
Importante: Puesto que usuarios no técnicos pueden utilizar macros
personalizadas, cuando cree una macro personalizada debe describir cómo
funciona muy cuidadosamente, colocar tipos similares de macros en carpetas
especiales, etc. Este enfoque puede ayudar a reducir la posibilidad de que alguien
utilice una macro personalizada incorrectamente y recupere datos que no se
esperan.
216
IBM Campaign: Guía del usuario
Creación de macros personalizadas
Las macros personalizadas que crea pueden utilizarse en procesos de diagrama de
flujo y en definiciones para campos derivados.
Procedimiento
1. Abra un diagrama de flujo en modo de Edición.
y seleccione Macros personalizadas.
2. Pulse Opciones
3. En el diálogo Macros personalizadas, pulse Elemento nuevo.
4. En la lista Guardar bajo, seleccione la carpeta donde desea guardar la macro.
Si no se han creado carpetas, utilice el valor predeterminado Ninguna.
5. En el campo Nombre, escriba un nombre y una declaración para la macro,
para que pueda hacerse referencia.
Utilice la sintaxis siguiente: NombreMacro(var1,var2,...)
Por ejemplo: GrupoGenPor(id,val1,table,val2)
NombreMacro debe ser exclusivo y alfanumérico. Puede incluir subrayados (_),
pero no espacios.
Nota: Si una macro personalizada tiene el mismo nombre que una macro
incorporada, la macro personalizada tiene prioridad. Para evitar confusiones,
no asigne a las macros personalizadas nombres de operador o nombres que
sean iguales a los de macros incorporadas. La excepción es si específicamente
desea que la macro personalizada nueva se utilice siempre, en lugar de la
macro incorporada.
Importante: Los nombres de variable deben coincidir con los nombres de
variable de la definición de macro personalizada en la ventana Expresión, y
deben expresarse como una lista separada por comas entre paréntesis.
6. En la lista Política de seguridad, seleccione una política de seguridad para la
nueva macro personalizada.
7. Utilice el campo Nota para explicar para lo que la macro personalizada se ha
diseñado y lo que representa cada variable.
8. En la lista Tipo de expresión, seleccione el tipo de macro personalizada que
está creando:
v Si selecciona SQL sin formato selec. lista de ID, debe seleccionar una base
de datos del campo Base de datos.
v Si selecciona SQL sin formato selec. ID + Valor, debe seleccionar una base
de datos del campo Base de datos y seleccionar un Tipo de valor.
Asegúrese de seleccionar el tipo de valor correcto. De lo contrario, cuando
después intente analizar esta consulta, se generará un error de "Tipo no
coincidente".
v Si selecciona Texto como tipo de valor, especifique el ancho del tipo de
valor en bytes en el campo Anchura (Nº bytes). Puede obtener esta
información de la base de datos. Si no tiene acceso a la base de datos o no
puede obtener la información, especifique 256, el ancho máximo.
9. Pulse el campo Expresión para abrir el diálogo Especificar criterios de
selección.
10. Cree la expresión de búsqueda. Puede utilizar tantas variables como desee. La
sintaxis de las variables es alfanumérica y la variable debe estar encerrada
entre corchetes angulares (< >). Los operandos (valores y cadenas) y
operadores pueden ser variables.
Capítulo 11. Objetos almacenados
217
Importante: No utilice variables de usuario de diagrama de flujo en
definiciones de macro personalizada, ya que las macros personalizadas son
globales y las variables de usuario de diagrama de flujo no lo son.
El ejemplo siguiente muestra una definición de macro personalizada nueva.
11. Pulse Guardar.
La macro personalizada se guarda en la lista de elementos.
Resultados
La macro ahora puede accederse por el nombre para su usarla en procesos de
diagrama de flujo y en definiciones de campos derivados.
Directrices para la utilización de macros personalizadas
Tenga presentes las siguientes directrices cuando cree o utilice una macro
personalizada:
v El nombre de una macro personalizada debe ser alfanumérico. No se pueden
utilizar espacios en la cadena del nombre, pero sí se pueden utilizar caracteres
de subrayado (_).
v Si un origen de datos se ha configurado con la propiedad
ENABLE_SELECT_SORT_BY = TRUE, entonces deberá escribir macros
personalizadas en SQL sin formato con una cláusula ORDER BY a fin de
ordenar los registros devueltos por los campos de clave de audiencia por los que
busca. De lo contrario, si el orden de clasificación no es el esperado, se generará
un error cuando la macro personalizada se utilice en un campo derivado en un
proceso Instantánea.
v Si no compara un valor devuelto por una macro personalizada, si dicho valor es
numérico, los valores distintos de cero se tratarán como TRUE (y por tanto se
218
IBM Campaign: Guía del usuario
seleccionarán los ID asociados a ellos) y los valores igual a cero se tratarán como
FALSE. Los valores de tipo cadena se tratan siempre como FALSE.
v Cuando se crea una macro personalizada que utiliza SQL sin formato, el empleo
de una tabla temporal puede incrementar el rendimiento del SQL sin formato
considerablemente a limitar la cantidad de datos con los que necesita trabajar.
Cuando una macro personalizada utiliza tablas temporales en su lógica
subyacente, se fuerza una tabla temporal a subir a la base de datos para que no
falle la lógica.
Sin embargo, si una macro personalizada se utiliza en un SELECT de nivel
superior, entonces no habrá historial que pueda utilizar Campaign para forzar la
subida de una tabla temporal a la base de datos, con lo que fallará la lógica.
Por tanto, al crear una macro personalizada que utilice SQL sin formato, podría
interesarle crear dos versiones de la misma macro: una que utilice tokens de la
tabla temporal y otra que no los utilice.
La macro personalizada sin los tokens de la tabla temporal podrá utilizarse en el
nivel superior del árbol (por ejemplo, en el primer SELECT). La que tiene tokens
de tabla temporal podrá utilizarse en cualquier otra parte del árbol en la que
pueda aprovecharse una tabla temporal.
v Al combinar valores devueltos por macros personalizadas cuando se efectúan
consultas de datos sin normalizar, podrían producirse uniones automáticas, lo
que probablemente no será el comportamiento deseado.
Por ejemplo, si utiliza una macro personalizada basada en SQL sin formato que
devuelve un valor y (en un proceso Instantánea, por ejemplo) se genera la salida
de la macro personalizada y un campo adicional de la tabla en que se base la
macro personalizada, Campaign realizará una unión automática sobre dicha
tabla. Si la tabla no está normalizada, el resultado será un producto cartesiano
(es decir, el número de registros mostrados será mayor de lo esperado).
v Las macros personalizadas se invocan ahora por referencia, porque la definición
de una macro personalizada no se copia al proceso actual.
En tiempo de ejecución, una macro personalizada se resuelve buscando su
definición en la tabla del sistema UA_CustomMacros (donde se almacenan las
definiciones) y luego se utiliza/ejecuta.
v A diferencia de las consultas almacenadas, los nombres de las macros
personalizadas deben ser exclusivos independientemente de la ruta de la
carpeta. En releases anteriores a 5,0, se podía tener una consulta almacenada
llamada A, por ejemplo, en las carpetas F1 y F2.
Campaign soporta consultas de releases anteriores. Sin embargo, las referencias a
consultas almacenadas no exclusivas deben utilizar la sintaxis antigua.
storedquery(<nombre consulta>)
v Cuando se resuelven las variables de usuario en las macros personalizadas,
Campaign utiliza el valor actual de la variable de usuario al comprobar la
sintaxis. Si el valor actual se ha dejado en blanco, Campaign generará un error.
v El token de tabla temporal se facilita como una característica avanzada de
optimización del rendimiento que limita la cantidad de datos extraída de la base
de datos por el conjunto de ID de audiencia en la tabla temporal a disposición
del proceso actual. Esta lista de ID de la tabla temporal podría ser un
superconjunto de los ID de la celda actual. Por tanto, las funciones de agregado
realizadas sobre la tabla temporal (por ejemplo, promedio o suma) no están
soportadas y podrían generar resultados incorrectos.
v Si tiene la intención de utilizar una macro personalizada en varias bases de
datos, podría interesarle utilizar una expresión IBM en vez de SQL sin formato,
ya que el SQL sin formato puede ser específico de una base de datos concreta.
Capítulo 11. Objetos almacenados
219
v Si una macro personalizada contiene SQL sin formato y otra macro
personalizada, la macro personalizada se resuelve, ejecuta y devuelve su valor
antes de que se ejecute el SQL sin formato.
v Campaign trata las comas como separador de parámetro. Si está utilizando
comas como caracteres litereales en un parámetro, encierre el texto en llaves ({})
como en el siguiente ejemplo:
TestCM( {STRING_CONCAT(VarUsu.Test1, VarUsu.Test2) } )
v Campaign soporta la sustitución simple de parámetros en macros personalizadas
que utilicen SQL sin formato. Por ejemplo si configura un cuadro de proceso
Selección en un diagrama de flujo que contenga esta consulta:
exec dbms_stats.gather_table_stats(tabname=> <temptable>,ownname=>
'autodcc')
Campaign sustituiría satisfactoriamente la tabla temporal real en el lugar del
token <temptable>. Tenga en cuenta que las comillas simples alrededor del
nombre de tabla son obligatorias.
Las siguientes tablas muestran cómo trata Campaign las macros personalizadas en
consultas y campos derivados.
Macros personalizadas en consultas y campos derivados (procesos Selección,
Segmentación y Audiencia)
Tipo de macro personalizada
Cómo se utiliza
SQL sin formato: ID
Ejecuta como una consulta aparte. La lista de ID se fusiona
con otros resultados.
Si una nmacro personalizada contiene otras macros
personalizadas más SQL sin formato, las macros
personalizadas se resolverán y ejecutarán y luego se
ejecutará el SQL sin formato.
SQL sin formato: ID + valor
Asume que el valor devuelto se utilizará en una expresión
o como comparación.
Si el valor no se utiliza de esa forma, Campaign tratará un
valor distinto de cero como TRUE en la selección de ID, y
una cadena y un valor de cero como FALSE.
Expresión IBM
Se resuelve la expresión y se realiza una comprobación de
sintaxis. Se soporta una consulta por tabla, y los ID se
emparejan/fusionan.
En una consulta en SQL sin formato (procesos Selección, Segmentación y
Audiencia)
220
Tipo de macro personalizada
Cómo se utiliza
SQL sin formato: ID
La macro personalizada se resuelve y después se ejecuta la
consulta.
SQL sin formato: ID + valor
No está soportado.
Expresión IBM
Se resuelve la expresión, pero no se realiza una
comprobación de sintaxis. Si la expresión es incorrecta, lo
detectará el servidor de base de datos cuando se ejecute.
IBM Campaign: Guía del usuario
Organización y edición de macros personalizadas
Puede crear una estructura de carpetas para organizar las macros personalizadas.
Puede mover macros personalizadas de una carpeta a otra. Puede cambiar el
nombre, la descripción y la expresión de la macro.
Procedimiento
1. Abra un diagrama de flujo en modo de Edición.
y seleccione Macros personalizadas.
2. Pulse Opciones
Se abre el diálogo Macros personalizadas.
3. Seleccione una macro en la Lista de elementos.
El área Información muestra información detallada de la macro seleccionada.
4. Pulse Editar/mover para editar o mover la macro seleccionada.
Se abre el diálogo Editar/mover macros personalizadas.
5. Puede cambiar el nombre de la macro, editar la nota, cambiar la
carpeta/ubicación donde se almacena la macro, o pulsar Editar para editar la
expresión.
6. Pulse Guardar para guardar los cambios.
7. Pulse Cerrar.
Plantillas
Una plantilla es un grupo de procesos seleccionados y guardados desde los
diagramas de flujo.
Las plantillas le permiten diseñar y configurar uno o más procesos una sola vez y
guardarlos en la Biblioteca de plantillas. Las plantillas guardan configuraciones de
proceso y correlaciones de tablas, y están disponibles a cualquier sesión o
campaña.
Copia de una plantilla en la biblioteca de plantillas
Puede añadir plantillas a la biblioteca de plantillas copiándolas.
Acerca de esta tarea
Procedimiento
1. Abra un diagrama de flujo en modo de Edición.
2. Seleccione los procesos que desea guardar como una plantilla. Utilice
Ctrl+Pulsación para seleccionar varios procesos. Utilice Ctrl+A para seleccionar
todos los procesos del diagrama de flujo.
3. Pulse el botón derecho del ratón en cualquier proceso seleccionado y seleccione
Copiar en biblioteca de plantilla.
Aparecerá la ventana Guardar plantilla.
4. Especifique un nombre para la plantilla en el campo Nombre.
No puede utilizar espacios en el nombre. Las plantillas almacenadas se
identifican mediante nombres, que deben ser exclusivos en la carpeta en la que
estén almacenadas.
5. (Opcional) Especifique una descripción en el campo Nota.
6. (Opcional) Utilice la lista Guardar bajo para seleccionar una carpeta para la
plantilla, o bien utilice Nueva carpeta para crear una nueva carpeta. Puede
Capítulo 11. Objetos almacenados
221
crear cualquier número de carpetas (incluyendo el anidamiento de carpetas en
una jerarquía) para organizar y almacenar las plantillas.
7. Pulse Guardar.
Cómo pegar una plantilla de la biblioteca de plantillas
Puede pegar una plantilla de la biblioteca de plantillas en un diagrama de flujo
que esté creando.
Procedimiento
1. En una página de diagrama de flujo en modo de Edición, pulse Opciones
y seleccione Plantillas almacenadas.
Se abre el diálogo Plantillas almacenadas.
2. Seleccione una plantilla de la lista Elementos.
3. Pulse Pegar plantilla.
Resultados
La plantilla seleccionada se pegará en el espacio de trabajo de diagrama de flujo.
Nota: Los procesos insertados pueden aparecer por encima de otros procesos que
ya están en el diagrama. Todos los procesos insertados aparecen inicialmente
seleccionados para que sea fácil moverlos en grupo.
Cualquier otra sesión o campaña puede acceder a las plantillas a través de la
biblioteca de plantillas. Si se pega una plantilla en un diagrama de flujo que tenga
distintas correlaciones de tablas, la correlación subsiguiente se amplía con la nueva
correlación, pero no se sustituye, a menos que el/los nombre(s) de tabla coincidan.
Organización y edición de plantillas
Puede crear nuevas carpetas, editar, mover y eliminar plantillas almacenadas.
Procedimiento
1. Abra un diagrama de flujo en modo de Edición.
y seleccione Plantillas almacenadas.
2. Pulse Opciones
3. En la Lista de elementos, seleccione la plantilla que desee editar o mover.
4. Pulse Editar/mover.
Se abre el diálogo Editar/mover plantillas almacenadas.
5. En el campo Guardar bajo, especifique una nueva ubicación para la plantilla.
6. También puede cambiar el nombre de la plantilla almacenada, o editar la nota
asociada a ella.
7. Pulse Guardar.
8. Pulse Cerrar.
Catálogo de tablas almacenado
Un catálogo de tablas es una recopilación de tablas de usuario correlacionadas.
Información de metadatos del almacén de catálogos de tablas sobre las
correlaciones de tablas de usuarios para reutilizarlas entre diagramas de flujo. De
forma predeterminada, los catálogos de tablas se almacenan en formato binario con
la extensión .cat.
222
IBM Campaign: Guía del usuario
Para obtener información sobre la creación y la utilización de catálogos de tablas,
consulte Campaign Guía del administrador
Acceso a catálogos de tablas almacenados
Puede acceder a catálogos de tablas almacenados desde dentro de un diagrama de
flujo. Un catálogo de tablas es una recopilación de tablas de usuario
correlacionadas.
Acerca de esta tarea
Nota: Si tiene permisos de administrador, también puede acceder a catálogos
almacenados desde la página Configuración de campaña. Para obtener más
información, consulte la publicación Campaign Guía del administrador.
Procedimiento
1. Abra un diagrama de flujo en modo de Edición.
y seleccione Catálogos de tablas almacenados. Se abre la
2. Pulse Opciones
ventana Catálogos de tablas almacenados.
Edición de catálogos de tablas
En un diagrama de flujo, puede editar el nombre o la descripción de un catálogo
de tablas, o mover el catálogo de tablas a una ubicación diferente.
Procedimiento
1. Abra un diagrama de flujo en modo de Edición.
y seleccione Catálogos de tablas almacenados.
2. Pulse Opciones
Se abre la ventana Catálogos de tablas almacenados.
3. Seleccione un catálogo de tablas en la Lista de elementos.
El área Información muestra la información detallada del catálogo de tablas
seleccionado, incluidos el nombre del catálogo de tablas y la ruta de archivo.
4. Pulse Editar/mover.
5. Puede cambiar el nombre del catálogo de tablas almacenado, editar la
descripción del catálogo de tablas o cambiar la carpeta/ubicación donde el
catálogo de tablas está almacenado.
6. Pulse Guardar.
7. Pulse Cerrar.
Supresión de catálogos de tablas
Puede eliminar de forma permanente un catálogo de tablas para que ya no esté
disponible para ningún diagrama de flujo de ninguna campaña.
Acerca de esta tarea
La eliminación de un catálogo de tablas suprime el archivo .cat, que apunta a
tablas de base de datos y posiblemente a archivos sin formato. La eliminación de
un catálogo de tablas no afecta a las tablas subyacentes en la base de datos. Sin
embargo, no se elimina permanentemente del archivo de catálogo.
Capítulo 11. Objetos almacenados
223
Importante: Utilice solo la interfaz de Campaign para eliminar catálogos de tablas
o realizar operaciones de tabla. Si elimina tablas o cambia catálogos de tablas
directamente en el sistema de archivos, Campaign no puede garantizar la
integridad de los datos.
Procedimiento
1. Abra un diagrama de flujo en modo de Edición.
y seleccione Catálogos de tablas almacenados.
2. Pulse el icono Opciones
Se abre la ventana Catálogos de tablas almacenados.
3. Seleccione un catálogo de tablas en la Lista de elementos.
El área Información muestra la información detallada del catálogo de tablas
seleccionado, incluidos el nombre del catálogo de tablas y la ruta de archivo.
4. Pulse Eliminar.
Verá un mensaje de confirmación en el que se le pide confirmación para la
eliminación del catálogo de tablas seleccionado.
5. Pulse Aceptar.
6. Pulse Cerrar.
Resultados
El catálogo se elimina de la Lista de elementos y ya no está disponible para
ningún diagrama de flujo de ninguna campaña.
224
IBM Campaign: Guía del usuario
Capítulo 12. Diagramas de flujo de sesión
Las sesiones proporcionan una manera de crear "artefactos" globales, persistentes,
para su uso en todas las campañas. Cada sesión contiene uno o más diagramas de
flujo. La ejecución de un diagrama de flujo de sesión hace que los resultados de la
sesión (los artefactos de datos) estén disponibles globalmente para todas las
campañas.
Los diagramas de flujo de sesión no están destinados a utilizarse en campañas de
marketing. No tienen ofertas asociadas ni fechas de inicio y finalización.
Para trabajar con sesiones, utilice el menú Sesiones. Los usuarios avanzados
pueden crear diagramas de flujo de sesión para realizar cálculos fuera de una
campaña y para realizar tareas de ETL que no están asociadas a ninguna iniciativa
de marketing o programa específicos.
A menudo, un diagrama de flujo de sesión se inicia con un proceso Planificación,
para asegurarse de que los datos se renuevan regularmente.
Cuando se ejecuta un diagrama de flujo de sesión, los artefactos de datos que se
crean estarán disponibles para su uso en cualquier número de diagramas de flujo
de campaña.
Algunos ejemplos típicos son los siguientes:
v Utilice el proceso Crear segmento de un diagrama de flujo de sesión para crear
segmentos estratégicos, que son segmentos que pueden utilizarse en varias
campañas.
Por ejemplo, empiece con un proceso Planificación, continúe con un proceso
Selección, luego un proceso Crear segmento para generar los segmentos
estratégicos para opt-ins, opt-outs o supresiones globales. El proceso
Planificación actualiza periódicamente el segmento, que se graba como una lista
de miembros estática. El segmento resultante está entonces disponible para la
selección en diagramas de flujo de campaña.
v Realice la preparación de datos de tablas grandes complejas. Un diagrama de
flujo de sesión puede tomar una instantánea de los datos en fragmentos de datos
más pequeños para reutilizarlos en Campaign.
v Configure tareas de modelado periódicas para puntuar datos o cree campos
derivados para ETL/acumulaciones. Por ejemplo, si un diagrama de flujo de
sesión crea y graba puntuaciones de modelo que luego se correlacionan en un
catálogo/correlación de tablas, las puntuaciones de modelo se pueden utilizar en
diagramas de flujo de campaña para selección y objetivo.
Nota: Al diseñar diagramas de flujo, tenga cuidado de no crear dependencias
cíclicas entre los procesos. Por ejemplo, si un proceso Selección proporciona
entrada a un proceso Crear segmento, no utilice un segmento creado por ese
proceso Crear segmento como entrada para el proceso Selección. Esta situación
dará como resultado un error cuando intente ejecutar el proceso.
© Copyright IBM Corp. 1988, 2013
225
Descripción general de las sesiones
Cada sesión contiene uno o más diagramas de flujo. Ejecute un diagrama de flujo
de sesión para que los resultados de la sesión (los artefactos de datos) estén
disponibles globalmente para todas las campañas. Puede crear, ver, editar, mover y
suprimir sesiones, además de organizar sesiones en carpetas. Para trabajar con
sesiones, debe tener los permisos adecuados.
No se copian las sesiones, sino más bien los diagramas de flujo de las sesiones.
No se ejecuta una sesión; se ejecuta cada uno de sus diagramas de flujo
individualmente.
Creación de sesiones
Cree una sesión si tiene previsto crear uno o varios diagramas de flujo de sesión.
Procedimiento
1. Seleccione Campaña > Sesiones.
La página Todas las sesiones muestra la estructura de carpetas que se utiliza
para organizar las sesiones de la compañía.
2. Navegue por la estructura de carpetas hasta que vea el contenido de la carpeta
donde desea añadir la sesión.
.
3. Pulse el icono Añadir una sesión
Aparece la página Sesión nueva.
4. Entre un nombre, una política de seguridad y una descripción.
Nota: Los nombres de sesión tienen restricciones de caracteres. Puede consultar
los detalles en Apéndice A, “Caracteres especiales en nombres de objeto de IBM
Campaign”, en la página 257.
5. Pulse Guardar cambios.
Nota: También puede pulsar Guardar y añadir un diagrama de flujo para
empezar inmediatamente la creación de un diagrama de flujo de sesión.
Adición de diagramas de flujo a sesiones
Una sesión puede contener uno o más diagramas de flujo. Un diagrama de flujo de
sesión se crea de la misma manera que se crea un diagrama de flujo de campaña,
excepto en que se empieza mediante la apertura de una sesión.
Procedimiento
1. Seleccione Campaña > Sesiones.
2. Pulse el nombre de una sesión.
.
3. Pulse Añadir un diagrama de flujo
4. Cree el diagrama de flujo como haría normalmente.
Edición de diagramas de flujo de sesión
Para editar un diagrama de flujo de sesión, utilice el menú Sesiones.
226
IBM Campaign: Guía del usuario
Procedimiento
1. Seleccione Campaña > Sesiones.
Se abre la página Todas las sesiones.
2. Pulse Editar una pestaña junto al nombre de la sesión cuyos diagramas de
flujo desea editar.
3. En el menú, pulse el nombre del diagrama de flujo que desea editar.
4. Realice los cambios en el diagrama de flujo:
v Utilice la paleta y el espacio de trabajo para añadir y cambiar
configuraciones de proceso.
v Para cambiar el nombre o la descripción del diagrama de flujo, pulse el icono
en la barra de herramientas de la ventana de diagrama de
Propiedades
flujo.
5. Cuando haya terminado, pulse Guardar o Guardar y salir para cerrar la
ventana del diagrama de flujo.
Organización de sesiones en carpetas
Elija Campaign > Sesiones y, a continuación, utilice la página Todas las sesiones
para crear carpetas para las sesiones y mueva las sesiones de una carpeta a otra.
Acerca de esta tarea
Puede completar las operaciones siguientes después de seleccionar Campaña >
Sesiones.
Tarea
Descripción
Añadir una carpeta de sesión
Seleccione una carpeta existente y, a
continuación, pulse el icono Añadir una
. Para añadir una carpeta
subcarpeta
en el nivel superior, pulse el icono sin
seleccionar una carpeta existente.
Entre un nombre, una política de seguridad
y una descripción.
Nota: Los nombres de carpeta tienen
determinadas restricciones de caracteres.
Puede consultar los detalles en Apéndice A,
“Caracteres especiales en nombres de objeto
de IBM Campaign”, en la página 257.
Editar un nombre o descripción de carpeta
de sesión
Seleccione una carpeta y, a continuación,
pulse el icono Renombrar
.
Capítulo 12. Diagramas de flujo de sesión
227
Tarea
Descripción
Mover una carpeta de sesión y todo su
contenido
Importante: Si alguien está editando un
diagrama de flujo en la campaña que piensa
mover, los resultados del diagrama de flujo
o el diagrama de flujo entero podrían
perderse al moverse la sesión. Asegúrese de
que ninguno de los diagramas de flujo de la
sesión esté abierto para edición cuando
mueva la sesión.
1. Seleccione la carpeta que contiene la
subcarpeta que desea mover.
2. Marque la casilla de verificación situada
junto a la carpeta o carpetas que desea
mover.
3. Pulse el icono Mover
.
4. Efectúe una doble pulsación en una
carpeta de destino, o abra una carpeta de
destino y, a continuación, pulse Aceptar
esta ubicación.
Suprimir una carpeta de sesión
Puede suprimir carpetas de sesión vacías y
todas sus subcarpetas vacías. (Si tiene
permiso para suprimir una carpeta, también
puede suprimir sus subcarpetas).
1. Si es necesario, mueva o suprima el
contenido de la carpeta de sesión.
2. Abra la carpeta que contiene la
subcarpeta que desea suprimir.
3. Marque el cuadro situado junto a la
carpeta o carpetas que desea suprimir.
4. Pulse el icono Suprimir seleccionados
y, a continuación, confirme la
supresión.
Movimiento de sesiones
Pueden moverse sesiones de una carpeta a otra con fines organizativos.
Acerca de esta tarea
Nota: Si alguien está editando un diagrama de flujo en la sesión que tiene previsto
mover, el diagrama de flujo puede perderse al mover la sesión. Debe asegurarse de
que ninguno de los diagramas de flujo de la sesión esté abierto para su edición
cuando se mueve la sesión.
Procedimiento
1. Seleccione Campaña > Sesiones.
Se abre la página Todas las sesiones.
2. Abra la carpeta que contiene la sesión que desea mover.
3. Seleccione la casilla de verificación situada junto a la sesión que desea mover.
Puede seleccionar varias sesiones.
228
IBM Campaign: Guía del usuario
4. Pulse el icono Mover
.
Se abre la ventana Mover elementos a.
5. Seleccione una carpeta de destino y pulse Aceptar esta ubicación, o pulse la
carpeta para seleccionar y aceptar en un solo paso.
Resultados
La sesión se mueve a la carpeta de destino.
Visualización de sesiones
Abra una sesión en modo de solo lectura para acceder a sus diagramas de flujo
asociados.
Procedimiento
1. Seleccione Campaña > Sesiones.
2. Cuando aparezca la página Todas las sesiones, utilice uno de los métodos
siguientes:
v Pulse un nombre de sesión para visualizar la pestaña Resumen y también
cualquier pestaña de diagrama de flujo.
junto al nombre de la sesión que desea ver y, a
v Pulse Ver una pestaña
continuación, seleccione Resumen o un diagrama de flujo en el menú.
Edición de sesiones
Puede cambiar el nombre, la política de seguridad o la descripción de una sesión.
Procedimiento
1. Seleccione Campaña > Sesiones.
2. Pulse el nombre de una sesión.
.
3. En la pestaña Resumen de la sesión, pulse el icono Editar resumen
4. Cambie el nombre de sesión, la política de seguridad o la descripción.
Nota: Los nombres de sesión tienen determinadas restricciones de caracteres.
Puede consultar los detalles en Apéndice A, “Caracteres especiales en nombres
de objeto de IBM Campaign”, en la página 257.
5. Pulse Guardar cambios.
Supresión de sesiones
Cuando se suprime una sesión, se suprime la sesión y todos sus archivos de
diagrama de flujo. Si hay partes de la sesión que desea retener para reutilizarlas,
guárdelas como objetos almacenados antes de suprimir la sesión.
Procedimiento
1. Seleccione Campaña > Sesiones.
2. Abra la carpeta que contiene la sesión que desea suprimir.
3. Seleccione la casilla de verificación situada junto a una o más sesiones que
desea suprimir.
4. Pulse en el icono Suprimir seleccionados.
Capítulo 12. Diagramas de flujo de sesión
229
5. Pulse Aceptar para confirmar.
Acerca de los segmentos estratégicos
Un segmento estratégico es una lista de ID persistente globalmente, que está
disponible para su uso en varias campañas. Un segmento estratégico es una lista
estática de ID hasta que el diagrama de flujo que lo creó originalmente vuelve a
ejecutarse.
Los segmentos estratégicos se crean mediante el proceso Crear segmento en un
diagrama de flujo de sesión. Un segmento estratégico no es diferente de los
segmentos creados por un proceso Segmentación en un diagrama de flujo, salvo
que un segmento estratégico está disponible globalmente. La disponibilidad
depende de la política de seguridad que se aplica a la carpeta en la que el
segmento estratégico está almacenado.
Campaign soporta varios segmentos estratégicos. La lista de ID que se crea para
cada segmento estratégico y nivel de audiencia se almacena en las tablas del
sistema de Campaign. Puede asociar cualquier número de segmentos estratégicos a
una campaña.
Los segmentos estratégicos pueden utilizarse para la supresión global. Un
segmento de supresión global define la lista de ID que quedan excluidos de forma
automática de las celdas de un diagrama de flujo para un determinado nivel de
audiencia.
Los segmentos estratégicos también se utilizan en cubos. Un cubo puede crearse a
partir de cualquier lista de ID, pero los cubos que están basados en segmentos
estratégicos son globales y los distintos informes de segmentos pueden analizarlos.
Los segmentos estratégicos pueden especificar de forma opcional uno o más
orígenes de datos de IBM en los que ese segmento estratégico se almacenará en
memoria caché (en la base de datos, por lo que no será necesario cargar los ID de
segmento estratégico para cada diagrama de flujo que utilice el segmento). Esto
puede proporcionar mejoras significativas del rendimiento. Los segmentos
estratégicos en memoria caché se almacenan en tablas temporales, a las que se
asigna el parámetro de configuración SegmentTempTablePrefix.
Nota: Para poder trabajar con los segmentos estratégicos es necesario tener los
permisos adecuados. Para obtener información sobre los permisos, consulte la
publicación Campaign Guía del administrador.
Tareas relacionadas:
“Creación de segmentos para uso global en varias campañas” en la página 102
Mejora del rendimiento de los segmentos estratégicos
De forma predeterminada, el proceso Crear segmento crea un archivo binario en el
servidor de aplicaciones, lo que puede requerir mucho tiempo para un segmento
estratégico de gran tamaño. Cuando Campaign actualiza el archivo binario,
descarta las filas y vuelve a insertarlas en una tabla guardada en la memoria caché;
el archivo entero se escribe de nuevo para ordenarlo. En segmentos estratégicos
extremadamente grandes (por ejemplo, 400 millones de ID), requerirá mucho
tiempo volver a grabar el archivo completo, incluso cuando la mayoría de los ID
no hayan cambiado.
230
IBM Campaign: Guía del usuario
Para mejorar el rendimiento, establezca la propiedad doNotCreateServerBinFile en
la página Configuración en TRUE. Un valor TRUE especifica que los segmentos
estratégicos crean una tabla temporal en el origen de datos en lugar de crear un
archivo binario en el servidor de aplicaciones. Cuando esta propiedad se establece
en TRUE, se debe especificar al menos un origen de datos válido en la pestaña
Definir segmentos de la configuración del proceso Crear segmento.
Otras optimizaciones de rendimiento, como la creación de índices y la generación
de estadísticas, que no pueden aplicarse a tablas de segmentos guardadas en
memoria caché, sí pueden utilizarse con las tablas temporales de Segmentación.
Las propiedades PostSegmentTableCreateRunScript,
SegmentTablePostExecutionSQL y SuffixOnSegmentTableCreation de la página
Configuración dan soporte a estas optimizaciones del rendimiento.
Para obtener más información sobre las propiedades de la página Configuración,
consulte la publicación Campaign Guía del administrador.
Requisitos previos de la creación de segmentos estratégicos
Antes de crear un estratégico segmento, debe hacer lo siguiente:
v Determinar cómo se van a organizar los segmentos estratégicos, la estructura
jerárquica de las carpetas y los convenios de denominación que se van a utilizar.
v Determinar exactamente qué segmentos estratégicos son importantes para usted.
v Determinar la lógica que hay detrás de sus segmentos estratégicos.
v Identificar la relación existente entre los distintos segmentos estratégicos.
v Identificar los niveles de audiencia adecuados a sus segmentos estratégicos.
v Determinar con qué frecuencia deben renovarse los segmentos estratégicos.
v Determinar qué nivel de detalle se ha definido en cada segmento estratégico. Por
ejemplo, ¿debería un segmento incluir todas las supresiones?
v Determinar si desea mantener segmentos estratégicos históricos en una carpeta
de archivos.
v Tener en cuenta el tamaño de los segmentos estratégicos que desea crear y su
impacto potencial en el rendimiento. Consulte “Mejora del rendimiento de los
segmentos estratégicos” en la página 230.
Creación de segmentos estratégicos
Un segmento estratégico es aquel que está disponible para su uso en varias
campañas. Cree segmentos estratégicos en un diagrama de flujo de sesión, ejecute
el diagrama de flujo en modo de producción y guarde el diagrama de flujo. A
continuación, los segmentos resultantes se pueden utilizar en campañas de
marketing.
Antes de empezar
La propiedad de configuración saveRunResults
(Campaign|partitions|partition[n]|server|flowchartRun) debe establecerse en
TRUE.
Además, debe tener los permisos adecuados para trabajar con segmentos
estratégicos.
Procedimiento
1. Cree una sesión, o abra una sesión existente, para editar.
Capítulo 12. Diagramas de flujo de sesión
231
2. Cree un diagrama de flujo cuyo proceso final de salida sea el proceso Crear
segmento.
Para obtener instrucciones, consulte “Creación de segmentos para uso global en
varias campañas” en la página 102.
3. Ejecute el diagrama de flujo en modo de producción y pulse Guardar y salir.
La ejecución del proceso en modo de pruebas no crea un segmento estratégico
ni actualiza uno ya existente. Debe ejecutar el proceso en modo de producción
en un diagrama de flujo de sesión.
Se guardará el diagrama de flujo.
Resultados
Los segmentos estratégicos se listan en la página Todos los segmentos y están
disponibles para su uso en todas las campañas.
Ejemplo: diagrama de flujo de sesión que crea segmentos
estratégicos
En un diagrama de flujo en el área Sesiones de Campaign, añada dos procesos
Selección, uno para seleccionar todos los registros a partir de un campo
determinado de una tabla correlacionada de una despensa de datos, y el otro para
seleccionar todos los registros de la misma despensa de datos que hayan sido
clasificados como opt-outs y que haya, por tanto, que eliminarlos de la lista total
de ID.
A continuación, utilice un proceso Fusión cuya entrada sean las celdas de salida de
los dos procesos Selección para eliminar los ID de los opt-outs y generar una celda
de salida con los ID elegibles.
Después añada un proceso Segmentación al que se le pasen los ID elegibles del
proceso Fusión, de modo que los divida en tres grupos discretos de ID.
Por último, añada un proceso Crear segmento para generar los tres segmentos
como una lista de Id de audiencia persistente a nivel global.
Ejecute el diagrama en modo de producción para crear el segmento estratégico y
hacer que esté disponible para su uso en varias campañas.
Visualización de segmentos estratégicos
Puede ver información sobre los segmentos estratégicos que se han creado con el
proceso Crear segmento en un diagrama de flujo de sesión. El diagrama de flujo de
sesión debe ejecutarse en modo de producción para generar los segmentos, que
luego están disponibles globalmente.
Procedimiento
Siga uno de los métodos siguientes:
v Vaya a la página Resumen de cualquier campaña que utilice segmentos
estratégicos y, a continuación, pulse el nombre de segmento en la lista
Segmentos relevantes.
v Seleccione Campaña > Segmentos y luego pulse el nombre del segmento que
desee ver.
232
IBM Campaign: Guía del usuario
Resultados
La página Resumen proporciona información sobre el segmento.
Elemento
Descripción
Descripción
La descripción del segmento proporcionada
en el proceso Crear segmento.
Diagrama de flujo de origen
El nombre del diagrama de flujo de sesión
donde se ha definido el segmento.
Nivel de audiencia
El nivel de audiencia del segmento.
Recuento actual
El número de ID en este segmento y la fecha
en que se ha ejecutado el segmento por
última vez.
Utilizado en la(s) siguiente(s) campaña(s)
Una lista de las campañas que utilizan el
segmento, con enlaces a dichas campañas.
Edición de los detalles del resumen de un segmento
Procedimiento
1. Seleccione Campaña > Segmentos.
Aparecerá la página Todos los segmentos.
2. Pulse en el nombre del segmento cuyos detalles de resumen desee editar.
El segmento se abrirá en su pestaña Resumen.
3. Realice los cambios que desee en el nombre o la descripción del segmento.
Nota: Los nombres de segmento tienen determinadas restricciones de
caracteres. Puede consultar los detalles en Apéndice A, “Caracteres especiales
en nombres de objeto de IBM Campaign”, en la página 257.
4. Cuando haya terminado de realizar los cambios, pulse Guardar cambios.
Los cambios se guardarán y el segmento se cerrará.
Edición del diagrama de flujo origen de un segmento
estratégico
Procedimiento
1. Seleccione Campaña > Segmentos.
2.
3.
4.
5.
Aparecerá la página Todos los segmentos.
Pulse en el nombre del segmento cuyo diagrama de flujo desee editar.
Aparece la página Resumen del segmento.
En Diagrama de flujo origen, pulse el enlace al diagrama de flujo.
Se abrirá la página de diagrama de flujo en modo Solo lectura.
Pulse Editar para abrir el diagrama de flujo en modo Edición.
Efectúe los cambios deseados al diagrama de flujo.
6. Cuando haya finalizado los cambios, pulse Guardar o Guardar y salir para
guardar los cambios.
Resultados
Importante: El segmento estratégico existente no se actualizará hasta que vuelva a
ejecutarse el diagrama de flujo en modo de producción.
Capítulo 12. Diagramas de flujo de sesión
233
Ejecución de segmentos estratégicos
Si cambia el contenido de la despensa de datos, deberá volver a generar los
segmentos estratégicos. Para volver a generar un segmento estratégico, ejecute en
modo de producción el diagrama de flujo en el que se ha creado dicho segmento.
El valor de configuración Habilitar salida en modo Ejecución de prueba no tiene
efecto, ya que los segmentos estratégicos solo se generan en modo de producción.
Nota: Cuando un proceso Crear segmento se vuelve a ejecutar en modo de
producción, se suprime el segmento estratégico existente creado por dicho proceso.
Esto significa que cualquier usuario del segmento estratégico existente (incluidas
las supresiones globales) podría ver un error de "segmento inválido" si la nueva
ejecución del proceso Crear segmento no logra finalizar satisfactoriamente, o
mientras se esté ejecutando.
Organización de segmentos estratégicos
Puede organizar los segmentos estratégicos creando una carpeta o serie de
carpetas. Después podrá mover los segmentos estratégicos de una carpeta a otra
dentro de la estructura de carpetas creada.
Nota: La carpeta en la que un segmento estratégico reside especifica la política de
seguridad que se aplica al segmento estratégico, determinando quién puede
acceder a él, editarlo o suprimirlo.
Adición de una carpeta de segmentos
Puede añadir, mover y suprimir carpetas para organizar los segmentos. También
puede editar el nombre y la descripción de una carpeta.
Procedimiento
1. Seleccione Campaña > Segmentos.
Se abre la página Todos los segmentos.
2. Pulse en la carpeta donde desee añadir la subcarpeta.
.
3. Pulse el icono Añadir una subcarpeta
Se abre la página Añadir una subcarpeta.
4. Especifique el nombre, la política de seguridad y la descripción de la carpeta.
Nota: Los nombres de carpeta tienen determinadas restricciones de caracteres.
Puede consultar los detalles en Apéndice A, “Caracteres especiales en nombres
de objeto de IBM Campaign”, en la página 257.
5. Pulse Guardar cambios.
Vuelve a la página Todos los segmentos. Se mostrará la carpeta o subcarpeta
nueva.
Edición del nombre de carpeta y de la descripción de un
segmento
Procedimiento
1. Seleccione Campaña > Segmentos.
Aparecerá la página Todos los segmentos.
2. Pulse en la carpeta que desee renombrar.
3. Pulse Renombrar.
Aparecerá la página Renombrar una subcarpeta.
4. Edite el nombre y la descripción de la carpeta.
234
IBM Campaign: Guía del usuario
Nota: Los nombres de carpeta tienen determinadas restricciones de caracteres.
Puede consultar los detalles en Apéndice A, “Caracteres especiales en nombres
de objeto de IBM Campaign”, en la página 257.
5. Pulse Guardar cambios.
Volverá a la página Todos los segmentos. La carpeta o subcarpeta se ha
renombrado.
Movimiento de una carpeta de segmentos
Puede organizar sus segmentos estratégicos creando carpetas para ellos, y luego
mover las carpetas a una estructura jerárquica.
Antes de empezar
Importante: Si alguien está editando el diagrama de flujo de cualquier segmento
que tenga intención de mover, todo ese diagrama de flujo podría perderse al
moverse el segmento. Asegúrese de que ninguno de los diagramas de flujo de
origen esté abierto para edición cuando mueva la subcarpeta.
Procedimiento
1. Seleccione Campaña > Segmentos.
Se abre la página Todos los segmentos.
2. Abra la carpeta que contiene la subcarpeta que desea mover.
Para navegar por la estructura de carpetas, pulse un nombre de carpeta para
abrirla, pulse Todos los segmentos para volver a la página Todos los segmentos
o pulse un nombre de carpeta para abrir carpetas en el árbol.
3. Seleccione la casilla de verificación situada junto a la carpeta que desea mover.
Puede seleccionar varias carpetas para moverlas a la misma ubicación al mismo
tiempo.
.
4. Pulse el icono Mover
Se abre la ventana Mover elementos a.
5. Pulse en la carpeta donde desee mover la subcarpeta.
Desplácese por la lista pulsando en el signo + junto a una carpeta para abrirla.
6. Pulse Aceptar esta ubicación.
Nota: También puede hacer una doble pulsación en la carpeta para seleccionar
y aceptar la ubicación en un solo paso.
La subcarpeta y todo su contenido se mueven a la carpeta de destino.
Supresión de una carpeta de segmento
El contenido de una carpeta debe moverse o suprimirse antes de poder
suprimirla.Si tiene los permisos necesarios para suprimir una carpeta, también
puede suprimir cualquiera de las subcarpetas de esa carpeta.
Procedimiento
1. Seleccione Campaña > Segmentos.
Se abre la página Todos los segmentos.
2. Abra la carpeta que contiene la subcarpeta que desea suprimir.
Para navegar por la estructura de carpetas, pulse un nombre de carpeta para
abrirla, pulse Todos los segmentos para volver a la página Todos los segmentos
o pulse un nombre de carpeta para abrir carpetas en el árbol.
Capítulo 12. Diagramas de flujo de sesión
235
3. Marque la casilla de verificación situada junto a la carpeta que desea suprimir.
Puede seleccionar varias carpetas para suprimirlas a la vez.
.
4. Pulse el icono Suprimir seleccionados
5. En la ventana de confirmación, pulse Aceptar.
Se suprimirán la carpeta y todas sus subcarpetas vacías.
Movimiento de un segmento
Pueden moverse segmentos estratégicos de una carpeta a otra con fines
organizativos.
Acerca de esta tarea
Importante: Si un diagrama de flujo de origen del segmento que tiene intención de
mover está abierto en edición, podría perderse todo el diagrama de flujo al mover
el segmento. Asegúrese de que ninguno de los diagramas de flujo origen esté
abierto en edición antes de mover la subcarpeta.
Procedimiento
1. Seleccione Campaña > Segmentos.
Se abre la página Todos los segmentos.
2. Abra la carpeta que contiene el segmento que desea mover.
3. Seleccione la casilla de verificación situada junto al segmento que desea mover.
Puede seleccionar varios segmentos para moverlos a la misma ubicación al
mismo tiempo.
.
4. Pulse el icono Mover
Se abre la ventana Mover elementos a.
5. Pulse en la carpeta donde desee mover el segmento.
Desplácese por la lista pulsando en el signo + junto a una carpeta para abrirla.
6. Pulse Aceptar esta ubicación.
Nota: También puede hacer una doble pulsación en la carpeta para seleccionar
y aceptar la ubicación en un solo paso.
El segmento se mueve a la carpeta de destino.
Supresión de segmentos estratégicos
Los segmentos estratégicos pueden suprimirse de las siguientes maneras:
v Al suprimir el propio segmento estratégico en su ubicación de carpeta en la
página Todos los segmentos. Los segmentos estratégicos suprimidos siguiendo
este método se volverán a crear si los procesos Crear segmento que los
generaron originalmente se vuelven a ejecutar en modo de producción.
v Al suprimir el proceso Crear segmento creador del segmento estratégico. El
segmento estratégico solo se borrará cuando se guarde el diagrama de flujo. Los
segmentos estratégicos suprimidos de esta forma no se pueden recuperar. Para
obtener detalles, lea la información acerca de la supresión de procesos en
diagramas de flujo.
v Al suprimir el diagrama de flujo que contiene el proceso Crear segmento creador
del segmento estratégico. Los segmentos estratégicos suprimidos de esta forma
no se pueden recuperar. Para obtener detalles, lea la información acerca de la
supresión de diagramas de flujo.
236
IBM Campaign: Guía del usuario
Supresión de un segmento
Utilice el procedimiento siguiente para suprimir un segmento estratégico
directamente desde la página Todos los segmentos.
Acerca de esta tarea
Utilice el procedimiento siguiente para suprimir un segmento estratégico
directamente desde la página Todos los segmentos.
Nota: Los segmentos estratégicos que suprima con este método se vuelven a crear
si los procesos Crear segmento que los han generado originalmente se vuelven a
ejecutar en modo de producción.
Procedimiento
1. Seleccione Campaña > Segmentos.
Se abre la página Todos los segmentos.
2. Abra la carpeta que contiene el segmento que desea suprimir.
3. Marque la casilla de verificación situada junto al segmento que desea suprimir.
Puede seleccionar varios segmentos para suprimirlos a la vez.
.
4. Pulse el icono Suprimir seleccionados
5. En la ventana de confirmación, pulse Aceptar.
Se suprimirá el segmento.
Nota: Si aún hay diagramas de flujo activos que contengan el segmento, dicho
segmento se podrá volver a crear cuando se ejecuten esos diagramas de flujo. Si
un diagrama de flujo que contiene el segmento estaba abierto para edición
cuando ha suprimido el segmento, también se vuelve a crear.
Acerca de las supresiones globales y de los segmentos de supresión
global
Utilice la supresión global para excluir una lista de ID en un único nivel de
audiencia de todas las celdas de todos los diagramas de flujo de Campaign.
Para definir la supresión global, un administrador crea una lista de ID exclusivos
como un segmento estratégico en un diagrama de flujo de sesión y ejecuta el
diagrama de flujo de la sesión. A continuación los diseñadores de la campaña
pueden especificar el segmento como un segmento de supresión global para un
nivel de audiencia específico en un diagrama de flujo de campaña. Solo puede
configurarse un segmento de supresión global por cada nivel de audiencia.
Si un segmento de supresión global está configurado para un nivel de audiencia,
todos los procesos Selección, Extracción o Audiencia de nivel superior asociados a
dicho nivel de audiencia excluyen automáticamente los ID de sus resultados de
salida, a menos que la supresión global esté inhabilitada para un diagrama de flujo
específico. De forma predeterminada, todos los diagramas de flujo (excepto los
diagramas de flujo de sesión) tienen la supresión global habilitada.
Nota: La especificación y gestión de segmentos de supresión global requieren el
permiso de "Gestionar supresiones globales" y suelen realizarse por un
administrador de Campaign. Para obtener detalles, consulte la publicación IBM
Campaign Guía del administrador.
Capítulo 12. Diagramas de flujo de sesión
237
Aplicación de supresiones globales
Si un segmento de supresión global se ha definido para un nivel de audiencia,
todos los procesos de nivel superior Selección, Extracción o Audiencia asociados a
dicho nivel de audiencia excluirán de forma automática de sus celdas de salida los
ID del segmento de supresión global (a menos que se haya inhabilitado
explícitamente la supresión global en un diagrama de flujo específico). De forma
predeterminada, los diagramas de flujo tienen la supresión global habilitada, de
modo que no es necesario hacer nada para aplicar una supresión global
configurada.
Una excepción a la habilitación predeterminada de la supresión global es el
diagrama de flujo que contiene el proceso Crear segmento que creó el propio
segmento estratégico global. En este caso, la supresión global siempre está
inhabilitada (solo para el nivel de audiencia para el que se está creando el
segmento de supresión global).
Nota: Tenga en cuenta además que las consultas de prueba en los procesos
Selección, Extracción o Audiencia no tienen en cuenta supresión global alguna.
Cambio de audiencias con las supresiones globales
Si va a cambiar de Audiencia 1 a Audiencia 2 en un diagrama de flujo, y tiene una
supresión global definida para cada uno de dichos niveles de audiencia, el
segmento de supresión global de la Audiencia 1 se aplicará a la tabla de entrada, y
el segmento de supresión global de la Audiencia 2 se aplicará a la tabla de salida.
Inhabilitación de supresiones globales
Solo podrá inhabilitar las supresiones globales de diagramas de flujo individuales
si dispone de los permisos adecuados. Si no dispone de dlos permisos adecuados,
no podrá cambiar la configuración y deberá ejecutar el diagrama de flujo con la
configuración existente.
Un administrador puede otorgar permisos de sustitución de la supresión global a
usuarios específicos para que puedan diseñar y ejecutar campañas especiales a las
que se permita contactar ID suprimidos normalmente, por ejemplo, los ID de un
grupo de resistencia universal.
Inhabilitación de supresiones globales para un diagrama de flujo
De forma predeterminada, los diagramas de flujo tienen habilitada la supresión
global. Puede inhabilitar esta característica.
Procedimiento
1. Abra el diagrama de flujo para editarlo.
y seleccione Configuración avanzada.
2. Pulse el icono Administración
3. En la ventana Configuración avanzada, seleccione la casilla de verificación
Inhabilitar supresiones globales para este diagrama de flujo.
4. Pulse Aceptar.
Acerca de las jerarquías de dimensiones
Una jerarquía de dimensiones es un conjunto de consultas SQL de selección que
pueden aplicarse a cualquier lista de ID. Al igual que los segmentos estratégicos,
las jerarquías de dimensiones pueden ponerse a disposición global en un proceso
Selección o utilizarse como base de la construcción de cubos.
238
IBM Campaign: Guía del usuario
Entre las dimensiones especificadas con más frecuencia se encuentran la hora, la
geografía, el producto, el departamento y el canal de distribución. Sin embargo,
puede crear cualquier tipo de dimensión que se adecúe de la mejor manera a su
empresa o campaña.
Como bloques de construcción de los cubos, las dimensiones se convierten en la
base de diversos informes (total de ventas de todos los productos con niveles
crecientes de agregación, análisis de referencias cruzas de gastos frente a ventas
por geografía, etc.).Las dimensiones no están limitados a un solo cubo; pueden ser
utilizadas en muchos cubos.
Una jerarquía de dimensiones consta de varios niveles, que a su vez se componen
de elementos de dimensión, o elementos en su forma abreviada.
Puede tener dimensiones compuestas de un número ilimitado de niveles y
elementos, así como de:
v Puntos de datos construidos como entrada a la creación de informes de análisis
de clientes y selección visual.
v Acumulaciones en número ilimitado de categorías para soportar prestaciones
detalladas. (Las dimensiones deben acumularse limpiamente entre los límites, de
modo que los elementos sean mutuamente excluyentes y no se solapen).
Tareas relacionadas:
“Creación de un cubo multidimensional de atributos” en la página 101
Ejemplos: jerarquías de dimensiones
Los dos ejemplos siguientes ilustran una jerarquía de dimensiones básica creada en
una despensa de datos y después correlacionada en Campaign.
Ejemplo: jerarquía de dimensiones de edades
Nivel más bajo: (21-25), (26-30), (31-35), (36-45), (45-59), (60+)
Acumulaciones: Joven (18-35), Maduro (35-59), Anciano (60+)
Ejemplo: jerarquía de dimensiones de ingresos
Nivel más bajo: >100.000 $, 80.000-100.000 $, 60.000-80.000 $, 40.000-60.000 $
Acumulaciones: Altas (> 100.000 $), Medianas (60.000-100.000 $), Bajas (< 60.000 $)
(> 100.000 $), (60.000-100.000 $), (< 60.000 $)
Creación de jerarquías de dimensiones
Para utilizar dimensiones en Campaign, debe hacer lo siguiente:
v Definir y crear en la despensa de datos una dimensión jerárquica en una tabla o
en archivo sin formato con delimitadores.
v Correlacionar esta tabla de dimensiones jerárquica o archivo sin formato con una
dimensión de Campaign
Nota: El administrador del sistema de Campaign, o bien los miembros del equipo
consultor de IBM , crea una dimensión jerárquica en la despensa de datos, siendo
una operación externa a Campaign. Tenga también en cuenta que el nivel más bajo
Capítulo 12. Diagramas de flujo de sesión
239
de la dimensión jerárquica deberá utilizar SQL sin formato o bien una expresión de
IBM pura (sin macros personalizadas, segmentos estratégicos o campos derivados)
para definir los elementos individuales.
Cuando esta dimensión jerárquica se correlacione después en Campaign, Campaign
ejecutará este código para llevar a cabo las distintas acumulaciones.
Correlación de una dimensión jerárquica con una dimensión de
Campaign
Para correlacionar dimensiones, cree la dimensión en Campaign y luego
especifique el archivo o la tabla que contiene la dimensión jerárquica. La
dimensión jerárquica debe existir en la despensa de datos para poder completar
esta tarea.
Antes de empezar
Nota: Puesto que, en casi todos los casos, las dimensiones se utilizan para crear
cubos, puede que desee crear dimensiones a partir de un diagrama de flujo en el
área Sesiones de la aplicación.
Procedimiento
1. Abra la ventana Jerarquías de dimensiones de una de estas formas.
v En un diagrama de flujo en modo de Edición, pulse el icono Administración
y seleccione Jerarquías de dimensiones.
v En la página Configuración administrativa, seleccione Gestionar jerarquías
de dimensiones.
Se abre la ventana Jerarquías de dimensiones.
2. Pulse Dimensión nueva.
Se abre la ventana Editar dimensión.
3. Escriba la siguiente información relativa a la dimensión que está creando:
v Nombre de dimensión.
v Descripción.
v El número de niveles de la dimensión. (En la mayoría de los casos, este
número corresponde a los niveles de la dimensión jerárquica en la despensa
de datos con los que está correlacionando esta dimensión).
v Si está utilizando esta dimensión como base para un cubo, asegúrese de que
la casilla de verificación Los elementos son mutuamente exclusivos está
seleccionada (Campaign comprueba esta opción de forma predeterminada).
De lo contrario, cuando utilice esta dimensión para crear un cubo dará como
resultado un error, ya que los valores de los elementos no pueden solaparse
en un cubo.
4. Pulse Correlacionar tabla.
Se abre la ventana Editar definición de tabla.
5. Seleccione una de las opciones siguientes:
v Correlacionar con archivo existente.
v Correlacionar con tabla existente en la base de datos seleccionada.
Prosiga con los pasos de correlación de una tabla. Para obtener detalles,
consulte la publicación Campaign Guía del administrador.
240
IBM Campaign: Guía del usuario
Nota: Cuando se correlacionan tablas para las jerarquías de dimensiones, los
nombres de campo "Level1_Name", "Level2_Name", etc. deben existir en la
tabla para que la correlación sea correcta.
Cuando termina de correlacionar la tabla para la dimensión, se abre la ventana
Editar dimensión con la información de dimensión de la nueva dimensión.
6. Pulse Aceptar.
Se abre la ventana Jerarquías de dimensiones con la dimensión recién
correlacionada visible.
7. Para almacenar una jerarquía de dimensiones de modo que esté disponible
para su uso futuro y que no sea necesario volver a crearla, pulse Guardar en la
ventana Jerarquías de dimensiones.
Actualización de una jerarquía de dimensiones
Campaign no soporta actualizaciones automáticas de jerarquías de dimensiones. Si
los datos subyacentes cambian, deberá actualizar las jerarquías de dimensiones
manualmente.
Acerca de esta tarea
Nota: Los cubos se componen de dimensiones que se basan en segmentos
estratégicos, por lo tanto debe actualizar las dimensiones siempre que se actualicen
los segmentos estratégicos.
Procedimiento
1. Abra la ventana Jerarquías de dimensiones de una de estas formas.
v En un diagrama de flujo en modo de Edición, pulse el icono Administración
y seleccione Jerarquías de dimensiones.
v En la página Configuración administrativa, seleccione Gestionar jerarquías
de dimensiones.
Se abre la ventana Jerarquías de dimensiones.
2. Pulse Actualizar todas.
De forma alternativa, para actualizar una dimensión individual, seleccione la
dimensión y, a continuación, pulse Actualizar.
Carga de una jerarquía de dimensiones almacenada
Después de definir una jerarquía de dimensiones, puede cargarla para hacer que
sea accesible en Campaign.
Procedimiento
1. Abra la ventana Jerarquías de dimensiones de una de estas formas.
v En un diagrama de flujo en modo de Edición, pulse el icono Administración
y seleccione Jerarquías de dimensiones.
v En la página Configuración administrativa, seleccione Gestionar jerarquías
de dimensiones.
Se abre la ventana Jerarquías de dimensiones.
2. Resalte las jerarquías de dimensiones que desee cargar y pulse Cargar.
Capítulo 12. Diagramas de flujo de sesión
241
Acerca de los cubos
Un cubo es la segmentación simultánea de una lista de ID (casi siempre un
segmento estratégico) que realizan las consultas proporcionadas por varias
jerarquías de dimensiones. Una vez creado el cubo, podrá ver los informes de
tablas de referencias cruzadas de segmentos que presentan los detalles de dos
dimensiones del cubo en cualquier momento.
Antes de poder crear un cubo, deberá realizar las siguientes tareas preliminares:
v Crear un segmento estratégico.
v Crear dimensiones basadas en el segmento estratégico.
v Se aplican las siguientes directrices a los cubos:
v Las métricas de cubo pueden definirse como cualquier expresión de Campaign,
con las siguientes restricciones:
– Puede especificar un número ilimitado de métricas adicionales NUMERIC y
Campaign calculará min, max, sum y promedio para ellas. Las métricas
seleccionadas pueden ser campos derivados o campos derivados persistentes.
– La función de agregación sobre el recuento de celda (min, max, promedio, %
del nº total, etc.) se calcula de forma automática.
– La función de agregación sobre el valor de atributo (por ejemplo, avg(edad))
calcula de forma automática min, max, suma y promedio.
– Las expresiones que contienen varios valores de atributo (por ejemplo,
(atributo1 + atributo2)) están soportadas en los campos derivados.
– El proceso Cubo soporta campos derivados y campos derivados persistentes.
– Las expresiones groupby (por ejemplo, (groupby_where (ID, balance, avg,
balance, (trxn_date > reference_date)))) están soportadas en los campos
derivados.
– Las expresiones que implican variables de usuario (definidas en el mismo
diagrama de flujo que el proceso Cubo Y expuestas a marketing distribuido)
están soportadas en campos derivados y persistentes. Para obtener
información adicional sobre marketing distribuido, consulte la Guía de usuario
de marketing distribuido.
– Las expresiones que utilizan SQL sin formato están soportadas en los campos
derivados que utilicen una macro personalizada de SQL sin formato.
– Las expresiones que utilizan una macro personalizada están soportadas en un
campo derivado.
v Aunque los cubos se componen de hasta tres dimensiones, las métricas pueden
visualizarse con solo dos dimensiones a la vez. La tercera dimensión no
visualizada se sigue calculando y se almacena en el servidor, pero no se utiliza
en la creación de informes/selección visual de ese informe concreto.
v Los cubos también pueden construirse sobre celdas como segmentos (que, por
ejemplo, pueden crearse a nivel de transacción). Sin embargo, si un cubo se
construye sobre una celda, dicho cubo estará disponible solo en ese diagrama de
flujo. Por este motivo, puede interesarle basar los cubos en segmentos
estratégicos.
v A menos que las tablas estén normalizadas, la definición de dimensiones con
una relación muchos-a-muchos con el nivel de audiencia podría producir
resultados inesperados. El algoritmo de cubo se basa en tablas normalizadas.
Antes de seleccionar y crear un cubo, normalice los datos acumulándolos (al
nivel de cliente a través de una sesión de preparación de datos, por ejemplo).
242
IBM Campaign: Guía del usuario
Nota: Si se crea un cubo a partir de dimensiones no normalizadas, los recuentos
de suma serán erróneos en los informes de tablas de referencias cruzadas, por el
modo en que Campaign procesa los ID de dimensión. Si tiene que utilizar
dimensiones no normalizadas, cree los cubos con solo dos dimensiones y utilice
las transacciones como la métrica de más bajo nivel de las dimensiones no
normalizadas, en vez de los ID de cliente, puesto que la suma de las
transacciones será correcta.
v Al crear una dimensión de cubo, deberá asignar a la dimensión un nombre, un
nivel de audiencia y una tabla que correspondan a la dimensión. Después,
cuando trabaje en una sesión o en un diagrama de flujo de campaña,
correlacionará dicha dimensión de la misma manera que si estuviera
correlacionando una tabla de base de datos.
v Los cubos deben crearse cuando los usuarios no estén accediendo a ellos,
normalmente una vez finalizada la jornada laboral o durante los fines de
semana.
Tareas relacionadas:
“Creación de un cubo multidimensional de atributos” en la página 101
Capítulo 12. Diagramas de flujo de sesión
243
244
IBM Campaign: Guía del usuario
Capítulo 13. Descripción general de informes de IBM
Campaign
IBM Campaign proporciona informes que ayudan en la gestión de la campaña y de
las ofertas.
Algunos informes están pensados para utilizarse durante la fase de diseño del
diagrama de flujo. Otros informes ayudan a analizar las respuestas de contactos y
la efectividad de la campaña después de desplegar una campaña.
Los informes de IBM Campaign proporcionan varios tipos diferentes de
información:
v Los informes específicos de objetos analizan una campaña, oferta, celda o
segmento específicos. Para acceder a estos informes, pulse la pestaña Análisis
para una campaña u oferta.
v Los informes de todo el sistema proporcionan el análisis en varias campañas,
ofertas, celdas o segmentos. Para acceder a estos informes, seleccione
Herramientas de análisis > Campaña.
v Losinformes de celda proporcionan información sobre clientes o posibles
clientes que son objetivo o se utilizan como controles. Los informes de celda son
útiles al crear diagramas de flujo de campaña. Para acceder a estos informes,
pulse el icono Informes
mientras edita un diagrama de flujo.
Los informes que están disponibles dependen de varios factores:
v Sus permisos, que se establecen por el administrador de IBM Campaign.
v Algunos informes están disponibles solo si ha instalado el paquete de informes
de IBM Campaign y IBM Campaign integrado con Cognos. Para obtener más
información, consulte la publicación IBM EMM Reports Guía de instalación y
configuración. Asimismo consulte la publicación IBM Campaign Report
Specification, que se proporciona como un archivo comprimido con el paquete de
informes.
v Los paquetes de informes de Cognos para eMessage, Interact y Distributed
Marketing también están disponibles, si tiene licencias para estos productos
adicionales. Puede acceder a los informes desde la página Herramientas de
análisis para cada producto o desde la pestaña Análisis de la campaña o la
oferta. Puede obtener información adicional consultando la documentación de
dichos productos.
Tareas relacionadas:
“Utilización de informes para analizar campañas y ofertas” en la página 246
“Utilización de informes durante el desarrollo del diagrama de flujo” en la página
246
Referencia relacionada:
“Lista de informes de IBM Campaign” en la página 248
© Copyright IBM Corp. 1988, 2013
245
Utilización de informes durante el desarrollo del diagrama de flujo
IBM Campaign proporciona informes de celda para utilizarlos durante el desarrollo
del diagrama de flujo. Una celda es una lista de identificadores que un proceso de
manipulación de datos (Selección, Fusión, Segmentación, Muestreo, Audiencia o
Extracción) genera como salida. Los informes de celda proporcionan información
sobre clientes o posibles clientes que son objetivo o se utilizan como controles.
Antes de empezar
El acceso a los informes de celda de diagrama de flujo depende de sus permisos.
Por ejemplo, debe tener permiso para editar o revisar los diagramas de flujo y para
visualizar o exportar informes de celda. Consulte la publicación Campaign Guía del
administrador para obtener información sobre los permisos de informe de celda
para el rol administrativo definido por el sistema.
Procedimiento
1. Abra un diagrama de flujo en modo de Edición.
2. Pulse el icono Informes
diagrama de flujo.
en la barra de herramientas de la ventana del
Se abrirá la ventana Informes específicos de celda. De forma predeterminada, se
muestra el informe Lista de celdas.
3. Utilice la lista Informe a visualizar para seleccionar un informe distinto.
4. Utilice los controles en la parte superior del informe para imprimir, exportar o
realizar otras operaciones específicas de ese informe.
Para ver descripciones de los informes y sus controles disponibles, consulte
“Análisis de la calidad de sus selecciones de diagrama de flujo” en la página
39.
Conceptos relacionados:
Capítulo 13, “Descripción general de informes de IBM Campaign”, en la página
245
Referencia relacionada:
“Lista de informes de IBM Campaign” en la página 248
Utilización de informes para analizar campañas y ofertas
IBM Campaign proporciona informes que sirven de ayuda para analizar la
información sobre las campañas y ofertas. Algunos informes pueden ejecutarse
durante el desarrollo de la campaña como parte de su proceso de planificación.
Otros informes muestran los resultados de la campaña, para que pueda analizar y
ajustar sus ofertas y la estrategia de campaña.
Antes de empezar
Antes de ejecutar una campaña, utilice los informes de celda de diagrama de flujo
de IBM Campaign para analizar sus selecciones. Para utilizar los informes de celda,
abra un diagrama de flujo en modo de edición y pulse el enlace Informes en la
parte superior de la página. Para obtener más información, consulte “Utilización de
informes durante el desarrollo del diagrama de flujo”.
246
IBM Campaign: Guía del usuario
Acerca de esta tarea
Los informes de IBM Campaign proporcionan información detallada sobre ofertas,
segmentos y campañas. Con la visualización de los informes, puede analizar las
ofertas de campaña, las tasas de respuesta, los ingresos, los beneficios por
respondedor y otros datos para calcular los ingresos totales e incrementales, los
beneficios y el rendimiento de la inversión.
Procedimiento
1. Para analizar una campaña, oferta o segmento individual, utilice la pestaña
Análisis:
a. Abra el menú Campaña y elija Campañas, Ofertas o Segmentos.
b. Pulse el nombre de una campaña, oferta o segmento.
c. Pulse la pestaña Análisis.
d. Seleccione un informe en la lista Tipo de informe en la parte superior
derecha de la página. El informe se mostrará en la misma ventana.
2. Para analizar los resultados en varias campañas, ofertas, celdas o segmentos,
utilice la página Análisis de campaña:
a. Seleccione Herramientas de análisis > Herramientas de análisis de
Campaign.
b. Pulse una de las carpetas de informes.
c. Pulse un enlace de informe.
Si el informe permite filtrado, se abrirá la ventana Parámetro del informe.
d. Seleccione uno o más objetos sobre los que filtrar el informe. Utilice
Ctrl+pulsación para seleccionar varios objetos. Los permisos determinan
qué objetos aparecen.
e. Pulse Generar el informe.
El informe se mostrará en la misma ventana. La fecha y hora de generación
del informe se visualizan en la parte inferior de la página. Si el informe
abarca más de una página, utilice los controles proporcionados para
moverse a la parte superior o inferior del informe o para paginar hacia
arriba y hacia abajo.
Resultados
La barra de herramientas Informes se muestra para los informes creados por
Cognos. No está disponible para los informes de calendario o segmento ni para los
informes de celda de diagrama de flujo.
Puede realizar las siguientes tareas en la barra de herramientas Informes:
v Mantener esta versión: envía el informe por correo electrónico
v Aumentar detalle/reducir detalle: se utiliza para informes que permiten el
análisis dimensional.
v Enlaces asociados: se utiliza para informes que permiten el análisis dimensional.
v Formato de visualización: el formato de visualización predeterminado para los
informes es HTML. Puede elegir otros formatos de visualización en la lista. El
icono cambia para indicar la opción de la vista seleccionada.
Capítulo 13. Descripción general de informes de IBM Campaign
247
Nota: No todos los informes se pueden visualizar en todos los formatos. Por
ejemplo, los informes que utilizan varias consultas no se pueden ver en CSV o
XML.
– Ver en formato HTML: una vez renovada la página, puede utilizar los
controles de Informe para navegar por el informe, si abarca más de una
página.
– Ver en formato PDF: puede guardar o imprimir el informe utilizando los
controles del lector de PDF.
– Ver en opciones de Excel: puede ver el informe como una sola página en
formato Excel. Para ver el informe sin guardarlo, pulse Abrir. Para guardar el
informe, pulse Guardar y siga las solicitudes.
– Ver en formato CSV: para ver el informe como un archivo de valores
separados por comas, seleccione Ver en formato CSV desde Ver en opciones
de Excel. Para ver el informe sin guardarlo, pulse Abrir. El informe se
mostrará como una sola página en formato de hoja de cálculo. Para guardar
el informe, pulse Guardar y, a continuación, especifique un nombre cuando se
le solicite. De forma predeterminada, el archivo se guarda como un archivo
.xls.
– Ver en formato XML: el informe se visualiza como XML en la misma
ventana.
Conceptos relacionados:
Capítulo 13, “Descripción general de informes de IBM Campaign”, en la página
245
Referencia relacionada:
“Lista de informes de IBM Campaign”
Lista de informes de IBM Campaign
Los informes de IBM Campaign están pensados para ayudar a diseñar campañas
de marketing efectivas y analizar los resultados de las campañas.
Informes estándar
Los administradores y diseñadores de campañas utilizan los informes siguientes
para planificar y analizar las campañas.
Tabla 14. Informes estándar para el desarrollo de campañas
Informe
Descripción
Cómo acceder
Análisis de tabla
de referencias
cruzadas de
segmento
Los administradores de campañas utilizan este informe para
ver los detalles de las celdas y crear un proceso Selección para
su uso en una campaña o sesión del diagrama de flujo.
Utilice la pestaña Análisis de
la campaña.
248
Este informe calcula información detallada sobre dos
dimensiones cualquiera de un cubo y muestra los resultados en
formato tabular. Solo las celdas o segmentos estratégicos que
forman parte de un cubo pueden analizarse en este informe.
IBM Campaign: Guía del usuario
Tabla 14. Informes estándar para el desarrollo de campañas (continuación)
Informe
Descripción
Cómo acceder
Análisis de perfil
de segmento
Los administradores de campañas utilizan este informe para
crear segmentos estratégicos y construir cubos para su uso en
varias campañas.
Utilice la pestaña Análisis de
la campaña.
Este informe calcula y muestra el recuento de las dimensiones
de un segmento estratégico. La información se muestra en
vistas tanto tabular como gráfica. Solo los segmentos
estratégicos que forman parte de un cubo pueden analizarse en
este informe.
Resumen de
Los diseñadores de campañas utilizan este informe después de
realizar una ejecución de prueba o de producción para
estado de
diagramas de flujo determinar si ha habido algún error durante la ejecución del
de campaña
diagrama de flujo.
Utilice la pestaña Análisis de
la campaña.
Calendario de
campañas
Seleccione Herramientas de
análisis > Herramientas de
análisis de Campaign.
Los diseñadores de campañas utilizan los informes de
calendario al planificar y ejecutar campañas.
Estos informes muestran las campañas y las ofertas en un
calendario en función de las fechas de efectividad y de
caducidad definidas en la campaña. Las flechas dobles indican
las fechas de inicio (>>) y de finalización (<) de una campaña.
Informes de celda de un diagrama de flujo
Utilice los informes de celda de diagrama de flujo al diseñar los diagramas de flujo
de campaña, para ayudar a identificar los objetivos previstos de una campaña de
marketing. Una celda es una lista de identificadores que un proceso de
manipulación de datos (Selección, Fusión, Segmentación, Muestreo, Audiencia o
Extracción) genera como salida. Para acceder a los informes de celda, pulse el
icono Informes
cuando edite un diagrama de flujo.
Tabla 15. Informes de celda de diagrama de flujo de campaña
Informe
Descripción
lista de celda
Muestra información sobre todas las celdas que están en el diagrama de flujo actual.
Cada celda representa un posible grupo objetivo.
Para obtener más información: consulte “Visualización de información acerca de todas
las celdas de un diagrama de flujo (informe de lista de celdas)” en la página 40.
análisis de variable de
celda
Muestra la información demográfica para identificar posibles objetivos para su campaña.
Puede visualizar los datos para una variable de una celda. Por ejemplo, puede visualizar
el rango de edad de los clientes con tarjetas de crédito oro.
Para obtener más información: consulte “Análisis de una característica de una celda
(informe de análisis de variable de celda)” en la página 41.
tabla de referencias
cruzadas de variables de
celda
Muestra la información demográfica para identificar posibles objetivos para su campaña.
Puede visualizar datos para dos variables de una celda. Por ejemplo, utilizando Edad y
Cantidad para la celda de tarjetas de crédito "Gold", puede identificar visualmente los
grupos de edad que han gastado más dinero.
Para obtener más información: consulte “Análisis de dos características de una celda
simultáneamente (informe de tabla de referencias cruzadas de variables de celda)” en la
página 41.
Capítulo 13. Descripción general de informes de IBM Campaign
249
Tabla 15. Informes de celda de diagrama de flujo de campaña (continuación)
Informe
Descripción
Contenido de celdas
Muestra detalles acerca de los registros en una celda. Por ejemplo, puede ver las
direcciones de correo electrónico, los números de teléfono y otros datos demográficos
para cada cliente de una celda. Utilice este informe para verificar los resultados de las
ejecuciones y confirmar que está seleccionando el conjunto de contactos previsto.
Para obtener más información: consulte “Visualización del contenido de celdas (informe
de contenido de celda)” en la página 43.
cascada de celdas
Analiza la disminución de los miembros de la audiencia a medida que se procesan las
celdas, por lo que puede refinar sus selecciones e identificar posibles errores. Por
ejemplo, puede ver cuántos ID están inicialmente seleccionados y, a continuación, ver
qué ocurre cuando se utiliza un proceso Fusión para excluir opt-outs.
Para obtener más información: consulte “Análisis de celdas en cascada en procesos en
sentido descendente (informe de celdas en cascada)” en la página 43.
Informes de Cognos
Los informes de Cognos se suministran con el paquete de informes de IBM
Campaign. Utilice los informes de Cognos para planificar, ajustar y analizar
campañas. Estos informes son ejemplos que puede personalizar para su propio
uso. Para acceder a estos informes, debe integrar IBM Campaign con IBM Cognos.
Para ver instrucciones, consulte la publicación IBM EMM Reports Guía de instalación
y configuración.
Tabla 16. Informes de Cognos
Informe
Descripción
Cómo acceder
Resumen de
campañas
Los diseñadores de campañas utilizan este informe al crear y
ejecutar campañas.
Seleccione Herramientas de
análisis > Herramientas de
análisis de Campaign.
Este informe muestra información acerca de todas las campañas
que se han creado. Lista el código de campaña, la fecha de
creación, las fechas de inicio y finalización, la fecha de ejecución
más reciente, la iniciativa y el objetivo de cada campaña.
Para obtener más información: consulte la publicación IBM
Campaign Report Specifications proporcionada con el paquete de
informes.
Listados de
campañas por
oferta
Los diseñadores de campañas utilizan este informe al planificar Seleccione Herramientas de
análisis > Herramientas de
las ofertas o al crear y ejecutar las campañas.
análisis de Campaign.
Este informe muestra qué ofertas se han proporcionado con
diversas campañas; lista las campañas agrupadas por ofertas.
Lista el código de campaña, la iniciativa, las fechas de inicio y
de finalización y la fecha de ejecución más reciente.
Para obtener más información: consulte la publicación IBM
Campaign Report Specifications proporcionada con el paquete de
informes.
250
IBM Campaign: Guía del usuario
Tabla 16. Informes de Cognos (continuación)
Informe
Descripción
Cómo acceder
Informes de
rendimiento
Los diseñadores de campañas y gestores de marketing utilizan
el informe de resumen financiero hipotético de una oferta al
planificar ofertas y campañas.
Seleccione Herramientas de
análisis > Herramientas de
análisis de Campaign >
Informes de rendimiento para
Utilizan los otros informes de rendimiento después de
analizar los resultados de una
desplegar una campaña y obtener datos de respuesta. Estos
o más campañas, ofertas,
informes analizan los resultados de la campaña examinando los celdas o segmentos.
datos de contactos y respuestas en las campañas, ofertas, celdas
Para analizar los resultados de
o segmentos.
una campaña específica, abra
Para obtener más información: consulte “Informes de
la pestaña Análisis de la
rendimiento de IBM Campaign”.
campaña u oferta.
Conceptos relacionados:
Capítulo 13, “Descripción general de informes de IBM Campaign”, en la página
245
Tareas relacionadas:
“Utilización de informes para analizar campañas y ofertas” en la página 246
“Utilización de informes durante el desarrollo del diagrama de flujo” en la página
246
Informes de rendimiento de IBM Campaign
Los informes de rendimiento se proporcionan con el paquete de informes de IBM
Campaign. Los informes de rendimiento son informes de ejemplo que puede
modificar para analizar los datos de contactos y respuestas en una o más
campañas, ofertas, celdas o segmentos.
Para utilizar estos informes, debe integrar IBM Campaign con IBM Cognos. Para
más información, consulte:
v IBM EMM Reports Guía de instalación y configuración.
v IBM Campaign Report Specifications, que es un archivo comprimido con el paquete
de informes. Las especificaciones proporcionan ejemplos de salida de los
informes de rendimiento.
Los informes de rendimiento están disponibles en las siguientes formas:
v En la pestaña Análisis de una campaña u oferta.
v Al seleccionar Herramientas de análisis > Herramientas de análisis de
Campaign > Informes de rendimiento para analizar los resultados de una o
más campañas, ofertas, celdas o segmentos.
Utilice el informe de resumen financiero hipotético de una oferta al planificar
ofertas y campañas. Utilice los otros informes de rendimiento después de desplegar
una campaña y obtener datos de respuesta.
Capítulo 13. Descripción general de informes de IBM Campaign
251
Tabla 17. Informes de rendimiento
Informe
Descripción
Resumen financiero
hipotético de una oferta
Este informe calcula el rendimiento financiero hipotético de una oferta basado en la
entrada. Puede especificar los parámetros para evaluar los distintos escenarios de tasa de
respuesta. El informe calcula el rendimiento financiero para seis escenarios, aumentando
al alza en función de la tasa de respuesta especificada y el incremento de la tasa de
respuesta. Por ejemplo, si especifica una tasa de respuesta del 2% y un incremento de
0,25%, el informe devolverá los datos de rendimiento de seis escenarios con tasas de
respuesta en el rango del 2% al 3,25%.
También puede cambiar los parámetros de este informe, como el coste por contacto, el
coste fijo de realización de la oferta y los ingresos por respuesta.
Desglose detallado de las El informe de desglose detallado de respuestas de oferta de una campaña proporciona
respuestas de una
los datos de rendimiento de campañas para tipos de respuesta de oferta. Lista todas las
campaña
ofertas asociadas a una campaña e indica el número de respuestas para cada tipo en
todos los canales.
Si la integración de ofertas de eMessage está configurada, este informe incluye
información sobre el tipo de respuesta de pulsación en enlace de eMessage. La página de
destino y el mensaje de respuesta SMS no están soportados actualmente. El proceso de
ETL no completa en este momento las columnas que existen para estos tipos de
respuesta.
Resumen financiero de
campañas por oferta
(real)
El informe de resumen financiero de campañas por oferta (real) proporciona datos
financieros para las ofertas en campañas. Incluye datos como los costes de contacto,
ingresos brutos, beneficio neto y ROI.
Rendimiento de ofertas
de campaña por mes
El informe de rendimiento de ofertas de campaña por mes muestra el rendimiento de
una campaña en un mes determinado con datos de rendimiento para cada oferta dentro
de la campaña. Lista el número de ofertas hechas, el número de transacciones de
respuesta y la tasa de respuesta de ese mes concreto.
Comparativa de
rendimiento de
campañas
El informe de comparativa de rendimiento de campañas compara el rendimiento
financiero de las campañas. Incluye datos como las transacciones de respuesta y la tasa
de respuesta, el número de respondedores exclusivos y la tasa de respondedor. También
incluye información relativa a la elevación sobre el grupo de control, que muestra el
incremento en la respuesta comparado con el grupo de control.
Comparativa de
rendimiento de
campañas (con ingresos)
El informe de comparativa de rendimiento de campañas (con ingresos) compara el
rendimiento financiero de las campañas seleccionadas. Incluye datos como las
transacciones de respuesta, la tasa de respuesta, el número de respondedores exclusivos,
la tasa de respondedores y los ingresos reales. También incluye información opcional
relativa a la elevación sobre el grupo de control, que muestra el incremento en la
respuesta comparado con el grupo de control.
Comparativa de
rendimiento de
campañas por iniciativa
El informe de comparativa de rendimiento de campañas por iniciativa compara el
rendimiento financiero de las campañas seleccionadas agrupadas por sus iniciativas.
Incluye datos como las transacciones de respuesta y la tasa de respuesta, el número de
respondedores exclusivos y la tasa de respondedor. También incluye información
opcional relativa a la elevación sobre el grupo de control, que muestra el incremento en
la respuesta comparado con el grupo de control.
Resumen de rendimiento El informe Resumen de rendimiento de campañas por celda proporciona datos de
de campañas por celda
rendimiento de las campañas con las celdas agrupadas por las campañas
correspondientes. Incluye datos como el número de ofertas hechas, el número de
transacciones de respuesta, la tasa de respuesta, el número de respondedores exclusivos
y la tasa de respondedor. También incluye información relativa a la elevación sobre el
grupo de control, que muestra el incremento en la respuesta comparado con el grupo de
control.
252
IBM Campaign: Guía del usuario
Tabla 17. Informes de rendimiento (continuación)
Informe
Descripción
Resumen de rendimiento El informe Resumen de rendimiento de campañas por celda (con ingresos) proporciona
de campañas por celda
datos de rendimiento de las campañas seleccionadas con las celdas agrupadas por las
(con ingresos)
campañas correspondientes. Incluye datos como el número de ofertas hechas, el número
de transacciones de respuesta, la tasa de respuesta, el número de respondedores
exclusivos, la tasa de respondedor y los ingresos reales. También incluye información
opcional relativa a la elevación sobre el grupo de control, que muestra el incremento en
la respuesta comparado con el grupo de control.
Nota: Este informe requiere que se haga un seguimiento adicional del campo Ingresos de
la tabla de historial de respuestas.
Resumen de rendimiento El informe Resumen de rendimiento de campañas por celda e iniciativa proporciona
de campañas por celda e datos de rendimiento de las campañas seleccionadas con las celdas agrupadas por las
iniciativa
campañas e iniciativas correspondientes. Incluye datos como el número de ofertas
hechas, el número de transacciones de respuesta, la tasa de respuesta, el número de
respondedores exclusivos y la tasa de respondedor. También incluye información
opcional relativa a la elevación sobre el grupo de control, que muestra el incremento en
la respuesta comparado con el grupo de control.
Resumen de rendimiento El informe Resumen de rendimiento de campañas por celda y oferta proporciona un
de campañas por celda y modo de visualizar el rendimiento de campaña tanto por celda como por oferta en el
oferta
mismo informe. Se lista cada campaña con cada celda y los nombres de las ofertas
asociadas. Por cada combinación de celda y oferta, el informe muestra el número de
ofertas hechas, el número de transacciones de respuesta, la tasa de respuesta, el número
de destinatarios y respondedores exclusivos, y la tasa de respondedor. También incluye
información relativa a la elevación sobre el grupo de control, que muestra el incremento
en la respuesta comparado con el grupo de control.
Resumen de rendimiento El informe Resumen de rendimiento de campañas por celda y oferta (con ingresos)
de campañas por celda y proporciona un modo de visualizar el rendimiento de campaña tanto por celda como por
oferta en el mismo informe, junto con la información relativa a los ingresos. Se lista cada
oferta (con ingresos)
campaña con cada celda y los nombres de las ofertas asociadas. Por cada combinación de
celda y oferta, el informe muestra el número de ofertas hechas, el número de
transacciones de respuesta, la tasa de respuesta, el número de destinatarios y
respondedores exclusivos, la tasa de respondedor y los ingresos. También incluye
información relativa a la elevación sobre el grupo de control, que muestra el incremento
en la respuesta comparado con el grupo de control.
Nota: Este informe requiere que se haga un seguimiento adicional del campo Ingresos de
la tabla de historial de respuestas.
Resumen de rendimiento El informe Resumen de rendimiento de campañas por oferta proporciona un resumen del
de campañas por oferta
rendimiento de campañas y ofertas con las ofertas agrupadas por las campañas
correspondientes. Incluye datos como el número de ofertas hechas, el número de
transacciones de respuesta, la tasa de respuesta, el número de respondedores exclusivos
y la tasa de respondedor. También incluye información relativa a la elevación sobre el
grupo de control, que muestra el incremento en la respuesta comparado con el grupo de
control.
Resumen de rendimiento El informe Resumen de rendimiento de campañas por oferta (con ingresos) proporciona
de campañas por oferta
un resumen del rendimiento de las ofertas de las campañas seleccionadas. Incluye datos
como el número de ofertas hechas, el número de transacciones de respuesta, la tasa de
(con ingresos)
respuesta, el número de respondedores exclusivos, la tasa de respondedor y los ingresos
reales. También incluye información opcional relativa a la elevación sobre el grupo de
control, que muestra el incremento en la respuesta comparado con el grupo de control.
Rendimiento de ofertas
por día
El informe Rendimiento de ofertas por día muestra el rendimiento de las ofertas de una
fecha o rango de fechas determinados. Lista el número de ofertas hechas, el número de
transacciones de respuesta y la tasa de respuesta durante la fecha o rango de fechas
especificados.
Capítulo 13. Descripción general de informes de IBM Campaign
253
Tabla 17. Informes de rendimiento (continuación)
Informe
Descripción
Comparativa de
rendimiento de ofertas
El informe Comparativa de rendimiento de ofertas compara el rendimiento de las ofertas
seleccionadas. Incluye datos como el número de ofertas hechas, el número de
transacciones de respuesta, la tasa de respuesta, el número de respondedores exclusivos
y la tasa de respondedor. También incluye información relativa a la elevación sobre el
grupo de control, que muestra el incremento en la respuesta comparado con el grupo de
control.
Métricas del rendimiento El informe Métricas del rendimiento de las ofertas compara el rendimiento de las ofertas
de las ofertas
seleccionadas en función de diversas atribuciones de respuesta, como La mejor
coincidencia, Coincidencia fraccional o Coincidencia múltiple. También incluye
información opcional relativa a la elevación sobre el grupo de control y las diferencias
porcentuales entre varias tasas de atribución.
Resumen del
rendimiento de ofertas
por campaña
El informe Resumen del rendimiento de ofertas por campaña proporciona un resumen
por campaña del rendimiento de las ofertas seleccionadas. Incluye datos como el número
de ofertas hechas, el número de transacciones de respuesta, la tasa de respuesta, el
número de respondedores exclusivos y la tasa de respondedor. También incluye
información relativa a la elevación sobre el grupo de control, que muestra el incremento
en la respuesta comparado con el grupo de control.
Conceptos relacionados:
“Cómo realizar un seguimiento de las respuestas a una campaña” en la página 198
“Proceso Respuesta” en la página 114
“Respuestas directas” en la página 204
“Métodos de atribución” en la página 207
Tareas relacionadas:
“Actualización del historial de respuestas” en la página 115
Portlets de informe de IBM Cognos para Campaign
Los portlets de informe de IBM Cognos se proporcionan con el paquete de
informes de Campaign. Utilice los portlets de informe para analizar las tasas de
respuesta y la efectividad de la campaña.
Puede habilitar y a continuación añadir portlets de panel de control predefinidos a
cualquier panel de control que cree. Para gestionar los paneles de control y
añadirles portlets, pulse Panel de control > Crear panel de control.
Tabla 18. Portlets de informe de IBM Cognos para Campaign
Informe
Descripción
Comparativa de
retorno de la
inversión de
Campaign
Un informe de IBM Cognos que compara, a alto nivel, los ROI de
campañas creadas o actualizadas por el usuario que visualiza el
informe.
Comparativa de tasas Un informe de IBM Cognos que compara las tasas de respuesta de
de respuesta de
una o más campañas creadas o actualizadas por el usuario que
Campaign
visualiza el informe.
Comparativa de
Un informe de IBM Cognos que compara los ingresos obtenidos
ingresos por oferta de hasta la fecha por campaña que contiene ofertas creadas o
Campaign
actualizadas por el usuario que visualiza el informe.
254
IBM Campaign: Guía del usuario
Tabla 18. Portlets de informe de IBM Cognos para Campaign (continuación)
Informe
Descripción
Respuestas a ofertas
de los últimos 7 días
Un informe de IBM Cognos que compara el número de respuestas
que se han recibido en los últimos 7 días basadas en cada oferta
creada o actualizada por el usuario que visualiza el informe.
Comparativa de tasas Un informe de IBM Cognos que compara la tasa de respuesta por
de respuesta a ofertas oferta creada o actualizada por el usuario que visualiza el informe.
Desglose de
respuestas a ofertas
Un informe de IBM Cognos que muestra las ofertas activas creadas
o actualizadas por el usuario que visualiza el informe, desglosadas
por estado.
Portlets de lista de Campaign
Los portlets de lista estándar de Campaign están disponibles para usarlos en
paneles de control incluso aunque el paquete de informes de Campaign no esté
instalado.
Tabla 19. Portlets de lista de Campaign
Informe
Descripción
Mis marcadores
personalizados
Una lista de enlaces a sitios web o archivos creados por el usuario
que visualiza el informe.
Mis campañas
recientes
Una lista de las campañas más recientes creadas por el usuario que
visualiza el informe.
Mis sesiones recientes Una lista de las sesiones más recientes creadas por el usuario que
visualiza el informe.
Portlet de supervisión Una lista de las campañas ejecutadas, o en ejecución, creadas por el
de campañas
usuario que visualiza el informe.
Envío de informes por correo electrónico
Si su servidor SMTP está configurado para trabajar con Cognos, puede enviar por
correo electrónico un informe directamente desde Campaign.
Antes de empezar
Si ha adquirido la licencia de Cognos con los productos de IBM , la opción de
incluir un enlace al informe no estará soportada. Para poder utilizar esta
característica, deberá adquirir una licencia completa de Cognos.
Procedimiento
1. Cuando el informe haya terminado de ejecutarse, pulse Conservar esta versión
en la barra de herramientas Informes y seleccione Enviar informe por correo
electrónico en la lista. Se visualiza la página Establecer las opciones de correo
electrónico, donde se especifican los destinatarios y el texto de mensaje
opcional.
2. Para enviar el informe como un archivo adjunto en el mensaje de correo
electrónico, seleccione la casilla de verificación Adjuntar el informe y
deseleccione la casilla de verificación Incluir un enlace al informe.
3. Pulse Aceptar. Se enviará la solicitud al servidor de correo electrónico.
Capítulo 13. Descripción general de informes de IBM Campaign
255
Nueva ejecución de un informe
Los informes se generan contra el origen de datos para que reflejen los datos más
recientes. Si cree que los datos han cambiado desde la última vez que se ejecutó el
informe que desea ver, y desea ver una versión actualizada del mismo, puede
volver a ejecutar el informe.
256
IBM Campaign: Guía del usuario
Apéndice A. Caracteres especiales en nombres de objeto de
IBM Campaign
Algunos caracteres especiales no tienen soporte en ningún nombre de objeto de
IBM Campaign. Además, algunos objetos tienen restricciones de nombre
específicas.
Nota: Si pasa nombres de objeto a su base de datos (por ejemplo, si utiliza una
variable de usuario que contenga un nombre de diagrama de flujo), asegúrese de
que el nombre del objeto sólo contiene caracteres admitidos en su base de datos
concreta. De lo contrario, recibirá un error de base de datos.
Conceptos relacionados:
“Descripción general del espacio de trabajo de diagrama de flujo” en la página 25
Tareas relacionadas:
“Creación de diagramas de flujo” en la página 29
Referencia relacionada:
“Lista de procesos de Campaign” en la página 49
Caracteres especiales no admitidos
Los siguientes caracteres especiales no están soportados en los nombres de
campañas, diagramas de flujo, carpetas, ofertas, listas de ofertas, segmentos o
sesiones.
Tabla 20. Caracteres especiales no admitidos
Carácter
Descripción
%
Porcentaje
*
Asterisco
?
Signo de interrogación
|
Barra vertical (|)
:
Dos puntos
,
Coma
<
Símbolo Menor que
>
Símbolo Mayor que
&
Ampersand
\
Barra invertida
/
Barra inclinada
"
Comillas dobles
Pestaña
Pestaña
Objetos sin restricciones de nombre
Los objetos siguientes en Campaign no tienen restricciones para los caracteres
usados en sus nombres:
© Copyright IBM Corp. 1988, 2013
257
v niveles de audiencia (los nombres campo del nivel de audiencia tienen
restricciones de nombre)
v nombres de visualización de atributos personalizados (los nombres internos de
atributo personalizado tienen restricciones de nombre)
v plantillas de oferta
Objetos con restricciones de nombre específicas
Los objetos siguientes en Campaign tienen restricciones específicas en sus nombres:
v Nombres internos de los atributos personalizados (los nombres de visualización de
los atributos personalizados no tienen restricciones de nombre)
v Nombres de campo de nivel de audiencia (los nombres de nivel de audiencia no
tienen restricciones de nombre)
v Celdas
v Campos derivados
v Nombres de campo y tabla de usuario
Para estos objetos, los nombres deben:
v Contener sólo caracteres numéricos o alfabéticos, o el carácter de subrayado (_)
v Empezar por un carácter alfabético
Para idiomas que no se basen en el latín, Campaign da soporte a todos los
caracteres soportados por la codificación de cadenas configurada.
Nota: Los nombres de campos derivados tienen restricciones adicionales. Para
obtener detalles, consulte “Restricciones de nombres para campos derivados” en la
página 209.
258
IBM Campaign: Guía del usuario
Apéndice B. Empaquetado de archivos de diagrama de flujo
para la resolución de problemas
Si necesita ayuda de IBM para resolver los problemas de un diagrama de flujo,
puede recopilar automáticamente los datos relevantes para enviárselos al soporte
técnico de IBM .
Antes de empezar
Solo un usuario con permisos para editar o ejecutar un diagrama de flujo puede
realizar este procedimiento. Si se carece del permiso "Ver registros", no podrá
seleccionar las entradas relativas al registro en la ventana de selección.
Acerca de esta tarea
Realice esta tarea para empaquetar los archivos de datos de diagrama de flujo para
que pueda enviarlos a soporte técnico de IBM. Puede especificar qué elementos se
deben incluir e indicar rangos de fechas para limitar los datos. Los datos se graban
en la carpeta seleccionada, y el contenido puede comprimirse y enviarse al soporte
técnico de IBM.
Procedimiento
1. Abra un diagrama de flujo en modo de Edición.
2. Seleccione Administrador > Recopilar datos de diagrama de flujo.
3. En la ventana Crear paquete de datos para la resolución de problemas, escriba
un nombre para el paquete o deje el nombre predeterminado. El nombre de
paquete se utilizará para crear una subcarpeta en la que los elementos de datos
seleccionados se grabarán.
4. Pulse Examinar y seleccione la carpeta donde se guardará el paquete de datos.
5. Seleccione los elementos que desea incluir en el paquete o marque Seleccionar
elementos predeterminados para seleccionar todos los datos que se requieren
normalmente. Algunos elementos, cuando se seleccionan, pueden permitir que
se entre información adicional.
Para obtener más información, consulte “Opciones de empaquetado de los
datos de diagrama de flujo” en la página 260.
6. Pulse Aceptar para crear el paquete.
7. Envíe el paquete de datos al soporte técnico de IBM por correo electrónico o
utilice el método recomendado por su representante de soporte. El soporte
técnico de IBM acepta datos sin comprimir (todo el subdirectorio del paquete),
pero tiene la opción de comprimir, cifrar y empaquetar los archivos en un
único archivo antes de enviárselo.
Resultados
Además de los elementos de datos seleccionados, Campaign crea un archivo
resumen que identifica:
v Fecha y hora actual
v Números de versión y compilación del software
v Su nombre de usuario
© Copyright IBM Corp. 1988, 2013
259
v Las selecciones incluidas en el paquete
v Nombre e ID de campaña
v Nombre e ID del diagrama de flujo
Opciones de empaquetado de los datos de diagrama de flujo
Seleccione Administrador > Recopilar datos de diagrama de flujo para
empaquetar los archivos del diagrama de flujo que se van a enviar al soporte
técnico de IBM . Cuando se le solicite, especifique las opciones descritas en este
tema.
Tabla 21. Opciones de empaquetado de los datos de diagrama de flujo
Elemento
Descripción de qué se incluye
Especificaciones adicionales que pueden
establecerse
Casilla de verificación Todos los datos habitualmente necesarios
Seleccionar elementos para la resolución de problemas de los
predeterminados
diagramas de flujo, incluidos todos los
elementos de la lista excepto los archivos de
registro y el contenido de la tabla de usuario
y tabla del historial de contactos.
Diagrama de flujo
El archivo de diagrama de flujo .ses.
Registro del diagrama El archivo de diagrama de flujo .log.
de flujo
¿Incluir resultados de la ejecución? Incluir
o excluir de forma opcional los archivos de
datos del tiempo de ejecución, también
llamados archivos "de subrayado".
Establecezca de forma opcional las marcas
de fecha y hora iniciales y finales. Si no se
establecen, el archivo de registro entero será
el predeterminado.
Registro del escucha
El archivo unica_aclsnr.log.
Establecezca de forma opcional las marcas
de fecha y hora iniciales y finales. Si no se
establecen, el archivo de registro entero será
el predeterminado.
Registro de inicio
El archivo AC_sess.log.
Establecezca de forma opcional las marcas
de fecha y hora iniciales y finales. Si no se
establecen, el archivo de registro entero será
el predeterminado.
Registro de mensajes
web
El archivo AC_web.log.
Establecezca de forma opcional las marcas
de fecha y hora iniciales y finales. Si no se
establecen, el archivo de registro entero será
el predeterminado.
CampaignConfiguraciónEl archivo .config, que enumera las
propiedades de configuración y los valores
del entorno de Campaign para ayudar en la
resolución de problemas del diagrama de
flujo.
Atributos
personalizados de
Campaign
El archivo customcampaignattributes.dat,
que enumera pares de nombre y valor de
atributo de los atributos personalizados de
Campaign. Solo se incluyen las entradas
relacionadas con la campaña actual.
Atributos
personalizados de
celda
El archivo customcellattributes.dat, que
enumera pares de nombre y valor de
atributo de los atributos personalizados de
las celdas de Campaign. Solo se incluyen las
entradas relacionadas con la campaña actual.
260
IBM Campaign: Guía del usuario
Tabla 21. Opciones de empaquetado de los datos de diagrama de flujo (continuación)
Elemento
Descripción de qué se incluye
Especificaciones adicionales que pueden
establecerse
Definiciones de oferta Se incluyen todas las filas para cada una de
las siguientes tablas de
sistema:UA_AttributeDef.dat, UA_Folder.dat,
UA_Offer.dat, UA_OfferAttribute.dat,
UA_OfferList.dat, UA_OfferListMember.dat,
UA_OfferTemplate.dat,
UA_OfferTemplAttr.dat,
UA_OfferToProduct.dat, UA_Product.dat,
UA_ProductIndex.dat
Datos de la hoja de
cálculo de celdas
objetivo
El archivo targetcellspreadsheet.dat, que
incluye datos de UA_TargetCells para toda
la hoja de cálculo de celdas objetivo. Incluye
los datos de la actual campaña, en formato
de texto delimitado por columna/fila.
Definiciones de macro El archivo custommacros.dat, que incluye los
personalizadas
siguientes campos de UA_CustomMacros en
formato columna/fila: Nombre, IDFolder,
Descripción, Expresión, TipoExpresión,
NombreOrigDatos, TipoVarDatos,
NBytesVarDatos, FechaCreación, CreadoPor,
FechaActualización, ActualizarPor,
PolíticaIS, ACLID
Correlación de tablas
del sistema
El archivo systablemapping.xml. Incluye
todas las correlaciones de tablas del sistema,
incluido el origen de datos.
+ Incluir el contenido Al seleccionarse esta opción, se expande
de la tabla del sistema para enumerar todas las tablas del sistema.
Seleccione las tablas del sistema que haya
que incluir. Se incluirá la tabla entera (todas
las filas y columnas).
Si no se selecciona ninguna subopción, el
paquete no incluirá ninguna tabla del
sistema.
+ Incluir tablas del
historial de contactos
Cuando se selecciona esta opción, se
expande para mostrar el historial de
contactos y las tablas del historial de
contactos detallado para cada nivel de
audiencia.
Para cada conjunto seleccionado, el paquete
incluirá el historial de contactos y los
registros del historial de contactos detallado
para dicho nivel de audiencia.
Se pueden establecer de forma opcional las
marcas de fecha y hora iniciales y finales. Si
no se establecen, el archivo de registro
entero serán todos los registros.
Si no se selecciona ninguna subopción, el
paquete no contendrá información alguna de
la tabla del historial de contactos.
Apéndice B. Empaquetado de archivos de diagrama de flujo para la resolución de problemas
261
Tabla 21. Opciones de empaquetado de los datos de diagrama de flujo (continuación)
Elemento
Descripción de qué se incluye
+ Incluir tablas de
Cuando se selecciona esta opción, se
historial de respuestas expande para mostrar las tablas de historial
de respuestas para todos los niveles de
audiencia.
Especificaciones adicionales que pueden
establecerse
Para cada tabla seleccionada, el paquete
incluirá los registros de historial de
respuestas para ese nivel de audiencia.
Para cada tabla seleccionada, se pueden
establecer de forma opcional las marcas de
fecha y hora iniciales y finales. Si no se
establecen, el archivo de registro entero
serán todos los registros.
Si no selecciona una tabla, el paquete no
contendrá ninguna información de la tabla
de historial de respuestas.
+ Incluir el contenido
de las tablas del
usuario
Cuando se selecciona esta opción, se
expande para mostrar el contenido de la
tabla de usuario que puede seleccionarse
para el paquete.
Seleccione las tablas de usuario del diagrama
de flujo que se deben incluir.
Si no se selecciona ninguna, el paquete no
incluirá contenido alguno de tablas de
usuario. contents.
Para cada tabla de usuario que seleccione,
puede establecer opcionalmente el número
máximo de filas que desee incluir. Si no
establece un número máximo de filas, el
paquete incluirá la tabla entera.
+ Incluir segmentos
estratégicos
Cuando se selecciona esta opción, se
expande para mostrar todos los segmentos
estratégicos que se pueden seleccionar para
el paquete.
+ Incluir archivos de
Opción disponible solo en versiones Unix.
seguimiento de la pila Cuando se selecciona esta opción, se
expande para mostrar la lista de archivos de
seguimiento de la pila *.stack) en el mismo
directorio que unica_aclsnr.log.
262
IBM Campaign: Guía del usuario
Seleccione los datos de segmento para cada
segmento estratégico del diagrama de flujo
que desee incluir.
Seleccione los archivos de seguimiento de la
pila que desee incluir en el paquete. Si no
selecciona ninguna subopción, el paquete no
incluirá ningún archivo de seguimiento de la
pila.
Cómo contactar con el soporte técnico de IBM
Si encuentra un problema que no puede resolver consultando la documentación, la
persona responsable del contacto con el servicio de soporte técnico en su empresa
puede registrar una llamada con el soporte técnico de IBM . Utilice la información
de este apartado para asegurarse de que el problema se resuelve de forma eficaz y
satisfactoria.
Si usted no es una de las personas responsables del contacto con el servicio de
soporte técnico en su empresa, póngase en contacto con el administrador de IBM
para obtener información.
Información a recopilar
Antes de ponerse en contacto con el soporte técnico de IBM , recopile la siguiente
información.
Una breve descripción de la naturaleza del problema.
Los mensajes de error detallados que ve cuando se produce el problema.
Los pasos detallados para reproducir el problema.
Los archivos de registro, archivos de sesión, archivos de configuración y archivos
de datos relacionados.
v Información sobre el producto y el entorno del sistema, que puede obtener tal
como se describe en "Información del sistema".
v
v
v
v
Información del sistema
Cuando llame al soporte técnico de IBM , es posible que se le pida que
proporcione información sobre el entorno.
Si el problema no le impide iniciar una sesión, mucha de esta información está
disponible en la página Acerca de, que proporciona información sobre las
aplicaciones IBM instaladas.
Puede acceder a la página Acerca de seleccionando Ayuda > Acerca de. Si no se
puede acceder a la página Acerca de, puede obtener el número de versión de
cualquier aplicación IBM visualizando el archivo version.txt situado en el
directorio de instalación para cada aplicación.
Información de contacto para el soporte técnico de IBM
Para ver las formas de contacto con el soporte técnico de IBM , consulte el sitio
web de soporte técnico del producto IBM : (http://www-947.ibm.com/support/
entry/portal/open_service_request).
© Copyright IBM Corp. 1988, 2013
263
264
IBM Campaign: Guía del usuario
Avisos
Esta información se ha desarrollado para productos y servicios ofrecidos en los
EE.UU.
Es posible que IBM no ofrezca los productos, servicios o características que se
tratan en este documento en otros países. Consulte con su representante local de
IBM para obtener más información sobre los productos y servicios disponibles
actualmente en su zona. Cualquier referencia a un producto, programa o servicio
de IBM no pretende afirmar ni implicar que sólo se pueda utilizar dicho producto,
programa o servicio de IBM. En su lugar se puede utilizar cualquier producto,
programa o servicio funcionalmente equivalente que no infrinja ningún derecho de
propiedad intelectual de IBM. Sin embargo, es responsabilidad del cliente evaluar
y verificar el funcionamiento de cualquier producto, programa o servicio que no
sea de IBM.
IBM puede tener patentes o solicitudes de patente pendientes que cubran la
materia descrita en este documento. La posesión de este documento no le otorga
ninguna licencia sobre estas patentes. Puede enviar consultas sobre licencias, por
escrito, a:
IBM Director of Licensing
IBM Corporation
North Castle Drive
Armonk, NY 10504-1785
EE.UU.
Para consultas sobre licencias relacionadas con información de doble byte (DBCS),
póngase en contacto con el Departamento de propiedad intelectual de IBM de su
país o envíe consultas, por escrito, a:
Intellectual Property Licensing
Legal and Intellectual Property Law
IBM Japan, Ltd.
19-21, Nihonbashi-Hakozakicho, Chuo-ku
Tokyo 103-8510, Japan
El siguiente párrafo no se aplica al Reino Unido ni a ningún otro país donde
dichas disposiciones entren en contradicción con la legislación local:
INTERNATIONAL BUSINESS MACHINES CORPORATION PROPORCIONA
ESTA PUBLICACIÓN "TAL CUAL" SIN NINGÚN TIPO DE GARANTÍA, NI
IMPLÍCITA NI EXPLÍCITA, INCLUYENDO, PERO SIN LIMITARSE A, LAS
GARANTÍAS IMPLÍCITAS DE NO VULNERABILIDAD, COMERCIALIZACIÓN O
ADECUACIÓN PARA UN PROPÓSITO DETERMINADO. Algunas legislaciones no
contemplan la declaración de limitación de responsabilidad, ni implícita ni
explícita, en determinadas transacciones, por lo que cabe la posibilidad de que esta
declaración no sea aplicable en su caso.
Esta información puede contener errores tipográficos o inexactitudes técnicas.
Periódicamente se realizan cambios en la información aquí contenida; estos
cambios se incorporarán en nuevas ediciones de la publicación. IBM puede realizar
mejoras y/o cambios en los productos y/o los programas descritos en esta
publicación en cualquier momento sin previo aviso.
© Copyright IBM Corp. 1988, 2013
265
Cualquier referencia en este documento a sitios web que no son de IBM se
proporciona únicamente para su comodidad y no significa en modo alguno que se
recomiende dichos sitios web. Los materiales de dichos sitios web no forman parte
de los materiales para este producto IBM y el uso de estos sitios web corre a
cuenta y riesgo del cliente.
IBM puede utilizar o distribuir cualquier información que se le facilite de la
manera que considere adecuada, sin contraer por ello ninguna obligación con el
remitente.
Los titulares de licencias de este programa que deseen obtener información sobre el
mismo con el fin de permitir: (i) el intercambio de información entre programas
creados independientemente y otros programas (incluido este) y (ii) el uso mutuo
de la información que se ha intercambiado, deberán ponerse en contacto con:
IBM Corporation
170 Tracer Lane
Waltham, MA 02451
EE.UU.
Dicha información puede estar disponible, sujeta a los términos y las condiciones
apropiados, que incluye, en algunos casos, el pago de una tarifa.
El programa bajo licencia descrito en este documento y todo el material bajo
licencia disponible para él mismo los proporciona IBM de acuerdo con los términos
del Acuerdo de Cliente de IBM, el Acuerdo Internacional de Programa bajo
Licencia de IBM o cualquier acuerdo equivalente entre las partes.
Los datos de rendimiento contenidos aquí se han determinado en un entorno
controlado. Por lo tanto, los resultados obtenidos en otros entornos operativos
podrían variar de forma significativa. Algunas mediciones se pueden haber
realizado en sistemas en nivel de desarrollo y no existen garantías de que estas
mediciones sean las mismas en sistemas de disponibilidad general. Además, es
posible que algunas mediciones se haya estimado mediante extrapolación. Los
resultados reales pueden variar. Los usuarios de este documento deben verificar
los datos aplicables para su entorno específico.
La información relativa a productos que no son de IBM se ha obtenido de los
proveedores de estos productos, sus anuncios publicados u otras fuentes
disponibles de forma pública. IBM no ha probado estos productos y no puede
confirmar la precisión del rendimiento, la compatibilidad o cualquier otra
reclamación relacionada con productos que no son IBM. Las preguntas sobre las
prestaciones de productos no IBM se deberán dirigir a los proveedores de estos
productos.
Todas las sentencias relacionadas con la futura dirección o intención de IBM están
sujetas al cambio o la retirada sin previo aviso y sólo representan los objetivos y
las metas.
Todos los precios de IBM mostrados son precios de venta sugeridos de IBM, son
actuales y están sujetos a cambio sin previo aviso. Los precios de los distribuidores
pueden variar.
Esta información contiene ejemplos de datos e informes utilizados en operaciones
empresariales cotidianas. Para ilustrarlos de la forma más completa posible, los
ejemplos incluyen los nombres de personas, compañías, marcas y productos. Todos
266
IBM Campaign: Guía del usuario
estos nombres son ficticios y cualquier similitud con los nombres y las direcciones
utilizados por una empresa real es mera coincidencia.
LICENCIA DE COPYRIGHT:
Esta información contiene programas de aplicación de muestra en lenguaje fuente,
que ilustran las técnicas de programación en distintas plataformas operativas.
Puede copiar, modificar y distribuir estos programas de muestra de cualquier
modo sin pagar a IBM con el fin de desarrollar, utilizar, comercializar o distribuir
programas de aplicación que se ajusten a la interfaz de programación de
aplicaciones para la plataforma operativa para la que se ha escrito el código de
muestra. Estos ejemplos no se han verificado de forma exhaustiva bajo todas las
condiciones. Por lo tanto, IBM no puede garantizar ni dar por supuesta la
fiabilidad, la capacidad de servicio ni la funcionalidad de estos programas. Los
programas de muestra se proporcionan "TAL CUAL", sin ningún tipo de garantía.
IBM no será responsable de ningún daño resultante del uso de los programas de
muestra.
Si está visualizando esta información en copia software, es posible que las
fotografías y las ilustraciones en color no aparezcan.
Marcas registradas
IBM, el logotipo de IBM e ibm.com son marcas registradas o marcas comerciales
registradas de International Business Machines Corp., registradas en muchas
jurisdicciones en todo el mundo. Otros nombres de producto y servicio pueden ser
marcas registradas de IBM u otras compañías. Hay disponible una lista actual de
marcas registradas de IBM en la web en “Copyright and trademark information”
(Información de copyright y marca registrada) en www.ibm.com/legal/
copytrade.shtml.
Consideraciones sobre la política de privacidad y las condiciones de
uso
Los productos de software de IBM, incluyendo las soluciones de software como
servicio (“Ofertas de software”), pueden utilizar cookies u otras tecnologías para
recopilar información de uso del producto, para ayudar a mejorar la experiencia
del usuario final, para ajustar las interacciones con el usuario final o para otros
propósitos. Una cookie es una unidad de datos que un sitio web puede enviar a su
navegador, que puede almacenarse en su sistema como una etiqueta que lo
identifica. En muchos casos, estas cookies no recopilan información personal. Si
utiliza una oferta de software que le permite recopilar información personal
mediante cookies o tecnologías similares, a continuación le ofrecemos información
específica sobre estas tecnologías.
Según las configuraciones desplegadas, esta Oferta de software puede utilizar
cookies de sesión o persistentes que recopilan el nombre de usuario de cada
usuario y otra información personal para propósitos relacionados con la gestión de
sesiones, mejoras en la usabilidad para el usuario u otros propósitos de rastreo o
funcionales. Estas cookies se pueden inhabilitar, pero si se inhabilitan, se elimina
también la funcionalidad que ofrecen.
Diversas jurisdicciones regulan la recopilación de información personal a través de
cookies y tecnologías similares. Si las configuraciones desplegadas para esta Oferta
de software le proporcionan como cliente la capacidad de recopilar información
Avisos
267
personal de los usuarios finales mediante cookies y otras tecnologías similares,
deberá buscar asesoramiento legal en cuanto a la legislación aplicable a esta
recopilación de datos, incluyendo los posibles requisitos de notificación y solicitud
de consentimiento cuando corresponda.
IBM requiere que los Clientes (1) proporcionen un enlace claro y evidente a los
términos de uso del sitio web del Cliente (p.e. política de privacidad), lo que
incluye un enlace a las prácticas de recopilación y uso de IBM y del Cliente, (2)
notifiquen que IBM pone cookies y balizas web/clear gifs en el sistema del
visitante en nombre del cliente, junto con una explicación del propósito de esa
tecnología y (3) hasta donde lo requiera la legislación vigente, obtengan
consentimiento por parte de los visitantes del sitio web antes de que el cliente, o
IBM en nombre del cliente, ponga cookies y balizas web/clear gifs en los
dispositivos del visitante del sitio web.
Para obtener más información sobre la utilización de las diversas tecnologías,
incluyendo las cookies, para estos propósitos, consulte, en la Declaración de
privacidad en línea de IBMen: http://www.ibm.com/privacy/details/es/es, la
sección titulada “Cookies, balizas web y otras tecnologías".
268
IBM Campaign: Guía del usuario
Impreso en España