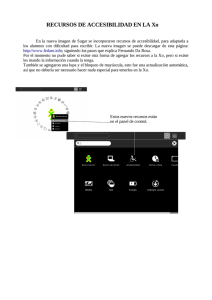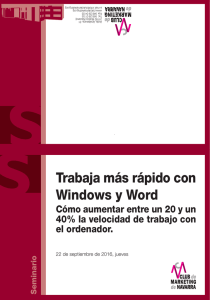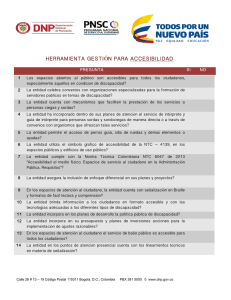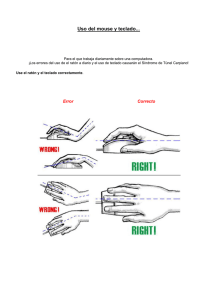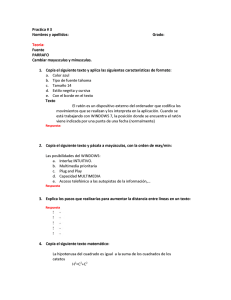guia_de_accesibilidad_para_educadores_spanish (2
Anuncio

Accesibilidad: Guía para educadores Facilitando a los estudiantes la tecnología accesible que permita un aprendizaje personalizado www.microsoft.com/enable/education Publicado por Microsoft Corporation Trustworthy Computing One Microsoft Way Redmond, Washington 98052-6399 Editores Jefe: LaDeana Huyler y Gary Moulton, Trustworthy Computing, Accessibility Outreach Tercera edición. Publicado en 2010. Copyright 2010 Microsoft Corporation.. Todos los derechos reservados. Condiciones de uso: www.microsoft.com/info/cpyright.mspx Marcas registradas: www.microsoft.com/library/toolbar/3.0/trademarks/en-us.mspx Para descargar una copia de esta guía, visite www.microsoft.com/enable/education Microsoft, Windows, Internet Explorer, Natural, Outlook e Intelliratón son marcas comerciales registradas o marcas comerciales de Microsoft Corporation en EE.UU. y/o en otros países. Todas las otras marcas comerciales son propiedad de sus respectivos propietarios. Permiso para reutilización: Esta guía sólo se puede utilizar para fines de formación o para objetivos educativos sin ánimo de lucro. Estos materiales se pueden imprimir y duplicar cuando se utilicen para fines de formación o educativos y no para su reventa. Si usted o su organización desea usar estos materiales para cualquier otro propósito, debería enviar una solicitud y obtener un permiso por escrito de (www.microsoft.com/about/legal/permissions/default.mspx). Las solicitudes se considerarán de forma individualizada. Tabla de Contenidos Acerca de esta Guía ................................................................ ........................................................................................... ........................................................... 4 Capítulo 1: Aprendizaje personalizado y Accesibilidad..................................... ..................................... 5 ¿Qué es la Tecnología Accesible?............................................................................................... 6 Necesidad de tecnología accesible en colegios ........................................................................ 7 El reto: aulas participativas con acceso no discriminatorio a todos los estudiantes .............. 8 Capítulo 2: Tipos de discapacidad y soluciones tecnológicas ........................ 10 Definición de discapacidad y dificultad.................................................................................... 10 Discapacidad visual................................................................................................................... 11 Problemas de aprendizaje ........................................................................................................ 16 Problemas de movilidad y destreza.......................................................................................... 18 Problemas auditivos y sordera ................................................................................................. 25 Problemas de lenguaje ............................................................................................................. 29 Capítulo 3: Selección de Tecnología Accesible ................................................ ................................................ 32 Identificación de la combinación correcta de soluciones de accesibilidad ........................... 32 Accesibilidad en productos de Microsoft ................................................................................. 34 Guía de inicio de productos de tecnología de apoyo............................................................... 42 Árbol de decisiones en tecnología de apoyo............................................................................ 45 Recursos................................................................ ................................................................................................ ........................................................................... ........................................... 51 Los recursos de Microsoft ......................................................................................................... 51 Recursos adicionales y conferencias anuales ......................................................................... 51 Acerca de esta Guía Objetivo de esta Guía En la era del aprendizaje personalizado - en donde se produce un cambio del objetivo desde lo que se enseña a lo que se aprende-, las necesidades y el estilo de aprendizaje de los estudiantes se convierten en los elementos más esenciales. El aprendizaje personalizado requiere una atención especial a las necesidades específicas de cada estudiante – especialmente las de aquellos alumnos con dificultades de aprendizaje o discapacidades físicas. A medida que se anima a los alumnos a incrementar su responsabilidad en el aprendizaje y en el uso de la tecnología para adquirir nuevas habilidades, los colegios deben responsabilizarse en ofrecer una tecnología accesible y personalizable capaz de ajustarse a las necesidades de cada estudiante. Esta Guía de Microsoft ofrece información sobre la accesibilidad y la tecnología accesible, para ayudar a los educadores de todo el mundo a tener un acceso no discriminatorio al aprendizaje con la ayuda de la tecnología. La accesibilidad suele abrumar a los educadores sin experiencia en accesibilidad y que trabajan con estudiantes discapacitados. Esta Guía ofrece información específica sobre cada tipo de discapacidad y sobre las soluciones de tecnología accesible, para ofrecer ayuda a los educadores a enseñar a los estudiantes con cualquier tipo de discapacidad. Cómo usar esta Guía Guía El capítulo 1 indica los aspectos generales de la accesibilidad, define la tecnología accesible y se ocupa de la importancia del suministro de tecnología accesible a los estudiantes en la era del aprendizaje personalizado. El capítulo 2 se organiza según el tipo de discapacidad y las soluciones de accesibilidad disponibles para ayudar a los estudiantes con tipos particulares de discapacidad. Se define cada tipo de discapacidad y se ofrecen ejemplos de prestaciones de accesibilidad y productos de tecnología de apoyo, creados para cada tipo de discapacidad. En muchos casos, se proporcionan nombres de productos específicos como ejemplos. El capítulo 3 ofrece información más detallada, entre la que se incluye información general sobre las prestaciones de accesibilidad que incluyen las versiones más recientes de Microsoft® Windows®, Internet Explorer® y Microsoft® Office. El capítulo 3 también incluye más información sobre los productos de tecnología de ayuda y recursos para seleccionar y encontrar los productos de tecnología de ayuda más apropiados para sus estudiantes. Descarga Esta guía se encuentra disponible para descarga en el sitio Web para accesibilidad de Microsoft www.microsoft.com/enable/education/. Acerca de esta Guía 4 Capítulo 1: Aprendizaje personalizado y Accesibilidad Los líderes en educación de todo el mundo están centrados en preparar para el futuro a los estudiantes de los colegios de enseñanza primaria y secundaria, con el objetivo de ayudarles a desarrollar su máximo potencial. Esta meta, combinada con la idea de que cada niño aprende de una manera exclusiva, es uno de los elementos esenciales de la “enseñanza personalizada”. A medida que los educadores se esfuerzan en conseguir este objetivo, la tecnología surge como un componente clave para hacer realidad el aprendizaje personalizado. Cuando el aprendizaje personalizado cambia el objetivo de lo que se enseña por lo que se aprende, las necesidades y el estilo de aprendizaje de los estudiantes se convierten en los elementos primordiales. El aprendizaje personalizado requiere una atención especial a las necesidades exclusivas de todos los estudiantes – especialmente las de aquellos con dificultades de aprendizaje o discapacidades físicas. A medida que animan a los alumnos para incrementar su responsabilidad en el aprendizaje y para que usen la tecnología y adquieran nuevas habilidades, los colegios deben responsabilizarse en ofrecer una tecnología accesible y capaz de personalizarse a las necesidades de cada estudiante. Microsoft apoya el objetivo de desarrollar el aprendizaje de forma personalizada, a través de tecnología accesible a todos los estudiantes – independientemente de su capacidad. Microsoft es lider en el sector en las áreas de innovación en accesibilidad y creación de productos seguros y fáciles de usar. La introducción de tecnología accesible en las aulas para estudiantes con discapacidad, permite a todos los alumnos disfrutar de las mismas oportunidades educativas. Por ejemplo, las personas con problemas visuales que les impiden leer la letra pequeña en sus pantallas pueden ajustar la fuente y el texto para facilitar la lectura, ofreciéndoles el mismo contenido y las mismas oportunidades de aprendizaje que la que tienen sus compañeros. Este capítulo se ha elaborado como una introducción a la accesibilidad, y define exactamente qué es la tecnología accesible y por qué es importante garantizar que todos los estudiantes cuenten con tecnología accesible en los colegios. Capítulo 1: Aprendizaje personalizado y Accesibilidad 5 ¿Qué es la Tecnología Accesible? Accesible? Dentro del contexto de esta Guía, se define la tecnología accesible como la tecnología informática que permite a los individuos configurar un ordenador para satisfacer sus necesidades visuales, auditivas, de habilidad, cognitivas y de lenguaje. La accesibilidad facilita a todos los alumnos ver, escuchar y usar un ordenador, además de personalizar el equipo para satisfacer sus propias necesidades y preferencias. Para muchas personas, la accesibilidad es lo que hace posible el uso del ordenador. Si la tecnología es “accesible”, puede configurarse para satisfacer las necesidades y las preferencias de un conjunto diverso de individuos. Aunque muchas personas piensan que la accesibilidad sólo es útil para usuarios con discapacidad que usan ordenadores, en realidad, la mayoría de los individuos se benefician de las prestaciones de accesibilidad en sus productos. Por ejemplo, todos disfrutamos de la opción que permite personalizar nuestros ordenadores y entornos de aprendizaje con el cambio de colores, estilo y tamaño de la fuente, imágenes de fondo y sonidos del ordenador. La tecnología accesible está formada por tres elementos: Prestaciones o configuración de accesibilidad - Incorporadas en los programas de software que permiten el ajuste y la personalización de la configuración de los productos para satisfacer las necesidades visuales, auditivas, de movilidad, de lenguaje y de aprendizaje. Por ejemplo, en Windows, el cambio del tamaño y del color de la fuente y el cambio de las opciones del puntero del ratón son configuraciones de accesibilidad. Microsoft® Windows®, Microsoft® Office y Microsoft® Internet Explorer® incluyen muchas prestaciones y configuraciones de accesibilidad que hacen que el ordenador sea más fácil de ver, escuchar y utilizar. Productos de tecnología tecnología de ayuda (en especial productos de hardware y de software) - Elegidos especialmente para ajustarse a una discapacidad o a múltiples discapacidades de un individuo. Entre los ejemplos se incluye un programa para aumentar el tamaño del contenido que se muestra en la pantalla para usuarios con dificultades visuales o un teclado ergonómico para usuarios con dolor de muñeca. Compatibilidad entre productos de tecnología de ayuda, ayuda, el sistema operativo y las aplicaciones de software - Esencial para que los productos de tecnología de ayuda funcionen correctamente. Esta Guía indica las prestaciones de accesibilidad y los productos de tecnología de ayuda compatibles con Microsoft Windows. Muchas de las prestaciones de accesibilidad que se incluyen en Windows 7 y en Windows Vista pueden encontrarse en el Centro de Accesibilidad (en Control Panel). El Centro de Accesibilidad, Figura 1-1, proporciona un lugar cómodo y centralizado para encontrar las configuraciones y los programas de accesibilidad diseñados para facilitar el uso del ordenador. Capítulo 1: Aprendizaje personalizado y Accesibilidad 6 Figura 1-1. Centro de Accesibilidad de Windows 7 y Windows Vista Necesidad de tecnología accesible en colegios La tecnología accesible en los colegios es importante por varias razones. El primer motivo, y también el más importante, es que muchos países –incluyendo los EE.UU.— requieren por ley que los colegios proporcionen acceso no discriminatorio a tecnologías para estudiantes con discapacidad, lo que supone ajustarse a las discapacidades de estos alumnos. Entre la gran cantidad de razones para legislar el acceso no discriminatorio se encuentra la inclusión de estudiantes con discapacidad en las aulas de tipo general. En muchos países en desarrollo, los estudiantes con necesidades especiales se están integrando en aulas de tipo general en vez de asistir a colegios centrados exclusivamente en personas discapacitadas. Esta tendencia ha creado una mayor necesidad para que colegios y educadores entiendan cómo puede beneficiar la tecnología accesible a las diferentes necesidades de los estudiantes. Capítulo 1: Aprendizaje personalizado y Accesibilidad 7 Prevalencia de adultos y estudiantes estudiantes con discapacidad en todo el mundo mundo Aunque las definiciones sobre discapacidad y las estadísticas recopiladas por varias organizaciones varían en gran medida, es cierto que cualquier estimación afirma que el número de personas discapacitadas es muy elevado. El número de niños con necesidades de educación especial ha aumentado a lo largo de los últimos 20 años debido a una mayor diversidad en las comunidades y a las mejores herramientas de diagnóstico. Según la Organización para la Cooperación y el Desarrollo Económico, hasta un 35% de los estudiantes en edad escolar necesita algún tipo de apoyo especial o ha sido diagnosticado como persona con necesidades especiales. Según el censo de los EE.UU. (U.S. Census Bureau), un 15% de niños (15,4 millones) de los EE.UU. de entre 6 y 14 años de edad tiene alguna discapacidad. Y esta cantidad es incluso mayor en el segmento de 15 años en adelante. La definición de discapacidad abarca desde retrasos mentales a limitaciones en el desarrollo en los campos visual, auditivos, de lenguaje, la dificultad para caminar o la necesidad para contar con ayuda personal para la vida diaria. Cerca de la mitad del grupo de edad estudiado sufría más de uno de los problemas de desarrollo indicados. No hace falta decir que estos individuos necesitan alguna ayuda educativa como, por ejemplo, tecnología accesible y de apoyo durante sus años de aprendizaje. Mientras tanto, el uso de los ordenadores está aumentando entre los estudiantes, lo que crea una necesidad para ofrecer una mayor accesibilidad a los alumnos discapacitados. De hecho, los datos de 2003 sobre estudiantes de enseñanza primaria y secundaria mostraron que cerca de un 64% utiliza ordenadores tanto en casa como en el colegio, lo que indica la necesidad de facilitar la tecnología accesible tanto fuera como dentro de las aulas. Tecnología educativa para colegios y para la fuerza laboral del futuro A medida que aumenta el número de estudiantes con discapacidad integrados en aulas educativas de tipo general, también lo hace el uso de ordenadores en las aulas. En muchos países, casi todos los alumnos tienen acceso a un ordenador en el colegio. Los estudiantes, sin y con discapacidad, forman parte de nuestro personal laboral del futuro. La tecnología informática es una herramienta importante y sólida y se sabe que puede incrementar las oportunidades laborales de las personas con discapacidad. La integración de la tecnología accesible en colegios y su uso por parte de los alumnos con discapacidad desde el inicio de sus vidas educativas, no sólo mejora su aprendizaje, sino también las futuras opciones laborales. El reto: reto: aulas participativas con acceso no discriminatorio a todos los estudiantes Ante un mayor uso de los ordenadores en los colegios, y el incremento de estudiantes con discapacidad en las aulas de educación general, resulta incluso más esencial asegurarnos de que todos los estudiantes tengan el mismo acceso a la tecnología informática y a las oportunidades educativas que dicha tecnología ofrece. Capítulo 1: Aprendizaje personalizado y Accesibilidad 8 A menudo, los materiales instructivos informáticos no se encuentran disponibles en formatos accesibles a los estudiantes con discapacidad. Y, además, los materiales inaccesibles pueden discriminar a niños con discapacidad, ya que no pueden aprender al mismo ritmo que sus compañeros de clase y se limitan sus oportunidades educativas. Por lo tanto, a medida que la tecnología aumenta su uso en las aulas, los estudiantes con discapacidad se enfrentan a mayores retos a la hora de seguir el ritmo de sus compañeros si no pueden utilizar dicha tecnología. Los editores de software de productividad personal y los desarrolladores de software educativo están empezando a incluir a niños con discapacidad entre sus audiencias objetivo. Como educador, usted puede ayudar a asegurar que los niños discapacitados tengan el mismo acceso a la tecnología que el resto de los estudiantes, gracias a la búsqueda de soluciones accesibles para aquellos que sufren alguna discapacidad. A lo largo de este proceso, se dará cuenta de la existencia de otros estudiantes con varias formas de aprendizaje que también podrán beneficiarse. La accesibilidad ofrece beneficios a todas las personas. Capítulo 1: Aprendizaje personalizado y Accesibilidad 9 Capítulo 2: Tipos de discapacidad y soluciones tecnológicas En este capítulo, nos ocupamos del término “discapacidad” y de los diferentes tipos de discapacidad, entre los que se incluyen las visuales, de movilidad, de habilidades, auditivas, de lenguaje, de aprendizaje y las relacionadas con la edad. También se ofrecen ejemplos específicos de soluciones de tecnología accesible para cada tipo de discapacidad. Definición Definición de discapacidad y dificultad Una búsqueda rápida en Internet sobre la pregunta “¿Cuál es la definición de discapacidad?” probablemente nos proporcione miles de resultados. Cada persona que se ocupa de esta pregunta nos ofrecerá una respuesta desde un punto de vista particular. De hecho, la mayoría de nosotros ya hemos elaborado nuestra propia definición sobre la discapacidad basándonos en nuestro propio punto de vista o referencia. En muchos casos, la definición se centra en contratos legales y los beneficios de seguros. La definición de discapacidad, independientemente de cómo se realice, sólo tiene importancia en nuestro entorno porque nos ocupamos de las soluciones de tecnología accesible para diferentes tipos de discapacidad. Antes de determinar los beneficios que proporciona la tecnología accesible a los estudiantes, resulta esencial entender los tipos de discapacidad y cómo pueden afectar estos problemas al uso de los ordenadores. Más información Para acceder a los recursos publicados por la National Association of Special Education Teachers, visite www.naset.org A continuación se incluyen descripciones de los tipos de discapacidad y las prestaciones de accesibilidad y productos de tecnología de ayuda recomendados para: Discapacidad visual Dificultad de aprendizaje Dificultad de movilidad y de habilidades Discapacidad auditiva y sordera y Problemas de lenguaje Capítulo 2: Tipos de Discapacidad y Soluciones Tecnológicas 10 Discapacidad visual Entre los usuarios de ordenadores en EE.UU., aproximadamente 1 de cada 4 (27%) tiene una discapacidad visual que afecta al uso del ordenador. Existen muchas opciones para permitir a las personas con discapacidad visual modificar las pantallas y el aspecto de sus ordenadores con el objetivo de hacerlas más fáciles de ver o, alternativamente, para recibir información a través de sonidos o aplicaciones táctiles. ¿Lo sabía? sabía? La agudeza visual se mide como una fracción. El número mayor se refiere a la distancia entre el sujeto y el gráfico utilizado, que suele ser 20 pies (6 metros), por lo que una visión de 20/200 indica que la línea correctamente leída a una distancia de 6 metros podría ser leída por una persona con una visión normal a 200 pies (60,96 metros). Entre los problemas visuales se incluyen: Baja capacidad visual. visual. Los estudiantes con baja capacidad visual no tienen una visualización clara incluso con gafas, lentes de contacto o con implantes de lentes intraoculares. Hay muchas formas de configurar y personalizar el aspecto de Windows para facilitar la visualización de contenido a una persona con discapacidad visual. Los estudiantes con discapacidad visual y baja capacidad visual, pueden modificar el monitor informático, el aspecto, el texto, el tamaño de los iconos y la resolución para hacer el texto y las imágenes más legibles y fáciles de ver. Para los estudiantes que aún tengan dificultad a la hora de visualizar contenido sobre la pantalla, las opciones táctiles y de contenido se encuentran disponibles a través de Windows, además de productos de tecnologías de ayuda creados para hacer posible el uso de los ordenadores. A continuación les mostramos algunas opciones de Windows para mejorar la nitidez y la legibilidad en la pantalla que facilitan la visualización de contenidos en el ordenador. Daltonismo. Daltonismo. Los estudiantes daltónicos tienen dificultad para ver colores específicos o para distinguir entre ciertas combinaciones de colores. Los programas informáticos que permiten a los usuarios elegir las combinaciones de colores de la pantalla y ajustar el contraste sirven de ayuda a las personas con este tipo de discapacidad. Las personas con varias deficiencias visuales encuentran a menudo más fácil leer un texto blanco sobre fondo negro en vez de un texto negro sobre fondo blanco, por lo que Windows permite utilizar modos de Contraste Alto o seleccionar sus propios modos para elegir los colores que faciliten la lectura de contenidos. Ceguera. Ceguera. La ceguera puede tener varios niveles, y muchas personas consideradas ciegas tienen una cierta capacidad visual. Por ejemplo, una persona con un nivel visual igual o inferior a 20/200— incluso con gafas o lentes de contacto correctoras — se considera “legalmente ciega” en EE.UU. Una persona que no puede ver nada se considera “ciega”. Muchas enfermedades y trastornos contribuyen o pueden causar ceguera, incluyendo cataratas, parálisis cerebral, diabetes, glaucoma, y esclerosis múltiple. Accidentes, diabetes y degeneraciones maculares son las causas de la mayoría de cegueras en EE.UU. En todo el mundo, según la Organización Mundial de la Salud, el número de personas ciegas por enfermedades infecciosas se ha reducido en gran medida, pero los problemas derivados de la edad han aumentado. Las cataratas siguen siendo la principal causa de ceguera en el mundo. Los estudiantes con ceguera pueden interactuar con un ordenador mediante lectores de pantalla y teclados, dispositivos Braille y las aplicaciones de audio/voz en vez del monitor y ratón tradicionales. El uso de tecnología de ayuda sofisticada ofrece una solución a la hora de registrar y extraer información, y es esencial para las personas con ceguera. Capítulo 2: Tipos de Discapacidad y Soluciones Tecnológicas 11 Los estudiantes con discapacidad auditiva y visual también pueden utilizar los ordenadores con productos de tecnología de ayuda. Para una persona con este tipo de discapacidades, los subtítulos y otras opciones de sonido no tienen sentido, pero los productos de tecnología de ayuda basados en Braille son fundamentales. Las personas con discapacidad auditiva y visual pueden utilizar los ordenadores con pantallas Braille renovables e impresoras de Braille. A continuación nos ocuparemos de estas soluciones. Prestaciones de accesibilidad en Windows Windows facilita la búsqueda de opciones útiles para los estudiantes con dificultad para visualizar contenido en la pantalla o para aquellos con ceguera que necesitan utilizar el ordenador sin pantalla. A continuación les mostramos las prestaciones de accesibilidad en Windows 7 y Windows Vista organizadas en los apartados “Facilitar el uso del equipo”, “Cómo utilizar el ordenador sin pantalla o monitor” y “Métodos abreviados de teclado”. Facilitar el uso del equipo Para los estudiantes con problemas visuales y baja capacidad visual, comience utilizando la página de Facilitar el Uso del Equipo en el Centro de Accesibilidad de Windows 7 y Windows Vista. Consejo Para acceder al Centro de Accesibilidad, presione la tecla del logotipo de Windows + U. 1. En Windows 7 o Windows Vista, abra la página Facilitar el uso del equipo haciendo clic en el botón de Inicio , Panel de Control, Accesibilidad Accesibilidad, cesibilidad, Centro de Accesibilidad y, por último, en Facilitar el uso del equipo.. equipo 2. En la página Facilitar el uso del equipo, equipo puede seleccionar las opciones que desea utilizar: Configurar Contraste Alto. Alto. Esta opción le permite establecer unas opciones de color de alto contraste para resaltar el contraste de color de algunos textos e imágenes en la pantalla de su ordenador, haciendo estos elementos más destacados y fáciles de identificar. Activar o desactivar Contraste Alto presionando las teclas ALT izq+Mayús izq+Mayús izq+ izq+Impr Pant. Pant. Esta opción le permite activar o desactivar Contraste Alto presionando las teclas ALT izq+Mayús izq+Impr Pant. Pant Activar Narrador. Narrador. Esta opción le permite ejecutar la aplicación de Narrador cuando acceda al ordenador. El Narrador lee en voz alta el texto en la pantalla y describe los eventos que se muestran en la pantalla (como, por ejemplo, los mensajes de error) mientras se utiliza el ordenador. Para más información sobre el uso del Narrador, vea Escuchar el texto en voz alta con el Narrador. Activar Descripción de Audio. Esta opción establece la ejecución de las descripciones de vídeo cuando accede a su ordenador. Las Descripciones de Audio describen lo que ocurre en los vídeos. Cambiar el tamaño de textos e íconos. conos. Esta opción le permite aumentar el tamaño del texto y de otros contenidos que aparezcan en pantalla, para facilitar su visualización. Para más información, vea Aumentar o disminuir el tamaño del texto en su pantalla. Activar Lupa. Lupa. Una de las soluciones de accesibilidad más común para un usuario de baja capacidad visual es la Lupa. Microsoft Windows incluye un programa para aumentar el tamaño de la pantalla llamado Lupa, que aumenta partes de la pantalla para facilitar la visualización de texto e imágenes y para ver toda la pantalla con mayor facilidad. La Lupa en Windows 7 incorpora ahora el modo de pantalla completa, el modo de lente y el modo acoplado. Se ha mejorado la calidad de la ampliación, para establecer el nivel hasta 16 veces el tamaño original, además de poder elegir el seguimiento de lo que se desea aumentar mediante el movimiento de su ratón, el teclado o la edición de texto. Para más información sobre el uso de la Lupa, vea Aumentar el tamaño de lo que aparece en la pantalla (Lupa). Capítulo 2: Tipos de Discapacidad y Soluciones Tecnológicas 12 Figura 2-1. Lupa en modo de lente Ajustar el color y transparencia del borde de las ventanas ventanas. entanas Esta opción le permite cambiar el aspecto de los bordes de la ventana para hacerlas más fáciles de ver. Ajustar los efectos en pantalla. pantalla Esta opción le permite personalizar el aspecto de ciertos elementos de su escritorio. Aumentar el grosor del rectángulo rectángulo de foco. foco Esta opción aumenta el grosor del rectángulo alrededor del elemento seleccionado, para facilitar su visualización. Establecer el grosor del cursor parpadeante. parpadeante Esta opción le permite aumentar el grosor del cursor parpadeante en los cuadros de diálogo y programas para facilitar su visualización Desactivar todas las animaciones no necesarias. necesarias Esta opción desactiva los efectos de animación como, por ejemplo, los de pérdida de intensidad, cuando se cierra una ventana y otros elementos. Quitar imágenes de fondo. fondo Esta opción elimina todo contenido no importante y superpuesto y las imágenes de fondo para facilitar la visualización de la pantalla. Para más información sobre el uso de las prestaciones de accesibilidad en Windows y en otros productos de Microsoft, vea los Tutoriales de Microsoft sobre Accesibilidad disponibles online en www.microsoft.com/enable/training/. Uso Uso del ordenador sin pantalla Para los estudiantes con ceguera total o parcial, los productos de tecnología de apoyo son esenciales para facilitar el uso productivo del ordenador. Para empezar, Windows ofrece muchas prestaciones para permitir a los estudiantes utilizar el ordenador sin pantalla. Por ejemplo, es posible leer en alto el texto que aparece en la pantalla utilizando para ello el Narrador o hacer que Windows le describa la actividad que aparece en la pantalla. Para los estudiantes con ceguera que no pueden utilizar un monitor, es posible activar o ajustar la configuración para Usar el ordenador sin una pantalla en el Centro de Accesibilidad. A continuación, les mostramos los productos de tecnología de apoyo necesarios para los estudiantes con problemas visuales. Capítulo 2: Tipos de Discapacidad y Soluciones Tecnológicas 13 Consejo Para acceder al Centro de Accesibilidad, presione la tecla del logotipo de Windows + U. 1. En Windows 7 o Windows Vista, abra la página Usar el ordenador sin una pantalla haciendo clic en el botón de Inicio , Panel de Control, Accesibilidad, Accesibilidad, Centro de Accesibilidad y, por último, en Usar el ordenador sin una pantalla. pantalla. 2. En la página Usar el ordenador sin una pantalla, pantalla puede seleccionar las opciones que desea utilizar: Activar Narrador. Windows le ofrece un lector básico de pantalla llamado Narrador. Esta opción le permite ejecutar la aplicación de Narrador cuando acceda al ordenador. El Narrador lee en voz alta el texto y describe los eventos que se muestran en la pantalla (como, por ejemplo, los mensajes de error), mientras se utiliza el ordenador. Para más información sobre el uso del Narrador, vea Escuchar el texto en voz alta con del Narrador Activar Descripción de Audio. Esta opción establece la ejecución de las descripciones de vídeo cuando acceda a su ordenador. Las Descripciones de Audio describen lo que ocurre en los vídeos. Desactivar todas las animaciones no necesarias. Esta opción desactiva los efectos de animación como, por ejemplo, los de pérdida de intensidad, cuando se cierra una ventana y otros elementos. ¿Cuánto tiempo desea que se mantengan abiertos los cuadros de diálogos de notificaciones de Windows? Windows? Esta opción establece el tiempo desea que se mantengan abiertos los cuadros de diálogos de notificaciones antes de cerrarse. Métodos abreviados de teclado Los métodos abreviados de teclado permiten combinar dos o más teclas que, cuando se presionan, pueden utilizarse para realizar una tarea que, normalmente, podrían precisar un ratón u otro dispositivo de señalamiento. Los métodos abreviados de teclado pueden facilitar a los alumnos con todo tipo de discapacidad – especialmente las visuales – interactuar con sus ordenadores. La memorización de algunos métodos abreviados de teclado puede permitir realizar tareas con más rapidez a algunos estudiantes con dificultad para ver el monitor o el teclado. Para ver la lista de métodos abreviados de teclado en Windows, visite http://windows.microsoft.com/enUS/Windows7/Keyboard-shortcuts Productos de tecnología de apoyo apoyo para estudiantes con discapacidad visual Para que el sistema operativo o para que una aplicación sean accesibles a una persona con ceguera deben ofrecer información sobre sus interacciones con el usuario para que la tecnología de apoyo pueda ofrecérsela en un formato alternativo. Por ejemplo, si el ordenador ofrece un listado con varias selecciones entre las que elegir, el producto de tecnología de apoyo debe informar a un usuario de un ordenador con ceguera que necesita realizar una selección en dicha lista de opciones. La lista de opciones puede ser leída o presentada de forma táctil con una pantalla Braille. Uno de los productos de tecnología de apoyo utilizado de forma habitual por personas con discapacidad visual es el lector de pantalla. Los lectores de pantalla son programas de software que ofrecen gráficos y textos en forma de audio. Los usuarios de ordenadores con problemas visuales también pueden utilizar pantallas e impresoras de Braille—de hecho, resulta bastante habitual la combinación de diversos productos de tecnología de apoyo. Capítulo 2: Tipos de Discapacidad y Soluciones Tecnológicas 14 Guía de productos de tecnología de apoyo El Capítulo 3 incluye una tabla con información detallada de productos específicos de tecnología de apoyo. Existen diversos productos de tecnología de apoyo disponibles para ayudar a personas con discapacidad visual. Algunos productos de tecnología de apoyo ofrecen una combinación de prestaciones para ayudar a personas con necesidades específicas. Los productos de tecnología de apoyo útiles para estudiantes y alumnos con problemas visuales son los siguientes: Ampliadores de pantalla funcionan como una lupa. Aumentan una parte de la pantalla a medida que se desplaza —mejorando la visualización para algunos usuarios. Algunos ampliadores de pantalla (software o hardware) permiten al usuario alejar o acercar una zona específica de la pantalla. Haga clic en estos enlaces para obtener más información sobre la Lupa en Windows 7 y Windows Vista, y sobre las prestaciones para ampliar el tamaño de los contenidos incorporadas en los ratones y teclados de Microsoft. Otro ejemplo de un programa para ampliar el tamaño de los contenidos es el ZoomText de AiSquared. Lectores de pantalla son programas de software que presentan gráficos y textos en formato de audio. Un lector de pantalla se utiliza para leer lo que aparece en la pantalla, incluyendo nombres y descripciones de los botones de control, menús, textos y puntuación. Un ejemplo del lector de pantalla es el Window-Eyes. Impresoras de Braille transfieren texto generado por el ordenador en impresiones de Braille. Los programas que traducen Braille convierten a Braille el texto escaneado o generado por programas estándar de procesamiento de texto, para poder ser impresos en formato Braille. El Tiger Cub Jr. es un ejemplo de impresora Braille. Visualizadores Braille, Braille tal y como se muestra en la Figura 2-2, ofrecen información táctil sobre lo que aparece en la pantalla del ordenador. El usuario lee las letras Braille con sus dedos y, cuando lee una línea, se renueva la pantalla para leer la siguiente. El Seika Braille Display es un ejemplo. Capítulo 2: Tipos de Discapacidad y Soluciones Tecnológicas 15 Figura 2-2. Visualizador en Braille Dispositivo para captura de escritura a mano en Braille. Braille Permiten a un estudiante con ceguera tomar apuntes para transferirlos a un PC. Estos dispositivos obtienen el máximo provecho de la tecnología de contenidos renovables en Braille. En algunos casos, pueden sustituir o servir de complemento a un teclado estándar. El Eurobraille Esys es un ejemplo de ello. Lectores de libros. libros Los estudiantes con baja capacidad visual necesitan la ayuda de lectores de libros. Los dispositivos pana ampliar el tamaño de los contenidos se encuentran disponibles como ayudas para ampliar el tamaño del escritorio (como el Desktop SenseView DSV) o como ayuda portátil para ampliar el tamaño del contenido (como el SmartView Nano Magnifier). Asimismo, un estudiante también puede utilizar una configuración del PC para ayudar a leer un libro (por ejemplo, el Cicero Text Reader). Algunos estudiantes también pueden utilizar un dispositivo de lectura (como el Victor Reader Wave). La capacidad de un estudiante para leer los materiales de clase y los recursos que utilicen para ello dependen del formato de los materiales. Por ejemplo, los materiales impresos y los libros pueden ser leídos por estudiantes con baja capacidad visual con la ayuda de un dispositivo de ayuda portátil o de sobremesa. Un estudiante con ceguera podría necesitar el escaneado el material impreso para ser leído en voz alta por un programa de software capaz de convertir texto en audio a través de un PC. Los libros se encuentran disponibles en formatos digitales a través de organizaciones como Bookshare (www.benetech.org) y Recording for the Blind and Dyslexic (www.rfbd.org). El formato digital más habitual es DAISY. Hay una aplicación para Microsoft Word que convierte documentos a formato DAISY. El traductor de Word a DAISY permite utilizar un documento de Microsoft Word 2007, 2003 y XP y convertirlo fácilmente a formato de libro de audio DAISY. De esta forma, se facilita a profesores y alumnos la distribución de documentos de Word a estudiantes que necesitan utilizar lectores de libros para leer los textos. Para más información y para descargar la aplicación para convertir Word a DAISY, visite http://office.microsoft.com/enus/help/HA102786941033.aspx. Problemas de aprendizaje Los problemas de aprendizaje pueden abarcar desde enfermedades como la dislexia y el síndrome de deficiencia de atención a retrasos mentales. Los problemas para procesar información son los más habituales y tienen el mayor impacto en la capacidad de una persona para usar un ordenador. Estos problemas afectan al proceso de aprendizaje. Muchos estudiantes con este tipo de discapacidad son perfectamente capaces de aprender si se les ofrece la información en una forma y a un ritmo apropiado para cada uno de ellos. La información presentada en unidades breves y sencillas resulta a menudo más fácil de entender. Asimismo, muchas personas con problemas de aprendizaje aprenden con más eficiencia con el uso de capacidades visuales en vez de las auditivas, mientras que otras personas son “ambidiestras”. El control de la experiencia multi o uni sensorial del alumno es esencial. ¿Sabía usted? usted? Según el International Dyslexia Association and the Learning Disabilities Association of America, cerca de un 15% de la población (casi una de cada 7 personas) tiene algún problema de aprendizaje. Capítulo 2: Tipos de Discapacidad y Soluciones Tecnológicas 16 Prestaciones de accesibilidad en Windows La interfaz simplificada en Windows 7 y Windows Vista ofrece beneficios a las personas con problemas de aprendizaje y a los individuos con problemas de lenguaje, porque ayuda a reducir el número de elementos en conflicto en la pantalla. Las complicadas interfaces del usuario pueden afectar negativamente al aprendizaje. Los ingenieros encargados del diseño de la interfaz del usuario observaron que poner un mayor empeño en ofrecer experiencia coherente para el usuario ofrecía como resultado un impacto positivo en las personas con problemas de aprendizaje. Para ello, debemos tener cuenta la existencia de, por ejemplo, alumnos que no pueden leer su propia escritura a mano pero que pueden editar los apuntes de otros compañeros con la ayuda de un ordenador. Configuraciones adicionales del ordenador como el texto ajustable y los tamaños de los elementos de la pantalla, las prestaciones de audio, la elección de advertencias sonoras o visuales para los eventos del sistema y las opciones de visualización de Internet pueden beneficiar a las personas con problemas de aprendizaje. Entre las prestaciones en Windows y Office que pueden ser útiles para los alumnos con problemas de aprendizaje se incluyen: Facilitar el trabajo con tareas de lectura y escritura Comprobar ortografía y gramática en programas de Office Uso de AutoCompletar en Office Faci Facilitar el trabajo con tareas de lectura y escritura Usted puede ver la configuración de la página Facilitar el trabajo con tareas en el Centro de Accesibilidad en Windows 7 y Windows Vista, para reducir la cantidad de información en la pantalla y para ayudar a los estudiantes a leer y escribir. En Windows 7 o Windows Vista, abra la página Facilitar el trabajo con tareas haciendo clic en el botón Inicio, Inicio Panel de Control Control, ontrol Accesibilidad, Accesibilidad Centro de Accesibilidad, Accesibilidad y Facilitar el trabajo con tareas. tareas Comprobación de ortografía y gramática en programas de Office Office En Microsoft Office 2007, el comando Ortografía y Gramática Gramática se encuentra en la pestaña Revisar. También en la pestaña Revisar Revisar se encuentran las funciones Referencia, Sinónimos y Traducir, que pueden ser útiles para los estudiantes. Figura 2-3. Botón de Ortografía y Gramática en Office 2007, en la pestaña Revisar Capítulo 2: Tipos de Discapacidad y Soluciones Tecnológicas 17 Productos de tecnología de apoyo para estudiantes con problemas de aprendizaje En la siguiente lista se describen los productos de tecnologías de apoyo que utilizan con ordenadores las personas con problemas de aprendizaje. Los programas programas de predicción predicción de palabras permiten al usuario seleccionar la palabra en una lista que aparece en la ventana de predicción que se muestra en la pantalla. El programa predice palabras a partir de la primera o de las dos primeras letras tecleadas por el usuario. La palabra puede ser entonces seleccionada de la lista para insertarla en el texto tecleando un número, haciendo clic con el ratón o utilizando un conmutador. Estos programas ayudan a mejorar la alfabetización, a aumentar la productividad y la precisión en textos escritos y a mejorar las habilidades en vocabulario mediante el suministro rápido de palabras. ClaroRead Standard y TextHelp’s Read & Write Standard son dos ejemplos de este tipo de programas. Entre las herramientas de lectura y programas para individuos individuos con problema de aprendizaje se incluye el software diseñado para hacer los materiales basados en texto más accesibles a las personas que tienen problemas para leer documentos. Las opciones pueden incluir exploración, reformateado, navegación o texto hablado. Estos programas ayudan a las personas que tienen dificultad para ver o manipular materiales impresos convencionales, a individuos que están desarrollando nuevas habilidades de alfabetización, las que aprenden inglés como idioma extranjero y las que comprenden mejor cuando escuchan y ven el texto destacado al mismo tiempo. El Universal Reader es un ejemplo de tecnología de apoyo que facilita la lectura. Los sintetizadores de voz (conocidos como convertidores de texto a voz) recitan en voz alta la información mediante una voz computarizada. Los sintetizadores de voz pueden ser útiles para estudiantes con problemas de aprendizaje, lenguaje o vista. Productos como el Scan and Read Pro producen voces que suenan naturales para ofrecer soporte al desarrollo de las habilidades de lectura. Los programas de reconocimiento de lectura permiten navegar por el ordenador mediante la voz, en vez de registrar datos con el teclado o el ratón. El usuario también puede utilizar el ratón y el teclado, además de la voz, para registrar datos, escribir texto y navegar por las aplicaciones. Los estudiantes con dificultad para escribir o leer texto debido a problemas de aprendizaje, lenguaje o movilidad, pueden trabajar a menudo con éxito en un ordenador con la ayuda de un dispositivo para reconocimiento de voz. El Reconocimiento de Voz se encuentra disponible en Windows 7 y Windows Vista. Algunas personas pueden precisar un programa de reconocimiento de voz más completo, como el Dragon NaturallySpeaking. Problemas de movilidad y destreza Los problemas de movilidad y destreza pueden estar causados por una amplia gama de enfermedades y accidentes habituales como, por ejemplo, la parálisis cerebral, la esclerosis múltiple, la pérdida de miembros o dedos, los daños en la columna vertebral u otras enfermedades (entre otras causas). Como resultado de accidentes o de enfermedades, es posible que los estudiantes no puedan utilizar los brazos o los dedos para interactuar con sus ordenadores utilizando para ello un teclado o un ratón estándares. Capítulo 2: Tipos de Discapacidad y Soluciones Tecnológicas 18 Otros individuos con problemas de destreza o con dolor en sus manos, brazos y muñecas pueden necesitar ajustar la configuración de su equipo para hacerlo más cómodo para usar un teclado o un ratón. Por ejemplo, algunas personas no pueden presionar varias teclas al mismo tiempo (como CTRL+ALT+SUPR), mientras que otras podrían pulsar varias teclas o la misma tecla varias veces de forma simultánea sin desearlo. Algunos estudiantes pueden utilizar sus brazos y sus manos pero tener una capacidad de movimiento limitada. Todos estos problemas pueden dificultar el uso de un ratón o un teclado estándares, e incluso hacerlos imposibles de utilizar. Los problemas de movilidad y destreza necesitan ser tratados de forma individualizada para elegir la combinación correcta de prestaciones de accesibilidad en Windows y las soluciones de tecnologías de apoyo apropiadas basadas en hardware y en software. Existen muchos tipos de productos disponibles para permitir a los estudiantes usar un ordenador, incluso cuando los alumnos sólo puedan mover sus ojos. A continuación se detallan las prestaciones de accesibilidad que incluye Windows para hacer más cómodo el uso de ratón y del teclado. Asimismo, también es posible configurar un equipo para un estudiante que precise utilizar un teclado en la pantalla y otras opciones alternativas para registro de datos en vez de un teclado o un ratón estándares. A continuación se indican algunos ejemplos de productos de hardware y software de tecnología de apoyo para este tipo de discapacidades. Prestaciones de accesibilidad en Windows Windows Las prestaciones de accesibilidad incorporadas en Windows útiles para las personas con problemas de movilidad incluyen filtros para compensar los movimientos imprevisibles, los temblores, los tiempos de respuesta lentos y problemas parecidos. Por ejemplo, las Sticky Keys (una prestación de Windows) permiten al usuario utilizar una combinación de teclas sin tener que presionar continuamente una mientras se presiona la siguiente. Otras opciones permiten al usuario ajustar la rapidez con la que aparece una letra sobre la pantalla cuando se presiona una tecla. Asimismo, Windows permite a los usuarios ajustar las opciones del ratón como, por ejemplo, la configuración del botón, la velocidad del doble clic, el tamaño del puntero y la rapidez con la que el puntero del ratón responde a los movimientos de este dispositivo. Los usuarios también pueden incrementar el tamaño de los elementos de la pantalla para ofrecer un mayor campo de acción, lo que puede beneficiar a las personas con problemas con habilidades motrices finas. Facilitar el uso del ratón Para estudiante con dolor o molestias a la hora de utilizar el ratón, o con otros problemas de destreza, existen tipos diferentes de ratones (se indican más adelante), además de poder cambiar el tamaño del cursor o utilizar las opciones de los botones del ratón para facilitar su uso. Empiece explorando las opciones del ratón disponibles en la página Facilitar el uso del ratón en el Centro de Accesibilidad. Consejo Para acceder al Centro de Accesibilidad, presione la tecla del logotipo de Windows + U. 1. En Windows 7 o Windows Vista, abra la página Facilitar el uso del ratón haciendo clic en el botón Inicio Panel de Control Control, ontrol Accesibilidad, Accesibilidad Centro de Accesibilidad, Accesibilidad y Cambiar el funcionamiento del ratón. ratón , 2. En la página Facilitar el uso del ratón, ratón seleccione las opciones que desea usar: Cambie el color y el tamaño de los punteros de ratón. ratón. Puede utilizar estas opciones para aumentar el tamaño del puntero o cambiar su color para hacerlo más fácil de ver. Capítulo 2: Tipos de Discapacidad y Soluciones Tecnológicas 19 Activar teclas de ratón. ratón. Puede usar esta opción para controlar el movimiento del puntero de ratón mediante el uso de teclas numéricas. Activar Activar una ventana ventana al desplazar el ratón sobre ella. ella. Esta opción facilita la selección y activación de una ventana apuntándola con un ratón en vez de haciendo clic sobre ella. Impedir que las ventanas se organicen automáticament automáticamente ticamente al moverlas al borde de la pantalla. pantalla Esta opción evita que las ventanas se redimensionen y se acoplen en la parte lateral de la pantalla cuando se desplazan allí. Usted también puede cambiar la configuración del ratón, ratón, incluyendo la personalización del ratón de diferente forma como, por ejemplo, el cambio de funciones de los botones de su ratón, haciendo más visible el puntero del ratón y alterando la velocidad de la rueda de desplazamiento. En Windows 7 y Windows Vista, abra el Panel de Control de Ratón haciendo clic en el botón de Inicio , Panel Panel de Control Control, ontrol Hardware y Ratón. Ratón Cambiar el funcionamiento del teclado Para un estudiante con dolor o molestias cuando utiliza el teclado, puede considerar el uso de un teclado diferente (más adelante se detallan las opciones) además de asegurarse de ajustar los controles del teclado. Es posible establecer dicha configuración en la página Cambiar el funcionamiento del teclado del Centro de Accesibilidad. 1. En Windows 7 o Windows Vista, abra la página Facilitar el uso del teclado haciendo clic en el botón Inicio , Panel de Control, Control Accesibilidad, Accesibilidad Centro de Accesibilidad, Accesibilidad y Cambiar el funcionamiento del teclado. teclado 2. En la página Facilitar el uso del teclado, teclado seleccione las opciones que desea usar: Activar teclas de ratón. ratón. Esta opción establece el funcionamiento de las teclas de ratón cuando usted accede a Windows. En vez de utilizar el ratón, puede utilizar las teclas de dirección en el teclado o el teclado numérico para mover el cursor. Activar las Sticky Keys. Keys Esta opción establece el funcionamiento de las Sticky Keys cuando se accede a Windows. En vez de tener que presionar tres teclas al mismo tiempo (como cuando se presionan de forma simultánea las teclas CTRL, ALT y SUPR para acceder a Windows), usted puede presionar una tecla cada vez activando las Sticky Keys y ajustando la configuración. Luego puede presionar una tecla modificadora y hacer que siga activa hasta que se presione otra tecla. Activar las teclas de alternancia. alternancia Esta opción configura el funcionamiento de las teclas de alternancia cuando se accede a Windows. Las teclas especiales pueden avisar cada vez que se presionan las teclas BLOQ MAYÚS, BLOQ NÚM, o BLOQ DESPL. Estos avisos pueden servir de ayuda para evitar la frustración que siente el usuario cuando presiona sin querer una tecla. Activar las teclas filtro. filtro Esta opción activa las Teclas Filtro cuando se accede a Windows. Puede hacer que Windows ignore las teclas pulsadas rápidamente o las teclas pulsadas durante varios segundos sin querer. Subrayar los métodos métodos abreviados de teclado y las teclas de acceso. acceso Esta opción facilita el acceso al teclado en cuadros de diálogo, destacando las teclas de acceso para los controles que genera (a continuación nos ocupamos de los métodos abreviados de teclado). Impedir que las ventanas se organicen automáticamente al moverlas al borde de la pantalla. pantalla Esta opción evita que las ventanas se redimensionen y se acoplen en la parte lateral de la pantalla cuando se desplazan allí. Capítulo 2: Tipos de Discapacidad y Soluciones Tecnológicas 20 Métodos abreviados de teclado Los métodos abreviados de teclado son combinaciones de dos o más teclas que, cuando se presionan, pueden utilizarse para realizar una tarea que, normalmente, pueden precisar un ratón u otro dispositivo de señalización. Los métodos abreviados de teclado pueden facilitar las tareas a los estudiantes con cualquier tipo de discapacidad, especialmente aquellos con problemas de destreza que pueden tener dificultad para usar el teclado. La memorización de algunos métodos abreviados de teclado puede hacer que los estudiantes realicen algunas tareas con más rapidez. Una lista de métodos abreviados de tecleo se encuentra disponible en http://windows.microsoft.com/enUS/Windows7/Keyboard-shortcuts A continuación mostramos algunos métodos abreviados de teclado para las prestaciones mencionadas en esta sección: Presionar esta tecla Para hacer esta tarea SHIFT DERECHO durante ocho segundos Activa o desactiva las Teclas Filtro ALT IZQ+SHIFT IZQ+IMPR PA Activa o desactiva el Contraste Alto ALT IZQ+ SHIFT IZQ+BLOQ NÚM Activa o desactiva las teclas de Ratón SHIFT cinco veces Activa o desactiva las Sticky Keys BLOQ NÚM durante cinco segundos Activa o desactiva las teclas de alternancia Tecla de logotipo de Windows Abre el Centro de Accesibilidad +U Usar el equipo sin un ratón o teclado Windows tiene dos prestaciones que hacen posible el uso de un ordenador sin un ratón o teclado: el Reconocimiento de Voz, que le permite utilizar comandos de voz para navegar por Windows 7 o Windows Vista, y el Teclado en Pantalla, que le permite registrar texto mediante la selección de teclas o un teclado visual en la pantalla. Puede activar o ajustar la configuración de estas prestaciones en la página Usar el equipo sin un ratón o teclado en el Centro de Accesibilidad. Consejo Para acceder al Centro de Accesibilidad, presione la tecla del logotipo de Windows Capítulo 2: Tipos de Discapacidad y Soluciones Tecnológicas + U. 21 1. En Windows 7 o Windows Vista, abra la página Usar el equipo sin un ratón o teclado haciendo clic en el botón Inicio , Panel de Control, Control Accesibilidad, Accesibilidad Centro Centro de Accesibilidad, Accesibilidad y Usar el equipo sin un ratón o teclado. teclado 2. Seleccione las opciones que desea usar: Usar teclado en pantalla. pantalla El Teclado en Pantalla ofrece un teclado visual con todas las teclas estándar. En vez de utilizar el teclado físico para teclear y registrar datos, puede usar el Teclado en Pantalla para seleccionar las teclas utilizando para ello el ratón u otro dispositivo de señalización. El Teclado en Pantalla en Windows 7 se puede redimensionar y personalizar para hacerlo más fácil de ver y usar. El Teclado en Pantalla incluye ahora predicción de texto en ocho idiomas. Cuando se habilita la predicción de texto, cuando usted teclea, el Teclado en Pantalla muestra una lista de palabras que usted podría estar tecleando. Para más información, visite Teclear sin usar el teclado (Teclado en Pantalla). Figura 2-4. Teclado en Pantalla en Windows 7 con predicción de texto Usar reconocimiento reconocimiento de voz. voz Utilice esta opción para controlar el ordenador con su voz. Con un micrófono, puede hablar comandos que el ordenador entenderá y a los que responderá, además de dictar texto. Para más información sobre la configuración del Reconocimiento de Voz, vea Configuración del Reconocimiento de Voz. Productos de tecnología de apoyo para estudiantes con problemas de movilidad y destreza La siguiente lista describe los productos de tecnología de apoyo que las personas con problemas de movilidad y destreza utilizan junto a los ordenadores. Teclados y ratones ergonómicos. ergonómicos. Los teclados y ratones ergonómicos han sido diseñados para ser más cómodos que un teclado o un ratón estándares. Para mejorar la calidad y el bienestar de nuestra experiencia con un PC, los diseñadores y los especialistas en ergonomía de Microsoft han creado teclados y ratones líderes en el sector para facilitar la mejor posición de manos y muñecas. Los teclados y ratones Microsoft® Natural® han establecido un estándar en el sector en lo que a comodidad se refiere, y pueden reducir en gran medida los síntomas del síndrome de túnel carpiano. Los teclados y ratones de Microsoft también tienen un zoom incorporado y opciones para aumentar el tamaño de los contenidos. Los Joysticks se pueden conectar al puerto del ratón del ordenador y utilizarlos para controlar el cursor en la pantalla. Los joysticks ofrecen beneficios a los usuarios que necesitan manejar un ordenador con o sin el uso de sus manos. Por ejemplo, algunas personas podrían manejar el joystick con sus pies o con el uso de un elemento incorporado encima del joystick manipulado con la barbilla. Un ejemplo de un joystick es el SAM-Joystick. Capítulo 2: Tipos de Discapacidad y Soluciones Tecnológicas 22 Los TrackBall tienen el aspecto de un ratón al revés, con una bola movible encima de una base fija. Un ejemplo de TrackBall se muestra en la Figura 2-5. La bola puede rotar con un dispositivo señalizador o con una mano. Las personas con habilidades motrices finas pero que carecen de habilidades motoras gruesas pueden usar estos dispositivos con más facilidad y comodidad que un ratón tradicional. El BigTrack es un ejemplo de ratón tipo trackball que resulta más cómodo para muchas personas con problemas de destreza. Figura 2-5. Trackball Los programas de teclado en pantalla ofrecen una imagen de teclado estándar o modificado en la pantalla del ordenador. El usuario selecciona las teclas con un ratón, una pantalla táctil, un trackball, un joystick, un conmutador o un dispositivo de señalización electrónico. Con la capacidad de escaneado activada, se destacan las teclas particulares en el teclado en pantalla. Cuando se destaca una tecla, el usuario puede seleccionarla utilizando para ello un conmutador colocado en una parte del cuerpo sobre la que el usuario tenga un control voluntario. El Teclado en Pantalla se encuentra en in Windows 7 y Windows Vista. Otro ejemplo es el ScreenDoors 2000, que es un tipo de teclado en pantalla que puede ser útil para algunos estudiantes. Entre los filtros de teclado se incluyen ayudas para teclear como las prestaciones para predicción de palabras y los correctores de ortografía adicionales. Estos productos pueden ser utilizados a menudo para reducir el número de teclas pulsadas. Como ejemplo, imagínese que tiene que teclear la letra “G”. Sin embargo, para teclear la letra primero tiene que mover su dedo a lo largo de la primera fila de su teclado hacia la mitad de la segunda fila, En este camino, es posible que presione de forma accidental las teclas “R,” “P,” o “D”, aunque usted sólo desea la letra “G”. Los filtros de teclado permiten a los usuarios acceder con rapidez a las letras que necesita y evitar las teclas seleccionadas sin querer. El SoothSayer Word Prediction es un ejemplo de filtro de teclado. Las pantallas táctiles son dispositivos que se sitúan en el monitor del ordenador (o que se incorporan a ellos) para permitir una selección o activación directa del equipo tocando la pantalla. Estos dispositivos pueden ofrecer beneficios a algunos usuarios con problemas de movilidad porque proporcionan una mayor accesibilidad. A algunas personas les resulta más fácil seleccionar una opción de manera directa, en vez de utilizar para ello un movimiento de ratón o un teclado, ya que estos métodos pueden precisar unas habilidades motrices finas en comparación con tan sólo tocar la pantalla para realizar una selección. Otros usuarios podrían realizar sus selecciones con tecnologías de apoyo como, por ejemplo, varillas manejadas con la boca. Con Windows 7 y un monitor táctil, sólo es necesario tocar la pantalla del equipo para trabajar de forma más natural y directa. También es posible utilizar los dedos para desplazarse, redimensionar las ventanas, reproducir medios y acercar y alejar los contenidos. Windows ofrece diferentes tecnologías adicionales de pantalla táctil. Capítulo 2: Tipos de Discapacidad y Soluciones Tecnológicas 23 Hardware de PC alternativo y estaciones de trabajo de acceso total. total. En algunas ocasiones resulta necesario el uso de hardware de PC alternativo. Algunos individuos con problemas de movilidad pueden encontrar dificultad para abrir el monitor de un portátil porque el sistema de apertura dificulta su accesibilidad. Y algunos estudiantes podrían precisar que la instalación del portátil en una silla de ruedas. Este tipo de tecnologías de apoyo se conocen como “estaciones de trabajo de acceso total”. El Desktop SenseView DSV es una estación de trabajo de PC alternativo fácil de controlar por parte de personas con problemas de destreza y que tiene capacidad para ampliar el texto para estudiantes con deficiencia visual. Los dispositivos alternativos para introducción de datos permiten a los usuarios controlar sus ordenadores con otros medios además de un teclado o un dispositivo de señalización estándares. Entre los dispositivos alternativos para registro de datos se incluyen: Los teclados alternativos se encuentran disponibles en tipos y ángulos diferentes. Los teclados más grandes (un ejemplo de ello es el BigKeys LX) se encuentran disponibles con teclas de mayor tamaño (ver el ejemplo de la Figura 2-6), que facilitan el acceso a las personas con habilidades motrices limitadas. Los teclados más pequeños se encuentran disponibles con teclas de menor tamaño (o colocadas con menor separación entre ellas) para permitir que una persona con una gama limitada de movimientos pueda acceder a todas las teclas. También se encuentran disponibles otros teclados como, por ejemplo, teclados para una mano, teclados con teclas colocadas en varios ángulos y teclados partidos, en donde las teclas se dividen en secciones diferentes. Figura 2-6. Teclado alternativo con teclas de gran tamaño y disposición ABC Los dispositivos electrónicos de señalización permiten al usuario controlar el cursor sobre la pantalla utilizando para ello ultrasonidos, un rayo infrarrojo, movimientos del ojo, señales nerviosas u ondas cerebrales. Cuando se utilizan con un teclado en pantalla, los dispositivos electrónicos de señalización también permiten al usuario introducir texto o datos. El producto de tecnología de apoyo HeadMouse Extreme es un ejemplo de dispositivo de señalización. Un dispositivo del tipo “sorber y soplar”, soplar” como se muestra en la Figura 2-7, es uno de los muchos tipos diferentes de dispositivos de acceso conmutado. En configuraciones habituales, se incorpora un extractor de saliva dental a un conmutador. El individuo usa su aliento para activar el conmutador. Por ejemplo, un soplido genera el equivalente a una pulsación de teclado o un clic de ratón. Si mantenemos una presión constante sobre el “conmutador” (como si estuviéramos chupando en vez de sorbiendo sería el equivalente a mantener una tecla apretada). Con un teclado en pantalla, el usuario puede “soplar” para seleccionar las teclas. Moviendo el cursor sobre la barra del título de un documento y “sorbiendo”, el usuario puede arrastrar documentos sobre la pantalla de la misma forma que lo haría con un ratón. Esta tecnología se utiliza a menudo con teclados en pantalla. El Jouse 2 es un ejemplo de dispositivo de tipo “sorber y soplar”. Capítulo 2: Tipos de Discapacidad y Soluciones Tecnológicas 24 Figura 2-7. Dispositivo de tipo “sorber y soplar” Varitas y bastoncillos son mecanismos de ayuda para teclear que se utilizan para pulsar las teclas. Habitualmente se colocan en la cabeza, en la boca o se sujetan con la barbilla o con una mano, y son útiles para las personas que necesitan utilizar sus ordenadores sin sus manos o que tienen dificultad para generar movimientos finos. La mayoría de estos dispositivos se personalizan para el usuario incorporando un lápiz o una varilla de madera que puede ser adquirida en una tienda comercial convencional. Problemas auditivos y sordera Entre los problemas auditivos se incluyen desde la pérdida de capacidad auditiva hasta la sordera. Se estima que 1 de cada 5 usuarios de ordenadores tiene alguna forma de pérdida de capacidad auditiva. Entre los problemas auditivos se incluye: Pérdida de capacidad auditiva o con problemas de escucha. escucha. Los estudiantes con pérdida de capacidad auditiva o con problemas de escucha pueden oír algunos sonidos, aunque podrían no distinguir palabras. Las personas con este tipo de problemas auditivos pueden utilizar un dispositivo amplificador para mejorar su capacidad auditiva. En el ordenador pueden ajustar el sonido, utilizar alternativas a los sonidos como, por ejemplo indicadores visuales y subtítulos y usar auriculares para eliminar el ruido de fondo, siendo todas ellas opciones útiles. Sordera. Sordera. Los estudiantes con dificultad auditiva en algunos casos no pueden escuchar ningún sonido o palabras habladas. En este caso les puede resultar útil ajustar el ordenador para utilizar alternativas visuales a los sonidos. Uso del ordenador en personas con dificultad visual y auditiva Como ya es habitual, las personas con dificultades visuales y auditivas pueden utilizar un ordenador con ayuda de tecnología de apoyo. Un usuario con discapacidad visual y auditiva no puede utilizar el subtitulado y las opciones de sonido, pero los productos de apoyo en Braille son esenciales. Estas personas también pueden utilizar ordenadores con tecnología de apoyo como, por ejemplo, pantallas renovables e impresoras de Braille. Capítulo 2: Tipos de Discapacidad y Soluciones Tecnológicas 25 Prestaciones de accesibilidad en Windows Las prestaciones de accesibilidad para las personas con problemas auditivos incluyen avisos visuales (en vez de sonoros), el control de volumen y el subtitulado. Estas prestaciones se encuentran disponibles en Windows 7 y Windows Vista. Los avisos visuales (Sound Sentry) y el subtitulado (Show Sounds) permiten a los usuarios elegir entre recibir una advertencia visual y el subtitulado de texto (en vez de mensajes sonoros) para eventos del sistema como, por ejemplo, la llegada de un nuevo mensaje de correo electrónico. Las prestaciones de accesibilidad útiles para los estudiantes con problemas auditivos incluyen: Ajuste del volumen Cambio del sonido del ordenador Uso de texto o de alternativas visuales en vez de sonidos Ajuste del volumen Aunque la mayoría de los altavoces tiene control de volumen, es posible controlarlo utilizando Windows. La forma más rápida de cambiar el volumen del altavoz es haciendo clic en el botón de Altavoz en la zona de notificaciones de la barra de tareas para mover la regleta arriba o abajo para aumentar o disminuir el volumen del altavoz. Para ajustar el volumen del sonido general en Windows 7 o Windows Vista: 1. Abra Control de Volume Volumen olumen haciendo clic en el botón de Inicio , Panel de Control, Control Hardware y Sonido, Sonido y luego, en Sonido, haga clic en Ajustar volumen volumen del sistema. sistema 2. En Dispositivo, Dispositivo desplace la regleta hacia arriba o hacia abajo para incrementar o disminuir el volumen. Cambiar los sonidos del sistema Es posible seleccionar los sonidos asociados a ciertos eventos que ocurren en la pantalla. Esto puede resultar útil a estudiantes con problemas para escuchar algunos sonidos – como los muy agudos o muy bajos, por ejemplo, o los asociados con otros dispositivos. Para cambiar los sonidos en Windows 7 o Windows Vista: Abra Sonido Sonido haciendo clic en el botón de Inicio búsqueda, tecleé sonido, sonido y luego Sonido. onido , y luego Panel de Control Control. ontrol En el cuadro de Haga clic en la pestaña Sonidos. Sonidos. En la lista de Combinación de sonidos, sonidos haga clic en la combinación de sonidos que desea utilizar, y haga luego clic en OK. OK Para cambiar un sonido específico, seleccione un evento (en Eventos de Programa) eligiendo el que quiere asignar a un nuevo sonido. Haga clic en Probar para escuchar cada sonido. Capítulo 2: Tipos de Discapacidad y Soluciones Tecnológicas 26 Figura 2-8. Opciones de sonido Reemplazar texto con indicaciones visuales Windows ofrece configuraciones para el uso de ayudas visuales para sustituir los sonidos en muchos programas. Puede realizar estos ajustes en la página Reemplazar texto con indicaciones visuales en el Centro de Accesibilidad. 1. En Windows 7 o Windows Vista, abra la página Usar Usar texto o alternativas visuales a los sonidos haciendo clic en el botón de Inicio , Panel de Control Control, ontrol Accesibilidad, Accesibilidad Centro de Accesibilidad y luego Reemplazar texto con indicaciones visuales. visuales 2. En la página Usar texto o alternativas visuales a los sonidos, sonidos, seleccione las opciones que desea usar: Activar las notificaciones visuales en vez de sonidos sonidos. idos. Esta opción establece la aparición de notificaciones sonoras cuando acceda a Windows. Las notificaciones sonoras sustituyen a los sonidos del sistema por ayudas visuales como, por ejemplo, un mensaje intermitente en la pantalla para hacer visible las alertas del sistema incluso cuando no se oigan. También puede elegir cómo desea recibir los avisos mediante sonidos. Activar los subtítulos de texto para los diálogos leídos. leídos. Esta opción permite a Windows mostrar subtitulado de textos en vez de sonidos para indicar que está ocurriendo una actividad en su ordenador (por ejemplo, el principio o el final de la impresión de un documento). Capítulo 2: Tipos de Discapacidad y Soluciones Tecnológicas 27 Figura 2-9. Uso de texto de de alternativas visuales en vez de sonidos en el Centro de Accesibilidad Productos de tecnología tecnología de apoyo para estudiantes con discapacidad auditiva Las personas con problemas auditivos pueden necesitar un intérprete de lenguaje de signos en el aula u otras soluciones de accesibilidad para comunicarse activamente con sus compañeros y profesores. Los dispositivos personales de escucha y los productos de amplificación personal también pueden ser útiles para las personas con cierta capacidad auditiva. Un producto que puede ser útil para los colegios es el iCommunicator, un traductor gráfico de lenguaje de signos que convierte la voz en lenguaje de signos en tiempo real, que permite a las personas con discapacidad auditiva comunicarse con mayor facilidad con individuos que no las tienen. Para más información, visite http://www.icommunicator.com. Dependiendo del entorno de aprendizaje, los estudiantes pueden utilizar Microsoft Outlook, Microsoft Office Communicator y otros servicios de mensajería instantánea y las soluciones de Office Live Meeting para recibir texto, en vez de diálogos hablados para comunicarse con sus compañeros de clase. Una combinación de reconocimiento de voz (disponible en Windows 7 y Windows Vista) junto a Outlook y mensajería instantánea podría ser una solución efectiva para ayudar a los estudiantes con dificultad auditiva a comunicarse en tiempo real. Capítulo 2: Tipos de Discapacidad y Soluciones Tecnológicas 28 Problemas de lenguaje Entre los problemas de lenguaje se incluyen enfermedades como la afasia (pérdida o deterioro de la capacidad para usar o comprender las palabras, a menudo como resultado de daño cerebral), retraso en el lenguaje (un síntoma de un problema cognitivo) y otros estados que pueden producir dificultad para recordar, resolver problemas o percibir información sensorial. Para los estudiantes con este tipo de discapacidad, la presentación de imágenes visuales complejas o contradictorias o la necesidad de elegir palabras puede dificultar el uso del ordenador. Para la mayoría de usuarios de ordenador, de hecho, el software diseñado para minimizar los elementos en la pantalla y eliminar los objetos contradictorios sobre la pantalla resulta más fácil de utilizar y resulta más atractivo y útil. Algunas personas con problemas de lenguaje no tienen capacidad para comunicarse de forma oral. Estas personas pueden utilizar dispositivos de comunicación de apoyo y amplificadores para “hablar” por ellos. Para comunicarse, estos individuos pueden teclear las palabras o frases que desean “decir” o seleccionarlas entre una serie de imágenes que, cuando se colocan de una forma determinada, generan una frase. Por ejemplo, una persona podría utilizar la combinación de una imagen de una manzana y una representación de los arcos dorados de McDonalds para pedir un pastel de manzana caliente. Combinando la imagen de los arcos con un automóvil podría decir “vamos en coche a McDonalds”. Prestaciones de accesibilidad en Windows Cuando se desarrollaron los programas Windows 7 y Windows Vista, nos centramos en reducir la cantidad de elementos en la pantalla para ayudar a los individuos a centrarse únicamente en las cosas importantes en la pantalla del ordenador. Windows 7 y Windows Vista permiten elegir si desean eliminar los métodos abreviados de tecleo y los iconos de su escritorio si no son útiles. La reducción de opciones innecesarias sobre la pantalla beneficia en especial a las personas con problemas de lenguaje y aprendizaje, porque reduce la amalgama visual en la pantalla, algo que puede causar confusión al usuario. Otras opciones que permiten, por ejemplo, menús abreviados y barras de herramientas personalizadas también ayudan a reducir el número de elementos diversos que aparecen en la pantalla. Los correctores de ortografía y gramática también son útiles para las personas que equivocan el orden de las letras como consecuencia de la dislexia y otros problemas de aprendizaje. Facilitar el trabajo con tareas de lectura y escritura Usted puede ver la configuración de la página Facilitar el trabajo con tareas en el Centro de Accesibilidad en Windows 7 y Windows Vista para reducir la cantidad de información en la pantalla y para ayudar a los estudiantes a leer y escribir. 1. En Windows 7 o Windows Vista, abra la página Facilitar el trabajo con tareas haciendo clic en el botón Inicio , Panel de Control, Control Accesibilidad, Accesibilidad Centro Centro de Accesibilidad, Accesibilidad y Facilitar el trabajo con tareas. tareas 2. Luego, seleccione las opciones más útiles: Activar Narrador. Esta opción permite ejecutar la aplicación de Narrador cuando acceda al ordenador. El Narrador lee en voz alta el texto en la pantalla y describe los eventos que se muestran en la pantalla (como los mensajes de error), mientras se utiliza el ordenador. Para más información sobre el uso del Narrador, vea Escuchar el texto en voz alta con del Narrador. Quitar imágenes de fondo. fondo Esta opción elimina todo contenido no importante y superpuesto y las imágenes de fondo para facilitar la visualización de la pantalla. Capítulo 2: Tipos de Discapacidad y Soluciones Tecnológicas 29 Activar las Sticky Keys. Keys Esta opción establece el funcionamiento de las Sticky Keys cuando se accede a Windows. En vez de tener que presionar tres teclas al mismo tiempo (como cuando se presionan de forma simultánea las teclas CTRL, ALT y SUPR para acceder a Windows), usted puede utilizar una tecla cada vez activando las Sticky Keys y ajustando la configuración. Luego puedo presionar una tecla modificadora y hacer que siga activa hasta que se presione otra tecla Activar las teclas de alternancia. alternancia Esta opción configura el funcionamiento de las teclas de alternancia cuando se accede a Windows. Las teclas especiales pueden avisar cada vez que se presionan las teclas BLOQ MAYÚS, BLOQ NÚM, o BLOQ DESPL. Estos avisos pueden servir de ayuda para ayudar a evitar la frustración que siente el usuario cuando presiona sin querer una tecla. Activar teclas filtro. filtro Esta opción activa las Teclas Filtro cuando se accede a Windows. Puede hacer que Windows ignore las teclas pulsadas rápidamente o las teclas pulsadas durante varios segundos sin querer. Desactivar todas las animaciones no necesarias. Esta opción desactiva los efectos de animación como, por ejemplo, los de pérdida de intensidad, cuando cierra una ventana y otros elementos. ¿Cuánto tiempo desea que se mantengan abiertos abiertos los cuadros de diálogos de notificaciones de Windows? ? Esta opción establece el tiempo que desea que se mantengan abiertos los cuadros de Windows diálogos de notificaciones antes de cerrarse. Impedir que las ventanas se organicen automáticamente al moverlas al borde de la pantalla. pantalla Esta opción evita que las ventanas se redimensionen y se acoplen en la parte lateral de la pantalla cuando se desplazan allí. Sustituto de las Serial Keys Windows 7 no incluye Serial Keys. En versiones anteriores de Windows, las Serial Keys ofrecían soporte para que dispositivos alternativos de entrada de información – como, por ejemplo, los dispositivos aumentativos de comunicación- pudieran conectarse al puerto serie del ordenador. Para los individuos que utilizan estos dispositivos, resulta importante instalar una solución alternativa antes de la actualización a Windows 7. Soluciones recomendadas: AAC Keys from AAC Institute (www.aacinstitute.org/) y SKEYS from Eyegaze (www.eyegaze.com/). Capítulo 2: Tipos de Discapacidad y Soluciones Tecnológicas 30 Productos de tecnología de apoyo para estudiantes con problemas de lenguaje Los productos de tecnología de apoyo utilizados con ordenadores por personas con problemas de lenguaje se describen en la siguiente lista. Dispositivos para comunicación de apoyo y aumentativa (Augmentati (Augmentativ ugmentative and assistive communication, AAC) son utilizados por las personas que no pueden hablar o que encuentran difícil hacerlo. El usuario teclea una palabra, una frase o una oración para comunicarse—o selecciona una serie de símbolos o imágenes en el dispositivo—y el dispositivo lo “dice” en voz alta para el usuario. A menudo, estos dispositivos se utilizan para sustituir el teclado de un PC. En estos casos, el usuario puede usar un dispositivo para comunicarse y para registrar información en el ordenador. Un ejemplo de dispositivo de comunicación aumentativa es el QualiSPEAK Pro. Las pantallas táctiles son dispositivos que se colocan en el monitor del ordenador (o se incorporan a ellos) para permitir la selección o activación directa del ordenador mediante toques en la pantalla. Antes, nos ocupamos de los beneficios que ofrecen las pantallas táctiles a las personas con problemas de movilidad, pero también ofrecen beneficios a los usuarios con problemas de lenguaje. La posibilidad de tocar la pantalla del ordenador para realizar una selección resulta ventajosa para las personas con problemas de lenguaje y de aprendizaje porque es un proceso más sencillo, directo e intuitivo que realizar una selección con un ratón o con un teclado. Con Windows 7 y un monitor de pantalla táctil el usuario sólo necesita tocar la pantalla de un ordenador para trabajar de forma más directa y natural, usando los dedos para desplazarse por el contenido, redimensionar las ventanas, reproducir medios o alejar y acercar textos e imágenes. Asimismo, se encuentran disponibles otras tecnologías adicionales de pantalla táctil para Windows. El Gus Communicator PC10 Touch Screen Tablet PC es un ejemplo de producto de tecnología de apoyo que puede utilizarse de forma táctil para facilitar la comunicación. Los sintetizadores de voz, voz definidos anteriormente, ofrecen al usuario información a través de una voz computarizada. Conocidos también como convertidores de texto a voz (text-to-speech, TTS), los sintetizadores de voz reciben información en forma de letras, números y signos de puntuación, “diciéndola” al usuario a través de una voz computarizada. El Scan and Read Pro es un ejemplo de producto de tecnología de apoyo que genera una síntesis de voz natural. Capítulo 2: Tipos de Discapacidad y Soluciones Tecnológicas 31 Capítulo 3: Selección de Tecnología Accesible Cuando elija tecnología para su colegio o aula, es importante tener en cuenta las prestaciones de accesibilidad y los productos de tecnología de apoyo que van a resultar útiles a las personas con una discapacidad específica. También es importante planificar la posibilidad de tener en el futuro alumnos con alguna discapacidad temporal que surja de forma inevitable. Este capítulo incluye algunas pautas que pueden servirle de ayuda para identificar las soluciones de accesibilidad para los alumnos, además de información sobre las configuraciones de accesibilidad en productos de Microsoft, una guía de inicio a hardware y software de tecnología de apoyo y una herramienta para valorar las necesidades. Identificación Identificación de la combinación correcta de soluciones de accesibilidad La mejora de la experiencia de aprendizaje puede tener un diferente significado para cada persona: la experiencia multisensorial de audio junto a una representación visual puede beneficiar a un alumno, mientras que la reducción de las distracciones visuales y auditivas puede ser útil para otro. Existen infinidad de tipos de soluciones de accesibilidad disponibles – tanto prestaciones incorporadas y productos de hardware y software de tecnología de apoyo- por lo que resulta importante tomarse el tiempo necesario para identificar la combinación de las soluciones de accesibilidad apropiada para cada alumno. Valoración de las necesidades Identificar la mejor solución de tecnología de apoyo requiere a menudo una valoración detallada de las necesidades que permita entender los efectos de una discapacidad en el uso de un ordenador. Es importante tomarse el tiempo suficiente para evaluar las necesidades de un alumno, utilizando para ello una herramienta de valoración o consultando a un experto en tecnologías de apoyo para estudiar cada caso antes de adquirir los productos. Muchos colegios y áreas educativas cuentan con personal especializado en educación especial y accesibilidad con capacidad para valorar las necesidades de los alumnos. Si su colegio no cuenta con estos recursos disponibles, ofrecemos a continuación una herramienta de tipo “árbol de decisión” sobre tecnología de apoyo para ayudarle a tomar decisiones. Asimismo, muchos asesores sobre accesibilidad se encuentran disponibles a través de varias organizaciones – entre las que se incluyen las que se enumeran en la lista a continuación. Capítulo 3: Selección de Tecnología Accesible 32 Asesores sobre accesibilidad Muchos centros de tecnología de apoyo y terapeutas ocupacionales tienen asesores sobre accesibilidad para ayudar a identificar la combinación correcta de prestaciones y productos de accesibilidad. Algunos centros ofrecen formación en informática y muchas organizaciones disponen de bibliotecas que permiten probar un producto antes de adquirirlo. En EE.UU. Microsoft Accessibility Resource Resource Centers (www.microsoft.com/enable/centers) se encuentran disponibles en EE.UU., y ofrecen asesoría experta sobre tecnología de apoyo y prestaciones de accesibilidad incorporadas en los productos de Microsoft productos. The Alliance for Technology Access (www.ataccess.org) y el Assistive Technology Act Programs (www.ataporg.org/) son otras de las redes desplegadas en EE.UU. dedicadas a ofrecer información y servicios de apoyo tecnológico a niños y adultos con discapacidad. The Rehabilitation Engineering and Assistive Technology Society of North America, America conocida como RESNA, (www.resna.org) ofrece programas de certificación para profesionales de la tecnología de apoyo. RESNA es otra fuente para ayudar a identificar expertos en tecnología de apoyo que pueden ofrecer ayuda a los colegios de EE.UU. En Asia Tokyo Information Technology Regional Support Center, Center, para personas con discapacidad (www.tokyo-itcenter.com/), que ofrece formación, organiza apoyo de TI y cuenta con una sala de exposiciones para personas con discapacidad. Osaka IT Station Station (www.itsapoot.jp/), ofrece formación relacionada con el trabajo, organiza apoyo de TI y cuenta con una sala de exposiciones para personas con discapacidad. En Latinoamérica POETA Accessible Centers en Latinoamérica (www.poetaweb.org), ofrecen formación en tecnología para información y comunicaciones, educación cívica y preparación laboral a miles de jóvenes en riesgo de exclusión y a personas discapacitadas en Latinoamérica y el Caribe. En Europa AbilityNet en el Reino Unido (www.abilitynet.org.uk/) garantiza a las personas discapacitadas de Gran Bretaña – ya sea de forma individual o a través de organizaciones de apoyo – unas TI accesibles para mejorar sus vidas. AbilityNet es la principal ONG del Reino Unido para informática y discapacidad, y cuenta con una amplia red de centros. Una serie de recursos gratuitos se encuentran disponibles a través de su sitio Web. AbilityNet también ofrece asesoría sobre accesibilidad de la Web y de software, incluyendo pruebas del usuario. ONCE, ONCE, la Organización Nacional de Ciegos de España (www.once.es) y su fundación, Fundación ONCE para Cooperación e Integración Social de Personas Discapacitadas en España (www.fundaciononce.es), ofrece formación laboral y empleo a personas con discapacidad, además de fomentar la accesibilidad universal y promover la creación de entornos, productos y servicios accesibles para todas las personas. Enable Ireland (www.enableireland.ie/) funciona en asociación con personas que utilizan sus servicios para conseguir el máximo nivel de independencia, una mayor capacidad de elección y la inclusión en sus comunidades. Enable Ireland cuenta con un servicio nacional de formación en Capítulo 3: Selección de Tecnología Accesible 33 tecnología de apoyo especializado el cual ofrece asesoría y formación en productos TIC de apoyo para los usuarios y el personal de Enable Ireland. Charta 77/PCs without Barriers en la República Checa (en.kontobariery.cz/) ofrece conocimiento tecnológico a personas discapacitadas, a través de 16 centros de PC repartidos por la República Checa. The Organization of People with Disabilities and Their Friends APEIRONS en Letonia (www.apeirons.lv/) tiene como objetivo integrar a las personas discapacitadas dentro de la sociedad, además de fomentar una actitud menos discriminatoria hacia estos individuos por parte del público en general. La organización cuenta con un laboratorio en el centro de Riga, en donde las personas pueden asistir a clases, aprender sobre las tecnologías accesibles disponibles y probar las diferentes opciones. El proyecto eCentrum en Polonia (www.idn.org.pl/) está especializado en el uso de tecnologías modernas en educación y en movilidad para las personas discapacitadas, creando para ellos unos programas educativos de enseñanza combinada y de enseñanza electrónica, además de impartir programas de formación en diferentes lugares de Polonia. Formación en lílínea Además de esto, se encuentran disponibles programas de formación en línea y seminarios Web que ayudan a aprender los diferentes tipos de asistencia que permiten los productos de tecnología. Las dos principales fuentes de formación en línea son: La asociación del sector de la tecnología de apoyo (Assistive Technology Industry Association, (www.atia.org) La guía de HP para elegir una tecnología de apoyo (www.hp.com/hpinfo/abouthp/accessibility/atproduct.html) Accesibilidad Accesibilidad en productos productos de Microsoft A continuación se muestra una lista de prestaciones de accesibilidad en estos productos: Windows 7 Windows Vista Internet Explorer 8 Office 2007 Más información Para acceder a demostraciones y tutoriales de las prestaciones de accesibilidad, visite www.microsoft.com/enable/ Las prestaciones de accesibilidad se encuentran en las versiones actuales y en las versiones anteriores de productos de Microsoft, incluyendo Windows, Office e Internet Explorer. Para más información, visite www.microsoft.com/enable/products/. Capítulo 3: Selección de Tecnología Accesible 34 Accesibilidad Accesibilidad en Windows Windows 7 Windows 7 incluye opciones y programas de accesibilidad que facilitan la visualización, la escucha y el uso de su ordenador, incluyendo varios mecanismos para personalizar su PC. Windows 7 incluye grandes mejoras en accesibilidad. La función Lupa incluye ahora un modo de lente y un modo de pantalla completa. El Teclado en Pantalla se puede redimensionar para facilitar su visualización e incluye predicción de texto. Windows 7 también le ofrece más métodos para interactuar con su PC, obteniendo el máximo provecho de los nuevos avances en reconocimiento de voz y en tecnología táctil. Para más información, visite www.microsoft.com/enable/products/windows7/. Figura 3-1. Centro de Accesibilidad en Windows 7 Capítulo 3: Selección de Tecnología Accesible 35 Aspectos generales de las prestaciones de accesibilidad en Windows 7 Prestación Prestación Descripción Descripción Centro de Accesibilidad Un lugar centralizado para explorar la configuración y los programas de accesibilidad para facilitar el uso del equipo. El Centro de Accesibilidad se +U encuentra en el Panel de Control, seleccionando el logotipo de Windows cuando se accede a Windows. El Centro de Accesibilidad incluye: Acceso rápido a herramientas habituales. habituales Inicia rápidamente: la Lupa, el Teclado en Pantalla, el Narrador y la configuración de Contraste Alto. equipo.. Un Obtener recomendaciones para facilitar el uso de este equipo cuestionario opcional le ofrece una lista personalizada de configuraciones recomendadas basadas en sus respuestas a una serie de preguntas sobre capacidad visual, destreza, capacidad auditiva, etc. Se ofrece una lista personalizada de configuraciones recomendadas para elegir las que usted desee probar. Explorar todas las configuraciones por categoría. categoría. En vez de buscar las configuraciones de accesibilidad en varios lugares, dichas configuraciones se organizan para que usted pueda saber cómo: o Usar el equipo sin una pantalla o Facilitar el uso del equipo o Usar el equipo sin un ratón o un teclado o Facilitar el uso del ratón o Facilitar el uso del teclado o Utilizar texto o alternativas visuales para los sonidos o Facilitar el trabajo con tareas Reconocimiento de voz Le permite interactuar con su ordenador utilizando solamente su voz, lo que reduce en gran medida el uso de un ratón y un teclado, manteniendo al mismo tiempo la productividad general. Dicte documentos y correos electrónicos, navegue por la Web, y dé órdenes a los programas diciendo lo que ve. Una formación interactiva le guía a través de un fácil proceso de instalación y le familiarizará con los comandos de voz. Capítulo 3: Selección de Tecnología Accesible 36 Prestación Prestación Descripción Descripción Lupa Amplía el tamaño de partes de la pantalla facilitando la visualización de texto e imágenes, además de permitirle ver toda la pantalla con mayor facilidad. La Lupa en Windows 7 incluye ahora el modo de pantalla completa, el modo de lente y el modo acoplado. La calidad de la ampliación se mejora y es posible establecer el nivel de ampliación hasta 16 veces el tamaño original y elegir lo que se desea ampliar mediante el movimiento del ratón, el teclado o la edición de texto. Entre las opciones se incluye: Elegir el objetivo de la Lupa para que siga el movimiento del cursor del ratón, el foco de teclado o la edición de texto Cambiar el nivel de ampliación Configurar el incremento del zoom Configurar el tamaño de la Lupa Activar la inversión de color para mejorar la lectura de la pantalla Mostrar la barra de herramientas de la Lupa Incrementar el tamaño de los elementos que aparecen en la pantalla Hacer que el texto y otros elementos como, por ejemplo, los iconos que aparecen en su pantalla, se vean mejor aumentando su tamaño. Puede hacerlo sin cambiar la resolución de la pantalla de su monitor u ordenador personal. Esto le permite incrementar o disminuir el tamaño del texto y de otros elementos de su pantalla, mientras mantiene su monitor u ordenador personal en su resolución óptima. Teclado en pantalla Muestra un teclado visual con todas las teclas estándar, En vez de utilizar un teclado físico para teclear y registrar datos, puede utilizar el Teclado en Pantalla para seleccionar las teclas utilizando para ello el ratón u otro dispositivo de señalización. El Teclado en Pantalla de Windows 7 se puede redimensionar y personalizar para facilitar su visualización y su uso. El Teclado en Pantalla también incluye ahora predicción de texto en ocho idiomas. Cuando se habilita la predicción de texto, cuando usted escriba, el Teclado en Pantalla muestra una lista de palabras que podría estar escribiendo. Entre las opciones se incluye: Cambio de forma de registro de la información Configuración de Teclado en Pantalla para usar sonido de clics Usar un teclado numérico Permitir predicción de texto Capítulo 3: Selección de Tecnología Accesible 37 Prestación Prestación Descripción Descripción Reconocimiento de voz Dé órdenes a su PC con su voz, incluyendo la capacidad para dictar en, prácticamente, cualquier aplicación. Usted puede dictar documentos y correos electrónicos y navegar por la Web diciendo lo que ve. Un fácil proceso de instalación y un tutorial interactivo se encuentran disponibles para familiarizarle con los comandos de voz y para instruir a su equipo para que le entienda mejor. Entre las opciones se incluyen: Dictado de texto utilizando el Reconocimiento de Voz Uso del bloc de dictado Añadir o editar palabras en el Diccionario de Voz Usar comandos habituales Windows Touch Aunque es una herramienta magnífica para realizar una gran cantidad de tareas, el empleo de un teclado y un ratón no es siempre la forma más fácil para hacer las cosas. Con Windows 7, si usted tiene un monitor de pantalla táctil, solo necesita tocar la pantalla de su equipo para trabajar de forma más directa y natural. Use los dedos para desplazarse por el contenido, redimensionar las ventanas, reproducir medios y alejar y acercar el contenido. Narrador Windows incluye un lector básico de pantalla llamado Narrador, que lee en alto el texto que se muestra en la pantalla y describe algunos eventos (como, por ejemplo, cuando aparece un mensaje de error) cuando se utiliza el equipo. Puede encontrar el Narrador en el Centro de Accesibilidad. Entre las opciones se incluye: Elegir el texto que lee el Narrador Cambiar la voz del Narrador Iniciar el Narrador de forma minimizada Métodos abreviados de teclado de teclado La combinación de dos o más teclas que, cuando se presionan, se pueden utilizar para realizar una tarea que normalmente precisaría un ratón u otro dispositivo señalador. Las métodos abreviados de teclado del teclado facilitan la interactuación con el equipo, ahorrando tiempo y esfuerzo. Teclas de Ratón En vez de usar el ratón, es posible utilizar las teclas de dirección en el teclado numérico para mover el puntero. Sticky Keys En vez tener que presionar tres teclas al mismo tiempo (como cuando se presiona CTRL, ALT, y BORRAR al mismo tiempo para acceder a Windows), es posible presionar una tecla cada vez cuando se encuentra activada la función Sticky Keys. Teclas filtro Ignora las pulsaciones de teclas que se realizan en rápida sucesión y las que se hacen presionando la tecla durante varios segundos sin querer. Notificaciones visuales Sustituye los sonidos del sistema por avisos visuales como, por ejemplo, un parpadeo en la pantalla, para que las alertas del sistema se anuncien con notificaciones visuales en vez de sonidos. Subtitulado de texto Para obtener información mediante animaciones y video que algunos programas usan para indicar que su equipo está realizando alguna actividad. Capítulo 3: Selección de Tecnología Accesible 38 Sustituto de las Serial Keys. Windows 7 no incluye Serial Keys. En versiones anteriores de Windows, las Serial Keys ofrecían soporte para que dispositivos alternativos de entrada de información – como, por ejemplo, los dispositivos aumentativos de comunicación, pudieran conectarse al puerto serie del ordenador. Para los individuos que utilizan estos dispositivos, resulta importante instalar una solución alternativa antes de la actualización a Windows 7. Soluciones recomendadas: AAC Keys from AAC Institute (www.aacinstitute.org/) y SKEYS from Eyegaze (www.eyegaze.com/). Accesibilidad Accesibilidad en Internet Explorer 8 Internet se visualiza y se explora con más facilidad gracias a las configuraciones y a las prestaciones de accesibilidad en Internet Explorer 8. Internet Explorer 8 permite seleccionar texto y desplazarse por el contenido de una página Web con la ayuda de un teclado, facilitando la acción de copiar y pegar texto y acercar el contenido de una página Web. El acceso mejorado al teclado puede encontrarse en los botones de la barra de herramientas, en los elementos de los cuadros de búsqueda en la barra de direcciones y en las pestañas. Para más información – incluyendo tutoriales sobre el uso de estas prestaciones – visite www.microsoft.com/enable/products/ie8/. Figure 3.2. 3.2 Ajustes del Zoom en Internet Explorer 8 Capítulo 3: Selección de Tecnología Accesible 39 Aspectos generales generales de las prestaciones de accesibilidad en Internet Explorer 8 Prestación Descripción Descripción Acercar contenido en una página web El Zoom le permite acercar o reducir la visualización del contenido de una página Web. Al contrario de lo que ocurre cuando se cambia el tamaño de la fuente, el zoom amplía o reduce todo lo que se muestra en la pantalla, incluyendo el texto y las imágenes. Seleccionar texto y desplazarse por una página Web con el teclado En vez de usar un ratón para seleccionar texto y desplazarse dentro de una página Web, usted puede usar las teclas estándar de navegación en su teclado —INICIO, FIN, REPAG, AVPAG, y las TECLAS DE DIRECCIÓN. Esta prestación se llama Modo de Cursor (debido al uso del cursor). Este método facilita seleccionar, copiar y pegar texto en otro documento con un teclado, en vez de un ratón. Simplificar tareas habituales con los Aceleradores Facilita tareas como copiar, navegar y pegar contenido, mediante el uso de aceleradores para ahorrar tiempo y pulsaciones de teclas. Los aceleradores ayudan a realizar tareas con mayor rapidez sin navegar a otros sitios web para realizar las tareas. Destaque texto en cualquier página web, y haga clic en el icono azul del Acelerador que aparece encima de su selección para obtener direcciones, para traducir y definir palabras, contenido de correo electrónico o búsquedas. Elegir los colores que se usan en las páginas Web Facilita la visualización de las páginas Web con el cambio el color del texto, del fondo, de los enlaces y de los avisos flotantes. Internet Explorer 8 ofrece soporte al color vinculado al sistema, por lo que el modo de Contraste Alto y las preferencias de color elegidos en Windows también funcionarán en Internet Explorer. Elegir fuentes, colores y opciones avanzadas de formato para accesibilidad En Herramientas/Opciones de Internet, puede elegir su propio estilo y tamaño de la fuente, y los colores para enlaces y páginas Web, o elegir opciones avanzadas de formato de accesibilidad que le permiten usar su propia hoja de estilo personalizada. Elegir configuración avanzada Facilita la visualización de páginas web y funciona ajustando las configuraciones de accesibilidad para la navegación, multimedia, impresión, texto alternativo y más funciones en Herramientas / Opciones de Internet. Encontrar texto en una página web Cuando teclea en un cuadro de texto, las palabras concordantes se destacan en la página web, facilitando el desplazamiento rápido por la página para ver las palabras que usted busca. Capítulo 3: Selección de Tecnología Accesible 40 Accesibilidad Accesibilidad en Microsoft Office 2007 Microsoft Office 2007 facilita a todas las personas la creación de documentos, hojas de cálculo y presentaciones con el mejor contenido. Encontrar los comandos necesarios resulta más fácil con la interfaz del usuario totalmente rediseñada. Para más información, visite www.microsoft.com/enable/products/office2007/. Aspectos generales de las prestaciones de accesibilidad en Office 2007 Prestación Descripción Descripción La Cinta (The Ribbon) Los menús y las barras de herramientas en algunos programas han sido sustituidos por el Ribbon. El Ribbon ha sido diseñado para ayudarle a encontrar rápidamente los comandos que necesita para realizar una tarea y le ofrece iconos coherentes en todos los programas de Office. Key Tips y navegación mediante teclado Use la función Key Tips para navegar de forma más rápida y sencilla por el Ribbon, sin necesidad de memorizar métodos abreviados de teclado. El Ribbon también ofrece soporte a navegación 2-D navegación con las teclas TAB, DIRECCIÓN, y F6; o usted puede utilizar métodos abreviados de teclado conocidos y aceleradores de versiones anteriores de Microsoft Office. Zoom La herramienta de Zoom agiliza y simplifica el redimensionamiento de su área de trabajo. Lograr resultados de aspecto profesional de forma rápida y fácil Las galerías simplifican el proceso de creación de documentos, presentaciones y hojas de cálculo de aspecto magnífico, gracias al uso de diversas prestaciones para diseño. No es necesario realizar selecciones en cuadros de diálogo complejos para obtener unos resultados profesionales. Live Preview Live Preview le permite ver exactamente el aspecto de la selección de su galería cuando se aplique. Crear diagramas y gráficos sin un ratón Los gráficos organizativos, los diagramas de proceso y otros gráficos complejos se pueden crear con las herramientas para gráficos SmartArt™, a las que se pueden acceder a través de un teclado o de dispositivos de tecnología de apoyo. Elabore documentos hablando a su ordenador El sistema 2007 Microsoft Office funciona con el reconocimiento de voz de Windows (Windows Speech Recognition), en el sistema operativo Windows Vista, para permitirle navegar por la Interfaz del Usuario, elaborar documentos, abrir correo electrónico y realizar más tareas, sin utilizar para ello un ratón o un teclado. Capítulo 3: Selección de Tecnología Accesible 41 Crear portales accesibles con SharePoint Designer 2007 SharePoint Designer 2007 incluye un corrector de compatibilidad incorporado para los estándares de accesibilidad habituales, que ayuda a garantizar que los sitios Web sean fáciles de utilizar para todas las personas. El More Accessible Mode en SharePoint Services proporciona una mayor accesibilidad para los controles de los custom controls. Desplazarse, hacer zoom, escuchar y Permite hacer zoom y desplazarse de forma directa con un automatizar Microsoft IntelliRatón® u otro dispositivo con tecnología similar, y que el Microsoft Narrator lea en alto texto y comandos. Corregir errores mientras se escribe Pone las letras mayúsculas correctas y utiliza el corrector ortográfico mientras se escribe, además de los signos de puntuación, los símbolos y las listas apropiados. Guía de inicio de productos de tecnología de apoyo Las siguientes tablas proporcionan listas de los productos de hardware y de software de tecnología de apoyo divididas por categorías. Se ofrecen ejemplos específicos de productos de tecnología de apoyo. Esta no es una tabla completa ni una representación exhaustiva de los productos, sino que se ofrece como una muestra de lo que se encuentra disponible en estos momentos. Estos tipos de productos de tecnología de apoyo también aparecen en los árboles de decisiones tecnológicas que se indican más adelante. Tecnología de apoyo apoyo – Productos de Hardware Visualización Movili Movilidad ilidad Auditivo Lenguaje Aprendizaje Ejemplo Teléfono amplificado Ameriphone Dialogue XL Dispositivo de comunicación aumentada GoTalk 4+ Entrada alternativa HeadRatón Extreme and Tracker Pro Teclado alternativo ZoomText Large-Print Keyboard and Orbitouch Keyless Keyboard Ratón o dispositivo señalizador alternativo BigTrack Pantalla Braille Eurobraille Esys 12 Braille Display Impresora Braille Emprint™ SpotDot Capítulo 3: Selección de Tecnología Accesible 42 Visualización Movili Movilidad ilidad Auditivo Lenguaje Aprendizaje Ejemplo Lector DAISY Victor Reader Wave Teclado ergonómico Microsoft Wireless Laser Desktop 4000 Ratón de pie Footime™ Foot Ratón Teléfono manos libres QualiPHONE* Monitor de alta resolución HP w1858 18.5" Diagonal Monitor Teléfono de botones grandes Ameriphone Dialogue XL Ayuda de escucha Motiva™ Personal FM System Reductor de brillo de la pantalla Fellowes Anti-glare Screen Teclado numérico movibles Maxim Low-Force Keypad (USB) Bloc Livescribe Pulse Smartpen and GW Sense Navigation Teclado de una mano Maltron One-Handed Keyboard Sistema de reconocimiento de caracteres ópticos Scan and Read Pro** Teclado de tamaño ampliado o reducido BigKeys LX and WinMini Monitor de tamaño ampliado HP w2338h 23" Diagonal Scanner Scan N Talk Ultra Lupa / ampliador de pantalla Desktop SenseView DSV, SmartView Graduate and ColorRatón Capítulo 3: Selección de Tecnología Accesible 43 Visualización Movili Movilidad ilidad Auditivo Lenguaje Aprendizaje Ejemplo Conmutador Big Red Twist Switch Calculadora hablada Sci-Plus 300 Large Display Talking Calculator Pantalla táctil Magic Touch Add-On Touch Screens TTY Compact/C Sintetizador de voz / convertidor de voz a texto TextSpeak TS Wireless AAC Speech Generator and iCommunicator*** * Precisa conexión de PC a línea telefónica ** Requiere scanner tipo plano (flatbed) (como el Scan N Talk Ultra) ***Precisa la instalación en un PC Tecnología de apoyo – Productos de software software Visualización Movilidad Auditivo Lenguaje Aprendizaje Ejemplo Traductor Braille Duxbury Braille Translator Ayuda de comunicación Overboard Atbol gráfico de ideas Read & Write GOLD Software de macroescritura ClaroRead Standard Teclado en pantalla ScreenDoors and SofType Ayuda para lectura gh Player 2.2 Software de scanner Software Scan N Talk Ultra Ampliador de pantalla ZoomText v9.1 Lectores de pantalla Window-Eyes v7.0 Reconocimiento de voz/ dictado de voz Dragon Naturally Speaking Preferred Capítulo 3: Selección de Tecnología Accesible 44 Visualización Movilidad Auditivo Lenguaje Aprendizaje Ejemplo Calculadora hablada Sci-Plus 300 Large Display Talking Calculator* Software de organizador de tarea MyLifeOrganized Sintetizador de voz/convertidor de voz a texto TextSpeak TS Wireless AAC Speech Generator and iCommunicator Software de predicción de palabra Read & Write GOLD and ClaroRead Standard * Incluye una calculadora de gran tamaño Adquisición de tecnología de apoyo El sitio web Enablemart (www.enablemart.com) es una tienda en donde se pueden adquirir productos de tecnología de apoyo para colegios. Los clientes de centros educativos y gubernamentales pueden optar a descuentos por adquisiciones en grandes cantidades. Árbol de decisiones en tecnología de apoyo El árbol de decisión para tecnologías de apoyo de UnumProvident – que se muestra en la Figura 3-3, le sirve de guía a través de preguntas basadas en el tipo de discapacidad que permite identificar los productos de tecnología de apoyo que podría tener en cuenta. Gracias a una serie de preguntas relacionadas con el tipo y el alcance de la discapacidad (como, por ejemplo, la gama de movimientos, la tetraplejia, los problemas de espalda, los problemas visuales, las dificultades auditivas, los problemas de lenguaje y la discapacidad mental), el árbol de decisión le indica las tecnologías que pueden ser útiles para cada persona. Árbol de decisión para Tecnología de Apoyo de UnumProvident Capítulo 3: Selección de Tecnología Accesible 45 Capítulo 3: Selección de Tecnología Accesible 46 Discapacidad Tetraplejia Nivel de funcionalidad Algunos ROM de las extremidades superiores i sí Tecnología sugerida Agarrar y señalar Dispositivo de señalización alternativo/teclado ergonómico/teclado numérico movible/equipo eléctrico de oficina/pantalla táctil sí no Agarrar pero no señalar no Dispositivos alternativos de señalización/teclado de tamaño ampliado o disminuido/software de predicción de palabra/software de voz integrado/auricular inalámbrico/teléfono de botones sí no Mouse de pie/ teclado de tamaño ampliado o disminuido/software de macro escritura/ software de voz integrado/auricular inalámbrico/conmutador telefónico de pie/teléfono manos libres Sin destreza ROM moderados sí Agarrar y señalar Estación de trabajo de ajuste automático/ teclado de tamaño ampliado o disminuido/teclado numérico movible/equipo de oficina eléctrico/apoyo para brazos o codos/bandeja de mouse o teclado sí no Señalar pero no agarrar no sí no ROM mínimo no Sin destreza Ratones múltiples/ teclado de tamaño ampliado o disminuido/software de predicción de palabras/software de voz integrado/ apoyo para brazos o codos/bandeja de mouse o teclado Software de voz integrado/teléfonos manos libres/auricular inalámbrico/ teclado de tamaño ampliado o disminuido/Mouse de pie Figura 3-3a – Árbol de decisión de tecnología de apoyo de UnumProvident Capítulo 3: Selección de Tecnología Accesible 47 Discapacidad Tetraplejia Nivel de funcionalidad Algún ROM en extremidades superiores Sí Tecnología representativa Agarrar y señalar Sí Dispositivos de señalización alternativos/teclado ergonómico/teclado numérico movible/equipo eléctrico de oficina/pantalla táctil No Señalar pero no apuntar No No Sin destreza Algún ROM en las extremidades inferiores Sí Sí Mouse de pie/ teclado de tamaño ampliado o disminuido/software de macro escritura/ software de voz integrado/auricular inalámbrico/conmutador telefónico de pie/teléfono manos libres/scanner y software/lector de páginas OCR/teléfono con grabador Mouse de pie/ conmutador telefónico de pie/ software de macro escritura/ software de voz integrado/scanner y software/lector de página OCR/ /auricular inalámbrico/ teléfono manos libres/bloc grabador/teléfono con grabador No Ningún ROM en extremidades inferiores o superiores Software de voz integrado/ auricular inalámbrico/ teléfono manos libres/ teclado de tamaño ampliado o disminuido/ scanner y software/ lector de página OCR/ bloc grabador/teléfono con grabador/ Dispositivo de señalización alternativo Figura 3-3b – Árbol de decisión de tecnología de apoyo Capítulo 3: Selección de Tecnología Accesible 48 Discapacidad Problemas de espalda Nivel de funcionalidad Tecnología representativa Posición estática preferida Sí No Estación de trabajo de ajuste automático/teclado ergonómico/teclado numérico movible/ equipo de oficina eléctrico/bandeja del mouse/teclado articulado/dispositivos de señalización alternativos/ dispositivos de selaliz Evitar posición estática Discapacidad visual Puede ver con nitidez Mouse de pie/teclado ergonómico/teclado numérico movible/equipo de oficina eléctrico/bandeja del mouse/teclado articulado Sí Monitor de alta resolución/protección contra destellos No Puede ver de Sí cerca el monitor Monitor de alta resolución/Monitor de gran tamaño/protección contra destellos/calculadora hablada/lector de teléfono LED/Circuito Cerrado de TV No Puede ver con monitor ampliado Sí Monitor de alta resolución/Monitor de gran tamaño/ampliador de pantalla/protección contra destellos/calculadora hablada/lector de teléfono LED/Circuito Cerrado de TV/teclado de gran tamaño/teléfono con botones de gran tamaño No Utiliza otros sentidos Lector de pantalla/pantalla Braille/ lector de teléfono LED/ calculadora hablada/Sistema OCR/Teléfono con grabador/bloc con grabador/lector personal Figura 3-3c – Árbol de decisión de tecnología de apoyo Capítulo 3: Selección de Tecnología Accesible 49 Discapacidad Problemas auditivos Nivel de funcionalidad Algo de capacidad auditiva Tecnología representativa sí TTY-TDD/Avisador luminoso de llamada telefónica/ alarma cinética/subtitulado de texto en tiempo real/ bloc con ayuda informática Capacidad auditiva escasa o nula - sordera Problema de lenguaje Algo de capacidad de lenguaje Capacidad de lenguaje escasa o nula Discapacid ad mental Incapacidad para centrarse / mantener la concentración Discapacidad cognitiva Teléfono amplificado/bloc con ayuda informática sí Dispositivo de apoyo para comunicaciones/ordenador con voz sintetizada/sintetizador de voz para laringe TTY-TDD/ Dispositivo de apoyo para comunicaciones/ ordenador con voz sintetizada/sintetizador de voz para laringe Monitor de gran tamaño/software para organización de tareas/árbol gráfico de ideas/Palm Pilot/generador de ruido blanco Dispositivos de señalización alternativos/software de predicción de palabras/teléfono con grabador/generador de ruido blanco Figura 3-3d – Árbol de decisión de tecnología de apoyo Capítulo 3: Selección de Tecnología Accesible 50 Recursos Los recursos de Microsoft El objetivo de Microsoft es permitir a las personas y a las empresas de todo el mundo alcanzar y desarrollar su máximo potencial. La tecnología informática es una herramienta importante y poderosa para permitir y potenciar todas las habilidades de las personas. En Microsoft, nos esforzamos en desarrollar tecnologías accesibles y utilizables por todas las personas, incluyendo aquellos individuos que ven el mundo de forma diferente debido a las discapacidades físicas que sufren. Durante dos décadas, hemos explorado y desarrollado soluciones de accesibilidad integradas en nuestros productos. El trabajo en accesibilidad de Microsoft forma parte de la iniciativa Microsoft Trustworthy Computing (www.microsoft.com/mscorp/twc/), que se centra en la integridad y en la responsabilidad. Sitio web de Microsoft sobre accesibilidad www.microsoft.com/enable/ Boletín de noticias Accessibility Update www.microsoft.com/enable/news/subscribe/ Accesibilidad en productos de Microsoft www.microsoft.com/enable/products/ Tutoriales sobre Accesibilidad www.microsoft.com/enable/training/ Demostraciones sobre Accesibilidad www.microsoft.com/enable/demos/ Productos de tecnología de poyo www.microsoft.com/enable/at/ Centros de recursos sobre accesibilidad de Microsoft www.microsoft.com/enable/centers/ Recursos adicionales y conferencias anuales Enseñando a niños con discapacidad en un ambiente participativo (Teaching Children with Disabilities in Inclusive Settings) Settings) www2.unescobkk.org/elib/publications/032revised/index.htm Este kit de herramientas publicado por la UNESCO proporciona actividades para facilitar la diversidad en las aulas. Conferencias anuales sobre Tecnología Accesible Las siguientes organizaciones celebran conferencias anuales sobre tecnología accesible. La asociación del sector de la tecnología de apoyo (Assistive Technology Industry Association) www.atia.org La conferencia sobre tecnología y personas discapacitadas en CSUN www.csun.edu/cod/conf/ La sociedad de tecnología de apoyo e ingeniería para rehabilitación (Rehabilitation Engineering and Assistive Technology Society of North America) www.resna.org Recursos 51