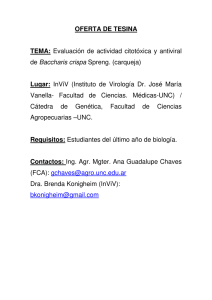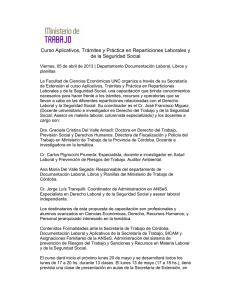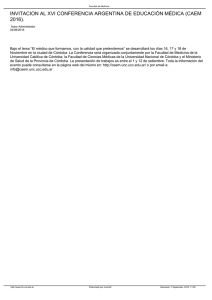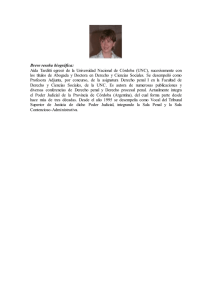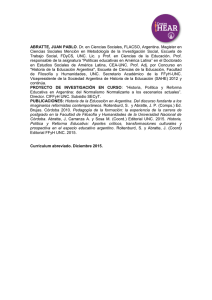Manual del Usuario de Sanaviron para Administrador Académico V1.0
Anuncio

Dirección General de Tecnologías Informáticas Universidad Nacional de Córdoba Sistema de recaudación de la UNC Gestión Administrativa Administrador Académico 1. Introducción..…………………………….………………………………..........……….…….1 2. Menú principal del rol Administrador Académico….......................……………………1 2.1 Submenú Configuración Administrador Académico…………………………............4 2.1.1 Administración de los Ciclos Académicos..............................................................5 2.1.2 Gestión de Cursos..................................................................................................5 2.1.3 ABM Ciclo Académicos..........................................................................................6 2.1.4 Administración de los Ciclos Académicos..............................................................6 2.1.5 Administración de Cursos.....................................................................................13 2.1.6 Administración de niveles de cursado..................................................................26 2.1.7 Administración de Categorías/Idiomas.................................................................28 1 Dirección General de Tecnologías Informáticas Universidad Nacional de Córdoba Sistema de recaudación de la UNC Administrador Académico Introducción Los roles y responsabilidades del Administrador Académico, deben ser otorgados como en otros para éstos y otros roles del Usuario, por el Administrador de permisos del sistema, y para éstas funciones, los mismos tendrán una cabal importancia en la en la planificación de la gestión académica, en lo que se refiere a cursos, ajustes, Niveles de cursado y Categorías/Idiomas, las configuraciones que se establezcan, dependerán en gran medida de los datos iniciales que a nivel de su Unidad de Producción, éste usuario haya cargado como esquema del adecuado funcionamiento programado para la totalidad de la administración académica. Para ingresar al Sistema, Ud. deberá proceder de la siguiente manera, ingresar al link: sanaviron.unc.edu.ar/spgi/sanaviron, lo llevará a la siguiente pantalla: Presione el botón Acceder lo que lo llevará a la pantalla de validación de sus datos: 2 Dirección General de Tecnologías Informáticas Universidad Nacional de Córdoba Sistema de recaudación de la UNC Introduzca usuario (su número de cuil), luego la clave gestionada con anterioridad, y presione el botón Autenticar El sistema le pedirá su autorización para validar sus datos: Presione el botón Si 3 Dirección General de Tecnologías Informáticas Universidad Nacional de Córdoba Sistema de recaudación de la UNC Esta operación es la que le permitirá entrar al sistema, si el Usuario y clave son correctas, accederá a la pantalla de elección de su dependencia: Presione en el combo, y le aparecerá el listado de dependencias, elija la que le corresponda, por los permisos que Ud. tiene otorgados, la visión que tendrá sobre el sistema será la que sigue: 4 Dirección General de Tecnologías Informáticas Universidad Nacional de Córdoba Sistema de recaudación de la UNC Gestión de Cursos En la Gestión de cursos, el Administrador Académico podrá definir diferentes parámetros que hacen a las características propias que tendrán para su dictado, tales como los ciclos académicos que agruparán uno o varios cursos en forma estacionaria o de duración y periodicidad determinada, y dar de alta a los distintos cursos que se dictan en una Facultad. La visión general de la configuración de los cursos, se muestran en la figura representativa del sub-menú cursos: ABM Ciclo Académico Sea que la gestión esté configurada en forma descentralizada por varias unidades de gestión o ejecución, o no (centralizada), ésta modalidad de clasificación de cursos, nos dará la oportunidad de una agrupación que podrá ser estacional en los casos de cursos anuales, semestrales u otra forma temporal, o bien por algún otro tipo de agrupación que no tenga que ver con el espacio temporal si no mas bien conceptual, tales como podría ser “Posgrado 2014” o “Maestría en Gestión” u otro según su configuración. 5 Dirección General de Tecnologías Informáticas Universidad Nacional de Córdoba Sistema de recaudación de la UNC Esta opción tiene por finalidad, ser representativa de cabecera de un grupo de cursos que se desarrollan en forma simultánea, donde se ingresarán datos comunes a todos ellos tales como fechas de inicios y finalización, importe de la matricula, valor cuotas, resolución de creación, excepciones a cuotas, entre otros. Administración de los Ciclos Académicos Para administrar los ciclos académicos, ingresamos en el Menú a Cursos → Ciclo Académico → ABM Ciclo Académico La pantalla de Administración tiene el siguiente aspecto: Agregar un Ciclo Académico: presione la tecla “+”, o sobre el link “Agregar Ciclo Académico”: 6 Dirección General de Tecnologías Informáticas Universidad Nacional de Córdoba Sistema de recaudación de la UNC Campos a llenar: recuerde que los que están marcados (*) son obligatorios, el sistema le avisará que falta alguno de llenar en caso que así fuera, con un mensaje como el que sigue: 7 Dirección General de Tecnologías Informáticas Universidad Nacional de Córdoba Sistema de recaudación de la UNC •Nombre de Ciclo Académico: Nombre representativo del Ciclo por ejemplo “Trimestral 1er. tramo” y que servirá para agrupar todos los cursos que tengan esa característica. •Fecha de Inicio: se refiere a la fecha en la que dará comienzo el ciclo por ejemplo “2014-03-10. •Fecha de Fin: Finalización del ciclo por ejemplo 2014-06-10 •Año Académico: identifica al período académico actual. •Tipo de inscripción: es de vital importancia, el llenado de este campo, nos informará sobre la gestión de la forma en que se cobrará el curso, y cuales son los parámetros económicos que darán la condición de inscripción al curso. El pequeño cuadrito que se halla al principio del campo, sirve para indicar con un tilde (botón izquierdo del mouse), que el curso no tendrá costo alguno, como lo indica el cartelito “Curso Gratuito”: Caso contrario, si el curso es con costo, la condición de inscripto se seleccionará en el combo que está a la derecha, estando por supuesto el cuadrito “sin costo” si tildar, toque con el botón izquierdo del mouse para desplegar las opciones que se pueden elegir: •Directa: la condición de inscripto se dará automáticamente, sin necesidad de efectuar erogación alguna por matrícula o cuota como requisito previo. No supone excepción en los pagos, si no que la obligación existirá a partir del momento que así se lo requiera, sea pagando matrícula o cuota según lo que se disponga como compensación económica. •Pago de Matrícula: Será obligatorio, el pago previo de la matrícula como condición necesaria para estar en calidad de inscripto. 8 Dirección General de Tecnologías Informáticas Universidad Nacional de Córdoba •Matrícula Sistema de recaudación de la UNC y 1ra. Cuota: será necesario abonar tanto la matrícula como la primera cuota pactada para estar en calidad de inscripto. •Sin Matrícula, pago 1ra cuota: supone que el costo del curso, no se cubre con una matrícula si no directamente con la primera cuota, la obligación del pago previo de la primera cuota, será requisito indispensable para estar inscripto. Salvo cuando la condición de inscripto se perfeccione en forma Directa, las otras opciones implicarán una pre-inscripción, y podrán mantener ésta situación con un tiempo de reserva determinado hasta que se haga efectivo el pago. Este tiempo en que a inscripción queda en estado de reserva, tiene un lapso que se ha estipulado entre 1 y 10 días de producido el acto administrativo de llenado de los formularios de inscripciones oficiales, para ello, se deberá seleccionar en el combo que se habilitará a tal fin, al lado del combo de condición de inscripción: No elegir tiempo de reserva, implica que el pago deberá hacerse en el momento de matricularse, condición necesaria para ello. •Precio Matrícula: Precio estipulado para la matrícula del curso. •Precio total sin matricula: Costo total del curso, excluida la matrícula de inscripción. •Cantidad de cuotas: cantidad de cuotas en que se dividirá el precio total del curso, excluida la matrícula. •Resolución: Resolución emanada por autoridad competente que legaliza la creación del curso. •Órgano Emisor: Autoridad que firma la resolución, por ejemplo Decano de la Facultad. •Tipo de Ciclo Académico: normal •Duración (Hs): cantidad de horas cátedras que se asignaron para el dictado del curso. 9 Dirección General de Tecnologías Informáticas Universidad Nacional de Córdoba Sistema de recaudación de la UNC Cargados así todos los campos requeridos: Ahora bien, para grabar el registro, solo deberá tocar el botón “Cargar”, al pie de la página, la opción “Limpiar” borrará lo que haya cargado en la página, quedando a la espera de nuevos datos para cargar, y la opción “Volver”, volverá a la pagina anterior, sin importar lo que contenga la página actual, y sin grabar absolutamente nada. 10 Dirección General de Tecnologías Informáticas Universidad Nacional de Córdoba Sistema de recaudación de la UNC Modificar o Eliminar un registro: El Administrador Académico, además de agregar registros, tiene derechos para modificar los existentes, y anularlos o eliminarlos si fuera el caso. Para modificar un registro, toque sobre el que quiere modificar en la intersección con la columna para tal fin a la derecha de la tupla. Aparecerá en lo inmediato es la pantalla titulada Ciclo Académico (Modificación), tal cual como se presenta en ésta página, conteniendo los datos de registro actual, cualquier campo que se representa en esta pantalla, es susceptible de ser modificado, según el cambio que se pretenda hacer. Modificar: Por ejemplo cambiaremos el campo que informa la resolución que da marco legal al curso en cuestión: 11 Dirección General de Tecnologías Informáticas Universidad Nacional de Córdoba Sistema de recaudación de la UNC Queda confirmar el cambio, y como en Alta, ver el juego de botones que está al pie de la página,y igual que en aquella, grabar confirmará los cambios, Limpiar, borrará los cambios que haya hecho pero a diferencia con alta, en donde deja la pantalla en blanco, aquí le mostrará los datos actuales tal cual como están grabados en su archivo, y volver, volverá a la pantalla anterior, desechando cualquier modificación que haya efectuado previamente. Eliminar: Para eliminar un registro, solo debe tocar con el botón izquierdo del mouse, sobre el campo titulado “Eliminar” en la intersección de fila y columna correspondiente (-), esta operación le pedirá confirmar eliminación del registro: Por supuesto, Aceptar implicará el borrado total del registro, y ya no será posible su recuperación, si la eliminación fuera errónea, no queda mas que volver a cargarlo nuevamente, mientras que Cancelar, retrotraerá la situación al momento previo de elegir “Eliminar”, no hará la operación de borrado de registro. 12 Dirección General de Tecnologías Informáticas Universidad Nacional de Córdoba Sistema de recaudación de la UNC Administración de Cursos Para administrar los cursos que se dictarán, ingresamos en el Menú a Cursos → Ciclo Académico → ABM Cursos. La pantalla que nos permitirá gestionar las ABM de cursos, tiene el siguiente aspecto: Ahora bien, en esta presente pantalla, ud. aparte de dar alta a un curso con el botón “Nuevo Curso”, podrá ver la lista de los actuales, presionando “Buscar Curso” o un grupo de ellos según algún criterio de búsqueda para lo que deberá elegir con el combo a la izquierda del campo en blanco: “Código Corto” o por “Nombre”. 13 Dirección General de Tecnologías Informáticas Universidad Nacional de Córdoba Sistema de recaudación de la UNC Este listado, se obtiene con solo presionar sobre “Buscar Curso”, sin ningún parámetro de búsqueda, en cambio, si elegimos buscar por algún parámetro, por ejemplo por “Código Corto” el listado que obtendremos es el siguiente: En cambio, busquemos por “Nombre” con el mismo criterio de búsqueda: 14 Dirección General de Tecnologías Informáticas Universidad Nacional de Córdoba Sistema de recaudación de la UNC Altas de Nuevos Cursos: Tocar el botón “Nuevo Curso”, la pantalla para dar de alta a un nuevo curso, tiene el siguiente aspecto: 15 Dirección General de Tecnologías Informáticas Universidad Nacional de Córdoba Sistema de recaudación de la UNC Campos a llenar: siempre debemos tener en cuenta que los campos marcados como (*) son de llenado obligatorio, no deben faltar datos en ellos, esto es así, por que son indispensables para identificar el curso, o bien para tener información fehaciente y necesaria para su gestión, los que no están marcados, tales como Aulas y días, si bien es un dato de importancia, puede darse el caso que aún cuando se estuviera creando el curso, no tuviera designado un aula. El sistema le avisará cuando en los campos obligatorios, falten datos, no podrá seguir adelante al momento de grabar este registro hasta que sea informado con datos. Ciclo Académico(*): 16 ya Dirección General de Tecnologías Informáticas Universidad Nacional de Córdoba Sistema de recaudación de la UNC vimos que significa el concepto “Ciclo académico” cuando describimos su gestión en éste mismo manual, remítase al mismo para salvar cualquier duda, se deberá elegir de los posibles que están, y si faltan deberá grabarlos antes de dar alta al curso, por ejemplo “Trimestral 1er. Tramo”. Tipo de Inscripción (*): ídem a lo estudiado en “Ciclo Académico” Nombre Curso (*): Nombre o designación del título del curso a dictar, de fundamental importancia para su identificación. Por ejemplo “Ambientalismo Sustentable” Fecha de Inicio del Curso (*): deberá seleccionar la fecha en que comenzará a dictarse el curso, usando el botón (cal) que está a la derecha del campo (no editable) que contendrá esta información: Esto desplegará un calendario donde elegirá la fecha de inicio: 17 Dirección General de Tecnologías Informáticas Universidad Nacional de Córdoba Sistema de recaudación de la UNC Por defecto, se presentará con la fecha del día que esté dando el alta, supongamos que el curso iniciará el 10 de marzo, ud. podrá elegir el mes tocando la flecha hacia abajo que está en el pequeño botón inmediatamente a la derecha del mes (febrero) le aparecerá una lista con los 12 meses del año, seleccione marzo, y luego podrá elegir el día (10 en este caso), otra forma es usar las flechas hacia arriba (avanzará en sentido ascendente mes por mes) o hacia abajo (lo hará en sentido contrario), y luego elegir fecha. Por cualquier de los dos caminos que se elija, le asignará al campo Fecha de Inicio, el valor de la fecha habilitada. Esta explicación será igual para los campos donde tenga que informar una fecha. Fecha de Fin de Curso(*): Se indicará la fecha en que se dará por finalizado el dictado de clases teniendo en cuenta el ciclo trimestral de la presenta alta, la finalización se ha calculado para 10 de junio del mismo año de inicio. Fecha de Inicio de la Pre-Inscripción(*): supone una fecha previa con una anticipación moderada respecto del inicio del curso, por ejemplo 06/02/2014. Fecha de Finalización de la Pre-Inscripción (*): se indicará hasta cuando se permitirá pre-inscribir alumnos al curso, siempre será una fecha anterior a su comienzo y se supone que el espacio de tiempo entre esta y el comienzo, permitirá efectuar los trámites de organización del mismo y la toma de decisiones según la cantidad de preinscriptos que existan. Por ejemplo 28/02/2014. Aulas-días-horario: se seleccionará en este campo, las aulas disponibles, entro de los horarios asignados a tales aulas, y se podrán seleccionar mas de una en caso que sea necesario, para ello deberá elegir tocando el signo “+” en el botón que está a la derecha del cuadro: 18 Dirección General de Tecnologías Informáticas Universidad Nacional de Córdoba Sistema de recaudación de la UNC El botón con el signo “-”, sirve para eliminar si no correspondiere un aula informada, posicionándose en cuadro aulas y días, sobre lo que se quiere eliminar. Cuando presione el signo “+”, le aparecerá una nueva pantalla para buscar aulas disponibles, para lo que deberá toca el botón “Buscar”: presio ne ahora, selecci onar sobre el registro que desee elegir, o aula disponible, si tiene que volver a elegir alguna otra, deberá repetir ésta operación. Docente: se procede de la misma manera que lo hicimos con aulas-días-horario, y elegir entre el listados, los habilitados para el dictado de las clases, para ello presionar el botón seleccionar en la fila donde se encuentra identificado el registro, y si son mas de uno, deberá repetir esta operación: 19 Dirección General de Tecnologías Informáticas Universidad Nacional de Córdoba Sistema de recaudación de la UNC Cupo Mínimo: se informará la cantidad mínima de alumnos que se requieren para el dictado de curso, se supone que por debajo de ese límite, puede ser económicamente inviable, pero no es un condicionante excluyente, no trabará el normal desarrollo del curso, la existencia de inscriptos por debajo del límite expresado. Cupo Máximo: Se tendrá en cuenta la capacidad máxima del aula para albergar alumnos, en el caso del ejemplo el máximo del aula elegida, es de 30 personas sentadas. Idioma/Nivel (*): Sin idioma/Sin nivel. Código Corto (*): ya hemos visto la utilidad del código corto, ver al comienzo de Altas de Cursos, este representará de una forma mas delimitada al curso correspondiente. Por ejemplo AMSU. Duración: cantidad de horas cátedras asignadas en la currícula, supone que son las que permitirán el desarrollo de los temas planteados mas los exámenes que se requieran aprobar. Créditos: sin créditos Plan de Pagos: de la misma manera a lo explicado en elección de Aula y Docente, se podrá elegir entre los planes de pagos planificados previamente: Presione la tecla “+”, para abrir la pantalla con los registros de planes de pagos vigentes a aplicar al presente curso. 20 Dirección General de Tecnologías Informáticas Universidad Nacional de Córdoba Sistema de recaudación de la UNC Cuando aparezca la pantalla de planes de pagos, presione en el botón “Elegir”, en la intersección de fila y columna correspondiente, según lo planificado. Modalidad: se refiere a la forma en que se tomarán los cursos según el grado de asistencia al aula, por ejemplo Presencial, Semi presencial, etc. Frecuencia: en cuanto al espacio temporal en que podrán habilitarse los cursos, trimestral o semestral son ejemplos. Precio de la Matrícula: se informará, el monto correspondiente a la matrícula, según los parámetros ya definidos de que deberá abonarse como tal concepto. Habilitar pre-inscripción Web: se informará, si existe o no la posibilidad de preinscribirse en forma remota, a través de página web. Descripción Web: sin descripción..... Estado del Curso: es la situación en la que se encuentra el curso al momento de consulta, puede estar Abierto, En curso etc...... Botón WEB: sin botón web. Para registrar los datos cargados, como en los puntos descriptos con anterioridad, debe presionar sobre el botón “Cargar”, recuerde que si ud. presiona el botón “Volver”, lo devolverá a la pantalla de partida, sin importar lo que ya haya cargado en los campos, sin grabar nada, si no fuera por error, deberá cargar todo nuevamente. Modificar o Eliminar un registro: Ud. podrá modificar, uno o todos los datos que necesite hacer, y de la misma manera que lo ya estudiado cuando tratamos la gestión del Ciclo Académico, tocar el botón modificar en la intersección fila columna, sobre ésta última titulad “Modificar”, le traerá una pantalla con la misma definición que Alta, pero a diferencia de aquella que están los campos en blanco, aquí le presentará el registro tal cual está grabado en su archivo, y el procedimiento u operación será exactamente igual que en alta, confirmar “Cargar”, o bien “Volver”, para desechar cualquier cambio efectuado. 21 Dirección General de Tecnologías Informáticas Universidad Nacional de Córdoba Sistema de recaudación de la UNC Para eliminar un registro, posicione el cursor del mouse, sobre el signo (-), que está en la intersección fila columna correspondiente al registro que se quiera borrar, el sistema le pedirá confirmación de la operación, si “Acepta” el registro se perderá para siempre, si “Cancela”, anulará la operación de eliminar, con lo que el registro seguirá vigente. Otorgar Ajustes Los ajustes, hacen referencia a los motivos por el cual un alumno estará exceptuado de abonar los importes correspondientes tanto para matrículas como así también las cuotas, sean en forma parcial o total. El Administrador Académico, es quien tiene el rol de otorgar estas excepciones a cada alumno, en tanto y en cuanto corresponda hacerlo, se supone que las designaciones vienen hechas en otro nivel de decisiones. Para gestionar los motivos de estos ajustes, ingresar por Menú Principal → Excepciones → Otorgar Excepciones: 22 Dirección General de Tecnologías Informáticas Universidad Nacional de Córdoba Sistema de recaudación de la UNC La pantalla de gestión de los conceptos para las excepciones a otorgar, tiene el siguiente aspecto: Cargar las excepciones, es un trámite que consta de dos pasos a seguir, primero (paso 1), seleccionar el alumno beneficiario de la excepción de pago, y segundo (paso 2) buscar y asociar la excepción de la que se hizo beneficiario. Paso 1: deberá seleccionar el alumno, en primer lugar en la pantalla que se le presenta como actual, simplemente presione el pequeño botón que está a la izquierda de la pantalla, ya que no es necesario en ésta, elegir el tipo de documento, solo presione el botón para traer la pantalla en donde realmente hará la búsqueda y la asignación de la excepción que quiere relacionar (vea la página que sigue): 23 Dirección General de Tecnologías Informáticas Universidad Nacional de Córdoba Sistema de recaudación de la UNC La búsqueda se hará conociendo su numero de documento, o bien a través del apellido de la persona en cuestión, lo ubicará directamente, en el caso del apellido, podrá poner algunas letras del mismo, la traerá todos los apellidos que en cualquier posición de su composición alfabética, contenga estas letras. Si presiona el pequeño botón a la derecha, que le mostrará el listado completo de alumnos existentes o que alguna vez se hayan inscripto en cualquier cursos, aunque esta pueda ser una tarea no muy recomendada para ubicar a alguien. Tocando el combo titulado “Buscar alumno por:”, le aparecerá los distintos criterios de búsqueda: Documento y Apellido, y luego deberá completar el campo en blanco sea con el número de documento, sea con el Apellido de la manera que se describió en los párrafos anteriores. Por numero de documento: 24 Dirección General de Tecnologías Informáticas Universidad Nacional de Córdoba Sistema de recaudación de la UNC Por Apellido E n cualquie ra de los dos casos, luego presionar el botón elegir para que envíe el alumno beneficiario a la pantalla de gestión, le enviará el número de documento, luego presione en ella el botón “Excepciones” a la derecha, en la columna titulada como “Paso 2”, verá al pié de la página, los datos del alumno elegido. Paso 2: a la derecha del alumno elegido, encontrará un link para agregar Nuevo Ajuste, presionar sobre el: Cu ando presione sobre el link, deberá ahora elegir curso en la siguiente pantalla: Presionar el botón “Elegir” a la derecha de la fila, le traerá la pantalla donde podrá 25 Dirección General de Tecnologías Informáticas Universidad Nacional de Córdoba asociar Sistema de recaudación de la UNC la excepción: Podr á hacer la excepción sobre la Matrícula o sobre las cuotas, tocando en Excepción, puede cambiar a uno u otra, estipular el porcentaje de excepción, por ejemplo 100%, y declarar el motivo de la excepción. Luego elija “Agregar”, “Cancelar” anulará la operación. Paso 3: qu ed a la excepción asociada al alumno. Eliminar un Ajuste: podrá también remover cualquier ajuste, para ésta operación, presione en el botón “Eliminar” a la derecha en la intersección fila columna que corresponda, luego confirme ésta: 26 Dirección General de Tecnologías Informáticas Universidad Nacional de Córdoba Sistema de recaudación de la UNC “Ac epta r”, elimi nará el regis tro, “Cancelar” dejará los registros como estaban. Administración de Niveles de Cursado El concepto “nivel“ se utiliza para identificar en el caso de cursos los diferentes estándares de enseñanza que dictara la unidad académica, tales como por ejemplo: nivel inicial, avanzado, intermedio, superior, pre-grado, etc. Altas de niveles de cursado: su operación es de fácil factura, ingrese a través del menú para la gestión de éste punto: 27 Dirección General de Tecnologías Informáticas Universidad Nacional de Córdoba Sistema de recaudación de la UNC Agregar un Nivel: esta operación ya es muy conocida, y ésta gestión es muy fácil de operar, solo hay que tocar con el botón del mouse para que aparezca la pantallita para carga nueva: Y por supuesto, “Cargar”, grabará éstos datos en su correspondiente archivo, “Limpiar” quitará todos los datos de la presente pantalla y la dejará en blanco, mientras que “Volver”, regresará a la pantalla anterior, sin ninguna actividad en esa tabla. Modificar y eliminar Niveles: se procede de la forma ya estudiada para otros items, para cambiar datos presione “Modificar” y opere sobre los datos que se necesiten cambiar, y luego grábelos si así se requiere. 28 Dirección General de Tecnologías Informáticas Universidad Nacional de Córdoba Sistema de recaudación de la UNC Igualmente para eliminar un registro proceda como ya se describió en otros items, recuerde que una vez eliminado, no se podrá recuperar el mismo. Administración de Categorías/Idio mas Esta opción permite crear una lista de distintas categorías e idiomas que pueden ser utilizados al momento de configurar los cursos que se dictan en una facultad. La lista puede contener un idioma por ejemplo español para aquellas facultades que no necesitan tal nivel de detalle. 29 Dirección General de Tecnologías Informáticas Universidad Nacional de Córdoba Sistema de recaudación de la UNC En el caso de la Facultad de Lenguas, esta opción le permite registrar en detalle los cursos de idiomas que se dictan. Si existen datos registrados al llamar a esta opción se despliega un cuadro con los datos existentes, en caso de no existir idiomas cargados solo se visualiza la opción para agregar un idioma. Agregar Categoría/Idioma: presione en el link pintado en azul, o sobre la tecla “+” para ingresar en la pantalla, donde se podrá gestionar al Alta para éste item: Categorí a/Idioma (*): Se informará un nombre identificatorio de lo que se quiere representar, éste dato es obligatorio, Código Corto: un código identificatorio de hasta tres letras. 30 Dirección General de Tecnologías Informáticas Universidad Nacional de Córdoba Sistema de recaudación de la UNC Niveles de Categoría/Idioma: este campo contiene los posibles niveles de dictado de las Categorías/idioma. Permite formar las combinaciones posibles entre el idioma y sus diferentes niveles de dictado. El usuario debe seleccionar el botón: Donde se abre una ventana emergente con los niveles existentes en el sistema. Se debe hacer clic con el botón izquierdo del mouse, en la casilla de seleccionar para marcar los niveles que tiene el idioma nuevo. Debe quedar un tilde en la casilla de seleccionar si el dato fue correctamente seleccionado. Luego presione “Enviar niveles” hacia la pantalla de edición de Alta de Categoría/Idioma: Presi onar el botó n “Car gar” para guardar los datos en el archivo correspondiente, “Volver” hará perder los datos cargados, ya que regresa a la pantalla anterior sin grabar lo ya informado. 31 Dirección General de Tecnologías Informáticas Universidad Nacional de Córdoba Sistema de recaudación de la UNC Al dar de alta una Categoría/Idioma, se le asociarán a esta, todos los niveles posibles. En la siguiente pantalla el usuario está dando de alta en esta Categoría/idioma la que tendrá los niveles posibles: Medio, Intermedio etc. Modificar o Eliminar una Categoría/Idioma: como en otros puntos, ud. podrá modificar cualquier campo que se necesite que sus datos cambien, y como en toda la gestión, debe elegir en la intersección de fila y columna, el campo titulado “Modificar”, ésta operación le traerá la pantalla para modificar, de la misma estructura que vimos en Altas, con los datos actuales que contiene el registro: Cuando termine de modificar lo que necesite cambiar, toque el botón “Cargar”, para guardar las modificaciones hechas, recuerde que el botón “Volver” sirve para deshacer las modificaciones hechas y regresar a la pantalla anterior. En cuanto a Eliminar un registro, borrará cualquier registro que se considere que ya no tiene razón de ser en la gestión, presione el signo (-) en la intersección fila columna correspondiente, ésta operación le pedirá para su efectiva acción, confirmación para realizarla. 32 Dirección General de Tecnologías Informáticas Universidad Nacional de Córdoba Sistema de recaudación de la UNC FIN del presente Manual........ 33