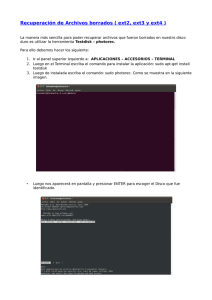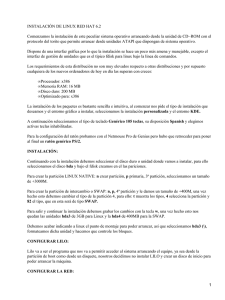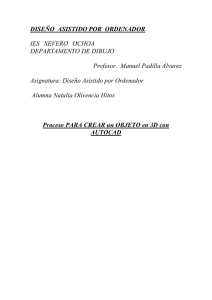ELASTIX HIGH AVAILABILITY (HA) MODULE
Anuncio
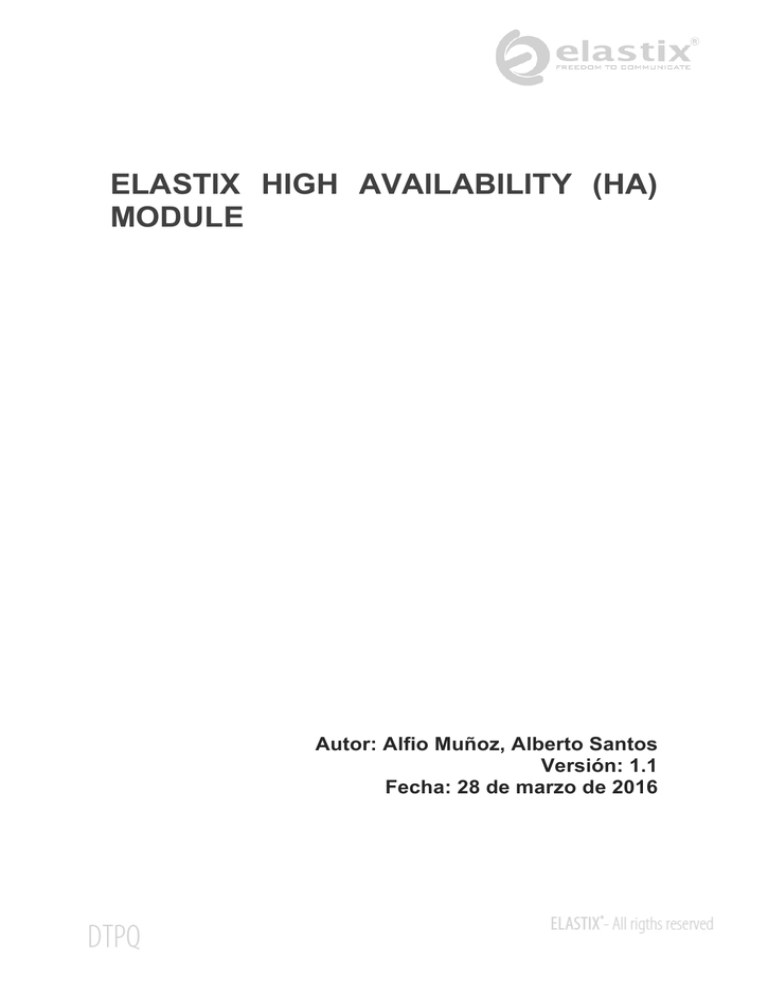
ELASTIX HIGH AVAILABILITY (HA)
MODULE
Autor: Alfio Muñoz, Alberto Santos
Versión: 1.1
Fecha: 28 de marzo de 2016
© 2016 PaloSanto Solutions Todos los derechos reservados.
Esta documentación es pública y su propiedad intelectual
pertenece a Palosanto Solutions. Cualquier uso no autorizado,
reproducción, preparación de trabajos derivados, desempeño o
visualización de la información publicada en este sitio web sin el
consentimiento expreso y por escrito de PaloSanto Solutions está
terminantemente prohibida. PaloSanto Solutions, Elastix, el logo
de PaloSanto Solutions, el logo de Elastix, el logo de certificación
de hardware, las marcas registradas y/o marcas de servicio
pertenecen a Megatelcon S.A., todas las demás marcas
comerciales, marcas de servicio, marcas de productos de
información y nombres comerciales son propiedad de sus
respectivas compañías. El uso del logo de Elastix y el logo de
certificación de hardware se limita a las condiciones del Programa
de Certificación de Hardware Elastix. Cualquier persona sin la
autorización expresa no puede utilizarlos, copiarlos o
reproducirlos.
Instalación de Elastix custom
En este proceso se instalará Elastix y se dejarán los espacios creados para las
particiones que se realizarán una vez que se haya concluido el proceso de instalación.
Primer servidor
Lo primero que debemos hacer es tener dos servidores con al menos una partición
libre en cada equipo.
En esta instalación utilizaremos dos servidores con un disco de 80 GB cada uno.
Vamos ahora al paso de la instalación en donde nos va a pedir particionar nuestro
disco.
Nos muestra una advertencia debido a que el disco esta nuevo y no se han creado
particiones en él.
Seleccionamos “Yes” y presionamos enter.
Luego seleccionamos la última opción “Create custom layout”.
Seleccionamos “OK” y presionamos enter.
Lo primero que debemos crear es la partición “boot” de nuestro sistema operativo.
Seleccionamos “New” y presionamos enter.
A esta partición le vamos a asignar 101 MB, en el campo “File System type”
seleccionamos “ext3”.
Adicionalmente debemos hacer que esta partición sea primaria, para lo cual activamos
el campo “Force to be a primary partition”.
Seleccionamos “OK” y presionamos enter.
Creamos una nueva partición.
En el campo “Fyle System type” seleccionamos la opción swap y asignaremos 2048
MB, normalmente siempre es el doble de nuestra memoria RAM.
Seleccionamos “OK” y presionamos enter.
Ahora creamos la partición raíz (/).
Asignamos 45000 MB, dejando todo lo demás libre y sin particionamiento.
Nota: Al crear la partición raíz, se debe dejar un espacio libre para crear la partición sobre la
cual se va a montar la réplica, el tamaño seleccionado depende del usuario. Es recomendable
que el 60% del espacio total sea para la raíz (/) y el restante para la replica.
Seleccionamos “OK” y presionamos enter.
Al finalizar el proceso nuestras particiones deben ser similares a esto:
Una vez hemos particionado nuestro disco duro, procedemos a la configuración de
tarjetas de red. Seleccionamos “Edit” y presionamos enter.
Deshabilitamos la opción IPV6
Luego asignamos nuestra dirección IP; En este ejemplo hemos utilizado la dirección
10.0.0.220/24 para eth0.
Nota: es recomendable contar con dos interfaces de red, una para el tráfico de la red y otro
enlace dedicado para la comunicación de los servidores.
Seleccionamos “OK” y presionamos enter.
Luego vamos a nuestra segunda tarjeta de red, seleccionamos “Edit” y presionamos
enter.
Seleccionamos “Activate on boot” y deshabilitamos IPV6.
Para esta interfaz hemos seleccionado la IP 192.168.25.220/24 (válido para este
ejemplo, el usuario puede asignar otra IP dependiendo de la configuración de su red).
Con esta interfaz nuestra PBX se va a comunicar para realizar las transacciones del
cluster.
Seleccionamos “OK” y presionamos enter.
Asignamos Gateway y DNS
Luego viene la opción de colocar el nombre host al equipo, para este ejemplo hemos
usado:
Elastix01.teconal.local
Seleccionamos “OK” y presionamos enter.
Seleccionamos la zona horaria
Seleccionamos “OK” y presionamos enter.
Luego colocamos la clave de root.
Nota: para casos de producción es indispensable colocar una contraseña fuerte.
Seleccionamos “OK” y presionamos enter.
Inicia el proceso de instalación.
Una vez que concluye la instalación, el servidor reiniciará y nos pedirá que asignemos
la clave de Mysql y la clave del usuario admin del GUI.
Segundo servidor
Una vez concluido este proceso creamos nuestro segundo servidor, siguiendo los
mismos pasos que en el primero.
El único cambio requerido es la configuración de la IP, en este ejemplo es
10.0.0.221/24 para la eth0.
En la interfaz eth1 asignaremos la IP 192.168.25.221/24 para la comunicación del
cluster (válido para este ejemplo, el usuario puede asignar otra IP dependiendo de la
configuración de su red).
Asignamos Gateway y DNS y continuamos.
En Hostname colocaremos la siguiente dirección:
Elastix02.teconal.local
Nota: Es necesario que asignemos las mismas claves del root, mysql y parte Web en ambas
máquinas.
Particionamiento de discos
Estos comandos crearan la partición necesaria para la replicación. Si ejecuta el
comando fdisk –l verá las siguientes particiones:
Ahora, ejecute el comando: fdisk /dev/hda
Nota: Debe realizar estos comandos en ambos servidores.
Primero, se va a crear una nueva partición, ingresar los siguientes comandos después
de la línea Command (m for help):
1. Agregue una nueva particion con (n)
2. Seleccione el tipo Primary (p)
3. Elija el número de la nueva partición Partition number (4).
4. Presionar “enter” hasta retornar a la línea Command (m for help)de fdisk
{aceptando todas las opciones por omisión}
5. Presionar “t” para cambiar el ID del Sistema de la partición
6. Presionar “4” para elegir el número de la partición
7. Elegir la opción 83 para elegir HEX 83 para el tipo de partición.
8. Presionar “w” para guardar los cambios.
Un mensaje de advertencia nos informará que la tabla de particiones no pudo ser leída
nuevamente, esto es normal. Reinicie ambos servidores para aplicar los cambios.
Ahora ejecutamos fdisk –l para verificar todas las particiones y si ya fueron
creadas. Si el proceso fue ejecutado sin errores, verá una partición hda4 al final.
Instalación del módulo
Ahora procedemos a instalar el plugin de alta disponibilidad de Elastix mediante “yum”,
en ambos servidores.
Ejecutamos:
yum install elastix-highAvailability
Una vez que hemos instalado el módulo de alta disponibilidad de Elastix, ingresamos a
la interfaz web del servidor master a: PBX → High Availability.
Una vez ahí obtendremos la página donde debemos introducir nuestra licencia válida
para utilizar este addon obtenida en nuestra tienda en línea
http://store.palosanto.com/index.php/elastix-addons/elastix-highavailability.html
Nota: Este paso se debe realizar en ambos servidores, obteniendo una licencia para cada uno.
Una vez aprobadas y registradas las respectivas licencias, podemos comenzar a
configurar el addon, damos clic en el sub-menu “High Availability”.
Al ingresar, nos pregunta por la IP del nodo secundario y por su contraseña de usuario
root.
Nota: en este ejemplo se está utilizando un esquema de dos tarjetas de red (interfaces de red)
por servidor, aquí debemos colocar la IP de la tarjeta privada del cluster para que sea utilizada
para sincronizar y transferir toda la información necesaria por esta interfaz.
Damos clic en “Connect” y esperamos un tiempo que puede variar de 10 segundos a 4
minutos
Luego, aparece una ventana donde debemos configurar los datos del nodo primario:
“Interface Node 1 Configuration’s", ingresamos los siguientes datos:
•
•
•
Hostname Node 1 server: Elastix01.teconal.local*
Network Inerface Node 1: 10.0.0.220/24*
Partition node 1: /dev/hda4*
*Datos relacionados con este ejemplo, el usuario podría tener diferencias en cada uno de ellos,
incluyendo el formato de la partición.
Si no recordamos el hostname del servidor podemos ejecutar el comando “hostname”
en la consola de nuestro servidor primario:
Luego vamos a la ventana de configuración de nuestro servidor secundario y llenamos
la misma información que nos está pidiendo, en este caso el hostname es del servidor
secundario.
Nota: En caso de ingresar un hostname diferente al configurado en el servidor, este será
cambiado por el nuevo hostname ingresado.
Una vez que hemos ingresado la información de interfaces en ambos nodos, vamos a
la ventana “Other Configurations”, aquí configuramos los siguientes parámetros:
•
•
•
•
Ip Floating: esta es la IP del cluster; esta IP es compartida entre los dos
servidores para brindar servicios, el servidor primario es quien responde a esta
IP, pero si por algún motivo falla el servidor primario, el secundario va a tomar
la IP flotante.
Network Interface for ip floating in Node 1: Esta es la interfaz de red sobre la
que se levantará la IP flotante en el servidor primario que va a estar brindando
servicios, debe estar en el mismo rango de red que la IP flotante.
Network Interface for ip floating in Node 2: Esta es la interfaz de red sobre la
que se levantará la IP flotante en el servidor secundario que va a estar
brindando servicios, debe estar en el mismo rango de red que la IP flotante.
Auth Key: es la llave que se va a utilizar para autenticación entre los servidores
para los servicios del cluster. Puede ser cualquier llave.
Adicional a esto tenemos la opción de replicar otros directorios de interés para
nosotros, por ejemplo /tftpboot.
Nota: por defecto los servicios que se replican son: mysql, apache y asterisk, junto con sus
correspondientes directorios. El usuario debe añadir todos los servicios adicionales que desee
replicar.
Una vez que hemos realizado estas configuraciones debemos hacer clic en el botón
“Replicate” que queda en la parte superior izquierda.
Al hacer clic observamos una advertencia en donde nos dice que el proceso es
irreversible y que puede durar varios minutos.
Hacemos clic en “OK”
Luego comienza nuestro procedimiento de replicación de la data y configuraciones
adicionales.
El tiempo de replicación del tamaño total del disco y de la partición que se escoja, por
ejemplo para máquinas virtuales con discos de tamaño muy pequeño (16GB) el tiempo
que dura la replica es de aproximadamente 10 minutos. Para tamaños de disco de
alrededor de 500GB el tiempo podría llegar a ser incluso de 24 horas si es que no se
usa una interfaz de red dedicada a la réplica.
A modo de prueba podemos ejecutar en consola el siguiente comando:
cat /proc/drbd
Con este comando podemos ver cual es el servidor primario y el estado de la
replicación de la data.
Luego visualizamos que los servicios son detenidos en el servidor secundario, ya que
el encargado de arrancar dichos servicios va a ser nuestro cluster.
Al finalizar el proceso vamos a la ventana “Replication status” y vemos quien es el
servidor maestro y el estado de la replicación.
En “Cluster status” podemos ver el estado del cluster y ver informaciones interesantes
como son espacio libre en la partición de cluster y cuál es la ruta que utilizó para
montar la partición del cluster.
Si queremos hacer una verificación adiciona, en el servidor primario ejecutamos:
cd /replication_elxha
ls
Ahora probemos dar ping a nuestro IP flotante para verificar que todo está
funcionando de forma correcta.
En caso de que por algún motivo ambos servidores queden como secundarios, se
ofrece una interfaz alternativa que se ingresa por:
http://dirección_ip:3003/elxha/index.php el cual pedirá usuario y contraseña:
Usuario: admin
Contraseña: la misma que se ingresó como contraseña de root del nodo 2.
¡Ahora podemos comenzar a utilizar nuestro Cluster!
Si tiene alguna pregunta acerca de la instalación por favor escriba
[email protected], estaremos gustosos de asistirlo durante el proceso.
a: