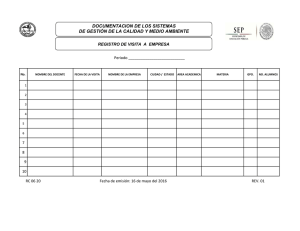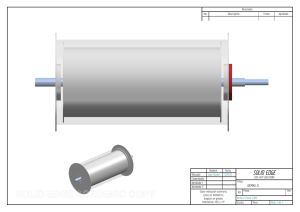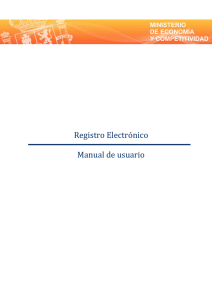Capítulo 3
Anuncio

Estadísticas Rev B Página 1 de 44 Como se obtienen Estadísticas del Sistema 0 Generalidades El Cálculo y la Elaboración de las Estadísticas es un paquete opcional que funciona de forma independiente del Programa de Gestión de Espera SGE. Debido a que el tratamiento de grandes ficheros es un proceso que acapara la mayor parte de los recursos del procesador, es por lo que, aunque posible, el tratamiento de las estadísticas no debe realizarse mientras el Sistema está en marcha. Para minimizar esta situación, el paquete de programas del Sistema de Gestión de Espera, inicia automáticamente el programa ESTAT cuando, de acuerdo a la tabla de horarios, la actividad de atención al público de cada día ha concluido. Por otra parte y gracias a la posibilidad de trabajar en red se recomienda que la elaboración de las estadísticas se realice desde otro ordenador. Estadísticas Rev B Página 2 de 44 1 Definiendo las variables para las Estadísticas ESTAT En la figura se muestra la pantalla principal de la Aplicación. En ella destacan una serie de botones para encaminar la obtención de las estadísticas a unas áreas determinadas, y una ventana en la que se informa del tamaño de la Base Datos con la que va a trabajar, y las fechas que abarca. Al pinchar en cualquiera de los botones "Tiempos", “Servicios”, “Puestos”, “Tiques”, “Códigos” o “Dispensadores”, se abre la correspondiente pantalla "Selección de condiciones de Listados”. La pantalla tiene en su parte superior seis botones, de los cuales dos se encuentran inicialmente sin activar, “Ver Resultados” e “Imprimir” y una ventana en la que se introducen los datos para completar la ficha que define las condiciones de la información estadística que se desea obtener. La primera vez la ficha aparece en blanco pero en sucesivas ocasiones presenta la última selección de datos que se haya realizado. "Período a analizar" indica el período de tiempo sobre el que se desea obtener la información. Las fechas deben escribirse con dos cifras para días y meses y cuatro cifras para año. El programa se encarga de ir colocando automáticamente las barras de separación. Estadísticas Rev B Página 3 de 44 "Horario a analizar" indica el rango horario sobre el que se desea efectuar el estudio. Los tiempos hay que introducirlos en formato de dos cifras para la hora y dos cifras para los minutos. El programa se encarga de colocar los dos puntos de separación "Servicios a analizar " desde, hasta, ambos incluidos. Presenta menús desplegables para hacer la selección. Cuando solamente se quiere realizar el estudio sobre un S ervicio determinado, debe fijarse el mismo servicio en las dos casillas. "Puestos a analizar" desde, hasta, ambos incluidos. Permite a su vez seleccionar, mediante menús desplegables, los puestos a incluir en el estudio. Si el estudio se limita a un solo puesto debe fijarse el mismo puesto en ambas casillas. "Dispensador a analizar" presenta tres opciones : “Todos los dispensadores” incluidos los tiques que no han sido emitidos por un dispensador, tales como los de las Citas Previas. “Sin Dispensador” que incluye únicamente los tiques de las Citas previas y de los traspasos, y “Selección” que abre un menú desplegable que permite seleccionar el o los Dispensadores que van a ser incluidos en el estudio. "Código de Atención a analizar" desde, hasta, ambos incluidos. Permite efectuar estudios concretos de uno o varios códigos. La información de esta casilla actúa como un filtro, de forma que si se desea hacer el estudio teniendo en cuenta todos los códigos, hay que marcar el más bajo y el más alto. Solamente en el caso de que se defina uno o varios códigos el estudio estadístico queda circunscrito a los seleccionados. "Tiempos a analizar" Permite elegir, en su menú desplegable, entre tres tipos de tiempos: Tiempo de Espera, Tiempo de Viaje o Tiempo de Atención. Estadísticas Rev B Página 4 de 44 "Períodos de detalle" Permite elegir el nombre de las filas de la Tabla. Cuando se selecciona Franja Horaria obtenemos horas, con Diario tenemos los números de los días, con Día de la semana tenemos los nombres de los días de la semana y con Mensual tenemos los nombres de los meses. "Períodos acumulación Totales Parciales" Permite elegir entre Día, Semana, Mes y Año. En el caso de día da los totales en cada franja horaria para ese día. En el caso de Semana da los totales de cada franja horaria para todos los días de la semana. En el caso de Mes, da para cada franja horaria los totales de todos los días del mes. En el caso de año, da para cada franja horaria los totales de todos los días del año. Al final del listado se incluye un nuevo Total General que agrupa a todos los Totales Parciales. Al imprimirse esta tabla da, además, los totales sobre el Periodo de Acumulación considerado. "Tiempo para Cliente No Presentado" Es una variable que permite desechar, para la confección de las Estadísticas, a aquellos Clientes cuyo tiempo de Atención sea igual o inferior al Tiempo que se anote en esta casilla. Bien entendido que esto únicamente tiene efecto en aquellas instalaciones en la que no se haya definido la Confirmación de Presencia como necesaria. "Franjas Horarias" Permite definir la anchura de las franjas horarias, naturalmente solo si se ha seleccionado esta opción en la casilla “Periodo de detalle”, o lo que es lo mismo la columna de ordenadas de las Tablas. Hay total libertad para elegir las franjas horarias, la única limitación es el número de páginas que puede tener el listado si se eligen franjas horarias muy cortas. Siempre que una información se presenta en Franjas Horarias debe tenerse muy en cuenta que las cifras que aparecen en la misma línea de la franja corresponden a las que van desde esa hora de la franja hasta la hora de inicio de la franja siguiente. "Rangos de acumulación duración Tiempos" Permite agrupar las informaciones de acuerdo a su duración. Es la información que aparece en abscisas de la Tabla. La limitación de este rango es que en la información se representan únicamente los diez primeros valores, y se añade una columna adicional para recoger todos los valores superiores al décimo calculado. El programa controla que no se cometen incongruencias entre los datos que se solicitan y proporciona los avisos correspondientes. IMPORTANTE Una vez completados todos los datos de la ficha, es recomendable guardar la misma para posterior referencia tal y como se indica en el apartado 3 “Archivando las fichas de Estadística”, para ello basta con pulsar el botón “Guardar”. Guarda las condiciones seleccionadas como un Listado Predefinido. Selecciona las condiciones de Un Listado Predefinido. Estadísticas Rev B Página 5 de 44 Calcula la estadística de acuerdo a las condiciones prefijadas. Muestra la Tabla con los resultados calculados. Imprime los resultados obtenidos. Sale de la Selección. Estadísticas Rev B Página 6 de 44 2 Calcular y Ver los resultados 2.1 TIEMPOS Una vez que se han definido todas las condiciones y pulsando en el botón "Calcular" aparece una barra de progreso. Cuando se completa aparece un mensaje que informa que los Cálculos han sido realizados. En este momento se habilitan los botones "Ver Resultados" e "Imprimir". Estadísticas Rev B Página 7 de 44 Pulsando en "Ver Resultados" nos aparece en pantalla una tabla con todos los resultados obtenidos para la condición propuesta. El movimiento por la tabla puede realizarse más cómodamente mediante los botones de movimiento. Esta tabla dispone también de los botones “Guardar” y “Gráfico”. Si ahora se selecciona una cualquiera de las columnas de datos y se pulsa el botón “Gráfico” se obtiene en pantalla un gráfico de los datos seleccionados, similar al que se muestra en la página siguiente, mostrando la distribución de acuerdo a los parámetros definidos. Este gráfico, a su vez, puede ser impreso si así se desea. Si se pulsa el botón “Guardar” se puede dar un nombre a la Tabla de Datos que tenemos en pantalla y salvarla en formato .db de Paradox. Esta tabla así salvada puede ser recuperada sin ninguna dificultad por cualquier otra Base de Datos como Acces, Dbase, etc. NOTA En algunas tablas, la índole de los datos que aparecen en las columnas no son susceptibles de mostrarse en forma de gráficos. En este caso el Botón “Gráficos” aparecerá inhibido en la pantalla correspondiente. Estadísticas Rev B Página 8 de 44 La siguiente figura muestra la distribución de los datos de una de las columnas. Pulsando en el botón “Imprimir” de la Ficha de condiciones del Listado, el programa muestra en pantalla el resultado de los cálculos en formato de informe, cuya primera página, tal y como se ve a continuación presenta el resumen de los parámetros que han sido tenidos en cuenta y una representación gráfica de la columna total del Informe. Estadísticas Rev B Página 9 de 44 Utilizando la barra de botones que se presenta en esta pantalla es posible acceder al resto de las páginas del informe, seleccionar la impresora, y realizar otras variadas funciones Tales como cambiar el tamaño de la imagen en la pantalla, y realizar la impresión del informe mismo. Estadísticas Rev B Página 10 de 44 2.2 SERVICIOS Una vez que se han definido todas las condiciones y pulsando en el botón "Calcular" aparece una barra de progreso. Cuando se completa aparece un mensaje que informa que los Cálculos han sido realizados. En este momento se habilitan los botones "Ver Resultados" e "Imprimir". Pulsando en "Ver Resultados" nos aparece en pantalla una tabla con todos los resultados obtenidos para la condición propuesta. Estadísticas Rev B Página 11 de 44 El movimiento por la tabla se puede realizar más cómodamente mediante los botones de movimiento. La figura muestra la Tabla de Resultados Estadísticas Rev B Página 12 de 44 Como puede apreciarse en esta Tabla el botón “Gráfico” esta desactivado, ya que la índole de los datos no permiten una representación gráfica coherente. La información que se muestra en las columnas de ésta Tabla es la siguiente: “Media de Clientes esperando”: Este valor se obtiene multiplicando el “Tiempo Medio de Espera” por el de “Tiques emitidos” en la franja horaria menos los “No presentados” y dividiendo el valor obtenido por los minutos de la franja. “Tiques emitidos”: Número total de tiques emitidos en la franja. “Total Tiques Atendidos”: Número total de Tiques a los que se les ha terminado de atender dentro de la franja horaria. “No presentados”: Número de Tiques/Clientes que no se han presentado, al ser llamados, dentro de la franja horaria considerada. “Diferencia”: “Tiques Emitidos” – “Total Tiques Atendidos” – “No presentados” “Recursos utilizados”: Tiempo total de atención de los Clientes, a los que se termina de atender dentro de la franja, dividido por los minutos de la franja. Hay que tener en cuenta, para la correcta interpretación de este dato que, algunos Clientes, pueden tener tiempos de atención que superen la duración de una o más franjas horarias. “Recursos Necesarios”: Este valor se obtiene multiplicando el “Tiempo medio de atención” por los “Tiques emitidos” en la franja horaria dividido por los minutos de la franja “Tiempo medio de atención”: Suma de los “Tiempos de Atención” de todos los clientes/tiques a los que se termina de atender en la franja, dividido por el “Total de Tiques atendidos” “Tiempo medio de espera”: La suma de los “Tiempos de espera “ de todos los Clientes que termina su atención en la franja, dividido por el “Total de Tiques Atendidos” “Tiempo de atención máximo”: El tiempo del cliente que más se ha tardado en atender dentro de la franja. “Tiempo de espera máximo”: El tiempo del cliente que más tiempo ha estado esperando dentro de la franja. Este informe estadístico puede ser muy valioso para evaluar la eficacia de la atención que se está prestando en relación con los recursos de que se dispone. En la página siguiente se muestra la cabecera del Informe que se genera cuando se pulsa el botón “imprimir” Estadísticas Rev B Página 13 de 44 Y a continuación se muestra el resto del Informe completo. Este informe estadístico puede ser muy valioso para evaluar la eficacia de la atención que se esta prestando en relación con los recursos de que se dispone. Estadísticas Rev B Página 14 de 44 2.3 PUESTOS Una vez que se han definido todas las condiciones y pulsando en el botón "Calcular" aparece una barra de progreso. Cuando se completa aparece un mensaje que informa que los Cálculos han sido realizados. En este momento se habilitan los botones "Ver Resultados" e "Imprimir". Pulsando en "Ver Resultados" nos aparece en pantalla una tabla con todos los resultados obtenidos para la condición propuesta. El movimiento por la tabla se puede realizar más cómodamente mediante los botones de movimiento. A continuación se muestra el resultado de los Cálculos. Estadísticas Rev B Página 15 de 44 Y el gráfico que se obtiene al seleccionar una columna y pulsar el botón “Gráfico” Estadísticas Rev B Página 16 de 44 Y finalmente las dos páginas del Informe Estadísticas Rev B Página 17 de 44 2.4 DISPENSADORES Una vez que se han definido todas las condiciones y pulsando en el botón "Calcular" aparece una barra de progreso. Cuando se completa aparece un mensaje que informa que los Cálculos han sido realizados. En este momento se habilitan los botones "Ver Resultados" e "Imprimir". Pulsando en "Ver Resultados" nos aparece en pantalla una tabla con todos los resultados obtenidos para la condición propuesta. El movimiento por la tabla se puede realizar más cómodamente mediante los botones de movimiento. Estadísticas Rev B Página 18 de 44 La figura presenta los resultados obtenidos después de realizarse los Cálculos Seleccionado ahora la columna D200 y pulsando el botón “Gráfico” obtenemos Estadísticas Rev B Página 19 de 44 En esta página se muestran los informes que se obtienen al pulsar el botón “Imprimir” Estadísticas Rev B Página 20 de 44 2.5 CODIGOS Una vez que se han definido todas las condiciones y pulsando en el botón "Calcular" aparece una barra de progreso. Cuando se completa aparece un mensaje que informa que los Cálculos han sido realizados. En este momento se habilitan los botones "Ver Resultados" e "Imprimir". Pulsando en "Ver Resultados" nos aparece en pantalla una tabla con todos los resultados obtenidos para la condición propuesta. El movimiento por la tabla se puede realizar más cómodamente mediante los botones de movimiento. Estadísticas Rev B Página 21 de 44 A continuación se muestra la tabla de resultados Y si se selecciona una columna y se pulsa el botón “Gráfico” Se obtiene el siguiente gráfico Estadísticas Rev B Página 22 de 44 Ahora si se pulsa en el botón “imprimir” En esta hoja se representa la primera página del informe Y en esta la segunda página del informe Como en los casos anteriores este Informe puede obtenerse también a través de la impresora Estadísticas Rev B Página 23 de 44 2.6 TIQUES Finalmente como muestra se reproduce la “Ficha de condiciones Listado de Tiques” ya que el proceso que debe seguirse para cada uno de los Listados es completamente similar entre ellos. Una vez que se han definido todas las condiciones y pulsando en el botón "Calcular" aparece una barra de progreso. Cuando se completa aparece un mensaje que informa que los Cálculos han sido realizados. En este momento se habilitan los botones "Ver Resultados" e "Imprimir". Pulsando en "Ver Resultados" nos aparece en pantalla una tabla con todos los resultados obtenidos para la condición propuesta. El movimiento por la tabla se puede realizar más cómodamente mediante los botones de movimiento. Estadísticas Rev B Página 24 de 44 Esta opción no presenta gráficos, ni tampoco da lugar a un Informe Impreso. Estadísticas Rev B Página 25 de 44 3 Archivando las Fichas de Estadísticas En la pantalla de “Ficha de condiciones de listado” pulsando el botón “Guardar” la pantalla cambia al formato que se muestra en la imagen en la que esencialmente lo que ocurre es que se abre un nuevo recuadro de nominado “Opciones de Impresión” que nos permite dar un nombre a la Ficha que acabamos de definir y guardarla con ese nombre para ser recuperada cuando sea necesario, o para incluirla entre las que la Aplicación puede tener como Listados Predefinidos. De esta forma podemos tener guardadas la mayor parte de las condiciones e ir introduciendo pequeñas variaciones para obtener los datos que deseemos. En "Nombre Listado" daremos un nombre a la carátula que sea suficientemente significativo. En "Periodicidad" seleccionaremos del menú desplegable, la periodicidad con la que queremos que ese informe sea impreso. Diaria, Semanal, Mensual, Fin de mes o Anual. En “Auto” marcaremos con una S si queremos que el listado se imprima automáticamente o con N si no queremos que sea así. La casilla “Tipo” permite variar el Tipo de selección. Por defecto aparece la selección correspondiente al tipo de listado que hemos seleccionado inicialmente, pero como en esta pantalla los datos que se introducen son totalmente genéricos, la Aplicación nos permite variar de forma sencilla el Tipo del listado. Estadísticas Rev B Página 26 de 44 En función de la selección que hayamos hecho en Periodicidad, tendremos posibilidad de hacer concreciones en las casillas "Día"; "Día de la Semana" o "Día del Mes". Si la periodicidad seleccionada es Diario, el programa no nos permite ninguna selección. Si la periodicidad seleccionada es Semanal, El programa solo nos dejará introducir el día de la semana en formato 1 a 7 (1 = Lunes, 2 = Martes, ... 7 = Domingo) en que deseamos que el informe se imprima.. Si la periodicidad seleccionada es Mensual, el programa solo nos dejará introducir el día del mes, en formato 1 a 31 en que deseamos que el informe se imprima. Si la periodicidad seleccionada es Fin de Mes, el programa no nos permitirá realizar ninguna selección, ya que el día del fin de cada mes estará determinado por el calendario del Sistema. Si la periodicidad seleccionada es Anual, el programa sólo nos dejará introducir el día del año, en formato DD/MM/AAAA, (las barras de separación las inserta el programa automáticamente) en que deseamos que el Informe se imprima. Una vez completados todos los datos basta marcar en el botón OK para que la carátula quede archivada. Estadísticas Rev B Página 27 de 44 4 Recuperando las Fichas ya diseñadas Desde la pantalla de "Ficha de condiciones de Listado" basta pulsar el Botón “Seleccionar“ para que se nos abra la tabla en la que se encuentran recogidos todos los Listados del mismo Tipo en el que estamos trabajando y que hemos ido archivando con anterioridad. Esta tabla tiene las siguientes columnas: “Nombre listado”, en la que aparece el nombre del Listado “Tipo”, que puede ser Tiempos, Servicios, Puestos, Tiques, Códigos o Dispensadores. “Imprimir”, donde se marca si se quiere imprimir o no mediante las letras S o N. “Impresión”, para indicar si la impresión se hace con carácter Diario, Semanal, Mensual o Anual. En la columna “Día” aparece el día en que se quiere que se imprima el Listado En “Día Semana” aparece el día de la semana en que se debe imprimir el Listado. En “Mes” aparece el mes en el que se debe imprimir el listado. La columna “Tiempo a analizar” indica sobre cual de los Tiempos se centra el Listado. En “Periodo Totales” se indica la selección que se hizo al completar la Ficha En “Periodo Detalle” se recoge la selección que se hizo en la casilla correspondiente al completar los datos de la ficha. Estadísticas Rev B Página 28 de 44 En la cabecera de esta pantalla, además de la botonera para moverse con facilidad a través de la Tabla aparecen cuatro botones. Los botones "Imprimir Selección" e “Imprimir Auto” se encuentran desactivados Pulsando el botón "Ficha" obtenemos en pantalla la "Ficha de las Condiciones del Listado" incluidos los datos de las Opciones de Impresión. Pulsando el botón "Copiar" se copian los datos de la selección del Listado en una nueva pantalla de "Selección condiciones Listados", de forma que pueda ser modificado el dato o los datos que únicamente nos interesen modificar sin necesidad de rellenar de nuevo todos los campos, pasándose directamente a realizar un nuevo cálculo. IMPORTANTE Aunque los botones “Ficha” y “Copiar” parece que realizan la misma función, en realidad su utilidad es muy diferente. Tanto al pulsar “Ficha” como al pulsar “Copiar” se recuperan en pantalla los datos correspondientes a la Ficha en cuestión, pero si después de modificar algún dato dentro de la Ficha se quiere volver a guardar de nuevo, con ese dato modificado, si se ha partido del botón “Ficha”, la nueva Ficha REEMPLAZA a la original y si se ha partido del botón “Copiar” la nueva ficha SE AÑADE al listado general Estadísticas Rev B Página 29 de 44 5 Listados Predefinidos Pulsando la tecla "Listados predefinidos" del Menú Principal accedemos directamente a la tabla que contiene TODOS los listados que tenemos como predefinidos. Como puede apreciarse en la figura, y a diferencia de la que aparece en el apartado 3.4, el botón “Copiar” aparece desactivado, ya que desde esta opción no es posible crear nuevas Fichas, sino únicamente MODIFICAR las ya existentes mediante el botón “Ficha”, o bien imprimir los Informes que deseemos. En esta Tabla el significado de cada columna es el siguiente: En "Nombre" aparece el nombre del Listado En "Tipo" puede ser Tiempos, Servicios, Puestos, Tiques, Códigos o Dispensadores. En "Imprimir" se marca si se quiere imprimir o no mediante las letras S o N. En "Impresión" se indica si la impresión se hace con carácter Diario, Semanal, Mensual o Anual. En "Día" aparece el día en que se quiere que se imprima el Listado En "Día Semana" aparece el día de la semana en que se debe imprimir el Listado. En "Mes" aparece el mes en el que se debe imprimir el Listado. En "Tiempo a analizar" se indica sobre cual de los Tiempos se centra el Listado. En "Periodo Totales" se indica la selección que se hizo al completar la Ficha En "Periodo Detalle" se recoge la selección que se hizo en la casilla correspondiente al completar los datos de la ficha. En la cabecera de esta pantalla, además de la botonera para moverse con facilidad a través de la Tabla aparecen cuatro botones. Estadísticas Rev B Página 30 de 44 El botón “Imprimir selección” realiza la impresión del Listado que se encuentre seleccionado, aunque ponga NO en impresión automática y sin necesidad de sacarlo previamente a pantalla. El botón "Imprimir Auto" realiza la impresión de todos los Listados que tengan la marca S en la casilla imprimir, sin sacarlos previamente a pantalla y con la característica de que CUALQUIERA QUE SEA LA SELECCIÓN MARCADA EN LA CARATULA, si el listado es de TIPO diario se imprime con los datos del DIA ACTUAL, si es del Tipo SEMANAL se utilizan los datos de la SEMANA actual y si son del tipo MENSUAL se utilizan los datos del MES actual. En resumen al pulsar este Botón se ejecutan todos los listados programados tal y como si ese fuese el momento en que se deberían imprimir con la única salvedad de que se realizan con referencia a la fecha en que se pide la impresión. Pulsando el botón "Ficha" obtenemos en pantalla la "Ficha de las Condiciones del Listado" incluidos los datos de las Opciones de Impresión. IMPORTANTE Aunque los botones “Ficha” y “Copiar” parece que realizan la misma función, en realidad su utilidad es muy diferente. Tanto al pulsar “Ficha” como al pulsar “Copiar” se recuperan en pantalla los datos correspondientes a la Ficha en cuestión, pero si después de modificar algún dato dentro de la Ficha se quiere volver a guardar de nuevo, con ese dato modificado, si se ha partido del botón “Ficha”, la nueva Ficha REEMPLAZA a la original y si se ha partido del botón “Copiar” la nueva ficha SE AÑADE al listado general. Estadísticas Rev B Página 31 de 44 6 Importando Datos Al pulsar esta tecla se abre una ventana que permite realizar diferentes funciones con los ficheros de datos. La tecla "Importar" de esta ventana nos permite Importar ficheros desde otros Centros. Naturalmente solo es posible importar aquellos ficheros que tengan el formato reconocido por QSystem y que hayan sido generados con el Programa SGE. La tecla "Añadir" nos permite añadir datos aun fichero ya existente desee el mismo ordenador en el que se esta haciendo el control del Sistema. La tecla "Borrar" nos permite borrar aquellos datos que, por cualquier motivo, ya no nos interesen. La tecla "Guardar" nos permite guardar el trabajo que hayamos realizado. IMPORTANTE Esta opción se encuentra desactivada en las versiones de ESTAT que funcionan en el mismo ordenador que controla el Sistema, ya que todas las posibilidades que permite no pueden ser ejecutadas sobre una instalación única. Estadísticas Rev B Página 32 de 44 7 Resúmenes Al pulsar en el botón Resumen de la Pantalla principal de la Aplicación, se abre la Pantalla de selección de resumes, similar a la que se muestra en la figura. Básicamente se pueden obtener resúmenes de las cuatro opciones que se muestran al abrir el menú desplegable del apartado “Resúmenes”. Estos son Puestos, Servicios, Operadores y Códigos. La información que se obtiene mediante esta opción es de una gran utilidad y no es necesario entrar en tantos de talles para conseguirla como se han descrito en las anteriores opciones. 7.1 Puestos. Una vez definido el entorno de los parámetros alrededor del cual deseamos obtener la información se pulsa el botón “Calcular”. Como en todos los casos se abre una barra de actividad que nos indica el avance del proceso de cálculo. Una vez finalizados se activa los botones “Ver Resultados” e “Imprimir” Estadísticas Rev B Página 33 de 44 Pulsando en “Ver resultados” se obtiene la siguiente información En la tabla se recogen los siguientes parámetros para cada uno de los Puestos que conforman la instalación: Hora de comienzo por la mañana Hora de fin de la mañana Hora de comienzo por la tarde Hora de fin por la tarde Tiempo que el Puesto ha estado Abierto Tiempo que el Puesto ha permanecido Cerrado Tiempo en que el Puesto ha estado en Pausa Número total de Tiques/Clientes atendidos Número total de Tiques/Clientes no presentados Tiempo total que el Puesto ha estado en Atención Tiempo medio de atención por Cliente. Saliendo de esta pantalla y volviendo a la anterior es posible obtener un Informe Impreso de los resultados pulsando en el botón “Imprimir” Estadísticas Rev B Página 34 de 44 7.2 Servicios Una vez definido el entorno de los parámetros alrededor del cual deseamos obtener la información se pulsa el botón “Calcular”. Como en todos los casos se abre una barra de actividad que nos indica el avance del proceso de cálculo. Una vez finalizados se activa los botones “Ver Resultados” e “Imprimir” Pulsando en “Ver resultados” se obtiene la siguiente información De la misma forma que en los Puestos, en esta tabla se recogen los siguientes parámetros para cada uno de los Servicios que conforman la instalación: Tiques emitidos Tiques atendidos Tiques no atendidos Tiempo de espera medio en el periodo considerado Tiempo de espera del tique que mas esperó para ser atendido en el periodo Tiempo de espera superior al definido como normal. % de tiques que superaron el tiempo de espera definido como normal. Tiempo de atención medio Tiempo de atención del tique que mas tiempo se empleó en atenderle Tiempo de atención superior al definido como ideal. % de tiques que superaron el tiempo de atención definido como ideal Saliendo de esta pantalla y volviendo a la anterior es posible obtener un Informe Impreso de los resultados pulsando en el botón “Imprimir” Estadísticas Rev B Página 35 de 44 7.3 Operadores Una vez definido el entorno de los parámetros alrededor del cual deseamos obtener la información se pulsa el botón “Calcular”. Como en todos los casos se abre una barra de actividad que nos indica el avance del proceso de cálculo. Una vez finalizados se activa los botones “Ver Resultados” e “Imprimir” Pulsando en “Ver resultados” se obtiene la siguiente información Saliendo de esta pantalla y volviendo a la anterior es posible obtener un Informe Impreso de los resultados pulsando en el botón “Imprimir” Estadísticas Rev B Página 36 de 44 7.4 Códigos Una vez definido el entorno de los parámetros alrededor del cual deseamos obtener la información se pulsa el botón “Calcular”. Como en todos los casos se abre una barra de actividad que nos indica el avance del proceso de cálculo. Una vez finalizados se activa los botones “Ver Resultados” e “Imprimir” Pulsando en “Ver resultados” se obtiene la siguiente información Saliendo de esta pantalla y volviendo a la anterior es posible obtener un Informe Impreso de los resultados pulsando en el botón “Imprimir” Estadísticas Rev B Página 37 de 44 8 Utilidades. En el apartado Utilidades se recogen algunos aspectos importantes para la selección de la ruta de los datos, el Cambio del nombre del fichero de la Base de Datos, Importar Datos, Parametrizar la impresora, y Leer Tablas Las opciones “Nombre” e “Importar/Exportar” solo se encuentran disponibles en las versiones de ESTAT destinadas a consolidación de Datos Estadísticos de varios Centros de una misma Entidad. 8.1 Ruta de los Datos Permite seleccionar la Ruta en la que el programa ESTAT debe buscar el directorio en el que se encuentran los datos con los que se quiere trabajar. Estadísticas Rev B Página 38 de 44 8.2 Nombre Esta opción permite cambiar los datos que aparecerán en los Informes impresos. Estos datos ya se encuentran definidos en la Configuración Inicial del Sistema y por tanto no deben ser cambiados. Por tanto esta opción se encuentra desactivada en las Aplicaciones que se ejecutan en el mismo ordenador que controla el Sistema. Esta opción, igual que la 3.6 solo tiene utilidad en las Aplicaciones que se ejecutan en ordenadores independientes dedicados a la consolidación de Datos Estadísticos entre varias instalaciones de una misma Entidad. De forma que para diferentes informes se puedan imprimir diferentes títulos de las cabeceras. 8.3 Importar / Exportar Esta Opción ya ha sido descrita en el apartado 6 de este mismo Manual Estadísticas Rev B Página 39 de 44 8.4 Impresora Esta opción se describe en el apartado 9 de este mismo Manual 8.5 Leer Tablas Esta Opción permite seleccionar en el Directorio Sge la tablas que se desean leer Estadísticas Rev B Página 40 de 44 9 Selección de Impresora Pulsando en este botón se accede a la pantalla de selección de impresora Estadísticas Rev B Página 41 de 44 10 Acerca de.. Estadísticas Rev B Página 42 de 44 INDICE Como se obtienen Estadísticas del Sistema 0 Generalidades 1 Definiendo las variables para las Estadísticas 2 Calcular y ver los resultados 2.1 2.2 2.3 2.4 2.5 2.6 Tiempos Servicios Puestos Dispensadores Códigos Tiques 3 Archivando las Fichas de Estadísticas 4 Recuperando las Fichas ya diseñadas 5 Listados Predefinidos 6 Importando Datos 7 Resúmenes 7.1 7.2 7.3 7.4 Puestos Servicios Operadores Códigos 8 Utilidades 8.1 Ruta de los Datos 8.2 Nombre 8.3 Importar / Exportar 8.4 Impresora 8.5 Leer Tablas 9 Selección de Impresora 10 Acerca de ... Estadísticas Rev B Página 43 de 44 Estadísticas Rev B Página 44 de 44