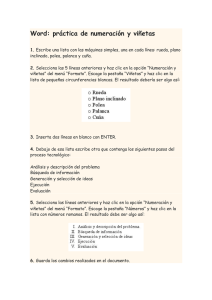Herramienta para la generación de informes técnicos. Introducción
Anuncio

UNIVERSIDAD TECNOLÓGICA NACIONAL FACULTA REGIONAL ROSARIO FUNDAMENTOS DE INFORMÁTICA Profesor: Dra. Sonia Benz. Auxiliares: Ing. Evangelina Delfratte - Ing. Patricia Mores Introducción a MS Word. Herramientas para la elaboración de informes técnicos Elaboración: Ing. Patricia Mores - Ing. Evangelina Delfratte Fundamentos de Informática – UTN – FRRo – 2011 INICIO DE WORD 3 DISTINTAS FORMAS DE VISUALIZAR EL DOCUMENTO 3 COMANDOS MÁS UTILIZADOS. 4 1.1. ABRIR/ GUARDAR/ GUARDAR COMO 4 1.2. CORTAR, COPIAR, PEGAR, COPIAR FORMATO 4 1.3. DESHACER/ REHACER 5 1.4. BUSCAR/ REEMPLAZAR 5 APLICACIÓN DE FORMATOS 6 1.5. DAR FORMATO AL DOCUMENTO Y A LAS SECCIONES 6 1.6. DAR FORMATO A LOS PÁRRAFOS 7 1.7. DAR FORMATO A LOS CARACTERES 7 1.8. PREPARACIÓN DE ENCABEZADOS Y PIES DE PÁGINA 7 1.9. INSERTAR NOTAS AL PIE DE PÁGINA 8 1.10. LISTAS NUMERADAS Y VIÑETAS. 8 1.11. APLICAR FORMATO AL TEXTO UTILIZANDO “ESTILOS” 9 INSERCIÓN DE OBJETOS. 10 1.12. TABLAS. 10 1.13. GRÁFICOS. 11 CREAR UN OBJETO VINCULADO O INCRUSTADO DE MICROSOFT EXCEL 11 1.14. ECUACIONES. 12 1.15. DIAGRAMAS DE FLUJO. 13 1.16. ORGANIGRAMAS. 13 2 Fundamentos de Informática – UTN – FRRo – 2011 Inicio de Word La forma más directa de arrancar Word es utilizar el menú Inicio, por medio del comando Inicio/Programas/…../Microsoft Word. Sea cual sea el sistema que se utilice para arrancar la aplicación, haciendo doble clic sobre un archivo creado con Word (extensión *.doc por defecto), arrancará el programa y se abrirá el archivo correspondiente. 1 2 3 4 5 Se abre el programa mostrando una serie de barras y una zona en blanco donde podemos escribir. Se observan de arriba hacia abajo las siguientes barras: La barra de títulos (1) en la que aparece el nombre de la aplicación y el nombre del archivo que está abierto. La barra de menús (2), desde la que es posible abrir los menús que dan acceso a los comandos más importantes del programa. La barra de herramientas estándar (3). La barra de herramientas formato (4). La regla (5), justo encima del texto, con la que se pueden controlar la sangría, las tabulaciones, y en general lo que tiene que ver con las medidas de la página. En la parte inferior de la ventana de Word, aparece la barra de estado, en la que aparece información general: numero de página, idioma, sección, columna, etc. 6 En el lateral de la pantalla se muestra la barra de desplazamiento que facilita movernos por las páginas. Distintas formas de visualizar el documento Hay diferentes formas de visualizar un documento, a las que se accede presionando Ver en la barra de menú y cualquiera de las opciones visualizadas en la figura siguiente: En la vista normal el documento se muestra de una forma continua. El cambio de página se muestra como una línea de puntos. En este 3 Fundamentos de Informática – UTN – FRRo – 2011 modo no se ven adecuadamente los elementos gráficos. Es una vista útil cuando tenemos un ordenador lento. Word nos permite crear ficheros en Html que podemos colocar directamente en Internet. Por tanto con este programa podemos crear páginas Web y en la vista Diseño Web comprobamos como se visualizará en Internet la página que estamos creando. La opción Diseño de Impresión muestra las páginas claramente diferenciadas y una imagen muy aproximada de como va a quedar la página al imprimirla. Cuando tenemos un texto largo que recorrer puede ser interesante revisarlo mediante la Vista Esquema que nos muestra solamente los títulos de los distintos apartados. Desde esta vista podemos cambiar fácilmente el orden de las diferentes secciones. Para que esta vista sea efectiva los títulos deben introducirse utilizando la instrucción Insertar/ Título. Otra vista interesante para documentos largos es el Mapa del documento. Pulsando sobre esta opción la pantalla aparece dividida en dos columnas. La columna de la izquierda muestra el índice del documento. Pulsando sobre un apartado del índice nos movemos rápidamente a ese lugar del documento. Otra opción de visualización es la que se muestra pulsando Archivo/ Vista preliminar. En esta vista la pantalla nos muestra cómo quedará el documento una vez pasado al papel. Comandos más utilizados. 1.1. Abrir/ guardar/ guardar como Las opciones se presentan en el menú archivo. En la barra de herramientas estándar aparecen los íconos correspondientes a crear un nuevo documento, abrir un documento existente y guardar el documento activo. Es posible, abrir un documento existente (abrir), guardar un documento existente (guardar) y guardar un documento con un nuevo nombre (guardar como). Cuando se va a guardar un documento por primera vez, o cuando se usa la opción guardar como, se abre un cuadro de diálogo en el que hay que elegir la unidad de disco, el directorio y el nombre del archivo donde se quiere guardar el documento. 1.2. Cortar, copiar, pegar, copiar formato Estas son las operaciones más frecuentes cuando se redacta, corrige o modifica un documento. 4 Fundamentos de Informática – UTN – FRRo – 2011 Cuando, estando un texto seleccionado, se activan los comandos cortar o copiar (desde el menú Edición, desde los botones de la barra estándar o mediante las combinaciones ctrl.+x ó ctrl.+c), el texto correspondiente se introduce en una zona especial de la memoria: “el portapapeles”. Luego, al activar el comando Pegar (ctrl.+v), el texto seleccionado y almacenado se introduce en la posición donde está el cursor. Esta introducción o pegado de texto puede hacerse tantas veces como se quiera, pues el texto no desaparece del portapapeles hasta que no se borra explícitamente del mismo o es sustituido por otro texto. La diferencia entre los comandos cortar y copiar reside en el hecho de que Cortar elimina el contenido seleccionado de su posición original, mientras que Copiar lo mantiene. Otra opción interesante es la de “copiar formato” . Este comando copia el formato del texto seleccionado o sobre el que está el cursor, y lo aplica en la selección posteriormente elegida (Observe que el cursor adquiere una forma diferente). Este botón tiene dos posibilidades: puede ser aplicado a una sola selección (haciendo un solo clic sobre el icono), o puede ser aplicado en diferentes selecciones (haciendo dos clic sobre el icono). En el último caso, para volver el cursor al modo normal hay que volver a clickear sobre el botón. 1.3. Deshacer/ Rehacer Para deshacer el último cambio, se hace clic en el botón . Si se desean deshacer varios cambios se hace clic en la flecha que está contigua a la flecha deshacer, de esta manera aparece una lista de las acciones que pueden ser canceladas. De la misma manera se realiza la acción “ Rehacer” 1.4. . Buscar/ Reemplazar El comando “Buscar” y el comando “Reemplazar” se encuentran en el menú “Edición”. La utilidad del comando “buscar” consiste en encontrar un determinado texto en un documento. El comando “Reemplazar” es análogo a “Buscar”, con la diferencia de que permite opcionalmente sustituir el texto encontrado por un texto alternativo. Este comando permite que el usuario decida cada vez que encuentra el texto buscado, si quiere realizar la sustitución. También permite realizar todas las sustituciones directamente sin pedir la confirmación del usuario. En ambos casos, existen opciones para considerar diferentes o no las letras mayúsculas y minúsculas, así como para considerar palabras completas o también partes de una palabra. Existen también otras opciones y la mejor manera de aprender a utilizarlas es hacer pruebas con ellas. 5 Fundamentos de Informática – UTN – FRRo – 2011 Aplicación de formatos 1.5. Dar formato al documento y a las secciones El formato de página nos permite definir las características de las páginas enteras. Para definir algunas de las opciones hace clic en Archivo/ Configurar página. Aparece entonces un cuadro de diálogo (“Configurar página”) con cuatro pestañas que dan acceso a los distintos formatos que afectan a una página (márgenes, papel y diseño). Un documento puede estar dividido en secciones. Una sección es una parte del un documento con sus propias características de formato. El formato se puede aplicar a una sección determinada, a un texto seleccionado o bien a todo el documento. Esto se selecciona desde la lista “Aplicar a” (Ver cuadro de texto “Configurar página”). Para introducir un cambio de sección o un salto de página, hay que colocar el cursor en el punto donde se quiere empezar la nueva sección o página, que deberá ser justo antes o después de un párrafo. Luego se deberá elegir el comando Salto del menú Insertar. En el cuadro de diálogo que se abre (“Salto”) se puede elegir entre introducir un salto de página, introducir un cambio de columna (para textos con dos o más columnas por página), forzar a que el texto continúe en la siguiente línea o introducir un cambio de sección. Para el cambio de sección existen cuatro posibilidades, según se desee que la nueva sección que comienza después del cambio continúe en una nueva página, continúe sin más, continúe en una nueva página par, o continúe en una nueva página impar. Al hacer clic en Aceptar se vuelve al texto original. Los saltos de página no representan de por sí ningún cambio de formato. Los cambios de sección sí pueden representar ese cambio, aunque cuando se crea una nueva sección introduciendo un Salto de Sección, la nueva sección hereda los formatos de aquélla de la que ha surgido por división. Esos formatos pueden ser modificados por el usuario cuando lo desee de la misma manera que cuando configura una página, pero seleccionando la opción: aplicar a salto de página, según se indicó en párrafos anteriores. 6 Fundamentos de Informática – UTN – FRRo – 2011 1.6. Dar formato a los párrafos Para dar formato a cada párrafo seleccionamos párrafo del menú formato, aparece el cuadro de mensaje “Párrafo”. Un texto puede estar alineado a la izquierda, a la derecha, centrado o justificado. Los íconos que le corresponden son . También se puede seleccionar la alineación de la lista “Alineación” del cuadro de diálogo mencionado. Las sangrías de párrafo permiten que la primera y/ o todas las líneas de un párrafo comiencen a una determinada distancia del margen izquierdo. Se pueden cambiar directamente con las “reglas”, o mediante el menú. Para crear espacio entre párrafos se puede utilizar la tecla “intro” sin embargo, ésta opción no es conveniente. Se efectúa ingresando el valor del espaciado anterior y posterior, y tipo de interlineado desde “Espaciado” en el cuadro de mensajes “Párrafo”, habiendo seleccionado previamente el texto. 1.7. Dar formato a los caracteres Cada conjunto de caracteres que forma parte de un párrafo puede tener su propio formato. Los formatos típicos de los caracteres son el tipo y tamaño de letra (Fuente), el estilo (negrita, cursiva, subrayada, tachada, versales, etc.), la altura sobre la línea (subíndice o superíndice), el color de los caracteres, etc. Para dar formato al texto es necesario seleccionarlo y luego aplicarle las opciones que se deseen. Esto se puede hacer presionando el botón secundario del mouse y seleccionando la opción formato. Otras posibilidades surgen al utilizar directamente los íconos que pertenecen a la barra de herramientas formato o haciendo clic en formato/ fuente. La pestaña “Fuente” permite seleccionar las opciones más comunes. 1.8. Preparación de encabezados y pies de página Para poder crear un encabezado en el documento actual hay que activar la opción Encabezado y pie de página del menú Ver. La ventana principal del documento tiene la forma indicada en la figura que se 7 Fundamentos de Informática – UTN – FRRo – 2011 muestra a continuación, se activa la zona de encabezado y el texto del documento se desactiva. Aparece una barra de herramientas que le permite entre otras opciones, ingresar la numeración de página, la cantidad de páginas del documento, la fecha y la hora actuales, configurar el formato del número y de la página e intercambiar entre el encabezado y el pie de página. Esta función es característica de una sección, por lo que puede ser diferente de una sección a otra del mismo documento, también puede ser diferente entre páginas pares o impares o ser diferente en la primera página únicamente. Estas opciones se encuentran en la pestaña Diseño del cuadro de mensaje “Configurar página”. Otra manera de insertar números de página es seleccionando “Números de página” del menú “Insertar”. 1.9. Insertar notas al pie de página Colocar el cursor en el punto del texto donde se quiere que aparezca el número de la nota, seleccionar insertar/ referencia/ nota al pie. En el cuadro de diálogo que se abre (“Notas al pie y notas al final”) se puede elegir entre introducir una nota al pie de página actual o al final del documento. Con la opción Formato puede numerar las notas consecutivamente de modo automático. Cuando acepte la operación, se tiene acceso al pie de la página para escribir el texto de la nota. Para borrar una nota a pie de página basta borrar el número de que aparece en la llamada. Para modificar el texto clickee directamente en la nota al pie o en el número de referencia. 1.10. Listas numeradas y viñetas. Se puede crear automáticamente listas con viñetas y listas numeradas mientras escribe, o puede agregar rápidamente viñetas o números a líneas de texto existentes. Para agregar viñetas o números una lista seleccione los elementos a los que desee agregar viñetas o la numeración, seleccione Formato/ Numeración y Viñetas (Ver Cuadro “Numeración y viñetas”) o bien, en la barra de herramientas Formato, haga clic en Viñetas o Numeración. Una lista de esquema numerada muestra los elementos de la lista con varios niveles en lugar de mostrarlos con sangría y un solo nivel. En el menú Formato, haga clic en Numeración y viñetas y, a continuación, haga clic en la ficha Esquema numerado. 8 Fundamentos de Informática – UTN – FRRo – 2011 Haga clic en un formato de lista que desee y, a continuación, haga clic en Aceptar. El primer número de la lista aparece en el documento. Escriba el texto de la lista y presione ENTRAR después de cada elemento. Los siguientes números se insertan automáticamente al principio de cada línea en el mismo nivel de numeración. Para cualquiera de las opciones seleccionadas, es posible modificar el estilo y la forma de la numeración, continuar la numeración de los párrafos previamente introducidos o comenzar una numeración nueva partiendo del número que se desee. 1.11. Aplicar formato al texto utilizando “Estilos” Un estilo es un conjunto de características de formato que se puede aplicar a texto, tablas y listas de un documento para cambiar su aspecto rápidamente. Cuando se aplica un estilo, se aplica un grupo completo de formatos en un solo proceso. Por ejemplo, en lugar de realizar tres pasos distintos para aplicar a un título el formato de fuente Arial de 16 puntos y alineación centrada, puede obtener el mismo resultado en un solo paso, aplicando el estilo Título. Un estilo de párrafo controla totalmente la apariencia de un párrafo, como la alineación del texto, las tabulaciones, el interlineado y los bordes, y puede incluir formato de caracteres. Un estilo de carácter afecta sólo al texto seleccionado en un párrafo (fuente, tamaño del texto, y cursiva). Un estilo de tabla proporciona un estilo coherente a bordes, sombreado, alineación y fuentes en las tablas. Un estilo de lista aplica una alineación, numeración o viñetas y fuentes similares a las listas. Puede crear, ver y volver a aplicar estilos desde el panel de tareas “Estilos y formato”. El formato que aplique directamente también se guarda en este panel, para que pueda volver a aplicarlo rápidamente. Cuando desee cambiar el estilo del texto, puede aplicar un estilo existente, también denominado estilo integrado. Si no encuentra un estilo con las características que desea, puede crear uno nuevo y aplicarlo después. Para modificar rápidamente todo el texto al que se le ha aplicado un estilo específico, puede volver a definir el estilo aplicado. Por ejemplo, si el estilo de los títulos principales es fuente Arial 14 ptos, alineación a la izquierda y en negrita y, posteriormente, decide que sea fuente Arial Narrow 16 pto y centrado, no es necesario volver a dar formato a todos los títulos principales del documento. Simplemente tendrá que cambiar las propiedades de dicho estilo. 9 Fundamentos de Informática – UTN – FRRo – 2011 Tenga en cuenta que al modificar un elemento de formato del estilo base de un documento, el cambio también afectará a todos los estilos basados en el estilo base de ese documento. Para acceder al cuadro de tareas “estilos y formato”, seleccione Formato/ Estilos y formato (fig. 10). Para aplicar un estilo, seleccione el texto o tabla y haga clic en el estilo que quiera aplicar. Para modificar un estilo, seleccione el texto que tenga el estilo a modificar, clickee en el estilo y con el botón secundario del mouse haga clic en modicar. En el cuadro “Modificar estilo” podrá realizar todas las variaciones que desee. Inserción de objetos. 1.12. Tablas. Haga clic en el lugar en que desee crear una tabla. Aparecerá un cuadro que le permitirá definir el tamaño de la tabla (número de filas y columnas), el ancho de las columnas, o aplicar si lo desea un formato predeterminado a la tabla. Para modificar una tabla ya creada, hay una serie de comandos de edición, que se enumeran a continuación: 1. Seleccionar/ agregar o eliminar una celda/ fila o columna a la tabla. 2. Combinar o dividir celdas/ tablas. 3. Convertir texto en tabla o tabla en texto. 4. Utilizar algunas funciones (suma, promedio, valor absoluto, máximo, etc.), formatos de números (fecha, hora, etc) predefinidas o ingresar alguna función personalizada en las celdas seleccionando fórmula en el menú tabla. 5. Definir bordes y sombreados. (Se hace clic en el botón que aparece en la pantalla o se accede desde formato/ bordes y sombreado), la alineación de la tabla con respecto al texto, la forma de ajuste del texto del documento alrededor de la tabla, el alto de fila, el ancho de columna, el tipo de alineación vertical del texto en cada celda o en toda la tabla. 10 Fundamentos de Informática – UTN – FRRo – 2011 6. Decidir si se desea que al pasar a una nueva página la tabla se divida y/ o que se repitan los encabezados de la misma. Las opciones 5 y 6 se determinan seleccionando las distintas pestañas del cuadro “Propiedades de tabla”, que se activa desde el menú tabla. 1.13. Gráficos. Crear un objeto vinculado o incrustado de Microsoft Excel Abra el documento de Microsoft Word y la hoja de cálculo de Microsoft Excel que contengan los datos a partir de los que desee crear un objeto vinculado o incrustado. Pase a Microsoft Excel y, a continuación, seleccione toda la hoja de cálculo, un rango de celdas o el gráfico que desee Haga clic en Copiar. Pase al documento de Word y, a continuación, haga clic en el lugar donde desee que aparezca la información. Para vincular o incrustar el objeto, vaya al menú edición y seleccione pegar (para incrustar) o pegado especial (para vincular) según sea el caso. Las principales diferencias entre los objetos vinculados y los objetos incrustados son la ubicación donde se almacenan los datos y cómo se actualiza el objeto una vez colocado en el archivo de destino: los objetos incrustados se almacenan en el libro donde se insertan y no se actualizan (aunque pueden modificarse como un gráfico de Excel si se desea), en cambio, los objetos vinculados siguen siendo archivos independientes y se actualizan automáticamente al cambiar los datos en el archivo de origen. 11 Fundamentos de Informática – UTN – FRRo – 2011 1.14. Ecuaciones. Una de las características más importantes para el ingeniero es la de poder introducir ecuaciones en el texto. Esto se realiza por medio de un módulo especial llamado Editor de Ecuaciones. Este complemento puede ser utilizado en Word, Excel y Power Point. Permite crear una ecuación y editarla de manera sencilla siguiendo los siguientes pasos: Haga clic donde desee insertar la ecuación. En el menú Insertar, haga clic en Objeto y, a continuación, haga clic en la ficha Crear nuevo. En el cuadro Tipo de objeto, haga clic en Microsoft Editor de ecuaciones 3.0. (Si no está disponible el Editor de ecuaciones de Microsoft, es posible que necesite instalarlo). Haga clic en Aceptar. El editor de ecuaciones abre un recuadro en el que se debe escribir la ecuación. Este módulo tiene su propio menú, y una caja de menús gráficos desplegables en los que se pueden encontrar todo tipo de signos necesarios para escribir las expresiones matemáticas más complicadas. Para crear la ecuación, seleccione los símbolos de la barra de herramientas Ecuación y escriba las variables y los números necesarios. En la fila superior de la barra de herramientas Ecuación, puede elegir entre más de 150 símbolos matemáticos. En la fila inferior, puede elegir entre un gran número de plantillas o modelos que contienen símbolos, como por ejemplo, fracciones, integrales y sumatorias. Para regresar a Microsoft Word, haga clic en el documento de Word. 12 Fundamentos de Informática – UTN – FRRo – 2011 1.15. Diagramas de flujo. En la barra de herramientas Dibujo, haga clic en Autoformas, elija Diagrama de flujo y, a continuación, haga clic en la forma que desee. Haga clic en el lugar que desee dibujar la forma del diagrama de flujo. Si desea agregar formas adicionales al diagrama de flujo, repita los pasos 1 y 2 y, a continuación, organícelos en el orden que desee. Agregue conectores entre cada forma: en la barra de herramientas Dibujo, haga clic en Autoformas, elija Conectores y, a continuación, haga clic en el conector que desee, elija dónde desea bloquear el conector (los sitios de conexión aparecen como círculos azules al pasar el puntero por la forma), haga clic en el primer sitio de conexión, elija la otra forma y, a continuación, haga clic en el segundo sitio de conexión. Puede agregar texto a las formas haciendo clic con el botón secundario del mouse en una forma, y seleccionando “agregar texto”, esto lo habilita a escribir. En la figura siguiente se muestra a modo de ejemplo un diagrama de flujo parcial. La edición de color y tipo de líneas, rellenos de las autoformas, etc. se realiza utilizando las propiedades de la barra de herramientas Dibujo. 1.16. Organigramas. Puede utilizar la herramienta de diagramas de la barra de herramientas Dibujo para crear un organigrama que ilustre relaciones jerárquicas, como los jefes de departamento y los empleados de una organización. En la barra de herramientas Dibujo, haga clic en Diagrama. Haga clic en el diagrama Organigrama y, a continuación, haga clic en Aceptar. Aparecerá una barra de herramientas como la mostrada en el gráfico que le permitirá realizar el organigrama. Además, aparecerá una disposición por defecto que podrá utilizar como base para iniciar su proyecto. 13 Fundamentos de Informática – UTN – FRRo – 2011 Si desea agregar una forma, seleccione la forma bajo la que o junto a la que desea agregar la forma nueva, haga clic en la flecha del botón Insertar forma en la barra de herramientas Organigrama y, a continuación, haga clic en uno o varios de los elementos siguientes: Compañero de trabajo: para colocar la forma en el mismo nivel que la forma seleccionada y conectarla con la forma del nivel superior de la que depende la primera. Subordinado: para colocar la forma nueva en el nivel inmediatamente inferior y conectarla a la forma seleccionada. Ayudante: para colocar la forma nueva bajo la forma seleccionada con un conector angular. Haga clic fuera del dibujo cuando haya finalizado. 14