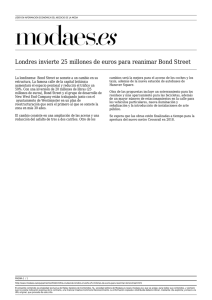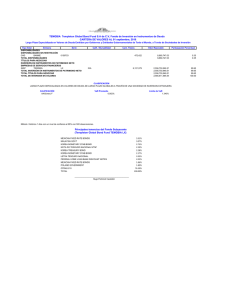Descargar catálogo en PDF
Anuncio

IC-602
Guía rápida
Colour production printing system
Contenido
1
Introducción
1.1
1.1.1
1.1.2
1.2
1.2.1
1.2.2
1.3
1.3.1
1.3.2
2
Antes de empezar
2.1
2.2
2.2.1
2.2.2
3
Flujo de impresión .......................................................................................................................... 3-3
Instalación de software
4.1
4.1.1
4.1.2
4.1.3
4.1.4
4.2
4.2.1
4.2.2
4.2.3
5
Conexión/desconexión del interruptor de alimentación ............................................................. 2-3
Operaciones disponibles en esta máquina .................................................................................. 2-7
Funciones principales de esta máquina ............................................................................................ 2-7
Funciones de aplicación .................................................................................................................... 2-9
Vamos a imprimir
3.1
4
Bienvenido ....................................................................................................................................... 1-3
Instrucciones para completar un procedimiento ............................................................................... 1-3
Notas y símbolos utilizados en este manual...................................................................................... 1-3
Configuración y uso de este manual............................................................................................. 1-4
Entorno operativo del Manual del operador de HTML ...................................................................... 1-4
Convenciones utilizadas en esta guía................................................................................................ 1-5
Apuntar la información de esta máquina...................................................................................... 1-6
Comprobación de los dispositivos opcionales instalados ................................................................ 1-6
Comprobación de la información de red ........................................................................................... 1-7
Instalación del controlador de impresora .................................................................................... 4-3
Entorno de funcionamiento................................................................................................................ 4-3
Características del controlador de impresora.................................................................................... 4-3
En un entorno Windows..................................................................................................................... 4-4
En un entorno Macintosh................................................................................................................... 4-5
Instalación de Aplicaciones ........................................................................................................... 4-7
Entorno de funcionamiento................................................................................................................ 4-7
Instalación de Color Centro ............................................................................................................... 4-8
Instalación de Job Centro................................................................................................................ 4-10
Operaciones básicas
5.1
5.1.1
5.1.2
5.2
5.2.1
5.3
5.3.1
Carga de papel ................................................................................................................................ 5-3
Carga de papel en la unidad de alimentación de papel PF-708........................................................ 5-3
Carga de papel en la unidad de inserción posterior de la unidad de plegado FD-503 ..................... 5-4
Configuración del papel ................................................................................................................. 5-5
Especificación de la información de papel para una bandeja ........................................................... 5-5
Configuración controlador de impresora ................................................................................... 5-10
Funciones del controlador de impresora ......................................................................................... 5-10
bizhub PRESS C1100/C1085 (IC-602)
Contenido-1
6
Mantenimiento de la calidad de acabado
6.1
6.1.1
6.1.2
6.1.3
6.2
6.2.1
6.2.2
6.2.3
6.2.4
6.2.5
6.2.6
6.3
6.3.1
7
Solución de problemas
7.1
7.2
7.2.1
7.3
7.4
7.5
7.5.1
7.5.2
7.6
8
Ajuste ambas caras ........................................................................................................................ 6-3
Ajuste ambas caras............................................................................................................................ 6-3
Flujo de ajuste.................................................................................................................................... 6-3
Realización del ajuste en ambas caras de cada bandeja .................................................................. 6-4
Ajuste de calidad de imagen........................................................................................................ 6-14
Ajuste de calidad de imagen............................................................................................................ 6-14
Gestión de la calidad de imagen diaria (calibración) ....................................................................... 6-15
Control de densidad de color .......................................................................................................... 6-16
Ejecutar calibración con el controlador de imágenes...................................................................... 6-21
Especificación de la calidad de la imagen de referencia................................................................. 6-27
Ajuste particular ............................................................................................................................... 6-28
Ajuste de la unidad de acabado y grapadora en lomo.............................................................. 6-29
Apertura de la pantalla en la que se desea ajustar .......................................................................... 6-29
Reposición y sustitución de consumibles .................................................................................... 7-3
Eliminación de atascos de papel................................................................................................... 7-9
Procedimiento para visualizar la guía de animación.......................................................................... 7-9
Si no se encuentra el papel especificado ................................................................................... 7-12
Si aparece un error durante el escaneado ................................................................................. 7-15
Ajuste de tono ............................................................................................................................... 7-16
Cuando se realiza la calibración para la gestión diaria.................................................................... 7-16
Cuando no se realice la calibración ................................................................................................. 7-16
Ajuste de posición de imagen...................................................................................................... 7-17
Apéndice
8.1
8.2
8.2.1
8.2.2
8.2.3
8.3
8.4
8.4.1
8.4.2
8.4.3
8.4.4
8.4.5
8.5
8.6
Uso adecuado del [Manual del operador de HTML].................................................................... 8-3
Nombre de cada componente ....................................................................................................... 8-5
Componentes externos...................................................................................................................... 8-5
Componentes internos....................................................................................................................... 8-7
Disposición del panel de control........................................................................................................ 8-9
Funciones adicionales prácticas de la función de escaneado (escanear a SMB).................. 8-11
Especificaciones principales ....................................................................................................... 8-14
Máquina ........................................................................................................................................... 8-14
Dispositivos opcionales relacionados con la alimentación.............................................................. 8-15
Dispositivos opcionales relacionados con la salida......................................................................... 8-20
Dispositivos electrónicos opcionales............................................................................................... 8-32
Dispositivos opcionales relacionados con los originales................................................................. 8-33
Peso para cada tamaño ............................................................................................................... 8-34
Área de impresión y tamaño de papel máximos........................................................................ 8-35
Contenido-2
bizhub PRESS C1100/C1085 (IC-602)
1
Introducción
1.1
Bienvenido
1
Introducción
1.1
Bienvenido
1
Gracias por comprar esta máquina.
Esta [guía rápida] describe las operaciones básicas, el mantenimiento y la resolución de problemas de esta
máquina.
Esta información resultará útil para habilitar todas las capacidades de esta máquina y utilizar dichas
funciones con eficiencia.
1.1.1
Instrucciones para completar un procedimiento
0
Este símbolo de marca de verificación indica un requisito previo de un procedimiento.
1
Este "1" con este formato representa el primer paso.
2
Este formato de número representa el orden de una serie de pasos.
% Este símbolo proporciona una explicación complementaria a unas instrucciones de
funcionamiento.
1.1.2
Notas y símbolos utilizados en este manual
7 ATENCIÓN
-
Este símbolo indica que la inobservancia de las instrucciones podría producir lesiones graves e incluso
la muerte.
7 PRECAUCIÓN
-
Este símbolo indica que la inobservancia de las instrucciones puede provocar una mala manipulación
de la máquina que cause lesiones o daños materiales.
NOTA
Este símbolo indica un peligro que puede derivar en daños en la máquina o destrucción de documentos
originales.
Siga las instrucciones para evitar daños materiales.
Sugerencias
Este símbolo indica información que complementa el tema o dispositivos opcionales necesarios para
utilizar una función determinada.
d Referencia
Este símbolo indica funciones relacionadas con un tema.
A continuación se muestra el significado de otros elementos y símbolos.
Elementos
Descripción
[]
Estos corchetes indican el nombre de una tecla del panel táctil o de un botón de la pantalla de un ordenador.
Texto en negrita
Las palabras en negrita indican el nombre de una tecla del panel de control, de una pieza, de una opción o del Manual del operador.
bizhub PRESS C1100/C1085 (IC-602)
1-3
Configuración y uso de este manual
1
1.2
1.2
Configuración y uso de este manual
Existen dos tipos de manuales del operador para esta máquina: manuales en folleto y DVD del Manual del
operador.
Cuando necesite información acerca de funciones detalladas o procedimientos de operación, consulte el
[Manual del operador de HTML] incluido en el DVD del Manual del operador.
Para obtener más información acerca del uso del [Manual del operador de HTML], consulte la página 8-3.
Título del manual en el DVD del
Manual del operador
Descripción general
[Guía rápida IC-602] (esta guía)
Esta guía describe las operaciones básicas de esta máquina, la instalación del controlador de impresora y las aplicaciones necesarias
para utilizar el controlador de imágenes IC-602 y la sustitución de
consumibles.
[Guía rápida del Fiery Color Server]
Este manual describe las operaciones básicas de esta máquina, la
instalación del controlador de impresora y las aplicaciones necesarias para utilizar el controlador de imágenes IC-310 o el controlador de imágenes IC-308 y la sustitución de consumibles.
[Información de seguridad]
Esta guía contiene las precauciones e instrucciones que deben tenerse en cuenta para utilizar la máquina de forma segura.
Le recomendamos que lea esta guía antes de empezar a utilizar la
máquina.
[Manual del operador - Seguridad]
En este manual se describen las funciones de seguridad.
Puede consultar este manual si desea conocer la utilización del
modo Reforzar seguridad o el manejo de esta máquina al utilizar la
función Seguridad mejorada.
[Manual del operador de HTML]
En este manual se describen operaciones básicas, funciones que
facilitan la utilización de la máquina, la forma de realizar el mantenimiento, operaciones sencillas de resolución de problemas y varias configuraciones de esta máquina.
Tenga en cuenta que para efectuar trabajos de mantenimiento o de resolución de problemas se requieren
conocimientos técnicos básicos acerca del producto. Las operaciones de mantenimiento y resolución de
problemas deben efectuarse siguiendo las instrucciones del presente manual y del [Manual del operador de
HTML] incluido en el DVD del Manual del operador.
En caso de que tenga algún problema, póngase en contacto con su servicio de asistencia técnica.
1.2.1
Entorno operativo del Manual del operador de HTML
Exploradores/sistemas operativos compatibles
En este manual se describe la comprobación de funcionamiento en los sistemas operativos y los
exploradores indicados a continuación:
1-4
Sistema operativo
Explorador web
Microsoft Windows XP (SP3)
Internet Explorer 8.x
Windows Vista (SP2)
Internet Explorer 9.x
Windows 7 (SP1)
Internet Explorer 9.x
Firefox 26.x
Windows 8
Internet Explorer 10.x
Firefox 26.x
Mac OS X 10.5
Safari 4.x
Mac OS X 10.6
Safari 5.x
Mac OS X 10.7
Safari 5.x
Mac OS X 10.8
Safari 6.x
bizhub PRESS C1100/C1085 (IC-602)
1.2
Configuración y uso de este manual
1
Sugerencias
Compruebe que tiene habilitado [JavaScript] en el explorador web. El [Manual del operador de HTML]
utiliza [JavaScript] para mostrar páginas o para la función de búsqueda.
Algunas funciones pueden no funcionar con normalidad dependiendo del entorno del sistema.
Le rogamos lo tenga en cuenta.
Es posible que los problemas puedan resolverse al utilizar la última versión del explorador web.
Resolución de pantalla
1024 e 768 píxeles o más
1.2.2
Convenciones utilizadas en esta guía
En este manual se describen nombres de productos y configuraciones del sistema de esta forma:
Nombre del producto
Convenciones utilizadas en esta guía
bizhub PRESS C1100/C1085
Esta máquina: Indica todo el sistema, incluidas las opciones y
funciones.
La unidad principal: Indica una unidad principal que incluye las
funciones de impresión.
La máquina: indica una parte mecánica relacionada con la estructura o el mecanismo.
Microsoft Windows
Windows
Los productos opcionales aparecen descritos sin el número del modelo añadido como se indica a
continuación, a menos que se indique otra cosa.
Nombre del producto
Convenciones utilizadas en esta guía
Controlador de imágenes IC-602
Controlador de imágenes IC-310
Controlador de imágenes IC-308
Controlador de imágenes
Unidad de acabado FS-532
Unidad de acabado
Grapadora en lomo SD-506
Grapadora en lomo SD-510
Grapadora en lomo
La convención anterior también se aplica a otros dispositivos opcionales.
bizhub PRESS C1100/C1085 (IC-602)
1-5
Apuntar la información de esta máquina
1
1.3
Apuntar la información de esta máquina
1.3.1
Comprobación de los dispositivos opcionales instalados
1.3
Familiarícese con los dispositivos opcionales montados en esta máquina.
Puede comprobar una parte de los dispositivos opcionales instalados en la pantalla [MÁQUINA] del panel
táctil.
Seleccione las casillas de verificación (
) de los dispositivos opcionales instalados; conviene realizar esta
acción para gestionar los dispositivos opcionales.
Dispositivos opcionales relacionados con la salida
Unidad de acabado FS-532
Unidad de plegado FD-503
Unidad de encuadernación PB-503
Kit de perforación PK-522
Grapadora en lomo SD-506
Unidad de relevo RU-510
Grapadora en lomo SD-510
Unidad de relevo RU-511
Apilador de gran capacidad Handcart
LC-501
Taladro múltiple GP-501
Apilador de gran capacidad LS-506
Encuadernador en espiral automático
GP-502
Dispositivos opcionales relacionados con la alimentación
Unidad de alimentación de papel PF-707
Ajustador de alimentación FA-502
Unidad de alimentación de papel PF-708
Unidad de inserción posterior PI-502
Dispositivos electrónicos opcionales
Controlador de imágenes IC-602
Controlador de imágenes IC-310
Controlador de imágenes IC-308
Unidad de autenticación AU-201
Dispositivos opcionales relacionados con los originales
Zona de trabajo WT-512
Los dispositivos opcionales disponibles varían en función del modelo.
1-6
bizhub PRESS C1100/C1085 (IC-602)
1.3
1.3.2
Apuntar la información de esta máquina
1
Comprobación de la información de red
Anote la información de red necesaria para utilizar funciones de esta máquina como las funciones de
impresión y varias aplicaciones.
Para comprobar la información de red, imprima la Impresión de página de configuración.
Impresión de la página de configuración
%
En la pantalla [MÁQUINA] del panel táctil, seleccione [Controlador] - [Tipo de informe] - [Configuración
red] y, a continuación, pulse [Ejecutar].
% Anote la dirección IP imprimida en la Impresión de página de configuración en el campo de
introducción de datos según su entorno.
le
p
m
a
S
Campo de entrada de dirección IP (dirección IPv4)
Campo de entrada de dirección global (dirección IPv6)
Sugerencias
En caso necesario, anote otra información de red en la tabla siguiente.
Para comprobar la información de red, pueden necesitarse derechos de administrador. Póngase en
contacto con el administrador de la máquina.
NOTA
Algunas notas pueden incluir información confidencial. Trate este manual con sumo cuidado.
En particular, no apunte en él datos como la contraseña.
Elemento
Campo de entrada
Ejemplo: número de puerto JSP
Ejemplo: 30081
bizhub PRESS C1100/C1085 (IC-602)
1-7
1
1-8
Apuntar la información de esta máquina
1.3
bizhub PRESS C1100/C1085 (IC-602)
2
Antes de empezar
2.1
Conexión/desconexión del interruptor de alimentación
2
2
Antes de empezar
2.1
Conexión/desconexión del interruptor de alimentación
Fuente de alimentación
La máquina tiene dos interruptores de corriente: el interruptor principal y el interruptor secundario.
NOTA
Normalmente, el interruptor de corriente principal está en la posición de encendido.
El interruptor de corriente principal debe activarse o desactivarse únicamente cuando se inicie la máquina
por primera vez o al reiniciarla.
Encendido de la máquina
1
Abra la puerta lateral derecha y la puerta lateral izquierda de la impresora y, a continuación, active
el interruptor de corriente principal.
Cuando el interruptor de corriente principal está encendido, el LED de alimentación del panel de
control se ilumina en rojo.
2
Active el interruptor de alimentación secundario en el lado derecho de la impresora.
Cuando el interruptor de alimentación secundario está encendido, el LED de alimentación del
panel de control se ilumina en verde.
Desact.
Act.
Desact.
bizhub PRESS C1100/C1085 (IC-602)
Act.
2-3
Conexión/desconexión del interruptor de alimentación
2
2.1
Después de mostrar la pantalla Inicio se
mostrará la pantalla predeterminada.
La pantalla predeterminada puede
seleccionarse desde Utilidades/Contadores.
Para obtener más información, consulte el
[Manual del operador de HTML].
Cuando se muestre [Preparada para imprimir] en
la pantalla [MÁQUINA], puede utilizar esta
máquina.
Sugerencias
El mensaje [La máquina se está calent.] en la pantalla [MÁQUINA] indica que la máquina se encuentra
en fase de calentamiento. El proceso de calentamiento dura aproximadamente 8 minutos.
Apagado de la máquina
1
Desactive el interruptor de alimentación secundario.
La información de la pantalla del panel táctil se borra y el LED
de alimentación del panel de control cambia de verde a rojo.
NOTA
Mientras se visualice este mensaje, no desactive el
interruptor de corriente principal. De lo contrario, pueden
producirse problemas como una fijación del tóner en la
máquina.
[Enfriamiento en progreso / La máquina se apaga
automáticamente]
[Desconexión en curso / No desactive la alimentación
principal]
Act.
2
Desact.
Desactive el interruptor de corriente principal.
NOTA
Cuando vaya a apagar y volver a encender el interruptor de
corriente principal, espere 10 segundos o más antes de
volver a encenderlo. Si se vuelve a encender el interruptor de
corriente principal antes de 10 segundos, es posible que la
máquina no funcione con normalidad.
2-4
Act.
Desact.
bizhub PRESS C1100/C1085 (IC-602)
2.1
Conexión/desconexión del interruptor de alimentación
2
Función de ahorro de energía
El uso de las funciones siguientes puede reducir el consumo energético de esta máquina y ofrecer un mayor
ahorro de energía.
Función
Función de ahorro de energía
Descripción
Baja potencia auto
Desactiva la visualización del panel táctil para reducir el consumo de energía de esta máquina. Esta máquina se coloca en
modo Baja potencia auto cuando:
• Ha transcurrido el periodo de tiempo especificado sin que
se haya imprimido ningún trabajo imprimible.
• Se ha pulsado Ahorro de energía en el panel de control
durante un segundo o más.
Este modo se encuentra disponible cuando se selecciona [Baja potencia auto] al seleccionar Utilidades/Contadores [Conf. de administrador] - [Configuración sistema] - [Config.ahorro de energía] - [Configuración función ahorro].
Están disponibles ocho periodos de tiempo de ahorro de energía: 5, 10, 15, 30, 60, 90, 120 y 240 minutos, de entre los que
puede seleccionar el deseado.
Los periodos de tiempo de ahorro de energía 90, 120 y 240 minutos pueden no mostrarse dependiendo de las regiones.
Descon. auto
Apaga todos los LED del panel de control (excepto Ahorro
energía y Alimentación) para reducir el consumo energético
de la máquina. La máquina se pone en modo Descon. auto
cuando:
• Ha transcurrido el periodo de tiempo especificado sin que
se haya imprimido ningún trabajo imprimible.
• Se ha pulsado Ahorro energía en el panel de control durante un segundo o más.
Si se mantiene el modo Descon. auto durante un periodo de
tiempo prolongado, puede costar un poco calentar la máquina
al reiniciarla.
Este modo se encuentra disponible cuando se selecciona
[Descon. auto] al seleccionar Utilidades/Contadores - [Conf.
de administrador] - [Configuración sistema] - [Config.ahorro de
energía] - [Configuración función ahorro].
Están disponibles siete periodos de tiempo de ahorro de energía: 0, 1, 30, 60, 90, 120 y 240 minutos, de entre los que puede
seleccionar el deseado.
Configuración de ERP
Desconecta la alimentación principal después del modo Baja
potencia auto, modo Descon. auto, o se mantiene el interruptor de alimentación secundario en estado desactivado durante el periodo de tiempo especificado.
Están disponibles seis periodos de tiempo de ahorro de energía: No cambiar, 12, 24, 36, 48, 60 y 72 horas, de entre los que
puede seleccionar el deseado.
Si el temporizador semanal se ha ajustado a [Temporizador
semanal act.], [Configuración de ErP] aparecerá atenuado y no
podrá definirla.
Temporizador semanal
Enciende o apaga automáticamente la máquina basándose en
la hora o el día de la semana especificados.
Sugerencias
Utilidades/Contadores - [Conf. de administrador] - [Configuración sistema] - [Config.ahorro de
energía] - [Configuración función ahorro] es lo mismo que Utilidades/Contadores - [Ajuste de usuario]
- [Configuración sistema] - [Config.ahorro de energía] - [Configuración función ahorro]: utilice
cualquiera de estos métodos para definir una configuración.
Si se pulsa Ahorro energía en el panel de control durante un segundo o más, se habilitarán las
funciones Baja potencia auto y Descon. auto. Para habilitar cualquiera de las dos funciones, seleccione
[Conf. de administrador] - [Configuración sistema] - [Config.ahorro de energía] - [Configuración función
ahorro].
bizhub PRESS C1100/C1085 (IC-602)
2-5
Conexión/desconexión del interruptor de alimentación
2
2.1
d Referencia
Para obtener más información, consulte el [Manual del operador de HTML].
NOTA
En el modo Descon. auto, únicamente pueden imprimirse los trabajos de [PageScope Direct Print (PSDP)].
Para utilizar otros trabajos, compruebe que puede utilizarse esta máquina normalmente.
Si la máquina se apaga porque se ha iniciado el temporizador semanal, no se recibirán los datos del trabajo
aunque ya se hayan enviado. Mientras la máquina pueda utilizarse normalmente, envíe los datos del trabajo
de nuevo.
2-6
bizhub PRESS C1100/C1085 (IC-602)
2.2
Operaciones disponibles en esta máquina
2.2
Operaciones disponibles en esta máquina
2.2.1
Funciones principales de esta máquina
2
Funciones de impresión
Esta máquina puede utilizarse como un sistema de impresión previa instalación de un controlador de
imágenes opcional.
Puede imprimir datos en esta máquina mediante el controlador de impresora utilizando el software de
aplicación instalado en su ordenador.
Puede definir una configuración de diseño o acabado introduciendo una acción simple al imprimir datos.
Funciones de copia
Si hay una unidad de alimentación de papel PF-708 opcional instalada, puede especificar condiciones de
copia como la configuración de escaneado de originales, el tamaño del papel o la configuración del acabado
para copiar datos.
bizhub PRESS C1100/C1085 (IC-602)
2-7
Operaciones disponibles en esta máquina
2
2.2
Funciones de escaneado
Si hay una unidad de alimentación de papel PF-708 y un controlador de imagen opcionales instalados,
puede enviar los datos de escaneado como un archivo adjunto de correo electrónico, enviarlos a un
ordenador compartido (servidor de SMB), al servidor FTP o al servidor WebDAV o guardarlos en el dispositivo
de memoria USB instalado en esta máquina.
Además, puede enviar una instrucción de escaneado desde un ordenador de la red para importar los datos
originales escaneados a su ordenador.
FTP
WebDAV
Función Retener de las tareas de impresión con el disco duro
Puede guardar temporalmente un trabajo de copia o de impresión ejecutado para volver a imprimirlo desde
la lista de trabajos o guardarlo en el disco duro de esta máquina.
Función de control del dispositivo (PageScope Web Connection)
PageScope Web Connection es un programa auxiliar de control de dispositivos proporcionado por el
servidor HTTP integrado en la máquina.
Puede acceder a un controlador de imágenes a través de la red utilizando el explorador web del ordenador
para comprobar el estado de la máquina o definir varias configuraciones de forma remota desde PageScope
Web Connection.
2-8
bizhub PRESS C1100/C1085 (IC-602)
2.2
2.2.2
Operaciones disponibles en esta máquina
2
Funciones de aplicación
Función de administración del color (Color Centro)
Color Centro es una aplicación que permite gestionar de manera eficiente el color del controlador de
imágenes mediante un ordenador.
Para imprimir correctamente en color, puede calibrar el controlador de imágenes y editar y administrar
perfiles y tablas de sustitución para ajustar los colores.
Función de administración de trabajos (Job Centro)
Job Centro es una aplicación que se utiliza para administrar trabajos en el sistema de impresión.
Con esta función puede ejecutar un trabajo de copia o impresión, supervisar una tarea de escaneado,
manipular y editar trabajos guardados temporalmente en esta máquina y editar páginas. Además puede
obtener información del dispositivo, como el estado de la impresora, la información de consumibles o la
información de la bandeja, para comprobar el estado de esta máquina mediante su ordenador.
Otras aplicaciones
Además de lo ya mencionado, existen diversas aplicaciones de PageScope para administrar esta máquina
o los usuarios. Para obtener más información, consulte el [Manual del operador de HTML].
bizhub PRESS C1100/C1085 (IC-602)
2-9
2
2-10
Operaciones disponibles en esta máquina
2.2
bizhub PRESS C1100/C1085 (IC-602)
3
Vamos a imprimir
3.1
3
Flujo de impresión
3
Vamos a imprimir
En este capítulo se describe un flujo básico de trabajo de impresión utilizando esta máquina.
En primer lugar, confirme el flujo básico para imprimir datos y, a continuación, añada la configuración
detallada y los ajustes para cumplir sus requisitos.
d Referencia
Para obtener más información acerca de la configuración de aplicación y procedimientos de ajuste, consulte
el [Manual del operador de HTML].
3.1
Flujo de impresión
En primer lugar, compruebe que sus datos originales se imprimen en el flujo siguiente.
Las operaciones o los procedimientos de configuración se describen detalladamente en la página de
referencia de cada paso.
Sugerencias
El DVD del Manual del operador que se entrega con esta máquina incluye un archivo PDF de muestra
para impresión. Este archivo resulta útil si no se cuenta con datos originales.
Paso 1: Preparar el controlador de impresora y las aplicaciones
Instale el controlador de impresora y las aplicaciones en el ordenador.
Después de finalizar la instalación, configure la información de los
dispositivos instalados utilizando el controlador de impresora con el fin
de usar las funciones opcionales.
Para obtener más información, consulte las páginas siguientes.
Para instalar el controlador de impresora: consulte la página 4-3.
Para instalar aplicaciones: consulte la página 4-7.
Paso 2: Cargar papel en una bandeja
Cargue papel en la bandeja de papel.
Para obtener más información, consulte las páginas siguientes.
Para cargar papel en la Unidad de alimentación de papel: página 5-3
Para cargar papel en otro dispositivo opcional: consulte la página 5-4.
Paso 3: Configurar la información del papel cargado en una bandeja de esta
máquina
Especifique el tipo, el tamaño, el peso y otras características del papel.
Para obtener más información, consulte la página 5-5.
bizhub PRESS C1100/C1085 (IC-602)
3-3
Flujo de impresión
3
3.1
Paso 4: Utilizar el controlador de impresora para imprimir datos
Imprima datos originales con el ordenador.
0
Compruebe con antelación el entorno de aplicación de los datos originales. Este manual muestra un
ejemplo del procedimiento para utilizar Adobe Reader XI en un entorno Windows 7.
1
Para ver la ventana Impresión, haga clic en [Imprimir] en el menú Archivo del software de la aplicación.
2
Seleccione el controlador de impresora instalado en [Impresoras] y, a continuación, haga clic en
[Propiedades].
3
Haga clic en la ficha [General] de la pantalla de configuración del controlador de impresora y, a
continuación, seleccione el tamaño de papel de los datos originales en [Tamaño del original].
Compruebe la configuración y, a continuación, haga clic en [Aceptar].
% En [Bandeja de papel] puede seleccionar una bandeja para cargar el papel que va a imprimirse.
% Para obtener más información acerca de otras funciones del controlador de impresora, consulte el
[Manual del operador de HTML].
4
Haga clic en [Imprimir].
Se imprimen los datos originales y las hojas impresas salen por la bandeja de salida de la máquina.
% Los trabajos imprimidos pueden guardarse en el disco duro de la máquina.
Si los trabajos de impresión se guardan en el disco duro, puede imprimir sin tener que volver a
definir la configuración la próxima vez que realice una impresión, lo que facilita la nueva impresión
de trabajos sencillos.
Los elementos que pueden configurarse o ajustarse varían dependiendo del lugar donde se
guarden los trabajos de impresión en el disco duro. Para obtener más información, consulte el
[Manual del operador de HTML].
% Para obtener más información acerca de las medidas que tomar cuando se imprimen los datos en
un papel con un tamaño incorrecto, consulte la página 7-12.
Paso 5: Comprobación del acabado
Compruebe la capacidad de reproducción de la calidad de imagen, la
desalineación de la posición de impresión, la posición de plegado o
grapado y otros elementos después de imprimir datos.
Para obtener más información acerca de puntos de comprobación de
acabado y procedimientos de ajuste, consulte el [Manual del operador
de HTML].
3-4
bizhub PRESS C1100/C1085 (IC-602)
4
Instalación de software
4.1
Instalación del controlador de impresora
4
4
Instalación de software
4.1
Instalación del controlador de impresora
4.1.1
Entorno de funcionamiento
En un entorno Windows
Elemento
Especificaciones
Sistema operativo
Windows XP, Windows Server 2003, Windows Vista, Windows Server 2008,
Windows 7, Windows 8, Windows Server 2012
CPU
Cualquier procesador con las mismas especificaciones que las recomendadas para su sistema operativo o superiores
Memoria
La capacidad de memoria recomendada para su sistema operativo
La memoria debe tener suficiente espacio libre para el sistema operativo y las
aplicaciones requeridas.
Unidad
Unidad CD o DVD
En un entorno Macintosh
Elemento
Especificaciones
Sistema operativo
Mac OS X 10.5/10.6/10.7/10.8
CPU
PowerPC, Intel Processor
Memoria
La capacidad de memoria recomendada para su sistema operativo
Unidad
Unidad CD o DVD
d Referencia
Para obtener más información acerca de cómo instalar el controlador para Linux, consulte el [Manual del
operador de HTML].
4.1.2
Características del controlador de impresora
En esta máquina pueden instalarse los siguientes tipos de controladores de impresora.
Controlador de
impresora
Lenguaje de
descripción de
páginas
Descripción
Controlador para
plugin PS
PostScript 3
(producto original Adobe)
Permite imprimir con exactitud datos creados con software
de aplicación compatible con PS, como Adobe.
Este controlador se usa habitualmente en aplicaciones donde es importante lograr una buena capacidad de reproducción del color.
Este controlador ofrece diversas funciones configurables en
comparación con el controlador PPD PostScript (PS-PPD).
Controlador PPD
PostScript (PS-PPD)
PostScript 3
(producto original Adobe)
Permite imprimir con exactitud datos creados con software
de aplicación compatible con PS, como Adobe.
Este controlador se usa habitualmente en aplicaciones donde es importante lograr una buena capacidad de reproducción del color.
d Referencia
El controlador PS-PPD solo es compatible con Windows. En un entorno Mac OS X, utilice el controlador de
plugin PS.
Para obtener más información acerca del controlador PS-PPD, consulte el [Manual del operador de HTML].
bizhub PRESS C1100/C1085 (IC-602)
4-3
Instalación del controlador de impresora
4
4.1.3
4.1
En un entorno Windows
Instalación
Inicie el instalador desde el CD del controlador que se entrega con esta máquina y, a continuación, instale
el controlador de la impresora en su ordenador.
Este manual describe un ejemplo de procedimiento para instalar el controlador de plugin PS en un entorno
Windows 7.
0
0
Para obtener más información acerca de cómo instalar controladores de impresora, consulte el
[Manual del operador de HTML].
En esta máquina debe establecerse una configuración en red antes de comenzar el procedimiento de
instalación. Para obtener más información, consulte el [Manual del operador de HTML].
Para llevar a cabo esta tarea, es necesario tener derechos de administrador del ordenador.
1
Inserte el CD del controlador en la unidad de CD o DVD del ordenador.
0
% Si el instalador no se inicia, abra la carpeta del controlador de impresora en el CD del controlador,
haga doble clic en [Autorun.exe] y lleve a cabo, a continuación, el procedimiento 2.
2
Seleccione [Instalar impresora] y, a continuación, seleccione [Controlador de plugin PS].
3
Seleccione su idioma.
% Cuando se abra la pantalla [Control de cuentas de usuario], haga clic en [Continuar] o en [Sí].
4
Haga clic en [Siguiente].
5
Introduzca el nombre o dirección IP de la impresora y, a continuación, haga clic en [Siguiente].
% La impresora se crea utilizando el puerto LPR.
% Para conectarse a una impresora distinta (NetBIOS o port9100), seleccione [Otra conexión]. Para
obtener más información, consulte el [Manual del operador de HTML].
6
Seleccione el nombre de la impresora que vaya a instalarse y, a continuación, haga clic en [Siguiente].
% Si no se encuentra el nombre de impresora requerido, haga clic en [Utilizar disco] y, a continuación,
especifique directamente el archivo [Setup.inf].
7
Haga clic en [Finalizar].
% Si se abre la ventana [Seguridad de Windows], haga clic en [Instalar este software de controlador
de todas formas].
A continuación, establezca la configuración predeterminada para el controlador de impresora. Para
obtener más información, consulte la página 4-5.
4-4
bizhub PRESS C1100/C1085 (IC-602)
4.1
Instalación del controlador de impresora
4
Configuración predeterminada
Compruebe que la información opcional de esta máquina esté configurada correctamente en el controlador
de impresora.
0
Si la información opcional de esta máquina no está configurada correctamente en el controlador de
impresora, no podrá utilizar las funciones opcionales. Si se instala alguna función opcional, asegúrese
de establecer una configuración.
1
Visualice la ventana de la impresora.
% En Windows 7/Server 2008 R2, abra el menú Inicio y, a continuación, haga clic en [Dispositivos e
impresoras].
% En Windows 8/Server 2012, haga clic con el botón derecho en la pantalla Inicio, haga clic en [Todas
las aplicaciones] y, a continuación, seleccione [Panel de control] - [Hardware y sonido] [Ver dispositivos e impresoras].
% En Windows Vista/Server 2008, abra el menú Inicio, seleccione [Panel de control] - [Hardware y
sonido] y, a continuación, haga clic en [Impresoras].
% En Windows XP/Server 2003, abra el menú Inicio y haga clic en [Impresoras y faxes].
2
Abra las [Preferencias de impresión].
% Haga clic con el botón derecho en el icono de la impresora instalada y, a continuación, en
[Preferencias de impresión].
3
Haga clic en
en la esquina superior derecha de la ventana y, a continuación, en [Configurar].
% Compruebe que aparece
en la parte derecha de [Obtener información del dispositivo]. Si no
aparece esta marca, haga clic en [Obtener información del dispositivo] para conseguir información
opcional del dispositivo.
NOTA
Si no ha conseguido información opcional del dispositivo, compruebe la configuración de red.
4
Haga clic en [Aceptar].
Se ha completado la configuración de la información de la opción de dispositivo.
4.1.4
En un entorno Macintosh
Instalación
Instale el controlador de impresora en su ordenador desde el CD del controlador que se entrega con esta
máquina, y añada después la impresora deseada al ordenador.
En este manual se describe la instalación del controlador de plugin PS en un entorno Mac OS X 10.8 y la
adición de una impresora conectada a Bonjour.
0
0
0
Para obtener más información acerca de la adición de una impresora siguiendo otro método de
conexión (AppleTalk, LPR o IPP), consulte el [Manual del operador de HTML].
En esta máquina debe establecerse una configuración en red antes de comenzar el procedimiento de
instalación. Para obtener más información, consulte el [Manual del operador de HTML].
Para llevar a cabo esta tarea, es necesario tener derechos de administrador del ordenador.
Salga de todas las aplicaciones antes de comenzar esta tarea.
1
Inserte el CD del controlador en la unidad de CD o DVD del ordenador.
0
NOTA
En OS X 10.7 o posterior, el icono del CD puede no aparecer en el escritorio, incluso estando insertado
el CD del controlador en la unidad. En este caso, la configuración de instalación puede estar
desactivada. Compruebe si la configuración de instalación está desactivada o no en "Preferences" de
Finder.
2
Abra en el CD del controlador la carpeta que contiene el controlador de impresora que desea.
% Seleccione una carpeta según el controlador de impresora, sistema operativo e idioma que se va a
utilizar.
bizhub PRESS C1100/C1085 (IC-602)
4-5
Instalación del controlador de impresora
4
3
4.1
Copie en el escritorio el archivo [XXXXXX.pkg] correspondiente al nombre del modelo y haga doble clic
en él.
Se iniciará el instalador.
4
Siga las instrucciones que aparezcan en la pantalla y haga clic en [Continue].
% Cuando aparezca la pantalla para introducir el [Name] y la [Password], introduzca el nombre y la
contraseña del administrador del ordenador en los campos correspondientes.
5
Si aparece la ventana de instalación, haga clic en [Install].
6
Una vez terminada la instalación, haga clic en [Close].
A continuación, añada a su ordenador una impresora conectada a Bonjour.
7
En el menú Apple, seleccione [System Preferences] y, a continuación, haga clic en el icono
[Print & Scan] ([Print & Fax] en OS X 10.7/10.8).
8
Haga clic en [+].
% Si aparece el menú, seleccione [Add Printer or Scanner].
9
Haga clic en [Default].
Se detectan las impresoras conectadas. Si no se detecta ninguna impresoras, reinicie esta máquina.
10
Especifique la impresora conectada a Bonjour que vaya a añadirse en la lista [Name].
% Al especificar una impresora, aparece el controlador de impresora correspondiente en el campo
[Print Use]. Si el controlador de impresora no se visualiza correctamente, seleccione [Select Printer
Software...] y especifique directamente el controlador de impresora deseado.
% Para comprobar el nombre de impresora de esta máquina, seleccione [Administrator Setting] [Network Setting] - [NIC Setting] - [Bonjour Setting].
11
Haga clic en [Add].
12
Configure la información opcional de esta máquina y, a continuación, haga clic en [OK] o en [Continue].
A continuación, establezca la configuración predeterminada para el controlador de impresora. Para
obtener más información, consulte la página 4-6.
Configuración predeterminada
Compruebe que la información opcional de esta máquina esté configurada correctamente en el controlador
de impresora.
0
Si la información opcional de esta máquina no está configurada correctamente en el controlador de
impresora, no podrá utilizar las funciones opcionales. Si se instala alguna función opcional, asegúrese
de establecer una configuración.
1
Seleccione un comando de impresión de la aplicación y, a continuación, seleccione el nombre de
impresora requerido en [Print].
2
Seleccione [bizhub PRESS C1100/C1085PS] de la lista desplegable de la ventana y, a continuación,
haga clic en [Config.]
3
Haga clic en
en la parte superior derecha de la ventana y, a continuación, haga clic en [Configure].
% Compruebe que aparece
en la parte derecha de [Acquire Device Information]. Si no aparece
esta marca, haga clic en [Acquire Device Information] para conseguir información opcional del
dispositivo.
NOTA
Si no ha conseguido información opcional del dispositivo, compruebe la configuración de red.
4
Haga clic en [OK].
Se ha completado la configuración de la información de la opción de dispositivo.
4-6
bizhub PRESS C1100/C1085 (IC-602)
4.2
Instalación de Aplicaciones
4
4.2
Instalación de Aplicaciones
4.2.1
Entorno de funcionamiento
Color Centro
Elemento
Especificaciones
Sistema operativo
Windows XP, Windows Server 2003, Windows Vista, Windows Server 2008,
Windows 7, Windows 8, Windows Server 2012
CPU
Intel Core2 Duo 3 GHz o superior
Disco duro
3 GB o más
Memoria
3 GB o más/Capacidad de memoria recomendada para su sistema operativo
La memoria debe tener suficiente espacio libre para el sistema operativo y las
aplicaciones requeridas.
Pantalla
1024 e 768 píxeles o más
Unidad
Unidad de CD-ROM
Entorno de red
La configuración del protocolo TCP/IP debe configurarse correctamente.
Job Centro
Elemento
Especificaciones
Sistema operativo
Windows XP, Windows Server 2003, Windows Vista, Windows Server 2008,
Windows 7, Windows 8, Windows Server 2012
CPU
Intel Core2 Duo 3 GHz o superior
Disco duro
3 GB o más
Memoria
3 GB o más/Capacidad de memoria recomendada para su sistema operativo
La memoria debe tener suficiente espacio libre para el sistema operativo y las
aplicaciones requeridas.
Pantalla
1024 e 768 píxeles o más
Unidad
Unidad de CD-ROM
Entorno de red
La configuración del protocolo TCP/IP debe configurarse correctamente.
bizhub PRESS C1100/C1085 (IC-602)
4-7
Instalación de Aplicaciones
4
4.2.2
4.2
Instalación de Color Centro
Descripción general de la función
/ Administración del color
Color Centro es una aplicación que permite gestionar de manera eficiente el color del controlador de
imágenes mediante un ordenador.
1
7
2
3
4
5
6
Color Centro es compatible con los siete tipos de funciones siguientes.
N.º
Función
Descripción
1
[Calibración]
Mejora la precisión y la estabilidad de la impresión a color.
Puede crear datos para ajustar el tono de un color midiendo las condiciones de impresión a color de esta máquina.
2
[Ajuste de la curva de tono]
Ajusta el tono del color de una imagen de salida. Puede
ajustar el brillo y el contraste mediante el control de la densidad de impresión para la densidad de entrada de cada
color de CMYK.
3
[Color directo]
Ajusta un color de salida para un color directo. Puede registrar y editar una tabla de colores directos en la que colores CMYK específicos definen colores directos.
4
[Color Alternativo]
Sustituye un color específico por otro. Puede registrar y
editar una tabla de colores alternativos para sustituir un
color RGB específico por un color CMYK específico. También puede seleccionar un color alternativo de entre los
colores directos.
5
[Ajustes predetermin. color]
Especifica el valor predeterminado de los ajustes de conversión de color del controlador de imágenes. Puede especificar manualmente los valores predeterminados de la
configuración de color para RGB, CMYK y otros.
6
[Gestión de perfil]
Gestiona perfiles de dispositivo. Puede copiar, crear, editar, importar y exportar un perfil.
7
[Gestión de configuración de color]
Administra un conjunto de ajustes para la impresión a color. Puede registrar y editar una configuración de color y un
conjunto de perfiles.
d Referencia
Para obtener más información, consulte el [Manual del operador de HTML].
4-8
bizhub PRESS C1100/C1085 (IC-602)
4.2
Instalación de Aplicaciones
4
Instalación
Inicie el instalador desde el CD-ROM Color Centro que se entrega con esta máquina y, a continuación,
instale Color Centro en su ordenador.
0
0
Antes de instalar Color Centro, instale Microsoft .NET Framework 3.5 Service Pack 1 o posterior en su
ordenador. Tenga en cuenta que el proceso de instalación de Color Centro se interrumpirá si no está
instalado Microsoft .NET Framework 3.5 Service Pack 1 o posterior.
Para instalarlo, es necesario contar con derechos de administrador del ordenador.
1
Introduzca el CD-ROM Color Centro en la unidad de CD-ROM del ordenador.
% Si el instalador no se inicia, haga doble clic en [setup.exe] en el CD-ROM y pase, a continuación, al
paso 3.
2
Haga clic en [Herramienta de gestión/configuración] - [Color Centro] - [Instalar].
% Cuando se abra la pantalla [Control de cuentas de usuario], haga clic en [Continuar] o en [Sí].
3
Seleccione un idioma y haga clic en [Aceptar].
4
Haga clic en [Siguiente].
5
Compruebe el acuerdo de licencia, haga clic en [Acepto los términos del contrato de licencia] y, a
continuación, haga clic en [Siguiente].
6
Compruebe la carpeta de destino y, a continuación, haga clic en [Siguiente].
% Para cambiar la carpeta de destino, haga clic en [Cambiar] y, a continuación, especifique otra
carpeta.
7
Haga clic en [Instalar].
8
Haga clic en [Finalizar].
Inicio
Para iniciar Color Centro, conecte primero con el controlador de imágenes.
0
0
Color Centro es una aplicación Java. Si las aplicaciones Java están bloqueadas por un firewall,
autorice las conexiones a la red para dichas aplicaciones.
Para iniciar sesión necesita la dirección IP y el número de puerto del controlador de imágenes. (número
de puerto predeterminado: 30081).
En el panel de control puede consultar la dirección IP en [Configuración TCP/IP] y el número de puerto
en [Configuración de JSP].
Puede realizar la [Configuración TCP/IP] y la [Configuración de JSP] en este orden.
[Conf. de administrador] - [Configuración red] - [Configuración de NIC]
La configuración de JSP es un ajuste relacionado con la conexión a un servidor de aplicaciones Java.
1
Abra el menú Inicio y, a continuación, haga clic en [Todos los programas] - [KONICA MINOLTA] [Color Centro] - [KONICA MINOLTA Color Centro].
2
Seleccione el controlador de imágenes.
% Si el controlador de imágenes al que quiere conectarse no se visualiza, haga clic en [Buscar] para
buscarlo.
3
Haga clic en [Conectar].
Color Centro se inicia y aparece disponible la pantalla del inicializador.
bizhub PRESS C1100/C1085 (IC-602)
4-9
Instalación de Aplicaciones
4
4.2.3
4.2
Instalación de Job Centro
Descripción general de la función
/ Administración de trabajos
Al utilizar Job Centro, puede manipular de forma remota trabajos guardados en esta máquina.
También puede editar trabajos y páginas con Job Centro. Puede cambiar la configuración de papel o la del
acabado para los trabajos guardados en esta máquina, mover o eliminar páginas mientras ve las miniaturas
de las páginas o insertar un separador de capítulos.
En el panel de la derecha aparecen los trabajos que están siendo procesados o guardados temporalmente
en esta máquina. Puede realizar operaciones de trabajos como salida (reimpresión), cambio de la prioridad
de impresión o eliminación de trabajo.
/ Comprobación de la información sobre el dispositivo
En el panel de la izquierda aparece información sobre el dispositivo, como el estado de la máquina y los
consumibles y la información de la bandeja. Puede comprobar fácilmente el estado de esta máquina desde
una ubicación remota.
4-10
bizhub PRESS C1100/C1085 (IC-602)
4.2
Instalación de Aplicaciones
4
Instalación
Inicie el instalador desde el CD-ROM de Job Centro que se entrega con esta máquina y, a continuación,
instale Job Centro en su ordenador.
0
Para instalarlo, es necesario contar con derechos de administrador del ordenador.
1
Introduzca el CD-ROM de Job Centro en la unidad de CD-ROM del ordenador.
% Si el instalador no se inicia, haga doble clic en [setup.exe] en el CD-ROM y pase, a continuación, al
paso 3.
2
Haga clic en [Herramienta de gestión/configuración] - [Job Centro 2.0] - [Instalar].
% Cuando se abra la pantalla [Control de cuentas de usuario], haga clic en [Continuar] o en [Permitir].
3
Seleccione un idioma y haga clic en [Aceptar].
4
Haga clic en [Siguiente].
5
Compruebe el acuerdo de licencia, haga clic en [Acepto los términos del contrato de licencia] y, a
continuación, haga clic en [Siguiente].
6
Compruebe la carpeta de destino y, a continuación, haga clic en [Siguiente].
% Para cambiar la carpeta de destino, haga clic en [Cambiar] y, a continuación, especifique otra
carpeta.
7
Haga clic en [Instalar].
8
Haga clic en [Finalizar].
Inicio
Para iniciar Job Centro, conecte primero con el controlador de imágenes.
0
0
Job Centro es una aplicación Java. Si las aplicaciones Java están bloqueadas por un firewall, autorice
las conexiones a la red para dichas aplicaciones.
Para iniciar sesión necesita la dirección IP y el número de puerto del controlador de imágenes. (número
de puerto predeterminado: 30081). En el panel de control puede consultar la dirección IP en
[Configuración TCP/IP] y el número de puerto en [Configuración de JSP].
Puede realizar la [Configuración TCP/IP] y la [Configuración de JSP] en este orden.
[Conf. de administrador] - [Configuración red] - [Configuración de NIC]
La configuración de JSP es un ajuste relacionado con la conexión a un servidor de aplicaciones Java.
1
Abra el menú Inicio y, a continuación, haga clic en [Todos los programas] - [KONICA MINOLTA] [Job Centro 2.0] - [KONICA MINOLTA Job Centro 2.0].
2
Seleccione el controlador de imágenes.
% Si el controlador de imágenes al que quiere conectarse no se visualiza, haga clic en [Buscar] para
buscarlo.
3
Haga clic en [Conectar].
Job Centro se inicia.
bizhub PRESS C1100/C1085 (IC-602)
4-11
4
Instalación de Aplicaciones
4.2
4-12
bizhub PRESS C1100/C1085 (IC-602)
5
Operaciones básicas
5.1
Carga de papel
5
Operaciones básicas
5.1
Carga de papel
5.1.1
Carga de papel en la unidad de alimentación de papel PF-708
5
A continuación, se describe la carga de papel en una unidad de alimentación de papel PF-708 opcional.
Se utiliza el mismo procedimiento de carga de papel para las unidades de alimentación de papel PF-707
y las unidades de alimentación de papel PF-708. Se utiliza el mismo procedimiento de carga de papel para
todas las bandejas.
1
Tire de la bandeja para cargar papel en ella.
NOTA
Las bandejas pueden retirarse únicamente cuando la
máquina está encendida. Antes de retirar la bandeja
destino, compruebe que el interruptor de alimentación
secundario esté activado.
A fin de evitar que la máquina se caiga, únicamente puede
retirarse una bandeja cada vez.
2
Gire los mandosde bloqueo de las guías laterales
(2 piezas) en sentido antihorario para aflojarlos.
3
Mientras presiona la palanca de apertura de la guía lateral
(
), deslice las placas de guía laterales a cualquier
posición (
).
% Determine sus ubicaciones según el indicador de
tamaño de la plataforma inferior de la bandeja.
NOTA
Para deslizar las placas de guía laterales, asegúrese de
sujetar ambas placas de guía laterales juntas. Si las mueve
únicamente sujetando una de las placas de guía laterales,
la placa de guía lateral que sujetaba puede quedar
desplazada.
4
Mientras presiona la palanca de apertura de la guía
posterior, deslice la placa de guía posterior hasta
cualquier posición.
% Determine sus ubicaciones según el indicador de
tamaño de la plataforma inferior de la bandeja.
5
Para fijar las placas de guía laterales en los lugares correctos, cargue una cantidad adecuada de
papel en la bandeja mientras alinea el papel hacia el lado izquierdo de la bandeja.
NOTA
Coloque papel con la cara de impresión hacia arriba.
6
Presione las placas de guía laterales contra el papel y gire los mandos de bloqueo de las guías
laterales (2 piezas) en sentido horario para fijarlos.
bizhub PRESS C1100/C1085 (IC-602)
5-3
Carga de papel
5
7
5.1
Cargue el papel restante en la bandeja y, a continuación,
presione la placa de guía posterior contra el papel.
NOTA
Tenga cuidado de no cargar papel por encima de la marca
, que indica el límite de altura de la placa de guía lateral.
De lo contrario, el papel podría atascarse.
Para cargar papel con una anchura inferior a 139,7 mm/5,5",
utilice las guías de tamaño pequeño integradas en las
placas de guía laterales. Para obtener más información
acerca de las guías de tamaño pequeño, consulte el
[Manual del operador de HTML].
Asegúrese de que la placa de guía posterior esté sujeta de
forma segura contra el papel. Si existe un hueco entre la
placa de guía posterior y el papel, la máquina no podrá
detectar el tamaño de papel correcto. Se pueden producir
averías en la máquina de alimentación de papel.
Coloque el papel con la cara de impresión hacia arriba.
8
Cierre la bandeja.
% Empuje la bandeja hasta que quede asegurada en su posición.
El indicador de cantidad cambia de
a
en el área de visualización de la información de
bandeja de la pantalla [MÁQUINA] o [COPIA].
NOTA
Cierre la bandeja con cuidado. De lo contrario, la máquina puede recibir un impacto inesperado debido
al peso del papel o de la bandeja, lo que puede provocar un error de la máquina.
5.1.2
Carga de papel en la unidad de inserción posterior de la unidad de plegado
FD-503
Seleccione [Conf. papel] en la pantalla [MÁQUINA] o la pantalla [COPIA] y cambie la configuración de papel
de la bandeja superior o de la bandeja inferior de la unidad de inserción posterior.
1
Cargue papel en la bandeja superior o en la inferior de la
unidad de inserción posterior.
El indicador de cantidad cambia de
pantalla [MÁQUINA] o [COPIA].
2
a
en la
Presione las placas de guía de bandeja contra el papel.
NOTA
No debe cargar más de 500 hojas (80 g/m2/21 lb Bond) en cada una de las bandejas superior e inferior.
Al colocar el papel, tampoco debe superar la línea límite indicada en las placas de guía de bandeja.
5-4
bizhub PRESS C1100/C1085 (IC-602)
5.2
Configuración del papel
5.2
Configuración del papel
5.2.1
Especificación de la información de papel para una bandeja
5
Especifique la información requerida (tamaño, tipo, peso y otros valores) para el papel cargado en una
bandeja de papel.
Si se carga papel de tamaño estándar, su tamaño se reconoce automáticamente. Para cargar papel de
tamaño personalizado, especifique el tamaño requerido.
1
Pulse [Configuración pap.] en la pantalla
[MÁQUINA].
% También puede pulsar [Configuración pap.]
en la pantalla [COPIA] para especificar el
tamaño requerido.
2
Seleccione la bandeja con el papel cargado y, a
continuación, pulse [Cam. juego].
3
Pulse [Tipo de papel] para seleccionar el tipo de
papel que desee.
bizhub PRESS C1100/C1085 (IC-602)
5-5
Configuración del papel
5
4
Pulse [Tamaño papel].
5
Seleccione una de las opciones en Config.
tamaño para ajustar el papel cargado en la
bandeja.
6
Especifique el tamaño.
5.2
% [Estándar]: Reconocido automáticamente.
% En [Def.tam.búsqueda], puede seleccionar el tamaño que va a detectarse.
% Sin embargo, hay un grupo de tamaños de papel que la máquina no puede distinguir porque son
bastante similares entre sí. Para identificar estos tamaños como un tamaño para que puedan ser
discriminados por la máquina, puede seleccionar el tamaño que va a detectarse en
[Def.tam.búsqueda].
5-6
bizhub PRESS C1100/C1085 (IC-602)
5.2
Configuración del papel
%
%
%
%
5
[Personalizado]: Especifique el valor en elementos de (1) a (3).
Puede nombrar y registrar el tamaño especificado en [Registro tamaño].
Para recuperar el tamaño registrado, seleccione [Recuperar tamaño].
El elemento (3) no aparece dependiendo del dispositivo opcional instalado.
% [Papel con fichas]: Especificar el tamaño del papel y el número de fichas.
bizhub PRESS C1100/C1085 (IC-602)
5-7
Configuración del papel
5
7
5.2
Si selecciona [Def.tam.búsqueda] en
[Estándar], pulse [Aceptar].
Vuelve a la pantalla [Def.tam.búsqueda].
% Si selecciona [Personalizado] o [Papel con
fichas], no es necesario llevar a cabo este
paso.
8
Pulse [Aceptar].
De este modo, se vuelve a la pantalla [Cambiar
juego indiv.].
9
Si es necesario, especifique otros elementos.
10
Pulse [Aceptar].
Vuelve a la pantalla [Conf. papel].
5-8
bizhub PRESS C1100/C1085 (IC-602)
5.2
Configuración del papel
11
5
Pulse [Cerrar].
De este modo, se vuelve a la pantalla
[MÁQUINA].
Si pulsa [Conf. papel] en la pantalla [COPIA]
para especificar el tamaño de papel, la pantalla
vuelve a la pantalla [COPIA].
Ha finalizado la configuración de papel.
Sugerencias
Para obtener más información acerca de los elementos de configuración, consulte el [Manual del
operador de HTML].
Sugerencias
Para registrar las condiciones del papel en un perfil de papel, pulse [Registrar]. Para obtener más
información acerca del registro de un perfil de papel, consulte el [Manual del operador de HTML].
bizhub PRESS C1100/C1085 (IC-602)
5-9
Configuración controlador de impresora
5
5.3
Configuración controlador de impresora
5.3.1
Funciones del controlador de impresora
5.3
En esta sección se describe la especificación del modo color utilizando el controlador de impresora.
[Modo Color]: Seleccione un color de salida
Abra [Modo Color] en la ventana Preferencias de impresión del controlador de impresora. En el caso de
[Color de Salida], seleccione [Color Auto], [A Todo Color] o [Escala de Grises].
Si se selecciona [Color Auto], el controlador de imágenes especifica automáticamente el color de impresión
que se adapta al color de los datos original.
[Modo Color]: Impresión a Dos Colores
Para imprimir colores de proceso (CMYK) usando colores directos (colores especiales), abra [Modo Color]
en la pantalla de configuración de impresión y, a continuación, especifique los colores que van a usarse en
[Impresión a Dos Colores].
5-10
bizhub PRESS C1100/C1085 (IC-602)
5.3
Configuración controlador de impresora
5
En Impresión a Dos Colores, los colores de proceso (CMYK) pueden sustituirse por colores directos (colores
especiales) de impresión. Para especificar cada color, introduzca el nombre del color directo en el cuadro de
texto de la parte derecha del color seleccionado. Puede especificar cada uno de los cuatro colores según
corresponda. Por ejemplo, puede sustituir solo un color por un color corporativo o un color de impresión a
dos colores por un color directo.
Ejemplo de uso: Sustituir el magenta y el cian por los respectivos colores directos (colores especiales).
Sugerencias
El nombre de un color directo aparece indicado con "prefijo + nombre de color". Por ejemplo, si el
prefijo se ha ajustado a "DIC" y el nombre del color a "100", el nombre del color directo aparecerá
indicado como "DIC 100". Asegúrese de insertar un espacio entre el prefijo y el nombre del color.
d Referencia
Si se selecciona [Color directo] en Color Centro, puede crearse o editarse una tabla de colores directos.
Para obtener más información, consulte el [Manual del operador de HTML].
[Administrar]: Configuración del color
La Configuración del color se refiere a una colección de un conjunto de perfiles disponible para todos los
tipos de papel y otra información de la configuración del color. Solo puede especificar una configuración del
color en el momento de la impresión para aplicar fácilmente la configuración de color disponible para todos
los tipos de papel.
Esto resulta práctico al registrar configuraciones de color que correspondan a diversas condiciones del
controlador de imágenes.
d Referencia
Para administrar la configuración del color, seleccione [Gestión de configuración de color] en Color Centro.
Para obtener más información, consulte el [Manual del operador de HTML].
bizhub PRESS C1100/C1085 (IC-602)
5-11
Configuración controlador de impresora
5
5.3
[Administrar]: Ajuste manual de la conversión de un color
En Configuración Manual, configure manualmente el ajuste de la conversión de un color para impresión, por
ejemplo especificando un perfil de conversión a colores CMYK o RGB, especificando un perfil de impresora
adecuado para el tipo de papel en cuestión, o seleccionando una curva de tono.
Esta función resulta práctica para aplicar temporalmente un ajuste de conversión de un color especial.
d Referencia
Para registrar el valor predeterminado en la configuración manual, seleccione [Configuraciones predefinidos]
en Color Centro. Para obtener más información, consulte el [Manual del operador de HTML].
5-12
bizhub PRESS C1100/C1085 (IC-602)
6
Mantenimiento de la calidad
de acabado
6.1
Ajuste ambas caras
6
Mantenimiento de la calidad de acabado
6.1
Ajuste ambas caras
6.1.1
Ajuste ambas caras
6
Al llevar a cabo la impresión dúplex, puede ajustar una desalineación entre los lados anterior y posterior para
alinear la posición de impresión en ambas partes. Esta acción se conoce como ajuste en ambas caras.
Un impacto de calor en la unidad de fijación puede causar una ligera ampliación o reducción del papel
durante la impresión. El nivel de impacto varía dependiendo del tipo o del peso del papel, y por lo tanto, si
ha cambiado el papel que se cargará en una bandeja, asegúrese de llevar a cabo el ajuste en ambas caras.
Sugerencias
Para llevar a cabo el ajuste en ambas caras existen dos métodos: entrar desde [Conf. papel] y desde
[Ambas caras] en la pantalla [MÁQUINA]. En este manual se describe la forma de entrar al ajuste desde
[Conf. papel].
d Referencia
Para obtener más información acerca de la entrada desde [Ambas caras], consulte el [Manual del operador
de HTML].
6.1.2
Flujo de ajuste
Siga el procedimiento que se presenta a continuación para llevar a cabo el ajuste en ambas caras.
1
Compruebe la posición de referencia de la cara de impresión.
Para decidir si una posición de impresión está desalineada, debe completarse el ajuste de posición de
referencia requerido en esta máquina.
Antes de comenzar el ajuste en ambas caras, compruebe el valor de ajuste de la posición de referencia.
Si es necesario, corríjalo.
Deben comprobarse los siguientes elementos de ajuste. Para comprobarlos, en la pantalla [MÁQUINA]
seleccione [Ajuste] - [Ajuste máquina] - [Ajuste de impresora].
% [01 Aj. temporización reini.]
% [02 Ajuste de centrado]
% [03 Aj.ampl.dir.alimentación]
% [04 Aj.ampliac.direc.transversal]
En primer lugar ajuste el lado anterior en el orden de 03 ® 04 ® 01 ® 02 y luego el lado posterior en el
mismo orden.
Para obtener más información acerca de la comprobación o el reajuste del valor de ajuste, consulte el
[Manual del operador de HTML].
2
Realización del ajuste en ambas caras de cada bandeja
Existen los siguientes dos métodos de ajuste.
% Ajuste de tabla: Disponible cuando se encuentra una desalineación poco clara entre los lados
anterior y posterior. (página 6-4)
% Zoom, Desplazamiento de imagen: Disponible cuando se requiere el ajuste fino tras el ajuste de
tabla o cuando existe una desalineación clara entre los lados anterior y posterior. (página 6-10)
d Referencia
Si durante la impresión el papel se tuerce o se arruga, ajuste la cantidad de bucle de registro antes de llevar
a cabo el ajuste de tabla o el ajuste de desplazamiento de imagen o zoom. Para obtener más información,
consulte el [Manual del operador de HTML].
NOTA
Se requiere una gran habilidad técnica para ajustar la posición de referencia en la cara de impresión. Antes
de llevar a cabo este ajuste, póngase en contacto con su servicio de asistencia técnica.
bizhub PRESS C1100/C1085 (IC-602)
6-3
Ajuste ambas caras
6
6.1.3
6.1
Realización del ajuste en ambas caras de cada bandeja
Ajuste una desalineación entre los lados anterior y posterior, causada durante la impresión dúplex para cada
bandeja.
Están disponibles los dos métodos siguientes para llevar a cabo el ajuste en ambas caras.
Ajuste de tabla
Ajuste de desplazamiento de imagen y zoom
Sugerencias
Puede registrar los valores del ajuste en ambas caras en un perfil de papel con condiciones del papel
especificadas. Si las condiciones del papel están registradas, puede llevar a cabo una impresión en las
condiciones anteriores incluso cuando haya cambiado una bandeja para cargar papel en ella. Para
obtener más información acerca de la edición o el registro de un perfil de papel, consulte el [Manual
del operador de HTML].
Ajuste de tabla
Puede imprimir una tabla de ajuste en ambas caras, medir puntos de medición con una escala e introducir
valores de medición para llevar a cabo el ajuste.
Con esta función únicamente puede introducir valores de medición para realizar el ajuste en ambas caras.
Resulta cómodo cuando se detecta una desalineación poco clara entre los lados anterior y posterior para
realizar la impresión dúplex con un nuevo tipo de papel o para cambiar papel en una bandeja.
6-4
1
Pulse [Conf. papel] en la pantalla [MÁQUINA].
2
Seleccione la bandeja con el papel de destino
cargado y, a continuación, pulse [Camb. juego].
bizhub PRESS C1100/C1085 (IC-602)
6.1
Ajuste ambas caras
3
Pulse [Aj. ambas caras].
4
Seleccione [Frontal] y, a continuación, pulse
[Ajuste tabla].
5
Pulse [Modo impresión].
6
Cuando aparezca la pantalla [MODO IMPR.],
pulse Inicio en el panel de control.
6
Se imprime un patrón de pruebas.
bizhub PRESS C1100/C1085 (IC-602)
6-5
Ajuste ambas caras
6
7
Pulse [Salir ModoImpr].
8
Mida la longitud de la línea en cada punto del [1]
al [8] en la tabla impresa con una escala.
% La imagen de la derecha ilustra un ejemplo
para medir los puntos [1] y [5]. Como se
ilustra en este ejemplo, mida la longitud de
la línea en cada punto impreso.
% El valor de medición puede introducirse en
unidades de hasta 0,1 mm.
% Anote las longitudes medidas para no
olvidarlas.
[1]
[1]
[5]
[5]
[2]
[6]
[3]
6-6
6.1
[7]
[8]
[4]
bizhub PRESS C1100/C1085 (IC-602)
6.1
Ajuste ambas caras
9
6
Pulse cada número de punto y, a continuación, introduzca la longitud medida utilizando el teclado de
la pantalla, [,] o [+].
% Para restablecer un valor, pulse [Borr.].
10
Cuando finalice el procesamiento de entrada,
pulse [Comienzo ajuste].
% En el paso siguiente, ajuste el lado posterior.
11
Seleccione [Atrás] y, a continuación, pulse
[Ajuste tabla].
bizhub PRESS C1100/C1085 (IC-602)
6-7
Ajuste ambas caras
6
12
Pulse [Modo impresión].
13
Cuando aparezca la pantalla [MODO IMPR.],
pulse Inicio en el panel de control.
6.1
Se imprime un patrón de pruebas.
14
Pulse [Salir ModoImpr].
15
Mida una desalineación entre los signos
de [1] a [4] impresos en el lado [atrás] del gráfico
de salida y los signos
del lado [frontal].
% En esta imagen, la marca negra
indica
el lado frontal y la azul
, el atrás.
% Mida una desalineación entre las posiciones
de impresión en sentido horizontal (eje X) y
en sentido vertical (eje Y).
% El valor de medición puede introducirse en
unidades de hasta 0,1 mm.
% Por ejemplo, como se ilustra en esta
imagen, si el signo
de [1] impreso en
el lado atrás está desalineado 0,5 mm hacia
la derecha y 0,3 mm hacia abajo en
comparación con el lado frontal, ajuste
0,5 mm en la dirección X y 0,3 mm en la
dirección Y.
% Anote los valores medidos para no olvidarlos.
6-8
[1 ]
atrás
x
y
bizhub PRESS C1100/C1085 (IC-602)
6.1
Ajuste ambas caras
16
6
Pulse [X] o [Y] en cada punto y, a continuación, introduzca el valor medido utilizando el teclado de la
pantalla, [,] o [+].
% Si la posición de impresión está desalineada hacia la izquierda o hacia arriba, introduzca el valor
con un signo negativo (-). Si la posición de impresión está desalineada hacia la derecha o hacia
abajo, introduzca el valor con un signo positivo (+).
% Para restablecer un valor, pulse [Borr.].
% Para cambiar el signo positivo (+) y el negativo (-), pulse [+/-].
17
Cuando finalice el procesamiento de entrada,
pulse [Comienzo ajuste].
18
Cuando finalice el ajuste, pulse [Aceptar].
% Para ajustar con precisión el valor de ajuste,
proceda seguidamente al paso 4 en "Ajuste
de desplazamiento de imagen y zoom"
(página 6-10).
bizhub PRESS C1100/C1085 (IC-602)
6-9
Ajuste ambas caras
6
19
6.1
Pulse [Cerrar] para salir del ajuste.
Ha finalizado el ajuste de la tabla.
% Para registrar los valores de ajuste en un
perfil de papel, pulse [Registrar].
% Para obtener más información acerca del
registro de un perfil de papel, consulte el
[Manual del operador de HTML].
Ajuste de desplazamiento de imagen y zoom
Puede ajustar con precisión el porcentaje de zoom de la cara de impresión y las posiciones superior, inferior,
izquierda y derecha en los lados anterior y posterior.
Al utilizar esta función puede introducir directamente el valor de ajuste en porcentaje o con el valor requerido.
Resulta cómodo cuando quiere ajustar con precisión después del ajuste de la tabla o cuenta con el resultado
de la impresión dúplex.
6-10
1
Pulse [Configuración pap.] en la pantalla
[MÁQUINA].
2
Seleccione la bandeja con el papel de destino
cargado y, a continuación, pulse [Cam. juego].
bizhub PRESS C1100/C1085 (IC-602)
6.1
Ajuste ambas caras
6
3
Pulse [Aj. ambas caras].
4
Pulse [Frontal] o [Atrás] para seleccionar la cara
de impresión que vaya a ajustarse.
5
Introduzca el porcentaje de zoom o el valor de desplazamiento de imagen usando el teclado, [,], o [+]
en la pantalla o el teclado en el panel de control.
% Para especificar el porcentaje de zoom, pulse [Vertical] u [Horizontal] y, a continuación, introduzca
un valor.
[Vertical] se utiliza para ajustar el porcentaje de zoom en la dirección transversal.
[Horizontal] se utiliza para ajustar el porcentaje de zoom en la dirección de alimentación.
Para ampliar la cara de impresión, introduzca el valor con un signo positivo (+). Para reducirlo,
introduzca el valor con un signo negativo (-).
El valor de ajuste cambia 0,01% en 1 paso.
Valores permitidos: [Vertical] de -1,00 a +1,00, [Horizontal] de -1,00 a +1,00*
* [Horizontal] de [Atrás] debe especificarse entre -0,80 y +0,20.
% Cuando no esté ajustando [Horizontal] de [Atrás], seleccione [Ajuste de usuario] - [Configuración
común] y defina [Ajuste magnificación parte posterior] en [Desactivado]. Para obtener más
información, consulte el [Manual del operador de HTML].
% Para mover la cara de impresión hacia arriba, hacia abajo, hacia la izquierda o hacia la derecha
(desplazamiento de imagen), pulse [Ar <-> Ab] o [Der <-> Izq] e introduzca el valor.
Para mover la cara de impresión hacia arriba o hacia la derecha, introduzca el valor con un signo
positivo (+). Para mover la cara de impresión hacia abajo o hacia la izquierda, introduzca el valor
con un signo negativo (-).
El valor de ajuste cambia 0,1 mm en 1 paso.
Valores permitidos: [Ar <-> Ab] de -10,0 a +10,0, [Der <-> Izq] de -3,0 a +3,0
% Para cambiar el signo positivo (+) y el negativo (-), pulse [+/-].
% Para restablecer un valor, pulse [Borr.].
bizhub PRESS C1100/C1085 (IC-602)
6-11
Ajuste ambas caras
6
6.1
% Para ajustar el porcentaje de zoom y el desplazamiento de imagen, compruebe el estado en el
centro de una página.
Ejemplo de ajuste de porcentaje de zoom:
La imagen del lado anterior es de 10 mm en
sentido longitudinal mientras que la imagen del
lado posterior se ha alargado hasta 10,1 mm.
% Pulse [Vertical] de [Atrás] y, a continuación,
pulse [1][0][0].
% A continuación, pulse [+/-] para cambiar la
marca para establecer el valor de ajuste en
[-1,00].
La imagen del lado posterior está reducida en
un 1%.
En esta imagen, la marca negra
indica el
lado anterior y la azul
, el posterior.
Ejemplo de ajuste del desplazamiento de
imagen:
La imagen del lado posterior está desalineada
0,5 mm hacia abajo y 0,3 mm hacia la derecha
en comparación con la del lado anterior.
% Pulse [Ar <-> Ab] de [Atrás] y, a
continuación, pulse [5] para definir el valor
de ajuste a [+0,5 mm].
% A continuación, pulse [Der <-> Izq] y, a
continuación, pulse [3] y [+/-] de forma
consecutiva para definir el valor de ajuste a
[-0,3 mm].
La imagen del lado posterior se desplaza
0,5 mm hacia arriba y 0,3 mm hacia la izquierda.
6-12
bizhub PRESS C1100/C1085 (IC-602)
6.1
Ajuste ambas caras
6
Cuando finalice el ajuste, pulse [Aceptar].
7
Pulse [Cerrar] para salir del ajuste.
6
El ajuste de desplazamiento de imagen y zoom
ha finalizado.
% Para registrar los valores de ajuste en un
perfil de papel, pulse [Registrar].
% Para obtener más información acerca del
registro de un perfil de papel, consulte el
[Manual del operador de HTML].
Sugerencias
Si las posiciones de impresión están desalineadas entre los lados anterior y posterior incluso después
de realizar el ajuste en ambas caras varias veces, corrija la posición de referencia en la cara de
impresión. Para obtener más información acerca del procedimiento de ajuste, consulte el [Manual del
operador de HTML].
bizhub PRESS C1100/C1085 (IC-602)
6-13
Ajuste de calidad de imagen
6
6.2
Ajuste de calidad de imagen
6.2.1
Ajuste de calidad de imagen
6.2
Ajuste la calidad de imagen en color a intervalos periódicos para hacer que los resultados de impresión sean
coherentes ante un cambio en la humedad o en la temperatura ambiente, un cambio en las condiciones de
esta máquina o un cambio en el tono del color debido al tipo de papel o al modo de impresión.
Esta máquina ofrece los dos métodos siguientes para ajustar la calidad de la imagen.
Para gestionar la calidad de imagen diaria:
%
Lleve a cabo el ajuste de densidad denominado habitualmente calibración.
% Existen dos métodos disponibles: utilizar [Control de densidad de color] con una unidad de relé
RU-511 opcional instalada o utilizar un colorímetro y Color Centro, que se entrega con el
controlador de imagen.
Para especificar la calidad de imagen de la referencia:
%
Ejecute este método en el momento de la instalación o cuando cambien las condiciones, por ejemplo,
la pantalla.
% Si utiliza esta aplicación cuando no puede obtener una calidad de imagen estable después de la
calibración, puede mejorarse dicha calidad.
6-14
bizhub PRESS C1100/C1085 (IC-602)
6.2
6.2.2
Ajuste de calidad de imagen
6
Gestión de la calidad de imagen diaria (calibración)
La calidad de imagen en color puede mantenerse ejecutando la calibración en el momento adecuado.
Especifique el valor de referencia (destino) de todo el sistema de impresión con antelación y, a continuación,
utilice este valor de referencia para corregir la densidad.
NOTA
La calidad de imagen de referencia debe especificarse antes de llevar a cabo la gestión de la calidad diaria.
Antes de este procesamiento, ajuste la calidad de imagen de referencia (página 6-27).
Cuando la densidad de impresión es alta
Cuando la densidad de impresión es baja
Valor de medición actual
Valor de referencia de destino
Ajuste a valor de referencia
Ajuste a valor de referencia
Cuándo realizar la calibración
Ajuste la calidad de imagen en color en los siguientes momentos:
30 minutos después de conectar a la red la máquina por la mañana
Siempre que se impriman 1000 hojas
Cuando se cambie la configuración de pantalla o el tipo de papel
Cuando cambien las condiciones del entorno, como la temperatura o la humedad
Antes de que se imprima una imagen con tono importante
Cuando se aprecie visualmente el cambio de tono
bizhub PRESS C1100/C1085 (IC-602)
6-15
Ajuste de calidad de imagen
6
6.2
Ejecutar calibración
El método de ajuste varía en función de si se utiliza la función [Control de densidad de color].
Si se utiliza [Control de densidad de color] (recomendado):
Seleccione [Control de densidad de color] para llevar a cabo el ajuste. Al definir esta función como Activada,
la calibración se ejecuta a intervalos periódicos (página 6-16).
Si no se utiliza [Control de densidad de color]:
Utilice Color Centro y un colorímetro para llevar a cabo el ajuste manual (página 6-21).
Sugerencias
Si es necesaria una calidad de imagen más precisa, puede utilizar el método de ajuste con adición de
[Aj. gamma automático], [Ajuste de densidad máxima] o [Control manual dens. color]. Para obtener más
información, consulte el [Manual del operador de HTML].
6.2.3
Control de densidad de color
Mediante la función Control de densidad de color, puede configurarse un ajuste para que esta máquina
ejecute la calibración automáticamente a intervalos periódicos.
La calibración se ejecuta al cabo de un número de hojas especificado por el usuario, y se puede seguir
imprimiendo con la densidad adecuada.
Sugerencias
La tabla impresa se incluye en el recuento de impresiones.
Configuración automática de Control de densidad de color
6-16
1
Pulse [Ajuste] en la pantalla [MÁQUINA].
2
Pulse [Control de densidad de color].
bizhub PRESS C1100/C1085 (IC-602)
6.2
Ajuste de calidad de imagen
3
Pulse [Configuración básica].
4
Especifique cada elemento de esta forma:
6
% [Usar contr. man. dens. color]: [Act.]
% [Apl.aj.periód.]: [Act.]
% [Ajuste tiempo de ejecución]: [Antes del
trab.]
% [Config. bandeja de gráficos]: [Desact.]
5
Pulse [Siguiente].
6
Especifique cada elemento de esta forma:
% [Cambiar color (1º o 2º)]: [Preciso]
NOTA
Seleccione [Preciso] o [Normal] dependiendo
de la situación. Para garantizar la calidad, es
adecuado [Preciso]. Para obtener más
información, consulte el [Manual del operador
de HTML].
bizhub PRESS C1100/C1085 (IC-602)
6-17
Ajuste de calidad de imagen
6
7
Pulse [Aceptar].
8
Pulse [Cerrar].
9
Pulse [Salir [AJUSTE]].
6.2
Se establece Ajuste automático.
Se imprime una tabla de forma periódica y se
lleva a cabo la calibración automáticamente.
Sugerencias
Al seleccionar [Control manual dens. color] puede llevarse a cabo el ajuste manual.
6-18
bizhub PRESS C1100/C1085 (IC-602)
6.2
Ajuste de calidad de imagen
6
Configuración manual de Control manual dens. color
1
Pulse [Ajuste] en la pantalla [MÁQUINA].
2
Pulse [Control de densidad de color].
3
Pulse [Control manual dens. color].
% Esta función solo está disponible cuando
[Usar contr. man. dens. color] se ha
ajustado a [Act.] en [Control de densidad de
color] - [Configuración básica].
4
Pulse [Modo impresión].
bizhub PRESS C1100/C1085 (IC-602)
6-19
Ajuste de calidad de imagen
6
5
Pulse [Ajuste calidad].
6
Pulse [)] de [Trama] para seleccionar una
trama.
7
Pulse [Cerrar].
8
Pulse Inicio.
6.2
Se imprime una tabla y se lleva a cabo la calibración.
6-20
bizhub PRESS C1100/C1085 (IC-602)
6.2
6.2.4
Ajuste de calidad de imagen
6
Ejecutar calibración con el controlador de imágenes
En este método de ajuste, no se utiliza [Control de densidad de color]. Para los usos generales, se
recomienda utilizar [Control de densidad de color].
En este manual se describe cómo realizar la calibración para el mantenimiento diario utilizando Color Centro
y un colorímetro (FD-5BT).
Adicionalmente, están disponibles las opciones "Exact Color" o "Calibración G7", que permiten lograr un
ajuste más preciso. Para obtener más información, consulte el [Manual del operador de HTML].
1
Inicie Color Centro.
% Para obtener más información acerca de la forma de iniciar Color Centro, consulte la página 4-9.
2
Haga clic en [Calibración].
3
Compruebe que esté habilitada la opción
[Ejecutar calibración].
% Si aparece atenuada, el control de
densidad de color se ha ajustado a
Habilitar. Cambie [Usar contr. man. dens.
color] a [Desact]. Para obtener más
información acerca del procedimiento de
configuración, consulte la página 6-16.
4
Seleccione [Instrumento] en el menú [Config.]
y, a continuación, seleccione [FD-5BT(M0)].
bizhub PRESS C1100/C1085 (IC-602)
6-21
Ajuste de calidad de imagen
6
6-22
5
Haga clic en [Ejecutar calibración] en
[1. Configuración de tipo de papel/pantalla].
6
Seleccione el [Tipo de papel] y la
[Configuración de pantalla] requeridos para la
calibración y, a continuación, haga clic en
[Aceptar].
7
Haga clic en [Ejecutar calibración].
8
Haga clic en [Impresión].
6.2
bizhub PRESS C1100/C1085 (IC-602)
6.2
Ajuste de calidad de imagen
9
6
Seleccione la bandeja de papel necesaria
para imprimir una tabla, y, a continuación,
haga clic en [Impresión].
Poco después de que la máquina comience a
funcionar, se imprimirá una tabla.
10
Haga clic en [Iniciar].
11
Si aparece un mensaje, coloque el FD-5BT en
la placa de calibración de blancos y, a
continuación, haga clic [Aceptar] mientras lo
presiona hacia abajo.
NOTA
Cuando el FD-5BT se coloca sobre la placa,
no entra en contacto con la placa de
calibración de blancos. Presione hacia abajo
con firmeza. Si queda un hueco, el ajuste
predeterminado no se efectuará
correctamente.
bizhub PRESS C1100/C1085 (IC-602)
6-23
Ajuste de calidad de imagen
6
12
Cuando aparezca el mensaje, haga clic en
[OK] para iniciar la medición.
13
Prepare el gráfico impreso..
6.2
% Coloque entre 5 y 10 hojas en blanco del
mismo color debajo del gráfico impreso
para que no se vea afectado por el color
de la zona de trabajo.
% Si dispone de una regla, alinéela con el
gráfico.
% Para realizar la medición, retire el FD-5BT
de la máscara objetivo.
14
Realice la medición de forma consecutiva
desde la fila A.
% Mantenga pulsado el botón lateral del
FD-5BT. Cuando suene un "pitido",
deslice el FD-5BT sin soltar el botón
lateral.
Deslícelo hasta el lado opuesto y suelte el
botón lateral.
% Para obtener más información acerca del
uso del FD-5BT, consulte el manual que
se proporciona con esta máquina.
15
Proceda de igual modo en las filas de la B a
la E.
% Las piezas medidas aparecen en color en
la pantalla, igual que en la tabla.
6-24
bizhub PRESS C1100/C1085 (IC-602)
6.2
Ajuste de calidad de imagen
16
6
Cuando haya finalizado la medición, haga clic
en [Aceptar].
% Los datos de calibración no registrados
se borran al cerrar Color Centro.
17
Cuando aparezca el mensaje, haga clic en
[OK].
18
Compruebe el resultado de la medición de los
datos de calibración utilizando el gráfico que
aparece en la zona de [Salida de densidad].
% Para cambiar y comprobar el contenido
del gráfico que aparece en la zona de
[Salida de densidad], ajuste las casillas de
verificación de la derecha.
19
Para ejecutar la calibración varias veces, repita los pasos del 5 al 17.
bizhub PRESS C1100/C1085 (IC-602)
6-25
Ajuste de calidad de imagen
6
20
6.2
Haga clic en [Cerrar] para salir de la
calibración.
Sugerencias
Para ver la configuración de calibración anterior, seleccione [Comprobar estado].
6-26
bizhub PRESS C1100/C1085 (IC-602)
6.2
6.2.5
Ajuste de calidad de imagen
6
Especificación de la calidad de la imagen de referencia
Para estabilizar la calidad de imagen de esta máquina, especifique los valores de referencia (destino) de todo
el sistema de impresión con antelación.
Sugerencias
Si la calidad de imagen no se ha ajustado adecuadamente solo durante la calibración diaria, puede
mejorarla realizando estas tareas:
Orden de
ajuste
Elemento del
menú
Descripción
Referencia
1
Trama
Especifique la trama que se va a usar. Seleccione
la trama requerida entre [Trama 1], [Trama 2] o
[Aleatorio].
Seleccione [Conf. de administrador] - [Configuración sistema] - [Ajuste avanzado] - [Ajuste calidad] - [Pantalla personalizada] para definir la
configuración.
[Manual del
operador de
HTML]
2
Aj. gamma automático
Ajusta la curva de la densidad de salida según la
densidad de entrada.
Esto afecta al brillo y al contraste.
En la pantalla [MÁQUINA], seleccione [Ajuste] [Ejecutar operación ajuste] - [Aj. gamma automático] para ejecutar el procesamiento.
[Manual del
operador de
HTML]
3
Aj. de balance
de densidad
Corrige el balance de densidad en sentido transversal para imprimir una densidad homogénea.
• En la pantalla [MÁQUINA], seleccione [Ajuste]
- [Aj. de balance de densidad] - [Impr. gráfico
balance dens.] para imprimir una tabla.
• En la pantalla [MÁQUINA], seleccione [Ajuste]
- [Aj. de balance de densidad] - [Reg/Elim datos balance dens.] para registrar los valores
ajustados.
[Manual del
operador de
HTML]
4-a
Control de densidad de color
(recomendado)
Config básica
Defina una configuración
para que esta máquina ejecute la calibración automáticamente a intervalos
periódicos.
p. 6-16
Control manual
dens. color
Ejecuta la calibración en
cualquier momento además
del ajuste periódico.
p. 6-19
Aj.sens.color
tipo papel
Ajuste la sensibilidad del sensor para adaptarse al papel.
Esta función se encuentra
disponible al utilizar papel en
color o mejorar la precisión
del sensor.
En la pantalla [MÁQUINA],
seleccione [Ajuste] - [Control
de densidad de color] [Aj.sens.color tipo papel]
para ajustar la sensibilidad.
[Manual del
operador de
HTML]
4-b
Calibración mediante el controlador de imagen
(cuando no se
utiliza [Control
de densidad de
color])
Ejecuta la calibración utilizando Color Centro.
p. 6-21
5
"Exact Color" o
"Calibración
G7"
Ejecuta la calibración para la mezcla del color.
Esta función puede utilizarse para mejorar el
equilibrio de grises.
[Manual del
operador de
HTML]
bizhub PRESS C1100/C1085 (IC-602)
6-27
Ajuste de calidad de imagen
6
6.2
Lleve a cabo el ajuste de forma continua y consecutiva. Si ha interrumpido el ajuste, seleccione "2. Aj.
gamma automático" para ejecutar el Ajuste de gamma automático cada vez antes de volver a iniciar la
calibración. Por ejemplo, si ha interrumpido el ajuste al final del proceso "3. Ajuste del balance de densidad",
seleccione "2. Aj. gamma automático" - "4-a. Control de densidad de color (recomendado)" o
"4-b. Calibración mediante el controlador de imagen (cuando no se utiliza [Control de densidad de color])"
para reiniciar el ajuste.
Si no se obtienen suficientes resultados de ajuste a través del mantenimiento diario, realice también el ajuste
en este orden.
Para obtener más información acerca del procedimiento de configuración, consulte el [Manual del operador
de HTML].
NOTA
Si el valor de configuración ha cambiado en la [Pantalla Personalizada], el tono puede fluctuar de forma
significativa. Para gestionar la fluctuación del tono, especifique la calidad de imagen estándar siguiendo el
procedimiento si ha cambiado el valor de configuración.
Sugerencias
Las funciones de calibración de nivel alto "Exact Color" y "Calibración G7" están configuradas para que
una de ellas esté disponible. Si desea modificar la función, póngase en contacto con el servicio de
asistencia técnica.
6.2.6
Ajuste particular
Si es necesario realizar un ajuste particular, por ejemplo, antes de imprimir una imagen con un nivel alto de
calidad o cuando el efecto cromogénico esperado no ha sido el esperado, ajuste los elementos siguientes:
Orden de
ajuste
Elemento del
menú
Descripción
Referencia
1
Aj. gamma
automático
Ajusta la curva de la densidad de salida según la
densidad de entrada.
Esto afecta al brillo y al contraste.
En la pantalla [MÁQUINA], seleccione [Ajuste] [Ejecutar operación ajuste] - [Aj. gamma automático] para ejecutar el procesamiento.
[Manual del
operador de
HTML]
2
Ajuste de densidad máxima
Cambia el valor de ajuste de densidad máxima
cuando la densidad de medición que se ha obtenido tras la calibración no concuerda con el valor
de ajuste de referencia.
[Conf. de administrador] - [Configuración sistema] - [Ajuste avanzado] - [Ajuste de proceso] [Ajuste de densidad máxima]
[Manual del
operador de
HTML]
3-a
Control de densidad de color
(recomendado)
Ejecuta la calibración automática.
En la pantalla [MÁQUINA], seleccione [Ajuste] [Control de densidad de color] - [Configuración
básica] o [Control manual dens. color] para llevar
a cabo el ajuste.
p. 6-16
3-b
Calibración del
controlador de
impresora Si no
se utiliza [Control de densidad
de color]:
Ejecuta la calibración manual cuando no se utiliza
[Control de densidad de color].
Use Color Centro.
p. 6-21
d Referencia
Para obtener más información acerca del procedimiento de ajuste, consulte el [Manual del operador de
HTML].
NOTA
Precaución sobre el uso de [Control de densidad de color]
Para utilizar [Aj.sens.color tipo papel] en [Control de densidad de color], lleve a cabo [Aj.sens.color tipo papel]
antes de iniciar este procedimiento y, a continuación, efectúe una configuración de bandeja.
Para obtener más información, consulte el [Manual del operador de HTML].
6-28
bizhub PRESS C1100/C1085 (IC-602)
6.3
Ajuste de la unidad de acabado y grapadora en lomo
6.3
Ajuste de la unidad de acabado y grapadora en lomo
6.3.1
Apertura de la pantalla en la que se desea ajustar
6
Si la unidad de acabado o la grapadora en lomo están instaladas en la máquina, puede ajustar con precisión
diversas funciones, como las posiciones de plegado o las posiciones de las grapas.
d Referencia
Para obtener más información acerca del ajuste de la unidad de acabado, consulte el [Manual del operador
de HTML].
1
Pulse [Ajuste] en la pantalla [MÁQUINA].
2
Pulse [Ajuste unidad de acabado].
bizhub PRESS C1100/C1085 (IC-602)
6-29
Ajuste de la unidad de acabado y grapadora en lomo
6
3
6.3
Pulse los elementos que se van a ajustar.
% Los elementos mostrados en esta pantalla varían dependiendo del modelo de la unidad de acabado
instalada.
Configuración ajustable
A continuación aparecen ejemplos de elementos que aparecen en la pantalla. Los elementos mostrados en
esta pantalla varían dependiendo del modelo del dispositivo opcional instalado. Para obtener más
información acerca del procedimiento de configuración, consulte el [Manual del operador de HTML].
6-30
Parámetro de configuración
Descripción
[Aj. unidad acabado grapas]
Ajusta las operaciones de la grapadora como la posición de
las grapas.
[Ajuste plegadora múltiple]
Ajusta las operaciones de plegadora múltiple, como la posición de perforación o de plegado.
[Ajuste apilador]
Ajusta operaciones del apilador como la anchura del papel o
el ajuste de la longitud del papel.
[Ajuste de SD]
Ajusta las operaciones de la grapadora en lomo como la posición de las grapas o del plegado.
[Ajuste encuadernadora]
Ajusta las operaciones de la unidad de encuadernación como
la anchura de recorte, la forma del lomo, la posición del pegamento y la temperatura.
[Ajuste apilador de relevo]
Ajusta operaciones del apilador del relevo como la anchura
del papel o el ajuste de la longitud del papel.
bizhub PRESS C1100/C1085 (IC-602)
7
Solución de problemas
7.1
Reposición y sustitución de consumibles
7
Solución de problemas
7.1
Reposición y sustitución de consumibles
7
Sustitución de un bote de tóner
7 ATENCIÓN
-
No tire al fuego el bote de tóner ni el tóner. El tóner caliente puede dispersarse y causar quemaduras
u otros daños.
7 PRECAUCIÓN
-
-
No deje piezas relacionadas con el tóner (botes de tóner o unidades de tambor de PC) al alcance de
los niños. Chupar o ingerir esta sustancia podría dañar su salud.
No guarde piezas relacionadas con el tóner (unidades de revelado) cerca de dispositivos sensibles a
los campos magnéticos, como equipos de precisión o dispositivos de almacenamiento de datos, ya
que podrían funcionar incorrectamente.
No abra las piezas relacionadas con el tóner (botes de tóner) a la fuerza. Si se derrama tóner del bote
de tóner, tenga cuidado de no inhalarlo y evite que entre en contacto con la piel.
Si le cae tóner en la piel o en la ropa, lávelos profusamente con agua y jabón.
Si le entra tóner en los ojos, enjuágueselos inmediatamente con agua limpia durante al menos
15 minutos. Solicite atención médica si la irritación persiste.
Si inhala tóner, trasládese a una zona con aire fresco y enjuáguese repetidamente la garganta con agua
abundante. Si experimenta síntomas tales como tos, solicite atención médica.
Si ingiere tóner, enjuáguese la boca y beba varios vasos de agua. Solicite atención médica en caso
necesario.
Cuando un bote de tóner se queda sin tóner, aparece el mensaje [Preparada para imprimir/Añada tóner] en
la pantalla [MÁQUINA] y el color del tóner gastado aparece en rojo en la pantalla [Indicadores de consumibles
y residuos].
Sugerencias
Esta máquina cuenta con un contenedor de almacenamiento de tóner provisto de tóner de recambio
para evitar que se interrumpa un trabajo de impresión incluso en caso de que se gaste el tóner que hay
dentro del bote de tóner.
Cuando también se agote el tóner del depósito, se mostrará el mensaje [No hay tóner/Añada tóner (K)]. Siga
el procedimiento descrito a continuación para sustituir un bote de tóner.
NOTA
Para sustituir un bote de tóner, compruebe el número de tipo de tóner indicado en la cubierta del bote de
tóner. Utilizar botes de tóner incorrectos puede averiar la máquina.
bizhub PRESS C1100/C1085 (IC-602)
7-3
Reposición y sustitución de consumibles
7
1
7.1
Pulse
en la esquina superior derecha del
panel táctil o Ayuda en el panel de control
para ver el mensaje de ayuda.
% Si pulsa la fila en rojo del área de
visualización del panel táctil de [Indicadores
de consumibles y residuos], se abre
directamente la ventana que se muestra en
el paso 3.
2
Pulse [Consum./Residuos].
3
Siga las instrucciones que aparecen en la pantalla para sustituir un bote de tóner.
% El número en el lado derecho del mensaje de ayuda indica un procedimiento de sustitución. Para
ver el paso siguiente, pulse [,].
% Coloque la tapa de un bote de tóner nuevo en el bote usado y colóquelo en el paquete. Póngase
en contacto con el representante del servicio de asistencia técnica para obtener más información
sobre el desecho del bote de tóner.
7-4
bizhub PRESS C1100/C1085 (IC-602)
7.1
Reposición y sustitución de consumibles
7
Sustitución de un cartucho de grapas
Si se acaban las grapas, aparecerá el mensaje [Añada grapas en la grapadora izquierda de la grapadora de
lomo] en la pantalla [MÁQUINA] y el indicador [Sum. CartuchoGrapas] cambiará a rojo en la pantalla
[Indicadores de consumibles y residuos].
d Referencia
A continuación se describe cómo sustituir un cartucho de grapas en la grapadora izquierda de la
grapadora en lomo SD-506. Para obtener más información acerca de la sustitución de un cartucho de
grapas, consulte el [Manual del operador de HTML].
1
Pulse
en la esquina superior derecha del
panel táctil o Ayuda en el panel de control
para ver el mensaje de ayuda.
% Si pulsa la fila en rojo del área de
visualización del panel táctil de [Indicadores
de consumibles y residuos], se abre
directamente la ventana que se muestra en
el paso 3.
2
Pulse [Consum./Residuos].
bizhub PRESS C1100/C1085 (IC-602)
7-5
Reposición y sustitución de consumibles
7
3
7.1
Pulse la ficha [Añad.grap.] de la grapadora en lomo en cuestión y, a continuación, siga las instrucciones
que aparecerán en la pantalla para sustituir un cartucho de grapas.
% El número en el lado derecho del mensaje de ayuda indica un procedimiento de sustitución. Para
ver el paso siguiente, pulse [,].
NOTA
La grapadora en lomo SD-506 cuenta con dos cartuchos de grapas. Compruebe el mensaje y
asegúrese de retirar el cartucho vacío.
Para retirar un cartucho de grapas, sujete con firmeza los lados izquierdo y derecho del cartucho y tire
de él hacia usted.
Para colocar un cartucho de grapas, tenga cuidado de no confundir la parte superior con la inferior. Si
la parte superior está hacia abajo, no puede insertarse el cartucho de grapas.
7-6
bizhub PRESS C1100/C1085 (IC-602)
7.1
Reposición y sustitución de consumibles
7
Sustitución de una caja de tóner residual
7 ATENCIÓN
No arroje NUNCA al fuego la caja de tóner residual.
De lo contrario, el tóner puede comenzar a arder provocando una situación peligrosa.
Si la caja de tóner residual se llena con tóner residual, aparece el mensaje [Caja tóner residual llena /
Cambie la caja] en la pantalla [MÁQUINA] y el indicador [Caja tóner residual] cambia a rojo en la pantalla
[Indicadores de consumibles y residuos].
1
Pulse
en la esquina superior derecha del
panel táctil o Ayuda en el panel de control
para ver el mensaje de ayuda.
% Si pulsa la fila en rojo del área de
visualización del panel táctil de [Indicadores
de consumibles y residuos], se abre
directamente la ventana que se muestra en
el paso 3.
2
Pulse [Consum./Residuos].
bizhub PRESS C1100/C1085 (IC-602)
7-7
Reposición y sustitución de consumibles
7
3
7.1
Pulse la ficha [Bote recup.] y siga las instrucciones de la pantalla para sustituir la caja de tóner
residual.
% El número en el lado derecho del mensaje de ayuda indica un procedimiento de sustitución. Para
ver el paso siguiente, pulse [,].
7-8
bizhub PRESS C1100/C1085 (IC-602)
7.2
Eliminación de atascos de papel
7.2
Eliminación de atascos de papel
7.2.1
Procedimiento para visualizar la guía de animación
7
Si se produce un atasco de papel en esta máquina, aparece el mensaje [Fallo de manipulación de papel /
Retire papel como se indica en la guía] y aparece en la pantalla la posición del atasco de papel.
Compruebe la posición del atasco de papel y siga la guía para eliminar un atasco de papel.
No apague el interruptor de corriente principal al quitar el papel atascado. De lo contrario, no podrá retirar
la unidad de fijación de transferencia ni las bandejas.
Pantalla [Posición atasco]
Si se produce un atasco de papel, aparecerá la
pantalla [Posición atasco] y la posición del atasco de
papel se indicará con un número.
Sugerencias
Al pulsar [Cerrar] se cambia a la pantalla
[MÁQUINA].
Incluso mientras se muestra la pantalla
[MÁQUINA], se indica una posición de atasco
de papel con
(círculo rojo). Al pulsar
[Compr.detalles] se cambia a la pantalla
[Posición atasco].
bizhub PRESS C1100/C1085 (IC-602)
7-9
Eliminación de atascos de papel
7
7.2
Pantalla de ilustración para gestionar atascos
La descripción general del método requerido para eliminar el atasco aparece en la pantalla [Posición atasco].
Al cambiar a la pantalla Ilustración se observa la guía del procedimiento, lo que permite eliminar un atasco
mientras se va comprobando cada paso.
1
Pulse [Ilustración] en la pantalla [Posición
atasco].
2
Compruebe el contenido mostrado y retire
entonces el papel atascado.
Si la descripción abarca varias páginas,
aparecerá [Siguiente].
Al pulsar [Siguiente] podrá ver el paso siguiente.
Al pulsar [Pos.atasco] se vuelve a la pantalla
[Posición atasco].
3
Siga la guía para eliminar el papel atascado.
Al pulsar [Siguiente] podrá ver el paso siguiente.
Al pulsar [Anterior] podrá ver el paso anterior.
7-10
bizhub PRESS C1100/C1085 (IC-602)
7.2
Eliminación de atascos de papel
4
7
Elimine todo el papel atascado y, a
continuación, pulse [Cerrar].
De este modo, se vuelve a la pantalla
[MÁQUINA].
Sugerencias
Si el mensaje de Atasco de papel no desaparece ni siquiera después de haber eliminado todo el papel
atascado, es posible que el atasco de papel se haya producido en otro lugar distinto al indicado.
Compruebe de nuevo los demás lugares que no aparecen en el panel táctil. En concreto, compruebe
estos puntos:
- Compruebe si queda algún trozo de papel en la zona posterior de la parte que indica el número del
panel táctil. Si no puede extraer el papel atascado con suavidad, no lo quite a la fuerza. Consulte al
representante del servicio de asistencia técnica.
- Abra y cierre la puerta de la parte indicada por el número del panel táctil de nuevo. Esta operación
puede eliminar el mensaje.
Si el mensaje de atasco de papel todavía persiste después de la comprobación, póngase en contacto
con su servicio de asistencia técnica.
bizhub PRESS C1100/C1085 (IC-602)
7-11
Si no se encuentra el papel especificado
7
7.3
7.3
Si no se encuentra el papel especificado
Si el papel especificado no está cargado en una bandeja en el momento de la impresión, aparece en la
pantalla el mensaje [Cargue papel xxx designado/Verifique datos con [Verific.detalle]].
Para solucionar este problema, cargue el papel especificado en una bandeja o fuerce la impresión en el papel
de un tamaño distinto cargado en ese momento.
Sustitución por el papel especificado
7-12
1
Pulse [Compr.detalles] en la pantalla
[MÁQUINA].
2
Seleccione una bandeja en la que va a
sustituirse el papel y, a continuación, pulse
[Cambiar conf.]
3
Pulse [Camb. conf.].
bizhub PRESS C1100/C1085 (IC-602)
7.3
Si no se encuentra el papel especificado
4
Sustituya el papel de la bandeja y, a
continuación, pulse [OK].
5
Pulse Inicio en el panel de control.
7
La impresión comienza utilizando la bandeja
seleccionada.
bizhub PRESS C1100/C1085 (IC-602)
7-13
Si no se encuentra el papel especificado
7
7.3
Impresión forzada con el papel cargado
1
Pulse [Compr.detalles] en la pantalla
[MÁQUINA].
2
Seleccione una bandeja con papel de impresión
cargado y, a continuación, pulse [Salida
forzada].
3
Pulse Inicio en el panel de control.
La impresión comienza utilizando la bandeja
seleccionada.
7-14
bizhub PRESS C1100/C1085 (IC-602)
7.4
7.4
Si aparece un error durante el escaneado
7
Si aparece un error durante el escaneado
Si surge un problema como la falta de espacio en disco duro, aparecerá un mensaje de error.
Compruebe el contenido del mensaje y actúe en consecuencia.
En esta sección se describe la forma de gestionar la falta de espacio en disco duro.
Falta de espacio en disco duro
Si no hay suficiente espacio en el disco duro, puede producirse un error durante el escaneado.
Siga el procedimiento que aparece a continuación para comprobar el espacio del disco duro. En caso
necesario, elimine datos prescindibles.
1
Seleccione [Cant. arch.] en la parte superior
derecha de la pantalla [MÁQUINA] y
compruebe, a continuación, el espacio
disponible.
2
Pulse [RECUPERAR HDD] en la pantalla
[MÁQUINA].
3
Seleccione una carpeta, una carpeta de usuario
o un archivo de la lista y pulse [Borrar] para
borrar los datos innecesarios.
Sugerencias
Puede definir un ajuste para eliminar automáticamente los datos guardados temporalmente en el disco
duro a intervalos periódicos. Para configurar este ajuste, seleccione [Conf. de administrador] [Configuración seguridad] - [Conf. administ.disco duro] - [Tº borrado auto. tarea ret.]. Para obtener más
información, consulte el [Manual del operador de HTML].
bizhub PRESS C1100/C1085 (IC-602)
7-15
Ajuste de tono
7
7.5
7.5
Ajuste de tono
Diversos problemas, como por ejemplo la diferencia entre el tono actual y el anterior o la ausencia del efecto
cromogénico esperado, se deben a cambios de la humedad o la temperatura ambiente, a un cambio de las
condiciones de la máquina o a un cambio del tono a causa del tipo de papel o el modo de impresión.
En estos casos es necesario llevar a cabo el ajuste.
7.5.1
Cuando se realiza la calibración para la gestión diaria
El efecto del ajuste de calidad puede mejorarse haciendo otro ajuste además de la calibración.
d Referencia
Para obtener más información, consulte la página 6-28.
7.5.2
Cuando no se realice la calibración
Especifique la calidad de imagen de referencia para ajustar la calidad de imagen en color.
d Referencia
Para obtener más información, consulte la página 6-27.
Después de especificar la calidad de imagen de referencia, puede ejecutar la calibración a intervalos
periódicos para mantener la calidad de imagen.
d Referencia
Si ha cambiado la pantalla o el papel, realice el ajuste avanzado. Para obtener más información, consulte el
[Manual del operador de HTML].
7-16
bizhub PRESS C1100/C1085 (IC-602)
7.6
7.6
Ajuste de posición de imagen
7
Ajuste de posición de imagen
La posición de imagen ajustada previamente puede estar desalineada por una ligera ampliación o reducción
del papel causada por un cambio en la humedad o en la temperatura ambiente, un cambio en las condiciones
de la máquina, el uso de un papel distinto o el impacto de calor de la unidad de fusión.
En este caso, ajuste de nuevo la posición de imagen (Ajuste ambas caras).
d Referencia
Para obtener más información, consulte la página 6-3.
bizhub PRESS C1100/C1085 (IC-602)
7-17
7
7-18
Ajuste de posición de imagen
7.6
bizhub PRESS C1100/C1085 (IC-602)
8
Apéndice
8.1
Uso adecuado del [Manual del operador de HTML]
8
Apéndice
8.1
Uso adecuado del [Manual del operador de HTML]
8
El [Manual del operador de HTML] se incluye en el DVD del Manual del operador entregado con esta
máquina.
Seleccione el elemento deseado de la parte superior de la pantalla y compruebe el contenido detallado.
Para ver los detalles sobre la forma de usar el [Manual del operador de HTML], seleccione [Manuales del
operador] en la parte superior de la página (Inicio).
(1) Vamos a aprender a usar la función de búsqueda.
Puede buscar dentro del [Manual del operador de HTML] en el campo de Búsqueda en la parte superior de
la pantalla. Introduzca una palabra clave de búsqueda en el campo de búsqueda y, a continuación, haga clic
en [Búsqueda].
Sugerencias
En el caso de las funciones para las que tenga que consultar el [Manual del operador de HTML] de esta
guía, introduzca el nombre de función o elemento de configuración en el campo de entrada y, a
continuación, haga clic en [Búsqueda]; puede buscar la explicación del destino.
bizhub PRESS C1100/C1085 (IC-602)
8-3
8
Uso adecuado del [Manual del operador de HTML]
8.1
(2) Confirme la configuración requerida para el acabado de destino en un
ejemplo de funcionamiento.
El [Manual del operador de HTML] contiene varios ejemplos de procedimientos para cada propósito para que
pueda dominar el manejo de esta máquina mientras el trabajo se desarrolla de forma similar al flujo de trabajo
real.
Estos contenidos se incluyen en cada uno de los apartados [Seleccionar de los resultados de salida], [Ajustar
el resultado de salida] y [Utilizar funciones útiles] en la primera página (Inicio). Siempre le serán útiles.
(1)
(2)
8-4
bizhub PRESS C1100/C1085 (IC-602)
8.2
Nombre de cada componente
8
8.2
Nombre de cada componente
8.2.1
Componentes externos
N.º
Nombre
Descripción
1
Puerta de acceso al tóner
Al añadir tóner, pulse la palanca izquierda para abrir esta
puerta.
2
Panel táctil
Muestra una pantalla como la pantalla [MÁQUINA] que
permite realizar ajustes y operaciones con la máquina.
Además, a través de él se accede a información sobre las
operaciones de la máquina y a la ayuda para la solución de
problemas.
3
Panel de control
Realiza operaciones o configura opciones.
4
Puerto (tipo A)
(compatible con USB 2.0/1.1)
Sirve para conectar dispositivos como un disco duro para
copias de seguridad, un teclado o un ratón.
Este puerto solo está disponible para dispositivos de baja
potencia. Proporcione un suministro externo de potencia
para aquellos dispositivos que requieren de mayor
potencia.
5
Interruptor de alimentación
secundario
Activa o desactiva el interruptor de alimentación secundario de la máquina.
6
Puerta lateral derecha
Abrir cuando haya un atasco de papel.
7
Puerta de caja de tóner residual
Abrir al sustituir un depósito de tóner residual.
8
Puerta lateral izquierda
Abrir cuando haya un atasco de papel.
9
ADF (opcional)
Escanea datos mientras alimenta automáticamente con un
original página a página. Este dispositivo invierte automáticamente un original de doble cara para escanear datos.
Bandeja 1/2/3 (opcional)
En la Bandeja 1/2 (bandeja superior/bandeja intermedia)
pueden cargarse hasta 1390 hojas (80 g/m2/21 lb Bond) y
en la Bandeja 3 (bandeja inferior) hasta 1850 (80 g/m2/21
lb Bond).
10
bizhub PRESS C1100/C1085 (IC-602)
8-5
Nombre de cada componente
8
8-6
8.2
N.º
Nombre
Descripción
11
Filtro antipolvo
Para impedir que entre polvo, en el ventilador de refrigeración integrado se ha instalado un filtro antipolvo.
12
Cable de alimentación
Suministra electricidad a esta máquina.
13
Controlador de imágenes IC-602
Necesario para utilizar esta máquina como impresora o
escáner.
14
Puerto (tipo B)
(compatible con USB 2.0/1.1)
Conectado para utilizar esta máquina como impresora conectada a USB.
15
Puerto de red (1000 Base-T/
100 Base-T/10 Base-T)
Conecte un cable de red para utilizar esta máquina como
impresora o escáner de red.
bizhub PRESS C1100/C1085 (IC-602)
8.2
8.2.2
Nombre de cada componente
8
Componentes internos
N.º
Nombre
Descripción
1
Interruptor de corriente principal
Conecta o desconecta la alimentación de la máquina.
El servicio de asistencia técnica será quien conectará y
desconectará básicamente el interruptor de corriente principal. Nunca apague el interruptor de corriente principal
durante el funcionamiento normal de la máquina.
2
Puerta de acceso al tóner
Al añadir tóner, pulse la palanca izquierda para abrir esta
puerta.
3
Cubierta del bote de tóner
(Y, M, C, K)
Abrir al colocar un bote de tóner en la máquina.
Los botes de tóner se clasifican en cuatro colores:
amarillo (Y), magenta (M), cian (C) y negro (K).
4
Unidad del tambor
Genera una imagen de impresión.
bizhub PRESS C1100/C1085 (IC-602)
8-7
Nombre de cada componente
8
N.º
8.2
Nombre
Descripción
5
Unidad de fijación de
transferencia
Se extrae para eliminar un atasco de papel. Para obtener
más información acerca del manejo de palancas y mandos
de la unidad de fijación de transferencia, consulte la visualización de pantalla cuando se ha producido un atasco
de papel.
6
Palanca [M1]
Bloquea la unidad de fijación de transferencia.
Si se ha detectado un atasco de papel, empuje esta palanca hacia la izquierda y extraiga la unidad de fijación de
transferencia.
7
Unidad de fijación
Funde el tóner sobre el papel mediante calor y presión.
8
Mandos de bloqueo de las guías
laterales
Fija las placas de guía laterales.
9
Rodillo de transporte
Rota al introducir papel en la máquina.
10
Placas de guía laterales
Alineadas a los bordes del papel cargado.
11
Palanca de apertura de las guías
laterales
Al mover las placas de guía laterales, empuje esta palanca hasta el fondo para liberar el bloqueo.
12
Placa de guía posterior
Alineadas a los bordes traseros del papel cargado.
13
Palanca de liberación del bloqueo
de la guía posterior
Al mover las placas de guía posteriores, empuje esta palanca hacia el lado izquierdo para liberar el bloqueo.
7 ATENCIÓN
No arroje NUNCA al fuego la caja de tóner residual.
De lo contrario, el tóner puede comenzar a arder provocando una situación peligrosa.
7 PRECAUCIÓN
NO toque la pieza de fusión de la unidad de transferencia de fijación. De lo contrario, puede sufrir
quemaduras.
Tenga especial cuidado al quitar la unidad de transferencia de fijación o al abrir la pieza de fusión.
7 PRECAUCIÓN
NO introduzca la mano ni el brazo entre el cuerpo principal de la máquina y la unidad de transferencia
de fijación.
Se puede dañar la máquina o se pueden producir averías si se tocan los terminales de conexión de las
piezas eléctricas. No intente realizar el mantenimiento de la máquina usted mismo, siempre póngase
en contacto con nuestro servicio de asistencia técnica.
7 PRECAUCIÓN
Extraiga el bote de tóner únicamente cuando el tóner esté agotado y deba cambiarse el bote.
Si se extrae el bote de tóner con tóner todavía en su interior, puede ensuciarse la zona próxima.
8-8
bizhub PRESS C1100/C1085 (IC-602)
8.2
8.2.3
Nombre de cada componente
8
Disposición del panel de control
N.º
Nombre
Descripción
1
Teclado
Introduzca los valores como el número de copias o el porcentaje de zoom.
2
Reiniciar*
Devuelve a la configuración predeterminada el contenido
que se ha introducido o cambiado en el panel de control.
3
LED de alimentación
Se enciende en rojo cuando se activa el interruptor de
corriente principal y luego pasa a verde cuando se activa
el interruptor de alimentación secundario.
4
LED de datos
Parpadea al recibir un trabajo.
5
Interrupción*
Utilizado para realizar una interrupción de copia.
Con esta función puede interrumpir el trabajo que esté
realizándose en ese momento para dar prioridad a un trabajo de copia cuando quiera hacer una copia de un asunto
urgente.
6
Stop
Detiene el funcionamiento de la máquina o borra los datos
de las imágenes escaneadas.
7
Prueba de Copia*
Utilizada para hacer una copia de prueba.
Imprima datos para comprobar la calidad de imagen ajustada en la pantalla [Ajuste calidad] o imprima un ejemplo
de la pantalla [Ed. tiquet tarea].
8
Inicio
Inicia las distintas funciones.
bizhub PRESS C1100/C1085 (IC-602)
8-9
Nombre de cada componente
8
N.º
9
8.2
Nombre
Descripción
LED de Inicio
Indica el estado de la máquina mediante el color del LED.
• Luz azul fija: La máquina está lista para empezar a
funcionar.
•
Luz naranja fija: La máquina no está lista para empezar
a funcionar.
10
C (borrar)
Devuelve a la configuración predeterminada el contenido
que se ha introducido o cambiado en el panel de control.
11
Acceso
Realiza la autenticación en la pantalla de inicio de sesión
cuando está habilitada la autenticación de usuario o el seguimiento de cuenta en esta máquina.
Si pulsa Acceso en el estado de inicio de sesión, cerrará la
sesión.
12
Modo Chequeo
Muestra los detalles del trabajo de impresión especificado.
13
Utilidades/Contadores
Muestra la pantalla [UTILIDAD] y varios contadores.
14
Modo Memoria*
Registra condiciones de la copia de destino o de la función
de escaneado o recupera las condiciones registradas.
También puede recuperar las condiciones previas.
15
Accesibilidad
Ajusta el tiempo requerido para responder a la pulsación
de una tecla o un botón del panel táctil o del panel de
control.
16
Ayuda
Muestra el mensaje de ayuda, donde se incluye información sobre las opciones de la pantalla abierta en ese momento en el panel táctil.
Si pulsa Ayuda mientras se muestra la pantalla [MÁQUINA], puede ver la forma de añadir o eliminar consumibles.
17
Selector de ajuste de brillo
Ajusta el brillo de la pantalla del panel táctil.
18
Ahorro energía
Cancela el modo de ahorro de energía. También puede
pulsar este botón para que la máquina entre manualmente
en el modo ahorro de energía.
19
LED de Ahorro Energía
Se enciende cuando la máquina se encuentra en modos
de ahorro de energía como Baja potencia auto o Descon.
auto o cuando se apaga la máquina mientras el temporizador semanal sigue activo.
20
Panel táctil
Muestra un mensaje o una pantalla de configuración.
Para utilizar este panel, toque la pantalla con el dedo.
*Esta función solo está disponible en máquinas equipadas con una unidad de alimentación de papel
PF-708.
7 PRECAUCIÓN
No pulse con fuerza ni con objetos puntiagudos en el panel táctil.
Si lo hace, se podría rayar o romper el cristal, con el consiguiente peligro de lesiones. Maneje el panel
táctil con los dedos.
7 PRECAUCIÓN
Deje de utilizar la máquina inmediatamente si aparece la pantalla de llamada al servicio técnico y no
pueden seguir realizándose operaciones de salida de copias en la máquina.
De lo contrario, se podría producir una avería. Anote el código de informe que aparece en la 2ª línea
del mensaje y después desactive el interruptor de alimentación secundario y el interruptor de corriente
principal en este orden. Finalmente, extraiga el conector de alimentación. Póngase en contacto con el
representante de asistencia técnica y comunique el código de informe.
8-10
bizhub PRESS C1100/C1085 (IC-602)
8.3
8.3
Funciones adicionales prácticas de la función de escaneado (escanear a SMB)
8
Funciones adicionales prácticas de la función de escaneado
(escanear a SMB)
Puede enviar los datos de escaneado como adjunto en un correo electrónico, enviarlos al ordenador
compartido (servidor de SMB), al servidor FTP o el servidor WebDAV o guardarlos en el dispositivo de
memoria USB instalado en esta máquina.
En esta sección se describe la función (escanear a SMB) para enviar datos al servidor de SMB.
El escaneado a SMB es una función que convierte los datos originales escaneados en esta máquina a un
archivo compatible con el ordenador y envía los datos convertidos a un ordenador de destino o a una carpeta
compartida en el servidor. Con esta función puede almacenar un original en papel en forma de datos
digitales.
Además, puede enviar datos a su ordenador y al servidor de archivos usado para transferir archivos a diario
a fin de compartir dichos datos.
Para llevar a cabo el escaneado a SMB con el controlador de imágenes IC-602 y Mac OS X 10.7 o posterior
es necesario trabajar con la configuración adecuada. Para obtener más información, consulte el [Manual del
operador de HTML].
Paso 1: Preparar el ordenador de destino
En el paso 1, realice las tareas siguientes:
Comprobar el nombre del ordenador de destino y el nombre de usuario accesible.
Crear una carpeta de destino y definir una configuración para compartir.
En un entorno Windows
Sugerencias
Para llevar a cabo esta tarea, es necesario tener derechos de administrador del ordenador.
1
Compruebe el [Nombre del ordenador] en [Propiedades del sistema].
% Para ver las [Propiedades del sistema], haga clic con el botón derecho en [Ordenador] y, a
continuación, haga clic en [Propiedades].
% El nombre del ordenador es necesario para especificar un destino. Anote el nombre del ordenador
para no olvidarlo.
% En Windows XP puede comprobar el nombre de usuario en [Propiedades del sistema].
2
Compruebe el nombre de usuario.
% Cuando se utiliza el controlador de imagen IC-602, únicamente es necesario el nombre de
usuario.
% Seleccione [Todos los programas] - [Accesorios], haga clic en [Símbolo del sistema], escriba
"configurar usuario" y, a continuación, pulse la tecla [Intro]. Se muestran el nombre de dominio y el
nombre de usuario. El nombre de usuario para iniciar sesión aparece tras USERNAME =.
% El nombre de usuario es necesario para especificar un destino. Anote los nombres de usuario para
no olvidarlos.
bizhub PRESS C1100/C1085 (IC-602)
8-11
Funciones adicionales prácticas de la función de escaneado (escanear a SMB)
8
3
8.3
Habilite la compartición de archivos.
% En Windows 7/8, seleccione [Panel de control] - [Redes e Internet] - [Centro de redes y recursos
compartidos] - [Cambiar configuración de uso compartido avanzado] y, a continuación, haga clic
en [Activar el uso compartido de archivos e impresoras] en la pantalla [Configuración de uso
compartido avanzado].
% En Windows Vista, seleccione [Panel de control] - [Redes e Internet] - [Centro de redes y recursos
compartidos] y, a continuación, haga clic en [Compartir y detectar] - [Archivos compartidos] [Activar el uso compartido de archivos].
% En Windows XP abra [Herramientas] - [Opciones de carpeta] en la carpeta y, a continuación,
desmarque la casilla de verificación [Uso compartido simple de archivos (recomendado)] en la ficha
[Ver].
4
Configurar en carpeta compartida.
% Haga clic con el botón derecho en la carpeta que vaya a compartirse, abra [Propiedades] y, a
continuación, haga clic en [Uso compartido avanzado] en la ficha [Compartir]. En la ventana abierta,
seleccione la casilla de verificación [Compartir esta carpeta].
% En Windows XP, haga clic con el botón derecho en la carpeta que vaya a compartirse, abra
[Propiedades] y, a continuación, seleccione [Compartir esta carpeta] en la ficha [Compartir].
5
Defina los [Permisos].
% Haga clic en [Permisos] en la ventana [Uso compartido avanzado], seleccione [Nombres de grupos
o usuarios] - [Todos] y, a continuación, defina [Cambiar] en permisos que vayan a permitirse.
% En Windows XP haga clic en [Permisos] en la ficha [Compartir], seleccione [Nombres de grupos o
usuarios] - [Todos] y, a continuación, defina [Cambiar] en permisos que vayan a permitirse.
6
Añada un usuario al que desee autorizar.
% Haga clic en [Añadir] en la pantalla [Permisos], abra [Seleccionar usuarios o grupos] e introduzca
"nombre de ordenador (o nombre de dominio)\nombre de usuario" en el campo [Introducir los
nombres de objetos que van a seleccionarse]. A continuación, haga clic en [Comprobar nombres].
Si el nombre de usuario está subrayado, haga clic en [Aceptar].
7
Seleccione el nombre de usuario añadido en el paso 6 y seleccione la casilla de verificación [Cambiar]
en Permitir en Permisos; haga clic en [Aceptar] a continuación.
En un entorno Macintosh.
Sugerencias
Para llevar a cabo esta tarea, es necesario tener derechos de administrador del ordenador.
1
Seleccione [About This Mac] - [More Info…] para comprobar las [IP Addresses] y el [User name].
2
Habilite la compartición de archivos.
% En el menú Apple, haga clic en [System Preferences...] - [Sharing] para abrir la ventana [Sharing] y
seleccione la casilla de verificación [File Sharing].
3
Permitir la compartición con base SMB.
% Haga clic en [Options] en la ventana [Sharing], seleccione la casilla de verificación [Share files and
folders using SMB (Windows)] y seleccione la casilla de verificación del nombre de usuario de inicio
de sesión (nombre visualizado).
4
Configurar en carpeta compartida.
% Haga clic en [+] en la ventana [Sharing], seleccione una carpeta para compartir y, a continuación,
haga clic en [Add]. Después compruebe que el nombre de usuario y los derechos de acceso de la
carpeta se encuentran en modo [Read&Write].
8-12
bizhub PRESS C1100/C1085 (IC-602)
8.3
Funciones adicionales prácticas de la función de escaneado (escanear a SMB)
8
Paso 2: Conectar esta máquina a la red
Para conectar esta máquina a la red, compruebe que:
El cable LAN está conectado.
La dirección IP está asignada a esta máquina.
Sugerencias
Para configurar los ajustes de red, seleccione [Conf. de administrador] - [Configuración red] [Configuración de NIC]. Para obtener más información, consulte el [Manual del operador de HTML].
Paso 3: Preparar el entorno operativo para la transmisión SMB
Active la función de transmisión SMB.
Defina la [Config. envío SMB] de esta máquina para [Habilitar] (por lo general, no tendrá que cambiar
la configuración predeterminada).
Al utilizar el controlador de imágenes IC-602 y Mac OS X 10.7 o posterior, es necesario utilizar la
siguiente configuración.
–
Configuración NTLM
La configuración NTLM solo se encuentra disponible para v2.
–
Configuración de la fecha y la hora de la máquina y del ordenador
Especifique la fecha y la hora, incluida la zona horaria.
Sugerencias
Para obtener más información, consulte el [Manual del operador de HTML].
Paso 4: Definición de configuración de acuerdo con su entorno
Registre los destinos usados frecuentemente.
De esta forma puede ahorrarse muchos pasos a la hora de introducir manualmente los destinos.
Seleccione la ficha [ESCANEAR] de esta máquina para registrar la configuración del servidor de SMB.
También puede utilizar [Regist. direc. escan.] para registrar la configuración.
Sugerencias
Para obtener más información acerca del registro de destinos, consulte el [Manual del operador de
HTML].
Paso 5: Enviar datos de escaneado a una carpeta pública
Envíe los datos de escaneado a una carpeta pública del servidor de SMB registrado.
En la ficha [ESCANEAR] de esta máquina, seleccione un destino SMB, defina [Conf. escaneado] y, a
continuación, pulse Iniciar.
Sugerencias
Para obtener más información acerca de las operaciones de escaneado, consulte el [Manual del
operador de HTML].
bizhub PRESS C1100/C1085 (IC-602)
8-13
Especificaciones principales
8
8.4
8.4
Especificaciones principales
NOTA
Las especificaciones de la máquina y el dispositivo opcional están sujetas a cambios sin aviso previo.
Incluso siendo compatibles el tamaño y el peso del papel especificado con un dispositivo opcional, si no son
compatibles con todo el sistema, incluida la máquina, es posible que el papel no pueda utilizarse.
Algunos dispositivos opcionales no son compatibles en determinadas regiones.
8.4.1
Máquina
Especificaciones
8-14
Condiciones
del entorno
operativo
Temperatura: de 10 a 30 grados centígrados
Humedad: de 10 a 80% de HR
Peso del papel
Normal, Fino, Específico del Color: de 55 g/m2 a 350 g/m2 / de 13 lb Bond a 93 lb Bond
Estucado-GL, ML, GO, MO: de 81 g/m2 a 350 g/m2 / de 22 lb Bond a 93 lb Bond
Tamaño de
papel
•
SRA3 w, A3 w, B4 w, SRA4 w/v, A4 w/v, B5 w/v, A5 w/v, B6 w, A6 w, 12 e 18 w,
13 e 19 w, 11 e 17 w, 8,5 e 14 w, 8,5 e 11 w/v, 5,5 e 8,5 w/v, 8K w, 16K w/v,
Foolscap*
• Personalizado: Anchura de 100 mm a 330,2 mm, Longitud de 139,7 mm a 487,7 mm
/ Anchura de 3,94" a 13", Longitud de 5,83" a 19,2"
• Papel de fichas: A4T v, 8,5 e 11T v
*Foolscap se refiere a 8,5 e 13 w, 8,25 e 13 w, 8,12 e 13,25 w u 8 e 13 w.
bizhub PRESS C1100/C1085 (IC-602)
8.4
8.4.2
Especificaciones principales
8
Dispositivos opcionales relacionados con la alimentación
d Referencia
El peso y el tamaño de papel varían en función de condiciones como la configuración o el acabado. Para
obtener más información acerca de las especificaciones o condiciones detalladas, consulte el [Manual del
operador de HTML].
Unidad de alimentación de papel PF-707
La unidad de alimentación de papel PF-707 puede utilizarse como la primera unidad de alimentación de
papel, o cuando está conectado el ajustador de alimentación FA-502, puede usarse como la segunda
unidad de alimentación de papel o sucesivas. Cuando se combina con otras unidades, la unidad de
alimentación de papel PF-707 puede conectarse como la primera, segunda o tercera unidad.
Bandeja de papel
1: Bandeja 1, 4, 7 (bandeja superior)
2: Bandeja 2, 5, 8 (bandeja intermedia)
3: Bandeja 3, 6, 9 (bandeja inferior)
* Los números de bandejas de 1 a 3 hacen referencia a los números de bandeja cuando la unidad de
alimentación de papel PF-707 está instalada como la primera unidad de alimentación de papel. Los números de bandejas de 4 a 6 hacen referencia a los números de bandeja cuando la unidad de alimentación de papel PF-707 está instalada como la segunda unidad de alimentación de papel, mientras que
los números 7 a 9 hacen referencia a los números de bandeja cuando está instalada como la tercera unidad de alimentación de papel.
bizhub PRESS C1100/C1085 (IC-602)
8-15
Especificaciones principales
8
8.4
Especificaciones
Peso del papel
De 55 g/m2 a 350 g/m2 / de 13 lb Bond a 93 lb Bond
• Papel estucado: de 81 g/m2 a 350 g/m2 / de 22 lb Bond a 93 lb Bond
Tamaño de papel
Cuando está instalada como la primera unidad de alimentación de papel:
• SRA3 w, A3 w, B4 w, SRA4 w/v, A4 w/v, B5 w/v, A5 w/v, B6 w,
A6 w,
13 e 19 w, 12 e 18 w, 11 e 17 w, 9 e 11 v, 8,5 e 14 w, 8,5 e 11 w/v,
5,5 e 8,5 w/v, 8K w, 16K w/v, Foolscap*
• Papel de fichas: A4T v, 8,5 e 11T v
• Personalizado: Anchura: de 100 mm a 330,2 mm,
Longitud: de 139,7 mm a 487,7 mm/Anchura: de 3,94" a 13",
Longitud: de 5,5" a 19,2"
Cuando está instalada como la segunda unidad de alimentación de papel o
sucesivas:
• SRA3 w, A3 w, B4 w, SRA4 w/v, A4 w/v, B5 w/v, A5 w/v, 13 e 19 w,
12 e 18 w, 11 e 17 w, 9 e 11 v, 8,5 e 14 w, 8,5 e 11 w/v, 5,5 e 8,5 w/v,
8K w, 16K w/v, Foolscap*
• Papel de fichas: A4T v, 8,5 e 11T v
• Personalizado: Anchura de 139,7 mm a 330,2 mm, Longitud de
139,7 mm a 487,7 mm / Anchura de 5,5" a 13", Longitud de 5,5" a 19,2"
En la configuración de fábrica se utilizan los tamaños JIS estándar para las
series B. Para cambiar entre ISO y JIS, póngase en contacto con el servicio
de asistencia técnica.
Puede cambiar el tamaño estándar detectable. Además, también puede seleccionar [Activado] en [Tamaño K] en la pantalla Utilidades/Contadores
para detectar el tamaño K. Para obtener más información, consulte el [Manual del operador de HTML].
Si la anchura del papel es inferior a 139,7 mm/5,5", utilice las guías de tamaño pequeño. Para obtener más información, consulte el [Manual del
operador de HTML].
*Foolscap se refiere a 8,5 e 13 w, 8,25 e 13 w, 8,12 e 13,25 w u 8 e 13 w.
Capacidad de
almacenamiento
8-16
Bandeja 1, 4, 7 (bandeja superior): 1390 hojas (80 g/m2/21 lb Bond)
Bandeja 2, 5, 8 (bandeja intermedia): 1390 hojas (80 g/m2/21 lb Bond)
Bandeja 3, 6, 9 (bandeja inferior): 1850 hojas (80 g/m2/21 lb Bond)
bizhub PRESS C1100/C1085 (IC-602)
8.4
Especificaciones principales
8
Unidad de alimentación de papel PF-708
La unidad de alimentación de papel incluye un escáner para el escaneado de originales y un ADF.
La unidad de alimentación de papel PF-708 puede utilizarse como la primera unidad de alimentación de
papel o, cuando está conectado el ajustador de alimentación FA-502, puede usarse junto con la unidad
de alimentación de papel PF-707. Cuando se utiliza la unidad de alimentación de papel PF-708 junto con
la unidad de alimentación de papel PF-707, la unidad de alimentación de papel PF-708 se conecta como
la primera unidad de alimentación de papel.
Bandeja de papel
1: Bandeja 1 (bandeja superior)
2: Bandeja 2 (bandeja intermedia)
3: Bandeja 3 (bandeja inferior)
Especificaciones
Peso del papel
De 55 g/m2 a 350 g/m2 / de 13 lb Bond a 93 lb Bond
• Papel estucado: de 81 g/m2 a 350 g/m2 / de 22 lb Bond a 93 lb Bond
Tamaño de papel
•
•
•
SRA3 w, A3 w, B4 w, SRA4 w/v, A4 w/v, B5 w/v, A5 w/v, B6 w,
A6 w, 13 e 19 w, 12 e 18 w, 11 e 17 w, 9 e 11 v, 8,5 e 14 w,
8,5 e 11 w/v, 5,5 e 8,5 w/v, 8K w, 16K w/v, Foolscap*
Papel de fichas: A4T v, 8,5 e 11T v
Personalizado: Anchura: de 100 mm a 330,2 mm,
Longitud: de 139,7 mm a 487,7 mm/Anchura: de 3,94" a 13",
Longitud: de 5,5" a 19,2"
En la configuración de fábrica se utilizan los tamaños JIS estándar para las
series B. Para cambiar entre ISO y JIS, póngase en contacto con el servicio
de asistencia técnica.
Puede cambiar el tamaño estándar detectable. Además, también puede seleccionar [Activado] en [Tamaño K] en la pantalla Utilidades/Contadores
para detectar el tamaño K. Para obtener más información, consulte el [Manual del operador de HTML].
Si la anchura del papel es inferior a 139,7 mm/5,5", utilice las guías de tamaño pequeño. Para obtener más información, consulte el [Manual del
operador de HTML].
*Foolscap se refiere a 8,5 e 13 w, 8,25 e 13 w, 8,12 e 13,25 w u 8 e 13 w.
Capacidad de
almacenamiento
bizhub PRESS C1100/C1085 (IC-602)
Bandeja 1 (bandeja superior), Bandeja 2 (bandeja intermedia): 1390 hojas
(80 g/m2/21 lb Bond)
Bandeja 3 (bandeja inferior): 1850 hojas (80 g/m2/21 lb Bond)
8-17
Especificaciones principales
8
8.4
Unidad de inserción posterior (unidad de plegado FD-503)
Puede cargar papel en las bandejas superior e inferior de la unidad de plegado FD-503 y alimentar papel
en un dispositivo opcional relacionado con la salida. En el panel de control de la unidad de inserción
posterior, puede configurar la función de plegado o perforación para que la alimentación de papel provenga
de la bandeja inferior. Para obtener más información, consulte el [Manual del operador de HTML].
Bandeja de papel
1: Bandeja superior
2: Bandeja inferior
Especificaciones
Peso del papel
De 50 g/m2 a 300 g/m2 / de 13 lb Bond a 81 lb Bond
Tamaño de papel
•
•
•
SRA3 w, A3 w, B4 w, SRA4 w/v, A4 w/v, B5 w/v, A5 v,
13 e 19 w, 12 e 18 w, 11 e 17 w, 8,5 e 14 w, 8,5 e 11 w/v,
7,25 e 10,5 w/v, 5,5 e 8,5 v, 8K w, 16K w/v, Foolscap*
Papel de fichas: A4T v, 8,5 e 11T v
Personalizado: Anchura: de 182 mm a 331 mm, Longitud: de 139 mm a
483 mm/Anchura: de 7,17" a 13,03", Longitud: de 5,47" a 19,02"
*Foolscap se refiere a 8,5 e 13 w, 8,25 e 13 w, 8,12 e 13,25 w u 8 e 13 w.
Capacidad de
almacenamiento
8-18
500 hojas (80 g/m2/21 lb Bond) para cada una
bizhub PRESS C1100/C1085 (IC-602)
8.4
Especificaciones principales
8
Unidad de inserción posterior PI-502
Para utilizar la unidad de inserción posterior PI-502, instálela en la unidad de acabado FS-532. Puede
cargar papel en las bandejas superior e inferior de la unidad de inserción posterior PI-502 y alimentar papel
en un dispositivo opcional relacionado con la salida. En el panel de control de la unidad de inserción
posterior PI-502, puede configurar la función de perforación, grapado o plegado para que la alimentación
de papel provenga de la bandeja inferior. Para obtener más información, consulte el [Manual del operador
de HTML].
Bandeja de papel
1: Bandeja superior
2: Bandeja inferior
Especificaciones
Peso del papel
De 50 g/m2 a 300 g/m2 / de 13 lb Bond a 81 lb Bond
Tamaño de papel
Bandeja superior
• A4 w/v, B5 w/v, A5 v,
8,5 e 11 w/v, 7,25 e 10,5 w, 5,5 e 8,5 v, 16K w/v
• Personalizado: Anchura: de 182 mm a 330 mm, Longitud: de 139 mm a
297 mm/Anchura: de 7,17" a 12,99", Longitud: de 5,47" a 11,69"
Bandeja inferior
• A3 w, B4 w, SRA4 w, A4 w/v, B5 w/v, A5 v,
12 e 18 w, 11 e 17 w, 8,5 e 14 w, 8,5 e 11 w/v, 7,25 e 10,5 w/v,
5,5 e 8,5 v, 8K w, 16K w/v, Foolscap*
• Personalizado: Anchura: de 182 mm a 330 mm, Longitud: de 139 mm a
482 mm/Anchura: de 7,17" a 12,99", Longitud: de 5,47" a 18,98"
*Foolscap se refiere a 8,5 e 13 w, 8,25 e 13 w, 8,12 e 13,25 w u 8 e 13 w.
Capacidad de
almacenamiento
bizhub PRESS C1100/C1085 (IC-602)
200 hojas (80 g/m2/21 lb Bond) o hasta 30 mm/1,18" de grosor en cada una
de las bandejas (superior e inferior)
8-19
Especificaciones principales
8
8.4.3
8.4
Dispositivos opcionales relacionados con la salida
d Referencia
El peso y el tamaño de papel varían en función de condiciones como la configuración o el acabado. Para
obtener más información acerca de las especificaciones o condiciones detalladas, consulte el [Manual del
operador de HTML].
Unidad de relevo RU-511
Unidad de transferencia
Especificaciones
Función
•
•
•
•
•
Refrigeración del papel
Ajuste de ondulación mecánico o mediante humidificador (el ajuste de
ondulación mediante humidificador requiere un humidificador HM-101
opcional)
Control de densidad de color
Entrega inversa
Entrega directa
Peso del papel
De 40 g/m2 a 350 g/m2 / de 11 lb Bond a 93 lb Bond
(Para entrega inversa: de 40 g/m2 a 300 g/m2 / de 11 lb Bond a 81 lb Bond)
Tamaño de papel
•
•
•
SRA3 w, A3 w, B4 w, SRA4 w/v, A4 w/v, B5 w/v, A5 w/v, B6 w,
A6 w,
13 e 19 w, 12 e 18 w, 11 e 17 w, 8,5 e 14 w, 9 e 11 v, 8,5 e 11 w/v,
7,25 e 10,5 w/v, 5,5 e 8,5 w/v, 8K w, 16K w/v, Foolscap*
Papel de fichas: A4T v, 8,5 e 11T v
Personalizado: Anchura: de 95 mm a 331 mm, Longitud: de 133 mm a
488 mm/Anchura: de 3,74" a 13,03", Longitud: de 5,24" a 19,21"
*Foolscap se refiere a 8,5 e 13 w, 8,25 e 13 w, 8,12 e 13,25 w u 8 e 13 w.
8-20
bizhub PRESS C1100/C1085 (IC-602)
8.4
Especificaciones principales
8
Unidad de relevo RU-510
Unidad de transferencia
Especificaciones
Función
•
•
•
Peso del papel
De 40 g/m2 a 350 g/m2 / de 11 lb Bond a 93 lb Bond
Tamaño de papel
•
•
•
Transporte de papel multirreversible
Transporte de papel reversible
Entrega directa
SRA3 w, A3 w, B4 w, SRA4 w/v, A4 w/v, B5 w/v, A5 w/v, A6 w,
13 e 19 w, 12 e 18 w, 11 e 17 w, 8,5 e 14 w, 9 e 11 v, 8,5 e 11 w/v,
5,5 e 8,5 w/v, 8K w, 16K w/v, Foolscap*
Papel de fichas: A4T v, 8,5 e 11T v
Personalizado: Anchura: de 95 mm a 331 mm, Longitud: de 133 mm a
488 mm/Anchura: de 3,74" a 13,03", Longitud: de 5,24" a 19,21"
*Foolscap se refiere a 8,5 e 13 w, 8,25 e 13 w, 8,12 e 13,25 w u 8 e 13 w.
Unidad de plegado FD-503
Bandeja de salida
Función
Plegado por la
mitad
Plegado triple
interior
Plegado triple
exterior
Plegado puerta
Paralelo doble
Perforación
Plegado en Z
1: Bandeja principal
2: Bandeja plegadora
múltiple
Especificaciones: Entrega directa
Peso del papel
De 40 g/m2 a 350 g/m2 / de 11 lb Bond a 93 lb Bond
Tamaño de papel
Bandeja principal
• SRA3 w, A3 w, B4 w, SRA4 w/v, A4 w/v, B5 w/v, A5 w/v, B6 w,
13 e 19 w, 12 e 18 w, 11 e 17 w, 9 e 11 v, 8,5 e 14 w, 8,5 e 11 w/v,
7,25 e 10,5 w/v, 5,5 e 8,5 w/v, 8K w, 16K w/v, Foolscap*
• Papel de fichas: A4T v, 8,5 e 11T v
• Personalizado: Anchura: de 95 mm a 331 mm, Longitud: de 139 mm a
483 mm/Anchura: de 3,74" a 13,03", Longitud: de 5,47" a 19,02"
*Foolscap se refiere a 8,5 e 13 w, 8,25 e 13 w, 8,12 e 13,25 w u 8 e 13 w.
bizhub PRESS C1100/C1085 (IC-602)
8-21
Especificaciones principales
8
8.4
Especificaciones: Entrega directa
Volumen hojas
Bandeja principal
• 2500 hojas (80 g/m2/21 lb Bond): A4 w/v, B5 w/v,
9 e 11 v, 8,5 e 11 w/v, 7,25 e 10,5 w/v, 16K w/v
• 1500 hojas (80 g/m2/21 lb Bond): SRA3 w, A3 w, B4 w, SRA4 w/v,
13 e 19 w, 12 e 18 w, 11 e 17 w, 8,5 e 14 w, 8K w, Foolscap*
• 500 hojas (80 g/m2/21 lb Bond): A5 w/v, B6 w, 5,5 e 8,5 w/v
Bandeja plegadora múltiple
200 hojas
*Foolscap se refiere a 8,5 e 13 w, 8,25 e 13 w, 8,12 e 13,25 w u 8 e 13 w.
Especificaciones: Plegado por la mitad, Plegado triple interior, Plegado triple exterior,
Plegado en Z, Plegado puerta, Plegado en paralelo doble
Peso del papel
Bandeja principal
• Plegado por la mitad, Plegado triple interior, Plegado triple exterior,
Plegado en Z: de 50 g/m2 a 130 g/m2 / de 13 lb Bond a 34 lb Bond
• Paralelo doble, Plegado puerta: de 50 g/m2 a 91 g/m2 / de 13 lb Bond a
24 lb Bond
Bandeja plegadora múltiple
• Plegado triple interior, Plegado triple exterior: de 50 g/m2 a 130 g/m2 /
de 13 lb Bond a 34 lb Bond
• Paralelo doble, Plegado puerta: de 50 g/m2 a 91 g/m2 / de 13 lb Bond a
24 lb Bond
Tamaño de papel
Bandeja plegadora múltiple
• A3 w, B4 w, SRA4 w, A4 w,
12 e 18 w, 11 e 17 w, 8,5 e 14 w, 8,5 e 11 w, 8K w
• Personalizado: Anchura: de 210 mm a 305 mm, Longitud: de 279 mm a
458 mm/Anchura: de 8,27" a 12,01", Longitud: de 10,98" a 18,03"
Volumen hojas
Bandeja plegadora múltiple
30 copias o más (todos los tipos de plegado: 80 g/m2/21 lb Bond o menos)
Especificaciones: Perforación
Número de orificios de
encuadernación
•
•
Diámetro del orificio
6,5 +/- 0,5 mm/0,26" (2 orificios/4 orificios), 8,0 +/- 0,5 mm/0,31" (3 orificios)
Separación entre los
orificios
•
•
Peso del papel
De 50 g/m2 a 216 g/m2 / de 13 lb Bond a 57 lb Bond
Perforación (juego de 2 hojas): de 50 g/m2 a 91 g/m2 / de 13 lb Bond a 24 lb
Bond
Tamaño de papel
•
•
Área métrica: 2 orificios/4 orificios
Área en pulgadas: 2 orificios/3 orificios
Área métrica: 80 +/- 0,5 mm/3,1" (2 orificios/4 orificios)
Área en pulgadas: 70 +/- 0,5 mm/2,76" (2 orificios),
108 +/- 0,5 mm/4,25" (3 orificios)
2 orificios: A3 w, B4 w, SRA4 w, A4 w/v, B5 w/v, A5 w/v,
12 e 18 w, 11 e 17 w, 9 e 11 v, 8,5 e 14 w, 8,5 e 11 w/v,
7,25 e 10,5 w/v, 5,5 e 8,5 v, 8K w, 16K w/v, Foolscap*
Papel de fichas: A4T v, 8,5 e 11T v
3 orificios, 4 orificios: A3 w, B4 w, A4 v, B5 v,
12 e 18 w, 11 e 17 w, 9 e 11 v, 8,5 e 11 v, 8K w, 16K v
Papel de fichas: A4T v, 8,5 e 11T v
*Foolscap se refiere a 8,5 e 13 w, 8,25 e 13 w, 8,12 e 13,25 w u 8 e 13 w.
Volumen hojas
8-22
Consulte el número de hojas que pueden cargarse en la bandeja principal
para entrega directa.
bizhub PRESS C1100/C1085 (IC-602)
8.4
Especificaciones principales
8
Apilador de gran capacidad LS-506
Bandeja de salida
1: Bandeja del apilador
2: Bandeja secundaria
Especificaciones
Función
•
•
Bandeja del apilador con carro
Copias intercaladas/copias agrupadas (salida con desplazamiento
habilitada)
Peso del papel
Bandeja del apilador: de 50 g/m2 a 350 g/m2 / de 13 lb Bond a 93 lb Bond
Bandeja secundaria: de 40 g/m2 a 350 g/m2 / de 11 lb Bond a 93 lb Bond
Tamaño de papel
Bandeja del apilador
• SRA3 w, A3 w, B4 w, SRA4 w/v, A4 w/v, B5 v, A5 v,
13 e 19 w, 12 e 18 w, 11 e 17 w, 9 e 11 v, 8,5 e 14 w, 8,5 e 11 w/v,
7,25 e 10,5 v, 8K w, 16K v, Foolscap*
• Papel de fichas: A4T v, 8,5 e 11T v (Separadores 1 a 15: tenga en cuenta que los separadores 4 y 10 no están disponibles)
• Personalizado: Anchura: de 210 mm a 331 mm, Longitud: de 148 mm a
488 mm/Anchura: de 8,27" a 13,03", Longitud: de 5,83" a 19,02"
Bandeja secundaria
• SRA3 w, A3 w, B4 w, SRA4 w/v, A4 w/v, B5 w/v, A5 w/v, B6 w,
A6 w,
13 e 19 w, 12 e 18 w, 11 e 17 w, 9 e 11 v, 8,5 e 14 w, 8,5 e 11 w/v,
7,25 e 10,5 w/v, 5,5 e 8,5 v, 8K w, 16K w/v, Foolscap*
• Papel de fichas: A4T v, 8,5 e 11T v
• Personalizado: Anchura: de 95 mm a 331 mm, Longitud: de 139 mm a
488 mm/Anchura: de 3,74" a 13,03", Longitud: de 5,47" a 19,21"
*Foolscap se refiere a 8,5 e 13 w, 8,25 e 13 w, 8,12 e 13,25 w u 8 e 13 w.
bizhub PRESS C1100/C1085 (IC-602)
8-23
Especificaciones principales
8
8.4
Grapadora en lomo SD-506
Bandeja de salida
Función
Plegado y
grapado
Plegado múltiple por la mitad
Plegado triple
múltiple
Plegado múltiple por la mitad
+ Cantidad de
recorte
Especificaciones: Plegado y grapado
Peso del papel
De 50 g/m2 a 244 g/m2 / de 13 lb Bond a 65 lb Bond
Tamaño de papel
•
•
SRA3 w, A3 w, B4 w, SRA4 w, A4 w, B5 w,
12 e 18 w, 11 e 17 w, 8,5 e 14 w, 8,5 e 11 w, 7,25 e 10,5 w, 8K w,
16K w, Foolscap*
Personalizado: Anchura: de 182 mm a 324 mm, Longitud: de 257 mm a
463 mm / Anchura: de 7,17" a 12,76", Longitud: de 10,12" a 18,23"
*Foolscap se refiere a 8,5 e 13 w, 8,25 e 13 w, 8,12 e 13,25 w u 8 e 13 w.
Volumen hojas
Número máximo de hojas plegadas y grapadas
De 50 g/m2 a 81 g/m2 / de 13 lb Bond a 22 lb Bond: 50 hojas o 49 hojas +
1 hoja (200 g/m2/53 lb Bond)
De 82 g/m2 a 91 g/m2/22 lb Bond a 24 lb Bond: 30 hojas o 29 hojas +
1 hoja (200 g/m2/53 lb Bond)
De 92 g/m2 a 130 g/m2/24 lb Bond a 35 lb Bond: 20 hojas o 19 hojas +
1 hoja (200 g/m2/53 lb Bond)
De 131 g/m2 a 161 g/m2/35 lb Bond a 43 lb Bond: 15 hojas o 14 hojas +
1 hoja (200 g/m2/53 lb Bond)
De 162 g/m2 a 209 g/m2 / de 43 lb Bond a 56 lb Bond: 10 hojas
De 210 g/m2 a 244 g/m2 / de 56 lb Bond a 65 lb Bond: 5 hojas
Especificaciones: Plegado múltiple por la mitad/Plegado triple múltiple
Peso del papel
Plegado múltiple por la mitad: de 50 g/m2 a 244 g/m2 / de 13 lb Bond a 65 lb
Bond
Plegado triple múltiple: de 50 g/m2 a 91 g/m2 / de 13 lb Bond a 24 lb Bond
Tamaño de papel
Salida Plegado por la mitad
• SRA3 w, A3 w, B4 w, SRA4 w, A4 w, B5 w,
12 e 18 w, 11 e 17 w, 8,5 e 14 w, 8,5 e 11 w, 7,25 e 10,5 w, 8K w,
16K w, Foolscap*
• Personalizado: Anchura: de 182 mm a 324 mm, Longitud: de 257 mm a
463 mm/Anchura: de 7,17" a 12,76", Longitud: de 10,12" a 18,23"
Salida Plegado triple
• A4 w, 8,5 e 11 w
*Foolscap se refiere a 8,5 e 13 w, 8,25 e 13 w, 8,12 e 13,25 w u 8 e 13 w.
Volumen hojas
8-24
Número máximo de hojas múltiples
• Plegado múltiple por la mitad
De 50 g/m2 a 81 g/m2 / de 13 lb Bond a 22 lb Bond: 5 hojas
De 82 g/m2 a 130 g/m2 / de 23 lb Bond a 34 lb Bond: 3 hojas
De 131 g/m2 a 244 g/m2 / de 36 lb Bond a 65 lb Bond: 2 hojas
• Plegado triple múltiple
De 50 g/m2 a 81 g/m2 / de 13 lb Bond a 22 lb Bond: 5 hojas
De 82 g/m2 a 91 g/m2 / de 23 lb Bond a 24 lb Bond: 3 hojas
bizhub PRESS C1100/C1085 (IC-602)
8.4
Especificaciones principales
8
Especificaciones: Recorte
Peso del papel
De 50 g/m2 a 244 g/m2 / de 13 lb Bond a 65 lb Bond
Tamaño de papel
•
•
SRA3 w, A3 w, B4 w, SRA4 w, A4 w, B5 w,
12 e 18 w, 11 e 17 w, 8,5 e 14 w, 8,5 e 11 w, 7,25 e 10,5 w, 8K w,
16K w, Foolscap*
Personalizado: Anchura: de 182 mm a 324 mm, Longitud: de 257 mm a
463 mm/Anchura: de 7,17" a 12,76", Longitud: de 10,12" a 18,23"
*Foolscap se refiere a 8,5 e 13 w, 8,25 e 13 w, 8,12 e 13,25 w u 8 e 13 w.
Número máximo de hojas
recortadas
50 hojas: (80 g/m2/21 lb Bond) e 2 o {49 hojas (80 g/m2/21 lb Bond) + 1 hoja
(200 g/m2 53 lb Bond)} e 2
Unidad de encuadernación PB-503
Bandeja de salida
Función
Encuadernado
Especificaciones
Peso del papel
Bandeja Encuadern.
• Tripa: de 62 g/m2 a 105 g/m2 / de 16 lb Bond a 28 lb Bond
• Cubierta: de 81 g/m2 a 216 g/m2 / de 22 lb Bond a 57 lb Bond
Bandeja secundaria
• De 40 g/m2 a 350 g/m2 / de 11 lb Bond a 93 lb Bond
Tamaño de papel
Bandeja Encuadern.
• A4 v, B5 v, A5 w/v, 8,5 e 11 v, 5,5 e 8,5 w/v, 16K v
• Personalizado: Anchura: de 139 mm a 307 mm, Longitud: de 210 mm a
221 mm/Anchura: de 5,47" a 12,09", Longitud: de 8,27" a 8,7"
• Cubierta: Anchura: de 139 mm a 307 mm, Longitud: de 279 mm a
472 mm/Anchura: de 5,47" a 12,09", Longitud: de 10,98" a 18,58"
Bandeja secundaria
• SRA3 w, A3 w, B4 w, SRA4 w/v, A4 w/v, B5 w/v, A5 w/v, B6 w,
A6 w,
13 e 19 w, 12 e 18 w, 11 e 17 w, 9 e 11 v, 8,5 e 14 w, 8,5 e 11 w/v,
7,25 e 10,5 w/v, 5,5 e 8,5 w/v, 8K w, 16K w/v, Foolscap*
• Papel de fichas: A4T v, 8,5 e 11T v
• Personalizado: Anchura: de 95 mm a 331 mm, Longitud: de 139 mm a
488 mm/Anchura: de 3,74" a 13,03", Longitud: de 5,47" a 19,21"
*Foolscap se refiere a 8,5 e 13 w, 8,25 e 13 w, 8,12 e 13,25 w u 8 e 13 w.
Número de hojas que se
deben encuadernar
bizhub PRESS C1100/C1085 (IC-602)
•
De un mín. de 10 hojas a un máx. de 300 hojas, o hasta 30 mm/1,18" de
grosor
• De color, Estucado: máx. 150 hojas o hasta 15 mm/0,59" de grosor
Número máximo de hojas plegadas en Z:
• 4 hojas o menos para la impresión dúplex
• 2 hojas o menos para la impresión a una cara
8-25
Especificaciones principales
8
8.4
Unidad de acabado FS-532
Para utilizar la función de perforación, es necesario el kit de perforación PK-522.
Para utilizar las funciones Plegado múltiple por la mitad, Plegado triple múltiple y Plegado y grapado es
necesaria una grapadora en lomo SD-510.
Bandeja de salida
Función
Grapado
Perforación
Plegado múltiple por la
mitad
Plegado triple múltiple
Plegado y grapado
1: Bandeja principal
2: Bandeja secundaria
Especificaciones: Entrega directa
Peso del papel
De 40 g/m2 a 350 g/m2 / de 11 lb Bond a 93 lb Bond
Tamaño de papel
Bandeja principal
• SRA3 w, A3 w, B4 w, SRA4 w/v, A4 w/v, B5 w/v, A5 w/v, B6 w,
13 e 19 w, 12 e 18 w, 11 e 17 w, 9 e 11 v, 8,5 e 14 w, 8,5 e 11 w/v,
7,25 e 10,5 w/v, 5,5 e 8,5 w/v, 8K w, 16K w/v, Foolscap*
• Papel de fichas: A4T v, 8,5 e 11T v
• Personalizado: Anchura: de 95 mm a 331 mm, Longitud: de 133 mm a
488 mm/Anchura: de 3,74" a 13,03", Longitud: de 5,24" a 19,21"
Bandeja secundaria
• SRA3 w, A3 w, B4 w, SRA4 w/v, A4 w/v, B5 w/v, A5 w/v,
12 e 18 w, 11 e 17 w, 9 e 11 v, 8,5 e 14 w, 8,5 e 11 w/v,
7,25 e 10,5 w/v, 5,5 e 8,5 v, 8K w, 16K w/v, Foolscap*
• Papel de fichas: A4T v, 8,5 e 11T v
• Personalizado: Anchura: de 95 mm a 331 mm, Longitud: de 133 mm a
488 mm/Anchura: de 3,74" a 13,03", Longitud: de 5,24" a 19,21"
*Foolscap se refiere a 8,5 e 13 w, 8,25 e 13 w, 8,12 e 13,25 w u 8 e 13 w.
Volumen hojas
Bandeja principal
• 2000 hojas (80 g/m2/21 lb Bond): SRA3 w, A3 w, B4 w, SRA4 w/v,
13 e 19 w, 12 e 18 w, 11 e 17 w, 8,5 e 14 w, 8K w, Foolscap*
• 4200 hojas (80 g/m2/21 lb Bond): A4 w/v, B5 w/v, 8,5 e 11 w, 9 e 11 v,
7,25 e 10,5 w, 16K w
• 750 hojas (80 g/m2/21 lb Bond): A5 w/v, B6 w, 8,5 e 11 v, 5,5 e 8,5 w/v,
7,25 e 10,5 v, 16K v
Bandeja secundaria
300 hojas (80 g/m2/21 lb Bond)
*Foolscap se refiere a 8,5 e 13 w, 8,25 e 13 w, 8,12 e 13,25 w u 8 e 13 w.
8-26
bizhub PRESS C1100/C1085 (IC-602)
8.4
Especificaciones principales
8
Especificaciones: Grapado
Peso del papel
De 50 g/m2 a 300 g/m2 / de 13 lb Bond a 81 lb Bond
Tamaño de papel
•
•
•
SRA3 w, A3 w, B4 w, SRA4 w/v, A4 w/v, B5 v, A5 v,
13 e 19 w, 12 e 18 w, 11 e 17 w, 9 e 11 v, 8,5 e 14 w, 8,5 e 11 w/v, 7,25
e 10,5 v, 5,5 e 8,5 v, 8K w, 16K v, Foolscap*
Papel de fichas: A4T v, 8,5 e 11T v
Personalizado: Anchura: de 203 mm a 331 mm, Longitud: de 139 mm a
488 mm/Anchura: de 7,99" a 13,03", Longitud: de 5,47" a 19,21"
*Foolscap se refiere a 8,5 e 13 w, 8,25 e 13 w, 8,12 e 13,25 w u 8 e 13 w.
Número máximo de hojas
grapadas:
bizhub PRESS C1100/C1085 (IC-602)
Peso del
papel
Normal
Fine
Otros
Longitud: inferior a
400 mm
/15,75"
Longitud:
400 mm
/15,75"
o más
Longitud:
320 mm
/12,59"
o menos
Longitud: de
321 a
399 mm
/ de
12,6" a
15,7"
Longitud:
400 mm
/15,71"
o más
De
40 g/m2 a
49 g/m2 /
de 11 lb
Bond a
13 lb Bond
-
-
-
-
-
-
De
50 g/m2 a
61 g/m2 /
de 13 lb
Bond a
16 lb Bond
100
50
50
20
-
35
De
62 g/m2 a
74 g/m2 /
de 17 lb
Bond a
20 lb Bond
100
50
50
20
-
35
De
75 g/m2 a
80 g/m2 /
de 20 lb
Bond a
21 lb Bond
100
50
30
30
30
35
De
81 g/m2 a
91 g/m2 /
de 22 lb
Bond a
24 lb Bond
60
50
30
30
30
35
De
92 g/m2 a
105 g/m2 /
de 28 lb
Bond a
34 lb Bond
50
50
30
30
30
30
De
106 g/m2 a
135 g/m2 /
de 28 lb
Bond a
35 lb Bond
50
50
30
30
30
30
De
136 g/m2 a
176 g/m2 /
de 36 lb
Bond a
47 lb Bond
40
40
30
30
30
25
8-27
Especificaciones principales
8
8.4
Especificaciones: Grapado
Número máximo de hojas
grapadas:
Número de copias
almacenadas
De
177 g/m2 a
216 g/m2 /
de 47 lb
Bond a
58 lb Bond
25
25
25
25
25
20
De
217 g/m2 a
256 g/m2 /
de 58 lb
Bond a
68 lb Bond
25
25
25
25
25
15
De
257 g/m2 a
300 g/m2 /
de 69 lb
Bond a
80 lb Bond
10
10
10
10
10
10
De
301 g/m2 a
350 g/m2 /
de 80 lb
Bond a
93 lb Bond
-
-
-
-
-
-
•
•
•
•
•
•
•
•
150 juegos (de 2 a 9 hojas grapadas, longitud del papel: de 182 mm a
364 mm / de 7" a 14")
75 juegos (de 2 a 9 hojas grapadas, longitud del papel: distinta a 182 mm
a 364 mm / de 7" a 14")
50 juegos (de 10 a 20 hojas grapadas)
30 juegos (de 21 a 30 hojas grapadas)
25 juegos (de 31 a 40 hojas grapadas)
20 juegos (de 41 a 50 hojas grapadas)
15 juegos (de 51 a 60 hojas grapadas)
10 juegos (de 61 a 100 hojas grapadas)
Especificaciones: Perforación (con kit de perforación PK-522 instalado)
Número de orificios de
encuadernación
•
•
Diámetro del orificio
6,5 mm/0,26" (2 orificios/4 orificios), 8,0 mm/0,31" (3 orificios)
Separación entre los
orificios
•
•
Área métrica: 2 orificios/4 orificios
Área en pulgadas: 2 orificios/3 orificios
Área métrica: 80,0 +/- 1 mm/3,15" (2 orificios/4 orificios),
70 +/- 1 mm/2,76" (4 orificios)*, 21 +/- 1 mm/0,83" (4 orificios)*
Área en pulgadas: 70 +/- 1 mm/2,76" (2 orificios), 108 +/- 1 mm/4,25"
(3 orificios)
* Disponible únicamente en Suecia.
Peso del papel
De 60 g/m2 a 300 g/m2 / de 15 lb Bond a 81 lb Bond
Tamaño de papel
•
•
2 orificios: A3 w, B4 w, SRA4 w, A4 w/v, B5 w/v, A5 w/v,
11 e 17 w, 9 e 11 v, 8,5 e 14 w, 8,5 e 11 w/v, 5,5 e 8,5 w/v, 8K w,
16K w/v, Foolscap*
3 orificios, 4 orificios: A3 w, B4 w, A4 v, B5 v,
11 e 17 w, 9 e 11 v, 8,5 e 11 v, 8K w, 16K v
*Foolscap se refiere a 8,5 e 13 w, 8,25 e 13 w, 8,12 e 13,25 w u 8 e 13 w.
8-28
bizhub PRESS C1100/C1085 (IC-602)
8.4
Especificaciones principales
8
Especificaciones: Plegado y grapado (con grapadora en lomo SD-510 instalada)
Peso del papel
De 50 g/m2 a 216 g/m2 / de 13 lb Bond a 57 lb Bond
(Cubierta: de 50 g/m2 a 300 g/m2 / de 13 lb Bond a 81 lb Bond)
Tamaño de papel
A3 w, B4 w, A4 w,
12 e 18 w, 11 e 17 w, 8,5 e 14 w, 8,5 e 11 w, 8K w
Personalizado: Anchura: de 120 mm a 331 mm, Longitud: de 240 mm a
488 mm/Anchura: de 4,72" a 13,03", Longitud: de 9,45" a 19,21"
Volumen hojas
Número máximo de hojas plegadas y grapadas
De 50 g/m2 a 61 g/m2 / de 13 lb Bond a 16 lb Bond: 25 hojas
De 62 g/m2 a 80 g/m2 / de 17 lb Bond a 21 lb Bond: 20 hojas
De 81 g/m2 a 91 g/m2 / de 22 lb Bond a 24 lb Bond: 16 hojas
De 92 g/m2 a 216 g/m2 / de 25 lb Bond a 57 lb Bond: 5 hojas
Especificaciones: Plegado múltiple por la mitad/Plegado triple múltiple
(con grapadora en lomo SD-510 instalada)
Peso del papel
Plegado múltiple por la mitad: de 50 g/m2 a 216 g/m2 / de 13 lb Bond a 57 lb
Bond (Cubierta: de 50 g/m2 a 300 g/m2 / de 13 lb Bond a 81 lb Bond)
Plegado triple múltiple: de 50 g/m2 a 105 g/m2 / de 13 lb Bond a 28 lb Bond
Tamaño de papel
• Plegado múltiple por la mitad
A3 w, B4 w, A4 w,
12 e 18 w, 11 e 17 w, 8,5 e 14 w, 8,5 e 11 w, 8K w
Personalizado: Anchura: de 120 mm a 331 mm, Longitud: de 240 mm a
488 mm/Anchura: de 4,72" a 13,03", Longitud: de 9,45" a 19,21"
• Plegado triple múltiple
A4 w, 8,5 e 11 w, 16K w
Volumen hojas
Número máximo de hojas múltiples
• Plegado múltiple por la mitad
De 50 g/m2 a 216 g/m2 / de 13 lb Bond a 57 lb Bond: 5 hojas
De 217 g/m2 a 300 g/m2 / de 58 lb Bond a 81 lb Bond: 1 hoja
• Plegado triple múltiple
De 50 g/m2 a 91 g/m2 / de 13 lb Bond a 24 lb Bond: 3 hojas
De 92 g/m2 a 105 g/m2 / de 25 lb Bond a 28 lb Bond: 1 hoja
bizhub PRESS C1100/C1085 (IC-602)
8-29
Especificaciones principales
8
8.4
Taladro múltiple GP-501
Unidad de transferencia
Función
Perforación
El patrón de los orificios de perforación varía en función del juego de taladros. Para obtener más información, consulte el [Manual del operador de
HTML].
Especificaciones
Función
Modo Bypass
• Transporta el papel sin procesamiento de perforación.
Modo perforar
• Realiza el procesamiento de perforación a través de una ruta de perforación (ruta de retorno)
• Modelo de juego de taladro:
Juego de taladro DS-501/502/503/504/505/506/507/508/509/
510/511/512/513/514/515/516/517/518
Peso del papel
Modo Bypass
• De 64 g/m2 a 350 g/m2 / de 17 lb Bond a 93 lb Bond
Modo perforar
• Papel normal: de 75 g/m2 a 216 g/m2 / de 20 lb Bond a 57 lb Bond
• Otros: de 120 g/m2 a 216 g/m2 / de 32 lb Bond a 57 lb Bond
Cuando utilice el juego de taladro DS-507 o el DS-514, 200 g/m2/53 lb
Bond será el límite superior.
Tamaño de papel
Modo Bypass
• SRA3 w, A3 w, B4 w, SRA4 w/v, A4 w/v, B5 w/v, A5 w,
13 e 19 w, 12 e 18 w, 11 e 17 w, 9 e 11 v, 8,5 e 14 w, 8,5 e 11 w/v,
5,5 e 8,5 w, 8K w, 16K w/v, Foolscap*
• Papel de fichas: A4T v, 8,5 e 11T v
• Personalizado: Anchura: de 95 mm a 330 mm, Longitud: de 139 mm a
488 mm/Anchura: de 3,74" a 12,99", Longitud: de 5,47" a 19,21"
Modo perforar
• A4 v, 8,5 e 11 v
*Foolscap se refiere a 8,5 e 13 w, 8,25 e 13 w, 8,12 e 13,25 w u 8 e 13 w.
8-30
bizhub PRESS C1100/C1085 (IC-602)
8.4
Especificaciones principales
8
Encuadernador en espiral automático GP-502
Unidad de
encuadernación
Función
Encuadernación
Especificaciones
Peso del papel
Cuerpo: de 75 g/m2 a 120 g/m2 / de 20 lb Bond a 32 lb Bond
Cubierta: de 163 g/m2 a 216 g/m2 / de 44 lb Bond a 57 lb Bond
Papel de fichas: 163 g/m2 máx./44 lb Bond máx.
Tamaño de libro (hojas)
Más pequeño: 5 hojas de cuerpo (75 g/m2/20 lb Bond) + 2 cubiertas
(216 g/m2/57 lb Bond)
Más grande: 100 hojas de cuerpo (75 g/m2/20 lb Bond) + 2 cubiertas
(216 g/m2/57 lb Bond)
Tamaño/peso de hoja de
entrada manual
Igual que el cuerpo principal
bizhub PRESS C1100/C1085 (IC-602)
8-31
Especificaciones principales
8
8.4.4
8.4
Dispositivos electrónicos opcionales
d Referencia
Para obtener más información acerca de dispositivos opcionales que no hayan sido descritos más abajo,
consulte el [Manual del operador de HTML].
Controlador de imágenes IC-602
Especificaciones
Función
Controlador de imágenes integrado
Capacidad
•
•
Capacidad del disco duro: 500 GB e 5 (el disco duro del cuerpo principal
se usa parcialmente)
Espacio de memoria: 16 GB o más (compartido con el cuerpo principal)
Fuentes integradas
Fuentes European 136
Lenguaje de descripción
de páginas
Adobe PostScript3 (3020)
Controlador de imágenes IC-308
Especificaciones
Función
Servidor de impresión externo
Capacidad
•
•
Fuentes integradas
Fuentes European 138
Lenguaje de descripción
de páginas
Adobe PostScript3 (3019)
Capacidad del disco duro: 1 TB
Capacidad de memoria: 4 GB
Controlador de imágenes IC-310
Especificaciones
Función
Servidor de impresión externo
Capacidad
•
•
Fuentes integradas
Fuentes European 138
Lenguaje de descripción
de páginas
Adobe PostScript3 (3019)
Capacidad del disco duro: 500 GB
Capacidad de memoria: 8GB
Unidad de autenticación AU-201
Especificaciones
8-32
Función
Unidad de autenticación de usuario para lectura de tarjeta IC sin contacto
Tarjetas aplicadas
FeliCa, TipoA, SSFC, FCF, FCF (Campus)
bizhub PRESS C1100/C1085 (IC-602)
8.4
8.4.5
Especificaciones principales
8
Dispositivos opcionales relacionados con los originales
Alimentador automático reversible de documentos (ADF)
El ADF forma parte de la unidad de alimentación de papel PF-708.
Alimentador de documentos
Especificaciones
Función
•
•
Alimentación de originales de 1 cara
Alimentación de original de 2 caras
Tipo de original
•
•
Original de una cara: de 35 g/m2 a 210 g/m2 / de 10 lb Bond a 57 lb Bond
Original de 2 caras: de 50 g/m2 a 128 g/m2 / de 13 lb Bond a 33 lb Bond
Tamaño del original
A3 w, B4 w, A4 w/v, B5 w/v, A5 w/v, B6 w, A6 w,
11 e 17 w, 8,5 e 14 w, 8,5 e 11 w/v, 5,5 e 8,5 w/v, 8K w, 16K w/v,
Foolscap*
*Foolscap se refiere a 8,5 e 13 w, 8,25 e 13 w, 8,12 e 13,25 w u 8 e 13 w.
Capacidad de
almacenamiento
bizhub PRESS C1100/C1085 (IC-602)
Máx. 100 hojas (80 g/m2/21 lb Bond)
8-33
Peso para cada tamaño
8
8.5
8.5
Peso para cada tamaño
NOTA
Las especificaciones del producto están sujetas a cambios sin previo aviso.
Peso para cada tamaño
El peso del papel (g/m2/lb Bond) o unidad (kg) de peso por resma se utiliza para indicar el grosor del papel,
que varía dependiendo del fabricante.
Tipos de unidades
Peso del papel (g/m2): unidad para indicar el peso de la hoja (1 m2) en gramos
Peso del papel (lb Bond): unidad para indicar el peso de hoja en libras
Peso (kg) por resma: Unidad para indicar el peso de 1000 hojas con tamaño especificado en kilogramos
El peso del papel se utiliza normalmente en la configuración de máquina. Para convertir el peso del papel al
peso por resma en cada formato, consulte la lista siguiente.
8-34
Peso del papel
(g/m2/lb Bond)
Duodecimo (kg)
Tamaño normal
de la serie B (kg)
Octavo (kg)
Tamaño normal
de la serie A (kg)
De 55 a 61 /
de 15 a 16
47
45,5
32,5
30,1
52
50,2
36,1
33,3
De 62 a 74 /
de 16 a 19
55
53,0
38,0
35,0
63
61,0
43,5
40,5
De 75 a 80 /
de 20 a 21
68
65,5
47,0
43,5
De 81 a 91 /
de 22 a 24
70
67,5
48,5
44,5
73
70,5
50,5
46,5
De 92 a 105 /
de 25 a 28
90
87,0
62,5
57,5
De 106 a 135 /
de 29 a 36
110
106,0
76,5
70,5
De 136 a 176 /
de 37 a 47
135
130,5
93,5
86,5
De 177 a 216 /
de 48 a 57
160
De 217 a 256 /
de 58 a 68
200
De 257 a 300 /
de 69 a 81
240
150
104,0
-
180
111,0
-
125,0
-
220
153,0
-
139,0
-
167,0
-
bizhub PRESS C1100/C1085 (IC-602)
8.6
8.6
Área de impresión y tamaño de papel máximos
8
Área de impresión y tamaño de papel máximos
El área de impresión y el tamaño de papel máximos que se encuentran disponibles son los que aparecen a
continuación: Consúltelos cuando imprima datos o realice una impresión por imposición.
330,2 mm/13"
487,7 mm/19,20"
bizhub PRESS C1100/C1085 (IC-602)
Área máxima de impresión
Dirección transversal:
321 mm/12,64"
Dirección de alimentación:
480 mm/18,9"
8-35
8
8-36
Área de impresión y tamaño de papel máximos
8.6
bizhub PRESS C1100/C1085 (IC-602)