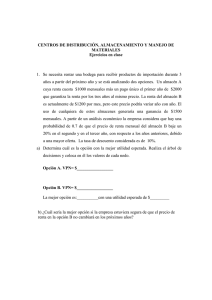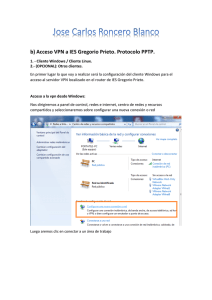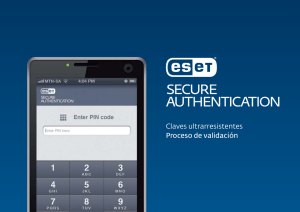Servicio de Red Privada Virtual (VPN) Guía
Anuncio

Servicio de Red Privada Virtual (VPN) Guía práctica Universidad de Jaén •Servicio de Informática Vicerrectorado de Tecnologías de la Información y la Comunicación Unidad de Redes, Comunicaciones y Servicios Telemáticos Versión: 11 Última modificación: 03 de febrero de 2011 Servicio de Red Privada Virtual (VPN) – Guía práctica Página 2 de 17 Índice de contenidos 1. Introducción al servicio VPN de la Universidad de Jaén 3 2. ¿Quién puede hacer uso del servicio VPN? 3 3. Servicios y recursos disponibles mediante VPN 3 4. Requisitos Requisitos necesarios para acceder acceder al servicio VPN 4 5. Software necesario 5 6. Instalación en Windows XP 6 6.1. Instalación automática 6.2. Instalación manual 6 6 7. Instalación en Windows VISTA y Windows 7 8. La conexión VPN paso a paso 8.1. Conexión VPN mediante módem y línea telefónica 9. APENDICE: Preguntas frecuentes (FAQs) 9 13 16 17 Servicio de Red Privada Virtual (VPN) – Guía práctica Página 3 de 17 1. Introducción al servicio VPN de la Universidad de Jaén VPN son las siglas en inglés de Red Privada Virtual (Virtual Private Network). Este servicio consiste en la extensión de la Red Informática Cableada de la Universidad de Jaén (RIUJA) a ordenadores que no estén ubicados físicamente en esta. De esta forma se permite a los usuarios de la Universidad conectarse desde un ordenador externo a la red RIUJA de forma sencilla y transparente, formando parte a todos los efectos de la red, aunque el equipo no se encuentre físicamente en las dependencias de la Universidad. La velocidad de acceso dependerá del tipo de conexión a Internet que utilice el usuario. El esquema de este tipo de conexión es el siguiente: El sistema establece una conexión segura específica (túnel virtual) entre su ordenador y un servidor situado en la Red Informática Cableada de la Universidad de Jaén. Desde el momento de la conexión, todas las conexiones de red irán encaminadas a través de ese túnel seguro. Esta comunicación está cifrada por lo que no es posible ver el contenido de la información mientras viaja por la red. Antes de establecer el túnel se requiere la autenticación del usuario, mediante usuario y contraseña, siendo por tanto un medio de conexión bastante seguro. 2. ¿Quién puede hacer uso del servicio VPN? Este servicio está destinado al PAS y PDI de la Universidad de Jaén. 3. Servicios y recursos disponibles mediante VPN El servicio de conexión remota VPN de la Universidad de Jaén no es un Servicio de Acceso a Internet (ISP), sino un medio seguro para acceder desde Internet a los servicios proporcionados Servicio de Red Privada Virtual (VPN) – Guía práctica Página 4 de 17 por la Red Informática Cableada de la Universidad de Jaén (RIUJA). La principal utilidad es el acceso a servicios y recursos de la UJA que no están accesibles públicamente. La conexión VPN ofrece acceso a los siguientes servicios: Navegación web (HTTP) dentro y fuera de la web de la UJA. Acceso a determinadas páginas restringidas dentro del sitio web de la UJA (Servicio de Informática, Antivirus, Guía Telefónica…). Navegación web segura (HTTPS), dentro y fuera de la web de la UJA. Acceso al catálogo completo de bases de datos y revistas electrónicas de Biblioteca, así como a las bases de datos externas del CICA. Acceso a Campus Virtual: preactas, actas, listas de clase, fichas de alumnos y avisos personales. Envío de correo electrónico desde casa, usando cuentas de la Universidad de Jaén, mediante un cliente de correo (Netscape, Mozilla, Outlook Express...). Acceso al servicio de Docencia Virtual y sus servicios asociados. Acceso a la plataforma de apuntes. Acceso al espacio en disco virtual. Acceso a la plataforma de videoconferencia VRVS. Acceso a las páginas de software Panda Antivirus de la UJA. Posibilidad de conexión segura a su equipo de la Universidad mediante la conexión a Escritorio Remoto de Windows. Hacer uso del servicio de sincronización horaria, tanto desde los servidores de tiempo de la UJA como desde otros servidores externos. Acceso a la web de la Oficina de Atención al Usuario del Servicio de Informática. Acceso a servidores FTP, tanto internos de la UJA como externos. Acceso al servidor de noticias (news) del CICA. Publicación de páginas web en el servidor de páginas personales, mediante FTP. El acceso mediante VPN a los sistemas de Gestión Económica y Académica de la Universidad de Jaén (Sorolla, Universitas XXI, etc) está explícitamente cerrado. IMPORTANTE: El servicio VPN se limita a integrar el ordenador del usuario (por ejemplo: ordenador de casa) en RIUJA y no realiza ninguna configuración para el acceso a los servicios anteriormente indicados. La configuración correcta de estos servicios es responsabilidad del usuario. Una vez establecida la conexión VPN, todo el tráfico se encaminará a través del túnel virtual, por lo que sólo podrá acceder a los servicios especialmente habilitados para este modo de conexión. Si va a acceder servicios externos a RIUJA, le recomendamos que cierre el túnel VPN y use la conexión normal que le proporciona su proveedor de acceso a Internet (ISP). 4. Requisitos necesarios para acceder al servicio VPN Para poder usar este servicio son necesarios los siguientes requisitos: Disponer de algún tipo de conexión a Internet, preferiblemente de alta velocidad (ADSL, cable…) Disponer de una cuenta TIC. Su nombre de usuario y contraseña de la cuenta TIC serán los que le permitan la conexión remota VPN. Servicio de Red Privada Virtual (VPN) – Guía práctica Página 5 de 17 Sistema operativo Windows XP, Windows VISTA, Windows 7, MacOS X ó Linux (preferiblemente una distribución basada en RedHat o Suse). Tener el software de acceso VPN instalado en su equipo (cliente VPN-UJA específico para cada plataforma). En Windows XP/VISTA/7, configurar el protector de pantalla de Windows con un menor de 30 minutos y protegido por contraseña. 5. Software necesario La instalación del software de acceso VPN se realiza desde una página web segura (cifrada), protegida mediante usuario y contraseña. La dirección de descarga es la siguiente: Desde la web del servicio VPN: https://www.ujaen.es/sci/redes/vpn pulsando sobre el botón software. Enlace directo de descarga: https://www.ujaen.es/sci/redes/vpn/soft.html El Servicio de Informática pone a disposición de los usuarios los siguientes programas para la conexión VPN a la Red Informática Cableada de la Universidad de Jaén (RIUJA): Clientes VPN-UJA específicos para Windows XP y para Windows VISTA/Windows 7 Clientes VPN-UJA específicos para plataformas MacOS X y Linux El acceso a la página de descarga del software se hace a través de una página web segura (cifrada) a la que se accede pulsando en el enlace "Software" de la barra lateral, o mediante diferentes enlaces repartidos en el sitio web del servicio VPN. Cuando intentamos acceder, el navegador nos mostrará una solicitud de instalación de un certificado digital con una ventana similar a esta (varía según el navegador): Algunos navegadores nos ofrecen la posibilidad de aceptar el certificado temporal o definitivamente. Si lo aceptamos de manera temporal, la ventana nos aparecerá cada vez que accedamos a la página de descarga del software. Si lo instalamos permanentemente, el navegador lo guardará y hará uso del mismo cada vez que sea necesario. El siguiente paso es autentificarnos como usuarios del sistema. Esto se hace con el usuario y contraseña de nuestra cuenta TIC (común a otros servicios telemáticos de la Universidad de Servicio de Red Privada Virtual (VPN) – Guía práctica Página 6 de 17 Jaén). Para ello, el navegador nos mostrará una ventana como la siguiente (varía según el navegador): Una vez autentificados con un usuario y una contraseña válidos, tendremos acceso finalmente a la página de descarga del software VPN. 6. Instalación en Windows XP 6.1. Instalación automática NOTA: las instrucciones que aquí se indican son específicas para Windows XP y VISTA. Para otras plataformas (Mac OS X y Linux), existe una guía específica que se puede descargar desde: https://www.ujaen.es/sci/redes/vpn/Guia_VPNhttps://www.ujaen.es/sci/redes/vpn/Guia_VPN-LinuxMac.pdf Es recomendable la instalación automática, en la que el usuario prácticamente no tiene que hacer nada, sólo seguir las instrucciones que se indican. No obstante, se ofrece como alternativa un instalador manual por si surge algún problema con la instalación automática. Al pulsar en el enlace Cliente VPNVPN-UJA v.6 (Instalación automática) automática), se descarga un fichero comprimido. Dependiendo de su navegador, podrá ejecutarlo directamente o guardarlo en su disco duro. En cualquier caso, una vez que se ejecute, se descomprime en el disco duro local, en un directorio temporal. A continuación, se lanza la instalación del cliente VPN-UJA versión 6, personalizado para la Universidad de Jaén. Una vez finalizada la instalación de todos los componentes, el instalador nos pedirá reiniciar el sistema, requisito imprescindible para que todo funcione correctamente. Una vez reiniciado, tendremos el icono del Cliente VPN-UJA en el escritorio. Si tiene algún problema durante el proceso de instalación, consulte la sección problemas comunes durante la instalación. 6.2. Instalación manual Si en cualquier momento falla la instalación automática, puede realizarla manualmente, pulsando en el enlace alternativo para una instalación instalación manual. manual Estos son los pasos a seguir: Instalación del cliente VPN Servicio de Red Privada Virtual (VPN) – Guía práctica Página 7 de 17 Una vez lanzado el instalador, nos preguntará si queremos instalar el cliente VPN de la Universidad de Jaén. Pulsando en Sí comenzará la instalación: El proceso es el habitual de cualquier instalación de Windows: • • • • Aceptar la licencia Seleccionar la carpeta de destino (por defecto es: C:\ VPN-C:\Archivos de programa\ programa\Cliente VPN UJA version 6) Seleccionar la carpeta de programas del menú de Inicio de Windows (por defecto: Cliente VPNVPN-UJA version version 6) 6 Cuando aparezca la ventana de selección del tipo de ejecución, seleccionamos Instalar como una aplicación (predeter.). Así nos aseguramos que se va a ejecutar en las diferentes versiones de Windows: Pulsando en Siguiente dos veces comenzará el proceso de instalación y la copia de ficheros. Una vez finalizada la instalación, el propio programa de instalación nos preguntará si queremos reiniciar el equipo. Es imprescindible reiniciar el equipo para que funcione el cliente VPNVPN-UJA: UJA: Servicio de Red Privada Virtual (VPN) – Guía práctica Página 8 de 17 Una vez reiniciado, nos aparecerá en el escritorio el icono de conexión: Problemas comunes durante la instalación IMPORTANTE: Para evitar problemas en la instalación del software, se recomienda desactivar cualquier gestor de descargas que pueda tener en su PC (Download Express, GetRight, MassDownloader...). Esto es debido a que las descargas de software se hacen desde una página web segura, y determinados gestores de descarga no son totalmente compatibles con el protocolo HTTPS. La instalación automática se detiene y no se puede mover el ratón ni usar el teclado. Durante la instalación automática del software se bloque el ratón y el teclado con objeto de que el usuario no interfiera con el proceso de instalación, desbloqueándose posteriormente. Si durante este proceso ocurre algún evento (algún programa que se activa entre medias, etc), el proceso de instalación automática puede quedar detenido, permaneciendo bloqueado el ratón y el teclado. La forma de solucionar el problema es pulsando simultáneamente las teclas CTRLCTRL-ALTALT-SUPR y acceder al administrador de tareas de Windows. Después, basta con pulsar la tecla ESC. De esta forma recuperamos el control del ratón y el teclado. A partir de aquí, se puede continuar la instalación de forma manual. El proceso de instalación del cliente VPNVPN-UJA solicita determinados ficheros Durante la instalación automática, es posible que el instalador del cliente VPN-UJA muestre errores referentes a la instalación de determinados ficheros. Concretamente los errores detectados son: Se necesita el archivo ipsecw2k.sys Se necesita el archivo eacfilt.dll El proceso a seguir para solucionarlo es el siguiente: Servicio de Red Privada Virtual (VPN) – Guía práctica Página 9 de 17 Detener el instalador automático. Pulse las teclas CTRL-ALT-SUP simultáneamente para acceder al Administrador de Tareas de Windows. Windows Después pulse la tecla ESC. ESC A partir de aquí, el ratón y el teclado quedan desbloqueados. En la ventana de error de la instalación, pulse el botón Examinar. Examinar Busque la ruta para cada uno de los ficheros anteriores. Concretamente, estas rutas son: o o C:\ C:\Archivos de Programa\ Programa\Cliente VPNVPN-UJA version 6\ 6\Drivers para buscar ipsecw2k.sys C:\ C:\Archivos de Programa\ Programa\Cliente VPNVPN-UJA Version 6\ 6\FilterDrivers para buscar eacfilt.dll A partir de aquí, se completará la instalación de forma manual. Error en el registro de Windows (\Software\ Software\Microsoft\ Microsoft\Driver Signing\ Signing\Policy) Durante la instalación del cliente VPN-UJA, en determinados casos es posible que aparezca un mensaje de error de escritura en el registro de Windows, en la rama \Software\ Software\Microsoft\ Microsoft\Driver Signing\ Signing\Policy. Este error está relacionado con la instalación de drivers firmados en Windows XP. Generalmente, es suficiente con ignorar el error. En caso de que se esté realizando una instalación automática y el equipo esté bloqueado se deben pulsar simultáneamente las teclas CTRLTRL-ALTALT-SUPR y acceder al administrador de tareas de Windows. A partir de aquí, pulsando la tecla ESC se puede completar el resto de la instalación de forma manual. 7. La instalación en Windows VISTA y Windows 7 La instalación para Windows VISTA y Windows 7 es muy similar a la de Windows XP. Existen dos instaladores, uno automático y otro manual. Una vez descomprimido el fichero, se lanza la instalación del cliente VPN-UJA para Windows VISTA/Windows 7. Una vez finalizada la instalación de todos los componentes, el instalador nos pedirá reiniciar el sistema. Finalmente, una vez reiniciado, tendremos el icono del Cliente VPN-UJA-VISTA_W7) en el escritorio. Si tiene algún problema durante el proceso de instalación, consulte la sección Problemas comunes durante la instalación. Instalación del cliente VPNVPN-UJA para Windows VISTA y Windows 7 Una vez lanzado el instalador, comenzará la instalación con la siguiente ventana: Servicio de Red Privada Virtual (VPN) – Guía práctica Página 10 de 17 En este caso, el instalador estará en inglés, ya que la versión actual no permite la personalización al castellano. La denominación original del fabricante (Nortel Networks) es Contivity VPN Client. Client Pulsando en Next > accedemos a la licencia, que debemos aceptar marcando la opción "I accept the terms in the license agreement": agreement" Pulsando de nuevo Next > podemos seleccionar qué opciones instalar: Servicio de Red Privada Virtual (VPN) – Guía práctica Página 11 de 17 En este paso, dejamos todo como está y pulsamos de nuevo Next >. En este momento, pulsando el botón Install comenzará la instalación: Una vez que se llega a la última pantalla, pulsando Finish se finaliza la instalación del cliente y pasamos a la fase de configuración de perfil de conexión VPN: A continuación, el instalador nos pedirá nuestro nombre de usuario (sin sin @ujaen.es) @ujaen.es que utilizará para personalizar la configuración del perfil de conexión VPN-UJA: Servicio de Red Privada Virtual (VPN) – Guía práctica Página 12 de 17 Finalmente, se copiarán una serie de archivos necesarios y se realizarán algunas configuraciones. Una vez completada la instalación, nos aparecerán en el escritorio dos nuevos iconos: El icono permite ejecutar el cliente VPN es el siguiente: IMPORTANTE: la configuración del perfil de conexión VPN personalizado para la Universidad de Jaén es automática y se realiza durante la instalación. No obstante, en caso de que no haya sido configurado correctamente, disponemos de un icono en el escritorio que permite crear de nuevo la configuración del perfil de conexión VPN personalizada para la UJA. Este proceso solo nos pide nuestro nombre de usuario (sin @ujaen.es) y el resto es automático. Solo debe hacerse si la configuración ha fallado durante la instalación. Problemas comunes durante la instalación Desinstalar versiones anteriores anteriores del cliente VPNVPN-UJA para Windows VISTA / Windows 7. El cliente VPN-UJA detecta si hay versiones anteriores instaladas, devolviendo un error si detecta alguna otra instalación. En este caso, es necesario seguir los siguientes pasos: Desinstalar la versión instalada del cliente VPN-UJA, entrando en el botón de Inicio de Windows > Configuración > Panel de Control > Programas y características. características En la lista de programas instalados debemos buscar uno que haga referencia a “Nortel VPN Client”, marcarlo y hacer click en Desinstalar. Desinstalar Una vez desinstalado, opcionalmente podemos eliminar en el escritorio los dos iconos siguientes: o o Cliente VPN-UJA Configurar perfil VPN-UJA Es recomendable eliminar manualmente el directorio de instalación del cliente VPNUJA, que podemos encontrar en C:\ C:\Archivos de programa\ programa\Nortel. Nortel Finalmente, es recomendable reiniciar el PC antes de comenzar la nueva instalación del cliente VPNVPN-UJA. Servicio de Red Privada Virtual (VPN) – Guía práctica Página 13 de 17 La instalación no se ha completado. El cliente VPNVPN-UJA está instalado, pero sin configurar. configurar. Si durante el proceso de instalación no se ha completado el proceso de copia de los ficheros de personalización y configuración del cliente, podemos forzar manualmente este proceso mediante el icono Configurar perfil VPNVPN-UJA que podemos encontrar en el escritorio. Este programa nos solicita nuestro nombre de usuario (sin @ujaen.es) y reconfigura de nuevo el cliente VPN-UJA para adaptarlo a la configuración específica de la Universidad de Jaén, creando el perfil de conexión VPN correspondiente. Una vez realizado el paso anterior, podemos volver a ejecutar el cliente VPN-UJA y comprobar si aparece todo correctamente configurado. 8. La conexión VPN paso a paso NOTA: las instrucciones que aquí se indican son específicas para Windows XP. Los pasos a seguir para Windows VISTA y Windows 7 son muy similares. Para otras plataformas (Mac OS X y Linux), existe una guía específica que se puede descargar desde: https://www.ujaen.es/sci/redes/vpn/Guia_VPN https://www.ujaen.es/sci/redes/vpn/Guia_VPNuia_VPN-LinuxMac.pdf Una vez instalado el cliente VPN de la Universidad de Jaén, tendrá el siguiente icono en el escritorio: Haciendo doble click, accedemos al cliente de conexión VPN, cuya pantalla principal es la siguiente: Servicio de Red Privada Virtual (VPN) – Guía práctica Página 14 de 17 Conexión mediante banda banda ancha (ADSL, Cable, etc): Para conseguir las mejores prestaciones, el Servicio de Informática recomienda la conexión remota mediante una línea de banda ancha (ADSL, cable, etc). La ventana anterior muestra cómo sería una conexión de este tipo (en conexión telefónica estará seleccionada la opción [Ninguna]). [Ninguna] Si este es nuestro caso, pasaremos al paso 3. Conexión mediante módem y conexión telefónica: Ver el apartado 6.1 Para conectarnos, tenemos que introducir el usuario y contraseña de nuestra cuenta TIC. Por motivos de seguridad, el cliente VPN permite guardar el nombre de usuario, pero no la contraseña. Por este motivo, es necesario introducir la contraseña cada vez que nos conectemos. Al intentar conectar la primera vez que lo hemos configurado posiblemente se nos pregunte si deseamos guardar cambios en la configuración actual. Le indicaremos que Sí. Esto nos guardará nuestro nombre de usuario y sólo nos pedirá la contraseña en cada conexión: IMPORTANTE: para mayor seguridad en la conexión VPN, es necesario tener activado el protector de pantalla de Windows, Windows con un tiempo menor de 30 minutos y protegido por contraseña. Para ello, pulse con el botón derecho sobre el escritorio de Windows y seleccione Propiedades. Propiedades En la pestaña Protector de Pantalla, Pantalla, configure el tiempo de espera a 30 minutos o menos. Además, active la contraseña para el protector de pantalla (activando la casilla Mostrar pantalla de bienvenida al volver). volver Finalmente, aceptar todos los cambios. Si no está configurado de esta forma, el cliente VPN no le permitirá la conexión remota, informándole de este requisito mediante el siguiente aviso: El cliente intentará establecer la conexión y si todo fue correcto, aparecerá el siguiente mensaje de bienvenida: Servicio de Red Privada Virtual (VPN) – Guía práctica Página 15 de 17 Desde ese momento aparecerá un icono en la barra de tareas, indicando que tenemos establecido un túnel de datos cifrado entre nuestro equipo y la Red Informática Cableada de la Universidad de Jaén (RIUJA). A partir de aquí, nuestro equipo tendrá asignada una dirección de red de la propia Universidad, lo que nos dará acceso a los servicios y recursos disponibles mediante Red Privada Virtual. En cualquier momento, podemos ver el estado de la conexión pulsando sobre dicho icono con el botón derecho del ratón y seleccionando Estado. Estado Veremos una ventana similar a la siguiente: Para desconectarnos, tendremos que pulsar igualmente sobre dicho icono con el botón derecho del ratón y seleccionar la opción Desconectar Contivity VPN: VPN Servicio de Red Privada Virtual (VPN) – Guía práctica Página 16 de 17 Esto interrumpirá la conexión VPN con la Red de la Universidad de Jaén. 8.1. Conexión VPN mediante módem y línea telefónica. Esta opción no es recomendable, debido a la lentitud en la velocidad de conexión que alcanza una conexión telefónica mediante módem. Sin embargo, si es el único tipo de conexión del que disponemos no deja de ser una opción válida. Los pasos a seguir en este caso son similares a los indicados en el apartado anterior, con la única salvedad de que en el apartado Conexión Telefónica, Telefónica debemos seleccionar la conexión telefónica que usemos habitualmente para nuestro acceso a Internet. En este caso, la conexión se realiza en dos pasos: 1. Inicialmente, se realiza la conexión a Internet mediante el marcado telefónico correspondiente, como haríamos habitualmente para conectarnos a Internet. 2. A continuación, una vez conectado el equipo a Internet, se lanza la conexión remota a la red de la Universidad mediante el túnel seguro VPN. IMPORTANTE: La desconexión se debe hacer siguiendo los dos pasos anteriores en orden inverso, es decir, primero debemos desconectarnos del cliente VPN y a continuación tenemos que desconectarnos de Internet, cerrando la conexión telefónica. El cliente VPN en ningún caso cierra la conexión de acceso telefónico, por lo que es importante que nos desconectemos manualmente para evitar el gasto innecesario de teléfono, al igual que lo haríamos habitualmente cuando nos desconectamos de Internet. Servicio de Red Privada Virtual (VPN) – Guía práctica Página 17 de 17 APENDICE: Preguntas Frecuentes (FAQ's) Puede encontrar los últimos contenidos actualizados sobre preguntas frecuentes relacionadas con el servicio de conexión VPN en la siguiente dirección: http://faq.ujaen.es Seleccionando en la columna izquierda la categoría red Privada Privada Virtual – VPN. VPN.