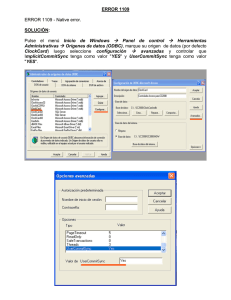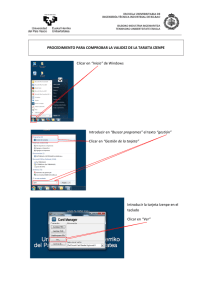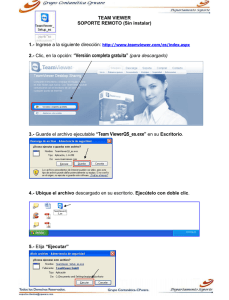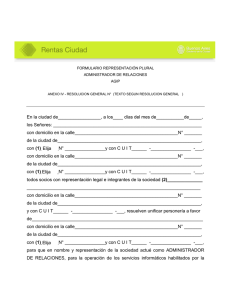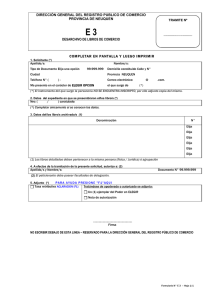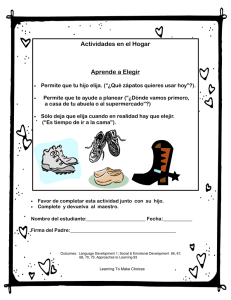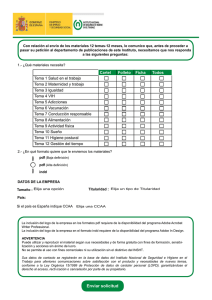Compartiendo Geodatos con Otros Productos Populares TNTmips®
Anuncio

C O M P A R T I E N D O Tutorial Compartiendo Geodatos Compartiendo Geodatos con Otros Productos Populares con TNTmips® www.proconweb.com.ar TNTedit™ página 1 TNTview ® Traducido por PROCON Compartiendo Geodatos Antes del Tutorial MicroImages es conciente que aunque lo productos TNT proveen todo lo necesario para su GIS, procesamiento de imágenes y tareas de mapeo. Ud. puede necesitar tomar datos de otras fuentes o compartir datos con gente que no posee un producto TNT. Puede también necesitar producir multiples páginas de un reporte o syllabi que incluyan ilustraciones color. Para realzar tales proyectos con el menor esfuerzo posible, TNTmips® y TNTedit™ pueden importar o exportar numerosos formatos de archivos (TNTview® y TNTlite® pueden solo importar). Importar y Exportar son los tópicos de otros dos apuntes Getting Started; este apunte comprende solo el uso directo o creación de datos en otros formatos. Requisitos Previos: Este apunte asume que ha ya completado los ejercicios en Desplegando Datos Geoespaciales y Navegando. Los ejercicicos proveen conocimientos básicos en como usar los productos TNT, incluyendo como seleccionar y visualizar objetos raster, vector, CAD, TIN, y base de datos guardados en Archivos de Proyectos. Por favor asegúrese que recuerda como agregar y remover capas de una vista multicapas y como usar el manual de referencia. Este apunte no trata las habilidades básicas nuevamente. Datos de Ejemplo: Los ejercicios de este apunte usan ejemplos distribuidos con los productos TNT. Si no tiene acceso al CD de TNT, puede descargarlos del sitio Web de MicroImages. Los ejercicios de este apunte usan los archivos del directorio SHARING de LITEDATA. Mas Documentación: Este apunte pretende solo ser una introducción a compartir datos con otros productos. Consulte el manual de referencia de TNT para mayor información de cada proceso referenciado. TNTmips y TNTlite™: TNTmips viene en dos versiones: la profesional y la versión libre TNTlite. Este apunte se refiere a ambas como “TNTmips.” Si no ha adquirido la versión profesional (que requiere de la llave de licencia), TNTmips opera en modo TNTlite, el que limita el tamaño de su proyecto y habilita compartir datos con otras copias de TNTlite. Todos los ejercicios de este apunte, con la excepción de EPS, editando ARC/INFO y ArcView sin convertir a formato interno, y guardando tablas para ser leidas en Excel, pueden ser completados en TNTlite usando sus propios datos o los geodatos de ejemplo provistos. Merri P. Skrdla, Ph.D., 20 June 2000 Puede ser dificil identificar puntos importantes en algunas ilustraciones sin una copia color de este manual. Puede imprimirlo en color desde el sitio Web de MicroImages. El sitio web es también su fuente de nuevos apuntes Getting Started de otros temas. Puede descargar una guia de instalación ejemplos, y la ultima versión de TNTlite. http://www.microimages.com Traducido por PROCON página 2 www.proconweb.com.ar Compartiendo Geodatos oC ER DA AD FO página 3 IN www.proconweb.com.ar Aut Las marcas TNTmips, TNTedit, TNTview, y TNTlite son propiedad de MicroImages, Inc. Todas las otras marcas y logos usados en este apunte, son propiedad de sus respectivas compañías. C/ Las fuentes para adquirir geodatos en otros formatos y como importarlos en TNTmips son los tópicos de otros apuntes de esta serie (Getting Started: Acquiring Geodata y Getting Started: Importing Geodata, respectivamente). Este apunte se focaliza en como usar los archivos en TNTmips y otros softwares sin tener que terminar en importar y exportar datos. El tema principal es tener el trabajo de la forma mas simple posible, sin importar la plataforma o sistema operativo que use. Ya que TNTmips esta disponible para todas las plataformas mas populares, incluyendo Mac, Windows (3.1x, 95, 98, NT), Linux, y una variedad de plataformas Unix, es mas adecuado para la plataforma que sea la fuente del material que quiere usar en TNTmips. AR MicroImages esta en el mercado ayudándolo en proyectos de GIS, procesamiento de imagenes, cartografía de escritorio, CAD, y analisis de superficie, entre otros, para proveer la mejor solución en software con muchas funciones y excelente soporte técnico. Si TNT puede hacer todo, porque invertir esfuerzo en compartir datos con otros productos? Porque MicroImages entiende que los datos vienen de muchas fuentes, y Ud. puede necesitar trabajar con otros que no poseen productos TNT. Aunque TNTmips provee las herramientas para todas las tareas mencionadas anteriormente y mas, no lo hace todo. Por ejemplo, aunque puede crear mapas complejos y otros layouts en TNTmips, no es adecuado para producir páginas de reportes o course syllabus. Por ello es que provee una variedad de métodos para compartir información con tales productos. Map Info X Pa P r e ge s s Ma ke r Bienvenido a Compartiendo l ce d E x Wor S Illustr ator Vocabulario: Un link o vínculo, es una conexión a datos en formato externo que le permite ser usado en TNT pero permanece en su formato original. PASOS þ lanzar TNT þ use General File Maintenance o las herramientas de su sistema operativo para copiar los Archivos de Proyecto y archivos de otros formatos en la colección de datos SHARING de su disco duro. Páginas 4 y 5 describen el nivel de captura de imágen del sistema. Páginas 6–8 abaracan captura e inserción de archivos TIFF en una variedad de softwares. Los ejercicicos de páginas 9–11 analizan como compartir textos, layouts, y simulación 3D con otros softwares. Usando base de datos como fuente de información en TNTmips y software de base de datos o planilla de cálculo es tratado en páginas 12–14. La edición directa y conversión de archivos ARC/ INFO y ArcView es presentada en páginas 15–17. Otros temas relacionados son tratados tambien. Traducido por PROCON Compartiendo Geodatos Captura de Pantalla en el Portapapeles Si Ud. esta trabajando en Macintosh solamente, o bajo UNIX, saltee los pasos de este ejercicio. PASOS þ lanzar TNT þ elija Display / Spatial Data þ abra grupos y capas como desee þ presione la tecla <print screen> þ lanzar una aplicación que acepte copiar del portapapeles y abra un nuevo documento þ elija Pegar (usualmente está en el Menu Edición) þ elija la parte de la captura de pantalla deseada y corte si es necesario La combinación de teclas(s) usada para la captura de la corriente imágen varía con el sistema operativo y teclado. El sistema operativo determina donde la captura reside inicialmente. Windows 3.x, 95, 98, y NT tiene nivel de captura de pantalla usando Print Screen del teclado. Esta tecla se encuentra generalmente cerca de las tecla de funciones. Puede tener que presionar <shift> en teclados que tengan dos funciones asignadas a esta tecla. Toda la pantalla, incluyendo la barra del X Server y la barra de tareas de Windows (si es visualizada) son parte de la captura de pantalla. Lo único no captado es el cursor. La captura de pantalla pasa a ser el contenido del portapapeles, el que puede ser pegado en cualquier aplicación tal como Word o PageMaker. Para muchos propositos, no desea el contenido total de la pantalla y necesita pegar en algun producto intermedio, para recortar si su producto no provee esta característica. Nota: Si usa <Alt><print screen>, solo es capturada la pantalla de la aplicación activa. En el caso de TNTmips, el X Server y todas las ventanas son capturadas (sin la barra de tareas de Windows) El color de fondo para MI/X es fijado en blanco en esta captura. Blanco es buen color para fondo cuando debe recortar la captura e imprimir en un procesador de textos o paquete de layouts. Traducido por PROCON página 4 www.proconweb.com.ar Compartiendo Geodatos Captura de Pantalla en la Mac Las plataformas UNIX no tienen funciones de nivel de captura de pantalla y deben basarse en utilidades para ello. Las Macintosh lo tienen, pero difieren del sistema Windows. Para hacer una captura de pantalla en Macintosh presione las tecla Command (tecla con la hoja y la manzana Apple), Shift, y 3 simultáneamente. Power Macs generalmente tiene Print Screen key en el teclado, pero esta tecla solo funciona con la emulación de programas en PC. La captura en Macintosh no es guardada en el portapapeles, pero si en un archivo en el drive de inicio. Estos archivos son de formato PICT y nominados Picture 1, Picture 2, y asi sucesivamente. Por ello, puede capturar múltiples pantalla sin sobreescribir capturas previas. Otra diferencia entre capturas en Macintosh y Windows es la presencia del cursor en la captura de Mac. Por ello debe tener el cursor en la posición deseada antes de la captura. Si esta ilustrando el uso de una herramienta, con un contexto sensitivo aseguresé que el cursor esta sobre el tema o voz en discución. Si esta trabajando bajo Windows o UNIX, saltee los pasos de este ejercicio. PASOS þ lanzar TNT þ elija Display / Spatial Data þ abra groups y agrege las capas que desee þ posicione el cursor para remarcar o al menos no oscurecer la pantalla a capturar þ presione las teclas <z >, <shift>, y <3> þ lance una aplicación que pueda acceder a un archivo en formato PICT þ elija el comando apropiado y seleccione el archivo Picture n (ultimo creado) del drive inicio þ seleccione la parte deseada de la pantalla, captúrela y córtela si fuera necesario La resolución de este monitor Mac es claramente mas baja que la del de PC utilizado el la captura de la página anterior www.proconweb.com.ar página 5 Traducido por PROCON Compartiendo Geodatos Capture TIFF con el X Server PASOS þ elija Edit / Text Files del menu principal* þ elija el archivo TNTSERV.TWM del directorio de TNT, y desplace hasta el final del archivo þ ubique el cursor al final de la línea que comienza con "Xmag" y presione <enter> þ tipee en los ocho renglones de la caja mostrada, alterando la path a una que pueda acceder þ salga y reinicialice TNTmips þ mantenga la tecla derecha del mouse presionada, en algun punto del fondo del X Server y elija Frame1 del menu que se desplega þ clicar en el menu principal o barra de herramienta y espere que se escriba el archivo þ repita el paso 6 pero elija Boox1, ponga el cursor arriba a la izquierda de la barra del menu y haga lo suficientemente grande la caja para incluir el menu principal, despliegue el menu de su elección, y clicar en el menu y esperar a que se escriba el archivo TIFF (Tag Image Format File) es una serie de formato de archivos adoptado por Microsoft, Adobe, y otros para transferir imágenes raster. Puede ser insertada en procesador de texto, composición de páginas o en plataformas Macintosh y PC. Los productos TNT proveen una utilidad de captura de pantalla (XWDTIFF§) para guardar una ventana o porción de pantalla como TIFF. Ud. puede personalizar el botón derecho del mouse tal que provea un rápido acceso a esta función. Las dos operaciones de captura mas comunes son vistas en este ejercicio. El archivo de salida es parte de la especificación de captura de pantalla, por ello múltiples entradas para la misma operación le permite usar la característica mas de una vez antes de insertar o renominar archivos. La profundidad de bits de su display determina la profundidad del pixel o archivo capturado. Consulte el manual de referencia para otros métodos y detalles. La operación “frame” captura la venta clicada despues de que el cursor cambió a la forma de cruz. Cualquier parte de otras ventanas que se sobrepongan serán también capturadas. La única acción de retardo que puede ser capturada es el cambio en focos. La operación “rubber” captura el area seleccionada con una caja elástica y pude capturar acciones retardadas como apertura de menu de cascada. Ponga el cursor en forma de ángulo en el ángulo superior izquierdo del área que quiera capturar, luego mantenga el botón izquierdo mientras desplaza la caja al tamaño deseado * No necesita usar el editor de texto de TNTmips’, puede usar cualquier editor o procesador de texto, solo aseguresé que posicione el cursor aqui guardó el documento y luego enter como texto y no en otro formato de proceso de texto o texto enriquecido debe ser una path acorde a su máquina parámetro necesario sólo para 8-bit displays Traducido por PROCON página 6 § Disponible del sitio Web de MicroImages www.proconweb.com.ar Compartiendo Geodatos Introducir TIFF en Word o Compositor de Páginas Ud. creó dos archivos TIFF en el ejercicio precedente que puede introducir en un procesador de texto, composición de páginas o programa gráfico que soporte TIFF. Programas tales como Microsoft Word, Adobe PageMaker, Quark XPress, Macromedia Freehand, Adobe Photoshop, y otros. El método para insertar un TIFF varía con la aplicación, pero es típicamente encontrado en el menú Archivo (File )o Insert (p.ej. File / Place, Insert / File, o Insert / Picture). La simple instalación de un producto puede no ser suficiente para asegurar la correcta inserción de un TIFF . Por ejemplo, con Microsoft Word debe instalar el TIFF translator u obtendra páginas y páginas de texto indecifrable, o en Super Paint necesita usar Norton Disk Editor para cambiar el tipo de archivo a TIFF antes de que Super Paint lo reconozca. þ abra un nuevo documento o archivo en el que quiera insertar el gráfico þ elija el comando apropiado y elija aframe1.tif þ repita paso 3 y elija box1.tif aframe1.tif (comenzando el nombre con "a" lo hace mas rápido de encontrar) box1.tif Seis imágenes capturadas con XWDTIFF han sido colocadas en Adobe PageMaker como es visto debajo. La ventana de captura XWDTIFF es insertada directamente en la versión Microsoft Word del Manual de Referencia de TNTmips www.proconweb.com.ar PASOS þ lance la aplicación a la que pretende agregar la captura de imágen página 7 Traducido por PROCON Compartiendo Geodatos Introducir TIFF en Productos TNT PASOS þ elija Display / Spatial Data y abra un nuevo 2D group (si es necesario) þ clicar en el ícono Add Raster, elija Add TIFF del menu (último item), y elija aframe1.tif (del ejercicico de pág. 6) þ cree un nuevo archivo al pedírselo, llámelo TIFFADD, y acepte el nombre por defecto del objeto þ clicar en el ícono redraw si no lo hizo el programa þ clicar en el ícono Zoom 1X Los TIFF pueden también ser importados o vinculados en los productos TNT. Sin embargo, notará que traer capturas TIFF de ventanas TNTmips en productos TNT puede dar resultados desconcertantes; puede empezar a clicar en pulsantes o hacer selecciones sin ver que ocurre. Imágenes artisticas preparadas en un paquete gráfico pueden facilmente formar parte de un layout en TNTmips. Elementos gráficos como logos son ubicados y reescalados como grupos separados y así no requieren georeferencia para su incorporación. Otros elementos gráficos como atardeceres o noches, para reemplazar por el cielo original en los paisajes requieren alguna simple georreferencia la que puede introducirse en el proceso de georreferencia en el mosaico o con el uso de posicionamiento de grupo para interactivamenete posicionar y reescalar el layout. Notar que la captura de pantalla, particularmente aquella que contienen texto, se ven mejor en 1X (como a la derecha). El montaje de abajo es un layout con tres grupos separados posicionados con la herramienta Placement en Spatial Data Display y capturada con XWDTIFF. El paisaje y luna eran inicialmente en formato TIFF. El cielo fue generado con SML dentro de TNT. Note que el tamaño relativo y ubicación de los componentes del layout son facilmente alterados, como la luna en este. Vea el apunte Getting Started titulado Making Map Layouts y el Manual de Referencia por más información sobre la herramienta Placement. Traducido por PROCON página 8 www.proconweb.com.ar Compartiendo Geodatos Compartiendo Texto Hay muchas instancias diferentes en las que es deseable compartir o mover textos entre TNT y otros productos. Muchos procesos de TNT, como Feature Mapping, Automatic Classification, y Database Reports, crean archivos de texto como parte de su resultado. Estos archivos pueden ser incorporados en los reportes que está generando en un procesador de texto o procesador de diseño. Los grupos de texto en layouts y metadatos pueden ser leídos de archivos externos mantenidos con un procesador de textos, con disponibilidad de correctores de palabras. Puede continuar editando archivos TIFF vinculados externamente, pero los archivos quedaran con el mismo número de líneas y columnas o necesitará revincularlos. No hay restricción con los archivos vinculados externamente --tan largos como permanezca su nombre, el mismo puede editarlo como necesite (permanece en formato texto). Un archivo metadato puede ser copiado o vinculado a tantos objetos como desee. Lo mismo sucede con archivos de texto y layouts. Si todos sus layouts incluyen información sobre su compañía con información de contactos, puede mantener un archivo master individual con esta información e insertarlo en cada layout generado. PASOS þ elija Support / Maintenance / Attach Metadata þ navegar hasta y clicar en el Archivo de Proyecto CB_TM de la colección de datos CB_DATA þ clicar en el ícono Add All, y clicar [OK] þ activar Attach Metadata como Link desde la ventana File Selection que se abre þ elegir LANDSAT.TXT como respuesta a “Select metadata file to attach” þ clicar [OK] Si trata de vincular metadatos a objetos que ya lo tienen, se le preguntará si quiere reemplazar el metadato ya existente. Si responde “No,” el metadato es vinculado solo a los objetos que no lo tenian vinculado. Active este toggle para mantener el metadato como archivo de texto individual vinculado a todos los objetos seleccionados. www.proconweb.com.ar página 9 Traducido por PROCON Compartiendo Geodatos Layouts desde TNT a Illustrator PASOS þ clicar en el ícono Open en Spatial Data Display, elegir Open Layout, y seleccionar el objeto STAIR LAYOUT en el Arch. de Proyecto STAIR de la col. de datos SHARING þ elija Print del menu Layout en la ventana Layout Controls þ clicar en [Model] y elegir EPS File* de la lista þ clicar en [File], luego en New File y tipear STAIR en el campo en la ventana New File þ clicar en [Run] þ lanzar Adobe Illustrator þ elegir File / Open y seleccionar stair.eps þ agregar un fondo (background ) o hacer cambios a los elementos existentes * EPS File no será una opcion en la ventana Printer Selection si su impresora soporta niveles menores de P8. La compatibilidad con Adobe Illustrator es lograda creando archivos EPS (encapsulated PostScript) en el proceso de impresión. Esta característica requiere que la impresora soporte niveles de P8 y de esta forma no esta disponible en TNTlite u otro producto TNT con menos de este nivel de impresión. El formato EPS es de línea de datos. Los objetos raster pueden ser convertidos a EPS pero se transforman en muy pesados de manejar. Por ejemplo, el archivo EPS creado en este ejercicio es alrededor de siete veces el tamaño del objeto CAD (240 Kb y 33 Kb, respectivamente). La conversion del raster del paisaje desertico mostrado en pagina 6 a EPS resulta en un archivo mas de 100 veces el tamaño del objeto original (el raster de 635 Kb se transforma en un archivo EPS de 83.5 Mb ). Adicionalmente, vectores, CAD, y TIN originales pueden ser alterados en Illustrator ya sea completamente (cambio de color) o como elementos individuales después de desagrupar. Estos archivos EPS pueden también ser ubicados en un software de dise-ño de página, pero no ser editados allí. Trabajando con los EPS en vez de capturas de imágen permite mayor resolución de línea de datos en los programas de diseño de páginas. Illustrator le permite agregar mejoras no soportados por TNTmips o programas de diseño de páginas. Traducido por PROCON página 10 www.proconweb.com.ar Compartiendo Geodatos Simulaciones 3D en PowerPoint Los productos TNT tienen la habilidad de generar simulaciones 3D y guardarlos como películas mpeg para su visualización. Sintetizando, lo que hacen los mpeg es correr la película -- la única anotación es es el nombre del archivo en la barra de titulos. Mas información es requerida, incluso siendo Ud. el único que ve la película. Es particularmente importante si quiere distribuir la película y no esta presente como narrador al ser visualizado . PowerPoint puede incorporar una película dentro de una slide y agregar texto, logo, y cualquier cosa que quiera sea parte de la misma slide que se agregue a la película. Esta slide puede luego ser empaquetada dentro de un archivo de tiempo real que presenta la información y ejecute la película en respuesta a un click del mouse sin requerir tener Power Point en esa máquina. www.proconweb.com.ar página 11 PASOS þ clicar el ícono 3D en Display Spatial Data, elija New 3D Simulation, y fijar los layers, path, y parametros deseados þ elija File / Record Movie en la ventana Path Controls þ lanzar PowerPoint e inicie una nueva presentación o una previamente guardada þ elija Insert / Movies y Sounds / Movie de File y seleccione el archivo .mpeg creado en el paso anterior þ anote el resto de la slide como desee, guardela, y elija File / Pack and Go Traducido por PROCON Compartiendo Geodatos Vinculación Directa a Bases de Datos PASOS þ elija Process / Import/ Export y fije la opción Object Type en Database þ doble-click en cualquiera de los primeros cuatro formatos para los cuales tiene el dato þ clicar en [Source] para seleccionar el archivo y en el botón Link abajo a la izquierda de la ventana þ fijar la información Destination requerida y clicar en [Import] Las Bases de datos pueden ser muy grandes y usualmente son mantenidas y actualizadas por álguien distinto del usuario principal. Vincular a base de datos, en vez de importar una copia de la misma, le permite tener siempre acceso a la última información si está vinculado a una base externa actualizable. El espacio de disco requerido para un link es mínimo (Un Archivo de Proyecto de 36 Kb establece un link a un archivo de 58 Mb en un CDROM en un ejemplo). También, cuando esta vinculado a una base de datos en solo lectura, como en un CD-ROM o archivos de un server al cual no tiene acceso de escritura no hay peligro de que cambie algun dato. TNTmips soporta un link directo a dBASE III/IV, R:BASE, FoxPro, y formato ESRI’s INFO. Un link directo significa que TNTmips puede leer y escribir esos formatos sin el requerimiento de de los drivers para ODBC o setup (vea el próximo ejercicio). Si puede escribir en la base de datos a la que está vinculada, puede agregar registros si es necesario despues de establecer el vínculo usando ya sea TNTmips o el programa que creo la base de datos. Puede también ordenar los registros sin peligro, a menos que estén directamente vinculados a un vector (u otro) objeto. Ordenar registros desplaza las ataduras si están directamente ligados a los elementos. Puede visualizar las bases de datos vinculadas como pinmaps sin ningún otro proceso. Las coordenadas geográficas provistas son incluidas en cada registro. Aquí las ciudades con población > 25.000 son dibujadas en rojo y el resto en azul. Traducido por PROCON página 12 www.proconweb.com.ar Compartiendo Geodatos Usando Excel con Bases de Datos de TNT Hay diferentes métodos para comunicar tablas entre TNTmips y las hojas de calculo de Excel. Puede leer las hojas de Excel en TNTmips si ha seteado una fuente ODBC para el archivo de Excel (vea el próximo ejercicio): Puede también un archivo .dbf (formato dBASE III/IV) y usarlo en ambos TNTmips y Excel. Adicionalmente, puede guardar una tabla entera, sus líneas estadísticas, o registros seleccionados como archivo .dbf mientras visualiza la tabla en TNTmips. Este archivo .dbf puede ser tomado directamenete por Excel para graficarse. Excel provee varios estilos de gráficos, uno de los cuales es visualizado debajo. No esta limitado a hacer gráficos en Excel, por supuesto puede usar cualquiera de sus potentes funciones. PASOS þ elija Display / Spatial Data þ clicar en el ícono Add Vector, escoja Quick-Add Vector, y elija el Arch. de Proyecto STATES de la Colección de Datos SHARING þ clicar el icono Show Details para el objeto vector y luego en el icono Show Tables para los polígonos þ clicar en el ícono View Table para la tabla POPULATION þ elija Save As del menu Table, fije el formato a dBASE III* con All Records y Data Values seleccionados y clicar [OK] þ clicar en el ícono New File, y nominar el archivo USA_POP * La opción dBASE III no esta disponible en TNTlite. þ lanzar Microsoft Excel, elija File / Open, fije el tipo en All Files (*.*), y elija USA_POP.DBF þ clicar en Chart Wizard y dibuje su grafico www.proconweb.com.ar página 13 Traducido por PROCON Compartiendo Geodatos Base de Datos y ODBC PASOS þ elija Process / Import/ Export y fije la opción Object Type en Database þ doble-clic en la lista de formatos ODBC þ clicar en [Source] para elegir el ODBC Data Source o en el botón ODBC Control Panel si no ha definido la fuente de datos apropiada þ fije la información Destination, elija Copy or Link, y clicar en [Import] Open Database Connectivity (ODBC) es una plataforma que puede ser usada con los productos TNT para el acceso directo a tablas de bases de datos en diferentes formatos. Si el vendedor del motor de base de datos provee ODBC drivers, tendrá acceso en formatos tales como Oracle o Excel. Necesita definir una fuente ODBC Data Sources antes de usarlo dentro de los productos TNT. El ODBC Data Sources puede ser definido a nivel sistema o desde dentro de TNTmips en proceso de importar. El método para definir la fuente de datos es descripto en el manual Manejando Bases de Datos Relacionales. Una vez seteado el ODBC, puede elegir importar o vincular las tablas en formato externo. Los argumentos para vincular o copiar son explicados mejor en el ejercicio previo, excepto por aquellos registros en tablas vinculadas a traves de ODBC que no pueden ser vinculadas directamenete a un elemento vector (u otro objeto); deben ser indirectamente relacionados a traves de una llave primaria en una tabla en formato interno. ODBC es, sin embargo, más tolerante para edición de tablas que vinculan directamente a traves de TNTmips. Puede, por ejemplo, cambiar el orden de los campos en un editor externo sin causar efectos dañinos. Puede abrir el sistema a nivel windows para definir un ODBC Data Source desde dentro del proceso Import Traducido por PROCON página 14 www.proconweb.com.ar Compartiendo Geodatos Edición Directa de Archivos ARC/INFO TNTmips y TNTedit le permiten abrir archivos E00 y Coverage directamente en el Spatial Data Editor, lo que puede ser guardado en su formato original luego de editado o en el formato interno de TNTmips. Los vectores de este formato pueden ser guardados solamente en formato interno si esta trabajando con TNTlite. La conversión a formato interno en TNTmips o TNTedit es lograda con un botón tipo toggle en la ventana Object Properties (Layer / Properties, ventana Spatial Data Editor ). PASOS Los vectores ARC/INFO tienen un límite de 500 vértices por vector línea, el que debe ser forzado en Spatial Data Editor tal que el vector pueda ser guardado en su formato original. Si una línea agregada tiene más de este número de vértices, es agregado un nodo para dividir la línea y mantener el límite. El número de vértices en una línea en los productos TNT está limitado a (>2 x 109). No necesita especificar la proyección del vector en el archivo ARC/INFO. Si la información de proyección (E00) o archivo asociado prj.adf (Coverage) está disponible, será usada. Puede elegir sobreescribir esta información si sabe que es erróneo. Cualquier archivo de atributo asociado es usado cuando abre un coverage. Especifique cuales atributos quiere y como vincularlos a los archivos E00. * seleccione Coverage si no tiene un archivo E00 þ elija Edit / Spatial Data þ elija File / Open External / ARC/INFO E00* y elija el archivo E00 a editar þ fije las opciones apropiadas para obtener los atributos deseados y clicar en [OK] þ agregue capas de referencia como sea necesario, y agregue, borre, o edite elementos þ elija File / Save As y denomine el archivo de salida La tabla muestra los atributos vinculados a los elementos elegidos en el archivo E00, abierto para editar. www.proconweb.com.ar página 15 Traducido por PROCON Compartiendo Geodatos Edición Directa de ArcView Shapefiles PASOS þ elimine la capa del ejercicio precedente a menos que tenga un Shapefile en la misma área geográfica þ elija File / Open External / ArcView Shapefile y elija el Shapefile que quiere editar. þ clicar [OK] en la ventana Import Parameters (luego de cambiar la proyección a Lat / Long si necesario) þ agregue, borre o edite elementos, o busque atributos y genere regiones (vea el apunte Getting Started si no está familiarizado con estas técnicas) þ elija File / Save As y denomine el archivo si ha modificado algo. Nota: Puede tener base de datos en blanco si su Shapefile tiene "huecos" en los datos. Huecos no son permitidos con topología poligonal severa, reforzada por TNTmips. Registros blancos son creados para permitir requerimientos de vínculos Uno a Uno para nuevos polígonos. Traducido por PROCON Los Shapefiles de ArcView generalmente tienen implicita una coordenada de sistema de Latitud / Longitud, ofrecida por defecto cuando elige editar un Shapefile. No hay otras opciones adicionales presentes en la ventana Import Parameters porque una georeferencia implícita no puede ser sobreescrita y hay solo una base de datos asociada, la que contiene una tabla. El Spatial Data Editor crea tablas de atributos estandard para líneas y polígonos y elementos tablas ID para todos los tipos de elementos cuando el archivo es abierto, pero estos no pueden ser guardados con el archivo, a menos que sean guardados en formato interno por la limitación de una tabla para los Shapefiles. Tener las tablas de atributos estandard le permite usar las funciones filtro de Editor que depende de la longitud y área. Los Shapefiles no tienen el límite de 500 vertices para líneas que si tenían los archivos E00 y Coverage, por ello es que no hay límites para los vértices solo para líneas en el formato interno de TNTmips. Los Shapefiles adquiridos con el propósito de referencia, como los límites de los codigos ZIP mostrados, pueden facilmente tener una variedad de otras informaciones en base de datos vinculadas y guardadas si metidas en el formato interno de TNTmips. Los métodos para agregar tablas y convertir a formato interno son descriptas en el próximo ejercicio. página 16 www.proconweb.com.ar Compartiendo Geodatos Agregar Tablas & Convertirlas a Formato Interno Una base de datos de Shapefile no es ralacionable, ya que hay solo una. El trabajo para una base de datos relacionable, es crear una clave primaria en la tabla directamente vinculada a los elementos, hacer las asociaciones de información en tablas adicionales, con elementos en Shapefile es un problema. El Shapefile debe ser convertido a formato interno para esta nueva información asociada, para guardarse con el vector. El Shapefile elegido marca los límites de los codigos ZIP en California. Hay muchas fuentes comerciales de datos que proveen información demográfica separadas en base a códigos. La elegida para este ejemplo provee un número de tablas en formato dBASE IV con la información por códigos ZIP para todo EEUU. Puede agregar esta misma tabla a Shapefiles para todos los estados si lo desea o puede preparar los datos antes de que la tabla sea agregada para estar separada por estados. (Esta base de datos es muy grande para usar en TNTlite.) Puede agregar muchas tablas y de variedad de fuentes que contengan información por codigos ZIP si lo desea. Seleccionar el campo deseado, luego clicar para la tabla del Shapefile (paso 4). PASOS þ continue con el Shapefile del ejercicio precedente o remueva la capa y elija el Shapefile al que quiere agregarle tablas þ clicar en el icono Show Details para la capa Shapefile y luego en Show Tables para el tipo de elemento þ clicar el botón derecho en la tabla deseada y elija Edit Definition del menú þ elija el campo para la clave primaria en la lista de la izquierda, clicar en el botón Primary Key (tabla Field Info), luego clicar [OK] þ clicar el icono Make Table/Form, elija Add Table y seleccione la base de datos y tabla que desea agregar þ elegir el correspondiente campo y fijar la Primary Key al campo elegido en el paso 4, luego fijar Attachment Type en Related Only, y clicar [OK] þ elegir Layer / Properties, activar el botón Convert to internal format y clicar [OK] y [Yes] Elija la Primary Key con este botón para la tabla agregada (paso 6). www.proconweb.com.ar página 17 þ clicar en el icono Save As y denominar el objeto þ usar la herramienta Select tool y / o GeoToolbox para elegir elementos y visualizar sus atributos Traducido por PROCON Compartiendo Geodatos Compatibilidad con Otras Plataformas Otra característica de compartición importante es el uso de proyecto de materiales en un ambiente multiusuario y de plataforma múltiple. No es raro tener un puesto de trabajo mixto y ambiente de PC en el lugar de trabajo o trabajar en Macintosh y tener una máquina con Windows en casa o viceversa. La pregunta es entonces si el mismo software está disponible para todas las plataformas de interés y, en ese caso, si usted puede ver y puede editar los mismos archivos o ellos tienen que sufrir algún tipo de transformación siempre que vaya de una plataforma a otra. * Un “yes” en esta columna indica compatibilidad del archivo nativo admitido en todas las plataformas Un “No”, indica no aplicable. Muchos softwares que corren en plataformas múltiples requieren algún tipo de transformación antes de que los archivos puedan usarse en una plataforma diferente soportada por el mismo software. Los Archivos de Proyecto de TNTmips pueden usarse en todas las plataformas sin modificación. Algunos softwares, como PageMaker, abren un nuevo documento "sin nombre" en una plataforma diferente. Otros softwares como ARC/INFO tiene formatos especiales para moverse entre plataformas. Sin embargo, esta “casi compatibilidad” no es la misma que la la compatibilidad de datos transparente ofrecida por TNTmips (un archivo de formato nativo para todas las plataformas). La diferencia está bastante clara cuando usted piensa que ha traído trabajo de casa, pero guardada para la plataforma erronea. Compatibilidad Producto Transparente Windows de Datos* 3.x, 95, 98 Plataformas Soportadas Windows NT UNIX Linux Macintosh TNTmips Yes Yes Yes Yes Yes Yes ARC/INFO No No Yes Yes No No ArcView Yes 95, 98 Yes Yes No Yes ERDAS Yes Yes Yes Yes No No Word Yes Yes Yes No No Yes PageMaker No Yes Yes No No Yes Yes Illustrator ? 95 Yes Yes No AutoCAD No Yes Yes Yes No No Excel Yes Yes Yes No No Yes ODBC N/A§ 95, 98 Yes Yes Yes No Traducido por PROCON página 18 www.proconweb.com.ar Compartiendo Geodatos Mas Sobre Compartiendo TNTmips también provee nuevos procesos y características en procesos existentes, incluyendo SML, con cada versión trimestral. Pero Microimages comprende que aun cuando todas las herramientas para hacer sus proyectos están disponibles en TNTmips, habrá a menudo alguna razón para que tenga que conseguir sus materiales del proyecto de o en otro formato. Así que un rasgo adicional de TNTmips es hacerle tan fácil como sea posible hacer tales transiciones cuando sea necesario. Acudir al apunte Getting Started del tema es un método de hacer tal transición mas llevadera. Adicionalmente, TNTmips, TNTedit, y TNTview, incluyen todos el Spatial Manipulation Language (SML) como una herramienta de personalización y diseño. SML es un simple lenguaje de programación (entre-plataformas) para análisis geoespacialque le permite ir más allá de los procesos encontrados en los menús normales y proporciona otro modo de compartir datos con otros productos. Puede encontrar a menudo problemas de datos que no pueden resolverse en TNTmips, particularmente si trabaja especialmente con un formato de datos creado para su organización y dispositivos de la colección. SML proporciona las funciones para manejar muchas de estas situaciones, como importar ASCII para crear raster, vector, CAD u objetos TIN. Usted puede preparar tal importación o exportación como un proceso batch (automátizado) usando SML. Otro aspecto no mencionado todavía para compartir datos es la implementación de nuevas funciones pedida por nuestros clientes. Muchas de las ideas para nuevas funciones que se vuelven una parte de TNTmips vienen de los clientes. Una lista de nuevas demandas de funciones se mantiene por Microimages, algunas de las cuales se llevan a cabo con cada nueva versión. La prioridad dada a las nuevas demandas de funciones es influenciada por la dirección actual de desarrollo del software, pero nunca tiende a molestar al personal de apoyo de software. Piensa que está familiarizado con todas las funciones de TNTmips? Tome este quiz. Identifique el proceso con el que está asociado cada par de iconos a) b) c) d) e) f) g) h) Respuestas: a) Sample Turnkey Product b) Network Analysis c) Feature Mapping d) Morphological Functions e) Watershed Analysis f) Spatial Data Editor g) Vector Filters y Spatial Data Editor h) casi todos los procesos www.proconweb.com.ar página 19 Traducido por PROCON Software Avanzado para Análisis Geoespacial Compartiendo Geodatos MicroImages, Inc. publica una completa línea de software profesional para visualización , análisis, y publicación avanzada de datos geoespaciales. Contactenos o visite nuestra página en Internet para información detallada del producto. TNTmips TNTmips es un sistema profesional para completa integración GIS, análisis de imágenes, CAD, TIN, cartografía desktop, y gestión de Bases de Datos geoespaciales. TNTedit TNTedit provee herramientas interactivas para crear, georreferenciar, y editar materiales de proyectos tipo vector, imagen, CAD, TIN, y Bases de Datos relacionales en una gran variedad de formatos. TNTview TNTview posee las mismas características poderosas de despliegue de TNTmips y es perfecta para aquellos que no necesitan las características de procesamiento técnico y preparación de TNTmips. TNTatlas TNTatlas permite publicar y distribuir materilaes de proyectos en CD-ROM a bajo costo. Los CDs de TNTatlas pueden ser usados en cualquier plataforma popular de computador. TNTserver TNTserver permite publicar sus TNTatlas en Internet o en su intranet. Navegue a través de geodatos atlas con su navegador web y el applet Java TNTclient. TNTlite TNTlite es una versión libre de TNTmips para estudiantes y profesionales con pequeños proyectos. Usted puede descargar TNTlite del sitio Internet de MicroImages, o puede ordenar TNTlite en CD-ROM con sus respectivos folletos Getting Started. Index simulación 3D .............................. 11 agregar tablas .............................. 17 Adobe Illustrator ........................ 10 pantallas Alt-print ......................... 4 archivos ARC/INFO E00 ............. 15 ArcView Shapefiles ..................... 16 compatibilidad de plataformas .... 18 vinculación a bases de datos ...... 12 dBASEIII ..................................... 13 EPS .............................................. 10 Excel ............................................ 13 iconos ......................................... 19 layouts de EPS ............................ 10 vinculación de archivos ...........3,12 Linux ........................................... 18 Macintosh ................................... 18 metadatos ...................................... 9 ODBC ..................................... 13,14 PowerPoint .................................. 11 impresión de pantallas .................. 4 captura de pantallas ................... 4-5 compartir metadatos ...................... 9 archivos TIFF captura ...................................... 6 inserción ................................ 7,8 UNIX ........................................... 18 X Server ........................................ 6 M icro Im a g es, In c. Voice: (402)477-9554 Traducido por PROCON FAX: (402)477-9559 11th Floor – Sharp Tower 206 South 13th Street Lincoln, Nebraska 68508-2010 USA email: [email protected] www.proconweb.com.ar página 20 Internet: www.microimages.com C O M P A R T I E N D O