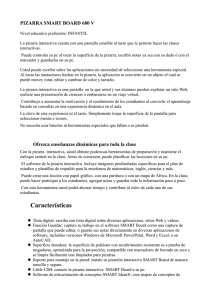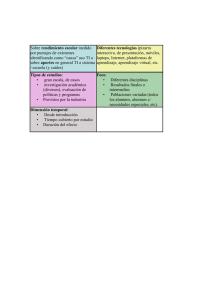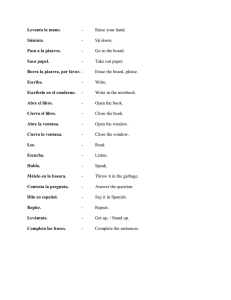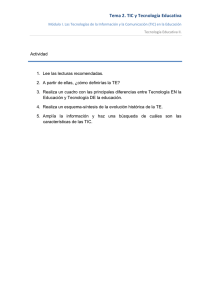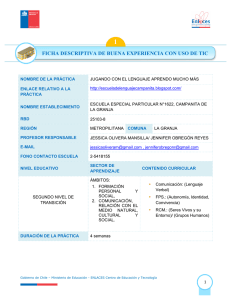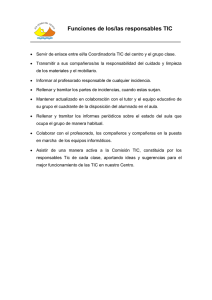Herramientas - MindMeister
Anuncio

FORMACIÓN DEL PROFESORADO ESCUELA TIC 2.0 MÓDULO 0 PIZARRA DIGITAL INTERACTIVA SMART BOARD HERRAMIENTAS SESIÓN 1 Centro del Profesorado Equipo de las TIC Alcalá de Guadaíra Nota de autor: Este documento ha sido elaborado por Antonio Planes, para el Centro del Profesorado de Alcalá de Guadaíra, para ser utilizado bajo licencia Creative Commons de Reconocimiento-No comercial 2.5 España. A continuación se incluye una captura con las condiciones de la licencia: El Centro del Profesorado, como propietario final del documento, es libre de difundir y distribuir, con los medios disponibles a su alcance, este material. Se ruega a todo el que haga modificaciones lo comunique al Centro del Profesorado, para poder ser comunicado al resto de colaboradores TIC y profesorado de la zona. El objetivo es que sea un documento abierto y mejorable en sucesivas versiones. Cualquier error que se detecte, duda o consulta que se quiera realizar, pueden mandarse a la siguiente dirección de correo electrónico: [email protected] Gracias a todos. Escuela TIC 2.0 Pizarra Digital Interactiva SMART Board / Sesión 1 / Herramientas Página 2 de 18 Centro del Profesorado Equipo de las TIC Alcalá de Guadaíra PIZARRA DIGITAL INTERACTIVA SMART BOARD ÍNDICE Escuela TIC 2.0 • Lanzar el servicio.........................................................04 • Elementos y controladores incluidos en la pizarra......04 • La pantalla.........................................................04 • Bandeja de plumas............................................04 • Botón del teclado...............................................05 • Botón del ratón..................................................06 • Orientación...................................................................06 • Barra de herramientas de captura de pantalla............06 • Capturar una región rectangular.......................07 • Capturar la ventana activa................................08 • Capturar la pantalla completa...........................08 • Capturar punto a punto una región curva.........09 • Lupaerminal (Magnifier)...............................................09 • Panel de control...........................................................10 • Configuración de SMART Board.......................10 • Orientar..............................................................11 • Configuración de rotuladores y botones............11 • Configuración de la aplicación Ink Aware.........12 • Puntero.........................................................................12 • Reflector.......................................................................13 • Sombra de pantalla......................................................13 • Herramientas flotantes.................................................15 • Centro de inicio............................................................17 Pizarra Digital Interactiva SMART Board / Sesión 1 / Herramientas Página 3 de 18 Centro del Profesorado Equipo de las TIC Alcalá de Guadaíra PIZARRA DIGITAL INTERACTIVA SMART BOARD • Lanzar el servicio: Es necesario lanzar el servicio de la pizarra (en Linux se conoce como lanzar el demonio de la aplicación), para poder interactuar con ella. Se selecciona desde el menú Aplicaciones \ Board Service: • Software de SMART Board \ SMART Elementos y controladores incluidos en la pizarra: Los elementos físicos que nos encontramos son: Escuela TIC 2.0 • La pantalla: es sensible al tacto y, por ello, en primer lugar es interesante realizar la orientación, para que reconozca con exactitud el lugar exacto sobre el que presionamos sobre ella. No es necesario repetir esta operación a menudo; sólo la ejecutaremos cuando veamos que hay un desfase entre el lugar de presión y la respuesta de la pantalla. • La bandeja con las plumas (no incluidas en las pizarras de la dotación):Existen cuatro plumas con otros tantos colores: negro, azul, verde y rojo. Un sensor reconoce una pluma, cuando la levantamos. ¡IMPORTANTE!: el color de la escritura lo determinar la ranura donde se deposita la pluma y no el color de la pluma en sí Pizarra Digital Interactiva SMART Board / Sesión 1 / Herramientas Página 4 de 18 Centro del Profesorado • Equipo de las TIC Alcalá de Guadaíra Botón de teclado: está en el centro de la bandeja y, al pulsarlo, nos muestra un teclado virtual en pantalla. Por defecto aparece el teclado clásico: En la parte izquierda hay un desplegable, para elegir entre 4 posibilidades. La primera es teclado sencillo: Teclado en mayúsculas: Teclado numérico: Por último indicar que podemos configurar el teclado pulsando en Configuración (como se observa en la imagen las opciones se explican por si mismas). Escuela TIC 2.0 Pizarra Digital Interactiva SMART Board / Sesión 1 / Herramientas Página 5 de 18 Centro del Profesorado • Equipo de las TIC Alcalá de Guadaíra Botón de ratón: por defecto, cuando pulsamos sobre la pantalla, reconoce como si fuese el botón izquierdo del ratón. Si queremos que sea reconocido como el botón derecho, debemos pulsar sobre el botón de la bandeja (realmente lo que hace es conmutar entre izquierdo y el derecho). Es más práctico dejar el dedo unos segundos sobre la pizarra y pasará a reconocerlo como botón derecho. • Orientación: Aplicaciones \ Software de SMART Board \ Orientar Esta operación no es necesario realizar a menudo. Sólo la haremos al principio, para ver como funciona, o cuando veamos un desajuste entre la pulsación y la respuesta de la pizarra. Aparecen 9 puntos de orientación consecutivos. Cada vez que pulsamos uno aparece el siguiente: Pulsamos sobre ellos con una pluma, teniendo cuidado de no tocar con la mano, lo que falsearía el proceso. • Barra de herramientas captura de pantalla: Aplicaciones \ Software de SMART Board \ Barra de herramientas de captura de pantalla Siguiendo el orden del menú Aplicaciones, nos encontramos la herramienta Captura de pantalla. Contiene 4 elementos de captura, de izquierda a derecha: Región rectangular, Ventana activa, Pantalla completa y Punto a punto. Observa que aparece activada la opción Capturar en nueva página. Lo que ocurre al capturar, en cada una de las opciones, es que se abre el software de la pizarra, denominado Notebook, creándose automáticamente una nueva página con lo capturado. Realmente todas las herramientas envían sus acciones a Notebook, que es el espacio central de trabajo de la pizarra (hablaremos detenidamente más adelante sobre él). Escuela TIC 2.0 Pizarra Digital Interactiva SMART Board / Sesión 1 / Herramientas Página 6 de 18 Centro del Profesorado Equipo de las TIC Alcalá de Guadaíra Veamos como trabajan las opciones de captura: • Capturar una región rectangular: supongamos que estamos trabajando con un archivo, y nos interesa destacar, y capturar, una región rectangular (ver figura) Se abre una nueva página del software Notebook y la imagen capturada aparece, como se observa en la siguiente imagen (a la derecha se muestra una miniatura de la página). Imagen capturada Escuela TIC 2.0 Pizarra Digital Interactiva SMART Board / Sesión 1 / Herramientas Página 7 de 18 Centro del Profesorado Escuela TIC 2.0 Equipo de las TIC Alcalá de Guadaíra • Capturar la ventana activa: para ver la diferencia, seguimos con la misma imagen del caso anterior. Vemos que esta opción nos captura toda la ventana y nos vuelve a abrir el software Notebook: • Capturar la pantalla completa: la diferencia, con la anterior, es que ahora ha capturado todo lo que había en la pantalla (incluido el escritorio de Guadalinex): Pizarra Digital Interactiva SMART Board / Sesión 1 / Herramientas Página 8 de 18 Centro del Profesorado • Equipo de las TIC Alcalá de Guadaíra Capturar punto a punto una región curva: utilizamos esta función para capturar una porción curva del archivo, o recortar con precisión una silueta. No debemos levantar el dedo hasta no cerrar la zona a capturar: En todos los casos se nos ha abierto, de forma automática, una página nueva de Notebook, para que podamos guardarlo en un archivo de trabajo. Además, en la figura anterior, está seleccionada la imagen dentro de Notebook y aparecen unos controladores a su alrededor, que nos van a permitir realizar diferentes acciones sobre ella (lo veremos, con detalle, cuando hablemos sobre Notebook). • Lupaerminal (Magnifier): Aplicaciones \ Software de SMART Board \ Lupaerminal Esta herramienta nos muestra un rectángulo, que amplia la zona por donde lo vayamos desplazando con el dedo. Observa en la siguiente figura el rectángulo, en la parte superior, y la ampliación que realiza se muestra en la parte inferior, de la misma figura. Escuela TIC 2.0 Pizarra Digital Interactiva SMART Board / Sesión 1 / Herramientas Página 9 de 18 Centro del Profesorado • Equipo de las TIC Alcalá de Guadaíra Panel de control: Aplicaciones \ Software de SMART Board \ Panel de control Desde aquí se puede configurar el software y el hardware, de la pizarra: Observa que un botón verde nos indica el correcto funcionamiento de la SMART. • Escuela TIC 2.0 Configuración de SMART Board: permite revisar el estado de conexión, orientar la pizarra y cambiar los ajustes del hardware Pizarra Digital Interactiva SMART Board / Sesión 1 / Herramientas Página 10 de 18 Centro del Profesorado Equipo de las TIC Alcalá de Guadaíra • Orientar: (ya descrito anteriormente). • Configuración de rotuladores y botones: como se observa, en la siguiente figura, es posible configurar los rotuladores, borradores, teclado y ratón (basta con pulsar sobre cada uno de ellos). Se pueden realizar más cambios en las configuraciones, desplegando las diferentes opciones disponibles: En la siguiente imagen observamos los detalles de configuración del rotulador: Color de contorno, Grosor de línea, Inicio, Estilo de línea, Final, y grado de Transparencia: En la derecha tenemos la previsualización de como va quedando la configuración. Escuela TIC 2.0 Pizarra Digital Interactiva SMART Board / Sesión 1 / Herramientas Página 11 de 18 Centro del Profesorado Equipo de las TIC Alcalá de Guadaíra Observamos ahora los distintos borradores, que también pueden personalizarse: • Configuración de la aplicación Ink Aware: esta herramienta es muy interesante, porque permite integrar, dentro de la aplicación OpenOffice, una barra de herramientas adicional para el reconocimiento de lo que escribamos en la pantalla de la aplicación. Reconoce como texto, o como imagen, lo escrito con el rotulador, o el dedo, y lo transforma. NOTA: en el momento de la redacción de este tutorial (diciembre de 2009 / enero de 2010) la aplicación no funciona en GuadalinexEdu. En cambio si se integra plenamente, en la versión de Windows, en Word, Excel y Powerpoint, creando una barra de herramientas específica para cada uno. Esperemos que se solucione el problema y pueda integrarse, como indica la configuración, en OpenOffice.org para Linux. • Puntero: Aplicaciones \ Software de SMART Board \ Puntero Como su nombre indica es un puntero, de color amarillo, que nos permite señalar en la pantalla hacia el punto que queremos que dirijan la vista los alumnos. Contiene dos líneas curvas, de color rojo, y acabadas en puntas de flechas, que permiten girarlo en cualquier dirección. Escuela TIC 2.0 Pizarra Digital Interactiva SMART Board / Sesión 1 / Herramientas Página 12 de 18 Centro del Profesorado • Equipo de las TIC Alcalá de Guadaíra Reflector: Aplicaciones \ Software de SMART Board \ Reflector Es una forma (Elipse o Rectángulo) iluminada sobre un fondo que se ha oscurecido. Nos permite dirigir la atención a una zona concreta. Para moverlo (ver imagen siguiente) arrastramos el botón amarillo situado en la parte inferior derecha. Podemos cambiar la forma del reflector. Podemos hacerlo desde un botón, situado en la parte inferior derecha del reflector, que despliega estas opciones. Igualmente cambiamos su tamaño pulsando directamente sobre sus bordes y arrastrando. Moverlo Opciones para cambiar la Forma y Salir Desde la opción que permite cambiar la forma también podemos Salir y cerrar el reflector. • Sombra de pantalla: Aplicaciones \ Software de SMART Board \ Sombra de pantalla La pantalla se oculta con una sombra de color gris. Esta herramienta, mediante 4 tiradores, nos permite ir haciendo visible, poco a poco, la información de la pantalla. De esta forma conseguimos que el foco de atención se centre en lo que queremos presentar. Escuela TIC 2.0 Pizarra Digital Interactiva SMART Board / Sesión 1 / Herramientas Página 13 de 18 Centro del Profesorado Equipo de las TIC Alcalá de Guadaíra En las siguientes imágenes se observa una secuencia del uso de la sombra de pantalla, para ir mostrando gradualmente la información: Vamos arrastrando el tirador deseado, poco a poco. En la parte superior derecha tiene el controlador (cruz) para cerrar la sombra. NOTA: las 2 imágenes anteriores corresponden a la Unidad Didáctica: Los seres vivos, para 5º de Educación Primaria, del área Conocimiento del Medio. Se encuentra incluida en la Mochila Digital 09-10, de la Consejería de Educación, sección Unidades didácticas 2.0. Ha sido realizada en el CEPr. Virgen de la Cabeza, de Motril. Escuela TIC 2.0 Pizarra Digital Interactiva SMART Board / Sesión 1 / Herramientas Página 14 de 18 Centro del Profesorado • Equipo de las TIC Alcalá de Guadaíra Herramientas flotantes: Podemos acceder a ellas desde el panel superior: Desde este menú también se puede acceder a Otras herramientas SMART (a excepción de la Calculadora, el resto las hemos visto): Nos centramos en las Herramientas flotantes. Al seleccionarla aparece la siguiente barra de herramientas: Capturar área Seleccionar Rotulador Rotulador para resaltar Deshacer Escuela TIC 2.0 Borrador Cambiar clic ratón Más herramientas derecho / izquierdo Pizarra Digital Interactiva SMART Board / Sesión 1 / Herramientas Página 15 de 18 Centro del Profesorado Equipo de las TIC Alcalá de Guadaíra Si pulsamos en el botón con los 3 puntos azules, aparecen más herramientas flotantes: Como vemos es posible girar la barra y colocarla verticalmente. También es posible desde aquí Personalizar la barra de herramientas flotantes, agregando o quitando elementos (ver la siguiente figura). También podemos subirlos o bajarlos, para cambiarlos de posición. Realmente la barra de herramientas flotantes pone a nuestra disposición las herramientas más comunes de la SMART Board, agrupándolas para poder acceder a ellas de una manera más rápida y cómoda. Si observamos la imagen anterior, en cualquier momento podemos volver a la barra por defecto, pulsando el botón Restaurar barra de herramientas predeterminada. Escuela TIC 2.0 Pizarra Digital Interactiva SMART Board / Sesión 1 / Herramientas Página 16 de 18 Centro del Profesorado • Equipo de las TIC Alcalá de Guadaíra Centro de inicio: Es el centro de operaciones de las herramientas y del software de la pizarra. Podemos acceder a él desde el panel superior: Nos aparece en pantalla la barra del Centro de inicio: Abre el software Notebook Abre el teclado en pantalla Abre las Herramientas Flotantes Abre el Panel de control Abre el centro de Ayuda SMART Más opciones Escuela TIC 2.0 Pizarra Digital Interactiva SMART Board / Sesión 1 / Herramientas Página 17 de 18 Centro del Profesorado Equipo de las TIC Alcalá de Guadaíra Si pulsamos en el botón con los 3 puntos azules, aparecen más opciones del Centro de inicio: Es realmente la forma más rápida y práctica de trabajar con la pizarra, ya que nos evita tener que ir navegando por los menús. Desde la opción Personalizar centro de inicio, al igual que hemos visto con las herramientas flotantes, podemos configurar a nuestro gusto esta herramienta. Escuela TIC 2.0 Pizarra Digital Interactiva SMART Board / Sesión 1 / Herramientas Página 18 de 18