Contenido
Anuncio
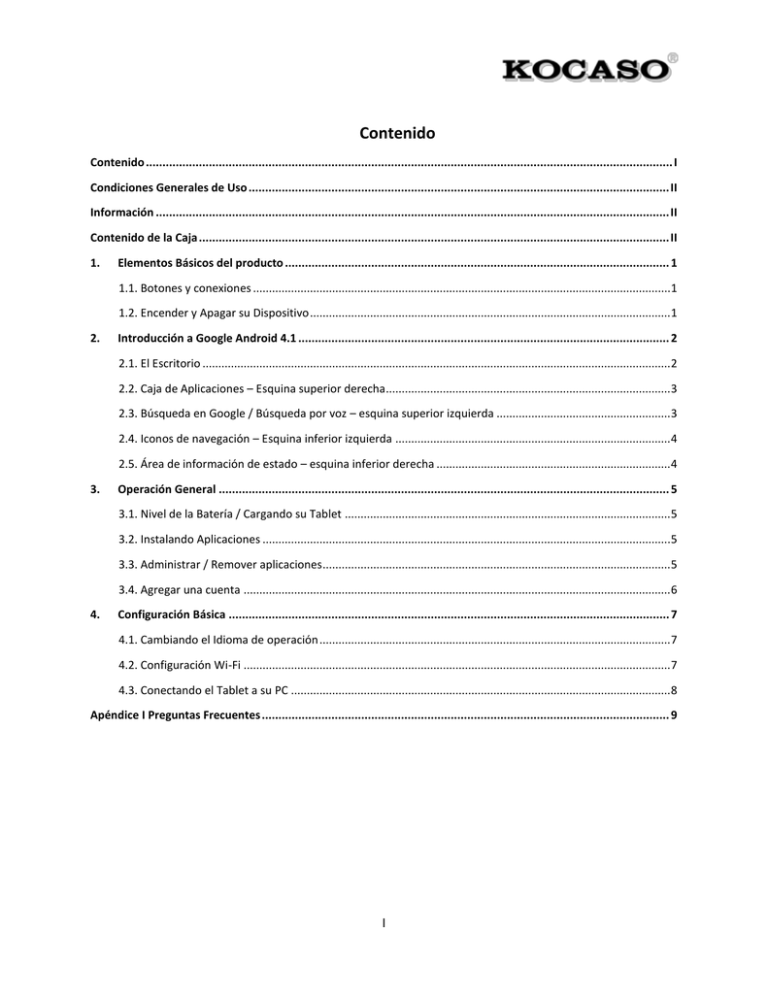
Contenido
Contenido ............................................................................................................................................................... I
Condiciones Generales de Uso ............................................................................................................................... II
Información ........................................................................................................................................................... II
Contenido de la Caja .............................................................................................................................................. II
1.
Elementos Básicos del producto .................................................................................................................... 1
1.1. Botones y conexiones ....................................................................................................................................1
1.2. Encender y Apagar su Dispositivo ..................................................................................................................1
2.
Introducción a Google Android 4.1 ................................................................................................................ 2
2.1. El Escritorio ....................................................................................................................................................2
2.2. Caja de Aplicaciones – Esquina superior derecha ..........................................................................................3
2.3. Búsqueda en Google / Búsqueda por voz – esquina superior izquierda .......................................................3
2.4. Iconos de navegación – Esquina inferior izquierda .......................................................................................4
2.5. Área de información de estado – esquina inferior derecha ..........................................................................4
3.
Operación General ........................................................................................................................................ 5
3.1. Nivel de la Batería / Cargando su Tablet .......................................................................................................5
3.2. Instalando Aplicaciones .................................................................................................................................5
3.3. Administrar / Remover aplicaciones ..............................................................................................................5
3.4. Agregar una cuenta .......................................................................................................................................6
4.
Configuración Básica ..................................................................................................................................... 7
4.1. Cambiando el Idioma de operación ...............................................................................................................7
4.2. Configuración Wi-Fi .......................................................................................................................................7
4.3. Conectando el Tablet a su PC ........................................................................................................................8
Apéndice I Preguntas Frecuentes ........................................................................................................................... 9
I
Condiciones Generales de Uso
-
-
-
Este producto es un dispositivo de electrónica avanzada, el desmontaje, la adecuación o
reparaciones sin el conocimiento y precauciones apropiadas, puede dar lugar a situaciones
peligrosas con la posibilidad de daños en el producto y lesiones graves.
Evite el uso en condiciones extremas como altas o bajas temperaturas, alta humedad o
ambientes húmedos, y alrededor de campos magnéticos. Además, evite largos periodos de
exposición al sol.
Use solo accesorios permitidos por el fabricante para evitar daños al producto y la posibilidad de
la perdida de la garantía.
Por favor siga las regulaciones ambientales locales para el tratado de máquinas y accesorios
obsoletos.
Use una cubierta protectora para evitar golpes físicos extremos en el dispositivo (por ejemplo,
ante caídas)
Información Importante
-
-
-
Las capturas de pantallas son solo para hacer referencias a Android. Podrían estar hechas en un
dispositivo con una resolución diferente o una configuración de hardware diferente a la que
usted tiene y por lo tanto podrían verse ligeramente diferente.
El fabricante no tiene responsabilidad por pérdida de información o datos, causados por fallas
en el hardware o software. El usuario es responsable de hacer respaldos de sus datos
importantes periódicamente.
Toda la información e imágenes usadas en este manual se proporcionan “como está” y está
sujeta a cambios sin necesidad de notificación.
El fabricante no tiene responsabilidad alguna por la información proporcionada en este
documento.
Contenido de la Caja
-
Android Tablet PC
Cargador AC (DC / 5V – 2A)
Manual Usuario
Cable USB
Cable OTG
Audífonos
II
1. Elementos Básicos del producto
1.1. Botones y conexiones
1
3
5
7
9
Encendido
Audífono
Micro USB
Mini HDMI
Parlante
2
4
6
8
10
Volumen +/- Boton Volver
Conector Corriente
Micrófono
Cámara Web
Puerto de Tarjeta de Memoria Micro SD
1.2. Encender y Apagar su Dispositivo
Para encender su dispositivo, presione y mantenga presionado el botón Power (Encendido) hasta que las
luces de la pantalla se enciendan.
Para apagar su dispositivo, presione y mantenga presionado el botón Power, hasta que el siguiente
mensaje aparezca en su pantalla.
1
2. Introducción a Google Android 4.1
2.1. El Escritorio
La mayor área de interés es el escritorio. Aquí usted podrá colocar sus aplicaciones o widgets – una
aplicación visual en ejecución que entrega información en tiempo real. Hay algunos iconos y widgets
pre-instalados en su tablet.
Para cambiar la imagen de fondo del escritorio de su tablet vuelva al escritorio presionando el icono
“HOME” . Presione y mantenga presionado algún lugar abierto de su escritorio (no presione un icono)
– hasta que aparezca el mensaje “Select wallpaper from” (seleccionar fondo de pantalla de). En la lista
aparecerán varias opciones para seleccionar una imagen o una imagen animada. La opción “Live
Wallpaper” (Papel Tapiz de Video) mostrará las imágenes animadas preinstaladas para el escritorio.
Otras opciones como “Super HD Player”, “Gallery” o “Wallpaper” le permitirán escoger fotos o descargar
otras imágenes; dependiendo de las funciones especificas de cada aplicación.
Para colocar un widget o acceso directo a una aplicación en su escritorio, pulse y mantenga presionado
el icono de la aplicación hasta que la aplicación se difumina y aparece el escritorio. Mueva sus dedos
hacia la ubicación donde usted quiere colocar el icono y deje de presionar la pantalla para posicionar el
icono.
Para mover o borrar iconos o widgets desde su escritorio, pulse y mantenga presionado el icono hasta
que aparece una grilla. Mueva el icono hacia la nueva ubicación o arrástrelo hasta la barra “Remove”
(Eliminar) en el tope de la pantalla para eliminarlo. Al dejar de presionar la pantalla se confirmara su
acción.
2
2.2. Caja de Aplicaciones – Esquina superior derecha
Presione el icono
ubicado en la esquina superior derecha de la pantalla de inicio para abrir la caja
de aplicaciones. Aquí usted podrá acceder a dos lengüetas: “Apps” (aplicaciones” y “Widgets”. La
lengüeta Aplicaciones despliega todas las aplicaciones que están disponibles en el tablet. La lengüeta
“Widget” contiene los widgets opcionales que han sido agregados en el escritorio.
Para colocar un widget o acceso directo a una aplicación en el escritorio, pulsar y mantener presionado
el icono hasta que la caja de aplicaciones se difumina y el escritorio aparece. Mueva sus dedos hacia la
ubicación donde usted quiere colocar el icono y deje de presionar la pantalla para ubicar el icono.
Cuando esté utilizando una aplicación o en otras partes del sistema operativo, usted verá el icono “Extra
Options” (Opciones extras) .
Presionando este icono usted abrirá un menú secundario con más opciones. Funciones como: abrir un
menú de ajustes avanzados, cambiar a una cuenta diferente o refrescar la información desplegada; son
opciones que generalmente se encuentran escondidas detrás de este icono.
2.3. Búsqueda en Google / Búsqueda por voz – esquina superior izquierda
Al hacer click “Google Search” y/o en el botón micrófono usted podrá rápidamente escribir o decir
palabras para su búsqueda. La aplicación buscar en forma automática determinara si la palabra
ingresada es para buscar una aplicación o buscar en Google. En el último caso, un navegador web se
abrirá y mostrará los resultados de su búsqueda en el motor de búsqueda de Google.
Notar que la función “Google search” así como la función “Búsqueda por voz” requiere de acceso a
Internet (por Wi-Fi).
3
2.4. Iconos de navegación – Esquina inferior izquierda
En la esquina inferior izquierda de su pantalla, usted encontrará tres iconos: use los iconos de
navegación “HOME”
o “RETURN”
para cerrar la caja de aplicaciones y volver al escritorio. El
icono “RECENT ACTIVITY”
mostrará una vista de las aplicaciones activas y ejecutadas recientemente.
Hacer click en la aplicación en el preview desplegado, para abrir la aplicación.
2.5. Área de información de estado – esquina inferior derecha
La barra de iconos en la esquina inferior derecha muestra cierta información del sistema (
)
El contenido de esta barra puede cambiar si las aplicaciones instaladas ahí agregan información
adicional. Al presionar esta área aparecerá un menú mostrando información de la Fecha/Hora; estado
de la red, estado de la batería y un acceso directo a un menú con otras funciones como “Airplane mode”
(Modo avión), “Wi-Fi On/Off”, brillo de la pantalla y otras opciones que se pueden configurar o alternar.
Además, este menú contiene un acceso directo a “Settings” (Ajustes). Simplemente haga click en
cualquier parte de la pantalla para cerrar este menú.
4
3. Operación General
3.1. Nivel de la Batería / Cargando su Tablet
El nivel actual de la batería aparecerá desplegado en la esquina inferior derecha en la barra de
información del sistema. El icono de la batería cambiará de acuerdo al estado de la batería. Cuando
conecte el tablet al cargador de corriente, la barra de información del sistema mostrara el icono de
carga . Note que el símbolo interno en el icono de batería se ilumina.
3.2. Instalando Aplicaciones
Usted puede instalar sus propias aplicaciones abriendo la tienda de aplicaciones. Este botón se puede
encontrar en la caja de aplicaciones
. La tienda de aplicaciones está localizada en la esquina
superior derecha de la pantalla. Note que no todas las aplicaciones podrán funcionar apropiadamente
en su tablet. Algunas de ellas están hechas especialmente para dispositivos con pequeñas pantallas
como por ejemplo teléfonos.
3.3. Administrar / Remover aplicaciones
El icono “Apps” (aplicaciones)
en el menú “Settings” desplegara una vista de las aplicaciones
instaladas. Hay cuatro lengüetas que permiten filtrar la lista de aplicaciones desplegada. Seleccione una
aplicación para ver información detallada. En la información detallada usted también tiene la opción
“Force Stop” (Forzar detención”), “Uninstall” (Desinstalar), “Clear Data” (Borrar datos) y “Move to SD
Card” (Mover a Tarjeta SD). Al mover sus aplicaciones a su Tarjeta de Memoria usted podrá ahorrar
memoria interna de su tablet.
La opción “Clear Cache” (Borrar Cache) y “Clear Defaults” (Borrar Valores Predeterminados) pueden ser
usados si usted tiene problemas con una aplicación específica. Borrando la información en cache y
posiblemente restaurar a los valores predeterminados, podría resolver el problema. Borrar esta
información también borrara cualquier información de “Login” (registro de ingreso), por ejemplo, borra
la información cache de sus aplicaciones de Social media, lo forzará a re-ingresar sus datos de registro a
sus cuentas.
Las aplicaciones también pueden ser borradas en la página de contenido de la tienda de aplicaciones.
5
3.4. Agregar una cuenta
La mejor forma de usar totalmente su tablet, es vincular su dispositivo a su cuenta Google / Gmail. Abrir
el menú “Settings” (Ajustes) y seleccione el ítem
“Accounts & sync”. Si no ha agregado cuentas, el
panel de la derecha se desplegará vacio. Por lo tanto seleccione la opción “Add account” (Agregar
cuenta) en la esquina superior derecha. Para agregar una cuenta Gmail de google por favor seleccione
“Google” en la ventana desplegada y siga las instrucciones en pantalla. Después de ingresar su nombre
de usuario y contraseña de Google, usted tiene la opción de automáticamente respaldar sus
aplicaciones, ajustes (por ejemplo, marcadores y contraseñas de redes Wi-Fi) y otros datos.
Usted también puede agregar cuentas de email POP3, IMAP, o Exchange; seleccionando “Email”. La
opción “Corporate” establecerá un link a “Microsoft Exchange”.
Su administrador de redes o sistemas, puede proveer de la información del servidor y las credenciales
de ingreso. Siga los pasos desplegados en pantalla para completan el proceso de vinculación de la
cuenta a su dispositivo. Después que usted haya establecido satisfactoriamente el vínculo a su cuenta de
email usted podrá alternar la sincronización automática de sus cuentas usando el switch
al
costado de la opción “Add account”.
6
4. Configuración Básica
4.1. Cambiando el Idioma de operación
Presione el icono
en la esquina superior derecha de la pantalla para abrir la caja de aplicaciones.
Seleccione la opción “Settings” para abrir el menú de ajustes de Android.
Cuando seleccione la opción
“Language & input” (Idioma y entrada de texto) el contenido se
desplegara en un panel al costado derecho de la pantalla. Ahora abra la opcion “Language” (Idioma) y
seleccione el idioma que desea para operar su tablet. Este panel también despliega los ajustes de
teclado que usted puede personalizar.
4.2. Configuración Wi-Fi
Presione el icono
en la esquina superior derecha de la pantalla para abrir la caja de aplicaciones.
Seleccione la opción “Settings” para abrir el menú de ajustes de Android. Al seleccionar la opción
”Wi-Fi” el contenido se desplegará en un panel al costado derecho de la pantalla. El switch
permitirá fácilmente apagar o encender la conexión a redes Wi-Fi.
le
En el panel de Wi-Fi usted podrá ver las redes Wi-Fi usadas anteriormente y las redes Wi-Fi que su tablet
ha detectado. Para buscar nuevas redes disponibles, por favor presione la opción “Scan” (Buscar)
ubicada en la esquina superior derecha. La opción “ADD NETWORKS” le permite agregar redes en forma
manual, ingresando el SSID de la red y el método de seguridad usado por la red.
Ya sea agregado manual o automáticamente una red, usted necesitará ingresar una contraseña para ser
aceptado a usar esa red. Por favor contacte a su administrador de redes o sistemas para obtener la
información correcta.
7
Opciones avanzadas de redes se pueden encontrar haciendo click en el icono de opciones.
4.3. Conectando el Tablet a su PC
Cuando usted conecta el tablet a su PC a través de un cable USB, no son necesarios controladores para
acceder a la memoria interna de la Tablet o a la tarjeta de memoria SD que haya insertado en su tablet.
De cualquier modo, usted necesitará confirmar la conexión USB: Haga click en el área de notificación de
la barra de sistema, en la parte inferior de su pantalla
. Ahora seleccione la opción “Select to
copy files to/from your computer”.
Si su PC pregunta por controladores del dispositivo, puede ser que el tablet esté en modo “debugging”.
Para cambiar esta opción, por favor vaya al menú “Settings” y abra la opción {} “Developers options”
(Opciones de desarrollo). En el panel de la derecha usted podrá chequear “USB debugging” (Depuración
USB)
8
5. Apéndice I Preguntas Frecuentes
P: Porque mi dispositivo no enciende?
Asegures que su tablet ha sido cargada por lo menos por 4 horas antes de ser usada. Cuando conecte el
cable a la tablet, asegúrese que no está accidentalmente conectándolo a la entrada de los audífonos.
Además, el botón de encendido en Tablet se encuentra en el costado y no en el frente de la pantalla. El
botón del frente de la pantalla es para navegación.
P: Por qué esta unidad no se conecta a Ethernet?
Asumiendo que su unidad tiene un puerto RJ45, usted debe asegurarse que la función Wi-Fi está
apagada. Si Wi-Fi está encendida, no permitirá la conexión Ethernet.
P: Por qué mi unidad tiene rasguños/burbujas en la pantalla?
Esta unidad tiene adherido a su pantalla un fino protector de pantalla plástico, para evitar daños al ser
transportado desde la fábrica. Este protector debe ser removido antes de usar el tablet. Algunas veces
se debe usar algún elemento resistente para poder despegarlo.
P: Debería hacer una actualización del Firmware?
No necesariamente. Esto está destinado solamente si es que su tablet tiene graves problemas que no se
pueden resolver fácilmente. A menos que el tablet tenga un problema que la Reinicializacion al estado
de Fabrica no pueda resolver, no es aconsejable que realice la actualización de Firmware.
Sin embargo, si está seguro de que desea intentar este procedimiento, visite el siguiente enlace para
descargar el firmware disponible y las instrucciones sobre cómo realizar la actualización:
http://www.kocaso.com/firmware/
P: Por qué no puedo ver la versión del Firmware para mi modelo?
Nosotros estamos trabajando constantemente para proveer las últimas y mejores versiones de firmware
para todos sus dispositivos. Si usted no ve su modelo especifico en el listado, por favor vuelva a revisar
luego de un tiempo.
P: No recuerdo mi contraseña, Que puedo hacer?
Si usted previamente ha agregado una cuenta Google en su dispositivo, y si usted falla 4 o 5 veces al
ingresar su contraseña del dispositivo, se le solicitara a usted un recordatorio de su contraseña Google.
9
P: Cuánto tiempo durará cargada mi batería después de cargarla?
El periodo de duración de su batería dependerá del modelo de tablet que usted tenga. Nuestras tablet
Android 2.2 usualmente tienen una duración de su batería de entre 1 a 4 horas. Tablets con Andoid 4.0
aproximadamente el doble de este periodo. De cualquier forma, esto es totalmente relativo a factores
como el brillo de la pantalla, la frecuencia de uso de conexiones inalámbricas, que procesos se están
ejecutando, si usted está usando un wallpaper con movimiento, etc. Es muy difícil estimar la duración de
una carga completa de la batería considerando todos estos factores. Si parece que la duración de su
batería es algo anormal, por favor avísenos.
P: Por qué mi pantalla no responde apropiadamente al usarla?
Esto puede ocurrir por un par de situaciones. Si esto solo ocurre cuando usted está cargando el tablet,
esto puede ser por el ruido (campo magnético) que produce la fuente de poder utilizada para cargar el
tablet y que no está siendo filtrada en forma adecuada. Quizás usted prefiera cargar el Tablet
completamente y luego desconectarlo de la fuente de poder para usarlo, o si es posible, cargar el tablet
usando el cable USB.
Si el caso anterior no aplica, la calibración de la pantalla puede no estar funcionando. Para corregir esto,
verifique Settings > Touchpad Calibration y pruebe si al recalibrar la pantalla usted resuelve el problema.
P: Por qué mi Tablet está estancada al reiniciarse y el logo Android no desaparece?
Por favor vea la pregunta anterior: Debería hacer una actualización de Firmware?
P: Descargue [nombre de aplicación] y ahora no funciona (apropiadamente)?
Software Android inicialmente fue desarrollado para teléfonos móviles y algunos no tienen soporte para
dispositivos Android con pantallas más grandes. Trate de hacer una actualización del software o
encuentre una aplicación alternativa y compatible. Esta incompatibilidad algunas veces ocurre con
software escrito para versiones anteriores de Android.
P: Como puedo manualmente instalar un archivo APK?
Por defecto, no es posible instalar manualmente un archivo APK. Para permitir esto usted debe habilitar
la configuración “Unknow sources”. Esto lo puede encontrar en el menú Settings > Security.
P: Puedo cargar el Tablet mediante el cable USB?
Si, aunque se cargara más lento debido al poder limitado del puerto USB (500mAh). El cargado puede
suplir más de 2ª y cargara mucho más rápido.
10

![Ver Pdf Cat logo: DuoPen [900 KB]](http://s2.studylib.es/store/data/002264676_1-cf7cb4e17e78bc9f3477b4148eec1067-300x300.png)
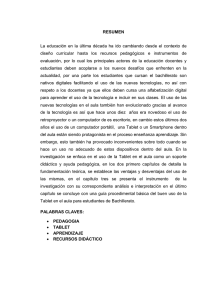
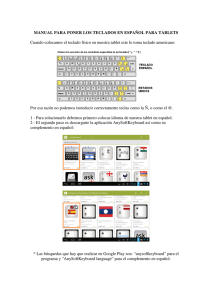
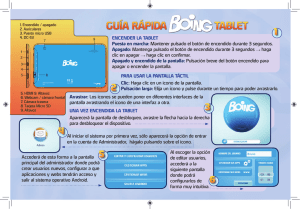
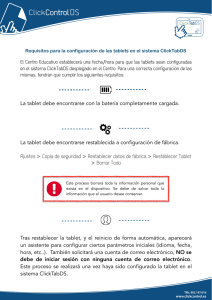
![Descargar PDF DuoPen [663 KB]](http://s2.studylib.es/store/data/002264677_1-905ab1177b1b3bb2cf63751e5c27a4f4-300x300.png)

