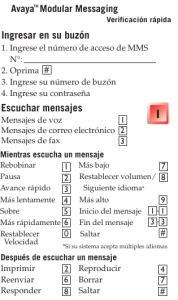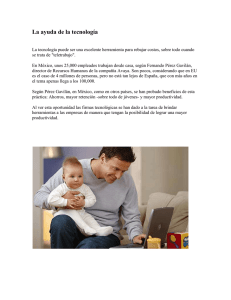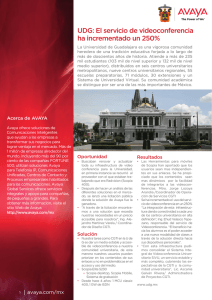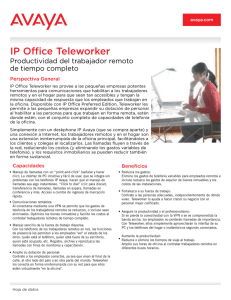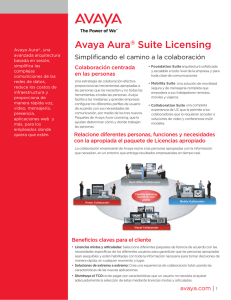Inicie Avaya one-X Communicator
Anuncio

one-X™ Communicator Introducción 16-602604 Edición 1 Noviembre de 2008 Aviso Si bien se ha puesto el mayor esmero para asegurar que la información contenida en esta publicación sea lo más completa y exacta posible al momento de la impresión, Avaya Inc. no puede asumir responsabilidad alguna por errores. Las futuras versiones podrían incorporar cambios y correcciones realizadas a la información contenida en este documento. Para obtener información de soporte integral, consulte el documento completo, Avaya Support Notices for Software Documentation, documento número 03-600758. Para localizar este documento en nuestro sitio Web, vaya a la página http://www.avaya.com/support y busque el número de documento en el cuadro de búsqueda. Descargo de responsabilidad sobre la documentación Avaya Inc. no se hace responsable de ninguna modificación, agregado o eliminación en la versión original publicada de esta documentación, a menos que dicha modificación, agregado o eliminación hayan sido realizados por Avaya. El cliente y/o el usuario final aceptan indemnizar y liberar de responsabilidad por daños a Avaya, los agentes, obreros y empleados de Avaya en todos los reclamos, juicios, demandas y sentencias que pudieran surgir a causa de, o en relación con, posteriores modificaciones, agregados o eliminaciones en esta documentación, en la medida que hayan sido realizados por el cliente o usuario final. Descargo de responsabilidad sobre los vínculos Avaya Inc. no se hace responsable del contenido o la fiabilidad de los vínculos a los sitios Web a los que se hace referencia en otras secciones de esta documentación, y Avaya no necesariamente avala los productos, los servicios o la información descrita y ofrecida en los mismos. No podemos garantizar que estos vínculos funcionen en todo momento y no controlamos la disponibilidad de las páginas vinculadas. Garantía Avaya Inc. proporciona una garantía limitada sobre este producto. Consulte su contrato de venta para conocer los términos de la garantía limitada. Asimismo, la formulación de la garantía estándar de Avaya, al igual que la información relativa al soporte para este producto durante el plazo de garantía, se encuentran disponibles en el siguiente sitio Web: http://www.avaya.com/support. Copyright Salvo indicación expresa en contrario, el producto está protegido por los derechos de autor y por otras leyes relativas a derechos de propiedad intelectual. La reproducción, transferencia o uso no autorizados pueden ser un delito tanto penal como civil según la ley de aplicación. Soporte de Avaya Avaya proporciona un número de teléfono que usted puede usar para notificar problemas o para formular preguntas acerca de su producto. El número de teléfono de soporte es 18002422121 en los Estados Unidos. Para obtener números de teléfono de soporte adicionales, vaya al sitio Web de Avaya: http://www.avaya.com/support. Acerca de esta Guía Esta guía de introducción describe cómo instalar y configurar Avaya one-X™ Communicator Versión 1.0. Antes de comenzar Antes de instalar Avaya one-X Communicator en la PC, debe conocer la siguiente información: • si Avaya one-X Communicator se utilizará como un punto terminal H.323 ó un punto terminal SIP. Si no conoce esta información, comuníquese con el administrador del sistema. • si Avaya one-X Communicator se utilizará con el cliente IBM® Lotus Sametime® Connect • si Avaya one-X Communicator se utilizará con IBM Lotus Notes® • si Avaya one-X Communicator se utilizará en un entorno Citrix® • si Avaya one-X Communicator se utilizará para realizar y manejar llamadas de video • si Avaya one-X Communicator se integrará con Microsoft® Outlook® 2003 ó 2007 • si Avaya one-X Communicator se utilizará para marcar números desde Microsoft Internet Explorer (Clic para marcar) • si Avaya one-X Communicator se utilizará para marcar números desde Mozilla® Firefox (Clic para marcar) • si Avaya one-X Communicator se integrará con funciones y software de Lenovo® • si Avaya one-X Communicator se integrará con Avaya one-X Portal Antes de ejecutar Avaya one-X Communicator en la PC, debe conocer la siguiente información: • su inicio de sesión y contraseña para Avaya one-X Portal y el URL para Avaya one-X Portal (si usa Avaya one-X Portal) • su extensión y contraseña en el servidor en el que se ejecuta Avaya Communication Manager y la dirección IP del servidor NOTA: Si Avaya IP Softphone con video o Avaya one-X Communicator con video están instalados en la PC, se recomienda que descargue y ejecute la aplicación Windows Installer Cleanup Utility para eliminar Avaya IP Softphone, Avaya one-X Communicator y Polycom Media Companion (si están instalados). Esta aplicación está disponible en http://support.microsoft.com/kb/290301. Si tiene Avaya IP Softphone con video instalado en su escritorio, debe desinstalarlo antes de instalar Avaya one-X Communicator con video. Puede instalar Avaya one-X Communicator con o sin video si tiene Avaya IP Softphone 3 sin video instalado en su escritorio. Sin embargo, sólo puede iniciar sesión con una de las aplicaciones. Requisitos de la PC Su PC debe cumplir con los siguientes requisitos mínimos para ejecutar Avaya one-X Communicator Versión 1.0: • PC IBM o compatible con un procesador Intel® Pentium® III de 1 GHz o compatible Se requiere un procesador de 1,5 GHz para las llamadas de video. • Un disco duro con no menos de 150 MB de espacio libre. Se requerirá espacio adicional (con el correr del tiempo) para almacenar entradas en la base de datos de contactos y en la base de datos de historial de llamadas. • Uno de los siguientes sistemas operativos: o Microsoft Windows® XP Home o Professional (versión de 32 bits) o Microsoft Windows Vista con Service Pack 1 Enterprise Edition o Ultimate Edition (versión de 32 bits) • 1 GB de RAM para llamadas de video; 512 MB para llamadas sin video • Una tarjeta de interfaz de red para conexión a red de área local o conexión a red de área amplia • Un adaptador gráfico de video compatible con Microsoft Windows que admita calidad de color de 16 bits y una resolución de video de 1024x768 (o superior) • Un dispositivo señalador (tal como un mouse o touchpad) compatible con Microsoft Windows • Una tarjeta de sonido, altavoces/audífonos y micrófono. La tarjeta de sonido debe admitir el funcionamiento en dúplex completo. En www.avaya.com/support se indica una lista de los dispositivos de sonido y audífonos recomendados. • Microsoft Windows .NET Framework 3.5 Service Pack 1 (ofrecido por Microsoft en www.microsoft.com) • Microsoft Internet Explorer 6.0 y 7.0 ó Mozilla Firefox 2.0 y 3.0 • Microsoft DirectX 9.0c • Windows Media Player 10 NOTA: Si Windows Media Player 10 no está instalado, la PC no proporcionará timbre para las llamadas entrantes en el modo H.323. Puede descargarse en http://www.microsoft.com/windows/windowsmedia/player/10/default.aspx. 4 • El siguiente software adicional: o Microsoft Outlook 2003 o Microsoft Outlook 2007 (si desea integrar Avaya one-X Communicator con Microsoft Outlook) NOTA: Debe tener Microsoft Primary Interop Assemblies (PIA) para Outlook 2003 ó 2007 instalado en su PC. Puede descargarse de http://office.microsoft.com/en-us/downloads/default.aspx. o Microsoft OCS/OC 2007 (si desea integrar Avaya one-X Communicator con Microsoft OCS/OC 2007) NOTA: Se requiere Avaya Application Enablement Services (AES) Versión 4.1 para el control de llamadas a través de la integración con Microsoft OCS/OC 2007. o Cliente IBM Lotus Sametime Connect 7.5.1 u 8.0 (si desea integrar Avaya one-X Communicator con IBM Lotus Sametime Connect) NOTA: Se requiere Avaya AES Versión 4.2 para el control de llamadas a través de IBM Lotus Sametime Connect. o Citrix® Presentation Server 4.5 Requisitos de Avaya Communication Manager Para usar Avaya one-X Communicator, debe tener una extensión correctamente administrada para Avaya one-X Communicator en un servidor de medios en el que se ejecute: • Para llamadas H.323: Avaya Communication Manager Versión 4.0.4, 5.0 ó 5.1 • Para llamadas de video H.323: Avaya Communication Manager Versión 4.0.4, 5.0 ó 5.1 • Para llamadas SIP: Avaya Communication Manager Versión 5.1 y Avaya SIP Enablement Services (SES) Versión 5.1 • Para la funcionalidad de control compartido de SIP: el teléfono SIP debe tener instalado el firmware IGNITE 2.4 Requisitos de la Solución de videotelefonía de Avaya Para manejar llamadas de video con Avaya one-X Communicator, necesitará: • Una cámara Web USB recomendada por Avaya (tal como las cámaras de la serie Logitech Quickcam® Pro y las cámaras de la serie Creative Notebook Pro) y los controladores recomendados instalados en su PC. Consulte www.avaya.com/support para ver la lista más reciente de cámaras admitidas. • 8 MB de memoria de video • 1 GB de RAM Asegúrese de que su PC cumpla los requisitos del sistema para su cámara Web. 5 Requisitos para la integración con Avaya one-X Portal Para usar Avaya one-X Communicator con integración con Avaya one-X Portal, necesita una cuenta correctamente administrada en Avaya one-X Portal Versión 1.1. Se requiere Avaya one-X Portal Versión 1.1 para proporcionar las funciones de presencia, correo de voz visual, registros de llamada centralizados y conferencias de audio visuales. Consulte la documentación de Avaya one-X Portal respecto de los requisitos de Avaya one-X Portal. NOTA: La integración con Avaya one-X Portal se admite sólo si está usando Avaya one-X Communicator en el modo H.323. Requisitos de la presencia con Avaya one-X Portal Para usar presencia con Avaya one-X Portal, necesitará: • Avaya one-X Portal Versión 1.1 • Avaya IPS Versión 1.0 NOTA: Para la presencia con mensajería instantánea, Avaya IPS debe estar integrado con el servidor de Microsoft OCS 2007 a través del servidor Microsoft Edge. Debe conocer ya sea el nombre de dominio completo habilitado o la dirección IP del servidor de Avaya one-X Portal. Requisitos para la integración con Microsoft OCS/MOC a través de Avaya one-X Portal y Avaya IPS Para integrar las prestaciones de presencia de OCS y de IPS con Avaya one-X Communicator, necesitará: • Microsoft OCS/OC 2007 (si desea integrar Avaya one-X Communicator con Microsoft OCS/OC 2007) NOTA: Se requiere Avaya AES Versión 4.1 para que la presencia funcione correctamente incluyendo la presencia de mensajería integrada publicada de Microsoft OCS/OC 2007. • Avaya one-X Portal Versión 1.1 • Avaya IPS Versión 1.0 Requisitos del correo de voz visual Para usar el correo de voz visual con Avaya one-X Communicator, necesitará: • Avaya one-X Portal Versión 1.1 • Avaya Modular Messaging Versión 3.1 y 4.0 6 Requisitos de las conferencias de audio visuales a través de Avaya one-X Portal y Avaya Meeting Exchange Para usar conferencias de audio visuales con Avaya one-X Communicator, necesitará: • Avaya one-X Portal Versión 1.1 • Avaya Meeting Exchange Versión 4.2.1 y 5.0 Uso de Mozilla Firefox con Avaya one-X Communicator Avaya one-X Communicator le permite marcar números desde Mozilla Firefox. Si desea usar esta función, asegúrese de haber ejecutado Firefox por lo menos una vez antes de instalar Avaya one-X Communicator. Paso 1: Instale la cámara Web Si desea realizar y recibir llamadas de video con Avaya one-X Communicator, debe instalar la cámara Web y los controladores correspondientes en su PC. Siga las instrucciones que vienen con la cámara. Paso 2: Descargue el software Avaya one-X Communicator Versión 1.0 Siga estos pasos para descargar el software Avaya one-X Communicator Versión 1.0: 1. Usando su explorador de Web, vaya a www.avaya.com. 2. En la sección Get Support (Obtener soporte), asegúrese de que Downloads (Descargas) esté seleccionado y haga clic en . 3. En la sección Download by Product Name (Descarga por nombre de producto), haga clic en A. 4. Haga clic en Avaya one-X Communicator. 5. En la sección Software Downloads (Descargas de software), haga clic en Avaya one-X Communicator Release 1.0, y guarde este paquete de instalador en su PC. Paso 3: Instale el software Avaya one-X Communicator Versión 1.0 Siga estos pasos para instalar el software Avaya one-X Communicator Versión 1.0: 1. Ejecute el paquete del instalador de Avaya one-X Communicator R1.0. Aparece el cuadro de diálogo de bienvenida. 2. Haga clic en el botón Next (Siguiente). Aparece un cuadro de diálogo con información para leer. 3. Después de leer el archivo Readme, haga clic en el botón Next. Aparece el cuadro de diálogo de accesos directos del programa. 7 4. Habilite la casilla de verificación para cada acceso directo que desee crear y luego haga clic en el botón Next. Aparece el cuadro de diálogo de información de usuario. 5. Ingrese su información en los cuadros Full Name (Nombre completo) y Organization (Organización). 6. Siga uno de estos pasos: • Si desea que la configuración de Avaya one-X Communicator sea utilizada por cualquiera que use esa PC, haga clic en el botón de opción Anyone who uses this computer (Cualquiera que use esta computadora). • Si desea que la configuración de Avaya one-X Communicator sea utilizada solamente por usted, haga clic en el botón de opción Only for me (Sólo para mí). 7. Haga clic en el botón Next. Aparece el cuadro de diálogo de la carpeta de destino. En forma predeterminada, Avaya one-X Communicator se instala en C:\Archivos de programa\Avaya\Avaya one-X Communicator. Si desea cambiar la carpeta de la instalación, haga clic en el botón Browse (Examinar), especifique una carpeta nueva y luego haga clic en el botón OK (Aceptar). 8. Haga clic en el botón Next. Aparece el cuadro de diálogo de selección de protocolo y funciones. 9. En la zona de protocolo, siga uno de estos pasos: • Si desea usar Avaya one-X Communicator como un punto terminal H.323, haga clic en el botón de opción H.323. • Si desea usar Avaya one-X Communicator como un punto terminal SIP, haga clic en el botón de opción SIP. 10. En la zona de funciones, siga uno de estos pasos: • Si está instalando Avaya one-X Communicator en Citrix, haga clic en el botón de opción Citrix. • Si no está usando Citrix, haga clic en el botón de opción Standard (Estándar). 11. Si desea realizar y manejar llamadas de video con Avaya one-X Communicator, haga clic en la casilla de verificación Video Integration (Integración de video) en la zona de integraciones. 12. Si desea integrar Avaya one-X Communicator con Microsoft Outlook, haga clic en la casilla de verificación Outlook Integrator (Integración con Outlook) en la zona de integraciones. 13. Si desea integrar Avaya one-X Communicator con Lenovo, haga clic en la casilla de verificación Lenovo Integration (Integración con Lenovo) en la zona de integraciones. 14. Si desea integrar Avaya one-X Communicator con Avaya one-X Portal, haga clic en Avaya one-X Portal Integration (Integración con Avaya one-X Portal) en la zona de integraciones. 8 15. Si desea poder marcar números desde Microsoft Internet Explorer, haga clic en la casilla de verificación IE en la zona Clic para marcar. 16. Si desea poder marcar números desde Mozilla Firefox, haga clic en la casilla de verificación Firefox en la zona Clic para marcar. 17. Haga clic en el botón Next. Aparece un cuadro de diálogo informando que la aplicación ya se puede instalar. 18. Haga clic en el botón Next. Aparece un cuadro de mensaje mostrando el estado de la instalación. Una vez que se haya completado la instalación, aparece un cuadro de mensaje informando que la instalación se ha completado. 19. Haga clic en el botón Finish (Finalizar). Paso 4: Modifique la configuración de su programa de detección de virus Después de instalar Avaya one-X Communicator, configure su programa de detección de virus de manera que no explore la carpeta en la que instaló Avaya one-X Communicator o donde se almacenan los archivos de registro. La carpeta de instalación predeterminada es C:\Archivos de programa\Avaya\Avaya one-X Communicator. Los archivos de registro se almacenan en C:\Documents and Settings\<nombre de usuario>\Datos de programa\Avaya\Avaya one-X Communicator. Paso 5: Inicie Avaya one-X Communicator Para iniciar Avaya one-X Communicator: 1. Siga uno de estos pasos: • Haga doble clic en el acceso directo a Avaya one-X Communicator de su escritorio. • Seleccione Inicio>Todos los programas>Avaya one-X Communicator>Avaya one-X Communicator. Aparece el cuadro de diálogo de Inicio de sesión de Avaya one-X Communicator. 2. Haga clic en y seleccione Configuración. Aparece el cuadro de diálogo Configuración general. Teléfono aparece seleccionado a la izquierda y se muestra la configuración del teléfono. 3. Siga uno de estos pasos: • Si desea que Avaya one-X Communicator intente descubrir automáticamente la configuración de su teléfono, siga estos pasos: NOTA: La función Descubrir no funcionará correctamente si está usando Avaya one-X Communicator a través de una conexión VPN. a. Haga clic en Descubrir. Avaya one-X Communicator recupera la información para las casillas de Servidor, Direcciones alternativas del servidor, Dominio (modo SIP 9 únicamente), Tipo de transporte (modo SIP únicamente) y Entorno Avaya (modo SIP únicamente). b. En el cuadro Extensión, ingrese su extensión en el servidor de Avaya. c. En el cuadro Contraseña, ingrese su contraseña. d. Modo de video únicamente: Asegúrese de que la casilla de verificación Habilitar llamadas de video esté seleccionada si desea que Avaya one-X Communicator intente establecer video para todas las llamadas. NOTA: Su extensión debe estar administrada para video. Comuníquese con el Administrador de su sistema para obtener más información. e. Modo SIP únicamente: En el cuadro de Modo, seleccione Por proxy. • Si desea determinar manualmente la configuración del teléfono, siga estos pasos: a. En el cuadro Servidor, ingrese la dirección IP del servidor. b. En el cuadro Extensión, ingrese su extensión en el servidor de Avaya. c. En el cuadro Contraseña, ingrese su contraseña. d. Modo de video únicamente: Asegúrese de que la casilla de verificación Habilitar llamadas de video esté seleccionada si desea que Avaya one-X Communicator intente establecer video para todas las llamadas. NOTA: Su extensión debe estar administrada para video. Comuníquese con el Administrador de su sistema para obtener más información. e. Modo SIP únicamente: En el cuadro Dominio, ingrese el dominio de sus SES. f. Modo SIP únicamente: En el cuadro de Modo, seleccione Por proxy. g. Modo SIP únicamente: En el cuadro Tipo de transporte, seleccione el protocolo de transporte para su SES (es decir, TLS, UDP o TCP). h. Modo SIP únicamente: Asegúrese de que la casilla de verificación Entorno Avaya esté seleccionada. i. Si desea especificar una dirección alternativa del servidor, siga estos pasos: 1. En el cuadro de texto relacionado con el botón Agregar, ingrese la dirección IP de su servidor. 2. Haga clic en Agregar. La dirección del servidor aparece en el cuadro de lista Dirección alternativa del servidor. 3. Repita los Pasos 1 y 2 para cada dirección de servidor que desee especificar. 10 4. Si usa Avaya one-X Portal, haga clic en Cuenta y siga uno de estos pasos: • Si desea que Avaya one-X Communicator intente descubrir automáticamente la configuración de Avaya one-X Portal, siga estos pasos: NOTA: La función Descubrir no funcionará correctamente si está usando Avaya one-X Communicator a través de una conexión VPN. a. Haga clic en Descubrir. Avaya one-X Communicator recupera el nombre de dominio completo habilitado para el servidor de Avaya one-X Portal y muestra esta información en el cuadro de URL. b. Asegúrese de que la casilla de verificación Usar la cuenta de one-X Portal esté seleccionada. c. En el cuadro Nombre de usuario, ingrese su nombre de usuario de Avaya one-X Portal. d. En el cuadro Contraseña, ingrese su contraseña de Avaya one-X Portal. • Si desea ajustar la configuración de Avaya one-X Portal manualmente, siga estos pasos: a. Haga clic en Cuenta. Aparece la configuración de Avaya one-X Portal. b. Asegúrese de que la casilla de verificación Usar la cuenta de one-X Portal esté seleccionada. c. En el cuadro URL, ingrese el nombre de dominio habilitado completo para el servidor de Avaya one-X Portal. d. En el cuadro Nombre de usuario, ingrese su nombre de usuario de Avaya one-X Portal. e. En el cuadro Contraseña, ingrese su contraseña de Avaya one-X Portal. 5. Haga clic en Audio. 6. Si desea desactivar el timbre de todas las llamadas entrantes, haga clic en la casilla de verificación Silenciar el timbre de las llamadas entrantes. 7. Haga clic en Reglas de marcación. Aparece la configuración de las reglas de marcación. 8. Siga uno de estos pasos: • Si desea que Avaya one-X Communicator intente descubrir automáticamente la configuración de sus reglas de marcación, siga estos pasos: NOTA: La función Descubrir no funcionará correctamente si está usando Avaya one-X Communicator a través de una conexión VPN. a. Haga clic en Descubrir. Avaya one-X Communicator recupera la información para toda las casillas excepto la casilla de verificación Mostrar la ventana de confirmación antes de marcar un número. 11 b. Si desea que Avaya one-X Communicator muestre una ventana de confirmación antes de marcar un número, haga clic en la casilla de verificación Mostrar la ventana de confirmación antes de marcar un número. • Si desea especificar manualmente la configuración de las reglas de marcación, siga estos pasos: a. En el cuadro Número a marcar para acceder a una línea externa, ingrese el o los dígitos a marcar para acceder a una línea externa. b. En el cuadro Código de país, ingrese el código de su país. c. En el cuadro Código de área/ciudad, ingrese el código de área/ciudad donde se encuentra su servidor telefónico. d. En el cuadro Número a marcar para las llamadas de larga distancia, ingrese el o los dígitos a marcar para hacer una llamada de larga distancia. e. En el cuadro Número a marcar para las llamadas internacionales, ingrese el o los dígitos a marcar para hacer una llamada internacional. f. En el cuadro Longitud de extensión para las llamadas a extensiones internas, ingrese el número de dígitos que componen una extensión interna. Por ejemplo, si sus extensiones internas constan de cinco dígitos, debe ingresar 5. En este ejemplo cualquier número compuesto por cinco dígitos o menos sería considerado una extensión interna. Si su compañía admite las extensiones internas de diferente longitud (por ejemplo: extensiones de tres, cinco y siete dígitos), se pueden especificar las distintas longitudes de las extensiones admitidas. Por ejemplo: si su compañía admite extensiones de tres, cinco y siete dígitos, debe ingresar 3, 5, 7. Debe usar una coma para separar los valores. NOTA: Si especifica múltiples longitudes de extensión, Avaya one-X Communicator realizará coincidencias exactas. Por ejemplo: si especifica 3, 5, 7, Avaya one-X Communicator considerará extensiones internas los números que tengan tres, cinco y siete dígitos. En este ejemplo, si usted marca un número de uno, dos o cuatro dígitos, Avaya one-X Communicator no los reconocerá como extensiones internas. g. En el cuadro Longitud de los números telefónicos nacionales, ingrese el número de dígitos que debe marcar (incluido el código de área/ciudad) para una llamada dentro de su país. h. Si debe marcar el código de área/ciudad para hacer una llamada local, haga clic en la casilla de verificación Incluir el código de área/ciudad al hacer una llamada local. Esta casilla está inhabilitada cuando el cuadro Código de área/ciudad está vacío. i. Si desea que Avaya one-X Communicator muestre una ventana de confirmación antes de marcar un número, haga clic en la casilla de verificación Mostrar la ventana de confirmación antes de marcar un número. 12 9. Si desea configurar Avaya one-X Communicator para acceder a un directorio público, haga clic en Directorio público y siga uno de estos pasos: • Si desea que Avaya one-X Communicator intente descubrir automáticamente la configuración del directorio, siga estos pasos: NOTA: La función Descubrir no funcionará correctamente si está usando Avaya one-X Communicator a través de una conexión VPN. a. Haga clic en Descubrir. Avaya one-X Communicator recupera información para los cuadros de Tipo de servidor, Dirección del servidor, Raíz de búsqueda y Puerto del servidor. b. En el cuadro Nombre de directorio, ingrese el nombre del directorio. c. En el cuadro Nombre de usuario, ingrese el nombre de usuario, si es necesario. d. En el cuadro Contraseña, ingrese la contraseña, si es necesaria. e. En el cuadro Tiempo de espera, ingrese el intervalo de espera. El valor predeterminado es 100 segundos. f. En el cuadro Entradas máx., ingrese el número máximo de coincidencias que desea que Avaya one-X Communicator presente. El valor predeterminado es 50. g. Haga clic en la casilla de verificación Usar Active Directory GSS Bind si desea que Avaya one-X Communicator use el inicio de sesión y la contraseña del usuario actual para vincularse con el servidor de Active Directory LDAP. • Si desea determinar manualmente la configuración de directorio, siga estos pasos: a. En el cuadro Tipo de directorio, seleccione el tipo de directorio (es decir, Active Directory, Domino o Novell). b. En el cuadro Nombre de directorio, ingrese el nombre del directorio. c. En el cuadro Dirección del servidor, ingrese la dirección IP del servidor de este directorio. d. En el cuadro Nombre de usuario, ingrese el nombre de usuario, si es necesario. e. En el cuadro Contraseña, ingrese la contraseña, si es necesaria. f. En el cuadro Raíz de búsqueda, ingrese la raíz de búsqueda. Un ejemplo sería ou=people, o=company. g. En el cuadro Puerto de servidor, ingrese el puerto. El valor predeterminado es 389. h. En el cuadro Tiempo de espera, ingrese el intervalo de espera. El valor predeterminado es 100 segundos. i. En el cuadro Entradas máx., ingrese el número máximo de coincidencias que desea que Avaya one-X Communicator presente. El valor predeterminado es 50. 13 j. Haga clic en la casilla de verificación Usar Active Directory GSS Bind si desea que Avaya one-X Communicator use el inicio de sesión y la contraseña del usuario actual para vincularse con el servidor de Active Directory LDAP. 10. Haga clic en Integración con el escritorio. Aparece la configuración de Integración con el escritorio. Por medio de esta página, especificará los directorios en los que Avaya one-X Communicator buscará cuando use la función de Búsqueda de nombre, y configurará si desea habilitar la marcación desde las ventanas de Microsoft Internet Explorer y/o Mozilla Firefox. 11. Seleccione la casilla de verificación Contactos de Microsoft Outlook si desea que Avaya one-X Communicator busque en Microsoft Outlook cuando se use la función Búsqueda de nombre. Microsoft Outlook debe estar instalado y ejecutándose en su PC. 12. Seleccione la casilla de verificación Contactos de IBM Lotus Notes si desea que Avaya one-X Communicator busque en la Libreta de direcciones de Lotus Notes cuando se use la función Búsqueda de nombre. La libreta de direcciones de Lotus Notes debe estar instalada y ejecutándose en su PC. 13. Haga clic en la casilla de verificación Directorio público si desea que Avaya one-X Communicator busque contactos en el directorio público cuando se usa la función Búsqueda de nombre. 14. Si desea habilitar la marcación desde ventanas de Microsoft Internet Explorer, haga clic en la casilla de verificación Microsoft Internet Explorer en la zona Clic para marcar. Si esta casilla está habilitada, todos los números que se pueden marcar que aparezcan en las ventas de Microsoft Internet Explorer se resaltarán automáticamente. Estos números se pueden marcar con un clic del mouse. 15. Si desea habilitar la marcación desde ventanas de Mozilla Firefox, haga clic en la casilla de verificación Mozilla Firefox en la zona Clic para marcar. Si esta casilla está habilitada, todos los números que se pueden marcar que aparezcan en las ventas de Mozilla Firefox se resaltarán automáticamente. Estos números se pueden marcar con un clic del mouse. 16. Haga clic en Preferencias. Aparece la configuración de Preferencias. Por medio de esta página, usted especifica si desea que Avaya one-X Communicator muestre una alerta cuando recibe una llamada entrante. 17. Si desea que Avaya one-X Communicator muestre alertas cuando recibe llamadas entrantes, asegúrese de que la casilla de verificación Mostrar alertas para las llamadas entrantes esté seleccionada. 18. Si desea configurar la integración con Lenovo para Avaya one-X Communicator, siga estos pasos: a. Haga clic en Integración con Lenovo. Aparece la configuración de Integración con Lenovo. b. Si desea que la Thinklight destelle cuando recibe un mensaje de voz nuevo, selecciona la casilla de verificación Indicar nuevo mensaje de voz haciendo destellar la Thinklight. 14 c. Si también desea usar un lector biométrico cuando inicia sesión, seleccione la casilla de verificación Requerir lector biométrico durante el inicio de sesión para aumentar la seguridad. 19. Si desea configurar Avaya one-X Communicator para acceder a su sistema de mensajes cuando hace clic en el indicador de mensaje en espera de la ventana de Avaya one-X Communicator, haga clic en Acceso a mensajes, y siga los pasos siguientes: a. Haga clic en la casilla de verificación Habilitar acceso a mensajes. b. Siga uno de estos pasos: • Si desea que Avaya one-X Communicator marque el número de acceso del sistema de mensajes, haga clic en el botón de opción Marcar este número e ingrese el número telefónico que desea marcar para acceder al sistema de mensajes. • Si desea que Avaya one-X Communicator abra otra aplicación para acceder al sistema de mensajes, haga clic en el botón de opción Iniciar esta aplicación y use el botón Examinar para seleccionar la aplicación que desea ejecutar. • Si desea que Avaya one-X Communicator abra un explorador de Web y vaya a la página Web del sistema de mensajes, haga clic en el botón de opción Abrir página Web, e ingrese el URL del sistema de mensajes. 20. Haga clic en el botón Aceptar. Aparece el cuadro de diálogo Inicio de sesión de Avaya one-X Communicator, que muestra la información de inicio de sesión (es decir, nombre de usuario/extensión) y la contraseña que usted especificó. 21. Haga clic en el botón Inicio de sesión. Aparece el cuadro de diálogo de bienvenida de Avaya one-X Communicator. Desde este cuadro de diálogo, usted puede configurar: • el modo de inicio de sesión de Avaya one-X Communicator • un mensaje personal que verán los usuarios (sin configuró los parámetros de Avaya one-X Portal) • el número de dispositivo/teléfono que desea usar para hacer y recibir llamadas 22. Haga clic en el botón Cambiar modo de inicio de sesión. Aparecen los siguientes modos de inicio de sesión: • Oficina • Casa • Móvil • En viaje 23. Seleccione el modo de inicio de sesión que desea usar. 24. Si ha habilitado la integración con Avaya one-X Portal, y desea ingresar un mensaje personal, haga clic en Ingresar mensaje y escriba su mensaje. 15 25. Desde el cuadro Realizar y recibir llamadas usando, seleccione el número de dispositivo/teléfono que desea usar para realizar y recibir llamadas. En forma predeterminada, las opciones disponibles son: • Mi PC • Teléfono de escritorio Si desea especificar otro número de dispositivo/teléfono con el que desea realizar y recibir llamadas: a. Haga clic en el botón Especifique otro. Aparece el cuadro de diálogo Lista de números telefónicos. b. Haga clic en el botón Agregar. Se abre el cuadro de diálogo Agregar teléfono. c. En el cuadro Número, ingrese el número telefónico que desea usar. d. En el cuadro Nombre, ingrese la etiqueta para este número telefónico. e. En el cuadro de lista desplegable Tipo, seleccione la categoría apropiada para este número telefónico. Las opciones disponibles son: f. • Casa • Trabajo • Móvil • Disp. localización Haga clic en el botón Formato para ver cómo se marcará el número telefónico especificado de acuerdo con las reglas de marcación. g. Haga clic en el botón Aceptar. El nuevo número telefónico aparece en el cuadro de diálogo Lista de números telefónicos. h. Repita los pasos de b. a g. si desea especificar otro número de dispositivo/teléfono. i. Cuando haya terminado, haga clic en el botón Aceptar. El nuevo número telefónico aparece en el cuadro Realizar y recibir llamadas usando. Si desea usar este número telefónico, selecciónelo en el cuadro Realizar y recibir llamadas usando. 26. Haga clic en el botón Iniciar sesión y guardar configuración. Aparece la ventana de Avaya one-X Communicator. NOTA: Si selecciono el modo Mi PC, aparece el cuadro de diálogo del Asistente de sintonización de audio. Este cuadro de diálogo le permite seleccionar los dispositivos que desea usar para grabar y reproducir sonido durante las llamadas. Realice los siguientes pasos: a. Asegúrese de que las aplicaciones de audio estén cerradas. b. En el cuadro Seleccione un dispositivo de reproducción, seleccione el dispositivo que desea usar para reproducir sonido en su PC durante las llamadas. 16 c. En el cuadro Seleccione un dispositivo de grabación, seleccione el dispositivo que desea usar para grabar sonido en su PC durante las llamadas. d. Haga clic en el botón Siguiente. Aparece el cuadro de diálogo siguiente del Asistente de sintonización de audio. Este cuadro de diálogo le permite especificar si está usando audífonos/auricular, o micrófono y altavoces de PC, para conversar con su interlocutor durante una llamada. e. Siga uno de estos pasos: f. • Si desea usar los audífonos o el auricular para conversar con su interlocutor durante una llamada, haga clic en el botón de opción Auricular o audífonos. • Si desea usar el micrófono y los altavoces del equipo para conversar con su interlocutor durante una llamada, haga clic en la opción Micrófono de PC y altavoces de PC. Haga clic en el botón Siguiente. Aparece el cuadro de diálogo siguiente del Asistente de sintonización de audio. El cuadro de diálogo le permite verificar si los altavoces o los audífonos de su PC están funcionando correctamente y ajustar el volumen de los altavoces o de los audífonos. g. Haga clic en el botón Probar. Si sus altavoces o audífonos están funcionando correctamente, oirá un archivo de sonido de muestra. Mueva el deslizador para ajustar el volumen. Al mover el deslizador hacia la derecha se aumenta el volumen. Cuando haya terminado, haga clic en el botón Detener. Si no oye el archivo de sonido de muestra, revise las conexiones entre su PC y los altavoces/audífonos y verifique que los altavoces estén encendidos. h. Haga clic en el botón Siguiente. Aparece el cuadro de diálogo siguiente del Asistente de sintonización de audio. Este cuadro de diálogo le permite verificar si el micrófono está funcionando correctamente y ajustar el nivel de grabación (es decir, el volumen) del micrófono. i. Hable por el micrófono para establecer el nivel de grabación. j. Cuando haya terminado, haga clic en el botón Siguiente. Aparece el cuadro de diálogo siguiente del Asistente de sintonización de audio. Este cuadro de diálogo permite al Asistente de sintonización de audio determinar el nivel de ruido de fondo de su ubicación actual. Esto impide que Avaya one-X Communicator transmita el ruido de fondo de su entorno cuando no está hablando durante una llamada. k. Asegúrese de que no haya demasiado ruido. l. Haga clic en el botón Probar y no hable a continuación. El botón Probar está desactivado mientras el Asistente de sintonización de audio determina el nivel de ruido de fondo. Esta prueba dura aproximadamente 10 segundos. Una vez terminada la prueba, se activa el botón Probar. Si hubo demasiado ruido durante la prueba, repita los pasos k. y l. 17 m. Una vez completada la prueba, haga clic en el botón Siguiente. Aparece el cuadro de diálogo del Asistente de sintonización de audio completado. n. Haga clic en el botón Finalizar. Interacción de los productos Si está usando Avaya one-X Communicator en el entorno Citrix: • Debe usar una resolución de 1024 x 768 ó superior. • No puede usar el modo Mi PC. Desinstalación del software Avaya one-X Communicator Versión 1.0 Siga estos pasos para desinstalar el software Avaya one-X Communicator Versión 1.0: 1. Asegúrese de que Avaya one-X Communicator no se esté ejecutando. 2. Haga clic en Inicio y seleccione Panel de control. Aparece la ventana Panel de Control. 3. Haga clic en Agregar o quitar programas. Aparece la ventana Agregar o quitar programas. 4. Seleccione Avaya one-X Communicator. 5. Haga clic en el botón Quitar. Aparece el cuadro de diálogo Agregar o quitar programas. 6. Haga clic en el botón Sí. Aparece un cuadro de mensaje que muestra el estado de la desinstalación. Después de desinstalar el software, el cuadro de mensaje se cierra y Avaya one-X Communicator ya no aparece en la ventana Agregar o quitar programas. NOTA: Si instaló Clic para marcar para Mozilla Firefox, siga estos pasos: a. Inicie Mozilla Firefox. b. Seleccione Herramientas > Agregados. Se abre el cuadro de diálogo Agregados. c. Haga clic en Desinstalar para Avaya Extension. Aparece un cuadro de diálogo de confirmación. d. Haga clic en Desinstalar. e. Reinicie Firefox. 18