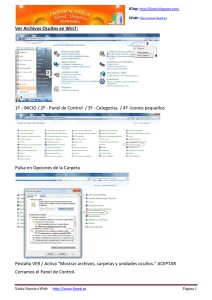Prácticas para Windows 8
Anuncio

Prácticas para Windows 8 Por Ing Robles Para TSU MI Practica 2 El Explorador de archivos (anteriormente llamado Explorador de Windows) te ayuda a trabajar con archivos y carpetas en OneDrive, tu PC y la red. Para abrir el Explorador de archivos, desliza rápidamente el dedo desde el borde derecho de la pantalla, pulsa Buscar (o, si usas un mouse, apunta a la esquina superior derecha de la pantalla, mueve el puntero del mouse hacia abajo y, a continuación, haz clic en Buscar), escribe Explorador de archivos en el cuadro de búsqueda y después pulsa o haz clic en Explorador de archivos. ¿Qué ha ocurrido con Mi PC y las bibliotecas? La ubicación Equipo ahora se llama "Este equipo" y todavía puedes usar las carpetas Documentos, Música, Imágenes y Vídeos para guardar tus archivos. Lo que cambia es la forma de acceder a esas carpetas en el Explorador de archivos. Para examinar las ubicaciones de tu PC, incluidas las carpetas que aparecían en "Bibliotecas", expande Este equipo en el panel izquierdo. Más información acerca de las diferentes partes de la ventana Explorador de archivos A continuación, se muestra una ventana típica con sus partes: Prácticas para Windows 8 Por Ing Robles Para TSU MI Parte de la ventana Para qué se usa 1. Panel izquierdo Usa el panel izquierdo llegar a todo tipo de ubicaciones: tu OneDrive, las carpetas de tu PC, los dispositivos y las unidades conectadas a tu PC y otros equipos de la red. Pulsa o haz clic en una ubicación para ver su contenido en la lista de archivos, o pulsa o haz clic en una flecha para expandir una ubicación en el panel izquierdo. 2. Botones Atrás, Adelante y Arriba Usa el botón Atrás para volver a los resultados de la búsqueda o la última ubicación que viste, o el botón Adelante para volver a los siguientes resultados de búsqueda o ubicación. Usa el botón Arriba para abrir la ubicación en la que está guardada la carpeta que estás viendo. 3. Cinta Usa la cinta para tareas comunes, como copiar y mover, crear nuevas carpetas, enviar elementos por correo electrónico o comprimirlos y cambiar la vista. Las pestañas cambian para mostrar tareas adicionales que se aplican al elemento seleccionado. Por ejemplo, si seleccionas Este equipo en el panel izquierdo, la cinta muestra pestañas que son diferentes de las que mostraría si seleccionaras la carpeta Imágenes. Si no ves la cinta, pulsa o haz clic en el botón Expandir la cinta en la esquina superior derecha o presiona Ctrl+F1. 4. Barra de direcciones Usa la barra de direcciones para especificar o seleccionar una ubicación. Pulsa o haz clic en una parte de la ruta para ir a ese nivel, o pulsa o haz clic al final de la ruta para seleccionar la ruta para copiar. 5. Lista de archivos Aquí es donde se muestra el contenido de la carpeta actual. También es donde aparecen los resultados de búsqueda cuando se escribe un término en el cuadro de búsqueda. 6. Títulos de columna En la vista Detalles, puedes usar los títulos de columna para cambiar el modo en que los archivos se organizan en la lista de archivos. Por ejemplo, puedes pulsar o hacer clic en el título Fecha de modificación para ordenar por fecha (con los archivos que trabajaste más recientemente en la parte superior). Si pulsas o haces clic en el título de columna nuevamente, los archivos se ordenan con los más antiguos en la parte superior. Mantén presionado un título de columna o haz clic con el botón secundario en él para seleccionar otras columnas para agregar. Para obtener información sobre cómo cambiar a la vista Detalles, consulta la siguiente Prácticas para Windows 8 Por Ing Robles Para TSU MI Parte de la ventana Para qué se usa sección, "Cambiar la vista". 7. Cuadro de búsqueda Escribe una palabra o frase en el cuadro de búsqueda para buscar un elemento en la carpeta actual. Dado que la búsqueda se inicia en cuanto empiezas a escribir, si por ejemplo escribes "B", todos los archivos cuyo nombre empiece por la letra B se mostrarán en la lista de archivos. 8. Barra de estado Usa la barra de estado para ver rápidamente el número total de elementos de una ubicación, o el número de elementos seleccionados y su tamaño total. 9. Panel de detalles/vista previa Usa el panel de detalles para ver las propiedades más comunes asociadas al archivo seleccionado. Las propiedades de archivo proporcionan información más detallada sobre un archivo, como el autor, la fecha de la última modificación y cualquier etiqueta descriptiva que puedas haber agregado al archivo. Si no ves el panel de detalles, pulsa o haz clic en la pestaña Vista y después, pulsa o haz clic en el panel de detalles. Usa el panel de vista previa para ver el contenido de un archivo, como un documento de Office, sin abrirlo en una aplicación. Si no ves el panel de vista previa, pulsa o haz clic en la pestaña Vista y después, pulsa o haz clic en el panel de vista previa. Actividad….. Imprime pantalla del Explorador de archivos pégala en un documento en Word, e identifica cada uno de sus elementos nombrándolo por medios de cuadros de textos y señalándolos con flechas. Guárdalo en PDF y mándalo a mi correo antoroblesotmail.com con tu Nombre y Grupo