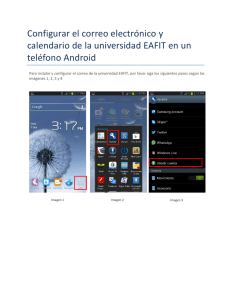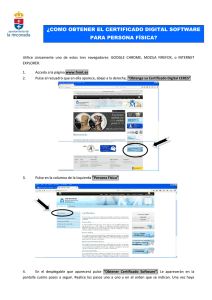Manual de usuario
Anuncio

Manual de usuario Illumina (E853BK) PRÓLOGO Muchas gracias por la compra de ICARUS Illumina XL e-reader. El Illumina XL e-reader es una biblioteca al alcance de tu mano y puede contener miles de libros electrónicos. Utiliza un dispositivo de alta resolución denominado papel electrónico de la más novedosa generación(E-Ink Pearl). Este dispositivo funciona utilizando tinta como en los libros y periódicos, pero en este caso las partículas de tinta se muestran de manera electrónica. La pantalla es reflectante lo que significa que, a diferencia de otros dispositivos, se puede leer claramente incluso con sol radiante. Además, el papel electrónico consume mucho menos energía que otras pantallas LCD utilizadas en ordenadores, puesto que no requiere de energía para retener la tinta.El resultado es que se pueden leer miles de páginas con una sola carga. La tecnología E-Ink no causa fatiga ocular como las pantallas LCD. La luz frontal integrada posibilita leer cómodamente día y noche. La intensidad de la luz fácilmente puede ajustarse y también apagarse completamente. En este manual de usuario intentamos ser lo más exhaustivos posibles, pero es difícil abordar todos los aspectos del e-book. Si tiene más preguntas, por favor visite nuestra página web www.icarusreader.com que tiene una sección FAQ (Frequently Asked Questions) con respuestas a preguntas comunes. También podrá preguntar directamente a ICARUS a través de la página web. Le deseamos una agradable lectura con su nuevo ICARUS Illumina ereader. Nota: El e-reader no está cargado completamente cuando se extrae de la caja. Por favor , carge el dispositivo antes de utilizarlo por primera vez. 2 Notas Por favor lea detenidamente las siguientes notas. Ⅰ Notas de seguridad 1 El dispositivo no es resistente al agua. Por favor evite su uso en ambientes húmedos y peligrosos. 2 Nunca deje el dispositivo bajo la luz solar para no acortar la duración de la bateria. 3 Nunca presione la pantalla o ponga objetos pesados encima, podría romperse. 4 No limpie el dispositivo con líquidos químicos. Por favor limpie utilizando un algodón suave. 5 No sostenga el dispositivo si está usando crema solar u otras cremas que contengan alcohol. Esto dañará la cubierta del e-reader. 6 No deje caer, golpee o agite el dispositivo. Una fuerte vibración o una caída causará daños al aparato y el trato incorrecto del mismo puede dañar la estructura interna. 7 No intente abrir el dispositivo por sí mismo. El ICARUS Illumina debe ser abierto por personal cualificado y preparado de ICARUS . Si intenta repararlo usted mismo el dispositivo podría romperse y no podrá ya hacer uso de la garantía. 8 La temperatura normal de funcionamiento del aparato es de 0-40o 3 C. En ambientes más calurosos o más fríos, el aparato podría no funcionar correctamente. 8 No someta el dispositivo a condiciones extremadamente calurosas, puesto que podría recalentarse y dañar los componentes. 9 Deje de utilizar el dispositivo si la batería esta dañada, deformada, decolorada , sobrecalentada o si tiene un mal olor. Ⅱ Notas del producto 1 Si el lector no puede reconocer la tarjeta de memoria insertada, por favor sáquela e insértela otra vez. 2 Mientras la tarjeta de memoria esta leyendo la información, por favor, no la extraiga. Esto puede provocar una pérdida de información. 3 Elija el formato FAT cuando formatee la tarjeta de memoria. 4 Si el dispositivo no responde por favor, presione el botón RESET y reinicie. 5 Si el dispositivo no responde después de resetear y de reiniciar, la batería podría estar sin carga. Por favor, carge la batería al menos 4 horas. 6 Utilice únicamente ICARUS accessorios con su dispositivo. ICARUS no se hace responsable de los daños causados por dispositivos pertenecientes a otras marcas. 7 ICARUS recomienda utilizar únicamente las tarjetas de memoria de Kingston. 8 Se ha hecho un gran esfuerzo al crear este manual de usuario. Sin 4 embargo, puesto que el software y el hardware están en continuo desarrollo, es posible que algunas partes de este manual no correspondan al producto actual. Visite siempre www.icarusreader.com para obtener información más reciente sobre el producto. 5 Recomendaciones generales Para obtener el mejor funcionamiento de su e-reader le aconsejamos lo siguiente: Utilice la luz frontal La luz frontal puede ser utilizada para leer en ambientes con poca luz. La luz frontal incorpora una capa de luz sobre la pantalla E-Ink. Recomendamos el siguiente uso: Ambientes luminosos. Ej. uso en En principio, no es necesaria el exterior con luz solar. ninguna luz; si lo desea puede usar la luz para hacer la pantalla más ‘blanca’. La luz puede ajustarse a un nivel medio-alto. Luz del día en el interior La luz puede ajustarse a un nivel medio. Ambientes oscuros Para limitar la fatiga ocular, es recomendable ajustar la luz a un nivel bajo-medio. Tenga en cuenta que, a mayor intensidad de luz, más energia se consume. Si está utilizando la luz al máximo nivel será capaz de leer aproximadamente un 30% menos de páginas antes de que la batería se agote que si se mantiene la luz apagada. 6 Conseguir ebooks Internet es una fuente masiva de ebooks. Sin embargo con ebooks (así como con música) también encontrará contenido que es ilegal y que viola los derechos de autor. Recomendamos utilizar sólamente tiendas oficiales de libros y fuentes libres de derechos de autor. No sólamente por cuestiones de derechos de autor sino también porque los ebooks ofrecidos ilegalmente frecuentemente están mal formateados o pueden de otra manera conllevar a degradar el funcionamiento de su hardware. Las fuentes públicas libres de derechos de autor son Project Gutenberg y Manybooks. Almacenar ebooks La experiencia muestra que muchos usuarios almacenan mucha cantidad de ebooks en una sola carpeta. Esto afecta negativamente al funcionamiento del e-reader. El índice irá más despacio y la rapidez general del e-reader disminuirá ( encendido, actualización de la biblioteca, desplazamiento por la biblioteca etc). Recomendamos utilizar subcarpetas para sus libros ( puede hacer esto según autor, género u cualquier otro criterio) con un límite de 25 libros por carpeta. Standby vs.apagado La función standby de un e-reader es conveniente si lee frecuentemente y tiene pocas pausas en su lectura. Presionando rápidamente sobre el boton de encedido la pantalla volverá a su último estado. Aun así, tenga 7 en cuenta que el modo sleep consume energía. Si no está leyendo le recomendamos apagar completamente el dispositivo. Cuide su hardware Como todo los equipos electrónicos, los e-readers son delicados. Especialmente, la pantalla de papel electrónico puede ser dañada si se ejerce presión sobre ésta ( si el e-reader cae, si choca con objetos punzantes o si se depositan objetos pesados sobre la pantalla etc). Por lo tanto, recomendamos usar fundas protectoras. Estas protegen y además dan a tu e-reader un elegante estilo a tu gusto. La mejor opción para el Illumina es el modelo PerfectFit de ICARUS. Estas fundas contienen un protector de plástico que no sólo soporta el e-reader sino que además aporta protección extra a la posterior del e-reader. Tenga cuidado cuando utilize crema de manos o crema solar que contenga alcohol; puede dañar la carcasa. También tenga cuidado en ambientes con arena. Puede entrar en el dispositivo y dañar componentes internos así como rayar la pantalla. 8 Descripción general, puertos y botones. Función de los botones: 1 Botón posterior Ir al estado anterior 2 Puerto USB Conéctese a su PC para transferir archivos o utilize este puerto para utilizar cargador de pared y de coche para la carga del 9 dispositivo. 3 Página siguiente Ir a la siguiente página 4 Ranura tarjeta Tarjeta de memoria (Micro SD) de memoria 5 Home/ Botón posterior 10 Ir al estado anterior Escritorio/Menú principal El Menú principal contiene las siguientes secciones: Artículos recientes leídos, Artículos añadidos recientemente. Menú: Libros, Imágenes, Aplicaciones, Ajustes, Borrador 11 Leídos recientemente: En el panel de leídos recientemente aparecen los últimos 3 libros leídos. Puede deslizarse de derecha a izquierda para acceder a los libros leídos más recientes.En total este panel contiene 12 libros (4x3). Presione en un ebook para abrirlo y continue leyendo donde lo dejó la última vez que estuvo leyendo este libro. Añadidos recientemente: En el medio del escritorio se encuentra el panel de leídos recientemente, en el se muestran los últimos 4 libros añadidos al dispositivo. Puede deslizarse de derecha a izquierda para acceder a más libros que han sido añadidos. En total este panel contiene 16 libros (4x4). Pulse sobre un libro para abrilo. Icono de barra de tareas: Home:Pulse para volver al escritorio Atrás:Pulse para volver al estado anterior Luz frontal:Pulse para encencer/apagar la luz Abre el pop-up menu si es posible. 12 Estado del monitor: WiFi , batería y hora. Libros En el menú principal pulse para abrir la biblioteca con e-books. Esta vista muestra los libros que están guardados en la carpeta de Documentos, guardados en la memoria local y en la tarjeta de memoria; Los libros tienen dos modos de vista: Lista y estantería. Pulse para cambiar de modo de vista de pantalla. 1. Modo Estantería: Cada página muestra 9 e-books, 3*3. Puede utilizar los botones de paso de la página o tocar la pantalla para seleccionar un libro. Aparecerá la portada del libro si el ebook dispone de una. Si el libro no dispone de portada, aparecerá, por defecto los ajustes y el estado de lectura se mostrará en la parte superior derecha de la página. 13 2. Modo lista : Esta vista tiene 6 filas en cada página, puede desplazarse sobre la pantalla para ver todos los e-books disponibles, aparecerá, la portada del libro si esta guardada en el ebook. De la otra forma, aparecerá por defecto los ajustes y el estado de lectura en la parte inferior. 14 15 Menú: Pulse el icono cuando esté leyendo para abrir el pop-up menu. Puede utilizar la función de edición, búsqueda, saltar a una página y ordenar sus ebooks. 16 Editar: Pulse“ ”para entrar en el modo edición, como a continuación: Puede emplear acciones de administración básicas de archivos: Seleccionar todo, copiar, cortar, eliminar etc. Para selecccionar un libro específico, haga click en la casillas junto al libro. Para seleccionar todos los libros, use el icono de Seleccionar todo en la barra superior. 17 Búsqueda: Puede buscar títulos de libros en el archivo y en todos los archivos contenidos. Pulse “ ” para abrir la pantalla de búsqueda, como se muestra a continuacióm: Introduzca la palabra clave en el cuadro de diálogo y pulse OK para iniciar la búsqueda. Los resultados de búsqueda inmediatamente aparecerán. 18 Saltar de página:: Puede saltar de página a una página específica con e-books. Click“ ” para abrir el cuadro de diálogo de salto de página. Introduzca los números de páginas deseados en el cuadro de diálogo, pulse OK para saltar de página. 19 Clasificación: Pulse “ ” para acceder a la clasificación: Puede clasificar los e-books por tiempo, formato, autor y tamaño. 20 Nota: La biblioteca muestra portadas de libros con formatos FB2、PDF、EPUB、 y MOBI. Los libros con otros formatos de archivo se mostrarán en su formato estándar. 21 Lectura de libros El Illumina admite los siguientes formatos: TXT、EPUB、PDF、FB2、HTML/HTM、PDB、RTF、MOBI、DJVU/DJV、 CHM、RAR、DOC/DOCX、PPT/PPTX、XLS/XLSX、PRC、TCR Cuando se abre un ebook, la pantalla se muestra como a continuación: 22 La barra progresiva inferior de la pantalla señala la página actual y el número total de páginas. Puede pasar las páginas: Deslizándose la pantalla (de derecha a izquierda para ir atrás; de izquierda a derecha para ir adelante) Nota: Cuando abra un libro,puede tardar un tiempo antes de que se muestren correctamente el número total de páginas ( el número de páginas del e-reader se basa en los ajustes actuales de la pantalla, tamaño de la pantalla,margen etc.) Tenga en cuenta que el número total de páginas mostrado depende de dichos ajustes: Con un tamaño de pantalla pequeño el número total de páginas será menor; cuando se selecciona un tamaño de la pantalla más grande el número de páginas será mayor. 23 Nota para los archivos PDF: Los archivos PDF pueden mostrarse en su formato original o en modo Reflow. Cuando se usa en su formato original, si hace zoom en el texto , éste se hará más grande que la pantalla. Para poder leer todo el texto en una sóla página deberá desplazarse de izquierda a derecha y de arriba a abajo. Si selecciona el modo Reflow la página automáticamente se reformateará (como un archivo e-pub). El texto se ajustará a la pantalla sin importar el tamaño de pantalla elegido. Un tipo especial de PDF es el archivo escaneado guardado como archivo PDF. Esto, en efecto, no es un ebook si no una imagen. Por lo que si su documento es de esta categoría o reflow ¡no será posible !. 24 Funciones de texto: En la pantalla de lectura puede seleccionar palabras (tocándolas con su dedo) para desplegar diferentes operaciones: 25 Copiar: Si mantiene presionando durante un tiempo palabras o frases en la pantalla de lectura se subrayarán esas palabras o frases. Pulse “ ” para copiar el texto seleccionado. Comentario: Mantenga presionadas palabras o frases en la pantalla de lectura para seleccionarlas. Pulse “ ” para abrir la ventana de anotaciones: escriba la anotación que precise y haga click en guardar, verá una confirmación cuando la anotación se haya guardado. Algunos archivos no admiten esta función. Nota: Mantenga presionadas palabras o frases en la pantalla de lectura para seleccionarlas. Pulse “ ” para abrir la ventana Memo: escriba las anotaciones que necesite y haga click en guardar, aparecerá una línea debajo cuando el Memo se haya guardado con éxito. Diccionario: Mantenga pulsadas palabras o una frase en la ventana de lectura y presione 26 “ ”. Se abrirá la ventana de diccionario, traducciones o explicaciones que se encuentran en los diccionarios instalados en el dispositivo. Nota: ¡Necesita tener diccionarios instalados para el uso de esta función! Sólo se admiten los diccionarios con formato StarDict. Veáse la parte de diccionarios de este manual para saber más acerca del uso de los mismos. 27 Opciones de lectura: Cuando lea un libro hay muchas opciones para cambiar la posición del libro además de otras muchas opciones de lectura. Para abrir estas opciones: Salto de página: Pulse saltar a una página específica del libro. Introduzca el número de página deseado y haga click en OK para confirmar. 28 Ajustes de fuentes: Puede ajustar el tipo de fuente, el tamaño de la fuente, el espaciado entre líneas, el margen y más. Nota: No puede cambiar de tipo de fuente cuando lea en formato PDF、DJVU/DJV、DOC、PPT、 XLS . Nota: Dependiendo del formato del archivo algunas opciones pueden no estar disponibles. Ebooks en formato Ee-pub tienen muchas opciones para personalizar. Giro automático: Esta función pasa las páginas automáticamente después de intervalos específicos. Puede elegir entre intervalos de 10s、20s、30s、40s o 50s.: Búsqueda: Pulse para abrir la función de búsqueda; introduzca los carácteres y haga click en OK para comenzar la búsqueda. Rotar pantalla:Pulse para rotar la pantalla de vertical a horizontal. Acerca del libro: Muestra información del libro actual. Es decir, nombre del archivo, portada del libro, progreso de lectura, autor, formato de archivo, tamaño del archivo, resumen etc. 29 En la parte superior de la pantalla hay más opciones disponibles para la gestión del marcapáginas: Para añadir un marcapáginas a la página actual, pulse el icono de marcapáginas situado en la parte superior de la página. Pulse “ ” para abrir la siguiente pantalla, la cual muestra la Tabla de Contenidos(TOC) si el libro contiene uno, marcapáginas y anotaciones. 30 Lectura de archivos PDF Como se ha mencionado antes, los archivos PDF son diferentes a los ePub,TXT y otros archivos. Pueden ser abiertos de dos maneras. Puede seleccionar el modo desde el menú cuando esté leyendo un libro (Formatted vs. Reflow). 1) Reflow mode (=sólo texto) En este modo,el texto se ajusta automáticamente a la página, sin importar el tamaño de la fuente seleccionada. 2) Formatted En este modo, la página se abre como originalmente fue creada y de este modo 1 página del libro se muestra en 1 pantalla del e-reader. Con este modo,si se cambia el tamaño de la fuente la página se hará más grande o más pequeña. Como resultado, partes de la página estarán fuera de la pantalla del e-reader y para verlas tendrá que desplazarse por la pantalla de izquierda a derecha y de arriba a abajo. Si quiere echar un vistazo a los gráficos de un libro esta vista es aconsejable, aunque para una simple lectura es recomendable el Reflow mode. Recordatorio: Internet esta lleno de libros que son en realidad libros escaneados y no documentos digitales. Se guardan como archivos con formato PDF pero son básicamente imágenes: no contienen texto. Abrir este tipo de PDF es similar a abrir una imagen. No se podrá ajustar el tamaño de la fuente ni cualquiera de las otras opciones y la vista es siempre Formatted y nunca Reflow.. 31 Imágenes En el menú principal, pulse“ ” para abrir la biblioteca de imágenes. 1 Esta aplicación abre imágenes y carpetas guardadas en la memoria local y en la tarjeta de memoria. 2 Abre el menu ‘’pop-up” pulsando en la parte inferior de la pantalla. Puede editar, buscar, clasificar o saltar a una página de archivos. 3 Este dispositivo admite los siguientes formatos de imagen: JPG、BMP、 TIF、PNG、GIF Las imágenes pueden ser ilustradas de dos formas: 1. Modo estantería: cada página puede mostrar 3*3 9 imágenes. Puede ver todas las imágenes deslizando el dedo o pasando las páginas con los botones de pase de página. 32 2. Modo de lista:cada página muestra 6 filas, pasando de página puede ver las imágenes . 33 34 Menú: Hága click aquí“ ” para abrir el menú “pop-up”. Tiene las siguientes opciones: editar, buscar, saltar de página y ordenar. 35 Editar: Hága click aquí “ ” para entrar al modo de edición: Puede copiar, cortar o eliminar una imagen. 36 Búsqueda: Hága click aquí “ ” para realizar una búsqueda basándose en el nombre de archivo. Introduzca la palabra clave en el cuadro de diálogo. Presione OK para iniciar la búsqueda. 37 Saltar de página: Pulse “ ” e introduzca un número de página para ir a una página específica de archivos de imágenes. 38 Organizar: Pulse“ ”para abrir la función de organizar: Puede ordenar sus imágenes en función del tiempo, tipo, autor y tamaño. 39 Menú al ver una imagen: Detalles:Pulse en el icono para ver las propiedades de la imagen. Ir a página: Introduzca un número para avanzar a un deteminado número de página de imágenes. Rotar a la izquierda 90 °: Para rotar la imágen 90 grados en el 40 sentido contrario de las agujas del reloj. Rotar a la derecha 90 °: Para rotar la imágen 90 grados en el sentido de las agujas del reloj. Presentación:Para ver las imágenes en el modo de presentación( transición automática). 41 Aplicaciones El Illumina tiene múltiples aplicaciones ya instaladas. Algunas de las cuáles son un navegador web, e-mail etc. El sistema operativo de este dispositivo es Android 4.2 Jelly Bean. Esto le permite instalar aplicaciones por sí mismo (de las miles de aplicaciones disponibles para Android en Internet). Hága click aquí “ ” para abrir la ventana de aplicaciones. Todas las aplicaciones instaladas se mostrarán en esta pantalla. Para 42 abrir una aplicación pulse el icono correspondiente. Mantenga pulsado el icono para abrir un “pop-up” con la palabra “gestionar”. Pulse dicho popup para ir a la sección de gestión de la aplicación. También puede abrirse desde los ajustes del menú. Aplicaciones pre-instaladas: E-mail:Puede establecer su propia cuenta de email para recibir y enviar emails. Navegador: Navegar por la web Diccionario: Los diccionarios deberían estar instalados en la carpeta“/mnt/sdcard/Dict”. Si los diccionarios están instalados aquí, pulse “ ” para abrir la aplicación del diccionario. 43 Descarga:Puedes comprobar los archivos descargados en esta sección. Administrador de archivos: Puede comprobar todos los archivos disponibles y gestionarlos. ¿Cómo instalar aplicaciones por mí mismo? Para instalar una aplicación, por favor copia el archivo*.APK de la aplicación en una carpeta elegida. Luego, abra la aplicación de administrador de archivos en la sección de aplicaciones y presione el archivo APK. Esto instalará la aplicación. Para encontrar el archivo APK en sus aplicaciones, simplemente use un motor de búsqueda. Alternativamente, hay sitios web que le permiten descargar cualquier archivo APK desde la tienda de Google Play desde el escritorio de un ordenador. 44 Ajustes Hága click aquí “ ” para abrir los ajustes. En la siguiente sección se detallan todos los diferentes ajustes. 45 WiFi WiFi: Cuando se enciende el WiFi, el e-reader buscará las redes disponibles y se listarán. Seleccione la red apropiada e introduzca la contraseña. Se establecerá la conexión. La próxima vez que se acceda a esa red, la conexión se hará automáticamente. 46 Visualización: Puede ajustar el brillo de la pantalla, tiempo de espera de pantalla, sleep time y fuentes. 1. Brillo Ajuste el brillo pulsando - y + ó manteniéndolos. 2. Sleep Puede ajustar el tiempo de espera desde 3 minutos a 5 minutos. El tiempo de espera por defecto del dispositivo es de 3 minutos. 47 3. Apagar Puede ajustar el tiempo de apagado a 1/3/6/12/24 horas o nunca. 4. Fuentes:En el dispositivo hay ya instaladas 5 fuentes, pudiendo instalar sus fuentes favoritas también. Para instalar su propia fuente, copie las fuentes a la carpeta de la memoria interna del e-reader( el lector extraíble llamado ‘ICARUS’ cuando conecta su ordenador) denominado fuentes. Después de copiar, reinicie el dispositivo y las fuentes estarán disponibles. 48 Administración de cuentas: Para leer el contenido protegido por Adobe DRM,necesita asignar un Adobe ID a su e-reader. Puede hacer esto de dos maneras: 1) Puede conectar el e-reader a un ordenador que tenga instalado Adobe Digital Editions . Cuando conecte el dispositivo, puede autorizarlo con Adobe Digital Editions. 2) Como alternativa, introduzca su Adobe ID directamente en el e-reader en Ajustes| Administración de cuentas. 49 Puede añadir, eliminar y administrar su cuenta Adobe aquí. Para más información sobre Adobe DRM, Adobe ID y demás consulte la página web de Adobe http://www.adobe.com/products/digitaleditions.html?promoid=DTEIO 50 Almacenamiento: En esta sección puede comprobar el espacio (utilizado) de la memoria interna y de la tarjeta de memoria. Aquí puede también cargar una tarjeta de memoria. 51 Fecha y hora Puede definir la fecha y hora en esta sección.La fecha y la hora pueden ajustarse automáticamente por el Wifi Network o manualmente. Además, puede seleccionar el formato de la hora y fecha, y la zona horaria. Para modificar los ajustes (hora o fecha) presione Establecer fecha o Establecer hora respectivamente. En el siguiente ‘pop-up’ use + y – para modificar y pulse Establecer para confirmar. 52 Navegador En el menú principal, pulse “ ” para abrir el navegador web. Se mostrará la siguiente pantalla. Por favor, asegúrese de estar conectado a una red Wifi antes de abrir el navegador. Si no tiene una conexión a una red, el navegador abrirá en su lugar la selección de Network. El navegador admite una búsqueda tabulada. Presione “ moverse desde una página del navegador a otra. Presione “ ” para ” para abrir 53 la barra de estado de la página. Puede ‘’refresh’’, ir hacia delante,marcar páginas, guardar marcapáginas, compartir página web, buscar en la página web, introducir un URL, y gestionar ajustes sin conexión. 54 Luz frontal Cuando lea un ebook pulse “ ” en la barra de estado para abrir los ajustes de luz. Pulse “-”y “+” para ajustar el brillo. Pulse y mantenga el ‘’-‘ para reducir el brillo y pulse ‘’+’’ para incrementar el brillo. 55 Resolución de problemas/asistencia: En caso de tener algún problema con su e-reader, por favor utilice las siguientes fuentes de información y asistencia: 1. Lea este manual de usuario para posibles soluciones. 2. Consulte nuestra sección de preguntas más frecuentes en la página web.En muchos casos otros usuarios han encontrado ya una solución. La base de datos de la sección FAQ tiene cientos de temas. Puede encontrarlo en : http://faq.icarusreader.com 3. Pregunte en el departamento de asistencia . Para ello, envíe un mail a [email protected] 4. Actualice el firmware (ver siguiente punto) 5. Si los pasos 1-4 no le han solucionado su problema , solicite un RMA(autorización de devolución de mercancía) en http://rma.icarusreader.com 56 Actualización del firmware Tanto el hardware como el software evolucionan continuamente. Para incorporar nuevas funciones o para solucionar problemas, se lanzan regularmente actualizaciones del firmware. Son fáciles de instalar. Nota: Nunca instale un firmware que no se encuentre directamente en nuestra página web www.icarusreader.com ¿Como actualizarel firmware? Vé a la sección de asistencia de la página web. 1. Seleccione el producto elegido 2. Descomprima el contenido del archivo a una carpeta de su elección de su ordenador. 3. La carpeta contendrá un archivo con la extensión *. 4. Conecte el e-reader con el ordenador utilizando el cable USB. 5. Copie el archivo *.IMG al directorio root de su e-reader. 6. Desconecte el e-reader. 7. Al cabo de unos segundos, un pop-up aparecerá en la pantalla del e-reader preguntandole si quiere instalar el firmware. 8. Confirme y siga las instrucciones. 9. Después de unos minutos y un reinico el e-reader estará listo para actualizarse. Descargo de responsabilidad: 57 Se ha puesto mucho esfuerzo en hacer de este manual de usuario los más completo posible. Aún así, tanto el hardware como el software evolucionan a lo largo del tiempo, por lo que puede haber diferencias entre las descripciones de este manual y el dispositivo actual. Le recomendamos visitar www.icarusreader.com, dónde siempre se muestra la información más actual. Todas las marcas registradas son propiedad de los respectivos propietarios. All trademarks are property of the respected owners. Copyright © 2015 ICARUS Reader 58