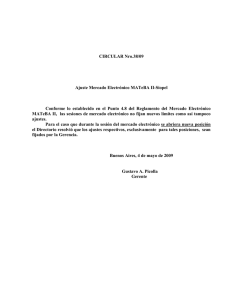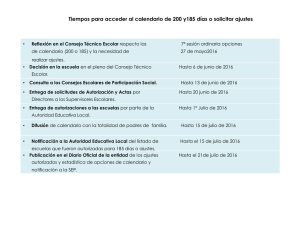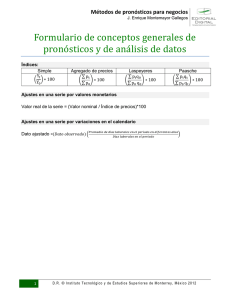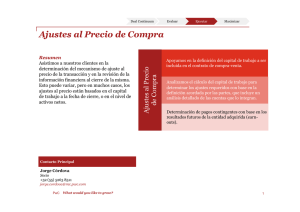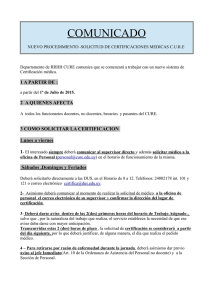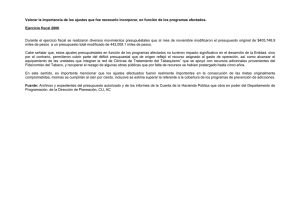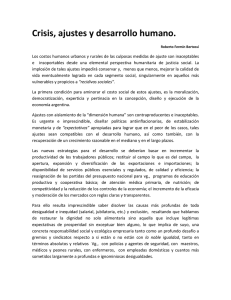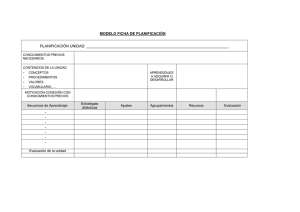ATUC-50 User Manual - Audio
Anuncio

Manual de instrucciones Sistema digital de conferencias ATUC-50 Micrófono de brazo flexible con anillo LED ATUC-M43H/58H Unidad de Debate ATUC-50DU Unidad de control ATUC-50CU Índice Introducción.......................................................3 Acerca de la información de este manual....................................................3 Configuración y uso de las conferencias mediante la función de control Web Remote.................................................... 22 Acerca de las marcas registradas y copyrights............................................3 Acerca de Web Remote...................................................... 22 Accesorios incluidos para el ATUC-50CU...........................3 Estructura global de Web Remote.............................................................22 Colocación del sistema.........................................................3 Instalación de uno o varios CU en un rack.................................................3 Inicio de Web Remote y preparación para las operaciones.......................................................................... 23 Conexión no balanceada................................................................................3 Inicio e inicio de sesión en Web Remote..................................................23 Conexión del cable eléctrico de CA............................................................3 Acerca de la pantalla Inicio de Web Remote............................................23 Cuando limpie las unidades..........................................................................3 Configuración de los ajustes del sistema detallados ([Configuración y mantenimiento])............. 24 Sistema ATUC-50...............................................4 Cómo utilizar el menú [Configuración y mantenimiento]...................24 Características........................................................................4 Elemento del menú ① ([Ajustes del sistema])......................................25 Acerca de este manual..........................................................3 Elemento del menú ② ([Ajustes de instalación]).................................29 Características del sistema ATUC-50.........................................................4 Acceso a los presets ([Presets])..................................................................36 Acerca de Audio-Technica LINK.................................................................4 Gestión de registros ([Registro])...............................................................36 Características del ATUC-50CU.................................................................4 Características del ATUC-50DU.................................................................4 Visualización de la información del sistema ([Info Sistema]).............36 Características del ATUC-M43H/58H......................................................4 Preparación para las conferencias ([Configurar conferencia])........................................................................ 37 Ejemplo de conexión de un sistema digital de conferencias ATUC-50...........................................................5 1 Carga de un preset ([Cargar Preset]).................................................37 2 Cambio de los ajustes de conferencia ([Ajustes de conferencia])...........................................................................................37 Nombres de las partes y funciones..................6 3 Ajuste de la configuración de DU ([Ajustes DU], [Configuración en detalle de DU])....................................................38 ATUC-50CU..............................................................................6 Panel frontal......................................................................................................6 Uso y control de conferencias ([Iniciar conferencia]) ....... 39 Panel posterior.................................................................................................8 1 Uso de las conferencias ([Gestor de conferencias]).......................39 ATUC-50DU..............................................................................9 2 Configuración de los ajustes de sonido avanzados y operaciones relacionadas con el sonido ([Control de sonido])...........................................................................40 ATUC-M................................................................................. 10 Cambio de los ajustes desde ATUC-50CU....................... 11 3 Configuración de los ajustes de conferencia ([Ajustes de conferencia])...........................................................................................40 Introducción de letras........................................................ 12 Conexiones del sistema y configuración...... 13 Información..................................................... 41 Conexión de equipos.......................................................... 13 Solución de problemas...................................................... 41 1 Conexión de DUs a la CU....................................................................13 ATUC-50CU..................................................................................................41 2 Conexión de DUs juntas.......................................................................14 ATUC-50DU.................................................................................................42 3 Conexión del micrófono ATUC-M a la DU.....................................18 Web Remote...................................................................................................43 4 Conexión de un amplificador..............................................................18 Mensajes de error............................................................... 44 5 Encendido de la CU y operaciones de prueba de DU....................18 6 Conexión a una red................................................................................19 Especificaciones.............................................. 47 7 Conexión de un ordenador o un equipo móvil a una red...............19 Especificaciones del ATUC-50CU...................................... 47 Preparación para el uso de Web Remote........................ 21 Especificaciones generales...........................................................................47 ¿Qué es Web Remote?..................................................................................21 Especificaciones de entrada/salida............................................................48 Configuración de “Locate”..........................................................................21 Especificaciones del ATUC-50DU..................................... 49 Especificaciones generales...........................................................................49 Especificaciones de entrada/salida............................................................49 Especificaciones del ATUC-M............................................ 50 2 Introducción Acerca de este manual •Guía de instalación rápida—Versión en inglés •Guía de instalación rápida—Versión multilingüe Acerca de la información de este manual Colocación del sistema Las imágenes y capturas de pantalla que se muestran en este manual pueden diferir de las del producto real. Instalación de uno o varios CU en un rack Nombres de los equipos Los nombres de los equipos se abrevian como sigue. Requisitos del rack para la CU •CU: “Unidad de control” ATUC-50CU •Rack de 19 pulgadas compatible con la norma EIA •DU: “Unidad de Debate” ATUC-50DU •Montaje en rack de tamaño 1U •ATUC-M: “Micrófono de brazo flexible con anillo LED” ATUC-M43H/ATUC-M58H •Rack equipado con barandillas de seguridad para soportar la CU y una placa donde se colocará la CU Símbolos Al instalar la(s) CU(s) en un rack, mantenga una temperatura en el interior del mismo por debajo de los 45 °C. La alta temperatura puede dañar los componentes internos, provocando problemas de funcionamiento. Deje un espacio de al menos 10 cm a cada lado (superior, derecho e izquierdo, posterior) entre la CU y otros equipos o el rack. Indica la(s) página(s) donde podrá encontrar más información detallada o relacionada. AVISO Indica un riesgo que puede provocar un problema de funcionamiento o dañar el equipo. Indica información complementaria, así como consejos y recomendaciones de funcionamiento. [ ] Los ángulos de montaje de los racks se fijan a la CU mediante los siguientes tornillos. Si utiliza otros tornillos que no sean los aquí indicados, compruebe las especificaciones. Indica los elementos del menú de la pantalla Web Remote. Operaciones desde equipos móviles •Tornillos roscadores de fijación S con un diámetro nominal de 4×6 mm* En las operaciones descritas en este manual, se asume que está utilizando un ordenador como equipo de control. También puede utilizar un equipo móvil, como una tableta. En lugar de hacer clic o doble clic, utilice la aplicación mediante toques. * Sustituibles por tornillos mecanizados M4×6 mm Conexión no balanceada Puesto que el ruido de inducción tiende a producirse debido a la diferencia de potencial eléctrico del chasis: Acerca de las marcas registradas y copyrights •Mantenga el chasis situado entre cada equipo al mismo potencial eléctrico. •Apple, el logotipo de Apple, iPad y Mac OS son marcas comerciales de Apple Inc., registradas en los EE. UU. y otros países. App Store es una marca de servicio de Apple Inc. •Utilice el mismo sistema eléctrico. •Conéctelo al terminal de tierra o a la toma de tierra del chasis de cada equipo. •Google Play y el logotipo de Google Play son marcas comerciales o marcas registradas de Google Inc. •Otros nombres de productos, nombres de servicios, logotipos y/o nombres de empresas que aparecen en este manual son marcas comerciales protegidas con copyright, propiedad de sus respectivos titulares y/o licenciantes. Es posible que en este manual no siempre aparezcan los símbolos TM o . Conexión del cable eléctrico de CA ® Asegúrese de conectar el cable eléctrico de CA a un enchufe que cuente con una conexión a tierra adecuada. Una conexión a tierra incorrecta puede provocar descargas eléctricas. Accesorios incluidos para el ATUC-50CU Cuando limpie las unidades No utilice ningún disolvente ni producto químico como bencina, diluyentes, alcohol ni limpiadores o protectores de contactos eléctricos. Si lo hace, puede provocar deformaciones, daños y problemas de funcionamiento de las unidades. Se proporcionan los siguientes accesorios y documentación. •Cable eléctrico de CA •Conector Euroblock (9 unidades) 3 Sistema ATUC-50 Características •Web Remote le permite cambiar fácilmente la configuración y controlar el turno de palabra de los asistentes durante la conferencia. •Se pueden grabar hasta 4 canales (WAV: hasta 4 canales, MP3: hasta 2 canales) en un equipo USB (equipo de almacenamiento masivo) Características del sistema ATUC-50 •El procesamiento del audio mediante el supresor de retroalimentación y elementos similares permite a la unidad de control ofrecer un sonido de alta calidad •El procesamiento del audio mediante el procesador de retroalimentación y elementos similares permite mantener conversaciones con un sonido claro. •Se pueden conectar hasta 150 micrófonos de conferencia (ATUC-50DU + ATUC-M). •El diseño admite futuras ampliaciones y renovaciones. •Se puede establecer una conexión en cadena o una conexión en anillo con cable Cat5e u otros superiores (se recomiendan cables blindados con un conductor de un tamaño de 24AWG o un diámetro superior). Características del ATUC-50DU •3 modos de conferencia seleccionables: Modo Conversación libre, modo Petición de turno y modo Remoto completo •La función de grabación le permite grabar audio en un equipo USB (equipo de almacenamiento masivo) •Un anillo de LED permite suministrar la alimentación eléctrica a través de un conector balanceado de 3 pines, ofreciendo al mismo tiempo una alta calidad de sonido y flexibilidad al usuario. •Se puede controlar mediante Web Remote y un equipo de control externo. •Se pueden conectar el ATUC-M y un micrófono estándar 3 pines. •El diseño admite futuras ampliaciones. •El amplificador del micrófono con transistores separados reduce el ruido; además, la ganancia individual es ajustable. •Un altavoz de alta calidad y alta resolución. •Calidad de audio de 24 bits/48 kHz Acerca de Audio-Technica LINK •Varios indicadores independientes (anillo de LED de ATUC-M, LED multicolores tanto en la parte posterior como en el botón (turno)). El sistema adopta el formato único Audio-Technica LINK para la fuente de alimentación y la transmisión de señales entre la unidad(es) de control (ATUC50CU) y los micrófonos de conferencia (ATUC-50DU + ATUC-M). •Indicadores de alta visibilidad asociados a los botones de ajuste del volumen de los auriculares y a los botones de selección del canal de monitor. •Peso inferior extraíble opcional para mejorar la estabilidad. Audio-Technica LINK es compatible con las normas de Ethernet y permite un montaje sencillo para cables universales Cat5e u otras conexiones de cable superiores. (Se recomienda un cable blindado con un conductor de un tamaño de 24AWG o de un diámetro superior). La transmisión de señales de alta velocidad con baja latencia permite un control estable y la transmisión de señales de audio sin comprimir. •2 puertos de RJ-45 para conectar las unidades de debate (ATUC-50DU) y 1 puerto RJ-11 de ampliación para opciones futuras. •1 jack de salida de auriculares con función de cambio de canal de monitorización. Características del ATUC-M43H/58H Características del ATUC-50CU •Equipado con un anillo de LED permite suministrar la alimentación eléctrica a través de un conector balanceado de 3 pines, ofreciendo al mismo tiempo una alta calidad de sonido y flexibilidad al usuario. •Controla hasta 50 micrófonos de conferencia (ATUC-50DU + ATUC-M) y les suministra la alimentación eléctrica. •La mecánica adoptada entre el conector del micrófono y la unidad de debate (ATUC-50DU) reduce las vibraciones. •Se pueden conectar hasta 150 micrófonos de conferencia (ATUC-50DU + ATUC-M) mediante conexión en cascada, usando 3 unidades de control ATUC-50CU. •Adoptado un filtro antipop de doble capa (pantalla antiviento dentro del micrófono). •4 salidas matriciales configurables balanceadas más 1 salida sin balancear que envía el mismo audio que la Salida 1. •Mejora las medidas de RF contra ondas de radio externas. •2 entradas de micro/línea, 2 entradas AUX monoaurales y 2 entradas de retorno. •2 tipos de micrófonos (430 mm y 580 mm de longitud) •Se encuentran disponibles 2 canales de retorno tanto para interpretación simultánea bilingüe como para el idioma de planta. •Modo de conferencia: Conversación libre, Petición de turno y Remoto completo •Modo de prioridad: Prioridad con la primera pulsación y prioridad con la siguiente pulsación (FIFO, LIFO). •Modo de conversación: Modo manual, modo de activación por voz 4 Ejemplo de conexión de un sistema digital de conferencias ATUC-50 Cadena de DU Windows/Mac Tableta Web Remote Web Remote Control Control Punto de acceso CU (expansión) Router Switch Ethernet CU (expansión) El equipo USB (equipo de almacenamiento masivo) que se usará para la grabación/SFX Altavoz ATUC-50CU (Primario) Micrófono Amplificador Sistema de interpretación Reproductor de CD Sistema de interpretación 5 Grabadora Nombres de las partes y funciones ATUC-50CU Panel frontal ① ② ③ ④ ⑤ ⑥ ⑦ ⑧ ⑨ ① Interruptor eléctrico Enciende y apaga la alimentación del CU. AVISO ② Terminal USB Las siguientes operaciones se pueden llevar a cabo conectando un equipo USB (equipo de almacenamiento masivo) como una unidad flash USB o un disco duro USB. •Grabar sonido ( página 40) •Reproducir el timbre y la campana ( página 40) •Importar/exportar los datos preconfigurados ( página 36) •Actualizar el firmware ( página 27) AVISO ⑪ ⑫ •Si retira el equipo USB (equipo de almacenamiento masivo) mientras está en estado de grabación o en estado de pausa en la grabación, es posible que el archivo grabado no se guarde correctamente. No retire el equipo USB (equipo de almacenamiento masivo) durante la grabación. ⑤ Indicador DU POWER (fuente de alimentación DU) •En estado normal: luz verde. •En un estado anómalo (por ejemplo, cuando se produce una caída de tensión en el sistema de salida de 48 V): luz verde intermitente. •En estado de DU desconectado: luz apagada. ⑥ Indicador DU CHAIN •En estado normal: luz verde. •En un estado anómalo (por ejemplo, cuando falla la comunicación con un DU): luz verde intermitente. •En estado de DU desconectado: luz apagada. •Compatible con los sistemas de archivos FAT16 y FAT32. •Capacidad máxima de almacenamiento: 2TB •Tamaño máximo de archivo: 2GB •No es compatible con concentradores USB. •No utilice cables alargadores. ⑦ Indicador CU LINK •En estado de enlace con CU: luz verde. •En un estado anómalo (por ejemplo, cuando falla la comunicación con un CU): luz verde intermitente. •En estado de enlace interrumpido con CU: luz apagada. •No intente utilizar equipos USB (equipos de almacenamiento masivo) que estén agrietados, deformados o hayan sido reparados con cinta adhesiva o métodos similares. •No guarde ni cree ningún archivo ni carpeta innecesarios para este sistema en el equipo USB (equipo de almacenamiento masivo); si lo hace, pueden verse afectadas las operaciones del sistema. ⑧ Indicador remoto (Control remoto) •En estado de comunicación: luz verde. •En un estado anómalo (por ejemplo, cuando falla el reintento de transmisión externa): luz verde intermitente. •En estado de ausencia de comunicación: luz apagada. •El CU no es compatible con equipos USB (equipos de almacenamiento masivo) que cuenten con funciones especiales, como funciones de seguridad. ⑨ Indicador SIGNAL/PEAK Indica el nivel de la señal de audio como sigue: –– 60 dBFS o más: luz verde –– 20 dBFS o más: luz ámbar –– 2 dBFS o más: luz roja Ajusta el nivel de la señal de audio de tal forma que el indicador no se ilumine en rojo ( página 40). ③ Indicador de acceso USB Indica el estado de conexión del equipo USB (equipo de almacenamiento masivo). •En estado de acceso: luz verde. AVISO ⑩ •No retire el equipo USB (equipo de almacenamiento masivo) mientras el indicador está iluminado en verde; si lo hace, pueden perderse datos. ⑩ Pantalla de la CU ⑪ Botón BACK Permite regresar a la pantalla/elemento anterior o superior. Mantenga pulsado este botón para regresar a la pantalla de INICIO desde cualquier pantalla. ④ Indicador REC (grabación) Indica el estado de grabación. •En estado de grabación: luz verde. •En estado de pausa en la grabación: luz verde intermitente. •Mientras no se está grabando: luz apagada. 6 ⑫ Selector de dial/botón ENTER Haga girar el selector de dial para seleccionar el elemento deseado y después pulse el botón ENTER para confirmar. Haciendo girar el selector de dial también puede ajustar los valores de configuración. 3 Preparación para la conferencia (Pst) •[1] Recall Presets : Haga girar el selector de dial para desplazar el símbolo “>” hasta el elemento que desee cargar y después pulse el botón ENTER para confirmar. •[2] Conf. Setup : Cambie o revise los ajustes de conferencia. Haga girar el selector de dial para desplazar el símbolo “>” hasta el elemento que desee cambiar o revisar y después pulse el botón ENTER para confirmar. Elementos del menú Pst: Los ajustes también se pueden configurar a través de Web Remote. Los nombres de los elementos que aparecen entre paréntesis ( ) se utilizan en Web Remote. [1] Recall Presets [2] Conf. Setup ( página 34) 01 Conference Mode (Modo de conferencia) 02 NOM (Número de micrófonos abiertos) 03 Auto Mic Off (Autodesactivación de micro) 04 Override Mode (Modo reemplazo) 05 Max Queue (Máximos en cola) 06 MicON Trigger (Modo activación de micrófonos / Activación micros prioritarios) 07 MicON Hold Time (Tiempo de espera Mic ON) 08 Interrupt Option (Modo Corte/Enmudecer) • Bloqueo de los botones de operaciones (función bloqueo de teclas) Pulse el botón BACK y el botón ENTER simultáneamente durante más de 2 segundos para activar la función de bloqueo de teclas; de este modo bloqueará todas las operaciones del panel frontal excepto el interruptor eléctrico. • Desbloqueo de los botones de operaciones Cuando los botones de operaciones estén bloqueados, pulse el botón BACK y el botón ENTER simultáneamente durante más de 2 segundos para desbloquear dichos botones de operaciones. Pantalla de la CU y operaciones con el selector de dial: Pantalla de INICIO El elemento que aparece entre los símbolos ▶ ◀ es el elemento actualmente seleccionado. Haciendo girar el selector de dial, desplace los símbolos ▶ ◀ para seleccionar la operación que desee ejecutar y después pulse el botón ENTER. •Los elementos que se pueden configurar desde [2] Conf. Setup son distintos en función del modo de conferencia. 1 Ajuste maestro de nivel (Lvl) Nivel maestro -50 -40 -30 -20 -12 -6 0 •Para obtener información detallada sobre los elementos, consulte “Elementos del menú” ( páginas 25 - 35). 6 12 Pico (dBu) 4 Configuración de los ajustes (Set) Haga girar el selector de dial para desplazar el símbolo “>” hasta el elemento o valor deseado y después pulse el botón ENTER para confirmar. Para obtener información detallada sobre los elementos de ajuste, consulte “Configuración de los elementos del menú” ( página 11). •Haga girar el selector de dial para ajustar el nivel de salida de CU (OUTPUT 1). •Mientras pulsa el botón ENTER, haga girar el selector de dial para ajustar el nivel en incrementos de 10 pasos. • Asegúrese de que el indicador de Pico no se ilumine mientras ajusta el nivel. 2Operaciones de grabación (Rec) Visualización de R (Tiempo restante de grabación)/E (Tiempo transcurrido de grabación) 0 6 12 Pico (dBu) -50 -40 -30 -20 -12 -6 •Haga girar el selector de dial para seleccionar Rec (Iniciar grabación)/ Pau (Pausa)/Stp (Parada)/R o E (Visualización del tiempo de grabación) y después pulse el botón ENTER para confirmar. •Seleccione la visualización del tiempo en la parte superior derecha de la pantalla mediante el selector de dial y después pulse el botón ENTER para cambiar la visualización entre R (Tiempo restante de grabación)/E (Tiempo transcurrido de grabación). • Para ajustar el nivel de grabación, desplace los símbolos ▶ ◀ hasta el indicador de nivel de grabación de la parte superior izquierda de la pantalla para visualizar Rec Lvl y después pulse el botón ENTER para pasar al modo de ajuste del nivel de grabación. Haga girar el dial para ajustar el nivel de grabación asegurándose de que el indicador de Pico no se ilumine. •Mientras pulsa el botón ENTER, haga girar el selector de dial para ajustar el nivel en incrementos de 10 pasos. 7 Panel posterior * La etiqueta del número de serie se encuentra en el panel superior. ⑬ AVISO ⑭ ⑮ ⑯ ⑰ ⑱ ⑲ ⑳ ⑯ Terminales de salida analógica (balanceada): OUTPUT 1-4 (BAL) •Euroblock •Disposición de los pines: “+” Caliente/“–” Frío/“G” TIERRA •Consulte también los manuales de instrucciones que acompañan los equipos externos. •Tenga cuidado y NO conecte el cable de Ethernet de su dispositivo de red al terminal CU LINK o el terminal DU CHAIN. Podría dañar el dispositivo conectado. ⑰ Terminales de salida analógica (no balanceada): OUTPUT1 (UNBAL) •Euroblock •Disposición de los pines: “SIG” Señal (2 sistemas)/“G” TIERRA ⑬ Terminal NETWORK •RJ-45 •Sirve para conectarse a una red de área local cuando se ejerce el control desde un equipo externo mediante control IP remoto, o a través del acceso al servidor web integrado ( página 19) ⑱ Terminales de entrada analógica (no balanceada): ENTRADA (AUX) •RCA ⑭ Terminales CU LINK A/B, terminales DU CHAIN C/D •RJ-45 •Sirven para conectar en cascada varias CUs ( página 17). También puede configurar estos terminales como terminales DU ( página 14) ⑲ Terminales de entrada analógica (balanceada): ENTRADA (MIC/LINE 1-2) •Euroblock •Disposición de los pines: “+” Caliente (admite alimentación phantom)/ “–” Frío (admite alimentación phantom)/“G” TIERRA •El tipo de entrada se puede cambiar de MIC a LINE ( página 29) ⑮ Terminales DU CHAIN A/B •RJ-45 •Sirven para conectar DUs. Puede conectar en cadena varias DUs o conectar en anillo varias DUs usando los mismos terminales A/B. ⑳ Terminal de entrada analógica (balanceada): ENTRADA (INTERPRETATION RETURN 1-2) •Euroblock •Disposición de los pines: “+” Caliente/“–” Frío/“G” TIERRA •Envía a la entrada señales de audio de sistemas de interpretación simultáneos. •Mediante la conexión en cascada de varias CUs, puede conectar hasta 150 DUs ( página 17). ㉑ Tornillo de tierra Puesto que el cable eléctrico de CA suministrado cuenta con un enchufe de tres clavijas, la CU estará correctamente conectada a tierra siempre que el enchufe de CA de la pared cuente con una conexión a tierra correcta. ㉒ Entrada de CA (AC IN) Conecte el cable eléctrico de CA suministrado. AVISO •No enchufe el cable eléctrico de CA hasta que haya completado todas las demás conexiones. •Asegúrese de que la CU esté bien conectada a tierra a una toma de tierra única. La conexión a tierra mediante tomas de tierra múltiples puede provocar bucles de tierra, lo que generaría ruidos, por ejemplo, un zumbido. 8 ATUC-50DU ③ ⑦ Botón (turno) Pulse este botón para enviar una petición de turno. Pulse el botón de nuevo para dejar de hablar o cancelar la petición de turno. Las DUs designadas como DU prioritarias pueden cortar a los interlocutores de otras DUs y enmudecer a otras DUs pulsando este botón. ④ ① ② Operaciones cuando el botón Modo de conferencia ⑤ Conversación libre ⑥ ⑦ ① Pantalla de la DU Al cambiar el canal del monitor o ajustar el nivel de volumen, se mostrará el valor actualmente configurado. Petición de turno ② Palanca de liberación del micrófono Remoto completo ③ Jack del micrófono Conecte un micrófono. •Se puede conectar un micrófono típico de 3 pines del tipo XLR, así como el micrófono de la serie ATUC-M. Por Botón Por Voz Hablar OFF Hablar ON Realizando petición de turno Cancelar petición Hablar ON Hablar OFF Hablar OFF Petición de turno Realizando petición de turno Cancelar petición Hablar ON Hablar OFF - (no aceptable) - (solo control externo) •En las DUs prioritarias, las operaciones de las DUs prioritarias son las mismas que en el modo Free Talk, sea cual sea el modo de conferencia. ④ </> Botones de selección del canal del monitor Al usar los </> botones de selección del canal del monitor, se mostrará el canal del monitor actualmente seleccionado en la pantalla de la DU ① . FL: Monitoriza el canal de audio de planta. 01-03: Monitoriza el audio de los canales 1 a 3. Estado actual (turno) se pulsa brevemente: Modo Modo activación de micrófonos Operaciones cuando el botón (turno) se mantiene pulsado: Solo para DUs prioritarias con [Puede cortar/silenciar] activado Modo Modo activación de micrófonos –/+ Botones de ajuste del volumen de los auriculares Al usar los botones –/+ de ajuste de los auriculares, se mostrará el nivel de volumen actual (0 a 20) en la pantalla de la DU. Por Botón Por Voz Estado actual Pulse el botón durante 2 segundos o menos ⑤ Altavoz integrado Envía el audio de la conferencia. ⑥ LED (turno) Muestra el estado de turno de la DU. •Mientras se habla: luz roja •Cuando se realiza una petición de turno (en modo de espera): luz verde intermitente •Cuando se rechaza la petición de turno: luz verde intermitente (parpadea 4 veces rápidamente) Hablar OFF Hablar ON Hablar ON Hablar OFF (no aceptable) Por Botón/Por Voz Cortar Mantenga pulsado el botón durante más de 2 segundos Hablar ON (*1) Hablar ON (*2) Hablar ON permanece activo (*1) Hablar ON permanece activo (*2) *1 Todas las DUs especificadas estarán en estado Hablar OFF. *2 Todas las DUs especificadas estarán en estado enmudecido. •Los colores del LED se pueden cambiar ( página 31). 9 Enmudecer ATUC-M ① ② ⑧ ③ ①Micrófono ② LED de anillo Se ilumina en rojo cuando está activado el micrófono. Parpadea en rojo cuando se está a la espera de turno. ⑨ ③Conector ⑩ ⑪ ⑬ ⑫ ⑧ Jack para auriculares ⑨ LED posterior El color del LED se puede configurar para cada DU. Esto resulta útil a la hora de dividir las DUs en grupos por color. El color del LED se puede cambiar desde Web Remote ( página 31). ⑩ Terminal de expansión ⑪ Terminales de conexión DU/CU ( página 13) ⑫ Tapa de los botones Al cubrir la parte de los terminales, estos quedarán protegidos del polvo, y se evitará también que los cables se desenchufen. Por tanto, después de conectar los cables a cada terminal, asegúrese de colocar la tapa de los botones. ⑬ Número de serie 10 Cambio de los ajustes desde ATUC-50CU 18 Time Zone 19 CU Link Status 20 No.ofExtensionCU 21 Total No.of DU [3] Audio Setting ( página 29) Puede cambiar los ajustes de la CU seleccionando “Set” en la pantalla de INICIO de la pantalla de la CU. Los elementos que se pueden cambiar son los siguientes. Para obtener información detallada sobre la configuración y los ajustes de cada DU, utilice Web Remote. 01 MIC/LINE Input 1 01 Input Type 02 Input Gain 03 Level 04 Phantom Power 05 Mix to Floor 02 MIC/LINE Input 2 01 Input Type 02 Input Gain 03 Level 04 Phantom Power 05 Mix to Floor 03 AUX Input 01 Level 02 Mix to Floor 04 DU SP Output Lvl •Después de cambiar los elementos de configuración de red, reinicie la CU para habilitar los valores de ajuste. Elementos del menú Set [1] System Setting ( página 25) 01 Device Name 02 Link Port Set 03 CU Link Mode 04 IP Setting 01 IP Config Mode 02 IP Address 03 Subnet Mask 04 Gateway Address 05 Allow Discovery 06 IP Ctrl Setting 01 IP Ctrl Port No 02 IP Ctrl Ntfy 03 Audio Level Ntfy 04 M-cast Adrs 05 M-cast Port No 07 Auto Mode Change 01 Auto Mode Change 02 Hold Time(Err) 08 NTP Setting 01 NTP 02 NTP Adrs 03 NTP Port 04 Time Zone 05 DST 06 DST Start Date 07 DST Start Time 08 DST End Date 09 DST End Time 09 Login Password 01 Admin.Pwd.Login 02 Admin.Password 03 Opr.Pwd.Login 04 Opr.Password 10 Reset All Dflt. [2] System Info ( página 36) ATUC-50CU CU A/B, DU C/D Primary, Extension 1, Extension 2 Auto, Static 0.0.0.0 - 255.255.255.255 0.0.0.0 - 255.255.255.255 0.0.0.0 - 255.255.255.255 On, Off 05 VoiceDetectSens Mic, Line +4dBu, Line 0dBV –60dB a –16dB –∞, –120 a +10dB On, Off On, Off Mic, Line +4dBu, Line 0dBV –60dB a –16dB –∞, –120 a +10dB On, Off On, Off –∞, –120 a +10dB On, Off 0 - 20 -5, -4, -3, -2, -1, 0, 1, 2, 3, 4, 5, Auto by Mic2 In [4] Recorder Setting ( página 35) 01 Rec Format 02 RecordingQuality 03 No.of Rec CH 00001 - 65535 On, Off On, Off 0.0.0.0 - 255.255.255.255 00001 - 65535 04 Rec Source CH1 05 Rec Source CH2 On, Off 20, 30, 40 segundos 06 Rec Source CH3 On, Off 0.0.0.0 - 255.255.255.255 00001 - 65535 UTC –12:00 a +14:00 On, Off 1/1 - 12/31 0:00 - 23:00 1/1 - 12/31 0:00 - 23:00 07 Rec Source CH4 08 Auto Track 09 Filename Prefix WAV, MP3 64, 128, 192, 256, 320kbps 1 a 4 (WAV), 1 a 2 (MP3) Floor, Group 0, Group 1, Group 2, Group 3, Language 1, Language 2, Language 3, Sub Mix 1, Sub Mix 2 Floor, Group 0, Group 1, Group 2, Group 3, Language 1, Language 2, Language 3, Sub Mix 1, Sub Mix 2 Floor, Group 0, Group 1, Group 2, Group 3, Language 1, Language 2, Language 3, Sub Mix 1, Sub Mix 2 Floor, Group 0, Group 1, Group 2, Group 3, Language 1, Language 2, Language 3, Sub Mix 1, Sub Mix 2 Off, 15, 30 min, 1, 2 hour Muestra el prefijo del archivo [5] Conference Mode ( página 34) 01 Conference Mode On, Off Muestra la contraseña On, Off Muestra la contraseña 02 NOM 03 Auto Mic Off 04 Override Mode 05 Max Queue 06 MicON Trigger 07 MicON Hold Time 08 Interrupt Option Muestra la configuración actual 01 Name 02 Serial Number 03 FW Version 04 IP Config Mode 05 IP Address 06 Subnet Mask 07 Gateway Address 08 Mac Address 09 Allow Discovery 10 IP Ctrl Port No 11 IP Ctrl Ntfy 12 Audio Level Ntfy 13 M-cast Adrs 14 M-cast Port No 15 NTP 16 NTP Adrs 17 NTP Port Free Talk, Request Talk, Full Remote 1 a 10 5 a 60sec ,Off No Override, FIFO, LIFO (en función del Conference Mode) 0-150 All Button, All Voice, Individual 1.0 a 10.0 segundos Cut, Mute [6] Logging ( página 36) 01 Logging 02 Destination On, Off Internal, USB [7] Presets ( página 36) 01 Recall Presets 02 Save Presets 03 Import Presets 04 Export Presets 11 Recalls presets Saves presets Imports presets Exports presets Introducción de letras Por ejemplo, cuando introduzca letras desde [4] Recorder Setting → 09 Filename Prefix , siga los pasos siguientes. 1 Haga girar el selector de dial para seleccionar una letra. Puede utilizar los siguientes caracteres. (1) Password De la A a la Z, de la a a la z, del 1 al 9, 0 (2) Device Name Dela A a la Z, de la a a la z, del 1 al 9, 0, ! “ # $ % & ‘ ( ) * + , - . / : ; < = > ? @ `, (espacio) (3) Filename Prefix Dela A a la Z, de la a a la z, del 1 al 9, 0, ! # $ % & ‘ ( ) + , - . ; = ? @ `, (espacio) 2 Pulse el botón ENTER para introducir la letra seleccionada. El cursor se desplazará a la derecha. 3 Repita los pasos 1 y 2 para introducir el texto deseado. Para eliminar los caracteres que acaba de introducir, siga los pasos siguientes. • Para desplazar el cursor hasta el carácter que desee editar: (1) Mientras mantiene pulsado el botón BACK, haga girar el selector de dial para desplazar el cursor. (2) Suelte el botón BACK. • Para eliminar los caracteres que acaba de introducir: (1) Desplace el cursor hasta el carácter que desee eliminar. (2) Mientras mantiene pulsado el botón BACK, pulse el botón ENTER. Se eliminará el carácter que se encuentre en la posición actual cursor. •Cuando el cursor parpadee en el estado “_” al final del texto, se eliminará el carácter inmediatamente anterior al cursor. • Para cambiar los caracteres que acaba de introducir: (1) Desplace el cursor hasta el carácter que desee editar. (2) Haga girar el selector de dial para seleccionar el carácter deseado. • Para finalizar la edición: (1) Cuando el cursor se encuentra parpadeando en el estado “ ■ ”, pulse el botón ENTER. Al finalizar la edición, el cursor se desplazará al final del texto y “_” parpadeará. 4 Para introducir el texto, cuando el cursor se encuentra parpadeando en el estado “_”, pulse el botón ENTER. Aparece Completed! y a continuación el nombre del archivo. 12 Conexiones del sistema y configuración Conexión de equipos Cuando fije una DU a un escritorio o una mesa, utilice los orificios para los tornillos (3 orificios) de la parte inferior de la DU (tornillo: M3, P=0,5, con una longitud máxima de 6 mm desde la base hasta la punta del tornillo). 95 AVISO 30 •No enchufe el cable eléctrico de CA suministrado hasta que haya completado todas las demás conexiones. •Inserte los enchufes hasta el fondo. Si las conexiones están flojas, pueden producirse problemas de funcionamiento o ruidos. •Compruebe la orientación de los enchufes. 87 Diagrama completo de conexión del sistema (1) Consulte también el diagrama completo de conexión del sistema (2) ( página 19) (103,5) •Consulte también los manuales de instrucciones que acompañan los equipos externos. 45 3 2 1 1 1 Conexión de DUs a la CU 1 1 Coloque las CU(s)y las DUs. AVISO 5 •Cuando instale la CU en un rack, lea antes las precauciones ( página 3). 4 Altavoz 2 Amplificador AVISO •Coloque las unidades sobre una superficie plana o instálelas en un rack. Si una unidad se cae puede estropearse y/o causar lesiones personales. Conexión de DU(s) a los terminales DU CHAIN A/B. •Utilice cables CAT5e o superiores no cruzados. (Se recomiendan cables blindados con un conductor de un tamaño de 24AWG o de un diámetro superior). •El uso de cables de tipo plano o no blindados puede provocar ruidos y afectar a otros equipos. •Asegúrese de realizar la conexión a tierra. Cable de Ethernet 13 Conexión en anillo: •Puede configurar los terminales CU LINK A/B como terminales DU CHAIN C/D, y también puede conectar DUs del mismo modo que los terminales DU CHAIN A/B. No obstante, el número máximo de DUs que puede conectar a los terminales DU CHAIN C/D es de 25 en total. (Tenga en cuenta que el número máximo de DUs que puede conectar a cada CU es de 50) ( página 15). Conecte tantas DUs como sea necesario a cada uno de los terminales DU CHAIN A/B y después conecte 2 DUs juntas a ambos extremos de la cadena, formando un anillo. Incluso cuando se produzca un fallo de conexión en algún punto del anillo, al reconocerse la conexión como 2 cadenas mediante los terminales DU CHAIN A/B, la influencia del fallo se podrá minimizar y podrá mantener el control del a conferencia. •Retire la tapa inferior de la DU para conectar los cables de Ethernet. Cuando retire la tapa de los botones, acople los cierres de ambos lados. •En la DU, el cable de Ethernet se puede conectar al terminal de conexión DU/CU izquierdo o derecho, ya que la DU no distingue entre un el terminal de conexión de una DU y el de la otra CU. Se puede realizar otra conexión en anillo configurando estos terminales como terminales DU CHAIN. 2 Conexión de DUs juntas Incluso cuando se produzca un fallo de conexión, al reconocerse la conexión como 2 cadenas mediante los terminales DU CHAIN A/B, podrá mantener el control del a conferencia. A ATUC-50CU Cable de Ethernet 1 •También es posible combinar distintos tipos de conexión, como una conexión en anillo mediante los terminales DU CHAIN A/ B y conexiones en cadena mediante los terminales DU CHAIN C/D. Cable de Ethernet Conecte las DUs según el entorno de instalación y el método de funcionamiento. Conexión en cadena: Conecte las DUs en serie a los terminales DU CHAIN A/B (C/D). En comparación con la conexión en anillo, la conexión en cadena permite colocar las DUs más lejos de la CU. Conexión en cadena AVISO Conexión en anillo •Sea cual sea el número de terminales DU que utilice, el número máximo de DUs que se pueden conectar a cada CU es de 50. •Se pueden conectar hasta 25 DUs a los terminales DU CHAIN C/D en total. No conecte 26 DUs o más. Si lo hace, puede estropear las unidades. Si se produce un fallo de conexión en este punto, la conexión hasta el final de la cadena quedará inactiva. Final de la cadena Final de la cadena 14 Relación entre la longitud del cable de Ethernet y el número de unidades que se pueden conectar: Cadena de 1 puerto/1 conexión en anillo DU-DU CU-DU Número de DUs que se pueden conectar Longitud total del cable de Ethernet 1,5m 10m 45 unidades 76,0m 1,5m 30m 40 unidades 88,5m 1,5m 50m 36 unidades 102,5m 1,5m 100m 24 unidades 134,5m 2,0m 10m 43 unidades 94,0m 2,0m 30m 39 unidades 106,0m 2,0m 50m 34 unidades 116,0m 2,0m 100m 24 unidades 146,0m 3,0m 10m 40 unidades 3,0m 30m 3,0m Conexión en cadena de 2 puertos Número de DUs que se pueden conectar Longitud total del cable de Ethernet 127,0m 25 × 2 unidades 82,0m × 2 36 unidades 135,0m 24 × 2 unidades 99,0m × 2 50m 31 unidades 140,0m 23 × 2 unidades 116,0m × 2 3,0m 100m 22 unidades 163,0m 20 × 2 unidades 157,0m × 2 5,0m 10m 33 unidades 170,0m 24 × 2 unidades 125,0m × 2 5,0m 30m 29 unidades 170,0m 23 × 2 unidades 140,0m × 2 5,0m 50m 27 unidades 180,0m 22 × 2 unidades 155,0m × 2 5,0m 100m 20 unidades 195,0m 19 × 2 unidades 190,0m × 2 Conexión en cadena de 4 puertos DU-DU CU-DU 1,5m 2 conexiones en anillo Número de DUs que se pueden conectar Longitud total del cable de Ethernet Número de DUs que se pueden conectar Longitud total del cable de Ethernet 10m A/B: 15 × 2 unidades C/D: 10 × 2 unidades A/B: 31 m × 2 C/D: 23,5m × 2 A-B: 25 unidades C-D: 25 unidades A-B: 46m C-D: 46m 1,5m 30m A/B: 15 × 2 unidades C/D: 10 × 2 unidades A/B: 51m × 2 C/D: 43,5m × 2 A-B: 25 unidades C-D: 25 unidades A-B: 66m C-D: 66m 1,5m 50m A/B: 15 × 2 unidades C/D: 10 × 2 unidades A/B: 71m × 2 C/D: 63,5m × 2 A-B: 23 unidades C-D: 23 unidades A-B: 83m C-D: 83m 1,5m 100m A/B: 14 × 2 unidades C/D: 10 × 2 unidades A/B: 119,5m × 2 C/D: 113,5m × 2 A-B: 20 unidades C-D: 20 unidades A-B: 128,5m C-D: 128,5m 2,0m 10m A/B: 15 × 2 unidades C/D: 10 × 2 unidades A/B: 38m × 2 C/D: 28m × 2 A-B: 25 unidades C-D: 25 unidades A-B: 58m C-D: 58m 2,0m 30m A/B: 15 × 2 unidades C/D: 10 × 2 unidades A/B: 58m × 2 C/D: 48m × 2 A-B: 25 unidades C-D: 24 unidades A-B: 78m C-D: 76m 2,0m 50m A/B: 15 × 2 unidades C/D: 10 × 2 unidades A/B: 78m × 2 C/D: 68m × 2 A-B: 23 unidades C-D: 23 unidades A-B: 94m C-D: 94m 2,0m 100m A/B: 14 × 2 unidades C/D: 10 × 2 unidades A/B: 126m × 2 C/D: 118m × 2 A-B: 20 unidades C-D: 20 unidades A-B: 138m C-D: 138m 3,0m 10m A/B: 15 × 2 unidades C/D: 10 × 2 unidades A/B: 52m × 2 C/D: 37m × 2 A-B: 25 unidades C-D: 25 unidades A-B: 82m C-D: 82m 3,0m 30m A/B: 15 × 2 unidades C/D: 10 × 2 unidades A/B: 72m × 2 C/D: 57m × 2 A-B: 24 unidades C-D: 24 unidades A-B: 99m C-D: 99m 3,0m 50m A/B: 15 × 2 unidades C/D: 10 × 2 unidades A/B: 92m × 2 C/D: 77m × 2 A-B: 23 unidades C-D: 22 unidades A-B: 116m C-D: 113m 3,0m 100m A/B: 14 × 2 unidades C/D: 10 × 2 unidades A/B: 139m × 2 C/D: 127m × 2 A-B: 20 unidades C-D: 19 unidades A-B: 157m C-D: 154m 5,0m 10m A/B: 15 × 2 unidades C/D: 10 × 2 unidades A/B: 80m × 2 C/D: 55m × 2 A-B: 24 unidades C-D: 24 unidades A-B: 125m C-D: 125m 5,0m 30m A/B: 15 × 2 unidades C/D: 10 × 2 unidades A/B: 100m × 2 C/D: 75m × 2 A-B: 23 unidades C-D: 23 unidades A-B: 140m C-D: 140m 15 Conexión en cadena de 4 puertos DU-DU CU-DU 5,0m 5,0m 2 conexiones en anillo Número de DUs que se pueden conectar Longitud total del cable de Ethernet Número de DUs que se pueden conectar Longitud total del cable de Ethernet 50m A/B: 15 × 2 unidades C/D: 10 × 2 unidades A/B: 120m × 2 C/D: 95m × 2 A-B: 22 unidades C-D: 22 unidades A-B: 155m C-D: 155m 100m A/B: 14 × 2 unidades C/D: 9 × 2 unidades A/B: 165m × 2 C/D: 140m × 2 A-B: 19 unidades C-D: 18 unidades A-B: 190m C-D: 185m Los valores de las tablas anteriores están calculados a partir de las siguientes suposiciones. •El número de DUs que se pueden conectar y la longitud total del cable están calculados a partir de la suposición de que el ATUC-M está conectado a cada DU. •Utilice cables CAT5e o superiores. (Se recomienda un cable blindado con un conductor de un tamaño de 24AWG o de un diámetro superior). •Cadena de 1 puerto/1 conexión en anillo: Conecte en cadena las DUs a los terminales DU CHAIN A o B, o bien realice una conexión en anillo mediante los terminales DU CHAIN A-B. •Conexión en cadena de 2 puertos: Conecte en cadena el mismo número DUs a los terminales DU CHAIN A y B. •Conexión en cadena de 4 puertos: Conecte en cadena el mismo número de DUs a los terminales DU CHAIN A y B y conecte en cadena el mismo número de DUs a los terminales DU CHAIN C y D. •2 conexiones en anillo: Realice una conexión en anillo mediante los terminales DU CHAIN A-B y realice la otra conexión en anillo mediante los terminales DU CHAIN C-D. •Cuando realice una conexión en anillo mediante los terminales DU CHAIN A-B, la relación entre la longitud del cable de Ethernet y el número de DUs que se pueden conectar es la misma que en el caso de la conexión en cadena de 1 puerto. •Cuando necesite más distancia entre las DUs, las conexiones en cadena de 2 puertos le permitirán conectar más DUs que en la conexión en cadena de 1 puerto. AVISO •Cuando conecte DUs, no sobrepase nunca el número de DUs que se pueden conectar ni la longitud que se puede conectar (longitud total y distancia entre cada unidad). Podrían producirse problemas de funcionamiento. •También puede conectar las DUs a los terminales CU LINK configurándolos como terminales DU CHAIN C/D. No obstante, si el número de DUs conectadas a los terminales DU CHAIN A/B no llega al máximo, asegúrese de conectar las DUs a los terminales DU CHAIN A/B. •Se pueden conectar hasta 25 DUs a los terminales DU CHAIN C/D en total. Si conecta 26 DUs o más, puede estropear las unidades. •Las combinaciones que se facilitan más arriba son meros ejemplos ilustrativos. Para obtener información sobre otras combinaciones, consulte al representante comercial. 16 Conexión de enlace de CU: •Puede conectar en cadena ( página 14) o en anillo ( página 14) las DUs a cada CU. Se pueden conectar hasta 3 CUs en cascada (conexión en cascada de las CUs mediante los terminales CU LINK A/B, tal como se muestra más abajo). Defina una de las CUs como unidad primaria. Puesto que se pueden conectar hasta 50 DUs a cada CU, si utiliza 3 CUs, podrá conectar hasta 150 DUs en total. AVISO Siga los pasos siguientes para conectar en cascada las CUs. ① Conecte el terminal CU LINK A de la 1ª CU de expansión al terminal CU LINK B de la CU primaria. 2 ② Cuando conecte en cascada 2 CUs de expansión, conecte el terminal CU LINK A de la 2ª CU de expansión al terminal CU LINK B de la 1ª CU de expansión. •Cuando utilice solo una CU sin conexión de enlace de CU, asegúrese de definir [Configuración de CU Link] como [Primario]. Si [Configuración de CU Link] está definido como [Expansión], no nos hacemos responsables de las consecuencias inesperadas que puedan ocurrir. Coloque la tapa inferior en la DU. Tras conectar los cables de Ethernet a las DUs, coloque la tapa inferior en cada DU. Primario CU •El cable de Ethernet está bien fijado entre la DU y la tapa inferior. De esta forma, se ayuda a reducir el peso de la DU que soportan los cables de Ethernet. •Para pasar el cable hacia fuera por la parte posterior, utilice el orificio de paso ① . Para pasar el cable hacia fuera por la parte inferior, utilice los orificios de paso ② . El terminal A no se utiliza. ① ① hasta 50 unidades ② 1ª expansión CU Tapa inferior 3 Coloque el peso inferior opcional en las DUs. •Si utiliza DUs que no están fijadas a un escritorio o una mesa, se recomienda utilizar el peso inferior opcional (330 g) para conseguir una colocación segura. ② •Para adquirir los accesorios opcionales, póngase en contacto con nuestro equipo comercial. hasta 50 unidades 2ª expansión CU hasta 50 unidades Primario/Expansión (CU Link Mode ): Primario CU 1ª expansión CU 2ª expansión CU 2-CU Link [Primario] [Expansión 2] - 3-CU Link [Primario] [Expansión 1] [Expansión 2] 17 3 Conexión del micrófono ATUC-M a la DU 1 5 Encendido de la CU y operaciones de prueba de DU Conecte el ATUC-M al jack para micrófono de la DU. Tras comprobar que todas las conexiones de los pasos 1 a 4 se han realizado correctamente, siga los pasos siguientes para encender la alimentación de la CU. 1 Compruebe que todos los equipos de megafonía, como amplificadores y mezcladores, estén apagados. 2 Conecte el cable eléctrico de CA suministrado a la CU. ATUC-M AVISO •Asegúrese de utilizar el cable eléctrico de CA suministrado. Si utiliza un cable eléctrico de CA distinto del suministrado, pueden surgir problemas, como daños en la CU, que podrían suponer un gran peligro. ATUC-50DU •Asegúrese de conectar el cable eléctrico de CA a un enchufe que cuente con una conexión a tierra adecuada. Una conexión a tierra incorrecta puede provocar descargas eléctricas. AVISO •Inserte el conector del ATUC-M hasta que oiga un chasquido. •No intente levantar la DU sujetándola por el ATUC-M. Asegúrese de sujetar el cuerpo principal de la DU cuando la levante. •Asegúrese de que la CU esté bien conectada a tierra a una toma de tierra única. La conexión a tierra mediante tomas de tierra múltiples puede provocar bucles de tierra, lo que generaría ruidos, por ejemplo, un zumbido. •Doble o extienda lentamente la parte flexible del ATUC-M. No aplique demasiada fuerza al ATUC-M cuando lo doble. •Cuando conecte el ATUC-M desde la DU, sujete bien el conector mientras empuja hacia abajo la palanca de liberación del micrófono y después retire el ATUC-M. •Antes de conectar/desconectar el ATUC-M, asegúrese de apagar la alimentación. Si no apaga la alimentación, pueden producirse problemas de funcionamiento. 4 Conexión de un amplificador 1 Conecte un amplificador al terminal OUTPUT BAL. 3 Un amplificador sirve para amplificar el sonido. Conecte un altavoz a través del amplificador. Pulse el botón de alimentación. Terminal OUTPUT BAL. AVISO Amplificador AVISO •Si hay conectadas al sistema una o dos CUs de expansión, encienda la alimentación de la CU Primaria y de la(s) CU(s) de expansión al mismo tiempo. Si el período de tiempo que transcurre entre cada encendido es significativamente largo, es posible que no se pueda establecer un enlace de CU correcto. •Configure los ajustes de la red desde la CU ( página 11) según sea necesario. Altavoz •Cuando conecte equipos externos, consulte también los manuales de instrucciones que los acompañan. 18 4 Una vez que haya iniciado la CU, pulse el botón (turno) de cada DU para confirmar la operación. AVISO 5 •Cuando las DUs están colocadas muy cerca una de otra, si se sube demasiado el volumen de los altavoces de las DU, puede producirse acoplamiento. En tal caso, aparte las DUs unas de otras o baje el volumen. Terminal NETWORK Una vez que haya comprobado que las DUs están en funcionamiento, apague la CU antes de proceder al siguiente paso para conectar la CU a un equipo de red. AVISO Cable de Ethernet •Si la alimentación del amplificador está encendida, primero apague la alimentación del amplificador. Diagrama completo de conexión del sistema (2) 7 Switch ethernet Web Remote Control 7 Conexión de un ordenador o un equipo móvil a una red Tableta Web Remote Control Acerca de la configuración de red Punto de acceso 7 Ordenador •Si hay un servidor DHCP en ejecución en la red, la CU configurará automáticamente los ajustes de red, incluida la dirección IP. Router •Si no hay un servidor DHCP en ejecución en la red, configure manualmente los ajustes de red, incluida la dirección IP, desde el menú Set → System Setting ( página 7). Switch ethernet •Cuando configure los ajustes manualmente, consulte al administrador de la red acerca de los elementos de ajuste. 6 AVISO 5 •No nos haremos responsables en ningún caso de los errores o fallos de comunicación relativos a su entorno de red y equipos externos. •Deshabilite la configuración del cortafuegos en su ordenador. De lo contrario, “Locate” no reconocerá la CU. 6 Conexión a una red Configure los ajustes del sistema de conferencia detallados a través de Web Remote, conectando la CU a una red ( página 21). 1 Terminal NETWORK Utilice un cable de Ethernet para conectar la CU a un switch ethernet a través del terminal NETWORK. AVISO Cable de Ethernet Ordenador •Tenga cuidado y NO conecte el cable de Ethernet de su dispositivo de red al terminal CU LINK o el terminal DU CHAIN. Podría dañar el dispositivo conectado. Equipo móvil Switch ethernet 19 Punto de acceso Para conectar la CU directamente a su PC Windows/Mac mediante un cable de Ethernet Si su ordenador cuenta con una NIC (tarjeta de interfaz de red), también puede conectar la CU directamente al ordenador mediante un cable de Ethernet. AVISO •Tenga cuidado y NO conecte el cable de Ethernet del ordenador al terminal CU LINK o el terminal DU CHAIN. Podría dañar el ordenador. 1 Conecte un cable de Ethernet (no cruzado) al terminal NETWORK de la CU y al terminal Ethernet de un ordenador. 2 En la configuración de red de su PC Windows/Mac, seleccione “Obtener una dirección IP automáticamente” si es un PC Windows, o “Usar DHCP” si es un Mac, y después guarde la configuración. 3 Inicie la CU y, desde el menú Set → System Info IP Config Mode , seleccione Auto ( página 7). 4 Pulse el botón BACK para cerrar el menú Set. → •Después de cambiar los elementos de configuración de red, reinicie la CU para habilitar los valores de ajuste. Puesto que no hay ningún DHCP, se asignará una dirección IP automáticamente al PC Windows/Mac y a la CU que utilice la función APIPA (direccionamiento automático de IP privada). 20 Preparación para el uso de Web Remote Para usuarios de iOS: Busque “Locate” en App Store e instálelo. ¿Qué es Web Remote? Vaya al paso 4. Para usuarios de Android: Web Remote es una aplicación web que permite controlar este sistema. Con Web Remote podrá realizar de forma remota las siguientes operaciones desde un ordenador o un equipo móvil (en adelante, equipo de control): Busque “Locate” en Google Play e instálelo. •Preparación para las conferencias •Uso y control de las conferencias •Configuración de los ajustes en detalle Vaya al paso 4. Después de conectar la CU al equipo de control, descargue “Locate”. Mediante “Locate” podrá acceder de una forma sencilla a Web Remote ( página 23) sin necesidad de escribir la dirección IP del ATUC-50CU instalado. 2 Aparecerá el asistente de instalación. •También puede iniciar Web Remote sin usar “Locate” ( página 23). 3 Siga las instrucciones en pantalla para instalar “Locate” en el equipo de control. Una vez finalizada la instalación, aparecerá el icono de “Locate” en el escritorio. Entorno operativo para Web Remote y “Locate” •Microsoft Windows 7 o posterior 4 •Apple OS X10.10 Yosemite o posterior •Android OS4.4 o posterior •iOS8 o posterior Navegador web recomendado para Web Remote Compruebe que el ATUC-50CU y el equipo de control estén conectados a la misma red, y que la alimentación de la CU esté encendida, y después haga doble clic en el icono de “Locate”. Se iniciará “Locate”. Se detectará automáticamente el ATUC-50CU conectado a la red. •Google Chrome ver. 49 o posterior (Windows y Android) •Mozilla Firefox ver. 45 o posterior (Windows) •Safari 9.0 o posterior (OS X y iOS) AVISO Haga doble clic en el archivo “setup.exe” descargado. 5 •Se pueden registrar hasta 3 equipos de control simultáneamente en Web Remote. Cuando se ejecutan 2 navegadores web en un equipo de control, Web Remote considerará dichos navegadores como 2 equipos separados. Seleccione la CU que desee controlar a través de Web Remote, y después haga clic en [Open]. •Cuando haya terminado con Web Remote, asegúrese de cerrar la sesión en Web Remote, antes de cerrar la ventana del navegador web. Si cierra directamente la ventana sin cerrar la sesión, esta permanecerá abierta en Web Remote durante 5 minutos, tras lo cual se cerrará al agotarse el tiempo de espera. Configuración de “Locate” Aparecerá la pantalla para iniciar sesión en Web Remote. 1 Descargue el instalador de “Locate” en el equipo de control. •Al hacer clic en el icono [Identify], este se iluminará en rojo y los indicadores parpadearán en el panel frontal de la CU seleccionada. Esta función resulta útil cuando hay varias CUs en el sistema y se desea identificar una de las CU, por ejemplo, cuando se selecciona la CU que se desea controlar desde las CUs que aparecen en la lista de “Locate”. Para usuarios de Windows/Mac: Descargue el instalador de “Locate” que se corresponda con su país/ región desde el sitio web de Audio-Technica: http://www.audio-technica.com/world_map/ Vaya al paso 2. 21 Configuración y uso de las conferencias mediante la función de control Web Remote Acerca de Web Remote [Presets] ( página 36) Le permite establecer presets configurados desde [Ajustes de instalación] y cargar dichos ajustes. También puede exportar el ajuste de preset que desee e importarlo a otro ATUC-50. Estructura global de Web Remote [Registro] ( página 36) Desde la pantalla Inicio de abajo, puede acceder a los 3 menús principales. Le permite activar/desactivar la función de registro y descargar un archivo de registro. [Info Sistema] ( página 36) 3. Uso y control de conferencias (Iniciar conferencia) →Selecciónelo para iniciar una conferencia con la configuración actual. Muestra información sobre la configuración de red y la versión del firmware. 2. Preparación para las conferencias (Configurar conferencia) ( página 37): Siga los 3 pasos siguientes para preparar una conferencia. 1. Configuración de los ajustes detallados del sistema (Configuración y mantenimiento) [Cargar Preset] ( página 37) Seleccione el preset de ajuste de conferencia deseado en función de la conferencia que vaya a celebrar. Para manejar muchos tipos distintos de conferencias utilizando 1 sistema ATUC-50, se recomienda establecer presets de varios tipos de ajustes de conferencia. 2. Preparación para las conferencias (Configurar conferencia) →Selecciónelo para cargar y ajustar el preset de ajustes que sea necesario antes de iniciar una conferencia. 1. Configuración de los ajustes detallados del sistema (Configuración y mantenimiento) ( página 24): [Ajustes de conferencia] ( página 37) En función de la conferencia que vaya a celebrar, establezca el [Modo de conferencia] ( página 34), que definirá el modo de conversación según el cual se configurarán los ajustes detallados. [Ajustes DU] ( página 38) Para cada DU conectada al sistema, defina el nombre de los asistentes y configure los ajustes de audio y la configuración de prioridad. 3. Uso y control de las conferencias (Iniciar conferencia) ( página 39): Use y controle la conferencia cambiando entre una de estas 3 pantallas. [Gestor de conferencias] ( página 39) Muestra una lista de asistentes (DU). Esta lista muestra información como los nombres de los asistentes, el estado de configuración de la prioridad y el estado de las peticiones de turno. Asimismo, puede dar el turno de palabra a los asistentes. En [Configuración y mantenimiento], se encuentran disponibles los siguientes 5 menús secundarios para configurar los ajustes detallados de todo el sistema. [Control de sonido] ( página 40) Configure los ajustes primarios de salida y lleve a cabo operaciones relacionadas con el audio, como la reproducción del timbre o las operaciones de grabación de la conferencia. [Ajustes del sistema] ( página 25) Le permite definir el nombre de la unidad y una contraseña de inicio de sesión, así como la configuración de permisos de acceso, y configurar los ajustes de red. Desde aquí también puede actualizar el firmware. [Ajustes de conferencia] ( página 40) Puede cambiar los ajustes detallados, como el modo de conferencia, incluso durante la propia conferencia. [Ajustes de instalación] ( página 29) Le permite seleccionar el modo de conferencia ( página 34). También puede configurar los ajustes avanzados de entrada/salida de audio de la CU y los ajustes de grabación. Asimismo, puede configurar los ajustes detallados de la DU, como el volumen del altavoz o el color del LED de cada DU. 22 Inicio de Web Remote y preparación para las operaciones En este capítulo se explica la operación de inicio de Web Remote, así como el encabezamiento que aparece siempre en la parte superior de la pantalla. Inicio e inicio de sesión en Web Remote 1 Visualice la pantalla de inicio de sesión de Web Remote. Una vez que haya iniciado sesión correctamente en Web Remote, aparecerá la pantalla Inicio. Para iniciar sesión en Web Remote desde “Locate”: (1) Siga los pasos 4 a 5 del apartado “Configuración de ‘Locate’” ( página 21). Se iniciará Web Remote y aparecerá la pantalla de inicio de sesión. Acerca de la pantalla Inicio de Web Remote Para iniciar sesión en Web Remote sin usar “Locate”: AVISO •Compruebe que la CU esté conectada a la misma red que el equipo de control. Cuando utilice un equipo de control con un terminal de red, también puede conectar directamente la CU al equipo de control mediante un cable de Ethernet ( página 20). •Según la configuración de permisos de acceso de [Operador], es posible que [Configuración y mantenimiento] no aparezca en la pantalla Inicio. (1) Desde el menú CU Set → System Info → IP Address , compruebe la dirección IP de la CU ( página 7). (2) Ejecute el navegador y escriba en la barra de direcciones la dirección IP que ha comprobado en el paso (1). Se iniciará Web Remote y aparecerá la pantalla de inicio de sesión. 2 El encabezamiento siempre aparece en la pantalla. Seleccione [Operador] o [Administrador], y después haga clic en [Iniciar sesión]. Acceda a cada pantalla ( página 24). Acerca de los elementos que aparecen en el encabezamiento: ② ① ③ ④ ⑤ ⑥ ① Muestra el nombre de la pantalla (por ejemplo, Inicio). ② Muestra el número de preset de conferencia que se ha cargado ( página 36). Si se han aplicado cambios al preset cargado, aparecerá el número de preset en color blanco dentro de un círculo sobre fondo rojo. ③ Muestra varios indicadores ( página 6). Si se produce algún problema, aparecerá el símbolo “ ▲ ” debajo del indicador correspondiente. Al colocar el cursor sobre el indicador, aparecerá la pantalla emergente que muestra los detalles del problema. Para cambiar el idioma, haga clic en el símbolo [ ▼ ] que aparece junto a la leyenda de idioma para desplegar la lista desplegable y seleccionar el idioma que desee. Los permisos de acceso de [Operador] se pueden establecer desde [Ajustes del sistema] → [Acceso usuarios] → [Ajustes de acceso del operador] ( página 26). ④ Muestra el nombre de la unidad, por ejemplo, ATUC-50CU, que se controla a través de Web Remote. ⑤ Botón Inicio: Haga clic para regresar a la pantalla Inicio. Si la contraseña de inicio de sesión ya ha sido definida ( página 26), introdúzcala en la pantalla de introducción de la contraseña. ⑥ Botón para cerrar sesión: Haga clic para visualizar el usuario que ha iniciado sesión actualmente, así como el menú para cerrar sesión. 23 3 Configuración de los ajustes del sistema detallados ([Configuración y mantenimiento]) Cambie los ajustes según sea necesario, y después haga clic en [Aplicar]. Desde este menú, se pueden configurar los ajustes del sistema detallados. También se encuentran disponibles varias utilidades para la solución de problemas. Cómo utilizar el menú [Configuración y mantenimiento] 1 En la pantalla Inicio de Web Remote, haga clic en [Configuración y mantenimiento]. •Los botones que aparecen pueden variar según la pantalla. •En las pantallas en las que los cambios en los valores se aplican de inmediato, como las pantallas de ajustes de audio, es posible que no aparezca el botón [Aplicar]. 2 Desde los 5 elementos del menú de la izquierda, haga clic en el elemento que desee configurar. 24 Elemento del menú ① ([Ajustes del sistema]) Los valores de ajuste y la configuración por defecto de cada uno de los elementos que puede configurar desde [Ajustes del sistema] son los siguientes. a la izquierda son los nombres mostrados en la pantalla de la CU. Los nombres de los elementos que van acompañados del símbolo Los elementos que van acompañados del símbolo se incluyen en los ajustes del preset. Configuración general ([General]) Nombre del elemento Descripción y valores de ajuste (la configuración por defecto se muestra en negrita) Nombre del equipo Nombre Name Muestra el nombre de la unidad que se controla a través de Web Remote. ATUC-50CU Configuración de CU Link Ajustes del Puerto de Enlace Link Port Set Cambie el ajuste de los terminales entre terminales CU LINK A/B y terminales DU CHAIN C/D. CU A/B, DU C/D Defina la relación de dependencia de cada CU (Primario/Expansión) cuando varias CUs estén conectadas en cascada. Primario, Expansión 1, Expansión 2 CU Link Primario/Expansión CU Link Mode AVISO •Cuando utilice solo una CU sin conexión de enlace de CU, asegúrese de definir [Configuración de CU Link] como [Primario]. Si [Configuración de CU Link] está definido como [Expansión], no nos hacemos responsables de las consecuencias inesperadas que puedan ocurrir. Configuración de red ([Red]) •Después de cambiar los elementos de configuración de red, reinicie la CU para habilitar los valores de ajuste. Nombre del elemento Descripción y valores de ajuste (la configuración por defecto se muestra en negrita) Ajustes IP Modo config. IP IP Config Mode Especifique el método de adquisición de la dirección IP. Auto: La dirección IP la asigna un servidor DHCP o similar. Estática: Especifique la dirección IP estática. Este elemento le permite especificar la dirección IP, la máscara de subred y la puerta de enlace. Dirección IP IP Address Muestra la dirección IP. No aparece cuando [Modo config. IP] está definido como [Auto]. Máscara de subred Subnet Mask Muestra la máscara de subred. No aparece cuando [Modo config. IP] está definido como [Auto]. Puerta de enlace Gateway Address Muestra la puerta de enlace. No aparece cuando [Modo config. IP] está definido como [Auto]. Permitir detección Allow Discovery Active/desactive la detección automática desde “Locate”. Activado, Desactivado Ajustes de control IP Número de puerto IP Ctrl Port No Muestra el número de puerto de control IP. 00001-65535 (17300) Notificación IP Ctrl Ntfy Active/desactive la notificación desde el equipo durante el control de IP. Activado, Desactivado Notificación nivel de audio Audio Level Ntfy Active/desactive la notificación del nivel de audio desde el equipo cuando está activado el control de IP. Activado, Desactivado Dirección multicast M-cast Adrs Especifique la dirección multicast. 0.0.0.0 - 255.255.255.255 (225.0.0.100) Número de puerto Multicast M-cast Port No Especifique el número de puerto Multicast 00001-65535 (17000) 25 Cambio Modo de Conferencia cuando se pierde la Red Activado Auto Mode Change Tiempo de espera Hold Time (Err) Cambia automáticamente el modo de conferencia al modo [Conversación libre] cuando se produce un error de red durante el funcionamiento en modo [Remoto completo]. Activado, Desactivado Defina el intervalo de tiempo que deberá transcurrir para que el modo [Remoto completo] cambie al modo [Conversación libre] después de que se produzca un error de red. 20, 30, 40 sec •Durante el control de Web Remote, el intervalo de tiempo puede ser más largo, de hasta 15 segundos. Ajustes NTP Activado NTP Active/desactive el NTP (protocolo de tiempo de red). Activado, Desactivado Dirección de servidor NTP Adrs Especifique la dirección del servidor NTP. 0.0.0.0 - 255.255.255.255 (en blanco) Número de puerto NTP Port Especifique el número de puerto NTP. 00001-65535 (123) Zona horaria Time Zone Especifique la diferencia horaria respecto al UTC (horario universal coordinado). UTC –12:00 a +14:00; en incrementos de 0:30 minutos (00:00) Horario de verano DST Active/desactive la opción de horario de verano. Activado, Desactivado Fecha de inicio DST Start Date Especifique el mes y el día en el que desee activar la opción de horario de verano. mm/dd: 1/1-12/31 (3/27) Hora de inicio DST Start Time Especifique la hora a la que desee activar la opción de horario de verano. 0:00-23:00; en incrementos de 1 hora (2:00) Fecha de fin DST End Date Especifique el mes y el día en el que desee desactivar la opción de horario de verano. mm/dd: 1/1-12/31 (10/30) Hora de fin DST End Time Especifique la hora a la que desee desactivar la opción de horario de verano. 0:00-23:00; en incrementos de 1 hora (2:00) Ajustes de acceso del operador ([Acceso usuarios]) Nombre del elemento Descripción y valores de ajuste (la configuración por defecto se muestra en negrita) Contraseña de inicio de sesión Contraseña de Administrador Admin.Pwd.Login Admin.Password Contraseña de Operador Opr.Pwd.Login Opr.Password Ajustes de acceso del operador Active/desactive los requisitos de contraseña de inicio de sesión para el Administrador. Activado, Desactivado Defina una contraseña de inicio de sesión para el Administrador. De 4 a 8 caracteres alfanuméricos (en blanco) Active/desactive los requisitos de contraseña de inicio de sesión para el Operador. Activado, Desactivado Defina una contraseña de inicio de sesión para el Operador. De 4 a 8 caracteres alfanuméricos (en blanco) Configure los ajustes de permisos de acceso del Operador. Página de inicio Iniciar conferencia Configurar conferencia Active/desactive la limitación de funciones para la preparación de la conferencia de ([Configurar conferencia]) y para el uso y control de la conferencia de ([Iniciar conferencia]). Todo, Limitado Configuración y mantenimiento Permita/restrinja el acceso a los ajustes detallados de ([Configuración y mantenimiento]). Cuando este elemento está definido como [No], el botón [Configuración y mantenimiento] no aparecerá en la pantalla Inicio. Sí, No 26 Configuración y mantenimiento Menú Pantalla de la CU Active/desactive los permisos de acceso para los ajustes detallados de cada elemento de ([Configuración y mantenimiento] en Web Remote, Set en la pantalla de la CU). Ajustes de instalación Audio Setting, Recorder Setting Sí, No Presets Presets Sí, No Registro Logging Sí, No Info Sistema System Info Sí, No Utilidades ([Utilidades]) Las siguientes operaciones se pueden realizar desde [Ajustes del sistema]. Nombre del elemento Descripción y procedimiento operativo Actualiza el firmware de la CU. ① ② ③ Actualización del firmware de CU ① Revise el [Número de serie], [Nombre del equipo] y la [Versión del firmware] actual en la pantalla para asegurarse de que la CU mostrada es la que desea actualizar. ② Haga clic en [Explorar] para visualizar la pantalla de selección de archivos y seleccionar el archivo de actualización de la versión. Haga clic en [Abrir] para iniciar la carga del archivo. ③ Una vez finalizada la carga, podrá seleccionar [Actualizar]. Haga clic en [Actualizar]. ④ Una vez que aparezca el mensaje de confirmación en la pantalla emergente, haga clic en [Sí] para ejecutar la actualización. Una vez finalizada la actualización, aparecerá [Completado. El sistema se reiniciará de forma automática en breve] y la CU se reiniciará automáticamente en 3 segundos. 27 Actualiza el firmware de la DU. ① ② ③ Actualización del firmware de DU ① Haga clic en la casilla de verificación que aparece junto al [Número de serie], [Nombre del delegado], y la [Versión del firmware] actual de cada una de las DU que desee actualizar. Si desea seleccionar todas las DUs, haga clic en [Todas] en la parte superior izquierda de la sección Actualización del firmware de DU de la pantalla. ② Haga clic en [Explorar] para visualizar la pantalla de selección de archivos y seleccionar el archivo de actualización de la versión. Haga clic en [Abrir] para iniciar la carga del archivo. ③ Una vez finalizada la carga, podrá seleccionar [Actualizar]. Haga clic en [Actualizar]. ④ Una vez que aparezca el mensaje de confirmación en la pantalla emergente, haga clic en [Sí] para ejecutar la actualización. Una vez finalizada la actualización, aparecerá [Completado. Por favor, apague el equipo]. ⑤ Apague la alimentación de la CU para reiniciarla. Instalación de paquetes de idiomas Resetear todos los ajustes a valores por defecto Reset All Dflt. Instale el paquete de idioma. ① Seleccione el banco en el que desea instalar el paquete de idioma. ② Haga clic en [Explorar] para visualizar la pantalla de selección de archivos y seleccionar el archivo de idioma que desee instalar. ③ Haga clic en [Instalar] para instalar el paquete de idioma. Una vez finalizada la instalación, aparecerá [Completado. Se cerrará la sesión de forma automática en breve] y se cerrará automáticamente su sesión en Web Remote en 2 segundos. Para continuar con la operación, inicie sesión de nuevo en Web Remote. Restaura tanto las CU(s) como las DU(s) a la configuración por defecto (no se cambia la versión del firmware). ① Cuando aparezca [¿Desea realmente resetear todos los ajustes a sus valores por defecto?], haga clic en [Sí]. Aparecerá de nuevo el mensaje de confirmación. ② Haga clic en [Sí] para restaurar la configuración por defecto. Aparecerá [Completado. Por favor, apague el equipo]. ③ Apague la alimentación de la CU para reiniciarla. 28 Elemento del menú ② ([Ajustes de instalación]) Los valores de ajuste y la configuración por defecto de cada uno de los elementos que puede configurar desde [Ajustes de instalación] son los siguientes. a la izquierda son los nombres mostrados en la pantalla de la CU. Los nombres de los elementos que van acompañados del símbolo Los elementos que van acompañados del símbolo se incluyen en los ajustes del preset. CU Configuración de audio ([Audio de CU]) Nombre del elemento Descripción y valores de ajuste (la configuración por defecto se muestra en negrita) Configuración de entradas Defina el tipo y nivel de las entradas de audio micro/línea 1 y 2. Las entradas 1 y 2 se pueden configurar individualmente. Mic/Line1-2 Tipo Input Type Defina el tipo de entrada. Micro, Línea+4dBu, Línea 0dBV Ganancia de entrada Input Gain Defina la ganancia de entrada de las entradas de micro (solo cuando [Tipo] está definido como [Micro]). –24 a +20dB (0dB) Nivel Level Defina el nivel de entrada de micro/línea. El nivel se puede definir individualmente para cada tipo de entrada (micro o línea). –∞, –120 a +10dB (0dB) Indicador de nivel Muestra el nivel de entrada mediante un indicador de nivel. Librería de EQ Seleccione el patrón de ecualización para las entradas de micro/línea. El patrón de ecualización se puede definir individualmente para cada tipo de entrada (micro o línea). Plana, Mano Din H, Mano Din M, Mano Con M, Mano Con H, Lavalier H, Lavalier M, (Remota vía IP*) * [Remota vía IP] aparece cuando el ecualizador se ajusta desde [Ajustes de control IP]. [Remota vía IP] no se puede seleccionar en la lista desplegable. Paso alto Active/desactive la reducción de frecuencias bajas para la entrada de micro. Activado, Desactivado Phantom Phantom Power Active/desactive la alimentación phantom (+48V). Activado, Desactivado Mezclar con Planta Mix to Floor Defina si desea mezclar el sonido de entrada con el canal de planta. Activado, Desactivado Aux Configure los ajustes de entrada externa, como el tipo y nivel de audio. Tipo Defina el nivel nominal de la entrada externa. 0dBV, –10dBV, –20dBV Nivel Level Defina el nivel de entrada de la entrada externa. –∞, –120 a +10dB (0dB) Indicador de nivel Muestra el nivel de entrada mediante un indicador de nivel. Paso alto Active/desactive la reducción de frecuencias bajas para la entrada externa. Activado, Desactivado Mezclar con Planta Mix to Floor Defina si desea mezclar el sonido de la entrada externa con el canal de planta. Activado, Desactivado Return 1-2 Configure el nivel de la entrada de retorno y el patrón de ecualización de dicha entrada de retorno. Tipo Defina el nivel nominal de las entradas de retorno. +4dBu, 0dBV Nivel Defina el nivel de entrada de la entrada de retorno. –∞, –120 a +10dB (0dB) Indicador de nivel Muestra el nivel de entrada mediante un indicador de nivel. Paso alto Active/desactive la reducción de frecuencias bajas para la entrada de retorno. Activado, Desactivado 29 Ajustes FBS FBS Configure los ajustes de FBS (procesador de retroalimentación). Al marcar la casilla de verificación, se establece el FBS del correspondiente [Grupo de audio] en [Activado] y el botón de ajuste ( ) se vuelve seleccionable. Haga clic en el botón de ajuste ( ) para abrir la pantalla [Ajustes FBS] y configurar los ajustes avanzados. Activado, Desactivado Activado Banda #1-12 Frecuencia Estática * Detecta la retroalimentación y muestra la frecuencia a la que se aplica el filtro supresor de banda. Cuando [Estática] está definido como [Desactivado], la frecuencia cambia dinámicamente en función de la retroalimentación detectada. * Cuando [Estática] está definido como [Activado], el valor de [Frecuencia] se incluye en los ajustes del preset como la frecuencia del filtro estático. Bloquee la frecuencia del filtro cambiando al filtro estático. Activado, Desactivado Reset Desbloquee todas las frecuencias bloqueadas. Detección Configure la sensibilidad de detección de la frecuencia de retroalimentación. Baja, Media, Alta Respuesta Configure la velocidad de detección de la frecuencia de retroalimentación. Lenta, Rápida Configuración de salidas Configure los ajustes de salida de audio para cada terminal OUTPUT, del 1 al 4. Output 1-4 Origen PEQ (Solo salida 1) Defina la fuente de audio que se enviará por la salida. Planta, Grupo 0 0, Grupo 0 1, Grupo 0 2, Grupo 0 3, Idioma 1, Idioma 2, Idioma 3, Sub Mix 1, Sub Mix 2 (La configuración por defecto es la siguiente: Output 1: Planta, Output 2: Grupo 1, Output 3: Grupo 2, Output 4: Grupo 3) Configure los ajustes del ecualizador paramétrico (PEQ). Al marcar la casilla de verificación, se establece el PEQ de la salida correspondiente en [Activado] y el botón de ajuste ( ) se vuelve seleccionable. Haga clic en el botón de ajuste ( ) para abrir la pantalla [Salida 1 - Ajustes PEQ] y después configure los ajustes de cada una de las bandas, de la 1 a la 8. PEQ habilitado Cambie el ajuste de PEQ entre activado o desactivado. Activado, Desactivado Frecuencia (Banda n.º 1 -Banda n.º 8) Defina la frecuencia de cada banda, de la [Banda n.º 1] a la [Banda n.º 8]. 20Hz a 20kHz (La configuración por defecto de cada banda, de la [Banda n.º 1] a la [Banda n.º 8] es la siguiente. 25, 63, 160, 400, 1000, 2500, 6300, 16000) Defina la ganancia de cada banda, de la [Banda n.º 1] a la [Banda n.º 8]. –18dB a +10dB; ajustable en incrementos de 0,5 dB (0dB) Ganancia (Banda n.º 1 -Banda n.º 8) •Para la [Banda n.º 1], [Ganancia] se podrá configurar solo cuando [Tipo de filtro] esté definido como [LSH] o [PEQ]. •Para la [Banda n.º 8], [Ganancia] se podrá configurar solo cuando [Tipo de filtro] esté definido como [HSH] o [PEQ]. Defina el valor de Q para cada banda, de la [Banda n.º 1] a la [Bandan.º 8]. Q (Banda n.º 1 -Banda n.º 8) •Para la [Banda n.º 1] y la [Banda n.º 8], el valor de Q se podrá configurar solo cuando PEQ esté activado. 0.3 a 30 (10) Tipo de filtro (Banda n.º 1) Defina el tipo de filtro para la [Banda n.º 1]. HPF, LSH, PEQ Tipo de filtro (Banda n.º 8) Defina el tipo de filtro para la [Banda n.º 8]. LPF, HSH, PEQ Reset Restaura la banda especificada a la configuración de fábrica por defecto. Resetear todos Restaura todas las bandas a la configuración de fábrica por defecto. 30 DYN (Solo salida 1) Configure los ajustes de DYN (dinámica). Al marcar la casilla de verificación, se establece DYN de la salida 1 en [Activado] y el botón de ajuste ( ) se vuelve seleccionable. Haga clic en el botón de ajuste ( ) para abrir la pantalla [Dynamics Settings] y después configure varios ajustes como sigue. Activado Active/desactive los ajustes de dinámica. Activado, Desactivado Medidor reducción de ganancia Muestra el audio comprimido por el compresor en tiempo real. Umbral del compresor Configure el umbral del compresor. El compresor solo funciona para señales de audio que superen el valor especificado. –60 a 0dB (–10) Ratio Defina la relación de compresión. 1.4:1, 2:1, 4:1, 6:1, 10:1, ∞:1 Tiempo de ataque Defina el retardo con el que se iniciará la compresión a partir de que las señales de audio superen el umbral. 0, 0,25, 0,5, 1, 2, 4, 8, 16, 32, 100 ms (1 ms) Tiempo de relajación Defina el retardo con el que finalizará la compresión a partir de que las señales de audio queden de nuevo dentro del umbral. 50, 100, 200, 400, 800, 1000, 2000 ms (400 ms) Umbral del limitador Defina el umbral del limitador. Las señales de audio que superen el valor especificado quedarán cortadas por el limitador. –60 a 0dB (–10) Nivel Level Volumen máximo (Solo salida 1) Defina el nivel de salida. –∞, –120 a +10dB (–40dB) Defina el nivel máximo de volumen. –∞, –120 a +10dB Ajustes globales de DU ([DU]) Nombre del elemento Descripción y valores de ajuste (la configuración por defecto se muestra en negrita) Ajustes globales de DU Configure los ajustes comunes de la DU. Nivel del altavoz DU SP Output Lvl Defina el nivel de salida del altavoz. 0 a 20 (10) Umbral de detección por voz VoiceDetectSens Defina el nivel de detección cuando se detectan voces en el modo automático. Si se selecciona [Automático relativo a la entrada Mic 2], cuando entra el ruido de fondo ambiental recogido por el terminal de entrada MIC2, el nivel de detección se ajusta automáticamente para adaptarlo al nivel de ruido. Auto by Mic2 In (0dB) -5, -4, -3, -2, -1, 0, 1, 2, 3, 4, 5, Automático relativo a la entrada Mic 2 / Color LED Hablar (*1) Defina los colores del LED (turno). Hablar ON Defina los colores del LED 10 colores (rojo) (turno) cuando se está hablando. En cola Defina los colores del LED 10 colores (verde) (turno) cuando se está a la espera de turno. Configuración individual de DU (Máximo 150 unidades) Configure los ajustes individualmente para cada DU. Lista de DUs Muestra la información de configuración de todas las DUs conectadas al sistema. Puede revisar y cambiar los ajustes. LED Compruebe que el LED de la DU se ilumine. El LED posterior y el LED (turno) de la DU, así como el LED de anillo del ATUC-M parpadearán mientras se ilumina el correspondiente icono (turno) en la pantalla. Prioridad Active/desactive el ajuste de prioridad de la DU (*2). El número máximo de DUs que se pueden designar como DU prioritarias es de 1 unidad menos que el número máximo de DUs (conferenciantes) que pueden hablar al mismo tiempo ( página 34). Activado, Desactivado N.Serie Muestra el número de serie. Nombre del delegado Asigne nombres (por ejemplo, los nombres de los asistentes) para diferenciar las DUs. Puede utilizar hasta 30 caracteres. (número de 8 dígitos) Grupo de audio Las señales de salida de cada DU se pueden clasificar dentro de 4 tipos (grupos de audio). Se puede seleccionar uno más grupos de audio como destinos de salida; además, el terminal de salida de la CU se puede especificar para cada grupo ( página 30). Grupo 0, Grupo 1, Grupo 2, Grupo 3 31 Color Seleccione un color de la lista desplegable para el LED posterior. 10 colores (rojo) Operaciones para la DU(*3) Seleccione 1 o más DUs de la lista y lleve a cabo las siguientes operaciones. Editar Ajustes en detalle, Copiar, Seleccionar todos, Desmarcar todos, Eliminar *1: Acerca de los cambios de configuración La configuración se puede cambiar cuando todas las DUs se encuentran en estado Hablar OFF. *2: Acerca de la configuración de prioridad Las DU(s) prioritarias tienen permiso para hacer lo siguiente: • Hablar en cualquier momento • Cortar o enmudecer temporalmente a todos los demás asistentes simultáneamente Se asume que la configuración de prioridad está activada en las DUs que utilizan las personas responsables de los procedimientos de la conferencia, como el presidente o los directores de la empresa, que siempre tendrán permiso para hablar. *3: Operaciones para las DUs ② ① 1 Haga clic en ① en las DU(s) en las que desee configurar los ajustes. Se insertará una marca de verificación en la casilla. También puede seleccionar varias DUs y cambiar simultáneamente los ajustes de las DUs seleccionadas. 2 Haga clic en ② para visualizar la lista desplegable y llevar a cabo las siguientes operaciones. •El número que aparece en ② es el número de DUs seleccionadas. Editar Ajustes en detalle: Configure simultáneamente los ajustes detallados de las DUs seleccionadas (consulte más arriba la tabla [Configuración en detalle de DU]). Cuando se han seleccionado varias DUs, los elementos de ajuste cuyos valores actuales difieran de una DUa otra, aparecerán atenuados en gris. •Elementos que permanecen atenuados en gris: Los valores de ajuste de cada DU se mantienen. •Elementos atenuados en gris que se vuelven seleccionables tras la operación: Los valores de ajuste de todas las DUs seleccionadas cambiarán a los valores mostrados. Copiar: Copia los ajustes de la DU seleccionada y los pega en otras DUs. ① Seleccione 1 DU desde la que desee copiar los ajustes. ② Seleccione [Copiar] en la lista desplegable. Todas las casillas de verificación, iconos y elementos similares excepto las casillas de verificación de selección de DU no serán seleccionables. ③ Seleccione las DU(s) en las que desee pegar los ajustes. ④ Pulse el botón [Pegar]. AVISO •Antes de realizar una operación de copiado, compruebe que todas las DUs estén en estado Hablar OFF. Eliminar: Elimina de la lista las DU(s) seleccionadas. Solo se pueden eliminar las DU(s) que se encuentren en estado de desconexión. Seleccionar todos: Selecciona todas las DUs. Desmarcar todos: Anula la selección de todas las DUs. •Según el estado de selección de las DU, es posible que algunos de los elementos anteriores no aparezcan. 32 Ajustes detallados de DU ([Configuración en detalle de DU]) Nombre del elemento Descripción y valores de ajuste (la configuración por defecto se muestra en negrita) Micrófono Configure los ajustes del micrófono. Indicador de nivel Muestra el nivel mediante un indicador de nivel. Ganancia de entrada Defina la ganancia de entrada del micrófono. –20dB a +20dB (0dB) Active/desactive el AGC (control automático de ganancia). Activado, Desactivado AGC AVISO •Cuando utilice el sistema con [AGC] definido como [Activado], defina el ajuste [Estado mientras se habla] de [Altavoz] como [Atenuado] o [Desactivado]. Librería de EQ Defina el patrón de ecualización de la entrada de micrófono. Plana, Neutral Hombre, Neutral Mujer, Clara Hombre, Clara Mujer, Cálida Hombre, Cálida Mujer, AT ES Series, AT Unipoint, (Remota vía IP*) * [Remota vía IP] aparece cuando el ecualizador se ajusta desde [Ajustes de control IP]. [Remota vía IP] no se puede seleccionar en la lista desplegable. Modo activación de micrófonos Defina si desea encender el micrófono manualmente pulsando el botón cuando se detecte la voz. Por Botón, Por Voz Alimentación Phantom Active/desactive la fuente de alimentación phantom del micrófono. Activado, Desactivado (turno) o hacerlo automáticamente Altavoz Activado Active/desactive el altavoz de la DU. Activado, Desactivado Estado mientras se habla El asistente puede cambiar el modo de altavoz mientras habla. Cuando se ha seleccionado [Atenuado], la función de atenuación reducirá el nivel de volumen en –20 dB (este elemento solo aparece cuando está activado el altavoz). Activado, Atenuado, Desactivado Grupo de audio Asignar La CU clasifica las señales de audio transmitidas de las DUs y después envía por la salida las señales a los canales especificados. Se pueden especificar hasta 4 canales para cada DU. Se pueden seleccionar varios grupos, y para cada grupo se pueden seleccionar los canales de salida ( página 30). Grupo 0, Grupo 1, Grupo 2, Grupo 3 Color LED Trasero Hablar ON / En cola Prioridad Seleccione un color de la lista desplegable para el LED posterior. 10 colores (rojo) Configure los ajuste de prioridad ( página 32). Activado Active/desactive el ajuste de prioridad. El número máximo de DUs que se pueden designar como DU prioritarias es de 1 unidad menos que el número máximo de DUs (conferenciantes) que pueden hablar al mismo tiempo ( página 34). Activado, Desactivado Puede cortar/silenciar Defina si el usuario de la DU prioritaria podrá cortar o enmudecer temporalmente otras DUs. Activado, Desactivado Puede ser cortado/silenciado Defina si la DU prioritaria puede ser cortada o enmudecida temporalmente por otras DUs. Activado, Desactivado 33 Ajustes de conferencia ([Conferencia]) Seleccione el modo de conferencia según el uso de la conferencia y el método de control, y configure los ajustes detallados. •Los siguientes elementos de ajuste también están incluidos en [Configurar conferencia], donde podrá configurar los mismos ajustes. • [Conversación libre] En este modo, los asistentes pueden hablar cuando está pulsado el botón (turno) o cuando sus DUs detectan automáticamente sus voces. • [Petición de turno] En este modo, los asistentes realizan la petición de turno pulsando el botón (turno) en la DU y es el comité directivo quien les permite hablar. El comité directivo también puede denegar la petición de turno. Para usar este modo de conferencia, conecte la CU a un equipo de control, como un ordenador. • [Remoto completo] En este modo, los turnos se controlan totalmente a través de Web Remote. Las operaciones del botón Para usar este modo de conferencia, conecte la CU a un equipo de control, como un ordenador. (turno) de la DU quedarán deshabilitados. Nombre del elemento Descripción y valores de ajuste (la configuración por defecto se muestra en negrita) Ajustes de conferencia Seleccione el modo de conferencia y configure los ajustes detallados. Modo de conferencia Conference Mode Seleccione el modo de conferencia. Conversación libre, Petición de turno, Remoto completo Número de micrófonos abiertos NOM Defina el número máximo de DUs (conferenciantes) que podrán hablar al mismo tiempo. 10 a 1 Autodesactivación de micro (*1) Auto Mic Off Defina el intervalo de tiempo que deberá transcurrir para que el micrófono se apague automáticamente una vez que el conferenciante termine de hablar (tras detectarse un estado silencioso). 5 a 60sec, Desactivado; ajustable en incrementos de 5 segundos (Desactivado) Modo reemplazo (Modo Conversación libre)(*1) Override Mode (Free Talk) Seleccione el método de anulación (*2) en el modo [Conversación libre]. No reemplazar, FIFO, LIFO Modo reemplazo (Modo Petición de turno)(*1) Override Mode (Request Talk) Seleccione el método de anulación (*2) en el modo [Petición de turno]. FIFO, LIFO Modo reemplazo (Modo Remoto completo)(*1) Override Mode (Full Remote) Seleccione el método de anulación (*2) en el modo [Remoto completo]. FIFO, LIFO Máximos en cola (*1) Max Queue Defina el número máximo de DUs que pueden estar en el modo de espera de turno al mismo tiempo. 0 a 150 (50 units) Modo activación de micrófonos / Activación micros prioritarios (*1) MicON Trigger Defina si desea encender el micrófono manualmente pulsando el botón (turno) o hacerlo automáticamente cuando se detecte la voz, para todas las DUs. Cuando el [Modo de conferencia] está definido como [Petición de turno] o [Remoto completo], este elemento cambia a [Activación micros prioritarios], que es el ajuste de las DUs prioritarias. Todos por Botón, Todos por Voz, (Individual*) * El valor de ajuste mostrado depende de los valores de ajuste de cada DU. Cuando todas las DUs están definidas como [Por Botón], aparece [Todos por Botón], y cuando todas las DUs están definidas como [Por Voz], aparece [Todos por Voz]. Cuando algunas DUs están definidas como [Por Botón] y otras están definidas como [Por Voz], aparece [Individual]. [Individual] no se puede ejecutar como función. Tiempo de espera Mic ON MicON Hold Time(*1) Especifique el tiempo que deberá transcurrir para que el micrófono se apague automáticamente en las DUs en las que [Modo activación de micrófonos] se haya definido como [Por Voz]. El micrófono se apagará automáticamente cuando el asistente guarde silencio durante el tiempo especificado. 1.0 a 10.0 segundos; ajustable en incrementos de 0,5 segundos (2.5 segundos) Modo prioridad Modo Cortar/Enmudecer (*1) Interrupt Option Defina la operación que se ejecutará cuando el usuario de la DU prioritaria ( página 32) mantenga pulsado el botón (turno) de la DU. Defina si la DU prioritaria cortará o enmudecerá temporalmente a los usuarios de otras DU manteniendo pulsado el botón (turno). Cortar, Enmudecer 34 Puede registrar hasta 3 archivos de audio, como un timbre o una campana. Los archivos de audio registrados se asignan a los 3 botones que aparecen en la pantalla [Control de sonido], y estos archivos de audio se pueden reproducir según sus preferencias ( página 40). Ajustes SFX 1-3 Especifique los nombres de los botones a los que se asignarán los archivos de audio. (Hasta 15 caracteres). SFX1-3 Nombre Seleccione el archivo de audio que desee de una carpeta elegida del equipo USB (equipo de almacenamiento masivo) conectado a la CU. Copie los archivos de audio en el directorio raíz del equipo USB (equipo de almacenamiento masivo). Se pueden mostrar hasta 30 archivos en la lista desplegable. Reproducción (*1) WAV Origen MP3(*2) Longitud de los datos 16 bit, 24 bit Frecuencia de muestreo 48 kHz Velocidad de transferencia 32-320 kbps Frecuencia de muestreo 48 kHz Tamaño máximo de archivo 2 GB Número máximo de archivos 30 archivos *1 Sistemas de archivo admitidos: FAT16/FAT32 *2 Formato admitido: MPEG-1 Audio Layer-3. *1 Acerca de los cambios de configuración La configuración se puede cambiar cuando todas las DUs se encuentran en estado Hablar OFF. *2 Acerca de la configuración de anulación Especifique qué DU (conferenciante) será cortado y qué petición de turno de las DUs se permitirá si el número de DUs (conferenciantes) con permiso para hablar al mismo tiempo ha alcanzado ya el límite máximo especificado ([Número de micrófonos abiertos]) y hay más asistentes que pulsan el botón (turno). FIFO (primero en entrar, primero en salir): Corta al conferenciante al que se le dio el turno de palabra hace más tiempo y se lo da a la persona que acaba de pulsar el botón (turno) para hablar. LIFO (último en entrar, primero en salir): Corta al conferenciante al que se le dio el turno de palabra más recientemente y se lo da a la persona que acaba de pulsar el botón (turno) para hablar. No reemplazar: (no se puede seleccionar estando en el modo [Petición de turno] o en el modo [Remoto completo]) La persona que acaba de pulsar el botón (turno) quedará en espera de turno y tendrá permiso para hablar cuando llegue su turno. Ajustes de grabación ([Grabadora]) AVISO •Los ajustes de grabación se pueden configurar solo cuando se ha detenido la grabación. Nombre del elemento Descripción y valores de ajuste (la configuración por defecto se muestra en negrita) Configuración del grabador Formato de grabación Rec Format Seleccione el formato de grabación de la conferencia. WAV, MP3 Tasa de bit RecordingQuality Defina la velocidad de transferencia para grabar las intervenciones en formato MP3. 64, 128, 192, 256, 320 kbps Número de canales de grabación (WAV) No.of Rec CH Defina el número de canales de grabación de audio cuando el formato sea WAV. 1a4 Número de canales de grabación (MP3) No.of Rec CH Defina el número de canales de grabación de audio cuando el formato sea MP3. 1a2 Fuentes a grabar Canal 1, Track2, Track3, Track4 Rec Source CH1-CH4 Defina las fuentes a grabar en cada canal (Sub Mix 1, 2 y Idioma 1, 2, 3 no estarán disponibles, según cuál sea el estado de configuración). Planta, Grupo 0, Grupo 1, Grupo 2, Grupo 3 , Idioma 1, Idioma 2, Idioma 3, Sub Mix 1, Sub Mix 2 Rastrear automáticamente Auto Track Divida los archivos de grabación según un período de tiempo especificado durante la grabación o desactive esta función. Desactivado, 15 min, 30 min, 1 hour, 2 hours Prefijo del archivo grabado Filename Prefix Especifique el prefijo de los archivos de audio grabados. Puede utilizar hasta 30 caracteres. (Algunos caracteres no se pueden utilizar ( página 12). La configuración por defecto es atuc-50). 35 Acceso a los presets ([Presets]) Gestión de registros ([Registro]) Puede cargar, guardar e importar/exportar los presets. Configure los ajustes de registro del sistema. También puede descargar el archivo de registro. 1 Haga clic en ○ en la parte derecha del número de preset que desee seleccionar. Activado (Logging ): Defina si se guardará el archivo de registro. (Activado, Desactivado) ○ se iluminará en rojo y el campo del preset seleccionado se destacará en azul claro. Destino (Destination ): Defina si se exportará el archivo de registro a un equipo USB (equipo de almacenamiento masivo). (Memoria Interna, USB) 2 Haga clic en la operación que desee llevar a cabo. Se ejecutará la operación seleccionada. Log File: Cargar (Recall Presets ): Seleccione el destino de la descarga y descargue el archivo de registro en el destino especificado. Define el preset seleccionado como configuración actual. Guardar (Save Presets): Guarda la configuración actual en el número de preset seleccionado. Los elementos de ajuste con el símbolo “ ” en la tabla están incluidos en el preset. Visualización de la información del sistema ([Info Sistema]) Exportar (Export Presets ): Exporta los datos del preset a un equipo externo. Desde la ventana emergente, seleccione la carpeta a la que desee exportar los datos. Visualice la información del sistema, por ejemplo, la versión del firmware, los estados de diversos ajustes de red o los números de serie de las unidades. Importar (Import Presets ): Importa los datos del preset que fue exportado a un equipo externo. Desde la ventana emergente, seleccione los datos del archivo de preset que desee importar. •Para editar el nombre del preset, haga clic en el nombre. Puede utilizar hasta 30 caracteres. 36 Preparación para las conferencias ([Configurar conferencia]) Para manejar muchos tipos distintos de conferencias utilizando un sistema ATUC-50, se recomienda establecer presets de varios tipos de ajustes de conferencia. La preparación de una conferencia básica se puede llevar a cabo simplemente cargando el preset que mejor se adapte a la próxima conferencia. Se pueden establecer hasta 8 presets de ajustes de conferencia. También puede cambiar los ajustes guardados en el preset que ha cargado para que se adapten a la próxima conferencia. Prepare la próxima conferencia en 3 pasos aprovechando la función de preset. Carga el preset y después muestra la pantalla [Ajustes de conferencia]. 1 Carga de un preset ([Cargar Preset]) 2 Cambio de los ajustes de conferencia ([Ajustes de conferencia]) Aparecerá la pantalla [Cargar Preset] si hace clic en [Configurar conferencia] en la pantalla Inicio ( página 23). 1 Cambie los ajustes según sea necesario, y después haga clic en [Siguiente]. Para iniciar una conferencia empleando el ajuste de conferencia de uso más reciente (Configuración actual) o una de los presets de ajustes, siga los pasos siguientes para visualizar la pantalla [Gestor de conferencias]. 1 En la pantalla [Cargar Preset], seleccione [Configuración actual] o el preset que desee y después haga clic en [Siguiente]. AVISO Guarda el preset y muestra la pantalla [Ajustes DU]. •Antes de hacer clic en [Siguiente], compruebe que todas las DUs estén en estado Hablar OFF. Si hay alguna DU en estado Hablar ON, los valores de ajuste no se podrán leer. •Para configurar los ajustes basándose en los actuales, seleccione [Configuración actual]. 37 4 3 Ajuste de la configuración de DU ([Ajustes DU], [Configuración en detalle de DU]) Configure los ajustes detallados de la DU y haga clic en [Aplicar] para aplicar los cambios. Configure los ajustes de la DU y los ajustes detallados de la DU. 1 Cambie los ajustes según sea necesario. Para configurar los ajustes en detalle: Vaya al paso 2. Para finalizar los ajustes sin configurar los ajustes en detalle: Haga clic en [Siguiente] y después en [Hecho]. Regresa a la pantalla [Ajustes DU]. •Para obtener información detallada sobre cada elemento de ajuste, consulte la tabla de elementos [Configuración en detalle de DU] ( página 33). •Cuando se han seleccionado varias DUs, los elementos de ajuste cuyos valores actuales difieran de una DUa otra, aparecerán atenuados en gris. Estos elementos de ajuste no se pueden ajustar. •El ajuste [Alimentación Phantom] para las DUs se puede configurar desde [Configuración y mantenimiento] → [Ajustes de instalación] → [DU] → [Configuración individual de DU] → [Lista de DUs] → [Editar Ajustes en detalle] → [Configuración en detalle de DU] ( página 33). • Para obtener información detallada sobre cada elemento de ajuste, consulte la tabla de elementos [Ajustes DU] ( página 31). 2 5 Haga clic en ① en las DU(s) en las que desee cambiar los ajustes, e introduzca una marca ✔. Aparecerá la pantalla [Gestor de conferencias] dentro de [Iniciar conferencia] ( página 39) indicando que el sistema está listo para iniciar la conferencia. ② ① •En la lista desplegable ② , puede seleccionar o anular la selección de todas las DUs. •El número de aparece en ② indica el número de DUs actualmente seleccionadas. • ① y ② no aparecerán si el Operador que ha iniciado sesión actualmente no tiene permiso de acceso a estos ajustes. 3 Haga clic en [Hecho] en la parte inferior derecha de la pantalla. En la lista desplegable ②, haga clic en [Editar Ajustes en detalle]. Muestra la pantalla [Configuración en detalle de DU] y le permite configurar los ajustes detallados de la DU. 38 Uso y control de conferencias ([Iniciar conferencia]) ⑦ Lleve a cabo las operaciones de grabación. Consulte “Operaciones de grabación” ( página 40). ⑧ Haga clic repetidamente para ajustar el nivel de volumen. Haga clic en los botones arriba/abajo para ajustar el nivel de volumen de OUTPUT 1. Al marcar la casilla de verificación ⑨ , el nivel se puede ajustar en incrementos de [x10 pasos]. La pantalla [Iniciar conferencia] se visualiza haciendo clic en [Iniciar conferencia] ( página 23) o después de finalizar los ajustes de conferencia desde [Configurar conferencia]. Use y controle una conferencia sobre la marcha. También puede cambiar los ajustes detallados de la conferencia sobre la marcha. *1 Desde la pantalla [Gestor de conferencias], los ajustes [Prioridad] y [Color] no se pueden configurar. *2 Cuando el permiso de acceso del Operador está definido como [Limitado], estos elementos no aparecen. •Las operaciones y elementos de ajuste distintos de ① a ⑨ descritos más arriba son los mismos que los de la pantalla [Ajustes DU] ( página 38). Mediante las pestañas de la parte superior de la pantalla, se puede cambiar de modo de conferencia entre los 3 modos siguientes. 1 [Gestor de conferencias] Cuando se encuentra en el modo Petición de turno: •Ajustes y gestión de los asistentes. •Control de turnos. •Ajustes detallados de DU. 2 [Control de sonido] •Ajuste del nivel de salida de las intervenciones. •Operaciones de grabación de la conferencia. •Operaciones de reproducción de audio, por ejemplo, la campana. 3 [Ajustes de conferencia] •Ajustes del modo de conferencia y diversos ajustes detallados. ① ② ④ ⑤ ③ ⑥ •Ajustes de reproducción de audio, por ejemplo, la campana. En el modo Petición de turno, además de la lista de DUs, también se puede visualizar la lisa de DUs que han solicitado el turno. 1 Uso de las conferencias ([Gestor de conferencias]) ① Número de DUs que han solicitado el turno. ② Otorga el turno a la primera DU de la lista. ① *1 ② ③*2 ③ Otorga el turno a la DU correspondiente. ④*2 ④ Abre/cierra la lista de peticiones. ⑤ Cancela todas las peticiones de turno. ⑥ Cancela la petición de turno de la DU correspondiente. ⑤ ⑥ ⑦ ⑧ ⑨ ① Seleccione [Todas] para visualizar toda la lista de DUs o [Activas] para visualizar a todos los conferenciantes que están hablando actualmente. ② Muestra la pantalla [Control de sonido] ( página 40). ③ Muestra la pantalla [Ajustes de conferencia] ( página 40). ④ Muestra la pantalla [Configuración en detalle de DU] ( página 38). ⑤ Indica el número de conferenciantes que están hablando actualmente. El numerador es el número de conferenciantes y el denominador es el número máximo de DUs (conferenciantes) que pueden hablar al mismo tiempo. ⑥ Corta a todos los usuarios de DU que están hablando actualmente. 39 Operaciones de grabación: ③ Ajuste el nivel de reproducción de SFX mientras comprueba el nivel en el indicador de nivel ① etc. Las operaciones de grabación, como iniciar o detener la grabación, se pueden llevar a cabo en la pantalla [Gestor de conferencias] o en la pantalla [Control de sonido] ( página 40). En la pantalla [Control de sonido], puede configurar los ajustes avanzados de audio y también llevar a cabo operaciones de audio. ④ Se trata de botones de operaciones de SFX. Se reproducen los archivos de audio definidos en [Ajustes de conferencia] ( página 37). Al pulsar un botón de SFX se reproduce el correspondiente archivo de audio. Haga clic en el botón de nuevo para detener la reproducción. ⑤ Se trata del indicador del nivel de grabación e indica el nivel de voz de la grabación actual. (Aunque la grabación se encuentre en pausa, el indicador de nivel de voz se activa al detectar las voces). Lleve a cabo las operaciones de grabación mediante los 3 botones siguientes en la parte inferior de la pantalla [Gestor de conferencias]. ⑥ Ajusta el nivel de grabación. Asegúrese de que no se ilumina el indicador rojo (PK) del indicador del nivel de grabación ⑤ mientras ajusta el nivel. Botón Grabar Inicia la grabación. ⑦ Se trata del tiempo transcurrido de grabación. En el modo de grabación detenida, en su lugar se muestra el tiempo restante de grabación. Botón Pausa Deja la grabación en pausa. ⑧ Se trata del tiempo de grabación restante. Botón Parar Detiene la grabación. •Las operaciones y elementos de ajuste distintos de ① a ⑧ descritos más arriba son los mismos que los de la pantalla [Gestor de conferencias] ( página 39). Acerca de los colores de los botones: Los botones de este color no se pueden usar. 3 Configuración de los ajustes de conferencia ([Ajustes de conferencia]) Los botones de este color se pueden usar. Los botones de este color están en uso actualmente. Haga clic en la pestaña [Ajustes de conferencia] para visualizar a la pantalla [Ajustes de conferencia]. Si pulsa un botón, se volverá de este color. Según el tipo de control de la conferencia y los métodos de funcionamiento, seleccione el modo de conferencia y configure los ajustes detallados. Las operaciones y ajustes son los mismos que los de [Configuración y mantenimiento] → [Ajustes de instalación] → [Conferencia] ( página 34). 2 Configuración de los ajustes de sonido avanzados y operaciones relacionadas con el sonido ([Control de sonido]) Haga clic en la pestaña [Control de sonido] para ir a la pantalla [Control de sonido]. Puede llevar a cabo las operaciones de grabación y configurar los ajustes detallados de audio en una sola pantalla. ① ⑤ ② ⑥ ⑦ ⑧ ③ ④ ① Este es el indicador de nivel de SALIDA 1 e indica el nivel de salida de audio de SALIDA 1. ② Ajusta el nivel de OUTPUT 1. Asegúrese de que no se ilumina el indicador rojo (PK) del indicador del nivel ① mientras ajusta el nivel. 40 Información Solución de problemas Si surge algún problema, primero compruebe lo siguiente: 1. Revise las conexiones. 2. Verifique que el sistema se está utilizando según lo descrito en este manual de instrucciones. 3. Compruebe que los equipos externos estén funcionando correctamente. Compruebe el funcionamiento mientras los equipos no están conectados a la CU. 4. Reinicie los equipos de red. Si alguna unidad del sistema no funciona correctamente, revise los elementos que figuran en la tabla siguiente. Si el síntoma en cuestión no aparece en la lista de control siguiente, póngase en contacto con el representante comercial. Al contactar, es posible que se le pregunte la versión del firmware. Compruebe la versión del firmware mediante los pasos siguientes. Para comprobarlo desde Web Remote: [Configuración y mantenimiento] → [Ajustes del sistema] → [Utilidades] o bien [Configuración y mantenimiento] → [Info Sistema] Para comprobarlo desde la pantalla de la CU: Set → Inicie sesión como Administrator o como Operator → System Info ATUC-50CU Síntoma No se enciende la alimentación. Causa/solución Página Compruebe que el cable eléctrico de CA esté correctamente conectado. página 18 Compruebe la conexión del micrófono. página 8 Compruebe y ajuste los ajustes 1/2 de MIC/LINE. Para comprobarlo desde Web Remote: El micrófono conectado no funciona. Para comprobarlo desde la pantalla de la CU: Set → Inicie sesión como Administrator o como Operator → Audio Setting página 7 Compruebe las conexiones de todos los equipos. página 8 Conecte los cables de conexión hasta el fondo. El sonido del altavoz conectado está distorsionado o no se oye. No se graba el sonido. página 29 [Configuración y mantenimiento] → [Ajustes de instalación] → [Audio de CU] → [Configuración de entradas] - Compruebe que las entradas y salidas de todos los equipos estén correctamente conectadas. página 8 Compruebe que la asignación de pines de los terminales (Caliente/Frío/TIERRA, etc.) sea la correcta. página 8 Compruebe que los cables estén en buen estado. - Compruebe y ajuste la configuración del amplificador conectado. - Compruebe si queda memoria en el equipo USB (equipo de almacenamiento masivo). - Vuelva a conectar el equipo USB (equipo de almacenamiento masivo) o pruebe con otro equipo USB (equipo de almacenamiento masivo). - Compruebe que el canal de grabación definido en [Fuentes a grabar] sea el correcto. La grabación se ha realizado correctamente, pero al reproducir los archivos grabados, por ejemplo en un ordenador, no se oye ningún sonido. Para comprobarlo desde Web Remote: página 35 [Configuración y mantenimiento] → [Ajustes de instalación] → [Grabadora] → [Configuración del grabador] Para comprobarlo desde la pantalla de la CU: Set → Inicie sesión como Administrator o como Operator → Recorder Setting 41 página 7 Síntoma Causa/solución Página Siga los pasos siguientes para restablecer la contraseña. Ha olvidado la contraseña. ① Visualice la pantalla de INICIO de la pantalla de CU y después, mientras pulsa el botón BACK del panel frontal de la CU, haga girar el selector de dial en el sentido de las agujas del reloj hasta que oiga 3 chasquidos. página 6 ② Mientras pulsa el botón BACK, haga girar el selector de dial en el sentido contrario al de las agujas del reloj hasta que oiga 3 chasquidos. ③ Mientras pulsa el botón BACK, pulse el botón ENTER. ATUC-50DU Síntoma No se enciende la alimentación. Causa/solución Página páginas 13, 14 Compruebe la conexión de la CU o de otras DUs. Según el modo o ajuste de conferencia, es posible que el botón los ajustes del modo de conferencia. (turno) no funcione. Revise Para comprobarlo desde Web Remote: El botón (turno) no funciona. [Configuración y mantenimiento] → [Ajustes de instalación] → [Conferencia] → [Modo de conferencia] Para comprobarlo desde la pantalla de la CU: Set → Inicie sesión como Administrator o como Operator → Conference Mode No sale ningún sonido por el jack de los auriculares. No sale ningún sonido por el altavoz integrado. página 34 Inserte el conector de los auriculares hasta el fondo. página 7 - Suba el volumen con el botón +. página 9 Compruebe la conexión de las DUs. página 14 Conecte el cable de Ethernet hasta el fondo. - Compruebe que los cables estén en buen estado. - Desde [Configuración y mantenimiento] → [Ajustes de instalación] → [DU] → [Configuración en detalle de DU], compruebe que el ajuste [Altavoz] esté definido como [Activado]. página 33 Ajuste el nivel del altavoz. Para comprobarlo desde Web Remote: página 31 [Configuración y mantenimiento] → [Ajustes de instalación] → [Ajustes globales de DU] → [Nivel del altavoz] El ATUC-M no funciona. Para comprobarlo desde la pantalla de la CU: Set → Inicie sesión como as Administrator o Operator → Audio Setting → DU SP Output Lvl página 7 Inserte el conector del ATUC-M en el jack del micrófono de la DU hasta que oiga un chasquido. página 18 Desde [Configuración y mantenimiento] → [Ajustes de instalación] → [DU] → [Configuración en detalle de DU], compruebe el ajuste de [Micrófono]. •Compruebe que [Alimentación Phantom] no esté definido como [Desactivado]. •Compruebe que la [Ganancia de entrada] no esté demasiado baja. 42 página 33 Web Remote Síntoma “Locate” no reconoce la CU que desea controlar a través de Web Remote. La CU que desea controlar a través de Web Remote está atenuada en gris en “Locate.” No se puede iniciar Web Remote en el equipo de control, por ejemplo la tableta o el iPad. Causa/solución Página Compruebe las conexiones de las unidades incluida la CU y el equipo de control, por ejemplo, el ordenador. página 19 Compruebe que la CU y el equipo de control, por ejemplo, el ordenador, estén conectados a la misma red. - Cuando se han conectado varias CUen cascada y está funcionando el ENLACE de CU, las CU(s) estarán atenuadas en gris en “Locate” si se han definido como [Expansión] en [General] → [Configuración de CU Link] → → [CU Link Primario/Expansión]. Revise de nuevo el ajuste. página 25 Compruebe que el equipo de control esté conectado a un punto de acceso correcto. - Compruebe que la CU y el equipo de control, por ejemplo, la tableta o el iPad, estén conectados a la misma red. - Siga los pasos siguientes para restablecer la contraseña. Ha olvidado la contraseña. ① Visualice la pantalla de INICIO de la pantalla de CU y después, mientras presiona el botón BACK del panel frontal de la CU, haga girar el selector de dial en el sentido de las agujas del reloj hasta que oiga 3 chasquidos. ② Mientras presiona el botón BACK, haga girar el selector de dial en el sentido contrario al de las agujas del reloj hasta que oiga 3 chasquidos. ③ Mientras pulsa el botón BACK, pulse el botón ENTER. 43 página 6 Mensajes de error •Los mensajes de error que aparecen en la pantalla de Web Remote y en las pantallas de la CU son los siguientes. •Los estados de los indicadores LED de error de la CU se describen junto con los mensajes de error de la pantalla de la CU. •Si un mismo error persiste a pesar de haber adoptado medidas correctoras, o cuando es necesario reparar la(s) unidad(es) o sustituir alguna pieza, póngase en contacto con el representante comercial. Web Remote Resume Data Error Pantalla de la CU (Indicadores LED) Resume Data Err Preset Data Error Pst Data Err Error de alimentación DU DU Power Err (DU POWER: luz verde intermitente) Se ha producido un error al suministrar la alimentación a la DU. DU Comm Err (DU CHAIN: luz verde intermitente) No se pueden configurar los ajustes individuales de la DU. DU Ring to Daisy (DU CHAIN: luz verde intermitente) La topología de DU se ha cambiado (de anillo a cadena). DU Daisy to Ring (DU CHAIN: luz verde intermitente) La topología de DU se ha cambiado (de cadena a anillo). DU Number Decrease (DU CHAIN: luz verde intermitente) El número de DUs conectadas ha disminuido. DU Exceeds 50pcs (DU CHAIN: luz verde intermitente) (1) Hay conectadas más de 50 DUs a los terminales DU CHAIN A/B/C/D en total. (2) Hay conectadas más de 50 DUs a los terminales DU CHAIN A/B en total. DU C/D Exceeds 25pcs (DU CHAIN: luz verde intermitente) Hay conectadas más de 25 DUs a los terminales DU CHAIN C/D en total. CU Comm Err (CU LINK: luz verde intermitente) Se ha producido un error de comunicación entre las CUs. CU Link OFF (CU LINK: luz verde intermitente) El enlace de CU se ha cancelado. Network Comm Err (REMOTE: luz verde intermitente) (1) Se ha producido un error de comunicación de red. (2) Se ha producido un error de comunicación del comando de IP. USB Access Err Se ha producido un error al acceder al equipo USB (equipo de almacenamiento masivo). 3 Error de comunicación DU DU - Cambio de anillo a cadena 5 DU - Cambio de cadena a anillo 6 El número de DU ha disminuido 7 DU superan las 50 uds 8 10 DU C/D: más de 25 uds. Error de comunicación CU CU Link OFF 11 Error de comunicación de red 12 Error de acceso a USB • Es posible que la tensión haya descendido en la salida de 48 V. ① Desconecte todas las CU, y después reinicie la CU. Si se produce de nuevo el mismo error, se deberá reparar la CU. ② Si no se produce de nuevo el mismo error de ① pero el error se produce de nuevo tras conectar las DUs, es posible que algún cable o alguna DU estén dañados. Identifique el cable o DU dañados y sustitúyalos o repárelos. • Compruebe que no haya errores de conexiones de DU. • Si se produce este error a pesar de no haber cambiado la conexión de DU, compruebe que no haya errores de conexión de DU. • Si se produce este error a pesar de no haber cambiado la conexión de DU, compruebe que no haya errores de conexión de DU. • Si se produce este error a pesar de no haber cambiado la conexión de DU, compruebe que no haya errores de conexión de DU. • Conecte 50 DUs o menos a cada CU. • Conecte 25 DUs o menos a los terminales DU CHAIN C/D en total. • Compruebe que no haya errores de conexiones de CU. • Si se produce este error de forma inesperada, compruebe que no haya errores de conexión de CU. • Compruebe que no haya errores de comunicación de red. • Compruebe que no haya problemas con el equipo USB (equipo de almacenamiento masivo). 13 • Compruebe si se produce el mismo error con otro equipo USB (equipo de almacenamiento masivo). Error de formato de USB 14 Fallo al leer los datos del preset. • Este error puede producirse cuando carga el preset por defecto o el preset que cargó correctamente la última vez. Aunque no habrán limitaciones funcionales, asegúrese de reiniciar la unidad para comprobar que no se produce de nuevo el mismo error. 2 9 Fallo al leer la información de reanudación. • La unidad se ha iniciado utilizando el penúltimo ajuste o el ajuste por defecto. Aunque no habrán limitaciones funcionales, asegúrese de reiniciar la unidad para comprobar que no se produce de nuevo el mismo error. 1 4 Estado/medidas correctoras USB Format Err Hay un problema con el equipo USB (equipo de almacenamiento masivo). • Compruebe el formato del equipo USB (equipo de almacenamiento masivo). • Utilice un equipo USB (equipo de almacenamiento masivo) formateado con FAT16 o FAT32. 44 Pantalla de la CU (Indicadores LED) Web Remote Fallo Failed Estado/medidas correctoras (1) No se puede configurar el ajuste debido a errores del sistema. • Intente configurar de nuevo el ajuste y compruebe si se produce el mismo error. (2) No se puede llevar a cabo la operación de reproducción. • Compruebe que el equipo USB (equipo de almacenamiento masivo) esté correctamente conectado. • Compruebe que el archivo que desea reproducir esté en el equipo USB (equipo de almacenamiento masivo). • Compruebe que el formato del archivo que desea reproducir sea el correcto. (Puede comprobarlo, por ejemplo, reproduciendo el archivo con otro equipo reproductor). 15 (3) No se puede llevar a cabo la operación de grabación. • Compruebe que el equipo USB (equipo de almacenamiento masivo) esté insertado en la CU. • Compruebe que esté desactivada la protección contra escritura en el equipo USB (equipo de almacenamiento masivo). • Compruebe si queda espacio disponible en el equipo USB (equipo de almacenamiento masivo). • Compruebe que no haya problemas con el equipo USB (equipo de almacenamiento masivo). • Compruebe si se produce el mismo error con otro equipo USB (equipo de almacenamiento masivo). La exportación del fichero ha fallado (4) Los datos del preset no se pueden exportar. • Compruebe que no haya problemas con el equipo USB (equipo de almacenamiento masivo). 16 • Compruebe si se produce el mismo error con otro equipo USB (equipo de almacenamiento masivo). La importación del fichero ha fallado (5) Los datos del preset no se pueden importar. • Compruebe que no haya problemas con el equipo USB (equipo de almacenamiento masivo). 17 • Compruebe si se produce el mismo error con otro equipo USB (equipo de almacenamiento masivo). Registro: Error de escritura en USB USB Write Err El archivo de registro no se puede guardar en el equipo USB (equipo de almacenamiento masivo). • Compruebe que el equipo USB (equipo de almacenamiento masivo) esté insertado en la CU. • Compruebe que esté desactivada la protección contra escritura en el equipo USB (equipo de almacenamiento masivo). 18 • Compruebe si queda espacio disponible en el equipo USB (equipo de almacenamiento masivo). • Compruebe que no haya problemas con el equipo USB (equipo de almacenamiento masivo). • Compruebe si se produce el mismo error con otro equipo USB (equipo de almacenamiento masivo). 19 Fallo. Por favor, apague la unidad CU FW Update Err Please Turn Pwr OFF Se ha producido un error durante la actualización del firmware de la CU. Fallo. Por favor, apague la unidad DU FW Update Err Please Turn Pwr OFF Se ha producido un error durante la actualización del firmware de la DU. Part of DU Failed Please Turn Pwr OFF La actualización del firmware de la DU ha finalizado, pero esta no se puede ejecutar en algunas DUs. ① Los números de serie de las DUs en las que no se puede ejecutar la actualización se enumerarán en la pantalla emergente. Anótelos. ② Apague la alimentación. ③ Desconecte las DUs cuyos números de serie ha anotado. ④ Realice una actualización de emergencia en las DUs que ha desconectado en el paso ③. Para obtener información detallada sobre cómo realizar la actualización de emergencia, póngase en contacto con el representante comercial. 20 Completado, excepto para los números de serie indicados abajo. Por favor, apague la unidad. Completado. Por favor, apague el equipo 21 XXXXXXXX XXXXXXXX (Muestra una lista de números de serie de 8 dígitos de las DUs en las que no se puede ejecutar la actualización). • Apague la alimentación y reinicie la CU. • Apague la alimentación y reinicie la CU. (Cuando no se pueda ejecutar la actualización en la 1ª DU, o se produzca un error durante el proceso de actualización y esta no pueda continuar). 45 Web Remote 22 Data acquisition error. Pantalla de la CU (Indicadores LED) Data Acquisition Err Estado/medidas correctoras Fallo al adquirir los datos a través del uso de Web Remote o de la pantalla de la CU. • Realice de nuevo la operación y compruebe si se produce el mismo error. No se puede aplicar Unable to Set (1) La cadena de texto que ha introducido contiene caracteres no permitidos. • Elimine los caracteres no permitidos. (2) El cambio no se puede aplicar porque los valores introducidos se encuentran fuera del intervalo permitido o el cambio no está permitido. • Introduzca valores que se encuentren dentro del intervalo permitido. 23 Can’t.ReducePriority • Compruebe que la unidad se encuentre en un estado en el que estén permitidos los cambios y después realice de nuevo la operación y compruebe si se produce el mismo error. (3) El ajuste de [Número de micrófonos abiertos] (NOM ) no se puede cambiar debido al número actual de DUs prioritarias. • Defina otro [Número de micrófonos abiertos] (NOM ) o cambie el número de DUs prioritarias. 24 No se puede aplicar ahora. Por favor, desactive todas las DU (Botón Talk apagado) Can’t.Chg All DU OFF (4) Se encuentra en curso el proceso de grabación, pausa de la grabación o lectura de archivos, por lo que no podrá configurar ningún ajuste de grabación. • Detenga la grabación y realice de nuevo la operación. (5) Puesto que no todas las DUs se encuentran en estado Hablar OFF, no puede configurar los ajustes. Configure toda la lista de DUs en el estado Hablar OFF. No se puede controlar Unable to Ctrl (1) Se encuentra en curso el proceso de grabación, pausa de la grabación o lectura de archivos, por lo que no podrá llevar a cabo la operación. (2) La operación no se puede llevar a cabo por otros motivos. (Las operaciones que no sean cambiar los ajustes no se pueden llevar a cabo). 25 • Detenga la grabación y realice de nuevo la operación. 26 El número de DU con prioridad supera el límite máximo. Se ha reducido. - El número de DUs definidas como DUs prioritarias ha superado el límite debido al enlace de CU. Reduzca el número de DUs prioritarias. (Desactive el ajuste de prioridad de algunas DUs). • Compruebe las DUs prioritarias y cambie el ajuste según sea necesario. 27 No se puede aplicar. El número de prioritarios es demasiado alto - El número máximo de DUs que se pueden designar como DUs prioritarias es de 1 unidad menos que el valor especificado en [Número de micrófonos abiertos] (NOM ). No se pueden configurar más DUs como DUs prioritarias. • Cambie el valor de ajuste de la configuración de prioridad de NOM o DU. Fallo en la grabación 28 - Boot Error XXX 29 - • Compruebe que no se produzca ningún error durante la grabación en la CU. Si se produce un error, resuelva el problema según cuál sea el error. Se ha producido un error al iniciar la CU. (XXX es un código de error). • Reinicie la CU y compruebe si se produce el mismo error. Si se produce de nuevo el mismo error, se deberá reparar la CU. Chg to FreeTalk Mode 30 Se produce un error de la función de grabación, por ejemplo, un error de grabación que no se debe a las operaciones de grabación realizadas desde Web Remote. - Se ha producido un error de comunicación con el equipo de control, por lo que el modo de conferencia se cambiará al modo Conversación libre, en el que no necesitará el equipo de control. • Compruebe que no haya problemas de conexión de red. 31 - 32 - 33 - CU ForcibleFW Update Se ejecuta una actualización de emergencia en la CU. • Siga las instrucciones del mensaje que aparece y no apague el equipo durante la actualización. DU ForcibleFW Update Se ejecuta una actualización de emergencia en la DU. • Siga las instrucciones del mensaje que aparece y no apague el equipo durante la actualización. Connect USB Device with FW Update File Se ejecuta una actualización de emergencia (en la CU o la DU). • Inserte un equipo de control (equipo de almacenamiento masivo) USB cuyo firmware esté guardado en la CU. 46 Especificaciones Especificaciones del ATUC-50CU Especificaciones generales Conectores de E/S Grabación (*1) Entradas Micro/línea × 2, AUX (ST) × 1, INTERPRETATION RETURN × 2 Salidas BAL. × 4, No UNBAL. × 1 LINK/CHAIN Terminales DU A/B, terminales CU A/B (terminales DU C/D) A través del equipo USB de almacenamiento Canales 1/2/3/4 (WAV) (norma BWF) Canales 1/2 (MP3) (formato original) Velocidad de transferencia MP3 64kbps/128kbps/192kbps/256kbps/320kbps WAV Reproducción (*1) MP3 (*2) Longitud de los datos 16 bit, 24 bit Frecuencia de muestreo 48 kHz Velocidad de transferencia 32-320 kbps Frecuencia de muestreo 48 kHz Tamaño máximo de archivo 2GB Número máximo de archivos 30 archivos Retardo de las señales Entrada o salida MIC: 1 ms DU a CU: 1,2ms Respuesta de frecuencia +1,0, –2,0 dB 20 Hz - 20 kHz, consulte la salida de +4 dBu a1 kHz. Rango dinámico 110 dB ponderado A Señal-ruido 90 dB ponderado A Valor máximo 20 dB Ruido de entrada equivalente Micro/línea 1-2 Menos de –126 dBu Rs = 150 ohmios Ruido residual Menos de –86 dBu ponderado A Distorsión armónica total Menos de 0,03 % unidad 1 kHz Diafonía a 1 kHz Menos de –80 dB Visualización OLED 20 × 2 tipos de caracteres, color: amarillo, Alimentación Phantom +48 V CC Requisitos eléctricos 100 V - 240 V 50/60 Hz CA Consumo eléctrico 20 W - 175 W (máx.), con 50 ATUC-50DUs conectadas equivale a 2,55 A. Intervalo de temperatura con funcionamiento garantizado 0-40 °C Intervalo de humedad con funcionamiento garantizado 25-85% Dimensiones externas (An × Pr × Al) 482,6mm × 331,6mm × 44mm Peso neto 3,4 kg Acabado Panel frontal Negro Superior y posterior Negro Accesorios incluidos Cable eléctrico de CA, Guía de instalación rápida × 2, conectores Euroblock × 9, garantía *1 Sistemas de archivo admitidos: FAT16/FAT32 *2 Formato admitido: MPEG-1 Audio Layer-3. 47 Especificaciones de entrada/salida Especificaciones de entrada analógica Nivel de entrada Terminales de entrada Ganancia Impedancia de carga Mínimo Unidad Máximo Micro 15-59 dB 5k ohmios –60 dBu –40 dBu Línea 15-59 dB 20k ohmios –40 dBu Entrada AUX LR (Mono × 2) - 10k ohmios INTERPRETATION RETURN 1-2 - 20k ohmios Entrada MIC/ LINE 1-2 Conector Balanceado/No balanceado –16 dBu Euroblock Balanceado +4 dBu*/ 0 dBu +24 dBu*/ +20 dBu Euroblock Balanceado - 0 dBV*/ –10 dBV/ –20 dBV +20 dBV*/ +10 dBV/ 0 dBV Pin RCA No balanceado - +4 dBu*/ 0 dBu +24 dBu*/ +20 dBu Euroblock Balanceado Conector Balanceado/No balanceado * Ajuste por defecto Especificaciones de salida analógica Terminales de salida Impedancia de carga Salida BAL. (balanceada) 1-4 Salida UNBAL. (no balanceada) 1 Nivel de salida Mínimo Unidad Máximo 150 ohmios - +4 dBu +24 dBu Pin RCA Balanceado 300 ohmios - 0 dBV +20 dBV Euroblock No balanceado Especificaciones de entrada/salida digital Terminales Formato Longitud de los datos/ frecuencia de muestreo Audio Conector USB USB 24 bit / 48 kHz Reproducción; MP3 o WAV/grabación: MP3 o WAV USB (tipo A) DU CHAIN A/B (C/D) Formato original 24 bit / 48 kHz Planta, retorno, idioma de interpretación, micro activo RJ-45 CU LINK A/B Formato original 24 bit / 48 kHz Planta, retorno, idioma de interpretación, micro activo RJ-45 Especificaciones de entrada/salida de control Terminales Formato Nivel Conector NETWORK IEEE802.3 10BASE-T/100BASE-TX RJ-45 48 Especificaciones del ATUC-50DU Especificaciones generales Conectores de E/S Entradas Micro × 1 Salidas Auriculares × 1 CHAIN Terminales DU A/B Frecuencia de muestreo 24 bit / 48 kHz Respuesta en frecuencia +1,0, –2,0 dB 20 Hz - 20 kHz, consulte la salida de +4 dBu a1 kHz. Rango dinámico 107 dB ponderado A Señal-ruido 87 dB ponderado A Valor máximo 20 dB Ruido de entrada equivalente Menos de –121 dBu Rs = 150 ohmios Distorsión armónica total Menos de 0,07% unidad 1 kHz Alimentación Phantom +24V CC Requisitos eléctricos +48 V CC Consumo eléctrico 2,2W Intervalo de temperatura con funcionamiento garantizado 0-40 °C Intervalo de humedad con funcionamiento garantizado 25-85% Dimensiones externas (An × Pr × Al) 135mm × 148,3mm × 84,2mm Peso neto 570 g (900 g incluido el peso inferior opcional) Acabado Panel superior Gris acerado Carcasa Negro Accesorios incluidos Guía de instalación rápida, garantía Especificaciones de entrada/salida Especificaciones de entrada analógica Nivel de entrada Terminales de entrada Ganancia Impedancia de carga Mínimo Nominal Máximo Entrada MIC 7-47 dB 5k ohmios –60 dBu –40 dBu –20 dBu Conector Balanceado/No balanceado XLR hembra Balanceado Especificaciones de salida analógica Terminales de salida Impedancia de carga Auriculares Altavoz Nivel de salida Conector Mínimo Nominal Máximo 32 ohmios - 1,5mW 15mW φ3,5mm estéreo 8 ohmios - 50mW 100mW - Especificaciones de entrada/salida digital Terminales Formato Longitud de los datos/ frecuencia de muestreo Audio Conector DU CHAIN A/B Formato original 24 bit / 48 kHz Planta, retorno, idioma de interpretación, micro activo RJ-45 49 Especificaciones de entrada/salida de control Terminales Formato Nivel Conector Puerto de opciones UART +5V, TX, RX, GND RJ-11 Especificaciones del ATUC-M ATUC-M43H ATUC-M58H Tipo Tipo electret posterior Características direccionales Hipercardioide Características de frecuencia 100-15.000 Hz Sensibilidad (0 dB = 1 V / 1 Pa, 1 kHz) –40 dB Nivel máximo de presión de sonido de entrada (1 kHz, THD 1%) 134 dB S.P.L. Relación señal-ruido (1 kHz, 1 Pa) 64 dB o más Impedancia de salida 250 ohmios balanceado Acabado Acabado de pintura negra mate al horno Dimensiones externas 18,9 mm de diámetro×430mm 18,9 mm de diámetro×580mm Peso Aprox. 82 g Aprox. 92g 50 Audio-Technica Corp. http://www.audio-technica.com/world_map/ ©2016 Audio-Technica Corp. 2016.06