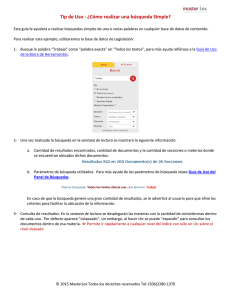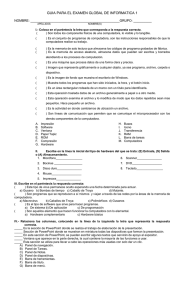CardMinder
Anuncio
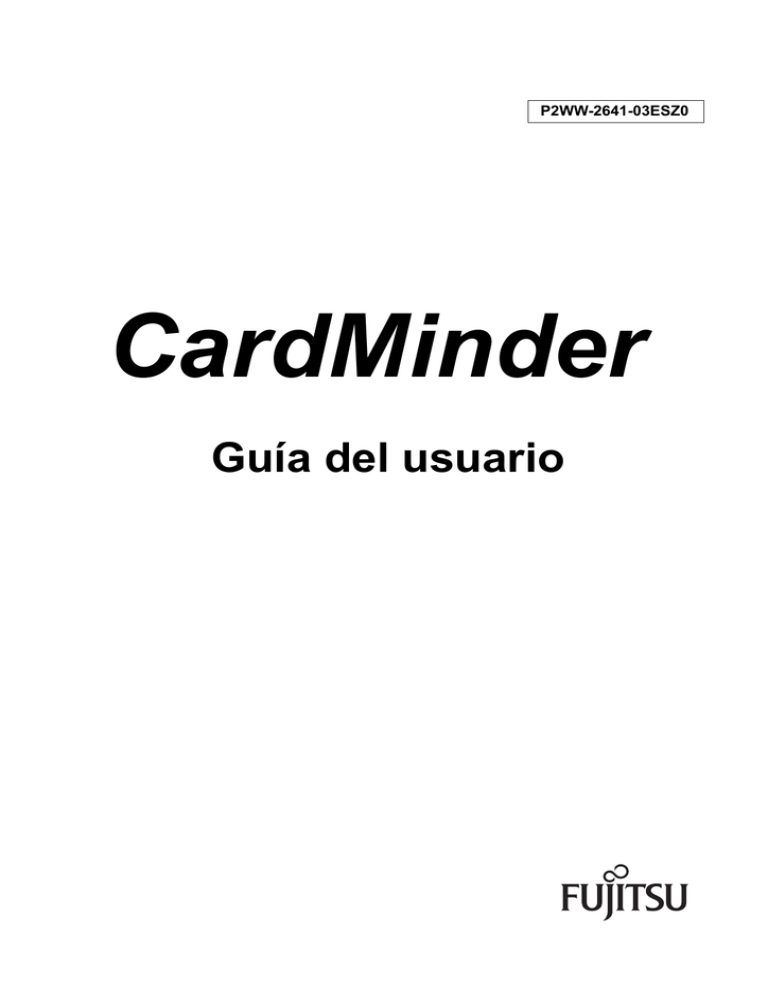
P2WW-2641-03ESZ0 CardMinder Guía del usuario Introducción CardMinder es una aplicación que digitaliza sus tarjetas de visita con un escáner de imagen y las convierte en bases de datos de direcciones. Esta guía le proporciona una vista general y le describe acerca de las ventanas y las funciones de CardMinder. Para visualizar o imprimir esta guía, se necesita Adobe® Acrobat® (7.0 o más reciente) o Adobe® Reader™ (7.0 o más reciente). Marcas comerciales Microsoft, Windows, Windows Vista, Excel, y Outlook son marcas comerciales o marcas registradas de Microsoft Corporation en los Estados Unidos y/u otros países. Adobe, el logotipo de Adobe, Acrobat, y Adobe Reader son marcas registradas o nombres comerciales de Adobe Systems Incorporated en los Estados Unidos y/u otros países. Intel, Pentium, e Intel Core son marcas comerciales o marcas registradas de Intel Corporation en los Estados Unidos y otros países. ACT! es una marca comercial de Sage Software, Inc. GoldMine es una marca registrada de FrontRange Solutions USA Inc. Salesforce, el logotipo de Salesforce, y Salesforce CRM son marcas comerciales o marcas registradas de salesforce.com, inc. en los Estados Unidos y/u otros países. ScanSnap, el logotipo de ScanSnap, y CardMinder son marcas comerciales o marcas registradas de PFU LIMITED en Japón. Los demás nombres de compañías y productos son las marcas comerciales o las marcas registradas de las respectivas compañías. Fabricante PFU LIMITED International Sales Dept., Imaging Business Division, Products Group Solid Square East Tower 580 Horikawa-cho, Saiwai-ku, Kawasaki-shi, Kanagawa 212-8563, Japan Teléfono: (81-44) 540-4538 © PFU LIMITED 2009 - 2011 Multilingual OCR by I.R.I.S.(Image Recognition Integrated Systems) 1997 Copyright by I.R.I.S., All rights reserved The Proximity / Merriam Webster Linguibase Copyright 1984 All rights reserved Proximity Technology Inc. Copyright 1984 All rights reserved Merriam Webster Inc. 2 Introducción The Proximity / Merriam Webster Linguibase Copyright 1984 All rights reserved Proximity Technology Inc. Copyright 1984 All rights reserved Williams Collins Sons & Co. Ltd. Uso en aplicaciones de alta seguridad Este producto se ha diseñado y fabricado para un uso general, asumiendo su uso en aplicaciones de oficina, personales, domésticas, industriales regulares y con fines generales. No se ha diseñado y fabricado para la utilización en aplicaciones (llamadas simplemente de aquí en adelante como "aplicaciones de alta seguridad") que implican directamente grandes riesgos a la vida y a la salud, es decir cuando se requiere un grado extremadamente alto de seguridad, por ejemplo, en el control de reacciones nucleares en las instalaciones de alimentación nuclear, en el control de vuelo automático de avión, en el control de tráfico aéreo, en el control de operaciones de sistemas de transporte masivo, en el equipo médico para la vida sustentada, en el control de lanzamiento de armas y cuando provisionalmente la seguridad en cuestión no está asegurada. El usuario debe utilizar este producto adoptando las debidas medidas de seguridad en tales aplicaciones. PFU LIMITED no asume en absoluto ninguna responsabilidad por los daños surgidos al usuario durante el uso de este producto en las aplicaciones de alta seguridad, ni admite por los daños causados reclamaciones o indemnizaciones de parte del usuario o de un tercero. Manuales Para el uso de CardMinder, lea los siguientes manuales según le sea necesario. Manual Descripción Método de referencia Guía del usuario de ScanSnap Lea esta guía para obtener información acerca de las operaciones básicas del ScanSnap, instalación de los software, métodos de digitalización, varias configuraciones y el manejo del ScanSnap. Seleccione el menú [Inicio] J [Todos los programas] J [ScanSnap Manager] J [Guía del usuario]. Guía del usuario de CardMinder (esta guía) Lea esta guía si es la primera vez que usa CardMinder o si necesita obtener detalles acerca del entorno operativo, pantallas, características y funciones de CardMinder. Seleccione el menú [Inicio] J [Todos los programas] J [CardMinder] J [Manual]. Ayuda de CardMinder Use la ayuda si tiene problemas con las operaciones de CardMinder (ej. al configurar ítems). Cada ayuda le proporciona una explicación para cada operación, ventana y mensaje. Para obtener información sobre cómo iniciar la Ayuda, consulte "Apéndice A Abrir la Ayuda" (página 42). Ayuda de CardMinder Mobile Viewer 3 Introducción ■Acerca de esta guía Estructura de esta guía Esta guía está compuesta de la siguiente forma: Capítulo 1 Vista general de CardMinder Este capítulo le proporciona una visión general sobre las características y requisitos del sistema de CardMinder, además describe cómo iniciar y cerrar CardMinder. Capítulo 2 Ventanas de CardMinder Este capítulo le proporciona detalles de las ventanas de CardMinder para la operación de este. Capítulo 3 Funciones Este capítulo le explica varias funciones de CardMinder. Capítulo 4 Autoridad del usuario Este capítulo le explica sobre la autoridad del usuario para usar CardMinder. Apéndice A Abrir la Ayuda Este apéndice le describe cómo abrir la Ayuda mientras usa CardMinder. Apéndice B Instalar y desinstalar CardMinder Este apéndice le describe cómo instalar y desinstalar CardMinder. Se recomienda leer desde el Capítulo 1 al Capítulo 4 antes de comenzar a usar CardMinder. Para obtener más detalles acerca de las operaciones, ventanas de CardMinder y los mensajes de error y sus soluciones, consulte Ayuda de CardMinder y Ayuda de CardMinder Mobile Viewer. Símbolos usados en esta guía Esta guía usa los siguientes símbolos con explicaciones. Símbolo Descripción Este símbolo alerta a los operadores cuando hay una información particularmente importante. Asegúrese de leer esta información. Este símbolo avisa a los operadores cuando hay una información de ayuda respecto a la operación. Símbolos de flecha en esta guía Los símbolos de flecha hacia la derecha (J) son usados para conectar iconos o opciones de menú que tiene que seleccionar en sucesión. Ejemplo: seleccione el menú [Inicio] J [Equipo]. 4 Introducción Pantallas usadas en los ejemplos de esta guía Los ejemplos de pantalla en esta guía fueron creados de acuerdo a la normas de Microsoft Corporation. Los ejemplos de pantalla utilizados en esta guía pueden estar sujetos a cambios sin previo aviso por el interés dado en la mejora del producto. Los ejemplos de pantalla utilizados en esta guía son de Windows Vista. Las ventanas y las operaciones actuales pueden diferir de acuerdo al sistema operativo que está usando. Abreviaciones usadas en esta guía Las siguientes abreviaciones son utilizadas en esta guía. Windows 7 : Sistema operativo Windows® 7 Starter, versión en Español Sistema operativo Windows® 7 Home Premium, versión en Español Sistema operativo Windows® 7 Professional, versión en Español Sistema operativo Windows® 7 Enterprise, versión en Español Sistema operativo Windows® 7 Ultimate, versión en Español Windows Vista : Sistema operativo Windows Vista® Home Basic, versión en Español Sistema operativo Windows Vista® Home Premium, versión en Español Sistema operativo Windows Vista® Business, versión en Español Sistema operativo Windows Vista® Enterprise, versión en Español Sistema operativo Windows Vista® Ultimate, versión en Español Windows XP : Sistema operativo Windows® XP Home Edition, versión en Español Sistema operativo Windows® XP Professional, versión en Español Windows 2000 : Sistema operativo Windows® 2000 Professional, versión en Español Windows : Windows 7, Windows Vista, Windows XP y Windows 2000 Microsoft Office : Microsoft® Office Excel : Microsoft® Excel® 2010 Microsoft® Office Excel® 2007 Microsoft® Office Excel® 2003 Microsoft® Office Excel® 2002 Internet Explorer : Windows® Internet Explorer® Microsoft® Internet Explorer® Windows Mail : Microsoft® Windows® Mail Outlook : Microsoft® Outlook® 2010 Microsoft® Office Outlook® 2007 Microsoft® Office Outlook® 2003 Microsoft® Office Outlook® 2002 ACT! : ACT!™ GoldMine : GoldMine® Outlook Express : Microsoft® Outlook® Express ScanSnap : Escáner de imagen a color ScanSnap (*) *: ScanSnap N1800 no es soportado. 5 Contenidos Introducción .................................................................................. 2 ■ Acerca de esta guía...................................................................... 4 Capítulo 1 Vista general de CardMinder ................................... 8 1.1 Resumen ...................................................................................... 9 1.2 Características .......................................................................... 10 1.3 Requisitos del sistema ............................................................. 12 1.4 Iniciar y finalizar CardMinder ................................................... 14 ■ CardMinder .......................................................................................... 14 ■ CardMinder Viewer .............................................................................. 15 ■ CardMinder Mobile Viewer ................................................................... 16 Capítulo 2 Ventanas de CardMinder........................................ 18 2.1 Ventana CardMinder ................................................................. 19 2.2 Ventana CardMinder Viewer ..................................................... 31 2.3 Ventana CardMinder Mobile Viewer ........................................ 33 Capítulo 3 Funciones ................................................................ 35 3.1 Funciones básicas .................................................................... 36 ■ Digitalizar tarjetas................................................................................. 36 ■ Reconocer el texto de las tarjetas........................................................ 36 ■ Editar el texto de las tarjetas ................................................................ 37 ■ Buscar datos de tarjeta ........................................................................ 37 ■ Administrar los datos de tarjeta............................................................ 37 3.2 Funciones avanzadas ............................................................... 38 ■ Utilizar los datos de tarjeta................................................................... 38 ■ Manipular las imágenes de tarjeta ....................................................... 38 ■ Ordenar el diseño de la ventana .......................................................... 39 6 Contenidos ■ Cambiar las configuraciones básicas................................................... 39 ■ Actualización en línea .......................................................................... 39 3.3 Función de la base de datos .................................................... 40 ■ Administrar bases de datos.................................................................. 40 Capítulo 4 Autoridad del usuario............................................ 41 Apéndice A Abrir la Ayuda ...................................................... 42 ■ Ayuda de CardMinder .......................................................................... 42 ■ Ayuda de CardMinder Mobile Viewer................................................... 43 Apéndice B Instalar y desinstalar CardMinder ...................... 44 ■ Instalar ................................................................................................. 44 ■ Desinstalar ........................................................................................... 44 Índice............................................................................................ 45 7 Capítulo 1 Vista general de CardMinder Este capítulo le proporciona una visión general sobre las características y requisitos del sistema de CardMinder, además describe cómo iniciar y cerrar CardMinder. 1.1 Resumen . . . . . . . . . . . . . . . . . . . . . . . . . . . . . . . . . . . . . . . . . . . . . . . . . . . . . . . 9 1.2 Características . . . . . . . . . . . . . . . . . . . . . . . . . . . . . . . . . . . . . . . . . . . . . . . . . . 10 1.3 Requisitos del sistema . . . . . . . . . . . . . . . . . . . . . . . . . . . . . . . . . . . . . . . . . . . . 12 1.4 Iniciar y finalizar CardMinder . . . . . . . . . . . . . . . . . . . . . . . . . . . . . . . . . . . . . . . 14 8 1.1 Resumen 1.1 Resumen CardMinder es una aplicación para la digitalización de tarjetas de visita. Esta aplicación digitaliza rápidamente grandes cantidades de tarjetas de visita y las reproduce en imágenes, además reconoce el texto de estas tarjetas, permitiéndole así poder buscar con rapidez las tarjetas de visita de sus clientes desde los datos obtenidos y crear eficazmente sus bases de datos. CardMinder usa la tecnología Optical Character Recognition o reconocimiento óptico de caracteres (OCR) para realizar el reconocimiento de texto en las tarjetas y compartir los datos creados con aplicaciones de Personal Information Manager (PIM). CardMinder contiene dos funciones adicionales: CardMinder Viewer, que permite realizar búsquedas de las tarjetas de visita desde otras aplicaciones y CardMinder Mobile Viewer, que permite visualizar los datos de tarjetas de visita digitalizados en otros ordenadores que no tienen instalado CardMinder. Tarjeta Digitalizar Ventana CardMinder Dato reconocido Ventana PIM (Ejemplo: Windows Mail) 9 1.2 Características 1.2 Características CardMinder proporciona las siguientes características: Realiza la digitalización símplex y dúplex con operaciones de un solo botón (cuando lo usa con ScanSnap) Reconoce el texto y genera automáticamente bases de datos de tarjeta por los ítems de información (ítems de contactos de negocio) tales como el "Nombre completo" y "Compañía" CardMinder puede generar automáticamente los siguientes ítems de información - Nombre completo - Compañía - Departamento - Cargo laboral - Código postal - Dirección - Lugar/Región - Número de teléfono - Número de fax - Teléfono móvil - Correo electrónico - URL - Fecha de registro Combina datos de imágenes de dos tarjetas de una cara para crear una tarjeta de doble cara Administra las imágenes de tarjeta y las bases de datos también como su información suplementaria añadida manualmente en el campo [Notas] Exporta los datos de tarjeta a otras aplicaciones a través del Personal Information Manager o administrador de información personal (PIM) Las aplicaciones donde puede exportar los datos de tarjeta son: - Outlook 2002, 2003, 2007, 2010 - Outlook Express 6.0 - ACT! Versión 6.0, 9.0, 10.0, 11.1, 12.0 - GoldMine Versión 6.0 - Windows Mail (en Windows Vista) - Excel (cuando usa el formato CSV) Registra datos de tarjeta en la aplicación a enlazar especificada en enlace con la nube y viendo la información de la tarjeta en el sitio web proporcionado con la aplicación La siguiente aplicación puede ser especificada: - Salesforce Realiza búsquedas de los datos de tarjeta usando ítems de información, tales como "Nombre completo" y "Compañía" Inicia el programa de correo electrónico enlazado para enviar mensajes a la(s) direccion(es) de correo electrónico reconocida(s) 10 1.2 Características Inicia el explorador Web enlazado para visualizar el sitio Web reconocido de la compañía Realiza una búsqueda de los datos de tarjeta usando el texto en otras aplicaciones Con CardMinder Mobile Viewer podrá ver las imágenes de la tarjeta en un ordenador que no tiene instalado CardMinder 11 1.3 Requisitos del sistema 1.3 Requisitos del sistema Los requisitos del sistema para CardMinder son los siguientes: Sistema operativo (*1) (*2) Windows 7 Windows Vista CPU (*3) Intel® Pentium® 4 Processor 1.8 GHz (se recomienda Intel® Core™ 2 Duo Processor 2.2 GHz o superior) 512 MB (se recomienda 1 GB o más) Windows XP Windows 2000 Intel® Pentium® III Processor 600 MHz (se recomienda Intel® Core™ 2 Duo Processor 2.2 GHz o superior) 256 MB (se recomienda 1 GB o más) Memoria (*3) 32-bit: 1 GB o más 64-bit: 2 GB o más Espacio libre en el disco duro 280 MB o más de espacio libre en el disco duro (*4) Resolución de pantalla Se requiere 800 × 600 píxeles o más (*5) Unidad de disco Necesario para la instalación Escáner de imagen ScanSnap (*6) (*7) (*8) o un escáner que funcione con estándares TWAIN (necesario para digitalizar las tarjetas) Explorador web Internet Explorer 6.0 o más reciente Memoria portátil 8 MB o más de espacio libre (necesario para la función Memoria portátil) *1: se recomienda usar el sistema operativo con el último Service Pack aplicado. *2: para obtener detalles acerca de los sistemas operativos, consulte "Requisitos del sistema" en la Guía del usuario de su modelo de ScanSnap. *3: se recomienda usar CardMinder en un entorno que cumpla los requisitos del sistema del escáner o superior si son superiores a los requisitos del sistema operativo. *4: para guardar un dato de tarjeta (cuando digitaliza con Dúplex, Color y Superior), se necesita acerca de 250 KB o más de espacio libre en el disco duro. Calcule el espacio libre necesario basándose en el número de tarjetas a digitalizar. *5: cuando el tamaño de fuente es demasiado grande, es posible que algunas pantallas no sean visualizadas correctamente. En dicho caso, use una fuente de tamaño más pequeño. *6: ScanSnap es un escáner de imagen a color. Para obtener más detalles, visite nuestro sitio web: http://scansnap.fujitsu.com/ *7: ScanSnap N1800 no es soportado. *8: la digitalización usando un controlador WIA no es soportado. 12 1.3 Requisitos del sistema Si el texto no se visualiza correctamente durante: El reconocimiento de texto y visualización de tarjetas de visita. Enlace de Salesforce Cambie las configuraciones de la siguiente manera: Windows 2000 (*): - Seleccione [Panel de control] J [Configuración regional] J ficha [General], y luego seleccione [Japonés], [Coreano], [Chino simplificado] o [Chino tradicional] en [Configuración del idioma para el sistema]. - Instale la fuente universal (Arial Unicode MS) del disco de instalación de Microsoft Office 2000 o más reciente. Windows XP - Seleccione [Panel de control] J [Configuración regional y de idioma] J ficha [Idiomas], y luego seleccione [Instalar archivos para los idiomas de Asia oriental] debajo de [Compatibilidad con idioma adicional]. - Instale la fuente universal (Arial Unicode MS) del disco de instalación de Microsoft Office 2000 o una más reciente. Windows Vista o Windows 7 - Instale la fuente universal (Arial Unicode MS) del disco de instalación de Microsoft Office 2003 o más reciente. *: la siguente función no es soportada en Windows 2000. Enlace con Salesforce Los siguientes tipos de datos de tarjeta son soportados: Tipo de dato Datos de tarjeta creados con un ScanSnap o un escáner compatible con TWAIN Tamaño de papel Para escáneres ScanSnap Tamaño A6 o más pequeños Para escáneres compatibles con TWAIN Depende del modelo que está usando Lado del reconocimiento de texto Lado frontal Tamaño de fuente que puede ser reconocido De 6 a 24 puntos La digitalización usando un controlador WIA no es soportado. Para reconocer el texto del lado posterior de una tarjeta, haga clic en ubicado en la ficha [Diseño de imagen] para cambiar al lado posterior antes de ejecutar el proceso de reconocimiento. El reconocimiento de caracteres escritos a mano no es soportado. 13 1.4 Iniciar y finalizar CardMinder 1.4 Iniciar y finalizar CardMinder Esta sección le describe cómo iniciar y finalizar CardMinder. ■ CardMinder Los procedimientos para iniciar y finalizar CardMinder son los siguientes: Iniciar Realice los siguientes pasos: 1. Seleccione el menú [Inicio] J [Todos los programas] J [CardMinder] J [CardMinder]. D Se iniciará CardMinder. También puede iniciar CardMinder haciendo: - Doble clic en el acceso rápido del escritorio ( ). - Clic en el botón [Mostrar CardMinder] ( ) de la Barra de herramientas de imágenes ubicada en la ventana CardMinder Viewer. Cuando inicia por primera vez después de la instalación, CardMinder predeterminadamente creará una base de datos para cada cuenta de usuario en: - En Windows 7 o Windows Vista Nombre de la unidad de disco: \Users\<nombre del usuario>\Documents\CardMinder\ ENTRYDB.BID - En Windows XP o Windows 2000 Nombre de la unidad de disco: \Documents and Settings\<nombre del usuario>\Mis documentos\CardMinder\ENTRYDB.BID Desde la siguiente vez, CardMinder se iniciará mostrando en esta ventana siempre los contenidos de la última base datos de CardMinder que ha sido usada. Finalizar Realice los siguientes pasos: 1. Haga clic en el [Botón de aplicación] ( D Aparecerá el Menú de aplicación. 14 ). 1.4 Iniciar y finalizar CardMinder 2. Haga clic en el botón [Salir] ubicado en el Menú de aplicación. D CardMinder será finalizado. También puede finalizar CardMinder haciendo: Clic en el botón [Cerrar] ( ) ubicado en la barra de título Doble clic en el [Botón de aplicación] ( ). ■ CardMinder Viewer Los procedimientos para iniciar y finalizar CardMinder Viewer son los siguientes: Iniciar Realice los siguientes pasos: 1. Seleccione el menú [Inicio] J [Todos los programas] J [CardMinder] J [CardMinder Viewer]. D Se iniciará CardMinder Viewer. También puede iniciar CardMinder Viewer haciendo: - Doble clic en el icono [CardMinder Viewer] ( ). - Clic derecho en el icono [CardMinder Viewer] ( ) ubicado en la barra de tareas y luego seleccionando [Mostrar CardMinder Viewer] desde el menú que aparece. En Windows 7, el icono CardMinder Viewer ( cuando hace clic en ) se visualiza en el menú que aparece ubicado en la barra de tareas. Cuando CardMinder Viewer se está ejecutando, podrá usar el texto en otra aplicación para buscar algún particular dato de tarjeta dentro de CardMinder: seleccione la cadena de texto deseada en la aplicación y pulse las teclas [Alt] + [F3] (método abreviado de teclado). Una vez que la búsqueda haya finalizado, la ventana CardMinder Viewer se abrirá, listando los datos de tarjeta que coincidieron con el término de la búsqueda. 15 1.4 Iniciar y finalizar CardMinder Finalizar Realice los siguientes pasos: 1. Haga clic derecho en el icono [CardMinder Viewer] ( ) ubicado en la barra de tareas y seleccione [Salir] desde el menú que aparece. D CardMinder Viewer será finalizado. Si el CardMinder Viewer no será usado después del inicio de sesión, podrá ocultarlo haciendo: - Clic en el botón [Cerrar] ( - Doble clic en ( ) ubicado en la barra de título ) ubicado en la barra de título En Windows 7, el icono CardMinder Viewer ( cuando hace clic en ) se visualiza en el menú que aparece ubicado en la barra de tareas. Una vez CardMinder Viewer se haya cerrado, ya no podrá realizar la búsqueda de los datos de tarjeta desde otra aplicación tal como Bloc de notas. ■ CardMinder Mobile Viewer Los procedimientos para iniciar y finalizar CardMinder Mobile Viewer son los siguientes. Iniciar Realice los siguientes pasos: 1. Conecte la memoria portátil que contiene los datos de tarjeta y la aplicación CardMinder Mobile Viewer a otro ordenador. Para usar CardMinder Mobile Viewer, primero necesita exportar los datos de tarjeta y la aplicación desde el CardMinder de su ordenador a otro ordenador. Para obtener más detalles, consulte la Ayuda de CardMinder. 2. Seleccione el menú [Inicio] J [Equipo]. En Windows 7, seleccione el menú [Inicio] J [Equipo]. En Windows XP o Windows 2000, seleccione el menú [Inicio] J [Mi PC]. 16 1.4 Iniciar y finalizar CardMinder 3. Seleccione la memoria portátil conectada. 4. Haga doble clic en el icono [BzCardViewer.exe]. D Se iniciará CardMinder Mobile Viewer. CardMinder Mobile Viewer no se iniciará mientras que la ventana [Ajustes de la memoria portátil] esté abierta. Primero, cierre la ventana [Ajustes de la memoria portátil] y luego reinicie CardMinder Mobile Viewer. Si CardMinder Mobile Viewer está protegido por una contraseña, aparecerá una ventana para la introducción de una contraseña al hacer doble clic en el icono [BzCardViewer.exe]. Para abrir CardMinder Mobile Viewer, introduzca una contraseña en la ventana y haga clic en el botón [Aceptar]. Use la contraseña especificada en la ventana [Ajustes de la memoria portátil]. Finalizar Realice los siguientes pasos: 1. Haga clic en el botón [Cerrar] ( ) ubicado en la barra de título. D CardMinder Mobile Viewer será finalizado. También podrá finalizar CardMinder Mobile Viewer haciendo doble clic en el botón ubicado en la barra de título. 17 Capítulo 2 Ventanas de CardMinder Este capítulo le describe las ventanas de CardMinder. Las ventanas de CardMinder incluye las ventanas CardMinder, CardMinder Viewer y CardMinder Mobile Viewer. La ventana CardMinder es usada para administrar los datos de tarjeta que ha digitalizado. La ventana CardMinder Viewer le permite realizar búsquedas de los datos de tarjeta deseados desde otras aplicaciones. La ventana de CardMinder Mobile Viewer ayuda a confirmar el dato de tarjeta en otro ordenador, el cual no fue usado para digitalizar las tarjetas actuales. Para obtener información acerca de las funciones de CardMinder y su uso, consulte la Ayuda de CardMinder y la Ayuda de CardMinder Mobile Viewer. Para obtener información sobre cómo abrir la Ayuda, consulte "Apéndice A Abrir la Ayuda (página 42)" . 2.1 Ventana CardMinder . . . . . . . . . . . . . . . . . . . . . . . . . . . . . . . . . . . . . . . . . . . . . 19 2.2 Ventana CardMinder Viewer . . . . . . . . . . . . . . . . . . . . . . . . . . . . . . . . . . . . . . . 31 2.3 Ventana CardMinder Mobile Viewer . . . . . . . . . . . . . . . . . . . . . . . . . . . . . . . . . 33 18 2.1 Ventana CardMinder 2.1 Ventana CardMinder Esta ventana es usada para administrar datos de tarjeta. La ventana CardMinder consiste de lo siguiente: Botón de aplicación Cinta de opciones Barra de herramientas de acceso rápido Lista de datos de tarjeta Barra de estado Ubicación de la base de datos Imagen de la tarjeta Barra de herramientas de búsqueda básica Editar dato Archivo adjunto Lista de carpetas Mini barra de herramientas Botón de aplicación Proporciona un acceso para ejecutar las funciones de la aplicación CardMinder para operar las bases de datos, para ver o imprimir las imágenes de los datos de tarjeta, para ajustar las configuraciones de operación y salir de CardMinder. Incluso lista las bases de datos y los datos de tarjetas usados recientemente. Barra de herramientas de acceso rápido Contiene iconos de acceso rápido para los comandos de uso frecuente en la Cinta de opciones. Esta barra de herramientas puede ser personalizada para incluir accesos rápidos de los comandos de uso frecuente de CardMinder y puede ser ubicado encima o abajo de la Cinta de opciones. 19 2.1 Ventana CardMinder Cinta de opciones Organizado en fichas, cada uno contiene comandos agrupados por funciones. Los comandos están agrupados en una de las siguientes fichas de acuerdo al tipo de operación (por ejemplo, digitalizar tarjeta y editar dato). - Ficha [Inicio] - Ficha [Editar dato] - Ficha [Diseño de imagen] - Ficha [Vista] - Ficha [Reconocer ítem] Barra de herramientas de búsqueda básica Busca los datos de tarjeta dentro de las carpetas que están en de la actual base de datos. Para iniciar la búsqueda, introduzca un término de búsqueda (por ejemplo, el nombre de una persona o de su compañía) en el campo de entrada correspondiente (por ejemplo, [Nombre completo] o [Compañía] y pulse la tecla [Enter] de su teclado. Si se encuentran más de dos datos de tarjeta, haga clic en [Búsqueda anterior] o [Búsqueda siguiente] para mostrar la imagen de la tarjeta anterior o siguiente del panel Imagen de la tarjeta. Ubicación de la base de datos Muestra la ruta de la actual base de datos. Lista de carpetas Lista las siguientes carpetas de tarjeta clasificadas con el propósito de administrar los datos. Carpeta Descripción Carpeta de entrada Almacena los datos de tarjeta que todavía no han sido exportados a aplicaciones enlazadas. Exportados Almacena los datos de tarjeta que ya han sido exportados a aplicaciones enlazadas. Memoria portátil Almacena los datos de tarjeta que se usarán en un ordenador diferente. Papelera Mantiene los datos de tarjeta que ya fueron eliminados de la carpeta [Carpeta de entrada] o [Exportados]. Lista de datos de tarjeta Lista cada dato de tarjeta almacenado en la actual carpeta. Para cambiar el orden de las categorias de la lista, arrastre y coloque la categoría en el lugar deseado. Imagen de la tarjeta Muestra la imagen del dato de tarjeta seleccionado actualmente en el panel Lista de datos de tarjeta. La Mini barra de herramientas aparecerá cuando hace clic derecho en la imagen de tarjeta o hace clic y arrastra para seleccionar el área de texto en la imagen de tarjeta. Mini barra de herramientas Contiene accesos rápidos de comandos de uso frecuente. 20 2.1 Ventana CardMinder Archivo adjunto Muestra archivos como iconos cuando están adjuntados al actual dato de tarjeta. Editar dato Reproduce el texto reconocido (por ejemplo, "Nombre completo" y "Compañía") de la imagen de tarjeta que se visualiza actualmente en el panel Imagen de la tarjeta. Puede editar o corregir estos ítems directamente usando el teclado. Cuando selecciona la cadena de texto en un campo de entrada, la sección de texto correspondiente en la imagen de tarjeta es encerrada por un rectángulo de color azul. Para reconocer un ítem de información tal como "Nombre completo" y "Compañía", por ejemplo, encierre la sección de texto de la imagen y luego reintente el reconocimiento haciendo clic en el botón correspondiente ( o ). Esta acción hará reconocer sólo el texto del área seleccionada y de acuerdo a esta información se actualizará el campo de entrada correspondiente. Barra de estado Muestra los siguientes ítems. Tenga en cuenta que puede seleccionar si desea mostrar o ocultar estos ítems en la Barra de estado. - Número de ítems seleccionados - El orden de la tarjeta seleccionada en la Lista de datos de tarjeta/Cantidad total de tarjetas en la lista - Carpeta seleccionada - Reconocimiento de idioma - Nivel de aumento de la imagen (para mostrar el nivel de aumento de las imágenes de los datos de tarjeta seleccionados) - Deslizador de aumento (para cambiar el nivel de aumento de las imágenes de tarjeta actualmente visualizadas) Botones de la Cinta de opciones Los nombres y las funciones de los botones mostrados en la Cinta de opciones son los siguientes: [Ficha [Inicio] Botón Nombre Descripción Escáner Haga clic en para iniciar la digitalización directamente. Haga clic en para cambiar el modo de digitalización entre Símplex y Dúplex. Haga clic en para abrir la ventana [Configuraciones del escáner], donde puede ajustar las configuraciones de digitalización de las tarjetas. 21 2.1 Ventana CardMinder Botón Nombre Descripción Reconocer Haga clic en para reintentar el reconocimiento de texto en el idioma indicado en el lado frontal del actual dato de tarjeta. Haga clic en para mostrar la lista de los idiomas soportados. Puede seleccionar uno de los siguientes: Automática Inglés Francés Alemán Italiano Español Ruso Portugués Japonés Chino (simplificado) Chino (tradicional) Coreano 22 2.1 Ventana CardMinder Botón Nombre Descripción Correo electrónico Inicia su programa de correo electrónico enlazado para enviar un mensaje a las direcciones de correo electrónico reconocidas mostradas en el panel Editar dato. Cuando selecciona dos o más tarjetas, CardMinder inicia su programa de correo electrónico para enviar un mensaje con sus respectivas direcciones de correo electrónico ajustadas como destinatarios. Página web Inicia su explorador Web enlazado para ver el sitio de la dirección reconocida mostrada en el panel Editar dato. Sólo puede especificar un dato de tarjeta a la vez. Aplicación Haga clic en para exportar el texto reconocido a la aplicación seleccionada. Haga clic en para mostrar la lista de las aplicaciones soportadas. Puede seleccionar uno de los siguientes: Excel Windows Mail Microsoft Outlook Outlook Express ACT! GoldMine Memoria portátil Copia todo el programa CardMinder Mobile Viewer y los datos de tarjeta guardados en la carpeta seleccionada a una memoria portátil. 23 2.1 Ventana CardMinder Botón Nombre Descripción Enlace con la nube (*1) Haga clic en enlace con Salesforce. para realizar un Haga clic en para mostrar la ventana [Configuraciones de enlace con la nube], en donde puede configurar la aplicación de exportación y los ítems. *1: este sólo es mostrado cuando se cumplen todas las siguientes condiciones: El sistema operativo es Windows XP o más reciente. .NET Framework 3.0 está instalado. .NET Framework 3.0 está también incluido en .NET Framework 3.5 (SP1 o más reciente). Se recomienda que realice la última actualización para el sistema operativo y que se use .NET Framework 3.5 (SP1 o más reciente). Aunque .NET Framework 4 o más reciente esté instalado, .NET Framework 3.0 debe estar instalado porque .NET Framework 4 o más reciente no incluye .NET Framework 3.0. Ficha [Editar dato] Botón Nombre Descripción Seleccionar todo Selecciona todos los datos de tarjeta listados en el panel Lista de datos de tarjeta. Eliminar Elimina el texto resaltado del panel Editar dato o los datos de tarjeta seleccionados desde el panel Lista de datos de tarjeta. Haga clic en [Eliminar texto] para eliminar el texto seleccionado. Haga clic en [Eliminar dato] para eliminar el dato de tarjeta seleccionado. Pegar Pega el texto que ha sido copiado o cortado. Cortar Corta el texto seleccionado. Copiar Copia el texto seleccionado. Deshacer Deshace la última operación realizada (por ejemplo, cortar, pegar o eliminar). Adjuntar Adjunta un archivo adjunto al dato de tarjeta. Sólo puede especificar un dato de tarjeta a la vez. 24 2.1 Ventana CardMinder Botón Nombre Descripción Cambiar nombre del archivo Cambia el nombre del archivo adjunto seleccionado. Eliminar archivo Elimina el archivo adjunto seleccionado. Propiedades Muestra las propiedades del archivo adjunto seleccionado. Ficha [Diseño de imagen] Botón Nombre Descripción Girar Haga clic en para hacer girar 90 grados la imagen del lado frontal del dato de tarjeta seleccionado. Haga clic en para especificar el lado y el ángulo a girar. Sólo puede especificar un dato de tarjeta a la vez. Intercambiar imágenes (frontal y posterior) Intercambia la imagen frontal y posterior del dato de tarjeta seleccionado. Se reconocerá el texto de la imagen del lado frontal. Sólo puede especificar un dato de tarjeta a la vez. Crear una tarjeta de doble cara Combina datos de imágenes de dos tarjetas de una cara para crear una tarjeta de doble cara. Sólo puede especificar un dato de tarjeta a la vez. Eliminar imagen posterior Elimina la imagen posterior del dato de tarjeta seleccionado. Sólo puede especificar un dato de tarjeta a la vez. 25 2.1 Ventana CardMinder Ficha [Vista] Botón Nombre Descripción Mostrar/ocultar Muestra y oculta los siguientes paneles y la Barra de ubicación de la base de datos. Lista de carpetas Imagen de la tarjeta Archivo adjunto Editar dato Zoom Especifica el porcentaje de aumento de las imágenes de tarjeta. El porcentaje de aumento incluye [6%], [12%], [25%], [50%], [75%], [100%], [150%] y [200%]. Especifique el porcentaje de aumento deseado para las actuales imágenes de tarjeta. Cada vez que haga clic en [Aumentar], las imágenes se agrandaran por un porcentaje. Cada vez que haga clic en [Reducir], las imágenes se encogerán por un porcentaje. Lado frontal Sólo muestra el lado frontal de la imagen de una tarjeta en el panel Imagen de la tarjeta. Lado posterior Sólo muestra el lado posterior de la imagen de una tarjeta en el panel Imagen de la tarjeta. Automático Determina automáticamente si dividir el panel Imagen de la tarjeta verticalmente o horizontalmente para mostrar ambos lados de la imagen de una tarjeta. Dividir la visualización verticalmente Muestra ambos lados de la imagen de una tarjeta dividiendo el panel Imagen de la tarjeta verticalmente. Dividir la visualización horizontalmente Muestra ambos lados de la imagen de una tarjeta dividiendo el panel Imagen de la tarjeta horizontalmente. Ajustar al área Ajusta la imagen de tarjeta a la altura y anchura del panel Imagen de la tarjeta. Ajustar a la altura Ajusta la imagen de tarjeta a la altura del panel Imagen de la tarjeta. Ajustar al ancho Ajusta la imagen de tarjeta a la anchura del panel Imagen de la tarjeta. Diseño predeterminado Reajusta cada panel a su posición y tamaño predeterminado. 26 2.1 Ventana CardMinder Ficha [Reconocer ítem] Botón Nombre Descripción Nombre completo Reconoce el nombre completo en el área seleccionada. Compañía Reconoce el nombre de la compañía en el área seleccionada. Departamento Reconoce el nombre del departamento en el área seleccionada. Cargo laboral Reconoce el cargo laboral en el área seleccionada. Código postal Reconoce el código postal en el área seleccionada. Dirección Reconoce la dirección en el área seleccionada. Número de teléfono Reconoce el número de teléfono en el área seleccionada. Número de fax Reconoce el número de fax en el área seleccionada. Teléfono móvil Reconoce el número del teléfono móvil en el área seleccionada. Correo electrónico Reconoce la dirección de correo electrónico en el área seleccionada. URL Reconoce la dirección del sitio web en el área seleccionada. Notas Reconoce las notas en el área seleccionada. La ficha [Reconocer ítem] aparecerá sólo cuando hace clic y arrastra el cursor en la imagen de tarjeta actualmente visualizada para seleccionar el área. 27 2.1 Ventana CardMinder Mini barra de herramientas Los nombres y las funciones de los botones en la Mini barra de herramientas son los siguientes: Ítem Nombre Descripción (*1) (*2) Ajustar al área Ajusta la imagen de tarjeta a la altura y anchura del panel Imagen de la tarjeta. (*1) (*2) Ajustar a la altura Ajusta la imagen de tarjeta a la altura del panel Imagen de la tarjeta. (*1) (*2) Ajustar al ancho Ajusta la imagen de tarjeta a la anchura del panel Imagen de la tarjeta. (*1) (*2) Aumentar Agranda las imágenes de tarjeta actualmente visualizadas por un porcentaje cada vez que hace clic en este botón. (*1) (*2) Reducir Encoge las imágenes de tarjeta actualmente visualizadas por un porcentaje cada vez que hace clic en este botón. Girar Gira la imagen de tarjeta 90 grados a la derecha. (*2) Haga clic en para especificar el(los) lado(s) y el ángulo a girar. Lado frontal Sólo muestra la imagen del lado frontal de la tarjeta. (*2) (*3) Lado posterior Sólo muestra la imagen del lado posterior de la tarjeta. (*2) (*3) Automático Determina automáticamente si dividir el panel Imagen de la tarjeta verticalmente o horizontalmente para mostrar ambos lados de la imagen de una tarjeta. (*2) (*3) Dividir la visualización verticalmente Muestra ambos lados de la imagen de una tarjeta dividiendo el panel Imagen de la tarjeta verticalmente. (*2) (*3) Dividir la visualización horizontalmente Muestra ambos lados de la imagen de una tarjeta dividiendo el panel Imagen de la tarjeta horizontalmente. (*2) Intercambiar imágenes (frontal y posterior) Intercambia la imagen del lado frontal con la del lado posterior de la imagen de una tarjeta. (*2) Crear una tarjeta de doble cara Combina datos de imágenes de dos tarjetas de una cara para crear una tarjeta de doble cara. Sólo puede especificar un dato de tarjeta a la vez. (*2) Eliminar imagen posterior Elimina la imagen posterior del dato de tarjeta seleccionado. Sólo puede especificar un dato de tarjeta a la vez. (*2) (*3) 28 2.1 Ventana CardMinder Ítem Nombre Reconocer (*1) (*2) Descripción Reintenta el reconocimiento de texto en el idioma indicado en lado frontal del actual dato de tarjeta. Haga clic en para mostrar la lista de los idiomas soportados. Puede seleccionar uno de los siguientes: Automática Inglés Francés Alemán Italiano Español Ruso Portugués Japonés Chino (simplificado) Chino (tradicional) Coreano Nombre completo Reconoce el nombre completo en el área seleccionada. (*1) Compañía Reconoce el nombre de la compañía en el área seleccionada. (*1) Departamento Reconoce el nombre del departamento en el área seleccionada. (*1) Cargo laboral Reconoce el cargo laboral en el área seleccionada. (*1) Código postal Reconoce el código postal en el área seleccionada. (*1) Dirección Reconoce la dirección en el área seleccionada. (*1) Número de teléfono Reconoce el número de teléfono en el área seleccionada. (*1) 29 2.1 Ventana CardMinder Ítem Nombre Descripción (*1) Número de fax Reconoce el número de fax en el área seleccionada. (*1) Teléfono móvil Reconoce el número del teléfono móvil en el área seleccionada. (*1) Correo electrónico Reconoce la dirección de correo electrónico en el área seleccionada. (*1) URL Reconoce la dirección del sitio web en el área seleccionada. (*1) Notas Reconoce las notas en el área seleccionada. *1: aparece cuando hace clic y arrastra en la imagen para seleccionar el área de texto en el panel Imagen de la tarjeta o cuando hace clic y arrastra en la imagen y luego hace clic derecho en la misma. *2: aparece cuando hace clic derecho en la imagen sin seleccionar el área de texto en el panel Imagen de la tarjeta. *3: aparece cuando hace clic derecho en el área con indicación "No Image" en el panel Imagen de la tarjeta. 30 2.2 Ventana CardMinder Viewer 2.2 Ventana CardMinder Viewer Esta ventana es usada para buscar rápidamente datos de tarjeta. La ventana CardMinder Viewer consiste en lo siguiente: Barra de herramientas de imágenes Texto de búsqueda Imagen de la tarjeta Archivo adjunto Panel Lista del resultado de búsqueda de los datos Barra de herramientas de imágenes Muestra los botones usados para la edición de las imágenes de tarjeta en el panel Imagen de la tarjeta. La Barra de herramientas de imágenes consiste de: Ítem Nombre Descripción Mostrar lista Muestra y oculta el panel Lista del resultado de búsqueda de los datos. Herramienta de mano Usado para arrastrar y desplazarse sobre la imagen de tarjeta en panel Imagen de la tarjeta. Herramienta de aumento Aumenta el área donde se hizo clic en panel Imagen de la tarjeta. Cuando hace clic en este botón, la forma del puntero del ratón cambiará a Herramienta de reducción . Reduce el área donde se hizo clic en panel Imagen de la tarjeta. Cuando hace clic en este botón, la forma del puntero del ratón cambiará a . Mostrar imagen frontal Sólo muestra la imagen del lado frontal de la tarjeta. Mostrar imagen posterior Sólo muestra la imagen del lado posterior de la tarjeta. Este ítem se habilita cuando las tarjetas son digitalizadas en el modo de digitalización dúplex. 31 2.2 Ventana CardMinder Viewer Ítem Nombre Descripción Primera Muestra la primera imagen de tarjeta de los resultados de la búsqueda. Anterior Muestra la imagen de tarjeta anterior. Muestra el número de tarjetas de visita Muestra el orden de la tarjeta seleccionada en el panel Lista del resultado de búsqueda de los datos/ cantidad total de tarjetas encontradas. Siguiente Muestra la siguiente imagen de tarjeta. Última Muestra la última imagen de tarjeta de los resultados de búsqueda. Mostrar CardMinder Muestra el dato de tarjeta seleccionado en la ventana de CardMinder. Panel del archivo adjunto Muestra y oculta el panel Archivo adjunto. Texto de búsqueda Introduzca una palabra clave que es usada en "Nombre completo" o "Compañía" del dato de tarjeta que desea buscar. Luego de introducir la palabra clave, pulse la tecla [Enter] del teclado para iniciar la búsqueda. Panel Lista del resultado de búsqueda de los datos Lista si se encuentra por lo menos un dato con [Texto de búsqueda:] Haga clic Haga clic para ordenar el dato de tarjeta por el nombre completo. para ordenar el dato de tarjeta por el nombre de la compañía. Imagen de la tarjeta Muestra la imagen de la tarjeta seleccionada en el panel Lista del resultado de búsqueda de los datos. Archivo adjunto Muestra los iconos de los archivos adjuntos al dato de tarjeta actualmente visualizado. 32 2.3 Ventana CardMinder Mobile Viewer 2.3 Ventana CardMinder Mobile Viewer Esta ventana es usada para confirmar el dato de tarjeta en un ordenador diferente al suyo en el cual se digitalizaron las tarjetas. La ventana CardMinder Mobile Viewer consiste en lo siguiente: Barra de herramientas de imágenes Texto de búsqueda Panel Datos de tarjeta Panel Lista del resultado de búsqueda de los datos Barra de herramientas de imágenes Muestra los botones usados para operar CardMinder Mobile Viewer. La Barra de herramientas de imágenes consiste de lo siguiente: Ítem Nombre Descripción Mostrar lista Muestra y oculta la lista de resultado de búsqueda de los datos. Mostrar imagen frontal Muestra la imagen del lado frontal de la tarjeta. Este ítem se habilita cuando las imágenes de tarjeta ya han sido exportadas a una memoria portátil. Mostrar imagen posterior Muestra la imagen del lado posterior de la tarjeta. Este ítem se habilita cuando las imágenes de tarjeta ya se encuentran transferidas en una memoria portátil con la condición que las tarjetas hayan sido digitalizadas en el modo dúplex. Primera Muestra la primera imagen de tarjeta de los resultados de la búsqueda. Anterior Muestra la imagen de tarjeta anterior. Muestra el número de tarjetas de visita Muestra el orden de la tarjeta seleccionada en el panel Lista del resultado de búsqueda de los datos/cantidad total de tarjetas encontradas. Siguiente Muestra la siguiente imagen de tarjeta. Última Muestra la última imagen de tarjeta de los resultados de búsqueda. 33 2.3 Ventana CardMinder Mobile Viewer Ítem Nombre Descripción Imagen Intercambia al modo de vista Imagen. Este ítem se habilita cuando las imágenes de tarjeta ya han sido exportadas a una memoria portátil. Texto Intercambia al modo de vista Texto Texto de búsqueda Introduzca una palabra clave que es usada en "Nombre completo" o "Compañía" del dato de tarjeta que desea buscar. Luego de introducir la palabra clave, pulse la tecla [Enter] del teclado para iniciar la búsqueda. Panel Lista del resultado de búsqueda de los datos Lista el dato de tarjeta si se encuentra por lo menos un dato con [Texto de búsqueda:] Haga clic Haga clic para ordenar el dato de tarjeta por el nombre completo. para ordenar el dato de tarjeta por el nombre de la compañía. Panel Datos de tarjeta Muestra la imagen o el texto del dato de tarjeta seleccionado en en Panel lista del resultado de búsqueda de los datos. 34 Capítulo 3 Funciones Este capítulo le describe las funciones de CardMinder. Para obtener más detalles acerca de las funciones y sus operaciones de CardMinder, consulte la Ayuda de CardMinder y la Ayuda de CardMinder Mobile Viewer. Para obtener información sobre cómo abrir la Ayuda, consulte "Apéndice A Abrir la Ayuda (página 42)" . 3.1 Funciones básicas . . . . . . . . . . . . . . . . . . . . . . . . . . . . . . . . . . . . . . . . . . . . . . . 36 3.2 Funciones avanzadas . . . . . . . . . . . . . . . . . . . . . . . . . . . . . . . . . . . . . . . . . . . . 38 3.3 Función de la base de datos . . . . . . . . . . . . . . . . . . . . . . . . . . . . . . . . . . . . . . . 40 35 3.1 Funciones básicas 3.1 Funciones básicas Esta sección le explica las funciones básicas. Para obtener más detalles acerca de las características y sus operaciones de CardMinder, consulte la Ayuda de CardMinder y la Ayuda de CardMinder Mobile Viewer. ■ Digitalizar tarjetas CardMinder digitaliza rápidamente las tarjetas colocadas en el escáner. Puede ajustar las configuraciones del escáner tales como el lado a digitalizar, modo de color y resolución. ■ Reconocer el texto de las tarjetas CardMinder reconoce el texto de las tarjetas de un idioma de reconocimiento, el cual puede ser cambiado en cada digitalización. Después de cada digitalización, puede reintentar el reconocimiento manualmente en una parte del texto de la imagen de tarjeta: Todo el texto Reintenta el reconocimiento de todo el texto de la imagen de tarjeta seleccionada. Sólo el área de texto seleccionada Reintenta el reconocimiento sólo en el área de texto seleccionada. Ítems de información por separado Reintenta el reconocimiento por separado de los datos de tarjeta usando ítems de información como "Nombre completo" y "Compañía". Para realizar el reconocimiento de texto de las tarjetas impresas en Chino (simplificado o tradicional) o Coreano, necesitará usar ScanSnap, esta función no es soportada por escáneres compatibles con TWAIN. Para digitalizar una tarjeta con el ScanSnap y reconocer su texto en Chino (simplificado o tradicional) o Coreano, necesitará configurar el ScanSnap para realizar la digitalización. Asegúrese de que el ScanSnap se encuentre encendido y que el icono ScanSnap Manager ubicado en la barra de tareas se muestre como En Windows 7, el icono ScanSnap Manager ( cuando hace clic en o ) es visualizado en el menú que aparece ubicado en la barra de tareas. 36 . 3.1 Funciones básicas ■ Editar el texto de las tarjetas Puede editar o corregir directamente desde el teclado el texto de las tarjetas. La fecha de almacenamiento puede ser editada cuando el dato de tarjeta se haya guardado. La información suplementaria puede ser añadida en el campo [Notas]. ■ Buscar datos de tarjeta Puede buscar los datos de tarjeta que fueron digitalizados. Para realizar una búsqueda, use una de las siguientes opciones: Barra de herramientas de búsqueda básica (busca el texto dentro del actual archivo de base de datos) Introduzca un término de búsqueda tal como "Nombre completo" y "Compañía" en el campo de entrada de la Barra de herramientas de búsqueda básica y luego inicie la búsqueda. Tecla de acceso rápido (busca el texto dentro del archivo de base de datos usado recientemente) Seleccione la cadena de texto en otra aplicación y pulse las teclas de acceso rápido ([Alt] + [F3]). ■ Administrar los datos de tarjeta Cada tarjeta puede tener incluido archivos adjuntos (por ejemplo, fotografías o perfiles relacionados a la tarjeta digitalizada). Si algunos de los datos de tarjeta ya no les son necesarios, puede eliminarlos desde CardMinder. O puede restaurar el dato a sus carpetas originales. Sin embargo, no pueden ser restaurados una vez que estos hayan sido eliminados de la Papelera de reciclaje. 37 3.2 Funciones avanzadas 3.2 Funciones avanzadas Esta sección le explica las funciones avanzadas. Para obtener más detalles acerca de las características de CardMinder y sus operaciones, consulte la Ayuda de CardMinder y Ayuda de CardMinder Mobile Viewer. ■ Utilizar los datos de tarjeta Los datos de tarjeta pueden ser exportados a una aplicación enlazada o pueden ser vistos en otro ordenador. Si su dato de tarjeta incluye una dirección de correo de electrónico o de un sitio web, CardMinder reconoce la dirección y envía un mensaje a la dirección del correo electrónico o visualiza el sitio web con su programa de correo electrónico o explorador web enlazado. Puede registrar el dato de tarjeta en la aplicación a enlazar especificada en enlace con la nube y puede ver la información de la tarjeta en el sitio web proporcionado con la aplicación. Es posible que algunas aplicaciones enlazadas no visualicen correctamente el texto de la tarjeta recibida si el texto está en un idioma que no es soportado por el sistema operativo (SO). Ejemplo: los textos de tarjeta en alemán mostrados en un sistema operativo en japonés Asegúrese de exportar los datos de tarjeta en un idioma que es soportado por el sistema operativo. ■ Manipular las imágenes de tarjeta Las imágenes de tarjetas pueden ser manipuladas con facilidad. Las siguientes funciones están disponibles: Guardar las imágenes de tarjeta Guarda las imágenes de tarjeta en archivos PDF. Editar las imágenes de tarjeta Intercambia el lado frontal y posterior de las imágenes de tarjetas, crea tarjetas de doble cara, elimina el lador posterior de las imágenes o gira las imágenes. Cambiar las configuraciones de visualización Cambia el nivel de aumento y selecciona el(los) lado(s) de la tarjeta a mostrar en la ventana. Imprimir las imágenes de tarjeta Imprime las imágenes de tarjeta. 38 3.2 Funciones avanzadas ■ Ordenar el diseño de la ventana Puede elegir si desea mostrar o ocultar los paneles, minimizar la Cinta de opciones y personalizar el orden del panel (Lista de carpetas, Imagen de la tarjeta, Editar dato y Archivo adjunto) como desee para tener una ventana más fácil de operar. ■ Cambiar las configuraciones básicas Los siguientes ítems se pueden personalizar en CardMinder: el color de marco de la ventana de CardMinder, la acción del programa que se realizará al finalizar la digitalización y las teclas de acceso rápido de la Barra de herramientas de acceso rápido. Las configuraciones de CardMinder Viewer también pueden ser cambiadas desde su escritorio. ■ Actualización en línea La última versión del programa CardMinder le será suminitrado oportunamente en base a la necesidad a mejorar su uso y funcionalidad. Desde la ventana CardMinder, verifique si hay algún paquete de actualización emitido para realizar la actualización del programa. 39 3.3 Función de la base de datos 3.3 Función de la base de datos Esta sección explica la función de la base de datos. Para obtener más detalles acerca de las características y sus operaciones de CardMinder, consulte la Ayuda de CardMinder y Ayuda de CardMinder Mobile Viewer. ■ Administrar bases de datos CardMinder le permite crear una base de datos en donde los datos de tarjeta serán almacenados, abrir o restaurar base de datos, realizar sus copias de seguridad, protegerlos con una contraseña y confirmar la ruta en donde la base de datos ha sido guardada. Usando tales base de datos, podrá configurar otro entorno de CardMinder (base de datos) en otro ordenador hacíendolos migrar a dicho ordenador. 40 Capítulo 4 Autoridad del usuario Este capítulo le describe sobre la autoridad del usuario para usar CardMinder. Para Windows 7 o Windows Vista Debe de estar autorizado como "usuario estándar" (grupo de usuarios avanzados) o de niveles más altos para iniciar sesión y usar esta aplicación. Para Windows XP Professional o Windows 2000 Debe de estar autorizado como "usuario estándar" (grupo de usuarios avanzados) o de niveles más altos para iniciar sesión y usar esta aplicación. Para Windows XP Home Edition Debe de estar autorizado como un "administrador" del ordenador para iniciar sesión y usar esta aplicación. 41 Apéndice A Abrir la Ayuda Este apéndice le describe cómo abrir la Ayuda desde CardMinder. ■ Ayuda de CardMinder Realice los siguientes pasos. Abrir desde la ventana CardMinder Para abrir la Ayuda mientras usa CardMinder, pulse la tecla [F1] del teclado o haga clic en el botón [Ayuda] ( ) ubicado en la parte lateral de la Barra de herramientas de búsqueda básica. Abrir desde la ventana CardMinder Viewer Para abrir la Ayuda mientras usa CardMinder Viewer, sólo pulse la tecla [F1] del teclado. Esa acción abrirá la Ayuda, mostrándole temas acerca de la ventana CardMinder Viewer. 42 Abrir con el botón [Ayuda] de la ventana Para abrir la Ayuda mientras usa CardMinder, pulse el botón [Ayuda] de la ventana actual si en dicha ventana se visualiza el botón [Ayuda]. Esa acción abrirá la Ayuda, mostrándole temas acerca de la ventana actualmente visualizada. También puede abrir la Ayuda pulsando la tecla [F1] del teclado. ■ Ayuda de CardMinder Mobile Viewer Realice los siguientes pasos. Abrir desde la ventana CardMinder Mobile Viewer Para abrir la Ayuda mientras usa CardMinder Mobile Viewer, sólo pulse la tecla [F1] del teclado. Abrir el archivo Ayuda Para abrir la Ayuda, haga doble clic en el icono [MobileViewer.chm] el cual se encuentra incluido en la memoria portátil conectada (por ejemplo: memoria USB). 43 Apéndice B Instalar y desinstalar CardMinder Este apéndice le describe cómo instalar y desinstalar CardMinder. ■ Instalar Instale CardMinder desde el Setup DVD-ROM suministrado con el ScanSnap. Seleccione la casilla de selección [CardMinder] en la pantalla [Seleccionar componentes]. Para obtener detalles, consulte "Instalar los software" de la Guía del usuario de su ScanSnap. ■ Desinstalar Desinstale CardMinder en [Programas y características] de [Panel de control]. Para obtener detalles, consulte "Apéndice Desinstalar los software" de la Guía del usuario de su ScanSnap. 44 Índice A D Actualización en línea ................................ 39 Desinstalar ................................................. 44 Administrar base de datos ......................... 40 Digitalizar tarjetas....................................... 36 Administrar los datos de tarjeta ................. 37 Archivo adjunto .................................... 21, 32 E Autoridad del usuario ................................. 41 Editar dato .................................................. 21 Ayuda de CardMinder ................................ 42 Editar el texto de las tarjetas ...................... 37 Ayuda de CardMinder Mobile Viewer ........ 43 Enlace con la nube.........................10, 24, 38 B F Barra de estado ......................................... 21 Ficha [Vista]................................................ 26 Barra de herramientas de acceso rápido... 19 Ficha [Diseño de imagen]........................... 25 Barra de herramientas de búsqueda Ficha [Editar dato] ...................................... 24 básica......................................................... 20 Ficha [Inicio] ............................................... 21 Barra de herramientas de imágenes Ficha [Reconocer ítem] .............................. 27 Ventana CardMinder Mobile Viewer .... 33 Finalizar Ventana CardMinder Viewer ................ 31 CardMinder........................................... 14 Botón de aplicación.................................... 19 CardMinder Mobile Viewer ................... 17 Botón de la Cinta de opciones ................... 21 CardMinder Viewer............................... 16 Buscar datos de tarjeta .............................. 37 I C Imagen de la tarjeta Cambiar las configuraciones básicas ........ 39 Ventana CardMinder ............................ 20 CardMinder .................................................. 8 Ventana CardMinder Viewer ................ 32 Carpeta [Carpeta de entrada] .................... 20 Iniciar Carpeta [Exportados] ................................. 20 CardMinder........................................... 14 Carpeta [Memoria portátil] ......................... 20 CardMinder Mobile Viewer ................... 16 Carpeta [Papelera]..................................... 20 CardMinder Viewer............................... 15 Cinta de opciones ................................ 19, 20 Instalar........................................................ 44 ítems de información .................................. 10 45 Índice L V Lista de carpetas........................................ 20 Ventana CardMinder ............................18, 19 Lista de datos de tarjeta............................. 20 Ventana CardMinder Mobile Viewer.....18, 33 Ventana CardMinder Viewer ................18, 31 M Manipular las imágenes de tarjeta ............. 38 Mini barra de herramientas .................. 20, 28 O OCR ............................................................. 9 Ordenar el diseño de la ventana................ 39 P Panel Datos de tarjeta ............................... 34 Panel Lista del resultado de búsqueda de los datos Ventana CardMinder Mobile Viewer .... 34 Ventana CardMinder Viewer ................ 32 PIM............................................................... 9 R Reconocer el texto de las tarjetas.............. 36 S Salesforce ............................................ 10, 24 ScanSnap .................................................. 12 T Texto de búsqueda Ventana CardMinder Mobile Viewer .... 34 Ventana CardMinder Viewer ................ 32 U Ubicación de la base de datos................... 20 Utilizar los datos de tarjeta......................... 38 46 CardMinder Guía del usuario P2WW-2641-03ESZ0 Fecha de publicación: Agosto de 2011 Publicado por: PFU LIMITED El contenido de esta guía puede estar sujeto a cambios sin previo aviso. PFU LIMITED no asume responsabilidad alguna por daños incidentales o consecuentes surgidos por el uso de este producto, ni acepta reclamaciones por medio de terceros. Queda prohibida, bajo la ley de los derechos de autor (Copyright), la reproducción no autorizada en parte o en todo del contenido de esta guía y las copias de las aplicaciones del escáner.