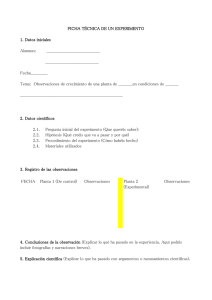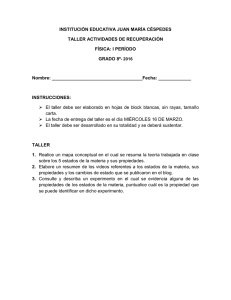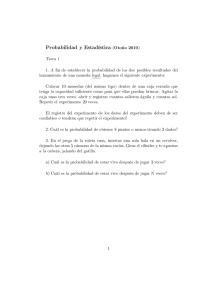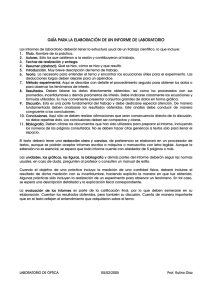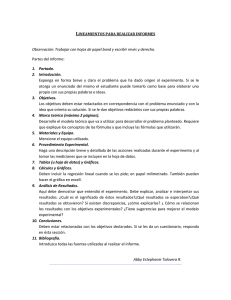Anexos de utilidad - Severo Ochoa
Anuncio

ANNEXOS DE UTILIDAD FACSCanto 111 (FACSDiVA 6.1.2) Servicio de Citometría de Flujo (S.C.F.) Centro de Biología Molecular Severo Ochoa Universidad Autónoma de Madrid. Cantoblanco. 28049. Madrid. Spain. Tlf. 34-91 196 4499/4526 E-mail. [email protected] 1 ÍNDICE 1. ANEXOS DE UTILIDAD 1.1. Instrucciones básicas para crear tu planilla--------3 1.2. Importar y exportar archivos-------------------------------4 1.3. Compensación automática---------------------------------4 1.4. Abrir archivos 3.0 del Diva con el flowjo--------------5 2 ANEXOS DE UTILIDAD 1. INSTRUCCIONES BÁSICAS PARA CREAR TU PLANILLA O WORKSHEET Clic en el botón Dot Plot , contour plot , histogram … de la barra de herramientas del Worksheet y pincha en la página Worksheet para que se dibujen estos gráficos. Para cambiar los parámetros de los ejes del gráfico, pincha en los títulos del eje y aparecerá una lista de parámetros (los labels creados antes) entre los que puedes seleccionar el parámetro de interés. Se aplican estos gráficos a todas las muestras cuando se trabaja en una Global Worksheet. Crea gates a través de los botones de la barra de herramientas del Worksheet. Se gatea un gráfico respecto de un gate P1 haciendo clic con el botón derecho del ratón dentro del gráfico seleccionado (cuadraditos amarillos) a gatear y se selecciona Show Populations P1... Si sobre este gráfico realizas otro gate este incluye P1 y es un gate subordinado jerárquicamente a P1. 3 ESTADÍSTICA DE LAS POBLACIONES: Se genera seleccionando un plot, botón derecho show statistics se abrirá una ventana para editarlas donde seleccionas las poblaciones de las que quieres la estadística así como la estadística que te interesa Se crea una JERARQUÍA DE POBLACIONES a través de los gates. Puedes ver esta jerarquía seleccionando cualquier gráfico y pinchando con el botón derecho del ratón y haciendo clic en Show Population Hierarchy, desde este panel puedes editar los gates, cambiar colores, nombres… directamente en el panel que aparece en el worksheet o en el inspector si la tienes seleccionada en el worksheet . 4 2. IMPORTAR Y EXPORTAR ARCHIVOS EXPERIMENTS Importar File = >import => experiment => browse => seleccionar archivo/s e importar Lo modificas si fuera necesario para adaptarlo a tus muestras, introduces los tubos que necesites y ya puedes analizar las muestras. Exportar Ponerse sobre el experimento (abierto o cerrado) botón derecho export=> shortcut to shared documents o shortcut to experiment=> experiment=> carpeta laboratorio=> carpeta usuario Te exporta una carpeta que tiene el nombre del experimento con un archivo .xlm que es el template: planillas, settings, estructura de tubos… y todos los datos, archivos .fcs sin el nombre, solo con un número correlativo, al importarlos a un experimento si te importa también el nombre. EN EL ORDENADOR DE ADQUISICIÓN LAS CARPETAS DE EXPERIMENTS NO PUEDEN CONTENER DATOS, ESTOS SE HAN DE EXPORTAR AL ORDENADOR DE ANALISIS (ver siguiente apartado) Y LOS DATOS DE ESTA CARPETA HAN DE SER ELIMINADOS DESDE WINDOWS, O BIEN DUPLICAR SIN DATOS EL EXPERIMENTO EN EL BROWSER (BOTÓN DERECHO) Y EXPORTAR ESTE EXPERIMENTO. FCS (DATOS) Importar File = >import => FCS => browse => seleccionar archivo/s e importar Te importa los datos con la estructura (specimen) y nombre del experimento de origen seguido de .001. Exportar Seleccionar los datos a exportar: A nivel de experimento: te exporta TODOS los EXPERIMENTO A nivel de specimen: los datos del specimen seleccionado A nivel de tubo: solo esa muestra. datos DEL 5 Te lo exporta con la estructura y el nombre que le has dado en del browser a partir del nivel que has exportado. Se exportan a una carpeta en el escritorio que pone Data analysis y que es compartida por el ordenador de análisis. De allí se pueden pasar a través de la cripta a otros ordenadores o guardarlos en el ordenador de análisis para analizarlos. EN EL ORDENADOR DE ADQUISICIÓN NO PUEDE CONTENER DATOS, ESTOS SE HAN DE EXPORTAR APARTE AL ORDENADOR DE ANÁLISIS Y ALLÍ ANALIZARLOS O ENVIARLOS A LA CRIPTA. LOS DATOS DEL ORDENADOR DE ADQUISICIÓN CON FECHA ANTERIOR A LA SEMANA EN CURSO SON SUSCEPTIBLES DE SER ELIMINADOS. SETTINGS Exportar: Seleccionar los settings de interés, hacer clic con el botón derecho seleccionar el destino (browse=> carpeta de settings en el escritorio) y aceptar Importar Para importar settings se puede hacer, a nivel de experimento, a nivel de specimen o a nivel de tubo haciendo clic en el botón derecho e import settings seleccionar la carpeta del escritorio settings la de tu laboratorio (formato .csv). IMPORTANTE: para importar unos settings tienen que tener la misma configuración que el experimento donde los quieres importar. Para cambiar la configuración tienes que ir a Cytometer=>view configuration=> seleccionar la configuración de interés, pinchar el botón set configuration=> OK 3. COMPENSACIÓN AUTOMÁTICA Para la compensación automática se requiere un tubo con el control negativo (sin teñir/control isotípico) y una muestra marcada con cada uno de los fluorocromos utilizados individualmente que sea positiva para ese marcador. Eliminar del cytometer status los parámetros que no se vayan a utilizar Ir a experiment=>create compensation controls: aparece un nuevo specimen con ese nombre en el browser con un tubo llamado unstained y uno para cada color que vayamos a utilizar. Asimismo aparecen una normal sheet por cada tubo generado. Introducir el tubo usntained y ajustar el FSC, SSC para que la población de interés quede centrada en el plot. Seleccionar este gate, haced clic en el botón derecho y seleccionar apply to all compensation controls. Ajustar los voltajes de las diferentes fluorescencias para que queden centradas 6 en la primera región del grid (división en 4 partes de los histogramas: esta opción se encuentra en el inspector cuando seleccionas el histograma) Guardar (record) el tubo una vez ajustado. Hacer clic en next tube, introducir el primero de los controles de compensación ajustar la región P2 en el pico positivo de tu muestra: grabar el tubo Hacer clic en next tube y repetir el paso anterior con cada uno de los tubos Una vez finalizado el último tubo vuelves a experiment=>calculate compensation matrix y en unos segundos aparece una ventana con la fecha del día: la matriz está calculada puedes aplicarla a tu experimento únicamente o salvarla fusionada (link) a ese experimento: a partir de entonces todas las muestras adquiridas en ese experimento aparecerán compensadas. 4. ABRIR ARCHIVOS 3.0 (digitales) del DiVA con el FlowJo (versión para Macintosh) Si hemos salvado en versión 2.0 los datos (fcs) de nuestro experimento se abrirán automáticamente en el FlowJo y se pueden analizar como de costumbre, si están en versión 3.0 proceder como a continuación: Abrir el FlowJo del Macintosh Seleccionar FlowJo en la barra del menú, se abrirá un submenú seleccionar preferencias se abrirá una ventana con varias pestañas en la ventana workspace seleccionar abajo a la derecha el botón define. Seleccionar que parámetros se han de mostrar en escala logarítmica dar a OK Cargar los archivos 3.0 7