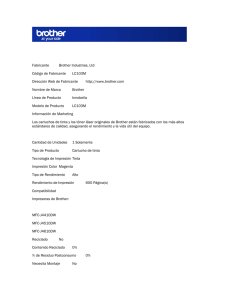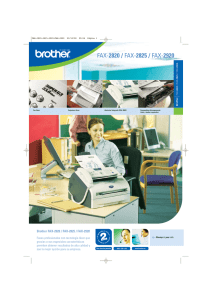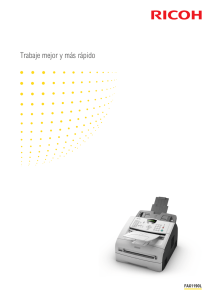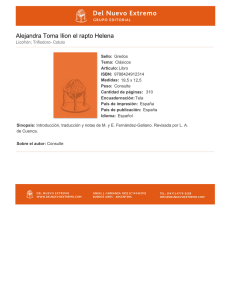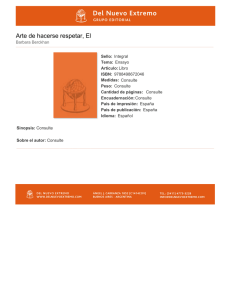Stop/Exit (Detener/Salir)
Anuncio

GUÍA BÁSICA DEL
USUARIO
MFC-7360N
MFC-7460DN
MFC-7860DW
No todos los modelos están disponibles en todos
los países.
Versión A
USA/CHL/ARG
Si necesita llamar al Servicio de atención al
cliente
Complete la siguiente información para consultarla
cuando sea necesario:
Número de modelo: MFC-7360N, MFC-7460DN and
MFC-7860DW
(marque su número de modelo con un círculo)
Número de serie: 1
Fecha de compra:
Lugar de compra:
1
El número de serie aparece en la parte posterior de la
unidad. Guarde esta Guía del usuario junto con el
recibo de compra de forma permanente como
comprobante de su compra, para que lo pueda
utilizar en caso de robo, incendio o como garantía de
servicio posventa.
Registre su producto en línea en el sitio
http://www.brother.com/registration/
Al registrar su producto en Brother, quedará registrado como propietario
original del producto. Su registro en Brother:
puede servirle como confirmación de la fecha de compra de su
producto en caso de que pierda el recibo;
puede ayudarle en el reclamo de seguros en caso de que la pérdida
de este producto estuviera asegurada; y
nos ayudará a notificarle acerca de las mejoras a su producto y
ofertas especiales.
La forma más práctica y eficaz de registrar el nuevo producto es hacerlo
en línea en http://www.brother.com/registration/.
© 2010 Brother Industries, Ltd.
Números de Brother
IMPORTANTE
Para recibir asistencia técnica, debe llamar al país en el que adquirió el equipo. Las llamadas
deben realizarse desde ese país.
Registre su producto
Al registrar su producto en Brother International Corporation, usted quedará registrado como
propietario original del producto. Su registro en Brother:
puede servirle como confirmación de la fecha de compra de su producto en caso de que pierda
el recibo;
puede ayudarle en el reclamo de seguros en caso de que la pérdida de este producto
estuviera asegurada; y
nos ayudará a notificarle acerca de las mejoras a su producto y ofertas especiales.
Complete y envíe por fax el Registro de garantía de Brother y la Hoja de prueba o bien, para
mayor conveniencia y eficiencia, registre su nuevo producto en línea en
http://www.brother.com/registration/
Preguntas frecuentes
El Brother Solutions Center es el recurso centralizado para todas sus necesidades referidas al
equipo de fax/centro multifunción. Puede descargar las última versiones del software y las
utilidades, y leer las preguntas frecuentes y sugerencias de solución de problemas para aprender
cómo aprovechar al máximo su producto Brother.
http://solutions.brother.com/
Nota
Aquí puede buscar actualizaciones de controladores Brother.
Para mantener al día el rendimiento de su equipo, busque aquí las ultimas actualizaciones de
firmware.
Servicio de atención al cliente
En EE.UU.:
1-877-BROTHER (1-877-276-8437)
1-901-379-1215 (fax)
Localizador de centros de servicio técnico (EE.UU. únicamente)
Para información sobre un centro de servicio técnico autorizado por Brother, llame al
1-877-BROTHER (1-877-276-8437) o visítenos en línea en http://www.brother-usa.com/service/.
i
Pedido de accesorios y suministros
Para obtener resultados de la mejor calidad, use únicamente accesorios genuinos de Brother
disponibles a través de la mayoría de los distribuidores de Brother. Si no encuentra el accesorio
que necesita y tiene una tarjeta de crédito Visa, MasterCard, Discover o American Express,
puede realizar el pedido de accesorios directamente a Brother. (Puede visitarnos en línea para
conocer la selección completa de accesorios y suministros de Brother disponibles para la
compra.)
En EE.UU.:
1-877-552-MALL (1-877-552-6255)
1-800-947-1445 (fax)
http://www.brothermall.com/
Descripción
Cartucho de tóner
Elemento
TN-420 (aprox. 1.200 páginas) 1 2 3
TN-450 (aprox. 2.600 páginas) 1 2 4
Unidad de tambor
DR-420 (aprox. 12.000 páginas) 5 6
Cable de línea telefónica
LG3077001
1
Páginas de una sola cara de tamaño Carta o A4.
2
Declaración de la duración aproximada del cartucho realizada conforme a ISO/IEC 19752.
3
Cartucho de tóner estándar.
4
Cartucho de tóner de gran capacidad.
5
1 página por trabajo.
6
La vida útil del tambor es aproximada y puede variar según el uso.
ii
Aviso - Exención de garantías
LOS OTORGANTES DE LICENCIAS DE BROTHER Y SUS DIRECTORES, FUNCIONARIOS,
EMPLEADOS O AGENTES (EN CONJUNTO, LOS OTORGANTES DE LICENCIAS) NO
EXTIENDEN NINGUNA GARANTÍA, SEA EXPRESA O IMPLÍCITA, INCLUIDAS ENTRE
OTRAS, LAS GARANTÍAS IMPLÍCITAS DE COMERCIABILIDAD Y ADECUACIÓN A UN USO
PARTICULAR, RESPECTO DEL SOFTWARE. LOS OTORGANTES DE LICENCIAS DE
BROTHER NO OFRECEN GARANTÍA ALGUNA NI REALIZAN DECLARACIONES RESPECTO
DEL USO NI DE LOS RESULTADOS DEL USO DEL SOFTWARE EN CUANTO A SU
CORRECCIÓN, PRECISIÓN, CONFIABILIDAD, ACTUALIDAD NI DE OTRA NATURALEZA.
USTED ASUME TODOS LOS RIESGOS RESPECTO DE LOS RESULTADOS Y EL
DESEMPEÑO DEL SOFTWARE. EN ALGUNOS ESTADOS DE LOS ESTADOS UNIDOS Y EN
ALGUNAS PROVINCIAS DE CANADÁ NO SE PERMITE LA EXCLUSIÓN DE GARANTÍAS
IMPLÍCITAS. ES POSIBLE QUE LA EXCLUSIÓN ANTERIOR NO RIJA EN SU CASO.
EN NINGÚN CASO LOS OTORGANTES DE LICENCIAS DE BROTHER SERÁN
RESPONSABLES POR DAÑOS ESPECIALES, FORTUITOS, INDIRECTOS O RESULTANTES
(INCLUIDOS LOS DAÑOS POR LUCRO CESANTE, INTERRUPCIÓN DE LA ACTIVIDAD
COMERCIAL, PÉRDIDA DE INFORMACIÓN DE NEGOCIOS Y SIMILARES) QUE SURJAN DEL
USO O IMPOSIBILIDAD DE USO DEL SOFTWARE, AUN CUANDO LOS OTORGANTES DE
LICENCIAS DE BROTHER HAYAN SIDO ADVERTIDOS DE LA POSIBILIDAD DE QUE SE
PRODUZCAN TALES DAÑOS. DEBIDO A QUE EN VARIOS ESTADOS DE LOS ESTADOS
UNIDOS Y EN ALGUNAS PROVINCIAS DE CANADÁ NO ESTÁ PERMITIDA LA EXCLUSIÓN
O LIMITACIÓN DE LA RESPONSABILIDAD POR DAÑOS INDIRECTOS O INCIDENTALES, ES
POSIBLE QUE LAS LIMITACIONES ANTERIORES NO RIJAN EN SU CASO. EN CUALQUIER
CASO LOS OTORGANTES DE LICENCIAS DE BROTHER SERÁN RESPONSABLES ANTE
USTED POR DAÑOS REALES POR CUALQUIER MOTIVO Y SEA CUAL FUERE LA FORMA
DE ACCIÓN (YA SEA POR INCUMPLIMIENTO DEL CONTRATO, (INCLUIDA LA
NEGLIGENCIA), RESPONSABILIDAD DEL PRODUCTO U OTRA) HASTA UN MÁXIMO DE
$50.
iii
Compilación e información sobre esta publicación
Este manual ha sido compilado y publicado bajo la supervisión de Brother Industries Ltd. y
contiene información referente a las descripciones de los productos más recientes y sus
especificaciones.
El contenido de este manual y las especificaciones descritas sobre este producto están sujetos
a cambios sin previo aviso.
Brother se reserva el derecho de realizar cambios sin previo aviso en las especificaciones y los
materiales descritos, y no se hará responsable de ningún daño que pudiera tener lugar (incluido
el resultante) a causa del contenido presentado como, por ejemplo, errores tipográficos o de otro
tipo relacionados con esta publicación.
iv
Garantía Limitada de Un Año y Servicio de Reemplazo Brother®
(E.U.A. Solamente)
Quién está cubierto:
Esta garantía limitada (“garantía”) es
otorgada solamente al usuario/comprador
detallista original (referido aquí como
“Comprador Original) del producto
acompañante, consumibles y accesorios
(colectivamente refiriéndose en esta
garantía como “este Producto”.
Si ha comprado un producto de alguien
diferente a su vendedor autorizado de
Brother en los Estados Unidos o si el
producto fue usado (incluyendo y no
limitando modelos de exhibición o
productos reconstruidos por alguien que
no sea Brother), antes de usted comprarlo
usted no es el Comprador Original y el
producto que ha comprado no está
cubierto bajo esta garantía.
Que está cubierto:
Este Producto incluye un Máquina y
Consumibles y Accesorios. Consumibles y
Accesorios incluyen pero no están
limitados a cabezales de impresión, tóner,
drums, cartuchos de tinta, cartuchos de
impresión,
baterías
de
auricular
inalámbrico, cintas de repuesto, papel
térmico PLUS y papel térmico.
Al menos que se indique lo contrario en
este documento, Brother garantiza que la
Máquina y Consumibles y Accesorios
acompañantes estarán libre de defectos en
sus materiales y mano de obra, al ser
utilizados bajo condiciones normales.
Esta garantía se aplica solo a productos
comprados y utilizados en los Estados
Unidos. Para productos comprados en,
pero utilizados fuera de los Estados
Unidos, esta garantía solamente cubre el
servicio dentro de los Estados Unidos (y
no incluye envío fuera de los Estados
Unidos).
Cuál es la duración de los Períodos de
Garantía:
Máquinas: un año de la fecha de compra
original.
Consumibles y Accesorios acompañantes:
90 días de la fecha de compra original o la
vida clasificada del consumible o
cualquiera de los dos que se cumpla
primero.
Qué NO está cubierto:
Esta garantía no cubre:
1 Daño físico a este Producto;
2 Daño causado por instalación incorrecta,
uso incorrecto o anormal, mal uso,
negligencia o accidente (incluyendo pero
no limitando la transportación de este
Producto sin la debida preparación y/o
empaque;
3 Daño causado por otro dispositivo o
programa utilizado con este Producto
(incluyendo pero no limitando daños
ocasionados por partes y Consumibles y
Accesorios no- Brother®);
4 Consumibles y Accesorios expirados en
conformidad con la vida clasificada;
5 Problemas causantes de otros defectos
diferentes a materiales o mano de obra; y,
6 Artículos de Mantenimiento Periódico
Normal, tal como Caja Absorbedora de
Tinta, Conjunto Alimentador del Papel,
Unidad Fusora y Láser.
Esta garantía limitada es ANULADA si este
Producto ha sido alterado o modificado en
cualquier manera (incluyendo y no limitando el
intento de reparo bajo garantía sin la
autorización
de
Brother
y/o
alteración/extirpación del número de serie).
Qué hacer si cree que su Producto es
elegible para servicio bajo garantía:
Reportar su problema llamando a nuestra
Línea Directa de Servicio al Cliente al 1-877BROTHER (1-877-276-8437) o a un Centro
de Servicio Autorizado Brother dentro del
período aplicable de garantía. Proporcionar
a Brother o al Centro de Servicio Autorizado
Brother con una copia de su factura fechada
mostrando que el Producto fue comprado
dentro de los E.U.A. Para el nombre de un
Centro(s) de Servicio Autorizado Brother local,
llamar al 1-877-BROTHER (1-877-276-8437)
o
visitar
la
página
de
internet
www.brother-usa.com/.
Qué Brother le pedirá hacer:
Después de contactar Brother o un Centro de
Servicio Autorizado, se le puede requerir
entregar la máquina (personalmente, si lo
prefiere) o enviar el Producto debidamente
empacado, envío prepagado, al Centro de
Servicio Autorizado junto con una fotocopia de
su factura. Usted es responsable por el
costo del envío, empaque del producto, y
seguro (si lo desea). Usted también es
responsable por pérdida o daños a este
producto durante el envío.
v
Garantía Limitada de Un Año y Servicio de Reemplazo
Brother® (E.U.A. Solamente)
Qué hará Brother:
Si el problema reportado se refiere a su
Máquina y/o Consumibles y Accesorios
Acompañantes y está cubierto por esta
garantía y si usted primero reporta el problema
a Brother o a un Centro de Servicio Autorizado
Brother dentro del período de garantía
aplicable, Brother o su Centro de Servicio
Autorizado reparará o reemplazará la
Máquina y/o Consumibles y Accesorios
acompañantes sin costo alguno a usted por
partes o mano de obra. La decisión sobre
cómo reparar o reemplazar la Máquina y/o
Consumibles y Accesorios es tomada a
discreción total de Brother. Brother se reserva
el derecho de suministrar una Máquina
acondicionada o re manufacturada y/o
Consumibles y Accesorios acompañantes y
utilizar partes reconstruidas siempre y cuando
dichos productos estén conformes con las
especificaciones del fabricante de nuevos
productos y partes. La máquina reparada o
reemplazada y/o Consumibles y Accesorios
acompañantes serán devueltos a usted por
envío pre-pagado o estarán disponibles para
ser recogidos, tan pronto le sea conveniente,
en un Centro de Servicio Autorizado cercano
a usted.
Si la máquina y/o Consumibles y Accesorios
acompañantes no están cubiertos bajo esta
garantía (en cualquier condición), usted será
responsable por el costo de envío de la
Máquina y/o Consumibles y Accesorios
acompañantes de vuelta a usted y por el
servicio y/o reemplazo de partes/productos a
las tarifas actuales publicadas de Brother.
Los precedentes son sus únicos y
exclusivos remedios bajo esta garantía.
Qué pasa cuando Brother decide
reemplazar su máquina:
Cuando una Máquina de reemplazo es
autorizada por Brother, y usted ha entregado
la Máquina a un Centro de Servicio
Autorizado, el Centro de Servicio Autorizado
le proveerá con una Máquina de reemplazo
después de haber recibido una de Brother. Si
está lidiando con el Servicio de Intercambio
Inmediato de Brother, Brother le enviará una
Máquina de reemplazo enviada para ser
recibida en dos días de trabajo, con el
entendimiento que usted, después de haber
recibido la Máquina de reemplazo,
suministrará la información requerida de
prueba de compra, junto con la Máquina que
Brother acordó en reemplazar. Esperamos
que empaque la Máquina que Brother acordó
vi
en reemplazar en la caja de la Máquina
reemplazada y regresarla a Brother utilizando
el recibo de envío pre-pagado suministrado
por Brother de acuerdo a las instrucciones
indicadas por Brother. Debido a usted estará
en posesión de dos máquinas, Brother le
requerirá proveer el número de una tarjeta de
crédito mayor. Brother emitirá un cargo “en
espera” contra el número de cuenta de la
tarjeta de crédito suministrada hasta que
Brother reciba su Producto original y
determine que su Producto original sea
elegible para la cobertura de garantía. Su
tarjeta de crédito será cargada hasta el costo
total de un nuevo Producto si: (i) no regresa el
Producto original a Brother a más tardar de
cinco (5) días de trabajo; (ii) los problemas con
su Producto original no están cubiertos por la
garantía limitada; (iii) las instrucciones
adecuadas de empaque no han sido llevadas
a cabo ocasionado daños al producto; o (iv) el
período de garantía de su Producto original se
ha vencido o no ha suministrado suficiente
prueba de compra válida (recibo de compra).
La máquina de reemplazo que reciba (aún así
sea acondicionada o re manufacturada)
estará cubierta bajo el balance del período de
tiempo de la garantía limitada del Producto,
más treinta (30) días adicionales. Usted
mantendrá la Máquina enviada a usted y su
Máquina original se convertirá en propiedad
de Brother. Mantenga sus Accesorios
originales y una copia del recibo de
devolución, firmado por el mensajero.
Garantía Limitada de Un Año y Servicio de Reemplazo
Brother® (E.U.A. Solamente)
Limitaciones:
Brother no es responsable por daños o
pérdida de cualquier equipo, media,
programas o datos relacionados al uso de
este Producto. Excepto por el reparo según
descrito arriba, Brother no será responsable
por ningún incidente directo e indirecto o
daños consecuentes o alivio específico.
Debido a que algunos estados no permiten la
exclusión o limitación de daños consecuentes
o accidentales, la previa limitación puede no
solo aplicar a usted.
ESTA GARANTÍA LIMITADA ES OTORGADA
EN LUGAR DE TODAS LAS OTRAS
GARANTÍAS, ESCRITAS U ORALES, YA
SEAN EXPRESADAS POR AFIRMACIÓN,
PROMESA,
DESCRIPCIÓN,
DIBUJO,
MODELO O MUESTRA. CUALQUIERA Y
TODA GARANTÍA APARTE DE ESTA, YA
SEA EXPRESADAS O INSINUADAS,
INCLUYENDO GARANTÍAS INSINUADAS
PARA
COMERCIALIZACIÓN
Y
CONVENIENCIA PARA UN PROPOSITO
PARTICULAR,
QUEDAN
AQUÍ
RECHAZADAS.
Esta Garantía Limitada es la única garantía
que Brother ofrece para este Producto. Es
la expresión final y la exclusiva y única
declaración de las obligaciones de Brother
para con usted. La misma reemplaza todo
otros acuerdos y entendimientos que usted
haya establecido con Brother o sus
representantes.
Esta garantía le otorga ciertos derechos y
por igual puede tener otros derechos que
pueden variar de estado a estado.
Esta Garantía Limitada (y obligación de
Brother para con usted) puede no cambiar
de ninguna manera al menos que usted y
Brother firmen el mismo documento en el
cual nosotros (1) nos refiramos a este
Producto y la fecha de compra de su
factura, (2) describa el cambio a esta
garantía y (3) acepte hacer dicho cambio.
Importante: Le recomendamos mantener
todos los materiales de empaque original, en
caso de necesitar devolver este Producto
© 2010 Brother International Corporation
vii
¿Dónde puedo encontrar las Guías del usuario?
¿Qué manual?
¿Qué contiene?
¿Dónde está?
Avisos sobre
seguridad y legales
Lea esta Guía primero. Lea las Instrucciones
de seguridad antes de instalar el equipo. Lea
esta Guía para conocer las marcas
comerciales y las limitaciones legales.
Para EE.UU.:
Archivo PDF /
CD-ROM de documentación /
En la caja
Guía de
configuración rápida
Siga las instrucciones para configurar el
equipo e instalar los controladores y el
software para el sistema operativo y el tipo de
conexión que utiliza.
Para Chile/Argentina:
Impreso / En la caja
Guía básica del
usuario
Para obtener información sobre las funciones
básicas de fax, copia y escaneado, y cómo
sustituir los consumibles. Consulte las
sugerencias de solución de problemas.
Guía avanzada del
usuario
Aprenda operaciones más complejas: fax,
copia, características de seguridad, impresión
de informes y actividades de mantenimiento
de rutina.
Guía del usuario de
software
Siga estas instrucciones de impresión,
escaneado, escaneado en red, configuración
remota, PC fax y uso de la utilidad Brother
ControlCenter.
Guía de
configuración rápida
Esta Guía proporciona información básica
acerca de las funciones de red avanzadas de
los equipos Brother, así como explicaciones
sobre las operaciones de red habituales y los
términos comunes.
Guía del usuario en
red
En esta Guía se proporciona información útil
acerca de los ajustes de red cableada e
inalámbrica y de los ajustes de seguridad
mientras se utiliza el equipo Brother. También
es posible encontrar información acerca de los
protocolos compatibles con su equipo y
consejos detallados para la solución de
problemas.
viii
Archivo PDF /
CD-ROM de documentación /
En la caja
Tabla de contenido
(GUÍA BÁSICA DEL USUARIO)
1
Información general
1
Uso de la documentación ...................................................................................... 1
Símbolos y convenciones utilizados en la documentación.............................. 1
Acceso a la Guía avanzada del usuario, a la Guía del usuario del software y a la
Guía del usuario en red ...................................................................................... 2
Visualización de la documentación ................................................................. 2
Acceso a la asistencia técnica de Brother (Windows®)......................................... 4
Acceso a la asistencia técnica de Brother (Macintosh) ......................................... 5
Información general del panel de control............................................................... 6
2
Carga de papel
11
Carga de papel y soportes de impresión ............................................................. 11
Carga de papel en la bandeja de papel estándar.......................................... 11
Carga de papel en la ranura de alimentación manual................................... 14
Áreas no escaneables y no imprimibles ........................................................ 18
Ajustes de papel .................................................................................................. 19
Tipo de papel................................................................................................. 19
Tamaño de papel........................................................................................... 19
Papel y otros soportes de impresión aceptables ................................................. 19
Papel y soportes de impresión recomendados (EE.UU. únicamente) .......... 19
Tipo y tamaño de papel ................................................................................. 20
Manipulación y uso de papel especial........................................................... 21
3
Carga de documentos
24
Cómo cargar documentos ................................................................................... 24
Uso del alimentador automático de documentos (ADF)................................ 24
Uso del cristal de escaneado ........................................................................ 25
4
Envío de un fax
27
Cómo enviar un fax.............................................................................................. 27
Envío por fax de documentos de tamaño A4 desde el cristal de escaneado..... 28
Cancelación de un fax que se está enviando................................................ 28
Informe de verificación de la transmisión ...................................................... 28
5
Recepción de un fax
30
Modos de recepción ............................................................................................ 30
Selección del modo de recepción correcto.................................................... 30
Uso de los modos de recepción .......................................................................... 32
Solo fax.......................................................................................................... 32
Fax/Tel........................................................................................................... 32
Manual........................................................................................................... 32
TAD externo .................................................................................................. 32
Ajustes de modo de recepción ............................................................................ 33
ix
Número de timbres ........................................................................................33
Duración del timbre F/T (Modo Fax/Tel únicamente) ....................................33
Recepción simplificada ..................................................................................34
6
Servicios telefónicos y dispositivos externos
35
Servicios de la línea telefónica (EE.UU. únicamente) .........................................35
Buzón de voz .................................................................................................35
Timbre distintivo ............................................................................................35
Conexión de un TAD externo (contestador automático)......................................38
Conexiones....................................................................................................38
Grabación de un mensaje saliente (OGM) ....................................................39
Conexiones de líneas múltiples (PBX) ..........................................................39
Teléfonos externos y extensiones telefónicas .....................................................40
Conexión de un teléfono externo o una extensión telefónica ........................40
Uso de teléfonos externos y extensiones telefónicas ...................................40
Uso de un auricular inalámbrico externo que no sea de Brother ..................41
Uso de códigos remotos ................................................................................41
7
Marcación y almacenamiento de números
42
Cómo marcar .......................................................................................................42
Marcación manual .........................................................................................42
Números de 1 marcación ..............................................................................42
Marcación rápida ...........................................................................................42
Búsqueda ......................................................................................................43
Remarcación de fax.......................................................................................43
Cómo almacenar los números.............................................................................44
Opciones de 1 marcación y marcación rápida ..............................................45
Almacenamiento de una pausa .....................................................................46
Almacenamiento de los números de 1 marcación.........................................46
Almacenamiento de los números de marcación rápida.................................48
Cambio de los números de 1 marcación y de marcación rápida...................50
Eliminación de los números de 1 marcación y de marcación rápida.............51
8
Cómo hacer copias
53
Cómo copiar ........................................................................................................53
Cómo detener la copia ..................................................................................53
Ajustes de copia ............................................................................................53
9
Cómo imprimir desde una computadora
55
Impresión de un documento ................................................................................55
10
Cómo escanear en una computadora
56
Escaneado de un documento ..............................................................................56
Escaneado usando el botón Escanear ................................................................56
Escaneado usando un controlador de escáner ...................................................57
A
x
Mantenimiento rutinario
58
Sustitución de artículos consumibles................................................................... 58
Sustitución del cartucho de tóner .................................................................. 59
Limpieza del filamento de corona.................................................................. 64
Sustitución de la unidad de tambor ............................................................... 66
B
Solución de problemas
71
Mensajes de error y de mantenimiento ............................................................... 71
Transferencia de faxes o del informe de diario del fax.................................. 77
Atascos de documentos ...................................................................................... 78
Documento atascado en la parte superior de la unidad ADF........................ 78
Documento atascado debajo de la cubierta de documentos......................... 79
Extracción de pequeños documentos atascados en la unidad ADF ............. 79
Documento atascado en la bandeja de salida............................................... 80
Atascos de papel ................................................................................................. 80
Papel atascado en la bandeja de papel estándar ......................................... 80
Papel atascado en la parte posterior del equipo ........................................... 81
Papel atascado en el equipo ......................................................................... 84
Papel atascado en la bandeja dúplex (MFC-7460DN y MFC-7860DW) ....... 89
Si tiene problemas con el equipo......................................................................... 91
Configuración de la detección del tono de marcación................................. 101
Interferencias de la línea telefónica............................................................. 101
Mejora de la calidad de impresión ..................................................................... 102
Información sobre el equipo .............................................................................. 112
Comprobación del número de serie ............................................................ 112
Funciones de restauración .......................................................................... 112
Cómo restablecer el equipo......................................................................... 113
C
Menú y funciones
114
Programación en pantalla.................................................................................. 114
Tabla de menús........................................................................................... 114
Cómo acceder al modo de menú ................................................................ 114
Tabla de menús ................................................................................................. 115
Introducción de texto ......................................................................................... 134
D
Especificaciones
136
Especificaciones generales ............................................................................... 136
Tamaño de documento...................................................................................... 138
Soportes de impresión....................................................................................... 139
Fax..................................................................................................................... 141
Copia ................................................................................................................. 143
Escáner ............................................................................................................. 144
Impresora........................................................................................................... 145
Interfaces ........................................................................................................... 146
Requisitos de la computadora .......................................................................... 147
Artículos consumibles........................................................................................ 150
Red (LAN).......................................................................................................... 151
E
Índice
152
xi
Tabla de contenido
(GUÍA AVANZADA DEL USUARIO)
La Guía avanzada del usuario explica las siguientes características y operaciones. La Guía
Avanzada Del Usuario se incluye en el CD-ROM de documentación.
1
Configuración general
Almacenamiento en memoria
Ajustes de volumen
Opción automática de horario de verano
(EE. UU. solamente)
Cambio de hora
(solamente Chile/Argentina)
Funciones de ecología
Ajustes tóner
Contraste de la pantalla LCD
Prefijo de marcación
Temporizador de modo
2
5
Servicios de la línea telefónica
Operaciones de marcación adicionales
Otras formas de almacenar números
6
7
A
Opciones adicionales de envío
Operaciones de envíos adicionales
Información general de sondeo
4
xii
Cómo hacer copias
Ajustes de copia
Copia dúplex (1 cara a 2 caras)
(MFC-7460DN y MFC-7860DW)
Funciones de seguridad
Envío de un fax
Impresión de informes
Informes de fax
Informes
Seguridad
3
Marcación y almacenamiento
de números
Mantenimiento rutinario
Limpieza del equipo
Comprobación del equipo
Embalaje y transporte del equipo
Recepción de un fax
B
Glosario
Opciones de Fax Remoto
Operaciones de recepción adicionales
Información general de sondeo
C
Índice
1
Información general
Uso de la
documentación
1
1
ADVERTENCIA indica una situación
potencialmente peligrosa que, si no se
evita, puede producir la muerte o lesiones
graves.
¡Gracias por adquirir un equipo Brother! La
lectura de la documentación le ayudará a
aprovechar al máximo su equipo.
Símbolos y convenciones
utilizados en la
documentación
Los siguientes símbolos y convenciones se
utilizan en toda la documentación.
Negrita
La tipografía en negrita
identifica botones del panel de
control del equipo o la pantalla
de la computadora.
Cursiva
La tipografía en cursiva tiene
por objeto destacar puntos
importantes o referirle a un
tema relacionado.
Courier
New
La tipografía Courier New
identifica los mensajes
mostrados en la pantalla LCD
del equipo.
1
1
AVISO indica una situación potencialmente
peligrosa que, si no se evita, puede
producir lesiones graves o moderadas.
IMPORTANTE indica una situación
potencialmente peligrosa que de no
evitarse, podría provocar daños materiales
o fallas en el funcionamiento del producto.
Los iconos de peligro de descarga
eléctrica le alertan sobre una posible
descarga eléctrica.
Los iconos de superficie caliente le
advierten que no toque las partes del
equipo con temperatura elevada.
Las notas le indican cómo debe
responder ante situaciones que
pueden presentarse o le ofrecen
sugerencias acerca del uso de la
operación actual con otras
funciones.
1
Capítulo 1
Acceso a la Guía
avanzada del usuario, a
la Guía del usuario del
software y a la Guía del
usuario en red
a
Encienda su computadora. Introduzca
el CD-ROM de Documentación en la
unidad de CD-ROM. Los usuarios de
Windows® deben dirigirse al paso c.
Nota
(Usuarios de Windows®) Si la pantalla no
aparece automáticamente, diríjase a Mi
PC (PC), haga doble clic en el icono del
CD-ROM y, a continuación, haga doble
clic en index.html.
b
2
(Usuarios de Macintosh) Haga doble
clic en el icono del CD-ROM de
documentación y, a continuación, haga
doble clic en index.html.
Haga clic en su país.
d
Seleccione su idioma, luego seleccione
Consultar guía y, a continuación, haga
clic en la guía que desea leer.
1
Esta Guía básica del usuario no contiene
toda la información sobre el equipo; no se
explica en ella, por ejemplo, el uso de las
funciones avanzadas del fax, copiadora,
impresora, escáner, PC-Fax y red. Si desea
conocer en detalle estas operaciones, lea la
Guía avanzada del usuario, Guía del
usuario de software, Glosario de red y
Guía del usuario en red que se encuentran
en el CD-ROM de documentación.
Visualización de la
documentación
c
1
Información general
Guía del usuario de Presto! PageManager
Nota
(Macintosh)
• (Usuarios de Windows® únicamente) Es
posible que su navegador web muestre
una barra de color amarillo en la parte
superior de la página que contiene una
advertencia de seguridad sobre los
controles de Active X. Para que la página
se muestre correctamente, debe hacer
clic en la barra, en Permitir contenido
bloqueado… y, a continuación, en Sí en
el cuadro de diálogo de la advertencia de
seguridad.
Presto! PageManager puede descargarse
de
http://nj.newsoft.com.tw/download/brothe
r/PM9SEInstaller_BR_multilang.dmg
La Guía del usuario completa de Presto!
PageManager se puede ver al seleccionar
Help (Ayuda) en la aplicación Presto!
PageManager.
• (Usuarios de Windows® únicamente) 1
Para tener acceso más rápidamente,
puede copiar toda la documentación para
el usuario en formato PDF en una carpeta
local de su computadora. Seleccione el
idioma y, a continuación, haga clic en
Copie al disco local.
1
Cómo encontrar las instrucciones de
configuración de red
Microsoft® Internet Explorer® 6.0 o superior.
Cómo encontrar las instrucciones de
escaneado
Hay muchas maneras de poder escanear
documentos. Puede encontrar las
instrucciones de la siguiente manera:
1
Nota
1
El equipo se puede conectar a una red
inalámbrica o cableada. Las instrucciones de
configuración básicas se muestran en la
Guía de configuración rápida. Si el punto de
acceso inalámbrico o enrutador admite Wi-Fi
Protected Setup o AOSS™, también puede
seguir el procedimiento que se indica en la
Guía de configuración rápida. Si desea
obtener más información acerca de la
configuración de red, consulte la Guía del
usuario en red.
Guía del usuario de software
Escaneado
ControlCenter
Escaneado en red
Guías básicas de ScanSoft™
PaperPort™12SE con OCR
(Windows®)
Las Guías básicas de ScanSoft™
PaperPort™12SE con OCR completas se
pueden ver al seleccionar Ayuda en la
aplicación ScanSoft™ PaperPort™12SE.
3
Capítulo 1
Acceso a la asistencia
técnica de Brother
(Windows®)
Encontrará toda la información de contacto
necesaria, por ejemplo, asistencia vía web
(Brother Solutions Center), Atención al
cliente y los Centros de servicio técnico
autorizados de Brother en la página i y en el
CD-ROM de instalación.
Haga clic en Soporte técnico de Brother
en el menú principal. Aparecerá la
pantalla siguiente:
Para acceder al sitio web
(http://www.brother.com/), haga clic en
Página de inicio de Brother.
Para ver todos los números de Brother,
incluidos los números del Servicio de
atención al cliente para Estados Unidos,
haga clic en Información de soporte
técnico.
Para acceder al centro comercial en línea
de Brother en Estados Unidos
(http://www.brothermall.com/) para
obtener más información sobre productos
y servicios, haga clic en Brother
Mall.com.
Para conocer las noticias y la información
sobre asistencia de productos más
recientes (http://solutions.brother.com/),
haga clic en Brother Solutions Center.
4
Para visitar el sitio Web para obtener
suministros originales de Brother
(http://www.brother.com/original/), haga
clic en Información de suministros.
1
Para tener acceso al Brother
CreativeCenter
(http://www.brother.com/creativecenter/)
y obtener proyectos fotográficos y
descargas para imprimir SIN CARGO,
haga clic en Brother CreativeCenter.
Para volver a la página principal, haga clic en
Anterior.
O bien, si ha terminado, haga clic en Salir.
Información general
Acceso a la asistencia
técnica de Brother
(Macintosh)
1
1
Encontrará toda la información de contacto
necesaria, por ejemplo, asistencia vía web
(Brother Solutions Center), Atención al
cliente y los Centros de servicio técnico
autorizados en la Números de Brother
en la página i y en el CD-ROM de instalación.
Haga doble clic en el icono Soporte
técnico de Brother. Aparecerá la
pantalla siguiente:
Para descargar e instalar Presto!
PageManager, haga clic en Presto!
PageManager.
Para registrar el equipo en la Página de
registro de productos de Brother
(http://www.brother.com/registration/),
haga clic en Registro en línea.
Para ver todos los números de Brother,
incluidos los números del Servicio de
atención al cliente para Estados Unidos,
haga clic en Información de soporte
técnico.
Para conocer las noticias y la información
sobre asistencia de productos más
recientes (http://solutions.brother.com/),
haga clic en Brother Solutions Center.
Para visitar el sitio web y obtener
suministros originales de Brother
(http://www.brother.com/original/), haga
clic en Información de suministros.
5
Capítulo 1
Información general del panel de control
Los modelos MFC-7460DN y MFC-7860DW tienen los mismos botones.
(para EE.UU.)
(para Chile/Argentina)
6
1
Información general
1
7
Capítulo 1
MFC-7360N
(para EE.UU.)
1
2
3 4
5
6
(para Chile/Argentina)
1
8
2
3 4 5
6
Información general
1
5
4 5
6
6
7
8
7
8
9 10
9 10
9
Capítulo 1
1
Teclas de 1 marcación
Mediante estas 4 teclas podrá acceder
instantáneamente a los 8 números
previamente almacenados.
Shift (Cambiar)
Le permite acceder a los números de 1 marcación
del 5 al 8 cuando se la mantiene presionada.
2
Botones de FAX:
Hook (Teléfono)
Púlselo antes de marcar para asegurarse de
que el equipo de fax contestará y, a
continuación, pulse Start (Inicio). Además,
pulse este botón después de descolgar el
auricular del teléfono externo durante un
timbre F/T (timbres dobles rápidos).
Redial/Pause (Remarcar/Pausa)
Vuelve a marcar el último número al que se ha
llamado. Asimismo, introduce una pausa al
programar los números de llamada rápida o al
marcar un número manualmente.
Resolution (Resolución)
Ajusta la resolución al enviar un fax.
3
Botones de COPY (COPIA):
Options (Opciones)
Puede seleccionar los ajustes temporales de
copia de forma rápida y sencilla.
Enlarge/Reduce (Ampliar/Reducir)
Reduce o amplía copias.
Duplex (Dúplex)
(Para los modelos MFC-7460DN y
MFC-7860DW)
Puede elegir Dúplex para copiar en ambas
caras del papel.
4
Botones de PRINT (IMPRESORA):
Secure (Impresión Segura)
(Para los modelos MFC-7460DN y MFC-7860DW)
Puede imprimir datos guardados en la
memoria introduciendo su clave de cuatro
dígitos. (Para obtener más información sobre
el botón Impresión segura, consulte la Guía del
usuario de software.)
Cuando utiliza el bloqueo seguro de funciones,
puede cambiar los usuarios restringidos si
mantiene pulsado Shift (Cambiar) a la vez
que pulsa Secure (Impresión Segura).
(Consulte Secure Function Lock 2.0 en el
capítulo 2 de la Guía avanzada del usuario.)
Job Cancel (Cancelar Trabajo)
Cancela una tarea de impresión programada y
la borra de la memoria del equipo. Para
cancelar varias tareas de impresión, mantenga
pulsado este botón hasta que en la pantalla
LCD aparezca Canc trbj (Todo).
10
5
LCD
Muestra mensajes para ayudarle a configurar y
utilizar el equipo.
(MFC-7860DW)
En los modos FAX y SCAN, un indicador de
cuatro niveles muestra la intensidad de la
señal de la red inalámbrica actual si se utiliza
una conexión inalámbrica.
0
6
Máx.
Botones de modo:
FAX
Establece el equipo en modo de fax.
SCAN (ESCÁNER)
Establece el equipo en modo de escáner.
7
COPY (COPIA)
Establece el equipo en modo de copia.
Botones de menú:
Clear (Borrar)
Elimina los datos introducidos o le permite
cancelar la configuración actual.
Menu (Menú)
Le permite acceder al menú para programar la
configuración de este equipo.
OK
Le permite almacenar la configuración en el equipo.
Botones de volumen:
d o bien c
Pulse para desplazarse hacia adelante o hacia
atrás en las selecciones de menú. Pulse para
cambiar el volumen cuando se encuentre en
modo de fax o en espera.
a o bien b
Pulse para desplazarse por los menús y las
opciones.
Libr. direc.
Permite acceder a los números de marcación
rápida directamente.
8 Teclado de marcación
Utilice estos botones para marcar números de
teléfono y de fax, y como teclado para
introducir información en el equipo.
(Chile/Argentina únicamente) El botón # cambia
temporalmente el modo de marcación de pulsos
a tonos durante una llamada telefónica.
9 Start (Inicio)
Permite comenzar a enviar faxes o realizar copias.
10 Stop/Exit (Detener/Salir)
Detiene una operación o sale de un menú.
2
Carga de papel
Carga de papel y
soportes de impresión
2
Impresión en papel normal, fino o
reciclado desde la bandeja de papel
estándar
a
El equipo puede alimentar papel desde la
bandeja de papel estándar o desde la ranura
de alimentación manual.
2
2
Extraiga totalmente la bandeja de papel
del equipo.
Cuando coloque papel en la bandeja de
papel, tenga en cuenta lo siguiente:
Si el software de su aplicación es
compatible con la selección de tamaño del
papel realizada en el menú de impresión,
puede seleccionarla mediante el software.
Si el software de su aplicación no es
compatible, puede establecer el tamaño
del papel en el controlador de impresora o
mediante los botones del panel de control.
Carga de papel en la bandeja
de papel estándar
2
Se pueden cargar hasta 250 hojas. Se puede
cargar el papel hasta la marca máxima de
papel (b b b) en la guía deslizante de ancho
del papel. (Para obtener información sobre el
papel recomendado, consulte Capacidad de
las bandejas de papel en la página 20.)
11
2
Capítulo 2
b
Pulsando la palanca verde de
desbloqueo de las guías del papel,
deslice las guías del papel para
adaptarlas al tamaño del papel que está
cargando en la bandeja. Cerciórese de
que las guías queden firmemente
encajadas en las ranuras.
Nota
En los tamaños de papel Legal o Folio,
pulse el botón de desbloqueo en la parte
inferior de la bandeja de papel y, a
continuación, saque la parte posterior de
la bandeja de papel. (El papel de tamaño
Legal o Folio no está disponible en
algunas zonas.)
c
12
Airee bien la pila de papel para evitar
atascos o alimentación de papel
incorrecta.
Carga de papel
d
f
Coloque el papel en la bandeja y
asegúrese de que:
Despliegue la lengüeta del soporte (1)
para evitar que el papel se deslice fuera
de la bandeja de salida boca abajo, o
bien, retire cada hoja en cuanto salga
del equipo.
El papel queda por debajo de la
marca máxima de papel (b b b) (1).
El exceso de papel en la bandeja de
papel puede causar atascos de
papel.
El lado donde se va a imprimir debe
quedar boca abajo.
Las guías del papel deben tocar los
bordes del papel para que la
alimentación sea correcta.
1
1
1
e
Introduzca con firmeza la bandeja de
papel en el equipo. Asegúrese de que
queda completamente insertada en el
equipo.
13
2
Capítulo 2
Carga de papel en la ranura de
alimentación manual
b
Abra la cubierta de la ranura de
alimentación manual.
c
Utilice las dos manos para deslizar las
guías de papel de la ranura de
alimentación manual para acomodar el
ancho del papel que vaya a utilizar.
2
En esta ranura puede cargar sobres y
soportes de impresión especiales, de uno en
uno. Utilice la ranura de alimentación manual
para imprimir o copiar en etiquetas, sobres o
papel más grueso.
Nota
El equipo activa automáticamente el
modo de alimentación manual cuando se
coloca papel en la ranura de alimentación
manual.
Impresión en papel normal, fino o
reciclado desde la ranura de
alimentación manual
a
Despliegue la lengüeta del soporte (1)
para evitar que el papel se deslice fuera
de la bandeja de salida boca abajo, o
bien, retire cada hoja en cuanto salga
del equipo.
1
1
14
2
Carga de papel
d
Con las dos manos, introduzca una hoja
de papel en la ranura de alimentación
manual hasta que el extremo delantero
del papel toque el rodillo de
alimentación de papel. Cuando note
que el papel entra en el equipo, suéltelo.
Impresión en papel grueso, papel
Bond, etiquetas y sobres
a
Abra la cubierta posterior (bandeja de
salida posterior).
2
2
Cuando se baja la bandeja de salida
posterior, el equipo dispone de una vía de
papel directa desde la ranura de alimentación
manual hasta la parte trasera del equipo
Utilice este método de alimentación y salida
de papel si desea imprimir en papel grueso,
etiquetas o sobres.
Nota
Retire cada hoja o sobre impreso
inmediatamente para evitar un atasco de
papel.
Nota
<Sólo para sobres> Baje las dos palancas
verdes, situadas a la izquierda y a la
derecha, como se muestra en la siguiente
ilustración.
15
Capítulo 2
b
16
Abra la cubierta de la ranura de
alimentación manual.
c
Utilice las dos manos para deslizar las
guías de papel de la ranura de
alimentación manual para acomodar el
ancho del papel que vaya a utilizar.
d
Con las dos manos, introduzca una hoja
de papel o un sobre en la ranura de
alimentación manual hasta que el
extremo delantero del papel o el sobre
toque el rodillo de alimentación de
papel. Cuando note que el papel entra
en el equipo, suéltelo.
Carga de papel
• Para retirar fácilmente una copia impresa
pequeña de la bandeja de salida, levante
la cubierta del escáner con las dos
manos, como se muestra en la ilustración.
2
Nota
• introduzca el papel en la ranura de
alimentación manual con el lado donde se
va a imprimir boca arriba.
• Asegúrese de que el soporte de impresión
esté recto y en la posición adecuada en la
ranura de alimentación manual. De lo
contrario, puede ser que el papel no se
cargue correctamente y se produzca una
impresión torcida o un atasco de papel.
• Puede seguir utilizando el equipo aunque
la cubierta del escáner esté levantada.
Para cerrar la cubierta del escáner,
empújela hacia abajo con las dos manos.
• No ponga más de una hoja de papel en la
ranura de alimentación manual cada vez,
ya que podría provocar un atasco.
• Si introduce cualquier soporte de
impresión en la ranura de alimentación
manual antes de que el equipo esté
preparado, puede ser que el soporte de
impresión salga sin imprimir.
17
Capítulo 2
Áreas no escaneables y no imprimibles
2
En las siguientes ilustraciones se muestran las áreas no escaneables y no imprimibles máximas.
El área no escaneable y no imprimible puede variar según el tamaño de papel y la configuración
de la aplicación en uso.
Uso
2
Tamaño de
documento
Arriba (1)
Izquierda (2)
Abajo (1)
Derecha (2)
Fax (Enviar)
Carta
0,12 in (3 mm)
0,16 in (4 mm)
A4
0,12 in (3 mm)
0,12 in (3 mm)
Copia*
Carta
0,16 in (4 mm)
0,16 in (4 mm)
*una sola copia
o una copia de
1 en 1
A4
0,16 in (4 mm)
0,16 in (4 mm)
Escáner
Carta
0,12 in (3 mm)
0,12 in (3 mm)
A4
0,12 in (3 mm)
0,12 in (3 mm)
Carta
0,24 in (6 mm)
0,24 in (6 mm)
A4
0,24 in (6 mm)
0,24 in (6 mm)
2
1
1
Imprimir
18
Carga de papel
Ajustes de papel
Tipo de papel
2
2
Configure el equipo para el tipo de papel que
esté utilizando. Esto le ofrecerá la mejor
calidad de impresión.
a
c
Pulse Menu (Menú), 1, 2, 2.
Papel
2.Tamaño papel
b
c
NO coloque diferentes tipos de papel en la
bandeja de papel al mismo tiempo porque
podría causar atascos o alimentación de
papel incorrecta.
Pulse Stop/Exit (Detener/Salir).
Cuando cambie el tamaño del papel en la
bandeja, también deberá cambiar la
configuración del tamaño del papel al mismo
tiempo, de manera que el equipo pueda
ajustar el documento o un fax entrante en la
página.
a
Para obtener los mejores resultados, siga las
instrucciones descritas a continuación:
Pulse a o b para seleccionar Fino,
Normal, Grueso, Más grueso, Papel
Reciclado o Etiqueta.
Pulse OK.
Puede utilizar varios tamaños de papel
distintos para imprimir copias: A4, Carta,
Ejecutivo, A5, A5 L, A6, B5, B6, Legal y Folio
y para imprimir faxes: A4, Carta, Legal o Folio
(8,5 in 13 in).
2
Puede usar los siguientes tipos de soportes
de impresión: papel fino, papel normal, papel
grueso, papel Bond, papel reciclado,
etiquetas o sobres.
Pulse Menu (Menú), 1, 2, 1.
Tamaño de papel
2
La calidad de impresión puede variar de
acuerdo con el tipo de papel que utilice.
Papel
1.Tipo de papel
b
Papel y otros soportes
de impresión
aceptables
2
Para realizar una impresión correcta,
debe seleccionar en la aplicación de
software el mismo tamaño del papel que
el que tiene el papel que hay en la
bandeja.
Evite tocar la superficie impresa del papel
inmediatamente después de imprimir.
Antes de comprar una gran cantidad de
papel, pruebe con pequeñas cantidades
para asegurarse de que es el papel
adecuado.
Papel y soportes de
impresión recomendados
(EE.UU. únicamente)
Pulse a o b para seleccionar A4, Carta,
Legal, Ejecutivo, A5, A5 L, A6, B5,
B6 o Folio.
Pulse OK.
Tipo de papel
Elemento
Papel normal
Xerox 4200DP 20 lb
Pulse Stop/Exit (Detener/Salir).
Papel reciclado
No se recomienda ninguna
marca en especial
Etiquetas
Etiquetas Avery láser
blancas Nº 5160
Sobres
No se recomienda ninguna
marca en especial
2
Hammermill Laser Print
(24 lb=90 g/m2)
19
Capítulo 2
Tipo y tamaño de papel
En esta guía, los nombres de las
bandejas de papel del controlador de
impresora son los siguientes:
2
El equipo carga papel desde la bandeja de
papel estándar instalada o desde la ranura
de alimentación manual.
Bandeja y unidad opcional
Nombre
Bandeja de papel estándar
Bandeja 1
Ranura de alimentación
manual
Manual
Capacidad de las bandejas de papel
2
Tamaño del papel
Tipos de papel
Nº de hojas
Bandeja de papel
(Bandeja 1)
A4, Carta, B5, Ejecutivo,
A5, A5 (borde largo), A6,
B6, Folio 1 2, Legal 2
Papel normal, papel fino
y papel reciclado
Hasta 250
[20 lb (80 g/m2)]
Ranura de alimentación
manual (Manual)
Ancho: 3 a 8,5 in (76,2 a
216 mm)
Papel normal, papel fino,
papel grueso, papel
Bond, papel reciclado,
sobres y etiquetas.
Una hoja
[20 lb (80 g/m2)]
Longitud: 4,6 a 16 in
(116 a 406,4 mm)
1
El tamaño Folio es de 8,5 in 13 in (215,9 mm 330,2 mm)
2
El papel de tamaño Legal o Folio no está disponible en algunas zonas fuera de EE.UU.
Especificaciones de papel recomendadas
Las siguientes especificaciones de papel son adecuadas para este equipo.
Peso base
20-24 lb (75-90 g/m2)
Grosor
80-110 m
Aspereza
Superior a 20 sec.
Rigidez
90-150 cm3/100
Orientación del grano
Grano largo
Resistividad de volumen
10e9-10e11 ohm
Resistividad de superficie
10e9-10e12 ohm-cm
Relleno
CaCO3 neutro
Contenido de ceniza
Inferior a 23 peso %
Brillo
Superior al 80%
Opacidad
Superior al 85%
Utilice papel para fotocopias en papel normal.
Utilice papel que tenga un peso de 20 a 24 lb (75 a 90 g/m2).
Utilice papel de grano largo con un valor de Ph neutro y una humedad de aproximadamente
el 5%.
20
2
2
Carga de papel
Este equipo puede usar papel reciclado que cumpla las especificaciones DIN 19309.
Manipulación y uso de papel
especial
• que esté enrollado o doblado
2
2
1
El equipo está diseñado para trabajar bien
con la mayoría de papeles xerográficos y de
tipo bond. Sin embargo, algunas variables de
papel pueden afectar a la calidad de
impresión o a la fiabilidad de manipulación.
Pruebe siempre muestras de papel antes de
comprarlo para asegurar un rendimiento
deseable. Mantenga el papel guardado en su
embalaje original, que deberá permanecer
cerrado. Mantenga el papel plano y evite
exponerlo a la humedad, la luz solar directa y
el calor.
1
1
Una curvatura de 0,08 in (2 mm) o
mayor puede provocar atascos.
• revestido o con un acabado químico
• dañado, con dobleces o plegado
• que exceda la especificación de peso
recomendada en esta guía
Pautas importantes para seleccionar el
papel:
• con etiquetas o grapas
• con membretes que utilizan tintas a
baja temperatura o termografía
NO utilice papel para tinta porque podría
provocar un atasco de papel o dañar el
equipo.
• multicopia o sin carbón
• diseñado para impresión de inyección
de tinta
El papel preimpreso debe utilizar tintas
que puedan soportar la temperatura del
proceso de fusión del equipo de
392 grados Fahrenheit (200 grados
centígrados).
Si utiliza papel bond o papel áspero,
arrugado o doblado, el papel puede
presentar un resultado poco satisfactorio.
Si utiliza cualquiera de los tipos de papel
enumerados anteriormente, podría dañar
el equipo. Ni la garantía de Brother ni el
contrato de servicio cubren este daño.
Sobres
Tipos de papel que debe evitar
IMPORTANTE
Es posible que algunos tipos de papel no
ofrezcan un buen resultado o causen
daños al equipo.
NO utilice papel:
• con mucho relieve
• extremadamente suave o brillante
2
2
La mayoría de los sobres diseñados para
impresoras láser serán adecuados para el
equipo. Sin embargo, algunos sobres pueden
presentar problemas en cuanto a la
alimentación y la calidad de impresión debido
al modo en que se han fabricado. Un sobre
adecuado debe tener bordes con dobleces
rectos y bien definidos, y el borde principal no
debe ser más grueso que dos hojas de papel
juntas. El sobre debe ser plano y no tener una
construcción poco sólida o abombada. Debe
comprar sobres de calidad a un proveedor
que sepa que va a utilizar dichos sobres en
un equipo láser.
21
Capítulo 2
Es posible alimentar los sobres desde la
ranura de alimentación manual, de uno en
uno. Es recomendable que imprima un sobre
de prueba para asegurarse de que los
resultados de la impresión son los deseados
antes de imprimir o comprar muchos sobres.
Tipos de sobres que debe evitar
• con solapas dobles, como se muestra
en la siguiente ilustración
2
IMPORTANTE
NO utilice sobres:
• dañados, enrollados, arrugados o con
una forma poco habitual
• con solapas de cierre que no estén
plegadas al momento de comprarlos
• con solapas de cierre, como se
muestra en la siguiente ilustración
• extremadamente brillantes o con
mucho relieve
• con broches, grapas, enganches o
cordeles
• con cierres autoadhesivos
• de construcción abombada
• que no estén plegados correctamente
• con letras o grabados en relieve
(relieve de escritura muy pronunciado)
• con cada lateral doblado como se
muestra en la figura siguiente
• impresos previamente en un equipo
láser
• impresos previamente en su interior
• que no se pueden ordenar
correctamente cuando se apilan
• hechos de papel que supera el peso
de las especificaciones de peso de
papel para el equipo
• con bordes que no son rectos o
regularmente cuadrados
• con ventanas, orificios, partes
recortables o perforaciones
• con pegamento en la superficie, como
se muestra en la siguiente ilustración
22
Si utiliza cualquiera de los tipos de sobres
enumerados anteriormente, podría dañar
el equipo. Puede que ni la garantía de
Brother ni el contrato de servicio cubran
este daño.
Carga de papel
Etiquetas
El equipo imprimirá en la mayoría de las
etiquetas diseñadas para uso en equipos
láser. Las etiquetas deben disponer de un
adhesivo basado en acrílico, ya que este
material es más estable a altas temperaturas
en la unidad de fusión. Los adhesivos no
deben entrar en contacto con ninguna parte
del equipo porque las etiquetas se podrían
pegar a la unidad de tambor o a los rodillos,
causando posibles atascos y problemas de
calidad de impresión. No se debe exponer
ningún material adhesivo entre las etiquetas.
Las etiquetas se deben ordenar de forma que
cubran completamente el largo y el ancho de
la hoja. El uso de etiquetas con espacios
puede causar que se despeguen las
etiquetas o puede provocar atascos o
problemas de impresión.
Todas las etiquetas utilizadas en este equipo
deben poder soportar una temperatura de
392 grados (200 grados centígrados) durante
un período de 0,1 segundos.
No introduzca más de una hoja de etiquetas
en el equipo de golpe.
2
Tipos de etiquetas que debe evitar
2
No utilice etiquetas dañadas, enrolladas,
arrugadas o que tengan una forma poco
habitual.
2
IMPORTANTE
• Evite utilizar etiquetas con la hoja
portadora expuesta porque podrían dañar
el equipo.
• Las hojas de etiquetas no deben exceder
las especificaciones de peso de papel
descritas en esta Guía del usuario. Las
etiquetas que superan estas
especificaciones no garantizan una
alimentación ni impresión adecuadas y
pueden dañar el equipo.
• NO reutilice ni introduzca etiquetas
usadas así como tampoco hojas a las que
le faltan algunas etiquetas.
23
3
Carga de documentos
Cómo cargar
documentos
Nota
3
Puede enviar un fax, realizar copias y
escanear desde el ADF (Alimentador
automático de documentos) y el cristal de
escaneado.
Uso del alimentador
automático de documentos
(ADF)
Longitud:
5,8 a 14 in (147,3 a 355,6 mm)
Ancho:
5,8 a 8,5 in (147,3 a 215,9 mm)
Peso:
17 a 24 lb (64 a 90 g/m2)
• Para escanear documentos que no son
apropiados para la unidad ADF, consulte
Uso del cristal de escaneado
en la página 25.
• Es más fácil usar el ADF si carga un
documento de varias páginas.
• Asegúrese de que los documentos con
corrector líquido o escritos con tinta estén
completamente secos.
3
Cómo cargar documentos
La unidad ADF puede contener hasta
35 páginas y carga cada hoja de forma
individual. Utilice papel estándar de 20 lb
(80 g/m2) y airee siempre las páginas antes
de colocarlas en la unidad ADF.
Tamaños de papel admitidos
a
Levante y despliegue la lengüeta del
soporte de salida de documentos de la
unidad ADF (1). Despliegue el soporte
de documentos de la unidad ADF (2).
(2)
3
(1)
IMPORTANTE
• NO deje documentos gruesos en el cristal
de escaneado. De lo contrario, la unidad
ADF podría atascarse.
• NO utilice papel que esté enrollado,
arrugado, plegado, rasgado, grapado, con
clips, pegado o sujeto con cinta adhesiva.
• NO utilice cartón, papel de periódico o
tejido.
• Para evitar dañar el equipo durante el uso
de la unidad ADF, NO tire del documento
mientras se esté cargando.
24
3
b
Airee bien las páginas.
Carga de documentos
c
Escalone las páginas del documento
cara arriba con el borde superior en
primer lugar en la unidad ADF hasta que
cambie el mensaje de la pantalla LCD y
note que toca el rodillo de alimentación.
Uso del cristal de escaneado
Puede utilizar el cristal de escaneado para
enviar por fax, copiar o escanear las páginas
de un libro, una sola página cada vez.
Tamaños de papel admitidos
1
3
Longitud:
Hasta 11,7 in (297 mm)
Ancho:
Hasta 8,5 in (215,9 mm)
Peso:
Hasta 4,4 lb (2 kg)
3
3
IMPORTANTE
NO deje documentos gruesos en el cristal
de escaneado. De lo contrario, la unidad
ADF podría atascarse.
d
Ajuste las guías del papel (1) al ancho
del documento.
IMPORTANTE
Para evitar dañar el equipo durante el uso
de la unidad ADF, NO tire del documento
mientras se esté cargando.
25
Capítulo 3
Cómo cargar documentos
3
Nota
Para utilizar el cristal de escaneado, la
unidad ADF tiene que estar vacía.
a
b
Levante la cubierta de documentos.
Utilizando las guías para documentos
que hay a la izquierda y en la parte
superior, coloque el documento boca
abajo desde la esquina superior
izquierda del cristal de escaneado.
c
Cierre la cubierta de documentos.
IMPORTANTE
Si el documento es un libro o si es grueso,
no cierre la cubierta de golpe ni haga
presión sobre ella.
26
4
Envío de un fax
Cómo enviar un fax
4
Fax resolución
4
Contraste
Los pasos siguientes muestran cómo enviar
un fax.
a
Cuando quiera enviar un fax o cambiar
la configuración de los faxes recibidos o
enviados, pulse el botón
(FAX)
para que se ilumine en azul.
Conf.cubierta
Pág Intr Mens (Comen.cubierta)
d
Escriba el número de fax valiéndose del
teclado de marcación, una tecla de 1
marcación o
(Libr. direc.) y escriba
el número de tres dígitos.
e
Pulse Start (Inicio).
Envío de faxes desde la unidad ADF
El equipo comienza a escanear el
documento.
b
Proceda de alguna de las siguientes
formas para cargar el documento:
Coloque el documento boca arriba
en la unidad ADF. (Consulte Uso del
alimentador automático de
documentos (ADF) en la página 24).
Cargue el documento boca abajo en
el cristal de escaneado. (Consulte
Uso del cristal de escaneado
en la página 25).
c
Defina el tamaño del cristal de
escaneado, la resolución y el contraste
si desea cambiarlos.
Para obtener más información sobre las
operaciones y los ajustes avanzados de
envío de faxes, consulte Envío de un fax
en el capítulo 3 de la Guía avanzada del
usuario:
Multenvío
Horario
Trans.diferida
Trans.t.real
Envío de faxes desde el cristal de
escaneado
Si pulsa Start (Inicio), el equipo
comienza a escanear la primera
página.
Realice uno de los siguientes pasos:
• Para enviar una sola página,
pulse 2 para elegir No(Env.) (o
pulse Start (Inicio) nuevamente).
El equipo comienza a enviar el
documento.
• Para enviar más de una página,
pulse 1 para seleccionar Sí y
colocar la próxima página en el
cristal de escaneado. Pulse OK.
El equipo comienza a escanear la
página. (Repita este paso para
cada página adicional.) Si pulsa
Start (Inicio), el equipo
comenzará a enviar el
documento.
Nota
Para cancelar, pulse Stop/Exit
(Detener/Salir).
Trans.sondeo
Modo satélite
27
4
Capítulo 4
Envío por fax de documentos
de tamaño A4 desde el cristal
de escaneado
Informe de verificación de la
transmisión
4
Al enviar por fax documentos de tamaño A4,
tendrá que ajustar el tamaño del cristal de
escaneado a A4; de no hacerlo, parte de los
faxes no aparecerá.
a
Asegúrese de que se encuentra en el
modo de fax
b
Hay varias opciones disponibles para el
informe de verificación de la transmisión:
.
(MFC-7360N)
Pulse Menu (Menú), 1, 7.
(MFC-7460DN y MFC-7860DW)
Pulse Menu (Menú), 1, 7, 1.
Si: imprime un informe después de cada
fax enviado.
Si+Imagen: imprime un informe después
de cada fax enviado. En el informe se
muestra una parte de la primera página
del fax.
Escan. docume.
1.Tamañ.Escan.Cr
c
Pulse a o b para seleccionar A4.
Pulse OK.
d
Pulse Stop/Exit (Detener/Salir).
Cancelación de un fax que se
está enviando
Pulse Stop/Exit (Detener/Salir) para
cancelar el fax. Si pulsa Stop/Exit
(Detener/Salir) mientras el equipo está
marcando o enviando un fax, la pantalla LCD
mostrará lo siguiente:
El informe de verificación de la transmisión
se puede utilizar como comprobante del
envío de faxes. Este informe indica el nombre
o número de fax del destinatario, la fecha y
hora de la transmisión, su duración, el
número de páginas enviadas y si la
transmisión se realizó correctamente o no.
No: imprime un informe si no se pudo
enviar el fax debido a un error de
transmisión. La configuración
predeterminada es No.
4
No+Imagen: imprime un informe si no se
pudo enviar el fax debido a un error de
transmisión. En el informe se muestra una
parte de la primera página del fax.
a
Ajus. Informes
1.Transmisión
b
Pulse a o b para seleccionar Si,
Si+Imagen, No o No+Imagen.
Pulse OK.
c
Pulse Stop/Exit (Detener/Salir).
Marcando #XXX
1.Cancel 2.Salir
Enviando#XXX P01
1.Cancel 2.Salir
Pulse 1 para cancelar el fax.
28
Pulse Menu (Menú), 2, 4, 1.
Nota
• Si selecciona Si+Imagen o No+Imagen,
la imagen solo se mostrará en el informe
de verificación de la transmisión si la
transmisión en tiempo real se ha
establecido en No. (Consulte Transmisión
en tiempo real en el capítulo 3 de la Guía
avanzada del usuario.)
4
Envío de un fax
• Si la transmisión se realiza
correctamente, aparecerá OK junto a
RESULT en el informe de verificación de la
transmisión. En caso contrario, aparecerá
ERROR junto a RESULT.
4
29
5
Recepción de un fax
Modos de recepción
Selección del modo de recepción correcto
El modo de recepción correcto lo determinan los dispositivos externos y los servicios abonados
de telefonía disponibles (servicio de buzón de voz, timbre distintivo, etc.) que tenga (o que estarán
disponibles) en la misma línea que el equipo Brother.
¿Utilizará un número con timbre distintivo para recibir faxes? (EE.UU. únicamente)
Brother utiliza el término “timbre distintivo” pero las distintas compañías de teléfono pueden utilizar otros
nombres para este servicio, como timbre personalizado, RingMaster, Personalized Ring, Teen Ring,
Ident-A-Ring, Ident-A-Call, Data Ident-A-Call, Smart Ring y SimpleBiz Fax & Alternate Number Ringing.
(Consulte Timbre distintivo en la página 35 para conocer las instrucciones para configurar el equipo con
esta función.)
¿Utilizará el servicio de buzón de voz en la misma línea de teléfono que el equipo Brother?
Si usa el servicio de buzón de voz en la misma línea que el equipo Brother, es muy probable que el servicio
de buzón de voz y el equipo Brother interfieran entre sí en la recepción de llamadas entrantes. (Consulte
en Buzón de voz en la página 35 las instrucciones para configurar el equipo para usar este servicio.)
¿Utilizará un contestador automático en la misma línea de teléfono que el equipo Brother?
El contestador automático externo (TAD) contestará automáticamente cada llamada. Los mensajes de voz
se guardan en el contestador automático y los mensajes se imprimen. Seleccione TAD externo como
modo de recepción. (Consulte Conexión de un TAD externo (contestador automático) en la página 38).
¿Utilizará el equipo Brother en una línea de fax dedicada?
El equipo contestará todas las llamadas de forma automática como un fax. Seleccione Sólo fax como
modo de recepción. (Consulte Solo fax en la página 32).
¿Utilizará el equipo Brother en la misma línea que su aparato telefónico?
¿Desea recibir las llamadas de voz y los faxes automáticamente?
El modo de recepción Fax/Tel se usa cuando el equipo Brother y el aparato telefónico comparten
la misma línea. Seleccione Fax/Tel como modo de recepción. (Consulte Fax/Tel en la página 32).
Nota importante: no puede recibir mensajes de voz en el buzón de voz o en el contestador
automático si selecciona el modo Fax/Tel.
¿Espera recibir muy pocos faxes?
Seleccione Manual como modo de recepción. Usted controla la línea telefónica y debe contestar
todas las llamadas. (Consulte Manual en la página 32).
30
5
5
5
Recepción de un fax
Para definir el modo de recepción, siga estas instrucciones:
a
Pulse Menu (Menú), 0, 1.
Conf.inicial
1.Modo recepción
b
Pulse a o b para seleccionar el modo de recepción.
Pulse OK.
c
Pulse Stop/Exit (Detener/Salir).
En la pantalla LCD aparecerá el modo de recepción actual.
5
31
Capítulo 5
Uso de los modos de
recepción
Manual
5
Algunos modos de recepción contestan de
forma automática (Sólo fax y Fax/Tel).
Es posible que desee cambiar el número de
timbres antes de utilizar estos modos.
(Consulte Número de timbres
en la página 33).
Solo fax
5
El modo Sólo fax contestará todas las
llamadas de forma automática como un fax.
Fax/Tel
5
El modo Fax/Tel le ayuda a gestionar
automáticamente las llamadas entrantes al
reconocer si son de fax o llamadas de voz, y
las tratará de una de las siguientes maneras:
Se recibirán los faxes automáticamente.
Las llamadas de voz harán sonar el timbre
F/T para indicarle que descuelgue la
línea. El timbre F/T es un timbre doble que
suena en el equipo.
(Consulte también Número de timbres
en la página 33 y Duración del timbre F/T
(Modo Fax/Tel únicamente) en la página 33).
32
5
El modo Manual desactiva todas las
funciones de contestación automática a
menos que esté utilizando la característica
de recepción con timbre distintivo.
Para recibir un fax en modo Manual, levante
el auricular del teléfono externo o pulse Hook
(Teléfono). Cuando oiga los tonos de fax
(repetición de pitidos cortos), pulse Start
(Inicio) y, a continuación, pulse 2 para recibir
un fax. También puede utilizar la función de
recepción simplificada para recibir faxes
levantando el auricular que se encuentra en
la misma línea que el equipo.
(Consulte también Recepción simplificada
en la página 34).
TAD externo
El modo TAD externo permite que un
contestador externo gestione las llamadas
entrantes. Las llamadas entrantes se tratarán
de una de las siguientes maneras:
Se recibirán los faxes automáticamente.
Las personas que llaman pueden grabar
un mensaje en el TAD externo.
(Si desea obtener más información, consulte
Conexión de un TAD externo (contestador
automático) en la página 38).
5
Recepción de un fax
Ajustes de modo de
recepción
Número de timbres
La función de número de timbres establece el
número de veces que suena el equipo antes
de contestar en los modos Sólo fax y
Fax/Tel.
Si tiene extensiones telefónicas o teléfonos
externos en la misma línea que el equipo,
defina en 4 el valor del número de timbres.
(Consulte Recepción simplificada
en la página 34).
a
Asegúrese de que se encuentra en el
modo de fax
b
.
Pulse Menu (Menú), 2, 1, 1.
Conf.recepción
1.Núm. timbres
c
Pulse a o b para seleccionar cuántas
veces suena el timbre antes de que el
equipo conteste.
Pulse OK.
Duración del timbre F/T (Modo
Fax/Tel únicamente)
5
Cuando alguien llama al equipo, usted y su
interlocutor oirán el sonido de timbre
telefónico normal. El número de timbres se
establece mediante el ajuste de número de
timbres.
Si la llamada es un fax, el equipo la recibirá;
sin embargo, si es una llamada de voz, el
equipo emitirá el timbre F/T (un timbre doble
rápido) durante el tiempo que haya
establecido para la duración del timbre F/T.
Si oye el timbre F/T, significa que tiene una
llamada de voz en la línea.
Debido a que el equipo emite el timbre F/T,
las extensiones telefónicas y los teléfonos
externos no sonarán; sin embargo, todavía
puede contestar la llamada en cualquier
teléfono. (Si desea obtener más información,
consulte Uso de códigos remotos
en la página 41).
a
d
Asegúrese de que se encuentra en el
modo de fax
b
.
Pulse Menu (Menú), 2, 1, 2.
Conf.recepción
2.Dur.Timbre F/T
Nota
Si selecciona 00, el equipo contestará
inmediatamente y no sonará el timbre.
5
5
c
Pulse a o b para seleccionar el tiempo
durante el cual sonará el equipo para
alertarle de que tiene una llamada de
voz (20, 30, 40 ó 70 segundos).
Pulse OK.
d
Pulse Stop/Exit (Detener/Salir).
Pulse Stop/Exit (Detener/Salir).
33
5
Capítulo 5
Recepción simplificada
Si la función de recepción
simplificada está definida en Si:
5
5
El equipo puede recibir automáticamente un
fax, aunque conteste la llamada. Cuando vea
Recibiendo en la pantalla LCD o cuando
oiga 'pitidos' en la línea telefónica por el
auricular, solo tendrá que colgar el auricular.
El equipo hará el resto.
Si la función de recepción
simplificada está definida en No:
Si está en el equipo y contesta una llamada
de fax levantando primero el auricular de un
teléfono externo, pulse Start (Inicio) y, a
continuación, pulse 2 para recibir el fax.
Si contesta desde una extensión telefónica,
pulse l51.
Nota
• Si esta función está definida en Si, pero el
equipo no conecta una llamada de fax
cuando levanta el auricular de una
extensión telefónica o un teléfono
externo, pulse el código de recepción de
fax l51.
• Si envía faxes desde un computadora
conectada a la misma línea telefónica y el
equipo los intercepta, establezca la
función de recepción simplificada en No.
a
Asegúrese de que se encuentra en el
modo de fax
b
.
Pulse Menu (Menú), 2, 1, 3.
Conf.recepción
3.Recep. Fácil
c
Pulse a o b para seleccionar Si o No.
Pulse OK.
d
Pulse Stop/Exit (Detener/Salir).
34
5
6
Servicios telefónicos y
dispositivos externos
Servicios de la línea
telefónica (EE.UU.
únicamente)
Buzón de voz
Si usa el servicio de servicio de buzón de voz
en la misma línea que el equipo Brother, el
servicio de buzón de voz y el equipo Brother
interferirán entre sí en la recepción de
llamadas entrantes.
Por ejemplo, si el servicio de voz está
definido para contestar después de cuatro
timbres y el equipo Brother, después de dos
timbres, el equipo Brother contestará
primero. De este modo evitará que quien
llama pueda dejar un mensaje en el buzón de
voz.
Del mismo modo, si el equipo Brother está
definido para contestar después de cuatro
timbres y el servicio de voz, después de dos
timbres, el servicio de voz contestará
primero. De este modo evitará que el equipo
Brother reciba un fax entrante, dado que el
servicio de voz no puede transferir el fax
entrante al equipo Brother.
Para evitar conflictos entre el equipo Brother
y el servicio de voz, proceda de alguna de las
siguientes formas:
Obtenga el servicio de timbre distintivo de su
compañía de teléfono. El timbre distintivo es
una característica de su equipo Brother que
permite que una persona con una línea
reciba faxes y llamadas de voz mediante dos
números de teléfono distintos en esa línea.
Brother utiliza el término “timbre distintivo”
pero las compañías de teléfono
comercializan el servicio con otros nombres,
como timbre personalizado, Personalized
Ring, Smart Ring, RingMaster, Ident-A-Ring,
Ident-A-Call, Data Ident-A-Call, Teen Ring, y
6
6
6
SimpleBiz Fax & Alternate Number Ringing.
Este servicio establece un segundo número
de teléfono en la misma línea que el número
existente y cada número tiene un patrón de
timbre diferente. En general, el número
original suena con el timbre estándar y se usa
para recibir llamadas de voz y el segundo
número suena con otro patrón de timbre y se
usa para recibir faxes. (Consulte Timbre
distintivo en la página 35).
o bien
Ajuste el modo de recepción del equipo
Brother en “Manual”. En el modo manual
tendrá que atender todas las llamadas
entrantes si quiere recibir faxes. Si una
llamada entrante es un llamada telefónica,
proceda como lo hace habitualmente. Si oye
el tono de envío de fax, tendrá que transferir
la llamada al equipo Brother. (Consulte Uso
de teléfonos externos y extensiones
telefónicas en la página 40). Los faxes y las
llamadas de voz que no fueron contestadas
van al buzón de voz. (Para ajustar el equipo
en el modo MANUAL, consulte Selección del
modo de recepción correcto en la página 30.)
Timbre distintivo
6
El timbre distintivo es una función del equipo
Brother que permite que una persona con
una sola línea de teléfono reciba faxes y
llamadas de voz a través de dos números de
teléfono en la misma línea. Brother utiliza el
término “timbre distintivo” pero las distintas
compañías de teléfono pueden comercializar
el servicio con otros nombres, como Smart
Ring, Ring Master o Ident-a-Ring. Este
servicio establece un segundo número de
teléfono en la misma línea que el número
existente y cada número tiene un patrón de
timbre diferente. En general, el número
original suena con el timbre estándar y se usa
para recibir llamadas de voz y el segundo
número suena con otro patrón de timbre y se
usa para recibir faxes.
35
6
Capítulo 6
¿Tiene buzón de voz?
Nota
• Deberá pagar a la compañía de teléfono
por el servicio de timbre distintivo antes de
programar el equipo.
• Consulte con la compañía de teléfonos
acerca de precios y disponibilidad.
¿Qué hace el servicio de “timbre
distintivo” de la compañía de
teléfono?
6
El servicio de timbre distintivo de la compañía
de teléfono le permite tener más de un
número en la misma línea de teléfono. Si
necesita más de un número de teléfono,
este servicio es más barato que pagar por
una línea adicional. A cada número de
teléfono le corresponde un patrón de timbre
distintivo, de modo que usted podrá
identificar qué número de teléfono está
sonando. Ésta es una de las maneras de las
que dispone para tener un número de
teléfono aparte para el equipo.
Nota
El patrón de timbre distintivo se puede
cambiar o cancelar en cualquier
momento. Puede desactivarlo
temporalmente y volverlo a activar más
adelante. Cuando obtenga el nuevo
número de fax, asegúrese de restablecer
esta característica.
Consulte con la compañía de teléfonos
acerca de precios y disponibilidad.
El equipo Brother tiene una función de timbre
distintivo que le permite usar el equipo y
aprovechar todas las ventajas del servicio de
timbre distintivo de la compañía de teléfono.
El nuevo número de teléfono de la línea solo
puede recibir faxes.
Nota
Deberá pagar a la compañía de teléfono
por el servicio de timbre distintivo antes de
programar el equipo.
36
Si usa el servicio de voz en la misma línea en
la que instalará el nuevo equipo, es muy
probable que el servicio de voz y el equipo
Brother interfieran entre sí en la recepción de
llamadas entrantes. Sin embargo, la
función de timbre distintivo le permite
usar más de un número por línea, de
modo que el servicio de voz y el equipo
puedan funcionar sin problemas. Si a cada
uno le corresponde un número aparte,
ninguno interferirá con las operaciones del
otro.
Si decide solicitar el servicio de timbre
distintivo a la compañía de teléfono, tendrá
que seguir las indicaciones que se detallan a
continuación para “registrar” el nuevo patrón
de timbre distintivo que le asignen. De este
modo, su equipo podrá reconocer sus
llamadas entrantes.
Nota
¿Qué hace la función de “timbre
distintivo” de Brother?
6
6
Antes de seleccionar el patrón de
timbre para registrar
Puede registrar un solo patrón de timbre
distintivo en el equipo. Algunos patrones de
timbre no se pueden registrar. El equipo
admite los patrones de timbre siguientes.
Registre el que la compañía de teléfono le
asigne.
Patrón
de
timbre
Timbres
1
largo-largo
2
corto-largo-corto
6
Servicios telefónicos y dispositivos externos
Patrón
de
timbre
a
Timbres
3
corto-corto-largo
4
muy largo
(patrón normal)
Varios
2.Distintivo
b
c
d
Pulse a o b para seleccionar Set.
e
Pulse Stop/Exit (Detener/Salir).
El timbre distintivo ahora está activado.
Nota
• El patrón de timbre 1 se suele llamar
Corto-Corto y es el más usado.
• Si el patrón de timbre que le asignan no
figura en el cuadro, comuníquese con la
compañía de teléfono para solicitar
uno de los patrones enumerados.
El equipo sólo contestará llamadas
realizadas a su número registrado.
a
Pulse a o b para seleccionar el patrón
de timbre almacenado de su
preferencia.
Pulse OK.
(Escuchará cada patrón mientras
recorre los cuatro patrones. Asegúrese
de elegir el patrón que la compañía de
teléfono le asignó.)
6
6
Pulse Menu (Menú), 2, 0, 2.
Varios
2.Distintivo
Si programa el equipo correctamente,
éste reconocerá el patrón de timbre
registrado del “número de fax” dentro de
los dos timbres y contestará con tono de
fax. Cuando se llama al “número de voz”,
el equipo no contestará.
Después de haber activado la función de
timbre distintivo, el número de timbre
distintivo recibirá los faxes automáticamente.
El modo de recepción se define
automáticamente en Manual y no podrá
cambiarlo a otro modo de recepción mientras
esté activada la función de tono distintivo. De
este modo, se asegura que el equipo Brother
conteste únicamente al número de tono
distintivo sin interferir con las llamadas al
número de teléfono principal.
Pulse OK.
Desactivación del timbre distintivo
Los dos primeros timbres no suenan en el
equipo. Esto se debe a que el fax debe
<<escuchar>> el patrón de timbre (para
compararlo con el patrón “registrado”).
(Sonarán los demás teléfonos de la
misma línea.)
¡Es muy importante registrar el patrón
de timbre distintivo!
Pulse Menu (Menú), 2, 0, 2.
b
Pulse a o b para seleccionar No.
Pulse OK.
c
Pulse Stop/Exit (Detener/Salir).
Nota
6
Si no desea recibir faxes en el número de
timbre distintivo, puede desactivar el
timbre distintivo. El equipo permanecerá
en el modo de recepción Manual de
forma que usted tendrá que definir el
modo de recepción nuevamente.
(Consulte Selección del modo de
recepción correcto en la página 30.)
37
Capítulo 6
Conexión de un TAD
externo (contestador
automático)
Nota
6
Puede conectar un contestador automático
(TAD) externo a la misma línea del equipo. Si
el TAD contesta una llamada, en el equipo
“se oirán” los tonos CNG (llamada de fax)
emitidos por un aparato de fax emisor. Si los
detecta, el equipo se encargará de contestar
la llamada y de recibir el fax. Si no se oyen los
tonos, el equipo permite al TAD que grabe un
mensaje de voz y en la pantalla aparecerá
Teléfono.
El TAD externo debe contestar antes de que
suenen los primeros cuatro timbres (se
recomienda ajustarlo a dos timbres). Esto es
debido a que el equipo no puede oír los tonos
CNG hasta que el TAD externo descuelgue la
llamada. El equipo emisor emitirá los tonos
CNG solo de ocho a diez segundos más. No
se recomienda utilizar la función de ahorro de
tarifa en el TAD externo si necesita más de
cuatro timbres para activarla.
A menos que use el servicio de timbre
distintivo, el contestador automático debe
estar conectado al conector EXT. del equipo.
Antes de conectar un TAD externo
(contestador automático), retire la cubierta de
protección (2) del conector EXT. del equipo.
Si tiene problemas al recibir faxes,
reduzca el ajuste de número de timbres
configurado en el TAD externo.
Conexiones
El TAD externo debe estar conectado a la
parte posterior del equipo, en el conector
etiquetado EXT. Su equipo no podrá
funcionar correctamente si conecta el TAD al
conector de pared (salvo que esté utilizando
el timbre distintivo).
a
Conecte el cable de teléfono del
conector de teléfono de la pared a la
parte posterior del equipo, en el
conector identificado como LINE.
b
Conecte el cable de teléfono del TAD
externo a parte posterior del equipo en
el conector identificado como EXT.
(Asegúrese de que el cable esté
conectado al TAD en el conector para la
línea telefónica del TAD, y no en el
conector del auricular.)
c
Ajuste el TAD externo a cuatro timbres
o menos. (El ajuste de número de
timbres del equipo no se aplica.)
d
Grabe el mensaje saliente en el TAD
externo.
e
Configure el TAD para que conteste las
llamadas.
f
Establezca el modo de recepción en
TAD externo. (Consulte Selección del
modo de recepción correcto
en la página 30).
1
1
2
1
TAD
2
Cubierta de protección
38
6
Servicios telefónicos y dispositivos externos
Grabación de un mensaje
saliente (OGM)
a
Grabe 5 segundos de silencio al inicio
del mensaje. De este modo, el equipo
tiene tiempo de escuchar los tonos de
fax.
b
Limite la duración del mensaje a
20 segundos.
c
Al final del mensaje de 20 segundos,
proporcione su código de recepción de
fax a las personas que envíen faxes
manuales. Por ejemplo: “Después de la
señal, deje su mensaje o pulse l51 e
Start (Inicio) para enviar un fax”.
6
No podemos garantizar que el equipo
funcione correctamente en todas las
circunstancias cuando se conecte a una
centralita automática privada PBX. Si se
producen problemas al enviar o recibir faxes,
debe informar primero a la compañía que
gestiona la centralita automática privada
PBX.
6
Nota
Se recomienda comenzar el mensaje
saliente del contestador con un silencio
inicial de 5 segundos, ya que el equipo no
es capaz de detectar los tonos de fax
mientras suena la voz en volumen alto.
Puede intentar omitir esta pausa, pero si
el equipo tiene problemas de recepción,
deberá volver a grabar el mensaje
saliente del contestador para incluirla.
Conexiones de líneas
múltiples (PBX)
6
Para conectar el equipo, aconsejamos que
se lo pida a la compañía que le instaló la
centralita automática privada PBX. Si tiene
un sistema de líneas múltiples, aconsejamos
que pida al instalador que conecte la unidad
a la última línea en el sistema. Con esto se
evita que el equipo se active cada vez que el
sistema recibe las llamadas telefónicas. Si
todas las llamadas entrantes son
respondidas por una operadora, se
recomienda establecer el modo de recepción
en Manual.
39
Capítulo 6
Teléfonos externos y
extensiones
telefónicas
Conexión de un teléfono
externo o una extensión
telefónica
Conecte el cable de la línea telefónica al
conector identificado como EXT.
Antes de conectar un teléfono externo, retire
la cubierta de protección (3) del conector
EXT. del equipo.
1
2
1
Extensión telefónica
2
Teléfono externo
3
Cubierta de protección
Si está utilizando un teléfono externo, la
pantalla LCD muestra Teléfono.
6
6
Puede conectar otro teléfono directamente al
equipo como se indica en el siguiente
diagrama.
3
Uso de teléfonos externos y
extensiones telefónicas
Uso de extensiones telefónicas
6
Si contesta una llamada de fax en una
extensión telefónica, puede indicarle al
equipo que reciba el fax pulsando el código
de recepción de fax l51.
Si el equipo contesta una llamada de voz y
emite un semitimbre o doble timbre para que
descuelgue, puede contestar la llamada en
una extensión telefónica pulsando el código
de contestación telefónica #51. (Consulte
Duración del timbre F/T (Modo
Fax/Tel únicamente) en la página 33).
Uso de un teléfono externo
(conectado al conector EXT. del
equipo)
6
Si contesta una llamada de fax desde el
teléfono externo conectado al conector EXT
del equipo, podrá hacer que el equipo reciba
el fax pulsando Start (Inicio) y
seleccionando Recib.
Si el equipo contesta una llamada de voz y
emite un semitimbre o doble timbre para que
descuelgue, puede contestar la llamada en
un teléfono externo pulsando Hook
(Teléfono).
Si contesta una llamada y no hay
nadie en la línea:
Debe suponer que está recibiendo un fax
manual.
Pulse l51 y espere a que se oigan los pitidos
o hasta que en la pantalla LCD aparezca
Recibiendo y, a continuación, cuelgue.
Nota
Puede utilizar también la función de
recepción simplificada para que el equipo
reciba la llamada automáticamente.
(Consulte Recepción simplificada
en la página 34).
40
6
6
Servicios telefónicos y dispositivos externos
Uso de un auricular
inalámbrico externo que no
sea de Brother
Cambio de códigos remotos
6
Si el teléfono inalámbrico que no es de
Brother está conectado al conector EXT. del
equipo (consulte Teléfonos externos y
extensiones telefónicas en la página 40.) y
normalmente lleva consigo el teléfono
inalámbrico, le resultará más fácil contestar
las llamadas mientras está sonando el
timbre.
Uso de códigos remotos
Código de recepción de fax
El código de recepción de fax
predeterminado es l51. El código de
contestación telefónica predeterminado es
#51. Si se encuentra siempre desconectado
al acceder al TAD externo, procure cambiar
los códigos remotos de tres dígitos, por
ejemplo, ### y 999.
a
Asegúrese de que se encuentra en el
modo de fax
b
Si deja que el equipo conteste primero,
tendrá que ir al propio equipo para poder
pulsar Hook (Teléfono) para transferir la
llamada al teléfono inalámbrico.
6
.
Pulse Menu (Menú), 2, 1, 4.
Conf.recepción
4.Activ. remota
6
c
Pulse a o b para seleccionar Si (o No).
Pulse OK.
d
Si ha seleccionado Si en el paso c,
introduzca el código de recepción de fax
nuevo.
Pulse OK.
e
Introduzca el código de contestación
telefónica nuevo.
Pulse OK.
f
Pulse Stop/Exit (Detener/Salir).
6
Si contesta una llamada de fax en una
extensión telefónica, puede indicarle al
equipo que reciba el fax pulsando el código
de recepción de fax l51. Espere a que el
pitido suene y, a continuación, cuelgue el
auricular. (Consulte Recepción simplificada
en la página 34).
Si contesta una llamada de fax en un teléfono
externo, puede indicarle al equipo que reciba
el fax pulsando Start (Inicio).
Código de contestación telefónica
6
Si recibe una llamada de voz y el equipo está
en modo F/T, comenzará a sonar el timbre
F/T (doble timbre) después del número de
timbres inicial. Si descuelga la llamada en
una extensión telefónica, puede desactivar el
timbre F/T pulsando #51 (asegúrese de
pulsarlo mientras los timbres están sonando).
Si el equipo contesta una llamada de voz y
emite un semitimbre o doble timbre para que
descuelgue, puede contestar la llamada en
un teléfono externo pulsando Hook
(Teléfono).
41
6
7
Marcación y almacenamiento de
números
Cómo marcar
(Estados Unidos)
7
7
7
Puede marcar de cualquiera de los
siguientes modos.
Marcación manual
7
Utilice el teclado de marcación para introducir
todos los dígitos del número de teléfono o de
fax.
(Chile/Argentina)
7
Para marcar los números de 1 marcación del
5 al 8, mantenga pulsado Shift (Cambiar) a
la vez que pulsa la tecla de 1 marcación.
Números de 1 marcación
Pulse la tecla de 1 marcación en la que está
almacenado el número al que desea llamar.
(Consulte Almacenamiento de los números
de 1 marcación en la página 46).
Marcación rápida
7
Pulse
(Libr. direc.), seguido del número
de marcación rápida de tres dígitos.
(Consulte Almacenamiento de los números
de marcación rápida en la página 48).
Número de tres dígitos
42
7
Marcación y almacenamiento de números
Remarcación de fax
Nota
Si en la pantalla LCD aparece el mensaje
¿Regist. ahora? cuando introduce un
número de 1 marcación o de marcación
rápida, significa que no hay ningún
número almacenado.
Búsqueda
Puede buscar por orden alfabético nombres
que haya almacenado en las memorias de
1 marcación y de marcación rápida.
(Consulte Almacenamiento de los números
de 1 marcación en la página 46 y
Almacenamiento de los números de
marcación rápida en la página 48).
a
Pulse
b
En el teclado de marcación, pulse las
teclas correspondientes a las primeras
letras del nombre. (Utilice el gráfico que
se muestra en Introducción de texto
en la página 134 para ayudarle a
introducir letras).
Pulse OK.
c
Pulse a o b para desplazarse hasta que
encuentre el nombre que está
buscando.
Pulse OK.
d
Pulse Start (Inicio).
7
7
Si está enviando un fax manualmente y la
línea está comunicando, pulse Redial/Pause
(Remarcar/Pausa) para volver a intentarlo.
Puede llamar al último número marcado si
pulsa Redial/Pause (Remarcar/Pausa).
Redial/Pause (Remarcar/Pausa)
únicamente funciona si se ha marcado desde
el panel de control.
Si está enviando un fax automáticamente y la
línea está comunicando, el equipo remarcará
automáticamente una vez después de cinco
minutos.
(Libr. direc.) dos veces.
7
Nota
• Si no introduce ninguna letra y pulsa OK
en el paso b, aparecerán todos los
nombres registrados. Pulse a o b para
desplazarse hasta que encuentre el
nombre que está buscando.
• Si en la pantalla LCD aparece el mensaje
No encontrada al introducir las
primeras letras del nombre, significa que
el nombre correspondiente a la letra no
está almacenado.
43
Capítulo 7
Cómo almacenar los
números
Puede configurar el equipo para que realice
los siguientes tipos de marcación
simplificada: 1 marcación, marcación rápida
y grupos para multienvío de faxes. También
puede especificar la resolución
predeterminada para cada número de
1 marcación y de marcación rápida. Si marca
un número de llamada rápida, en la pantalla
LCD aparece el nombre, si está almacenado,
o el número. Un perfil de escaneado también
se puede almacenar junto con el número de
fax.
Si se produce un corte de la corriente
eléctrica, los números de llamada rápida
guardados en la memoria no se perderán.
Un perfil de escaneado contiene los ajustes
de resolución y otros ajustes de escaneado
seleccionados cuando se almacena un
número. Por ejemplo, se le pedirá que
seleccione Estándar, Fina o Foto si ha
seleccionado la opción I-FAX. O bien se le
pedirá que seleccione TIFF ByN, PDF ByN,
JPG gris, PDF gris, XPS gris, JPG color, PDF
color o XPS color si ha seleccionado la
opción Correo electrónico. (Las opciones de
I-FAX y Correo electrónico sólo pueden
descargarse para los modelos MFC-7460DN
y MFC-7860DW.)
44
7
Marcación y almacenamiento de números
Opciones de 1 marcación y marcación rápida
El gráfico siguiente muestra las opciones para almacenar números de 1 marcación o marcación
rápida después de que haya descargado las opciones de IFAX y correo electrónico para
MFC-7460DN y MFC-7860DW.
Paso 1
Paso 2
Paso 3
Paso 4
Paso 5
Paso 6
Introduzca la
ubicación de
1 marcación
o marcación
rápida
Seleccione el
tipo de
registro
Introduzca el
número o
dirección de
correo
electrónico
Introduzca
el nombre
Seleccione la
resolución
Seleccione el
tipo de archivo
1 marcación o
marcación
rápida
Fax/Tel
Número de fax
o número de
teléfono
(Nombre)
Pulse OK.
Estándar, Fina,
SuperFina, Foto
—
IFAX
Dirección de
correo
electrónico
Estándar, Fina,
Foto
—
100 ppp, 200 ppp,
300 ppp, 600 ppp
PDF, SPDF
JPG email
color
100 ppp, 200 ppp,
300 ppp, 600 ppp
—
XPS email
color
100 ppp, 200 ppp,
300 ppp, 600 ppp
—
PDF email
gris
100 ppp, 200 ppp,
300 ppp,
PDF, SPDF
JPG email
gris
100 ppp, 200 ppp,
300 ppp,
—
XPS email
gris
100 ppp, 200 ppp,
300 ppp,
—
PDF email
ByN
200 ppp,
200x100 ppp
(200x100ppp)
PDF, SPDF
TIFF email
ByN
200 ppp,
200x100 ppp
(200x100ppp)
—
PDF email
color
7
45
Capítulo 7
Almacenamiento de una
pausa
c
Seleccione una de las opciones
siguientes:
Introduzca el nombre mediante el
teclado de marcación (hasta
15 caracteres). Utilice la tabla que se
muestra en Introducción de texto
en la página 134 para ayudarle a
introducir letras.
Pulse OK.
7
Pulse OK para guardar el número sin
asignarle un nombre.
El equipo dispone de 4 teclas de 1 marcación
donde puede almacenar 8 números de
teléfono o fax para una marcación
automática. Para acceder a los números del
5 al 8, mantenga pulsado Shift (Cambiar)
mientras pulsa la tecla de 1 marcación
correspondiente.
(Estados Unidos)
Introduzca el número de teléfono o fax
(hasta 20 caracteres).
Pulse OK.
7
Pulse Redial/Pause (Remarcar/Pausa)
para agregar una pausa de 3,5 segundos
entre los números. Puede pulsar
Redial/Pause (Remarcar/Pausa) tantas
veces como sea necesario para aumentar la
duración de la pausa.
Almacenamiento de los
números de 1 marcación
b
d
(MFC-7460DN y MFC-7860DW)
Si desea guardar una resolución de fax
junto con el número, seleccione una de
las siguientes opciones:
Para guardar la resolución de fax,
pulse a o b para seleccionar
Estándar, Fina, SuperFina o
Foto.
7
Pulse OK.
Pulse OK si no desea cambiar la
resolución predeterminada.
(Chile/Argentina)
Si descargó las opciones I-FAX y
correo electrónico
(MFC-7460DN y MFC-7860DW)
7
a
a
46
Pulse la tecla de 1 marcación en la que
desee almacenar el número.
Si no hay ningún número almacenado,
la pantalla LCD mostrará ¿Regist.
ahora?. Pulse 1 para seleccionar Si.
Pulse la tecla de 1 marcación en la que
desee almacenar el número.
Si no hay ningún número almacenado,
la pantalla LCD mostrará ¿Regist.
ahora?.
Pulse 1 para seleccionar Si.
Marcación y almacenamiento de números
b
c
Pulse a o b para seleccionar una de las
siguientes opciones:
F/T
IFAX
PDF email color
JPG email color
XPS email color
PDF email gris
JPG email gris
XPS email gris
PDF email ByN
TIFF email ByN.
Pulse OK.
Introduzca el teléfono, el número de fax
(hasta 20 caracteres) o la dirección de
correo electrónico (hasta 60
caracteres). Utilice la tabla que se
muestra en Introducción de texto
en la página 134 para ayudarle a
introducir letras.
Pulse OK.
Nota
• Si ha seleccionado un tipo de registro de
correo electrónico en el paso b y ha
guardado la dirección de correo
electrónico, sólo puede utilizar la
dirección de correo electrónico cuando se
encuentre en el modo de escáner.
• Si ha seleccionado el tipo de registro de
IFAX en el paso b y ha guardado la
dirección de correo electrónico, sólo
puede utilizar la dirección de correo
electrónico cuando se encuentre en el
modo de fax.
d
Realice uno de los siguientes pasos:
Introduzca el nombre mediante el
teclado de marcación (hasta
15 caracteres).
Pulse OK.
Pulse OK para guardar el número sin
asignarle un nombre.
e
Realice uno de los siguientes pasos:
Si desea guardar una resolución de
fax/escáner junto con el número,
vaya al paso correspondiente que se
indica en la siguiente tabla:
Si no desea cambiar la resolución
predeterminada, pulse OK y vaya al
paso l.
Opción
seleccionada en el
paso b
Vaya al paso
F/T
f
IFAX
g
PDF email color
h
JPG email color
XPS email color
PDF email gris
7
i
JPG email gris
XPS email gris
PDF email ByN
j
TIFF email ByN
Nota
• Cuando proceda al multienvío y haya
guardado un perfil de escaneado junto
con el número o la dirección de correo
electrónico, el perfil de escaneado de 1
marcación, marcación rápida o el número
de grupo que seleccione primero se
aplicará al multienvío.
• También puede almacenar el número si
pulsa Menu (Menú), 2, 3, 1.
• Para obtener información detallada
acerca del formato de archivo, consulte la
Guía del usuario de software.
f
Pulse a o b para seleccionar
Estándar, Fina, SuperFina o Foto.
Pulse OK y vaya al paso l.
g
Pulse a o b para seleccionar
Estándar, Fina o Foto.
Pulse OK y vaya al paso l.
47
Capítulo 7
h
Pulse a o b para seleccionar 100 ppp,
200 ppp, 300 ppp o 600 ppp.
Pulse OK.
a
Si seleccionó JPG email color o
XPS email color, vaya al paso l.
Pulse a o b para seleccionar 100 ppp,
200 ppp o 300 ppp.
Pulse OK.
b
Introduzca el número de teléfono o fax
(hasta 20 caracteres). Utilice el cuadro
de la sección Introducción de texto en la
página 122 como ayuda para introducir
las letras.
Pulse OK.
c
Realice una de las acciones siguientes:
Si seleccionó PDF email gris,
vaya al paso k.
Si seleccionó JPG email gris o
XPS email gris, vaya al paso l.
j
Introduzca el nombre mediante el
teclado de marcación (hasta 15
caracteres).
Pulse OK.
Pulse a o b para seleccionar
200x100ppp o 200 ppp.
Pulse OK.
Si seleccionó PDF email ByN, vaya
al paso k.
Pulse OK para guardar el número sin
asignarle un nombre.
Si seleccionó TIFF email ByN,
vaya al paso l.
k
l
d
Seleccione el tipo de PDF, PDF o SPDF
(PDF seguro), que se utilizará para el
envío a la computadora.
Pulse OK y vaya al paso l.
Almacenamiento de los
números de marcación rápida
Pulse OK si no desea cambiar la
resolución predeterminada.
7
Si descargó las opciones I-FAX y
correo electrónico
(MFC-7460DN y MFC-7860DW)
Puede almacenar los números utilizados con
frecuencia como números de marcación
rápida, para que cuando los marque solo
48
(MFC-7460DN y MFC-7860DW)
Si desea guardar una resolución de fax
junto con el número, realice una de las
siguientes acciones:
Para guardar la resolución de fax,
pulse a o b para seleccionar
Estándar, Fina, SuperFina o
Foto.
Pulse OK.
Pulse Stop/Exit (Detener/Salir).
tenga que pulsar algunas teclas ( (Libr.
direc.), el número de tres dígitos y Start
(Inicio)). El equipo puede almacenar 200
números de marcación rápida (001 - 200).
(Libr. direc.) e introduzca un
número de ubicación de marcación
rápida de tres dígitos (001-200). Si no
hay ningún número almacenado, la
pantalla LCD visualiza el mensaje
¿Regist. ahora?
Pulse 1 para elegir Si.
Si seleccionó PDF email color,
vaya al paso k.
i
Pulse
a
Pulse
(Libr. direc.) seguido de un
número de localización de marcación
rápida de tres dígitos (001-200).
Si no hay ningún número almacenado,
la pantalla LCD mostrará ¿Regist.
ahora?.
Pulse 1 para seleccionar Si.
Marcación y almacenamiento de números
b
c
Pulse a o b para seleccionar una de las
siguientes opciones:
F/T
IFAX
PDF email color
JPG email color
XPS email color
PDF email gris
JPG email gris
XPS email gris
PDF email ByN
TIFF email ByN.
Pulse OK.
Introduzca el teléfono, el número de fax
(hasta 20 caracteres) o la dirección de
correo electrónico (hasta 60
caracteres). Utilice la tabla que se
muestra en Introducción de texto
en la página 134 para ayudarle a
introducir letras.
Pulse OK.
Nota
• Si ha seleccionado un tipo de registro de
correo electrónico en el paso b y ha
guardado la dirección de correo
electrónico, sólo puede utilizar la
dirección de correo electrónico cuando se
encuentre en el modo de escáner.
• Si ha seleccionado el tipo de registro de
IFAX en el paso b y ha guardado la
dirección de correo electrónico, sólo
puede utilizar la dirección de correo
electrónico cuando se encuentre en el
modo de fax.
d
Realice uno de los siguientes pasos:
Introduzca el nombre mediante el
teclado de marcación (hasta
15 caracteres).
Pulse OK.
Pulse OK para guardar el número sin
asignarle un nombre.
e
Realice uno de los siguientes pasos:
Si desea guardar una resolución de
fax/escáner junto con el número,
vaya al paso correspondiente que se
indica en la siguiente tabla:
Si no desea cambiar la resolución
predeterminada, pulse OK y vaya al
paso l.
Opción
seleccionada en el
paso b
Vaya al paso
F/T
f
IFAX
g
PDF email color
h
JPG email color
XPS email color
PDF email gris
7
i
JPG email gris
XPS email gris
PDF email ByN
j
TIFF email ByN
Nota
• Cuando proceda al multienvío y haya
guardado un perfil de escaneado junto
con el número o la dirección de correo
electrónico, el perfil de escaneado de 1
marcación, marcación rápida o el número
de grupo que seleccione primero se
aplicará al multienvío.
• También puede almacenar el número si
pulsa Menu (Menú), 2, 3, 2.
• Para obtener información detallada
acerca del formato de archivo, consulte la
Guía del usuario de software.
f
Pulse a o b para seleccionar
Estándar, Fina, SuperFina o Foto.
Pulse OK y vaya al paso l.
g
Pulse a o b para seleccionar
Estándar, Fina o Foto.
Pulse OK y vaya al paso l.
49
Capítulo 7
h
a
Pulse a o b para seleccionar 100 ppp,
200 ppp, 300 ppp o 600 ppp.
Pulse OK.
Para cambiar un número de 1
marcación almacenado, pulse Menu
(Menú), 2, 3, 1.
Si seleccionó PDF email color,
vaya al paso k.
Libr. direc.
1.Una pulsación
Si seleccionó JPG email color o
XPS email color, vaya al paso l.
i
Pulse el número de 1 marcación que
desee cambiar.
Pulse a o b para seleccionar 100 ppp,
200 ppp o 300 ppp.
Pulse OK.
Para cambiar un número de
marcación rápida almacenado, pulse
Menu (Menú), 2, 3, 2.
Si seleccionó PDF email gris,
vaya al paso k.
Libr. direc.
2.Marc. rápida
Si seleccionó JPG email gris o
XPS email gris, vaya al paso l.
j
Introduzca el número de marcación
rápida que desee cambiar y, a
continuación, pulse OK.
Pulse a o b para seleccionar
200x100ppp o 200 ppp.
Pulse OK.
b
Si seleccionó PDF email ByN, vaya
al paso k.
l
#005:MIKE
1.Cambia 2.Borra
Pulse Stop/Exit (Detener/Salir).
Si intenta cambiar un número de 1 marcación
o marcación rápida, en la pantalla LCD
aparecerá el nombre o el número que ya está
almacenado en ese lugar. Si el número de 1
marcación o marcación rápida que intenta
cambiar tiene una tarea programada o se ha
establecido en un número de reenvío de
faxes, la pantalla LCD le pedirá si desea
cambiar el nombre o el número.
50
Para salir sin efectuar ninguna
modificación, pulse Stop/Exit
(Detener/Salir).
Seleccione el tipo de PDF, PDF o SPDF
(PDF seguro), que se utilizará para el
envío a la computadora.
Pulse OK y vaya al paso l.
Cambio de los números de
1 marcación y de marcación
rápida
Realice uno de los siguientes pasos:
Para cambiar los datos
almacenados, pulse 1. Vaya al
paso c.
Si seleccionó TIFF email ByN,
vaya al paso l.
k
Realice uno de los siguientes pasos:
c
7
Modifique el número y el nombre según
se indica a continuación. Cuando haya
terminado la modificación, pulse OK.
Si modifica un nombre o número
almacenado, pulse d o c para
colocar el cursor debajo del carácter
que desea cambiar y pulse Clear
(Borrar). Luego, introduzca el
carácter correcta.
Marcación y almacenamiento de números
d
(MFC-7460DN y MFC-7860DW)
Si desea guardar una resolución de fax
junto con el número, proceda de alguna
de la siguiente manera:
c
Pulse a o b para seleccionar una de las
siguientes opciones:
F/T,
IFAX,
PDF email color,
JPG email color,
XPS email color,
PDF email gris,
JPG email gris,
XPS email gris,
PDF email ByN
TIFF email ByN.
Pulse OK.
d
Pulse d o c para colocar el cursor
debajo del carácter que desee cambiar
y, a continuación, pulse Clear (Borrar)
para borrarlo. Repita esta operación
para cada carácter que desee borrar.
Introduzca un número o carácter nuevo.
Pulse OK.
Para guardar la resolución de fax,
pulse a o b para seleccionar
Estándar, Fina, SuperFina o
Foto.
Pulse OK.
Pulse OK si no desea cambiar la
resolución predeterminada.
e
Pulse Stop/Exit (Detener/Salir).
Si descargó las opciones I-FAX y correo
electrónico
(Para MFC-7460DN y MFC-7860DW)
a
7
Realice uno de los siguientes pasos:
Para cambiar un número de 1
marcación almacenado, pulse Menu
(Menú), 2, 3, 1.
e
Siga las instrucciones que comienzan
en el paso d de Almacenamiento de los
números de 1 marcación y
Almacenamiento de los números de
marcación rápida. (Consulte
Almacenamiento de los números de
1 marcación en la página 46 y
Almacenamiento de los números de
marcación rápida en la página 48).
f
Pulse Stop/Exit (Detener/Salir).
Una pulsación
Sel. una pulsac.
Elija la tecla del número de 1
marcación que desea cambiar.
Para cambiar un número de
marcación rápida almacenado, pulse
Menu (Menú), 2, 3, 2.
Marc. rápida
¿M.rápida? #
Elija el número de marcación rápida
que desee cambiar y, a
continuación, pulse OK.
b
Realice uno de los siguientes pasos:
Para cambiar el número
almacenado, pulse 1.
Para salir sin efectuar ninguna
modificación, pulse Stop/Exit
(Detener/Salir).
#005:MIKE
1.Cambia 2.Borra
Eliminación de los números
de 1 marcación y de
marcación rápida
7
Si intenta eliminar un número de 1 marcación
o marcación rápida, en la pantalla LCD
aparecerá el nombre o el número que ya está
almacenado en ese lugar. Si el número de 1
marcación o marcación rápida que intenta
cambiar tiene una tarea programada o se ha
establecido en un número de reenvío de
faxes, la pantalla LCD le pedirá si desea
cambiar el nombre o el número.
51
7
Capítulo 7
a
Realice uno de los siguientes pasos:
Para eliminar un número de 1
marcación almacenado, pulse Menu
(Menú), 2, 3, 1.
Libr. direc.
1.Una pulsación
Pulse el número de 1 marcación que
desee eliminar.
Para eliminar un número de
marcación rápida almacenado, pulse
Menu (Menú), 2, 3, 2.
Libr. direc.
2.Marc. rápida
Introduzca el número de marcación
rápida que desee cambiar y, a
continuación, pulse OK.
b
Para eliminar los datos almacenados,
pulse 2.
#005:MIKE
1.Cambia 2.Borra
c
Realice uno de los siguientes pasos:
Para eliminar los datos
almacenados, pulse 1.
Para salir sin eliminar los datos
almacenados, pulse 2.
Borrar datos?
1.Si 2.No
d
52
Pulse Stop/Exit (Detener/Salir).
8
Cómo hacer copias
Cómo copiar
Nota
8
La configuración predeterminada es
modo Fax. Puede cambiar la cantidad de
tiempo que el equipo permanece en el
modo Copia después de la última
operación de copia. (Consulte
Temporizador de modo en el capítulo 1 de
la Guía avanzada del usuario).
Los pasos siguientes describen la operación
básica de copiado. Si desea obtener más
información acerca de cada opción, consulte
la Guía avanzada del usuario incluida en el
CD-ROM.
a
Si desea realizar una copia, pulse
(COPY (COPIA)) para que se ilumine
en azul.
b
Asegúrese de que se encuentra en
modo copia.
(Estados Unidos)
8
Proceda de alguna de las siguientes
formas para cargar el documento:
Coloque el documento boca arriba
en la unidad ADF. (Consulte Uso del
alimentador automático de
documentos (ADF) en la página 24).
8
Cargue el documento boca abajo en
el cristal de escaneado. (Consulte
Uso del cristal de escaneado
en la página 25).
c
(Chile/Argentina)
8
8
Pulse Start (Inicio).
Cómo detener la copia
8
Para detener la copia, pulse Stop/Exit
(Detener/Salir).
Ajustes de copia
La pantalla LCD muestra:
8
Pulse las teclas COPY (COPIA) temporales.
Puede utilizar Options (Opciones),
Enlarge/Reduce (Ampliar/Reducir) o
Duplex (Dúplex) 1.
Si desea obtener más información acerca de
los ajustes de copia, consulte Ajustes de
copia en el capítulo 7 de la Guía avanzada
del usuario.
Puede cambiar los siguientes ajustes de
copia:
Alargar/Reducir
Calidad
Apilar/Ordenar
53
Capítulo 8
Brillo
Contraste
Formato Pág.
Dúplex 1
1
54
Copia dúplex (1 cara a 2 caras) para los modelos
MFC-7460DN y MFC-7860DW
9
Cómo imprimir desde una
computadora
Impresión de un
documento
9
9
El equipo puede recibir datos desde la
computadora e imprimirlos. Para imprimir
desde una computadora, instale el
controlador de impresora. (Consulte
Impresión para Windows® o Impresión y
envío de faxes para Macintosh en la Guía del
usuario de software para obtener más
información acerca de los ajustes de
impresión).
a
Instale el controlador de impresora
Brother que se encuentra en el CDROM de instalación. (Consulte la Guía
de configuración rápida).
b
Desde la aplicación, seleccione el
comando Imprimir.
c
Seleccione el nombre del equipo en el
cuadro de diálogo Imprimir y haga clic
en Propiedades.
d
Seleccione los ajustes de su interés en
el cuadro de diálogo Propiedades.
9
Tamaño de papel
Orientación
Copias
Soporte de impresión
Resolución
Imprimir configuración
Páginas múltiples
Dúplex / Folleto
Fuente del papel
e
Haga clic en Aceptar para empezar a
imprimir.
55
10
Cómo escanear en una
computadora
Escaneado de un
documento
10
Hay muchas maneras de escanear
documentos. Puede usar el botón
(SCAN (ESCÁNER)) en el equipo o los
controladores de escáner en la computadora.
a
Para usar el equipo como escáner,
instale un controlador de escáner. Si el
equipo está conectado a una red,
configúrelo con una dirección TCP/IP.
Escaneado usando el
botón Escanear
Si desea más información, consulte Uso del
botón Escanear en la Guía del usuario de
software.
a
Pulse el botón
(ESCÁNER)).
b
Elija el modo de escaneado de su
preferencia.
Escanear en:
Instale los controladores de escáner
que se encuentran en el CD-ROM de
instalación. (Consulte la Guía de
configuración rápida y Escaneado
en la Guía del usuario de software.)
E-mail
OCR 1
Use el cristal de escaneado para
escanear la página de un libro de a
una hoja por vez.
c
Realice uno de los siguientes pasos:
Para escanear utilizando la
(SCAN (ESCÁNER)), diríjase a
Escaneado usando el botón
Escanear en la página 56.
Para escanear utilizando un
controlador de escáner en la
computadora, diríjase a Escaneado
usando un controlador de escáner
en la página 57.
56
Imagen
FTP 2
1
(Usuarios de Macintosh)
Esta función está disponible después de
haber descargado e instalado Presto!
PageManager de
http://nj.newsoft.com.tw/download/brother/
PM9SEInstaller_BR_multilang.dmg
2
Para los modelos MFC-7460DN y
MFC-7860DW
Cargue el documento. (Consulte Cómo
cargar documentos en la página 24).
Use la unidad ADF para escanear
varias páginas de documentos. Las
hojas de alimentan
automáticamente.
(SCAN
Fichero
Configure el equipo con una
dirección TCP/IP si no funciona la
detección de redes. (Consulte
Configuración de escaneado en red
en la Guía del usuario de software.)
b
10
c
Elija la computadora a la desea enviar
los datos.
d
Pulse Start (Inicio) para empezar a
escanear.
10
Cómo escanear en una computadora
Escaneado usando un
controlador de
escáner
10
Si desea más información, consulte
Escaneado de un documento con el
controlador TWAIN o Escaneado de un
documento con el controlador WIA en la Guía
del usuario de software.
a
Inicie una aplicación de escaneado y
haga clic en el botón Digitalizar.
b
Ajuste la resolución, el brillo y el tipo de
escaneado en el cuadro de diálogo de
configuración del escáner.
c
Haga clic en Iniciar o Digitalizar para
empezar a escanear.
10
57
A
Mantenimiento rutinario
Sustitución de artículos consumibles
A
A
El equipo indicará cuándo hay que sustituir los artículos consumibles. (Consulte Sustitución del
cartucho de tóner en la página 59 y Sustitución de la unidad de tambor en la página 66.)
Cartucho de tóner
Unidad de tambor
Consulte Sustitución del cartucho de tóner
en la página 59.
Consulte Sustitución de la unidad de tambor
en la página 66.
Nº de pedido TN-420, TN-450
Nº de pedido DR-420
Nota
• (para EE.UU.)
Visite http://www.brother.com/original/index.html para conocer las instrucciones para devolver
los artículos consumibles al programa de recogida de Brother. Si opta por no devolver el
artículo consumible usado, deséchelo cumpliendo las normas locales, separándolo de los
residuos domésticos. Consulte la información sobre este particular a las autoridades locales.
• (para Chile/Argentina)
Deseche los consumibles utilizados según la normativa local y sepárelos de los residuos
domésticos. Consulte la información sobre este particular a las autoridades locales.
Asegúrese de volver a sellar herméticamente los consumibles para evitar que el material de
su interior se derrame.
• Se recomienda envolver los consumibles usados en papel para evitar que se derrame o se
disperse accidentalmente el material del interior.
• Si utiliza papel que no es exactamente el tipo de papel recomendado, la vida útil de los
artículos consumibles y de las piezas del equipo se verá reducida.
• La vida prevista de los cartuchos de tóner se basa en la norma ISO/IEC 19752. La frecuencia
de sustitución variará dependiendo de la complejidad de las páginas impresas, del porcentaje
de cobertura y del tipo de soporte utilizado.
58
Mantenimiento rutinario
Sustitución del cartucho de
tóner
Número de pedido: Para conocer los
números de pedido de los cartuchos de
tóner, consulte Sustitución de artículos
consumibles en la página 58.
Los cartuchos de tóner estándar pueden
imprimir aproximadamente 1.200 páginas 1.
Los cartuchos de tóner larga duración
pueden imprimir aproximadamente 2.600
páginas 1. El número de páginas real variará
dependiendo del tipo medio de documento.
Cuando quede poco tóner en un cartucho, en
la pantalla LCD se mostrará Tóner bajo..
El equipo se suministra con un cartucho de
tóner estándar, que deberá sustituirse
después de unas 700 páginas 1.
1
Declaración de la duración aproximada del cartucho
realizada conforme a ISO/IEC 19752.
Nota
• Es conveniente tener cartuchos de tóner
nuevos listos para usar cuando aparezca
el aviso Tóner bajo..
• Para garantizar una alta calidad de
impresión, se recomienda utilizar
exclusivamente cartuchos de tóner
originales de la marca Brother. Cuando
desee comprar cartuchos de tóner, llame
al Servicio de atención al cliente de
Brother.
• Se recomienda limpiar el equipo cuando
se sustituya el cartucho de tóner.
Consulte Limpieza y comprobación del
equipo en el apéndice A de la Guía
avanzada del usuario.
• Si modifica el ajuste de la densidad de
impresión para que la impresión sea más
clara o más oscura, la cantidad de tóner
utilizado cambiará.
• Desempaque el cartucho de tóner
inmediatamente antes de instalarlo en el
equipo.
Tóner bajo
A
A
Tóner bajo.
Si la pantalla LCD muestra Tóner bajo.,
compre un cartucho de tóner nuevo y téngalo
preparado antes de que aparezca el mensaje
Cambiar tóner.
SustituirTóner
A
Cuando aparezca el mensaje siguiente en la
pantalla LCD, tendrá que sustituir el cartucho
de tóner:
Cambiar tóner
El equipo no imprimirá hasta tanto no se
reemplace el cartucho de tóner. Un cartucho
de tóner nuevo o que no se haya utilizado
anteriormente original de Brother
restablecerá el modo de sustitución de tóner.
Nota
Para que el equipo siga imprimiendo
después de que la pantalla LCD muestre
Cambiar tóner, establezca el equipo en
el modo Continuar (Menu, 1, 8 y
seleccione Continuar). El equipo
seguirá imprimiendo hasta que la pantalla
LCD muestre Tóner agotado. (Si desea
obtener información acerca de los ajustes
de tóner, consulte Ajustes de tóner en el
capítulo 1 de la Guía avanzada del
usuario.)
Tóner agotado
A
A
Cuando aparezca el mensaje siguiente en la
pantalla LCD, tendrá que sustituir el cartucho
de tóner:
Tóner agotado
El equipo detendrá la impresión hasta que
sustituya el cartucho de tóner por uno nuevo.
(Consulte Sustitución del cartucho de tóner
en la página 60).
59
Sustitución del cartucho de tóner
a
Asegúrese de que su equipo esté
encendido.
b
Abra la cubierta delantera y deje el
equipo encendido durante 10 minutos
para que se enfríe.
A
c
ADVERTENCIA
SUPERFICIE CALIENTE
Inmediatamente después de haber
utilizado el equipo, algunas piezas de su
interior pueden estar muy calientes. Al abrir
la cubierta delantera o la cubierta posterior
(bandeja de salida posterior) del equipo,
NO toque las piezas que aparecen
sombreadas en la ilustración. De lo
contrario, podría quemarse.
60
Extraiga el conjunto de unidad de
tambor y cartucho de tóner.
Mantenimiento rutinario
d
Baje la palanca de bloqueo verde y
saque el cartucho de tóner de la unidad
de tambor.
Procure no inhalar tóner.
IMPORTANTE
• Se recomienda colocar la unidad de
tambor y/o cartucho de tóner sobre una
superficie limpia, plana, nivelada y
estable, y sobre una hoja de papel
desechable o paño por si se derrama el
tóner accidentalmente.
• El cartucho de tóner debe manipularse
con todo cuidado. Si el tóner se derrama
en las manos o prendas, límpielas o
lávelas de inmediato con agua fría.
• Para evitar problemas de calidad de
impresión, NO toque las piezas que
aparecen sombreadas en la ilustración.
ADVERTENCIA
NO tire el cartucho de tóner al fuego.
Podría explotar, causando lesiones.
A
NO utilice materiales de limpieza que
contengan amoníaco, alcohol, cualquier
tipo de spray o cualquier tipo de sustancia
inflamable para limpiar el interior o el
exterior del equipo. De lo contrario, podría
producirse un incendio o una descarga
eléctrica.
Consulte Para utilizar el producto de forma
segura en el folleto Avisos sobre seguridad
y legales si desea obtener información
sobre cómo limpiar el equipo.
61
IMPORTANTE
Nota
• Asegúrese de guardar herméticamente el
cartucho de tóner en una bolsa adecuada
para evitar que el polvo del mismo se
derrame.
• (para EE.UU.)
Visite
http://www.brother.com/original/index.html
para conocer las instrucciones para
devolver los artículos consumibles al
programa de recogida de Brother. Si opta
por no devolver el artículo consumible
usado, deséchelo cumpliendo las normas
locales, separándolo de los residuos
domésticos. Consulte la información sobre
este particular a las autoridades locales.
• (para Chile/Argentina)
Deseche los consumibles utilizados según
la normativa local y sepárelos de los
residuos domésticos. Consulte la
información sobre este particular a las
autoridades locales.
Asegúrese de volver a sellar
herméticamente los consumibles para evitar
que el material de su interior se derrame.
e
62
Desempaque el cartucho de tóner
nuevo. Sujete el cartucho con ambas
manos y agítelo suavemente hacia los
lados varias veces para extender el
tóner uniformemente dentro del
cartucho.
• Desembale el cartucho de tóner justo
antes de instalarlo en el equipo. Si el
cartucho de tóner queda desembalado
durante mucho tiempo, la vida útil del
tóner podría acortarse.
• Brother recomienda encarecidamente NO
recargar el cartucho de tóner que se
suministra con el equipo. También le
recomendamos enfáticamente que
continúe usando únicamente cartuchos
de tóner de repuesto originales de la
marca Brother. El uso o el intento de usar
tóner y/o cartuchos potencialmente
incompatibles en equipos Brother puede
causar daños en el equipo y/o puede
afectar a la calidad de la impresión.
Nuestra cobertura de garantía no se
aplica a ninguno de los problemas
causados por el uso de tóner y/o
cartuchos de terceros no autorizados.
Para proteger su inversión y obtener un
rendimiento superior del equipo Brother,
recomendamos enfáticamente el uso de
suministros Brother originales.
f
Retire la cubierta de protección.
Mantenimiento rutinario
IMPORTANTE
Coloque el cartucho de tóner en la unidad
de tambor inmediatamente tras haber
retirado la cubierta de protección. Para
evitar el deterioro de la calidad de
impresión, NO toque las piezas que
aparecen sombreadas en las
ilustraciones.
g
Introduzca el nuevo cartucho de tóner
firmemente en la unidad de tambor
hasta que oiga que queda inmovilizado
en su lugar. Si lo coloca correctamente,
la palanca de bloqueo verde se
levantará automáticamente.
A
Nota
Compruebe que ha colocado el cartucho
de tóner correctamente, ya que podría
desprenderse de la unidad de tambor.
63
h
Deslice suavemente la lengüeta verde
varias veces de izquierda a derecha y
de derecha a izquierda para limpiar el
filamento de corona del interior de la
unidad de tambor.
Nota
Después de sustituir un cartucho de tóner,
NO apague el interruptor de encendido
del equipo ni abra la cubierta delantera
hasta que se borre el mensaje Por
favor espere de la pantalla LCD y se
vuelva al modo Lista.
Limpieza del filamento de
corona
1
Si tiene problemas de calidad de impresión,
limpie el filamento de corona de la siguiente
manera:
a
Abra la cubierta delantera y deje el
equipo encendido durante 10 minutos
para que se enfríe.
Nota
Asegúrese de volver a colocar la lengüeta
en su posición inicial (a) (1). De lo
contrario, es posible que las páginas
impresas tengan una raya vertical.
i
64
Vuelva a colocar el conjunto de unidad
de tambor y cartucho de tóner en el
equipo. Cierre la cubierta delantera.
ADVERTENCIA
SUPERFICIE CALIENTE
Inmediatamente después de haber
utilizado el equipo, algunas piezas de su
interior pueden estar muy calientes. Espere
que el equipo se enfríe para poder tocar las
piezas internas.
A
Mantenimiento rutinario
Para evitar que el equipo resulte dañado
por la electricidad estática, NO toque los
electrodos indicados en la ilustración.
b
Extraiga el conjunto de unidad de
tambor y cartucho de tóner lentamente.
c
AVISO
Deslice suavemente la lengüeta verde
varias veces de izquierda a derecha y
de derecha a izquierda para limpiar el
filamento de corona del interior de la
unidad de tambor.
A
1
Se recomienda colocar el conjunto de
unidad de tambor y cartucho de tóner sobre
una superficie limpia y plana, y sobre una
hoja de papel desechable o paño por si se
derrama el tóner accidentalmente.
El cartucho de tóner debe manipularse con
todo cuidado. Si el tóner se derrama en las
manos o prendas, límpielas o lávelas de
inmediato con agua fría.
Nota
Asegúrese de volver a colocar la lengüeta
en su posición inicial (a) (1). De lo
contrario, es posible que las páginas
impresas tengan una raya vertical.
65
d
• La impresión con una unidad de tambor
que no sea de Brother puede reducir no
sólo la calidad de impresión sino también
la calidad y la vida útil del equipo. La
garantía puede no cubrir los problemas
causados por el uso de una unidad de
tambor que no sea de Brother.
Vuelva a colocar el conjunto de unidad
de tambor y cartucho de tóner en el
equipo. Cierre la cubierta delantera.
Error de tambor
A
Error de tambor
El filamento de corona se ha ensuciado.
Limpie el filamento de corona en la unidad de
tambor. (Consulte Limpieza del filamento de
corona en la página 64).
Sustitución de la unidad de
tambor
Si ha limpiado el filamento de corona y sigue
apareciendo el mensaje Error de tambor,
sustituya la unidad de tambor por una nueva.
A
Cambiar tambor
A
Nº de pedido DR-420
Una unidad de tambor nueva puede imprimir
aproximadamente 12.000 páginas de tamaño
A4 o Carta a una sola cara.
Nota
• Hay muchos factores que determinan la
vida útil real del tambor, como la
temperatura, la humedad, el tipo de papel,
el tipo de tóner utilizados, etc. En
condiciones ideales, la vida útil promedio
del tambor se estima en 12.000 páginas
aproximadamente. La cantidad real de
páginas que el tambor imprimirá puede
ser significativamente menor que esta
estimación. Debido a que no tenemos
ningún control sobre los diversos factores
que determinan la vida útil real del tambor,
no podemos garantizar que imprimirá un
determinado número mínimo de páginas.
• Para un rendimiento óptimo, use
únicamente tóner Brother original. El
equipo sólo debe utilizarse en un entorno
limpio y sin polvo con la ventilación
adecuada.
66
Cambiar tambor
Reemplace la unidad de tambor por una
nueva. Es recomendable que instale una
unidad de tambor original de Brother en este
momento.
Reemplazada la unidad, ponga a cero el
contador del tambor siguiendo las
instrucciones incluidas con la nueva unidad
de tambor.
Tambor detenido
Tambor detenido
No podemos garantizar la calidad de
impresión. Reemplace la unidad de tambor
por una nueva. Es recomendable que instale
una unidad de tambor original de Brother en
este momento.
Reemplazada la unidad, ponga a cero el
contador del tambor siguiendo las
instrucciones incluidas con la nueva unidad
de tambor.
A
Mantenimiento rutinario
Sustitución de la unidad de tambor
IMPORTANTE
• Al extraer la unidad de tambor, manipúlela
con cuidado, ya que aún podría contener
tóner. Si el tóner se derrama en las manos
o prendas, límpielas o lávelas de
inmediato con agua fría.
• Cada vez que sustituya la unidad de
tambor, limpie el interior del equipo.
(Consulte Limpieza y comprobación del
equipo en el apéndice A de la Guía
avanzada del usuario.)
a
Asegúrese de que su equipo esté
encendido.
b
Abra la cubierta delantera y deje el
equipo encendido durante 10 minutos
para que se enfríe.
A
ADVERTENCIA
SUPERFICIE CALIENTE
Inmediatamente después de haber
utilizado el equipo, algunas piezas de su
interior pueden estar muy calientes. Al abrir
la cubierta delantera o la cubierta posterior
(bandeja de salida posterior) del equipo,
NO toque las piezas que aparecen
sombreadas en la ilustración. De lo
contrario, podría quemarse.
A
67
c
Extraiga el conjunto de unidad de
tambor y cartucho de tóner.
ADVERTENCIA
NO tire el cartucho de tóner al fuego.
Podría explotar, causando lesiones.
NO utilice materiales de limpieza que
contengan amoníaco, alcohol, cualquier
tipo de spray o cualquier tipo de sustancia
inflamable para limpiar el exterior o el
interior del equipo. De lo contrario, podría
producirse un incendio o una descarga
eléctrica.
Consulte Para utilizar el producto de forma
segura en la Avisos sobre seguridad y
legales si desea obtener información sobre
cómo limpiar el equipo.
d
Baje la palanca de bloqueo verde y
saque el cartucho de tóner de la unidad
de tambor.
Procure no inhalar tóner.
68
Mantenimiento rutinario
IMPORTANTE
• Para evitar que el equipo resulte dañado
por la electricidad estática, NO toque los
electrodos indicados en la ilustración.
• El cartucho de tóner debe manipularse
con todo cuidado. Si el tóner se derrama
en las manos o prendas, límpielas o
lávelas de inmediato con agua fría.
• Se recomienda colocar la unidad de
tambor y/o cartucho de tóner sobre una
superficie limpia, plana, y sobre una hoja
de papel desechable o paño por si se
derrama el tóner accidentalmente.
• Para evitar problemas de calidad de
impresión, NO toque las piezas que
aparecen sombreadas en las siguientes
ilustraciones.
Nota
• Asegúrese de guardar la unidad de
tambor usada en una bolsa adecuada
bien cerrada para que el polvo del tóner
no se derrame fuera de la unidad.
• (para EE.UU.)
Visite
http://www.brother.com/original/index.html
para conocer las instrucciones para
devolver los artículos consumibles al
programa de recogida de Brother. Si opta
por no devolver el artículo consumible
usado, deséchelo cumpliendo las normas
locales, separándolo de los residuos
domésticos. Consulte la información sobre
este particular a las autoridades locales.
• (para Chile/Argentina)
Deseche los consumibles utilizados según
la normativa local y sepárelos de los
residuos domésticos. Consulte la
información sobre este particular a las
autoridades locales.
Asegúrese de volver a sellar
herméticamente los consumibles para evitar
que el material de su interior se derrame.
e
Desembale la nueva unidad de tambor.
IMPORTANTE
• Para evitar problemas de calidad de
impresión, NO toque las piezas que
aparecen sombreadas en las siguientes
ilustraciones.
69
A
• Desembale la unidad de tambor justo
antes de instalarla en el equipo. La unidad
de tambor podría dañarse si recibe
directamente luz solar o luz de la estancia.
f
g
Deslice suavemente la lengüeta verde
varias veces de izquierda a derecha y
de derecha a izquierda para limpiar el
filamento de corona de la unidad de
tambor.
Introduzca el cartucho de tóner
firmemente en la nueva unidad de
tambor hasta que oiga que queda
inmovilizado en su lugar. Si lo coloca
correctamente, la palanca de bloqueo
verde se levantará automáticamente.
1
Nota
Asegúrese de volver a colocar la lengüeta
verde en su posición inicial (a) (1). De lo
contrario, es posible que las páginas
impresas tengan una raya vertical.
h
Coloque el nuevo conjunto de unidad de
tambor y cartucho de tóner en el equipo.
Puesta a cero del medidor de vida útil
del tambor
A
Cuando sustituya la unidad de tambor por
una nueva, tendrá que poner a cero el
medidor de vida útil del tambor siguiendo
estos pasos:
Nota
Compruebe que ha colocado el cartucho
de tóner correctamente, ya que podría
desprenderse de la unidad de tambor.
70
a
Pulse Clear (Borrar).
Para confirmar la instalación de una
nueva unidad de tambor, pulse 1.
b
Cuando en la pantalla LCD aparezca
Aceptado, cierre la cubierta delantera.
B
Solución de problemas
B
Mensajes de error y de mantenimiento
B
Tal y como sucede con cualquier otro producto de oficina sofisticado, es posible que se
produzcan errores y que sea necesario sustituir los consumibles. Si esto ocurre, el equipo
identifica el error o el mantenimiento rutinario requerido y muestra el mensaje correspondiente. A
continuación se exponen los mensajes de error y de mantenimiento más comunes.
Usted puede corregir la mayoría de los errores y realizar el mantenimiento rutinario usted mismo.
En caso de que necesite asistencia adicional, el Brother Solutions Center ofrece la información
más reciente concerniente a preguntas y respuestas frecuentes, así como a las sugerencias
actualizadas de solución de problemas:
Visítenos en http://solutions.brother.com/
Mensaje de error
Causa
Acción
Acceso rechazado
La función que desea usar está
restringida por el Bloqueo seguro
de funciones.
Póngase en contacto con su administrador
para comprobar los ajustes del bloqueo
seguro de funciones.
Alimentac manual
Se seleccionó Alimentac
manual como origen de papel y
no había papel en la ranura de
alimentación manual.
Introduzca una hoja de papel en la ranura
de alimentación manual. (Consulte Carga
de papel en la ranura de alimentación
manual en la página 14).
Atasco bandeja
Papel atascado en la bandeja de
papel del equipo.
(Consulte Papel atascado en la bandeja de
papel estándar en la página 80).
Atasco dúplex
Papel atascado en la bandeja
dúplex de la parte posterior del
equipo.
(Consulte Papel atascado en la bandeja
dúplex (MFC-7460DN y MFC-7860DW)
en la página 89).
Atasco interno
Se ha producido un atasco de
papel en el equipo.
(Consulte Papel atascado en el equipo
en la página 84).
Atasco trasero
Papel atascado en la parte
posterior del equipo.
(Consulte Papel atascado en la parte
posterior del equipo en la página 81).
Cambiar tambor
Es el momento de sustituir la
unidad de tambor.
Sustituya la unidad de tambor.
El medidor de vida útil de la
unidad de tambor no se ha
puesto a cero cuando se ha
instalado un nuevo tambor.
Ponga a cero el medidor de vida útil de la
unidad de tambor.
B
(Consulte Sustitución de la unidad de
tambor en la página 66).
(Consulte Sustitución de la unidad de
tambor en la página 67).
71
Mensaje de error
Causa
Acción
Cambiar tóner
El equipo no imprimirá hasta
tanto no se reemplace el cartucho
de tóner.
Si ha establecido el ajuste de tóner en
Parar, sustituya el cartucho de tóner por un
nuevo cartucho original de Brother que no
se haya utilizado. Esto restablecerá el modo
de de sustitución de tóner. (Consulte
Sustitución del cartucho de tóner
en la página 59).
Cambie tóner
Si ha establecido el ajuste de tóner en
Continuar, el equipo continuará
imprimiendo datos hasta que en la pantalla
LCD aparezca Tóner agotado. Si desea
obtener más información acerca del
funcionamiento del equipo en el modo
Continuar, consulte Ajustes de tóner en el
capítulo 1 de la Guía avanzada del usuario.
Cubierta abierta
La cubierta delantera no está
cerrada completamente.
Cierre la cubierta delantera del equipo.
Cubierta abierta
La cubierta de la unidad ADF no
está cerrada completamente.
Cierre la cubierta de la unidad ADF del
equipo.
La unidad ADF está abierta
mientras carga el documento.
Cierre la cubierta de la unidad ADF del
equipo y, a continuación, pulse Stop/Exit
(Detener/Salir).
Cubierta abierta
Dúplex no dispo.
72
La cubierta de fusión no está
cerrada completamente o se ha
atascado el papel en la parte
posterior del equipo al
encenderlo.
Cierre la cubierta posterior del equipo.
Asegúrese de que el papel no esté
atascado en el interior de la parte
posterior del equipo y, a continuación,
cierre la cubierta de fusión y pulse Start
(Inicio).
La bandeja dúplex no está
introducida está instalada
correctamente.
Con cuidado, coloque la bandeja dúplex en
el equipo hasta que oiga un chasquido que
le indica que está en su sitio.
La cubierta posterior del equipo
no está completamente cerrada.
Cierre la cubierta posterior del equipo.
Solución de problemas
Mensaje de error
Causa
Acción
Enfriamiento
La temperatura de la unidad de
tambor o del cartucho de tóner es
demasiado alta. El equipo
interrumpirá momentáneamente
la tarea de impresión actual y
pasará al modo de enfriamiento.
Durante el modo de enfriamiento,
oirá el ventilador de enfriamiento
mientras en la pantalla LCD
aparecen los mensajes
Enfriamiento y Espere por
favor ( Espere por favor).
Asegúrese de que puede oír el sonido de
rotación del ventilador del equipo y
compruebe que la salida de escape no está
bloqueada con algún objeto.
Error cartucho
El cartucho de tóner no está
instalado correctamente.
Tire de la unidad de tambor hacia afuera y
retire el cartucho de tóner, y reinstale el
cartucho de tóner en la unidad de tambor.
Error comm.
Se ha producido un error de
comunicación debido a la calidad
deficiente de la línea telefónica.
Envíe el fax nuevamente o conecte el
equipo a otra línea telefónica. Si el problema
persiste, póngase en contacto con la
compañía telefónica para que revisen la
línea.
Error de tambor
Es necesario limpiar el filamento
de corona de la unidad de
tambor.
Limpie el filamento de corona de la unidad
de tambor. (Consulte Limpieza del filamento
de corona en la página 64).
Espere por favor
( Espere por
favor)
Si el ventilador está girando, extraiga
cualquier obstáculo en los alrededores de la
salida de escape y, a continuación, deje el
equipo encendido pero no lo use durante
unos minutos.
Si el ventilador no está girando, siga uno de
estos pasos:
(Para los modelos MFC-7360N y
MFC-7460DN)
Consulte Transferencia de faxes o del
informe de diario del fax en la página 77
antes de desconectar el equipo para no
perder ningún mensaje importante.
A continuación, desconecte el equipo de la
alimentación durante varios minutos y
vuelva a conectarlo.
(Para MFC-7860DW) Desconecte el equipo
de la toma de corriente de CA durante
varios minutos y vuelva a conectarlo.
73
B
Mensaje de error
Causa
Acción
Error fusión
La temperatura de la unidad de
fusión no sube a una temperatura
específica dentro del tiempo
especificado.
(Para los modelos MFC-7360N y
MFC-7460DN)
Los mensajes de fax recibidos que
continúan almacenados en la memoria se
perderán cuando se apague el equipo.
Consulte Transferencia de faxes o del
informe de diario del fax en la página 77
antes de desconectar el equipo para no
perder ningún mensaje importante. Apague
el equipo, espere unos segundos y, a
continuación, enciéndalo de nuevo. Deje el
equipo sin tocar durante 15 minutos con el
interruptor conectado.
La unidad de fusión está muy
caliente.
(Para MFC-7860DW)
Apague el equipo, espere unos segundos y,
a continuación, enciéndalo de nuevo. Deje
el equipo sin tocar durante 15 minutos con
el interruptor conectado.
Error LB
El equipo ha sufrido un problema
mecánico.
Abra la cubierta delantera y vuelva a
cerrarla.
Error tamaño DX
El tamaño de papel en la bandeja
no es un tamaño adecuado para
la impresión dúplex automática.
Cargue papel A4 para la impresión dúplex
automática y, a continuación, pulse Start
(Inicio). (Consulte Soportes de impresión
en la página 139).
Fallo conexión
Ha intentado sondear un aparato
de fax que no está en modo de
espera de sondeo.
Compruebe la configuración de sondeo del
otro equipo de fax.
Imp.Inicializ XX
El equipo ha sufrido un problema
mecánico.
(Para los modelos MFC-7360N y
MFC-7460DN) Los mensajes de fax
recibidos que continúan almacenados
en la memoria se perderán cuando se
apague el equipo. Consulte
Transferencia de faxes o del informe de
diario del fax en la página 77 antes de
desconectar el equipo para no perder
ningún mensaje importante.
A continuación, desconecte el equipo de
la alimentación durante varios minutos y
vuelva a conectarlo.
(Para MFC-7860DW)
Desconecte el equipo de la alimentación
durante varios minutos y vuelva a
conectarlo.
Si el problema persiste, llame al Servicio
de atención al cliente de Brother.
74
Solución de problemas
Mensaje de error
Causa
Impos.Escanear
(Impos.Escanea)
XX
El equipo ha sufrido un problema
mecánico.
Acción
(Para los modelos MFC-7360N y
MFC-7460DN)
Consulte Transferencia de faxes o del
informe de diario del fax en la página 77
antes de desconectar el equipo para no
perder ningún mensaje importante. A
continuación, desconecte el equipo de la
alimentación durante varios minutos y
vuelva a conectarlo.
(Para MFC-7860DW)
Desconecte el equipo de la alimentación
durante varios minutos y vuelva a
conectarlo.
Si el problema persiste, llame al Servicio
de atención al cliente de Brother.
Impos. Impri. XX
El equipo ha sufrido un problema
mecánico.
Realice uno de los siguientes pasos:
(Para los modelos MFC-7360N y
MFC-7460DN) Consulte Transferencia
de faxes o del informe de diario del fax
en la página 77 antes de desconectar el
equipo para no perder ningún mensaje
importante. A continuación, desconecte
el equipo de la alimentación durante
varios minutos y vuelva a conectarlo.
(Para MFC-7860DW) Desconecte el
equipo de la alimentación durante varios
minutos y vuelva a conectarlo.
Si el problema persiste, llame al Servicio
de atención al cliente de Brother.
Límite excedido
Se alcanzó el límite de páginas
ajustado por Secure Function
Lock 2.0 para su ID.
Póngase en contacto con su administrador
para comprobar los ajustes del bloqueo
seguro de funciones.
Línea desconect.
El interlocutor o el equipo de fax
del interlocutor ha interrumpido la
llamada.
Intente volver a enviar o a recibir.
No disponible
La función solicitada no está
permitida a todas las ID mediante
Secure Function Lock 2.0.
Póngase en contacto con su administrador
para comprobar los ajustes del bloqueo
seguro de funciones.
75
B
Mensaje de error
Causa
Sin memoria
La memoria del equipo está llena. Envío de fax u operación de copia en
curso
Acción
Realice uno de los siguientes pasos:
Pulse Start (Inicio) para enviar o copiar
las páginas escaneadas.
Pulse Stop/Exit (Detener/Salir) y
espere a que finalicen otras operaciones
en curso y vuelva a intentarlo.
Borre los faxes almacenados en la
memoria.
Imprima los faxes que están
almacenados en memoria para
restablecer la memoria al 100%.
Desactive la función de almacenamiento
de faxes para evitar que se almacenen
más faxes en la memoria. (Consulte
Impresión de un fax desde la memoria
en el capítulo 4 de la Guía avanzada del
usuario y Almacenamiento de faxes en
el capítulo 4 de la Guía avanzada del
usuario.)
Operación de impresión en curso
Realice uno de los siguientes pasos:
Reduzca la resolución de la impresión.
(Consulte la Ficha básica en la Guía del
usuario de software).
Borre los faxes almacenados en la
memoria. (Consulte la explicación
anterior).
Sin papel
Se ha agotado el papel del
equipo o el papel no se ha
cargado correctamente en la
bandeja de papel.
Realice uno de los siguientes pasos:
Vuelva a colocar papel en la bandeja de
papel y pulse Start (Inicio).
Extraiga el papel y vuelva a cargarlo. A
continuación, pulse Start (Inicio).
Si el problema no se soluciona, el rodillo
de toma de papel puede estar
manchado. Limpie el rodillo de toma de
papel. (Consulte Limpieza de los rodillos
de toma de papel en el apéndice A de la
Guía avanzada del usuario).
Sin Resp/Ocupado
El número marcado no contesta o
está ocupado.
Verifique el número y vuelva a intentarlo.
Sin tóner
El cartucho de tóner no está
instalado correctamente.
Extraiga la unidad de tambor. Extraiga el
cartucho de tóner y, a continuación, vuelva
a colocarlo en la unidad de tambor.
76
Solución de problemas
Mensaje de error
Causa
Acción
Tambor detenido
Es el momento de sustituir la
unidad de tambor.
Sustituya la unidad de tambor. (Consulte
Sustitución de la unidad de tambor
en la página 66).
Timbr.Dist.Act.
(Ring Dist En
uso)
El equipo está definido en el
modo de timbre distintivo. No
puede cambiar el modo de
recepción de manual a otro
modo.
Defina el timbre distintivo en No. (Consulte
Desactivación del timbre distintivo
en la página 37).
Tmño no coincide
El tamaño del papel cargado en
la bandeja no es el correcto.
Cargue un tamaño de papel adecuado en la
bandeja y vuelva a ajustar el “Tamaño de
papel” (Menu (Menú), 1, 2, 2). (Consulte
Tamaño de papel en la página 19).
Tóner agotado
Se ha agotado el tóner del
equipo.
Sustituya el cartucho de tóner por uno
nuevo. (Consulte Sustitución del cartucho
de tóner en la página 59).
Tóner bajo.
Es el momento de sustituir el
cartucho de tóner.
Compre un nuevo cartucho de tóner antes
de que aparezca el mensaje SustituirTóner.
Ver original
El documento no se ha
introducido o cargado
correctamente, o el documento
escaneado desde la unidad ADF
era demasiado largo.
Consulte Documento atascado en la parte
superior de la unidad ADF en la página 78 o
Uso del alimentador automático de
documentos (ADF) en la página 24.
(EE.UU. únicamente)
Transferencia de faxes o del
informe de diario del fax
Si en la pantalla LCD aparece:
Imp.Inicializ XX
Nota
B
Si la pantalla LCD del equipo muestra un
mensaje de error, después de transferir
los faxes, desconecte el equipo de la
fuente de alimentación durante varios
minutos y, después, vuelva a conectarlo.
Impos. Impri. XX
Impos.Escanear (Impos.Escanea)
XX
Transferencia de faxes a otro equipo
de fax
B
B
(MFC-7360N y MFC-7460DN)
Si es necesario desconectar el equipo de la
toma de corriente de CA, se recomienda
transferir los faxes a otro equipo de fax o PC
antes de desconectar el equipo. (Consulte
Transferencia de faxes a otro equipo de fax
en la página 77 o Transferencia de faxes a la
PC en la página 78).
Si no ha configurado la ID de estación, no
puede entrar en modo de transferencia de
fax. (Consulte Configuración de ID de
estación en la Guía de configuración rápida).
También puede transferir el informe de diario
del fax para ver si es necesario transferir
algún fax. (Consulte Transferencia del
informe de diario del fax a otro equipo de fax
en la página 78).
Si en la pantalla LCD aparece No
hay datos, no queda ningún fax en
la memoria del equipo. Pulse
Stop/Exit (Detener/Salir).
a
b
Pulse Menu (Menú), 9, 0, 1.
Realice uno de los siguientes pasos:
Introduzca el número de fax al que
desee reenviar los faxes.
77
c
Atascos de documentos
Pulse Start (Inicio).
Transferencia de faxes a la PC
B
Puede transferir los faxes almacenados en la
memoria del equipo a la computadora.
a
Asegúrese de haber instalado MFL-Pro
Suite en la PC y, a continuación, active
Recepción PC-Fax en la PC. (Si desea
obtener información más detallada
acerca de la Recepción PC Fax,
consulte Recepción PC-FAX en la Guía
del usuario de software).
b
Asegúrese de que ha ajustado
Recibir PC Fax en el equipo.
(Consulte Recepción PC-Fax en el
capítulo 4 de la Guía avanzada del
usuario).
Si hay faxes en la memoria del equipo
cuando se configura la función
Recepción de PC-Fax, la pantalla LCD
le preguntará si desea transferir los
faxes a la computadora.
c
Realice uno de los siguientes pasos:
Documento atascado en la
parte superior de la unidad
ADF
a
Saque el papel que no esté atascado de
la unidad ADF.
b
c
Abra la cubierta de la unidad ADF.
d
e
Cierre la cubierta de la unidad ADF.
Tire del documento atascado hacia la
izquierda.
Para transferir todos los faxes a la
PC, pulse 1. Se le preguntará si
desea una copia de seguridad.
Para salir y dejar los faxes
almacenados en la memoria,
pulse 2.
d
Pulse Stop/Exit (Detener/Salir).
Transferencia del informe de diario del
fax a otro equipo de fax
B
Si no ha configurado la ID de estación, no
puede entrar en modo de transferencia de
fax. (Consulte Configuración de ID de
estación en la Guía de configuración rápida).
a
b
Pulse Menu (Menú), 9, 0, 2.
c
Pulse Start (Inicio).
78
Introduzca el número de fax al que desee
reenviar el informe de diario del fax.
Pulse Stop/Exit (Detener/Salir).
B
B
Solución de problemas
Documento atascado debajo
de la cubierta de documentos
B
a
Saque el papel que no esté atascado de
la unidad ADF.
b
c
Levante la cubierta de documentos.
d
e
Cierre la cubierta de documentos.
Extracción de pequeños
documentos atascados en la
unidad ADF
a
b
Levante la cubierta de documentos.
c
d
Cierre la cubierta de documentos.
Tire del documento atascado hacia la
derecha.
Pulse Stop/Exit (Detener/Salir).
B
Introduzca un trozo de papel duro, una
tarjeta por ejemplo, en la unidad ADF
para empujar los pequeños trozos de
papel.
Pulse Stop/Exit (Detener/Salir).
B
79
Documento atascado en la
bandeja de salida
a
Saque el papel que no esté atascado de
la unidad ADF.
b
Tire del documento atascado hacia la
derecha.
c
80
Atascos de papel
B
Papel atascado en la bandeja
de papel estándar
Si en la pantalla LCD aparece Atasco
bandeja, siga los pasos indicados a
continuación:
a
Extraiga totalmente la bandeja de papel
del equipo.
b
Retire lentamente el papel atascado con
ambas manos.
Pulse Stop/Exit (Detener/Salir).
Solución de problemas
IMPORTANTE
Si el papel no se puede retirar con
facilidad en esta dirección, pare y siga las
instrucciones para Papel atascado en el
equipo en la página 84.
Tirar del papel atascado hacia abajo
permite retirarlo con más facilidad.
B
Si la pantalla LCD muestra Atasco
trasero, se produjo un atasco detrás de la
cubierta posterior. Siga los pasos que se
indican a continuación:
a
Nota
c
Papel atascado en la parte
posterior del equipo
Abra la cubierta delantera. Deje el
equipo encendido durante 10 minutos
para que se enfríe.
Asegúrese de que el papel esté por
debajo de la marca máxima de papel (b
b b) (1) de la bandeja de papel.
Pulsando la palanca verde de
desbloqueo de las guías del papel,
deslice estas guías para adaptarlas al
tamaño del papel. Cerciórese de que las
guías queden firmemente encajadas en
las ranuras. (Consulte Carga de papel
en la bandeja de papel estándar
en la página 11).
1
B
d
Introduzca con firmeza la bandeja de
papel en el equipo.
81
ADVERTENCIA
b
Extraiga el conjunto de unidad de
tambor y cartucho de tóner lentamente.
SUPERFICIE CALIENTE
Inmediatamente después de haber
utilizado el equipo, algunas piezas de su
interior pueden estar muy calientes. Al abrir
la cubierta delantera o la cubierta posterior
(bandeja de salida posterior) del equipo,
NO toque las piezas que aparecen
sombreadas en la ilustración. De lo
contrario, podría quemarse.
IMPORTANTE
• Se recomienda colocar la unidad de
tambor y el cartucho de tóner sobre una
superficie limpia y plana, y sobre una hoja
de papel desechable o paño por si se
derrama el tóner accidentalmente.
• Para evitar que el equipo resulte dañado
por la electricidad estática, NO toque los
electrodos indicados en la ilustración.
82
Solución de problemas
c
Abra la cubierta posterior (bandeja de
salida boca arriba).
d
Baje las lengüetas de los lados
izquierdo y derecho para abrir la
cubierta de fusión (1).
1
B
83
e
Saque con cuidado el papel atascado
de la unidad de fusión con ambas
manos.
Papel atascado en el equipo
Si en la pantalla LCD aparece Atasco
interno, siga los pasos indicados a
continuación:
a
f
Cierre la cubierta de fusión y la cubierta
posterior (bandeja de salida boca
arriba).
g
Vuelva a colocar el conjunto de unidad
de tambor y cartucho de tóner en el
equipo.
h
Cierre la cubierta delantera. Si el equipo
no empieza a imprimir
automáticamente, pulse Start (Inicio).
84
Abra la cubierta delantera. Deje el
equipo encendido durante 10 minutos
para que se enfríe.
B
Solución de problemas
ADVERTENCIA
SUPERFICIE CALIENTE
Inmediatamente después de haber
utilizado el equipo, algunas piezas de su
interior pueden estar muy calientes. Al abrir
la cubierta delantera o la cubierta posterior
(bandeja de salida posterior) del equipo,
NO toque las piezas que aparecen
sombreadas en la ilustración. De lo
contrario, podría quemarse.
b
Extraiga el conjunto de unidad de
tambor y cartucho de tóner lentamente.
Puede extraerse el papel atascado junto
con el conjunto de unidad de tambor y
cartucho de tóner, o con esto es posible
que se suelte el papel, por lo que puede
sacarlo del interior del equipo.
B
85
IMPORTANTE
• Se recomienda colocar el conjunto de
unidad de tambor y cartucho de tóner
sobre una hoja de papel desechable o
paño por si se derrama el tóner
accidentalmente.
IMPORTANTE
• El cartucho de tóner debe manipularse
con todo cuidado. Si el tóner se derrama
en las manos o prendas, límpielas o
lávelas de inmediato con agua fría.
• Para evitar que el equipo resulte dañado
por la electricidad estática, NO toque los
electrodos indicados en la ilustración.
c
86
Baje la palanca de bloqueo verde y
saque el cartucho de tóner de la unidad
de tambor. Retire el papel atascado que
pueda haber dentro de la unidad de
tambor.
• Para evitar problemas de calidad de
impresión, NO toque las piezas que
aparecen sombreadas en las siguientes
ilustraciones.
Solución de problemas
d
Introduzca el cartucho de tóner en la
unidad de tambor hasta que oiga que
queda inmovilizado en su lugar. Si lo
coloca correctamente, la palanca de
bloqueo verde se levantará
automáticamente.
Con las dos manos, tire del papel
atascado hacia fuera de la apertura de
la bandeja de salida.
f
e
B
Cierre la cubierta del escáner.
Realice uno de los siguientes pasos:
Si no ha podido retirar el conjunto de
unidad de tambor y cartucho de
tóner, y el papel atascado, vaya al
paso j.
Si no puede extraer fácilmente el
conjunto de unidad de tambor y
cartucho de tóner, no lo fuerce. En
lugar de eso, levante la cubierta del
escáner.
87
g
Si no ha podido retirar el papel atascado
del interior del equipo, como se muestra
en el paso b, extraiga totalmente la
bandeja de papel del equipo.
h
Tire del papel atascado hacia fuera de la
apertura de la bandeja de salida.
j
Vuelva a colocar el conjunto de unidad
de tambor y cartucho de tóner en el
equipo.
k
Cierre la cubierta delantera del equipo.
Si el equipo no empieza a imprimir
automáticamente, pulse Start (Inicio).
Nota
Si apaga el equipo cuando la pantalla
LCD muestra Atasco interno, el
equipo imprimirá datos incompletos de la
computadora.
i
88
Vuelva a colocar la bandeja de papel en
el equipo.
Solución de problemas
Papel atascado en la bandeja
dúplex (MFC-7460DN y
MFC-7860DW)
b
Extraiga totalmente la bandeja dúplex
del equipo.
B
Si en la pantalla LCD aparece Atasco
dúplex, siga los pasos indicados a
continuación:
a
Deje el equipo encendido durante 10
minutos para que se enfríe.
ADVERTENCIA
SUPERFICIE CALIENTE
Inmediatamente después de haber
utilizado el equipo, algunas piezas de su
interior pueden estar muy calientes. Al abrir
la cubierta delantera o la cubierta posterior
(bandeja de salida posterior) del equipo,
NO toque las piezas que aparecen
sombreadas en la ilustración. De lo
contrario, podría quemarse.
B
89
c
90
Tire del papel atascado hacia fuera del
equipo o de la bandeja dúplex.
d
Asegúrese de que el papel atascado no
se queda bajo el equipo como
consecuencia de la electricidad
estática.
e
Vuelva a colocar la bandeja dúplex en el
equipo.
Solución de problemas
Si tiene problemas con el equipo
B
IMPORTANTE
Para recibir asistencia técnica, debe llamar al país en el que adquirió el equipo. Las llamadas
deben realizarse desde ese país.
Si considera que hay algún problema en el equipo, verifique la tabla que encontrará más abajo y
siga los consejos para la solución de problemas. Usted podrá solucionar la mayoría de
problemas.
En caso de que necesite asistencia adicional, Brother Solutions Center ofrece la información más
reciente concerniente a preguntas y respuestas frecuentes, así como a las sugerencias
actualizadas de solución de problemas.
Visítenos en http://solutions.brother.com/
Impresión o impresión de faxes recibidos
Problemas
Impresión condensada
Rayas horizontales
Los márgenes superior e
inferior del documento quedan
cortados
Sugerencias
Normalmente, esto es consecuencia de una conexión telefónica deficiente. Si el
aspecto de la copia es bueno, lo más probable es que se trate de una conexión
deficiente, con electricidad estática o interferencias en la línea telefónica. Pida al
remitente que vuelva a enviarle el fax.
Líneas perdidas
Mala calidad de impresión
Consulte Mejora de la calidad de impresión en la página 102.
Líneas negras verticales al recibir
Es posible que el filamento de corona de impresión esté sucio. Limpie el filamento
de corona de la unidad de tambor. (Consulte Limpieza del filamento de corona
en la página 64).
Puede que el escáner del remitente esté sucio. Pida al remitente que haga una
copia para ver si se trata de un problema del equipo emisor. Pruebe a recibir un
fax desde otro aparato.
Si el problema persiste, llame al Servicio de atención al cliente de Brother al 1877-BROTHER (1-877-276-8437) (en EE.UU.).
Los faxes recibidos aparecen
divididos o con páginas en blanco.
Si los faxes recibidos aparecen divididos e impresos en dos páginas, o si recibe
una página en blanco adicional, es posible que la configuración de tamaño del
papel no sea la adecuada para el papel que está utilizando. (Consulte Tamaño de
papel en la página 19).
Active la función Reducción auto. (Consulte Impresión reducida de faxes
entrantes en el capítulo 4 de la Guía avanzada del usuario).
91
B
Línea telefónica o conexiones
Problemas
Sugerencias
La marcación no funciona.
Compruebe que exista tono de marcación.
Cambie la configuración Tono/Pulsos. (Consulte la Guía de configuración
rápida.) (Chile/Argentina únicamente)
Compruebe todas las conexiones del cable telefónico.
Compruebe que el equipo esté enchufado y encendido.
Envíe un fax manualmente pulsando Hook (Teléfono) o levantando el auricular
de un teléfono externo y marcando después el número. Espere hasta escuchar
los tonos de recepción de fax antes de pulsar Start (Inicio).
El equipo no contesta las llamadas.
Asegúrese de que el equipo esté configurado en el modo de recepción correcto.
(Consulte Ajustes de modo de recepción en la página 33). Compruebe que exista
tono de marcación. Si fuese posible, haga una llamada al equipo para oír cómo
contesta. Si todavía no hubiera respuesta, compruebe la conexión del cable de la
línea telefónica. Si al llamar al equipo no suena, pida a la compañía telefónica que
revise la línea.
Recepción de faxes
Problemas
Sugerencias
No se puede recibir un fax.
Asegúrese de el equipo tenga tono de marcación pulsando el botón Hook
(Teléfono). Si escucha estática o interferencias en una línea de fax,
comuníquese con la compañía de teléfono local.
Compruebe todas las conexiones del cable telefónico. Asegúrese de que el cable
de la línea telefónica esté enchufado a una toma telefónica de pared y al conector
LINE del equipo. Si está suscrito a servicios DSL o VoIP, póngase en contacto
con el proveedor de servicios para recibir instrucciones para la conexión.
Compruebe que el equipo esté en el modo de recepción correcto. Esto queda
determinado por los dispositivos externos y los servicios abonados de telefonía
disponibles en la misma línea que el equipo Brother. (Consulte Ajustes de modo
de recepción en la página 33).
Si tiene una línea de fax dedicada y desea que el equipo Brother responda
automáticamente a todos los faxes entrantes, debe seleccionar el modo Sólo
fax.
Si el equipo Brother comparte una línea con un contestador externo, debe
seleccionar el modo TAD externo. En el modo TAD externo, el equipo Brother
recibirá automáticamente los faxes entrantes y las personas que llaman podrán
dejar un mensaje en el contestador.
Si el equipo Brother comparte la línea con un servicio de abonado de buzón de
voz, consulte Buzón de voz en la página 35.
Si el equipo Brother está en una línea que tiene el servicio de abonado de timbre
distintivo, consulte Timbre distintivo en la página 35.
Si el equipo Brother comparte una línea con otros teléfonos y desea que responda
automáticamente a todos los faxes entrantes, debe seleccionar el modo
Fax/Tel. En el modo Fax/Tel, el equipo Brother recibirá automáticamente los
faxes y producirá un semitimbre/doble timbre para indicarle que conteste las
llamadas de voz.
Si no desea que el equipo Brother conteste automáticamente los faxes entrantes,
deberá seleccionar el modo Manual. En el modo Manual, deberá contestar todas
las llamadas entrantes y activar el equipo para recibir faxes.
92
Solución de problemas
Recepción de faxes (Continuación)
Problemas
Sugerencias
No se puede recibir un fax.
Otro dispositivo o servicio en su ubicación puede estar contestando la llamada
antes de que el equipo Brother responda. Para probarlo, disminuya el ajuste de
número de timbres:
(continuación)
Si el modo de respuesta está ajustado en Sólo fax o Fax/Tel, reduzca el
número de timbres a 1 timbre. (Consulte Número de timbres en la página 33).
Si el modo de respuesta está ajustado en TAD externo, reduzca el número
de timbres programados en el contestador a 2.
Si el modo de respuesta está ajustado en Manual, NO ajuste el número de
timbres.
Pida que alguien le envíe un fax de prueba:
Si recibe este fax de prueba, el equipo está funcionando correctamente. No
olvide restablecer el número de timbres o el contestador a sus ajustes
originales. Si los problemas de recepción persisten después de reajustar el
número de timbres, una persona, un dispositivo o un servicio abonado está
contestando la llamada de fax antes de que el equipo tenga la oportunidad de
hacerlo.
Si no pudo recibir el fax, otro dispositivo o servicio abonado puede estar
interfiriendo con la recepción del fax, o bien puede haber un problema con la
línea de fax.
Si utiliza un contestador (modo TAD externo) en la misma línea que el equipo
Brother, asegúrese de que el contestador está configurado correctamente.
(Consulte Conexión de un TAD externo (contestador automático)
en la página 38).
1
Conecte directamente el cable de la línea de teléfono del conector de teléfono
de la pared a la parte posterior del equipo, en el conector identificado como
LINE.
2
Retire la tapa de protección del conector EXT del equipo Brother y, a
continuación, enchufe el cable de la línea telefónica del contestador
automático en el conector EXT.
3
Defina el contestador automático para que responda en 4 timbres.
Si tiene problemas para recibir faxes o mensajes de voz, defina el contestador
automático para que responda dentro de los 2 ó 3 timbres.
4
Grabe el mensaje saliente en el contestador.
Grabe cinco segundos de silencio al comienzo del mensaje saliente.
Limite la duración del mensaje a 20 segundos.
Finalice el mensaje saliente con el código de recepción de fax para las
personas que envían faxes manuales. Por ejemplo: “Después de la señal,
deje su mensaje o pulse l51 e Inicio para enviar un fax”.
5
Ajuste el contestador para que conteste las llamadas.
6
Ajuste el modo de recepción del equipo Brother en TAD externo. (Consulte
Ajustes de modo de recepción en la página 33).
Asegúrese de que la función de recepción simplificada del equipo Brother esté
activada. Recepción simplificada es una función que permite recibir un fax incluso
si ha contestado la llamada en un teléfono externo o una extensión telefónica.
(Consulte Recepción simplificada en la página 34).
93
B
Recepción de faxes (Continuación)
Problemas
Sugerencias
No se puede recibir
Si se encuentra frecuentemente con errores de transmisión debido a posibles
interferencias en la línea telefónica, intente cambiar el ajuste de compatibilidad a
Básic(paraVoIP). (Consulte Interferencias de la línea telefónica
en la página 101).
(continuación)
(Para MFC-7860DW)
Póngase en contacto con su administrador para comprobar los ajustes del
bloqueo seguro de funciones.
Envío de faxes
Problemas
Sugerencias
Mala calidad de envío.
Pruebe a cambiar la resolución a Fina o Superfina. Haga una copia para
comprobar el funcionamiento del escáner del equipo. Si la calidad de la copia no
es buena, limpie el escáner. (Consulte Limpieza del escáner en el apéndice A de
la Guía avanzada del usuario).
En el informe de verificación de la
transmisión se indica
RESULT:ERROR.
Posiblemente exista un ruido temporal o interferencias en la línea telefónica.
Intente enviar nuevamente el fax. Si está enviando un mensaje PC-Fax y aparece
el mensaje RESULT:ERROR en el informe de verificación de la transmisión, es
posible que se haya agotado la memoria del equipo. Para disponer de memoria
adicional, puede desactivar el almacenamiento de faxes (consulte Cambio de
opciones de fax remoto en el capítulo 4 de la Guía avanzada del usuario), imprimir
los mensajes de fax en la memoria (consulte Impresión de un fax desde la
memoria en el capítulo 4 de la Guía avanzada del usuario) o anular un fax diferido
o una tarea de sondeo (consulte Comprobación y cancelación de tareas
pendientes en el capítulo 3 de la Guía avanzada del usuario). Si el problema
persiste, pida a la compañía telefónica que revise la línea.
Si se encuentra frecuentemente con errores de transmisión debido a posibles
interferencias en la línea telefónica, intente cambiar el ajuste de compatibilidad a
Básic(paraVoIP). (Consulte Interferencias de la línea telefónica
en la página 101).
Los faxes enviados están en
blanco.
Asegúrese de que está cargando el documento correctamente. (Consulte Carga
de documentos en la página 24).
Líneas negras verticales al enviar.
Las líneas negras verticales en los faxes que envía suelen estar causadas por
suciedad o corrector líquido en la banda del cristal. (Consulte Limpieza del
escáner en el apéndice A de la Guía avanzada del usuario).
No se puede enviar un fax.
(Para MFC-7860DW)
Póngase en contacto con su administrador para comprobar los ajustes del
bloqueo seguro de funciones.
Gestión de llamadas entrantes
Problemas
Sugerencias
El equipo considera una voz como
un tono CNG.
Si está activada la función Recepción simplificada, el equipo será más sensible a
los sonidos. Lo más probable es que el equipo haya interpretado incorrectamente
ciertas voces o música de la línea telefónica como tonos de un aparato de fax, por
lo cual responde con tonos de recepción de fax. Desactive el equipo pulsando
Stop/Exit (Detener/Salir). Para evitar este problema, desactive la función
Recepción simplificada. (Consulte Recepción simplificada en la página 34).
Envío de una llamada de fax al
equipo.
Si ha contestado en un teléfono externo o extensión telefónica, pulse su código
de recepción de fax (configuración predeterminada: l51). Cuando el equipo
conteste, cuelgue.
94
Solución de problemas
Gestión de llamadas entrantes (Continuación)
Problemas
Sugerencias
Funciones personalizadas en la
misma línea.
Si tiene configuradas las opciones de llamada en espera, llamada en espera/ID
de llamada, ID de llamada, RingMaster,, el servicio de voz, un contestador
automático, un sistema de alarma u otras funciones personalizadas en una sola
línea telefónica en el equipo, podrían surgir problemas al enviar o recibir faxes.
Por ejemplo: si está suscrito al servicio de llamada en espera u otros servicios
personalizados y su señal se cuela en la línea mientras el equipo está enviando
o recibiendo un fax, dicha señal puede interrumpir temporalmente los datos del
fax o dañarlos. La función ECM de Brother debería ayudarle a resolver este
problema. Se trata de una situación habitual en el sector de telefonía y común a
todos los dispositivos que envían y reciben datos a través de una línea compartida
con funciones personalizadas. Si evitar la más mínima interrupción es
fundamental para sus actividades, se recomienda conectar el equipo a una línea
telefónica independiente sin estas funciones.
Problemas para acceder a menús
Problemas
Sugerencias
El equipo emite pitidos cuando se
intenta acceder a los menús Conf.
recepción y Conf. envío.
Si FAX
no está encendido, púlselo para activar el modo de fax. La opción
del menú Conf. recepción (Menu (Menú), 2, 1) y la de Conf. envío (Menu (Menú),
2, 2) están disponibles sólo cuando el equipo está en modo de fax.
Problemas de la copia
Problemas
No se puede realizar una copia.
Sugerencias
Asegúrese de que COPY (COPIA)
copiar en la página 53).
esté encendido. (Consulte Cómo
(Para MFC-7860DW)
Póngase en contacto con su administrador para comprobar los ajustes del
bloqueo seguro de funciones.
En las copias aparecen líneas
negras verticales.
Las líneas negras verticales en las copias suelen deberse a suciedad o corrector
líquido en la banda del cristal, o bien a que el filamento de corona está sucio.
(Consulte Limpieza del escáner en el apéndice A de la Guía avanzada del usuario
y Limpieza del filamento de corona en la página 64).
Las copias están en blanco.
Asegúrese de que está cargando el documento correctamente. (Consulte Uso del
alimentador automático de documentos (ADF) en la página 24 o Uso del cristal de
escaneado en la página 25).
95
B
Problemas de impresión
Problemas
No se imprime.
Sugerencias
Compruebe que el equipo esté enchufado y el interruptor de encendido esté
en la posición de encendido.
Compruebe que el cartucho de tóner y la unidad de tambor estén
correctamente instalados. (Consulte Sustitución de la unidad de tambor
en la página 66).
Compruebe la conexión del cable de interfaz en ambos lados (equipo y
computadora). (Consulte la Guía de configuración rápida).
Compruebe que el controlador de impresora haya sido instalado y
seleccionado correctamente.
Compruebe si en la pantalla LCD se muestra un mensaje de error. (Consulte
Mensajes de error y de mantenimiento en la página 71).
Compruebe que el equipo esté en línea:
(Windows® 7 y Windows Server® 2008 R2) Haga clic en el botón Iniciar y en
Dispositivos e impresoras. Haga clic con el botón derecho del ratón en
Brother MFC-XXXX Printer. Asegúrese de que no se ha activado Usar
impresora sin conexión.
(Windows Vista®) Haga clic en el botón Iniciar, Panel de control, Hardware
y sonido y, a continuación, en Impresoras. Haga clic con el botón derecho
del ratón en Brother MFC-XXXX Printer. Asegúrese de que no se ha
activado Usar impresora sin conexión.
(Windows® XP y Windows Server® 2003/2008) Haga clic en el botón Iniciar
y seleccione Impresoras y faxes. Haga clic con el botón derecho del ratón
en Brother MFC-XXXX Printer. Asegúrese de que no se ha activado Usar
impresora sin conexión.
(Windows® 2000) Haga clic en el botón Iniciar y seleccione Configuración
y, a continuación, Impresoras. Haga clic con el botón derecho del ratón en
Brother MFC-XXXX Printer. Asegúrese de que no se ha activado Usar
impresora sin conexión.
(Para MFC-7860DW)
Póngase en contacto con su administrador para comprobar los ajustes del
bloqueo seguro de funciones.
El equipo imprime
inesperadamente o bien, imprime
símbolos ilegibles.
Pulse Job Cancel (Cancelar Trabajo) para cancelar las tareas de impresión.
Compruebe la configuración de la aplicación para asegurarse de que sea la
adecuada para funcionar con el equipo.
Saque la bandeja del papel y espere hasta que el equipo deje de imprimir. A
continuación, apague el equipo y desconéctelo de la fuente de alimentación
durante varios minutos.
(Para los modelos MFC-7360N y MFC-7460DN)
Los faxes almacenados en la memoria del equipo se borrarán. Consulte
Transferencia de faxes o del informe de diario del fax en la página 77 antes
de desconectar el equipo para no perder ningún mensaje importante.
El equipo imprime las primeras
páginas correctamente y, en las
siguientes, falta texto.
96
Compruebe la configuración de la aplicación para asegurarse de que es la
adecuada para que funcione con el equipo.
Es posible que la computadora no reconozca la señal de búfer lleno emitida
por el equipo. Asegúrese de que el cable de interfaz se haya conectado
correctamente. (Consulte la Guía de configuración rápida).
Solución de problemas
Problemas de impresión (Continuación)
Problemas
Sugerencias
Aparecen en la pantalla los
encabezados o pies de página del
documento pero no aparecen
cuando se imprimen.
Hay una zona sobre la cual no se puede imprimir en las partes superior e inferior
de la página. Ajuste los márgenes superior e inferior de los documentos en
consecuencia. (Consulte Áreas no escaneables y no imprimibles
en la página 18).
El equipo no imprime en ambas
caras del papel aun cuando el
controlador de la impresora está
definido en Dúplex.
Compruebe el ajuste de tamaño de papel en el controlador de impresora. Tiene
El equipo no imprime o ha dejado
de imprimir.
Pulse Job Cancel (Cancelar Trabajo).
que elegir Carta, Legal o Folio [16 a 28 lb (60 a 105 g/m2)].
Puesto que el equipo cancela la tarea y la borra de la memoria, puede producirse
una impresión incompleta.
Problemas del escaneado
Problemas
Sugerencias
Se producen errores de TWAIN
durante el escaneado.
Asegúrese de haber seleccionado el controlador Brother TWAIN como
controlador principal. En PaperPort™ 12SE, haga clic en Archivo, Digitalizar u
obtener fotografía y seleccione el controlador TWAIN de Brother.
OCR no funciona.
Intente aumentar la resolución de escaneado.
(Usuarios de Macintosh)
Asegúrese de haber descargado e instalado Presto! PageManager de
http://nj.newsoft.com.tw/download/brother/PM9SEInstaller_BR_multilang.dmg
El escaneado en red no funciona.
Consulte Problemas de red (solamente en modelos de red) en la página 99.
No se puede escanear.
(Para MFC-7860DW)
Póngase en contacto con su administrador para comprobar los ajustes del
bloqueo seguro de funciones.
Problemas de software
Problemas
Sugerencias
No se puede instalar el software ni
imprimir.
(Windows® únicamente)
Ejecute el programa Reparación MFL-Pro Suite incluido en el CD-ROM de
instalación. Este programa reparará y volverá a instalar el software.
No se puede realizar la impresión
‘2 en 1’ o ‘4 en 1’.
Compruebe que la configuración de tamaño del papel en la aplicación y en el
controlador de impresión sea idéntica.
El equipo no imprime desde el
Intente reducir la resolución de la impresión. (Consulte la Ficha Básica en la Guía
del usuario de software).
software Adobe® Illustrator®.
B
97
Problemas de manipulación del papel
Problemas
Sugerencias
El equipo no alimenta papel.
Si no hay papel, cargue una nueva pila de papel en la bandeja de papel.
En la pantalla LCD aparece Sin
papel o un mensaje de atasco de
papel.
Si hay papel en la bandeja, asegúrese de que está correctamente colocado.
Si el papel está curvado, alíselo. En ocasiones resulta útil retirar el papel,
voltear la pila y volver a cargarla en la bandeja de papel.
Reduzca la cantidad de papel cargado en la bandeja y vuelva a intentarlo.
Asegúrese de que el modo de alimentación manual no está seleccionado en
el controlador de impresora.
Limpie el rodillo de toma de papel. Consulte Limpieza de los rodillos de toma
de papel en el apéndice A de la Guía avanzada del usuario.
Si la pantalla LCD muestra el mensaje de atasco de papel y el problema
persiste, consulte Mensajes de error y de mantenimiento en la página 71.
¿Cómo se pueden imprimir
sobres?
Puede cargar los sobres desde la ranura de alimentación manual. La aplicación
debe estar configurada para imprimir sobres del mismo tamaño que esté
utilizando. Puede configurarlo desde los menús Configuración de página o
Configuración de documento de la aplicación.
¿Qué papel puedo utilizar?
Puede utilizar papel fino, papel normal, papel Bond, papel reciclado, sobres y
etiquetas compatibles con equipos láser. (Si desea obtener información detallada,
consulte Papel y otros soportes de impresión aceptables en la página 19).
Puede cargar los sobres desde la ranura de alimentación manual.
Existe un atasco de papel.
Retire el papel atascado. (Consulte Atascos de papel en la página 80).
Problemas con la calidad de impresión
Problemas
Las páginas impresas salen
dobladas o enrolladas.
Sugerencias
Este problema puede deberse al uso de papel fino o grueso de baja calidad,
o al hecho de que no se imprima con un tamaño de papel recomendado.
Intente voltear la pila de papel en la bandeja de papel.
Asegúrese de que haya seleccionado el tipo de papel que se ajuste al tipo de
soporte que está utilizando. (Consulte Papel y otros soportes de impresión
aceptables en la página 19).
Las páginas impresas salen
manchadas.
Las impresiones salen demasiado
claras.
Es posible que la configuración de tipo de papel no coincida con el tipo de soporte
de impresión que esté utilizando, o que el soporte de impresión sea demasiado
grueso o tenga una superficie muy irregular. (Consulte Papel y otros soportes de
impresión aceptables en la página 19 y la Ficha Básica en la Guía del usuario de
software).
Si se produce este problema cuando está haciendo copias o imprimiendo
faxes recibidos, ajuste el modo de ahorro de tóner en No en los ajustes de
menú del equipo. (Consulte Ahorro de tóner en el capítulo 1 de la Guía
avanzada del usuario).
Ajuste el modo de ahorro de tóner en No en la ficha Avanzada del controlador
de impresora. (Consulte la Ficha Avanzada en la Guía del usuario de
software).
98
Solución de problemas
Problemas de red (solamente en modelos de red)
Problemas
Sugerencias
No puede imprimir a través de una
red cableada.
Si tiene problemas con la red, consulte la Guía del usuario en red para obtener
más información.
Asegúrese de que el equipo esté encendido, en línea y en modo Preparado.
Imprima la lista de configuración de la red para ver los ajustes de configuración
de red actuales. (Consulte Informes en el capítulo 6 de la Guía avanzada del
usuario.) Vuelva a conectar el cable de red LAN al hub para verificar que el cable
y las conexiones de red son correctos. Si es posible, intente conectar el equipo
a un puerto diferente utilizando un cable distinto. Puede comprobar el estado
actual de la red cableada del menú del panel de control de red.
La función de escaneado en red no
funciona.
(Windows®)
Es necesario definir el software de seguridad/servidor de seguridad de terceros
de modo que permita escanear en red. Para añadir el puerto 54925 para
escaneado en red, introduzca la siguiente información:
En Nombre: escriba una descripción, por ejemplo, Brother NetScan.
En Número de puerto: introduzca 54925.
En Protocolo: está seleccionado UDP.
Consulte el manual de instrucciones que se entrega con el software de
seguridad/servidor de seguridad de terceros o comuníquese con el fabricante
del software.
Para obtener más información, puede leer la sección de preguntas frecuentes y
sugerencias para solucionar problemas en http://solutions.brother.com/.
(Macintosh)
Puede ser que la configuración del cortafuegos haya desactivado la función de
escaneado en red. Cambie o desactive la configuración del cortafuegos. Si está
utilizando un software cortafuegos personal de otro fabricante, consulte la guía
del usuario de su software o póngase en contacto con el fabricante del mismo.
Vuelva a seleccionar su equipo en la aplicación DeviceSelector que se
encuentra en Macintosh
HD/Librería/Printers/Brother/Utilities/DeviceSelector o en la lista de
modelos en ControlCenter2
La función Recepción de PC-Fax
en red no funciona.
(Windows® únicamente)
Es necesario definir el software de seguridad/servidor de seguridad de terceros
de modo que permita PC-FAX Rx. Para agregar el puerto 54926 para PC-FAX
Rx en red, introduzca la siguiente información:
B
En Nombre: escriba una descripción, por ejemplo, Brother PC-FAX Rx.
En Número de puerto: introduzca 54926.
En Protocolo: está seleccionado UDP.
Consulte el manual de instrucciones que se entrega con el software de
seguridad/servidor de seguridad de terceros o comuníquese con el fabricante
del software.
Para obtener más información, puede leer la sección de preguntas frecuentes y
sugerencias para solucionar problemas en http://solutions.brother.com/.
99
Problemas de red (solamente en modelos de red) (Continuación)
Problemas
Sugerencias
La computadora no puede
encontrar el equipo.
(Para usuarios de Windows®)
La configuración del servidor de seguridad en la PC podría estar rechazando la
conexión de red necesaria. (Si desea obtener más información, consulte las
instrucciones anteriores).
(Macintosh)
Puede ser que el ordenador no pueda detectar el equipo debido a la
configuración del cortafuegos. Cambie o desactive la configuración del
cortafuegos. Si está utilizando un software cortafuegos personal de otro
fabricante, consulte la guía del usuario de su software o póngase en
contacto con el fabricante del mismo.
Vuelva a seleccionar su equipo en la aplicación DeviceSelector que se
encuentra en Macintosh
HD/Librería/Printers/Brother/Utilities/DeviceSelector o en la lista de
modelos en ControlCenter2.
No se puede conectar con una red
inalámbrica. (MFC-7860DW)
Investigue el problema utilizando el Informe WLAN. Pulse Menu (Menú), 5, 7
y, a continuación, pulse Start (Inicio). Si desea obtener más información,
consulte la Guía de configuración rápida.
Otros
Problemas
Sugerencias
El equipo no se enciende.
Condiciones adversas en la conexión de alimentación (como rayos o alta tensión)
pueden haber disparado los mecanismos de seguridad internos del equipo.
Apague el equipo y desenchufe el cable de alimentación. Espere diez minutos y,
a continuación, enchufe de nuevo el cable de alimentación y encienda el equipo.
Si el problema no se soluciona, apague el equipo. Enchufe el cable de
alimentación en una toma diferente que sepa que funciona y encienda el equipo.
100
Solución de problemas
Configuración de la detección
del tono de marcación
Si usa VoIP: Los proveedores del
servicio VoIP ofrecen compatibilidad
con faxes mediante el uso de
diversos estándares. Si
normalmente tiene errores en la
transmisión de faxes, pruebe esta
configuración.
B
Si define el tono de marcación en
Detección se acortará la pausa para
detectar el tono de marcación.
a
(EE.UU.) Pulse Menu (Menú), 0, 4.
(Chile/Argentina) Pulse Menu (Menú),
0, 5.
Normal ajusta la velocidad del
módem en 14400 bps.
Alta ajusta la velocidad del módem
en 33600 bps (MFC-7860DW
solamente).
Conf.inicial
4.Tono de marca.
b
c
Pulse OK.
Pulse a o b para seleccionar
Detección o No detectado.
Pulse OK.
c
Nota
Pulse Stop/Exit (Detener/Salir).
Interferencias de la línea
telefónica
Pulse Stop/Exit (Detener/Salir).
Si cambia la compatibilidad a
Básic(paraVoIP), la función ECM sólo
estará disponible para el envío de faxes.
B
Si tiene problemas para enviar o recibir un fax
debido a posibles interferencias en la línea
telefónica, se recomienda ajustar la
compatibilidad de compensación para reducir
la velocidad del módem en las operaciones
de fax.
a
Pulse Menu (Menú), 2, 0, 1.
Varios
1.Compatibilidad
b
B
Pulse a o b para seleccionar
Básic(paraVoIP), Normal o Alta
(MFC-7860DW).
Básic(paraVoIP) reduce la
velocidad del módem a 9600 bps y
desactiva el modo de corrección de
errores (ECM).
Para una línea telefónica estándar: si
normalmente tiene interferencias en
su línea telefónica estándar, pruebe
esta configuración.
101
Mejora de la calidad de impresión
B
Si experimenta un problema con la calidad de impresión, imprima primero una página de prueba
(Menu (Menú), 4, 2, 3). Si la impresión es buena, es probable que no se trate de un problema del
equipo. Compruebe las conexiones del cable de interfaz o pruebe a imprimir un documento
diferente. Si la impresión o la página de prueba impresa desde el equipo presenta un problema
de calidad, compruebe primero los pasos siguientes. Y, después, si el problema de calidad de
impresión persiste, consulte la tabla siguiente y siga las recomendaciones.
Nota
El uso de suministros que no sean de Brother puede afectar a la calidad de impresión, al
rendimiento del hardware y a la confiabilidad del equipo.
a
Para obtener la mejor calidad de impresión, sugerimos usar el papel recomendado.
Compruebe que está utilizando papel acorde con nuestras especificaciones. (Consulte
Papel y otros soportes de impresión aceptables en la página 19).
b
Compruebe que la unidad de tambor y el cartucho de tóner estén correctamente instalados.
Ejemplos de mala calidad de
impresión
ABCDEFGH
CDEF
abcdefghijk
defg
ABCD
abcde
01234
Impresión tenue
Recomendación
Extraiga el conjunto de unidad de tambor y cartucho de tóner.
Sujete el conjunto con ambas manos y agítelo suavemente hacia
los lados varias veces para extender el tóner uniformemente
dentro del cartucho.
Para comprobar si el ajuste de tóner de SustituirTóner es
Continuar (modo Continuar), pulse Menu (Menú), 1, 8.
(Consulte Ajustes de tóner en el capítulo 1 de la Guía avanzada
del usuario).
Compruebe el entorno del equipo. Algunas condiciones como
alta humedad y altas temperaturas pueden provocar este
problema de calidad de impresión. (Consulte el folleto Avisos
sobre seguridad y legales).
Si toda la página está demasiado clara, es posible que esté
activado el modo de ahorro de tóner. Desactive el modo Ahorro
tóner en la configuración de menú del equipo o el modo Ahorro
de tóner en las Propiedades de impresora del controlador.
(Consulte Ahorro de tóner en el capítulo 1 de la Guía avanzada
del usuario o la Ficha Avanzada en la Guía del usuario de
software).
Limpie el filamento de corona de la unidad de tambor. (Consulte
Limpieza del filamento de corona en la página 64).
Instale un cartucho de tóner nuevo. (Consulte Sustitución del
cartucho de tóner en la página 59).
Instale una unidad de tambor nueva. (Consulte Sustitución de la
unidad de tambor en la página 66).
102
Solución de problemas
Ejemplos de mala calidad de
impresión
ABCDEFGH
abcdefghijk
ABCD
abcde
01234
Fondo gris
Recomendación
Asegúrese de estar utilizando papel acorde con las
especificaciones. (Consulte Papel y otros soportes de impresión
aceptables en la página 19).
Compruebe el entorno del equipo. Las condiciones como altas
temperaturas y alta humedad pueden aumentar la cantidad de
tonalidades de fondo. (Consulte el folleto Avisos sobre seguridad
y legales).
Instale un cartucho de tóner nuevo. (Consulte Sustitución del
cartucho de tóner en la página 59).
Instale una unidad de tambor nueva. (Consulte Sustitución de la
unidad de tambor en la página 66).
Asegúrese de estar utilizando papel acorde con las
especificaciones. La causa del problema puede ser un papel de
superficie demasiado irregular o un papel grueso. (Consulte
Papel y otros soportes de impresión aceptables en la página 19).
Asegúrese de elegir el tipo de soporte correcto en el controlador
de impresora o en el ajuste de menú Tipo de papel del equipo.
(Consulte Papel y otros soportes de impresión aceptables
en la página 19 y la Ficha Básica en la Guía del usuario de
software).
Imagen fantasma
Elija el modo Reducir imagen fantasma en el controlador de
impresora. (Consulte Ajuste de la reducción de imagen fantasma
en la Guía del usuario de software).
Instale un cartucho de tóner nuevo. (Consulte Sustitución del
cartucho de tóner en la página 59).
Instale una unidad de tambor nueva. (Consulte Sustitución de la
unidad de tambor en la página 66).
La unidad de fusión puede estar contaminada. Llame al Servicio
de atención al cliente de Brother.
ABCDEFGH
abcdefghijk
Asegúrese de estar utilizando papel acorde con las
especificaciones. La causa del problema puede ser un papel de
superficie demasiado irregular. (Consulte Papel y otros soportes
de impresión aceptables en la página 19).
ABCD
abcde
01234
Limpie el filamento de corona y la unidad de tambor. (Consulte
Limpieza del filamento de corona en la página 64 y Limpieza de
la unidad de tambor en el apéndice A de la Guía avanzada del
usuario).
Manchas de tóner
Es posible que la unidad de tambor esté dañada. Instale una
unidad de tambor nueva. (Consulte Sustitución de la unidad de
tambor en la página 66).
La unidad de fusión puede estar contaminada. Llame al Servicio
de atención al cliente de Brother.
103
B
Ejemplos de mala calidad de
impresión
Recomendación
Asegúrese de estar utilizando papel acorde con las
especificaciones. (Consulte Papel y otros soportes de impresión
aceptables en la página 19).
Elija el modo Papel grueso en el controlador de impresora,
seleccione Grueso en el ajuste de menú Tipo de papel del
equipo, o bien utilice papel más fino del que esté utilizando
actualmente. (Consulte Tipo de papel en la página 19 y la Ficha
Básica en la Guía del usuario de software).
Impresión hueca
Compruebe el entorno del equipo. Algunas condiciones como la
humedad excesiva podrían causar la impresión hueca. (Consulte
el folleto Avisos sobre seguridad y legales).
Es posible que la unidad de tambor esté dañada. Instale una
unidad de tambor nueva. (Consulte Sustitución de la unidad de
tambor en la página 66).
Limpie el filamento de corona en el interior de la unidad de tambor
deslizando la lengüeta verde. Asegúrese de volver a colocar la
lengüeta verde en su posición inicial (a). (Consulte Limpieza del
filamento de corona en la página 64).
Es posible que la unidad de tambor esté dañada. Instale una
unidad de tambor nueva. (Consulte Sustitución de la unidad de
tambor en la página 66).
La unidad de fusión puede estar contaminada. Llame al Servicio
de atención al cliente de Brother.
Completamente negro
ABCDEFGH
abcdefghijk
Asegúrese de estar utilizando papel acorde con las
especificaciones. La causa del problema puede ser un papel de
superficie demasiado irregular o un papel grueso.
ABCD
abcde
01234
Asegúrese de elegir el tipo de soporte correcto en el controlador
de impresora o en el ajuste de menú Tipo de papel del equipo.
(Consulte Papel y otros soportes de impresión aceptables
en la página 19 y la Ficha Básica en la Guía del usuario de
software).
Líneas blancas horizontales en
la página
El problema podría desaparecer por sí solo. Imprima varias
páginas para solucionar este problema, especialmente si no se
ha utilizado el equipo durante mucho tiempo.
Es posible que la unidad de tambor esté dañada. Instale una
unidad de tambor nueva. (Consulte Sustitución de la unidad de
tambor en la página 66).
104
Solución de problemas
Ejemplos de mala calidad de
impresión
Recomendación
Limpie el filamento de corona de la unidad de tambor. (Consulte
Limpieza del filamento de corona en la página 64).
ABCDEFGH
abcdefghijk
ABCD
abcde
01234
Es posible que la unidad de tambor esté dañada. Instale una
unidad de tambor nueva. (Consulte Sustitución de la unidad de
tambor en la página 66).
Líneas horizontales en la página
Compruebe el entorno del equipo. Algunas condiciones como
alta humedad y altas temperaturas pueden provocar este
problema de calidad de impresión.
Si el problema no se soluciona tras imprimir unas cuantas
páginas, instale una unidad de tambor nueva. (Consulte
Sustitución de la unidad de tambor en la página 66).
Líneas blancas, bandas o
nervaduras horizontales en la
página
94 mm
(3.71 in.)
94 mm
(3.71 in.)
Haga diez copias de una hoja blanca. (Consulte Cómo copiar
en la página 53). Si el problema no se soluciona, puede que la
unidad de tambor tenga adherido pegamento de una etiqueta en
la superficie del tambor OPC. Limpie la unidad de tambor.
(Consulte Limpieza de la unidad de tambor en el apéndice A de
la Guía avanzada del usuario).
Es posible que la unidad de tambor esté dañada. Instale una
unidad de tambor nueva. (Consulte Sustitución de la unidad de
tambor en la página 66).
Manchas blancas sobre texto
negro y gráficos en intervalos de
94 mm (3,71 in)
94 mm
(3.71 in.)
94 mm
(3.71 in.)
Manchas negras en intervalos de
94 mm (3,71 in.)
105
B
Ejemplos de mala calidad de
impresión
ABCDEFGH
abcdefghijk
ABCD
abcde
01234
Marcas negras de tóner
horizontales en la página
Recomendación
Si utiliza hojas de etiquetas para impresoras láser, es posible que
el pegamento de las hojas quede adherido a la superficie del
tambor OPC. Limpie la unidad de tambor. (Consulte Limpieza de
la unidad de tambor en el apéndice A de la Guía avanzada del
usuario).
Asegúrese de estar utilizando papel acorde con las
especificaciones. (Consulte Papel y otros soportes de impresión
aceptables en la página 19).
No utilice papel que tenga clips o grapas, ya que pueden rayar la
superficie del tambor.
La unidad de tambor desembalada podría dañarse si recibe
directamente luz solar o luz de la estancia.
Es posible que el cartucho de tóner esté dañado. Instale un
cartucho de tóner nuevo. (Consulte Sustitución del cartucho de
tóner en la página 59).
Es posible que la unidad de tambor esté dañada. Instale una
unidad de tambor nueva. (Consulte Sustitución de la unidad de
tambor en la página 66).
ABCDEFGH
abcdefghijk
Limpie el filamento de corona en el interior de la unidad de tambor
deslizando la lengüeta verde. (Consulte Limpieza del filamento
de corona en la página 64).
Asegúrese de volver a colocar la lengüeta verde del filamento de
corona en su posición inicial (a).
ABCD
abcde
01234
Es posible que la unidad de tambor esté dañada. Instale una
unidad de tambor nueva. (Consulte Sustitución de la unidad de
tambor en la página 66).
Líneas negras verticales en la
página
Es posible que el cartucho de tóner esté dañado. Instale un
cartucho de tóner nuevo. (Consulte Sustitución del cartucho de
tóner en la página 59).
Las páginas impresas tienen
manchas de tóner verticales.
La unidad de fusión puede estar contaminada. Llame al Servicio
de atención al cliente de Brother.
ABCDEFGH
abcdefghijk
ABCD
abcde
01234
Líneas blancas verticales en la
página
106
Es posible que el cartucho de tóner esté dañado. Instale un
cartucho de tóner nuevo. (Consulte Sustitución del cartucho de
tóner en la página 59).
Es posible que la unidad de tambor esté dañada. Instale una
unidad de tambor nueva. (Consulte Sustitución de la unidad de
tambor en la página 66).
Para comprobar si el ajuste de tóner de SustituirTóner es
Continuar (modo Continuar), pulse Menu (Menú), 1, 8.
(Consulte Ajustes de tóner en el capítulo 1 de la Guía avanzada
del usuario).
Asegúrese de que no haya ninguna hoja de papel rota que
bloquee el escáner dentro del equipo.
Solución de problemas
Ejemplos de mala calidad de
impresión
FGH
ABCDE
hijk
fg
e
abcd
ABCD
abcde
01234
Página sesgada
Recomendación
Asegúrese de que el papel u otro soporte de impresión está
cargado correctamente en la bandeja de papel y que las guías no
están ni demasiado apretadas ni demasiado sueltas contra la pila
de papel.
Ajuste correctamente las guías del papel. (Consulte Carga de
papel en la página 11).
Si utiliza la ranura de alimentación manual, consulte Carga de
papel en la ranura de alimentación manual en la página 14.
La bandeja de papel puede estar demasiado llena. (Consulte
Carga de papel en la página 11).
Compruebe el tipo y la calidad del papel. (Consulte Papel y otros
soportes de impresión aceptables en la página 19).
Compruebe si hay algún objeto suelto en el interior del equipo
como, por ejemplo, papel roto.
Compruebe que las dos palancas verdes para sobres que se
encuentran dentro de la cubierta posterior están ajustadas en la
misma posición.
Compruebe que las dos palancas grises anticombamiento que se
encuentran dentro de la cubierta posterior están ajustadas en la
misma posición.
Si el problema se produce solamente durante la impresión
dúplex, compruebe si hay papel roto en la bandeja dúplex,
compruebe que la bandeja dúplex está introducida del todo y que
la cubierta posterior está bien cerrada.
Compruebe el tipo y la calidad del papel. El papel puede curvarse
como consecuencia de altas temperaturas o altos niveles de
humedad. (Consulte Papel y otros soportes de impresión
aceptables en la página 19).
Si no utiliza el equipo con frecuencia, puede que el papel haya
estado en la bandeja de papel demasiado tiempo. Voltee la pila
de papel en la bandeja de papel. Además, airee la pila de papel
y gire el papel 180 en la bandeja de papel.
Curvado u ondulado
Abra la cubierta trasera (bandeja de salida cara arriba) para que
el equipo expulse las páginas impresas por la bandeja de salida
cara arriba.
Seleccione el modo Reduce el combamiento del papel en el
controlador de impresora si no está utilizando el papel
recomendado. (Consulte Otras opciones de impresión (para
Windows®) o Configuración de impresión (para Macintosh) en la
Guía del usuario de software).
107
B
Ejemplos de mala calidad de
impresión
Recomendación
Asegúrese de que el papel esté correctamente cargado.
(Consulte Carga de papel en la página 11).
B DEFGH
abc efghijk
A CD
bcde
1 34
Compruebe el tipo y la calidad del papel. (Consulte Papel y otros
soportes de impresión aceptables en la página 19).
Voltee la pila de papel en la bandeja, o gire el papel 180 en la
bandeja de entrada.
Arrugas o pliegues
Asegúrese de que las dos palancas verdes para sobres que se
encuentran dentro de la cubierta posterior están bajadas al
imprimir sobres.
Sobres arrugados
Nota
Cuando haya terminado la impresión, abra la cubierta posterior y
vuelva a colocar las palancas verdes en su posición original.
108
Solución de problemas
Ejemplos de mala calidad de
impresión
ABCDEFGHIJKLMNOPQRSTUVWXYZ. 0123456789. abcdefghijklmnopqrstuvwxyz.
ABCDEFGHIJKLMNOPQRSTUVWXYZ. 0123456789. abcdefghijklmnopqrstuvwxyz.
ABCDEFGHIJKLMNOPQRSTUVWXYZ. 0123456789. abcdefghijklmnopqrstuvwxyz.
ABCDEFGHIJKLMNOPQRSTUVWXYZ. 0123456789. abcdefghijklmnopqrstuvwxyz.
Recomendación
Abra la cubierta posterior y asegúrese de que las dos palancas
verdes para sobres situadas a izquierda y derecha estén subidas.
Fijación insuficiente
Elija el modo Mejora la fijación del tóner en el controlador de
impresora. (Consulte Otras opciones de impresión (para
Windows®) o Configuración de impresión (para Macintosh) en la
Guía del usuario de software.)
Si esta selección no proporciona una mejora suficiente,
seleccione Papel más grueso en los ajustes de Soporte de
impresión.
B
109
Ejemplos de mala calidad de
impresión
Recomendación
Seleccione el modo Reduce el combamiento del papel en el
controlador de impresora si no está utilizando el papel
recomendado. (Consulte Otras opciones de impresión (para
Windows®) o Configuración de impresión (para Macintosh) en la
Guía del usuario de software).
Voltee el papel en la bandeja de papel y luego proceda a la
impresión. (Excepto papel con membrete) Si el problema
persiste, cambie las palancas anticombamiento del siguiente
modo:
Curvado
a
b
Abra la cubierta posterior.
Levante la palanca (1) y deslice las dos palancas grises (2)
en el sentido de la flecha.
1
2
2
1
2
110
Solución de problemas
Ejemplos de mala calidad de
impresión
Recomendación
Levante la lengüeta del soporte de la bandeja de salida.
Curvado
B
111
Información sobre el
equipo
Comprobación del número de
serie
Puede consultar el número de serie del
equipo en la pantalla LCD.
a
Para MFC-7360N y MFC-7460DN,
pulse Menu (Menú), 6, 1.
Para MFC-7860DW, pulse Menu
(Menú), 7, 1.
Info. equipo
1.No. de Serie
b
c
Se mostrará el número de serie del
equipo en la pantalla LCD.
Pulse Stop/Exit (Detener/Salir).
B
Funciones de
restauración
Están disponibles las siguientes funciones de
restauración:
B
1 Red
Puede restaurar el servidor de impresión
interno a su configuración predeterminada,
como la clave y la información de dirección
IP.
2 Direc. y fax
Direc. y fax restaura los ajustes
siguientes:
Libr. direc.
(1 marcación/Marcación
rápida/Configuración grupos)
Tareas de fax programadas en la
memoria
(Trans. sondeo, Horario)
ID de estación
(nombre y número)
Comen.cubierta
(comentarios)
Opc fax remot
(Código de acceso remoto,
Almacenamiento de fax, Reenvío de
fax, Paginación y PC-Fax)
Ajus. Informes
(Informe de verificación de la
transmisión/Lista Num.Tel/Diario del
fax)
Clave de bloqueo de configuración
3 Todas config.
Puede restaurar toda la configuración del
equipo a los ajustes predeterminados.
Brother recomienda encarecidamente
que realice esta operación cuando vaya a
desechar el equipo.
Nota
Desenchufe el cable de interfaz antes de
seleccionar Red o Todas config..
112
Solución de problemas
Cómo restablecer el equipo
a
b
Pulse Menu (Menú), 0.
c
Pulse a o b para seleccionar la función
de restauración de su preferencia.
Pulse OK.
d
Realice uno de los siguientes pasos:
Pulse a o b para mostrar Restaurar.
Pulse OK.
Para restaurar la configuración,
pulse 1 y vaya al pasoe.
Para salir sin realizar cambios,
pulse 2 y vaya al paso f.
e
Se le pedirá que reinicie el equipo.
Realice uno de los siguientes pasos:
Para restablecer el equipo, pulse 1.
El equipo comenzará la
restauración.
Para salir sin restablecer el equipo,
pulse 2. Vaya al paso f.
f
Pulse Stop/Exit (Detener/Salir).
Nota
También puede restaurar la configuración
de red.
• Para MFC-7360N y MFC-7460DN,
pulse Menu (Menú), 5, 0.
B
• Para MFC-7860DW, pulse Menu
(Menú), 6, 0.
113
C
Menú y funciones
Programación en
pantalla
C
Pulse 5 para ir al menú Imp.
informes.
Pulse 6 para ir al menú Red.
C
Pulse 7 para ir al menú Info. equipo.
El equipo ha sido diseñado para que resulte
fácil utilizarlo. La pantalla LCD proporciona
programación en pantalla mediante los
botones de menú.
(MFC-7360N y MFC-7460DN)
Pulse 4 para ir al menú Imp.
informes.
Hemos creado instrucciones paso a paso en
la pantalla para ayudarle a programar el
equipo. Simplemente siga los pasos, ya que
estos le guían por las selecciones de menú
así como por las opciones de programación.
Pulse 5 para ir al menú Red.
Pulse 6 para ir al menú Info. equipo.
Pulse 9 para ir al menú Servicio. 1
Pulse 0 para ir al menú Conf.inicial.
Tabla de menús
1
C
Puede desplazarse también por cada
nivel de menú pulsando a o b
correspondiente a la dirección que
desee.
Puede programar el equipo mediante la
Tabla de menús en la página 115. Estas
páginas describen las selecciones de menú y
sus opciones. Pulse Menu (Menú) seguido
de los números de menú para programar el
equipo. Por ejemplo, para ajustar el volumen
de la Alarma en Bajo:
a
b
c
a
b
Pulse a o b para seleccionar Bajo.
Pulse OK.
Pulse Menu (Menú).
Elija una opción.
Pulse 1 para ir al menú Config. gral.
Pulse 2 para ir al menú Fax.
Pulse 3 para ir al menú Copia.
(MFC-7860DW)
Pulse 4 para ir al menú Impresora.
114
c
Pulse OK cuando la opción que desee
aparezca en la pantalla LCD.
De este modo, en la pantalla LCD
aparecerá el siguiente nivel del menú.
d
Pulse a o b para desplazarse hasta la
siguiente selección de menú.
e
Pulse OK.
Cuando haya terminado de configurar
una opción, en la pantalla LCD
aparecerá el texto Aceptado.
f
Pulse Stop/Exit (Detener/Salir) para
salir del modo de menú.
Pulse Menu (Menú), 1, 3, 2.
Cómo acceder al modo de
menú
Solo aparecerá cuando en la pantalla LCD se
muestre un mensaje de error.
C
Menú y funciones
Tabla de menús
C
La configuración predeterminada viene marcada en negrita y con un asterisco.
Seleccione y pulse
OK
Seleccione y pulse
OK
para
aceptar
para salir
Nivel 1
Nivel 2
Nivel 3
Nivel 4
Opciones
Descripciones
Página
1.Config.
gral.
1.Temporiz.
modo
—
—
0 Seg.
Permite
establecer la
hora para volver
al modo de fax y
la hora en que el
equipo cambiará
del modo de
usuario
individual a
usuario público
durante la
utilización de
Bloqueo seguro
de funciones.
Consulte 1.
30 Segs
1 Min
2 Mins*
5 Mins
No
2.Papel
1.Tipo de
papel
—
Fino
Normal*
Grueso
Más
grueso
Permite
seleccionar el
tipo de papel
cargado en la
bandeja de
papel.
19
Papel
Reciclado
C
Etiqueta
1
Consulte Guía avanzada del usuario.
2
Consulte la Guía del usuario de software.
La configuración predeterminada viene marcada en negrita y con un asterisco.
115
Nivel 1
Nivel 2
Nivel 3
Nivel 4
Opciones
Descripciones
1.Config.
gral.
2.Papel
2.Tamaño papel
—
A4
Permite
seleccionar el
tamaño del papel
cargado en la
bandeja de
papel.
(Continuación)
Carta*
(Continuación)
Legal
Ejecutiv
o
Página
19
A5
A5 L
A6
B5
B6
Folio
3.Volumen
1.Timbre
—
No
Bajo
Permite ajustar
el volumen del
timbre.
Med*
Alto
2.Alarma
—
No
Bajo
Permite ajustar
el volumen de la
alarma.
Med*
Alto
3.Altavoz
—
No
Bajo
Permite ajustar
el volumen del
altavoz.
Med*
Alto
4.Ecología
1.Ahorro tóner
—
Si
No*
2.Tiempo
reposo
—
El intervalo
varía según
los
modelos.
—
—
-nnnno+
Permite
incrementar la
capacidad del
cartucho de
tóner.
Permite ahorrar
energía.
003Min*
5.Contraste LCD
-nnnon+
Permite ajustar
el contraste de la
pantalla LCD.
-nnonn+*
-nonnn+
-onnnn+
1
Consulte Guía avanzada del usuario.
2
Consulte la Guía del usuario de software.
La configuración predeterminada viene marcada en negrita y con un asterisco.
116
Consulte 1.
Menú y funciones
Nivel 1
Nivel 2
Nivel 3
Nivel 4
Opciones
Descripciones
Página
1.Config.
gral.
6.Seguridad
1.Bloq TX
—
—
Impide la mayoría
de las
operaciones
excepto la
recepción de
faxes.
Consulte 1.
—
—
Permite restringir
el número de
usuarios del
equipo a un
máximo de
25 usuarios
individuales e
impedir el uso por
parte de otros
usuarios públicos
no autorizados.
2.Bloq.
configu.
—
—
Impide que los
usuarios no
autorizados
cambien los
ajustes actuales
del equipo.
7.Tamañ.Escan.Cr
(MFC-7360N)
—
—
Carta*
Permite ajustar el
área de
escaneado del
cristal de
escaneado al
tamaño del
documento.
28
7.Escan.
docume.
1.Tamañ.Escan.Cr
Permite ajustar el
área de
escaneado del
cristal de
escaneado al
tamaño del
documento.
28
Puede establecer
su propia
configuración
predeterminada
del índice de
compresión de
datos.
Consulte 2.
(MFC-7360N y
MFC-7460DN)
(Continuación)
1.Bloqueo
func.
(MFC-7860DW)
A4
—
Carta*
A4
(MFC-7460DN y
MFC-7860DW)
2.Tamaño
archivo
1.Color
Pequeño
Mediano*
Grande
2.Gris
Pequeño
Mediano*
C
Grande
1
Consulte Guía avanzada del usuario.
2
Consulte la Guía del usuario de software.
La configuración predeterminada viene marcada en negrita y con un asterisco.
117
Nivel 1
Nivel 2
Nivel 3
Nivel 4
Opciones
Descripciones
Página
1.Config.
gral.
8.SustituirTóner
—
—
Continuar
El equipo no
imprimirá hasta
tanto no se
reemplace el
cartucho de tóner.
Consulte 1.
Parar*
(Continuación)
1
Consulte Guía avanzada del usuario.
2
Consulte la Guía del usuario de software.
La configuración predeterminada viene marcada en negrita y con un asterisco.
Nivel 1
Nivel 2
2.Fax
Nivel 3
Opciones
Descripciones
1.Conf.recepción 1.Núm. timbres
(EE.UU.)
33
(Solamente en modo
de fax)
00-04 (04*)
Permite seleccionar
el número de
timbres antes de
que el equipo
conteste en modo
Solo Fax o Fax/Tel.
Permite establecer
la duración del
semitimbre/doble
timbre en el modo
Fax/Tel.
33
Permite recibir
mensajes de fax sin
pulsar Start
(Inicio).
34
Le permite
contestar todas las
llamadas desde
una extensión, así
como utilizar
códigos para
activar o desactivar
el equipo. Puede
personalizar estos
códigos.
41
(Chile/Argentina)
00-10 (04*)
2.Dur.Timbre F/T 20 Segs*
30 Segs
40 Segs
70 Segs
3.Recep. Fácil
Si*
No
4.Activ. remota
Si* (l51, #51)
No
5.Reducción auto Si*
No
6.Densid imprsn. -nnnno+
-nnnon+
-nnonn+*
-nonnn+
Esta función
permite reducir el
tamaño de los
faxes entrantes.
Permite establecer
la densidad de las
impresiones para
que salgan más
claras o más
oscuras.
-onnnn+
1
Consulte Guía avanzada del usuario.
La configuración predeterminada viene marcada en negrita y con un asterisco.
118
Página
Consulte 1.
Menú y funciones
Nivel 1
Nivel 2
Nivel 3
2.Fax
1.Conf.recepción 7.Recep.sondeo
(Continuación) (Solamente en modo
de fax)
Opciones
Descripciones
Página
(Chile/Argentina
únicamente)
Permite configurar
su equipo para
sondear otro
equipo de fax.
Consulte 1.
Estándar*
(Continuación)
Seguro
Diferido
8.Estamp Fax Rx
Activada
Desactivada*
2.Conf.envío
9.Dúplex
(Para los modelos
MFC-7460DN y
MFC-7860DW)
Si
1.Contraste
Automático*
(Solamente en modo
de fax)
No*
Claro
Oscuro
2.Fax resolución Estándar*
Fina
Superfina
Permite imprimir la
hora y la fecha de
recepción en la
parte superior de
los faxes recibidos.
Imprime los faxes
recibidos en ambas
caras del papel.
Permite cambiar el
contraste (más
claro o más oscuro)
de los faxes
enviados.
Permite establecer
la resolución
predeterminada de
los faxes salientes.
Foto
3.Horario
Poner hora=00:00 Permite especificar
a qué hora del día
(en formato de 24
horas) deben
enviarse los faxes
diferidos.
4.Trans.diferida Si
No*
5.Trans.t.real
Sig.fax:Si
Sig.fax:No
Permite combinar
los faxes diferidos
destinados al
mismo número de
fax para enviarlos a
la misma hora en
una sola
transmisión.
C
Permite enviar un
fax sin utilizar la
memoria.
Si
No*
1
Consulte Guía avanzada del usuario.
La configuración predeterminada viene marcada en negrita y con un asterisco.
119
Nivel 1
Nivel 2
Nivel 3
Opciones
Descripciones
Página
2.Fax
2.Conf.envío
6.Trans.sondeo
(en EE.UU.)
Permite configurar
el equipo para que
un documento sea
recuperado por otro
aparato de fax.
Consulte 1.
(Continuación) (Solamente en modo
de fax)
Si
No*
(Continuación)
(en Chile/Argentina)
Estándar*
Seguro
7.Conf.cubierta
Sig.fax:Si
Sig.fax:No
Si
No*
Permite enviar
automáticamente
una página de
cubierta
configurada
previamente.
Impr.ejemplo
8.Pág Intr Mens
—
(Comen.cubierta)
Permite agregar los
comentarios de su
preferencia en la
página de cubierta
del fax.
9.Modo satélite
Si tiene problemas
para enviar un fax
al extranjero, active
esta función.
Si
No*
3.Libr. direc.
1
1.Una pulsación
—
Permite almacenar
un máximo de 8
números de 1
marcación, de
modo que podrá
marcarlos pulsando
una sola tecla (e
Start (Inicio)).
46
2.Marc. rápida
—
Permite almacenar
un máximo de
200 números de
marcación rápida,
con lo que podrá
marcarlos pulsando
solo unas pocas
teclas (e Start
(Inicio)).
48
3.Conf. grupos
—
Permite configurar
hasta 8 números de
grupo para
multienvío.
Consulte 1.
Consulte Guía avanzada del usuario.
La configuración predeterminada viene marcada en negrita y con un asterisco.
120
Menú y funciones
Nivel 1
Nivel 2
Nivel 3
Opciones
2.Fax
4.Ajus. Informes 1.Transmisión
Si
(Ver transmsión)
(Continuación)
Si+Imagen
No*
No+Imagen
2.Frec. informe
No
Cada 50 faxes*
Cada 6 horas
Cada 12 horas
Descripciones
Página
Permite establecer
la configuración
inicial para el
informe de
verificación de la
transmisión.
28
Permite establecer
el intervalo para la
impresión
automática del
diario del fax.
Consulte 1.
Permite configurar
el equipo para
reenviar mensajes
de fax, llamar al
pager, almacenar
faxes entrantes en
la memoria (de
manera que pueda
recuperarlos
cuando esté lejos
de su equipo) o
enviar faxes a su
PC.
Consulte 1.
Cada 24 horas
Cada 2 días
Cada 7 días
5.Opcn fax remot 1.Reenv/pág/guar No*
Reenvío de fax
Aviso de fax
Almacenado fax
Recibir PC Fax
(Impresión de
seguridad)
2.Acceso remoto
3.Imprimir Fax
1
Si ha seleccionado
la función Reenvío
de fax o Recepción
de PC-Fax, puede
activar la función de
seguridad
denominada
Impresión de
seguridad.
---l
—
Permite establecer
su propio código
para la
recuperación
remota.
C
Permite imprimir los
faxes entrantes
almacenados en la
memoria.
Consulte Guía avanzada del usuario.
La configuración predeterminada viene marcada en negrita y con un asterisco.
121
Nivel 1
Nivel 2
Nivel 3
2.Fax
6.Restric marcad 1.Teclas marcac. Desactivada*
(Continuación)
Opciones
# dos veces
Activada
2.Una pulsación
Desactivada*
# dos veces
Activada
3.Marc. rápida
Desactivada*
# dos veces
Activada
Descripciones
Página
Permite configurar
el equipo para
restringir la
marcación cuando
se usa el teclado de
marcación.
Consulte 1.
Permite configurar
el equipo para
restringir la
marcación de los
números de 1
marcación.
Permite configurar
el equipo para
restringir la
marcación de los
números de
marcación rápida.
7.Trab restantes —
—
Le permite
comprobar qué
tareas están
guardadas en
memoria y cancelar
las tareas
programadas.
0.Varios
Permite ajustar la
compensación para
Básic(paraVoIP)
solucionar los
problemas de
(MFC-7360N y
transmisiones.
MFC-7460DN)
1.Compatibilidad Normal*
101
Los proveedores del
servicio VoIP
Normal
ofrecen
Básic(paraVoIP) compatibilidad con
faxes mediante el
(MFC-7860DW)
uso de diversos
estándares. Si
normalmente tiene
errores en la
transmisión de
faxes, seleccione
Básic(paraVoIP).
Alta*
1
2.Distintivo
No*
(EE.UU. únicamente)
Set
Usa el servicio para
abonado de timbre
distintivo de la
compañía para
registrar el patrón
de timbre en el
equipo.
Consulte Guía avanzada del usuario.
La configuración predeterminada viene marcada en negrita y con un asterisco.
122
35
Menú y funciones
Nivel 1
Nivel 2
Nivel 3
2.Fax
0.Varios
3.ID quién llama Mostrar #
(Mostrar
(EE.UU. únicamente)
número)
(Continuación) (Continuación)
Opciones
Impr.informe
1
Descripciones
Página
Permite ver o
imprimir una lista
de los últimos 30 ID
de llamada
almacenados en la
memoria.
Consulte 1.
Consulte Guía avanzada del usuario.
La configuración predeterminada viene marcada en negrita y con un asterisco.
Nivel 1
Nivel 2
Nivel 3
Opciones
Descripciones
Página
3.Copia
1.Calidad
—
Automático*
Permite
seleccionar la
resolución de
copia idónea para
el tipo de
documento.
Consulte 1.
Texto
Foto
Gráfico
2.Brillo
—
-nnnno+
-nnnon+
Permite ajustar el
brillo de las
copias.
-nnonn+*
-nonnn+
-onnnn+
3.Contraste
—
-nnnno+
-nnnon+
Permite ajustar el
contraste de las
copias.
-nnonn+*
-nonnn+
-onnnn+
1
Consulte Guía avanzada del usuario.
La configuración predeterminada viene marcada en negrita y con un asterisco.
Nivel 1
Nivel 2
Nivel 3
Opciones
Descripciones
Página
4.Impresora
1.Emulación
—
Automático*
Permite
seleccionar el
modo de
emulación.
Consulte 1.
(MFC-7860DW)
HP LaserJet
BR-Script 3
1
Consulte la Guía del usuario de software.
La configuración predeterminada viene marcada en negrita y con un asterisco.
123
C
Nivel 1
Nivel 2
Nivel 3
Opciones
Descripciones
Página
4.Impresora
2.Opcions
impres
1.Fuente
interna
1.HP LaserJet
Permite imprimir
una lista de las
fuentes internas
del equipo.
Consulte 1.
2.Configuración
—
Permite imprimir
una lista de la
configuración de
impresora.
3.Impr de
prueba
—
Permite imprimir
una página de
prueba.
—
No*
Activa o
desactiva la
impresión
dúplex. También
puede elegir la
impresión dúplex
por el borde largo
o por el corto.
(MFC-7860DW)
2.BR-Script 3
(Continuación)
3.Dúplex
Si(borde largo)
Si(borde corto)
4.Reconf
impres
1
—
1.Reconf
2.Salir
Permite
restablecer la
configuración
predeterminada
de fábrica de la
impresora.
Consulte la Guía del usuario de software.
La configuración predeterminada viene marcada en negrita y con un asterisco.
Nivel 1
Nivel 2
Nivel 3
Opciones
Descripciones
Página
4.Imp.
informes
1.Transmisión
(Ver
transmsión)
1.Vista en LCD
—
Consulte 1.
2.Impr.informe
—
Puede ver el informe
Verificación de la
transmisión
correspondiente a los
200 últimos faxes
salientes e imprimir el
informe más reciente.
—
—
(MFC-7360N y
MFC-7460DN)
5.Imp.
informes
(MFC-7860DW)
2.Ayuda
1
Consulte Guía avanzada del usuario.
2
Consulte el folleto Guía de configuración rápida.
Imprime la lista de
Ayuda para que
pueda ver de forma
instantánea cómo
programar
rápidamente el
equipo.
La configuración predeterminada viene marcada en negrita y con un asterisco.
124
Menú y funciones
Nivel 1
Nivel 2
Nivel 3
Opciones
Descripciones
Página
4.Imp.
informes
3.Lista
Núm.Tel
1.Orden
numérico
—
Consulte 1.
2.Orden
alfabét.
—
Imprime una lista de
los nombres y
números
almacenados en la
memoria de 1
marcación y de
marcación rápida, en
orden numérico o
alfabético.
4.Diario del
fax
—
—
Imprime una lista con
información acerca
de los 200 mensajes
de fax entrantes y
salientes más
recientes. (TX
significa Transmisión.
RX significa
Recepción).
5.Ajust.
usuario
—
—
Imprime una lista de
los ajustes.
6.Configur.
red
—
—
Imprime una lista de
la configuración de la
red.
7.Informe WLAN
—
—
Imprime el resultado
del diagnóstico de
conectividad LAN
inalámbrica.
(MFC-7360N y
MFC-7460DN)
5.Imp.
informes
(MFC-7860DW)
(Continuación)
(MFC-7860DW)
1
Consulte Guía avanzada del usuario.
2
Consulte el folleto Guía de configuración rápida.
Consulte 2.
La configuración predeterminada viene marcada en negrita y con un asterisco.
Nivel 1
Nivel 2
Nivel 3
Nivel 4
Opciones
Descripciones
5.Red
1.TCP/IP
1.Metod
arranque
—
Automático*
Permite seleccionar
el método de
arranque más
adecuado a sus
necesidades.
(MFC-7360N y
MFC-7460DN)
Estática
RARP
BOOTP
DHCP
2.Dirección
IP
—
[000-255]. [000-255].
[000-255]. [000-255]
Permite especificar
la dirección IP.
3.Máscara
Subred
—
[000-255]. [000-255].
[000-255]. [000-255]
Permite especificar
la máscara de
subred.
4.Puerta
acceso
—
[000-255]. [000-255].
[000-255]. [000-255]
Permite especificar
la dirección de la
puerta de enlace.
Consulte la Guía del usuario en red.
La configuración predeterminada viene marcada en negrita y con un asterisco.
125
C
Nivel 1
Nivel 2
Nivel 3
Nivel 4
Opciones
Descripciones
5.Red
1.TCP/IP
—
BRNXXXXXXXXXXXX
(MFC-7360N y
MFC-7460DN)
(Continuación)
5.Nombre de
nodo
Permite especificar
el nombre de nodo.
6.WINS
config
—
Automático*
Permite seleccionar
el modo de
configuración WINS.
7.Servidor
WINS
—
(Continuación)
Estático
Primario
[000-255]. [000-255].
[000-255]. [000-255]
Permite especificar
la dirección IP del
servidor primario o
secundario de WINS.
Secundario
[000-255]. [000-255].
[000-255]. [000-255]
8.Servidor
DNS
—
Primario
[000-255]. [000-255].
[000-255]. [000-255]
Permite especificar
la dirección IP del
servidor primario o
secundario de DNS.
Secundario
[000-255]. [000-255].
[000-255]. [000-255]
9.APIPA
—
Si*
No
0.IPv6
—
Si
No*
2.Ethernet
—
—
Automático*
100B-FD
Permite asignar
automáticamente la
dirección IP a partir
del intervalo de
direcciones del
vínculo local.
Permite activar o
desactivar el
protocolo IPv6. Si
desea utilizar el
protocolo IPv6, visite
http://solutions.
brother.com/ para
obtener más
información.
Permite seleccionar
el modo de enlace de
Ethernet.
100B-HD
10B-FD
10B-HD
Consulte la Guía del usuario en red.
La configuración predeterminada viene marcada en negrita y con un asterisco.
126
Menú y funciones
Nivel 1
Nivel 2
Nivel 3
Nivel 4
Opciones
Descripciones
5.Red
3.Estado
—
—
Activar 100B-FD
Muestra el estado del
enlace Ethernet.
(MFC-7360N y
MFC-7460DN)
Activar 100B-HD
Activar 10B-FD
(Continuación)
Activar 10B-HD
Inactiva
Cableada no
4.Dirección
MAC
—
—
—
Muestra la dirección
MAC del equipo.
5.Escanear a
FTP
—
—
Color 100 ppp*
Permite seleccionar
el formato de archivo
para enviar los datos
escaneados por
FTP.
Color 200 ppp
(MFC-7460DN)
Color 300 ppp
Color 600 ppp
Gris 100 ppp
Gris 200 ppp
Gris 300 ppp
ByN 200 ppp
ByN 200x100 PPP
0.Restaurar
red
—
—
1.Reconf
2.Salir
Permite restablecer
toda la configuración
de red a sus valores
predeterminados.
Consulte la Guía del usuario en red.
La configuración predeterminada viene marcada en negrita y con un asterisco.
Nivel 1
Nivel 2
Nivel 3
Nivel 4
Opciones
Descripciones
6.Red
1.LAN
cableada
1.TCP/IP
1.Metod
arranque
Automático*
Permite seleccionar el
método de arranque
más adecuado a sus
necesidades.
(MFC-7860DW)
Estática
RARP
BOOTP
C
DHCP
2.Dirección
IP
[000-255]. [000-255].
[000-255]. [000-255]
Permite especificar la
dirección IP.
3.Máscara
Subred
[000-255]. [000-255].
[000-255]. [000-255]
Permite especificar la
máscara de subred.
4.Puerta
acceso
[000-255]. [000-255].
[000-255]. [000-255]
Permite especificar la
dirección de la puerta
de enlace.
5.Nombre de
nodo
BRNXXXXXXXXXXXX
Permite especificar el
nombre de nodo.
Consulte la Guía del usuario en red.
La configuración predeterminada viene marcada en negrita y con un asterisco.
127
Nivel 1
Nivel 2
Nivel 3
Nivel 4
Opciones
Descripciones
6.Red
1.LAN
cableada
1.TCP/IP
6.WINS
config
Automático*
Permite seleccionar el
modo de
configuración WINS.
(MFC-7860DW)
(Continuación)
(Continuación)
Estático
(Continuación)
7.Servidor
WINS
Primario
[000-255]. [000-255].
[000-255]. [000-255]
Permite especificar la
dirección IP del
servidor primario o
secundario de WINS.
Secundario
[000-255]. [000-255].
[000-255]. [000-255]
8.Servidor
DNS
Primario
[000-255]. [000-255].
[000-255]. [000-255]
Permite especificar la
dirección IP del
servidor primario o
secundario de DNS.
Secundario
[000-255]. [000-255].
[000-255]. [000-255]
9.APIPA
Si*
No
0.IPv6
Si
No*
2.Ethernet
—
Automático*
100B-FD
Permite asignar
automáticamente la
dirección IP a partir
del intervalo de
direcciones del
vínculo local.
Permite activar o
desactivar el
protocolo IPv6. Si
desea utilizar el
protocolo IPv6, visite
http://solutions.
brother.com/ para
obtener más
información.
Permite seleccionar el
modo de enlace de
Ethernet.
100B-HD
10B-FD
10B-HD
3.Estado
cablead
—
Activar 100B-FD
Activar 100B-HD
Puede ver el estado
actual de la red
cableada.
Activar 10B-FD
Activar 10B-HD
Inactiva
Cableada no
4.Dirección MAC
—
—
Muestra la dirección
MAC del equipo.
Consulte la Guía del usuario en red.
La configuración predeterminada viene marcada en negrita y con un asterisco.
128
Menú y funciones
Nivel 1
Nivel 2
Nivel 3
Nivel 4
Opciones
Descripciones
6.Red
1.LAN
cableada
5.A Predetermin.
—
1.Reconf
Permite restablecer la
configuración
predeterminada de
red cableada.
(MFC-7860DW)
(Continuación)
2.Salir
(Continuación)
2.WLAN
6.Red
disponible
—
1.TCP/IP
1.Metod
arranque
Activada*
Desactivada
Automático*
Estática
RARP
Permite activar o
desactivar la LAN
cableada
manualmente.
Permite seleccionar el
método de arranque
más adecuado a sus
necesidades.
BOOTP
DHCP
2.Dirección
IP
[000-255]. [000-255].
[000-255]. [000-255]
Permite especificar la
dirección IP.
3.Máscara
Subred
[000-255]. [000-255].
[000-255]. [000-255]
Permite especificar la
máscara de subred.
4.Puerta
acceso
[000-255]. [000-255].
[000-255]. [000-255]
Permite especificar la
dirección de la puerta
de enlace.
5.Nombre de
nodo
BRWXXXXXXXXXXXX
Permite especificar el
nombre de nodo.
6.WINS
config
Automático*
Permite seleccionar el
modo de
configuración WINS.
7.Servidor
WINS
Estático
Primario
[000-255]. [000-255].
[000-255]. [000-255]
Permite especificar la
dirección IP del
servidor primario o
secundario de WINS.
Secundario
[000-255]. [000-255].
[000-255]. [000-255]
8.Servidor
DNS
Primario
[000-255]. [000-255].
[000-255]. [000-255]
Permite especificar la
dirección IP del
servidor primario o
secundario de DNS.
Secundario
[000-255]. [000-255].
[000-255]. [000-255]
9.APIPA
Si*
No
Permite asignar
automáticamente la
dirección IP a partir
del intervalo de
direcciones del
vínculo local.
Consulte la Guía del usuario en red.
La configuración predeterminada viene marcada en negrita y con un asterisco.
129
C
Nivel 1
Nivel 2
Nivel 3
Nivel 4
Opciones
Descripciones
6.Red
2.WLAN
1.TCP/IP
0.IPv6
Si
(MFC-7860DW)
(Continuación)
(Continuación)
Permite activar o
desactivar el
protocolo IPv6. Si
desea utilizar el
protocolo IPv6, visite
http://solutions.
brother.com/ para
obtener más
información.
No*
(Continuación)
2.Conf.Asistente
—
—
Permite configurar el
servidor de impresión.
3.WPS/AOSS
—
—
Permite configurar
fácilmente los ajustes
de red inalámbrica
con el método de
pulsación de un solo
botón.
4.Cód WPS cn PIN —
—
Permite configurar
fácilmente los ajustes
de red inalámbrica
mediante WPS con un
código PIN.
5.Estado WLAN
Activa (11b)
Permite ver el estado
de red inalámbrica
actual.
1.Estado
Activa (11g)
LAN alam. Activa
LAN inalám activ
AOSS activo
Fallo d conexión
2.Señal
Fuerte
Media
Permite ver la fuerza
de la señal de red
inalámbrica actual.
Débil
Ninguna
3.SSID
—
Permite ver la SSID
actual.
4.Modo de
com.
Ad-hoc
Permite ver el modo
de comunicación
actual.
6.Dirección MAC
—
—
Muestra la dirección
MAC del equipo.
7.A Predetermin.
—
1.Reconf
Permite restablecer la
configuración
predeterminada de
red inalámbrica.
Infraestructura
2.Salir
8.WLAN
disponible
—
Activada
Desactivada*
Permite activar o
desactivar la LAN
inalámbrica
manualmente.
Consulte la Guía del usuario en red.
La configuración predeterminada viene marcada en negrita y con un asterisco.
130
Menú y funciones
Nivel 1
Nivel 2
Nivel 3
Nivel 4
Opciones
Descripciones
6.Red
3.Escanear a
FTP
—
—
Color 100 ppp*
Permite seleccionar el
formato de archivo
para enviar los datos
escaneados por FTP.
(MFC-7860DW)
Color 200 ppp
(Continuación)
Color 300 ppp
Color 600 ppp
Gris 100 ppp
Gris 200 ppp
Gris 300 ppp
ByN 200 ppp
ByN 200x100 PPP
0.Restaurar
red
—
—
1.Reconf
2.Salir
Permite restablecer
toda la configuración
predeterminada de
red.
Consulte la Guía del usuario en red.
La configuración predeterminada viene marcada en negrita y con un asterisco.
Nivel 1
Nivel 2
Nivel 3
Opciones
Descripciones
6.Info. equipo
1.No. de Serie
—
—
Permite verificar el
número de serie del
equipo.
112
2.Cont.
páginas
—
Total
Permite verificar el
número de todas las
páginas que el
equipo ha impreso
después de haberse
puesto en marcha.
Consulte 1.
(MFC-7360N y
MFC-7460DN)
7.Info. equipo
(MFC-7860DW)
Fax/Lista
Copia
Imprimir
3.Vida tambor
1
—
—
Página
Permite verificar el
porcentaje de vida
útil restante de un
tambor.
Consulte Guía avanzada del usuario.
La configuración predeterminada viene marcada en negrita y con un asterisco.
C
131
Nivel 1
Nivel 2
Nivel 3
Opciones
Descripciones
0.Conf.inicial
1.Modo recepción
—
Sólo fax*
Permite seleccionar
el modo de
recepción más
acorde con sus
necesidades.
30
Fax/Tel
TAD externo
Manual
2.Fecha y hora
1.Fecha y
hora
—
Permite mostrar la
fecha y la hora en la
pantalla LCD y en
los faxes que se
envían.
Consulte 2.
2.Luz día
auto
Si
Permite cambiar al
horario de verano
automáticamente.
Consulte 1.
No*
(en EE.UU.)
2.Cambiar
hora
Horario verano
Horario invier
(en
Chile/Argentina)
3.Zona
horaria
—
Puede ajustar la
zona horaria
correspondiente a
su país después de
descargar IFAX.
Consulte 3.
Fax:
Permite programar
su nombre y número
de fax para que
aparezcan en todas
las páginas
enviadas.
Consulte 2.
Tel:
Nomb:
4.Tono/Pulsos
—
(en Chile/Argentina)
4.Tono de marca.
Tonos*
Pulsos
—
(en EE.UU.)
Permite cambiar al
horario de verano
manualmente.
UTCXX:XX
(MFC-7460DN y
MFC-7860DW)
3.ID estación
Página
Detección
No detectado*
5.Tono de marca.
Permite seleccionar
el modo de
marcación.
Permite acortar la
pausa de detección
de tono de
marcación.
101
Define el número de
prefijo que siempre
se agregará antes
del número de fax
cada vez que
marque.
Consulte 1.
(en Chile/Argentina)
5.Prefijo
—
—
(en EE.UU.)
6.Prefijo
(en Chile/Argentina)
1
Consulte Guía avanzada del usuario.
2
Consulte Guía de configuración rápida.
3
Consulte Guía del usuario en red.
La configuración predeterminada viene marcada en negrita y con un asterisco.
132
Menú y funciones
Nivel 1
Nivel 2
Nivel 3
Opciones
Descripciones
0.Conf.inicial
6.Restaurar
1.Red
1.Reconf
Permite
restablecer toda la
configuración
predeterminada de
red.
(Continuación)
(en EE.UU.)
2.Salir
7.Restaurar
(en Chile/Argentina)
0.Selec. idioma
2.Direc. y
fax
1.Reconf
3.Todas
config.
1.Reconf
—
English*
(EE.UU. únicamente)
2.Salir
2.Salir
Español
1
Consulte Guía avanzada del usuario.
2
Consulte Guía de configuración rápida.
3
Consulte Guía del usuario en red.
Página
112
Permite
restablecer todos
los números de
teléfono y ajustes
de fax
almacenados.
Permite
restablecer todos
los ajustes
predeterminados
del equipo.
Le permite cambiar
el idioma del LCD
por el de su país.
Consulte 2.
La configuración predeterminada viene marcada en negrita y con un asterisco.
C
133
Introducción de texto
C
Al realizar determinadas selecciones de menú, como la ID de estación, es posible que tenga que
introducir caracteres de texto. Las teclas del teclado de marcación tienen letras impresas. Los
botones: 0, # y l no tienen letras impresas porque se usan para caracteres especiales.
Pulse la tecla del teclado de marcación tantas veces como se indica en esta tabla de referencia
para acceder al carácter que desee.
Pulse la
tecla
una vez
dos
veces
tres
veces
cuatro
veces
cinco
veces
seis
veces
siete
veces
ocho
veces
nueve
veces
1
@
.
/
1
@
.
/
1
@
2
a
b
c
A
B
C
2
a
b
3
d
e
f
D
E
F
3
d
e
4
g
h
i
G
H
I
4
g
h
5
j
k
l
J
K
L
5
j
k
6
m
n
o
M
N
O
6
m
n
7
p
q
r
s
P
Q
R
S
7
8
t
u
v
T
U
V
8
t
u
9
w
x
y
z
W
X
Y
Z
9
En las selecciones de menú que no permitan seleccionar caracteres en minúscula, utilice esta
tabla de referencia.
Pulse la
tecla
una vez
dos veces
tres veces
cuatro
veces
cinco
veces
2
A
B
C
2
A
3
D
E
F
3
D
4
G
H
I
4
G
5
J
K
L
5
J
6
M
N
O
6
M
7
P
Q
R
S
7
8
T
U
V
8
T
9
W
X
Y
Z
9
Inserción de espacios
Para introducir un espacio en el número de fax, pulse c una vez entre los números. Para introducir
un espacio en el nombre, pulse c dos veces entre los caracteres.
Corrección de errores
Si se equivocó al introducir una letra y desea modificarla, pulse d o c para situar el cursor en el
carácter incorrecto y, a continuación, pulse Clear (Borrar).
Repetición de letras
Para introducir un carácter de la misma tecla que el carácter anterior, pulse c para mover el cursor
a la derecha antes de pulsar la tecla de nuevo.
134
Menú y funciones
Caracteres y símbolos especiales
Pulse l, # o 0 y, a continuación, pulse d o c para situar el cursor en el símbolo o carácter que
desee. Pulse OK para seleccionarlo. Los símbolos y caracteres siguientes aparecen en función
de la selección de menú.
Pulse l
para
(espacio) ! " # $ % & ’ ( ) l + , - . / m
Pulse #
para
:;<=>?@[]ˆ_\~‘|{}
Pulse 0
para
É À È Ê Î Ç Ë Ö 0 (EE.UU.)
À Á É Ó Í Ú Ñ Ü 0 (Chile/Argentina)
C
135
D
Especificaciones
D
Especificaciones generales
D
Nota
En este capítulo se ofrece un resumen de las especificaciones del equipo. Visite
http://www.brother.com/ para ver detalles acerca de especificaciones adicionales.
Tipo de impresora
Láser
Método de impresión
Electrofotografía por escaneo de rayo láser semiconductor
Capacidad de la memoria 32 MB
LCD (pantalla de cristal
líquido)
16 caracteres 2 líneas
Fuente de alimentación
110 - 120 V CA 50/60 Hz (EE.UU.)
220 - 240 V CA 50/60 Hz (Chile/Argentina)
Consumo eléctrico 1
Máximo:
1080 W
Copia: 2
Aprox. 445 W a 25 C (77 F)
Preparado:
Aprox. 55 W a 25 C (77 F)
Para modelos inalámbricos
(WLAN: activada) Espera:
Aprox. 3,9 W
(WLAN: desactivada)
Espera estricta:
Aprox. 1,7 W
Para modelos no
inalámbricos
Espera estricta:
Aprox. 1,5 W
Nota
Todos los valores indicados (excepto el valor Máximo) son valores medios.
1
USB conectado a PC
2
Si se hace una copia de una hoja.
136
Especificaciones
Dimensiones
12.45 in.
(316 mm)
15.95 in.
(405 mm)
Peso
Con consumibles:
Nivel de ruido
Potencia de sonido
15.7 in.
(398.5 mm)
(MFC-7360N) 11,4 kg (25,1 lb)
(MFC-7460DN / MFC-7860DW)
11,6 kg (25,6 lb)
En servicio (copiando):
(MFC-7360N) LWAd = 6,74 B (A)
(MFC-7460DN / MFC-7860DW)
LWAd = 6,81 B (A)
En espera:
LWAd = 4,3 B (A)
Presión de sonido
Temperatura
En servicio (imprimiendo):
LPAm = 53 dB (A)
En espera:
LPAm = 30 dB (A)
En servicio:
50 F a 90,5 F (10 a 32,5 C)
Almacenamie 32 F a 104 F (0 a 40 C)
nto:
Humedad
En servicio:
20 a 80% (sin condensación)
Almacenamie 10 a 90% (sin condensación)
nto:
Unidad ADF (Alimentador
automático de
documentos)
Hasta 35 páginas (escalonadas) 20 lb (80 g/m2)
D
137
Tamaño de documento
Tamaño del documento
(una cara)
138
D
Ancho de la
unidad ADF:
5,8 a 8,5 in (147,3 a 215,9 mm)
Longitud de la
unidad ADF:
5,8 a 14 in (147,3 a 355,6 mm)
Ancho del
cristal de
escáner:
Máx. 8,5 in (215,9 mm)
Longitud del
cristal de
escáner:
Máx. 11,7 in (297 mm)
Especificaciones
Soportes de impresión
Entrada de
papel
D
Bandeja de papel
Tipo de papel:
Papel normal, papel fino o papel reciclado
Tamaño del papel:
Carta, A4, B5 (ISO/JIS), A5, A5 (borde
largo), B6 (ISO), A6, Ejecutivo, Legal 1 y
Folio 1
Peso del papel:
16 a 28 lb (60 a 105 g/m2)
Capacidad máxima de la
bandeja de papel:
Hasta 250 hojas de papel normal
de 20 lb (80 g/m2)
Ranura de alimentación manual (Manual)
Tipo de papel:
Sobre, etiquetas 2, papel fino, papel
grueso, papel reciclado, papel Bond o
papel normal
Tamaño del papel:
Ancho: 3 a 8,5 in (76,2 a 216 mm)
Longitud: 4,6 a 16 in
(116 a 406,4 mm)
Salida del
papel
Peso del papel:
16 a 43 lb (60 a 163 g/m2) 3
Capacidad máxima de la
bandeja de papel:
Una hoja cada vez de papel normal de 20
lb (80 g/m2)
Bandeja de salida cara abajo
Hasta un máximo de 100 hojas (boca abajo
en la bandeja de salida de papel)
Bandeja de salida cara arriba
Una hoja (boca arriba en la bandeja de
salida boca arriba)
D
139
Impresión
dúplex
Tamaño de papel
(Dúplex automático):
Carta, Legal y Folio 1
Peso del papel
(Dúplex automático):
16 a 28 lb (60 a 105 g/m2)
Tipo de papel
(Dúplex automático):
Papel normal o papel reciclado
(MFC-7460DN /
MFC-7860DW)
1
El papel de tamaño Legal o Folio no está disponible en algunas zonas fuera de EE.UU.
2
Para las etiquetas, se recomienda retirar las páginas impresas de la bandeja de salida del papel inmediatamente
después de que salgan del equipo para evitar que puedan mancharse.
3
16 a 28 lb (60 a 105 g/m2) para la impresión dúplex.
140
Especificaciones
Fax
D
Compatibilidad
(MFC-7360N y MFC-7460DN)
Grupo 3
(MFC-7860DW)
Super Grupo 3
Velocidad del módem
Recuperación
automática:
2 lados (Dúplex) Impresión de
recepción
Sí
(MFC-7360N y MFC-7460DN)
14.400 bps
(MFC-7860DW) 33.600 bps
(los modelos MFC-7460DN y
MFC-7860DW)
Ancho de escaneado
Máx. 8,2 in (208 mm)
Ancho de impresión
Máx. 8,2 in (208 mm)
Escala de grises
8 bits/256 niveles
Resolución
Horizontal:
203 puntos/pulgada
(8 puntos/mm)
Vertical
Estándar:
98 líneas/pulgada
(3,85 líneas/mm)
Fina:
196 líneas/pulgada
(7,7 líneas/mm)
Foto:
196 líneas/pulgada
(7,7 líneas/mm)
Superfina:
392 líneas/pulgada
(15,4 líneas/mm)
Teclas de 1 marcación
8 (4 2)
Marcación rápida
200 estaciones
Grupos
Hasta 8
Multienvío
258 estaciones
Remarcación automática
Sí, 1 vez después de 5 minutos
Transmisión desde la memoria
(los modelos MFC-7360N y MFC-7460DN)
Hasta 400 1 páginas 3
(MFC-7860DW) Hasta 500 2 páginas 3
D
141
Recepción sin papel
(los modelos MFC-7360N y MFC-7460DN)
Hasta 400 1 páginas 3
(MFC-7860DW) Hasta 500 2 páginas 3
1
Por ‘Páginas’ se entiende lo especificado en la ‘Tabla de pruebas ITU-T Nº 1’ (una carta comercial normal, con
resolución estándar y código MMR). Las especificaciones y la documentación impresa están sujetas a modificación
sin previo aviso.
2
Por ‘Páginas’ se entiende lo especificado en la‘Tabla de pruebas ITU-T Nº 1’ (una carta comercial normal, con
resolución estándar y código JBIG). Las especificaciones y la documentación impresa están sujetas a modificación
sin previo aviso.
3
Solamente blanco y negro.
142
Especificaciones
Copia
D
Color/Monocromo
Monocromo
Ancho de copia
Máx. 8,3 in (210 mm)
Copias múltiples
Apila o clasifica hasta 99 páginas
Ampliar/Reducir
De 25% a 400% (en incrementos de 1%)
Resolución
Hasta 600 600 ppp
Tiempo de salida de la
primera copia
Menos de 11 segundos (desde el modo Preparado y con la
bandeja estándar)
D
143
Escáner
D
Color/Mono
Sí/Sí
Compatible con TWAIN
Sí (Windows® 2000 Professional/Windows® XP/
Windows® XP Professional x64 Edition/Windows Vista®/
Windows® 7)
Mac OS X 10.4.11, 10.5.x, 10.6.x 1
Compatible con WIA
Sí (Windows® XP/Windows Vista®/Windows® 7)
Intensidad del color
Color de 48 bits interno / 24 bits externo
Resolución
Hasta 19200 19200 ppp (interpolada) 2
Hasta 600 2400 ppp (óptica) (desde el cristal de escaneado)
Hasta 600 600 ppp (óptica) (desde la unidad ADF)
Ancho de escaneado
Máx. 8,3 in (210 mm)
Escala de grises
256 niveles
1
Para obtener las últimas actualizaciones de controladores para el Mac OS X que esté utilizando, visítenos en
http://solutions.brother.com/.
2
Máximo de 1200 1200 ppp escaneando con el controlador WIA en Windows® XP, Windows Vista® y Windows® 7
(con la utilidad del escáner se puede seleccionar una resolución de hasta 19200 19200 ppp).
144
Especificaciones
Impresora
D
Impresión automática Sí
de dos caras (Dúplex)
MFC-7460DN/
MFC-7860DW
Emulaciones (Para
MFC-7860DW)
PCL6, BR-Script3 (compatible con PostScript® 3™)
Resolución
Calidad 600 ppp 600 ppp, HQ1200 (2400 600 ppp)
Velocidad de
impresión
(Dúplex)
Hasta 5 páginas/minuto (tamaño Carta) 1
(MFC-7460DN/
MFC-7860DW)
1
Velocidad de
impresión
(MFC-7360N)
Hasta 24 páginas/minuto (tamaño Carta) 1
(MFC-7460DN y MFC-7860DW)
Hasta 27 páginas/minuto (tamaño Carta) 1
Tiempo de salida de la
primera impresión
Menos de 8,5 segundos (desde el modo Preparado y con la bandeja
estándar)
La velocidad de impresión puede variar en función del tipo de documento que está imprimiendo.
D
145
Interfaces
D
USB
Se recomienda usar un cable USB (Tipo A/B) que no tenga más de 6
pies (2 metros) de longitud. 1 2
Ethernet 3
Utilice un cable Ethernet UTP de categoría 5 o superior.
LAN inalámbrica
(MFC-7860DW)
IEEE 802.11 b/g (Infraestructura / Modo Ad-hoc)
1
El equipo dispone de una interfaz USB 2.0 de velocidad completa. El equipo puede conectarse también a una
computadora que disponga de una interfaz USB 1.1.
2
Los puertos USB de otros fabricantes no son compatibles.
3
Consulte Red (LAN) en la página 151 y la Guía del usuario en red para conocer las especificaciones de red en detalle.
146
Especificaciones
Requisitos de la computadora
D
Requisitos mínimos del sistema y funciones de software de PC compatibles
Plataforma informática y
versión del sistema
operativo
Sistema
operativo
Windows® 1
Windows®
2000
Professional 5
Velocidad
mínima del
procesador
Intel® Pentium® II
o equivalente
Memori
a RAM
mínima
64 MB
Memori
a RAM
recome
ndada
Espacio en el
disco duro para
la instalación
256 MB
150 MB 500 MB Impresión,
PC-Fax 4,
Escaneado
Para
Para
control aplica
adores ciones
128 MB
Windows®
XP Home 2 6
Windows®
XP
Professional 2 6
Windows®
XP
Professional
x64
Edition 2 6
CPU compatible
de 64 bits
(Intel®64 o
AMD64)
256 MB
512 MB
Windows
Vista® 2 6
Intel® Pentium® 4
o CPU compatible
de 64 bits
equivalente
(Intel®64 o
AMD64)
512 MB
1 GB
Windows®
726
Intel® Pentium® 4
o CPU compatible
de 64 bits
equivalente
(Intel®64 o
AMD64)
1 GB
(32 bits)
2 GB
(64 bits)
1 GB
650 MB
(32 bits)
2 GB
(64 bits)
Funcion
es de
software
de PC
compati
bles
Interfaz
de PC
compati
ble 3
USB,
10/100
Base Tx
(Ethernet),
802.11 b/g
inalámbrica
500 MB 1,2 GB
D
147
Requisitos mínimos del sistema y funciones de software de PC compatibles
Plataforma informática y
versión del sistema
operativo
Sistema
operativo
Windows® 1
Sistema
operativo
Macintosh
148
Velocidad
mínima del
procesador
Memori
a RAM
mínima
Memori
a RAM
recome
ndada
Espacio en el
disco duro para
la instalación
256 MB
512 MB
512 MB
2 GB
Windows
Server®
2003
(imprimir
solo a
través de
red)
Intel® Pentium®
III o equivalente
Windows
Server®
2003 x64
Edition
(imprimir
solo a
través de
red)
CPU compatible
de 64 bits
(Intel®64 o
AMD64)
Windows
Server®
2008
(imprimir
solo a
través de
red)
Intel® Pentium®
4 o CPU
compatible de
64 bits
equivalente
(Intel®64 o
AMD64)
Windows
Server®
2008 R2
(imprimir
solo a
través de
red)
CPU compatible
de 64 bits
(Intel®64 o
AMD64)
Mac OS X
10.4.11
10.5.x
Procesador
PowerPC®
G4/G5
Intel® Core™
512 MB
1 GB
Mac OS X
10.6.x
Procesador
Intel® Core™
1 GB
2 GB
Para
Para
control aplica
adores ciones
Funcion
es de
software
de PC
compati
bles
Interfaz
de PC
compati
ble 3
50 MB
N/D
Impresión
10/100
Base Tx
(Ethernet),
802.11 b/g
inalámbrica
80 MB
400 MB Impresión,
Envío de
PC Fax 4,
Escaneado
USB,
10/100
Base Tx
(Ethernet),
802.11 b/g
inalámbrica
Especificaciones
1
Internet Explorer® 6.0 o superior.
2
Para WIA, resolución 1200 x 1200. La utilidad del escáner de Brother permite mejorar la resolución hasta 19200 x
19200 ppp.
3
Los puertos USB de otros fabricantes no son compatibles.
4
PC Fax admite solo blanco y negro.
5
PaperPort™ 11SE admite Microsoft® SP4 o superior para Windows® 2000.
6
PaperPort™ 12SE es compatible con Microsoft® SP3 o superior para Windows® XP y SP2 o superior para Windows
Vista® y Windows® 7.
Para obtener las últimas actualizaciones de los controladores, visite http://solutions.brother.com/.
Todas las marcas comerciales, los nombres de marcas y productos son propiedad de sus
respectivas compañías.
D
149
Artículos consumibles
Vida útil del cartucho de Cartucho de tóner inicial:
tóner
D
Aprox. 700 páginas (Carta) 1
Cartucho de tóner estándar:
TN-420
Aprox. 1.200 páginas
(Carta) 1
Cartucho de tóner de Alto rendimiento:
Unidad de tambor
TN-450
Aprox. 2.600 páginas
(Carta) 1
DR-420
Aprox. 12.000 páginas
(Carta) 2
1
Declaración de la duración aproximada del cartucho realizada conforme a ISO/IEC 19752.
2
La duración del tambor es aproximada y puede variar según el tipo de uso.
150
Especificaciones
Red (LAN)
D
Nota
Para conocer en detalle las especificaciones de red, consulte Guía del usuario en red.
LAN
Puede conectar su equipo a una red para poder utilizar las funciones
Impresión en red, Escaneado en red, Envío PC Fax, Recepción PC
Fax (Windows® únicamente) y Configuración remota 1. También
incluye el software de gestión de redes Brother BRAdmin Light 2.
Protocolos de
seguridad
Cableada
APOP, POP antes de SMTP, SMTP-AUTH
Inalámbrica
APOP, POP antes de SMTP, SMTP-AUTH
Seguridad de red
inalámbrica
(MFC-7860DW)
WEP 64/128 bits, WPA-PSK (TKIP/AES), WPA2-PSK (AES)
Utilidad de soporte
de configuración de
red inalámbrica
(Para MFC-7860DW)
AOSS™
Sí
WPS
Sí
1
Consulte Requisitos de la computadora en la página 147.
2
BRAdmin Professional y Web BRAdmin pueden descargarse en http://solutions.brother.com/.
D
151
E
Índice
Caracteres numéricos
C
1 marcación
configuración .........................................46
mediante ...............................................42
modificación ..........................................50
Calidad
impresión .............................................. 98
Calidad de impresión ............................. 102
Cartucho de tóner
sustitución ............................................ 59
Centros de servicio técnico .........................i
Códigos de fax
cambio .................................................. 41
código de contestación telefónica ........ 41
código de recepción de fax .................. 41
Compensación ...................................... 101
Conectores
EXT
TAD (contestador automático) .......... 38
teléfono externo ................................ 40
Conexión
TAD externo (contestador automático) 38
teléfono externo .................................... 40
Conexiones de líneas múltiples (PBX) .... 39
Contestador automático (TAD)
conexión ............................................... 38
ControlCenter
Consulte la Guía del usuario de software
Copia
botones ................................................. 10
Copiar ...................................................... 53
Cristal de escaneado
uso ........................................................ 25
Custom Ringing ....................................... 35
A
Accesorios y suministros ........................... ii
ADF (alimentador automático de
documentos)
uso ........................................................24
Apple Macintosh
Consulte la Guía del usuario de software
Artículos consumibles ..............................58
Automática
recepción de fax ....................................32
recepción simplificada ........................34
remarcación de fax ...............................43
AYUDA
Mensajes en la pantalla LCD ..............114
Tabla de menús ..................................115
B
Botón Hook ....................................... 10, 41
Botón Resolución .....................................10
Brother
accesorios y suministros ......................... ii
asistencia de productos ........................... i
centros de servicio técnico ....................... i
garantías ............................................ iii, v
Números de Brother ................................. i
Preguntas frecuentes ............................... i
Servicio de atención al cliente ................. i
Solutions Center ...................................... i
Buzón de voz ...........................................35
D
Data Ident-A-Call ..................................... 35
Documento
cómo cargar ................................... 24, 25
Dúplex
Impresión ............................................ 140
E
Escala de grises ............................ 141, 144
Etiquetas .............................. 14, 19, 20, 23
Extensión telefónica, uso ........................ 41
152
F
L
Fax, independiente
envío .....................................................27
interferencias de la línea telefónica .101
recepción ..............................................30
desde una extensión telefónica .........41
interferencias de la línea telefónica .101
número de timbres, ajuste .................33
recepción simplificada .......................34
Folio .................................................. 19, 20
LCD (pantalla de cristal líquido) ...... 10, 114
Libr. direc. ................................................ 10
Limpieza
filamento de corona .............................. 64
Línea telefónica
conexiones ........................................... 38
interferencias ...................................... 101
líneas múltiples (PBX) .......................... 39
problemas ............................................ 92
G
LL
Garantías
Aviso - Exención .................................... iii
EE.UU. .................................................... v
Llamada rápida ........................................ 46
Búsqueda ............................................. 43
marcación en grupo
modificación ...................................... 50
marcación rápida
configuración ..................................... 48
mediante ........................................... 42
modificación ...................................... 50
perfil de escaneado personalizado ... 48
número de 1 marcación
configuración ..................................... 46
modificación ...................................... 50
perfil de escaneado personalizado ... 46
números de 1 marcación
mediante ........................................... 42
I
Ident-A-Call ..............................................35
Ident-A-Ring .............................................35
Impresión
emulación ...........................................145
especificaciones .................................145
problemas .............................................96
resolución ...........................................145
Impresión Segura, botón ..........................10
Imprimir
calidad ..................................................98
problemas .............................................91
Información general del panel de control ...6
Información sobre el equipo
cómo restablecer el equipo .................113
funciones de restauración ...................112
número de serie ..................................112
Informes
Verificación de la transmisión ...............28
Instrucciones de seguridad ......................viii
M
Macintosh
Consulte la Guía del usuario de software
Mantenimiento, rutinario
sustitución
cartucho de tóner .............................. 59
unidad de tambor .............................. 66
Manual
marcación ............................................. 42
recepción ........................................ 30, 32
Marcación
1 marcación .......................................... 42
con el botón Libr. direc. ........................ 43
manual ................................................. 42
marcación rápida .................................. 42
remarcación automática de fax ............ 43
una pausa ............................................ 46
153
E
Marcación rápida
configuración .........................................48
mediante ...............................................42
modificación ..........................................50
Mensaje Sin memoria ..............................76
Mensajes de error en la pantalla LCD .....71
Cambiar tambor ....................................66
Error comm. ..........................................73
Error de tambor .....................................66
Imp.Inicializ XX .....................................74
Impos. Impri. XX ...................................75
Impos.Escanea XX ...............................75
Sin memoria ..........................................76
Sin papel ...............................................76
SustituirTóner ........................................59
Tambor detenido ...................................66
Tóner agotado .......................................59
Tóner bajo .............................................59
Modo Fax/Tel
código de contestación telefónica .........41
código de recepción de fax ...................41
contestación desde una extensión
telefónica ...............................................41
duración del timbre F/T (timbre doble) ..33
número de timbres ................................33
recepción simplificada ...........................34
Modo, entrada
copia .....................................................53
escáner .................................................10
fax .........................................................27
N
Número de serie
cómo encontrarlo
Ver parte interior de la cubierta delantera
Número de timbres, ajuste .......................33
P
Papel ............................................... 19, 139
capacidad de la bandeja .......................20
cómo cargar ..........................................11
en la bandeja de papel .......................11
en una bandeja multipropósito ...........14
recomendado ................................. 19, 20
Tamaño de papel ..................................20
Tipo de papel ........................................20
PaperPort™ 12SE con OCR
Consulte la Guía del usuario de software.
154
Consulte también la Ayuda en la aplicación
PaperPort™ 12SE.
Personalized Ring ................................... 35
Presto! PageManager
Consulte la Guía del usuario de software.
Consulte la Ayuda de la aplicación Presto!
PageManager.
Programación del equipo ...................... 114
R
Red Escaneado
Consulte la Guía del usuario de software
Red Impresión
Consulte la Guía del usuario en red
Red inalámbrica
Consulte la Guía de configuración rápida y
la Guía del usuario en red
Remarcar/Pausa, botón .................... 43, 46
Resolución
copia ................................................... 143
escaneado .......................................... 144
fax (estándar, fina, superfina, foto) ..... 141
impresión ............................................ 145
RingMaster .............................................. 35
S
SimpleBiz Fax & Alternate Number Ringing
35
Smart Ring .............................................. 35
Sobres ............................15, 19, 20, 21, 22
Solución de problemas ............................ 71
atasco de documento ...............78, 79, 80
atasco de papel ................. 80, 81, 84, 89
mensajes de error en la pantalla LCD .. 71
mensajes de mantenimiento en la pantalla
LCD ...................................................... 71
si tiene problemas
calidad de copia ................................ 95
calidad de impresión ......................... 98
envío de faxes ................................... 94
escaneado ......................................... 97
impresión ..................................... 91, 96
línea telefónica ................................ 101
llamadas entrantes ............................ 94
manipulación del papel ..................... 98
recepción de faxes ............................ 92
red ..................................................... 99
software ............................................. 97
Sustitución
cartucho de tóner ..................................59
unidad de tambor ..................................66
T
Tabla de menús .....................................115
TAD (contestador automático),
externo .............................................. 30, 32
conexión ...............................................38
grabación del OGM ...............................39
Tambor OPC ..........................................105
Teen Ring ................................................35
Teléfono externo, conexión ......................40
Teléfono inalámbrico
(que no sea de Brother) ...........................41
Texto, introducción .................................134
Timbre distintivo .......................................35
configuración de patrón de timbre ........37
desactivación ........................................37
selección de un patrón de timbre ..........36
U
Unidad de tambor
limpieza .................................................64
sustitución .............................................66
V
VoIP .......................................................101
W
World Wide Web ......................................... i
E
155
Visítenos en la World Wide Web
http://www.brother.com/
Estos equipos únicamente pueden utilizarse en el país en el que se ha adquirido, las compañías
locales Brother o sus distribuidores únicamente ofrecerán soporte técnico a aquellos equipos que
se hayan adquirido en sus respectivos países.