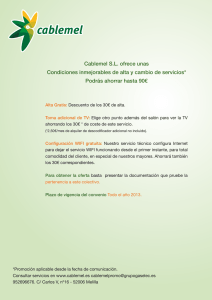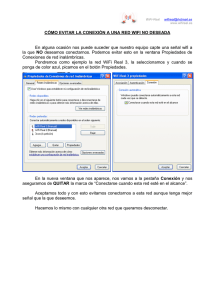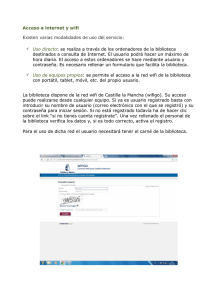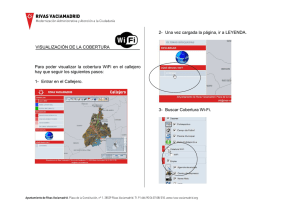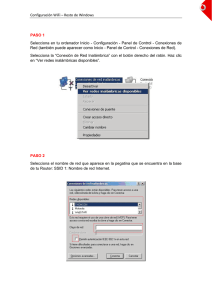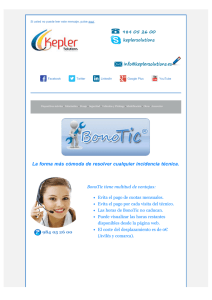Configuración y acceso
Anuncio

ACCESO A LA CÁMARA Esto no es un punto conflictivo, pero lo primero que necesitamos es poder acceder a la cámara. Para ello, en primer lugar hay que conectar la cámara tanto a la alimentación como con el cable de red, y a continuación utilizar una aplicación específica para encontrar la cámara y así descubrir cuál es su dirección IP pública y el puerto de acceso que tiene definido. La aplicación se llama “Search IP Camera”, y se puede encontrar en el CD que va (ahora sí) con la cámara. Igualmente se puede descargar desde nuestra página web, en este enlace: http://www.visiotech.es/es/recursos/descargas-de-manuales-ysoftware/cat_view/63-camaras-ip/175-camaras-ip-easyn Al ejecutar esta aplicación tenemos lo siguiente: Pulsamos en “Wizard mode” y nos aparece lo siguiente: Una vez ahí, pulsamos en “Next” y tenemos lo siguiente: En esta ventana, nos está encontrando la cámara que tenemos conectada, que tiene una IP 172.18.2.179 y el puerto 81. Como comentario general, recordaremos lo siguiente: 1. Las cámaras EasyN vienen configuradas con la opción DHCP, es decir, para que tomen automáticamente y por ellas mismas una dirección IP local válida dentro de nuestro rango de red. 2. Todas vienen configuradas con el puerto 81 de fábrica. COSAS A TENER EN CUENTA 1- Habilitar protocolo ONVIF Las cámaras EasyN son compatibles con nuestros grabadores H-Series, pero para ello tienen que tener activado el protocolo ONVIF. Estas cámaras tienen este protocolo, pero por defecto no está activado. Para activarlo tenemos que irnos al menú “Networking → ONVIF SET”, como vemos en la siguiente imagen: Para habilitar el protocolo ONVIF tenemos que marcar la opción “Onvif” como “Open” (ya que por defecto viene en “Close”), y ya está. Una vez hecho esto, los grabadores H-series ya reconocen directamente las cámaras EasyN. 2- Acceso remoto a la cámara por DDNS La configuración del DDNS de la cámara la encontramos en el menú “Networking → Remote Access”, como se ve en la siguiente pantalla: Aquí se ve que podemos utilizar dos tipos de DDNS: A- El DDNS del fabricante (que es la opción que se llama “Dynamic DNS”). B- El DDNS de un tercero, como Dyndns (que es la opción llamada “Other dynamica domain name”, y que tendríamos que habilitar pinchando en “Enable”). Una cosa importante: De momento las cámaras EasyN no funcionan con nuestro servidor cctvddns.net. 2.A. Acceso usando el DDNS del fabricante Vamos a centrarnos en el DDNS del fabricante. Los datos que aparecen en la configuración son los siguientes: -Server Address: la dirección del servidor de EasyN, que es “user.easyn.hk” -Server Port: el puerto del servidor de EasyN, que es el 808. -Username: Usuario asociado a cada cámara en concreto para poder conectarse con el servidor de EasyN. Para la cámara del ejemplo es “adinp”, pero esto cambia en cada cámara. -Password: la contraseña asociada al usuario anterior. También es diferente para cada cámara y, como veis, no se puede saber cuál es mirando en la configuración de la cámara, sino que hay que mirar en la pegatina que tiene tanto la cámara en sí como su caja. Estos 4 parámetros vienen configurados por defecto, y no es necesario tocarlos, pero no está de más saber qué son y para qué sirven. Una vez que tenemos esto claro, ¿de qué forma accedemos a nuestra cámara en remoto usando el DDNS? Aquí hay dos opciones: I- Si el puerto de la cámara es el puerto por defecto, es decir, el puerto 81. En este caso, tenemos que escribir la dirección del servidor pero sustituyendo la palabra “user” por el usuario que nosotros tenemos realmente en nuestra cámara. Es decir, en el ejemplo anterior habría que escribir: http://adinp.easyn.hk:81 II- Si el puerto de la cámara NO es el puerto por defecto, es decir, hemos cambiado el puerto 81 por otro. En este caso, tenemos que hace lo mismo de antes pero añadiendo la partícula “dns” en mitad del domino. Es decir, en el ejemplo anterior habría que escribir: http://adinp.dns.easyn.hk:XX (donde XX es un puerto diferente del 81). 3- Acceso por wifi Estas cámaras son wifi, pero primero hay que configurar el wifi. Es decir, primero hay que conectar la cámara con cable, después configurar el wifi y una vez configurado ya se puede quitar el cable y empezar a funcionar de manera inalámbrica. La configuración del wifi la encontramos en el menú “Networking → Wireless Settings”, como se ve en la siguiente pantalla: Le damos a “Open” para habilitar la configuración del wifi y tenemos la siguiente pantalla: Una vez ahí podemos darle a “Search” para que busque las redes Wifi en nuestro entorno y elegir una, o bien simplemente rellenar los datos de la red manualmente. Tenemos que escribir lo siguiente: -SSID (el nombre de la red Wifi) -Connection mode, que casi siempre va a ser “Routing”, esto no hay que preocuparse demasiado. -Security Type: si nuestra red wifi tiene clave (que es lo normal), tenemos que desplegar la pestaña y elegir el tipo de clave que usa, y entonces tendremos la pantalla de una forma parecida a lo siguiente: En este punto tendremos que rellenar la clave de la red Wifi en el apartado “Key” y repetirla en el apartado “Confirmation key”. Hasta aquí todo es más o menos fácil, o al menos no hay nada especial con respecto a otro tipo de dispositivos. 3.A. Aspecto complicado del Wifi La única cosa que puede dar problemas y que no es tan fácil de darse cuenta es que hemos comprobado que la cámara da problemas en el funcionamiento del wifi cuando: El cifrado en el router es combinado o mixto, solo puede ser o WEP o WPA pero no ambos. El “SSID” o la contraseña contiene caracteres raros. Básicamente, sólo puede contener letras y números, y si contiene algún carácter que no sea uno de estos lo mejor es cambiar el SSID de la red y la contraseña (esto se puede hacer en el router que te da el wifi). 4- Compatibilidad en Internet Explorer Un fallo que hemos visto que ocurre de vez en cuando es que cuando se intenta modificar algún menú de la cámara en el acceso por Internet Explorer resulta que el cambio no se queda guardado, y resulta difícil saber por qué. Según nuestras pruebas, eso ocurre simplemente por un problema de compatibilidad entre versiones, y para solucionarlo basta con pulsar el botón de la “Vista de compatibilidad” , que es el folio roto por la mitad que hay junto a la barra de direcciones del navegador. Lo señalo en la imagen siguiente para que quede claro: Si por la razón que fuera ese icono no aparece ahí no pasa nada. Podemos encontrar la opción también en el menú de Internet Explorer, dentro de las “Herramientas”, como se ve en la siguiente imagen: Simplemente hay que pulsar el botón, entonces la página se refresca y ya nos permite guardar los cambios que queramos hacer en la configuración.