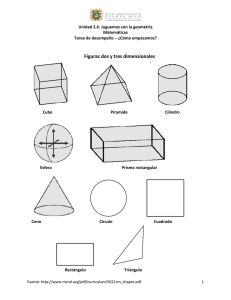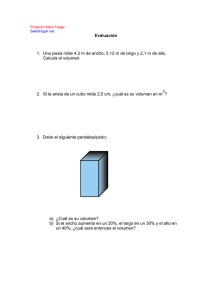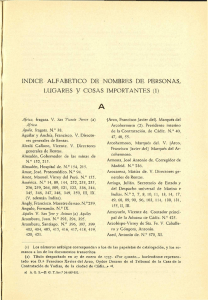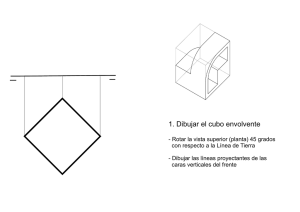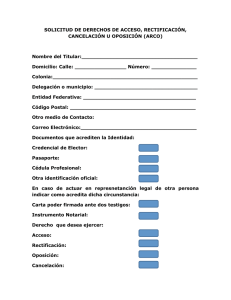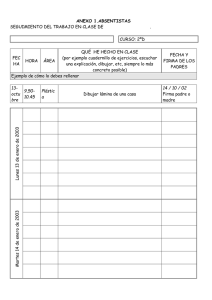Parte 3
Anuncio

DISEÑO ASISTIDO POR ORDENADOR GOOGLE SketchUP 8 3ª parte 1 MJG 1 PRÁCTICA NUMERO 8: DISEÑAMOS UNA FUENTE • Abre un nuevo documento y suprime la figura humana. • Trazar un prisma de base cuadrada de 3000mm x 3000 mm x 600 mm • Dibujar con medidas aproximadas sobre una de las caras unos escalones, tal y como muestra la figura. (puedes utilizar guías para facilitar el trabajo después las borras ) • Seleccionar la superficie superior del prisma. • Elegir la herramienta sígueme y hacer clic sobre la superficie marcada con un 1 (así habremos creado la primera superficie de revolución siguiendo las aristas de la primera superficie seleccionada). • Buscar el centro de la superficie superior (trazando diagonales o guías que después habrá que borrar), y trazar un círculo de radio 500 mm. MJG 2 • Con la herramientas línea y arco dibujar una P cuyo extremo inferior derecho coincida con la circunferencia antes dibujada. (hay que asegurarse que la P sea perpendicular a la circunferencia). • Seleccionar la superficie de la circunferencia sígueme , seleccionar la herramienta y hacer clic sobre la superficie de la P dibujada. Así ya tendremos la fuente dibujada. • Levanta (con la herramienta empujar/tirar) la superficie interior de la fuente, para simular el agua. • Pintar las superficies de la fuente y las escaleras a vuestro gusto. • Guardar el resultado en tu pendrive como Práctica8. MJG 3 PRÁCTICA NUMERO 9: DISEÑAMOS UNA COPA • Abre un nuevo documento y suprime la figura humana • Dibujar un círculo. Con la herramienta rectángulo, dibujar un rectángulo que tenga como vértices de la base el centro del círculo y un punto de la circunferencia.(será la altura de tu copa) • Con la herramienta lápiz y arco, dibujar sobre el rectángulo una figura que representara la copa como la mostrada en la siguiente gráfica de la derecha. Ten en cuenta que debes cerrar la superficie. • Eliminar las 2 superficies sobrantes. • Seleccionar el círculo, la herramienta sígueme y hacer clic sobre la superficie vertical para crear la superficie de revolución. MJG 4 • Guardar el resultado en tu pendrive como Práctica9 PRÁCTICA NUMERO 10: DISEÑAMOS UN ARCO • Abre un nuevo documento • Dibuja un prisma de 3000 mm de alto, 2500 mm de ancho y 600 mm de profundidad • Sobre una de sus caras traza un arco como el de la figura. • Con la herramienta empujar/tirar, elimina el interior del arco. • Sobre una de las bases del interior del arco, y a nivel del suelo, dibujar una superficie similar a la mostrada en la tercera figura, ayudándote de las herramientas línea y arco. Utiliza el menú Cámara > Vistas estandar > Inferior MJG 5 Trucos: Utiliza la herramienta medir, para crear las guías a unos 50 mm que nos permitan tener el mismo contorno a ambos lados de la pared. Cuando traces los arcos usa una curvatura como mucho de 15 mm y 30 mm Finalmente te quedará algo así: • En una de las caras, seleccionar las tres líneas que conforman el arco (seleccionar la primera, y pulsando la tecla Ctrl seleccionar el resto). • Seleccionar la herramienta sígueme , y haz clic sobre la superficie dibujada en el paso anterior. • Obtendrás algo parecido a la figura de la derecha MJG 6 • Con la herramienta pintar, colorea el objeto creado a tu gusto. • Seleccionar la figura humana, y con la situarla herramienta debajo del mover, arco dibujado. • Finalmente guardar el resultado en tu pendrive como Práctica10. MJG 7 PRÁCTICA NUMERO 11: DISEÑAMOS UNA ESTANTERÍA • Abre un nuevo documento y elimina la figura humana. • En esta práctica vamos a emplear la herramienta equidistancia , la cual nos permitirá fijar un margen en cualquier superficie, repitiendo a una distancia determinada del borde, el perfil del área donde está contenida. Dicha herramienta resulta ideal para dar grosores a las formas que se plantean. • Con las herramientas rectángulo y empujar/tirar dibujar un prisma de de 2500 mm largo x 500 mm ancho x 2000 mm alto. • Dibujar con medidas aproximadas, las líneas y arcos que se muestran en la figura, o crea tu propia estantería, deberás incluir una escalera y un arco. • Elegir la herramienta equidistancia. • Situar el cursor sobre una de las superficies pintadas, y pulsando el botón izquierdo del ratón arrastrar hacia el centro. Teclear el valor 40 (equivalente a 40 mm) y pulsar Enter. (en la figura se ha realizado sobre el cuadrado inferior izquierdo). MJG 8 • Para repetir el proceso sobre todas las superficies dibujadas, bastará con hacer doble clic sobre cada superficie. • Seleccionar la herramienta empujar/tirar y desplazar las superficies interiores hasta la cara oculta (puede hacerse manualmente con el ratón o tecleando el valor 500 y pulsando Enter). • Repetir el proceso en todas las superficies interiores haciendo doble clic en dichas superficies • Seleccionar la herramienta borrar y eliminar las líneas interiores • Seleccionar la herramienta pintar y dar una textura cualquiera a la estantería. • Guardar el resultado en tu pendrive como Práctica11 MJG 9 PRÁCTICA NUMERO 12: APRENDEMOS A CREAR UN GRUPO • Abre un nuevo documento. • Con las herramientas rectángulo y empujar/tirar dibuja un cubo de 2000 mm x 2000 mm x 2000mm. • Seleccionar una de las aristas verticales del cubo, pulsar botón derecho del ratón. Seleccionar dividir y desplazar el cursor por la arista seleccionada hasta que aparezca el mensaje 9 segmentos. Pulsar el botón izquierdo del ratón. Repetir todo el proceso en la arista superior de la misma cara del cubo. • Sobre una cara del cubo, con la herramienta medir, trazar las guías desde las divisiones de cada arista hasta la arista opuesta. • Con la herramienta rectángulo seleccionada trazar los cuadrados que se muestran en la figura (fijarse que aparecerán cruces y aparecerá un mensaje Intersección). • Borrar las guías con la herramienta borrar. • Repetir todo el proceso en una cara perpendicular a la cara en la que dibujamos los cuadrados. • Borrar todas las guías. MJG 10 • Con la herramienta empujar/tirar, hundir un cuadrado de los dibujados hasta la cara opuesta del cubo (2000 mm). • Repetir en todos los cuadrados dibujados haciendo doble clic sobre su superficie. • Escoger la herramienta seleccionar y seleccionar todo el volumen dibujado. • Pulsar el botón derecho del ratón y elegir agrupar crear todos grupo los (para elementos seleccionados). • En la barra de menú seleccionar Edición Copiar y, después, Pegar con lo que haremos una copia del grupo creado. • Con el grupo seleccionado, elegir la herramienta escala , y pulsando sobre uno de los cubos verdes que aparecen arrastrar el ratón para cambiar el tamaño del grupo. Hacerlo más pequeño. • Seleccionar la herramienta mover, e intentar colocar el cubo pequeño sobre el otro cubo. Para facilitar la operación de mover pulsaremos en el teclado la flecha arriba/izquierda/derecha para bloquear la línea sobre la MJG 11 que queramos mover la figura (arriba = azul, izquierda = verde, derecha = roja) • Con la herramienta pintar, dar textura deseada al dibujo. • Seleccionar ver sombras (Ver…Barra Herramientas…Sombras), y jugar con la sombra probando a modificarla cambiando el mes y la hora desde su barra de herramientas. • Guardar el resultado en tu pendrive como Práctica12 MJG 12 MJG 13