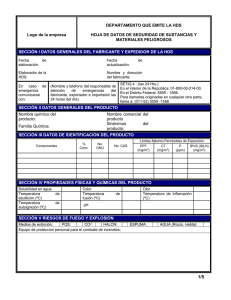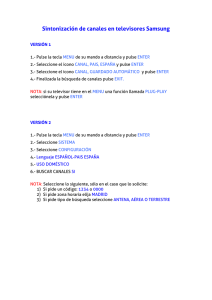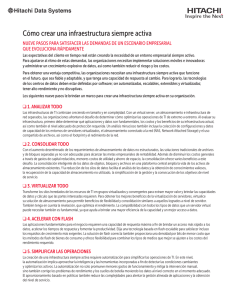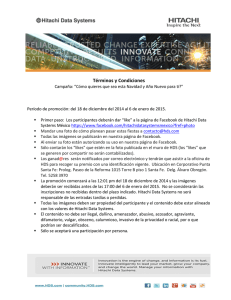anexo de la versión de software 2.0 de HDs gen2
Anuncio

*988-10462-001* lowrance.com Anexo de la versión de software 2.0 de HDS Gen2 Este anexo documenta las nuevas funciones que se incluyen en la actualización del software 2.0 de HDS Gen2. Dichas funciones no se describen en el manual de usuario de HDS Gen2 ni en otra documentación relativa a esta versión. Captura de pantalla En esta versión del software, se ha introducido un nuevo método para realizar capturas de pantalla. Dicho método le permitirá realizar capturas de pantalla rápidamente y guardarlas en la memoria interna sin necesidad de activar o desactivar la función de captura de pantalla. Para realizar la captura de pantalla, pulse simultáneamente las teclas Power y Pages. StructureMap HD Puede crear archivos .smf de StructureMap de alta resolución o de resolución estándar. Los archivos .smf de alta resolución incluyen más detalles, pero tardan más tiempo en convertirse y ocupan más espacio que los archivos .smf de resolución estándar. Marque la casilla Alta resolución para convertir los archivos con un alto nivel de detalle. |1 Función Contraste auto de StructureScan Esta función selecciona automáticamente el nivel óptimo de contraste en función del estado actual del agua. Diseños de paneles personalizables Los usuarios de HDS-8 y HDS-10 pueden acceder a nuevos diseños de paneles personalizables. Para acceder al menú de diseños personalizables, pulse la tecla Pages, seleccione una página combinada y, a continuación, pulse la tecla Menu. Cartografía Uso compartido de datos de carta Con la nueva versión 2.0, podrá compartir datos de carta en la red Ethernet. Esta función permite al usuario insertar una tarjeta de datos de carta compatible de Lowrance, Navionics, Jeppesen o cualquier otro proveedor en una pantalla conectada a la red Ethernet y ver los datos en cualquier otra pantalla compatible de la red. De esta forma, el usuario puede ahorrar dinero al no tener que comprar una tarjeta de datos de carta para cada unidad de la red. Cada vez que se inserta una tarjeta SD de datos de carta en una unidad de la red, las demás unidades de la red reciben un aviso que permite cambiar la visualización a los datos de la tarjeta SD, si es necesario. Carta dual Utilice esta función para ver de forma simultánea una carta de Navionics y cualquier carta de Lowrance compatible. Para usar este modo, la unidad tiene que estar configurada para mostrar dos paneles de carta. Mantenga pulsada la tecla Pages para cambiar al panel activo. Una vez seleccionado el panel activo, puede configurar un panel para Lowrance y otro para Navionics desde el menú Opciones de Carta. 2| Selección de datos de carta 1. 2. 3. 4. El método para seleccionar datos de carta ha cambiado desde la publicación de la versión más reciente del manual de usuario. Acceda al menú Carta. Seleccione Opciones de Carta. Seleccione Cambiar a Lowrance o Cambiar a Navionics. Pulse Enter. Nuevas funciones de Navionics La actualización de software 2.0 incluye nuevas funciones de Navionics que permiten al usuario personalizar su experiencia en el agua. Algunas de estas funciones son Mareas y corrientes dinámicas, Vista sencilla, Destacar escala profundidad, Destacar aguas someras y Nivel Filtro Rocas. • Mareas y corrientes dinámicas: permite cambiar las estaciones tradicionales por iconos animados que muestran la dirección de la corriente, la fuerza y los niveles de marea actuales. • Vista sencilla: permite aumentar el tamaño de la cartografía en pantalla, como si el usuario utilizara una lupa. • Destacar escala profundidad: permite al usuario especificar el rango de profundidades que desea destacar. Los valores de profundidad se redondearán al intervalo de contorno más cercano. El valor de profundidad máximo debe ser mayor que el valor de profundidad mínimo. |3 • Destacar aguas someras: permite destacar con puntos rosas las áreas de aguas someras de hasta 30 pies. • Nivel Filtro Rocas: permite filtrar las rocas que se encuentren a una determinada profundidad. Cartas en 3D para Lowrance Hay cartas en 3D para los mapas de Insight. La navegación por las cartas en 3D ha cambiado levemente con la actualización de software de HDS 2.0. Hay dos opciones de vista 3D disponibles: • Rotar: modo utilizado por defecto en el que la embarcación se muestra en el centro del panel de carta. • Recorrer: permite mover la vista de carta en 3D a una posición distinta a la de la embarcación. 4| Para cambiar entre las dos opciones, pulse la tecla multifunción Camera, en el caso de unidades con teclas multifunción, o cambie la selección de Cámara en el menú Carta. Giro de la carta en 3D En este modo, la posición de la cámara se mantiene fija y solo es posible girarla e inclinarla. La embarcación se encontrará en el centro si no se ha seleccionado la opción Vista avanzada. El ángulo de la cámara es igual al que habría a la altura de los ojos, mirando hacia la embarcación. El giro de la embarcación en la carta viene definido por los ajustes de orientación de la carta. Para cambiar el ángulo de inclinación de la cámara, pulse la tecla de arriba o abajo del teclado. Para girar la cámara sobre su propio eje vertical, pulse la tecla de izquierda o derecha del teclado. Recorrido La opción Recorrer le permite ver la carta en 3D al completo, independientemente de la posición de la embarcación. Para alejar la cámara de la embarcación y moverla por la carta, pulse cualquier tecla de dirección en el teclado. Al retirar el dedo del teclado, la cámara permanecerá en la posición seleccionada. El ángulo de inclinación de la cámara es el mismo que el de la vista Rotar. |5 Función Exportar Región Permite crear un archivo con determinados waypoints, rutas y tracks de una región específica. De este modo, el usuario podrá administrar mejor su información más importante y separarla por lago, estado, región, etc. para realizar las operaciones de copia de seguridad y restauración más fácilmente o compartirla con sus amigos. 1. Acceda a la utilidad Archivos. 2. Seleccione Waypoints, Rutas y Tracks y pulse Enter. 3. Seleccione Exportar Región y pulse Enter. 4. Alinee el cursor con la X roja que desea mover y pulse Enter. 5. Utilice el teclado para mover la X a la ubicación deseada y pulse Enter. 6. Repita los pasos 4 y 5 para cambiar la posición de la otra X roja. 7. Pulse la tecla Menu. 8. Seleccione Exportar y pulse Enter. 9. Seleccione el formato de archivo de datos del usuario deseado y pulse Exportar. 10.Seleccione la carpeta de destino y pulse OK. 11.Introduzca el nombre de archivo deseado y pulse OK. ¼¼ Nota: Para exportar waypoints, rutas y tracks a una unidad que no sea de tipo HDS, seleccione un formato de archivo compatible y exporte el archivo a una tarjeta SD o microSD que funcione con la unidad de tipo distinto al HDS. 6| Amortiguación Compensa las fluctuaciones de los datos de la pantalla (rumbo sobre fondo, velocidad sobre fondo, etc.) que se producen al desplazarse a poca velocidad. Para ello, se calcula la media de dichos datos. Cuanto mayor sea el nivel de este ajuste, mayor será el volumen del historial de datos que se utilizará para calcular la media. Por eso, cuanto mayor sea el nivel, mayor será también el tiempo de respuesta a los cambios en los datos. Visor de PDF Utilice el visor de PDF para leer manuales y otros archivos .pdf en la pantalla de la unidad HDS. Es posible leer los manuales desde una tarjeta SD insertada o desde la memoria interna de la unidad. Utilice las teclas multifunción y el teclado para desplazarse por el archivo .pdf. ¼¼ Nota: En el caso de las unidades sin teclas multifunción, pulse Menu para acceder a las opciones de menú del archivo .pdf. Utilice el teclado para desplazarse por el archivo .pdf. |7 Ajuste del barco La unidad admite ahora hasta ocho motores y cinco depósitos en el cuadro de diálogo Ajuste del barco. Configuración de la antena de Point-1 Activación de WAAS/MSAS/EGNOS Seleccione WAAS/MSAS/EGNOS para utilizar el sistema de aumento basado en satélites (SBAS), que puede aumentar la precisión de una posición GPS a un rango aproximado de 1 m. WAAS cubre Norteamérica, MSAS cubre Asia Oriental (principalmente Japón) y EGNOS cubre Europa. 8| Actualización de la posición La tasa de actualización de la posición se puede ajustar en función de la embarcación y con el fin de reducir el tráfico de datos necesario a través de NMEA 2000. Para las embarcaciones de alta velocidad, se recomienda la tasa de actualización máxima, de modo que el rendimiento pueda medirse con la mayor precisión posible. Para las embarcaciones de menor velocidad y las redes de gran tamaño con un tráfico de datos elevado, tal vez sea preferible reducir la carga de la red. Filtro COG/SOG Calcula la media de los datos COG/SOG para compensar los datos que se muestran en la pantalla. El ajuste óptimo dependerá del tipo de embarcación y de las preferencias del usuario. Configuración/Offset Se puede aplicar el ajuste Offset para corregir pequeños errores observados en la orientación relativa a la proa de la embarcación. Estos errores suelen deberse a que la posición física de la antena no es 100% paralela a la línea central de la embarcación. Para determinar el valor de corrección, debe utilizarse como referencia un compás magnético fijo o de mano. ¼¼ NOTA: Asegúrese de que el compás está calibrado antes de ajustar el valor de offset. Modelo Si existe más de un dispositivo del mismo tipo en la red, sus números de modelo deberán cambiarse por otros que sean únicos para facilitar la identificación. También puede cambiar el número de modelo para desactivar el sensor de rumbo de la antena Point-1. |9 Desactivación del sensor de rumbo Cambie el número de modelo de Point-1 por el valor 001 para desactivar el sensor de rumbo. Esta medida resulta útil cuando hay más de una antena Point-1 instalada en la misma red y solo desea recibir los datos de uno de los sensores de rumbo. Configuración de GNSS Las opciones GPS y GLONASS pueden activarse simultáneamente o por separado. Normalmente, la opción GPS ofrece la máxima precisión, pero en determinadas circunstancias puede obtenerse una mejor posición activando ambas opciones o solamente GLONASS. ¼¼ NOTA: Cuando Point-1 detecta otra fuente de rumbo en la red, desactiva su propia salida de rumbo y da prioridad a la otra fuente. Calibrar Con la antena Point-1 instalada de forma segura en su ubicación permanente, siga las instrucciones que aparecen en pantalla para calibrar el compás. 10 | GoFree™ Wireless Si conecta una unidad WIFI-1 a una unidad HDS Gen2 que tenga el software 2.0, puede utilizar un dispositivo inalámbrico para ver la pantalla de la unidad HDS de forma remota. Para ver los datos de la unidad HDS en un dispositivo inalámbrico, necesitará la aplicación correspondiente. Visite la tienda de Apple o de Android para obtener la aplicación correspondiente a su dispositivo. ¼¼ Nota: En este documento se ha empleado el término dispositivos inalámbricos. Se han utilizado imágenes de dispositivos iPad y de la tienda de aplicaciones de Apple a modo de ejemplo. Sin embargo, la funcionalidad inalámbrica está disponible para tabletas o smartphones de otros proveedores, que podrán utilizarse para ver la pantalla de la unidad HDS siempre que cuenten con las aplicaciones correspondientes. ¼¼ Nota: La instalación y el cableado de la unidad WIFI-1 se describen en la guía de instalación de WIFI-1 que se suministra por separado. ¼¼ Nota: GoFree Wireless no es compatible con las unidades HDS Gen1. Si hay una unidad HDS Gen1 en la misma red que un módulo GoFree, la red dejará de funcionar. Configuración del nombre del dispositivo HDS Solo tendrá que cambiar el nombre de la unidad cuando haya varias unidades HDS en la red que tengan el mismo nombre de dispositivo por defecto. Configuración de la unidad WIFI-1 Conecte la unidad WIFI-1 a la unidad HDS mediante el cable Ethernet suministrado con la unidad WIFI-1. -- El punto de acceso de la unidad WIFI-1 aparecerá en el menú de la unidad HDS. | 11 Descarga de la aplicación GoFree Descargue la aplicación Lowrance GoFree Controller & Viewer en su dispositivo inalámbrico a través de la tienda App Store de Apple o Google Play de Android. Conexión del dispositivo inalámbrico a WIFI-1 Configure la red inalámbrica del dispositivo de forma que la unidad WIFI-1 sea el punto de acceso principal. Activación/desactivación de la visualización inalámbrica de la unidad HDS Inicie la aplicación y pulse el icono de HDS para solicitar la visualización remota de la unidad HDS. ¼¼ Nota: Las versiones anteriores del sistema operativo Android no admiten la detección automática de unidades. Si no aparece ninguna unidad en la pantalla de Lowrance GoFree Viewer, siga las instrucciones que aparecen en pantalla. 12 |