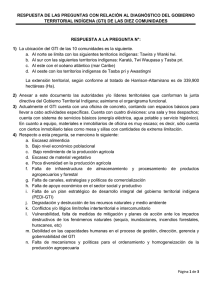contraloría general de la república
Anuncio

CONTRALORÍA GENERAL DE LA REPÚBLICA GERENCIA DE TECNOLOGÍAS Y SISTEMAS DE INFORMACIÓN MANUAL DE USUARIO SISTEMA DE RENDICIÓN DE CUENTAS Versión 2.2.0 Actualizado a Junio 2010 Basado en CGR – USU001 CGR – USU001 – MANUAL DE USUARIO SISTEMA DE RENDICIÓN DE CUENTAS GTI Historial de Revisiones Ítem Fecha Versión Equipo 1 04/10/2007 1.0.0 GCD 2 01/10/2007 1.1.0 3 18/02/2007 1.2.0 4 18/02/2007 1.2.0 5 19/02/2008 1.2.0 6 12/12/2008 2.0.0 7 12/12/2008 2.0.0 6 20/08/2009 2.1.0 7 26/10/2009 2.1.0 8 03/11/2009 2.1.1 9 09/11/2009 2.1.1 10 09/11/2009 2.1.2 11 09/06/2010 2.2.0 GCD GCD GCD GCD GCD GCD GCD EQUIPO IMPLEMENTADOR HS = Helmer Suca BL = Boris Landeo LR = Lizette Rivera GG = Gean Carlo Gutierrez Versión 2.2.0 GCD GCD GCD GCD GTI Autor Luis Pinedo Luis Pinedo Boris Landeo Pareja Boris Landeo Pareja Boris Landeo Pareja Boris Landeo Pareja Boris Landeo Pareja Boris Landeo Pareja Matilde Barreto Lizette Rivera Matilde Barreto Lizette Rivera Boris Landeo Pareja Descripción Responsable de revisión y/o aprobación Versión preliminar HS Actualización HS Actualización HS Aprobación CM Aprobación TM Actualización HS Aprobación CM Actualización HS Revisión MB Actualización BL, HS Revisión MB Actualización HS Actualización CGR AC = Annie Chavarri CM = Carmen Mejía TM = Tito Medina MB = Matilde Barreto CH = César Herrera CC = César Córdova GTI – 2010 Página 2 de 152 CGR – USU001 – MANUAL DE USUARIO SISTEMA DE RENDICIÓN DE CUENTAS GTI Tabla de Contenidos 1. INTRODUCCIÓN ............................................................................................................................. 4 2. DEFINICIÓN DE USUARIOS .......................................................................................................... 4 3. MÓDULOS DEL SISTEM A.............................................................................................................. 4 4. OPCIONES DE MENÚ ..................................................................................................................... 5 4.1. Ingreso al sistema ................................................................................................................... 5 4.1.1. 4.1.2. 4.1.3. 4.2. 5. Cambiar contraseña. ....................................................................................................... 5 ¿Olvido su contraseña? ................................................................................................... 6 Cambiar Correo. .............................................................................................................. 7 Opciones de menú por rol ....................................................................................................... 8 DETALLES DE L AS FUNCIONALIDADES .................................................................................... 9 5.1. Funcionalidades comunes ....................................................................................................... 9 5.1.1. 5.1.2. 5.1.3. 5.1.4. 5.1.5. 5.1.6. 5.1.7. 5.1.8. 5.1.9. 5.1.10. 5.1.11. 5.2. Botones de ordenamiento de los resultados ................................................................... 9 Botones de navegación de la paginación ...................................................................... 10 Búsqueda de una Entidad ............................................................................................. 11 Búsqueda del Sector de una Entidad ............................................................................ 12 Búsqueda del Ubigeo de una localidad ......................................................................... 14 Búsqueda del Objetivo Estratégico de una Entidad ...................................................... 15 Búsqueda del Objetivo Operativo de una Entidad ........................................................ 17 Búsqueda del Programa de una Entidad ...................................................................... 19 Búsqueda del Proyecto de una Entidad ........................................................................ 21 Búsqueda de la Actividad de una Entidad ..................................................................... 23 Registro y Modificación de Comentarios del Formato................................................... 25 Responsable de una Entidad ................................................................................................ 27 5.2.1. 5.2.2. 5.2.3. 5.2.4. 5.2.5. 5.2.6. Versión 2.2.0 Bandeja .......................................................................................................................... 27 Registro de objetivos ................................................................................................... 135 Registro de programas / proyectos ............................................................................. 139 Registro de actividades ............................................................................................... 142 Registro ....................................................................................................................... 145 Envío de archivos ........................................................................................................ 151 GTI – 2010 Página 3 de 152 CGR – USU001 – MANUAL DE USUARIO SISTEMA DE RENDICIÓN DE CUENTAS GTI 1. INTRODUCCIÓN La Contraloría General de la República dentro de su proceso de modernización institucional considera el Proyecto Evaluación Masiva como, una herramienta orientada al desarrollo e implementación de sistemas informáticos, que permiten a los usuarios (personal de las entidades bajo el ámbito del Sistema Nacional de Control) el registro de información solicitada de una manera sencilla y ordenada. El propósito de este documento es de ser una guía a los usuarios en el uso del Sistema “Rendición de Cuentas de los Titulares” 2. DEFINICIÓN DE USUARIOS Rol de usuario Administrador Consultante_Entidad Evaluador_CGR Evaluador_Sede Evaluador_Unidad Operador_Entidad Responsable_Entidad Descripción Rol del sistema asignado a los usuarios de la CGR el cual posee permisos para la programación de cierres de presentación de los informes, mantenimiento de los parámetros del sistema y vinculación de Entidades a periodos de presentación y consultante de Reportes consolidados y detallados. Rol del sistema asignado a los usuarios de las Entidades el cual posee permisos para la consulta de los datos de los informes asociados a la Entidad correspondiente. Rol del sistema asignado a los usuarios de la CGR el cual posee permisos para la consulta de los datos de todos los informes, el ingreso de los datos del informe, su envío y recepción, así como el ingreso de los datos de los formatos, las denominaciones, los registros de personal u la carga del archivo del registro de personal. Rol del sistema asignado a los usuarios de la CGR el cual posee permisos para la consulta de los datos de todos los informes y su recepción relacionados a una sede de la CGR. Rol del sistema asignado a los usuarios de la CGR el cual posee permisos para la consulta de los datos de todos los informes relacionados a una unidad orgánica de la CGR. Rol del sistema asignado a los usuarios de las Entidades el cual posee permisos para la consulta de los datos de los informes asociados a la Entidad correspondiente, el ingreso de los datos de los formatos, las denominaciones y los registros de personal como ingreso de datos y envío de archivos adjuntos al informe. Rol del sistema asignado a los usuarios de las Entidades. Los permisos asignados a este rol son: consultas asociadas a los informes, registro de información en los formatos, envío del informe, registros de personal y la carga del archivo del registro de personal sólo para el período de gestión 2007. 3. MÓDULOS DEL SISTEMA Módulo Administración Informes Registro de Personal Versión 2.2.0 Descripción El módulo proporciona las funcionalidades que permiten las acciones sobre la recepción de los informes enviados por las Entidades, la programación de los cierres de presentación de los informes y el mantenimiento de los parámetros del sistema. El módulo proporciona las funcionalidades que permiten la búsqueda de los informes, su modificación y envío. Así como el ingreso de los datos de los formatos, las denominaciones, y el registro de objetivos, programas/proyectos y actividades. El módulo proporciona las funcionalidades que permiten el ingreso de los datos del registro de personal, así como la carga de su archivo de GTI – 2010 Página 4 de 152 CGR – USU001 – MANUAL DE USUARIO SISTEMA DE RENDICIÓN DE CUENTAS Módulo GTI Descripción ser el caso. El módulo proporciona las funcionalidades para la generación de reportes consolidados y detallados. Reportes 4. OPCIONES DE MENÚ 4.1. Ingreso al sistema Para acceder al sistema: Se deberá ingresar la siguiente dirección en el navegador Internet Explorer 6 ó 7 (navegador de Internet): http://was.contraloria.gob.pe/rendicioncuentas/login.jsp Se debe ingresar el usuario y la clave que se ha proporcionado por el Proyecto de Rendición de Cuentas. Luego se pulsa el botón Ingresar o se presiona la tecla Enter. Ingrese la cuenta de Usuario de la Entidad Ingrese la clave Figura .1 Interfaz de Acceso al Sistema de Rendición de Cuentas. En el caso que los datos ingresados no sean correctos o no existan. Se mostrará un mensaje indicando: “Su intento de login no fue exitoso”. Intentar de nuevo”. 4.1.1.Cambiar contraseña. Si desea cambiar su clave, por las razones que se consideren necesarias, puede hacerse mediante el link inferior izquierdo “Cambiar contraseña”. Al ingresar al link debe proporcionar su Código de Usuario, Contraseña Actual, Nueva contraseña, Reingresar nueva contraseña y presionar el Botón “Grabar”. La clave ingresada debe ser mayor o igual a 6 dígitos, esta clave ingresada será enviada a un correo electrónico ingresado y predefinido. Versión 2.2.0 GTI – 2010 Página 5 de 152 CGR – USU001 – MANUAL DE USUARIO SISTEMA DE RENDICIÓN DE CUENTAS GTI Link “Cambiar clave” Figura.2 Opción Cambiar contraseña. 1. Ingresar código de usuario. 2. Ingresar la contraseña actual. 3. Ingresar la nueva contraseña. 4. Re - Ingresar la nueva contraseña. Figura.3 Interfaz de Cambio de Contraseña. 4.1.2.¿Olvido su contraseña? Si se olvida su clave ingrese al link “¿Olvidó su contraseña?” que se encuentra en la parte inferior central de la pantalla de autenticación del usuario, ahí debe ingresar el código de usuario y el Documento Nacional de Identidad (DNI) que servirá para validar al usuario. Al momento de presionar “Generar contraseña” se le enviará un correo electrónico que ha proporcionado en el momento que se le registró como usuario en la aplicación. En caso no tuviera correo electrónico no se le enviará la contraseña al usuario, por lo tanto no se generará su contraseña. Versión 2.2.0 GTI – 2010 Página 6 de 152 CGR – USU001 – MANUAL DE USUARIO SISTEMA DE RENDICIÓN DE CUENTAS GTI Link ¿Olvidó su contraseña? Figura.4 Opción Olvidó su contraseña. 1. Ingresar código de usuario. 2. Ingresar DNI. 3. Botón “Generar contraseña”. Figura.5 Interfaz de ¿Olvidó su contraseña? 4.1.3.Cambiar Correo. Si desea registrar o cambiar su correo electrónico por las razones que consideren necesarias, puede hacerlo mediante el link inferior derecho “Cambiar Correo”, al ingresar al link debe proporcionar su Código de Usuario, Contraseña actual y la cuenta de Correo Electrónico que desea tener ó actualizar, seguidamente presionar el Botón “Grabar”. El sistema valida su código de usuario y la clave ingresada, de ser correctas el sistema actualizará su cuenta de correo electrónico. Versión 2.2.0 GTI – 2010 Página 7 de 152 CGR – USU001 – MANUAL DE USUARIO SISTEMA DE RENDICIÓN DE CUENTAS GTI Link Cambiar Correo Figura.6 Opción Cambiar Correo. 1. Ingresar código de usuario. 2. Ingresar la contraseña actual. 3. Ingresar nuevo correo electrónico. Figura.7 Interfaz de Cambiar correo. 4.2. Opciones de menú por rol Rol Responsable_Entidad Módulo Informes Registro de Personal Funcionalidad (*) Bandeja Registro Objetivos Registro Programas / Proyectos Registro Actividades Registro Envío de Archivos (*) La columna Funcionalidad lista las opciones del menú en segundo nivel del Sistema de Rendición de Cuentas de Titulares. Versión 2.2.0 GTI – 2010 Página 8 de 152 CGR – USU001 – MANUAL DE USUARIO SISTEMA DE RENDICIÓN DE CUENTAS Nombre de Entidad GTI Fecha y hora actual Vista de Rol Responsable_Entidad Nombre y Código de Usuario Figura.8 Interfaz de Bienvenida al Sistema de Rendición de Cuentas. 5. DETALLES DE LAS FUNCIONALIDADES 5.1. Funcionalidades comunes 5.1.1.Botones de ordenamiento de los resultados Los botones de ordenamiento aparecen en las tablas de resultados de búsqueda como una forma de ubicar con mayor facilidad el elemento que se está buscando. La apariencia de estos botones es de una flecha apuntando hacia arriba , la cual representa un ordenamiento ascendente con respecto al campo que acompaña; o una flecha apuntando hacia abajo , que sería un ordenamiento descendente. La flecha aparece cuando se hace clic en cualquier nombre de las columnas. Si el botón Ascendente aparece al lado del nombre de una columna de una tabla significa que los resultados de esta tabla están ordenados de forma ascendente respecto al campo en cuestión. Figura 5.1. Tabla de resultados ordenada en forma ascendente por Número de Informe Se puede cambiar el campo base del ordenamiento, para sólo debe hacer clic en el nombre de la columna que esta vez se tomará como base para ello. Versión 2.2.0 GTI – 2010 Página 9 de 152 CGR – USU001 – MANUAL DE USUARIO SISTEMA DE RENDICIÓN DE CUENTAS GTI Figura 5.2. Tabla de resultados ordenada en forma ascendente por Período de Informe Finalmente, para cambiar la dirección del ordenamiento de una columna, se debe hacer clic en el nombre de la columna que en ese momento sirve como base para el orden en que se muestra los resultados. Figura 5.3. Tabla de resultados ordenada en forma descendente por Período de Informe Detalle de los botones Nombre del botón Ascendente Descendente Descripción Realiza un ordenamiento de manera ascendente de los resultados tomando como base los valores mostrados en la columna de la tabla seleccionada. Realiza un ordenamiento de manera descendente de los resultados tomando como base los valores mostrados en la columna de la tabla seleccionada. 5.1.2.Botones de navegación de la paginación Los botones de navegación aparecen en la parte inferior de las tablas indicando el cambio de paginación de los resultados de búsqueda como una forma de ubicar con mayor facilidad el elemento. Son cuatro y se detallan a continuación: Nombre del botón Primero Anterior Siguiente Último Descripción Ejecuta la acción de navegación que resultados de la primera página. Ejecuta la acción de navegación que resultados de la página anterior. Ejecuta la acción de navegación que resultados de la página siguiente. Ejecuta la acción de navegación que resultados de la última página. permite mostrar los permite mostrar los permite mostrar los permite mostrar los Los botones se muestran en los casos que se requiera, por ejemplo: Si los resultados están agrupados en una página, no aparece ningún botón. Si los resultados se ubican en la primera página de los resultados, los botones Siguiente y Último aparecen. Versión 2.2.0 GTI – 2010 Página 10 de 152 CGR – USU001 – MANUAL DE USUARIO SISTEMA DE RENDICIÓN DE CUENTAS GTI Si los resultados se ubican en la última página de los resultados, los botones Primero y Anterior aparecen. Si los resultados se ubican en cualquier página diferente a las mencionadas, aparecen los cuatro botones. 5.1.3.Búsqueda de una Entidad La búsqueda de Entidades se realiza a través del módulo Informes y la funcionalidad bandeja ingresando a través de una ventana de ayuda donde se puede ingresar palabras que se utilizarán para ubicar aquellas Entidades cuyo nombre las contengan. La ventana de Búsqueda de Entidades aparece al presionar la lupa continuación: , tal como se muestra a Figura 5.4. Búsqueda de Entidades Al presionar el botón Buscar aparece en la parte inferior de la ventana una tabla con los resultados de la búsqueda: Figura 5.5. Búsqueda de Entidades sin aproximación Los resultados de esta búsqueda consideran todas las Entidades porque no se colocó ninguna palabra que identifique a la Entidad que se quiere ubicar. Si se tiene alguna palabra que haga referencia a la Entidad que se busca se debe ingresar y luego presionar el botón Buscar. Versión 2.2.0 GTI – 2010 Página 11 de 152 CGR – USU001 – MANUAL DE USUARIO SISTEMA DE RENDICIÓN DE CUENTAS GTI Figura 5.6. Búsqueda de Entidades con aproximación de una palabra Esta búsqueda redujo considerablemente la cantidad de entidades mostradas anteriormente en la tabla de resultados y se puede reducir aún más si tiene otra palabra que haga referencia a la Entidad que se busca. Si es así, debe ingresarse a continuación de la primera separada por un espacio luego de ello presionar el botón Buscar. Figura 5.7. Búsqueda de Entidades con aproximación de dos palabras Una vez ubicada la Entidad, para copiar sus datos al campo desde donde se llamó a la ventana de ayuda, sólo se debe hacer clic en el código o en el nombre de la Entidad, luego de ello la ventana desaparece y los datos se copian en el campo correspondiente. También se puede buscar a través del código de la entidad que es un número de cuatro dígitos en la celda Entidad sujeta a control 5.1.4.Búsqueda del Sector de una Entidad La búsqueda de Sectores de las Entidades se realiza a través de una ventana de ayuda donde se puede ingresar palabras que se utilizarán para ubicar aquellos Sectores cuyo nombre las contengan. La ventana de Búsqueda de Sectores que aparece al presionar la lupa Versión 2.2.0 GTI – 2010 . Se muestra a continuación: Página 12 de 152 CGR – USU001 – MANUAL DE USUARIO SISTEMA DE RENDICIÓN DE CUENTAS GTI Figura 5.8. Búsqueda de Sectores Al presionar el botón Buscar aparece en la parte inferior de la ventana una tabla con los resultados de la búsqueda: Figura 5.9. Búsqueda de Sectores sin aproximación Los resultados de esta búsqueda consideran todos los Sectores porque no se colocó ninguna palabra que identifique al Sector que se quiere ubicar. Si se tiene alguna palabra que haga referencia al Sector, se debe ingresar y luego presionar el botón Buscar nuevamente. Figura 5.10. Búsqueda de Sectores con aproximación de una palabra Esta última búsqueda reduce la cantidad de sectores mostrados en la tabla de resultados y se puede reducir aún más si se tiene otra palabra que haga referencia al Sector que se busca. Si es así, debe ingresarse a continuación de la primera separada por un espacio, luego de ello presionar el botón Buscar. Versión 2.2.0 GTI – 2010 Página 13 de 152 CGR – USU001 – MANUAL DE USUARIO SISTEMA DE RENDICIÓN DE CUENTAS Figura 5.11. GTI Búsqueda de Sectores con aproximación de dos palabras Una vez ubicado el Sector, para copiar sus datos al campo desde donde se llamó a la ventana de ayuda sólo debe hacer clic en el código o en el nombre del Sector que se muestra, luego de ello la ventana desaparece y los datos se copian en el campo correspondiente. 5.1.5.Búsqueda del Ubigeo de una localidad La búsqueda de Ubigeos o ubicaciones geográficas se realiza a través de una ventana de ayuda donde se ingresan palabras que se utilizarán para ubicar aquellos Ubigeos que los nombres del departamento, la provincia o el distrito a localizar contengan. La ventana de Búsqueda de Ubigeo que aparece al presionar la lupa que acompaña al campo donde se requiere el ingreso de una ubicación geográfica. Se muestra a continuación: Figura 5.12. Búsqueda de Ubigeos Al presionar el botón Buscar aparece en la parte inferior de la ventana una tabla con los resultados de la búsqueda: Figura 5.13. Versión 2.2.0 Búsqueda de Ubigeos sin aproximación GTI – 2010 Página 14 de 152 CGR – USU001 – MANUAL DE USUARIO SISTEMA DE RENDICIÓN DE CUENTAS GTI Los resultados de esta búsqueda muestran todos los Ubigeos porque no se colocó ninguna palabra que identifique el departamento, la provincia o el distrito que se quiere ubicar. Si se tiene alguna palabra que haga referencia a uno de estos conceptos se debe ingresar y luego presionar el botón Buscar. Figura 5.14. Búsqueda de Ubigeos con aproximación de una palabra Esta búsqueda reduce la cantidad de ubigeos mostrados en la tabla de resultados y se puede aminorar aún más si se tiene otra palabra que haga referencia con mayor exactitud la ubicación geográfica que se busca. Si es así ingresarla en el campo correspondiente, luego de ello presionar el botón Buscar. Figura 5.15. Búsqueda de Ubigeos con aproximación de dos palabras Una vez ubicado el Ubigeo, se debe hacer un clic en el nombre del departamento, en el nombre de la provincia o en el nombre del distrito que se muestran, luego de ello la ventana desaparece y los datos se copian en el campo correspondiente. 5.1.6.Búsqueda del Objetivo Estratégico de una Entidad La búsqueda de Objetivos Estratégicos de una Entidad se realiza a través de una ventana de ayuda donde se puede ingresar palabras que se utilizarán para ubicar aquellos objetivos estratégicos cuyo texto las contengan. La ventana de Búsqueda de Objetivos Estratégicos aparece al presionar la lupa Versión 2.2.0 GTI – 2010 : Página 15 de 152 CGR – USU001 – MANUAL DE USUARIO SISTEMA DE RENDICIÓN DE CUENTAS Figura 5.16. GTI Búsqueda de Objetivos Al presionar el botón Buscar aparece en la parte inferior de la ventana, una tabla con los resultados de la búsqueda: Figura 5.17. Búsqueda de Objetivos sin aproximación Los resultados de esta búsqueda muestran todos los objetivos estratégicos de la Entidad porque no se colocó ninguna palabra que identifique al objetivo que se quiere ubicar. Si se tiene alguna palabra que haga referencia al objetivo estratégico que se busca se debe ingresar y luego volver a presionar el botón Buscar. Versión 2.2.0 GTI – 2010 Página 16 de 152 CGR – USU001 – MANUAL DE USUARIO SISTEMA DE RENDICIÓN DE CUENTAS Figura 5.18. GTI Búsqueda de Objetivos con aproximación de una palabra Esta última búsqueda reduce la cantidad de objetivos estratégicos mostrados en la tabla de resultados y se puede aminorar aún más, si se tiene otra palabra que haga referencia al objetivo que se busca. Si es así, ingresarla a continuación de la primera, separada por un espacio, luego de ello presionar el botón Buscar. Figura 5.19. Búsqueda de Objetivos con aproximación de dos palabras Una vez ubicado el objetivo estratégico, se debe hacer clic en el texto que se muestra, luego de ello la ventana desaparece y el texto se copia en el campo correspondiente. 5.1.7.Búsqueda del Objetivo Operativo de una Entidad La búsqueda de Objetivos Operativos de una Entidad se realiza a través de una ventana de ayuda donde se puede ingresar palabras que se utilizarán para ubicar aquellos objetivos operativos cuyo texto las contengan. La ventana de Búsqueda de Objetivos Operativos aparece al presionar la lupa Versión 2.2.0 GTI – 2010 : Página 17 de 152 CGR – USU001 – MANUAL DE USUARIO SISTEMA DE RENDICIÓN DE CUENTAS Figura 5.20. GTI Búsqueda de Objetivos Al presionar el botón Buscar aparece en la parte inferior de la ventana una tabla con los resultados de la búsqueda: Figura 5.21. Búsqueda de Objetivos sin aproximación Los resultados de esta búsqueda muestran todos los objetivos operativos de la Entidad porque no se colocó ninguna palabra que identifique al objetivo que se quiere ubicar. Si se tiene alguna palabra que haga referencia al objetivo operativo que se busca se debe ingresar y luego presionar el botón Buscar. Versión 2.2.0 GTI – 2010 Página 18 de 152 CGR – USU001 – MANUAL DE USUARIO SISTEMA DE RENDICIÓN DE CUENTAS Figura 5.22. GTI Búsqueda de Objetivos con aproximación de una palabra Esta búsqueda reduce la cantidad de objetivos operativos mostrados en la tabla de resultados y se puede aminorar aún más si se tiene otra palabra que haga referencia al objetivo que se busca. Si es así, ingresarla a continuación de la primera, separada por un espacio luego de ello presionar el botón Buscar. Figura 5.23. Búsqueda de Objetivos con aproximación de dos palabras Una vez ubicado el objetivo operativo, se debe hacer clic en el texto que se muestra, luego de ello la ventana desaparece y el texto se copia en el campo correspondiente. 5.1.8.Búsqueda del Programa de una Entidad La búsqueda de Programas de una Entidad se realiza a través de una ventana de ayuda donde se puede ingresar palabras que se utilizarán para ubicar aquellos Programas cuyo nombre las contengan. La ventana de Búsqueda de Programas aparece al presionar la lupa Versión 2.2.0 GTI – 2010 : Página 19 de 152 CGR – USU001 – MANUAL DE USUARIO SISTEMA DE RENDICIÓN DE CUENTAS Figura 5.24. GTI Búsqueda de Programas Al presionar el botón Buscar aparece en la parte inferior de la ventana una tabla con los resultados de la búsqueda: Figura 5.25. Búsqueda de Programas sin aproximación Los resultados de esta búsqueda muestran todos los Programas porque no se colocó ninguna palabra que identifique al Programa que se quiere ubicar. Si se tiene alguna palabra que haga referencia al Programa que se busca se debe ingresar y luego presionar el botón Buscar. Versión 2.2.0 GTI – 2010 Página 20 de 152 CGR – USU001 – MANUAL DE USUARIO SISTEMA DE RENDICIÓN DE CUENTAS Figura 5.26. GTI Búsqueda de Programas con aproximación de una palabra Esta última búsqueda reduce la cantidad de programas mostrados en la tabla de resultados y se puede filtrar aún más si tiene otra palabra que haga referencia al Programa que se busca. Si es así ingresarla a continuación de la primera, separada por un espacio, luego de ello presionar el botón Buscar. Figura 5.27. Búsqueda de Programas con aproximación de dos palabras Una vez ubicado el Programa, hacer clic en el nombre del Programa que se muestra, luego de ello la ventana desaparece y los datos se copian en el campo correspondiente. 5.1.9.Búsqueda del Proyecto de una Entidad La búsqueda de Proyectos de una Entidad se realiza a través de una ventana de ayuda donde se puede ingresar palabras que se utilizarán para ubicar aquellos Proyectos cuyo nombre las contengan. La ventana de Búsqueda de Proyectos aparece al presionar la lupa Versión 2.2.0 GTI – 2010 : Página 21 de 152 CGR – USU001 – MANUAL DE USUARIO SISTEMA DE RENDICIÓN DE CUENTAS Figura 5.28. GTI Búsqueda de Proyectos Al presionar el botón Buscar aparece en la parte inferior de la ventana una tabla con los resultados de la búsqueda: Figura 5.29. Búsqueda de Proyectos sin aproximación Los resultados de esta búsqueda muestran todos los Proyectos porque no se colocó ninguna palabra que identifique al Proyecto que se quiere ubicar. Si se tiene alguna palabra que referencia al Proyecto que se busca se debe ingresar y luego presionar el botón Buscar. Versión 2.2.0 GTI – 2010 Página 22 de 152 CGR – USU001 – MANUAL DE USUARIO SISTEMA DE RENDICIÓN DE CUENTAS Figura 5.30. GTI Búsqueda de Proyectos con aproximación de una palabra Esta última búsqueda reduce la cantidad de proyectos mostrados en la tabla de resultados y se puede filtrar aún más si tiene otra palabra que haga referencia al Proyecto que se busca. Si es así se debe ingresar a continuación de la primera, separada por un espacio, luego de ello presionar el botón Buscar. Figura 5.31. Búsqueda de Proyectos con aproximación de dos palabras Una vez ubicado el Proyecto, hacer clic en el nombre del Proyecto que se muestra, luego de ello la ventana desaparece y los datos se copian en el campo correspondiente. 5.1.10. Búsqueda de la Actividad de una Entidad La búsqueda de Actividades de una Entidad se realiza a través de una ventana de ayuda donde se puede ingresar palabras que se utilizarán para ubicar aquellas actividades cuyo nombre las contengan. La ventana de Búsqueda de Actividades aparece al presionar la lupa Versión 2.2.0 GTI – 2010 : Página 23 de 152 CGR – USU001 – MANUAL DE USUARIO SISTEMA DE RENDICIÓN DE CUENTAS Figura 5.32. GTI Búsqueda de Actividades Al presionar el botón Buscar aparece en la parte inferior de la ventana una tabla con los resultados de la búsqueda: Figura 5.33. Búsqueda de Actividades sin aproximación Los resultados de esta búsqueda muestran todas las actividades de una Entidad porque no se colocó ninguna palabra que identifique a la actividad que se quiere ubicar. Si se tiene alguna palabra que referencia a la actividad que se busca, se debe ingresar y luego presionar el botón Buscar. Versión 2.2.0 GTI – 2010 Página 24 de 152 CGR – USU001 – MANUAL DE USUARIO SISTEMA DE RENDICIÓN DE CUENTAS Figura 5.34. GTI Búsqueda de Actividades con aproximación de una palabra Esta última búsqueda reduce la cantidad de actividades mostradas en la tabla de resultados y se puede filtrar aún más si tiene otra palabra que haga referencia a la actividad que se busca. Si es así debe ingresarse a continuación de la primera, separada por un espacio luego de ello presionar el botón Buscar. Figura 5.35. Búsqueda de Actividades con aproximación de dos palabras Una vez ubicada la Actividad, hacer clic en el nombre de la actividad que se muestra, luego de ello la ventana desaparece y los datos se copian en el campo correspondiente. 5.1.11. Registro y Modificación de Comentarios del Formato Si el usuario desea registrar información adicional a la solicitada en los formatos, puede presionar el botón “Comentarios” y le aparece una pantalla donde se puede observar una casilla para agregar el texto y un recuadro para activar o desactivar la aplicabilidad del formato. Versión 2.2.0 GTI – 2010 Página 25 de 152 CGR – USU001 – MANUAL DE USUARIO SISTEMA DE RENDICIÓN DE CUENTAS Figura 5.36. GTI Consulta de los comentarios de formato Para la redacción del comentario se debe seleccionar el cuadro Editar, luego de ello los campos se habilitan para el ingreso o modificación de datos, el botón Grabar debe ser presionado una vez que se haya registrado la información, tal como aparece a continuación: Figura 5.37. Modificación de los comentarios de formato El registro en el campo Comentario es opcional; se vuelve obligatorio en caso se active la casilla “Indicador de la no aplicabilidad del formato”, pues se debe justificar por qué no es aplicable el formato. Considerar que al activarse dicha casilla, se perderán todos los registros que se hayan ingresado. Completados los datos del comentario se debe presionar el botón Grabar, luego de ello los campos se deshabilitan, el botón Grabar desaparece y se muestra un mensaje de confirmación del registro realizado. Figura 5.38. Versión 2.2.0 Registro de los comentarios de formato GTI – 2010 Página 26 de 152 CGR – USU001 – MANUAL DE USUARIO SISTEMA DE RENDICIÓN DE CUENTAS GTI Si el formato ha sido culminado, se muestra en la parte superior el botón Imprimir, que al ser presionado genera y muestra el contenido del formato en un archivo PDF (Acrobat Reader) con la intención que éste pueda ser impreso. Las secciones de esta pantalla se detallan a continuación: Secciones de la pantalla Botones generales Nombre del botón Imprimir Regresar Editar Grabar Descripción Genera un archivo PDF con la información ingresada del formato. Este botón sólo aparece cuando el formato ha sido culminado. Permite retornar a la pantalla anterior del formato. Si el campo Indicador de la no aplicabilidad del formato se encuentra activado, retorna a la pantalla principal del Informe de Rendición de Cuentas. Permite registrar o modificar texto en el recuadro del comentario. Permite guardar el contenido ingresado en el recuadro del comentario. Datos adicionales del formato Nombre del campo Indicador de la no aplicabilidad del formato Comentario acerca de la información ingresada en el formato Descripción Indica que la información solicitada en el formato no será enviada por la Entidad. Muestra información adicional a la solicitada en el formato. El ingreso es obligatorio si se activa el campo Indicador de la no aplicabilidad del formato. 5.2. Responsable de una Entidad El rol Responsable de una Entidad tiene autorización para el ingreso a las siguientes funcionalidades del sistema: Bandeja Registro Objetivos Registro Programas / Proyectos Registro Actividades Registro Envío de Archivos 5.2.1.Bandeja El ingreso a la opción Bandeja se realiza seleccionando el ítem denominado Bandeja del menú, luego de ello aparece la siguiente pantalla: Figura 5.39. Bandeja de informes de rendición de cuentas Esta pantalla permite al usuario la búsqueda de informes de rendición de cuentas registrados en el sistema. Para ello se proporciona criterios de búsqueda que servirán como filtros para limitar la Versión 2.2.0 GTI – 2010 Página 27 de 152 CGR – USU001 – MANUAL DE USUARIO SISTEMA DE RENDICIÓN DE CUENTAS GTI cantidad de informes que se mostrarán luego de presionar el botón Buscar como aparece a continuación: Figura 5.40. Búsqueda de informes de rendición de cuentas La pantalla de la opción Bandeja posee secciones que ayudan al usuario a realizar las búsquedas de los informes de rendición de cuentas, las cuales se detallan a continuación: Secciones de la pantalla Criterios de búsqueda Nombre de criterio Tipo de informe Periodo del informe Estado del informe Número de informe Descripción Si se selecciona un valor de la lista el resultado de la búsqueda sólo mostrará los informes que posean como tipo de informe el valor seleccionado. Si no se selecciona ningún valor la búsqueda no realizará ningún filtro asociado con el tipo de informe. Si se selecciona un valor de la lista el resultado de la búsqueda sólo mostrará los informes que posean como periodo el valor seleccionado. Si no se selecciona ningún valor la búsqueda no realizará ningún filtro asociado con el periodo de informe. Si se selecciona un valor de la lista el resultado de la búsqueda sólo mostrará los informes que posean como estado el valor seleccionado. Si no se selecciona ningún valor la búsqueda no realizará ningún filtro asociado con el estado de informe. Si se ingresa un valor en el cuadro el resultado de la búsqueda sólo mostrará los informes cuyo número de informe contenga el valor ingresado. Si no se ingresa ningún valor la búsqueda no realizará ningún filtro asociado con el número del informe. Si no se ingresa ningún dato, la búsqueda reportará todos los informes registrados. Botones de búsqueda Nombre del botón Buscar Versión 2.2.0 Descripción Ejecuta la acción de la búsqueda de los informes. Si existiesen resultados se mostrará una tabla con aquellos informes que cumplieron con los valores ingresados en los criterios de búsqueda. GTI – 2010 Página 28 de 152 CGR – USU001 – MANUAL DE USUARIO SISTEMA DE RENDICIÓN DE CUENTAS Nombre del botón Limpiar Nuevo GTI Descripción Si no existiesen resultados se mostrará un mensaje indicando lo ocurrido. Ejecuta la acción de inicializar los valores de los criterios de búsqueda. Ejecuta la acción de crear un nuevo informe asociado a la Entidad a la que pertenece el usuario. Tabla de resultados Nombre de columna Número de informe Entidad sujeta a control Tipo de informe Periodo del informe Fecha de inicio Fecha de fin Estado del informe Consulta Descripción Muestra el número del informe. Muestra el nombre de la Entidad a la que pertenece el informe. Muestra el tipo de informe. Muestra el periodo del informe. Muestra la fecha de inicio del informe. Muestra la fecha de fin del informe. Muestra el estado del informe. Muestra una imagen para la consulta de los datos del informe. Una vez que culmina la búsqueda, el usuario podrá ubicar con mayor facilidad aquel informe que desee consultar, para ello deberá hacer un clic en la imagen de consulta, luego de ello aparece la siguiente pantalla donde se muestran los datos del informe y sus formatos: Versión 2.2.0 GTI – 2010 Página 29 de 152 CGR – USU001 – MANUAL DE USUARIO SISTEMA DE RENDICIÓN DE CUENTAS Figura 5.41. GTI Consulta de informe de rendición de cuentas Para la edición de los datos del Informe se debe seleccionar el recuadro Editar, luego de ello los campos se habilitan para el ingreso o modificación de información, tal como se muestra a continuación: Figura 5.42. Modificación de informe de rendición de cuentas Completados los datos del Informe se debe presionar el botón Grabar, luego de ello los campos se deshabilitan, el botón Grabar desaparece y se muestra el siguiente mensaje de confirmación: Versión 2.2.0 GTI – 2010 Página 30 de 152 CGR – USU001 – MANUAL DE USUARIO SISTEMA DE RENDICIÓN DE CUENTAS Figura 5.43. GTI Registro de informe de rendición de cuentas Luego de ingresar el contenido solicitado en cada formato, se debe presionar el botón “Terminar”, con la finalidad de mostrar vía sistema que en dicho formato se ha registrado toda la información requerida. Una vez que, todos los formatos se encuentren en estado Terminado, se procederá a presionar el botón Enviar Informe, lo cual permite generar la versión impresa del informe para ser remitida físicamente a la Contraloría General de la República. Figura 5.44. Envío de informe de rendición de cuentas Las secciones de esta pantalla se detallan a continuación: Secciones de la pantalla Botones generales Nombre del botón Enviar informe Imprimir informe Regresar Editar Grabar Descripción Realiza el envío electrónico del informe. Genera un archivo PDF con la información ingresada del informe. Este botón sólo aparece cuando el informe ha sido enviado vía sistema. Permite retornar a la pantalla de la Bandeja. Permite la edición de los campos del informe. Permite guardar el contenido del informe. Datos del informe de rendición de cuentas Nombre del campo Número de informe Estado del informe Versión 2.2.0 Descripción Muestra el número del informe. Muestra el estado del informe. GTI – 2010 Página 31 de 152 CGR – USU001 – MANUAL DE USUARIO SISTEMA DE RENDICIÓN DE CUENTAS Nombre del campo Tipo de informe Periodo del informe Fecha de inicio Fecha de fin GTI Descripción Muestra el tipo de informe. Muestra el periodo del informe. Muestra la fecha de inicio del informe. Muestra la fecha de fin del informe. Tabla de formatos Nombre de columna Código Nombre del formato Estado del formato Usuario modificador Fecha modificación Consulta Descripción Muestra el número del formato. Muestra el nombre del formato. Muestra el estado del formato. Muestra el código del último usuario que modificó el formato. Muestra la fecha última de modificación del formato. Muestra una imagen para la consulta de los datos del formato. Muestra una imagen para la impresión de los datos del formato. Esta imagen sólo aparece cuando el formato ha sido culminado. Imprimir La creación de un Informe de Rendición de Cuentas se realiza presionando el botón Nuevo de la Bandeja, luego de ello aparece una pantalla, donde se muestran las características del Informe a crear y el botón Grabar en la parte inferior, tal como se muestra a continuación: Figura 5.45. Creación de informe de rendición de cuentas Si la entidad cuenta con informes anteriores recibidos, la creación de un nuevo documento puede basarse en cualquiera de éstos, con la posibilidad de escoger cual de sus formatos se desea copiar. Para ello debe elegirse uno de la lista del campo Informe a copiar y seleccionar, en el campo Formatos a copiar, aquellos formatos que serán tomados en cuenta en la creación del nuevo informe. Versión 2.2.0 GTI – 2010 Página 32 de 152 CGR – USU001 – MANUAL DE USUARIO SISTEMA DE RENDICIÓN DE CUENTAS GTI Completados los datos del informe debe presionar el botón Grabar, luego de ello los campos se deshabilitan y se muestra un mensaje de confirmación del registro realizado, tal como se muestra a continuación: Figura 5.46. Registro de informe de rendición de cuentas Las secciones de esta pantalla se detallan a continuación: Secciones de la pantalla Botones generales Nombre del botón Regresar Grabar Descripción Permite retornar a la pantalla de la Bandeja. Permite guardar la información del informe en la base de datos del sistema. Datos del informe de rendición de cuentas Nombre del campo Número de informe Estado del informe Tipo de informe Periodo del informe Fecha de inicio Versión 2.2.0 Descripción Muestra el número del informe. Muestra el estado del informe. Muestra el tipo de informe. Muestra el periodo del informe. Muestra la fecha de inicio del informe. GTI – 2010 Página 33 de 152 CGR – USU001 – MANUAL DE USUARIO SISTEMA DE RENDICIÓN DE CUENTAS Nombre del campo Fecha de fin GTI Descripción Muestra la fecha de fin del informe. Datos de la copia de informes anteriores Nombre del campo Informes a copiar Formato a copiar Descripción Muestra una relación de informes registrados en el sistema que pueden servir como base para la creación de uno nuevo. Muestra la lista de formatos del informe elegido que pueden ser tomados en cuenta en la copia. En la pantalla que muestra el listado de los formatos del informe de rendición de cuentas, se puede revisar o modificar el contenido que en ellos se ha registrado, a través del ícono de consulta. DESCRIPCIÓN DE LOS FORMATOS DEL INFORME El formato F01 “Información General” se muestra en una pantalla donde su información ha sido dividida en dos secciones: Sobre la Entidad y Sobre el Titular, la información que contiene está relacionada a los datos generales de la Entidad asociada al informe de rendición de cuentas y del titular de cuya gestión se reporta. Es necesario señalar que el símbolo (*) situado después de los nombres de los campos significa que la información solicitada es de registro obligatorio. Versión 2.2.0 GTI – 2010 Página 34 de 152 CGR – USU001 – MANUAL DE USUARIO SISTEMA DE RENDICIÓN DE CUENTAS Figura 5.47. GTI Consulta del formato F01 Para la edición de los datos de la Entidad y su Titular se debe seleccionar el recuadro Editar, luego de ello, los campos del formato se habilitan para el ingreso o modificación de datos y en la parte inferior aparece el botón Grabar, el cual debe ser presionado una vez se haya completado la información requerida, tal como aparece a continuación: Versión 2.2.0 GTI – 2010 Página 35 de 152 CGR – USU001 – MANUAL DE USUARIO SISTEMA DE RENDICIÓN DE CUENTAS Figura 5.48. GTI Modificación del formato F01 El ingreso del valor del campo Sector se realiza mediante la ventana de ayuda Búsqueda de Sector (Ver detalle en Búsqueda del Sector de una Entidad). El ingreso del valor del campo Ubigeo se realiza mediante la ventana de ayuda Búsqueda de Ubigeo (Ver detalle en Búsqueda del Ubigeo de una localidad). Completados los datos de la Entidad y el Titular se debe presionar el botón Grabar, luego de ello los campos del formato se deshabilitan, el botón Grabar desaparece y se muestra un mensaje de confirmación del registro realizado como aparece a continuación: Versión 2.2.0 GTI – 2010 Página 36 de 152 CGR – USU001 – MANUAL DE USUARIO SISTEMA DE RENDICIÓN DE CUENTAS Figura 5.49. GTI Registro del formato F01 Una vez que se ha culminado con el ingreso de la información requerida en el formato se debe presionar el botón Terminar, el cual sirve como indicativo al Sistema al momento del envío virtual del informe. Luego de ello aparece el botón Imprimir como se muestra a continuación: Figura 5.50. Término del formato F01 Si es que el formato ha sido culminado se muestra (en la parte superior) el botón Imprimir que al ser presionado genera y muestra el contenido del formato F01 en un archivo PDF (Acrobat Reader) con la intención que éste pueda ser impreso como “borrador” para las revisiones pertinentes (lo mismo Versión 2.2.0 GTI – 2010 Página 37 de 152 CGR – USU001 – MANUAL DE USUARIO SISTEMA DE RENDICIÓN DE CUENTAS GTI sucede para todos los formatos). La impresión final y correcta a remitir se realiza cuando el formato se encuentra en estado Enviado. En la parte superior se muestra el botón Comentarios que al ser presionado, permite acceder a otra pantalla donde se puede registrar información adicional que no es solicitada en el formato (Ver detalle en Registro y Modificación de Comentarios del Formato). Figura 5.51. Reporte generado del formato F01 Las secciones de esta pantalla se detallan a continuación: Secciones de la pantalla Botones generales Nombre del botón Terminar Imprimir Comentarios Regresar Editar Grabar Versión 2.2.0 Descripción Da por culminado el ingreso de los datos del formato. Este botón sólo aparece cuando el formato no ha sido culminado. Genera un archivo PDF para impresión con la información ingresada del formato. Este botón sólo aparece cuando el formato ha sido culminado. Permite consultar o modificar un comentario adicional que acompaña al formato. Permite retornar a la pantalla del Informe de Rendición de Cuentas. Permite la edición de los campos de la Entidad y el Titular del formato. Permite guardar la información del formato en la base de datos del sistema. GTI – 2010 Página 38 de 152 CGR – USU001 – MANUAL DE USUARIO SISTEMA DE RENDICIÓN DE CUENTAS GTI Datos sobre la Entidad Nombre del campo Entidad Sector Dependencia Dirección Urbanización Ubigeo Teléfonos Fax Página web RUC Descripción Muestra el nombre de la Entidad asociada. Muestra el nombre del Sector de la Entidad. Muestra el nombre de la Dependencia de la Entidad. Muestra la dirección principal de la Entidad. Muestra la urbanización a la que pertenece la dirección de la Entidad. Muestra la ubicación geográfica (departamento / provincia / distrito) de la Entidad. Muestra el número de los teléfonos de la Entidad. Muestra el número de fax de la Entidad. Muestra la dirección web del portal de la Entidad. Muestra el número de RUC de la Entidad. Datos sobre el Titular Nombre del campo Primer apellido Segundo apellido Nombre Cargo Tipo de documento Número de documento Correo electrónico Documento de designación Fecha de designación Documento de término Fecha de término Descripción Muestra el primer apellido del titular de la Entidad. Muestra el segundo apellido del titular de la Entidad. Muestra los nombres del titular de la Entidad. Muestra el nombre del cargo del titular de la Entidad. Muestra el tipo de documento de identidad del titular de la Entidad. Muestra el número del documento de identidad del titular de la Entidad. Muestra el correo electrónico del titular de la Entidad. Muestra el tipo y la numeración del documento de designación del titular de la Entidad. Fecha del documento de designación. Muestra el tipo y la numeración del documento de cese del titular de la Entidad. Fecha del documento de término. El formato F02 “Situación de los Documentos de Gestión” se muestra en una pantalla donde los documentos de gestión comprendidos en la Directiva de Rendición de Cuentas forman parte de una tabla como se muestra continuación: Versión 2.2.0 GTI – 2010 Página 39 de 152 CGR – USU001 – MANUAL DE USUARIO SISTEMA DE RENDICIÓN DE CUENTAS Figura 5.52. GTI Consulta del formato F02 La ubicación de un documento de gestión puede facilitarse seleccionando un valor de la lista del filtro Tipo de Documento pues inmediatamente se mostrarán sólo los documentos de gestión cuyo tipo coincida con el valor seleccionado como se muestra en la siguiente figura: Figura 5.53. Consulta del formato F02 con otro Tipo de Documento Para la edición de los datos de un documento de gestión se debe seleccionar el cuadro Editar, luego de ello los campos del documento asociado se habilitan para el ingreso o modificación de datos como aparece a continuación: Versión 2.2.0 GTI – 2010 Página 40 de 152 CGR – USU001 – MANUAL DE USUARIO SISTEMA DE RENDICIÓN DE CUENTAS Figura 5.54. GTI Modificación de documento de gestión del formato F02 Completados los datos del documento de gestión se debe presionar el botón Grabar, luego de ello los campos del formato se deshabilitan y se muestra un mensaje de confirmación del registro realizado como aparece a continuación: Figura 5.55. Registro de documento de gestión del formato F02 En caso se requiera incluir un documento de gestión adicional a los establecidos en la Directiva de Rendición de Cuentas se debe presionar el botón Nuevo, luego de ello aparece en la parte inferior de la pantalla un formulario con campos similares a los que aparecen en los documentos de gestión y un botón Grabar que debe ser presionado una vez que se haya completado la información requerida como se muestra a continuación: Figura 5.56. Creación de documento adicional del formato F02 Una vez grabada la información, los campos del documento de gestión se deshabilitan, apareciendo un cuadro Editar asociado al formulario, una imagen de consulta para acceder a los documentos de aprobación del nuevo documento de gestión y se muestra un mensaje de confirmación del registro realizado como aparece a continuación: Versión 2.2.0 GTI – 2010 Página 41 de 152 CGR – USU001 – MANUAL DE USUARIO SISTEMA DE RENDICIÓN DE CUENTAS Figura 5.57. GTI Registro de documento adicional del formato F02 Si se desea eliminar documentos de gestión agregados se debe elegir los cuadros de Selección asociados a los documentos y después presionar el botón Eliminar, luego de ello aparece un mensaje de confirmación de la eliminación a realizarse y si se responde afirmativamente los documentos de gestión elegidos serán eliminados como se muestra continuación (tomar en cuenta que la acción no es reversible una vez realizada): Figura 5.58. Eliminación de documento adicional del formato F02 Una vez que se ha culminado con el ingreso de la información requerida en el formato se debe presionar el botón Terminar lo cual sirve como indicativo al Sistema al momento de permitir el envío virtual del Informe. Luego de ello aparece el botón Imprimir como se muestra a continuación: Figura 5.59. Término del formato F02 Si es que el formato ha sido culminado se muestra (también en la parte superior) el botón Imprimir, que al ser presionado genera y muestra el contenido del formato F02 en un archivo PDF (Acrobat Reader) con la intención que éste pueda ser impreso. En la parte superior se muestra el botón Comentarios (Ver detalle en Registro y Modificación de Comentarios del Formato). Versión 2.2.0 GTI – 2010 Página 42 de 152 CGR – USU001 – MANUAL DE USUARIO SISTEMA DE RENDICIÓN DE CUENTAS Figura 5.60. GTI Reporte generado del formato F02 Las secciones de esta pantalla se detallan a continuación: Secciones de la pantalla Botones generales Nombre del botón Terminar Imprimir Comentarios Regresar Editar Grabar Nuevo Eliminar Descripción Da por culminado el ingreso de los datos del formato. Este botón sólo aparece cuando el formato no ha sido culminado. Genera un archivo PDF para impresión con la información ingresada del formato. Este botón sólo aparece cuando el formato ha sido culminado. Permite consultar o modificar un comentario adicional que acompaña al formato. Permite retornar a la pantalla del Informe de Rendición de Cuentas. Permite la edición de los campos del documento de gestión. Permite guardar la información del documento de gestión en la base de datos del sistema. Permite la creación de un documento de gestión adicional. Permite eliminar los nuevos planes de gestión. Tabla de documentos de gestión Nombre de la columna Tipo de documento Cuadro de Selección Versión 2.2.0 Descripción Ejecuta la acción de búsqueda de aquellos documentos de gestión cuyo tipo coincida con el valor seleccionado. Ayuda a la selección de aquellos documentos de gestión agregados que se desea eliminar. GTI – 2010 Página 43 de 152 CGR – USU001 – MANUAL DE USUARIO SISTEMA DE RENDICIÓN DE CUENTAS Nombre de la columna Documento Tipo Editar ¿Tiene? ¿No está aprobado? Aprobaciones GTI Descripción Muestra el nombre del documento de gestión. Muestra el nombre del tipo del documento de gestión. Permite la edición de los campos del documento de gestión de la fila asociada. Muestra la respuesta asociada tenencia del documento de gestión. Muestra las respuestas asociadas al motivo de la NO aprobación del documento de gestión. Muestra una imagen para la consulta de los datos de los documentos que aprueba el documento de gestión. Esta imagen sólo aparece cuando la respuesta acerca de la tenencia del documento de gestión es afirmativa. Los documentos de aprobación de un documento de gestión del formato F02 pueden ser consultados seleccionando la imagen de consulta Aprobaciones de la tabla de documentos de gestión, luego de ello se muestra una pantalla donde las aprobaciones aparecen de la siguiente manera: Figura 5.61. Consulta de los documentos de aprobación del formato F02 Cada documento de aprobación puede ser consultado seleccionando la imagen de consulta asociada como aparece a continuación: Figura 5.62. Consulta de documento de aprobación del formato F02 Para la edición de un documento de aprobación se debe seleccionar el cuadro Editar, luego de ello los campos del documento se habilitan para el ingreso o modificación de datos y en la parte inferior Versión 2.2.0 GTI – 2010 Página 44 de 152 CGR – USU001 – MANUAL DE USUARIO SISTEMA DE RENDICIÓN DE CUENTAS GTI aparece el botón Grabar que debe ser presionado una vez que se haya completado la información requerida como aparece a continuación: Figura 5.63. Modificación del documento de aprobación del formato F02 El ingreso del valor del campo ¿A qué Entidad? se realiza mediante la ventana de ayuda Búsqueda de Entidad (Ver detalle en Búsqueda de una Entidad). Completados los datos del documento de aprobación debe presionar el botón Grabar, luego de ello los campos del documento se deshabilitan y se muestra un mensaje de confirmación del registro realizado como aparece a continuación: Figura 5.64. Registro del documento de aprobación del formato F02 En caso se requiera agregar un documento de aprobación adicional se debe presionar el botón Nuevo, luego de ello aparece en la parte inferior de la pantalla un formulario y un botón Grabar que debe ser presionado una vez que se haya completado la información requerida como se muestra a continuación: Versión 2.2.0 GTI – 2010 Página 45 de 152 CGR – USU001 – MANUAL DE USUARIO SISTEMA DE RENDICIÓN DE CUENTAS Figura 5.65. GTI Creación de documento de aprobación del formato F02 Una vez completados los datos del documento de aprobación se debe presionar el botón Grabar, luego de ello los campos se deshabilitan, y aparece un cuadro Editar asociado al formulario y se muestra un mensaje de confirmación del registro realizado similar a lo anteriormente mostrado. Si se desea eliminar documentos de aprobación registrados se deben de elegir los cuadros de Selección asociados a los documentos y después presionar el botón Eliminar (idéntico a la eliminación de los planes de gestión agregados), luego de ello aparece un mensaje de confirmación de la eliminación a realizarse y si se responde afirmativamente los documentos de aprobación elegidos serán eliminados como se muestra a continuación (tomar en cuenta que la acción no es reversible una vez realizada): Figura 5.66. Eliminación de documento de aprobación del formato F02 Las secciones de esta pantalla se detallan a continuación: Secciones de la pantalla Botones generales Nombre del botón Regresar Nuevo Eliminar Editar Grabar Descripción Permite retornar a la pantalla del formato F02. Permite la creación de un documento de aprobación. Realiza la eliminación de un grupo de documentos de aprobación seleccionados. Permite la edición de los campos de un documento de aprobación. Permite guardar la información de un documento de aprobación en la base de datos del sistema. Tabla de documentos de aprobación Nombre de la columna Cuadro de Selección Versión 2.2.0 Descripción Ayuda a la selección de aquellos documentos de aprobación que se desea eliminar. GTI – 2010 Página 46 de 152 CGR – USU001 – MANUAL DE USUARIO SISTEMA DE RENDICIÓN DE CUENTAS Nombre de la columna Aprobado por Elaboración Fecha de aprobación Fecha de publicación web Consulta GTI Descripción Muestra el nombre del documento de aprobación. Muestra el tipo de elaboración del documento de aprobación. Muestra la fecha de aprobación del documento de aprobación. Muestra la fecha de publicación del documento de aprobación. Muestra una imagen para la consulta de los datos del documento de aprobación. Datos del documento de aprobación Nombre del campo Aprobado por Número Elaboración Fecha de aprobación Fecha de publicación web Entregado en fecha ¿A qué Entidad? No, ¿por qué? Descripción Muestra el nombre del documento de aprobación. Muestra el número del documento de aprobación. Muestra el tipo de elaboración del documento de aprobación. Muestra la fecha de aprobación del documento de aprobación. Muestra la fecha de publicación del documento de aprobación. Muestra la respuesta asociada a la entrega del documento de aprobación. Muestra la Entidad a la cual se ha entregado el documento de aprobación. Muestra las respuestas asociadas cuando no se entrega el documento de aprobación. El formato F03 “Situación Alineamiento de Mandato y Objetivos Estratégicos” el marco legal de la entidad alineado a los objetivos planteados, tal como se aprecia a continuación: Figura 5.67. Consulta del formato F03 Cada alineamiento de mandato puede ser revisado, seleccionando la imagen asociada como aparece a continuación: Versión 2.2.0 GTI – 2010 de consulta Página 47 de 152 CGR – USU001 – MANUAL DE USUARIO SISTEMA DE RENDICIÓN DE CUENTAS Figura 5.68. GTI Consulta del alineamiento de mandato del formato F03 Para la edición de los datos de un alineamiento de mandato se debe seleccionar el cuadro Editar, luego de ello los campos del alineamiento se habilitan para el ingreso o modificación de datos y en la parte inferior aparece el botón Grabar el cual debe ser presionado una vez se haya completado la información requerida como aparece a continuación: Figura 5.69. Modificación del alineamiento de mandato del formato F03 El ingreso del valor del campo Objetivo Estratégico General Planteado se realiza mediante la ventana de ayuda Búsqueda de Objetivos Estratégicos (Ver detalle en Búsqueda del Objetivo Estratégico de una Entidad). Completados los datos del alineamiento del mandato se debe presionar el botón Grabar, luego de ello los campos se deshabilitan y se muestra un mensaje de confirmación del registro realizado, tal como aparece a continuación: Versión 2.2.0 GTI – 2010 Página 48 de 152 CGR – USU001 – MANUAL DE USUARIO SISTEMA DE RENDICIÓN DE CUENTAS Figura 5.70. GTI Registro del alineamiento de mandato del formato F03 En caso se requiera agregar un alineamiento de mandato adicional se debe presionar el botón Nuevo, luego de ello aparece en la parte inferior de la pantalla un formulario y un botón Grabar, el cual debe ser presionado una vez que se haya completado la información requerida como se muestra a continuación: Figura 5.71. Creación de alineamiento de mandato del formato F03 Otra forma de crear un nuevo alineamiento de mandato es realizando la copia de un registro existente, para ello marcar el cuadro de Selección asociado al alineamiento que desea copiar y después presionar el botón Copiar, luego de ello aparece en la parte inferior de la pantalla un formulario con los datos del alineamiento elegido y un botón Grabar que debe ser presionado una vez que se haya modificado la información propia del nuevo registro como se muestra continuación: Versión 2.2.0 GTI – 2010 Página 49 de 152 CGR – USU001 – MANUAL DE USUARIO SISTEMA DE RENDICIÓN DE CUENTAS Figura 5.72. GTI Copia de alineamiento de mandato del formato F03 Una vez completados los datos del alineamiento del mandato se debe presionar el botón Grabar, luego de ello los campos del alineamiento se deshabilitan, apareciendo un cuadro Editar asociado al formulario y se muestra un mensaje de confirmación del registro realizado similar a lo anteriormente mostrado. Si se desea eliminar alineamientos de mandato registrados se deben de elegir los cuadros de Cuadro de Selección asociados a los alineamientos y después presionar el botón Eliminar, luego de ello aparecerá un mensaje de confirmación de la eliminación a realizarse y si se responde afirmativamente los alineamientos de mandato elegidos serán eliminados como se muestra a continuación (tomar en cuenta que la acción no es reversible una vez realizada): Figura 5.73. Eliminación de alineamiento de mandato del formato F03 Una vez que se ha culminado con el ingreso de la información requerida en el formato se debe presionar el botón Terminar, el cual sirve como indicativo al Sistema al momento de permitir el envío del Informe que el formato conforma. Luego de ello aparece el botón Imprimir como se muestra a continuación: Versión 2.2.0 GTI – 2010 Página 50 de 152 CGR – USU001 – MANUAL DE USUARIO SISTEMA DE RENDICIÓN DE CUENTAS Figura 5.74. GTI Término del formato F03 Si es que el formato ha sido culminado se muestra (también en la parte superior) el botón Imprimir que al ser presionado genera y muestra el contenido del formato F03 en un archivo PDF (Acrobat Reader) con la intención que éste pueda ser impreso. Figura 5.75. Reporte generado del formato F03 En la parte superior se muestra el botón Comentarios que al ser presionado permite acceder a otra pantalla donde se puede consultar un detalle adicional (opcional) que acompaña la información requerida en el formato (Ver detalle en Modificación de Comentarios del Formato). Las secciones de esta pantalla se detallan a continuación: Secciones de la pantalla Versión 2.2.0 GTI – 2010 Página 51 de 152 CGR – USU001 – MANUAL DE USUARIO SISTEMA DE RENDICIÓN DE CUENTAS GTI Botones generales Nombre del botón Terminar Imprimir Comentarios Regresar Nuevo Copiar Eliminar Editar Grabar Descripción Da por culminado el ingreso de los datos del formato. Este botón sólo aparece cuando el formato no ha sido culminado. Genera un archivo PDF para impresión con la información ingresada del formato. Este botón sólo aparece cuando el formato ha sido culminado. Permite consultar o modificar un comentario adicional que acompaña al formato. Permite retornar a la pantalla del Informe de Rendición de Cuentas. Permite la creación de un alineamiento de mandato. Permite realizar la copia de un alineamiento de mandato. Permite la eliminación de un grupo de alineamientos de mandato seleccionados. Permite la edición de los campos de un alineamiento de mandato. Permite guardar la información de datos de un alineamiento mandato en la base de datos del sistema. Tabla de alineamientos de mandato Nombre de la columna Cuadro de Selección Marco legal Número Artículo / Numeral / Literal Objetivo estratégico planteado general Consulta Descripción Ayuda a la selección de aquellos alineamientos de mandato que se desea eliminar o de aquel que se desea copiar. Muestra el nombre del instrumento legal del mandato. Muestra el número del instrumento legal del mandato. Muéstrale número del artículo, literal y numeral de la norma del mandato. Muestra el objetivo estratégico general planteado en el documento de gestión. Muestra una imagen para la consulta de los datos del alineamiento. Datos del alineamiento del mandato Nombre del campo Marco legal Número Fecha de publicación Artículo / Numeral / Literal Descripción del mandato Objetivo estratégico general planteado Documento de gestión Documento de gestión incluido en el formato F02 Descripción Muestra el nombre del instrumento legal del mandato. Muestra el número del instrumento legal del mandato. Muestra la fecha de publicación del instrumento legal del mandado. Muéstrale número del artículo, literal y numeral de la norma del mandato. Muestra la trascripción del artículo donde se describe el artículo de la norma del mandato. Muestra el objetivo estratégico general planteado en el documento de gestión. Muestra el nombre del documento de gestión donde se menciona el objetivo estratégico general planteado. Muestra el nombre del documento de gestión adicional ingresado en el formato F02 donde se menciona el objetivo estratégico general planteado. El formato F04 “Alineamiento de Objetivos y Programas y/o Proyectos” muestra el alineamiento entre los programas o proyectos y los objetivos del Plan Operativo y/o Plan Estratégico registrados. Ver el siguiente gráfico. Versión 2.2.0 GTI – 2010 Página 52 de 152 CGR – USU001 – MANUAL DE USUARIO SISTEMA DE RENDICIÓN DE CUENTAS Figura 5.76. GTI Consulta del formato F04 Cada alineamiento de objetivos y programa y/o proyecto puede ser consultado seleccionando la imagen Versión 2.2.0 de consulta asociada como aparece a continuación: GTI – 2010 Página 53 de 152 CGR – USU001 – MANUAL DE USUARIO SISTEMA DE RENDICIÓN DE CUENTAS Figura 5.77. GTI Consulta de alineamiento de objetivos con programa / proyecto del formato F04 Para la edición de los datos de un alineamiento de objetivos y programa y/o proyecto se debe seleccionar el cuadro Editar, luego de ello los campos se habilitan para el ingreso o modificación de datos y en la parte inferior aparece el botón Grabar el cual debe ser presionado una vez se haya completado la información requerida, tal como aparece a continuación: Figura 5.78. Modificación de alineamiento de objetivos con programa / proyecto del formato F04 El ingreso del valor del campo Documento de Gestión / Plan Estratégico – Largo Plazo se realiza mediante la ventana de ayuda Búsqueda de Objetivos Estratégicos (Ver detalle en Búsqueda del Objetivo Estratégico de una Entidad). El ingreso del valor del campo Plan Operativo - Corto Plazo se realiza mediante la ventana de ayuda Búsqueda de Objetivos Operativos (Ver detalle en Búsqueda del Objetivo Operativo de una Entidad). El ingreso del valor del campo Programa se realiza mediante la ventana de ayuda Búsqueda de Programas (Ver detalle en Búsqueda de Programa de una Entidad). El ingreso del valor del campo Proyecto se realiza mediante la ventana de ayuda Búsqueda de Proyectos (Ver detalle en Búsqueda de Proyecto de una Entidad). Completados los datos del alineamiento de objetivos y programa y/o proyecto debe presionar el botón Grabar, luego de ello los campos del alineamiento se deshabilitan y se muestra un mensaje de confirmación del registro realizado como aparece a continuación: Versión 2.2.0 GTI – 2010 Página 54 de 152 CGR – USU001 – MANUAL DE USUARIO SISTEMA DE RENDICIÓN DE CUENTAS Figura 5.79. GTI Registro de alineamiento de objetivos con programa / proyecto del formato F04 En caso se requiera agregar un alineamiento de objetivos y programa y/o proyecto adicional se debe presionar el botón Nuevo, luego de ello aparece en la parte inferior de la pantalla un formulario, y se presiona el botón Grabar una vez que se haya completado la información requerida como se muestra a continuación: Versión 2.2.0 GTI – 2010 Página 55 de 152 CGR – USU001 – MANUAL DE USUARIO SISTEMA DE RENDICIÓN DE CUENTAS Figura 5.80. GTI Creación de alineamiento de objetivos con programa / proyecto del formato F04 Otra forma de crear un nuevo alineamiento de objetivos y programa y/o proyecto es realizando una copia de un registro existente, para ello se debe seleccionar el cuadro de Selección asociado al programa y/o proyecto que desea copiar y después presionar el botón Copiar, luego de ello aparece en la parte inferior de la pantalla un formulario con los datos copiados y un botón Grabar que debe ser presionado una vez se haya modificado la información propia del nuevo registro como se muestra a continuación: Versión 2.2.0 GTI – 2010 Página 56 de 152 CGR – USU001 – MANUAL DE USUARIO SISTEMA DE RENDICIÓN DE CUENTAS Figura 5.81. GTI Copia de alineamiento de objetivos con programa / proyecto del formato F04 Una vez completados los datos del alineamiento de objetivos y programa y/o proyecto se debe presionar el botón Grabar, luego de ello los campos se deshabilitan, apareciendo un cuadro Editar y se muestra un mensaje de confirmación del registro realizado es similar a lo anteriormente mostrado. Si se desea eliminar alineamientos de objetivos y programas y/o proyectos registrados se debe seleccionar los cuadros de Selección asociados a los alineamientos y después presionar el botón Eliminar, luego de ello aparece un mensaje de confirmación de la eliminación a realizarse y si se responde afirmativamente los alineamientos de objetivos y programas y/o proyectos elegidos serán eliminados, tal como se muestra continuación (tomar en cuenta que la acción no es reversible una vez realizada): Versión 2.2.0 GTI – 2010 Página 57 de 152 CGR – USU001 – MANUAL DE USUARIO SISTEMA DE RENDICIÓN DE CUENTAS Figura 5.82. GTI Eliminación de alineamiento de objetivos con programa / proyecto del formato F04 Una vez que se ha culminado con el ingreso de la información requerida en el formato se debe presionar el botón Terminar (lo cual sirve como indicativo al Sistema al momento de permitir el envío del virtual del Informe). Luego de ello aparece el botón Imprimir como se muestra a continuación: Figura 5.83. Término del formato F04 Si es que el formato ha sido culminado se muestra (también en la parte superior) el botón Imprimir que al ser presionado genera y muestra el contenido del formato F04 en un archivo PDF (Acrobat Reader) con la intención que éste pueda ser impreso. Figura 5.84. Versión 2.2.0 Reporte generado del formato F04 GTI – 2010 Página 58 de 152 CGR – USU001 – MANUAL DE USUARIO SISTEMA DE RENDICIÓN DE CUENTAS GTI En la parte superior se muestra el botón Comentarios (Ver detalle en Registro y Modificación de Comentarios del Formato). Las secciones de esta pantalla se detallan a continuación: Secciones de la pantalla Botones generales Nombre del botón Terminar Imprimir Comentarios Regresar Nuevo Copiar Eliminar Editar Grabar Descripción Da por culminado el ingreso de los datos del formato. Este botón sólo aparece cuando el formato no ha sido culminado. Genera un archivo PDF para impresión con la información ingresada del formato. Este botón sólo aparece cuando el formato ha sido culminado. Permite consultar o modificar un comentario adicional que acompaña al formato. Permite retornar a la pantalla del Informe de Rendición de Cuentas. Permite la creación de un alineamiento de objetivos y programa y/o proyecto. Realiza la copia de un alineamiento de objetivos y programa y/o proyecto. Permite la eliminación de un grupo de alineamientos de objetivos y programa y/o proyecto seleccionados. Permite la edición de los campos de un alineamiento de objetivos y programa y/o proyecto. Permite guardar la información de un alineamiento de objetivos y programa y/o proyecto en la base de datos del sistema. Búsqueda de alineamientos Nombre del componente Objetivo / Programa / Proyecto Buscar Limpiar Descripción Si se ingresa un valor en el cuadro el resultado de la búsqueda sólo mostrará los alineamientos cuyo objetivo, programa o proyecto contenga el valor ingresado. Si no se ingresa ningún valor, la búsqueda mostrará todos objetivos, programas o proyectos registrados. Realiza la búsqueda de los alineamientos programas y/o proyectos registrados. Si no existiesen alineamientos se mostrará un mensaje indicando lo ocurrido. Inicializa los valores de los criterios de búsqueda y la tabla de alineamientos. Tabla de alineamientos de objetivos y programas y/o proyectos Nombre de la columna Cuadro de Selección Documento de gestión / plan estratégico – largo plazo Plan operativo – corto plazo Programa / proyecto Consulta Versión 2.2.0 Descripción Ayuda en la selección de aquellos alineamientos de objetivos y programas y/o proyectos que se desean eliminar o de aquellos que se desea copiar. Muestra el objetivo de mediano o largo plazo. Muestra el objetivo de corto plazo asociado al objetivo estratégico. Muestra el nombre del programa / proyecto planificado a ejecutarse en cumplimiento de los objetivos. Muestra una imagen para la consulta de los datos del alineamiento. GTI – 2010 Página 59 de 152 CGR – USU001 – MANUAL DE USUARIO SISTEMA DE RENDICIÓN DE CUENTAS GTI Datos del alineamiento de objetivos y programas y/o proyectos Nombre del campo Documento de gestión / plan estratégico – largo plazo Plan operativo – corto plazo Programa Proyecto Código SNIP Origen Descripción general Fuente Descripción Muestra el objetivo de mediano o largo plazo. Muestra el objetivo de corto plazo asociado al objetivo estratégico. Muestra el nombre del programa planificado a ejecutarse en cumplimiento de los objetivos. Muestra el nombre del proyecto planificado a ejecutarse en cumplimiento de los objetivos. Muestra el código SNIP asociado al programa o proyecto. Muestra el origen de las iniciativas para la realización del programa o proyecto. Muestra la descripción del origen. Muestra la fuente de financiamiento del programa o proyecto. El formato F05 “Alineamiento de Actividades” muestra el alineamiento entre las actividades y los objetivos del Plan Operativo y/o Plan Estratégico. Figura 5.85. Consulta del formato F05 Cada alineamiento de objetivos y actividad puede ser consultada haciendo clic en la imagen consulta asociada como aparece a continuación: Versión 2.2.0 GTI – 2010 de Página 60 de 152 CGR – USU001 – MANUAL DE USUARIO SISTEMA DE RENDICIÓN DE CUENTAS Figura 5.86. GTI Consulta de alineamiento de objetivos con actividad del formato F05 Para la edición de los datos de un alineamiento de objetivos y actividad se debe seleccionar el cuadro Editar, luego de ello los campos se habilitan para el ingreso o modificación de datos y en la parte inferior aparece el botón Grabar el cual debe ser presionado cuando se ha completado la información requerida como aparece a continuación: Figura 5.87. Versión 2.2.0 Modificación de alineamiento de objetivos con actividad del formato F05 GTI – 2010 Página 61 de 152 CGR – USU001 – MANUAL DE USUARIO SISTEMA DE RENDICIÓN DE CUENTAS GTI El ingreso del valor en el campo Objetivo del Plan Estratégico se realiza mediante la ventana de ayuda Búsqueda de Objetivos Estratégicos (Ver detalle en Búsqueda del Objetivo Estratégico de una Entidad). El ingreso del valor en el campo Objetivo del Plan Operativo se realiza mediante la ventana de ayuda Búsqueda de Objetivos Operativos (Ver detalle en Búsqueda del Objetivo Operativo de una Entidad). El ingreso del valor en el campo Denominación de la Actividad se realiza mediante la ventana de ayuda Búsqueda de Actividades (Ver detalle en Búsqueda de Actividad de una Entidad). Luego de presionar el botón Grabar, los campos se deshabilitan y se muestra un mensaje de confirmación del registro realizado, tal como aparece a continuación: Figura 5.88. Registro de alineamiento de objetivos con actividad del formato F05 En caso se requiera agregar un alineamiento de objetivos y actividad adicional se debe presionar el botón Nuevo, luego de ello aparece en la parte inferior de la pantalla un formulario y se procede a registrar la información. Ver el siguiente gráfico Versión 2.2.0 GTI – 2010 Página 62 de 152 CGR – USU001 – MANUAL DE USUARIO SISTEMA DE RENDICIÓN DE CUENTAS Figura 5.89. GTI Creación de alineamiento de objetivos con actividad del formato F05 Otra forma de crear un nuevo alineamiento de objetivos y agregar una nueva actividad es realizando una copia de un registro existente, para ello seleccionar el cuadro de Selección asociado al alineamiento que se desea copiar y después presionar el botón Copiar, luego de ello aparece un formulario y un botón Grabar que debe ser presionado una vez que, se haya modificado la información propia del nuevo registro como se muestra continuación: Figura 5.90. Versión 2.2.0 Copia de alineamiento de objetivos con actividad del formato F05 GTI – 2010 Página 63 de 152 CGR – USU001 – MANUAL DE USUARIO SISTEMA DE RENDICIÓN DE CUENTAS GTI Una vez registrados los datos del alineamiento de objetivos y actividad se debe presionar el botón Grabar, luego de ello los campos se deshabilitan, apareciendo un cuadro Editar asociado al formulario y se muestra un mensaje de confirmación. Si se desea eliminar alineamientos de objetivos y actividades se deben de seleccionar los cuadros de Selección asociados a los alineamientos y después presionar el botón Eliminar, luego de ello aparece un mensaje de confirmación de la eliminación a realizarse y si se responde afirmativamente los alineamientos de objetivos y actividad elegidos serán eliminados, tal como se muestra continuación (tomar en cuenta que la acción no es reversible una vez realizada): Figura 5.91. Eliminación de alineamiento de objetivos con actividad del formato F05 Una vez que se ha culminado con el ingreso de la información requerida en el formato se debe presionar el botón Terminar lo cual sirve como indicativo al Sistema al momento de permitir el envío virtual del Informe. Luego de ello aparece el botón Imprimir como se muestra a continuación: Figura 5.92. Término del formato F05 El botón Imprimir al ser presionado genera y muestra el contenido del formato F05 en un archivo PDF (Acrobat Reader) con la intención que éste pueda ser impreso. Versión 2.2.0 GTI – 2010 Página 64 de 152 CGR – USU001 – MANUAL DE USUARIO SISTEMA DE RENDICIÓN DE CUENTAS Figura 5.93. GTI Reporte generado del formato F05 En la parte superior se muestra el botón Comentarios (Ver detalle en Registro y Modificación de Comentarios del Formato). Las secciones de esta pantalla se detallan a continuación: Secciones de la pantalla Botones generales Nombre del botón Terminar Imprimir Comentarios Regresar Nuevo Copiar Eliminar Editar Grabar Descripción Da por culminado el ingreso de los datos del formato. Este botón sólo aparece cuando el formato no ha sido culminado. Genera un archivo PDF para impresión con la información ingresada del formato. Este botón sólo aparece cuando el formato ha sido culminado. Permite consultar o modificar un comentario adicional que acompaña al formato. Permite retornar a la pantalla del Informe de Rendición de Cuentas. Permite la creación de un alineamiento de objetivos y una actividad. Realiza la copia de un alineamiento de objetivos y una actividad. Permite eliminar un grupo de alineamientos de objetivos y actividad seleccionados. Permite la edición de los campos de un alineamiento de objetivos y actividad. Permite guardar los datos de un alineamiento de objetivos y actividad. Búsqueda de alineamientos Versión 2.2.0 GTI – 2010 Página 65 de 152 CGR – USU001 – MANUAL DE USUARIO SISTEMA DE RENDICIÓN DE CUENTAS Nombre del componente Objetivo / Actividad Buscar Limpiar GTI Descripción Si se ingresa un valor en el cuadro, el resultado de la búsqueda sólo mostrará los alineamientos cuyo objetivo o actividad contenga el valor ingresado. Si no se ingresa ningún valor la búsqueda no realizará ningún filtro asociado con el objetivo o la actividad. Ejecuta la acción de la búsqueda de los alineamientos. Si existiesen resultados se mostrará la tabla con aquellos alineamientos que cumplieron con los valores ingresados en los criterios de búsqueda. Si no existiesen alineamientos se mostrará un mensaje indicando lo ocurrido. Ejecuta la acción de inicializar los valores de los criterios de búsqueda y la tabla de alineamientos. Tabla de alineamientos de objetivos y actividades Nombre de la columna Cuadro de Selección Objetivo del plan estratégico Objetivo del plan operativo Denominación de la actividad Consulta Descripción Ayuda a la selección de aquellos alineamientos de objetivos y actividades que se desea eliminar o de aquella que se desea copiar. Muestra el objetivo de mediano o largo plazo. Muestra el objetivo de corto plazo asociado al objetivo estratégico. Muestra el nombre de la actividad planificada a ejecutarse en cumplimiento de los objetivos. Muestra una imagen para la consulta de los datos del alineamiento. Consultar el contenido de la actividad. Datos del alineamiento de objetivos y actividades (contenido del formato) Nombre del campo Objetivo del plan estratégico Objetivo del plan operativo Denominación de la actividad Origen Descripción general Fuente Descripción Muestra el objetivo de mediano o largo plazo. Muestra el objetivo de corto plazo asociado al objetivo estratégico. Muestra el nombre de la actividad planificada a ejecutarse en cumplimiento de los objetivos. Muestra el origen de las iniciativas de la actividad. Muestra la descripción del origen. Muestra la fuente de financiamiento de la actividad. El formato F06 “Matriz de Evaluación de Programas y/o Proyectos” muestra los resultados obtenidos en la ejecución de los proyectos. Versión 2.2.0 GTI – 2010 Página 66 de 152 CGR – USU001 – MANUAL DE USUARIO SISTEMA DE RENDICIÓN DE CUENTAS Figura 5.94. GTI Consulta del formato F06 Cada resultado de un programa / proyecto registrado puede ser consultado seleccionando la imagen de consulta asociada, tal como aparece a continuación: Versión 2.2.0 GTI – 2010 Página 67 de 152 CGR – USU001 – MANUAL DE USUARIO SISTEMA DE RENDICIÓN DE CUENTAS Figura 5.95. GTI Consulta de programa / proyecto del formato F06 Para la edición de los datos de un programa / proyecto se debe seleccionar el cuadro Editar, luego de ello los campos se habilitan para el ingreso o modificación de datos y en la parte inferior aparece el botón Grabar que debe ser presionado una vez que se haya completado la información requerida, tal como se muestra a continuación: Versión 2.2.0 GTI – 2010 Página 68 de 152 CGR – USU001 – MANUAL DE USUARIO SISTEMA DE RENDICIÓN DE CUENTAS Figura 5.96. GTI Modificación de programa / proyecto del formato F06 El ingreso del valor del campo Programa se realiza mediante la ventana de ayuda Búsqueda de Programas que a diferencia de la utilizada en el formato F04 esta incluye el cuadro Alineado con el formato F04 que al ser seleccionado relaciona la búsqueda de los programas con aquellos que hayan sido incluidos en el formato F04 del Informe, tal como se muestra a continuación: Versión 2.2.0 GTI – 2010 Página 69 de 152 CGR – USU001 – MANUAL DE USUARIO SISTEMA DE RENDICIÓN DE CUENTAS Figura 5.97. GTI Búsqueda de programas alineados con el formato F04 El ingreso del valor del campo Proyecto se realiza mediante la ventana de ayuda Búsqueda de Proyectos, de igual manera que el registro del programa. que a diferencia de la utilizada en el formato F04 esta incluye el cuadro Alineado con el formato F04 que al ser seleccionado sesga la búsqueda de los proyectos a sólo aquellos que hayan sido incluidos en el formato F04 del Informe. Ver como se muestra a continuación: Figura 5.98. Búsqueda de proyecto alineados con el formato F04 El ingreso del valor del campo Ubicación / Ámbito Geográfico se realiza mediante la ventana de ayuda Búsqueda del Ámbito Geográfico que funciona de manera similar a la ventana de ayuda Búsqueda de Ubigeo (del formato F01). Ver la siguiente gráfica: Versión 2.2.0 GTI – 2010 Página 70 de 152 CGR – USU001 – MANUAL DE USUARIO SISTEMA DE RENDICIÓN DE CUENTAS Figura 5.99. GTI Búsqueda de ubicaciones geográficas Para el registro del propósito de un programa / proyecto se debe seleccionar el cuadro Registrar Propósito, luego de ello aparece en la parte inferior de la pantalla una sección con los campos del propósito tal como se muestra a continuación: Figura 5.100. Creación de propósito del programa / proyecto del formato F06 Registrada la información se debe presionar el botón Grabar, luego de ello los campos se deshabilitan y se muestra un mensaje de confirmación del registro realizado como aparece a continuación: Versión 2.2.0 GTI – 2010 Página 71 de 152 CGR – USU001 – MANUAL DE USUARIO SISTEMA DE RENDICIÓN DE CUENTAS Figura 5.101. GTI Registro de programa / proyecto del formato F06 En caso se requiera agregar un programa / proyecto adicional se debe presionar el botón Nuevo, luego de ello aparece en la parte inferior de la pantalla un formulario y se procede a registrar la información. Ver el siguiente gráfico: Versión 2.2.0 GTI – 2010 Página 72 de 152 CGR – USU001 – MANUAL DE USUARIO SISTEMA DE RENDICIÓN DE CUENTAS Figura 5.102. GTI Creación de programa / proyecto del formato F06 Una vez registrada la información se debe presionar el botón Grabar, luego de ello los campos se deshabilitan, aparece el cuadro Editar asociado al formulario y se muestra un mensaje de confirmación del registro realizado similar a lo anteriormente mostrado. Si se desea eliminar algún programa / proyecto registrados se debe seleccionar los cuadros de Selección asociados a los resultados y después presionar el botón Eliminar, luego de ello aparece un mensaje de confirmación de la eliminación a realizarse y si se responde afirmativamente el programa / proyecto será eliminado, tal como se muestra a continuación (tomar en cuenta que la acción no es reversible una vez realizada): Versión 2.2.0 GTI – 2010 Página 73 de 152 CGR – USU001 – MANUAL DE USUARIO SISTEMA DE RENDICIÓN DE CUENTAS Figura 5.103. GTI Eliminación de programa / proyecto del formato F06 Una vez registrada y grabada la información requerida en el formato, se debe presionar el botón Terminar (el cual sirve como indicativo al Sistema, cuando va a permitir el envío virtual del Informe). Luego de ello aparece el botón Imprimir como se muestra a continuación: Figura 5.104. Término del formato F06 Si es que el formato ha sido culminado se muestra (en la parte superior) el botón Imprimir y al ser presionado genera y muestra el contenido del formato F06 en un archivo PDF (Acrobat Reader) con la intención que éste pueda ser impreso. Versión 2.2.0 GTI – 2010 Página 74 de 152 CGR – USU001 – MANUAL DE USUARIO SISTEMA DE RENDICIÓN DE CUENTAS Figura 5.105. GTI Reporte generado del formato F06 En la parte superior se muestra el botón Comentarios (Ver detalle en Registro y Modificación de Comentarios del Formato). Las secciones de esta pantalla se detallan a continuación: Secciones de la pantalla Botones generales Nombre del botón Terminar Imprimir Comentarios Regresar Nuevo Eliminar Editar Grabar Descripción Da por culminado el ingreso de los datos del formato. Este botón sólo aparece cuando el formato no ha sido culminado. Genera un archivo PDF para impresión con la información ingresada del formato. Este botón sólo aparece cuando el formato ha sido culminado. Permite consultar o modificar un comentario adicional que acompaña al formato. Permite retornar a la pantalla del Informe de Rendición de Cuentas. Permite la edición de los campos del programa / proyecto. Permite eliminar los programas / proyectos que se desee. Permite registrar o modificar la información en los campos de un resultado de programa / proyecto. Permite guardar la información formato en la base de datos del sistema. Búsqueda de programas y/o proyectos Nombre del componente Programa / Proyecto Versión 2.2.0 Descripción Si se ingresa un valor en el cuadro el resultado de la búsqueda GTI – 2010 Página 75 de 152 CGR – USU001 – MANUAL DE USUARIO SISTEMA DE RENDICIÓN DE CUENTAS Nombre del componente Buscar Limpiar GTI Descripción sólo mostrará los programas / proyectos cuyo programa o proyecto contenga el valor ingresado. Si no se ingresa ningún valor la búsqueda no realizará ningún filtro asociado con el programa o el proyecto. Ejecuta la acción de la búsqueda de los programas / proyectos. Si existiesen resultados se mostrará la tabla con aquellos programas / proyectos que cumplieron con los valores ingresados en los criterios de búsqueda. Si no existiesen programas / proyectos se mostrará un mensaje indicando lo ocurrido. Ejecuta la acción de inicializar los valores de los criterios de búsqueda y la tabla de programas / proyectos. Tabla de resultados de programas / proyectos Nombre de la columna Cuadro de Selección Programa / proyecto Fecha de inicio planificada Fecha de fin planificada Fin Consulta Descripción Ayuda a la selección de aquellos resultados de programa / proyecto que se desea eliminar. Muestra el nombre del programa / proyecto. Muestra la fecha de inicio planificada del programa / proyecto. Muestra la fecha de fin planificada del programa / proyecto. Muestra el objetivo de solución del programa / proyecto. Muestra una imagen para la consulta de los datos del resultado. Datos del resultado del programa / proyecto Nombre del campo Programa Proyecto Código SNIP Modalidad de ejecución Descripción de otra modalidad de ejecución Modalidades especiales Ubicación / localidad Ubicación / ámbito geográfico Más de una ubicación Fecha de inicio planificada Fecha de fin planificada Fecha de inicio ejecutada Fecha de fin ejecutada Detalle del por qué el proyecto no ha sido ejecutado. En caso la ejecución corresponda a otra Entidad especifique el nombre de la misma Registrar propósito Propósito Costo estimado Indicador Versión 2.2.0 Descripción Muestra el nombre del programa. Muestra el nombre del proyecto. Muestra el código SNIP del proyecto. Muestra la modalidad de ejecución del programa / proyecto. Muestra la descripción de otra modalidad de ejecución. Muestra otras modalidades especiales del programa / proyecto. Muestra la localidad donde se ubica el programa / proyecto. Muestra la región / provincia / distrito donde se ubica el programa / proyecto. Muestra una imagen para la consulta de los datos de las ubicaciones del programa / proyecto. Muestra la fecha de inicio planificada del programa / proyecto. Muestra la fecha de fin planificada del programa / proyecto. Muestra la fecha en la cual empezó la ejecución del programa / proyecto. Muestra la fecha en la cual se terminó de ejecutar el programa / proyecto. Permite mostrar una sección para el ingreso de los datos del propósito del programa / proyecto. El ingreso de estos datos es opcional. Permite mostrar una sección para el ingreso de los datos del propósito del programa / proyecto. El ingreso de estos datos es opcional. Muestra la descripción del cambio que fomentará el programa / proyecto. Muestra el costo estimado total del programa / proyecto. Muestra la descripción de la fórmula que mide de manera GTI – 2010 Página 76 de 152 CGR – USU001 – MANUAL DE USUARIO SISTEMA DE RENDICIÓN DE CUENTAS Nombre del campo Meta Resultado a la fecha Costo a la fecha Avance Fin Componentes GTI Descripción cuantitativa los avances del programa / proyecto. Muestra lo que se desea conseguir para lograr los objetivos del programa / proyecto, expresado en números y en unidad de medida. Muestra un valor calculado de lo reportado a la fecha, expresado en números y en unidad de medida. Muestra el costo a la fecha del programa / proyecto. Muestra la proporción que viene logrando el programa / proyecto. Muestra una imagen para la consulta de los datos del fin del programa / proyecto y sus indicadores. Muestra una imagen para la consulta de los datos de los componentes del programa / proyecto. Las ubicaciones de un programa / proyecto del formato F06 pueden ser consultados seleccionando la imagen de consulta Más de una ubicación de los datos de un programa / proyecto, luego de ello se muestra una pantalla donde las ubicaciones aparecen de la siguiente manera: Figura 5.106. Consulta de ubicaciones geográficas del formato F06 Cada ubicación puede ser consultada seleccionando la imagen de consulta asociada como aparece a continuación: Figura 5.107. Consulta de ubicación geográfica del formato F06 Para la edición de los datos de una ubicación se debe seleccionar el cuadro Editar, luego de ello los campos se habilitan para el ingreso o modificación de datos y en la parte inferior aparece el botón Grabar que debe ser presionado una vez que se haya completado la información requerida como aparece a continuación: Figura 5.108. Versión 2.2.0 Modificación de ubicación geográfica del formato F06 GTI – 2010 Página 77 de 152 CGR – USU001 – MANUAL DE USUARIO SISTEMA DE RENDICIÓN DE CUENTAS GTI El ingreso del valor del campo Ámbito Geográfico se realiza mediante la ventana de ayuda Búsqueda del Ámbito Geográfico que funciona de manera similar a la ventana de ayuda Búsqueda de Ubigeo con la diferencia que el valor que se copia en el campo depende que columna de la tabla de resultados (Región, Provincia o Distrito) que se seleccione, como se muestra a continuación: Figura 5.109. Búsqueda de ubicaciones geográficas Completados los datos de la ubicación debe presionar el botón Grabar, luego de ello los campos de la ubicación se deshabilitan y se muestra un mensaje de confirmación del registro realizado como aparece a continuación: Figura 5.110. Registro de ubicación geográfica del formato F06 En caso se requiera agregar una ubicación adicional se debe presionar el botón Nuevo, luego de ello aparece en la parte inferior de la pantalla un formulario y un botón Grabar el cual debe ser presionado una vez, se haya completado la información requerida, tal como se muestra continuación: Figura 5.111. Creación de ubicación geográfica del formato F06 Luego de presionar el botón Grabar, aparece un cuadro Editar asociado al formulario y se muestra un mensaje de confirmación del registro, similar a lo anteriormente mostrado. Si se desea eliminar ubicaciones registradas se debe seleccionar los cuadros de Selección asociados a las ubicaciones y después presionar el botón Eliminar, luego de ello aparece un mensaje de confirmación de la eliminación a realizarse y si se responde afirmativamente las ubicaciones elegidas serán eliminadas como se muestra a continuación (tomar en cuenta que la acción no es reversible una vez realizada): Versión 2.2.0 GTI – 2010 Página 78 de 152 CGR – USU001 – MANUAL DE USUARIO SISTEMA DE RENDICIÓN DE CUENTAS Figura 5.112. GTI Eliminación de ubicación geográfica del formato F06 Las secciones de esta pantalla se detallan a continuación: Secciones de la pantalla Botones generales Nombre del botón Regresar Nuevo Eliminar Editar Grabar Descripción Permite retornar a la pantalla del formato F06. Permite crear una ubicación. Permite eliminar un grupo de ubicaciones seleccionadas. Permite modificar los campos de una ubicación. Permite guardar los datos de una ubicación. Tabla de ubicaciones Nombre de la columna Selección Ámbito geográfico Localidad Consulta Descripción Ayuda a la selección de aquellas ubicaciones que se desea eliminar. Muestra la región / provincia / distrito donde se ubica el programa / proyecto. Muestra la localidad donde se ubica el programa / proyecto. Muestra una imagen para la consulta de los datos de la ubicación. Datos de la ubicación Nombre del campo Localidad Ámbito geográfico Descripción Muestra la localidad donde se ubica el programa / proyecto. Muestra la región / provincia / distrito donde se ubica el programa / proyecto. El fin de un programa / proyecto y sus respectivos indicadores del formato F06 pueden ser consultados seleccionando la imagen de consulta “Fin” de los datos de un programa / proyecto, luego de ello se muestra una pantalla donde el fin y sus indicadores aparecen de la siguiente manera: Figura 5.113. Versión 2.2.0 Consulta del fin y sus indicadores del formato F06 GTI – 2010 Página 79 de 152 CGR – USU001 – MANUAL DE USUARIO SISTEMA DE RENDICIÓN DE CUENTAS GTI Para la edición del fin se debe seleccionar el cuadro Editar, luego de ello el campo se habilita para su ingreso o modificación y en la parte inferior del formulario aparece el botón Grabar, tal como aparece a continuación: Figura 5.114. Modificación del fin del formato F06 Una vez terminado el ingreso del fin del programa / proyecto se debe presionar el botón Grabar, luego de ello el campo se deshabilita y se muestra un mensaje de confirmación del registro realizado como aparece a continuación: Figura 5.115. Registro del fin del formato F06 Si se desea eliminar el fin registrado se deben presionar el botón Eliminar Fin, luego de ello aparece un mensaje de confirmación de la eliminación a realizarse y si se responde afirmativamente el fin será eliminado como se muestra continuación (tomar en cuenta que la acción no es reversible una vez realizada): Figura 5.116. Eliminación del fin del formato F06 Cada indicador del fin del programa / proyecto puede ser consultado de la siguiente manera: Figura 5.117. Consulta de indicador del formato F06 Para la edición se debe seleccionar el cuadro Editar, luego de ello los campos del indicador se habilitan para el ingreso o modificación de datos y el botón Grabar debe ser presionado una vez que se haya completado la información requerida como aparece a continuación: Versión 2.2.0 GTI – 2010 Página 80 de 152 CGR – USU001 – MANUAL DE USUARIO SISTEMA DE RENDICIÓN DE CUENTAS Figura 5.118. GTI Modificación de indicador del formato F06 Luego de presionar el botón Grabar, los campos se deshabilitan y se muestra un mensaje de confirmación del registro realizado como aparece a continuación: Figura 5.119. Registro de indicador del formato F06 En caso se requiera agregar un indicador adicional se debe presionar el botón Nuevo, luego de ello aparece en la parte inferior de la pantalla un formulario, tal como se muestra a continuación: Figura 5.120. Creación de indicador del formato F06 Una vez completados los datos del indicador se debe presionar el botón Grabar, luego de ello los campos del indicador se deshabilitan, apareciendo un cuadro Editar asociado al formulario y se muestra un mensaje de confirmación del registro realizado similar a lo anteriormente mostrado. Si se desea eliminar indicadores registrados se deben seleccionar los cuadros de Selección asociados a ellos y después presionar el botón Eliminar, luego de ello aparece un mensaje de confirmación de la eliminación a realizarse y si se responde afirmativamente los indicadores elegidos serán eliminados como se muestra a continuación (tomar en cuenta que la acción no es reversible una vez realizada): Figura 5.121. Eliminación de indicador del formato F06 Las secciones de esta pantalla se detallan a continuación: Secciones de la pantalla Versión 2.2.0 GTI – 2010 Página 81 de 152 CGR – USU001 – MANUAL DE USUARIO SISTEMA DE RENDICIÓN DE CUENTAS GTI Botones generales Nombre del botón Eliminar Fin Regresar Editar Grabar Nuevo Eliminar Descripción Permite eliminar el fin del programa / proyecto. Permite retornar a la pantalla del formato F06. Permite modificar los campos del fin del programa / proyecto o de un indicador. Permite guardar los datos del fin del programa / proyecto o de un indicador. Permite crear un indicador. Permite eliminar los indicadores seleccionados. Datos del fin Nombre del campo Fin Descripción Muestra el objetivo de solución del programa / proyecto. Tabla de indicadores del fin Nombre de la columna Cuadro de Selección Indicador Meta Resultado a la fecha Consulta Descripción Ayuda a la selección de aquellos indicadores que se desea eliminar. Muestra la descripción de la fórmula que mide de manera cuantitativa los avances del fin programa / proyecto. Muestra lo que se desea conseguir para lograr los objetivos del fin, expresado en números. Muestra un valor calculado de lo reportado a la fecha, expresado en números. Muestra una imagen para la consulta de los datos del indicador. Datos del indicador Nombre del campo Indicador Meta Resultado a la fecha Descripción Muestra la descripción de la fórmula que mide de manera cuantitativa los avances del fin programa / proyecto. Muestra lo que se desea conseguir para lograr los objetivos del fin, expresado en números y unidad de medida. Muestra un valor calculado de lo reportado a la fecha, expresado en números y unidad de medida. Los componentes de un programa / proyecto del formato F06 se muestran de la siguiente manera: Versión 2.2.0 GTI – 2010 Página 82 de 152 CGR – USU001 – MANUAL DE USUARIO SISTEMA DE RENDICIÓN DE CUENTAS Figura 5.122. Consulta de componentes del formato F06 Cada componente es consultado dando clic al ícono Figura 5.123. GTI , mostrándose lo siguiente: Consulta de componente del formato F06 Para la edición de los datos de un componente se debe seleccionar el cuadro Editar, luego de ello los campos se habilitan y el botón Grabar debe ser presionado una vez se haya completado la información requerida, tal como aparece a continuación: Versión 2.2.0 GTI – 2010 Página 83 de 152 CGR – USU001 – MANUAL DE USUARIO SISTEMA DE RENDICIÓN DE CUENTAS Figura 5.124. GTI Modificación de componente del formato F06 En caso se requiera agregar un componente se debe presionar el botón Nuevo, luego de ello aparece en la parte inferior de la pantalla un formulario, tal como se muestra a continuación: Versión 2.2.0 GTI – 2010 Página 84 de 152 CGR – USU001 – MANUAL DE USUARIO SISTEMA DE RENDICIÓN DE CUENTAS Figura 5.125. GTI Creación de componente del formato F06 Una vez registrada la información se debe presionar el botón Grabar, luego de ello los campos se deshabilitan, aparece un cuadro Editar asociado al formulario y se muestra un mensaje de confirmación del registro realizado. Si se desea eliminar componentes registrados se deben seleccionar los cuadros de Selección asociados a ellos y después presionar el botón Eliminar, luego de ello aparece un mensaje de confirmación de la eliminación a realizarse y si se responde afirmativamente los componentes elegidos serán eliminados como se muestra a continuación (tomar en cuenta que la acción no es reversible una vez realizada): Figura 5.126. Eliminación de componente del formato F06 Las secciones de esta pantalla se detallan a continuación: Secciones de la pantalla Botones generales Nombre del botón Regresar Nuevo Eliminar Versión 2.2.0 Descripción Permite retornar a la pantalla del formato F06. Permite la creación de un componente. Permite la eliminación de un grupo de seleccionados. GTI – 2010 componentes Página 85 de 152 CGR – USU001 – MANUAL DE USUARIO SISTEMA DE RENDICIÓN DE CUENTAS Nombre del botón Editar Grabar GTI Descripción Permite la edición de los campos de un componente. Permite el registro de los datos de un componente. Tabla de componentes Nombre de la columna Cuadro de Selección Componente Costo estimado Costo a la fecha Avance Consulta Descripción Ayuda a la selección de aquellos componentes que se desea eliminar. Muestra la descripción del producto que se realizará para hacer el programa / proyecto. Muestra el costo estimado total del componente. Muestra el costo a la fecha del componente. Muestra la proporción que viene logrando el componente. Muestra una imagen para la consulta de los datos del componente. Datos del componente Nombre del campo Componente Costo estimado Indicador Meta Resultado a la fecha Costo a la fecha Avance Plazo Costo Observación Recomendación Actividades Descripción Muestra la descripción del producto que se realizará para hacer el programa / proyecto. Muestra el costo estimado total del componente. Muestra la descripción de la fórmula que mide de manera cuantitativa los avances del componente. Muestra lo que se desea conseguir para lograr los objetivos del componente, expresado en números y unidad de medida. Muestra un valor calculado de lo reportado a la fecha, expresado en números y unidad de medida. Muestra el costo a la fecha del componente. Muestra la proporción que viene logrando el componente. Muestra la situación del plazo en que se encuentra el componente. Muestra la situación del costo en que se encuentra el componente. Muestra la explicación sobre el estado del componente. Muestra una acción para tratar el estado de la situación del componente. Muestra una imagen para la consulta de los datos de las actividades del componente. Las actividades de un componente del formato F06 se muestran de la siguiente manera: Figura 5.127. Versión 2.2.0 Consulta de actividades del formato F06 GTI – 2010 Página 86 de 152 CGR – USU001 – MANUAL DE USUARIO SISTEMA DE RENDICIÓN DE CUENTAS Cada actividad es consultada dando clic al ícono continuación: Figura 5.128. GTI de consulta, tal como se muestra a Consulta de actividad del formato F06 Para la edición de los datos de una actividad se debe seleccionar el cuadro Editar, luego de ello los campos se habilitan y el botón Grabar debe ser presionado cuando se ha completado el ingreso de la información requerida, como aparece a continuación: Figura 5.129. Versión 2.2.0 Modificación de actividad del formato F06 GTI – 2010 Página 87 de 152 CGR – USU001 – MANUAL DE USUARIO SISTEMA DE RENDICIÓN DE CUENTAS GTI Luego de presionar el botón Grabar se muestra un mensaje de confirmación del registro realizado. En caso se requiera agregar una actividad se debe presionar el botón Nuevo, y aparece en la parte inferior de la pantalla un formulario, tal como se muestra a continuación: Figura 5.130. Creación de actividad del formato F06 Una vez completados los datos de la actividad se debe presionar el botón Grabar, luego de ello los campos se deshabilitan, aparece un cuadro Editar asociado al formulario y se muestra un mensaje de confirmación del registro realizado. Si se desea eliminar actividades registradas se deben seleccionar los cuadros de Selección asociados a las actividades y después presionar el botón Eliminar, luego de ello aparece un mensaje de confirmación de la eliminación a realizarse y si se responde afirmativamente las actividades elegidas serán eliminadas como se muestra continuación (tomar en cuenta que la acción no es reversible una vez realizada): Figura 5.131. Eliminación de actividad del formato F06 Las secciones de esta pantalla se detallan a continuación: Secciones de la pantalla Botones generales Nombre del botón Regresar Versión 2.2.0 Descripción Permite retornar a la pantalla del componente del formato F06. GTI – 2010 Página 88 de 152 CGR – USU001 – MANUAL DE USUARIO SISTEMA DE RENDICIÓN DE CUENTAS Nombre del botón Nuevo Eliminar Editar Grabar GTI Descripción Permite crear una actividad. Permite eliminar la(s) actividad(es) seleccionada(s). Permite modificar los campos de una actividad. Permite guardar los datos de una actividad. Tabla de actividades Nombre de la columna Cuadro de Selección Actividad Costo estimado Costo a la fecha Avance Consulta Descripción Ayuda a la selección de aquellas actividades que se desea eliminar. Muestra la descripción de la acción que se realiza y que implica la utilización de recursos. Muestra el costo estimado total de la actividad. Muestra el costo a la fecha de la actividad. Muestra la proporción que viene logrando la actividad. Muestra una imagen para la consulta de los datos de la actividad. Datos de la actividad Nombre del campo Actividad Costo estimado Costo a la fecha Avance Plazo Costo Observación Recomendación Descripción Muestra la descripción de la acción que se realiza y que implica la utilización de recursos. Muestra el costo estimado total de la actividad. Muestra el costo a la fecha de la actividad. Muestra la proporción que viene logrando la actividad. Muestra la situación del plazo en que se encuentra la actividad. Muestra la situación del costo en que se encuentra la actividad. Muestra la explicación sobre el estado de la actividad. Muestra una acción para tratar el estado de la situación de la actividad. El formato F07 “Resultado de Actividades”, muestra los resultados de las actividades tal como se muestra a continuación: Figura 5.132. Consulta del formato F07 Cada resultado de una actividad registrada es consultado seleccionando la imagen de consulta asociada y se muestra la siguiente pantalla: Versión 2.2.0 GTI – 2010 Página 89 de 152 CGR – USU001 – MANUAL DE USUARIO SISTEMA DE RENDICIÓN DE CUENTAS Figura 5.133. GTI Consulta de actividad del formato F07 Para la edición de los datos de una actividad se debe seleccionar el cuadro Editar, luego de ello los campos se habilitan y el botón Grabar debe ser presionado cuando se ha completado la información requerida, como aparece a continuación: Versión 2.2.0 GTI – 2010 Página 90 de 152 CGR – USU001 – MANUAL DE USUARIO SISTEMA DE RENDICIÓN DE CUENTAS Figura 5.134. GTI Modificación de actividad del formato F07 Para registrar la Actividad se accede a la ventana de ayuda Búsqueda de Actividades que a diferencia de la utilizada en el formato F05 incluye el cuadro alineado con el formato F05, que al ser seleccionado relaciona la búsqueda de actividades con aquellas que hayan sido incluidas en el formato F05, como se muestra a continuación: Figura 5.135. Búsqueda de actividades alineadas con el formato F05 Registrada la actividad se debe presionar el botón Grabar, luego de ello los campos se deshabilitan y se muestra un mensaje de confirmación del registro realizado, tal como aparece a continuación: Versión 2.2.0 GTI – 2010 Página 91 de 152 CGR – USU001 – MANUAL DE USUARIO SISTEMA DE RENDICIÓN DE CUENTAS Figura 5.136. GTI Registro de actividad del formato F07 En caso se requiera agregar una actividad se debe presionar el botón Nuevo, luego de ello aparece en la parte inferior de la pantalla un formulario, como se muestra a continuación: Figura 5.137. Versión 2.2.0 Creación de actividad del formato F07 GTI – 2010 Página 92 de 152 CGR – USU001 – MANUAL DE USUARIO SISTEMA DE RENDICIÓN DE CUENTAS GTI Una vez registrada la información se debe presionar el botón Grabar, luego de ello los campos se deshabilitan, aparece un cuadro Editar asociado al formulario y se muestra un mensaje de confirmación del registro realizado. Si se desea eliminar resultados de alguna actividad, se deben de seleccionar los cuadros de Selección y después presionar el botón Eliminar, luego de ello aparecerá un mensaje de confirmación de la eliminación a realizarse y si se responde afirmativamente los resultados de actividad elegidos serán eliminados como se muestra a continuación (tomar en cuenta que la acción no es reversible una vez realizada): Figura 5.138. Eliminación de actividad del formato F07 Una vez culminado el ingreso de la información requerida en el formato se debe presionar el botón Terminar lo cual sirve como indicativo al Sistema al momento de permitir el envío del Informe. Luego de ello aparece el botón Imprimir como se muestra a continuación: Figura 5.139. Término del formato F07 El botón Imprimir al ser presionado genera y muestra el contenido del formato F07 en un archivo PDF (Acrobat Reader) con la intención que éste pueda ser impreso. Versión 2.2.0 GTI – 2010 Página 93 de 152 CGR – USU001 – MANUAL DE USUARIO SISTEMA DE RENDICIÓN DE CUENTAS Figura 5.140. GTI Reporte generado del formato F07 En la parte superior se muestra el botón Comentarios (Ver detalle en Registro y Modificación de Comentarios del Formato). Las secciones de esta pantalla se detallan a continuación: Secciones de la pantalla Botones generales Nombre del botón Terminar Imprimir Comentarios Regresar Nuevo Eliminar Editar Grabar Descripción Da por culminado el ingreso de los datos del formato. Este botón sólo aparece cuando el formato no ha sido culminado. Genera un archivo PDF para impresión con la información ingresada del formato. Este botón sólo aparece cuando el formato ha sido culminado. Permite consultar o modificar un comentario adicional que acompaña al formato. Permite retornar a la pantalla del Informe de Rendición de Cuentas. Permite la creación de un resultado de una nueva actividad. Permite la eliminación del número de resultados de actividades que se desee. Permite modificar los campos de un resultado de una actividad. Permite guardar los datos de un resultado de actividad en la base de datos del sistema. Búsqueda de actividades Nombre del componente Actividad Versión 2.2.0 Descripción Si se ingresa un valor en el cuadro el resultado de la búsqueda GTI – 2010 Página 94 de 152 CGR – USU001 – MANUAL DE USUARIO SISTEMA DE RENDICIÓN DE CUENTAS Nombre del componente Buscar Limpiar GTI Descripción sólo mostrará las actividades que contengan el valor ingresado. Si no se ingresa ningún valor la búsqueda no realizará ningún filtro asociado con la actividad. Ejecuta la acción de la búsqueda de las actividades. Si existiesen resultados se mostrará la tabla con aquellas actividades que cumplieron con los valores ingresados en los criterios de búsqueda. Si no existiesen actividades se mostrará un mensaje indicando lo ocurrido. Ejecuta la acción de inicializar los valores de los criterios de búsqueda y la tabla de actividades. Tabla de resultados de actividades Nombre de la columna Cuadro de Selección Actividad Tipo Fecha de inicio Fecha de fin Consulta Descripción Ayuda a la selección de aquellos resultados de actividad que se desea eliminar. Muestra el nombre de la tarea necesaria para mantener la operatividad de la Entidad. Muestra el origen de la actividad. Muestra la fecha en la cual comenzó la actividad. Muestra la fecha en la cual terminó la actividad. Muestra una imagen para la consulta de los datos del resultado. Datos del resultado de la actividad Nombre del campo Actividad Tipo Fecha de inicio Fecha de fin Meta Costo estimado Resultado a la fecha Costo a la fecha Costo Plazo Observación Recomendación Descripción Muestra el nombre de la tarea necesaria para mantener la operatividad de la Entidad. Muestra el origen de la actividad. Muestra la fecha en la cual comenzó la actividad. Muestra la fecha en la cual terminó la actividad. Muestra lo que se espera conseguir para lograr los objetivos de la actividad. Muestra el costo estimado total de la actividad. Muestra el resultado que se ha obtenido a la fecha relacionada a la meta. Muestra el costo a la fecha de la actividad. Muestra la situación del costo en que se encuentra la actividad. Muestra la situación del plazo en que se encuentra la actividad. Muestra la explicación sobre el estado de la actividad. Muestra una acción para tratar el estado de la situación de la actividad. El formato F08 “Movimiento de Personal”, se muestra los movimientos de personal registrados: Versión 2.2.0 GTI – 2010 Página 95 de 152 CGR – USU001 – MANUAL DE USUARIO SISTEMA DE RENDICIÓN DE CUENTAS Figura 5.141. GTI Consulta del formato F08 Cada movimiento de personal registrado puede ser consultado seleccionando la imagen de consulta asociada, tal como aparece a continuación: Figura 5.142. Consulta de movimiento de personal del formato F08 Para la edición de los datos registrados se debe seleccionar el cuadro Editar, luego de ello los campos del movimiento se habilitan y el botón Grabar debe ser presionado cuando se ha completado la información requerida como aparece a continuación: Versión 2.2.0 GTI – 2010 Página 96 de 152 CGR – USU001 – MANUAL DE USUARIO SISTEMA DE RENDICIÓN DE CUENTAS Figura 5.143. GTI Modificación de movimiento de personal del formato F08 Luego de presionar el botón Grabar, los campos se deshabilitan y se muestra un mensaje de confirmación del registro realizado. Figura 5.144. Registro de movimiento de personal del formato F08 En caso se requiera agregar un movimiento de personal se debe presionar el botón Nuevo, luego de ello aparece en la parte inferior de la pantalla un formulario, como se muestra a continuación: Versión 2.2.0 GTI – 2010 Página 97 de 152 CGR – USU001 – MANUAL DE USUARIO SISTEMA DE RENDICIÓN DE CUENTAS Figura 5.145. GTI Creación de movimiento de personal del formato F08 Una vez registrada la información se debe presionar el botón Grabar, luego de ello los campos se deshabilitan, aparece un cuadro Editar asociado al formulario y se muestra un mensaje de confirmación del registro realizado. Si se desea eliminar registros, se debe seleccionar el cuadro de Selección asociado y presionar el botón Eliminar, luego de ello aparecerá un mensaje como se aprecia en la siguiente figura: (tomar en cuenta que la acción no es reversible una vez realizada): Figura 5.146. Eliminación de movimiento de personal del formato F08 La opción Carga desde archivo permite el registro masivo de los movimientos de personal de una entidad, al presionarlo se muestra una sección donde se muestran las indicaciones que se deberán cumplir en el Instructivo de carga del archivo las cuales orientan a la generación de un archivo con la estructura del Formato de carga de archivo Versión 2.2.0 GTI – 2010 Página 98 de 152 CGR – USU001 – MANUAL DE USUARIO SISTEMA DE RENDICIÓN DE CUENTAS Figura 5.147. GTI Carga del movimiento de personal desde un archivo Una vez culminado el ingreso de la información requerida en el formato se debe presionar el botón Terminar (lo cual sirve como indicativo al Sistema para permitir el envío virtual del Informe). Luego de ello aparece el botón Imprimir como se muestra a continuación: Figura 5.148. Término del formato F08 Si el formato ha sido culminado se muestra el botón Imprimir, el cual al ser presionado genera el contenido del formato F08 en un archivo PDF (Acrobat Reader) con la intención que éste pueda ser impreso. Figura 5.149. Reporte generado del formato F08 En la parte superior se muestra el botón Comentarios. (Ver detalle en Registro y Modificación de Comentarios del Formato). Las secciones de esta pantalla se detallan a continuación: Secciones de la pantalla Versión 2.2.0 GTI – 2010 Página 99 de 152 CGR – USU001 – MANUAL DE USUARIO SISTEMA DE RENDICIÓN DE CUENTAS GTI Botones generales Nombre del botón Terminar Imprimir Comentarios Regresar Nuevo Eliminar Carga desde archivo Editar Grabar Descripción Da por culminado el ingreso de los datos del formato. Este botón sólo aparece cuando el formato no ha sido culminado. Genera un archivo PDF para impresión con la información ingresada del formato. Este botón sólo aparece cuando el formato ha sido culminado. Permite consultar o modificar un comentario adicional que acompaña al formato. Permite retornar a la pantalla del Informe de Rendición de Cuentas. Permite agregar información referente al personal de la entidad. Permite eliminar un o los movimientos de personal seleccionados. Muestra una sección que permite el registro masivo de los movimientos de personal de las entidad. Permite la edición de los campos del un movimiento de personal. Permite guardar los datos de un movimiento de personal. Tabla de movimientos de personal Nombre de la columna Cuadro de Selección Nombres del funcionario Cargo Fecha de ingreso Fecha de salida Consulta Descripción Ayuda a la selección de aquellos movimientos de personal que se desea eliminar. Muestra los nombres y apellidos del funcionario del movimiento. Muestra la descripción del cargo del funcionario. Muestra la fecha de ingreso a la institución del funcionario. Muestra la fecha el funcionario dejó de prestar servicios. Muestra una imagen para la consulta de los datos del movimiento. Datos del movimiento de personal Nombre del campo Tipo de documento Número de documento Nombre Primer apellido Segundo apellido Cargo Área o unidad orgánica Fecha de ingreso Fecha de salida Causa de ingreso / salida Forma de ingreso Modalidad de contrato ¿Tiene CAP? Descripción Muestra el tipo de documento de identidad del funcionario. Muestra el número del documento de identidad del funcionario. Muestra los nombres del funcionario. Muestra el primer apellido del funcionario. Muestra el segundo apellido del funcionario. Muestra la descripción del cargo del funcionario. Muestra el nombre del área o de la unidad orgánica donde presta sus servicios. Muestra la fecha de ingreso a la institución del funcionario. Muestra la fecha el funcionario dejó de prestar servicios. Muestra la descripción de la causa por la cual se incorpora o deja la Entidad. Muestra el nombre del proceso por el cual ha ingresado. Muestra el nombre de la modalidad de contrato. Muestra la respuesta que indica si tiene número de CAP. El formato F09-A “Tecnologías de Información”, muestra encuestas relacionadas al manejo y el parque tecnológico de sistemas de información en las entidades. Inventario, Gestión, Interconexión, Operación y Usuarios están separados en tablas como aparece a continuación: Versión 2.2.0 GTI – 2010 Página 100 de 152 CGR – USU001 – MANUAL DE USUARIO SISTEMA DE RENDICIÓN DE CUENTAS Versión 2.2.0 GTI – 2010 GTI Página 101 de 152 CGR – USU001 – MANUAL DE USUARIO SISTEMA DE RENDICIÓN DE CUENTAS Figura 5.150. GTI Consulta del formato F09A Para la edición de los datos seleccionar el cuadro Editar, luego de ello los campos se habilitan para el ingreso o modificación de datos y en la parte inferior aparece: Versión 2.2.0 GTI – 2010 Página 102 de 152 CGR – USU001 – MANUAL DE USUARIO SISTEMA DE RENDICIÓN DE CUENTAS Figura 5.151. GTI Modificación del formato F09A Completados los datos debe presionar el botón Grabar, luego de ello los campos se deshabilitan y se muestra un mensaje de confirmación del registro realizado. Versión 2.2.0 GTI – 2010 Página 103 de 152 CGR – USU001 – MANUAL DE USUARIO SISTEMA DE RENDICIÓN DE CUENTAS Figura 5.152. GTI Registro del formato F09A Una vez culminado el ingreso de la información requerida en el formato se debe presionar el botón Terminar. Luego de ello aparece el botón Imprimir como se muestra a continuación: Versión 2.2.0 GTI – 2010 Página 104 de 152 CGR – USU001 – MANUAL DE USUARIO SISTEMA DE RENDICIÓN DE CUENTAS Figura 5.153. GTI Término del formato F09A Si el formato ha sido culminado se muestra el botón Imprimir que al ser presionado genera y muestra el contenido del formato F09A en un archivo PDF (Acrobat Reader) con la intención que éste pueda ser impreso. Figura 5.154. Reporte generado del formato F09A En la parte superior se muestra el botón Comentarios (Ver detalle en Registro y Modificación de Comentarios del Formato). Las secciones de esta pantalla se detallan a continuación: Secciones de la pantalla Versión 2.2.0 GTI – 2010 Página 105 de 152 CGR – USU001 – MANUAL DE USUARIO SISTEMA DE RENDICIÓN DE CUENTAS GTI Botones generales Nombre del botón Terminar Imprimir Comentarios Regresar Editar Grabar Descripción Da por culminado el ingreso de los datos del formato. Este botón sólo aparece cuando el formato no ha sido culminado. Genera un archivo PDF para impresión con la información ingresada del formato. Este botón sólo aparece cuando el formato ha sido culminado. Permite consultar o modificar un comentario adicional que acompaña al formato. Permite retornar a la pantalla del Informe de Rendición de Cuentas. Permite la edición de los campos de las encuestas. Permite guardar los datos de las encuestas en la base de datos del sistema. Tabla de la encuesta sobre Inventario Nombre de la columna Pregunta Fecha Valorización Descripción Muestra el detalle de la pregunta referente a Inventario. Muestra una fecha asociada a la pregunta. Muestra un valor monetario asociado a la pregunta. El valor es ingresado sólo cuando la fecha lo haya sido también. Tabla de la encuesta sobre Gestión Nombre de la columna Pregunta Respuesta Descripción Muestra el detalle de la pregunta referente a Gestión. Muestra el detalle de la respuesta asociada a la pregunta. Tabla de la encuesta sobre Interconexión Nombre de la columna Pregunta Respuesta Si contestó Sí, ¿desde cuándo? Descripción Muestra el detalle de la pregunta referente a Interconexión. Muestra el detalle de la respuesta asociada a la pregunta. Muestra una fecha asociada a la pregunta. La fecha es ingresada sólo cuando la respuesta es positiva. Tabla de la encuesta sobre Operación Nombre de la columna Pregunta Porcentaje Descripción Muestra el detalle de la pregunta referente a Operación. Muestra un valor porcentual asociado a la pregunta. Tabla de la encuesta sobre Usuarios Nombre de la columna Pregunta Respuesta Descripción Muestra el detalle de la pregunta referente a Usuarios. Muestra el detalle de la respuesta asociada a la pregunta. Datos del comentario Nombre del campo Comentarios sobre programas informáticos propios que contengan la información solicitada Versión 2.2.0 Descripción Muestra el texto del comentario sobre programas informáticos de la Entidad. GTI – 2010 Página 106 de 152 CGR – USU001 – MANUAL DE USUARIO SISTEMA DE RENDICIÓN DE CUENTAS GTI El formato F09-B “Infraestructura”, muestra la infraestructura de los inmuebles (locales) a cargo de los Titulares de las entidades. Figura 5.155. Consulta del formato F09B Cada local registrado puede ser consultado seleccionando la imagen de consulta asociada, tal como aparece a continuación: Versión 2.2.0 GTI – 2010 Página 107 de 152 CGR – USU001 – MANUAL DE USUARIO SISTEMA DE RENDICIÓN DE CUENTAS Figura 5.156. GTI Consulta de local del formato F09B Para la edición de los datos se debe seleccionar el cuadro Editar, luego de ello los campos se habilitan como aparece a continuación: Versión 2.2.0 GTI – 2010 Página 108 de 152 CGR – USU001 – MANUAL DE USUARIO SISTEMA DE RENDICIÓN DE CUENTAS Figura 5.157. GTI Modificación de local del formato F09B El ingreso del Ubigeo se realiza mediante la ventana de ayuda Búsqueda de Ubigeo (Ver detalle en Búsqueda del Ubigeo de una localidad). Completados los datos se debe presionar el botón Grabar, luego de ello los campos se deshabilitan y se muestra un mensaje de confirmación del registro realizado. Versión 2.2.0 GTI – 2010 Página 109 de 152 CGR – USU001 – MANUAL DE USUARIO SISTEMA DE RENDICIÓN DE CUENTAS Figura 5.158. GTI Registro de local del formato F09B En caso se requiera agregar un local presionar el botón Nuevo, luego de ello aparece en la parte inferior de la pantalla un formulario como se muestra a continuación: Versión 2.2.0 GTI – 2010 Página 110 de 152 CGR – USU001 – MANUAL DE USUARIO SISTEMA DE RENDICIÓN DE CUENTAS Figura 5.159. GTI Creación de local del formato F09B Una vez registrada la información se debe presionar el botón Grabar, luego de ello los campos se deshabilitan, aparece un cuadro Editar asociado al formulario y se muestra un mensaje de confirmación del registro realizado. Si se desea eliminar locales registrados se deben seleccionar los cuadros de Selección asociados a ellos, luego presionar el botón Eliminar, y aparece un mensaje, tal como se aprecia: Figura 5.160. Versión 2.2.0 Eliminación de local del formato F09B GTI – 2010 Página 111 de 152 CGR – USU001 – MANUAL DE USUARIO SISTEMA DE RENDICIÓN DE CUENTAS GTI Una vez que se ha culminado con el ingreso de la información requerida en el formato se debe presionar el botón Terminar, el cual sirve como indicativo al Sistema al momento de permitir el envío del virtual del Informe. Luego de ello aparece el botón Imprimir como se muestra a continuación: Figura 5.161. Término del formato F09B Si el formato ha sido culminado se muestra el botón Imprimir que al ser presionado genera el contenido del formato F09B en un archivo PDF (Acrobat Reader) con la intención que éste pueda ser impreso. Versión 2.2.0 GTI – 2010 Página 112 de 152 CGR – USU001 – MANUAL DE USUARIO SISTEMA DE RENDICIÓN DE CUENTAS Figura 5.162. GTI Reporte generado del formato F09B En la parte superior se muestra el botón Comentarios (Ver detalle en Registros y Modificación de Comentarios del Formato). Las secciones de esta pantalla se detallan a continuación: Secciones de la pantalla Botones generales Nombre del botón Terminar Descripción Da por culminado el ingreso de los datos del formato. Este botón sólo aparece cuando el formato no ha sido culminado. Genera un archivo PDF para impresión con la información ingresada del formato. Este botón sólo aparece cuando el formato ha sido culminado. Permite consultar o modificar un comentario adicional que acompaña al formato. Permite retornar a la pantalla del Informe de Rendición de Cuentas. Permite agregar información de un nuevo local. Permite eliminar la información de los locales registrados. Permite la edición de los campos de un local. Permite guardar los datos de un local. Imprimir Comentarios Regresar Nuevo Eliminar Editar Grabar Tabla de locales Nombre de la columna Cuadro de Selección Dependencia / local Departamento Provincia Distrito Descripción Ayuda a la selección de aquellos locales que se desea eliminar. Muestra el nombre del local o dependencia de la Entidad. Muestra el nombre del departamento donde está ubicado el local. Muestra el nombre de la provincia donde está ubicado el local. Muestra el nombre del distrito donde está ubicado el local. Muestra una imagen para la consulta de los datos del local. Consulta Datos del local Nombre del campo Dependencia / local Dirección Urbanización Ubigeo ¿Cuenta con saneamiento físico legal? ¿Está en trámite? Fecha de inicio del trámite Área encargada ¿El inmueble es propio alquilado? Monto de alquiler mensual o Monto mensual promedio de mantenimiento Versión 2.2.0 Descripción Muestra el nombre del local o dependencia de la Entidad. Muestra la dirección del local. Muestra la urbanización de la dirección del local. Muestra la ubicación (departamento / provincia / distrito) del local. Muestra la respuesta asociada al estado legal del local. Muestra la respuesta asociada al inicio del trámite del saneamiento físico legal. Muestra la fecha desde que se dio inicio al trámite del saneamiento físico legal. Muestra el nombre del área responsable que esté en trámite el saneamiento físico legal. Muestra la respuesta asociado a la propiedad del local. Muestra el valor monetario asociado al costo mensual por el alquiler del local. Muestra el valor monetario asociado al mantenimiento del local. GTI – 2010 Página 113 de 152 CGR – USU001 – MANUAL DE USUARIO SISTEMA DE RENDICIÓN DE CUENTAS Nombre del campo Año de construcción del inmueble Número de personas Área total del terreno (m2) Área total construida (m2) Personas promedio por área construida (Personas/m2) Personas promedio por área del terreno (Personas/m2) ¿El local se usa para lo que fue construido? Local planificado para ser usado como Local efectivamente usado como Última fecha de inspección de Defensa Civil GTI Descripción Muestra el año en que se construyó el inmueble. Muestra el número total de personas que laboran en el local. Muestra el valor del área de terreno donde está ubicado el local. Muestra el valor del área construida del local. Muestra el valor de la división entre el número de personas y el área construida. Muestra el valor de la división entre el número de personas y el área total del terreno. Muestra la respuesta sobre la correspondencia entre el uso por el cual fue diseñado el local con el que se le da en la actualidad. Muestra el tipo de uso para lo que fue diseñado el local. Muestra el uso que se le da al local. Muestra la fecha de última inspección de Defensa Civil. El formato F09-C “Procesos”, muestra la documentación (manuales, flujogramas, etc.) que sustenta cómo debe llevarse a cabo los procesos en la Entidad. La sección por defecto que aparece es Procesos, contiene los procesos documentados comprendidos en la Directiva de Rendición de Cuentas: Figura 5.163. Consulta del formato F09C Cada proceso documentado completado puede ser consultado, seleccionando la imagen consulta asociada como aparece a continuación: Versión 2.2.0 GTI – 2010 de Página 114 de 152 CGR – USU001 – MANUAL DE USUARIO SISTEMA DE RENDICIÓN DE CUENTAS Figura 5.164. GTI Consulta de proceso del formato F09C Para la edición de los datos se debe seleccionar el cuadro Editar, luego de ello los campos se habilitan, así como se aprecia: Figura 5.165. Modificación de proceso del formato F09C Registrada la información se debe presionar el botón Grabar, luego de ello los campos se deshabilitan y se muestra un mensaje de confirmación del registro realizado. Figura 5.166. Registro de proceso del formato F09C Luego se debe seleccionar la pestaña Procesos propios de la Entidad. Versión 2.2.0 GTI – 2010 Página 115 de 152 CGR – USU001 – MANUAL DE USUARIO SISTEMA DE RENDICIÓN DE CUENTAS Figura 5.167. GTI Consulta de comentarios del formato F09C Para la edición de los datos de los comentarios de los procesos se debe seleccionar el cuadro Editar, luego de ello los campos del comentario se habilitan tal como aparece a continuación: Figura 5.168. Modificación de comentarios del formato F09C Registrada la información se debe presionar el botón Grabar, luego de ello los campos se deshabilitan y se muestra el siguiente mensaje: Figura 5.169. Registro de comentarios del formato F09C Para consultar los componentes de control interno se debe seleccionar la pestaña Control Interno, mostrándose lo siguiente: Versión 2.2.0 GTI – 2010 Página 116 de 152 CGR – USU001 – MANUAL DE USUARIO SISTEMA DE RENDICIÓN DE CUENTAS Figura 5.170. GTI Consulta de control interno del formato F09C El control interno puede ser filtrado por tipo de componente, el cual contiene una relación de acciones de mejora, tal como lo muestra el siguiente gráfico: Figura 5.171. Consulta de control interno del formato F09C con otro componente Para la edición de la fecha de adopción de una acción de control se debe seleccionar el cuadro Editar, luego de ello el campo de la acción asociada se habilita: Figura 5.172. Modificación de acción de control del formato F09C Ingresada la información, se debe presionar el botón Grabar, luego de ello el campo de la acción se deshabilita y se muestra el siguiente mensaje: Versión 2.2.0 GTI – 2010 Página 117 de 152 CGR – USU001 – MANUAL DE USUARIO SISTEMA DE RENDICIÓN DE CUENTAS Figura 5.173. GTI Registro de acción de control del formato F09C Una vez culminado el ingreso de la información requerida en el formato se debe presionar el botón Terminar. Figura 5.174. Término del formato F09C Si el formato ha sido culminado se muestra el botón Imprimir que al ser presionado genera el contenido del formato F09C en un archivo PDF (Acrobat Reader) con la intención que pueda ser impreso. Figura 5.175. Reporte generado del formato F09C En la parte superior se muestra el botón Comentarios (Ver detalle en Registro y Modificación de Comentarios del Formato). Versión 2.2.0 GTI – 2010 Página 118 de 152 CGR – USU001 – MANUAL DE USUARIO SISTEMA DE RENDICIÓN DE CUENTAS GTI Las secciones de esta pantalla se detallan a continuación: Secciones de la pantalla Botones generales Nombre del botón Terminar Imprimir Comentarios Regresar Editar Grabar Descripción Da por culminado el ingreso de los datos del formato. Este botón sólo aparece cuando el formato no ha sido culminado. Genera un archivo PDF para impresión con la información ingresada del formato. Este botón sólo aparece cuando el formato ha sido culminado. Permite consultar o modificar un comentario adicional que acompaña al formato. Permite retornar a la pantalla del Informe de Rendición de Cuentas. Permite la edición de los campos del formato de un proceso, su comentario o una acción de control. Permite guardar la información del formato en la base de datos del sistema. Sección Procesos / Tabla de procesos Nombre de la columna Proceso Respuesta Fecha de aprobación Fecha de publicación en web Consulta Descripción Muestra el nombre del proceso. Muestra la respuesta asociada a indicar si un proceso ha sido documentado y formalizado. Muestra la fecha de aprobación del instrumento legal que aprueba el documento del proceso. Muestra la fecha de publicación del documento del proceso en la página web de la Entidad. Muestra una imagen para la consulta de los datos del proceso. Sección Procesos / Datos del proceso Nombre del campo Proceso Respuesta Aprobado por Número Fecha de aprobación Fecha de publicación en web Validado por Área responsable Descripción Muestra el nombre del proceso. Muestra la respuesta a indicar si un proceso ha sido documentado y formalizado. Muestra el nombre del instrumento legal que aprueba el documento del proceso. Muestra el número del instrumento legal que aprueba el documento del proceso. Muestra la fecha de aprobación del instrumento legal que aprueba el documento del proceso. Muestra la fecha de publicación del documento del proceso en la página web de la Entidad. Muestra el nombre del área o de la organización externa que valida el documento del proceso. Muestra el nombre del área responsable de dar mantenimiento al documento del proceso. Sección Procesos propios de la Entidad Nombre del campo Número total de procesos Versión 2.2.0 Descripción Muestra el rango del número de procesos manejados por la Entidad. GTI – 2010 Página 119 de 152 CGR – USU001 – MANUAL DE USUARIO SISTEMA DE RENDICIÓN DE CUENTAS Nombre del campo Número total de procesos documentados Indicar procesos documentados Indicar procesos por documentar GTI Descripción Muestra el rango del número de procesos documentados. Muestra una relación de procesos documentados. Muestra una relación de procesos por documentar. debidamente Sección Control Interno Nombre del campo Componente Acción Fecha de adopción Descripción Ejecuta la acción de búsqueda de aquellas acciones de control cuyo tipo coincida con el valor seleccionado. Muestra el nombre de la acción de control. Muestra la fecha en que la acción de control fue adoptada por la Entidad. El formato F09-D “Cultura y Clima Organizacional”, muestra una encuesta sobre las evaluaciones de Cultura y Clima Organizacional hechas en la entidad. La sección por defecto que aparece es Cultura y Clima: Figura 5.176. Consulta del formato F09D Cada ítem de la columna puede ser consultada seleccionando la imagen continuación: Figura 5.177. , tal como aparece a Consulta de respuesta del formato F09D Para la edición de los datos se debe seleccionar el cuadro Editar, luego de ello los campos de la respuesta se habilitan para el ingreso o modificación de datos (en caso no apareciera el cuadro Editar los campos de la respuesta aparecen habilitados). Versión 2.2.0 GTI – 2010 Página 120 de 152 CGR – USU001 – MANUAL DE USUARIO SISTEMA DE RENDICIÓN DE CUENTAS Figura 5.178. GTI Modificación de respuesta del formato F09D Registrada la información proceder a presionar el botón Grabar, luego de ello los campos de la respuesta se deshabilitan y se muestra el siguiente mensaje: Figura 5.179. Registro de respuesta del formato F09D Para visualizar la columna Comentarios sobre la Cultura y Clima, dar clic sobre el ícono que lleva su nombre. Figura 5.180. Consulta de comentarios del formato F09D Para la edición de los datos seleccionar el cuadro Editar: Versión 2.2.0 GTI – 2010 Página 121 de 152 CGR – USU001 – MANUAL DE USUARIO SISTEMA DE RENDICIÓN DE CUENTAS Figura 5.181. GTI Modificación de comentarios del formato F09D Registrada la información, presionar el botón Grabar: Figura 5.182. Registro de comentarios del formato F09D Una vez que se ha culminado con el ingreso de la información requerida en el formato se debe presionar el botón Terminar, el cual sirve como indicativo al Sistema al momento de permitir el envío virtual del Informe. Luego de ello aparece el botón Imprimir como se muestra a continuación: Figura 5.183. Término del formato F09D Si es que el formato ha sido culminado se muestra (también en la parte superior) el botón Imprimir que al ser presionado genera y muestra el contenido del formato F09D en un archivo PDF (Acrobat Reader) con la intención que éste pueda ser impreso. Versión 2.2.0 GTI – 2010 Página 122 de 152 CGR – USU001 – MANUAL DE USUARIO SISTEMA DE RENDICIÓN DE CUENTAS Figura 5.184. GTI Reporte generado del formato F09D En la parte superior se muestra el botón Comentarios (Ver detalle en Registro y Modificación de Comentarios del Formato). Las secciones de esta pantalla se detallan a continuación: Secciones de la pantalla Botones generales Nombre del botón Terminar Imprimir Comentarios Regresar Editar Grabar Descripción Da por culminado el ingreso de los datos del formato. Este botón sólo aparece cuando el formato no ha sido culminado. Genera un archivo PDF para impresión con la información ingresada del formato. Este botón sólo aparece cuando el formato ha sido culminado. Permite consultar o modificar un comentario adicional que acompaña al formato. Permite retornar a la pantalla del Informe de Rendición de Cuentas. Permite la edición de los campos del formato. de una respuesta de la encuesta o el comentario de la evaluación. Permite guardar la información formato en la base de datos del sistema. Sección Cultura y Clima / Tabla de preguntas Nombre de la columna Pregunta Respuesta Versión 2.2.0 Descripción Muestra el detalle de la pregunta sobre cultura y clima organizacional. Muestra la respuesta asociada a la pregunta. GTI – 2010 Página 123 de 152 CGR – USU001 – MANUAL DE USUARIO SISTEMA DE RENDICIÓN DE CUENTAS Nombre de la columna Fecha de evaluación Fecha de aprobación GTI Descripción Muestra la fecha en que se ha realizado la evaluación. Muestra la fecha de aprobación de la evaluación. Muestra una imagen para la consulta de los datos de la respuesta. Consulta Sección Cultura y Clima / Datos de la respuesta Nombre del campo Pregunta Descripción Muestra el detalle de la pregunta sobre cultura y clima organizacional. Muestra la respuesta asociada a la pregunta. Muestra la fecha en que se ha realizado la evaluación. Muestra la fecha de aprobación de la evaluación. Muestra el tipo y el número del documento que aprueba la evaluación. Muestra el nombre del área responsable de aprobar la evaluación. Respuesta Fecha de evaluación Fecha de aprobación Aprobado por Área responsable Sección Comentarios sobre la Cultura y Clima Nombre del campo Si ha realizado una evaluación de cultura organizacional en sus gestión, por favor hacer un breve comentario de los resultados Si ha realizado un evaluación del clima organizacional en su gestión, por favor hacer un breve comentario de los resultados Descripción Muestra los datos más resaltantes de la evaluación sobre cultura organizacional. Muestra los datos más resaltantes de la evaluación sobre clima organizacional. El formato F09-E “Gestión de las Personas”, muestra las encuestas sobre la evaluación de Gestión de las Personas y la Documentación que ellas contengan. La sección que por defecto aparece es Gestión de las Personas: Figura 5.185. Versión 2.2.0 Consulta del formato F09E GTI – 2010 Página 124 de 152 CGR – USU001 – MANUAL DE USUARIO SISTEMA DE RENDICIÓN DE CUENTAS Cada ítem puede ser consultado seleccionando la imagen Figura 5.186. GTI : Consulta de respuesta del formato F09E Para la edición de los datos se debe seleccionar el cuadro Editar, luego de ello los campos de la respuesta se habilitan: Figura 5.187. Modificación de respuesta del formato F09E Registrados los datos se debe presionar el botón Grabar, luego de ello los campos de la respuesta se deshabilitan y se muestra el siguiente mensaje: Figura 5.188. Registro de respuesta del formato F09E Para el registro de los datos de la pestaña Documentación de la Gestión, se debe dar clic sobre ella. Versión 2.2.0 GTI – 2010 Página 125 de 152 CGR – USU001 – MANUAL DE USUARIO SISTEMA DE RENDICIÓN DE CUENTAS Figura 5.189. GTI Consulta de documentación del formato F09E Cada respuesta de una pregunta de la encuesta sobre Documentación de la Gestión de las Personas puede ser consultada seleccionando la imagen continuación: Figura 5.190. de consulta asociada, como aparece a Consulta de respuesta del formato F09E Para la edición de los datos de la respuesta de la encuesta sobre Documentación de la Gestión de las Personas se debe seleccionar el cuadro Editar, luego de ello los campos de la respuesta se habilitan. Figura 5.191. Modificación de respuesta del formato F09E Completados los datos de la respuesta de la encuesta sobre Documentación de la Gestión de las Personas se debe presionar el botón Grabar. Versión 2.2.0 GTI – 2010 Página 126 de 152 CGR – USU001 – MANUAL DE USUARIO SISTEMA DE RENDICIÓN DE CUENTAS Figura 5.192. GTI Registro de respuesta del formato F09E En caso se haya realizado evaluaciones de gestión de personas, se habilitará la sección Comentarios de la evaluación de las Personas, que será editada y registrada dando clic en el botón que corresponda. Figura 5.193. Consulta de comentarios del formato F09E Para la edición de los datos de los comentarios de la evaluación sobre Gestión de las Personas se debe seleccionar el cuadro Editar, luego de ello los campos del comentario se habilitan. Figura 5.194. Modificación de comentarios del formato F09E Completados los datos de los comentarios de la evaluación sobre Gestión de las Personas se debe presionar el botón Grabar, luego de ello los campos de los comentarios se deshabilitan y se muestra el siguiente mensaje: Figura 5.195. Registro de comentarios del formato F09E Una vez culminado el ingreso de la información requerida en el formato se debe presionar el botón Terminar (que sirve como indicativo al Sistema al momento de permitir el envío virtual del Informe). Versión 2.2.0 GTI – 2010 Página 127 de 152 CGR – USU001 – MANUAL DE USUARIO SISTEMA DE RENDICIÓN DE CUENTAS Figura 5.196. GTI Término del formato F09E Si el formato ha sido culminado se muestra el botón Imprimir que al ser presionado genera el contenido del formato F09E en un archivo PDF (Acrobat Reader) con la intención que éste pueda ser impreso. Figura 5.197. Reporte generado del formato F09E En la parte superior se muestra el botón Comentarios (Ver detalle en Registro y Modificación de Comentarios del Formato). Las secciones de esta pantalla se detallan a continuación: Secciones de la pantalla Versión 2.2.0 GTI – 2010 Página 128 de 152 CGR – USU001 – MANUAL DE USUARIO SISTEMA DE RENDICIÓN DE CUENTAS GTI Botones generales Nombre del botón Terminar Imprimir Comentarios Regresar Editar Grabar Descripción Da por culminado el ingreso de los datos del formato. Este botón sólo aparece cuando el formato no ha sido culminado. Genera un archivo PDF para impresión con la información ingresada del formato. Este botón sólo aparece cuando el formato ha sido culminado. Permite consultar o modificar un comentario adicional que acompaña al formato. Permite retornar a la pantalla del Informe de Rendición de Cuentas. Permite la edición de los campos del formato, de una respuesta de la encuesta o el comentario de la evaluación. Permite guardar la información formato en la base de datos del sistema. Sección Gestión de las Personas / Tabla de preguntas Nombre de la columna Pregunta Respuesta Fecha de evaluación Fecha de aprobación Consulta Descripción Muestra el detalle de la pregunta sobre gestión de las personas. Muestra la respuesta asociada a la pregunta. Muestra la fecha en que se ha realizado la evaluación. Muestra la fecha de aprobación de la evaluación. Muestra una imagen para la consulta de los datos de la respuesta. Sección Gestión de las Personas / Datos de la respuesta Nombre del campo Pregunta Respuesta Fecha de evaluación Fecha de aprobación Aprobado por Área responsable Descripción Muestra el detalle de la pregunta sobre cultura y clima organizacional. Muestra la respuesta asociada a la pregunta. Muestra la fecha en que se ha realizado la evaluación. Muestra la fecha de aprobación de la evaluación. Muestra el tipo y el número del documento que aprueba la evaluación. Muestra el nombre del área responsable de aprobar la evaluación. Sección Documentación de la Gestión / Tabla de preguntas Nombre de la columna Pregunta Respuesta Fecha de aprobación Consulta Descripción Muestra el detalle de la pregunta sobre documentación y formalización de la gestión de las personas. Muestra la respuesta asociada a la pregunta. Muestra la fecha de aprobación de la documentación. Muestra una imagen para la consulta de los datos de la respuesta. Sección Documentación de la Gestión / Datos de la respuesta Nombre del campo Pregunta Respuesta Fecha de aprobación Aprobado por Versión 2.2.0 Descripción Muestra el detalle de la pregunta sobre documentación y formalización de la gestión de las personas. Muestra la respuesta asociada a la pregunta. Muestra la fecha de aprobación de la documentación. Muestra el tipo y el número del documento que aprueba la documentación. GTI – 2010 Página 129 de 152 CGR – USU001 – MANUAL DE USUARIO SISTEMA DE RENDICIÓN DE CUENTAS Nombre del campo Área responsable GTI Descripción Muestra el nombre del área responsable de aprobar la documentación. Sección Comentarios de la evaluación de las Personas Nombre del campo Si ha realizado una evaluación de las personas en su gestión, por favor hacer un breve comentario de los resultados Descripción Muestra los datos más resaltantes de la evaluación sobre gestión de las personas. El formato F10 “Información Financiera”, muestra los ratios financieros de la entidad: Figura 5.198. Consulta del formato F10 Cada ratio financiero puede ser consultado seleccionando la imagen Figura 5.199. . Consulta de ratio financiero del formato F10 Para la edición del ratio financiero se debe seleccionar el cuadro Editar, luego de ello los campos se habilitan para el ingreso o modificación de datos. Versión 2.2.0 GTI – 2010 Página 130 de 152 CGR – USU001 – MANUAL DE USUARIO SISTEMA DE RENDICIÓN DE CUENTAS Figura 5.200. GTI Modificación de ratio financiero del formato F10 Registrados los datos del ratio financiero, presionar el botón Grabar, luego de ello los campos del ratio se deshabilitan y se muestra el siguiente mensaje: Figura 5.201. Registro de ratio financiero del formato F10 Para la edición de los datos del ratio financiero sugerido se debe seleccionar el cuadro Editar. Figura 5.202. Consulta de ratio sugerido del formato F10 Luego de ello los campos del ratio se habilitan. Versión 2.2.0 GTI – 2010 Página 131 de 152 CGR – USU001 – MANUAL DE USUARIO SISTEMA DE RENDICIÓN DE CUENTAS Figura 5.203. GTI Modificación de ratio sugerido del formato F10 Completados los datos del ratio financiero sugerido debe presionar el botón Grabar, luego de ello los campos del ratio se deshabilitan y se muestra el siguiente mensaje: Figura 5.204. Registro de ratio sugerido del formato F10 En caso se requiera agregar un ratio financiero sugerido se debe presionar el botón Nuevo, luego de ello aparece en la parte inferior de la pantalla un formulario. Figura 5.205. Creación de ratio sugerido del formato F10 Una vez completados los datos del ratio financiero sugerido se debe presionar el botón Grabar, luego de ello los campos del ratio se deshabilitan. Si se desea eliminar ratios financieros sugeridos se deben seleccionar los cuadros de Selección asociados y presionar el botón Eliminar: Versión 2.2.0 GTI – 2010 Página 132 de 152 CGR – USU001 – MANUAL DE USUARIO SISTEMA DE RENDICIÓN DE CUENTAS Figura 5.206. GTI Eliminación de ratio sugerido del formato F10 Una vez culminado el ingreso de la información requerida en el formato se debe presionar el botón Terminar (lo cual sirve como indicativo al Sistema al momento de permitir el envío virtual del Informe). Figura 5.207. Término del formato F10 Si el formato ha sido culminado se muestra (también en la parte superior) el botón Imprimir que al ser presionado genera el contenido del formato F10 en un archivo PDF (Acrobat Reader) con la intención que pueda ser impreso. El archivo PDF creado, contendrá tres sub-formatos: F10: Ratios Aplicables, F-10A: Ratios No Aplicables y F-10B: Ratios Sugeridos. Versión 2.2.0 GTI – 2010 Página 133 de 152 CGR – USU001 – MANUAL DE USUARIO SISTEMA DE RENDICIÓN DE CUENTAS Figura 5.208. GTI Reporte generado del formato F10 En la parte superior se muestra el botón Comentarios (Ver detalle en Registro y Modificación de Comentarios del Formato). Las secciones de esta pantalla se detallan a continuación: Secciones de la pantalla Botones generales Nombre del botón Terminar Imprimir Comentarios Regresar Nuevo Ratio Sugerido Eliminar Editar Grabar Descripción Da por culminado el ingreso de los datos del formato. Este botón sólo aparece cuando el formato no ha sido culminado. Genera un archivo PDF para impresión con la información ingresada del formato. Este botón sólo aparece cuando el formato ha sido culminado. Permite consultar o modificar un comentario adicional que acompaña al formato. Permite retornar a la pantalla del Informe de Rendición de Cuentas. Permite el ingreso de un nuevo ratio financiero sugerido. Permite eliminar ratios financieros ingresados. Permite la edición de los campos del formato. ratio financiero. Permite guardar la información del ratio financiero en la base de datos del sistema. Tabla de ratios Nombre de la columna Seleccione Versión 2.2.0 Descripción Ayuda a la selección de aquellos ratios financieros sugeridos que se desea eliminar. GTI – 2010 Página 134 de 152 CGR – USU001 – MANUAL DE USUARIO SISTEMA DE RENDICIÓN DE CUENTAS Nombre de la columna Ratio ¿Aplica? Justificación Consulta GTI Descripción Muestra el nombre del ratio. Muestra la respuesta asociada a la aplicabilidad del ratio en la Entidad. Muestra la justificación de la aplicabilidad del ratio en la Entidad. Muestra una imagen para la consulta de los datos del ratio. Datos del ratio financiero Nombre del campo Ratio Fórmula ¿Aplica? Primer trimestre Segundo trimestre Tercer trimestre Cuarto trimestre Justificación Descripción Muestra el nombre del ratio. Muestra el detalle de la fórmula del ratio. Muestra la respuesta asociada a la aplicabilidad del ratio en la Entidad. Muestra el valor resultante de aplicar la fórmula del ratio en el primer trimestre del año. Muestra el valor resultante de aplicar la fórmula del ratio en el segundo trimestre del año. Muestra el valor resultante de aplicar la fórmula del ratio en el tercer trimestre del año. Muestra el valor resultante de aplicar la fórmula del ratio en el cuarto trimestre del año. Muestra la justificación de la aplicabilidad del ratio en la Entidad. Datos del ratio sugerido Nombre del campo Ratio Justificación Descripción Muestra el nombre del ratio. Muestra la justificación de la aplicabilidad del ratio en la Entidad. 5.2.2.Registro de objetivos El ingreso a la opción Registro de objetivos se realiza seleccionando el ítem denominado Registro objetivos del menú, luego de ello aparece la siguiente pantalla: Figura 5.209. Búsqueda de objetivos de una Entidad Esta pantalla permite al usuario la búsqueda de objetivos estratégicos y operativos registrados en el Sistema. Para ello se proporciona un grupo de criterios de búsqueda que servirán como filtros para limitar la cantidad de objetivos que se mostrarán luego de presionar el botón Buscar como aparece a continuación: Versión 2.2.0 GTI – 2010 Página 135 de 152 CGR – USU001 – MANUAL DE USUARIO SISTEMA DE RENDICIÓN DE CUENTAS Figura 5.210. GTI Búsqueda de objetivos de una Entidad Una vez que culmina la búsqueda de los objetivos, el usuario podrá ubicar con mayor facilidad aquel objetivo el cual quiere consultar para ello deberá seleccionar la imagen de consulta asociada situada en la última columna de la tabla de los resultados de búsqueda, luego de ello aparece en la parte inferior de la pantalla una sección donde se muestran los datos del objetivo: Figura 5.211. Consulta de objetivo de una Entidad Para la edición de los datos del objetivo se debe seleccionar el cuadro Editar, luego de ello los campos se habilitan para el ingreso o modificación de datos y en la parte inferior aparece el botón Grabar que debe ser presionado una vez que se haya completado la información requerida como aparece a continuación: Figura 5.212. Modificación de objetivo de una Entidad Completados los datos del objetivo debe presionar el botón Grabar, luego de ello los campos se deshabilitan y se muestra un mensaje de confirmación del registro realizado como aparece a continuación: Figura 5.213. Versión 2.2.0 Registro de objetivo de una Entidad GTI – 2010 Página 136 de 152 CGR – USU001 – MANUAL DE USUARIO SISTEMA DE RENDICIÓN DE CUENTAS GTI Cuando un objetivo es consultado, es posible que ya esté siendo utilizado por uno o varios informes. En caso que todos los informes que lo referencian aún pueden ser modificados, el sistema permite la modificación del objetivo y muestra sus datos acompañado de un mensaje advirtiendo las consecuencias de una posible modificación de éste, como se muestra a continuación: Figura 5.214. Consulta de objetivo de una Entidad utilizado El otro caso es que algún informe que lo referencia ya no puede ser modificado, en este caso el sistema no permitirá la modificación del objetivo pero si la creación de uno nuevo basado en el que ha sido consultado, como se muestra a continuación: Figura 5.215. Consulta de objetivo de una Entidad utilizado inmodificable Para la creación de un objetivo estratégico adicional se debe presionar el botón Nuevo Objetivo Estratégico, luego de ello aparece en la parte inferior de la pantalla un formulario y un botón Grabar que debe ser presionado una vez que se haya completado la información requerida como se muestra continuación: Figura 5.216. Creación de objetivo de una Entidad De igual manera, para la creación de un objetivo operativo adicional se debe presionar el botón Nuevo Objetivo Operativo. Una vez completados los datos del objetivo se debe presionar el botón Grabar, luego de ello los campos del documento se deshabilitan, apareciendo un cuadro Editar asociado al formulario y se muestra un mensaje de confirmación del registro realizado similar a lo anteriormente mostrado. Si se desea eliminar objetivos registrados se deben de elegir los cuadros de Selección asociados a los objetivos y después presionar el botón Eliminar, luego de ello aparece un mensaje de confirmación de la eliminación a realizarse y si se responde afirmativamente los objetivos elegidos serán eliminados como se muestra a continuación (tomar en cuenta que la acción no es reversible una vez realizada): Versión 2.2.0 GTI – 2010 Página 137 de 152 CGR – USU001 – MANUAL DE USUARIO SISTEMA DE RENDICIÓN DE CUENTAS Figura 5.217. GTI Eliminación de objetivo de una Entidad La pantalla posee secciones que ayudan al usuario a realizar la búsqueda de los objetivos, estas secciones se detallan a continuación: Secciones de la pantalla Criterios de búsqueda Nombre de criterio Objetivo Tipo Estado Descripción Si se ingresa un valor en el cuadro el resultado de la búsqueda sólo mostrará los objetivos cuyo texto contenga el valor ingresado. Si se selecciona un valor de la lista el resultado de la búsqueda sólo mostrará los objetivos que posean como tipo el valor seleccionado. Si se selecciona un valor de la lista el resultado de la búsqueda sólo mostrará los objetivos que posean como estado el valor seleccionado. Botones generales Nombre del botón Buscar Nuevo Objetivo Estratégico Nuevo Objetivo Operativo Eliminar Editar Grabar Descripción Ejecuta la acción de la búsqueda de los objetivos. Si existiesen resultados se mostrará una tabla con aquellos objetivos que cumplieron con los valores ingresados en los criterios de búsqueda. Permite la creación de un objetivo estratégico. Permite la creación de un objetivo operativo. Permite la eliminación de un grupo de objetivos seleccionados. Permite la edición de los campos de un objetivo. Permite el registro de los datos de un objetivo en la base de datos del sistema. Tabla de resultados Nombre de la columna Cuadro de Selección Objetivo Informes asociados Consulta Descripción Ayuda a la selección de aquellos objetivos que se desea eliminar. Muestra el texto del objetivo. Muestra una relación de informes asociados al objetivo. Muestra una imagen para la consulta de los datos del objetivo. Datos del objetivo Nombre del campo Objetivo Tipo de objetivo Versión 2.2.0 Descripción Muestra el texto del objetivo. Muestra el tipo del objetivo. GTI – 2010 Página 138 de 152 CGR – USU001 – MANUAL DE USUARIO SISTEMA DE RENDICIÓN DE CUENTAS Nombre del campo Estado GTI Descripción Muestra el estado del registro del objetivo. 5.2.3.Registro de programas / proyectos El ingreso a la opción Registro de programas / proyectos se realiza seleccionando el ítem denominado Registro programas / proyectos del menú, luego de ello aparece la siguiente pantalla: Figura 5.218. Búsqueda de programas / proyectos de una Entidad Esta pantalla permite al usuario la búsqueda de programas y proyectos registrados en el Sistema. Para ello se proporciona un grupo de criterios de búsqueda que servirán como filtros para limitar la cantidad de programas o proyectos que se mostrarán luego de presionar el botón Buscar como aparece a continuación: Figura 5.219. Búsqueda de programas / proyectos de una Entidad Una vez que culmina la búsqueda de los programas o proyectos, el usuario podrá ubicar con mayor facilidad aquel programa o proyecto el cual quiere consultar para ello deberá seleccionar la imagen de consulta asociada situada en la última columna de la tabla de los resultados de búsqueda, luego de ello aparece en la parte inferior de la pantalla una sección donde se muestran los datos del programa o proyecto: Versión 2.2.0 GTI – 2010 Página 139 de 152 CGR – USU001 – MANUAL DE USUARIO SISTEMA DE RENDICIÓN DE CUENTAS Figura 5.220. GTI Consulta de programa / proyecto de una Entidad Para la edición de los datos del programa / proyecto se debe seleccionar el cuadro Editar, luego de ello los campos se habilitan para el ingreso o modificación de datos y en la parte inferior aparece el botón Grabar que debe ser presionado una vez que se haya completado la información requerida como aparece a continuación: Figura 5.221. Modificación de programa / proyecto de una Entidad Completados los datos del programa o proyecto se debe presionar el botón Grabar, luego de ello los campos se deshabilitan y se muestra un mensaje de confirmación del registro realizado como aparece a continuación: Figura 5.222. Registro de programa / proyecto de una Entidad Cuando un programa o proyecto es consultado, es posible que ya esté siendo utilizado por uno o varios informes. En caso que todos los informes que lo referencian aún pueden ser modificados, el sistema permite la modificación del programa o proyecto y muestra sus datos acompañado de un mensaje advirtiendo las consecuencias de una posible modificación de éste, como se muestra a continuación: Figura 5.223. Versión 2.2.0 Consulta de programa / proyecto de una Entidad utilizada GTI – 2010 Página 140 de 152 CGR – USU001 – MANUAL DE USUARIO SISTEMA DE RENDICIÓN DE CUENTAS GTI El otro caso es que algún informe que lo referencia ya no puede ser modificado, en este caso el sistema no permitirá la modificación del programa o proyecto pero si la creación de uno nuevo basado en el que ha sido consultado, como se muestra a continuación: Figura 5.224. Consulta de programa / proyecto de una Entidad utilizada inmodificable Para la creación de un programa adicional se debe presionar el botón Nuevo Programa, luego de ello aparece en la parte inferior de la pantalla un formulario: Figura 5.225. Creación de programa / proyecto de una Entidad De igual manera, para la creación de un proyecto se debe presionar el botón Nuevo Proyecto. Una vez completados los datos del programa o proyecto se debe presionar el botón Grabar, luego de ello los campos del programa o proyecto se deshabilitan, apareciendo un cuadro Editar asociado al formulario y se muestra un mensaje de confirmación del registro realizado similar a lo anteriormente mostrado. Si se desea eliminar programas o proyectos registrados se deben elegir los cuadros de Selección asociados y después presionar el botón Eliminar, luego de ello aparece un mensaje de confirmación de la eliminación a realizarse y si se responde afirmativamente los programas o proyectos elegidos serán eliminados como se muestra continuación (tomar en cuenta que la acción no es reversible una vez realizada): Figura 5.226. Eliminación de programa / proyecto de una Entidad La pantalla posee secciones que ayudan al usuario a realizar la búsqueda de los programas o proyectos, estas secciones se detallan a continuación: Secciones de la pantalla Criterios de búsqueda Nombre de criterio Programa / proyecto Versión 2.2.0 Descripción Si se ingresa un valor en el cuadro el resultado de la búsqueda sólo mostrará los programas o proyectos cuyo nombre contenga el valor ingresado. GTI – 2010 Página 141 de 152 CGR – USU001 – MANUAL DE USUARIO SISTEMA DE RENDICIÓN DE CUENTAS Nombre de criterio Tipo Estado GTI Descripción Si se selecciona un valor de la lista el resultado de la búsqueda sólo mostrará programas o proyectos según el valor del tipo seleccionado. Si se selecciona un valor de la lista el resultado de la búsqueda sólo mostrará los programas o proyectos que posean como estado el valor seleccionado. Botones generales Nombre del botón Buscar Nuevo Programa Nuevo Proyecto Eliminar Editar Grabar Descripción Ejecuta la acción de la búsqueda de los programas o proyectos. Si existiesen resultados se mostrará una tabla con aquellos programas o proyectos que cumplieron con los valores ingresados en los criterios de búsqueda. Permite la creación de un programa. Permite la creación de un proyecto. Permite la eliminación de un grupo de programas o proyectos seleccionados. Permite la edición de los campos de un programa o proyecto. Permite el registro de los datos de un programa o proyecto. Tabla de resultados Nombre de la columna Cuadro de Selección Programa / Proyecto Informes asociados Consulta Descripción Ayuda a la selección de aquellos programas o proyectos que se desea eliminar. Muestra el nombre del programa o proyecto. Muestra una relación de informes asociados al programa / proyecto. Muestra una imagen para la consulta de los datos del programa o proyecto. Datos del programa / proyecto Nombre del campo Denominación Tipo de objetivo Estado Descripción Muestra el nombre del programa o proyecto. Muestra el tipo, programa o proyecto. Muestra el estado del registro del programa o proyecto. 5.2.4.Registro de actividades El ingreso a la opción Registro de actividades se realiza seleccionando el ítem denominado Registro actividades del menú, luego de ello aparece la siguiente pantalla: Figura 5.227. Versión 2.2.0 Búsqueda de actividades de una Entidad GTI – 2010 Página 142 de 152 CGR – USU001 – MANUAL DE USUARIO SISTEMA DE RENDICIÓN DE CUENTAS GTI Esta pantalla permite al usuario la búsqueda de actividades registradas en el Sistema. Para ello se proporciona un grupo de criterios de búsqueda que servirán como filtros para limitar la cantidad de actividades que se mostrarán luego de presionar el botón Buscar como aparece a continuación: Figura 5.228. Búsqueda de actividades de una Entidad Una vez que culmina la búsqueda de las actividades, el usuario podrá ubicar con mayor facilidad aquella actividad la cual quiere consultar para ello deberá seleccionar la imagen de consulta asociada, luego de ello aparece los datos de la actividad: Figura 5.229. Consulta de actividad de una Entidad Para la edición de los datos de la actividad se debe seleccionar el cuadro Editar, luego de ello los campos se habilitan para el ingreso o modificación de datos y en la parte inferior aparece el botón Grabar que debe ser presionado una vez que se haya completado la información requerida como aparece a continuación: Figura 5.230. Modificación de actividad de una Entidad Completados los datos de la actividad se debe presionar el botón Grabar, luego de ello los campos se deshabilitan y se muestra un mensaje de confirmación del registro realizado como aparece a continuación: Versión 2.2.0 GTI – 2010 Página 143 de 152 CGR – USU001 – MANUAL DE USUARIO SISTEMA DE RENDICIÓN DE CUENTAS Figura 5.231. GTI Registro de actividad de una Entidad Cuando una actividad es consultada, es posible que ya esté siendo utilizado por uno o varios informes. En caso que todos los informes que lo referencian aún pueden ser modificados, el sistema permite la modificación de la actividad y muestra sus datos acompañado de un mensaje advirtiendo las consecuencias de una posible modificación de éste, como se muestra a continuación: Figura 5.232. Consulta de actividad de una Entidad utilizada El otro caso es que algún informe que lo referencia ya no puede ser modificado, en este caso el sistema no permitirá la modificación de la actividad pero si la creación de una nueva basada en el que ha sido consultada, como se muestra a continuación: Figura 5.233. Consulta de actividad de una Entidad utilizada inmodificable Para la creación de una actividad adicional se debe presionar el botón Nuevo, luego de ello aparecerá en la parte inferior de la pantalla un formulario. Figura 5.234. Creación de actividad de una Entidad Una vez completados los datos de la actividad se debe presionar el botón Grabar, luego de ello los campos de la actividad se deshabilitan. Si se desea eliminar actividades registradas se deben de elegir los cuadros de Selección asociados y después presionar el botón Eliminar, luego de ello aparece un mensaje de confirmación de la eliminación a realizarse y si se responde afirmativamente las actividades elegidas serán eliminadas como se muestra continuación (tomar en cuenta que la acción no es reversible una vez realizada): Versión 2.2.0 GTI – 2010 Página 144 de 152 CGR – USU001 – MANUAL DE USUARIO SISTEMA DE RENDICIÓN DE CUENTAS Figura 5.235. GTI Eliminación de actividad de una Entidad La pantalla posee secciones que ayudan al usuario a realizar la búsqueda de las actividades, estas secciones se detallan a continuación: Secciones de la pantalla Criterios de búsqueda Nombre de criterio Actividad Descripción Si se ingresa un valor en el cuadro el resultado de la búsqueda sólo mostrará las actividades cuyo nombre contenga el valor ingresado. Estado Si se selecciona un valor de la lista el resultado de la búsqueda sólo mostrará las actividades que posean como estado el valor seleccionado. Botones generales Nombre del botón Buscar Nuevo Eliminar Editar Grabar Descripción Ejecuta la acción de la búsqueda de las actividades. Si existiesen resultados se mostrará una tabla con aquellas actividades que cumplieron con los valores ingresados en los criterios de búsqueda. Permite la creación de una actividad. Permite la eliminación de una o de un grupo de actividades seleccionadas. Permite la edición de los campos de una actividad. Permite el registro de los datos de una actividad. Tabla de resultados Nombre de la columna Cuadro de Selección Actividad Informes asociados Consulta Descripción Ayuda a la selección de aquellas actividades que se desea eliminar. Muestra el nombre del programa o proyecto. Muestra una relación de informes asociados a la actividad. Muestra una imagen para la consulta de los datos de la actividad. Datos del programa / proyecto Nombre del campo Actividad Estado Descripción Muestra el nombre de la actividad. Muestra el estado del registro de la actividad. 5.2.5.Registro Versión 2.2.0 GTI – 2010 Página 145 de 152 CGR – USU001 – MANUAL DE USUARIO SISTEMA DE RENDICIÓN DE CUENTAS GTI El ingreso a la opción Registro de Personal se realiza seleccionando el ítem denominado Registro del menú, luego de ello aparece la siguiente pantalla: Figura 5.236. Búsqueda de registros de personal Esta pantalla permite al usuario la búsqueda de registros de personal ingresados en el sistema. Para ello se proporciona criterios de búsqueda que servirán como filtros para limitar la cantidad de registros que se mostrarán luego de presionar el botón Buscar como aparece a continuación: Figura 5.237. Búsqueda de registros de personal La pantalla de la opción Registro posee secciones que ayudan al usuario a realizar las búsquedas de los registros de personal, estas secciones se detallan a continuación: Secciones de la pantalla Criterios de búsqueda Nombre de criterio Apellido paterno Versión 2.2.0 Descripción Si se ingresa un valor en el cuadro el resultado de la búsqueda sólo mostrará los registros de personal cuyo apellido paterno contenga el valor ingresado. GTI – 2010 Página 146 de 152 CGR – USU001 – MANUAL DE USUARIO SISTEMA DE RENDICIÓN DE CUENTAS GTI Nombre de criterio Apellido materno Descripción Si se ingresa un valor en el cuadro el resultado de la búsqueda sólo mostrará los registros de personal cuyo apellido materno contenga el valor ingresado. Nombres Si se ingresa un valor en el cuadro el resultado de la búsqueda sólo mostrará los registros de personal cuyos nombres contenga el valor ingresado. Botones generales Nombre del botón Buscar Descripción Ejecuta la acción de la búsqueda de los registros de personal. Si existiesen resultados se mostrará una tabla con aquellos registros de personal que cumplieron con los valores ingresados en los criterios de búsqueda. Si no existiesen resultados se mostrará un mensaje indicando lo ocurrido. Tabla de resultados Nombre de columna Entidad Número de documento identidad Apellido paterno Apellido materno Nombres de Descripción Muestra el nombre de la Entidad a la que pertenece el registro de personal. Muestra el número del documento de identidad del personal registrado. Muestra el apellido paterno del personal registrado. Muestra el apellido materno del personal registrado. Muestra los nombres del personal registrado. Una vez que culmina la búsqueda de los registros de personal, el usuario para consultar los datos del registro deberá hacer un clic en la imagen personal registrado: Versión 2.2.0 de consulta luego de ello aparece los datos del GTI – 2010 Página 147 de 152 CGR – USU001 – MANUAL DE USUARIO SISTEMA DE RENDICIÓN DE CUENTAS Figura 5.238. GTI Consulta de registro de personal Las secciones de esta pantalla se detallan a continuación: Secciones de la pantalla Botones generales Nombre del botón Regresar Descripción Permite retornar a la pantalla para la Búsqueda de Registros de Personal. Datos personales Nombre del campo Tipo Número Apellido paterno Apellido materno Nombres Dirección Fecha de nacimiento Sexo Fallecimiento Fecha de fallecimiento Datos laborales Descripción Muestra el tipo de documento de identidad del personal. Muestra el número de documento de identidad del personal. Muestra el apellido paterno del personal. Muestra el apellido materno del personal. Muestra los nombres del personal. Muestra la dirección del domicilio de residencia del personal. Muestra la fecha de nacimiento del personal. Muestra el indicador del sexo del personal. Muestra el indicador del fallecimiento del personal. Muestra la fecha de fallecimiento del personal. Muestra una imagen para la consulta de los datos laborales del personal. Datos adicionales Nombre del campo Área de la entidad Versión 2.2.0 Descripción Muestra el nombre del área de la Entidad donde trabaja el personal. GTI – 2010 Página 148 de 152 CGR – USU001 – MANUAL DE USUARIO SISTEMA DE RENDICIÓN DE CUENTAS Nombre del campo Número de CAP Profesión u ocupación Nivel académico Años de experiencia profesional GTI Descripción Muestra el número del CAP del personal. Muestra el nombre de la profesión u ocupación del personal. Muestra el nivel académico del personal. Muestra los años de experiencia del personal. Los datos laborales del personal registrado pueden ser consultados seleccionando la imagen de consulta Datos laborales, luego de ello se muestra una pantalla donde los datos laborales aparecen de la siguiente manera: Figura 5.239. Consulta de datos laborales Cada dato laboral puede ser consultado seleccionando la imagen de consulta asociada como aparece a continuación: Figura 5.240. Consulta de dato laboral Las secciones de esta pantalla se detallan a continuación: Secciones de la pantalla Botones generales Nombre del botón Regresar Descripción Permite retornar a la pantalla del personal registrado. Datos del registro de personal Versión 2.2.0 GTI – 2010 Página 149 de 152 CGR – USU001 – MANUAL DE USUARIO SISTEMA DE RENDICIÓN DE CUENTAS Nombre del campo Apellido paterno Apellido materno Nombres GTI Descripción Muestra el apellido paterno del personal registrado. Muestra el apellido materno del personal registrado. Muestra los nombres del personal registrado. Tabla de datos laborales Nombre de la columna Tipo de personal Régimen laboral Condición laboral Estado Consulta Descripción Muestra el tipo de personal. Muestra el régimen laboral al que pertenece el personal. Muestra la condición laboral del personal. Muestra el estado del personal. Muestra una imagen para la consulta del dato laboral. Datos laborales Nombre del campo Fecha de ingreso Fecha pensionario Fecha de cese Tipo de personal Código de riesgo Régimen pensionario Régimen laboral Condición laboral Grupo ocupacional Categoría ocupacional Estado Motivo de baja Conceptos de ingreso Descripción Muestra la fecha de alta del registro. Muestra la fecha en el personal es oficialmente reconocido como pensionista. Muestra la fecha en que el personal es cesado. Muestra el tipo de personal. Muestra el tipo de pensión que recibe el trabajador. Muestra el régimen pensionario del trabajador en caso sea pensionista. Muestra el régimen laboral al que pertenece el personal. Muestra la condición laboral del personal. Muestra el grupo ocupacional al que pertenece el personal. Muestra el grado ocupacional al que pertenece el personal. Muestra el estado del personal. Muestra el motivo de la baja del personal. Muestra una imagen para la consulta de los conceptos de ingreso del personal. Los conceptos de ingreso del personal registrado pueden ser consultados seleccionando la imagen de consulta Conceptos de Ingreso, luego de ello se muestra una pantalla donde los conceptos de ingreso aparecen de la siguiente manera: Figura 5.241. Versión 2.2.0 Consulta de conceptos de ingreso GTI – 2010 Página 150 de 152 CGR – USU001 – MANUAL DE USUARIO SISTEMA DE RENDICIÓN DE CUENTAS Cada concepto de ingreso puede ser consultado seleccionando la imagen como aparece a continuación: Figura 5.242. GTI de consulta asociada Consulta de concepto de ingreso Las secciones de esta pantalla se detallan a continuación: Secciones de la pantalla Botones generales Nombre del botón Regresar Descripción Permite retornar a la pantalla del dato laboral. Datos del registro de personal Nombre del campo Apellido paterno Apellido materno Nombres Tipo de personal Régimen laboral Descripción Muestra el apellido paterno del personal. Muestra el apellido materno del personal. Muestra los nombres del personal. Muestra el tipo de personal. Muestra el régimen laboral al que pertenece el personal. Tabla de conceptos de ingreso Nombre de la columna Concepto de ingreso Tipo monto Monto Consulta Descripción Muestra el concepto del ingreso del trabajo. Muestra el tipo de moneda del ingreso. Muestra el monto del ingreso del personal. Muestra una imagen para la consulta del concepto de ingreso. Datos del concepto de ingreso Nombre del campo Concepto de ingreso Tipo monto Monto Descripción Muestra el concepto del ingreso del trabajo. Muestra el tipo de moneda del ingreso. Muestra el monto del ingreso del personal. 5.2.6.Envío de archivos El ingreso a la opción Envío de Archivos del Registro de Personal se realiza seleccionando el ítem denominado Envío de Archivos del menú, luego de ello aparece la siguiente pantalla: Figura 5.243. Versión 2.2.0 Búsqueda de archivos de registro de personal GTI – 2010 Página 151 de 152 CGR – USU001 – MANUAL DE USUARIO SISTEMA DE RENDICIÓN DE CUENTAS GTI Esta pantalla permite al usuario la búsqueda de los archivos registrados en el Sistema. Los archivos se mostrarán luego de presionar el botón Buscar Archivos como aparece a continuación: Figura 5.244. Búsqueda de archivos de registro de personal Una vez que culmina la búsqueda de los archivos, el usuario podrá observar el contenido de uno de ellos para ello deberá seleccionar la imagen ventana emergente donde se mostrará: de consulta asociada, luego de ello aparece una La pantalla posee secciones que ayudan al usuario a realizar la búsqueda de los archivos de registros de personal, estas secciones se detallan a continuación: Secciones de la pantalla Botones generales Nombre del botón Buscar Archivos Descripción Ejecuta la acción de la búsqueda de los archivos de registro de personal. Si existiesen resultados se mostrará una tabla con aquellos archivos encontrados. Si no existiesen resultados se mostrará un mensaje indicando lo ocurrido. Tabla de archivos de registro de personal Nombre de la columna Entidad sujeta control Descripción del archivo Tipo de archivo Usuario de envío Fecha de envío Consulta Versión 2.2.0 Descripción Muestra el nombre de la Entidad a la que pertenece el archivo. Muestra el comentario que acompaña al archivo. Muestra el tipo de archivo. Muestra el código del usuario que realizó el envío. Muestra la fecha en que se realizó el envío. Muestra una imagen para la consulta de los datos del objetivo. GTI – 2010 Página 152 de 152