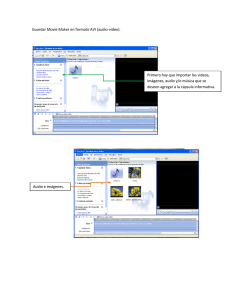Tutorial de Movie Maker con logo
Anuncio

Trabajando con Windows Movie Maker Windows Movie Maker es un programa que incluye Windows XP, que puede utilizarse para capturar audio y video en la computadora, desde una cámara de video, una cámara web u otra fuente de video. Después el contenido grabado puede ser editado con Windows Movie Maker, lo que incluye agregar títulos, transiciones de video, efectos, guardar la película final y compartirla por la red o con tus amigos Tareas principales: 1. Captura de video: Se puede generar a partir de un dispositivo externo como una videocámara DV, o importando un archivo de video, música o imágenes que se tengan guardados en la computadora. 2. Editar la película: Con este menú podemos visualizar todas las colecciones que tenemos importadas (Clips de videos), los efectos que podemos añadirle a cada clip, las transiciones entre los mismos, la creaciones de títulos o créditos o crear un AutoMovie (Generación automática del video a partir de un clip de video importado) 3. Finalizar película: Tenemos la opción de guardar el video en el equipo, guardar en CD, enviar por correo electrónico, enviar al Web y enviar a cámara DV. ELEMENTOS DE WINDOWS MOVIE MAKER La interfaz de este programa, se divide en tres áreas principales: la barra de menús y la barra de herramientas, los paneles y el guión gráfico y la escala de tiempo 1 BARRA DE HERRAMIENTAS Y BARRA DE MENÚS Puedes utilizar los comandos de la barra de menús para ejecutar tareas básicas. La barra de herramientas proporciona los íconos con las tareas más comunes para ser ejecutadas con rapidez PANELES: Existen tres tipos de paneles que permiten trabajar con nuestras películas. Panel Tareas de películas: Desde este panel se efectúan las siguientes tareas: Capturar video Editar película Finalizar película Consejos para la creación de películas Panel Colecciones: Muestra las colecciones, que a su vez contiene clips. Las colecciones aparecen en una lista ordenada por nombre en el panel Colecciones, situada a la izquierda de la ventana y los clips de la colección seleccionada se visualizan en el Panel Contenido situado a la derecha Los clips o las colecciones pueden ser arrastradas hacia el guión gráfico/escala de tiempo del proyecto actual. También puedes arrastrarlos al monitor para reproducirlos . Panel Contenidos: Los clips pueden mostrarse en el panel Contenido en dos vistas: Detalles o Miniaturas. Importar el archivo de muestra En primer lugar, debe importar el archivo de muestra en Movie Maker. Para ello: • Inicie Movie Maker, vaya al menú Archivo y elija Importar… • Vaya a la carpeta en donde se encuentra su video. (Para practicar puede utilizar videos de muestra que se alojan en Mis documentos- Mis videos) • Asegúrese de que la opción Crear clips para archivos de vídeo está activada en la parte inferior del cuadro de diálogo y, a continuación, haga clic en Abrir. Movie Maker dividirá este archivo de vídeo en clips. De este modo, resulta más sencillo modificarlo. 2 GUIÓN GRÁFICO Y ESCALA DE TIEMPO Es el área de creación y edición del proyecto Guión gráfico: Es la vista predeterminada de Windows Movie Maker. Permite visualizar la secuencia de los clips del proyecto y modificarlo con facilidad. Los clips de audio agregados no aparecerán en el guión gráfico, pero si en la escala de tiempo. Trabajar con el Guión gráfico Con el guión gráfico situando en al parte inferior de la pantalla, podrá seleccionar los clips que desea utilizar y el orden en el que desea reproducirlos. Para ello: Haga clic en el 1 clip y arrástrelo hasta la primera ranura del guión gráfico, que tiene la apariencia de una cinta de película y que aparece en la parte inferior de la pantalla. Haga clic en otro clip y arrástrelo con él hasta la segunda ranura del guión gráfico. Veamos qué apariencia tiene hasta ahora. Haga clic con el botón secundario del mouse (ratón) en el guión gráfico y elija Reproducir todo el guión gráfico o escala de tiempo. Habrá podido comprobar que la transición entre los clips es bastante abrupta y que parece que hay un cuadro independiente al final del segundo clip. Estos problemas pueden solucionarse con la Escala de tiempo Escala de tiempo: Puede utilizarse para revisar o modificar la duración de los clips del proyecto. Utiliza los botones de la escala de tiempo para cambiar la vista del proyecto, aumentar o reducir los detalles, grabar una narración, ajustar los niveles de audio, Trabajar con la escala de tiempo La escala de tiempo es en realidad otra vista del guión gráfico en la que se puede comprobar la duración de cada clip. Para trabajar con la escala de tiempo: • Para mostrar la escala de tiempo, vaya al menú Ver y elija Escala de tiempo. • Para crear una transición más suave entre los clips, haga clic en el segundo clip y arrástrelo hacia la izquierda, de manera que se superponga aproximadamente con una quinta parte del primer clip. • Para quitar las últimas centésimas de segundo del segundo clip, primero haga clic en él en la Escala de tiempo. Busque con cuidado un triángulo situado al final de la 3 duración del clip (vea el círculo rojo del diagrama). Haga clic en este triángulo y arrástrelo ligeramente hacia la izquierda. Haga clic con el botón secundario del mouse (ratón) en el guión gráfico y, a continuación, elija Reproducir todo el guión gráfico o escala de tiempo para ver qué apariencia tiene. Agregar una pista de sonido Se puede agregar a nuestro video una pista de sonido1, y también se puede utilizar una narración con su propia voz o una pista de música. Para ello: • Vaya al menú Archivo y elija Importar... • Vaya a la carpeta en donde este guardada la música. • Elija la música y haga clic en Abrir. • El archivo de música se mostrará con los clips; para ello, arrástrelo hasta la barra gris situada en la parte inferior de la escala de tiempo. Asegúrese de que está colocado justo al principio; puede hacer clic en él y arrastrarlo para moverlo si está en una posición incorrecta. • Haga clic con el botón secundario del mouse (ratón) en el guión gráfico y elija Reproducir todo el guión gráfico o escala de tiempo para ver la apariencia de la película y cómo suena la música. Para cambiar los niveles de sonido, de manera que la música suene más alta que el sonido del vídeo, haga clic en el botón Establecer niveles de audio de la parte inferior izquierda de la ventana de Movie Maker. Haga clic en el control deslizante y arrástrelo para establecer los niveles de audio que desee utilizar. Haga clic en la X de color rojo para cerrar Niveles de audio. (Nota: Si lo desea, puede grabar una voz en off en sus propias películas; para ello, haga clic en el pequeño botón del micrófono situado encima del botón Niveles de audio). Windows Movie Maker permite grabar nuestra propia voz, narrando los acontecimientos que suceden en el vídeo o cualquier otra cosa que queramos. Para hacerlo, nos basta con tener un micrófono conectado al nuestro ordenador. 1 Sonido: debe tener el formato .wav, utilizar el programa AUDACITY para convertirlo 4 Esta es la pantalla que nos aparece al activar esta opción Su uso es sencillo. En primer lugar, hay que escoger el dispositivo de audio para capturar. Normalmente, solo tendremos uno y saldrá por defecto. Después hay que seleccionar el origen de entrada, es decir, la línea de entrada que queramos usar. Podemos escoger “micrófono”. También hay que elegir si queremos limitar la narración al espacio libre en la pista y si queremos silenciar los altavoces. Es interesante silenciar los altavoces, puesto que evitamos que su sonido nos distraiga mientras hablamos. De esta manera, también evitamos que lo que suena en el altavoz se grabe de fondo en nuestra narración. Para empezar la grabación, debemos situar el indicador azul de la escala de tiempo en una posición en que la pista “Audio/música” esté vacía y empezar la grabación clicando el botón “Iniciar narración”. Al finalizar, detenemos la grabación y pulsamos el botón “Listo” Utilizar las transiciones de video, efectos de video y títulos Una transición de video controla la forma de reproducción al pasar de un clip de video al siguiente. La transición se reproduce antes que termine el primer clip y mientras empieza el siguiente. En Movie Maker, encontramos las transiciones en el panel de tareas o en la barra de herramientas. 5 Para aplicar cualquiera de ellas, solamente tenemos que arrastrarla a la línea de tiempo y colocarla en la pista “transición”, entre los dos clips que queramos unir. Por ejemplo, para colocar un fundido entre dos imágenes, deberemos arrastrar el icono “Atenuar” hasta la línea de tiempo, tal y como se muestra en la imagen siguiente. Los efectos de video permiten agregar efectos especiales a la película. Se aplicará durante todo el tiempo que el clip de video, la imagen o el título aparezca en la película. Para agregar un efecto de video: 1. En el guión gráfico/escala de tiempo, selecciona el clip de video o la imagen a la que deseas agregar el efecto de video 2. En el menú Herramientas, haz clic en Efectos de video 3. En el panel de contenido, haz clic en el efecto de video que deseas agregar 4. En el menú Clip, haz clic en Agregar a guión gráfico 6 Para agregar un efecto de video: 1. En el guión gráfico/escala de tiempo, selecciona el clip de video o la imagen a la que deseas agregar el efecto de video 2. En el menú Herramientas, haz clic en Efectos de video 3. En el panel de contenido, haz clic en el efecto de video que deseas agregar 4. En el menú Clip, haz clic en Agregar a guión gráfico 4. Haz clic en Cambiar la animación del título, y en la página subsiguiente Elije la animación del título, selecciona una animación de título de la lista 5. Elije el tamaño, el color y el modelo de la fuente dando clic en Cambiar la fuente y el color del texto y en la subsiguiente página Selecciona la fuente y el color del título 7 6. Haz clic en Listo, añadir título a la película para agregar el título a la película Guardar una película Si va a seguir modificando la película, debe guardar su trabajo como un proyecto (seleccione esta opción en el menú Archivo). De este modo, podrá abrir el proyecto en otro momento y continuar a partir del punto en que dejó la modificación. Cuando haya terminado, debe guardar su trabajo en un formato de película apropiado. Para ello: • Haga clic en el botón Guardar película. • Escriba un título y una descripción y, a continuación, haga clic en Aceptar. Escriba un nombre para el archivo y haga clic en Guardar. Deberá esperar unos instantes mientras se crea la película. Finalizar Video Una vez finalizada la edición, tenemos un proyecto que debemos convertir en película. Todo lo que hemos hecho hasta ahora es dar instrucciones al programa para que gestione los clips de vídeo y música que tenemos, pero no los hemos cambiado físicamente en el disco duro. Cuando acabamos, debemos convertir esas instrucciones en un clip de película definitivo. 8 Movie Maker nos ofrece diversas posibilidades de exportación: Hay que elegir la que mejor se adapte a nuestras necesidades. Escojamos la opción que escojamos, el programa nos permite, al igual que al capturar, elegir el formato que deseemos. Tal y como se especifica en la captura, habrá que tener en cuenta cuales van a ser las condiciones de recepción final. Es decir, como lo van a ver los espectadores: en un ordenador, en la pantalla de una televisión, en Internet, etc. Para guardar el proyecto como película final, realiza el siguiente proceso: 1. Guarda la película, presionando las teclas Ctrl + G F 2. En el Panel Tareas de película, en la sección Finalizar película, haz clic en la opción Guardar en el equipo 3. Siga las indicaciones del Asistente para guardar película hasta finalizar el proceso 9 Reproducir música Si desea reproducir sus películas en el futuro, deberá utilizar el Reproductor de Windows Media. Para reproducir la película: • Inicie el Reproductor de Windows Media (búsquelo en el menú Inicio). • Vaya al menú Archivo y elija Abrir... • Vaya a la carpeta en donde tenga almacenados los videos • Haga clic en el archivo que desea reproducir y después en Abrir. • Utilice los controles de la parte inferior de la ventana del Reproductor de Windows Media para controlar el volumen, pausar, detener y reproducir la película. 10