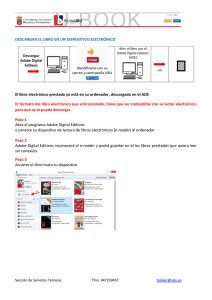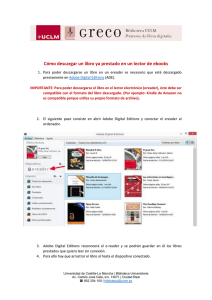MANUALES DE USO DE CENGAGE
Anuncio

MANUALES DE USO DE CENGAGE: Usuario lector Por: Susana C. Perea O. Julio 2013 Revisión: Dic 2013 1 Índice 1. USO DEL SISTEMA .................................................................................................... 2 2. ACCESO A LA APLICACIÓN ....................................................................................... 2 3. USO DEL SISTEMA .................................................................................................... 2 3.1INICIO ................................................................................................................................................... 2 3.2 ELEGIR EL IDIOMA ................................................................................................................................... 3 3.3 MENÚ ................................................................................................................................................. 3 3.3.1 Opción “Buscar…” ..................................................................................................................................... 3 3.3.2 Opción “Acceso” ....................................................................................................................................... 3 3.3.3 Biblioteca .................................................................................................................................................. 4 3.3.3.1 Libros Electrónicos ............................................................................................................................................ 4 3.3.3.1.1 Opción “Mostrar” .......................................................................................................................................... 5 3.3.3.1.2 Opción “Vista previa”………………………………………………………………………………………………………………………………..6 3.3.3.1.3 Opción “Descarga" ………………………………………………………………………………………………………………………………….7 3.3.3.1.4 Lista de espera …………………………………………………………………………………………………………………………...............12 4. CATEGORÍAS ........................................................................................................... 12 5. AYUDA ................................................................................................................... 12 6. OPCIÓN “DESCARGAR MANUAL” ............................................................................ 13 2 Manual de uso del Usuario lector 1. Uso del Sistema a) Requerimientos de hardware: Computadora personal. Conexión a Internet. b) Requerimientos de software: Sistema operativo Windows/MacOSx. Navegador (Internet Explorer, Google Chrome, Netscape, Firefox). 2. Acceso a la aplicación Ingrese en su navegador la dirección http://bibliotecavirtual.cengage.com/alias_de_la_biblioteca. Una vez cargada la página, se visualiza la página de inicio del sistema (los colores mostrados pueden variar de acuerso al la biblioteca a la que desea ingresar). 3. Uso del sistema 3.1Inicio La página de entrada se visualizará de la siguiente manera: 3 Aquí se pueden observar diferentes secciones como: “Los más descargados”, “Los más vistos”, “Información de la biblioteca”, “Información de contacto de biblioteca ” e información de la lista de espera, entre otros elmentos. 3.2 Elegir el idioma Seleccione el idioma de su preferencia utilizando el control ubicado en el extremo superior derecho: 3.3 Menú En la página de inicio, al costado izquierdo se puede visualizar la barra de herramientas para utilizar el sistema: 3.3.1 Opción “Buscar…” Al inicio de la barra de herramientas se localiza un campo “Buscar…”, que sirve para encontrar títulos de manera directa. 3.3.2 Opción “Acceso” Esta opción es para cuando se tiene una cuenta establecida dentro del sistema, ya sea de administrador o usuario demo. Si es así, se elige la opción “Iniciar sesión” para que el sistema se redirija a la página de autenticación de usuario, mediante nombre de usuario y contraseña. De igual manera, se ofrecen opciones para solucionar problemas relacionados con el ingreso al sistema. 4 3.3.3 Biblioteca Esta opción se refiere a la biblioteca en la que se encuentra el usuario en el momento (cambiará el nombre dependiendo de la biblioteca donde ingrese). Al seleccionar esta opción, aparecerá el botón de “Libros Electrónicos”. 3.3.3.1 Libros Electrónicos Al presionar el botón de “Libros Electrónicos” aparecerá la página donde se enlistan todos los libros que se encuentran disponibles en el momento con sus respectivos datos, como Portada, Título, eISBN-­‐13. Cuenta también con la opción de “Búsqueda”, donde se puede buscar algún libro, ya sea por título, por el ISBN de 13 caracteres, autor o categoría. Si sabemos alguno de estos datos, sólo se selecciona la opción y se escribe en el campo el dato correspondiente: Y si se conoce algún otro dato del libro, podemos realizar una búsqueda avanzada: 5 Si el libro que se busca no se encuentra en el sistema, los datos aparecerán en blanco: 3.3.3.1.1 Opción “Mostrar” Este botón se encuentra disponible para cada libro y spermite ver a detalle la información del título seleccionado, asi como los controles para vista previa y descarga: En este espacio encontramos los siguientes datos: 1.-­‐ Copias disponibles, que son las copias de ese libro que en el momento se encuentran disponibles para descargar. 2.-­‐ Visitas, donde se registran las visitas que ha tenido ese libro. 3.-­‐ Descargas, que es el registro de cuántas descargas se han realizado a ese libro. 6 4.-­‐ Usuarios esperando, que indica cuántas personas permanecen en lista de espera para descargar el título. En los campos “Información general” e “Información de Contenido” se muestra información general del libro: título, subtítulo, ISBN, categorías, autor(es), edición, serie, editorial e idioma; y la información de contenido: las palabras clave que ayudan a buscar al libro más fácilmente, descripción corta, descripción completa, la tabla de contenido (a modo de índice del libro) y las páginas totales del libro. También se encuentran una serie de botones al final de la página, que son: Regresar a la página de inicio del sistema. Regresar al listado de todos los libros disponibles. Regresar a la página anterior. 3.3.3.1.2 Opción “Vista previa” “Vista previa” permite visualizar las primeras páginas del libro. NOTA. Esta opción podría no estár disponible para todos los libros. 7 3.3.3.1.3 Opción “Descarga” Para descargar un libro deberá presionar el botón “Descarga”, ubicado bajo el título del libro. *Nota: Para que el libro pueda ser descargado, en necesario contar con el programa “Adobe Digital Editions” (descarga desde http://www.adobe.com/mx/products/digital-­‐editions/download.html: 8 seleccionando la opción adecuada dependiendo si el sistema operativo es Macintosh o Windows), de otra manera el libro descargado no podrá abrirse en el equipo del usuario y no podrán seguirse los pasos para la descarga. 1.-­‐ Automáticamente aparecerá un mensaje para permitir la descarga del libro, aunque la ventana de diálogo o mensaje será diferente dependiendo del sistema de navegación (Google Chrome, Internet Explore, Mozilla, etc.) que se utilice. 2.-­‐ Al abrir el documento aparecerá una ventana de Adobe Digital Editions (previamente descargado) con campos en blanco para crear un usuario en este sistema que debe ser llenado con nombre(s), apellidos, correo y contraseña para entrar al sistema. 9 3.-­‐ Posteriormente, el libro descargado se mostrará en pantalla. 4.-­‐ Una vez instalado Adobe Digital Editions, podemos tener acceso a los libros descargados que se encuentran disponibles. Esto se puede visualizar al presionar el botón de “Biblioteca” en la esquina superior izquierda: 5.-­‐ En la esquina superior izquierda aparecerá la última lectura que se realizó, y para continuar con ella solamente se presiona el botón “Leer”. De otro modo, se hace doble click al libro que se desee leer: 10 6.-­‐ En el(los) libro(s) descargado(s) se localiza una banda en la esquina superior derecha de la portada con la leyenda “(x) días”, esto se refiere a los días que restan del préstamo. Una vez que el libro sobrepase los días de préstamo, el libro seguirá apareciendo en la biblioteca de Adobe Digital Editions, pero el mismo no podrá abrirse. Si se desea eliminar o regresar un libro, es necesario pulsar el botón derecho del ratón para que aparezcan dichas opciones: 11 *Si existen dudas acerca de las opciones y del funcionamiento de Adobe Digital Editions, se puede consultar la ayuda del mismo. 3.3.3.1.4 Lista de espera El sistema cuenta con la opción de una lista de espera, esto para cuando el libro deseado no se encuentra disponible en el momento de la descarga. Cuando un libro no se encuentra disponible, en la página aparecerá el siguiente recuadro: Si se encuentra un 0 en “Copias disponibles” quiere decir que ya todas las copias del libro seleccionado se encuentran prestadas, y en “Usuarios esperando” se muestra el número de personas que se encuentran en ese momento en la lista de espera. Al final de la página, después de los datos del libro seleccionado, aparecerá el recuadro con los campos en blanco para anotarse en la lista de espera: *Es importante recordar siempre seleccionar el botón de “Crear” para guardar los cambios realizados. Si el cambio no se hace exitosamente, el mismo sistema indicará la razón del problema, tal es el caso de cuando falte un campo requerido (*). Una vez que se manden los datos para la lista de espera, se notificará a la persona interesada con un correo a la cuenta que anotó en la lista de espera, haciéndole saber si ya se encuentra en ella y hasta cuándo estará disponible el libro deseado. Asimismo, cuando el libro ya se encuentre disponible, se mandará otro correo a esa misma cuenta notificándole a la persona que el libro se encuentra disponible y que tiene determinado tiempo para descargarlo. 12 4. Categorías Al dar clic en la opción “Categorías”, desplegará una lista con todos los tipos de libros que se manejan en la biblioteca, mostrando además, en un cuadro azul, la cantidad de libros disponibles en cada categoría. 5. Ayuda Esta opción te redirige al “Manual de usuario lector”, como se muestra en la siguiente imagen: 13 En la cual dando clic al botón, nos abrirá ahora el manual para el usuario En donde podrás seleccionar el punto específico en donde tengas duda para consultar la información solicitada. 6. Opción “Descargar Manual” 14 Al seleccionar esta opción te redirigirá a una página en donde podrás visualizar todo el manual de usuario en formato PDF, mismo que también podrás descargar para consulta offline.