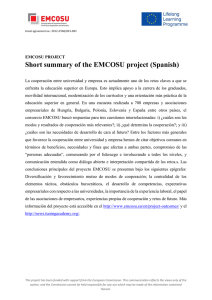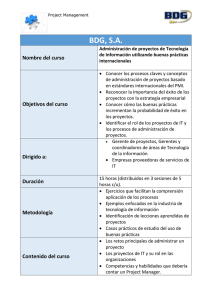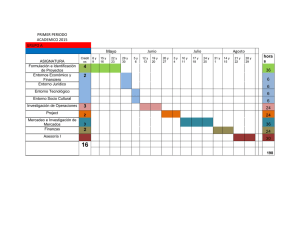microsoft project - Facultad de Ciencias Económicas
Anuncio

U NIVERSIDAD NACIONAL DE COLOMBIA FACULTAD DE CIENCIAS ECONOMICAS Programa de Educación Continuada. CESAR AUGUSTO MENDOZA M. VERSION 4.0 PARA WINDOWS MANUAL BASICO DEL CURSO. Esta obra está bajo una licencia reconocimiento-no comercial 2.5 Colombia de creativecommons. Para ver una copia de esta licencia, visite http://creativecommons.org/licenses/by/2.5/co/ o envié una carta a creative commons, 171second street, suite 30 San Francisco, California 94105, USA Santafé de Bogotá, Abril de 1996. U U NIVERSIDAD NACIONAL DE COLOMBIA FACULTAD DE CIENCIAS ECONOMICAS UNIDAD DE INFORMATICA. ERNESTO A. MOLINA MUÑOZ. COMP LEMENTO Y REVISION ANA ISABEL TOLEDO : ALEJANDRA JIMENEZ Santafé de Bogotá, Abril de VERSION 4.0 PARA WINDOWS 1996 TABLA DE CONTENIDO INTRODUCCION ................................................................................................................................. 5 DEFINICION .......................................................................................................................................... 5 MICROSOFT PROJECT 4.0 . REQUERIMIENTOS DE EQUIPO......................................................................................................... 5 ENTRADA AL PAQUETE .................................................................................................................. 6 PANTALLA GENERAL DE TRABAJO ............................................................................................ 7 DESCRIPCION DEL MENU PRINCIPAL ............................................................................................ 8 1. Archivo: .......................................................................................................................................... 8 2. Edición: .......................................................................................................................................... 9 3. Ver: ................................................................................................................................................. 9 4. Insertar ........................................................................................................................................... 9 5. Formato: ......................................................................................................................................... 9 6. Herramientas: ............................................................................................................................... 10 7. Ventana: ....................................................................................................................................... 10 10. Ayuda:......................................................................................................................................... 10 DESCRIPCION DE LAS BARRA DE HERRAMIENTAS .................................................................. 10 ADMINISTRACIÓN DE PROYECTO ............................................................................................ 15 FASES EN LA ADMINISTRACIÓN DE UN PROYECTO ................................................................. 15 CREACION DE UN PROYECTO ..................................................................................................... 17 AJUSTE DE FORMATOS DE FECHA Y HORA....................................................................................... 17 INTRODUCIR LOS DATOS GENERALES DEL PROYECTO ................................................................ 18 OBTENER INFORMACION ACERCA DEL PROYECTO ....................................................................... 20 DEFINICION DE TAREAS......................................................................................................................... 21 PERSONALIZACION DEL CALENDARIO .............................................................................................. 22 ENLACE DE LAS TAREAS ....................................................................................................................... 23 EDICION DE TAREAS. .............................................................................................................................. 25 INSERTAR Y ELIMINAR ACTIVIDADES O FILAS. .............................................................................. 26 MOVER Y COPIAR TAREAS EN LA HOJA DE TAREAS ...................................................................... 28 DEFINICION DE INDICADORES DE AVANCE O METAS ................................................................... 29 ESTABLECER RELACIONES ENTRE TAREAS ..................................................................................... 29 ESPECIFICACION DE RESTRICCIONES EN CUANTO A LA TERMINACION O EL INICIO ........... 32 MANEJO DE NIVELES EN EL PROYECTO Y SUBPROYECTOS ......................................................... 33 CAMBIAR LA ESCALA DE TIEMPO EN LA GRAFICA DE BARRAS (GANTT) ................................ 34 CUADRÍCULA ............................................................................................................................................ 35 FILTRO ........................................................................................................................................................ 36 SALVAR EL PROYECTO .......................................................................................................................... 36 RECUPERAR EL PROYECTO DESDE UN ARCHIVO ........................................................................... 39 TIPOS DE ARCHIVOS ............................................................................................................................... 40 PLANTILLAS .............................................................................................................................................. 41 GERENCIAMIENTO DEL PROYECTO .......................................................................................... 43 ASIGNACION DE RECURSOS ................................................................................................................. 43 ASIGNACION DE LOS COSTOS DE LOS RECURSOS .......................................................................... 45 REASIGNACIÓN DE RECURSOS ............................................................................................................ 46 CREACION DEL CALENDARIO .............................................................................................................. 48 DETERMINACION DE LOS COSTOS FIJOS Y TOTALES DE LAS TAREAS ..................................... 48 CONTROL DE LA ACUMULACION DE COSTOS.................................................................................. 49 CONSULTA DE LOS COSTOS TOTALES DEL PROYECTO. ................................................................ 50 VERIFICACION DE LAS RELACIONES ENTRE LAS DIFERENTES TAREAS .................................. 51 IDENTIFICACION DE LA RUTA CRITICA. ............................................................................................ 52 SEGUIMIENTO ........................................................................................................................................... 52 PROYECTOS MÚLTIPLES ........................................................................................................................ 54 ELABORACION DE REPORTES ..................................................................................................... 56 GENERACION DE REPORTES NO AUTOMATICA ............................................................................... 56 COMBINACION DE VENTANAS ............................................................................................................. 56 HOJAS DESPLEGADAS CON EL MENÚ VER ........................................................................................ 56 FORMAS INDIVIDUALES DESPLEGADAS CON EL MENÚ VER ....................................................... 61 GRAFICAS QUE APARECEN EN EL MENU VER .................................................................................. 63 GENERACION AUTOMATICA DE REPORTES...................................................................................... 66 UNIVERSIDAD NACIONAL DE COLOMBIA F. C. E. - UNIDAD DE INFORMATICA. -3- MICROSOFT PROJECT 4.0 . informe de costos de valor acumulado.......................................................................................................... 69 IMPRESION DE REPORTES ..................................................................................................................... 72 UNIVERSIDAD NACIONAL DE COLOMBIA F. C. E. - UNIDAD DE INFORMATICA. -4- MICROSOFT PROJECT 4.0 . INTRODUCCION DEFINICION El Project Management (Administrador de proyectos), es un software aplicativo que facilita el proceso de planear y manejar tareas, costos y recursos permitiendo comunicar o trasmitir progresos y resultados de un proyecto o sus partes. REQUERIM IENTOS DE EQUIPO La versión de Project que se trabaja en este manual es la 4.0 bajo ambiente Windows y en español, aunque se han desarrollado varias para D.O.S. Los requerimientos mínimos para trabajo con esta versión son: Un computador con procesador 386 o superior. Ocho megas en memoria RAM. Monitor VGA o super VGA, mono o policromático. Dieciocho megas en disco duro aproximadamente: 9 para el programa en sí, 6 para la ayuda y las demostraciones, 3 para las herramientas y plantilla. Velocidad de 40 Mhz o más. UNIVERSIDAD NACIONAL DE COLOMBIA F. C. E. - UNIDAD DE INFORMATICA. -5- MICROSOFT PROJECT 4.0 . ENTRADA AL PAQUETE Para entrar al paquete hay primero que entrar a Windows. Una vez allí se hace doble click en el icono de grupo de Microsoft Project: Aparece entonces una ventana con el mismo nombre que contiene 3 iconos de elementos de programa: Nuevamente se hace doble click en el icono de Microsoft Project, y en cuestión de pocos segundos aparece una ventana de presentación del paquete y luego la pantalla general de trabajo de la aplicación. UNIVERSIDAD NACIONAL DE COLOMBIA F. C. E. - UNIDAD DE INFORMATICA. -6- MICROSOFT PROJECT 4.0 . PANTALLA GENERAL DE TRABAJO UNIVERSIDAD NACIONAL DE COLOMBIA F. C. E. - UNIDAD DE INFORMATICA. -7- MICROSOFT PROJECT 4.0 . La anterior es la pantalla que aparece en Project al entrar por primera vez, en la parte superior se encuentra la barra de Menú, con las diferentes opciones que se explicaran más adelante; luego una barra de herramientas que contiene los iconos de las funciones más utilizadas y posteriormente la hoja de trabajo dividida en dos partes; la primera, el GRÁFICA DE GANTT, permite entrar las tareas del proyecto y especificar su duración, ésta consta de la gráfica de barras y la hoja de tareas y en la parte inferior el FORMATO DE TAREAS con el cual se pueden especificar temas de la tarea seleccionada en la parte superior. DESCRIPCION DEL MENU PRINCIPAL El menú principal de Project consta de 10 opciones que son: 1. Archivo 2. Edición 3. Ver 4. Insertar 5. Formato 6. Herramientas 7. Ventana 8. Ayuda 1. Archivo: Este menú se divide básicamente en siete partes identificables por la existencia de una línea que las separa, la primera se refiere al origen de la información, bien sea trayendo un proyecto existente o abriendo una nueva hoja, además de cerrar la hoja o el proyecto. La segunda parte se refiere al destino de la información del proyecto hacia un archivo, grabarla por primera vez, grabarla con otro nombre o en otra unidad de drive o guardar el área de trabajo. La tercera parte permite llenar el resumen que contiene características generales del proyecto como autor fecha de inicio, calendario, etc., para después hacer búsquedas de archivo por determinado tema. La cuarta parte contiene opciones, de destino de la información, pero hacia la impresora, visualización previa antes de imprimir, ajuste de la página, impresión de reportes, especificación de la impresora, etc. UNIVERSIDAD NACIONAL DE COLOMBIA F. C. E. - UNIDAD DE INFORMATICA. -8- MICROSOFT PROJECT 4.0 . La quinta sección de este ítem del menú permite enviar informes vía Fax Modem. La sexta sección brinda la posibilidad de llamar los últimos archivos que han sido guardados con sólo hacer click sobre el nombre del mismo. Finalmente aparece la opción Salir que es la que ofrece la posibilidad de salir de la aplicación. 2. Edición: Este ítem del menú contiene opciones de manejo de la información, cortar, mover, copiar, pegar, llenar, borrar, insertar, viajar, buscar y la opción Deshacer que permite dar marcha atrás con la última orden dada. 3. Ver: A través de la manipulación de éste menú se podrán definir las diferentes formas mediante las cuales se puede presentar la información en la pantalla, cabe anotar que la zona de trabajo se puede dividir horizontalmente en dos partes y en cada una de ellas se puede definir una presentación distinta. Además permite la realización automática de informes predeterminados o personalizados, mostrar u ocultar las diferentes barras de herramientas, y manejar las opciones de zoom en la visualización, más pequeño, más grande. 4. Insertar A través de esta opción se podrán insertar nuevas filas o columnas a las diferentes hojas de manejo de información, saltos de página para la impresión, dibujos libres o dibujos que con la forma de objetos estan predeterminados en windows. 5. Formato: Permite cambiar la presentación de la información, en cuanto a colores y tipos de letra, de líneas, de escalas de tiempo, estilos de barras, etc., además tener acceso al asistente para diagramas de Gantt. UNIVERSIDAD NACIONAL DE COLOMBIA F. C. E. - UNIDAD DE INFORMATICA. -9- MICROSOFT PROJECT 4.0 . 6. Herramientas: Son varias las acciones que se pueden realizar a través de este menú, por ejemplo pasarle una revisión ortográfica a la información del proyecto, aplicarle niveles de esquema, filtrar la información, ordenar, cambiar el calendario sobre el cual se va a realizar el proyecto, redistribuir los recursos, programar macroinstrucciones, y cambiar o consultar las diferentes opciones del manejo de Project. 7. Ventana: Permite la visualización del proyecto en ventanas, por ejemplo colocar dos proyectos en pantalla, viajar entre uno y otro, colocar el mismo proyecto en dos ventanas diferentes, además dividir la pantalla de trabajo en dos partes para ver hojas, formatos o gráficas al mismo tiempo. También permite ver que proyectos están actualmente en pantalla y sobre cual de ellos se está trabajando en ese momento. 10. Ayuda: Esta es la última opción del menú, mediante ella se tiene acceso al programa de ayudas del paquetes, bien sea a nivel general como tutoriales, o a nivel particular como es el caso de una función o una opción determinada. DESCRIPCION DE LAS BARRA DE HERRAM IENTAS Las barras de herramientas de Project 4.0 contienen los iconos de las funciones más utilizadas por un usuario, como por ejemplo grabar, imprimir, copiar, enlazar, etc. Estas funciones aquí contenidas se pueden encontrar también en las diferentes opciones que ofrece el menú, sin embargo, aprovechando la utilización de mouse y del ambiente gráfico que caracteriza a Windows, estos iconos se convierten en una de las herramientas más importantes de Project. BARRA DE HERRAMIENTAS ESTANDAR A través de este icono se tiene acceso a otra hoja totalmente en blanco en la cual se puede definir otro proyecto nuevo. UNIVERSIDAD NACIONAL DE COLOMBIA F. C. E. - UNIDAD DE INFORMATICA. -10- MICROSOFT PROJECT 4.0 . Mediante este botón se obtiene acceso a la ventana abrir, mediante la cual se trae a pantalla un proyecto que ha sido previamente grabado. Permite salvar el proyecto en un disquete o en el disco duro, únicamente cuando se va a grabar por primera vez pregunta nombre, unidad de disco y directorios. Manda el archivo de la pantalla a la impresora. Presentación preliminar, es la visualización previa de lo que está en pantalla y como quedaría si se fuera a imprimir. Con hacer click sobre este icono se inicia la corrección ortográfica para toda la información incluida en la pantalla. Cortar, se utiliza para mover información de un lado a otro, primero se corta y después se pega. Copiar, permite reproducir la información en uno o varios sitios más, copiando y después pegando cuantas veces sea necesario. Pegar, a través de este icono se pega en el documento lo que antes fue cortado o pegado. Si se necesita copiar un formato de texto o de barras ya determinado, se utiliza este icono que funciona como el botón copiar pero en este caso sobre formatos. Equivale a la opción deshacer del menú de edición, la cual permite dar marcha atrás con la última orden dada. Vincular, une varias tareas previamente marcadas con el fin de establecer relaciones terminación - comienzo entre ellas. Desvincular, desune tareas es decir rompe el enlace de tareas que habían sido enlazadas con el icono anterior. UNIVERSIDAD NACIONAL DE COLOMBIA F. C. E. - UNIDAD DE INFORMATICA. -11- MICROSOFT PROJECT 4.0 . En una ventana de diálogo dividida en varias carpetas, muestra la información de la tarea sobre la cual se está posicionado, en cuanto a nombre, recursos, duración, tareas predecesoras, y notas. Adjunta una anotación a la tarea seleccionada, de tal forma que aparece una hoja en la parte izquierda del número de la fila de la tarea. A través de este icono se le asignan recursos a una o varias tareas. Ordena las tareas del proyecto según su fecha de iniciación. Aumenta la escala de tiempo de la gráfica de barras, así si está en meses la pasa a trimestres y así sucesivamente. Disminuye la escala de tiempo. Va rápidamente a la tarea seleccionada. Trae a la pantalla la barra de herramientas de dibujo con la cual se pueden trazas recuadros de texto, líneas, flechas y otras figuras. Copia la ventana activa como un objeto para poderla llevar a cualquier otra aplicación. Abre el cuadro de diálogo del asistente para diagramas de Gantt, con el cual se le puede cambiar la presentación al gráfico de barras de la pantalla. Trae a la pantalla de trabajo las fichas guía que llevan al usuario de la mano durante todo el proceso de creación del proyecto. Con este icono se obtiene acceso al programa de ayudas del programa acerca de cualquier elemento que aparezca en la pantalla. UNIVERSIDAD NACIONAL DE COLOMBIA F. C. E. - UNIDAD DE INFORMATICA. -12- MICROSOFT PROJECT 4.0 . BARRA DE HERRAMIENTAS DE FORMATO Se utiliza como filtro para ver las diferentes tareas de la hoja que compartan una misma característica, como por ejemplo que tengan un mismo recurso, que sean críticas, etc. La flecha que se encuentra a la derecha muestra la lista de tipos de letra con los cuales se puede trabajar en la hoja de tareas, de recursos o de costos. En el recuadro en blanco aparece el tamaño en puntos de la letra con la cual se está trabajando, con la flecha de la derecha se puede seleccionar otro tamaño. Estos tres iconos permiten cambiarle el estilo al texto, el primero lo coloca en negrilla, el segundo en cursiva y el tercero lo subraya. Con estos tres iconos se puede cambiar la alineación del texto dentro de la hoja, hacia el margen izquierdo, hacia el centro, o hacia la derecha. BARRA DE ESQUEMA ICONO FUNCION Anula la sangría a una o varias tareas, es decir las promueve un grado más arriba. Aplica la sangría a o las tareas que se van a convertir en las subordinadas de otra tarea. Muestra las subtareas una vez han sido escondidas con el icono siguiente. Oculta las subtareas dejando ver únicamente las tareas resumen o que subordinan a las otras. Permite ver en la pantalla todas las tareas, no sólo las subordinadas sino también las de resumen. UNIVERSIDAD NACIONAL DE COLOMBIA F. C. E. - UNIDAD DE INFORMATICA. -13- MICROSOFT PROJECT 4.0 . Muestra los símbolos de esquema. UNIVERSIDAD NACIONAL DE COLOMBIA F. C. E. - UNIDAD DE INFORMATICA. -14- MICROSOFT PROJECT 4.0 . ADMINISTRACIÓN DE PROYECTO Al realizar un proyecto se hace necesario planear, organizar, vigilar y revisar el desempeño de las tareas que lo conforman, de tal forma que se haga un manejo eficiente en cuanto a costos, recursos y tiempos del proyecto, por esta razón es importante establecer diferentes planes de trabajo para que puedan ser evaluados y desclasificados hasta encontrar el indicado para alcanzar un objetivo específico. FASES EN LA ADMINISTRACIÓN DE UN PROYECTO En la administración de proyectos se tienen en cuenta básicamente tres fases: 1. Creación del proyecto. 2. Gerenciamiento del proyecto. 3. Producción de informes y reportes. UNIVERSIDAD NACIONAL DE COLOMBIA F. C. E. - UNIDAD DE INFORMATICA. -15- MICROSOFT PROJECT 4.0 . UNIVERSIDAD NACIONAL DE COLOMBIA F. C. E. - UNIDAD DE INFORMATICA. -16- MICROSOFT PROJECT 4.0 . CREACION DE UN PROYECTO Antes de empezar a crear un proyecto dentro del Microsoft Project; se debe organizar la información que se necesita para ello, teniendo en cuenta que en el van a intervenir diferentes recursos, tiempo, dinero, tareas y personas. Es importante establecer una lista de las tareas que conforman el proyecto y su posible prioridad. Antes de seguir adelante es importante tener en cuenta algunas definiciones para entender mejor la forma como trabaja este Software. PROYECTO: Es la unión de tareas individuales que buscan lograr algún objetivo específico. También se puede definir como una serie de actividades relacionadas para alcanzar una meta, las cuales tienen un comienzo y un final. Emplea insumos y suministra producto. TAREA: Es una actividad con una duración específica que debe llevarse a cabo para lograr un pequeño objetivo; por ejemplo, comprar nueva maquinaria. Cada vez que se define una tarea se debe especificar su duración. Para la creación de un proyecto se tienen en cuenta los siguientes puntos: Definir la meta del proyecto y sus necesidades; es necesario dividir el proyecto en fases y estas a su vez en tareas. Establecer la secuencia de las tareas; se busca, establecer prioridades, definir las tareas que son determinadas al mismo tiempo y las restricciones que puede tener cada una de ellas. Asignar los recursos; es necesario determinar quien debe trabajar en cada tarea y que recursos que necesita. Elaborar un cronograma para determinar como se va a desarrollar el proyecto además se hace necesario crear un calendario de trabajo en el que se especifiquen los días laborables, los no laborables y los horarios de trabajo. Entregar para revisión el plan o proyecto, después de verificar la exactitud del mismo. AJUSTE DE FORMATOS DE FECHA Y HORA Para definir el Formato de fecha: UNIVERSIDAD NACIONAL DE COLOMBIA F. C. E. - UNIDAD DE INFORMATICA. -17- MICROSOFT PROJECT 4.0 . Administrador de programas Principal Panel de control Internacional Busque la sección Fecha/Hora y oprima el botón Cambiar. Aquí puede seleccionar el formato corto y largo de fecha. Oprima el botón Aceptar Para definir el Formato de hora: En la ventana Internacional busque la sección Fecha/Hora Presione el botón Cambiar. Modifique el formato de 12 a 24 horas y viceversa. Si escoge 12 horas puede escribir la forma en la que quiere que aparezcan escritas las abreviaturas AM y PM (por ejemplo a.m y p.m). Usted debe respetar esta nomenclatura posteriormente en Project. Para actualizar la fecha y hora del sistema: Administrador de programas Principal Panel de control Fecha/Hora. Modifique la fecha y la hora que funcionan como actuales para Windows dando click en el lugar donde desea hacer el cambio, borrando lo que hay y escribiendo el número adecuado. También puede utilizar las flechas que se encuentran en la parte derecha de la fecha y de la hora. INTRODUCIR LOS DATOS GENERALES DEL PROYECTO Los datos generales del proyecto hacen referencia a la identificación del mismo a través de: Nombre del proyecto Compañía Administrador Fecha de inicio Fecha de terminación Calendario Para llevar esto a cabo lo primero que se debe hacer es entrar por el menú Archivo y de allí escoger el ítem Resumen... UNIVERSIDAD NACIONAL DE COLOMBIA F. C. E. - UNIDAD DE INFORMATICA. -18- MICROSOFT PROJECT 4.0 . Aparece una ventana titulada Resumen la cual consta de dos carpetas, Proyecto y documento. En la carpeta proyecto aparece el nombre del archivo que contiene el proyecto, en el caso de que aún no haya sido grabado aparecerá Proyect1. Se puede definir en esta ventana la fecha a partir de la cual se va a programar, bien sea desde el inicio o desde la fecha de terminación del proyecto. Aparece también la fecha que el sistema tiene como actual y el calendario que va a utilizar el proyecto, además se pueden incluir comentarios acerca del proyecto. Cuando se abre un nuevo proyecto éste iniciará con la fecha que tiene activa el sistema, sin embargo, se puede cambiar por otra fecha y Project calculará automáticamente la fecha de finalización o al contrario se puede definir la fecha de terminación para que lo que calcule sea la fecha de inicio. UNIVERSIDAD NACIONAL DE COLOMBIA F. C. E. - UNIDAD DE INFORMATICA. -19- MICROSOFT PROJECT 4.0 . En la carpeta de Documento se puede incluir información general como el título del proyecto, el asunto, el autor, la empresa, el administrador, etc. Por el botón Estadísticas se obtiene acceso al historial del proyecto, nombre, directorio, plantilla, fecha de creación, última vez que se guardó, última vez que se imprimió, etc. OBTENER INFORMACION ACERCA DEL PROYECTO Para obtener información acerca del proyecto: Seleccione Menú Archivo Resumen Proyecto. En esta carpeta encontrará información relativa a la fecha de inicio y finalización del proyecto, fecha actual y el calendario que está utilizando el proyecto en el momento. Seleccione Menú Archivo Resumen Botón Estadísticas. Encontrará información acerca de la fecha de inicio, finalización, duración, horas trabajadas y costo del total del proyecto actual, de la línea base, del proyecto real y sus respectivas variaciones1 1 Variación: Es la diferencia entre el proyecto presupuestado y el proyecto real. UNIVERSIDAD NACIONAL DE COLOMBIA F. C. E. - UNIDAD DE INFORMATICA. -20- MICROSOFT PROJECT 4.0 . DEFINICION DE TAREAS Al crear un proyecto se especifican todas y cada una de las tareas que lo componen, sin importar que tan detalladas puedan ser. La entrada de estas tareas se puede realizar en los siguientes pasos: 1. Seleccionar el campo Nombre de la tarea en el renglón deseado, ejecutando un click y escribir allí el nombre de la tarea y con un Enter o hacer click en el visto bueno de la barra de edición para aceptar la introducción de la información, o en el botón de la X para rechazar la información. Las tareas se entran al paquete siguiendo un orden cronológico sin embargo, este puede ser cambiado posteriormente. Estos pasos se repiten para todas y cada una de las tareas que componen el proyecto. 2. Definir la duración de la tarea, para ello basta con ubicarse en el campo Duración al frente de la tarea a la cual se le va a especificar la duración y se digita teniendo en cuenta la siguiente nomenclatura: CONVENCION DURACION m Minutos h Horas d Días w Semanas Por ejemplo si la duración de una determinada tarea es de dos horas se escribirá 2h, si es de 5 semanas 5w, y así sucesivamente. 4. A medida que se van introduciendo las tareas en la parte derecha de la hoja aparece la gráfica de barras una vez que se han introducido todas las tareas y sus respectivas duraciones se pueden percibir los cambios en la gráfica. Al definir todas las tareas del proyecto éstas tomarán como fecha de inicio la misma del proyecto, es decir todas empezarán el mismo día, con base en éstas fechas Project calculará la fecha de terminación, dependiendo obviamente del conjunto de las tareas y del orden en que se lleven a cabo. Para el cálculo de la duración de un proyecto, Project considera dos tipos de tareas: Tareas Críticas: UNIVERSIDAD NACIONAL DE COLOMBIA F. C. E. - UNIDAD DE INFORMATICA. -21- MICROSOFT PROJECT 4.0 . Son aquellas que al variar su duración afectan la del proyecto completo, en la gráfica de barras aparecen en color rojo. Tareas No críticas: Estas pueden variar su duración sin que necesariamente se modifique la fecha de término del proyecto, sin embargo, pueden convertirse en críticas. PERSONALIZACION DEL CALENDARIO Para que el programa acepte un calendario con días festivos, laborables y no laborables, hay que personalizar el calendario Estándar, para ello se entra por la opción Herramientas y de allí se selecciona la opción Cambiar Calendario laboral Si por ejemplo el 19 de Junio de 1995 es un día festivo y por lo tanto no se toma en cuenta dentro del desarrollo del proyecto, se hace click sobre el número 19 en el calendario y después se activa la opción No laborables(s). Ahora si los sábados o cualquier otro día se consideran días laborables pero con un horario especial, se marcan con un click más arrastre o presionando el nombre del día de la parte superior para marcar todos los días del mes. Posteriormente en el recuadro horario de trabajo se cambian las horas de inicio y terminación de cada una de las jornadas o borrar una jornada para únicamente dejar la otra. UNIVERSIDAD NACIONAL DE COLOMBIA F. C. E. - UNIDAD DE INFORMATICA. -22- MICROSOFT PROJECT 4.0 . A través del botón Opciones se pueden predeterminar, el día de inicio de la semana, el primer mes del año fiscal, la hora de inicio de la jornada, la hora de salida y el número de horas laborables a la semana. Si se presiona el botón nuevo se puede generar un nuevo calendario con el cual se puede trabajar en el caso de que no se quiera trabajar con el calendario estándar. En este caso para que el proyecto se adecue a este nuevo calendario se debe definir como tal por la opción de Archivo Resumen... Para elaborar un calendario personalizado debe hacer una copia del Estándar (el base u otro calendario), hacerle los cambios pertinentes y darle Aceptar. Para establecer el calendario para todo el proyecto: Seleccione Archivo Resumen Carpeta Proyecto. Elija el campo calendario y con el selector de más escoja el calendario que desea para su proyecto. ENLACE DE LAS TAREAS Para establecer un vínculo entre tareas marque las tareas haciendo click en la primera tarea a vincular y luego manteniendo click sostenido hasta la segunda (esto es aplicable a dos o más tareas). Si las tareas se encuentran separadas marque la primera y luego mantenga presionada la tecla Control o Ctrl y haga click en la siguiente o siguientes tareas que desee vincular. Posteriormente presione el botón “Vincular tareas” de la barra de herramientas Estándar Si desea desvincular tareas marque las tareas a desvincular y seleccione el botón “Desvincular tareas” de la barra de herramientas Estándar. Otra forma de vincular tareas consiste la selección de la barra de la tarea que desea encadenar y ubicar el mouse hasta que aparezca el cursor en forma de estrella. Luego arrastre el mouse hasta la barra de la segunda tarea que desea vincular. Por último, suelte el botón del mouse. El computador inmediatamente vinculará las tareas con una relación Final Comienzo (FC), es decir, la segunda tarea comienza al finalizar la primera. Para cambiar la relación existente entre dos tareas o eliminar el vínculo: UNIVERSIDAD NACIONAL DE COLOMBIA F. C. E. - UNIDAD DE INFORMATICA. -23- MICROSOFT PROJECT 4.0 . Ubique el cursor del mouse sobre la flecha que representa la relación entre las dos tareas. Haga doble click. Inmediatamente aparece la ventana “Dependencia de tareas” y en esta ventana el cuadro “Tipo:”. Presione la flecha de la derecha para que aparezcan las cinco opciones que se muestran a continuación: Seleccione la relación que desee establecer entre las dos tareas, es decir, si desea que acaben al tiempo (FF), que comiencen al tiempo (CC), que la primera comience cuando la segunda finalice (CF) o que la segunda comience luego de que finaliza la primera (FC). Si desea eliminar el vínculo escoja (Ninguno). Una vez enlazadas todas las tareas y visualizando la gráfica desde el comienzo del proyecto, la ventana debe aparecer como la siguiente: UNIVERSIDAD NACIONAL DE COLOMBIA F. C. E. - UNIDAD DE INFORMATICA. -24- MICROSOFT PROJECT 4.0 . Esta es la ventana de GRÁFICA DE GANTT; en la parte izquierda se encuentra la numeración de las tareas (pues es necesario colocarlas en el orden que se van a desarrollar), después, sigue la columna de NOMBRE DE LA TAREA , en la que se puede digitar o editar (con la tecla de función F2 o directamente desde la Barra de Edición), el nombre de la tarea; en la siguiente columna DURACIÓN aparece la duración de cada actividad y por último, la gráfica que permite observar por medio de barras la duración de la tarea seleccionada. EDICION DE TAREAS. También se puede observar el formato de tareas, dividiendo la pantalla por la opción Ventana Dividir. Aparece en la parte inferior de la pantalla un formato que también permite capturar los datos de las tareas, a ella se puede tener acceso dando un click con el mouse en cualquier parte de la misma o con la tecla de función F6. UNIVERSIDAD NACIONAL DE COLOMBIA F. C. E. - UNIDAD DE INFORMATICA. -25- MICROSOFT PROJECT 4.0 . En esta nueva ventana aparece el nombre de la ventana sobre la cual se está posicionado en la hoja de tareas, además su duración la fecha de comienzo, del final, el porcentaje de culminación las tareas que se deben realizar antes de ella y los recursos que se necesitan para llevarla a cabo, estos datos pueden ser introducidos o cambiados a través de esta ventana o directamente desde la hoja de tareas. Con los botones anterior y siguiente se obtiene acceso a las tareas que están antes y después en la lista de la hoja de tareas. INSERTAR Y ELIMINAR ACTIVIDADES O FILAS. En ocasiones el proyecto puede además sufrir algún cambio, y en este momento se hace necesario insertar unas nuevas actividades; para esto, se realizan los siguientes pasos: Primero se debe seleccionar toda la fila de una tarea; con un click sobre el número de la tarea (parte izquierda de la ventana), o ubicada sobre ella digitar simultáneamente SHIFT + Barra espaciadora. Si se quieren insertar más de una fila simultáneamente, se deben marcar tantas filas UNIVERSIDAD NACIONAL DE COLOMBIA F. C. E. - UNIDAD DE INFORMATICA. -26- MICROSOFT PROJECT 4.0 . como se necesiten insertar, teniendo en cuenta que al insertarlas éstas aparecerán en la parte superior de las que se marcaron. Luego de haber marcado tantas filas como se necesiten se selecciona el comando INSERTAR TAREA, del menú de INSERTAR. Para borrar una fila que contiene una tarea que no se necesite; hay que marcar la tarea y seleccionar el comando ELIMINAR TAREA del menú EDICIÓN, o simplemente se oprime la tecla Delete o Suprimir del teclado. En este momento, se borrará la fila y las otras tareas se reacomodaran. Si la tarea que se acabo de eliminar es necesaria para el proyecto o fue borrada por accidente; entonces, se utiliza el comando DESHACER que se encuentra dentro del menú de EDICIÓN. Esto es valido para una tarea recién borrada o para cualquier orden a la que se quiera dar marcha atrás. Si desea insertar una tarea repetitiva: Ubique el sitio donde desea insertar la tarea. Escoja el comando INSERTAR TAREA REPETITIVA del menú EDICIÓN. Inmediatamente aparece la ventana “Información de tarea repetitiva”: En ésta ventana puede escribir la información acerca de su nueva tarea: Nombre: En este cuadro escriba el nombre de su tarea. Duración: Cuanto dura cada una de las repeticiones. Esto sucede: Con que frecuencia se repite la acción. Diariamente, semanalmente, mensualmente o anualmente: Cualquiera de esta cuatro posibilidades se presenta en la zona ubicada a la derecha de el anterior, de acuerdo a su selección. En este cuadro puede escojer cada cuanto quiere que se repita y en que tiempo (que día, semana o mes). UNIVERSIDAD NACIONAL DE COLOMBIA F. C. E. - UNIDAD DE INFORMATICA. -27- MICROSOFT PROJECT 4.0 . Plazo: Se especifica desde que y hasta que fecha se va a realizar esta tarea (dando click en el círculo ubicado a la izquierda de Hasta y especificando la fecha) o cuantas veces se va a repetir la tarea (dando click en el cuadro Para y escribiendo la información correspondiente al número de ocurrencias). MOVER Y COPIAR TAREAS EN LA HOJA DE TAREAS Al desarrollar el proyecto, se puede encontrar la necesidad de cambiar de orden algunas tareas o desarrollar varias veces la misma; para esto se pueden utilizar los comandos CORTAR, COPIAR y PEGAR del menú de EDICIÓN o los iconos correspondientes: Para mover una tarea; hay que marcarla con SHIFT + BARRA ESPACIADORA o con un click en el número que está a la izquierda del nombre de la tarea, luego se selecciona el comando CORTAR del menú de EDICIÓN, con esta orden se ha cortado la tarea pero se encuentra en el visor de portapapeles; para colocarla donde se desea hay que ubicarse y luego seleccionar el comando PEGAR del menú de EDICIÓN , en este momento la tarea se inserta en el lugar escogido. Para copiar tareas, elegir el comando COPIAR del menú de EDICIÓN, en este momento la tarea queda en la hoja pero también está dentro del portapapeles; luego estando ubicados en el sitio de destino y con la opción PEGAR del menú EDICIÓN la tarea aparece duplicada y se puede copiar cuantas veces se desee. Se pueden utilizar también los iconos de la barra de herramientas para realizar estas mismas operaciones así: Cortar, se utiliza para mover información de un lado a otro. Copiar, permite reproducir la información en uno o más sitios. Pegar, a través de este icono se pega en el documento lo que antes fue cortado o pegado. UNIVERSIDAD NACIONAL DE COLOMBIA F. C. E. - UNIDAD DE INFORMATICA. -28- MICROSOFT PROJECT 4.0 . DEFINICION DE INDICADORES DE AVANCE O METAS Los indicadores de avance o meta, también llamados Milestones o Hitos se utilizan para identificar dentro de la gráfica la fecha en la cual se debe cumplir o culminar determinada meta o fase del proyecto, para definirlos se procede así: Ubicarse en la fila en la cual se va a definir el indicador dentro de la Gráfica de Gantt, o insertar una nueva fila en el caso de que ya estén definidas todas las tareas y así se requiera. Definirle un nombre en el campo Nombre de la tarea que permita identificarlo dentro de la lista como por ejemplo: “Movimiento completo”, “Fase 1”, etc. En el campo Duración, definirle cero (0) días: 0d. Estos indicadores además de no tener duración se caracterizan por carecer de asignación de recursos, por describirse como pequeños eventos y por representarse como un rombo en la gráfica de barras. ESTABLECER RELACIONES ENTRE TAREAS Una vez enlazadas las tareas se definen relaciones entre ellas, de tal forma que la tarea con el menor número de identificación se considera como la primera a realizar y al culminar comenzará la ejecución de la siguiente tarea con el número que le sigue consecutivamente, es decir se establece una relación Fin - Comienzo. Las relaciones que se pueden definir entre tareas en Project son: FC Fin a Comienzo Se establece cuando se hace necesario que termine una tarea para comenzar otra. CF Comienzo a Fin Se utiliza cuando se necesita que una tarea comience para que otra pueda terminar. CC Comienzo a Se hace necesaria cuando hay una tarea que para que principie se requiere que UNIVERSIDAD NACIONAL DE COLOMBIA F. C. E. - UNIDAD DE INFORMATICA. -29- MICROSOFT PROJECT 4.0 . FF Comienzo otra comience también. Fin a Fin Cuando es necesario que una tarea termine para que la otra también termine. El primer tipo de relación describe las tareas que han de ser llevadas a cabo secuencialmente o en serie, mientras las tres siguientes tratan sobre relaciones que han de ser llevadas a cabo en paralelo, de manera simultánea con una o más tareas y se utilizan para comprimir los tiempos del proyecto haciendo uso simultáneo de los recursos. Para establecer éstas relaciones se siguen los siguientes pasos: Se va a tomar como ejemplo el establecer una relación comienzo a comienzo de la tarea 3 Empacar Discos con la tarea 2 Empacar computadoras. Se hace doble click en la tarea a la cual se le van a establecer relaciones con otras tareas en este caso la tarea 3. De esta forma aparece una nueva ventana dividida en 5 carpetas, se hace click sobre la carpeta predecesoras para traerla al frente: En esta ventana aparece en el campo Nombre aparece el nombre de la tarea seleccionada, en la parte inferior de esta ventana aparece una hoja de tareas donde se muestran las demás tareas que tienen una relación de cualquier tipo con la tarea seleccionada, en este caso Empacar discos tiene una relación final a comienzo con la tarea empacar computadoras. Si UNIVERSIDAD NACIONAL DE COLOMBIA F. C. E. - UNIDAD DE INFORMATICA. -30- MICROSOFT PROJECT 4.0 . se desea cambiar el tipo de relación existente se hace click en el campo tipo que está a la derecha del nombre de la tarea. Una vez posicionados sobre este campo, en la barra de edición que está en la mitad de esta ventana aparece una flecha que indica opciones predeterminadas para escoger, se le da un click a esa flecha y aparece la lista de las posibles relaciones: Se selecciona el tipo de relación que se va a establecer y para que se acepte la orden se oprime Enter del teclado o se hace click en el botón del visto bueno de la barra de edición. En este caso se escogió la relación CC. De tal forma que la gráfica de Gantt quedó como sigue a continuación: Si se necesita establecer otra relación con otra tarea diferente a la que aparece allí, se procede de la misma forma pero antes en el campo ID de ésta misma ventana se escribe el código de identificación ID de la tarea con la cual se desea establecer la relación y luego se procede normalmente a definir el tipo de relación. Otra de las formas para establecer relaciones entre tareas es a través del formato de tareas al cual se tiene acceso con la opción Ventana Dividir. Se procede de igual forma, ubicándose en el campo tipo y ubicando la relación en la barra de edición que está sobre la gráfica de barras. En el campo Pos (posposición) se coloca el tiempo de adelanto o posposición de una tarea con respecto a otra. Adelanto se utiliza por ejemplo cuando una tarea requiere la culminación de otra para poder empezar (FC), pero se puede iniciar un determinado tiempo antes de que la otra termine, por ejemplo 2 horas, en este caso el tiempo de adelanto se incluirá en el campo POS como un valor negativo -2h. El tiempo de posposición se utiliza cuando entre dos tareas existe una relación FC pero con un tiempo de UNIVERSIDAD NACIONAL DE COLOMBIA F. C. E. - UNIDAD DE INFORMATICA. -31- MICROSOFT PROJECT 4.0 . retraso entre el final de una y el comienzo de la otra tarea, en este caso el tiempo se introduce como un valor positivo. ESPECIFICACION DE RESTRICCIONES EN CUANTO A LA TERMINACION O EL INICIO En Project es posible asignar restricciones a las tareas de manera que se ejecuten teniendo en cuenta ciertos criterios (restricciones). Cuando se desea especificar que una tarea termine o empiece en cierta fecha, es necesario definir una restricción (debe comenzar en , lo antes posible, debe finalizar en, no empezar o terminar antes o después de, etc) Para determinar esto se siguen los siguientes pasos: Se entra a la ventana de información de la tarea, haciendo doble click sobre el nombre de la tarea o presionando el botón de la barra de herramientas: Se llama a la carpeta titulada Avanzado, haciendo click sobre ella. En el campo tipo se selecciona la flecha para que se despliegue una ventana con las diferentes restricciones. Después de escoger la restricción se presiona el botón Aceptar. Si usted selecciona restricciones como “Debe comenzar el” o “No comenzar antes del” es necesario especificar la fecha para la cual se debe cumplir la restricción escribiéndola en el campo Fecha. UNIVERSIDAD NACIONAL DE COLOMBIA F. C. E. - UNIDAD DE INFORMATICA. -32- MICROSOFT PROJECT 4.0 . MANEJO DE NIVELES EN EL PROYECTO Y SUBPROYECTOS Cuando se crea un plan general del proyecto se le pueden asignar diferentes categorías a las tareas; ya que, existen tareas que son subordinadas por otras, o tareas que se convierten en proyectos pequeños cuya ejecución depende del cumplimiento de varias tareas menores. Tarea Resúmen : Es una tarea compuesta de subtareas que recoge la duración, el costo y otro tipo de información de las tareas que subordina. Estas tareas pueden representar fases de un proyecto. Aparecen en negrita y las barras de tarea son diferentes de sus tareas subordinadas Las tareas subordinadas aparecen con sangría hacia la derecha, bajo la tarea resúmen Para crear el esquema de un proyecto hay que definir primero que tareas serán subordinadas y cuáles son superiores, en la hoja de tareas de la Gráfica de Gantt, se ordenan de tal forma que quede primero la tarea principal y después sus subordinadas. Una vez ordenadas, se seleccionan las tareas a declarar como subordinadas en la hoja de tareas de la gráfica de Gantt se presiona el botón dela barra de esquema que contiene una flecha apuntando a la derecha: (Aplicar sangría) Para cancelar esta subordinación se procede de la misma forma, marcando primero pero se presiona esta vez el botón con la flecha que indica hacia la izquierda: (Anular sangría) Se puede también utilizar los esquemas para filtrar la información en la pantalla utilizando los botones de la barra de esquema para que solo muestre las tareas principales o las subordinadas o todas las tareas. Subproyectos. Un subproyecto es un proyecto completo que hace parte de otro mayor. Para crear un subproyecto: Ocupe una casilla vacía en nombre de la tarea. UNIVERSIDAD NACIONAL DE COLOMBIA F. C. E. - UNIDAD DE INFORMATICA. -33- MICROSOFT PROJECT 4.0 . Oprima el botón Información de la barra de herramientas Estándar. Seleccione la carpeta “Avanzado”. Seleccione en la sección Subproyecto, el campo nombre de archivo. Puede digitar la ubicación y el nombre del archivo que desea se convierta en subproyecto. También puede presionar el botón Examinar y buscar a través de las unidades de almacenamiento, directorios y subdirectorios el archivo que desee. CAMBIAR LA ESCALA DE TIEMPO EN LA GRAFICA DE BARRAS (GANTT) El adecuar la escala de tiempo permite que las tareas y relaciones se muestren de una forma clara dentro de la gráfica, así si el proyecto contiene tareas por horas y la escala de tiempo está en meses, apenas se verán como líneas las duraciones de las diferentes tareas. Para cambiarla basta con dar doble click en el calendario que aparece en la parte superior de la gráfica de barras(Escala Temporal), o entrar por el menú Formato y de allí escoger la opción Escala Temporal, al hacerlo aparece la siguiente ventana: La Unidad Principal se refiere a la forma como va a aparecer la escala en la parte superior de la gráfica de barras, esta siempre debe ser mayor que la escala secundaria. La Unidad Secundaria permite un nivel más amplio de detalle con respecto a la unidad principal. UNIVERSIDAD NACIONAL DE COLOMBIA F. C. E. - UNIDAD DE INFORMATICA. -34- MICROSOFT PROJECT 4.0 . El recuadro Ampliar permite aumentar o disminuir el porcentaje de visualización de la gráfica dentro de la ventana principal. Con ésta ventana no sólo se pueden cambiar las escalas mayor y menor sino también su presentación dentro de la gráfica, en cuanto a formato, líneas, porcentaje de visualización etc. a medida que se van cambiando las opciones va cambiando también la muestra que aparece en la misma ventana, indicando como quedaría la escala en caso de que se acepte con click en Aceptar, las modificaciones realizadas. Si se utiliza la carpeta Períodos no laborables de esta misma ventana se pueden manipular las barras que representan los días no laborables, bien sea colocándolas detrás de las barras. Adelante o simplemente no dibujándolas. Además se puede cambiar el formato en cuanto a colores y estilos para estas barras. También se pueden utilizar los botones de la Barra de Herramientas: Aumenta la escala de tiempo de la gráfica de barras, así si está en meses la pasa a trimestres y así sucesivamente. Disminuye la escala de tiempo. CUADRÍCULA Escoja la opción Cuadrícula del menú Formato e inmediatamente aparecerá la ventana “Cuadrícula”: En esta ventana usted puede seleccionar en primer lugar que linea desea cambiar en la zona Línea a cambiar. Después puede en Normal, especificar UNIVERSIDAD NACIONAL DE COLOMBIA F. C. E. - UNIDAD DE INFORMATICA. -35- MICROSOFT PROJECT 4.0 . la que desea utilizar y posteriormente el color a utilizar. La zona A intervalos especifica sobre la misma línea a cambiar pero usted puede establecer una línea del mismo o diferente tipo y color para que resalte intervalos de dos o más líneas. FILTRO Seleccione en la Barra de Herramientas de Formato el selector de más del cuadro Filtro: Especifique el grupo de tareas que desea ver. Se presentarán en el diagrama sólo las tareas especificadas. SALVAR EL PROYECTO Después de haber definido todo el proyecto, se debe almacenar; para esto, se selecciona el icono de archivar , o por el menú de Archivo se selecciona la opción Guardar, inmediatamente se abrirá la siguiente ventana UNIVERSIDAD NACIONAL DE COLOMBIA F. C. E. - UNIDAD DE INFORMATICA. -36- MICROSOFT PROJECT 4.0 . Esta ventana permite guardar el proyecto en forma de archivo en una unidad de almacenamiento utilizando un nombre no mayor a ocho caracteres; la extensión por definición que Microsoft Project coloca al archivo es MPP. Como Project permite exportar archivos a otras aplicaciones, en la caja de diálogo de Guardar archivo como: aparecen las diferentes formas como se puede salvar el proyecto. Por otra parte, cuando se selecciona el botón de Opciones, se desprenden algunas opciones para salvar el archivo. Si se desea proteger el proyecto con una clave o contraseña, se selecciona Opciones, para que se desprenda la caja de Contraseña, dentro de él se digita la clave y luego se acepta esta operación haciendo click sobre el botón Aceptar. Otra de las posibilidades que se abren son; crear un Backup del proyecto y dejarlo como de sólo lectura para no poder realizarle ninguna modificación. Si desea eliminar la Contraseña se deben seguir los siguientes pasos: Recuperar el proyecto Entrar por el menú de Archivo y seleccionar la opción Guardar como. UNIVERSIDAD NACIONAL DE COLOMBIA F. C. E. - UNIDAD DE INFORMATICA. -37- MICROSOFT PROJECT 4.0 . Digitar el botón de Opciones y borrar la clave de la caja de Contraseña. Presionar el botón Aceptar. El proyecto también se puede guardar como hoja electrónica LOTUS o EXCEL, o llevarlo a un manejador de bases de datos como DBASE. Para grabarlo de tal forma que pueda ser leído en una hoja de cálculo como excel o en una base de datos se procede de la siguiente forma: Entrar por el menú de Archivo. Escoger la opción Guardar como. Escribir el nombre deseado para el archivo. En el cuadro de la parte inferior izquierda de ésta ventana titulado: Guardar archivo como:, darle click en la flecha hacia abajo. De esa nueva ventana que se desplegó indicando los tipos de archivos que se pueden generar a partir de la hoja de datos de Project, escoger: Excel Worksheet, si se desea llevarlo a la hoja de cálculo Excel (cabe anotar que Project grabará este archivo como un libro de Excel 5.0, o Lotus WKS, si se desea llevar a otro tipo de hoja de cálculo, dBase III o dBase IV si se desea llevar a un manejador de bases de datos. Presionar el botón Aceptar. Aparece entonces la siguiente ventana: En esta ventana se escoge lo que se quiere grabar, todas las tareas, las tareas filtradas en la hoja de tareas, los recursos, y también con el recuadro Tabla que esta en la parte inferior se puede escoger el tipo de tabla como se quiere grabar la información. Finalmente se acepta la orden con un Aceptar, y el archivo queda grabado con ese formato especial. UNIVERSIDAD NACIONAL DE COLOMBIA F. C. E. - UNIDAD DE INFORMATICA. -38- MICROSOFT PROJECT 4.0 . Un área de trabajo es una serie de archivos y parámetros que se pueden almacenar y volver a abrir abriendo un solo archivo de área de trabajo. Para guardar un área de trabajo: En el menú Archivo escoja la opción Guardar área de trabajo. En la ventana “Guardar área de trabajo como”, asígnele un nombre a su archivo, además seleccione la unidad y directorio donde quiere que se ubique éste. Haga click en el botón Aceptar. Inmediatamente Project cuardará el área de trabajo con extensión .MPW. RECUPERAR EL PROYECTO DESDE UN ARCHIVO Para recuperar un archivo grabado anteriormente en Project, se procede de la siguiente forma: Se entra por el menú Archivo. De este menú se selecciona la opción Abrir. Aparece entonces la siguiente ventana: Se selecciona entonces la unidad de drive en la cual se encuentra el archivo, esto se hace por el recuadro Unidades de disco: , el archivo puede estar en un disquete: A: B: o estar grabado en el disco duro del computador C: D:, según el caso. UNIVERSIDAD NACIONAL DE COLOMBIA F. C. E. - UNIDAD DE INFORMATICA. -39- MICROSOFT PROJECT 4.0 . Una vez seleccionado el destino del archivo se busca el la lista el nombre del archivo, si no se encuentra allí es por que probablemente se encuentra dentro de un directorio de la misma unidad, en este caso se escoge con doble click el directorio que aparece a la derecha de la ventana con los nombres de los archivos. Una vez seleccionado el archivo con un click sobre el se decide si se desea abrirlo como de solo lectura o no. Abrirlo como de solo lectura significa que si se modifica algún dato y se quiere guardar esa modificación, se debe guardar el archivo con otro nombre distinto al nombre con el que se abrió, en este caso se selecciona la opción Sólo lectura que aparece en esta misma ventana. Finalmente se le da click en el botón Aceptar, para aceptar las especificaciones dadas y aparece el archivo en pantalla. Si se desea traer un archivo que ha sido generado en otro paquete como una hoja de cálculo o un manejador de base de datos se procede de la misma forma, sólo que para poder ver el archivo dentro de la lista se le da click en la flecha de la opción Tipo de archivo: y se escoge el tipo de archivo que se quiere visualizar, de la misma forma que se hacía para grabar una hoja de datos para ser llevada a Excel o dBase. TIPOS DE ARCHIVOS Project permite generar y/o recuperar diferentes tipos de archivos a traves de la opción Guardar como del menú Archivo o de la opción Abrir del menú Archivo . Los siguientes son los formatos de archivo que se pueden trabajar en Project 1. Archivos de Project: *.mp* 2. Proyectos: *.mpp 3. Archivo global (plantillas): *.mpt 4. Programa de intercambio de archivos de Project versión 4.0: *.mpx 4.0. 5. Programa de intercambio de archivos de Project versión 3.0: *.mpx 3.0. 6. Programa de intercambio de archivos de Project versión 1.0: *.mpx 1.0. 7. Archivo de texto: *.txt. 8. Formato de archivos CVS (texto basado en formatos ASCII usado por los procesadores de texto y otras aplicaciones que usan la extensión CVS): *.cvs. 9. Microsoft Excel: *.xls. 10.Lotus 1-2-3 versión 1A.:*.wks (extensión genérica de las hojas de cálculo). UNIVERSIDAD NACIONAL DE COLOMBIA F. C. E. - UNIDAD DE INFORMATICA. -40- MICROSOFT PROJECT 4.0 . 11.Lotus 1-2-3 versión 2.0: *.wk1. 12.Lotus 1-2-3 versión 3.0: *.wk3. 13.Dbase III, Dbase III Plus, Dbase IV: *.dbf. 14.Tablas de FoxPro: Archivos de Microsoft Foxpro: *.dbf. PLANTILLAS Una plantilla es una copia de un conjunto de tareas y otras informaciones. Este formato le permite utilizar las programaciones existentes como punto de partida para la creación de un nuevo proyecto. De una plantilla hacen parte la información de tareas y recursos, el formato directo, macros y la configuración específica de un proyecto. Para crear una plantilla: En el menú Archivo elija la opción Guardar como. En el cuadro “Nombre de archivo”, escriba el nombre para la plantilla. En el cuadro “Guardar archivo como:” seleccione “Plantilla”. De click en el botón Aceptar. Posteriormente usted puede utilizar esta plantilla para crear su proyecto o copiar otro sobre la plantilla para que quede con las mismas características que ésta. UNIVERSIDAD NACIONAL DE COLOMBIA F. C. E. - UNIDAD DE INFORMATICA. -41- MICROSOFT PROJECT 4.0 . UNIVERSIDAD NACIONAL DE COLOMBIA F. C. E. - UNIDAD DE INFORMATICA. -42- MICROSOFT PROJECT 4.0 . GERENCIAMIENTO DEL PROYECTO Dentro de todo el manejo del proyecto se encuentra esta fase de gerenciamiento, en esta se supervisa el desarrollo del proyecto registrando los cambios con respecto al plan original y analizando las variaciones en la sucesión de tareas, para poder tomar las medidas necesarias y lograr el cumplimiento de sus objetivos. En esta fase del proyecto se realiza la asignación de recursos, se especifican los costos de los recursos, se crean los calendarios y además se revisa el proyecto. ASIGNACION DE RECURSOS Para asignar recursos a una o varias tareas, se marcan y se utiliza el botón de asignación , el comando Asignación de recursos del menú de Insertar, o la ventana inferior de la pantalla cuando se divide la zona de trabajo por el menú Ventana. Al seleccionar cualquiera de las dos primeras opciones aparece una caja de diálogo que permite adicionar un recurso a la o las tareas que hayan sido seleccionadas. Por cualquiera se puede ingresar uno o más recursos y especificar las unidades asignadas. Cuando se ha generado una lista de recursos con anterioridad y se desea definir alguno o algunos para una tarea específica; entonces se debe hacer UNIVERSIDAD NACIONAL DE COLOMBIA F. C. E. - UNIDAD DE INFORMATICA. -43- MICROSOFT PROJECT 4.0 . click sobre el nombre del recurso en la hoja que aparece en esta ventana de Asignación de recursos. Si dentro de la lista de recursos no se encuentra ningún recurso o el recurso que se necesita asignar no existe entonces: Se digita el nombre del recurso o los recursos que se van a utilizar y se presiona la tecla Enter o el Botón aceptar que aparece en la barra de edición (Visto bueno). Cabe aclarar que se puede introducir a la lista el nombre de todos los recursos que se asignarán durante todo el proyecto. Una vez aceptado el nombre del recurso digitado, se procede a asignarlo, para ello marca el recurso o los recursos que se va a asignar (se puede seleccionar uno o más de uno) y se lleva el indicador de mouse a la ventana principal de Project, la hoja de tareas. En la hoja de tareas se selecciona la o las tareas a las cuales se les va a asignar el o los recursos que han sido marcados en la hoja Asignación de recursos. Una vez seleccionadas las tareas se presiona el botón Asignar del cuadro de diálogo titulado Asignación de recursos o cerrar si se quiere introducir el recurso a la lista pero no se desea asignarlo aún. Realizados estos pasos aparece al frente de la barra o de las barras de la tarea o tareas seleccionadas, el nombre del recurso o recursos asignados. Los botones Quitar y Reemplazar se utilizan para retirar un recurso a las tareas seleccionadas y para cambiar un recurso asignado por otro que también se encuentra dentro de la lista. El botón Cerrar quita de la pantalla este cuadro de diálogo, sin embargo, éste se puede dejar abierto mientras se asignan o se crean todos los recursos. La columna unidades muestra el número de unidades asignadas al recurso. El número representa el porcentaje del recurso que va a utilizar la tarea seleccionada. Por ejemplo, el número 0,25 para el recurso Jorge Rodríguez quiere decir que el 25 por ciento del tiempo de Jorge Rodríguez se va a emplear en la tarea seleccionada. También se puede definir la cantidad de tiempo en el que va a trabajar un recurso en determinada tarea, por ejemplo para Jorge Rodríguez se le puede definir como unidades 2 horas (2H) o como días y dependiendo del calendario Project le definirá el porcentaje de trabajo. Si el número máximo de unidades del recurso es superior a 1, el número representa la cantidad de recursos asignados a la tarea, siguiendo con el mismo ejemplo si las unidades para Jorge Rodríguez son iguales a 1, significa que este recurso está asignado completamente a esa tarea y si se asigna a otra u otras de la misma fecha se estará sobreasignando. UNIVERSIDAD NACIONAL DE COLOMBIA F. C. E. - UNIDAD DE INFORMATICA. -44- MICROSOFT PROJECT 4.0 . Por ejemplo, si el recurso Fontaneros tiene una capacidad máxima de unidades igual a 4, el número 1 significa que hay un fontanero asignado a la tarea. Ahora si a una tarea se asigna el recurso fontaneros con unidades igual a 5, se estará sobreasignando porque la capacidad máxima está representado que sólo hay 4 fontaneros para asignar. ASIGNACION DE LOS COSTOS DE LOS RECURSOS Para asignarle precios o costos de los diferentes recursos se procede así: Se utiliza el botón de asignación recursos del menú de Insertar. , o el comando Asignación de En la lista de recursos de la ventana Asignación de Recursos, se marca el recurso al cual se le va a definir su costo. Se hace doble click sobre el nombre del recurso, y aparece una nueva ventana: Aparece entonces: Nombre Es el nombre que identifica al recurso. Iniciales Son las iniciales que van a identificar el recurso, esto facilita el manejo en la hoja de tareas y en la gráfica Pert. Capacidad Máxima Representa el número total o máximo de unidades del recurso disponibles para ser asignados a las diferentes tareas. Costos Son los costos de un recurso y son: Tasa Estándar Costo estándar del recurso por unidad de tiempo, en el caso de que los recursos sean humanos se puede registrar en este campo el salario por hora o por alguna otra unidad UNIVERSIDAD NACIONAL DE COLOMBIA F. C. E. - UNIDAD DE INFORMATICA. -45- MICROSOFT PROJECT 4.0 . de tiempo. Tasa extra Por uso Acumular H. Costo de Sobre - tiempo (horas extras) usualmente un recurso puede tener un costo de sobre tiempo, es decir su costo aumenta si se utiliza fuera del tiempo que marque su asignación. Costo del recurso por uso, se utiliza en el caso de recursos que tienen que ser comprados o alquilados para la realización de una tarea, es el mismo costo fijo del recurso, independiente de su costo por hora. Se determina el momento en el cual el costo real se produce: Comienzo Se produce el costo total en el momento en que se inician las tareas que usan este recurso. Prorrateo Se produce el costo real cuando las tareas que usan este recurso progresan, en proporción con el porcentaje de la tarea que se ha completado. Fin Se produce el costo total en el momento en que se finalizan las tareas que usan este recurso. Calendario Base. Define el calendario que sirve como base para hacer la distribución de tiempos del proyecto. Grupo Este campo permite agrupar recursos de diferentes formas para facilitar su manejo en general. Código En este campo se especifican claves de identificación para recursos con la finalidad de ordenarlos o filtrarlos. REASIGNACIÓN DE RECURSOS Después de haber asignado recursos a su proyecto y que dos o más tareas sean encomendadas a un mismo recurso, es probable que aparezca en la parte inferior de su pantalla un mensaje que diga “Redist: ...” que le indica cual es el recurso que debe cambiar para evitar la sobreasignación. UNIVERSIDAD NACIONAL DE COLOMBIA F. C. E. - UNIDAD DE INFORMATICA. -46- MICROSOFT PROJECT 4.0 . Usted puede distribuir manual y automáticamente. En la manual usted mismo reasigna los recursos de tal forma que se solucione la sobreasignación. En la redistribución el computador reasigna los recursos solucionando la sobreasignación teniendo en cuenta los vínculos, las delimitaciones y los tipos de prioridades, En el menú Herramientas seleccione Redistribuir recursos para que aparezca la ventana “Redistribuir recursos”. Escoja la sección Redistribución y de click en el círculo ubicado al lado izquierdo de su selección (Automática o manual). Si usted selecciona la redistribución manual podrá dejar que el computador redistribuya las tareas y recursos dando click sobre el botón Redistribuir ahora cada vez que lo requiera. El computador Usted puede seleccionar la Hoja de recursos seleccionando Hoja de recursos en el menú ver Los recursos sobreasignados aparecerán en color rojo, en esta presentación podemos definir a que grupo pertenece el recurso (p.e. diseñadores, asistentes, etc.), podemos definir el valor de la tasa Estandar (valor del recurso por hora), tasa horas extra, el Costo por uso (cada vez que se utilize el recurso este costo se añadirá al total), la forma de acumulación (Comienzo, fin y prorrateo), etc. Para reasignar manualmente recursos diríjase al Menú ver, seleccione Barras de Herramientas y haga click en la barra Administración de recursos si la barra de herramientas no está activa aparecerá el botón Mostrar, luego busque el botón Presentación Asignación de recursos de esta barra de herramientas y de click sobre él. Este tipo de presentación nos permite ver el nombre del recurso en la parte superior y en la parte inferior el diagrama de Ganttt especificando las tareas que ha realizado el recurso que se marque en el momento. Este tipo de presentación nos muestra fácilmente porque los recursos marcados con rojo se encuentran sobreasignados. UNIVERSIDAD NACIONAL DE COLOMBIA F. C. E. - UNIDAD DE INFORMATICA. -47- MICROSOFT PROJECT 4.0 . CREACION DEL CALENDARIO Cuando se desarrolla un proyecto es necesario definir el calendario de trabajo; este muestra los días en que se trabaja y la jornada laboral en que se van a utilizar los recursos. Microsoft Project trae un calendario de trabajo definido llamado "Estándar", que toma los días laborales de Lunes a Sábado en el horario de 8:00 a 12:00 y 13:00 a 17:00; este calendario muestra un mes específico y su definición. Sin embargo, es importante aclarar que en Project se trabajan dos clases de calendario: CALENDARIO BASE Define las horas y los días de trabajo festivos y laborales para utilizarse coma base para el proyecto o como base para el calendario de algún recurso específico, la forma de editar o crear un calendario base se describe en la sección de este manual titulado Personalización del Calendario. Crear un nuevo calendario base: Ubíquese en la ventana “Crear un nuevo calendario base” (HerramientasCambiar calendario laboral-Nuevo). Elija la opción “Crear nuevo calendario base”. En la casilla Nombre asígnele a su calendario base el nombre que desee. CALENDARIO DE RECURSOS Muestra los días y horas en que se va a utilizar un recurso específico, cuando se crea un recurso inmediatamente se crea un calendario para él, basado por omisión en el Estándar. Si se desea que el calendario de un recurso tenga como base otro calendario ya creado, se especifica de esta forma en la ventana información del recurso en el cajón Cal Base. DETERMINACION DE LOS COSTOS FIJOS Y TOTALES DE LAS TAREAS Microsoft Project, permite además definir los costos del proyecto, tanto los totales como los de cada recurso y tarea. Cuando se definen los costos, se puede entrar una tasa estándar para todo el proyecto, definir tasas específicas para las diferentes tareas y recursos, y tasas para horas extras de utilización. UNIVERSIDAD NACIONAL DE COLOMBIA F. C. E. - UNIDAD DE INFORMATICA. -48- MICROSOFT PROJECT 4.0 . Para establecer los costos de los diferentes recursos se puede utilizar la Hoja de recursos a la cual se tiene acceso a través del menú Ver o a través de la ventana de información del recurso, siguiendo las especificaciones en cuanto a costos que ya se explicaron en la sección Asignación de costos a Recursos. Sin embargo, algunas tareas tienen costos fijos independiente del costo de los recursos que les fueron asignados, para establecer estos costos se procede de la siguiente forma: Del menú Ver escoger la opción Diagrama de Gantt. Nuevamente entrar por Ver pero ahora eligiendo Tabla y de allí Costo. Aparece entonces otra forma de presentación en pantalla, allí en la columna costo fijo se puede digitar el costo fijo que corresponde a esa tarea específica, este costo puede corresponder por ejemplo al costo total de materiales que se van a utilizar en esa tarea, el pago de unos honorarios y en general esas partidas que se conocen pero que no es necesario introducirlas dentro de los recursos, pues sólo se van a utilizar una vez dentro del proyecto. Adicionalmente a través de esta hoja se puede consultar el costo total por tarea, calculado con base en el costo de los recursos que le fueron asignados y en el costo fijo de la tarea. CONTROL DE LA ACUMULACION DE COSTOS. La acumulación de costos hace referencia al cálculo de los mismos bien sea al iniciar la tarea, al finalizarla o prorrateándolos con base en el porcentaje de cumplimiento de la tarea, sin embargo, existen algunas restricciones, por UNIVERSIDAD NACIONAL DE COLOMBIA F. C. E. - UNIDAD DE INFORMATICA. -49- MICROSOFT PROJECT 4.0 . ejemplo los costos fijos sólo se acumulan al final, y los costos únicos de un recurso sólo se podrán acumular al inicio o al final de la tarea. Para definir la forma de acumulación se procede de la siguiente forma: Se visualiza la Hoja de Recursos a través del menú Ver . Se selecciona el recurso al cual se le va a definir una forma determinada de acumulación de costos. Se presiona el botón de información: En la ventana que aparece allí se encuentra la opción acumular se le da click a la flecha de esta opción y se selecciona la forma de acumulación. CONSULTA DE LOS COSTOS TOTALES DEL PROYECTO. Para conocer el costo total del proyecto se utiliza la opción Resumen del menú Archivo y de allí se presiona el botón Estadísticas. El costo total que aparece en esta ventana contiene la sumatoria de los costos de los recursos y los costos fijos de las tareas y se actualiza automáticamente cuando se introduce un nuevo concepto de costo o cuando se cambia algún costo ya existente. Muestra también el costo real en el caso de que el proyecto ya haya arrancado y el restante que hace falta para la terminación del proyecto. Si se quieren observar los costos totales para varios proyectos se selecciona la opción Consolidar proyectos en Proyectos Múltiples del menú de Herramientas. Una vez se escoge los nombres de los archivos que contienen el proyecto seleccionándolos con el botón Agregar, se selecciona por la opción del menú Ver el ítem tablas y de allí costo, los proyectos aparecen como tareas resumen que abarcan todo el proyecto y manipulando las opciones de esquema se puede filtrar la información para verla más claramente. UNIVERSIDAD NACIONAL DE COLOMBIA F. C. E. - UNIDAD DE INFORMATICA. -50- MICROSOFT PROJECT 4.0 . El nombre de cada uno de los proyectos aparece resaltado y en mayúsculas y los datos totales para cada uno en negrilla. VERIFICACION DE LAS RELACIONES ENTRE LAS DIFERENTES TAREAS Para verificar la relación existente entre una tarea y otra se selecciona la tarea en la hoja de tareas de la Gráfica de Gantt y con el botón de Información o haciendo doble click sobre ella se obtiene acceso a la ventana información de la tarea, de este cuadro de diálogo se selecciona la carpeta Predecesoras. En esta ventana aparece las relaciones de la tarea seleccionada con las demás tareas y a través de esta ventana se puede incluir nuevas relaciones con otras tareas o cambiar el tipo de relación existente con sus predecesoras. UNIVERSIDAD NACIONAL DE COLOMBIA F. C. E. - UNIDAD DE INFORMATICA. -51- MICROSOFT PROJECT 4.0 . IDENTIFICACION DE LA RUTA CRITICA. Una ruta crítica es una serie de tareas que se deben completar según la programación para que la fecha de finalización del proyecto no varíe, por ésta razón es muy importante identificar las tareas críticas que componen esta ruta. Una de las formas para llevarlo a cabo es cambiando el formato de estas tareas críticas en el gráfico de barras, para ello hay que estar posicionados en el Diagrama de Gantt, Se selecciona la opción Estilos de texto del menú formato. En el recuadro elemento a cambiar se selecciona Tareas Críticas. Se escoge un color para estas tareas y aceptar. SEGUIMIENTO En el menú de herramientas seleccione Seguimiento, posteriormente puede: Actualizar tareas: Puede actualizar una o más tareas de acuerdo a las que seleccione. Actualizar proyecto: UNIVERSIDAD NACIONAL DE COLOMBIA F. C. E. - UNIDAD DE INFORMATICA. -52- MICROSOFT PROJECT 4.0 . Por porcentaje completado se actualizan las fechas especificadas deacuerdo al porcentaje de las tareas hasta la fecha dada. Sólo al 0% o al 100% si una tarea ha acabado del todo le asigna el 0%, de lo contrario le asigna el 100%. Guardar linea de base: En el menú Herramientas seleccione Seguimiento y Guardar linea base. Puede guardar linea base para el proyecto completo o solo para tareas seleccionadas. El proceso de guardar linea base consiste en definirle al programa que cree un punto de comparación en un momento determinado con respecto a modificaciones posteriores. Asi puede usted hacer una estimación de las implicaciones de la variación entre lo proyectado y lo real. UNIVERSIDAD NACIONAL DE COLOMBIA F. C. E. - UNIDAD DE INFORMATICA. -53- MICROSOFT PROJECT 4.0 . PROYECTOS MÚLTIPLES En el menú Herramientas seleccione Proyectos múltiples: Compartir recursos: La opción de compartición de recursos sirve para crear una hoja conjunta de recursos a ser utilizados en archivos cargados simultáneamente en memoria RAM. La utilización de los recursos de uno u otro proyecto, también permite en un momento dado que el usuario esté al tanto del trabajo asignado en diferentes actividades y en diferentes proyectos a la vez. Se debe elegir un proyecto como compartidor, es decir, el proyecto que tenga prioridad en la reprogramación de tareas con recursos asignados cuando el usuario solicite una redistribución al programa. Consolidación de proyectos: La consolidación de proyectos permite crear un vínculo permanente entre dos o más proyectos, pudiendo así generar una sola área de trabajo con todas las tareas listadas de los proyectos asociados. En dicho listado habrá una fila que informe al usuario la división entre las tareas de un proyecto y las tareas de otro, a través de la inclusión del respectivo nombre del archivo del proyecto. UNIVERSIDAD NACIONAL DE COLOMBIA F. C. E. - UNIDAD DE INFORMATICA. -54- MICROSOFT PROJECT 4.0 . UNIVERSIDAD NACIONAL DE COLOMBIA F. C. E. - UNIDAD DE INFORMATICA. -55- MICROSOFT PROJECT 4.0 . ELABORACION DE REPORTES Microsoft Project, brinda la oportunidad de generar reportes sobre el estado del proyecto, se debe tomar en cuenta que existe la posibilidad de imprimir una ventana e imprimir un informe. GENERACION DE REPORTES NO AUTOMATICA Cuando se quiere generar e imprimir una presentación se procede así: Se selecciona la presentación que se desea imprimir a través del menú Ver, hay que recordar que Microsoft Project permite la impresión de : Diagramas: de Gantt y Pert. Hojas de Tareas y Recursos. Calendario Gráfica de Recursos. Sin embargo, a las hojas se les pueden insertar, eliminar y cambiar columnas por otras que contengan otro tipo de información esto se hace a través del opción Tabla del menú Ver. COMBINACION DE VENTANAS Dentro de Microsoft Project, se tiene la oportunidad de crear combinaciones de ventanas que permiten manejar mejor la información; la ventana que queda en la parte superior contiene la información fija y la ventana inferior se utiliza para ver información relativa de alguna opción seleccionada en la ventana superior. Esto se realiza a través de la opción Dividir del Menú Ventana. Cuando se tiene una combinación de ventanas, se sabe que una esta activa porque aparece marcada con una línea azul vertical. Con la ventana que esta activa se pueden realizar varias operaciones como moverla, cambiarle el tamaño y remplazarla por otra. HOJAS DESPLEGADAS CON EL MENÚ VER Se puede crear una combinación de ventanas tomando la información que más se utiliza, bien sea con la ventana dividida para poder ver dos hojas diferentes al mismo tiempo o una hoja y una presentación, formato o gráfica especial. Las hojas que se trabajan en Project son: HOJA DE TAREAS UNIVERSIDAD NACIONAL DE COLOMBIA F. C. E. - UNIDAD DE INFORMATICA. -56- MICROSOFT PROJECT 4.0 . Esta hoja aparece dentro de la gráfica de Gantt, en ella se registra la información básica sobre las tareas. Si se quiere ampliar más el espacio de visualización de la hoja o del gráfico de barras se toma de la línea de división vertical y con click sostenido se mueve hacia la derecha o hacia la izquierda. Para cambiar el tipo de información que aparece allí se procede de la siguiente forma: Se debe cerciorar de que se está viendo la información correspondiente a la Gráfica de Gantt, para ello se entra por el menú Ver y de allí se selecciona Gráfica de Gantt. Nuevamente se entra por el menú Ver pero ahora se selecciona la opción Tabla. De esta opción se obtienen varias formas de presentación de la hoja de tareas que aparece en la gráfica junto al diagrama de barras: Tabla Costo Entrada Variantes que se pueden obtener discriminadas por tareas: Costo fijo. Costo total Costo real Costo restante Es la presentación estándar. Duración Fechas de comienzo y terminación. Tareas predecesoras y nombre de los recursos UNIVERSIDAD NACIONAL DE COLOMBIA F. C. E. - UNIDAD DE INFORMATICA. -57- MICROSOFT PROJECT 4.0 . Programación Resumen Seguimiento Trabajo Variación Fechas de comienzo y fin Límites al comienzo y al fin. Demoras previstas. Duración Fechas de comienzo y fin Porcentaje completado Costo Trabajo Fecha de comienzo y fin reales Porcentaje completado Duración real y restante Costo real Trabajo Trabajo Variación Trabajo real y restante Porcentaje de trabajo Fechas de comienzo y fin Comienzo previsto Fin previsto Variación en el comienzo y en el fin. La opción más tablas permite generar nuevas hojas pero esta vez se puede seleccionar si se quieren las variantes discriminadas por tareas o por recursos: Se pueden también crear tablas con las columnas que se quieran ver o editar las tablas existentes. HOJA DE RECURSOS O RESOURCE SHEET UNIVERSIDAD NACIONAL DE COLOMBIA F. C. E. - UNIDAD DE INFORMATICA. -58- MICROSOFT PROJECT 4.0 . En esta hoja se presentan los recursos y la información básica sobre ellos como: Número de identificación, nombre, iniciales, grupo, capacidad máxima, tasa estándar, tasa extra, costo total, forma de acumulación, calendario base y código. Sin embargo esta forma de presentación por recursos se puede variar de la misma forma que se hizo con la hoja de tareas: Se debe cerciorar de que se está viendo la información correspondiente a la Hoja de recursos, para ello se entra por el menú Ver y de allí se selecciona Hoja de recursos. Nuevamente se entra por el menú Ver pero ahora se selecciona la opción Tabla. De esta opción se obtienen varias formas de presentación de la hoja de recursos que está activa en la pantalla principal: UNIVERSIDAD NACIONAL DE COLOMBIA F. C. E. - UNIDAD DE INFORMATICA. -59- MICROSOFT PROJECT 4.0 . Tabla Costo Entrada Resumen Trabajo Uso Variantes que se pueden obtener discriminadas por recursos: Costo fijo. Costo previsto Variación Costo real Costo restante Es la presentación estándar. Grupo Capacidad máxima Máximo Tasa Estándar Tasa Extra Costo Trabajo Porcentaje completado Trabajo Hora extra Línea base Variación Real Restante Trabajo La opción más tablas permite generar nuevas hojas pero esta vez se puede seleccionar si se quieren las variantes discriminadas por tareas o por recursos, por definición Project sacará la opción recursos activada: HOJA DE USO DE RECURSOS O RESOURCE USAGE SHEET UNIVERSIDAD NACIONAL DE COLOMBIA F. C. E. - UNIDAD DE INFORMATICA. -60- MICROSOFT PROJECT 4.0 . La información que se presenta en esta hoja es prácticamente la misma que se muestra en la hoja de recursos. Su importancia radica en acompañar a la información con un calendario que permite considerar, con respecto al tiempo, los conceptos asociados a la asignación de recursos. FORMAS INDIVIDUALES DESPLEGADAS CON EL MENÚ VER Estas formas individuales permiten capturar, consultar y actualizar la información sobre alguna tarea o recurso. Existen en Project dos formas, la de tareas y la de recursos, sin embargo y al igual que con las hojas descritas anteriormente las opciones de formato permiten presentar diferentes tipos de información. FORMATO DE TAREAS La información presentada en esta forma es la misma que aparece en la hoja de tareas. Se usa para trabajar con los datos de una sola tarea en particular, y se obtiene entrando por la opción Dividir del menú Ventana. Luego por la opción Detalles del menú Formato se le pueden cambiar las especificaciones a esta ventana, en cuanto a los detalles que se quieren ver dentro de ella. UNIVERSIDAD NACIONAL DE COLOMBIA F. C. E. - UNIDAD DE INFORMATICA. -61- MICROSOFT PROJECT 4.0 . También se pueden definir otro tipo de presentaciones para que aparezcan preferiblemente en la parte inferior de la pantalla, para ello se selecciona la opción Más presentaciones del menú Ver, aparece entonces una lista de posibles presentaciones: Solo hay que escoger alguna y presionar el botón Aplicar. UNIVERSIDAD NACIONAL DE COLOMBIA F. C. E. - UNIDAD DE INFORMATICA. -62- MICROSOFT PROJECT 4.0 . GRAFICAS QUE APARECEN EN EL MENU VER Las gráficas que aparecen en Project dan la posibilidad de trabajar más fácilmente y observar las variaciones en los datos y sus efectos, de una manera más visual. Estas gráficas se pueden también variar de acuerdo a los requerimientos que se tengan. GRAFICA DE GANTT Esta ventana permite entrar las tareas y definir su prioridad; además, dar el tiempo de duración de cada tarea, su fecha de comienzo y fecha de final. En la parte derecha muestra el calendario y en forma gráfica permite ver la duración de una tarea. Adicionalmente se le pueden cambiar los datos que aparecen encima, debajo, a la izquierda o a la derecha de las barras del gráfico, de la siguiente forma: Se seleccionan en la hoja la tarea o las tareas a las cuales se les va a cambiar el texto y el formato de las barras, si se quiere cambiar la forma a todas las tareas se utiliza la zona de marcación Global que se encuentra en la esquina superior izquierda de la hoja de tareas. Se entra por el menú Barra del menú Formato. Aparece una ventana dividida en dos carpetas: forma de la barra y texto de la barra, la primera se utiliza para los patrones de llenado, colores y formas de las barras; la segunda se utiliza para adicionarle a las barras datos que pueden resultar relevantes en el estudio de la gráfica: UNIVERSIDAD NACIONAL DE COLOMBIA F. C. E. - UNIDAD DE INFORMATICA. -63- MICROSOFT PROJECT 4.0 . DIAGRAMA PERT Muestra la relación de las tareas del proyecto, su duración, las unidades, fecha de comienzo y final. Se usa para ver la dependencia entre tareas y la asignación de recursos de cada tarea. Se pueden utilizar porcentajes de visualización de esta gráfica para que aparezcan más tareas, menos tareas o el proyecto completo, a través de la opción Zoom del menú Ver. UNIVERSIDAD NACIONAL DE COLOMBIA F. C. E. - UNIDAD DE INFORMATICA. -64- MICROSOFT PROJECT 4.0 . También se pueden definir otros detalles para esta misma gráfica utilizando la opción Diseño del menú Formato: En esta ventana se le pueden definir el tipo de vínculos que existen entre una tarea y sus predecesoras o sucesoras, además de opciones de visualización de flechas, saltos de página, y ajustar estos saltos con relación al tamaño de la hoja seleccionada. GRAFICA DE RECURSOS Esta gráfica muestra la forma de asignación de los recursos; va a combinar dos colores, el rojo que señala la parte del recurso que a sido sobresanado y UNIVERSIDAD NACIONAL DE COLOMBIA F. C. E. - UNIDAD DE INFORMATICA. -65- MICROSOFT PROJECT 4.0 . el azul que muestra lo que fue utilizado. Esta información se presenta para cada uno de los recursos del proyecto. Sin embargo se pueden cambiar las variables para este tipo de gráfica, a través de Detalles del menú Formato, y se pueden obtener gráficos de recursos por: Unidades de recursos asignados. Trabajo. Trabajo acumulado. Sobreasignación. Asignación porcentual. Disponibilidad. Costo Costo acumulado. GENERACION AUTOMATICA DE REPORTES Microsoft Project permite la generación automática de informes generales o acerca de costos, actividades actuales, asignaciones, cargas de trabajo e informes personalizados: Se selecciona la opción Informes del menú Ver. Con esta orden aparece la siguiente ventana: En esta ventana se selecciona el tipo de informe que se desea y se le da click en el botón seleccionar o simplemente se oprime doble click sobre el tipo de informe que se desea obtener. UNIVERSIDAD NACIONAL DE COLOMBIA F. C. E. - UNIDAD DE INFORMATICA. -66- MICROSOFT PROJECT 4.0 . Dependiendo el tipo de informe que se haya seleccionado se pueden obtener informes de tipo: Generales: Actividades Actuales: UNIVERSIDAD NACIONAL DE COLOMBIA F. C. E. - UNIDAD DE INFORMATICA. -67- MICROSOFT PROJECT 4.0 . Costos: Asignaciones: UNIVERSIDAD NACIONAL DE COLOMBIA F. C. E. - UNIDAD DE INFORMATICA. -68- MICROSOFT PROJECT 4.0 . Carga de Trabajo: Personalizados: Esta última opción permite obtener diferentes informes según la necesidad de información que exista, son reportes prediseñados que se pueden utilizar siempre que se quiera, además se puede editar el tipo de información que debe contener un informe o generar un nuevo informe personalizado. INFORME DE COSTOS DE VALOR ACUMULADO El costo acumulado es una medida del valor del trabajo realizado, utiliza las estimaciones originales y el progreso hasta el momento actual para mostrar si el costo incurrido hasta el momento está dentro del presupuesto. El informe de costos acumulado presenta información sobre los costos acumulados de todas las tareas del proyecto completo. Maneja los siguientes conceptos: UNIVERSIDAD NACIONAL DE COLOMBIA F. C. E. - UNIDAD DE INFORMATICA. -69- MICROSOFT PROJECT 4.0 . CPTP Costo presupuestado del trabajo programado o valor acumulado planificado de la tarea es decir es el costo que se programó inicialmente para la tarea. El costo programado o costo previsto es aquel que se modifica a medida que se desarrolla el proyecto Se calcula multiplicando el porcentaje completado hasta le momento por el costo planificado. CPTP = % Completado * Costo Planificado CPTR Costo previsto del trabajo realizado o valor acumulado del trabajo realizado de la tarea. El costo previsto se encuentra almacenado en la línea base y es inmodificable, se toma como punto de comparación. CPTR= % Completado * Costo Previsto (CTP). CRTR Costo real de la tarea hasta el momento, también se denomina Costo Real Del Trabajo Realizado. El costo real de una tarea es la suma de los costos reales de todos los recursos asignados más los costos fijos de la tarea hasta la fecha. CRTR = Costos Reales Recursos Asignados + Costos Fijos de la Tarea hasta la fecha UNIVERSIDAD NACIONAL DE COLOMBIA F. C. E. - UNIDAD DE INFORMATICA. -70- MICROSOFT PROJECT 4.0 . PT El Costo Total Programado (proyectado o previsto) de la tarea, se denomina también “Costo Previsto al Término”. Este costo es la suma de los costos de todos los trabajos programados para que realicen todos los recursos asignados a las tareas más el costo fijo de la tarea. PT = Costo Trabajo de los Recursos Programados + Costo Fijo de la Tarea VARIACION Se define como la diferencia entre los costos previstos (variables) y los costos programados (fijos) estimada en el momento. Si esta variacion del costo es negativa, en ese momento el costo está por debajo del costo presupuestado para la tarea. Si esta variacion es positiva, el costo la tarea está es superior al presupuestado. En el momento en que la tarea se completa, este campo muestra la diferencia entre los costos previstos y los costos reales. V = Costos Previstos - Costos Programados VP Esta es la Variación Programada del valor acumulado, la cual se calcula hallando la diferencia entre el valor acumulado del trabajo realizado (CPTR) y el valor acumulado del trabajo que se ha planificado para ser realizado (CPTP). VP = CPTR - CPTP VC La variacion del costo del valor acumulado está dada por la diferencia entre el valor acumulado del trabajo realizado (CPTR) y el Costo Real (CRTR). VC = CPTR - CRTR CTP UNIVERSIDAD NACIONAL DE COLOMBIA F. C. E. - UNIDAD DE INFORMATICA. -71- MICROSOFT PROJECT 4.0 . Estos son los costos totales planificados para la tarea, también denominados “Costo Total Presupuestado” (CTP). El costo planificado se calcula sumando los costos planificados de todos los recursos asignados mas cualquier costo fijo de la tarea. CTP = Costos Planificados Recursos Asignados + Costos Fijos IMPRESION DE REPORTES Para imprimir la presentación que se encuentra en pantalla se entra por el menú de Archivo y luego se selecciona la opción Imprimir, en este momento se abre una ventana que permite definir el tema del reporte. A través de esta ventana se especifica todo lo relacionado a la impresión. En la parte superior aparece la impresora activa en ese momento, sin embargo, esta puede ser cambiada por otra que esté instalada, presionando el botón Impresora... Después viene el recuadro del intervalo de páginas, en el caso de que existan varias, se pueden mandar todas, o se le especifica desde una página hasta otra página. La escala temporal está disponible cuando se imprime el diagrama de Gantt, el gráfico de recursos, la presentación Uso de recursos o el calendario. Se selecciona "Todo" para imprimir el proyecto desde la fecha de comienzo hasta la fecha de fin. Para imprimir el proyecto solamente UNIVERSIDAD NACIONAL DE COLOMBIA F. C. E. - UNIDAD DE INFORMATICA. -72- MICROSOFT PROJECT 4.0 . entre las fechas especificadas, se selecciona "Fechas" y se introducen las fechas de comienzo y de fin en los cuadros "Desde" y "Hasta". Se selecciona la opción "Sólo imprimir la columna izquierda de las páginas" para imprimir la presentación solamente con el ancho de una página, comenzando desde la fecha especificada en el cuadro "Desde". Si se selecciona esta opción, el resultado se mostrará en una página y el número necesario de páginas verticales para contener la presentación completa. Saltos de páginas manuales se selecciona para usar los saltos de páginas con el comando Salto de página en el menú Insertar. Se borran para usar los saltos de página automáticos. Calidad de borrador se selecciona para imprimir con calidad de borrador. Se borra para imprimir con calidad de presentación final. El Botón Preparar página permite cambiar las especificaciones de la hoja en la cual se va a imprimir por ejemplo: márgenes, encabezados y pies de página, orientación, etc. Finalmente está el botón Preliminar, presionándolo se obtiene acceso a otra ventana en la cual aparece el documento tal cual va a ser impreso: UNIVERSIDAD NACIONAL DE COLOMBIA F. C. E. - UNIDAD DE INFORMATICA. -73- MICROSOFT PROJECT 4.0 . Si se acepta de esta forma se presiona el botón Imprimir, si se quieren redefinir las especificaciones se selecciona el botón Prep. Página y si se quiere cancelar la impresión se utiliza el botón Cerrar. UNIVERSIDAD NACIONAL DE COLOMBIA F. C. E. - UNIDAD DE INFORMATICA. -74- MICROSOFT PROJECT 4.0 . Este trabajo se terminó de imprimir el 20 de Abril de 1996 en las aulas de la Unidad de informática de la Facultad de Ciencias Económicas de la Universidad Nacional de Colombia. UNIVERSIDAD NACIONAL DE COLOMBIA F. C. E. - UNIDAD DE INFORMATICA. -75-