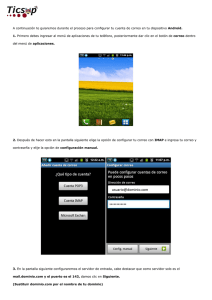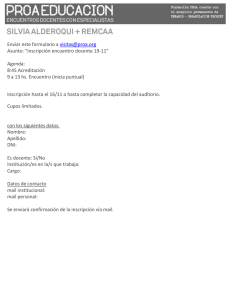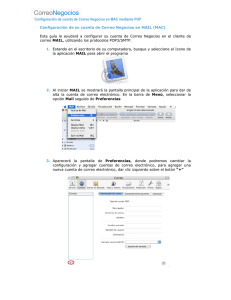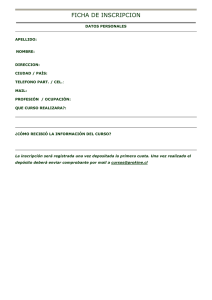Guía del usuario
Anuncio

Guía del usuario Tabla de Contenido Acerca de PrintShop Mail ..................................................................................................................................... 5 Información de contacto ...................................................................................................................................... 7 Ayuda sobre el uso de PrintShop Mail ................................................................................................................... 9 Getting Started .........................................................................................................................................................11 Cómo instalar PrintShop Mail...............................................................................................................................11 Novedades de PrintShop Mail ..............................................................................................................................12 Actualización de PrintShop Mail ...........................................................................................................................14 Introducción.......................................................................................................................................................16 Cómo instalar un controlador de impresora ..........................................................................................................17 Cómo instalar la llave de hardware ......................................................................................................................18 How to... ..................................................................................................................................................................19 Cómo crear un nuevo documento ........................................................................................................................19 Configuración predeterminada.............................................................................................................................21 Cómo especificar el tamaño del diseño ................................................................................................................22 Cómo especificar colores de acompañamiento......................................................................................................24 Link a Database to a Document ..............................................................................................................................26 Cómo abrir una base de datos.............................................................................................................................26 Conectarse a SQL Server.....................................................................................................................................31 Add Text ...............................................................................................................................................................36 Agregar texto variable ........................................................................................................................................36 Formateado de variables.....................................................................................................................................39 Cómo crear números de serie..............................................................................................................................42 Add Images...........................................................................................................................................................44 Cómo agregar imágenes estáticas y variables.......................................................................................................44 Condiciones de diseño ........................................................................................................................................49 Repetición de diseño...........................................................................................................................................52 Cómo seleccionar bandejas de papel... ................................................................................................................55 Número de copias ..............................................................................................................................................57 Cómo verificar un documento..............................................................................................................................60 Cómo guardar un documento ..............................................................................................................................62 Publish to PrintShop Web .......................................................................................................................................63 Publicación de documentos .................................................................................................................................63 Print a Document...................................................................................................................................................72 Aspectos básicos de la impresión.........................................................................................................................72 Print Technologies ..............................................................................................................................................75 PostScript estándar.............................................................................................................................................75 PostScript optimizado .........................................................................................................................................76 AHT...................................................................................................................................................................77 Creo VPS ...........................................................................................................................................................78 Fiery FreeForm...................................................................................................................................................79 Fiery FreeForm 2 ................................................................................................................................................80 PPML .................................................................................................................................................................81 PPML/VDX 7.......................................................................................................................................................83 PrintStreamer.....................................................................................................................................................84 VIPP ..................................................................................................................................................................85 Configuración de la página ..................................................................................................................................86 Finalización por subgrupos ..................................................................................................................................87 Automated Printing.............................................................................................................................................88 Información general sobre la impresión automatizada ..........................................................................................88 Argumentos de línea de comandos ......................................................................................................................89 Secuencias de comandos ampliadas ....................................................................................................................90 DDE...................................................................................................................................................................94 Carpeta de soporte .............................................................................................................................................95 Document Fundamentals ...........................................................................................................................................97 Item Properties......................................................................................................................................................97 Ventana Propiedades ..........................................................................................................................................97 Panel de propiedades .......................................................................................................................................101 Propiedades de página PDF...............................................................................................................................104 Propiedades de imagen.....................................................................................................................................108 Propiedades de texto ........................................................................................................................................112 Formatting Text...................................................................................................................................................116 Estilo del texto .................................................................................................................................................116 Estilo del párrafo ..............................................................................................................................................118 2 Layout Basics ......................................................................................................................................................123 Aspectos básicos del diseño ..............................................................................................................................123 Líneas guía ......................................................................................................................................................125 Líneas de plegado ............................................................................................................................................126 Margen de corrimiento......................................................................................................................................127 Marcas de corte................................................................................................................................................129 Manipulating Objects ...........................................................................................................................................131 Cómo seleccionar objetos .................................................................................................................................131 Cómo mover y cambiar el tamaño de los objetos................................................................................................132 Copiar objetos..................................................................................................................................................133 Cómo alinear objetos ........................................................................................................................................134 Cómo ordenar los objetos .................................................................................................................................136 Cómo bloquear objetos .....................................................................................................................................137 Vinculación de objetos de texto .........................................................................................................................138 Objetos con anclajes.........................................................................................................................................139 Toolbar Reference ...............................................................................................................................................142 Información general sobre las barras de herramientas ........................................................................................142 Barra de herramientas Base de datos ................................................................................................................143 Barra de herramientas Objetos..........................................................................................................................144 Barra de herramientas Estándar ........................................................................................................................145 Barra de herramientas Formato de texto............................................................................................................146 Barra de herramientas Vínculo de texto .............................................................................................................147 Barra de herramienta Herramientas ...................................................................................................................148 Barra de herramientas Vista ..............................................................................................................................149 Supported File Formats ........................................................................................................................................150 Formatos de bases de datos compatibles ...........................................................................................................150 Formatos de imágenes compatibles ...................................................................................................................151 Preferences Settings................................................................................................................................................153 Configuración del programa ..............................................................................................................................153 Gestión del color ..............................................................................................................................................155 Configuración del trabajo de impresión ..............................................................................................................158 Configuración de repetición...............................................................................................................................160 Configuración de la imposición ..........................................................................................................................163 Configuración de PrintShop Web .......................................................................................................................165 PlanetPress Suite..............................................................................................................................................167 Using Expressions ...................................................................................................................................................169 Información general sobre las expresiones.........................................................................................................169 Favorite Expressions ............................................................................................................................................176 Información general sobre las expresiones favoritas ...........................................................................................176 Expresiones favoritas: nombres en mayúsculas ..................................................................................................177 Expresiones favoritas: saludos...........................................................................................................................178 Expresiones favoritas: números de serie personalizados......................................................................................179 Functions and Operators ......................................................................................................................................180 Información general sobre las funciones ............................................................................................................180 Operadores de expresiones ...............................................................................................................................182 Barcode Functions ............................................................................................................................................183 Información general sobre las funciones de los códigos de barras .......................................................................183 CODABAR ........................................................................................................................................................187 CODE128 .........................................................................................................................................................188 CODE39...........................................................................................................................................................189 EAN13 .............................................................................................................................................................190 EAN8 ...............................................................................................................................................................191 ITF (Interleaved 2 of 5) ....................................................................................................................................192 JAN13..............................................................................................................................................................193 JAN8................................................................................................................................................................194 KIX..................................................................................................................................................................195 MSI Plessey......................................................................................................................................................196 NW7 ................................................................................................................................................................197 ONECODE ........................................................................................................................................................198 POSTNET .........................................................................................................................................................199 UPCA ...............................................................................................................................................................200 UPCE ...............................................................................................................................................................201 Rolan Barcode Function ....................................................................................................................................202 YUBAR.............................................................................................................................................................202 Layout Functions ..............................................................................................................................................203 Información general sobre las funciones del diseño ............................................................................................203 BLANK .............................................................................................................................................................204 3 PRINT..............................................................................................................................................................205 SKIP ................................................................................................................................................................206 Logical Functions..............................................................................................................................................207 Información general sobre las funciones lógicas .................................................................................................207 AND ................................................................................................................................................................208 FALSE..............................................................................................................................................................209 FILE_EXIST......................................................................................................................................................210 IF ....................................................................................................................................................................211 NOT ................................................................................................................................................................212 OBJECT_EMPTY ...............................................................................................................................................213 OR...................................................................................................................................................................214 TRUE ...............................................................................................................................................................215 Number Functions ............................................................................................................................................216 Información general sobre las funciones de números..........................................................................................216 ABS .................................................................................................................................................................217 CHR.................................................................................................................................................................218 COUNTER ........................................................................................................................................................219 DIV .................................................................................................................................................................220 INT..................................................................................................................................................................221 LAYOUT_COUNT ..............................................................................................................................................222 LAYOUT_NR.....................................................................................................................................................223 MOD................................................................................................................................................................224 PAGE_COUNT...................................................................................................................................................225 PAGE_NR .........................................................................................................................................................226 RECORD_COUNT..............................................................................................................................................227 RECORD_NR ....................................................................................................................................................228 ROUND............................................................................................................................................................229 SGN.................................................................................................................................................................230 VAL .................................................................................................................................................................231 String Functions ...............................................................................................................................................232 Información general sobre las funciones de cadenas ..........................................................................................232 ASC .................................................................................................................................................................233 CONTAINS .......................................................................................................................................................234 DATE ...............................................................................................................................................................235 LEFT................................................................................................................................................................237 LEN .................................................................................................................................................................238 LOWER ............................................................................................................................................................239 LTRIM .............................................................................................................................................................240 MID.................................................................................................................................................................241 POS .................................................................................................................................................................242 PROPER ...........................................................................................................................................................243 REPLACE..........................................................................................................................................................244 RIGHT .............................................................................................................................................................245 RTRIM .............................................................................................................................................................246 STR .................................................................................................................................................................247 TEXT_FILE .......................................................................................................................................................248 TODAY ............................................................................................................................................................249 TRIM ...............................................................................................................................................................250 UPPER .............................................................................................................................................................251 Plugins.............................................................................................................................................................253 Accesos directos de Windows............................................................................................................................255 Accesos directos de Macintosh ..........................................................................................................................257 Contrato de licencia ..........................................................................................................................................261 Marcas registradas ...........................................................................................................................................263 Glossary .................................................................................................................................................................265 Index .....................................................................................................................................................................269 4 Acerca de PrintShop Mail Guía del usuario de PrintShop Mail Aproveche el potencial real de sus datos imprimiendo texto e imágenes variables basándose en información única sobre cada destinatario individual. Resumen PrintShop Mail es una herramienta de software profesional rápida, eficiente y muy fácil de utilizar que hace que la impresión personalizada sea rápida y sencilla. Le permite optimizar el proceso de unir información de bases de datos de variables con un diseño. Para anuncios, correo directo, folletos y cualquier otro tipo de documento promocional, puede confiar en PrintShop Mail. PrintShop Mail permite a los usuarios realizar trabajos de impresión de datos variables simples y complejos para cantidades de salida de volumen medio a elevado. Simplemente arrastre y suelte los campos de la base de datos en el diseño del documento y PrintShop Mail creará un vínculo entre el campo de la base de datos y su documento. PrintShop Mail le muestra inmediatamente una vista previa y dispone de una opción avanzada para revisar los recursos que garantiza una impresión correcta. Utilice el conjunto completo de reglas condicionales para la redacción operada por base de datos. • Verifique el documento antes de imprimir. • Obtenga una vista previa de la configuración de la repetición. • Compatibilidad con el texto vertical y caracteres de doble byte. Durante el proceso de impresión, la información variable de la base de datos se envía a la impresora inmediatamente. Los datos estáticos del trabajo no necesitan ser releídos. Esto acorta significativamente el proceso de impresión y la saturación de la red. PrintShop Mail permite a una impresora PostScript® imprimir a su velocidad máxima posible o a una velocidad muy próxima en función de su capacidad RIP. Ello hace que la impresión de la información variable sea un proceso eficiente. Ventajas • Fácil de utilizar: no es necesario tener experiencia en programación • No es necesario que cambie su aplicación de diseño, base de datos, RIP PostScript o impresora. • ¡Impresión de información variable a la velocidad máxima de la impresora! • Coste de impresión y pérdida de impresión reducidos • El proceso de producción eficiente ahorra tiempo y dinero • Arquitectura abierta: se conecta con facilidad a su flujo de trabajo existente • Vista previa inmediata para ver los resultados antes de imprimir, para facilitar la precisión • El diseño y la base de datos pueden crearse individualmente uno del otro • Comprobación de recursos sobre fiabilidad del flujo de impresión • Opciones de finalización por registro o por conjunto • ¡Nueve fuentes de códigos de barras gratuitas incluidas! Aplicaciones empresariales • Anuncios orientados • Combinaciones de correo de alta velocidad • Correo directo • Cupones de descuento • Postales • Folletos • Entradas • Certificados • Cartas, y más... 5 Información de contacto Guía del usuario de PrintShop Mail Si desea encontrar una oficina de Objectif Lune cercana u obtener más información sobre nuestros productos y servicios, visite www.objectiflune.com. 7 Ayuda sobre el uso de PrintShop Mail Introducción a PrintShop Mail Éstas son algunas sugerencias sobre cómo utilizar la ayuda en pantalla de PrintShop Mail. Acerca de la visualización de la ayuda En este sistema de ayuda puede utilizar distintas herramientas de navegación. La Ayuda se divide en un marco izquierdo y otro derecho. El marco derecho muestra el texto real y algunos elementos de ayuda para la navegación; el marco izquierdo es el pilar principal de los elementos de ayuda para la navegación. Encima del marco izquierdo puede seleccionar cuatro opciones: • Ocultar/Mostrar sirve para mostrar u ocultar el contenido. • Atrás sirve para mostrar el tema anterior al que seleccionó. • Adelante sirve para mostrar el tema siguiente al que seleccionó. • Imprimir sirve para imprimir uno o más temas. Fichas Contenido, Índice, Búsqueda y Glosario El marco izquierdo contiene las siguientes fichas, que dan acceso a los elementos de ayuda para la navegación: • Contenido • Índice • Búsqueda • Glosario Hipervínculos y temas relacionados El marco derecho contiene los siguientes elementos de ayuda para la navegación: • Hipervínculos • Temas relacionados Para utilizar las herramientas para la navegación por la Ayuda Contenido Nota: La ficha que se muestra de manera predeterminada es la correspondiente al Contenido. Haga clic en las otras fichas para acceder a los elementos de ayuda para la navegación correspondientes. 1. Si no está seleccionada, haga clic en la ficha Contenido. La tabla de contenido aparece en el marco izquierdo. Esta tabla tiene la estructura de un árbol con iconos que representan libros. Estos libros se estructuran de manera jerárquica. 2. Haga clic sobre un icono de libro. 3. Haga clic sobre un icono de página. En el marco derecho aparece el texto que se corresponde con el tema de ayuda seleccionado. Índice 1. 2. 3. 4. Haga clic en la ficha Índice. En el cuadro de texto, comience a introducir las primeras letras de la palabra clave o la palabra entera de la que desea información. La lista que se muestra a continuación saltará a la primera palabra que empiece con las letras que introdujo. A continuación quedará resaltada la palabra clave seleccionada. Siga introduciendo letras para acotar la búsqueda, o haga clic en la palabra clave correcta si puede identificarla. Haga clic en Mostrar. En el marco derecho aparece el texto que se corresponde con el tema de ayuda seleccionado. Búsqueda 1. Haga clic en la ficha Búsqueda. En la parte superior de la hoja de la ficha Búsqueda hay un cuadro en el que puede introducir la palabra clave. 9 2. 3. 4. Haga clic en Enumerar temas. Aparece una lista con los temas que contienen la palabra clave. Haga clic en el tema que esté buscando. Haga clic en Mostrar. En el marco derecho aparece el texto que se corresponde con el tema de ayuda seleccionado. A continuación quedará resaltada la palabra clave seleccionada. Glosario 1. 2. Haga clic en la ficha Glosario para acceder a los términos utilizados con PrintShop Mail. Haga clic en un término de la lista para ver su definición. Hipervínculos El texto de la ayuda contiene hipervínculos. Los hipervínculos son palabras subrayadas. Haga clic en las palabras subrayadas para ver el tema de ayuda. Temas relacionados Los botones de Temas relacionados proporcionan acceso a temas similares a los que ha buscado. Haga clic en el botón Temas relacionados. • Si sólo hay un tema relacionado, éste se muestra inmediatamente. • Si hay más de un tema relacionado, aparece un menú en el que puede seleccionar entre varios temas. 10 Getting Started Cómo instalar PrintShop Mail Introducción a PrintShop Mail Antes de empezar Si está instalando PrintShop Mail en un ordenador equipado con Windows 2000, XP, 2003 o Vista, asegúrese de haber iniciado sesión con derechos de administrador antes de ejecutar el programa de instalación. Para instalar PrintShop Mail Windows 1. 2. 3. 4. 5. 6. Encuentre el archivo setup.exe en el CD-ROM. Haga doble clic sobre este archivo para iniciar el asistente de instalación. Seleccione el idioma que desea usar para la instalación. Haga clic en Aceptar. Haga clic en Siguiente. Lea del contrato de licencia y seleccione I accept the terms in the license agreement. (Si selecciona I do not accept the terms in the license agreement, se detendrá la instalación). 7. Haga clic en Siguiente. 8. Especifique si desea que PrintShop Mail esté disponible para todos los usuarios del ordenador, o sólo para el usuario actual. 9. Haga clic en Siguiente. 10. Elija entre una configuración Complete (Completa) o Custom (Personalizada). • Si selecciona Complete (Completa), se instalarán todas las funciones necesarias del programa. Esta opción instala automáticamente todos los idiomas disponibles. • Si selecciona Custom (Personalizada), utilice la siguiente pantalla para seleccionar o deseleccionar opciones del programa. Para crear una instalación personalizada 1. 2. 3. Haga clic en el icono correspondiente al disco duro para ver las opciones de la función seleccionada: This feature will be installed on local hard drive (Esta opción se instalará en la unidad del disco duro local). This feature, and all subfeatures, will be installed on local hard drive (Esta opción, y todas las opciones que engloba, se instalará en la unidad del disco duro local). This feature will be installed when required (Esta opción se instalará cuando la necesite). This feature will not be available (Esta opción no se encontrará disponible). Seleccione las opciones que desee. Para cambiar el directorio predeterminado de la instalación, haga clic en el botón Change y seleccione el directorio para la instalación de PrintShop Mail. En cualquiera de las opciones puede verificar la configuración de la instalación. 11. Después de configurar las opciones que desea, haga clic en Next (Siguiente). 12. Presione Instalar para continuar con el asistente de instalación. 13. Haga clic en Finalizar. Mac OS 1. 2. 3. 4. 5. 6. Encuentre el archivo PrintShop Mail 5.4.dmg en el CD-ROM. Haga doble clic en este archivo. Seleccione el idioma que desea usar para la instalación. Lea el contrato de licencia y seleccione " Acepto". (Si selecciona " No acepto", la instalación se cancelará). Aparecerá una ventana con este mensaje: " Abriendo PrintShop Mail 5.4.dmg". Puede arrastrar el icono de PrintShop Mail hasta la carpeta Aplicaciones o a cualquier otra ubicación de su ordenador. 11 Novedades de PrintShop Mail Introducción a PrintShop Mail Haga clic en un encabezado para obtener información sobre estos elementos: Windows Impresión • • • Variables • El cuadro de diálogo Imprimir se ha mejorado más, por ejemplo: -Es posible imprimir un rango seleccionado de registros y páginas. -Es posible crear un archivo PDF seleccionando la opción Previsualización impresa de PDF. A través del panel Preferencias de PrintShop Mail es posible agregar opciones de archivos, correo electrónico y fax a PlanetPress Suite, lo que le permitirá enviar los resultados de PrintShop Mail a una cola controlada por PlanetPress Watch. La impresión a dos caras de documentos de más páginas se ha optimizado aún más. Los archivos PDF se admiten ahora como imagen variable. Para los archivos PDF con varias páginas, puede seleccionar una página dentro de un PDF. Documentos • • • • • • • Se ha agregado la compatibilidad con Gestión del Color. El Editor de expresiones se ha mejorado aún más, permitiendo a los usuarios avanzados introducir expresiones y a los nuevos usuarios iniciar el Asistente de expresiones para componer sus propias expresiones. Es posible utilizar el plugin de Código de barras. Los diseños pueden Centrarse en la página o puede crear un Offset personalizado. Es posible agregar un margen con sangría en el Nivel de página, lo que resulta especialmenteútil en documentos de varias páginas. Es posible abrir una base de datos sin tener que cerrar primero la base de datos actual. Al abrir una nueva base de datos, la base de datos abierta actualmente se cerrará automáticamente. Ahora existe compatibilidad con la posición relativa de objetos (anclaje). Interfaz del usuario • • En el menú Edición, se ha agregado un nuevo submenú Colores de acompañamiento. Los Colores de acompañamiento son tintas especiales premezcladas utilizadas en lugar de, o además de las tintas CMYK. En el menú Base de datos, se ha agregado un nuevo submenú Archivos recientes.... Mac OS Impresión • • • El cuadro de diálogo Imprimir se ha mejorado aún más para obtener una mayor sencillez en su uso. El archivo de registro de carpetas de soporte puede abrirse desde Preferencias. Se ha implementado la compatibilidad con tecnología de impresión AHT. Variables • • 12 Se ha implementado la compatibilidad con el código de barras USPS OneCode. La gestión de base de datos se ha optimizado aún más. Documentos • • Ahora es posible editar propiedades de texto (atributos) de múltiples objetos de texto. Ahora puede almacenar sus expresiones favoritas en PrintShop Mail, y es posible reutilizarlas fácilmente en otros documentos y exportar/importar sus favoritas a otros ordenadores. Interfaz del usuario • • La interfaz del usuario se ha mejorado más, por ejemplo: -Se ha añadido la barra de herramientas Texto. -Se ha añadido la barra de herramientas Diseño. Desde el menú PrintShop Mail, es posible cambiar el idioma de la interfaz de PrintShop Mail, independientemente del idioma actual del sistema operativo. 13 Actualización de PrintShop Mail Introducción a PrintShop Mail Para utilizar algunas funciones de PrintShop Mail, por ejemplo, la impresión automatizada que permite la creación de secuencias de comandos de PrintShop Mail con API, Secuencias de comandos o DDE, su llave de hardware debe actualizarse antes de que pueda utilizar esta función. Al solicitar una actualización, la aplicación detectará las opciones de actualización disponibles. Hay disponibles licencias para un solo usuario, así como licencias para varios usuarios o para entornos de red. Licencias para un solo usuario: Hay disponibles versiones de licencias para un solo usuario que se programan para un número de registros especificado o ilimitado: 1. La versión ilimitada o de producción permite imprimir un número ilimitado de registros. 2. La versión limitada o estándar permite imprimir 200.000 registros. Licencias para varios usuarios (sólo para Windows) Una licencia para varios usuarios es una licencia que permitirá a varios usuarios imprimir un trabajo de PrintShop Mail simultáneamente con una impresora situada en el área de red local (LAN). Todas las versiones de las licencias para varios usuarios permiten combinar un número ilimitado de registros de la base de datos. Opciones de actualización de PrintShop Mail Opciones de actualización Actualización de la versión de PrintShop Mail PrintShop Mail 98 Actualizaciones de PrintShop Mail 6 Windows Macintosh Sí No disponible PrintShop Mail 4.X PrintShop Mail 5.X Sí Sí Sí No Actualizaciones del producto PrintShop Mail Estándar o Producción Windows Macintosh Sí Sí Actualización de tecnología Windows Macintosh Impresión automatizada Estándar No disponible Producción Sí Estándar No disponible Producción No disponible Para actualizar la llave de hardware Desde el menú Ayuda puede seleccionar tres elementos de menú de actualización diferentes: • Comprobante • Actualizar solicitud • Activar llave Comprobante Si dispone de un número de comprobante de PrintShop Mail, haga clic en la opción "Comprobante". De este modo se abrirá la página Web del comprobante de PrintShop Mail. En esta página necesita introducir el número del comprobante y cierta información adicional para confirmar la solicitud. 14 Actualizar Si desea agregar créditos, actualice la versión, agregue OL CARE u otra opción a la llave de hardware y haga clic en la opción "Actualizar". De este modo se abrirá la página de actualización de PrintShop Mail. Aquí puede seleccionar las opciones que desee y determinada información adicional para confirmar la solicitud. Activar llave Si ha recibido un código de autorización del comprobante o la solicitud de actualización (por correo electrónico), debe copiar ese código en la pantalla de activación de la llave de hardware. A continuación, haga clic en "Activar". Para ver la información de la llave de hardware, seleccione Ayuda/Información sobre créditos. Las opciones de Actualización sólo se habilitan cuando la llave de hardware de PrintShop Mail está adjunta al ordenador donde se realiza el procedimiento de actualización. Documentos de versiones anteriores de PrintShop Mail Las nuevas versiones de PrintShop Mail pueden leer los documentos que creó con PrintShop Mail, pero los documentos de PrintShop Mail creados en versiones anteriores no podrán interpretar los nuevos documentos guardados con el nuevo formato de PrintShop Mail. Para obtener más información, consulte Cómo guardar un documento . Para reconocer las nuevas versiones de PrintShop Mail, debe actualizar la llave de hardware. 15 Introducción Guía del usuario de PrintShop Mail Éstos son los pasos básicos necesarios para instalar PrintShop Mail y crear documentos PrintShop Mail. Haga clic en cada uno de los temas para seguir las instrucciones paso a paso. Cómo instalar PrintShop Mail • Procedimiento de instalación Instrucciones paso a paso • • • • • • • • • • Cómo crear un nuevo documento Cómo abrir la base de datos Cómo insertar imágenes estáticas y variables Cómo crear texto variable Condiciones de diseño (también conocido como "elección de páginas") Cómo seleccionar bandejas de papel Cómo usar Repetición de diseño Vista previa de la impresión Cómo verificar el diseño Cómo guardar un documento Una vez creado y verificado el documento PrintShop Mail, éste está listo para su impresión o para su publicación en PrintShop Web. • • • 16 Cómo elegir la tecnología de impresión Cómo establecer las opciones de impresión Publicación de documentos Cómo instalar un controlador de impresora Introducción a PrintShop Mail Para generar una impresión PostScript, PrintShop Mail debe poder comunicarse con un controlador de impresora PostScript. Le recomendamos que utilice el controlador de impresora PostScript de Adobe o de Microsoft. Controlador PostScript de Adobe La instalación de la impresora usando el controlador PostScript de Adobe requiere el uso del instalador de Adobe PS y de un archivo PPD (PostScript Printer Description). El CD-ROM de PrintShop Mail incluye tanto el instalador de AdobePS como un grupo de los archivos PPD más utilizados. Para obtener más información sobre el controlador PostScript de Adobe, visite www.adobe.com. Controlador PostScript de Microsoft (sólo para Windows) Puede instalar una impresora utilizando el controlador PostScript de Microsoft con el Asistente para agregar impresora del Panel de control de Windows. El asistente le solicita un archivo INF que contenga información concreta de la impresora. El CD-ROM de PrintShop Mail no incluye archivos INF, pero puede adquirir los archivos correctos poniéndose en contacto con el fabricante de la impresora. 17 Cómo instalar la llave de hardware Introducción a PrintShop Mail Acerca de la llave de hardware Sin una llave de hardware, también denominada "Dongle", PrintShop Mail se ejecuta en el Modo de diseñador. En este modo, se encuentran disponibles todas las funciones de PrintShop Mail, pero sólo puede imprimir hasta 25 registros por sesión y PrintShop Mail se imprime sobre cada diseño. Si dispone de una llave de hardware de versiones anteriores de PrintShop Mail, necesitará actualizarla. De lo contrario, PrintShop Mail se ejecutará en el modo de diseñador. Para obtener más información, consulte Actualización de PrintShop Mail. Ésta es una fotografía de la llave de hardware en el puerto USB (si bien la llave puede ser sensiblemente distinta de la aquí mostrada): Puede utilizar cada crédito de su llave de hardware para imprimir un registro. Para instalar la llave de hardware Windows Conecte la llave de hardware al puerto USB de su ordenador. Para ver la cantidad de créditos disponibles en la llave de hardware: 1. 2. Inicie PrintShop Mail. Desde el menú Ayuda, seleccione Información sobre créditos. Mac OS Conecte la llave de hardware al puerto USB de su ordenador. 1. Inicie PrintShop Mail. 2. Desde el menú Ayuda, seleccione Instalar software de llave... 3. Siga las instrucciones que aparecen en pantalla Para ver la cantidad de créditos disponibles en la llave de hardware: 1. Inicie PrintShop Mail. 2. Desde el menú Ayuda, seleccione Información sobre créditos. 18 How to... Cómo crear un nuevo documento Cómo... Windows Es posible crear un nuevo documento PrintShop Mail de dos maneras: • Creación a partir de un diseño en blanco • Establecimiento del contenido y del tamaño inicial de los diseños de un archivo PDF o un archivo de imagen. Para crear un documento a partir de un documento en blanco Al comenzar, PrintShop Mail siempre se inicia con un diseño en blanco. También puede ordenar a PrintShop Mail que cree un nuevo documento en blanco seleccionando Nuevo documento en blanco del menú Archivo, o presionando CTRL+N. El tamaño de este diseño en blanco queda establecido en Ajustar a la página. Para obtener más información sobre los tamaños de los diseños, consulte Cómo especificar el tamaño del diseño. Ahora puede utilizar las herramientas de diseño de PrintShop Mail para añadir objetos estáticos y variables en sus diseños. Para obtener más información, consulte Cómo abrir una base de datos, Cómo agregar imágenes y Cómo añadir texto variable Para utilizar como base el diseño de un archivo PDF o de imagen Desde el menú Archivo, seleccione Nuevo documento creado a partir de un PDF, o presione CTRL+SHIFT+N. Esta opción también le ofrece la posibilidad de importar un documento de Microsoft Word, que automáticamente será convertido a PDF, utilizando el controlador de la impresora seleccionada en ese momento. Así se crearán diseños que coinciden con las páginas del archivo PDF. Nota: Después de crear un nuevo documento a partir de un archivo PDF, las páginas del PDF son tratadas como si fueses objetos separados. Es posible escalar las páginas del PDF alrededor en el diseño. También puede colocar un PDF eligiendo PDF del menú Insertar o haciendo clic en el botón Colocar PDF de la barra de herramientas Herramientas. Importar un PDF de este modo le permite no sólo lograr un escalado proporcional, sino también colocar un PDF en cualquier lugar del diseño. Plantillas PrintShop Mail PrintShop Mail le permite crear plantillas de PrintShop Mail. Las plantillas son documentos de PrintShop Mail que puede diseñar para ser usados posteriormente, por ejemplo para publicar en PrintShop Web. Estas plantillas contienen el diseño (de fondo) y la configuración del documento. Cómo crear una plantilla Es posible crear una plantilla de PrintShop Mail de dos maneras: • A partir de un documento de PrintShop Mail: 1. Inicie PrintShop Mail. 2. Cree el documento de PrintShop Mail deseado. 3. Desde el menú Archivo, seleccione Guardar como plantilla. • Nuevo documento de plantilla: 1. 2. 3. 4. 5. 6. Inicie PrintShop Mail. En el menú Archivo, seleccione Nuevo documento creado a partir de una plantilla. Busque un archivo de plantilla. Haga clic en Abrir. Realice los cambios que desee. Desde el menú Archivo, seleccione Guardar como plantilla. 19 Las plantillas PrintShop Mail se guardan con la extensión ".PSMT". Por defecto, las plantillas PrintShop Mail se guardarán en la carpeta Plantillas que se encuentra en la carpeta de aplicación de PrintShop Mail. Cómo modificar la plantilla Es posible modificar plantillas PrintShop Mail para cambiar la configuración o el contenido del documento. 1. En el menú Archivo, seleccione Abrir plantilla. 2. Realice los cambios que desee. 3. Desde el menú Archivo, seleccione Guardar como plantilla. Nota: Una plantilla no guarda el vínculo a la base de datos que puede que haya utilizado en la etapa de diseño del documento PrintShop Mail. Mac OS Al comenzar, PrintShop Mail siempre se inicia con un diseño en blanco. El tamaño del diseño en blanco queda establecido en Automático. Para cambiar el tamaño del diseño, consulte Cómo especificar el tamaño del diseño. 20 Configuración predeterminada Cómo... La configuración predeterminada de PrintShop Mail le permite ahorrar tiempo. Si la configuración predeterminada no se ajusta a su modo de trabajo, puede que tenga que personalizar varias veces cada documento de manera individual antes de comenzar. En PrintShop Mail es posible restablecer la configuración predeterminada en Preferencias. Para ello: 1. 2. 3. Inicie PrintShop Mail. Desde el menú Archivo, seleccione Cerrar. Al comenzar, PrintShop Mail siempre se inicia con un diseño en blanco. (Windows): Desde el menú Edición (Ctrl+K), seleccione Preferencias. (Mac OS): Desde el menú PrintShop Mail (Comando), seleccione Preferencias. Realice los cambios correspondientes. Nota: Ajuste la configuración cuando no haya ningún documento abierto y esa configuración se convertirá en la predeterminada para todos los nuevos documentos. Si realiza cambios cuando hay un documento abierto, dichos cambios sólo afectarán a ese documento. La configuración predeterminada que puede ajustarse para todos los documentos es: • Programa • Colores • Imprimir trabajo • Repetición • Imposición • Web de PrintShop • PlanetPress Suite 21 Cómo especificar el tamaño del diseño Cómo... Windows Un documento PrintShop está formado por uno o más diseños, que pueden tener tamaños diferentes. PrintShop Mail admite varios tamaños de diseño en un documento. Al comenzar, PrintShop Mail siempre se inicia con un diseño en blanco. El tamaño de este diseño en blanco queda establecido en Ajustar a la página. El tamaño y la forma del diseño (altura y anchura) pueden especificarse en cada diseño seleccionando Tamaño en el menú Diseño o seleccionando el diseño en el Panel de diseños. Cómo acceder a este cuadro de diálogo Diseño > Tamaño La tabla incluida a continuación muestra más información sobre las opciones del cuadro de diálogo Tamaño del diseño. Configuración Tamaño Ancho Altura Forma Aplicar a Descripción Seleccione un tamaño estándar para el documento de PrintShop Mail: A3, A4, A5, B5, Carta EE.UU., Oficio EE.UU. Seleccione Tamaño personalizado para introducir la configuración personalizada. Introduzca el ancho personalizado. Esta configuración puede editarse si selecciona "Tamaño personalizado". Introduzca la altura personalizada. Esta configuración puede editarse si selecciona "Tamaño personalizado". Seleccione la altura o la anchura. Diseño actual De este punto en adelante Documento completo PrintShop Mail es compatible con diferentes tamaños de diseño, excepto cuando se utiliza la opción de repetición de diseño. Cuando se utiliza la repetición de diseño, el primer tamaño de diseño será el tamaño de diseño del documento completo. Mac OS Un documento PrintShop está formado por uno o más diseños, todos del mismo tamaño. PrintShop Mail permite especificar el tamaño y la orientación del diseño de dos maneras. 22 Tamaño de diseño automático Puede elegir establecer el tamaño del diseño a partir del tamaño del papel actualmente seleccionado en el cuadro de diálogo Configuración de impresión, seleccionando Tamaño de diseño automático en el menú Diseño. Así PrintShop Mail cambiará de manera automática el tamaño de los diseños para que se ajusten al tamaño del papel, incluso si está utilizando la opción de Repetición de diseño. Tamaño de diseño fijo Puede especificar un tamaño de diseño fijo en el cuadro de diálogo Tamaño de diseño. De esta manera, el tamaño del diseño no variará, independientemente de la impresora y del tamaño del papel actualmente seleccionados. Cómo acceder a este cuadro de diálogo Diseño > Tamaño > Fijo La tabla incluida a continuación muestra más información sobre las opciones del cuadro de diálogo Configuración del diseño. Configuración Tamaño Ancho Altura Orientación Descripción Seleccione un tamaño estándar para el documento de PrintShop Mail: A4, A5, B5, Carta EE.UU., Oficio EE.UU. Seleccione Tamaño personalizado para introducir la configuración personalizada. Introduzca el ancho personalizado. Esta configuración puede editarse si selecciona "Tamaño personalizado". Introduzca la altura personalizada. Esta configuración puede editarse si selecciona "Tamaño personalizado". Seleccione la altura o la anchura. 23 Cómo especificar colores de acompañamiento Cómo... Colores de acompañamiento Los Colores de acompañamiento son tintas especiales premezcladas utilizadas en lugar de, o además de las tintas CMYK. Los colores de acompañamiento se utilizan en la impresión en offset para reducir los costes de la impresión y para ofrecer colores sólicos que no pueden reproducirse de forma exacta utilizando colores de proceso (como CMYK). Por ejemplo, para poder imprimir colores como el oro y la plata, algunas impresoras pueden incluir un tónero o cartucho extra con esta tinta exclusiva. PrintShop Mail le permite activar los Colores de acompañamiento para poder imprimir el documento con los colores deseados. Para definir los colores de acompañamiento 1. Desde el menú Edición, seleccione Colores de acompañamiento. Se abrirá la ventana Color de acompañamiento "Nombre" del color de acompañamiento: Aquí se define un nombre descriptivo. "Nombre" de separación: El nombre de la tinta/cartucho tal y como se conoce en el dispositivo (impresora/RIP). Nota: éste debe ser idéntico al nombre configurado en el dispositivo. Alternar color: La opción Alternar color se utilizará en la impresión si la opción Color de acompañamiento no está disponible en el dispositivo y se utilizará como el color mostrado en la previsualización de pantalla en el momento del diseño. Este color puede ser completamente diferente al Color de acompañamiento real. 2. 3. 4. 5. 24 Agregue un nuevo Color de acompañamiento, haga clic en el botón Nuevo. Escriba el nombre de Separación. El nombre real del Color de acompañamiento tal y como aparece definido en su dispositivo. Seleccione la opción Alternar color deseada en la lista desplegable o cree un color Personalizado. Haga clic en Guardar. Los Colores de acompañamiento pueden eliminarse con el botón Quitar. Cuando se utiliza un color predefinido en el documento, no es posible eliminarlo de la lista de la ventana de colores, sólo puede ser modificado. Nota: sus Colores de acompañamiento especificados se guardarán con el documento para el que haya definido el Color de acompañamiento. El Color de acompañamiento no se guardará como un ajuste de la aplicación. Colores de acompañamiento en archivos EPS Los Colores de acompañamiento definidos en archivos EPS se reconocen y cargan en el cuadro de diálogo Color de acompañamiento como si estuviesen definidos en el propio documento. Si un Color de acompañamiento definido en un archivo EPS tiene el mismo nombre de una definición de Color de acompañamiento existente, pero se trata en realidad de una Separación diferente, aparecerá una advertencia. Como resultado, el Color de acompañamiento utilizado se enviará a la impresora (sin modificar) y dependiendo de la disponibilidad del Color de acompañamiento de la impresora, se imprimirá el color de acompañamiento o el color alternativo. Limitaciones Existen algunas limitaciones centradas en las capacidades de la impresora o de PrintShop Mail. • La función Color de acompañamiento en PrintShop Mail tiene como limitación que sólo puede utilizarse un Color de acompañamiento por objeto de texto. • El número de Colores de acompañamiento que pueden utilizarse en un documento está limitado por la capacidad de la impresora. PrintShop Mail no puede determinar si un Color de acompañamiento está disponible en el dispositivo. • La compatibilidad para EPS con DCS (Separación de colores de escritorio) está limitada a una separación en la DCS. Si el EPS supera esta limitación, PrintShop Mail devolverá una advertencia: "«nombre_de_archivo».eps es un archivo con separación de colores y puede que no se imprima correctamente. • Al verificar un documento, los resultados de la verificación muestran todos los Colores de acompañamiento utilizados en el documento. 25 Link a Database to a Document Cómo abrir una base de datos Cómo... Para obtener la lista de los formatos admitidos de bases de datos, consulte Formatos de bases de datos compatibles. Las bases de datos tradicionales están organizadas en campos, registros y archivos. Un campo es una sola entidad de información, un registro es un grupo completo de campos y un archivo es una colección de registros. Ejemplo de base de datos CÓDIGO POSTAL 91335 75038 60173 33351 COCHE Mustang Explorer Windstar Explorer TIPO DE COCHE A B C B CÓDIGO POSTAL, COCHE y TIPO DE COCHE son campos y el resto son los registros. Para abrir una base de datos Windows 1. 2. 3. 4. Desde el menú Base de datos, seleccione Abrir o pulse Ctrl+D.. Busque un archivo de base de datos. Además, también puede conectarse a una fuente de datos basada en servidor haciendo clic en el icono Fuentes de datos (ODBC). Haga doble clic en el nombre de una fuente de datos. Nota: Puede definir las nuevas fuentes de datos o modificar las ya existentes en el cuadro de diálogo Fuentes de datos (ODBC). Este cuadro de diálogo se encuentra en el Panel de control/Herramientas de administración. Limitaciones: • PrintShop Mail sólo admite una tabla activa simultáneamente. Si la base de datos contiene varias tablas, • aparecerá otro cuadro de diálogo que le pedirá que seleccione una de las tablas. PrintShop Mail no admite las bases de datos relacionales. Campos de datos Para publicar documentos de PrintShop Mail en PrintShop Web, puede diseñar un documento PrintShop Mail con o sin vincularlo a una base de datos. Las entradas que encontrará en el panel Campos de datos de PrintShop Mail, representan los campos de datos que se generan en el documento. Se hace referencia a estos campos en expresiones (para variables o condiciones del diseño, sin necesidad de estar vinculado directamente a una base de datos), o éstos se refieren a campos de bases de datos reales (cuando el documento ya está vinculado a una base de datos concreta). Las propiedades del campo de datos son relevantes para publicar en PrintShop Web. Si desea más información sobre Campos de datos, vea Publicación de documentos. Para desplazarse por el contenido de la base de datos Después de abrir la base de datos, el contenido se muestra en el Panel de Campos de datos. Puede ver la ruta completa de la ubicación de la base de datos colocando el ratón sobre el nombre de la base de datos, en el panel Campos de datos. Puede buscar en los registros de la base de datos haciendo clic en los botones de buscar en la barra de herramientas Base de datos o haciendo las siguientes selecciones del menú Base de datos: • Primer registro (ALT+Arriba) • Registro anterior (ALT+Izda.) • Registro siguiente (ALT+Dcha.) • Último registro (ALT+Abajo) 26 • Ir a... Le permite seleccionar un registro específico. Para ordenar la base de datos 1. 2. 3. Seleccione del menú Base de datos: Clasificar > Editar. Especifique sus condiciones de clasificación seleccionando un campo de la base de datos en el menú desplegable y especificando el orden de clasificación. Haga clic en Aceptar. Para filtrar la base de datos Puede configurar un filtro en la base de datos seleccionando Filtro > Editar del menú Base de datos, por ejemplo, si sólo imprime un rango determinado de códigos postales (del 10000 al 19999). Puede elegir: Iguales No es igual a Es menor que Es menor que o igual a Es mayor que Es mayor que o igual a Está vacío No está vacío Si tiene más de una regla de filtrado y desea que se apliquen TODAS, seleccione AND para combinarlas. Si desea cancelar cualquiera de ellas o la otra, seleccione OR. Otra manera de filtrar la base de datos es usando secuencias de comandos ampliadas. Consulte Secuencias de comandos ampliadas para obtener más información. 27 Mac OS 1. 2. 3. Desde el menú Base de datos, seleccione Abrir. Busque un archivo de base de datos. Seleccione el archivo de base de datos y haga clic en Abrir. Uso de un archivo de texto como base de datos Las siguientes reglas se aplican al usar un archivo de texto como base de datos: • La primera línea del archivo de texto debe contener los nombres de los campos. • Los nombres de los campos sólo contienen caracteres alfanuméricos y guiones bajos. • Los registros deben aparecer enumerados debajo de las líneas siguientes. • El separador de campos puede ser una tabulación, una coma, un espacio, un punto y coma o un carácter definido por el usuario (no puede ser un carácter alfanumérico o un guión bajo) y estos separadores no pueden utilizarse en los contenidos de los campos. • Si un campo contiene un separador de campos, debe estar acotado por comillas dobles para que sea tratado como una cadena. • Dos separadores de campos adyacentes implican que existe un campo vacío entre ellos. • El separador de registros es un carácter de nueva línea. • Cualquier campo que falte al final de una línea será una línea vacía. Apertura de un archivo de texto como base de datos 1. 2. 3. 4. Desde el menú Base de datos, seleccione Abrir. Busque la carpeta donde se encuentra el archivo de base de datos. Seleccione el archivo de texto de base de datos y haga clic en Abrir. Seleccione la marca de separación que desea utilizar en el cuadro de diálogo. Para ordenar la base de datos Es posible definir un gran número de teclas de ordenación, que se aplican a la base de datos abierta. La definición de las teclas de ordenación y su orden de prioridad se realiza de manera independiente de la activación o desactivación, tal y como se explica a continuación. 1. Abra la barra de herramientas flotante Base de datos y haga clic en el botón Editar situado al lado de la casilla de verificación Clasificar. 28 2. 3. 4. Seleccione un campo de la base de datos de la lista situada a la derecha y presione el botón Agregar para copiarlo en la lista de modo de ordenación situada a la derecha. Si hace doble clic en el nombre del campo logrará el mismo efecto. Repita estos pasos con todos los campos que desee utilizar como futuras teclas de ordenación. Es posible especificar el Modo de ordenación por campo seleccionado, Ascendente o Descendente, seleccionado una tecla de ordenación de la lista de la derecha y arrastrándola hacia arriba o hacia abajo, o eliminar una tecla de ordenación seleccionándola y haciendo clic en Eliminar, o haciendo doble clic en la tecla de ordenación. Presione Clasificar para clasificar la base de datos, y Listo para cerrar el cuadro de diálogo. Para filtrar la base de datos PrintShop Mail le permite filtrar la base de datos con la que desea vincular un documento. Esto implica que sólo va a usarse una selección de la base de datos. 1. Abra la ventana Base de datos y haga clic en el botón Editar situado al lado de la casilla de verificación Filtrar. 29 2. 3. 30 Introduzca una expresión cuyo resultado sólo pueda ser verdadero o falso. Seleccione Filtrar del menú Base de datos o haga clic en la casilla de verificación Filtrar situada en la ventana de la base de datos para aplicar la configuración del filtro. Al seleccionar o deseleccionar la opción de filtrado, se alterna entre el uso de toda la base de datos o sólo los registros filtrados. La opción de filtrado sólo está activada cuando la base de datos está actualmente abierta. Conectarse a SQL Server Cómo... Antes de que pueda conectarse a un SQL Server, es necesario que configure una fuente de datos ODBC de SQL Server de la siguiente manera. 1. En el Panel de control de Windows, seleccione Administrador de fuente de datos ODBC. (En Windows 2000, XP y 2003, este panel se encuentra situado bajo Herramientas administrativas). Aparece la ventana Administrador de fuente de datos ODBC. 2. En la ficha DSN de usuario, haga clic en Agregar. Aparece la ventana Crear nueva fuente de datos. Se le pedirá que especifique qué controlador desea usar para la fuente de datos. 31 32 3. Haga doble clic en SQL Server. 4. 5. 6. Introduzca el nombre y la descripción de la fuente de datos. Especifique el nombre del servidor SQL o la dirección IP. Haga clic en Siguiente. 7. 8. 9. Seleccione Con autenticación de SQL Server usando un ID de inicio de sesión y una contraseña introducida por el usuario. Especifique el ID de inicio de sesión y la contraseña. Haga clic en Configuración de cliente. 10. En la ventana Agregar configuración de biblioteca de red, bajo Bibliotecas de red, seleccione TCP/IP. Nota: No cambie el nombre del servidor o el número del puerto a menos que así lo indique el administrador del sistema. 11. Haga clic en Aceptar. 33 12. Seleccione Cambiar la base de datos predeterminada a: y elija Prueba de SQL (o el nombre que dio a la fuente de datos). 13. Haga clic en Siguiente. 14. Haga clic en Finalizar. 34 15. En la ventana Instalación de Microsoft SQL Server, revise las opciones y haga clic en Probar fuente de datos... para probar la conexión. 16. Para comenzar a usar la fuente de datos en PrintShop Mail, haga clic en Aceptar. 35 Add Text Agregar texto variable Cómo... Acerca del texto variable Los objetos de texto de PrintShop Mail pueden contener tanto texto estático como variable, separado por delimitadores. El carácter delimitador de variables de manera predeterminada es @. Cada variable está asociada a una expresión. Una expresión es un cálculo que normalmente se basa en el contenido de la base de datos. Para añadir texto variable Nota: Además de seguir los pasos que se explican a continuación, también puede arrastrar y soltar los campos en el diseño directamente desde la base de datos. Así se crea automáticamente un cuadro de texto y un nombre de variable. 1. 2. 3. En la barra de herramientas Herramientas haga clic en el botón Colocar texto variable, o desde el menú Insertar, seleccione Texto variable. (Windows): Desde el menú Ventana, seleccione Campos de datos (Ctrl+3), o seleccione el Panel Campos de datos en la Ventana de propiedades. (Mac OS): Desde el menú Ventana, seleccione Mostrar variables. Comience a introducir el texto. Siempre que desee incluir información variable, introduzca un nombre significativo entre dos caracteres delimitadores. El carácter delimitador de variables de manera predeterminada es @. Es posible cambiar los caracteres delimitadores en el cuadro de textoPreferencias. Una vez haya finalizado, haga clic fuera del cuadro de texto. Las variables que se han definido automáticamente se muestran en el panel Variables (Windows), o en la barra de herramientas flotante Variables (Mac OS). Para asignar campos de la base de datos a las variables El siguiente paso es conectar las variables a los campos de la base de datos. Para ello: 1. 36 (Windows): Haga doble clic en una variable en el Panel de variables para ver el Editor de expresiones, o haga clic con el botón derecho en el objeto de texto y seleccione la variable en el submenú Editar expresión. (Mac OS): Haga doble clic en una variable de la barra de herramientas flotante Variables. Utilice el Editor de expresiones para asignar una expresión a la variable. 2. 3. Haga doble clic en el campo de la base de datos al que desea asociar la variable. Haga clic en Aceptar para cerrar la ventana. Nota: Puede comprobar el resultado de esta expresión en el panel Variables, o en la barra de herramientas flotante Variables (Mac OS). Para acceder a las vistas previas de las variables En el modo de vista previa, puede ver el resultado en el mismo cuadro de texto. Para cambiar entre los modos de vista preliminar y diseño, haga clic en este botón en la barra de herramientas Ver. De forma alternativa, desde el menú Ver, seleccione Vista previa o pulse F2(Windows). Desde el menú Ver, seleccione Vista previa o presione Comando + Y(Mac OS). Puede cambiar el estilo del texto (por ejemplo, el nombre de la fuente, el tamaño, el color y las propiedades del estilo) de cualquier parte del texto de un objeto de texto desde la barra de herramientas Formato de texto, o desde el menú Texto. 37 Mac OS Es posible activar la opción "Quitar líneas vacías" mediante el uso de una casilla de verificación de la ventana Editor de expresiones. 38 Formateado de variables (Sólo para Windows) Cómo... Acerca del formateado de variables Formatear las variables le permite definir cómo se mostrarán e imprimirán los números, las monedas y las fechas. Puede definir estos parámetros para cada objeto de texto variable del documento, de acuerdo con sus preferencias regionales. Para formatear variables Elija el panel Variables y seleccione una variable para especificar la configuración de su formato. Puede seleccionar los siguientes categorías de formato: • Número • Moneda • Fecha • Texto • Dirección de correo electrónico Número La categoría Número tiene todas las opciones de formateado de números disponibles en el sistema. 39 Establezca esta opción... Símbolo decimal Lugares decimales Símbolo de separación de miles Separación de miles Símbolo negativo Formato negativo Ceros izquierda Para... Especifica el símbolo que indica los valores decimales. Especifica cuántos dígitos aparecen a la derecha del símbolo decimal. Especifica el símbolo que separa los miles en valores grandes (por ejemplo: 1,000,000). Especifica cómo se separan los miles. Especifica el símbolo que indica que un número es negativo. Especifica cómo se formatean los valores negativos. Especifica si aparece un cero antes del símbolo decimal en valores decimales (por ejemplo, 0,7 o .7). Moneda La categoría Moneda le permite formatear un valor numérico a representar en formato de moneda. Establezca esta opción... Configuración regional Símbolo de moneda Formato positivo Formato negativo Símbolo decimal Lugares decimales Símbolo de separación de miles Separación de miles Para... Esto afecta al modo en que se formatean los números, monedas y fechas. Especifica el símbolo que identifica la moneda de una región concreta. Especifica cómo se formatean los valores de moneda positivos. Especifica cómo se formatean los valores de moneda negativos. Especifica el símbolo que indica los valores decimales. Especifica cuántos dígitos aparecen a la derecha del símbolo decimal. Especifica el símbolo que separa los miles en valores grandes. Especifica cómo se separan los miles. Fecha La categoría Fecha le permite formatear una fecha cuando está en el formato de entrada previsto. El formato de entrada previsto es "AAAAMMDD" 40 Establezca esta opción... Configuración regional Formato de fecha Muestra Para... Esto afecta al modo en que se formatean los números, monedas y fechas. Especifica cómo se formatearán las fechas. dd/MM/aaaa Texto La categoría Texto es la opción predeterminada en la que se establece una variable. Configurar el formato con esta categoría permitirá que PrintShop Mail trate al contenido numérico variable como una cadena de texto. Dirección de correo electrónico Si configura el formato en esta categoría, PrintShop Mail comprobará si falta algo en el formato, como "@" y "." 41 Cómo crear números de serie Cómo... Acerca de los números de serie Los números serie están vinculados a la COUNTER. Para crear un número serie 1. 2. 3. 4. 5. En la barra de herramientas Herramientas haga clic en el botón Colocar texto variable, o desde el menú Insertar, seleccione Texto variable. Inserte una variable en el cuadro de texto, por ejemplo, @COUNTER@. (Windows): En el panel Variables, haga doble clic en la variable que acaba de crear o haga clic con el botón derecho en el cuadro de texto variable y seleccione Editar expresión para abrir el Editor de expresiones. (Mac OS): Desde el menú Ventana, seleccione Mostrar variables. Haga doble clic en la función COUNTER en la lista de funciones. La expresión se pegará en el campo Editar expresión. Introduzca los valores que quiere que genere el contador. Haga clic en Aceptar. Por ejemplo: COUNTER(1, 100) crea un contador que empieza con 1 y acaba con 100. 42 Nota: Para crear un CONTADOR indefinido, simplemente haga doble clic sobre la función COUNTER. Después que la expresión se haya pegado en el campo Editar expresión, haga clic en Aceptar; el operador COUNTER() crea un contador que comienza por 1 y finaliza con lo que esté establecido como número máximo de "Elementos sin base de datos", tal y como está establecido en la Configuración del programa. Para ver los resultados, busque en los registros utilizando los botones de la barra de herramientas Base de datos. El contador muestra 1, 2 3 y así sucesivamente mientras se desplaza por los registros. Nota: No es necesario abrir una base de datos para utilizar esta función. Cuando no hay una base de datos abierta, puede cambiar el número total de registros en la barra de herramientas Base de datos. Para hacerlo, introduzca el número de registros que desee y presione Entrar. Para ver un ejemplo en los que se utilizan números serie personalizados, consulte Números de serie personalizados. 43 Add Images Cómo agregar imágenes estáticas y variables Cómo... En PrintShop Mail, los objetos de imágenes pueden contener imágenes estáticas o variables. El uso de imágenes variables con PrintShop Mail le permite personalizar los documentos con fotografías. Para obtener la lista de los formatos de imagen admitidos, consulte Formatos de imágenes compatibles. Acerca de las imágenes estáticas Las imágenes estáticas no se vinculan a una variable, lo que significa que siempre están asociadas al mismo archivo de imagen. Las tecnologías de impresión utilizan esta opción para optimizar tiempo que se tarda en procesar la impresión colocando en la cola las imágenes estáticas solamente una vez por trabajo. Para insertar una imagen estática 1. 2. 3. En la barra de herramientas Herramientas haga clic en el botón Insertar archivo de imagen, o desde el menú Insertar, seleccione Archivo de Imagen. Busque la imagen que desea insertar en este cuadro de diálogo. Haga clic en Abrir. Acerca de los cuadros delimitadores El cuadro delimitador de una imagen estática indica el tamaño de la imagen. Si cambia el tamaño del objeto, el cuadro delimitador conserva la relación de aspecto original. El tamaño inicial de una imagen depende de su resolución. PrintShop Mail asume que una imagen tiene una resolución de 96 PPP (Puntos Por Pulgada), excepto en el caso de los archivos EPS (72 PPP) y TIFF. La resolución de una imagen TIFF se almacena en el mismo archivo. Acerca de las imágenes variables Las imágenes variables se vinculan a las variables de la misma manera que el texto variable. El resultado de la expresión asociada a la imagen variable debe ser un nombre de archivo de imagen. Las tecnologías de impresión utilizan esta opción para optimizar el tiempo que se tarda en procesar la impresión colocando en la cola las imágenes de las variables que se repiten solamente una vez por trabajo. Para insertar una imagen variable 1. 2. 3. 44 En la barra de herramientas Herramientas haga clic en el botón Insertar cuadro de imagen, o desde el menú Insertar, seleccione Cuadro de imagen. Haga doble clic sobre el nombre de la imagen variable en el panel Variables para mostrar el Editor de expresiones. También puede hacer clic con el botón derecho sobre la imagen variable y elegir Editar expresión. En el Editor de expresiones, defina una expresión o seleccione un archivo de base de datos que contenga un nombre de archivo de imagen. PrintShop Mail puede utilizar la información del campo de la base de datos para crear imágenes variables. Esta información se utiliza de dos maneras: • El procesamiento "Tal cual" utiliza los datos de los campos para indicar al Cuadro de imagen el nombre del archivo de imagen. • El procesamiento "Activador" utiliza los datos de los campos combinados con una fórmula lógica para crear el resultado del nombre del archivo de imagen. Ambos se utilizan periódicamente para generar datos variables. Para insertar imágenes variables "Tal cual" Configuración de la base de datos CÓDIGO POSTAL 91335 75038 60173 33351 COCHE FOT COCHE Mustang Explorer Windstar Explorer Mustang.jpg Explorer.jpg Windstar.jpg Explorer.jpg Expresión El campo "FOT COCHE" se utiliza para indicar al cuadro de imagen el nombre del archivo: 45 Para insertar imágenes variables "Activador" Los activadores de los datos pueden ser caracteres alfabéticos, numéricos o símbolos. El modo más sencillo de configurar un campo de activador es mediante el uso de cadenas de caracteres cortas de 1 a 3 dígitos. Configuración de la base de datos CÓDIGO POSTAL 91335 75038 60173 33351 46 COCHE Mustang Explorer Windstar Explorer TIPO DE COCHE A B C B Expresión IF([TIPO DE COCHE] = "A", "Mustang.jpg", IF([TIPO DE COCHE] = "B", "Explorer.jpg', IF([TIPO DE COCHE] = "C", "Windstar.jpg",""))) El campo "TIPO DE COCHE" se utiliza con una fórmula lógica condicional para generar el nombre del archivo de imagen. Para comprobar y obtener una vista previa de los resultados Puede comprobar el resultado en el panel Variables. La imagen aparece en el modo de vista previa. Para cambiar entre los modos de vista preliminar y diseño, haga clic en este botón en la barra de herramientas Ver. De forma alternativa, desde el menú Ver, seleccione Vista previa o pulse F2(Windows). Desde el menú Ver, seleccione Vista previa o presione Comando + Y(Mac OS). Nota: Las imágenes EPS sólo se muestran en Vista previa cuando contienen una vista previa TIFF. Esta vista previa TIFF puede diferir en calidad de la impresión. Para ver las propiedades de los objetos de imagen, consulte Propiedades de imagen. Para insertar una imagen de PDF Puede insertar un archivo PDF como objeto PDF estático o como objeto de imagen variable. Esta última opción permite el uso de páginas variables dentro de un (único) documento PDF. Para insertar una imagen PDF como objeto PDF estático, puede: 1. Arrastrar y soltar un archivo PDF en su diseño, o 2. en el menú Archivo, seleccione Nuevo documento creado a partir de un PDF, o 3. en la barra de herramientas Herramientas, haga clic en el botón Insertar PDF, o desde el menú Insertar, seleccione PDF. Para ver las propiedades de los objetos PDF, haga clic aquí. Para insertar una imagen PDF como objeto de imagen variable, puede: 1. En la barra de herramientas Herramientas haga clic en el botón Insertar archivo de imagen, o desde el menú Insertar, seleccione Archivo de Imagen. 2. En la barra de herramientas Herramientas haga clic en el botón Insertar cuadro de imagen , o desde el menú Insertar, seleccione Cuadro de Imagen. Haga clic aquí para ver cómo insertar una imagen estática o variable. Para ver las propiedades de los objetos de las imágenes, haga clic aquí. Nota: Un objeto de imagen puede vincularse a un archivo PDF único. Puesto que los archivos PDF pueden contener varias páginas, puede especificar las páginas que se utilizarán en su documento mediante una expresión, de este modo podrá utilizar páginas variables dentro de ese archivo PDF. Para obtener más información acerca de Gestión del Color en PrintShop Mail, haga clic aquí. Mac OS 1. 2. 3. En la barra de herramientas Herramientas, haga clic en el botón Colocar imagen variable y arrastre un rectángulo hasta que tenga el tamaño deseado en su diseño, o desde el menú Insertar, seleccione Imagen variable. Haga doble clic sobre el nombre de la imagen variable en la ventana Variables para mostrar el Editor de expresiones. En el Editor de expresiones, defina una expresión o seleccione un campo de la base de datos que contenga un nombre de archivo de imagen. Print Mail Shop para Macintosh convierte el espacio de colores que está incrustado en la imagen en el espacio de colores del controlador de la impresora. Puede comprobar el espacio de colores 47 del controlador de la impresora seleccionándolo del menú Archivo, Imprimir/ColorSync. 48 Condiciones de diseño Cómo... Acerca de las condiciones del diseño Utilice la opción de condiciones de diseño para saltar, bajo ciertas condiciones, la impresión de algunas páginas del documento, o dejarlos en blanco. Los comandos PRINT y BLANK no influirán en la cantidad de páginas imprimidas. Hay tres opciones para aplicar una condición a un diseño: • PRINT: Se imprimirá el diseño (predeterminado). • BLANK: Se imprimirá una página EN BLANCO en lugar del diseño. • SKIP : Se saltará el diseño. Para especificar las condiciones de un diseño Seleccione el diseño del que desea fijar la condición. • (Windows): Es posible especificar la condición del diseño de tres maneras: 1. Desde el menú Diseño, seleccione Editar condición. 2. Haga clic con el botón derecho en el diseño y seleccione Editar condición de diseño. 3. En el panel de Diseños, seleccione el diseño y haga clic en Acción para Editar la condición. • (Mac OS): 1. Desde el menú Ventana, seleccione Mostrar condiciones de diseño. 2. Desde el menú Ventanas, seleccione Mostrar variables y haga clic en Condiciones de diseño. Por ejemplo: El documento contiene dos diseños: • Uno para una audiencia masculina • Otro para una audiencia femenina Desea crear una hoja informativa de una página. PrintShop Mail puede utilizar la información de su base de datos para determinar si se debe imprimir una página, si se debe saltar, o si debe dejarse en blanco. 49 La expresión utilizada es: IF( [SEXO] = "M", Print, Skip) En otras palabras: Si el campo SEXO es masculino ("M"), se imprime la página; de lo contrario, se salta la página. De lo contrario, la expresión del diseño dirigido a la audiencia femenina es: IF( [SEXO] = "F", Print, Skip) FreeForm no es totalmente compatible con las condiciones de diseño. En concreto, no permite condicionar la opción de saltar diseños. Cuando se usa SKIP, en su lugar se imprimirá una página EN BLANCO. FreeForm 2 no es compatible con la opción SKIP junto con la repetición de diseños; el diseño omitido se dejará EN BLANCO. Cuando se utiliza la condición de diseño en combinación con la repetición de diseño y está activado SKIP, el próximo diseño pasará a la posición donde se habría situado el anterior. Para imprimir usando toda la pila de folios, establezca la prioridad máxima (1) en Del frente a atrás, la prioridad (2) en De arriba a abajo y la prioridad (3) en De izda. a dcha.. De esta manera, el primer registro se imprime en la esquina superior izquierda de la primera página, el segundo en la esquina superior izquierda de la segunda página, etc. Consecuentemente, no es necesario intercalar una vez se ha impreso el trabajo. 50 Cuando utilice la condición de diseño OMITIR para sus documentos PrintShop con varios diseños, o cuando haya aplicado un Número de copias variable, esto puede hacer que el tamaño de los grupos de registro (el número de diseños impresos actuales por registro) sea diferente para cada grupo de registros. A su vez, esto puede hacer que algunos grupos de registros se dividan entre diferentes pilas de hojas. ¿Cuándo deben aplicarse las condiciones del diseño? • Impresión de varios documentos con diversas versiones en un archivo de PrintShop Mail. • La Condición de diseño es una alternativa para configurar variables densas de texto (varios párrafos de variables). La creación de una fórmula de expresión en el cuadro de texto Variable mediante el uso de 1000 caracteres puede ser una tarea larga y aburrida. Un modo más sencillo de crear varias páginas estáticas en programas de procesamiento de textos como Desktop Publishing o Word de manera nativa es convirtiendo los documentos en un formato de archivo de PrintShop Mail utilizable (EPS o PDF) y, desde PrintShop Mail, configurar las condiciones de la impresión. • Cómo insertar páginas en blanco Para obtener más información sobre las expresiones, consulte Información general sobre las expresiones. 51 Repetición de diseño Cómo... Acerca de la repetición de diseños PrintShop Mail le permite imprimir varios diseños en papeles que tienen un formato superior al del diseño. Por ejemplo, una postal con un tamaño de 5,5" x 4,25" puede imprimirse 2 por 2 en un papel con tamaño carta (11" x 8,5"). Para ello, puede crear un diseño que tenga el tamaño de un documento personalizado, en este caso una postal de 5,5" x 4,25". En el caso de un documento con varios diseños, puede imprimir diferentes diseños en la misma página. PrintShop Mail es compatible con diferentes tamaños de diseño, excepto cuando se utiliza la opción de repetición de diseño. Cuando se utiliza la repetición de diseño, el primer tamaño de diseño será el tamaño de diseño del documento completo. Para especificar la repetición de los diseños 1. 2. 3. 52 (Windows): Desde el menú Edición (CTRL+K), seleccione Preferencias. (Mac OS): Desde el menú PrintShop Mail, seleccione Preferencias . En el panel izquierdo, haga clic en el icono Repetición. Especifique el número de repeticiones del diseño, así como el espaciamiento horizontal y vertical que debe existir entre cada diseño. Nota: El número de repeticiones máximo aparece entre corchetes. Esto depende del tamaño del diseño y del papel seleccionado en la Configuración de página. Acerca de las prioridades Las prioridades afectan al orden en el que su base de datos va a imprimirse. Especifique las prioridades (1,2,3) y la dirección (Del frente a atrás, De atrás al frente, De izquierda a derecha, De derecha a izquierda, De arriba a abajo, De abajo a arriba) para definir el orden de la base de datos. Puede cambiar la prioridad de cada una de estas tres direcciones: • Del frente atrás, De atrás al frente: Para imprimir usando toda la pila de folios, establezca la prioridad máxima (1) en Del frente a atrás, la prioridad (2) en De arriba a abajo y la prioridad (3) en De izda. a dcha.. De esta manera, el primer registro se imprime en la esquina superior izquierda de la primera página, el segundo en la esquina superior izquierda de la segunda página, etc. Consecuentemente, no es necesario intercalar una vez se ha impreso el trabajo. • De izquierda a derecha, De derecha a izquierda: afeca a la repetición horizontal. • De arriba a abajo, De abajo a arriba: afecta a la repetición vertical. Cuando utilice la condición de diseño OMITIR para sus documentos PrintShop con varios diseños, o cuando haya aplicado un Número de copias variable, esto puede hacer que el tamaño de los grupos de registro (el número de diseños impresos actuales por registro) sea diferente para cada grupo de registros. A su vez, esto puede hacer que algunos grupos de registros se dividan entre diferentes pilas de hojas. 53 Cuando se utiliza la repetición de diseño en combinación con la condición de diseño y está activado SKIP, el próximo diseño pasará a la posición donde se habría situado el anterior. 54 Cómo seleccionar bandejas de papel... Cómo... Acerca de la selección de bandejas de papel Si su impresora es compatible con varias bandejas de papel y su documento está formado por varios diseños, puede enviar los distintos diseños a diferentes bandejas. Para asociar un diseño con una bandeja de papel Windows 1. En el menú Archivo, seleccione Configuración de la página, o haga doble clic con el botón derecho en el diseño y elija Configuración de la página. Como alternativa, en el panel de Propiedades, seleccione Tamaño de página. 2. 3. En el cuadro Bandeja, seleccione la bandeja de papel deseada. En el cuadro Aplicar a, seleccione: Diseño actual: diseño o diseños seleccionados en el Panel de propiedades. De este punto en adelante: diseño actual y todos los diseños incluidos a continuación del actual. Documento completo: todos los diseños del documento. 4. Haga clic en Aceptar. Si la impresora admite más bandejas pero no están disponibles en la ventana Configuración de la página, utilice los siguientes pasos para seleccionar una bandeja en las propiedades Avanzadas del controlador: 1. En el menú Archivo, seleccione Configuración de la página o haga clic con el botón derecho en el diseño y elija Configuración de la página. 2. Haga clic en la ficha Avanzados. 3. En las Propiedades del documento de la impresora, seleccione Avanzadas. 4. En las Opciones avanzadas de la impresora, seleccione Funciones de la impresora. Nota: Las opciones descritas anteriormente deben repetirse para cada diseño si cada uno de ellos necesita una bandeja diferentes. 55 También se puede asociar un diseño a una bandeja de papel seleccionando el Panel de diseños; a continuación, seleccione el diseño y elija la propiedad Bandeja de papel y elija la bandeja deseada del menú desplegable. Mac OS 1. 2. 3. 56 Desde el menú Ventana, seleccione Mostrar diseños de documento. Seleccionar el diseño deseado. En el menú Diseño, seleccione Bandeja de papel. En función del PPD seleccionado, se mostrará una lista con las bandejas de papel disponibles. Número de copias (Sólo para Windows) Cómo... PrintShop Mail le permite imprimir un número de copias por página. El Editor de expresiones puede utilizarse para generar varias copias de cada página del documento. Para establecer el número de copias 1. 2. Seleccione el Panel de diseños. Seleccione el diseño y haga clic en Número de copias para abrir el Editor de expresiones. Los campos de datos se pueden utilizar para especificar el número de copias por página. Los datos de los campos que no contienen cadenas de números se pueden utilizar con funciones lógicas como en instrucciones IF. Cadena de texto de números Una vez esté abierto el Editor de expresiones: 1. Haga doble clic en la función VAL en la lista de funciones. La expresión se pegará en el campo Editar expresión. 2. Seleccione el valor de la cadena del campo de la base de datos que contenga el número de copias. 57 Cadena de texto no numérica En este caso, el campo de datos no contiene una cadena de número sino un campo que se utiliza como "activador". 58 En la expresión "IF([ACTIVADOR]="A",VAL("12"),IF([ACTIVADOR]="B",VAL("8"),VAL("1"))) ", el nombre de campo "ACTIVADOR" posee una "A" o una "B". El número de copias para "A" sería de 12, y el número de copias para "B" sería de 8. Al final de la expresión, debe agregar VAL("1") porque la función debe traducirse en un valor numérico. Cuando utilice la condición de diseño OMITIR para sus documentos PrintShop con varios diseños, o cuando haya aplicado un Número de copias variable, esto puede hacer que el tamaño de los grupos de registro (el número de diseños impresos actuales por registro) sea diferente para cada grupo de registros. A su vez, esto puede hacer que algunos grupos de registros se dividan entre diferentes pilas de hojas. Limitaciones • El resultado será una copia si se utiliza un solo cero ("0") en cualquier parte de la expresión. • En el caso de documentos formados por varias páginas, debe establecer el número de copias por cada página • • individual. El número de copias no puede utilizarse junto con la Repetición de diseño. El número de copias no puede utilizarse si se selecciona la tecnología de impresión FreeForm , utilice FreeForm 2 en su lugar. 59 Cómo verificar un documento Cómo... Cómo verificar documentos Antes de imprimir el documento, puede verificar si está listo para ser impreso. Verificar documento comprueba el documento a dos niveles: • Nivel de diseño: Las advertencias a nivel de diseño mostrarán el número de diseño en el Panel de advertencias. • Nivel de registro: Las advertencias a nivel de registro mostrarán el número de diseño en el Panel de advertencias. PrintShop Mail realiza las siguientes verificaciones: • ¿Falta alguna imagen o algún archivo PDF? • ¿Están todos los objetos colocados dentro del área imprimible? • ¿Contiene algún objeto de texto más texto que el que puede incluir ese cuadro de texto? Por ejemplo, se muestra la siguiente advertencia: "El texto no se ajusta al cuadro de límite." Para evitar que esta advertencia vuelva a aparecer, cambie el tamaño del cuadro de texto o vincule el cuadro de texto a otro cuadro de texto. Si desea más información sobre la vinculación de objetos de texto, consulte Vinculación de objetos de texto. Para verificar un documento Advertencias Mientras esté trabajando, PrintShop Mail comprobará dinámicamente si existe algún error en el diseño, y mostrará todo error que se produzca en el Panel de advertencias, de esta manera: Verificar documento Cuando selecciona, del menú Diseño, Verificar documento, aparecerá una barra de progreso que mostrará la cantidad de registros que se están comprobando. Las advertencias para todo el documento se enumerarán en el Panel de Resultados de la verificación. 60 Nota: La función Verificar documento se detendrá cuando se encuentren 1000 advertencias o cuando presione el botón Cancelar en la barra de progreso. A continuación se muestra una lista de posibles mensajes: El objeto se ha colocado fuera del área imprimible El objeto no se ha colocado por completo en el diseño Archivo de texto no encontrado La variable X no está vinculada a ninguna expresión El texto no se ajusta al cuadro de límite Imagen X no encontrada Error al cargar imagen El número de página X no es válido; este PDF sólo contiene Y páginas Variable X: el argumento Y no es válido Variable X: la cadena de entrada Y de código de barras no es válida Variable X: el formato de fecha Y no es válido X contiene al menos una fuente TrueType que no está encajada en el PDF. Variable X: campo Y de base de datos no encontrado 61 Cómo guardar un documento Cómo... Cómo guardar documentos Al guardar un documento, es conveniente utilizar una sola carpeta para el archivo del documento y sus archivos suplementarios, es decir, los archivos de imágenes y la base de datos. Ello se debe a que los archivos suplementarios de un documento PrintShop Mail no están incluidos en el archivo del documento. Este archivo sólo contiene referencias, almacenadas como rutas de acceso en relación a la carpeta del documento. Por ejemplo: Si guarda un documento en... "C:\Mis documentos" y contiene una imagen... "C:\Mis documentos\Imágenes\Car.tif", la referencia a esta imagen se guarda como... "Imágenes\Car.tif" Si mueve la carpeta Documentos y sus subcarpetas a otra unidad, PrintShop Mail todavía podrá encontrar la imagen. Windows Nota: Los documentos de PrintShop Mail 6.1 pueden abrirse en todas las versiones PrintShop Mail 6.X (compatibilidad inferior/superior). Puede importar documentos creados con PrintShop Mail 98, 4.x, 5.x y 6.x en nuevas versiones de PrintShop Mail, pero PrintShop Mail 98, 4.x y 5.x no podrán interpretar los documentos guardados con PrintShop Mail. Si intenta sobrescribir un documento PrintShop Mail 9/4.x/5.x/6.x existente en el nuevo formato de PrintShop Mail , PrintShop Mail emitirá una advertencia. Mac OS Nota: Puede abrir documentos PrintShop Mail creados con PrintShop Mail 4.3X o en nuevas versiones de PrintShop Mail, pero PrintShop Mail 4.3.x no podrá interpretar los documentos guardados por la nueva versión de PrintShop Mail. Si abre un documento de PrintShop Mail 4.3.x existente en el nuevo formato de PrintShop Mail, PrintShop Mail emitirá una advertencia, incluso si no ha cambiado la configuración, preguntándole si realmente desea guardar ese documento tan pronto como lo cierre. Para guardar los documentos Es posible guardar un documento PrintShop Mail de dos maneras: 1. Como un documento PrintShop Mail, con la extensión ".PSMD". Desde el menú Archivo, seleccione Guardar como. 2. Como una plantilla PrintShop Mail, con la extensión ".PSMT". Desde el menú Archivo, seleccione Guardar como plantilla. Si desea más orientación sobre guardar plantillas de PrintShop Mail, consulte Cómo crear un nuevo documento. Para volver a la última versión guardada del documento, seleccione Volver del menú Archivo. 62 Publish to PrintShop Web Publicación de documentos Cómo... PrintShop Web es una aplicación Web-to-print fácil de utilizar, potente y abierta que permite imprimir en la Web. PrintShop Mail permite preparar y agregar documentos a PrintShop Web. Los documentos PrintShop Mail se utilizan como base para trabajos de impresión, es decir, es imposible reutilizar los documentos cargando nuevas bases de datos. El diseñador puede publicar (cargar) un documento existente o nuevo y los clientes podrán utilizar PrintShop Web para imprimir trabajos basados en este documento. Es posible obtener una vista previa de los trabajos de impresión y éstos pueden validarse antes de enviarse a la impresora. Cómo crear documentos PrintShop Mail para publicación Usted, "el diseñador" crea documentos y plantillas en PrintShop Mail. Cuando el documento está listo para su publicación, podrá iniciar el proceso de carga haciendo clic sobre Publicar en PrintShop Web, seleccionando el menú Archivo o haciendo clic sobre el botón Publicar en PrintShop Web de la barra de herramientas Estándar. Puede diseñar un documento vinculándolo o no a una base de datos. Los datos variables de la vista previa del documento en PrintShop Web se basarán en los Campos de datos que asigne en PrintShop Mail. Nota: Tenga presente que, cuando diseña una plantilla, la plantilla no guarda el vínculo a la base de datos. Los campos de datos son representativos para los datos variables que pueden proporcionarse directamente a través de una base de datos que se vincula a un documento de PrintShop Mail, o a través de cualquier otra fuente de datos, por ejemplo, una base de datos que carga un cliente de PrintShop Web o un formulario web. Las entradas que encontrará en el panel Campos de datos de PrintShop Mail, representan los campos de datos que se generan en el documento. Se hace referencia a estos campos en expresiones (para variables o condiciones del diseño, sin necesidad de estar vinculado directamente a una base de datos), o éstos se refieren a campos de bases de datos reales (cuando el documento ya está vinculado a una base de datos concreta). Cuando se utiliza un campo de datos en el documento de PrintShop Mail, tendrá una marca de verificación en el Panel de campos de datos. Ejemplo 63 En la columna Tipo se muestra el tipo de datos en el campo de datos. "Predeterminado" significa que por el momento no hay ninguna fuente de datos para este campo. Cuando no hay ninguna fuente de datos disponible, en la columna Tipo se mostrará el tipo de datos de este campo, como se especifica en la fuente de datos, como el número, el texto, etc. Ejemplo Si selecciona un campo de datos, podrá ver y editar sus propiedades: Nombre: Un identificador único. No puede modificar este valor. Valor predeterminado: Puede seleccionar un valor predeterminado en esta sección; será un valor de cadena que se mostrará en PrintShop Web, cuando el documento se publique, como marcador de posición cuando (aún) no haya ninguna fuente de datos disponible para este campo de datos. Encontrará este valor de cadena en PrintShop Web, después de seleccionar el documento (antes de la etapa en la que se proporciona una fuente de datos). Nota: Cuando (aún) no hay ninguna base de datos disponible, este valor predeterminado se mostrará como valor actual en el Panel Campos de datos y en el objeto de texto del diseño, en caso de que el campo de datos se esté utilizando en el documento. ¿Cómo crear un campo de datos sin abrir una base de datos? 1. Cree una variable: @variable@. 2. Entre en el Editor de expresiones haciendo doble clic sobre la @variable@ en el panel Variables. 3. Tipo: [Campo Mis datos]. 4. Haga clic en Aceptar. Volverá a encontrar el campo de datos en el panel Campos de datos. Comentarios: Puede definir un Comentario en esta sección; será un valor de cadena que se mostrará en PrintShop Web, cuando el documento se publique. Puede utilizarlo, por ejemplo, para dar consejos a los clientes acerca de este campo de datos. Fuente: La fuente de datos puede ser una "base de datos", una base de datos cargada por el cliente de PrintShop Web, o "entradas de usuario", datos proporcionados, por ejemplo, mediante un formulario Web. Nota: estas propiedades de Campos de datos sólo son relevantes para PrintShop Web y no afectarán al funcionamiento de PrintShop Mail. 64 Cómo publicar documentos desde PrintShop Mail La publicación de documentos PrintShop Mail en PrintShop Web puede realizarse directamente desde PrintShop Mail. Al publicar documentos por primera vez, necesitará especificar el URL y la cuenta de inicio de sesión para el servidor Web de su empresa. 1. Inicie PrintShop Mail. 2. Desde el menú Editar, seleccione Preferencias y haga clic en el icono PrintShop Web. Para indicar a PrintShop Mail cómo iniciar sesión en el servidor Web de su empresa, especifique: URL: La dirección Web de su empresa. Inicio de sesión: El nombre de usuario y la contraseña asignados por el administrador. Cuando haya especificado toda la información necesaria para iniciar sesión en el servidor Web de su empresa, podrá empezar a publicar documentos en PrintShop Web. Podrá comprobar la conexión haciendo clic en el botón Comprobar la conexión. Verifica sólo si las tres opciones (URL, nombre de usuario, contraseña) son válidas. Si no se ha definido ninguna dirección de servidor de PrintShop Web en las Preferencias de PrintShop Mail, el documento y sus atributos (imágenes y fuentes) se guardarán en un archivo zip (Publicar en zip) para publicarlos posteriormente. 1. Desde el menú Archivo, seleccione Publicar en PrintShop Web o haga clic en el botón Publicar en PrintShop Web en la barra de herramientas Estándar. Antes de publicar documentos PrintShop Mail, un diseñador de documentos PrintShop Mail puede añadir una nota que contenga Instrucciones del operador sobre por ejemplo, configuración del modo Dúplex, peso del papel, etc. 65 2. 3. Se abrirá el cuadro de diálogo Publicar en PrintShop Web. Seleccione el Tipo de publicación donde desee colocar el documento. En PrintShop Web, los documentos se organizan dentro de tipos de publicación. Los tipos de publicación son un modo de marcar un documento para indicar que pertenece a una categoría específica (como sobres, tarjetas de visita, invitaciones, etc.). Cada empresa puede tener diferentes tipos de publicación. Dentro de cada empresa cada tipo de publicación es único. Cada tipo de publicación puede contener uno o varios documentos. Cuando el cliente de una empresa inicia sesión en el sitio web de PrintShop Web se muestran todos los tipos de publicación disponibles para esta empresa. 66 4. 5. Haga clic en Siguiente. En el siguiente cuadro de diálogo, haga clic en el botón Mostrar explorador para mostrar la carpeta que contiene los archivos de imagen. Nota: Sólo es necesario añadir archivos cuando se utilizan imágenes variables y archivos txt/rtf. Si el documento no contiene imágenes variables ni archivos txt/rtf, el asistente le llevará al paso 7. 67 6. Seleccione los archivos adicionales para el documento y haga clic en el botón Agregar. Nota: En este cuadro de diálogo, podrá elegir agregar una imagen variable y archivos .txt/.rtf que pertenecen al documento. El documento de PrintShop Mail, las fuentes que utiliza y sus imágenes estáticas se agregarán automáticamente. 68 7. Haga clic en Siguiente. 69 8. 9. Haga clic en Finalizar para publicar el documento. Cuando aparezca el mensaje El nuevo documento fue cargado correctamente, haga clic en Aceptar. Es posible cargar documentos creados con versiones anteriores de PrintShop Mail WE en PrintShop Web a través de PrintShop Mail 5.2 y superior. Si usted goza de los suficientes privilegios de acceso, podrá crear una Nueva empresa" y un "Tipo de publicación" desde el cuadro de diálogo Publicar en PrintShop Web de PrintShop Mail. Cómo crear una nueva empresa Para crear una nueva empresa, haga lo siguiente: 1. En el cuadro de diálogo Publicar en PrintShop Web, haga clic en el botón Nueva empresa. Aparecerá el cuadro de diálogo Nueva empresa. 2. Escriba el nombre de la empresa y haga clic en Aceptar. Cuadro de diálogo Nueva empresa 70 Cómo crear un nuevo tipo de publicación Para crear un nuevo tipo de publicación, haga lo siguiente: 1. En el cuadro de diálogo Publicar en PrintShop Web, seleccione la empresa. 2. Haga clic en el botón Nuevo tipo de publicación. Aparecerá el cuadro de diálogo Nuevo tipo de publicación. 3. Escriba el nombre del tipo de publicación. Cuadro de diálogo Nuevo tipo de publicación Puede encontrarse más información sobre la gestión de documentos cargados, empresas y tipos de publicación en Ayuda de PrintShop Web. 71 Print a Document Aspectos básicos de la impresión Cómo imprimir un documento Acerca de la impresión Vista previa de la impresión Mientras está trabajando en su documento, es posible ver una representación de la página impresa en la pantalla. En esta Vista previa de la impresión es posible desplazarse por las páginas y ver múltiples diseños y registros al mismo tiempo. Puede introducir el modo de Vista previa de la impresión de dos maneras: 1. Desde el menú Archivo, seleccione Vista previa de la impresión. 2. Haga clic en el botón de la barra de herramientas Vista previa de la impresión en la barra de herramientas Estándar. En el modo de Vista previa de la impresión, se muestran cuatro elementos de menú: • Cuadro combinado de páginas: Le permite seleccionar la vista de una sola página o varias páginas al mismo tiempo. Por defecto, verá dos páginas horizontalmente y una verticalmente. • Botón Imprimir: Cuando haga clic en este botón, PrintShop Mail volverá a la vista de diseño y se abrirá el diálogo Imprimir. • Botón Cerrar: Cuando haga clic en este botón, PrintShop Mail volverá a la vista de diseño. También puede cerrar la Vista previa de la impresión presionando Esc, o Alt+F4. • Previsualización impresa en color: Le permite mostrar una vista previa en la pantalla de cómo aparecerán los colores de sus documentos cuando se reproduzcan en un dispositivo de salida concreto. Esta opción estará activada cuando la función Gestión del color esté activada. Cómo aumentar y reducir un documento Puede "aumentar" para obtener un primer plano, una vista más detallada de su documento, o "reducir" para ver más de la página. Para aumentar: • Haga clic con el botón izquierdo dentro de la página, el puntero se convierte en una lupa con un signo + en el centro. • También puede presionar Ctrl++. Para reducir: • Presione Ctrl mientras hace clic con el botón izquierdo dentro de la página, el puntero se convierte en una lupa con un signo - en el centro. • También puede presionar Ctrl+-. También puede aumentar o reducir un documento manteniendo presionada la tecla Ctrl y haciendo girar la rueda del ratón. Cómo desplazarse por las páginas Las páginas se graduarán automáticamente para ajustarse al área de la ventana (modo ajustar a la ventana), a menos que aumente una página específica (modo de aumento). En el modo ajustar a la ventana, sólo estará activa la barra de desplazamiento vertical. Esta barra de desplazamiento controla las páginas que están visibles actualmente. Cuando se arrastra el botón de arrastre de la barra de desplazamiento vertical, PrintShop Mail mostrará un tooltip que contiene el número de página asociado con la posición actual del botón de arrastre. La barra de desplazamiento responde a la tecla RePág, AvPág, las teclas de dirección de arriba y abajo, Ctrl+Inicio, Ctrl+Fin y la rueda del ratón. En el modo aumentar, ambas barras de desplazamiento, la horizontal y la vertical, pueden estar activas. Estas barras de desplazamiento controlan qué parte de la página está visible. Responden a las teclas de dirección de arriba y abajo, 72 Ctrl+Inicio, Ctrl-Fin, y la rueda del ratón. Presionando RePág saltará a la página anterior, y presionando AvPág saltará a la página siguiente. Tras finalizar el diseño y verificar el documento, el documento estará listo para ser impreso. Antes de que realice la impresión real, PrintShop Mail le ofrece diferentes modos de optimizar su salida, permitiéndole seleccionar cuántas páginas o registros desea imprimir. Además, tal vez desee imprimir el registro seleccionado actualmente o revisar su documento en formato PDF antes de su impresión. Para hacer esto, haga clic en el menú Archivo y seleccione Imprimir para abrir el diálogo Imprimir. Opciones del cuadro de diálogo Imprimir 1. Opciones de impresión predeterminadas del sistema operativo Impresora: la impresora en la que desea imprimir. Propiedades de la impresora: controla las opciones de la impresora, por ejemplo las opciones de presentación y la calidad del papel. Imprimir en archivo: indica al controlador de la impresora que debe imprimir en un archivo en el disco en lugar de en la impresora. Número de copias: indica el número de copias que desea imprimir de cada página. Si el valor se configura como uno, sólo se imprimirá la página original. La opción Intercalar será ignorada por PrintShop Mail. 2. Opciones de impresión de PrintShop Mail Imprimir: desde el menú desplegable, podrá seleccionar las siguientes opciones: Todos los registros: de forma predeterminada, la opción "Todos los registros" está seleccionada. Esta opción le permite imprimir el trabajo completo. Detrás de esta selección se muestra el número de registros disponibles. Rango de registros: esta opción le permite imprimir un determinado rango de registros. Nota: si el rango de registros que desea imprimir supera el número de registros disponibles, aparecerá un mensaje hasta que el número de registros sea igual o inferior al número total de registros disponibles. Rango de páginas: esta opción le permite imprimir un determinado rango de páginas. Nota: si utiliza la repetición de diseño y selecciona esta opción, deberá calcularse el número completo de páginas para imprimir las páginas correctas. Registro actual: esta opción le permite imprimir el registro seleccionado, utilizando la tecnología de impresión PostScript estándar. No se le cargará ningún crédito desde su llave de hardware. Previsualización impresa de PDF: esta opción genera un archivo PDF del registro actual. No se le cargará ningún crédito desde su llave de hardware. Nota: La Previsualización impresa de PDF requiere un controlador de impresora PostScript para que funcione correctamente. Página de informe: esta opción le permite imprimir una Página de informe. No se le cargará ningún crédito desde su llave de hardware. Dividir trabajo: esta opción le permite dividir el trabajo en varias salidas. 3. Opciones de Tecnología de impresión específica de PrintShop Mail Tecnología de impresión Como cada tecnología de impresión utiliza PostScript Level 2, PrintShop Mail requiere el uso de un controlador de impresora PostScript y un PostScript Level 2 compatible con RIP. Algunas tecnologías se basan en el estándar de PostScript, lo que se significa que son compatibles con cada tipo de RIP disponible. Otras tecnologías se basan en las extensiones de PostScript, por lo que sólo son compatibles con ciertos tipos de RIP. Tecnologías de impresión: PostScript estándar PostScript optimizado 73 Tecnologías que varían en función del proveedor y del tipo de RIP: AHT Creo VPS EVIPP Fiery FreeForm Fiery FreeForm 2 PPML PPML/VDX 7 (Sólo para Windows) PrintStreamer (Sólo para Mac OS) Para seleccionar una tecnología de impresión 1. 2. 3. (Windows): Desde el menú Edición (Ctrl+K), seleccione Preferencias. (Mac OS): Desde el menú PrintShop Mail (Comando), seleccione Preferencias. En el panel izquierdo, haga clic en el icono Trabajo de impresión. De este modo aparece el cuadro de diálogo Configuración del trabajo de impresión. Compruebe si su RIP admite una de las tecnologías del tipo de RIP y del proveedor. Si es así, puede seleccionar esa tecnología específica. Si no, es recomendable seleccionar PostScript optimizado. Para configurar las opciones específicas de cada tecnología 1. 2. Desde el menú Archivo, seleccione Imprimir. En el cuadro de diálogo Imprimir, configure las opciones específicas de esa tecnología. Configuración del cuadro de diálogo Imprimir Usar OPI, no poner imágenes en cola: La mayoría de las tecnologías de impresión con compatibles con OPI (Open Prepress Interface), lo que le permite utilizar un servidor de sustitución de imágenes para acelerar el proceso de impresión. OPI sólo es compatible con formatos de imagen EPS y TIFF. Almacenar formularios en el disco duro de impresora: Si guarda los formularios PostScript (contenido reutilizable almacenado en la caché) en el disco duro, evitará los errores por falta de memoria que se producen cuando el documento contiene imágenes grandes de alta resolución. Utilice sólo esta opción si su RIP tiene acceso a un disco duro. Tamaño de caché personalizado: Aumentar el tamaño de la caché del formulario PostScript puede ayudar a mejorar el rendimiento. Es posible que desee experimentar para determinar el valor óptimo. La especificación de un tamaño de caché personalizado sólo funciona si la configuración del sistema de su RIP no está protegido por contraseña. Nota: Si utiliza las opciones "Almacenar formularios en el disco duro de impresora" o "Tamaño de caché personalizado", y el RIP está protegido por contraseña, es posible que obtenga un error de impresora. Consulte el manual del RIP o con el administrador del sistema para cambiar la configuración en el RIP. 74 Print Technologies PostScript estándar Tecnología de impresión PostScript estándar no utiliza ningún mecanismo de optimización especial, con la excepción de que puede usar OPI para acelerar la colocación de los trabajos de impresión en la cola. Utilice esta tecnología si su sistema no admite ninguna otra tecnología. Configuración del cuadro de diálogo Imprimir 1. Usar OPI, no poner imágenes en cola 75 PostScript optimizado Tecnología de impresión PostScript optimizado almacena en la caché los datos de las imágenes usando formularios PostScript reutilizables. Así se acelera el proceso de impresión ya que cada imagen no repetida sólo se envía a la cola una vez. Nota:Algunos controladores de impresora ofrecen la posibilidad de cambiar las opciones de impresión de PostScript: "Optimizar para velocidad" u " Optimizar para portabilidad". Para lograr la máxima velocidad de impresión, cambie la opción de impresión de PostScript a "Optimizar para velocidad". Esta propiedad se encuentra en Controlador de impresora/Opciones avanzadas. Configuración del cuadro de diálogo Imprimir 1. 2. 3. 76 Almacenar formularios en el disco duro de impresora Tamaño de caché personalizado Usar OPI, no poner imágenes en cola AHT Tecnología de impresión Seleccione esta tecnología si dispone de un RIP AHT. AHT utiliza un mecanismo de optimización parecido al del PostScript optimizado. Configuración del cuadro de diálogo Imprimir 1. 2. 3. Almacenar formularios en el disco duro de impresora Tamaño de caché personalizado Usar OPI, no poner imágenes en cola 77 Creo VPS Tecnología de impresión VPS (Variable Print Specifications) es una extensión del lenguaje PostScript, creado y mantenido por Creo. Permite a PrintShop Mail clasificar cada elemento de una página como reutilizable (si aparece más de una vez) o en línea (si sólo aparece una vez). Esta distinción permite a RIP VPS decidir cuándo pueden reutilizarse los datos de las imágenes. De esta manera se evita el procesamiento repetitivo no necesario y se acelera el proceso de impresión. Una de las principales diferencias entre PostScript optimizado y VPS es que VPS reutiliza los datos procesados en lugar de PostScript. Configuración específica de la tecnología de impresión 1. 2. 78 Generar booklets: Esta opción permite a la impresora finalizar (por ejemplo, grapar o encuadernar) cada subgrupo. Un subgrupo es un grupo de páginas que pertenece al mismo registro. Si su documento contiene tres diseños, cada diseño estará formado por tres páginas, asumiendo que no esté usando la opción Condición de diseño o Repetición de diseño. Usar reemplazo automático de fotografías: La opción APR (reemplazo automático de fotografías) le permite acelerar el proceso de impresión mediante el uso de la función de sustitución de imágenes de su RIP VPS. La compatibilidad con los formatos de imágenes de APR se limita a EPS, pero algunas versiones de RIP son compatibles con otros formatos como TIFF y JPEG. Fiery FreeForm Tecnología de impresión FreeForm se aprovecha del hecho de que los datos del documento se dividen en dos capas que contienen los objetos de texto e imagen del documento. Esta capa maestra en un trabajo de FreeForm está formada sólo por objetos "estáticos", pero la capa de datos variables puede contener una mezcla de objetos variables y estáticos, en función del orden de los objetos en el diseño. Ésta es la consecuencia del hecho de que FreeForm no permite imprimir los datos de la capa maestra en la parte superior de los datos de la capa de datos variables. Estas capas son enviadas al RIP de FreeForm en dos trabajos separados, no necesariamente al mismo tiempo. El trabajo con los datos maestros se procesa en primer lugar y se guarda en un ID numérico definido por el usuario. El RIP superpone los datos maestros procesados sobre los datos procesados de cualquier trabajo con datos variables que haga referencia al mismo ID. De esta manera, puede volver a utilizar los mismos datos maestros para distintos trabajos con datos variables. Cómo se separan los objetos Los objetos estáticos incluyen contenido que permanece invariable en todo el conjunto de registros. Un objeto de imagen es estático cuando posee una expresión con un resultado constante. Un objeto de texto es estático cuando no contiene ningún marcador variable. Un objeto PDF siempre es estático. Todos los demás objetos se consideran variables. Un objeto variable es reutilizable cuando su contenido es el mismo en al menos dos registros diferentes del conjunto de registros. Durante la impresión, PrintShop Mail intenta asignar los máximos objetos estáticos posibles a la capa maestra, comenzando por el objeto situado en la parte posterior del diseño y siguiendo hacia la parte delantera. En la capa maestra se colocan todos los objetos estáticos hasta (pero sin incluir) el primer objeto variable. El resto de objetos conforman la capa de datos variables. Cualquiera de los datos reutilizables de la capa de datos variables se albergará en la caché de los formularios PostScript. Nota: Al utilizar Freeform, intente asegurarse de que los objetos estáticos no se coloquen en la parte superior de los objetos variables en el orden de los objetos en el diseño. FreeForm no es totalmente compatible con las condiciones de diseño. En concreto, no permite condicionar la opción de saltar diseños. Cuando se usa SKIP, en su lugar se imprimirá una página EN BLANCO. Configuración de las preferencias Número de impreso: Un ID numérico utilizado para identificar el trabajo con datos maestros. Configuración del cuadro de diálogo Imprimir 1. 2. 3. Almacenar formularios en el disco duro de impresora Tamaño de caché personalizado Usar OPI, no poner imágenes en cola Configuración específica de la tecnología de impresión 1. 2. 3. Enviar datos maestros Enviar datos variables Enviar datos maestros y variables 79 Fiery FreeForm 2 Tecnología de impresión FreeForm 2 se aprovecha del hecho de que los datos del documento se dividen en dos capas que contienen los objetos de texto e imagen del documento. Esta capa maestra en un trabajo de FreeForm 2 está formada sólo por objetos "estáticos", pero la capa de datos variables puede contener una mezcla de objetos variables y estáticos, en función del orden de los objetos en el diseño. Ésta es la consecuencia del hecho de que FreeForm 2 no permite imprimir los datos de la capa maestra en la parte superior de los datos de la capa de datos variables. Estas capas son enviadas al RIP de FreeForm 2 en dos trabajos separados, no necesariamente al mismo tiempo. El trabajo con los datos maestros se procesa en primer lugar y se guarda en un ID numérico definido por el usuario. El RIP superpone los datos maestros procesados sobre los datos procesados de cualquier trabajo con datos variables que haga referencia al mismo ID. De esta manera, puede volver a utilizar los mismos datos maestros para distintos trabajos con datos variables. Cómo se separan los objetos Los objetos estáticos incluyen contenido que permanece invariable en todo el conjunto de registros. Un objeto de imagen es estático cuando posee una expresión con un resultado constante. Un objeto de texto es estático cuando no contiene ningún marcador variable. Un objeto PDF siempre es estático. Todos los demás objetos se consideran variables. Un objeto variable es reutilizable cuando su contenido es el mismo en al menos dos registros diferentes del conjunto de registros. Durante la impresión, PrintShop Mail intenta asignar los máximos objetos estáticos posibles a la capa maestra, comenzando por el objeto situado en la parte posterior del diseño y siguiendo hacia la parte delantera. En la capa maestra se colocan todos los objetos estáticos hasta (pero sin incluir) el primer objeto variable. El resto de objetos conforman la capa de datos variables. Cualquiera de los datos reutilizables de la capa de datos variables se albergará en la caché de los formularios PostScript. Nota: Al utilizar Freeform 2, intente asegurarse de que los objetos estáticos no se coloquen en la parte superior de los objetos variables en el orden de los objetos en el diseño. FreeForm 2 es una extensión de FreeForm. Las diferencias entre ellos son las siguientes: 1. FreeForm 2 es totalmente compatible con las condiciones de diseño. 2. El ID maestro de FreeForm 2 está formado por un nombre en lugar de por un número. Configuración de las preferencias ID maestro: Un nombre utilizado para identificar el trabajo que contiene datos maestros. Configuración del cuadro de diálogo Imprimir 1. 2. 3. Almacenar formularios en el disco duro de impresora Tamaño de caché personalizado Usar OPI, no poner imágenes en cola Configuración específica de la tecnología de impresión 1. 2. 3. 80 Enviar datos maestros Enviar datos variables Enviar datos maestros y variables PPML Tecnología de impresión PPML son las siglas de Personalized Printing Markup Language. Un archivo PPML describe todo el trabajo de impresión personalizado y contiene todos los elementos necesarios para imprimir el contenido (el diseño y los datos variables). La tecnología PPML en PrintShop Mail es muy similar a la tecnología PPML/VDX. La diferencia radica en que el contenido (PDF) y la descripción del diseño de página (PPML) se envían por separado. Windows Configuración específica de la tecnología de impresión 1. 2. 3. 4. Crear archivo ZIP: Si marca esta opción, los archivos PDF y PPML se comprimirán antes de ser enviados a la impresora. Esta opción se utiliza para impresoras específicas, que esperan un archivo PPML-ZIP. El archivo ZIP contiene el archivo PPML y PDF. Encajar imágenes en PDF: Cuando está seleccionada, únicamente se admiten los siguientes formatos de imágenes: pdf, eps, tiff, jpeg y gif. Entorno: La ruta de acceso especificada en la configuración del Entorno colocará las imágenes con un "Ámbito global" en el Entorno. El usuario (RIP) almacena y/o alberga en la caché las imágenes para ser usadas posteriormente. Enviar. 4.1- Enviar "Todas las imágenes": De este modo se creará un archivo PDF que incluirá las imágenes que poseen un "ámbito global" o un "ámbito local". Esta opción también crea un trabajo PPML, usando este PDF, con instrucciones para usar las imágenes locales y globales. Las imágenes con un "ámbito global" se almacenan en el entorno especificado. Después de este trabajo, las "imágenes globales" pueden reutilizarse para proyectos de impresión repetitivos, por ejemplo, con la opción "Enviar imágenes locales". 4.2- Enviar "Imágenes globales": De este modo se creará un archivo PDF que incluirá las imágenes que poseen un "ámbito global". Esta opción también crea un trabajo PPML, usando este PDF, con instrucciones para almacenar las imágenes en el entorno especificado. 4.3- Enviar "Imágenes locales": De este modo se creará un archivo PDF que incluirá las imágenes que poseen un "ámbito local". Esta opción también crea un trabajo PPML, usando este PDF, con instrucciones para usar las imágenes locales y globales que están almacenadas en el entorno especificado. Por esta razón, las imágenes que poseen un "ámbito global" deben estar presentes en el entorno especificado. Sólo se hará referencia a las imágenes con un "ámbito global" en el trabajo PPML. Nota: Los parámetros "Entorno" y "Enviar" no deben cambiarse si no está familiarizado con los conceptos de PPML. Para obtener más información sobre PPML, visite el sitio Web de PODi (Iniciativa de impresión según demanda), http://www.podi.org. PrintShop Mail dispone de una opción para definir si una imagen debe tener un "ámbito global". Si el Ámbito global de una imagen se establece en "Sí" en el Panel de propiedades, la imagen tendrá un "Ámbito global". En el caso de proyectos de impresión repetidos, la ventaja principal de PPML es que puede recuperar objetos reutilizables usando el ámbito global. Esta opción permite transmitir conjuntos de datos más pequeños y elimina el proceso repetitivo del contenido reutilizable. Nota: Asegúrese de que su RIP es compatible al menos con PPML 1.5, incluido el formato de fuente "application/pdf". La velocidad de la impresión puede mejorarse utilizando un "Ámbito global" para una o más imágenes, o posiblemente (dependiendo de su RIP) quitando la marca de la casilla de verificación "Encajar imágenes en PDF’" en el diálogo de impresión. Si se utiliza un "Ámbito global" o se quita la marca de "Encajar imágenes en PDF", es necesario que su RIP sea compatible con los formatos de imagen utilizados en su documento. Consulte la siguiente tabla y la documentación de su RIP, o póngase en contacto con el fabricante del RIP. Si no está seguro, envíe un pequeño trabajo de prueba antes de presentar un trabajo mayor. 81 Imagen PDF y EPS TIFF JPEG GIF Formato original application/postscript image/tiff image/jpeg image.gif Mac OS En el caso de Macintosh, existe una opción "PPML.zip" en el cuadro de diálogo de impresión (Archivo > Imprimir > PrintShop Mail). Esta opción incluirá todas las imágenes. Realizará una copia de todas las imágenes utilizadas en el trabajo de PrintShop Mail. Si la opción "PPM.zip" no está marcada, obtendrá un archivo PPML con una referencia a las imágenes que se utilizan en el trabajo. 82 PPML/VDX 7 (Sólo para Windows) Tecnología de impresión PPML/VDX son las siglas de Personalized Print Markup Language/Variable Data Exchange. El resultado es un PDF optimizado en los que los elementos del contenido reutilizable sólo se generan una vez. El PDF también contiene un bloque de datos PPML que describe el diseño de la página. Nota: PPML/VDX 7 requiere que Adobe Acrobat(r) y Distiller(r) estén instalados en el sistema. Para contribuir a lograr una impresión correcta, existen archivos de "opciones de trabajo PSMail " para las versiones 5, 6 ó 7 de Acrobat Distiller en la carpeta de instalación de Printshop Mail. Estos parámetros indicarán a Acrobat Distiller cómo gestionar las fuentes, los colores, las imágenes, etc. cuando cree PDF optimizados. Si lo desea, puede cambiar estas opciones de impresión para PPML y VDX cambiando las opciones de trabajo de Distiller. Haga doble clic en el archivo de "opciones de trabajo" que desea modificar, cámbielo y guárdelo. Nota: Los archivos PSMailx.joboptions deben guardarse en la carpeta de instalación de PrintShop, al lado del ejecutable. La "x" especifica la versión de Acrobat Distiller con la que se corresponde el archivo. Si desea más información sobre las opciones de trabajo Acrobat Distiller, consulte la ayuda en línea de Acrobat Distiller. Configuración específica de la tecnología de impresión 1. 2. Entorno: La ruta de acceso especificada en la configuración del Entorno colocará las imágenes con un "Ámbito global" en el Entorno. El usuario (RIP) almacena y/o alberga en la caché las imágenes para ser usadas posteriormente. Enviar 2.1- Enviar "Todas las imágenes": De este modo se creará un archivo PDF que incluirá las imágenes que poseen un "ámbito global" o un "ámbito local". Esta opción también crea un trabajo PPML, usando este PDF, con instrucciones para usar las imágenes locales y globales. Las imágenes con un "ámbito global" se almacenan en el "Entorno" especificado. Después de este trabajo, las "imágenes globales" pueden reutilizarse para proyectos de impresión repetitivos, por ejemplo, con la opción "Enviar imágenes locales". 2.2- Enviar "Imágenes globales": De este modo se creará un archivo PDF que incluirá las imágenes que poseen un "ámbito global". Esta opción también crea un trabajo PPML, usando este PDF, con instrucciones para almacenar las imágenes en el entorno especificado. 2.3- Enviar "Imágenes locales": De este modo se creará un archivo PDF que incluirá las imágenes que poseen un "ámbito local". Esta opción también crea un trabajo PPML, usando este PDF, con instrucciones para usar las imágenes locales y globales que están almacenadas en el entorno especificado. Por esta razón, las imágenes que poseen un "ámbito global" deben estar presentes en el entorno especificado. Sólo se hará referencia a las imágenes con un "ámbito global" en el trabajo PPML. 83 PrintStreamer (Sólo para Mac OS) Tecnología de impresión Esta tecnología de impresión envía dos archivos separados al RIP, un archivo maestro con el documento maestro y otro con las variables. Configuración del cuadro de diálogo Imprimir 1. Usar OPI, no poner imágenes en cola Configuración específica de la tecnología de impresión 1. 2. 3. 84 Enviar datos maestros y variables Enviar datos maestros Enviar datos variables VIPP Tecnología de impresión VIPP son las siglas de Variable-data Intelligent PostScript Printware. El resultado de esta tecnología es una secuencia PostScript en la que las imágenes reutilizables sólo se generan una vez. La diferencia principal entre VIPP y PostScript optimizado es que las imágenes son almacenadas en la caché usando un mecanismo exclusivo y específico de VIPP en lugar de formularios PostScript. Las imágenes alojadas en la caché se almacenan en un formato de sólo impresión. Configuración específica de la tecnología de impresión 1. No poner imágenes en cola (EPS, TIFF, JPEG): Esta opción le permite no enviar dos veces al RIP imágenes repetidas. El resultado sólo contendrá referencias (por nombre de archivo) a imágenes almacenadas en la carpeta del proyecto. 2. Carpeta del proyecto: Esta opción le permite almacenar imágenes repetidas rápidamente, antes de imprimir el trabajo, en una "carpeta del proyecto" del RIP (compatible con VIPP). El nombre de la carpeta puede especificarse en el cuadro de diálogo de impresión. El VIPP encapsulado admite los siguientes formatos de imágenes: JPEG, TIFF, EPS y PDF. Nota: Esta tecnología requiere un RIP que sea compatible con el VIPP encapsulado, así como de una llave que haya sido actualizada para ser compatible con VIPP. Para obtener información sobre cómo actualizar la llave de hardware, consulte Actualización de PrintShop Mail. 85 Configuración de la página Cómo imprimir un documento La Configuración de la página del documento le permite especificar en qué impresora imprimir, el tamaño del papel, la fuente y otras características del papel sobre el que va a imprimir. La configuración del cuadro de diálogo Imprimir sólo se aplica al trabajo de impresión actual, pero la configuración del cuadro de diálogo Configuración de la página se guardará en el archivo del documento. Es posible especificar una Configuración de la página diferente para cada diseño, pero sólo se pueden enviar diseños a una impresora. Esto le permite mezclar tamaños de papel (sólo para Windows), orientaciones, tipos de papel y opciones de finalización por medio del documento, siempre que su impresora sea compatible con estas opciones. Windows Hay distintos modos de cambiar la Configuración de la página: 1. Desde el menú Archivo, seleccione Configuración de la página, y elija: Diseños seleccionados: diseños seleccionados en la ventana Diseños. Diseño actual: diseño seleccionado en la ventana Diseños. De este punto en adelante: diseño actual y todos los diseños incluidos a continuación del actual. Documento completo: todos los diseños del documento. 2. Seleccionar la ficha Diseños en el Panel de propiedades, seleccionar uno o más diseños, seleccionar Tamaño de página, y hacer clic en el botón [...]. 3. Haga clic con el botón derecho en el diseño y seleccione Configuración de la página para abrir el cuadro de diálogo. Utilice el cuadro de diálogo Configuración de la página para especificar las opciones de la impresora así como el papel sobre el que se imprimirá el trabajo. Mac OS Para cambiar la Configuración de la página: 1. Desde el menú Archivo, seleccione Configuración de la página. 2. En el cuadro de diálogo, puede cambiar: • Impresora • Formato • Orientación • Escala Utilice este cuadro de diálogo para especificar las opciones de la impresora así como el papel sobre el que se imprimirá el trabajo. 86 Finalización por subgrupos Cómo imprimir un documento Acerca de la finalización por subgrupos La finalización por subgrupos es el proceso de aplicar una opción de finalización (por ejemplo, el grapado o la encuadernación) a cada subgrupo de un trabajo de impresión. PrintShop Mail define un subgrupo como un grupo de páginas que pertenece al mismo registro. Si no está utilizando las opciones repetición de diseño o condiciones de diseño, el número de páginas de cada subgrupo será igual al número de diseños del documento. Para usar la finalización por subgrupos Puede especificar una opción de finalización en el controlador de la impresora utilizando el botón Propiedades del cuadro de diálogo Imprimir o Avanzados en el cuadro de diálogo Configuración de la impresión. PrintShop Mail puede encajar algunas instrucciones PostScript para indicar que, tras la impresión, debe aplicarse la opción de finalización. Puede especificar las instrucciones que desea encajar en el cuadro de diálogo Incrustar PostScript. Es posible escribir su propio grupo PostScript y guardarlo. Si se dirige a Nuevo, podrá proporcionar un nombre al grupo PostScript. De este modo, se guardarán las instrucciones proporcionadas en "Principio de la página", "Principio del trabajo" y "Entre grupos". También puede utilizar la configuración predeterminada seleccionando el botón "Ajustar valor predeterminado". • Cómo acceder a este cuadro de diálogo Archivo > Encajar PostScript Hay 4 opciones: 1. General: Esta opción puede utilizarse para proporcionar al grupo PostScript un "Nombre" y escribir una "Descripción". 2. Principio de la página: Estas instrucciones se insertarán al principio de cada página. 3. Principio del trabajo: Estas instrucciones se insertarán en el encabezado del trabajo. 4. Entre grupos: Las instrucciones de este campo se insertarán entre los grupos. Para grapar o encuadernar el documento, debería bastar con la configuración predeterminada (Genérico finalización por subgrupos). 87 Automated Printing Información general sobre la impresión automatizada Cómo imprimir un documento Acerca de la impresión automatizada PrintShop Mail le permite automatizar algunas tareas, por ejemplo, abrir e imprimir documentos. Windows Al hacer clic con el botón derecho del mouse sobre un archivo de documento de PrintShop Mail en una ventana del Explorador de Windows, verá que el menú dispone del submenú Imprimir. Puede imprimir el documento sin iniciar PrintShop Mail, además de arrastrar un documento de PrintShop Mail hasta una impresora concreta. Para automatizar el proceso de impresión, utilice una de las siguientes opciones disponibles: • Impresión automatizada usando los argumentos de línea de comandos • Impresión automatizada usando secuencias de comandos ampliadas • Impresión automatizada usando DDE Para poder utilizar esta función, debe activar la opción de impresión automatizada. Consulte Actualización de PrintShop Mail para conocer cómo agregar esta función a su licencia. Nota: Cuando se utiliza la impresión automatizada, cualquier error se registrará en el archivo Autoprint.log, que normalmente está ubicado en: C:\Documents and Settings\User\Application Data\PrintShop Mail. Si ha instalado .NET Framework 2.0, los errores se registrarán en el Visor de eventos. Para abrir el Visor de eventos: • Inicio/Ejecutar/eventvwr.msc, o • Inicio/Panel de control/Herramientas de administración/Visor de eventos La impresión automatizada le permite imprimir documentos de PrintShop Mail y plantillas de PrintShop Mail automáticamente a través de la Línea de comandos o el archivo de secuencias. Asegúrese de que utiliza la extensión adecuada (<nombre del documento>.psmd o <nombre del documento>.psmt) en la Línea de comandos o en el archivo de secuencias. Mac OS PrintShop Mail le permite automatizar en gran medida el proceso de impresión. En lugar de abrir un documento en PrintShop Mail y seleccionar el submenú «Imprimir», podemos pedir al programa que supervise una carpeta de soporte y que ejecute los trabajos de impresión en cuanto se encuentren allí los archivos necesarios (un documento PrintShop Mail y/o un archivo de base de datos). • Impresión automatizada empleando la carpeta de soporte 88 Argumentos de línea de comandos (Sólo para Windows) Impresión automatizada Puede ordenar a PrintShop Mail que lleve a cabo determinadas acciones especificándolas por medio de líneas de comandos. Argumentos de línea de comandos compatibles Argumento <nombre del documento> -p -pt -db <base de datos> Descripción Nombre de archivo de un documento de PrintShop Mail. Ejemplo: Correo Noviembre.psmd Imprime el documento especificado con la impresora predeterminada. Ejemplo: Correo Noviembre.psmd -p Imprime el documento especificado con la impresora predeterminada, incluida entre comillas. Ejemplo: Correo Noviembre.psmd -pt "Laserwriter 16/600" Vincula el documento especificado con una base de datos especificada. Ejemplo: Correo Noviembre.psmd -db "Base_de_datos.mdb" Cómo usar los argumentos de línea de comandos Siga los pasos que se describen a continuación para crear un simple ejemplo usando argumentos de línea de comandos: 1. Cree un documento PrintShop Mail, por ejemplo, "Muestra.psmd". 2. Cree la base de datos que desee usar con este documento, o copie una base de datos existente en la carpeta donde guardó el documento PrintShop Mail. 3. Cree un acceso directo al ejecutable de PrintShop Mail, normalmente situado en C:\Archivos de programa\PrintShop Mail6 \PSMail6x.exe". Copie este acceso directo en la misma carpeta en la que guardó el documento que creó en el paso 1. 4. Haga clic con el botón derecho del mouse sobre el acceso directo y elija Propiedades. En el campo Objetivo, especifique el nombre del documento añadiéndolo al objetivo. Debe ser similar a algo como "C:\Archivos de programa\PrintShop Mail6\PSMail6x.exe" Sample.psmd". Si hace doble clic en el acceso directo que acabó de crear, PrintShop Mail se iniciará y se abrirá el documento especificado. Ahora todo está listo para que utilice cualquiera de los argumentos de línea de comandos admitidos añadiéndolos al objetivo. Éstos son algunos ejemplos "C:\Archivos de programa\PrintShop Mail6\PSMail6x.exe" Muestra.psmd -db "Base_de_datos.mdb" "C:\Archivos de programa\PrintShop Mail6\PSMail6x.exe" Muestra.psmd -p Cómo soltar una base de datos en un acceso directo Puede crear un acceso directo que permita a PrintShop Mail abrir cualquier base de datos admitida que suelte sobre dicho acceso directo especificando el siguiente texto en el campo correspondiente de las propiedades del acceso directo: "C:\Archivos de programa\PrintShop Mail6\PSMail6x.exe" Muestra.psmd -db Si suelta una base de datos en el acceso directo, PrintShop Mail se iniciará y se abrirá el documento "Muestra.psmd" con la base de datos que acaba de soltar. La impresión automatizada le permite imprimir documentos de PrintShop Mail y plantillas de PrintShop Mail automáticamente a través de la Línea de comandos o el archivo de secuencias. Asegúrese de que utiliza la extensión adecuada (<nombre del documento>.psmd o <nombre del documento>.psmt) en la Línea de comandos o en el archivo de secuencias. 89 Secuencias de comandos ampliadas (Sólo para Windows) Impresión automatizada Las secuencias de comandos ampliadas le permiten automatizar de una manera rápida y flexible la impresión de trabajos. Esta opción le permite imprimir cualquier documento PrintShop Mail, en combinación con cualquier base de datos, con cualquier impresora. Puede incluso utilizar secuencias de comandos ampliadas para que el trabajo se imprima en una fecha y/o hora concreta en la que su impresora no esté ocupada. Debe especificar una determinada acción, o un rango de ellas, en un archivo de texto sin formato e indicar a PrintShop Mail que utilice este archivo añadiéndolo a un acceso directo. 1. Cree un acceso directo al ejecutable de PrintShop Mail, normalmente situado en C:\Program Files\PrintShop Mail6\PSMail6x.exe). 2. Agregue "-script scriptfile.txt" al objetivo en las propiedades del acceso directo. Nota: Cuando el archivo de secuencias tiene un nombre con espacios ("Mi<espacio>secuencia_de_comandos.txt"), asegúrese de adjuntar este nombre de archivo con comillas ("") en la línea del objetivo del acceso directo de PrintShop Mail: "C:\Archivos de programa\PrintShop Mail 6\PSMail6x.exe" -script "Mi secuencia_de_comandos.txt". Incluya las comillas si copia esta línea. En el archivo de comandos, puede especificar un grupo de comandos predefinidos para llevar a cabo ciertas acciones. Comandos compatibles Comando FileOpen nombre FileClose FilePrint FilePrintTo nombre de impresora Tecnología SetPrintTech FilePrintRange inicio paro FileExit DatabaseOpen archivo DatabaseOpenODBC fuente DatabaseFilter filtro 90 Descripción Abre el documento especificado. Si hay otro documento abierto, éste será cerrado por PrintShop Mail. Ejemplo: FileOpen C:\Documentos\MassMailing.psmd Abre el documento MassMailing.psmd de PrintShop Mail que se encuentra en la carpeta C:\Documentos. Cierra el documento actualmente abierto. Ejemplo: FileClose Imprime el documento actualmente abierto con la impresora predeterminada. Ejemplo: FilePrint Imprime el documento actualmente abierto con la impresora especificada. El nombre de la impresora debe ser el mismo que el nombre especificado en las propiedades de la impresora. Ejemplo: FilePrint Adobe PDF Imprime el documento actualmente abierto con la impresora Adobe PDF. Cambiará la tecnología de impresión actual. Ejemplo: Estándar SetPrintTech Si el documento se guardó utilizando PostScript optimizado como tecnología de impresión, Estándar SetPrintTech imprimirá el documento utilizando PostScript estándar como tecnología de impresión. Imprime el rango de registros especificado con la impresora predeterminada. Nota: No es posible imprimir un rango de registros con una impresora no predeterminada. Ejemplo: FilePrintRange 5 10 Imprime del registro 5 al 10 del documento actualmente abierto. Sale de PrintShop Mail. En este caso no se ejecuta ningún comando de secuencia de comando después de éste. Ejemplo: FileExit Abre la base de datos especificada. Si hay otra base de datos abierta, ésta será cerrada por PrintShop Mail. Ejemplo: DatabaseOpen C:\Documentos\Ejemplo.mdb Abre la base de datos de Microsoft Access llamada "Ejemplo" que se encuentran en la carpeta C:\Documentos. Abre la fuente de datos especificada. Si hay otra base de datos abierta, ésta será cerrada por PrintShop Mail. Ejemplo: DatabaseOpenODBC MiDSN Abre la fuente de datos llamada "MiDSN". Filtra la base de datos de acuerdo con el filtro especificado. Ejemplo: DatabaseFilter [CIUDAD] = 'Nueva York' DatabaseClose Filtra la base de datos; sólo se utilizarán los registros en los que el valor del campo "CIUDAD" es "Nueva York". Cierra la base de datos actualmente abierta. Ejemplo: DatabaseClose El argumento <tecnología> debe tener uno de los siguientes valores predefinidos. Tecnología de impresión PostScript estándar PostScript optimizado AHT Creo VPS FreeForm FreeForm2 PPML PPML/VDX VIPP Valor de secuencia de comandos Estándar SetPrintTech SetPrintTech optimizado SetPrintTech AHT SetPrintTech VPS SetPrintTech FreeForm SetPrintTech FreeForm2 SetPrintTech PPML SetPrintTech PPMLVDX SetPrintTech VIPP ¿Cómo puedo crear un trabajo con secuencias de comandos ampliadas? Para crear un trabajo con secuencias de comandos ampliadas, siga los siguientes pasos: 1. Cree un documento PrintShop Mail y guárdelo, por ejemplo, ScriptTest.psmd". 2. Cree un archivo de texto que contenga todos los comandos que desee ejecutar. 3. Cree un acceso directo a PrintShop Mail. 4. Agregue el argumento "-script scriptfile.txt" a la línea de comandos (donde 'scriptfile.txt' es el archivo de texto que contiene los comandos). Nota: Es recomendable guardar el archivo de secuencias con codificación "UNICODE". La impresión automatizada le permite imprimir documentos de PrintShop Mail y plantillas de PrintShop Mail automáticamente a través de la Línea de comandos o el archivo de secuencias. Asegúrese de que utiliza la extensión adecuada (<nombre del documento>.psmd o <nombre del documento>.psmt) en la Línea de comandos o en el archivo de secuencias. En el archivo de secuencias de comandos es donde debe especificar todos los comandos que desee ejecutar: FileOpen ScriptTest.psmd FilePrint FileExit Este sencillo archivo de secuencias de comandos abre el documento "ScriptTest.psmd", lo imprime con la impresora predeterminada y le permite salir de PrintShop Mail. Puede crear procesos por lotes indicando a PrintShop Mail que utilice otro documento: FileOpen ScriptTest.psmd FilePrint FileOpen AnotherDocument.psmd FilePrint FileExit PrintShop Mail primero abre el documento "ScriptTest.psmd" y lo imprime con la impresora predeterminada. Una vez completado este proceso, PrintShop Mail abre el segundo documento "AnotherDocument.psmd" y lo imprime con la misma impresora predeterminada. Por supuesto, puede elegir especificar una impresora diferente usando el comando "FilePrintTo". Finalmente sale de PrintShop Mail. Es posible utilizar el mismo documento con diferentes bases de datos: FileOpen ScriptTest.psmd FilePrint DatabaseOpen OtraBaseDeDatos.MDB FilePrintTo Impresora2 FileExit 91 De esta manera se abre el documento "ScriptTest.psmd" y se imprime con la impresora predeterminada. Una vez completado este proceso, PrintShop Mail abre la base de datos "OtraBaseDeDatos.MDB" y la imprime con otra impresora denominada "Impresora2". Finalmente sale de PrintShop Mail. También es posible combinar los comandos: FileOpen ScriptTest.psmd FilePrintRange 5 10 DatabaseOpen OtraBaseDeDatos.MDB FilePrintRange 10 15 DatabaseOpen TerceraBaseDeDatos.XLS FilePrintTo Impresora2 FileOpen Document2.psmd FilePrint FileExit De esta manera se abre el documento de PrintShop Mail "ScriptTest.psmd" y se imprimen los registros del 5 al 10 con la impresora predeterminada. Una vez completado este proceso, se abre la base de datos "OtraBaseDeDatos.MDB" y se imprime del registro 10 al 15 con la impresora predeterminada. A continuación, se abre la base de datos "TerceraBaseDeDatos.XLS" y todos los registros se imprimen con la impresora "Impresora2". Finalmente, se abre el documento de PrintShop Mail "Document2.psmd", se imprime con la impresora predeterminada y sale de PrintShop Mail. Es posible cambiar la tecnología de impresión utilizada cuando se creó el documento, o imprimir el mismo documento utilizando diversas tecnologías de impresión: FileOpen ScriptTest.psmd SetPrintTech optimizado FilePrint FileOpen ScriptTest.psmd Estándar SetPrintTech FilePrint Filtros de bases de datos El filtro de una base de datos está formado por un nombre de campo, un operador y una condición. Imagine que dispone de la siguiente base de datos: NOMBRE Eddy Pamela Tim Robert CIUDAD Granada Los Ángeles Washington Nueva Jersey SEXO M F M M Los nombres de campos disponibles en esta base de datos son "Nombre", "Ciudad" y "Sexor". La base de datos dispone de 4 registros. El operador debe ser uno de los operadores ANSI SQL que aparecen en la lista de la tabla situada a continuación. Operadores = <> < > <= >= Definición Igual Diferente a Menor que Mayor que Menor que o igual a Mayor que o igual a El filtro se utiliza para crear una frase WHERE de una declaración SQL. No incluye la palabra reservada WHERE para filtrar el grupo de registros. Se admiten todos los comandos SQL excepto "Distinto" (Distinct), "Como" (Like) y "Entre" (Between). Para obtener más información sobre los comandos SQL, visite www.sql.org. 92 Si desea seleccionar e imprimir los registros en los que el nombre de campo "Ciudad" es igual a "Nueva York", debe añadirse lo siguiente al archivo de secuencias de comandos: DatabaseFilter [CIUDAD] = 'Nueva York' Resultado: Se imprimirá un registro. Nota: Recuerde que hemos usado comillas simples para delimitar los valores condicionales 'Nueva York'. SQL utiliza comillas simples para delimitar los valores de texto. Los valores numéricos no deben delimitarse con comillas. Imagine que desea enviar correo a todas las personas de la base de datos en los que el campo [SEXO] no es igual a 'H'. El filtro debería ser parecido a éste: DatabaseFilter [SEXO] <> 'H' Resultado: Se imprimirán tres registros. O bien, desea imprimir todos los registros en donde el campo [SEXO] es igual a 'H' O donde el campo [CIUDAD] no es igual a 'Washington': DatabaseFilter [SEXO] = 'H' OR [CIUDAD] <> 'Washington' Resultado: Se imprimirán tres registros. Éstos son tres ejemplos de un filtro de base de datos. Es posible crear filtros de bases de datos muy avanzados y potentes. Consulte su manual sobre SQL o un recurso en línea para ver ejemplos más complejos. Si necesita obtener datos de más de una tabla de la base de datos, puede realizar una consulta en SQL o Access y exportar el resultado de esta consulta a Excel, MS Access o un archivo de texto. Este archivo puede utilizarse como base de datos en PrintShop Mail. Programación de un trabajo Es posible programar un determinado trabajo para que se imprima en una fecha y hora determinada. Esto puede lograrse utilizando el Programador de Windows. Para obtener más información sobre el Programador de Windows y cómo crear una tarea programada, consulte el manual de Microsoft Windows®. 93 DDE (Sólo para Windows) Impresión automatizada El intercambio dinámico de datos (DDE) representa una manera más flexible de automatizar la impresión que el uso de argumentos de línea de comandos, sin embargo, requiere conocimientos de un lenguaje de programación compatible con DDE, por ejemplo, Visual Basic o C++. Consulte la documentación de la API de Win 32 para aprender a establecer una conexión DDE. Para conectarse con el servidor DDE de PrintShop Mail, asegúrese de que PrintShop Mail esté ejecutándose y abra una conexión DDE con el servidor "PrintShopMail6". Visual C++ 6.0 // include "ddeml.h" UINT iReturn = DdeInitialize(&idInst, (PFNCALLBACK)DdeCallback, APPCLASS_STANDARD | APPCMD_CLIENTONLY, 0 ); HSZ hszApp = ::DdeCreateStringHandle(idInst, "PrintShopMail6", 0); HSZ hszTopic = ::DdeCreateStringHandle(idInst, "C:\\untitled.psmd", 0); HCONV hConv = ::DdeConnect(idInst, hszApp, hszTopic, NULL); ::DDEExecute(idInst, hConv, "[FileExit]"); Visual Basic 6.0 TextBox.LinkTopic = "PrintShopMail6|Conectar" ' Establecer tema de enlace. TextBox.LinkMode = vbLinkManual ' Establecer modo de enlace. Tras error reanudar a continuación 'TextBox cree que DDE no se ha ejecutado, 'cuando realmente sí se ha ejecutado. TextBox.LinkExecute "[FileExit]" Tras error ir a 0 PrintShop Mail acepta los siguientes comandos DDE: Comando [FileNew] [FileOpen "nombre de archivo"] [FileClose] [FilePrint] [FilePrintRange "inicio", "fin"] [FileExit] [DatabaseOpen "nombre de archivo"] [DatabaseClose] [DatabaseOpenODBC "fuente de datos"] Descripción Cierra el documento actual (si hay alguno abierto) y crea un nuevo documento. Abre el documento especificado. Cierra el documento actual. Imprime el documento actual con la impresora predeterminada. Imprime un rango de registros con la impresora predeterminada. Cierra PrintShop Mail. Abre la base de datos especificada. Cierra la base de datos actual. Abre la fuente de datos ODBC especificada. Nota: Esto sólo se aplica a PrintShop Mail 6 o posterior. PrintShop Mail 4.x y 5.x son ligeramente diferentes. Si se desea, el texto puede adaptarse para 4.x y 5.x cambiando la palabra "PrintShopMail6" a "PrintShopmail4.x" o PrintShopMail5.x (las 3 veces que aparece). 94 Carpeta de soporte (Sólo para Mac OS) Impresión automatizada Esta opción permite a más de un usuario "soltar" los archivos de bases de datos y/o documentos en la "Carpeta de soporte", permitiéndose así el inicio de un trabajo de impresión sin la necesidad de que exista una mayor interacción (e incluso sin ser necesario obtener acceso al programa PrintShop Mail desde los ordenadores). Cómo iniciar la carpeta de soporte 1. 2. 3. 4. 5. 6. Desde el menú de PrintShop Mail, seleccione Preferencias y haga clic en el grupo de opciones de "Carpeta de soporte". En el panel de la izquierda, haga clic en el icono de Carpeta de soporte. Haga clic en Explorarpara seleccionar la carpeta que contienelos documentos que desee controlar. Haga clic en Aplicar. Desde el menú Archivo, seleccione Supervisar carpeta de soporte. Para detener la supervisión y la impresión automática del documento, haga clic en el botón Cancelar. Cómo utilizar la carpeta de soporte 1. Cree un documento PrintShop Mail y almacénelo en la «carpeta de soporte». Puesto que no habrá ningún tipo de interacción del usuario con el programa cuando el documento se imprima automáticamente, los usuarios deben verificar el documento antes de guardarlo. 2. Suelte el documento y/o el archivo de base de datos en la carpeta de soporte. En 30 segundos, PrintShop Mail combina la base de datos con el documento de PrintShop Mail disponible e inicia el trabajo de impresión. Además de la misma "carpeta de soporte", es posible utilizar tres niveles de subcarpetas en los que soltar los archivos de bases de datos. Esto puede resultar útil si varios usuarios desean enviar correo con diferentes archivos de bases de datos. 3. Después de que PrintShop Mail haya impreso el documento, el archivo de base de datos se traslada a una carpeta "PSMPrinted", que se crea a continuación en la carpeta de soporte. El documento de PrintShop Mail permanece en la misma ubicación y puede emplearse de nuevo. 4. PrintShop Mail escribe un registro de sus acciones en un archivo de registro. Como la fecha de registro del archivo de registro se ajusta automáticamente cada vez que PrintShop Mail se activa, esta fecha de registro puede utilizarse para comprobar si PrintShop Mail sigue o no ejecutándose. Si no se encuentra ningún documento PrintShop Mail y/o archivo de base de datos, el archivo de registro todavía sigue actualizado. El archivo de registro está situado en la carpeta/Usuarios/nombre de usuario/Bibioteca/Registros/PSM.log. 95 Document Fundamentals Item Properties Ventana Propiedades Aspectos fundamentales del documento La Ventana de propiedades La ventana de Propiedades es la parte de la pantalla de PrintShop Mail que muestra las propiedades del objeto seleccionado actualmente. Puede ocultar la ventana de Propiedades para ver más del diseño haciendo doble clic en el panel "Propiedades", "Diseños", "Variables", "Campos de datos", "Advertencias", o "Resultados de la verificación". El panel de Propiedades es una ventana acoplada que puede arrastrarse desde el área de propiedades para convertirse en una ventana flotante. Hay una ventana de Propiedades para las siguientes categorías: • Diseños • Variables • Campos de datos • Advertencias • Resultados de la verificación Panel de diseños El panel de Diseños contiene el/los diseño/s y su/s objeto/s. Los objetos se enumeran como parte del diseño en una vista en árbol. Si se selecciona un objeto, se mostrarán sus propiedades en el Panel de propiedades. Cuando seleccione un diseño en el panel de Diseños, se mostrarán las siguientes propiedades. 97 Opción Nombre del diseño Tamaño del diseño Descripción Ancho Altura Tamaño del papel Descripción Ancho Altura Bandeja de papel Acción Número de copias Descripción Nombre del diseño seleccionado. Tamaño del diseño seleccionado. Puede encontrarse más información sobre este tema en Cómo especificar el tamaño del diseño. Seleccione un tamaño estándar: Ajustar a página (predeterminado), Ajustar a objetos, Tamaño personalizado, A3, A4, A5, B5, Carta EE.UU., Oficio EE.UU. Introduzca el ancho personalizado. Esta configuración puede editarse si selecciona "Tamaño personalizado". Introduzca la altura personalizada. Esta configuración puede editarse si selecciona "Tamaño personalizado". Tamaño y orientación del papel del diseño actual. Puede encontrarse más información sobre este tema en Configuración de la página. Seleccione el tamaño del papel para el diseño seleccionado. El tamaño del papel depende del controlador de la impresora seleccionado en el diálogo de Configuración de página. El ancho de la página. La altura de la página. Si su impresora es compatible con varias bandejas de papel y su documento está formado por varios diseños, puede enviar los distintos diseños a diferentes bandejas. Puede encontrarse más información sobre este tema en Cómo seleccionar bandejas de papel La acción a realizar para este diseño, PRINT, BLANK o SKIP. Puede encontrarse más información sobre este tema en Cómo usar la condición del diseño. Número de copias que se imprimirán para el diseño seleccionado, debe ser al menos una. Puede encontrarse más información sobre este tema en Número de copias. Panel de variables El panel de Variables muestra la lista de variables, el Nombre, la Expresión y el Resultado calculado. Al hacer doble clic sobre una variable, se abrirá el Editor de expresiones. Al seleccionar una variable, se mostrará la categoría del formato en el panel de Propiedades, puede ser: 98 • • • • • Texto Número Fecha Moneda Dirección de correo electrónico Puede encontrarse información detallada sobre cómo formatear variables en Formateado de variables. Panel de campos de datos El panel de Campos de datos mostrará los nombre de los campos, el nombre de la base de datos abierta y el número de registros que contiene. Las entradas que encontrará en el panel Campos de datos de PrintShop Mail, representan los campos de datos que se generan en el documento. Se hace referencia a estos campos en expresiones (para variables o condiciones del diseño, sin necesidad de estar vinculado directamente a una base de datos), o éstos se refieren a campos de bases de datos reales (cuando el documento ya está vinculado a una base de datos concreta). Cuando se utiliza un campo de datos en el documento de PrintShop Mail, tendrá una marca de verificación en el Panel de campos de datos. Puede buscar en los registros de la base de datos haciendo clic en los botones de buscar en la barra de herramientas Base de datos o haciendo las siguientes selecciones del menú Base de datos: • Primer registro (ALT+Arriba) • Registro anterior (ALT+Izda.) • Registro siguiente (ALT+Dcha.) • Último registro (ALT+Abajo) • Ir a... Le permite seleccionar un registro específico. 99 Panel de advertencias Mientras esté trabajando, PrintShop Mail comprobará dinámicamente si existe algún error en el diseño, y mostrará todo error que se produzca en el panel de Advertencias. Panel de resultado de la verificación Cuando selecciona, del menú Diseño, Verificar documento, aparecerá una barra de progreso que mostrará la cantidad de registros que se están comprobando. Las advertencias para todo el documento se enumerarán en el Panel de Resultado de la verificación. 100 Panel de propiedades Aspectos fundamentales del documento Puede cambiar las propiedades para cualquier objeto en el Panel de propiedades Estas propiedades se agrupan de la siguiente manera: Objeto Este elemento se aplica al nombre del objeto seleccionado Opción Nombre Descripción Nombre único que identifica a un objeto. A continuación se enumeran las limitaciones que se aplican a los "nombres de objetos": • No deben incluir espacios en blanco antes y después del nombre. • Deben tener un máximo de 255 caracteres. • No son editables cuando se seleccionan varios objetos. Contenido Estos elementos describen las propiedades del objeto. Opción Alineación Escala de imagen (Windows) Recorte (Mac OS) Nombre del archivo de imagen (sólo imágenes) Carpeta de imágenes (sólo imágenes) Buscar en subcarpetas (sólo imágenes) Número de página Dos colores (sólo imágenes) Descripción Especifique la alineación horizontal y vertical: -Imágenes Horizontalmente: Izquierda, Centrado, Derecha Verticalmente: Superior, Centrado, Inferior -Texto Horizontalmente: Izquierda, Centrado, Derecha, Justificado Verticalmente: Superior, Centrado, Inferior Aquí puede especificar las opciones que controlan cómo cambia de tamaño la imagen en relación al cuadro delimitador. Tamaño original: La imagen siempre se muestra con su tamaño original, independientemente del tamaño del marco. Si el marco es más pequeño, la imagen se recortará. Con esta opción no se escalan las imágenes. Ajustar en marco: La imagen cambiará de tamaño para ajustarse al marco, manteniéndose la relación de aspecto de la imagen. Las imágenes no son recortadas. Recortar según marco: Escala proporcionalmente las imágenes para que se ajusten a todo el marco. Las imágenes pueden ser recortadas. Muestra el nombre del archivo de la imagen, además de su ruta de acceso completa. El contenido sólo puede cambiarse a través del Editor de expresiones. Ésta apunta a la ruta en la que están almacenadas las imágenes variables. Si hace clic en el icono puede dirigirse a una carpeta de búsqueda diferente. Especifique si PrintShop Mail sólo debe buscar en la carpeta actual (si la opción está establecida en "No"), o si debe buscar también en subcarpetas (si la opción está establecida en "Sí"). Representa el número de página en el archivo PDF. Nota: Un objeto de imagen puede vincularse a un archivo PDF único. Puesto que los archivos PDF pueden contener varias páginas, puede especificar las páginas que se utilizarán en su documento mediante una expresión, de este modo podrá utilizar páginas variables dentro de ese archivo PDF. Control para soporte de dos colores Convertir a dos colores: Cuando se establezca en "No", las imágenes mostrarán su color original. Si se establece esta opción en "Sí", la imagen se convertirá a dos colores. Color de fondo: Convertir color del fondo a un color especificado. Color del primer plano: Convertir color del primer plano a un color especificado. 101 Ajuste de Copia (sólo para cuadros de texto) Cómo quitar líneas vacías (sólo para cuadros de texto) Diseño vertical (sólo para cuadros de texto) Copiar ajuste es una opción que reduce automáticamente el texto reduciendo el tamaño de la fuente cuando el texto supera el espacio del cuadro de texto. El tamaño de la fuente se reducirá al tamaño de fuente necesario para ajustar el texto al cuadro de texto. Sin embargo, el texto no se reducirá a un tamaño inferior al tamaño mínimo especificado. Cuando esta opción está establecida en "No", las líneas vacías se muestran en el cuadro de texto. Cuando esta opción está establecida en "Sí", se eliminarán todas las líneas vacías. La opción "Sólo en variables" elimina las líneas vacías que aparecen en variables, pero no las líneas vacías que aparecen entre variables. Esta configuración está diseñada específicamente para texto vertical con caracteres de lenguas asiáticas que necesitan imprimirse verticalmente; el resto de caracteres simplemente serán girados 90°. Esta opción es compatible en Windows XP, Windows 2003 y Windows Vista. Se aplican las siguientes limitaciones a la opción "Dos colores" para imágenes: • La opción Dos colores no admite el formato de imagen EPS. • La opción Dos colores se deshabilitará cuando se utilicen las opciones específicas de la Tecnología de impresión, OPI, APR y No enviar imágenes (VIPP). • La Tecnología de impresión PPML es compatible con la opción Dos colores, al marcar "Encajar imágenes en PDF" en el cuadro de diálogo. MAC OS Es posible activar la opción "Quitar líneas vacías" mediante el uso de una casilla de verificación de la ventana Editor de expresiones. Marco Estos elementos se aplican al cuadro delimitador, que es el límite que rodea el elemento. Opción Bloquear posición Cuadro delimitador Ajustar marco a contenido (Sólo para Windows) Tamaño del borde Color del borde Estilo del borde (Sólo para Windows) Color de relleno Rotación Anclaje 102 Descripción Bloquea los atributos de posición, tamaño y rotación de este objeto. Muestra las dimensiones del cuadro delimitador usando la ubicación de la esquina superior izquierda, la altura y el ancho. Estos valores también pueden introducirse manualmente. Ajusta el marco en las proporciones del contenido. Cuando esta opción está establecida en "Sí", el cuadro delimitador del objeto (marco) cambia de tamaño automáticamente para ajustarse a las dimensiones de la imagen o cambia el tamaño verticalmente para acomodar grandes cantidades de texto variable que, de lo contrario, no cabría en el texto. Cuando esta opción está establecida en "No", se muestra una advertencia de verificación en el momento de la impresión, cuando las variables no caben en el cuadro. Cambie el tamaño del borde. Puede elegir entre un ancho de rayita, o un ancho de píxel (1-12px). También puede crear un tamaño personalizado. Puede elegir uno de los colores estándar, o crear su propio color de borde RGB, CMYK, Gris o Color de acompañamiento personalizado. Para obtener más información acerca de Colores de acompañamiento en PrintShop Mail, haga clic aquí. Elija el estilo del borde. Están disponibles las siguientes opciones: Opaco Punto cuadrado Guión Guión Punto Guión largo Punto guión largo Punto punto guión largo El color de relleno del cuadro de texto puede ser transparente, o puede configurase para que sea opaco. Está disponible la paleta estándar de Windows, pero también puede crear un color personalizado utilizando el control deslizante RGB, CMYK, Gris o Color de acompañamiento. Para obtener más información acerca de Colores de acompañamiento en PrintShop Mail, haga clic aquí. Muestra la rotación actual aplicada al elemento. Objeto maestro: Nombre del objeto maestro en el que realizar el anclaje. Horizontal: Aspecto horizontal del objeto maestro en el que realizar el anclaje. Vertical: Aspecto vertical del objeto maestro en el que realizar el anclaje. Impresión Opción Print Ámbito global para PPML (sólo imágenes) Descripción Especifica si se imprimirá o no el objeto, o si sólo de previsualizará. Especifica si una imagen debería obtener Ámbito global. Las imágenes con un Ámbito global pueden ser reutilizadas en la impresora a través de múltiples trabajos PPML o PPML/VDX. Cuando se establece en "Sí", las imágenes se almacenarán en un Entorno especificado y pueden ser reutilizadas en otros trabajos de impresión. Esta propiedad se ignorará para otras tecnologías. 103 Propiedades de página PDF Aspectos fundamentales del documento Para especificar las propiedades de una página PDF Windows 1. 2. 104 Haga clic en el objeto que representa el PDF. En el panel Propiedades, especifique las propiedades. Mac OS 1. 2. 3. Haga doble clic sobre el objeto que representa el PDF, o desde el menú Elemento, seleccione Mostrar propiedades de objeto. También puede hacer clic con el botón derecho en el objeto y seleccione en el menú Mostrar propiedades de objeto. Especifique las propiedades. Haga clic en Aceptar. Cómo especificar el nombre del objeto PDF. Establezca esta opción... Nombre Para especificar... Nombre único que identifica a un objeto. Cómo especificar la configuración de los atributos de la imagen en el cuadro de contenido Establezca esta opción... Nombre de archivo Número de página Para especificar... El nombre del archivo y la ruta de acceso del PDF al que pertenece la página. El número de página PDF representa el número de página en el archivo PDF original, que puede ser desde el uno hasta el número de páginas que tiene el PDF. Nota: Un objeto de imagen puede vincularse a un archivo PDF único. Puesto que los archivos PDF pueden contener varias páginas, puede especificar las páginas que se utilizarán en su documento mediante una expresión, de este modo podrá utilizar páginas variables dentro de ese archivo PDF. 105 Cómo especificar la configuración de la posición del cuadro delimitador Establezca esta opción... Bloquear posición Para especificar... Bloquea los atributos de posición, tamaño y rotación de este objeto. Izquierda (Windows) Posición X (SO Mac) Superior (Windows) Posición Y (SO Mac) Ancho Altura Color de relleno El desplazamiento horizontal desde la esquina superior izquierda del diseño hasta la esquina superior izquierda del objeto. El desplazamiento vertical desde la esquina superior izquierda del diseño hasta la esquina superior izquierda del objeto. El ancho del objeto. La altura del objeto. Color del fondo del objeto. El color de relleno del cuadro de texto puede ser transparente, o puede configurase para que sea opaco. Está disponible la paleta estándar de Windows, pero también puede crear un color personalizado utilizando el control deslizante RGB, CMYK, Gris o Color de acompañamiento. Para obtener más información acerca de Colores de acompañamiento en PrintShop Mail, haga clic aquí. Muestra la rotación actual aplicada al elemento. Rotación Nota: Los cuadros de modificación son de sólo lectura si el objeto está bloqueado. Si el PDF está colocado en el diseño, el PDF se bloqueará mediante Archivo>Nuevo documento creado a partir de un PDF. Cómo especificar el aspecto de la posición del cuadro del borde Establezca esta opción... Tamaño del borde Color del borde Estilo del borde (Sólo para Windows) Para especificar... Tamaño del borde que rodea el marco del objeto, en píxeles. Puede elegir entre un ancho de rayita, o un ancho de píxel (1-12px). También puede crear un tamaño personalizado. El color del borde que rodea el marco del objeto. Puede elegir uno de los colores estándar, o crear su propio color de borde RGB, CMYK, Gris o Color de acompañamiento personalizado. Para obtener más información acerca de Colores de acompañamiento en PrintShop Mail, haga clic aquí. El estilo del borde que rodea el marco del objeto. Elija el estilo del borde. Están disponibles las siguientes opciones: Opaco Punto cuadrado Guión Guión Punto Guión largo Punto guión largo Punto punto guión largo Especificar ajustes del anclaje Establezca esta opción... Anclaje Para especificar... Objeto maestro: Nombre del objeto maestro en el que realizar el anclaje. Horizontal: Aspecto horizontal del objeto maestro en el que realizar el anclaje. Vertical: Aspecto vertical del objeto maestro en el que realizar el anclaje. Impresión Establezca esta opción... Print 106 Para especificar... Especifica si se imprimirá o no el objeto, o si sólo de previsualizará. Nota: Un objeto de imagen puede vincularse a un archivo PDF único. Puesto que los archivos PDF pueden contener varias páginas, puede especificar las páginas que se utilizarán en su documento mediante una expresión, de este modo podrá utilizar páginas variables dentro de ese archivo PDF. 107 Propiedades de imagen Aspectos fundamentales del documento Para especificar las propiedades de una imagen Windows 1. 2. 108 Haga clic en el objeto que representa la imagen. En el panel Propiedades, especifique las propiedades. Mac OS 1. Haga doble clic sobre el objeto de imagen, o desde el menú Elemento, seleccione Mostrar propiedades de objeto. También puede hacer clic con el botón derecho en el objeto de imagen y seleccione en el menú Mostrar propiedades de objeto. Especifique las propiedades. Haga clic en Aceptar. 2. 3. Objeto Este elemento se aplica al nombre del objeto seleccionado Establezca esta opción... Nombre Para especificar... Nombre único que identifica a un objeto. A continuación se enumeran las limitaciones que se aplican a los "nombres de objetos": • No deben incluir espacios en blanco antes y después del nombre. • Deben tener un máximo de 255 caracteres. • No son editables cuando se seleccionan varios objetos. Cómo especificar la configuración de los atributos de la imagen en el cuadro de contenido Establezca esta opción... Alineación horizontal Alineación vertical Escala (Windows) Recorte (Mac OS) Nombre del archivo de imagen Carpeta de imágenes Buscar en subcarpetas Dos colores (Sólo para Windows) Para especificar... Alineación horizontal de las imágenes (Izquierda, Centrado, Derecha). Alineación vertical de las imágenes (Superior, Centrado, Inferior). Aquí puede especificar las opciones que controlan cómo cambia de tamaño la imagen en relación al cuadro delimitador. Tamaño original: La imagen siempre se muestra con su tamaño original, independientemente del tamaño del marco. Si el marco es más pequeño, la imagen se recortará. Con esta opción no se escalan las imágenes. Ajustar en marco: La imagen cambiará de tamaño para ajustarse al marco, manteniéndose la relación de aspecto de la imagen. Las imágenes no son recortadas. Recortar según marco: Escala proporcionalmente las imágenes para que se ajusten a todo el marco. Las imágenes pueden ser recortadas. Muestra el nombre del archivo de la imagen, además de su ruta de acceso completa. El contenido sólo puede cambiarse a través del constructor de expresiones. Ésta apunta a la ruta en la que están almacenadas las imágenes variables. Si hace clic en el icono puede dirigirse a una carpeta de búsqueda diferente. Especifique si PrintShop Mail sólo debe buscar en la carpeta actual (si la opción está establecida en "No"), o si debe buscar también en subcarpetas (si la opción está establecida en "Sí"). Control para soporte de dos colores Convertir a dos colores: Cuando se establezca en "No", las imágenes mostrarán su color original. Si se establece esta opción en "Sí", la imagen se convertirá a dos colores. Color de fondo: Convertir color del fondo a un color especificado. Color del primer plano: Convertir color del primer plano a un color especificado. Se aplican las siguientes limitaciones a la opción "Dos colores" para imágenes: • La opción Dos colores no admite el formato de imagen EPS. • La opción Dos colores se deshabilitará cuando se utilicen las opciones específicas de la Tecnología de impresión, OPI, APR y No enviar imágenes (VIPP). • La Tecnología de impresión PPML es compatible con la opción Dos colores, al marcar "Encajar imágenes en PDF" en el cuadro de diálogo. PrintShop Mail para Windows conserva el espacio de colores en los formatos de imágenes EPS, TIFF y JPEG. Para obtener más información acerca de Gestión del Color en PrintShop Mail, haga clic aquí. Print Mail Shop para Macintosh convierte el espacio de colores que está incrustado en la imagen en el espacio de colores del controlador de la impresora. Puede comprobar el espacio de colores del controlador de la impresora seleccionándolo del menú Archivo, Imprimir/ColorSync. 109 Cómo especificar la configuración de la posición del cuadro delimitador Establezca esta opción... Bloquear posición Izquierda (Windows) Posición X (SO Mac) Superior (Windows) Posición Y (SO Mac) Ancho Altura Ajustar marco a contenido (Sólo para Windows) Para especificar... Bloquea los atributos de posición, tamaño y rotación de este objeto. El desplazamiento horizontal desde la esquina superior izquierda del diseño hasta la esquina superior izquierda del objeto. El desplazamiento vertical desde la esquina superior izquierda del diseño hasta la esquina superior izquierda del objeto. El ancho del objeto. La altura del objeto. Ajusta el marco en las proporciones del contenido. Cuando esta opción está establecida en "Sí", el cuadro delimitador del objeto (marco) cambia de tamaño automáticamente para ajustarse a las dimensiones de la imagen o cambia el tamaño verticalmente para acomodar grandes cantidades de texto variable que, de lo contrario, no cabría en el texto. Cuando esta opción está establecida en "No", se muestra una advertencia de verificación en el momento de la impresión, cuando las variables no caben en el cuadro. Nota: Los cuadros de modificación son de sólo lectura si el objeto está bloqueado. Cómo especificar el aspecto de la posición del cuadro del borde Establezca esta opción... Tamaño del borde Color del borde Estilo del borde (Sólo para Windows) Color de relleno Rotación Anclaje 110 Para especificar... Tamaño del borde que rodea el marco del objeto, en píxeles. Puede elegir entre un ancho de rayita, o un ancho de píxel (1-12px). También puede crear un tamaño personalizado. El color del borde que rodea el marco del objeto. Puede elegir uno de los colores estándar, o crear su propio color de borde RGB, CMYK, Gris o Color de acompañamiento personalizado. Para obtener más información acerca de Colores de acompañamiento en PrintShop Mail, haga clic aquí. El estilo del borde que rodea el marco del objeto. Elija el estilo del borde. Están disponibles las siguientes opciones: Opaco Punto cuadrado Guión Guión Punto Guión largo Punto guión largo Punto punto guión largo Color del fondo del objeto. El color de relleno del cuadro de texto puede ser transparente, o puede configurase para que sea opaco. Está disponible la paleta estándar de Windows, pero también puede crear un color personalizado utilizando el control deslizante RGB, CMYK, Gris o Color de acompañamiento. Para obtener más información acerca de Colores de acompañamiento en PrintShop Mail, haga clic aquí. Rotación horaria del marco del objeto, en grados. Muestra la rotación actual aplicada al objeto. Objeto maestro: Nombre del objeto maestro en el que realizar el anclaje. Horizontal: Aspecto horizontal del objeto maestro en el que realizar el anclaje. Vertical: Aspecto vertical del objeto maestro en el que realizar el anclaje. Impresión Establezca esta opción... Print Ámbito global para PPML (sólo imágenes) Para especificar... Especifica si se imprimirá o no el objeto, o si sólo de previsualizará. Especifica si una imagen debería obtener Ámbito global. Las imágenes con un Ámbito global pueden ser reutilizadas en la impresora a través de múltiples trabajos PPML o PPML/VDX. Cuando se establece en "Sí", las imágenes se almacenarán en un Entorno especificado y pueden ser reutilizadas en otros trabajos de impresión. Esta propiedad se ignorará para otras tecnologías. 111 Propiedades de texto Aspectos fundamentales del documento Para cambiar las propiedades del texto Windows 1. 2. Haga clic en el objeto de texto. En el panel Propiedades, especifique las propiedades. Mac OS 1. 2. 3. 112 Desde el menú Elemento, seleccione Mostrar propiedades del objeto. También puede hacer clic con el botón derecho en el objeto de texto y seleccione en el menú Mostrar propiedades de objeto. Especifique las propiedades. Haga clic en Aceptar. Objeto Este elemento se aplica al nombre del objeto seleccionado Establezca esta opción... Nombre Para especificar... Nombre único que identifica a un objeto. A continuación se enumeran las limitaciones que se aplican a los "nombres de objetos": • No deben incluir espacios en blanco antes y después del nombre. • Deben tener un máximo de 255 caracteres. • No son editables cuando se seleccionan varios objetos. Cómo especificar la configuración del atributo de texto en el cuadro de contenido Opción Alineación horizontal Alineación vertical Ajuste de copia Cómo quitar líneas vacías Descripción Alineación horizontal del texto (Izquierda, Centrado, Derecha, Justificado). Alineación vertical del texto (Superior, Centrado, Inferior) Copiar ajuste es una opción que reduce automáticamente el texto reduciendo el tamaño de la fuente cuando el texto supera el espacio del cuadro de texto. El tamaño de la fuente se reducirá al tamaño de fuente necesario para ajustar el texto al cuadro de texto. Sin embargo, el texto no se reducirá a un tamaño inferior al tamaño mínimo especificado. Cuando esta opción está establecida en "No", las líneas vacías se muestran en el cuadro de texto. Esta opción resulta útil cuando la variable es, por ejemplo, una dirección y cuando algunos registros de la base de datos tienen campos vacíos. Si selecciona esta función, se conservarán las líneas vacías originadas por los campos vacíos. Cuando esta opción está establecida en "Sí", se eliminan ambas líneas vacías ocasionadas por los campos vacíos de la base de datos como las líneas blancas que se insertan manualmente. Cuando esta opción está establecida en "Sólo en variables", sólo se eliminan todas las líneas vacías de las variables; por el contrario, se conservan las líneas vacías estáticas. 113 Diseño vertical Esta configuración está diseñada específicamente para texto vertical con caracteres de lenguas asiáticas que necesitan imprimirse verticalmente; el resto de caracteres simplemente serán girados 90°. Esta opción es compatible en Windows XP, Windows 2003 y Windows Vista. MAC OS Es posible activar la opción "Quitar líneas vacías" mediante el uso de una casilla de verificación de la ventana Editor de expresiones. Cómo especificar la configuración de la posición en el cuadro delimitador Establezca esta opción... Bloquear posición Izquierda (Windows) Posición X (SO Mac) Superior (Windows) Posición Y (SO Mac) Ancho Altura Ajustar marco a contenido (Sólo para Windows) Para especificar... Bloquea los atributos de posición, tamaño y rotación de este objeto. El desplazamiento horizontal desde la esquina superior izquierda del diseño hasta la esquina superior izquierda del objeto. El desplazamiento vertical desde la esquina superior izquierda del diseño hasta la esquina superior izquierda del objeto. El ancho del objeto. La altura del objeto. Ajusta el marco en las proporciones del contenido. Cuando esta opción está establecida en "Sí", el cuadro delimitador del objeto (marco) cambia de tamaño automáticamente para ajustarse a las dimensiones de la imagen o cambia el tamaño verticalmente para acomodar grandes cantidades de texto variable que, de lo contrario, no cabría en el texto. Cuando esta opción está establecida en "No", se muestra una advertencia de verificación en el momento de la impresión, cuando las variables no caben en el cuadro. Nota: Los cuadros de edición Izquierda, Superior, Ancho y Altura son de sólo lectura si el objeto está bloqueado. Cómo especificar el aspecto de la posición del cuadro del borde Establezca esta opción... Tamaño del borde Color del borde Estilo del borde (Sólo para Windows) Color de relleno Rotación Anclaje 114 Para especificar... Tamaño del borde que rodea el marco del objeto, en píxeles. Puede elegir entre un ancho de rayita, o un ancho de píxel (1-12px). También puede crear un tamaño personalizado. El color del borde que rodea el marco del objeto. Puede elegir uno de los colores estándar, o crear su propio color de borde RGB, CMYK, Gris o Color de acompañamiento personalizado. Para obtener más información acerca de Colores de acompañamiento en PrintShop Mail, haga clic aquí. El estilo del borde que rodea el marco del objeto. Elija el estilo del borde. Están disponibles las siguientes opciones: Opaco Punto cuadrado Guión Guión Punto Guión largo Punto guión largo Punto punto guión largo Color del fondo del objeto. El color de relleno del cuadro de texto puede ser transparente, o puede configurase para que sea opaco. Está disponible la paleta estándar de Windows, pero también puede crear un color personalizado utilizando el control deslizante RGB, CMYK, Gris o Color de acompañamiento. Para obtener más información acerca de Colores de acompañamiento en PrintShop Mail, haga clic aquí. Rotación horaria del marco del objeto, en grados. Muestra la rotación actual aplicada al objeto. Objeto maestro: Nombre del objeto maestro en el que realizar el anclaje. Horizontal: Aspecto horizontal del objeto maestro en el que realizar el anclaje. Vertical: Aspecto vertical del objeto maestro en el que realizar el anclaje. Impresión Establezca esta opción... Print Para especificar... Especifica si se imprimirá o no el objeto, o si sólo de previsualizará. 115 Formatting Text Estilo del texto Aspectos fundamentales del documento Acerca de los estilos del texto Windows Puede cambiar el estilo del texto (por ejemplo, el nombre de la fuente, el tamaño, el color y las propiedades del estilo) de cualquier parte del texto de un objeto de texto. El estilo del texto de una variable depende del estilo del primer delimitador, es decir, el carácter que marca el principio de una variable. PrintShop Mail dispone de los siguientes estilos de fuente: • Normal • Negrita (CTRL+B), • Cursiva (CTRL+I) • Subrayado (CTRL+U) • Superíndice • Subíndice • Tachado Nota: Para seleccionar Superíndice, Subíndice o Tachado desde el menú Texto, seleccione Fuente. El estilo de estas fuentes puede combinarse. Limitaciones de las fuentes: • Para utilizar fuentes PostScript en el documento, es necesario contar con Adobe Type Manager. • Para utilizar fuentes OpenType en el documento, debe estar utilizando Windows 2000, XP ó 2003. Para aplicar un estilo de texto a todos los párrafos de uno o más objetos de texto. 1. 2. Seleccione los objetos de texto. Del menú Texto, seleccione Estilo, o seleccione el estilo deseado en la barra de herramientas Formato de texto. Para aplicar un estilo de texto a un intervalo de caracteres 1. 2. 3. Acceda al modo de edición haciendo doble clic en un objeto de texto. Realice su selección. Haga clic en el botón correspondiente de la barra de herramientas Formato de texto. Si no, del menú Texto, seleccione Fuente, Tamaño, Estilo o Color. Para especificar un tamaño de fuente personalizado 1. 2. Desde el submenú Texto, seleccione Tamaño/Otro. Introduzca el nuevo Tamaño de fuente y haga clic en Aceptar. Nota: Por ejemplo, se permite un tamaño de fuente de 10,5 puntos, pero el decimal de 10,3 se redondea al medio punto decimal más cercano (10,5). Para especificar el color del texto PrintShop Mail ofrece diferentes sistemas para aplicar color al texto, incluyendo la barra de herramientas Formato de texto, el submenú color y el menú Texto, así como la herramienta Cuentagotas en la barra de herramientas Herramientas. 1. 2. 116 En la barra de herramientas Formato de texto, haga clic en la flecha desplegable del botón Color de texto. De esta manera se accede a una paleta con colores predefinidos. Puede añadir sus propios colores personalizados a esta paleta. Para ello, haga clic en el botón Personalizar situado debajo de la paleta. Aparece el cuadro de diálogo Color estándar. Desde el menú Texto, seleccione Color.. para agregar sus propios colores personalizados. 3. En la barra de herramientas Herramientas, haga clic en la herramienta Cuentagotas para elegir el color de un píxel de cualquier lugar de la pantalla y aplicarlo como color del texto. Mac OS Puede utilizar la barra de herramientas Formato de texto o el Panel Fuentes para seleccionar la familia de fuentes y el tipo de letra. Otras opciones que puede especificar desde la barra de herramientas Formato de texto o el Panel de fuente son agregar líneas de subrayado y tachado, o aplicar sombras al texto. También puede fijar el color de fondo e incluso ajustar el espaciamiento y la alineación de documentos de texto. Para aplicar un estilo de texto a todos los párrafos de uno o más objetos de texto 1. 2. Seleccione los objetos uno a uno. Desde el menú Texto, seleccione Fuente/Mostrar fuentes para abrir el Panel de fuente, o seleccione el estilo deseado en la barra de herramientas Formato de texto. Para aplicar un estilo y tamaño de texto a un intervalo de caracteres 1. 2. 3. Acceda al modo de edición haciendo doble clic en un objeto de texto. Seleccione el texto que desea cambiar. En el menú Texto, seleccione Fuente/Mostrar fuentes para abrir el Panel de fuente. Seleccione la Fuente y el Estilo en las columnas de familia y tipo de letra. Seleccione un tamaño de fuente en la columna Tamaños o utilice el control deslizante para cambiar el tamaño de la fuente. También puede hacer cambios desde la barra de herramientas Formato de texto. Para especificar el color del texto 1. 2. Seleccione el texto que desea cambiar. En el menú Texto, seleccione Fuente/Mostrar colores. También puede hacer clic en el icono de Color del texto en la barra de herramientas Formato de texto. Interletraje El interlineaje hace referencia al ajuste del espacio entre los caracteres, especialmente al juntar dos caracteres más de lo normal. El interlineaje se asegura de que ciertas combinaciones de letras tengan un mejor aspecto. Para separar y juntar los caracteres individuales, ajuste el interletraje. En el menú Texto, seleccione Fuente/ Interletraje. Puede elegir: • Usar valor predeterminado • No usar ninguno • Usar Apretar • Usar Aflojar Elija Apretar para que los caracteres estén ligeramente más juntos. Elija Aflojar para que los caracteres estén ligeramente más separados. Puede elegir Apretar o Aflojar varias veces para conseguir el espaciado entre caracteres deseado. Corrección ortográfica Es posible comprobar la corrección ortográfica de todo un documento o una sola palabra. Desde el menú Edición, seleccione Corrección ortográfica. Elija entre estas opciones: • Corrección ortográfica...: Para comprobar la corrección ortográfica de un documento. • Revisión ortográfica: Para comprobar la corrección ortográfica de una sola palabra. • Revisión ortográfica mientras escribe: Para comprobar la corrección ortográfica mientras escribe. Si se encuentra una palabra no escrita correctamente, seleccione una palabra alternativa de la lista Sugerencias y haga clic en Corregir para cambiar la ortografía. Si no se ofrece ninguna alternativa que usted necesite, puede volver a escribir la palabra en la ventana Corrección ortográfica y hacer clic en Corregir. Haga clic en Omitir si no desea corregir la ortografía de una palabra. Haga clic en Buscar siguiente para continuar con la corrección ortográfica. Si desea hacer la corrección en un idioma diferente, elíjalo del menú emergente Diccionario situado en la ventana Corrección ortográfica. Si desea agregar una palabra al Diccionario de corrección ortográfica, haga clic en Aprender cuando la palabra aparezca en la ventana Corrección ortográfica. Para eliminar una palabra del diccionario, haga clic en Olvidar. 117 Estilo del párrafo Aspectos fundamentales del documento Acerca de los estilos del párrafo Un párrafo es un intervalo continuo de caracteres que comparten propiedades de formato, por ejemplo: • Alineación • Márgenes • Indentación • Tabs • Marcas de formato • Ajuste de Copia Los párrafos están separados por retornos de carro. Para comenzar un nuevo párrafo, pulse ENTRAR mientras introduce el texto. Para alinear el texto Para aplicar una alineación a todos los párrafos de uno o más objetos de texto: 1. Seleccione los objetos. 2. (Windows): Haga clic en el botón de alineación de la barra de herramientas Formato de texto. O bien, en el Panel de propiedades, seleccione Alineación. (Mac OS): Haga clic en el botón de alineación de la barra de herramientas Formato de texto. Si no, desde el menú Texto, seleccione Alineación. Para aplicar la alineación del texto de un párrafo concreto: 1. Haga doble clic en un objeto de texto para acceder al modo de edición. 2. Seleccione un párrafo. 3. (Windows): Haga clic en el botón de alineación de la barra de herramientas Formato de texto. Si no, desde el menú Texto, seleccione Párrafo. En este cuadro de diálogo puede especificar la alineación, los márgenes y los valores de indentación de la primera línea. También aparece una muestra de la presentación con el fin de que pueda previsualizar la configuración actual. (Mac OS): Haga clic en el botón de alineación de la barra de herramientas Formato de texto Si no, desde el menú Texto, seleccione Alineación. 118 Sentido del texto Para aplicar el sentido del texto Derecha o Izquierda. 1. Haga doble clic en el cuadro de texto para acceder al modo de edición. 2. En la barra de herramientas Formato de texto, haga clic en el botón De derecha a izquierda. Windows Acerca de los tabs Las tabulaciones permiten alinear el texto a la izquierda, a la derecha o al centro. Puede seleccionar las siguientes tabulaciones: Tabulación izquierda Tabulación central Tabulación derecha El texto se extiende hacia la derecha desde la tabulación El texto queda centrado en la tabulación. El texto se extiende hacia la izquierda desde la la tabulación hasta que se rellena el espacio de la tabulación; tras ello, el texto se extiende hacia la derecha. Para establecer y cambiar las posiciones de las tabulaciones Para cambiar las posiciones de las tabulaciones: 1. Seleccione Tabulaciones predeterminadasdel menú Texto. 2. Elija su valor de intervalo. 3. Haga clic en Aceptar. Existen dos maneras de establecer y quitar las posiciones de las tabulaciones predeterminadas: • Utilizar el cuadro de diálogo Tabulaciones. • Utilizar la regla horizontal. Para utilizar el cuadro de diálogo Tabulaciones: 1. Haga doble clic en un objeto de texto para acceder al modo de edición. 2. Seleccione un párrafo. 3. Seleccione Tabs predeterminados del menú Texto. Las posiciones de las tabulaciones están en relación al lado izquierdo del objeto de texto. 4. Para añadir una posición, introduzca un valor en el cuadro de edición y haga clic en Establecer. 119 5. 6. Para agregar la alineación, puede seleccionar: Izquierdo: El texto izquierdo se extiende hacia la derecha desde la tabulación. Centro: El texto del centro queda centrado en la tabulación. Derecho: El texto de la derecha se extiende hacia la izquierda desde la tabulación hasta que se rellena el espacio de la tabulación; tras ello, el texto se extiende hacia la derecha. Para quitar una posición y alineación, selecciónela en el cuadro de lista y haga clic en Borrar. Marcas de formato PrintShop Mail le permite controlar si las marcas de formato son visibles o están ocultas en los objetos de texto. Las marcas de formateado son nuevas líneas, tabulaciones y espacios. Después de iniciar PrintShop Mail, se ocultarán de manera predeterminada todas las marcas de formato. Puede ordenar a PrintShop Mail que muestre las marcas de formato mediante la selección de Ver >Marcas de formato, o mediante el uso del botón "Mostrar u ocultar marcas de formato" de la barra de herramientas Ver. Estas dos opciones pueden alternarse para todos los objetos de textos. Las marcas de formato sólo sirven de ayuda visual y no pueden imprimirse. Las marcas se escalarán al factor de zoom del documento así como al tamaño de la fuente del texto adyacente. También serán visibles cuando edite texto. Símbolo de nueva línea: ¶ Símbolo de espacio: . Símbolo de tabulación: (flecha derecha) Ajuste de Copia La función Copiar ajuste le permite cambiar automáticamente el tamaño de la fuente utilizada en un cuadro de texto, en función de la cantidad de texto del objeto de texto y del tamaño del cuadro delimitador. Para cambiar esta opción: 1. Seleccione el cuadro de texto. Si dispone de varios cuadros de texto, puede seleccionarlos todos. 2. En el Panel de propiedades/ Contenido, seleccione Ajuste de copia. 3. Establezca Reducir tamaño de fuente en Sí. 4. Cambie Tamaño mínimo de fuente al valor deseado. Mac OS Para cambiar la configuración de párrafo Puede establecer el espacio entre las líneas de texto usando el menú emergente Espaciado de la regla de PrintShop Mail cuando un cuadro de texto está en el modo de edición. 120 Para establecer el espaciado entre líneas de texto, haga doble clic en el objeto de texto y seleccione el texto que desea ajustar, y elija Sencillo, Doble, u Otro del menú emergente Espaciado. Si elige Otro, elija opciones para: • Altura de línea: Distancia existente entre la parte superior de una línea y la parte superior de la línea siguiente. • Espaciado entre líneas: Distancia existente entre la parte inferior de una línea y la parte superior de la línea siguiente. • Espaciado entre párrafos: Distancia existente entre la parte inferior de un párrafo y la parte superior de la primera línea del párrafo siguiente. Para cambiar las posiciones de las tabulaciones: Puede establecer los márgenes, la indentación del párrafo y las tabulaciones del texto usando la regla en el modo de edición del cuadro de texto. Existen cuatro tipos de tabulaciones y dos tipos de márgenes, cada uno indicado por un icono con una forma diferente: • Un triángulo mirando a la derecha indica una tabulación en la que el texto se justificará a la izquierda. • Un diamante indica una tabulación en la que el texto se justificará en el centro. • Un triángulo mirando a la izquierda indica una tabulación en la que el texto se justificará a la derecha. • Un círculo indica una tabulación decimal en la que los números se justificarán alrededor de una coma decimal. • Un triángulo mirando hacia abajo indica un margen de página. • Un rectángulo horizontal indica la indentación de la primera línea de un párrafo. Para utilizar la regla horizontal: 1. Haga clic con el botón izquierdo del mouse sobre la regla horizontal para añadir un marcador de párrafo. El tipo de marcador depende del estado del botón de marcador de párrafo en el área de intersección de las dos reglas (superior-izquierda). 2. Haga clic con el botón izquierdo del ratón sobre este botón de marcador de párrafo para desplazarse por todos los posibles tipos de marcadores de párrafo, inclusive los correspondientes a la indentación de la primera línea, o haga clic con el botón derecho sobre este botón para seleccionar un tipo de marcador de un menú. Nota: También puede utilizar la regla horizontal para especificar los márgenes izquierdo y derecho. Para ello, haga clic con el botón izquierdo del ratón en la posición del lado izquierdo o derecho del cuadro de texto y arrastre el margen hasta la posición deseada. 121 Ajuste de Copia Para cambiar esta opción: 1. Seleccione el cuadro de texto. 2. En el menú Elemento, seleccione Mostrar propiedades de objeto. 3. En las Propiedades de objeto, cambie Ajuste de copia a Sí. 4. Cambie Tamaño mínimo de fuente al valor deseado. 122 Layout Basics Aspectos básicos del diseño Aspectos fundamentales del documento Acerca de los diseños Un documento PrintShop Mail puede estar formado por varios diseños. Para insertar un diseño Desde el menú Diseño, seleccione Insertar. Ahora puede insertar, quitar, desplazar o duplicar diseños. Para tener un control de los diseños del documento actual Windows Seleccione el diseño en el panel de Diseños, o desde la barra de herramientas Ver examine los diseños. Mac OS En el menú Ventana, seleccione Mostrar diseños de documento, o desde la barra de herramientas de diseños de documento, examine los diseños. 123 Para duplicar un diseño Windows 1. 2. Diríjase al diseño que necesita duplicar. Para ello, utilice la barra de herramientas Ver para seleccionar el diseño. Desde el menú Diseño, seleccione Duplicar. Si no, en el Panel de diseños, haga clic con el botón derecho sobre el diseño que desee duplicar, y seleccione Duplicar en el submenú. Mac OS 1. 2. Diríjase al diseño que necesita duplicar. Desde el menú Diseño, seleccione Duplicar. Si no, del menú Ventana, seleccione Mostrar diseños de documento y hada clic en el signo + en la esquina inferior derecha de la ventana Diseño de documento. Para quitar un diseño Windows 1. 2. Diríjase al diseño que necesita ser eliminado. Para ello, utilice la barra de herramientas Ver para seleccionar el diseño. Desde el menú Diseño, seleccione Quitar. Si no, en el Panel de diseños, haga clic con el botón derecho sobre el diseño que desee eliminar, y seleccione Quitar en el submenú. Mac OS 1. 2. Diríjase al diseño que necesita ser eliminado. Desde el menú Diseño, seleccione Duplicar. Si no, del menú Ventana, seleccione Mostrar diseños de documento y hada clic en el signo - en la esquina inferior izquierda de la ventana Diseño de documento. Para quitar el tamaño y la orientación del diseño de la página actualmente seleccionada 1. Desde el menú Diseño, seleccione Tamaño. 2. Realice los cambios correspondientes. En Windows, puede aplicar los cambios a: • Diseño seleccionado • Diseño actual • De este punto en adelante • Documento completo Nota: En el sistema operativo Mac, PrintShop Mail no admite varios tamaños de diseño en un documento. 124 Líneas guía Aspectos fundamentales del documento Acerca de las líneas guía Las líneas guía son líneas guía no imprimibles que le ayudan a organizar y colocar los objetos. Al desplazar o cambiar el tamaño de un objeto que se encuentra a una determinada distancia de una línea guía, el objeto seleccionado se ajusta a la línea. Para añadir una línea guía 1. 2. (Windows): Desde el menú Insertar, seleccione Línea guía, o haga clic con el botón izquierdo en una regla. Utilice la regla horizontal para añadir una línea guía vertical, y la regla vertical para añadir una línea guía horizontal. Al hacer clic con el botón izquierdo del mouse se añade una línea guía o de doblado, en función del icono mostrado en la esquina superior izquierda del área de trabajo. Haga clic en el icono para transformarlo en un icono de línea guía. (Mac OS): Desde el menú Ver, seleccione Regla del diseño. Seleccione una línea guía horizontal o vertical. Nota: Al arrastrar una línea guía, el comportamiento predeterminado es que se ajuste a cualquier objeto existente. Este comportamiento puede cambiarse seleccionando o deseleccionando la opción Ajustar las líneas guías a los objetos situada en el menú Ver. Para establecer la distancia de "ajustar a" Establezca la distancia necesaria para que los objetos se ajusten a las líneas guía en la Programa bajo Fuerza magnética. El número de puntos mostrado es la distancia desde la línea guía, dentro de la cual se dibujará un objeto con respecto a la posición de la línea guía. Para quitar una línea guía Para quitar una línea guía, arrástrela hasta una ubicación que no sea válida, fuera del diseño. El cursor de arrastre se actualiza para reflejar si al soltar el botón del mouse se desplazará o quitará la línea. 125 Líneas de plegado Aspectos fundamentales del documento Acerca de las líneas de plegado Puede utilizar las líneas de plegado para determinar por donde se deben doblar los documentos. Las líneas de plegado se imprimen en la parte visible del documento (la parte que permanecerá cuando se corte el documento para ajustarse al tamaño correcto; por ejemplo, también se imprimen cuando no hay margen de corrimiento). Al contrario que las líneas guía, las líneas de plegado forman parte de la impresión; se imprimen en cualquier lado del documento. Para añadir una línea de plegado 1. 2. (Windows): Desde el menú Insertar, seleccione Línea de plegado, o haga clic con el botón izquierdo en una regla. Utilice la regla horizontal para añadir una línea de plegado vertical, y la regla vertical para añadir una línea de plegado horizontal. Haga clic con el botón izquierdo del mouse si desea añadir una línea de plegado o una línea guía, en función del icono mostrado en la esquina superior izquierda del área de trabajo. (Mac OS): Desde el menú Ver, seleccione Reglas del diseño. Seleccione una línea de plegado horizontal o vertical. Para cambiar la línea de plegado: • Largo; utilice el cuadro de diálogo de configuración de la Imposición para cambiar la longitud de la línea de plegado. La longitud de las líneas de plegado especifica el largo de la parte visible del documento (por ejemplo, excluyendo cualquier Margen de corrimiento). Color; utilice el cuadro de diálogo de configuración del Programa para cambiar el color de la línea de plegado. • Para quitar una línea de plegado Es posible quitar una línea de plegado, arrástrela hasta una ubicación que no sea válida, fuera del diseño. El cursor de arrastre se actualiza para reflejar si al soltar el botón del mouse se desplazará o quitará la línea de plegado. También puede hacer clic con el botón derecho en la línea de plegado y desde el menú, seleccionar "Quitar". 126 Margen de corrimiento Aspectos fundamentales del documento Acerca de los márgenes de corrimiento Un margen de corrimiento es una parte del diseño que se imprime en el borde de una página acabada. Una vez la página se imprime en la prensa, se quita el margen del corrimiento. En PrintShop Mail, el tamaño total del diseño (tal y como se ve en la opción Tamaño del menú Diseño) incluye el margen del corrimiento. Para añadir un margen de corrimiento a cada diseño 1. (Windows): Desde el menú Edición, seleccione Preferencias o presione (CTRL+K). (Mac OS): Desde el menú PrintShop Mail, seleccione Preferencias o presione (Comando,). 2. 3. En el panel izquierdo, haga clic en el icono Configuración de imposición. Seleccione una de las siguientes opciones: 127 • • • • Ninguno: No se utilizará ningún margen de corrimiento. Agregar a trabajo: Para agregar el margen de corriente a su diseño, el corrimiento se situará alrededor de cada diseño, aumentando así el tamaño del mismo. Incluir en trabajo: Sirve para substraer el margen de corrimiento del diseño, manteniéndose por tanto el mismo tamaño del diseño que antes. Nivel de página: Para agregar margen de corrimiento a la página, el corrimiento se colocará alrededor de un grupo de diseños, no entre los diseños, manteniendo así el tamaño del diseño igual que antes. Al aplicar un tamaño personalizado a un diseño y el margen de corrimiento seleccionado al Nivel de página, el corrimiento no se muestra en el borde del papel, sino alrededor del grupo de diseños. Una vez haya especificado el margen del corrimiento, seleccione la opción "Marcas de corte" y especifique el espacio entre diseños, es decir, la distancia entre las marcas de corte y el borde del documento. 128 Marcas de corte Aspectos fundamentales del documento Acerca de las marcas de corte Las marcas de corte son líneas impresas que facilitan el recorte del documento de acuerdo con su tamaño final una vez quitado el margen del corrimiento. Las marcas de corte sólo se imprimen si el diseño incluye un margen de corrimiento. Para añadir o quitar marcas de corte 1. (Windows): Desde el menú Edición, seleccione Preferencias o presione (CTRL+K). (Mac OS): Desde el menú PrintShop Mail, seleccione Preferencias o presione (Comando,). 2. En el panel izquierdo, haga clic en el icono Configuración de imposición. Puede seleccionar tres tipos de marcas de corte: • Ninguno: No se dibujará ninguna marca de recorte. • Standard: Se indicará una línea para cada posición de recorte. • Japanese: Se indicarán dos líneas para cada posición de recorte. 129 Nota: El espacio entre diseños es la distancia existente entre la marca de corte real y el borde del diseño. 130 Manipulating Objects Cómo seleccionar objetos Aspectos fundamentales del documento Para seleccionar objetos Existen varias formas de seleccionar objetos. Puede: Windows • Hacer clic con el botón izquierdo del ratón sobre un solo objeto para borrar cualquier selección activa y • seleccionar el nuevo objeto. Presionar MAYÚS o CTRL y hacer clic con el botón izquierdo del ratón para seleccionar varios objetos del diseño o arrastrar un cuadro de selección (lasso) alrededor de ellos. Desde el menú Edición, seleccione Seleccionar todo o presione CTRL+A. • Mac OS • Presione MAYÚS y haga clic en los objetos del diseño. • Arrastrar un cuadro de selección (lasso) alrededor de ellos. • Desde el menú Edición, seleccione Seleccionar todo o presione Comando+A. Para seleccionar objetos ocultos tras otros objetos Si no puede seleccionar un objeto haciendo clic con el botón del ratón porque está cubierto por otro objeto, pulse varias veces la tecla TAB para desplazarse por los objetos del diseño visible. Pulse MAYÚS+TAB para seleccionar el objeto anterior. Para ampliar una selección Existen varias formas de ampliar una selección. Puede: Windows • Pulsar y mantener pulsada la tecla MAYÚS o CTRL para garantizar que no se borre ninguna selección activa. • Para ampliar la selección actual, pulse y mantenga pulsada la tecla MAYÚS mientras hace clic con el botón • izquierdo del mouse sobre los demás objetos. Para cambiar el estado de selección de un objeto, pulse y mantenga pulsada la tecla CTRL mientras hace clic con el botón izquierdo del ratón sobre ese objeto. Mac OS • Presione MAYÚS y haga clic en los objetos del diseño. • Arrastre un cuadro de selección (lasso) alrededor de ellos. • Desde el menú Edición, seleccione Seleccionar todo o presione Comando+A. 131 Cómo mover y cambiar el tamaño de los objetos Aspectos fundamentales del documento Para desplazar los objetos usando el ratón Windows 1. Seleccione uno o más objetos. 2. Haga clic con el botón izquierdo sobre la selección y arrástrela hasta la nueva posición. Nota: Mientras arrastra, los objetos se ajustarán a cualquier línea guía cercana. Mac OS 1. 2. Seleccione uno o más objetos. Haga clic con el botón izquierdo del ratón sobre la selección y arrástrela hasta la nueva posición. Para desplazar los objetos usando el teclado Windows 1. 2. Seleccione uno o más objetos. Utilice las teclas de desplazamiento del teclado para desplazar el elemento seleccionado hasta una nueva posición dentro del diseño. Cada vez que pulse una tecla de desplazamiento, el objeto se desplazará un píxel. Para desplazar los objetos introduciendo las nuevas coordenadas (con el fin de colocar el objeto en una posición concreta) Windows 1. 2. Seleccione el objeto. En Panel de propiedades/ Cuadro delimitador, introduzca la posición izquierda y superior deseada. Mac OS 1. 2. 3. 4. Seleccione el objeto. En el menú Elemento, seleccione Mostrar propiedades de objeto, o presione Mayús y haga doble clic. En el campo Posición, introduzca las coordenadas del eje X e Y. Haga clic en Aceptar. Para cambiar el tamaño de un objeto usando el ratón 1. 2. Seleccione el objeto. (Windows): Haga clic con el botón izquierdo sobre uno de los controladores de tamaño. (Mac OS): Haga clic sobre los controladores de tamaño y mantenga presionado el botón del ratón. 3. Arrastre el controlador para cambiar el tamaño del objeto. Nota: En el caso de las imágenes estáticas, el cambio de tamaño siempre mantiene la relación de aspecto de la imagen. En el caso de cualquier otro objeto, cambie de tamaño de una manera proporcional manteniendo pulsada la tecla CTRL mientras arrastra. Mientras arrastra, los lados de los objetos que esté cambiando de tamaño se ajustarán a cualquier línea guía cercana. Para cambiar el tamaño de un objeto introduciendo sus nuevas dimensiones Windows 1. 2. Seleccione el objeto. En Panel de propiedades/ Cuadro delimitador, introduzca los nuevos valores de anchura y altura. Mac OS 1. 2. 3. 4. 132 Seleccione el objeto. En el menú Elemento, seleccione Mostrar propiedades de objeto, o presione Mayús y haga doble clic. En el campo Posición, introduzca la nueva anchura y altura. Haga clic en Aceptar. Copiar objetos Aspectos fundamentales del documento Windows Para copiar los objetos usando el mouse 1. 2. 3. Haga clic con el botón derecho y arrastre uno o más objetos seleccionados hasta otra ubicación. Suelte el botón del ratón. En el menú, elija Copiar aquí para crear una copia de los objetos seleccionados.. Para copiar los objetos usando el portapapeles 1. Seleccione uno o más objetos. 2. Desde el menú Edición, seleccione Copiar o presione CTRL+C. Nota: Puede pegar el contenido del portapapeles en cualquier diseño, incluso en otra sesión de PrintShop Mail. Para ello, seleccione Pegar del menú Edición, o presione CTRL+V. Para pegar los objetos en varios diseños Si el documento está compuesto por más de un diseño, puede crear varias copias en el documento. Elija cualquiera de estas dos opciones: • Pegar en y, a continuación, Documento completo para pegar el contenido del portapapeles en cada diseño del documento. • Pegar en y, a continuación, Resto del documento para pegar el contenido del portapapeles en el resto del documento (por ejemplo, en cada diseño, comenzando por el próximo diseño). Nota: Si el diseño actual es el último diseño del documento, la opción "Pegar al resto del documento" no se encuentra disponible. Mac OS 1. 2. 3. Seleccione el objeto. Para seleccionar varios objetos, mantenga presionada la tecla Mayús mientras hace clic en cada uno de ellos, o dibuje un cuadro que rodee los objetos. Para seleccionar todos los objetos de la página actual, elija Seleccionar todo del menú Edición. Desde el menú Edición, seleccione Copiar. Desde el menú Edición, seleccione Pegar para pegar los objetos en el diseño actual o en cualquier otro diseño del documento. 133 Cómo alinear objetos Aspectos fundamentales del documento Para alinear objetos Windows Nota: Usted añade los bordes de los objetos de la selección del ÚLTIMO objeto seleccionado. Puede alinear los elementos a la izquierda, derecha, parte superior superior o parte inferior del objeto. 1. Seleccione los objetos que desea alinear. 2. Seleccione uno de los botones de alineación situados en la Objetos. También puede hacer clic con el botón derecho del ratón sobre la selección y seleccionar una opción del submenú bajo Alinear bordes, o del menú Objeto, seleccionar Alinear bordes. Ejemplo: Antes de alinear los bordes izquierdos Ejemplo: Después de alinear los bordes izquierdos Recuerde que la imagen superior izquierda fue seleccionada EN ÚLTIMO LUGAR. Si no sabe qué objeto ha seleccionado por última vez por ejemplo, si ha seleccionado todos los objetos con la opción Seleccionar todo o presionando CTRL+A, vuelva a seleccionar el objeto para alinearlo al mismo tiempo que mantiene pulsada la tecla Mayús. 134 Mac OS 1. 2. 3. Mantenga presionada la tecla Mayús mientras selecciona los objetos que desea alinear, o dibuje un cuadro (lasso) que incluya todos los objetos que necesitan alinearse. Desde el menú Elemento, seleccione Alinear. Seleccione una de las opciones disponibles del submenú. Opción de alineación Bordes izquierdos Bordes derechos Bordes superiores Bordes inferiores Centros horizontales Centros verticales Descripción Sirve para alinear los objetos sus bordes izquierdos. Sirve para alinear los objetos sus bordes derechos. Sirve para alinear los objetos sus bordes superiores. Sirve para alinear los objetos sus bordes inferiores. Sirve para alinear los objetos sus bordes horizontales. Sirve para alinear los objetos sus bordes verticales. seleccionados a lo largo de seleccionados a lo largo de seleccionados a lo largo de seleccionados a lo largo de seleccionados a lo largo de seleccionados a lo largo de 135 Cómo ordenar los objetos Aspectos fundamentales del documento Para volver a ordenar los objetos Puede mover los objetos y poner unos delante o detrás de otros. 1. Seleccione el objeto. 2. Desde el menú Objeto, seleccione Organizar. También puede hacer clic con el botón derecho del mouse sobre la selección y seleccionar una opción del submenú bajo Organizar. 3. Seleccione la opción correspondiente: • Traer al frente: Sirve para desplazar el objeto al frente del resto de objetos. • Traer hacia delante: Sirve para desplazar el objeto una posición hacia delante. • Enviar hacia atrás: Sirve para desplazar el objeto una posición hacia atrás. • Enviar atrás: Sirve para desplazar el objeto detrás de todos los demás objetos. 136 Cómo bloquear objetos Aspectos fundamentales del documento Acerca del bloqueo de objetos Si bloquea un objeto, se le protege de que puedan realizarse en él cambios accidentales de tamaño o posición. Sin embargo, el texto de un cuadro de texto todavía puede modificarse. Windows Para bloquear un objeto 1. 2. Seleccione el objeto. Desde el menú Objeto, seleccione Bloquear posición. También puede hacer clic con el botón derecho en el objeto y elegir Bloquear o, desde el Panel de propiedades, cambiar Bloquear posición a Sí. Para desbloquear un objeto 1. 2. Seleccione el objeto bloqueado. Desde el menú Objeto, seleccione Desbloquear posición. También puede hacer clic con el botón derecho en el objeto y elegir Desbloquear, o desde el panel Propiedades cambiar Bloquear posición a No. Mac OS Para bloquear un objeto 1. 2. Seleccione el objeto. En el menú Elemento, seleccione Mostrar propiedades de objeto y haga clic en Desbloqueada. También puede seleccionar Bloquear posición desde el menú Elemento. Para desbloquear un objeto 1. 2. Seleccione el objeto. En el menú Elemento, seleccione Mostrar propiedades de objeto y haga clic en Bloqueada. También puede seleccionar Desbloquear posición desde el menú Elemento. 137 Vinculación de objetos de texto Aspectos fundamentales del documento Acerca de la vinculación de objetos de texto Es posible vincular varios objetos de texto para que el texto se desborde entre ellos. Los objetos de texto pueden vincularse en una página, pero también pueden vincularse entre páginas (Desbordamiento de página). Para vincular objetos de texto 1. 2. 3. 4. Asegúrese de que los objetos de texto de destino hacia los que desea que se desborde el texto ya existen. Seleccione el primer objeto de texto. Desde el menú Texto, seleccione Crear vínculo Adelante, o en la barra de herramientas Vínculo de texto, haga clic en el botón Crear vínculo de texto. Apunte con el cursor del ratón al objeto de texto hacia el que desea que se desborde el texto (el objeto de destino). Nota: Al mover el ratón sobre un objeto de texto al que puede realizarse la vinculación, el borde de este objeto se vuelve verde si es posible realizar la vinculación con este objeto, y se vuelve rojo si esto no es posible. 138 Objetos con anclajes Aspectos fundamentales del documento Anclaje Define la relación dinámica entre la posición y el tamaño de dos objetos. Los objetos anclados son elementos, como imágenes o cuadros de texto conectados unos con otros de tal modo que un cambio en la posición o el tamaño de un anclaje Maestro afectará a la posición y el tamaño de todos los anclajes Secundarios. Es posible agregar más objetos (Secundarios) y hacer que su posición sea relativa al primer objeto (Maestro) utilizando las propiedades Superior, Izquierda, Ancho y Altura correspondientes. Si el primero objeto agregado (Maestro) está vacío o contiene pocos datos, el objeto definido como (Secundario) pasará al espacio libre. Los efectos serán visibles al imprimir o navegar por los registros y al mover o cambiar el tamaño de los objetos en el momento del diseño. Nota: el objeto cambia de tamaño sólo si la opción "Ajustar marco a contenido" está configurada como "Sí" y las coordenadas de anclaje del objeto secundario están configuradas para Ancho y Altura. Ejemplo Supongamos que su diseño consiste en un objeto de texto que incluye una carta a un cliente un objeto de imagen que incluye una firma. El cuadro de texto tiene la propiedad Ajustar marco a contenido configurada como "Sí" (anclaje Maestro) y el objeto de la imagen (anclaje Secundario) está anclada al objeto de texto. Cuando la altura del objeto de texto cambia, el cuadro de imagen que incluye una firma se desplaza de forma automática hacia arriba o hacia abajo para conservar la misma distancia respecto al lado inferior del cuadro de texto. 1. Anclaje Maestro 2. Distancia entre el Maestro y el Secundario 3. Anclaje secundario La distancia entre el objeto Maestro y el objeto Secundario se conserva. Por ejemplo, si el objeto de texto Maestro se gira 180 grados, el objeto secundario no se desplazará al añadir más texto al cuadro de texto, esto es así porque el objeto Maestro crecerá por el "borde superior" (el borde superior es el borde inferior del cuadro de texto sin girar). Para anclar objetos Esto puede hacerse de dos formas: 1. A través del panel Objetos. -Seleccione el objeto que desee anclar (anclaje Secundario). -En la barra de herramientas Objeto, haga clic en el botón "Agregar o quitar anclaje". -Mueva el ratón sobre otro objeto (anclaje Maestro). 139 -Haga clic con el botón izquierdo en el objeto que servirá como anclaje Maestro para vincular ambos objetos. 2. A través del panel Propiedades -Seleccione el objeto que desee anclar (anclaje Secundario). -En el panel Propiedades, haga clic en la propiedad Anclaje para expandir adecuadamente el Objeto Maestro. -Seleccione el nombre del objeto de anclaje Maestro. Nota: Es posible seleccionar un anclaje Maestro para un objeto cada vez. Al anclar objetos, el objeto quedará resaltado en verde si se trata de un anclaje Maestro válido o en rojo si no lo es. Para quitar un anclaje Esto puede hacerse de dos formas: 1. A través del panel Objetos. -Seleccione el objeto anclado (anclaje Secundario). -En la barra de herramientas Objetos, haga clic en el botón "Agregar o quitar anclaje" para quitar el anclaje. 2. A través del panel Propiedades -Seleccione el objeto anclado (anclaje Secundario). -En el panel Propiedades, haga clic en la propiedad Anclaje para expandir adecuadamente el Objeto Maestro. -En el menú desplegable, seleccione la opción "vacío". Anclaje a otro objeto Es posible especificar sólo un anclaje Maestro para cada anclaje Secundario, aunque un anclaje Maestro puede tener varios anclajes Secundarios. Si desea conectar un anclaje Secundario a un anclaje Maestro diferente, primero deberá eliminar el vínculo existente o cambiar el nombre del anclaje Maestro en el panel Propiedades. Cómo modificar los anclajes Cada lado de un objeto Maestro puede anclarse a otro objeto utilizando las coordenadas Superior izquierda del Secundario y las coordenadas Inferior izquierda del objeto Maestro (sin giro). Las coordenadas de anclaje pueden modificarse en el panel Propiedades. Los anclajes horizontales incluyen: Izquierdo: La posición del anclaje secundario será relativa al lado izquierdo del anclaje Maestro. Derecho: La posición del anclaje secundario será relativa al lado derecho del anclaje Maestro. Ancho: La anchura del anclaje secundario será relativa a la anchura del anclaje Maestro. Los anclajes verticales incluyen: Superior: La posición del anclaje secundario será relativa al lado superior del anclaje Maestro. Inferior: La posición del anclaje secundario será relativa al lado inferior del anclaje Maestro. Altura: La altura del anclaje secundario será relativa a la altura del anclaje Maestro. Por ejemplo: • Si el anclaje Secundario se coloca a la izquierda del anclaje Maestro, la posición horizontal se establecerá a la Izquierda. Si el anclaje Maestro se coloca a la izquierda del anclaje Secundario, la posición horizontal se establecerá a la Derecha. • Si el anclaje Maestro se coloca debajo del Secundario, la posición vertical se establecerá en la parte Superior. • Si el anclaje Maestro se coloca encima del Secundario, la posición vertical se establecerá en la parte Inferior. Al cambiar el tamaño o desplazar un anclaje secundario, es posible modificar la distancia entre dos objetos anclados. Al cambiar el tamaño o desplazar un anclaje Maestro, el anclaje Secundario cambia de tamaño o se desplaza a las nuevas posiciones según indiquen sus coordenadas de anclaje. • 140 Cómo eliminar objetos Maestros Cuando se elimina un objeto de anclaje Maestro, el vínculo entre los objetos Maestro y Secundario se rompe. En el panel Propiedades, la propiedad (o el objeto Secundario) llamada Objeto Maestro pasa a tener el sufijo "No resuelta". El anclaje Secundario recordará el nombre del anclaje Maestro y permanecerá en este estado hasta que se agregue un nuevo objeto con el mismo nombre que el anclaje Maestro original. 141 Toolbar Reference Información general sobre las barras de herramientas Referencia sobre las barras de herramientas Barra de herramientas Base de datos Barra de herramientas Objetos Barra de herramientas Estándar Barra de herramientas Formato de texto Barra de herramientas Vínculo de texto Barra de herramienta Herramientas Barra de herramientas Vista 142 Barra de herramientas Base de datos (Sólo para Windows) Aspectos fundamentales del documento Acerca de la barra de herramientas Base de datos Haga clic en este botón... Para... Ir al primer registro. Ir al registro anterior. Ir al registro siguiente. Ir al último registro. Ir al registro actual. Mostrar el número total de registros de la base de datos. El cuadro de edición Número total de registros es de sólo lectura cuando la base de datos está abierta. Cuando no hay una base de datos abierta, puede cambiar el número total de registros en la barra de herramientas Base de datos. Para hacerlo, introduzca el número de registros que desee y presione Entrar. 143 Barra de herramientas Objetos (Sólo para Windows) Aspectos fundamentales del documento Acerca de la barra de herramientas Objetos Haga clic en este botón... Para... Agregar o Eliminar anclaje. Alinear los bordes izquierdos al borde izquierdo del último objeto seleccionado. Alinear los bordes derechos al borde derecho del último objeto seleccionado. Alinear los bordes superiores al borde superior del último objeto seleccionado. Alinear los bordes inferiores al borde inferior del último objeto seleccionado. Rotar el objeto 90 grados hacia la izquierda. Rotar el objeto 90 grados hacia la derecha. Seleccionar el color de relleno. Especificar el ancho del borde (o la ausencia del borde). Especificar el estilo del borde. Seleccionar el color del borde. 144 Barra de herramientas Estándar (Sólo para Windows) Aspectos fundamentales del documento Acerca de la barra de herramientas Estándar Haga clic en este botón... Para... Crear un nuevo documento a partir de un diseño en blanco. Abrir un documento ya existente. Guardar el documento actual. Obtener una vista previa del documento actual. Imprimir el documento actual. Publicar plantillas en PrintShop Web. Cortar el/los objeto/s seleccionado/s. Copiar el/los objeto/s seleccionado/s. Pegar el/los objeto/s seleccionado/s. Deshacer la última acción. Rehacer la última acción. Nota: Para deshacer o rehacer varias acciones al mismo tiempo, haga clic en el botón desplegable situado al lado de la flecha. 145 Barra de herramientas Formato de texto Aspectos fundamentales del documento Acerca de la barra de herramientas Formato de texto Haga clic en este botón... Para... Seleccionar el nombre de la fuente. Seleccionar el tamaño de la fuente. Aplicar negrita a la selección. Aplicar cursiva a la selección. Subrayar la selección. Seleccionar el color de la fuente. Alinear el texto a la izquierda. Centrar el texto. Alinear el texto a la derecha. Justificar el texto. Cambiar la dirección del texto de Izquierda a derecha (opción predeterminada) a de Derecha a izquierda. 146 Barra de herramientas Vínculo de texto (Sólo para Windows) Aspectos fundamentales del documento Acerca de la barra de herramientas Vínculo de texto Haga clic en este botón... Para... Crear vínculo de texto Adelante. Romper vínculo de texto Adelante. Seleccionar cuadro de texto anterior. Seleccionar cuadro de texto siguiente. Nota: Es posible vincular varios cuadros de texto entre ellos, con el texto fluyendo entre ellos. Los cuadros de texto pueden vincularse en una página, pero también pueden vincularse entre páginas. 147 Barra de herramienta Herramientas Aspectos fundamentales del documento Acerca de la barra de herramientas Herramientas Windows Haga clic en este botón... Para... Seleccionar la herramienta. Seleccionar la herramienta de edición de texto. Seleccionar la herramienta del zoom; haga clic con el botón izquierdo del mouse para aumentar, y haga clic con el botón derecho o mantenga pulsada la tecla CTRL para reducir. Elegir un color de Relleno, Texto o Borde a partir de los valores RGB de cualquier píxel de la pantalla. Insertar un archivo PDF. Insertar una imagen estática. Seleccionar la herramienta para insertar texto. Seleccionar la herramienta para insertar imágenes variables. Rotar el objeto seleccionado a cualquier ángulo arrastrando el cursor del ratón. Colocar objeto OLA. Mac OS Haga clic en este botón... Para... Seleccionar la herramienta. Seleccionar la herramienta de edición de texto. Seleccionar la herramienta para insertar imágenes variables. Insertar una imagen estática. Seleccionar la herramienta de zoom. 148 Barra de herramientas Vista (Sólo para Windows) Aspectos fundamentales del documento Acerca de la barra de herramientas Vista Haga clic en este botón... Para... Ir al primer diseño. Ir al diseño anterior. Ir al diseño siguiente. Ir al último diseño. Especificar el nivel de zoom. Mostrar u ocultar Marcas de formato. Cambiar al modo de Vista previa. Mostrar u ocultar las reglas. Mostrar u ocultar una barra de herramientas concreta. 149 Supported File Formats Formatos de bases de datos compatibles Formatos de archivos compatibles Éstos son los formatos de bases de datos compatibles y las extensiones de los nombres de archivo correspondientes: Formato de la base de datos dBase Extensible Markup Language Microsoft FoxPro Microsoft Access DBF MDB Microsoft Excel Paradox XLS DB Texto Oracle / SQL TXT o CSV A través de la conexión ODBC. 150 Extensión del nombre de archivo DBF XML (Solo para Windows) (Solo para Windows) (Solo para Windows) Formatos de imágenes compatibles Formatos de archivos compatibles Windows Éstos son los formatos de imágenes compatibles y las extensiones de los nombres de archivo correspondientes: Formato del gráfico PostScript encapsulado Icono GIF Formato de intercambio de archivos JPEG Formato de archivo de imagen etiquetado Mapa de bits de Windows Portable Document Format (formato de documento portable) Extensión del nombre de archivo EPS ICO GIF JPG, JPE o JPEG TIF o TIFF BMP PDF Nota: PrintShop Mail es compatible con imágenes comprimidas con LZW, inclusive vistas previas de TIFF comprimidos con LZW en archivos EPS. Mac OS PrintShop Mail utiliza QuickTime para gestionar los archivos de imágenes. Por tanto, los formatos de los archivos de imágenes compatibles dependen de la versión de QuickTime que tenga instalada en su Macintosh. Para obtener una lista de los formatos de los archivos de imágenes, puede visitar www.apple.com. 151 Preferences Settings Configuración del programa Preferencias Para especificar la configuración de las preferencias del programa 1. 2. (Windows): Desde el menú Edición (CTRL+K), seleccione Preferencias. (Mac OS): Desde el menú PrintShop Mail (Comando), seleccione Preferencias. En el panel izquierdo, haga clic en el icono Configuración del programa. 153 Acerca de las preferencias generales Establezca esta opción... Marcadores variables Medidas en Elementos sin base de datos Idioma de la interfaz (sólo para Windows) Tema de la interfaz (Sólo para Windows) Atenuación de paneles (sólo para Mac OS) Para... Especificar los caracteres que delimitan (incluyen) las variables en los objetos de texto. Seleccionar las unidades de medida de PrintShop Mail. Especificar el número total de registros cuando no hay ninguna base de datos abierta. Seleccione el idioma que desea usar. Seleccione el aspecto de la interfaz del usuario de la aplicación. Es posible elegir entre: Clásica, Azul, Aqua. Cuando están inactivos, los paneles del menú de Ventanas se atenúan, al mover el ratón sobre un panel, este vuelve a recuperar su luminosidad. Acerca de las preferencias de la apariencia del diseño Establezca esta opción... Corrimiento Líneas de plegado Marcas de corte (sólo para Mac OS) Área imprimible Líneas guía Fuerza magnética Generar EPS para objetos de texto vertical (sólo para Mac OS) 154 Para... Especificar el color. Especificar el color. Especificar el color. Especificar el orden en que se dibujan las áreas imprimibles, en relación a los objetos. Superior especifica que las áreas son siempre visibles, Inferior que son oscurecidas por los objetos. Especificar el orden en que se dibujan las líneas guía, en relación a los objetos. Superior especifica que las líneas son siempre visibles, Inferior que son oscurecidas por los objetos. Defina las sensibilidad de las líneas guía al mover o cambiar de tamaño los objetos. Cuando el cursor alcanza el rango de píxeles especificado en cualquier lado de una línea guía, el objeto de ajusta a este rango. Durante la impresión, el PostScrip para objeto de texto vertical se genera de un modo alternativo. Gestión del color (Sólo para Windows) Preferencias Gestión de color de PrintShop Mail La Gestión del Color compara el espacio de color en el que éste se creó con el espacio de color que ese mismo color tendrá como salida y realiza los ajustes necesarios para representar el color del modo más consistente posible. La Gestión del Color de PrintShop Mail está diseñada para mostrar de forma precisa el mismo color en pantalla que el color que aparecerá en la versión impresa. Al instalar PrintShop Mail, los perfiles de espacios de color (Adobe ICC Profiles) se instalarán en "Windows\System32\spool\drivers\color\" . Al iniciar PrintShop Mail, la aplicación cargará los perfiles, permitiéndole definir los colores para diferentes objetos ubicados en su documento. Nota: el texto en el objeto de texto puede tener diferentes colores RGB, pero sólo un color CMYK por objeto. PrintShop Mail controla la Gestión del Color a dos niveles: 1. Colores creados en PrintShop Mail. Los colores definidos en PrintShop Mail para objetos, como el color del borde, el color de relleno y el color de texto. 2. Gestión de colores encajados de PrintShop Mail. Los colores definidos para determinados tipos de archivos de imagen, como TIFF, EPS, JPG Nota: PrintShop Mail no cambia la Gestión del Color de su imagen, si sus archivos de imágenes tienen perfiles de color encajados, estos colores no serán sustituidos por la Gestión del Color de PrintShop Mail. Puede activar la Gestión del Color en las Preferencias de PrintShop Mail, de forma predeterminada esta opción está desactivada. Una vez activada la Gestión del Color, es posible cambiar los perfiles de los espacios de trabajo, lo que permite el ajuste de los colores. 155 La configuración predeterminada de los perfiles de color de los espacios de trabajo es: RGB: sRGB CMYK: U.S Web Coated (SWOP) v2 Gris: Gamma 1.8 Procesamiento: Colorimetría absoluta Por ejemplo: Supongamos que tiene un cuadro de texto de color con los siguientes valores CMYK: • Cian: 100 % • Magenta: 0% • Amarillo: 0% • Negro: 0% Estos valores son una indicación del color que se pretende imprimir, pero debido a los diferentes monitores, impresoras, tintas, tipos de papel, estos valores pueden ofrecer un color diferente en el resultado impreso. Para evitar estos, Gestión del Color traduce los colores con la ayuda de los perfiles de color. Para activar la Gestión del Color: En el menú Edición, seleccione Preferencias o teclee Ctrl+K y haga clic en el icono Colores. 1. Marque la opción "Activar Gestión del Color". 2. En la sección del espacio de trabajo, seleccione su perfil de color deseado. 3. Haga clic en Aplicar. El objeto coloreado cambiará ligeramente dependiendo del perfil de color seleccionado, aunque en el panel Propiedades los valores CMYK para este color seguirán siendo los mismos. 156 Procesamiento El procesamiento es el proceso de convertir un espacio de color en otro espacio de color. El resultado de elegir un elemento de procesamiento depende del contenido de los documentos y de los perfiles utilizados para especificar los espacios de color. Algunos perfiles producen resultados idénticos para diferentes elementos de procesamiento. Las diferencias entre los elementos de procesamiento sólo se aprecian al imprimir un documento o al convertirlo en un espacio de color diferente. Están disponibles las siguientes opciones de elementos de procesamiento: • Colorimetría absoluta • Perceptual • Colorimetría relativa • Saturación En un flujo de trabajo de Gestión del Color, puede utilizar la precisión de los perfiles de color para realizar una previsualización de su documento directamente en el monitor. Puede mostrar una vista previa en la pantalla de cómo aparecerán los colores de sus documentos cuando se reproduzcan en un dispositivo de salida concreto. La fiabilidad de la vista previa depende de la calidad del monitor, de los perfiles del monitor y de los dispositivos de salida. Para obtener una vista previa del aspecto del color una vez impreso, seleccione Vista previa de la impresión y haga clic enPrevisualización de color. La previsualización de colores muestra el perfil de color definido en Gestión del Color. Nota: Esta opción estará activada cuando la función Gestión del color esté activada. La Gestión del Color para la vista previa en pantalla es diferente respecto a la Gestión del Color reproducida en un dispositivo de salida concreto. Tendrá más control sobre el aspecto del documento en un dispositivo de salida concreto que con la vista previa en pantalla, ya que su documento puede aparecer en un número amplio de monitores y sistema de visualización no calibrados, lo que limita el control sobre la consistencia del color. Para controlar la consistencia del color, es posible asignar un perfil de color al monitor. En un flujo de trabajo, un perfil de este tipo será proporcionado por el fabricante del monitor, o puede crearse el perfil utilizando un equipo especializado que mida el espacio de color del monitor. Para ofrecer un sistema práctico para la consistencia de color, puede cambiar el perfil de color del monitor para que coincida con el de su dispositivo de salida. Para ello: Windows 2000 y Windows XP 1. En el Panel de control, seleccione Mostrar. 2. Haga clic en la ficha Configuración. 3. Haga clic en Avanzada 4. Seleccione la ficha "Gestión del Color". 5. Haga clic en Agregar para agregar el perfil de color de monitor deseado a sus documentos Nota: Deberá reiniciar PrintShop Mail para que los cambios surtan efecto. Windows 1. 2. 3. 4. 5. Vista En el Panel de control, seleccione Personalización. Seleccione Configuración de visualización en la lista. Haga clic en la ficha Configuración avanzada. Seleccione la ficha "Gestión del Color". Aquí podrá añadir perfiles de color para cada dispositivo de su sistema (monitor e impresoras). Haga clic en la ficha Avanzadao y en los menús desplegables seleccione los perfiles de color deseados. 157 Configuración del trabajo de impresión Preferencias Para especificar la configuración del trabajo de impresión 1. 2. 158 (Windows): Desde el menú Edición (CTRL+K), seleccione Preferencias. (Mac OS): Desde el menú PrintShop Mail (Comando), seleccione Preferencias. En el panel izquierdo, haga clic en el icono Configuración del trabajo de impresión. Acerca de las preferencias del trabajo de impresión Establezca esta opción... Imprimir márgenes Tecnología Imprimir página de informe Enviar controlador de errores personalizado (sólo para Windows) Para... Los márgenes de impresión son espacios vacíos alrededor de la página. El margen (superior, inferior, izquierdo, derecho) suele ser el espacio vacío entre donde la página se corta y el área de diseño de la página. PrintShop Mail le permite realizar cambios en el margen de impresión para todos los diseños del documento. Es posible: Centrar (sólo para Windows): Donde los diseños se centrarán en el papel. Desplazamiento: Donde podrá especificar diferentes valores para cada margen de impresión: Superior-Inferior (desplazamiento Y) e Izquierda-Derecha (desplazamiento X). Nota: PrintShop Mail admite varios tamaños de papel en un documento. La configuración de los márgenes de impresión se aplicará a todo el documento. Seleccionar qué tecnología de la impresión va a utilizar para optimizar la impresión PostScript. Consulte Tecnologías de impresión compatibles para obtener más información sobre estas opciones. Especificar que se imprima una página de informe al final del trabajo. Especifica si un error de Postscript generará una página de error personalizada que contenga sugerencias para resolver el problema. Deje esta casilla sin marcar si desea que la impresora se haga cargo de cualquier error. 159 Configuración de repetición Preferencias Nota: Utilice esta configuración para imprimir documentos de varias páginas. Consulte Cómo usar Repetición de diseño para obtener más información. Para especificar la configuración de la opción de repetición de diseños 1. 2. 160 (Windows): Desde el menú Edición, (CTRL+K), seleccione Preferencias . (Mac OS): Desde el menú PrintShop Mail, seleccione Preferencias . En el panel izquierdo, haga clic en el icono Configuración de repetición. Acerca de las preferencias de repetición Establezca esta opción... Para... Repetición de diseño Especificar cómo debe realizarse la impresión de un documento formado por varias páginas. El número incluido entre corchetes indica el número de repeticiones máximo posible con el diseño y la configuración de impresión actuales. Repetición horizontal: especifica el número de diseños colocados en sentido horizontal (número de columnas). Repetición vertical: especifica el número de diseños colocados en sentido vertical (número de filas). Especificar la distancia horizontal y vertical existente entre cada diseño cuando se utiliza la repetición de diseños. Muestra el orden de repetición en la página. Cuando la repetición Horizontal y Vertical no encaja en la página, los diseños de la izquierda y la parte inferior quedan representados por una línea de guiones. Especificar las prioridades (1,2,3) y la dirección (De izquierda a derecha, De derecha a izquierda, De arriba a abajo, De abajo a arriba, De delante a atrás, De atrás a adelante) en las que se imprimirán los registros del documento. Puede especificar: De izquierda a derecha,De derecha a izquierda: afeca a la repetición horizontal. De arriba a abajo, De abajo a arriba: afecta a la repetición vertical. De delante a atrás, De atrás a adelante: permite la impresión de toda la pila de folios Para imprimir utilizando toda la pila de folios, establezca la prioridad máxima (1) en Del frente a atrás, la prioridad (2) en De arriba a abajo y la prioridad (3) en De izquierda a derecha. De esta manera, el primer registro se imprime en la esquina superior izquierda de la primera página, el segundo en la esquina superior izquierda de la segunda página, etc. Consecuentemente, no es necesario intercalar una vez se ha impreso el trabajo. Invertir hojas (sólo para Windows): Al marcar esta opción se invertirá la salida de impresión de modo que la página superior sea la última en imprimirse y la página inferior sea la primera en imprimirse. Utilizado para imprimir a dos caras: Especifique que las posiciones de los diseños situados en la parte posterior de cada página coincidan con las posiciones de los diseños situados en la parte delantera de cada página. En efecto, las posiciones de diseño de la parte traserá copiarán los diseños de la parte delantera de la página. Puede especificar: Basado en configuración de controlador: el documento se imprimirá a dos caras de acuerdo con la configuración del controlador de la impresora, siempre que dicho controlador sea compatible con este tipo de impresión. Espaciamiento entre diseños Vista previa de repetición Prioridades Copiado Nota: Los controladores de algunas impresoras no interpretan correctamente la configuración del modo Dúplex. Puede obligar a PrintShop Mail a copiar las posiciones de los diseños situados en la parte posterior seleccionando la opción "Voltear sobre borde largo" o la opción "Voltear sobre borde corto". Voltear sobre borde largo: los diseños de la parte posterior de la página se copiarán a lo largo del borde largo de la página. Voltear sobre borde corto (sólo para Windows): los diseños de la parte posterior de la página se copiarán a lo largo del borde corto de la página. Una cara: el documento no necesita copiar los diseños. Nota: al utilizar la configuración para dos caras en combinación con las condiciones de diseño (la opción Omitir está activada) o cuando se aplica el número de copias, el siguiente diseño se desplazará hasta la posición en la que se hubiera situado el anterior. Esto puede provocar la impresión de un número impar de diseños por registro. Esto puede evitar añadiendo una página en blanco en los diseños para este registro. PrintShop Mail es compatible con diferentes tamaños de diseño, excepto cuando se utiliza la opción de repetición de diseño. Cuando se utiliza la repetición de diseño, el primer tamaño de diseño será el tamaño de diseño del documento completo. 161 Cuando utilice la condición de diseño OMITIR para sus documentos PrintShop con varios diseños, o cuando haya aplicado un Número de copias variable, esto puede hacer que el tamaño de los grupos de registro (el número de diseños impresos actuales por registro) sea diferente para cada grupo de registros. A su vez, esto puede hacer que algunos grupos de registros se dividan entre diferentes pilas de hojas. 162 Configuración de la imposición Preferencias Para especificar la configuración de la preferencia Imposición 1. 2. (Windows): Desde el menú Edición (CTRL+K), seleccione Preferencias. (Mac OS): Desde el menú PrintShop Mail (Comando), seleccione Preferencias. En el panel izquierdo, haga clic en el icono Configuración de imposición. 163 Acerca de las preferencias de la imposición Establezca esta opción... Margen de corrimiento Marcas de corte Líneas de plegado Centrar diseño en el papel (Mac OS) 164 Para... Especifique la información relativa al margen del corrimiento de la siguiente manera: Ninguno: No se utilizará ningún margen de corrimiento. Agregar a trabajo: Para agregar el margen de corriente a su diseño, el corrimiento se situará alrededor de cada diseño, aumentando así el tamaño del mismo. Incluir en trabajo: Para restar el margen de corrimiento de su diseño, el corrimiento se situará alrededor de cada diseño, manteniendo así el tamaño del mismo como antes. Nivel de página (sólo para Windows): Para agregar corrimiento a la página, el corrimiento se colocará alrededor de un grupo de diseños, manteniendo así el tamaño del diseño igual que antes. Nota: Al aplicar un tamaño personalizado a un diseño y el margen de corrimiento seleccionado al Nivel de página, el corrimiento no se muestra en el borde del papel, sino alrededor del grupo de diseños. Ancho: Para establecer la anchura del margen de corrimiento. Las marcas de corte son líneas que indican los bordes de los diseños o de las páginas. Se imprimirán para facilitar el recorte del documento hasta su tamaño final después de eliminar el margen de corrimiento. Nota: Sólo puede especificar marcas de corte si ha definido un margen de corrimiento. Opciones de estilo de las marcas de corte: Ninguno: No se dibujará ninguna marca de recorte. Estándar: Se indicará una línea para cada posición de recorte. Japonés: Se indicarán dos líneas para cada posición de recorte. Dos caras: Al utilizar la impresión a dos caras y seleccionar esta opción, las marcas de corte se imprimirán en ambas caras del papel. Espacio entre diseños: Especifique el espacio entre diseños como la distancia existente entre la marca de corte real y el borde del diseño. Color (sólo para Windows): Es posible seleccionar un color para las marcas de corte. Especifique la longitud de las líneas de plegado. Seleccione esta opción para centrar los diseños en el papel físico. Configuración de PrintShop Web (Sólo para Windows) Preferencias Nota: Utilice la siguiente configuración para cumplimentar el URL y la cuenta de inicio de sesión para el servidor Web de su empresa. Consulte Publicación de documentos, para obtener más información sobre la creación y publicación de documentos de PrintShop Mail en Print Shop Web. Para especificar la configuración de preferencias de PrintShop Web 1. 2. Desde el menú Edición (CTRL+K), seleccione Preferencias. En el panel izquierdo, haga clic en el icono Publicar en la web. 165 Acerca de las preferencias de PrintShop Web Establezca esta opción... Dirección del servidor (URL) Inicio de sesión (nombre de usuario y contraseña) Comprobar la conexión... También publicar base de datos 166 Para... Especifique el servidor Web de la empresa. Especifique el nombre de usuario y la contraseña asignada por el administrador para iniciar sesión en el servidor Web de la empresa. Si usted no dispone de ninguna cuenta, póngase en contacto con el administrador de su servidor Web. Para establecer una conexión con el servidor de publicación. Para agregar la base de datos abierta al documento publicado. PlanetPress Suite (Sólo para Windows) Preferencias PlanetPress Watch es un potente software de impresión para la transformación y distribución de trabajos de impresión desde prácticamente cualquier host. La transformación y distribución de los trabajos de impresión permite la impresión local y remota de forma automática, la generación integrada de archivos PDF para su archivado, el envío de correos electrónicos y faxes. Las opciones de PlanetPress Suite pueden agregarse a un trabajo de PrintShop Mail a través del panel de Preferencias, lo que le permite enviar el resultado de PrintShop Mail a una ubicación o cola controlada por PlanetPress Watch. Esto hace que el resultado de PrintShop Mail puede seguir procesándose para su archivado o su envío por correo electrónico o fax. Por ejemplo, se pueden generar de forma automática archivos PDF y enviarse a las direcciones definidas por el cliente. Cómo definir campos en PrintShop Mail 1. 2. 3. Cree un documento de PrintShop Mail. Desde el menú Archivo, seleccione Preferencias y haga clic en el icono PlanetPress Suite. Define el tipo de salida para su documento. 167 Establezca esta opción... Fax Correo electrónico Marcador de PDF Archivo 4. Para... Número: Especifique el número de fax desde los campos de datos de la base abierta acutalmente o desde la variable que ha creado. Descripción: Especifique la descripción desde los campos de datos de la base abierta acutalmente o desde la variable que ha creado. Número: Especifique la dirección de correo electrónico desde los campos de datos de la base abierta acutalmente o desde la variable que ha creado. Asunto: Especifique el asunto del mensaje de correo electrónico desde los campos de datos de la base abierta acutalmente o desde la variable que ha creado. Texto del mensaje: Especifique el contenido del mensaje de correo electrónico desde los campos de datos de la base abierta acutalmente o desde la variable que ha creado. Cree un marcador estándar de PDF. Nombre: Define un nombre descriptivo para el archivo o para el elemento que se archivará. Variable: Especifique un campo de datos de la base de datos abierta en estos momentos o la variable que ha creado. PlanetPress Watch captura el archivo PostScript y lo enruta hasta el dispositivo correspondiente para la salida del documento. Para obtener más información acerca de PlanetPress Watch, visite http://www.objectiflune.com 168 Using Expressions Información general sobre las expresiones Guía de expresiones de PrintShop Mail Acerca de las expresiones de PrintShop Mail Las expresiones le permiten manipular el texto y los datos de la base de datos. También le permiten añadir condiciones a los campos de la base de datos, por ejemplo, la creación de un saludo a partir del campo "Sexo". A continuación se muestra el ejemplo válido de una expresión formada por funciones: IF(UPPER([SEXO]) = "M", "Estimado Sr." & PROPER([APELLIDO]), "Estimada Srta." & PROPER([APELLIDO])) Las funciones utilizadas en el ejemplo son: 1. IF(test_lógico, valor_si_verdadero, valor_si_falso) 2. PROPER(valor_cadena) 3. UPPER(valor_cadena) La expresión es la combinación de las funciones que realizan el cálculo. Hay disponibles diversos tipos de funciones en función de la expresión que desee crear. • Funciones de código de barras • Funciones del diseño • Funciones lógicas • Funciones de números • Funciones de cadenas También puede seleccionar de la lista que contiene todas las funciones. Para ello consulte: • Información general sobre las funciones Editor de expresiones de PrintShop Mail Antes de empezar a utilizar las expresiones, lo mejor es familiarizarse con la interfaz del Editor de expresiones. 169 1- Campo Editar expresión: Permite agregar, eliminar y modificar las expresiones. 2- Resultado de la expresión: Comprueba la expresión y muestra el resultado si la expresión es válida. 3-Favoritos: Permite guardar las expresiones favoritas. 4- Componentes: Muestra el tipo de funciones por grupo (cadena, número, código de barra, sistemas lógicos) y las funciones que pertenecen a cada grupo. 5- Funciones: Muestra la lista de funciones. 6- Botón Abrir asistente: Abre una nueva ventana del Asistente de expresiones para esa función. 7- Campos de campos: Muestra el contenido de la base de datos abierta. 8- Operadores: Permite combinar, comparar o modificar el valor de una expresión. 9- Texto de Ayuda: Muestra la descripción de la función seleccionada. 10-Ejemplo: Muestra un ejemplo de la función seleccionada y el resultado de la función tras su aplicación. Uso de expresiones Puede añadir o modificar expresiones de forma dinámica a través del Editor de expresiones, o bien agregar una expresión manualmente utilizando palabras clave. El Editor de expresiones verifica automáticamente la expresión mientras la está editando. Nota: Cuando el cursor se mueve a una posición donde la expresión puede ser imperfecta, aparece un tooltip que indica lo que se espera o cuál puede ser el problema. Los textos de expresiones se muestran de la siguiente manera: • Texto azul: Funciones 170 • • • • Texto verde: Cadena Texto morado: Campos de base de datos Texto rojo: Lógico Texto rojo oscuro: Variables Cuando la sintaxis de una expresión se representa en cursiva+negrita, sugiere que es necesario que revise la expresión. Esto ocurre, por ejemplo, cuando no se reconoce un campo de la base de datos. Cómo crear expresiones Una vez esté abierto el Editor de expresiones, podrá agregar expresiones: Manualmente: Cuando crea expresiones manualmente, puede empezar escribiendo palabras clave, lo que hará que aparezca un menú emergente. Por ejemplo, si escribe "P" en el campo Editar expresión, aparecerá automáticamente una lista con las opciones de teclado disponibles que empiecen por "P". Puede seguir escribiendo o puede utilizar el puntero del ratón o las teclas de dirección de ARRIBA/ABAJO para seleccionar una función de la lista de funciones. Otra manera de llamar al menú emergente es presionando Ctrl + Barra espaciadora en su teclado. Dinámicamente: Para crear expresiones dinámicamente, haga doble clic en una función de la lista de funciones, la expresión se pegará directamente en el campo Editar expresión. Ejemplo: Supongamos que tiene una base de datos con campos denominados "Nombre" y "Apellido". Si esos campos están indebidamente completados con una combinación de caracteres en minúscula y en mayúscula, es necesario que convierta la primera letra de cada palabra en un carácter en mayúscula, y el resto en minúscula. Para hacerlo, necesitamos usar la siguiente función: PROPER. Si hace doble clic en "PROPER" en la lista de funciones, la expresión se pegará en el campo Editar expresión. 171 En el campo Editar expresión, usted puede introducir la expresión sin ayuda del Asistente de expresiones, pero si no está seguro acerca de qué argumentos de funciones necesita introducir, haga clic en el icono situado junto a la función (en este ejemplo, la función PROPER) para abrir el Asistente de expresiones. Otro sistema para abrir el Asistente de expresiones es seleccionar la función en el campo Editar expresión y hacer doble clic en ella. 172 Para ayudarle a añadir los nombre correctos de los campos, variables o funciones de la base de datos, puede seleccionar esos elementos del menú emergente del lado derecho del cuadro de edición. El resultado de la función que ha creado se pegará en el campo Editar expresión. Por ejemplo: PROPER ([Nombre]). 173 Puede ver el resultado de esta expresión directamente en la pantalla. Puede utilizar una función dentro de una función. Al seleccionar una función en el Asistente de expresiones se abrirá un nuevo Asistente de expresiones para esa función. Al finalizar la segunda función se pegará la expresión resultante en el cuadro de edición de la función. Si desea más información sobre algunas funciones usadas frecuentemente, vaya a Información general sobre las expresiones favoritas. Dependencias de variables PrintShop Mail introduce un concepto denominado "dependencias de variables". El resultado de una expresión ahora puede depender del resultado de otra expresión. Esto permite que las expresiones sean más flexibles y permite a los usuarios: 1. Reutilizar las expresiones. 2. Dividir expresiones complejas en partes más pequeñas y manejables. 3. Crear variables globales, por ejemplo: variables que no están vinculadas con objetos concretos. Es posible reciclar o reutilizar una expresión incluyendo una referencia a su variable en otra expresión. Al igual que las referencias a variables en objetos de texto, las referencias a variables en expresiones están formadas por un carácter &lsquo;@&rsquo;, seguido de un nombre de variable (que distingue entre mayúsculas y minúsculas) y por otro carácter &lsquo;@&rsquo;. Por ejemplo: @Variable 1@. Las referencias a variables se consideran cadenas y pueden pasarse a funciones que esperan argumentos de cadenas. Ejemplos de referencias a variables utilizadas en cálculos: 174 1. @Título@ & " " & @Nombre@ & " " & @Apellido@ 2. TRIM(LEFT(@Dirección@, 5)) Recuerde que la primera expresión de estos dos ejemplos parece compacta y fácil de entender, aunque la expresión de "Título" variable puede ser bastante compleja e incluso incluir instrucciones IF anidadas. El uso de referencias a variables en expresiones puede mejorar la legibilidad. Si una variable referenciada no existe, PrintShop Mail creará automáticamente una nueva variable con el nombre correcto y una expresión vacía. Esta nueva variable todavía no está vinculada a un objeto. En algunos casos, PrintShop Mail no podrá calcular el resultado de una expresión. Las referencias circulares (por ejemplo, una variable que vuelva a hacer referencia a sí misma) puede ocasionar una situación de bloqueo. La expresión de una variable en una situación de bloqueo se evalúa como "[bloqueo]". Ejemplo de una situación de "bloqueo": Nombre A B Expresión @A@ @B@ Resultado [bloqueo] [bloqueo] Recuerde que las variables del Editor de expresiones se consideran cadenas incluso si la variable es un tipo de número. Puede utilizar la función VAL para convertir una cadena en un número si ello es necesario. 175 Favorite Expressions Información general sobre las expresiones favoritas Guía de expresiones de PrintShop Mail A continuación se muestran las expresiones más usadas: • Cómo poner en mayúscula los nombres • Cómo insertar un saludo • Cómo crear un número de serie personalizado 176 Expresiones favoritas: nombres en mayúsculas Guía de expresiones de PrintShop Mail Si nota que ha introducido incorrectamente los datos en una base de datos, es posible que los campos sean parecidos a estos: Nombre juan teREsa Guillermo Apellidos aroca Hernández pérez Quiere que en cada documento los nombres se impriman con la primera letra en mayúscula. Utilice la función PROPER para ello. Esta función convierte en mayúscula la primera letra de cada palabra y cambia el resto de la palabra a minúsculas. La expresión se parece a ésta: PROPER ([Nombre]) & " " & PROPER ([Apellidos]) Éste será el resultado de la "transformación": • Juan Aroca • Teresa Hernández • Guillerno Pérez 177 Expresiones favoritas: saludos Guía de expresiones de PrintShop Mail Puede generar un saludo con una instrucción condicional IF. Si tiene un campo en la base de datos que especifica el sexo de la persona, puede utilizarlo para añadir 'Sr.' o 'Srta.' al nombre. Ejemplo Nombre Juan Teresa Guillermo Apellidos Aroca Hernández Pérez Sexo M F M Este ejemplo utiliza la función IF junto con el operador "&", lo que le permite combinar cadenas de texto. IF([Sexo]="M", "Estimado Sr. " & [Nombre] & " " & [Apellidos], "Estimada Srta. " & [Nombre] & " " & [Apellidos]) IF( [SEXO]="M", "Estimado Sr. " & [Nombre] & " " & [Apellidos] "Estimada Srta. " & [Nombre] & " " & [Apellidos] ) Inicio de la función IF. Comprueba si aparece la "M" en el campo [Sexo]. Si no parece, combina "Estimado Sr. ", el nombre, un espacio y el primer apellido. Si no es igual a "M", se asume que la carta está dirigida a una mujer y se crea una combinación con "Estimada Srta.", el nombre, un espacio y el primer apellido. Fin de la función IF. Estos son los resultados usando la base de datos anterior como ejemplo: Nombre Juan Teresa Apellidos Aroca Hernández Sexo M F Guillermo Pérez M 178 Resultado Estimado Sr. Juan Aroca Estimada Srta. Teresa Hernández Estimado Sr. Guillermo Pérez Expresiones favoritas: números de serie personalizados Guía de expresiones de PrintShop Mail Acerca de los números de serie personalizados PrintShop Mail le permite crear números de serie personalizados. Puede utilizar estos números para añadir series a elementos tales como boletos de una rifa, vales o material autoenviable. Junto con las funciones del código de barras, puede crear códigos de barras numerados en serie. No es necesario tener una base de datos para crear números en serie. Puede cambiar el número de Elementos sin base de datos en el cuadro de diálogo Preferencias, del menú Edición, seleccione Preferencias, o en la barra de herramientas Base de datos, introduzca el número de registros que desee y presione Entrar. Desde el menú PrintShop Mail, seleccione Preferencias (Mac OS). Por ejemplo: En este ejemplo se ha creado un código de barras Code 39. El número en serie personalizado comienza con "SWA", y finaliza con un contador que cuenta del 1 al 1000. Las funciones usadas son: • CODE39 • COUNTER Una vez creado un cuadro de texto con una variable para el código de barras, la función del código de barras se adjunta a la variable. CODE39("SWA" & COUNTER(1, 1000, 1, 4, True)) El resultado en PrintShop Mail es: *SWA0001*, *SWA0002*, *SWA0003*, etc. Una vez seleccionada la fuente correcta del código de barras, el resultado es: 179 Functions and Operators Información general sobre las funciones Guía de expresiones de PrintShop Mail En PrintShop Mail puede utilizar las siguientes funciones: Operador ABS AND ASC BLANK CHR CODABAR CODE128 CODE39 CONTAINS COUNTER DATE DIV EAN13 EAN8 FALSE FILE_EXIST IF INT ITF JAN13 JAN8 KIX LAYOUT_COUNT LAYOUT_NR LEFT LEN LOWER LTRIM MID MOD MSI NOT 180 Función Convierte el carácter situado a la izquierda de <Texto> a su valor ASCII numérico. Devuelve Verdadero si tanto <Valor lógico 1> como <Valor lógico 2> son Verdaderos. Convierte el carácter situado a la izquierda de <Texto> a su valor ASCII numérico. Constante de acción de diseño. Si la condición de su diseño decide que debe utilizarse la opción BLANK, el diseño se dejará en blanco cuando se imprima el documento. Devuelve el carácter representado por el índice ASCII <Número>. Computa un código de barras CODABAR. Computa un código de barras CODE128. Computa un código de barras CODE39. Devuelve Verdadero si <Texto> contiene <Texto a encontrar>, si no, devuelve Falso. Un contador que por defecto cuenta desde el primer hasta el último registro. Los argumentos son opcionales. Devuelve la fecha actual, formateada de acuerdo con el <Formato de cadena de la fecha> (opcional) o los ajustes regionales del sistema. Devuelve el número entero obtenido de dividir <Número> por <Número>. Computa un código de barras EAN13. Computa un código de barras EAN8. Constante lógica Falso. Devuelve Verdadero si el archivo <Nombre del archivo> existe en el disco. Da uno de dos resultados dependiendo de una condición que usted especifique. Devuelve la parte entera de un número decimal. Computa un código de barras ITF. Computa un código de barras JAN13. Computa un código de barras JAN8. Computa un código de barras KIX. Devuelve el número total de diseños del registro actual de la base de datos. Devuelve el número del diseño actual. Devuelve el número de caracteres especificado en el texto suministrado, contando desde la izquierda. Devuelve el número de caracteres de <Texto>. Devuelve todas la letras en el texto dado en minúscula. Devuelve el texto suministrado, desprovisto de todos los espacios, tabulaciones y caracteres de nueva línea antes del texto. Extrae caracteres del texto suministrado, comenzando en la posición del carácter especificada por la posición de inicio y que contiene el número de caracteres especificados según tamaño. Devuelve el resto después de que se divida el número especificado por un divisor. Computa un código de barras MSI Plessey. Devuelve Verdadero si <Valor lógico> es Falso, y Falso si es al contrario. NW7 OBJECT_EMPTY ONECODE OR PAGE_COUNT PAGE_NR POS POSTNET PRINT PROPER RECORD_COUNT RECORD_NR REPLACE RIGHT ROUND RTRIM SGN SKIP STR TEXT_FILE TODAY TRIM TRUE UPCA UPCE UPPER VAL YuBar Cualquier expresión que dé como resultado un valor lógico, por ejemplo Verdadero o Falso. Determina si un objeto con el nombre especificado está vacío. Devuelve Verdadero o Falso. Computa un código de barras ONECODE. Devuelve Verdadero si <Valor lógico 1> o <Valor lógico 2> es Verdadero. Devuelve el número total de páginas en la impresión para este documento. Devuelve el número de página cuando se imprime. Devuelve la posición del carácter de una cadena buscada en texto. Devuelve 0 si no se encuentra. Convierte un código de barras de 5 dígitos (código postal), de 9 dígitos (código postal+4), o de 11 dígitos (código de barras del punto de entrega) en un código de barras POSTNET válido. Constante de acción de diseño. Convierte la primera letra de cada palabra en mayúscula, y el resto en minúscula. Devuelve el número total de registros de la base de datos. Devuelve el número del registro actual de la base de datos. Busca <Texto a encontrar> en <Texto> y sustituye cada uno de esos textos con <Sustituir con texto>. Devuelve el número de caracteres especificado en el texto suministrado, contando desde la derecha. Devuelve el número suministrado redondeado hasta el número especificado de lugares decimales. Devuelve el texto suministrado, desprovisto de todos los espacios, tabulaciones y caracteres de nueva línea después del texto. Devuelve uno de tres valores posibles(-1,0, 0 ó 1), dependiendo de si el número es negativo, es cero, o es positivo. Constante de acción de diseño. Devuelve el número suministrado como Texto de tipo de dato, para utilizarlo con fórmulas que impliquen texto o funciones de texto. Devuelve el contenido del archivo TXT o RTF <Nombre del archivo>. Devuelve la fecha actual, de acuerdo con el calendario interno del ordenador, con un formato acorde con los ajustes regionales del sistema. Devuelve el texto suministrado, desprovisto de todos los espacios, tabulaciones y caracteres de nueva línea antes y después del texto. Constante lógica Verdadero. Computa un código de barras UPCA. Computa un código de barras UPCE. Devuelve todas la letras en el texto dado en mayúscula. Utilizar la función UPPER para garantizar una introducción de datos coherente de elementos como abreviaturas de estados o códigos postales. Devuelve el número en texto como Número de tipo de dato, para utilizarlo con fórmulas que impliquen texto o funciones de texto. Computa un código de barras YuBar. 181 Operadores de expresiones Guía de expresiones de PrintShop Mail En PrintShop Mail puede utilizar los siguientes operadores de expresiones: Operadores + * / ( ) < <= <> > >= = "" , . & ¶ 182 Definición Sumar Substraer Multiplicar Dividir Paréntesis de apertura Paréntesis de cierre Menor que Menor que o igual a Diferente a Mayor que Mayor que o igual a Igual Indica una cadena de texto. Separa los parámetros en una expresión. Punto decimal Y comercial; combina cadenas de texto Avance de línea; retorno de carro. Barcode Functions Información general sobre las funciones de los códigos de barras Guía de expresiones de PrintShop Mail Aspectos básicos sobre los códigos de barras Un código de barras podría describirse mejor como un "código Morse óptico." Está formado por barras negras y espacios blancos de distintas anchuras que se imprimen sobre etiquetas para identificar elementos de una manera inconfundible. Las etiquetas de los códigos de barras se leen con un escáner, que se encarga de medir la luz reflejada e interpreta el código en forma de números y letras que pasan a un ordenador. Para leer un código de barras y que éste pase a un ordenador, es necesario disponer de un lector. El lector incluye: • Un dispositivo de entrada que se encarga de leer el código de barras. • Un decodificador que convierte los símbolos en caracteres ASCII. • Un cable que conecta el dispositivo al ordenador. Densidad Cada símbolo puede codificar un número diferente de caracteres en un espacio determinado siendo los mismos el resto de factores. Los códigos de barras sólo numéricos, por ejemplo, Interleaved 2 of 5, pueden codificar muchos más números en un espacio determinado que una simbología más flexible, por ejemplo, Code 128. En muchos casos este factor es decisivo. Incluso si una simbología puede crear un código de barras del tamaño requerido, seguramente obtendrá un índice de satisfacción en la primera lectura más elevado usando varios símbolos. Caracteres de comprobación Los caracteres de comprobación son caracteres adicionales que se añaden a los códigos de barras para garantizar lecturas correctas. Los caracteres de comprobación son necesarios en algunos códigos de barras propensos a ocasionar errores de lectura. Por ejemplo, Interleaved 2 of 5 es un código de barras sólo numérico muy denso, pero es propenso a ocasionar errores provocados por sustituciones. En este código siempre debe utilizar un carácter de comprobación. Los otros códigos, por ejemplo, Code 128 y Code 39, se comprueban por sí mismos y apenas requieren un carácter de comprobación. Los sistemas de recogida de datos de códigos de barras proporcionan enormes beneficios prácticamente a cualquier negocio. Una solución de recogida de datos de códigos de datos permite capturar datos de una manera más rápida y precisa, con unos costes menores y un menor número de errores, así como gestionar los inventarios de un modo más sencillo. En PrintShop Mail puede utilizar las siguientes funciones de código de barras: • CODABAR • CODE128 • CODE39 • EAN13 • EAN8 • ITF • JAN13 • JAN8 • KIX • MSI • NW7 • ONECODE • POSTNET • UPCA • UPCE 183 Esto es para lo que se utilizan los códigos de barras: Codabar Codabar (también denominado NW7) normalmente se utiliza en el sector de la atención sanitaria, el procesamiento de productos químicos, el sector de servicios de entrega rápida y el gobierno. Code 128 El uso más habitual de Code 128 es en etiquetas usadas para los envíos. Code 39 Code 39 es un código de barras industrial ampliamente utilizado y exigido para determinadas etiquetas de la industria automovilística y del Departamento de Defensa debido a su capacidad de representación de datos alfanuméricos. Code 39 es un código de longitud variable y discreto, bidireccional y autocomprobable. EAN/UPC Los códigos EAN (Numeración europea de artículos) y UPC (Código de producto universal) se utilizan en el mundo para marcar artículos físicos en tiendas de venta al por menor. ITF (Interleaved 2 of 5) ITF es uno de los códigos de barras más conocidos y se utiliza en la industria de envíos y almacenamiento para la identificación. También se utiliza en campos médicos y del automóvil. JAN El código JAN (Numeración japonesa de artículos) es similar al código EAN, con la salvedad de que se utiliza en Japón. KIX Los códigos de barras KIX son utilizados por el servicio postal holandés para enviar correo a muchas direcciones. MSI/Plessey El código de barras MSI/Plessey (Modificar código Plessey) se utiliza principalmente para marcar estanterías de tiendas al por menor para controlar los inventarios. MSI es una simbología de longitud variable, pero diversas aplicaciones utilizan códigos de longitud fija. NW7 Se utiliza en el servicio de entrega de paquetes y en bibliotecas y otras aplicaciones. ONECODE El código de barras ONECODE se utiliza para clasificar y seguir el curso de los paquetes desde sus puntos de origen hasta sus destinos. POSTNET La simbología POSTNET (Técnica de codificación numérica postal) se desarrolló en Estados Unidos para clasificar el correo automáticamente. POSTNET sólo se utiliza para el marcaje de las direcciones de correo. Fuentes de los códigos de barras La tabla incluida a continuación muestra un ejemplo de un nombre de fuente que puede utilizarse con cada código de barras. Código de barras CODABAR CODE 128 CODE 39 EAN 13/ EAN 8 ITF JAN 13/JAN 8 MSI NW7 ONECODE POSTNET UPCA/UPCE 184 Nombre de fuente de PrintShop Mail PSMCbar PSMC128 PSMC39 PSMEan PSMInt PSMJan PSMMsi PSMNW7 Código de barras OneCode PSMPostNet PSMUpc Ejemplo PSMCbarHrP24DhTt PSMC128Bwr3P36DhTt PSMC39HrP24DhTt PSMEanBwrP36Tt PSMIntHrP72DmTt PSMJanBwrP36Tt PSMMsiHr72DhTt PSMNW7HrP48DmTt Código de barras OneCode PSMPostNetHrTt PSMUpcP72Tt Descripción del nombre de fuente de PrintShop Mail P = Tamaño en puntos. El tamaño en puntos sólo hace referencia a la altura de la fuente. Por ejemplo, si ve C39HrP24DmTt, la P utilizada aquí hace referencia a un tamaño en puntos de 24. Dh, Dm y Dl = Densidad (alta, media, baja). La densidad de un código de barras es el número de caracteres por pulgada (cpp) del código de barras impreso. Resulta de vital importancia ya que determina la longitud mínima del código de barras requerida para imprimir la información deseada. Cuanto mayor es la densidad, más corto es el código de barras. Hr = Caracteres legibles por el ojo humano. Estos caracteres se imprimen debajo del código de barras. Bwr = Reducción del ancho de las barras. La fuente incluye tecnología para reducir el ancho de las barras individuales de un modo uniforme en el código de barras sin que ello suponga un cambio en la línea central de los códigos de barras. Puede instalar la biblioteca de fuentes de los códigos de barras desde la carpeta de instaladores de PrintShop Mail incluida en el CD. La fuente PSMFimCodesTt, utilizada para generar código de barras POSTNET, es una fuente especial utilizada por el Servicio Postal de EE.UU. para separar el correo de respuesta comercial del resto del correo. La fuente FIM está formada por cuatro códigos de barras únicos; cada código de barras representa una clasificación única del correo de respuesta. Información sobre las fuentes • El nombre de las fuentes comienza con las letras "PSM". • Algunas fuentes incluyen versiones legibles para el ojo humano. • Cada fuentes posee densidades diferentes (grosores) en función de la capacidad de la impresora. Se • recomienda imprimir las muestras de cada densidad para verificar la calidad y la legibilidad. Estilo de fuente: siempre debe ser Regular. Configuración de los códigos de barras A continuación se enumeran los pasos para configurar un código de barras. En el siguiente ejemplo se utiliza un código de barras Postnet. 1. Haga clic en la herramienta de texto de la barra de herramientas Herramientas para dibujar un cuadro de texto o, desde el menú Insertar, seleccione Texto variable. 2. Escriba un nombre de variable, por ejemplo, @Código de barras@. 3. Haga doble clic en el campo Código de barras del Panel Variables, para abrir elEditor de expresiones. 4. Haga clic en el botón de opción denominado "Código de barras" para ver los generadores de códigos de barras y seleccionar la función requerida de la lista. Una función de código de barras traduce un código numérico en una cadena de texto, lo que genera el código de barras deseado cuando se imprime con una fuente de código de barras especial. Seleccionar POSTNET haciendo doble clic sobre él. 5. Como argumento para la función de código de barras, especifique el campo de la base de datos que contiene el código que debe traducirse en un código de barras. Algunas funciones de códigos de barras requieren otro argumento. 6. Haga clic en Aceptar. Nota: La función Postnet de PrintShop Mail y la fuente sólo funciona con cadenas de números de 5, 9 y 11 dígitos. No puede haber guiones en la cadena. 185 7. 8. 186 Seleccione el @Código de barras@ variable y elija la fuente del código de barras que se ha especificado para su uso con el generador de códigos de barras elegido. En la barra de herramientas Formato de texto o desde el menú Texto, seleccione la fuente PrintShop Mail deseada. Ajuste el tamaño de la fuente para ver el código de barras con el tamaño especificado o deseado. CODABAR Sintaxis Descripción Ejemplo Resultado CODABAR(Texto, Carácter de inicio, Carácter de paro, Digito de comprobación) Computa un código de barras CODABAR. CODABAR("123456", "A", "B", Verdadero) Descripción del parámetro Texto Carácter de inicio Carácter de inicio Dígito de comprobación El valor representado por el código de barras barcode.Codabar puede incluir caracteres numéricos, caracteres especiales (-$:/.+) y espacios. Uno de los cuatro caracteres de inicio/paro especiales A, B, C y D. Uno de los cuatro caracteres de inicio/paro especiales A, B, C y D. Verdadero o Falso. El valor predeterminado es Falso. Codabar resulta útil para codificar cantidades de dólares y cantidades matemáticas. Estos códigos de barras son un poco más grandes que los códigos de barras Interleaved 2 of 5. Codabar requiere el uso de caracteres de inicio y paro. El dígito de comprobación es opcional. 187 CODE128 Sintaxis Descripción Ejemplo Resultado CODE128(Texto) Computa un código de barras Code128 CODE128("123456") Descripción del parámetro Texto La cadena a representar como código de barras. Puede codificarse el conjunto completo de caracteres ASCII (128 caracteres). Esta simbología consiste en un código de barras muy compacto para aplicaciones alfanuméricas. Todo el grupo de caracteres ASCII (128 caracteres) puede codificarse con estos símbolos sin los caracteres dobles que se encuentran en el código de barras Code 39 extendido. Si el código de barras tiene cuatro o más números consecutivos (0-9), los números son codificados en el modo de densidad doble (en el que dos caracteres son codificados en la posición de un carácter). Code 128 realmente se subdivide en tres subgrupos de códigos-caracteres. Dispone de dos formas de comprobar los errores, por lo que es en un código de barras muy estable. No son necesarios los dígitos de comprobación. Si puede elegir, Code 128 es normalmente la mejor elección entre todos los tipos de códigos de barras. 188 CODE39 Sintaxis Descripción Ejemplo Resultado CODE39 (Texto[,Dígito de comprobación]) Computa un código de barras Code39. CODE39("Ejemplo", Verdadero) Descripción del parámetro Texto [,Dígito de comprobación] La cadena a representar como código de barras. Puede codificarse el conjunto completo de caracteres ASCII (128 caracteres). Opcional, Verdadero o Falso. El valor predeterminado es Falso. Code 39 (o Code 3 of 9) es el código de barras que se utiliza de manera más habitual en aplicaciones personalizadas. Se utiliza muy a menudo porque: • Admite tanto texto como números (A–Z, 0-9, +, -, ., y <espacio>). • Puede ser leído por casi cualquier lector de código de barras con su configuración predeterminada. • Es, dentro de los códigos de barras modernos, uno de los más antiguos. Code 39 es un código de barras con una anchura variable y puede admitir cualquier número de caracteres que pueda leer el lector. Se utiliza principalmente en especificaciones militares y gubernamentales. Los códigos de barras Code 39 se comprueban por sí mismos y no son propensos a ocasionar errores por sustitución. 189 EAN13 Sintaxis Descripción Ejemplo Resultado EAN13(Texto) Computa un código de barras EAN13 EAN13("978123456789") Descripción del parámetro Texto Cualquier expresión de texto o campo de datos que contenga un texto a representar mediante el código de barras. EAN (Numeración europea de artículos) Esta función imprime el código de barras variable para la cadena usando el EAN13 estándar, formado por un código numérico de 12 dígitos. Para imprimir los códigos de barras, se necesita una fuente de código de barras especial. El código EAN13 se utiliza para aplicaciones usadas en comercio exterior en donde se necesita un código de país. La simbología UPCA en realidad consiste en un subgrupo de los símbolos de EAN13. Este código de barras está formado por dos números del código del país, 10 números de los caracteres de los datos y un carácter de comprobación. Este último carácter se genera de manera automática. 190 EAN8 Sintaxis Descripción Ejemplo Resultado EAN8(Texto) Computa un código de barras EAN8. EAN8("9712345") Descripción del parámetro Texto Cualquier expresión de texto o campo de datos que contenga un texto a representar mediante el código de barras. EAN (Numeración europea de artículos) Esta función imprime el código de barras variable para la cadena usando el EAN8 estándar, formado por un código numérico de 7 dígitos. Para imprimir los códigos de barras, se necesita una fuente de código de barras especial. El código EAN8 es similar al código de barras EAN13. Se utiliza para aplicaciones de comercio exterior en donde se necesita un código de país; en este código sólo se utilizan cinco números. Este código de barras está formado por dos números del código del país, 5 números de los caracteres de los datos y un carácter de comprobación. Este último carácter se genera de manera automática. 191 ITF (Interleaved 2 of 5) Sintaxis Descripción Ejemplo Resultado ITF (Texto [,Dígito de comprobación) Computa un código de barras ITF. ITF es suficientemente flexible para codificar cualquier número de dígitos. Si tiene un número impar de dígitos, se añade un cero a la izquierda. ITF("1234567890") Descripción del parámetro Texto Dígito de comprobación Cualquier expresión de texto o campo de datos que contenga un texto a representar mediante el código de barras. Interleaved 2 of 5 es propenso a ocasionar errores por sustitución, se aconseja utilizar un dígito de comprobación. Este tipo de código, también conocido como I2of5, consiste en un código de barras sólo numérico que al imprimirse ocupa un poco más espacio que el código de barras UPCA cuando se codifican 10 dígitos. Estos símbolos son suficientemente flexibles para codificar cualquier número de dígitos. Este código de barras es un candidato excelente para las aplicaciones sólo numéricas y es la mejor simbología para los lectores ópticos montados en un lugar fijo. Interleaved 2 of 5 es propenso a ocasionar errores por sustitución, por lo que siempre debe usar un dígito de comprobación. 192 JAN13 Sintaxis Descripción Ejemplo Resultado JAN13(Texto) Computa un código de barras JAN13. JAN13 ("123456789012") Descripción del parámetro Texto Cualquier expresión de texto o campo de datos que contenga un texto a representar mediante el código de barras. JAN (Numeración japonesa de artículos) El código JAN es el código de barras más conocido utilizado en los productos de las tiendas. JAN13 se conoce como código estándar. JAN8 representa una longitud fija de un número de 13 dígitos. Requiere introducir una longitud fija de 12 dígitos de caracteres numéricos. El dígito de comprobación MOD10 se agrega y calcula automáticamente. Este código de barras está formado por dos números del código del país, 10 números de los caracteres de los datos y un carácter de comprobación. Este último carácter se genera de manera automática. En los códigos de barras JAN, los dos primeros números deben ser 45 ó 49, ya que son los que identifican a Japón. El código JAN es igual que el código EAN. 193 JAN8 Sintaxis Descripción Ejemplo Resultado JAN8(Texto) Computa un código de barras JAN8. JAN8 ("1234567") Descripción del parámetro Texto Cualquier expresión de texto o campo de datos que contenga un texto a representar mediante el código de barras. JAN (Numeración japonesa de artículos) El código JAN es el código de barras más conocido. JAN8 se denomina código simplificado. JAN8 representa una longitud fija de un número de 8 dígitos. Requiere introducir una longitud fija de 7 dígitos de caracteres numéricos. El dígito de comprobación MOD10 se agrega y calcula automáticamente. Este código de barras está formado por dos números del código del país, 5 números de los caracteres de los datos y un carácter de comprobación. Este último carácter se genera de manera automática. En los códigos de barras JAN, los dos primeros números deben ser 45 ó 49, ya que son los que identifican a Japón. El código JAN es igual que el código EAN. 194 KIX Sintaxis Descripción Ejemplo Resultado KIX(código postal, Número de la dirección,Código de país) Computa un código de barras KIX. Los códigos de barras KIX son utilizados por el servicio postal holandés para enviar gran cantidad de correo a muchas direcciones. KIX("3842BX", "Daltonstraat 42-44", "NL") NL3842BX Descripción del parámetro Código postal Número de la dirección Código de país Cualquier expresión de texto o campo de datos que contenga un texto. Cualquier expresión de texto o campo de datos que contenga un texto. Cualquier expresión de texto o campo de datos que contenga un texto. Los códigos de barras KIX son utilizados por el servicio postal holandés para enviar gran cantidad de correo a muchas direcciones. Es obligatorio que el tamaño en puntos de la fuente del código KIX sea 10. 195 MSI Plessey Sintaxis Descripción Ejemplo Resultado MSI(Texto) Computa un código de barras MSI Plessey. MSI("1234567890") Descripción del parámetro Texto Cualquier expresión de texto o campo de datos que contenga un texto. Los números pueden proporcionarse como texto. El código de barras MSI Plessey fue diseñado en los 70 por la empresa Plessey de Inglaterra y se utiliza principalmente en bibliotecas y aplicaciones de ventas al por menor. Este código sólo numérico resiste perfectamente un gran uso. Este código no se comprueba por sí mismo, es muy recomendable añadir un dígito de comprobación. La simbología del grupo de caracteres MSI Plessey está formada por símbolos de código de barras que representan los números del 0 al 9, el carácter de inicio y el de paro. 196 NW7 Sintaxis Descripción Ejemplo Resultado NW7(Texto, Carácter de inicio, Carácter de paro, Digito de comprobación) Cualquier expresión que dé como resultado un valor lógico, por ejemplo: Verdadero o Falso. NW7 ("123456", "A", "B", Verdadero) Descripción del parámetro Texto Carácter de inicio Carácter de paro Dígito de comprobación Cualquier expresión de texto o campo de datos que contenga un texto a representar mediante el código de barras. Carácter de inicio. Carácter de paro. Opcional, Verdadero o Falso. El valor predeterminado es Falso. NW7 se utiliza en el servicio de entrega de paquetes y en bibliotecas y otras aplicaciones. NW7 admite un número variable de hasta 100 dígitos. Si utiliza DR7 / DSR7 / DR9 / DSR9 y si el texto original incluye más de 16 dígitos de cadenas numéricas, se devolverá un error. 197 ONECODE Sintaxis Descripción Ejemplo Resultado ONECODE(ID del código de barras, Servicios especiales, ID de cliente, Nº de secuencia[,Códigopostal]) Computa un código de barras ONECODE Solution. ONECODE("10","042","123456","123456789",[""]) Descripción del parámetro ID del código de barras Servicios especiales ID de cliente Nº de secuencia Código postal Cadena de ID de exactamente 2 caracteres que contiene sólo dígitos numéricos. Cadena de exactamente 3 caracteres que contiene sólo dígitos numéricos. Cadena de 5 o 6 caracteres que contiene sólo dígitos numéricos. Cadena con una longitud de 0 a 9 dígitos. Cadena opcional con una longitud de 0 a 11 dígitos. Para obtener más información sobre el código de barras ONECODE, visite www.ribbs.usps.gov/onecodesolution. 198 POSTNET Sintaxis Descripción Ejemplo Resultado POSTNET(Texto[,Número de la dirección]) Convierte un código de barras de 5 dígitos (código postal), de 9 dígitos (código postal+4), o de 11 dígitos (código de barras del punto de entrega) en un código de barras POSTNET válido. POSTNET("12345-6534","152 Oxford Street") Descripción del parámetro Texto Número de la dirección Cualquier expresión de texto o campo de datos que contenga un texto a representar mediante el código de barras. Cualquier expresión de texto o campo de datos que contenga un texto a representar mediante el código de barras. El número del punto de entrega se calcula a partir de este texto. POSTNET (Técnica de codificación numérica postal) Este código de barras es el código de barras especial que se coloca en la parte inferior derecha de un sobre. Se utiliza para agilizar la distribución del correo del servicio postal (mediante la clasificación automática) y obtener tarifas reducidas. PrintShop Mail añade automáticamente los caracteres de inicio y de paro. Se recomienda que un analista de diseño de cartas postales del servicio postal de los EE.UU. revise y apruebe todos los códigos de barras POSTNET generados por PrintShop Mail. El analista de diseño de cartas postales sabe cómo analizar los códigos de barras POSTNET y determinar si éstos reúnen o no los requisitos técnicos del servicio postal de los EE.UU. Los resultados pueden enviarse por correo electrónico (archivo digital), fax o correo. Diríjase con su explorador Web a: http://pe.usps.gov/mpdesign/mpdfr_mda_lookup.asp para encontrar el nombre y la información de contacto del analista de diseño de cartas postales asignado a su área geográfica. 199 UPCA Sintaxis Descripción Ejemplo Resultado UPCA(Texto, Número del sistema) Computa un código de barras UPCA UPCA("123456789", 0) Descripción del parámetro Texto Número del sistema Cualquier expresión de texto o campo de datos que contenga un texto a representar mediante el código de barras. Expresión numérica o campo de datos que contiene un número que da como resultado un número del sistema de un dígito (0-9). UPC es el código de barras estándar para los elementos que se venden al público. Es el código que se ven en los artículos de un supermercado. UPCA es un código de barras numérico con una longitud fija. Contiene: • • • • 1 dígito para un número del sistema. 5 dígitos para el número del fabricante. 5 dígitos para el número del producto. Un dígito de comprobación. La posición y el valor de los dígitos están estandarizados por un comité de la industria de los comestibles. UPCA y UPCE también permiten números suplementarios de dos o cinco dígitos. Los códigos UPCA y UPCE tienen un carácter de comprobación automático. Con esta simbología sólo se pueden codificar etiquetas del carácter del sistema 0. 200 UPCE Sintaxis Descripción Ejemplo Resultado UPCE(Texto) Calcula un código de barras UPCE. UPCE("123456") Descripción del parámetro Texto Cualquier expresión de texto o campo de datos que contenga un texto a representar mediante el código de barras. UPCE es ideal para paquetes pequeños ya que es el código de barras más pequeño disponible. Esta simbología contiene la misma información que UPCA, excepto en que se suprimen al menos cuatro ceros. La posición y el valor de los dígitos están estandarizados por un comité de la industria de los comestibles. UPCA y UPCE también permiten números suplementarios de dos o cinco dígitos. Los códigos UPCA y UPCE tienen un carácter de comprobación automático. Con esta simbología sólo se pueden codificar etiquetas del carácter del sistema 0. 201 Rolan Barcode Function YUBAR El código de barras Rolan está formado por YUBAR. YUBAR se utiliza para el servicio postal japonés y lo define la Agencia de servicios postales. Sintaxis Descripción Ejemplo Resultado YUBAR(Código de la dirección, Código postal) Computa un código de barras YUBAR YUBAR("1-1-11", "1030013") Descripción del parámetro Código de la dirección Código postal Cualquier expresión o campo de texto que represente el código de la dirección. Cualquier expresión o campo de texto que represente el código de la dirección. YUBAR es el código de barras del servicio postal japonés denominado código de barras Yusei. 202 Layout Functions Información general sobre las funciones del diseño Guía de expresiones de PrintShop Mail Acerca de las funciones del diseño En PrintShop Mail puede utilizar las siguientes funciones de diseño: • Blank • Print • Skip Utilice estas funciones para especificar qué diseño debe imprimirse, dejarse en blanco o saltarse. Los comandos PRINT y BLANK no influirán en la cantidad de páginas imprimidas. Para modificar las condiciones del diseño 1. 2. 3. Diríjase al diseño del que desea cambiar la expresión. Del menú Diseño, seleccione Editar condición o seleccione el diseño en el Panel de diseño,en las propiedades haga clic en Acción. Seleccione una de las funciones de diseño. Ejemplo Una determinada página debe enviarse a clientes de un representante de ventas concreto ("John"). A este campo se le denomina 'REP VENTAS' en la base de datos. La expresión utilizada es: IF([REP_VENTAS] = "Juan", Print, Skip) Cuando PrintShop Mail encuentra el nombre "John" en el campo "REP VENTAS", se imprime la página. En el resto de situaciones, se saltará la página. Fiery FreeForm no admite la función SKIP. En lugar de esta expresión, se utiliza la expresión BLANK. Fiery FreeForm 2 utiliza la función BLANK en lugar de SKIP cuando se utiliza la opción Condiciones de diseño junto con la opción Repetición de diseño. 203 BLANK Sintaxis Descripción Ejemplo 204 BLANK Constante de acción de diseño. Si la condición de su diseño decide que debe utilizarse la opción Blank, el diseño se dejará en blanco cuando se imprima el documento. IF(VAL([EDAD])<55,Print,Blank) PRINT Sintaxis Descripción Ejemplo PRINT Constante de acción de diseño. Si la condición de diseño evalúa Print, se imprimirá el diseño. IF([REP_VENTAS] = "Juan", Print, Blank) En este ejemplo, el diseño se imprime cuando PrintShop Mal encuentra el nombre "John" en el campo "REP_VENTAS" de la base de datos. 205 SKIP Sintaxis Descripción Ejemplo SKIP Constante de acción de diseño. Si la condición de diseño evalúa Skip, se omitirá el diseño. IF([REP_VENTAS] = "Juan", Print, Skip) En este ejemplo, el diseño se salta cuando PrintShop Mail no encuentra nada más aparte del nombre "Juan" en el campo "REP_VENTAS" de la base de datos. 206 Logical Functions Información general sobre las funciones lógicas Guía de expresiones de PrintShop Mail Para definir las condiciones en PrintShop Mail, puede utilizar los siguientes operadores lógicos: • AND • FALSE • FILE_EXIST • IF • NOT • OBJECT_EMPTY • OR • TRUE 207 AND Sintaxis Descripción Ejemplo (Valor lógico 1) AND (Valor lógico 2) Devuelve Verdadero si tanto <Valor lógico 1> como <Valor lógico 2> son Verdaderos. Falso AND Verdadero => Falso Descripción del parámetro Valor lógico 1 Valor lógico 2 208 Expresión lógica. Expresión lógica. FALSE Sintaxis Descripción Ejemplo False Constante lógica Falso (1<10) = Falso => Falso El resultado del ejemplo es "Falso", "1<10", que es Verdadero, no es igual a "Falso". 209 FILE_EXIST Sintaxis Descripción Ejemplo FILE_EXIST (Nombre del archivo) Devuelve Verdadero si el <Nombre del archivo> existe en el disco. FILE_EXIST([Imagen]) Comprueba si un recurso, por ejemplo un archivo de imagen, existe en su equipo. Esta función devuelve "True", si la imagen existe en el disco. Descripción del parámetro Nombre de archivo 210 Nombre del archivo cuya existencia se va a comprobar. Cualquier expresión de texto o campo de datos que contenga un texto. IF Esta función manipula el resultado de la base de datos sin cambiar el contenido. Su función es la de realizar una selección condicional dentro de la base de datos. Sintaxis Descripción Ejemplo IF(Prueba lógica, Valor si es verdadero, Valor si es falso) Da uno de dos resultados dependiendo de una condición que usted especifique. Devuelve <Valor si es Verdadero> cuando <Prueba lógica> es Verdadero, y si no, <Valor si es Falso>. IF([SEXO] = "M", "Sr.", "Srta.") En este ejemplo, la función IF garantiza que el campo de la base de datos [SEXO], si contiene "M", devuelve la cadena "Sr.". Si el campo de la base de datos contiene algo más, devuelve "Srta." Descripción del parámetro Prueba lógica Valor si verdadero Valor si falso Expresión lógica que determina cuál de los 2 valores de parámetro se devolverá. Cualquier expresión del nombre de campo. Se devolverá si la condición de la prueba decide que es Verdadero. Cualquier expresión del nombre de campo. Se devolverá si la condición de la prueba decide que es Falso. Por ejemplo, puede utilizar la función IF para crear un saludo. Consulte "Cómo insertar un saludo". 211 NOT Sintaxis Descripción Ejemplo NOT(Valor lógico) Devuelve Verdadero si <Valor lógico> es Falso, y Falso si es al contrario. NOT(Verdadero) => Falso Descripción del parámetro Valor lógico 212 Cualquier expresión que dé como resultado un valor lógico, por ejemplo: Verdadero o Falso. OBJECT_EMPTY (Sólo para Windows) Sintaxis Descripción Ejemplo OBJECT_EMPTY(Nombre de objeto) Determina si un objeto con el nombre especificado está vacío. Devuelve Verdadero o Falso. OBJECT_EMPTY("Texto1") Descripción del parámetro Nombre de objeto Nombre del objeto a comprobar. Comprueba si existe el nombre de un objeto, incluso al mover objetos hacia adelante o hacia atrás en el mismo diseño o a otro diseño. Esta función también puede llamarse mediante el menú Diseño>Saltar si objeto está vacío. 213 OR Sintaxis Descripción Ejemplo Valor lógico 1 OR Valor lógico 2 Devuelve Verdadero si <Valor lógico 1> o <Valor lógico 2> es Verdadero. Verdadero OR Falso => Verdadero Falso OR Verdadero => Verdadero Verdadero OR Verdadero => Verdadero Falso OR Falso => Falso Descripción del parámetro Valor lógico 1 Valor lógico 2 214 Expresión lógica. Expresión lógica. TRUE Sintaxis Descripción Ejemplo True Constante lógica Verdadero (1<10) = Verdadero => Verdadero Este ejemplo devuelve "True" porque la prueba lógica (1<10) es verdadera. 215 Number Functions Información general sobre las funciones de números Guía de expresiones de PrintShop Mail En PrintShop puede utilizar las siguientes funciones para manipular números y valores: • ABS • CHR • COUNTER • DIV • INT • LAYOUT_COUNT • LAYOUT_NR • MOD • PAGE_COUNT • PAGE_NR • RECORD_COUNT • RECORD_NR • ROUND • SGN • VAL 216 ABS Sintaxis Descripción Ejemplo ABS(Número) Devuelve el valor absoluto de <Número>. ABS(-2,3) => 2,3 Descripción del parámetro Número Expresión numérica o campo de datos que contiene un número. 217 CHR Sintaxis Descripción Ejemplo CHR(Número) Devuelve el carácter representado por el índice ASCII <Número>. CHR (97) => "a" Descripción del parámetro Número 218 Índice ASCII del carácter a representar. COUNTER Sintaxis Descripción Ejemplo COUNTER([Valor de inicio][,Valor final] [,Tamaño del intervalo] [,Número de posiciones] [,Ceros a la izquierda]) Un contador que por defecto cuenta desde el primer hasta el último registro. Los argumentos son opcionales. COUNTER(1.100) COUNTER (1,100, 5, 3, Verdaderos) COUNTER (1, 100, 0.5, 3, Falso) COUNTER() Descripción del parámetro Valor de inicio Valor final Tamaño del intervalo Número de posiciones Ceros izquierda El valor inicial del contador. Por defecto 1. El valor final del contador. Por defecto 10000000000. El tamaño del intervalo hasta el número siguiente. Por defecto 1. El número de caracteres que creará el contador. Por defecto no se añadirán caracteres extra. Por defecto, 0. Verdadero si hay ceros a la izquierda, Falso si no hay ceros a la izquierda (predeterminado). Puede utilizar un contador al imprimir entradas o la numeración del correo. No es necesario que abra una base de datos dentro de PrintShop Mail cuando utilice un contador, si ésta es la única variable. El primer ejemplo crea números, comenzando por el 1 y finalizando con el 100. Conforme se desplaza por los campos de la base de datos, la serie es la siguiente: 1, 2, 3, 4, ..., 99, 100, 1, 2, 3, ... El contador se reinicia una vez se ha alcanzado 100. La serie generada por el segundo ejemplo se parece a ésta: 001, 005, 010, ..., 090, 100, 005, 010, ... Se han agregado los parámetros tamaño del intervalo, número de posiciones y ceros a la izquierda. El tercer ejemplo tiene una fracción para el tamaño del intervalo. Esto significa que el contador aumenta en intervalos de 0,5. 1, 1.5, 2, 2.5, 3, ..., 99.5, 100, 100.5, ... En el último ejemplo, COUNTER() comienza con 1 y finaliza con el número establecido en Elementos sin base de datos (Configuración del programa en Preferencias). 219 DIV Sintaxis Descripción Ejemplo DIV(Número,Divisor) Devuelve el número entero obtenido de dividir <Número> por <Divisor>. DIV (25. 3) => 8 Ambos deben ser un número decimal para que se devuelva un número entero. Descripción del parámetro Número Divisor 220 Expresión numérica o campo de datos que contiene un número. Expresión numérica o campo de datos que contiene un número. INT Sintaxis Descripción Ejemplo INT(Número) Devuelve la parte entera de un número decimal <Número>. INT(2,78) => 2 Descripción del parámetro Número Expresión numérica o campo de datos que contiene un número. 221 LAYOUT_COUNT Sintaxis Descripción Ejemplo 222 LAYOUT_COUNT() Devuelve los números totales de diseños para el registro actual de la base de datos. LAYOUT_COUNT()=>10 LAYOUT_NR Sintaxis Descripción Ejemplo LAYOUT_NR() Devuelve el número del diseño actual. LAYOUT_NR()=>3 Cuando se utilicen condiciones del diseño, la función LAYOUT_NR respetará el argumento SKIP. Cuando se utilicen PRINT y BLANK, la función LAYOUT_NR devolverá el número para esos diseños. 223 MOD Sintaxis Descripción Ejemplo MOD(Valor del número de entrada, Valor numérico del módulo) Devuelve el resto después de que se divida el número especificado por un divisor. MOD (20. 9) => 2 Descripción del parámetro Valor del número de entrada Valor numérico del módulo 224 Expresión numérica o campo de datos que contiene un número. Expresión numérica o campo de datos que contiene un número. PAGE_COUNT Sintaxis Descripción Ejemplo PAGE_COUNT() Devuelve los números totales de páginas en la impresión para este documento. PAGE_COUNT()=>10 225 PAGE_NR Sintaxis Descripción Ejemplo PAGE_NR ([Restablecer después de cada registro]) Devuelve el número de página cuando se imprime. Si <Restablecer después de cada registro> es igual a VERDADERO, el número de página se restablecerá a 1 después de cada registro. PAGE_NR()=>10 Descripción del parámetro Valor del número de entrada Verdadero para restablecer a 1 después de cada registro. Dejar vacío para incrementar el número de página continuamente a lo largo de todos los registros imprimidos. Esta función también puede llamarse mediante el menú: Insertar>Números de página Todo el trabajo: Imprime el número de páginas de todo el trabajo. Restablecer después de cada registro: Imprime el número de diseño en un conjunto de registros. 226 RECORD_COUNT Sintaxis Descripción Ejemplo RECORD_COUNT() Devuelve el número total de registros de la base de datos. RECORD_COUNT()=>10 227 RECORD_NR Sintaxis Descripción Ejemplo RECORD_NR() Devuelve el número del registro actual de la base de datos. RECORD_NR()=>10 La función RECORD_NR() genera el número de registro actual. No incluye argumentos ni realiza ningún cálculo. Cuando no se filtra ningún registro y no se utiliza BLANK como expresión del diseño, simplemente se aumenta de 1 en 1. 228 ROUND Sintaxis Descripción Ejemplo ROUND(Número, Precisión) Devuelve el número suministrado redondeado hasta el número especificado de lugares decimales. ROUND (1.678,2) => 1,68 Descripción del parámetro Número Precisión Expresión numérica o campo de datos que contiene un número. Número de lugares decimales. Expresión numérica o campo que contenga una expresión numérica. 229 SGN Sintaxis Descripción Ejemplo SGN(Número) Devuelve uno de tres valores posibles(-1,0, 0 ó 1), dependiendo de si el número es negativo, es cero, o es positivo. SGN (-345) => -1 Descripción del parámetro Número 230 Expresión numérica o campo de datos que contiene un número. VAL Sintaxis Descripción Ejemplo VAL(Texto) Devuelve el número en texto como Número de tipo de dato, para utilizarlo con fórmulas que impliquen texto o funciones de texto. VAL ("123") => 123 Descripción del parámetro Texto Cualquier expresión de texto o campo de datos que contenga un texto a convertir a un valor numérico. Puede utilizar esta función para convertir los campos de texto en campos que contengan un valor. Si tiene un campo de texto que contiene caracteres numéricos, puede convertir ese campo de manera que pueda realizar cálculos con él. Ejemplo: El campo [COUPON] contiene un texto, (por ejemplo, "7") VAL([VALE])/365 => 0,02 231 String Functions Información general sobre las funciones de cadenas Guía de expresiones de PrintShop Mail En PrintShop Mail puede utilizar las siguientes funciones para manipular las cadenas: • ASC • CONTAINS • DATE • LEFT • LEN • LOWER • LTRIM • MID • POS • PROPER • REPLACE • RIGHT • RTRIM • STR • TEXT_FILE • TODAY • TRIM • UPPER 232 ASC Sintaxis Descripción Ejemplo ASC(Texto) Convierte el carácter situado a la izquierda de <Texto> a su valor ASCII numérico. ASC ("abc") => 97 Descripción del parámetro Texto Cadena de que la que obtener código ASCII desde el primer carácter. 233 CONTAINS Sintaxis Descripción Ejemplo CONTAINS(texto,Texto a encontrar) Devuelve Veradero si <Texto> contiene <Texto a encontrar>; si no, devuelve Falso. CONTAINS("PrintShop", "Mail")=>Falso Descripción del parámetro texto Texto a encontrar Cualquier expresión de texto o campo de datos que contenga un texto. Cualquier expresión de texto o campo de datos que contenga un conjunto de caracteres cuya existencia desee verificar. Busca un texto determinado en otro texto concreto. Este ejemplo devuelve "False" porque el texto ("PrintShop") no contiene el texto que se desea buscar ("Mail"). 234 DATE Windows Sintaxis Descripción Ejemplo DATE(Cadena de la fecha de entrada[,Formato de la cadena de la fecha]) Devuelve la fecha actual, formateada de acuerdo con el <Formato de cadena de la fecha> (opcional) o los ajustes regionales del sistema. DATE(campo de la base de datos, "DD MMMM AAAA") o DATE("19740227", ""). Descripción del parámetro Cadena de la fecha de entrada Formato de la cadena de la fecha Fecha en formato "AAAAMMDD" (Ejemplo: 20070206). Introduzca el formato de la fecha de salida. Utilice los símbolos D, M y A para representar la fecha. En PrintShop Mail puede utilizar los siguientes parámetros como "formato de cadena de la fecha": d Número del día, sin cero interlineado. Número del día, con cero interlineado. Nombre corto del día de la semana. Nombre largo del día de la semana. 1 6 mmm mmmm Número del mes, sin cero interlineado. Número del mes, con cero interlineado. Nombre corto del mes. Nombre largo del mes. Jun Junio aa aaa Anotación corta del año. Anotación larga del año. 01 2001 dd ddd dddd m mm 01 Lun Lunes 06 Mac OS Es posible especificar el formato de la expresión con especificadores de formato tales como los que se muestran a continuación. Éstos pueden utilizarse con las funciones DATE y TODAY. Especificador de formato %% %a %A %b %B %c %d %e %F %H Resultado Carácter A"%" Nombre abreviado del día de la semana. Nombre completo del día de la semana. Nombre abreviado del mes. Nombre completo del mes. Abreviación de %X %x", el formato de configuración local de la fecha y la hora. Día del mes como número decimal (01-31) Igual que %d, pero no imprime el 0 interlineado de los días del 1 al 9 (a diferencia de strftime(), no imprime un espacio de interlineado). Milisegundos como un número decimal (000-999). Hora basada en un reloj de 24 horas como un 235 %I %j %m %M %p %S %w %x %X %y %Y %Z %z número decimal (00-23). Hora basada en un reloj de 12 horas como un número decimal (01-12). Día del año como número decimal (001-366). Mes como un número decimal (01-12). Minuto como un número decimal (00-59). Designación AM/PM de la configuración local. Segundo como un número decimal (00-59). Día de la semana como número decimal (0-6), donde el domingo es 0. Fecha que utiliza la representación de la fecha de la configuración local, incluyendo la zona horaria (genera resultados diferentes de strftime()). Hora que utiliza la representación de la hora de la configuración local (produce resultados diferentes a strftime()) Año sin siglo (00-99). Año con siglo (por ejemplo, 1990) Nombre de la zona horaria (por ejemplo, Hora del pacífico; genera resultados diferentes de strftime()). Diferencia de la zona horaria en horas y minutos con respecto a GMT (HHMM) Ejemplos: Puede utilizar el especificador de formato para generar resultados diferentes. DATE() - Genera una fecha de acuerdo con el formato especificado o con las preferencias de fecha (especificar formato:"") FECHA("20020701", "") => 2002-07-01 00:00:00 +0000 FECHA("20020701","%m-%d-%y") => 07-01-02 FECHA("20020701","%m-%d-%y") proporcionará 07-01-02 FECHA("20020701","%b-%A-%Y") proporcionará Jul-lunes-2002 FECHA("20020701","%B-%w-%Y") proporcionará julio-1-2002 TODAY() - Genera una fecha de acuerdo con el formato especificado o con las preferencias de fecha (si el formato="") TODAY("") => "2002-11-07 12:40:10 +0100" TODAY("%A %d-%m-%Y %H:%M:%S") => Jueves 07-11-2002 12:40:10 236 LEFT Sintaxis Descripción Ejemplo LEFT(Texto, Número de caracteres) Devuelve el número de caracteres especificado en el texto suministrado, contando desde la izquierda. LEFT ("Personalized Printing", 6) => Person Descripción del parámetro Texto Número de caracteres Cualquier expresión de texto o campo de datos que contenga un texto. Cualquier expresión numérica o campo de datos que contenga el número de caracteres a obtener. Esta función le permite imprimir un número de caracteres, empezando desde el lado izquierdo del valor del campo definido de la base de datos. Puede utilizar esta función para separar el contenido del campo o crear un código único con las partes del nombre de alguien. 237 LEN Sintaxis Descripción Ejemplo LEN(Texto) Devuelve el número de caracteres de <Texto>. LEN ("Personalized Printing") => 21 Descripción del parámetro Texto Cualquier expresión de texto o campo de datos que contenga un texto. Puede utilizar esta función para calcular la longitud (el número de caracteres) del campo de la base de datos. Por ejemplo, algunos códigos postales o códigos de barras pueden necesitar tener un número concreto de caracteres para que se impriman correctamente. LEN a menudo se combina con otras funciones, por ejemplo, LEFT, RIGHT, MID e IF, en donde se pueden utilizar para determinar el número exacto de caracteres que pueden imprimirse de un campo de base de datos seleccionado. En el siguiente ejemplo, se han combinado IF y LEN para calcular la longitud del campo de la base de datos "sexo". Esta función también sirve para garantizar que se reconozcan los campos sin texto, pero sin espaciamiento, y que finalmente se generen los datos correctos. Nombre Juan Teresa Guillermo Antonio Apellidos Aroca Hernández Pérez Segura. Sexo M F M IF(LEN([SEXO]) = 0, "Estimado Sr., Srta.", IF([SEXO] = "m", "Estimado Sr." y [Nombre], "Estimada Srta." y [Nombre] ) ) El resultado es: Estimado Sr. Juan Aroca Estimada Srta. Teresa Hernández Estimado Sr. Guillerno Pérez Estimado/a Sr., Srta. 238 LOWER Sintaxis Descripción Ejemplo LOWER(Texto) Devuelve todas la letras en el texto dado en minúscula. LOWER ("Personalized Printing") => personalized printing Descripción del parámetro Texto Cualquier expresión de texto o campo de datos que contenga un texto. Esta función le permite imprimir los caracteres de los campos seleccionados de la base de datos en minúsculas. Por ejemplo, si la base de datos está llena de información en mayúsculas, puede utilizar esta expresión para cambiar esta situación. 239 LTRIM Sintaxis Descripción Ejemplo LTRIM(Texto) Devuelve el texto suministrado, desprovisto de todos los espacios, tabulaciones y caracteres de nueva línea antes del texto. LTRIM (" 12") => "12" Descripción del parámetro Texto Cualquier expresión de texto o campo de datos que contenga un texto. Esta función quita los espacios adicionales (situados a la izquierda de la palabra) incluidos en una combinación de variables (por ejemplo, cuando la base de datos ha establecido un número definido de caracteres para cada campo concreto de la base de datos, o cuando el campo de la base de datos se ha dejado vacío). 240 MID Sintaxis Descripción Ejemplo MID(Texto, Posición de inicio, Tamaño) Extrae caracteres del texto suministrado, comenzando en la posición del carácter especificada por la posición de inicio y que contiene el número de caracteres especificados según tamaño. MID ("Personalized Printing", 5, 4) => onal Descripción del parámetro Texto Posición de inicio Tamaño Cualquier expresión de texto o campo de datos que contenga un texto. Cualquier expresión numérica o campo de datos que contenga un número(posición de inicio de la que obtener caracteres). Cualquier expresión numérica o campo de datos que contenga el número de caracteres a obtener. Esta función le permite imprimir un número de caracteres del valor del campo definido en la base de datos. Con MID, puede decidir con qué carácter desea empezar y cuántos caracteres a partir de ese carácter desea imprimir. 241 POS Sintaxis Descripción Ejemplo POS(Texto, Cadena a encontrar, Posición de inicio) Devuelve la posición del carácter de una cadena buscada en texto. Devuelve 0 si no se encuentra. POS("Personalized Printing", " ", 1) => 13 Descripción del parámetro Texto Cadena a encontrar Posición de inicio Cualquier expresión de texto o campo de datos que contenga un texto. Cadena a buscar. Posición desde la que iniciar la búsqueda. Esta función le permite buscar ciertos caracteres entre los valores de un campo de la base de datos. El resultado será la posición del carácter que está buscando. 242 PROPER Sintaxis Descripción Ejemplo PROPER(Texto) Convierte la primera letra de cada palabra en mayúscula, y el resto en minúscula. PROPER ("PERSONALIZED printing") => Personalized Printing Descripción del parámetro Texto Cualquier expresión de texto o campo de datos que contenga un texto. Esta función le permite limpiar las bases de datos que no se han completado correctamente, o corregir toda la información en minúscula o mayúscula. 243 REPLACE Sintaxis Descripción Ejemplo REPLACE(Texto, Texto a encontrar, Sustituir con texto) Busca <Texto a encontrar> en <Texto> y sustituye cada uno de esos textos con <Sustituir con texto>. REPLACE("PrintShop Mail", " ", "") => PrintShopMail Descripción del parámetro Texto Texto a encontrar Sustituir con texto 244 Cualquier expresión de texto o campo de datos que contenga un texto. Cualquier expresión de texto o campo de datos que contenga un texto. Cadena para sustituir cada <Cadena a encontrar>. Cualquier expresión de texto o campo de datos que contenga un texto. RIGHT Sintaxis Descripción Ejemplo RIGHT(Texto, Número de caracteres) Devuelve el número de caracteres especificado en el texto suministrado, contando desde la derecha. RIGHT ("Personalized Printing", 8) => Printing Descripción del parámetro Texto Número de caracteres Cualquier expresión de texto o campo de datos que contenga un texto. Cualquier expresión numérica o campo de datos que contenga el número de caracteres a obtener. Utilice esta función para separar el contenido del campo o crear un código único con las partes del nombre de alguien. 245 RTRIM Sintaxis Descripción Ejemplo RTRIM(Texto) Devuelve el texto suministrado, desprovisto de todos los espacios, tabulaciones y caracteres de nueva línea después del texto. RTRIM ("12 ") => 12 Descripción del parámetro Texto Cualquier expresión de texto o campo de datos que contenga un texto. Esta función quita los espacios de más (situados a la derecha de la palabra) que existen en una combinación de variables. Por ejemplo, puede utilizar esta función cuando la base de datos ha establecido un número definido de caracteres para cada campo concreto de la base de datos, o cuando el campo de la base de datos se ha dejado vacío. 246 STR Sintaxis Descripción Ejemplo STR(Número) Devuelve el número suministrado como Texto de tipo de dato, para utilizarlo con fórmulas que impliquen texto o funciones de texto. STR (123,55) => 123,55 Descripción del parámetro Número Expresión numérica o campo de datos que contiene un número. 247 TEXT_FILE (Sólo para Windows) La función TEXT_FILE facilita la creación de bloques de texto variables, como párrafos y cuerpos de cartas. La capacidad de leer archivos .RTF (formato de texto enriquecido) y .TXT elimina la necesidad de copiar y pegar cadenas de texto en fórmulas lógicas de expresiones. Sintaxis Descripción Ejemplo TEXT_FILE (Nombre del archivo) Devuelve el contenido del archivo TXT o RTF <Nombre del archivo> TEXT_FILE("TEST.TXT") Descripción del parámetro Nombre de archivo Cualquier expresión de texto o campo de datos que contenga un texto que conste del Nombre del archivo TXT o RTF. Le permite vincular archivos de texto de variables (externas) en formato de texto .RTF o .TXT con el documento de PrintShop Mail. 248 TODAY Sintaxis Descripción Ejemplo TODAY([Número]) Devuelve la fecha actual, de acuerdo con el calendario interno del ordenador, con un formato acorde con los ajustes regionales del sistema. TODAY() => 20070208 Descripción del parámetro Número La cantidad de días añadidos a la fecha actual. Expresión numérica o campo que contiene un número. Esta función no toma argumentos. Devuelve la fecha actual del sistema (a la hora en que se imprimió el registro actual). El formato de fecha varía en función de las preferencias definidas en la configuración regional. 249 TRIM Sintaxis Descripción Ejemplo TRIM(Texto) Devuelve el texto suministrado, desprovisto de todos los espacios, tabulaciones y caracteres de nueva línea antes y después del texto. TRIM (" 12 ") => 12 Descripción del parámetro Texto Cadena para quitar espacios y tabulaciones antes y después del texto, y los caracteres que indican una nueva línea. Esta función quita los espacios adicionales incluidos en una combinación de variables (por ejemplo, cuando la base de datos ha establecido un número definido de caracteres para cada campo concreto de la base de datos, o cuando el campo de la base de datos se ha dejado vacío). TRIM quita cualquier espacio adicional situado en el extremo izquierdo y derecho de la palabra del campo de la base de datos que se ha seleccionado. 250 UPPER Sintaxis Descripción Ejemplo UPPER(Texto) Devuelve todas la letras en el texto dado en mayúscula. Utilizar la función UPPER para garantizar una introducción de datos coherente de elementos como abreviaturas de estados o códigos postales. UPPER ("Personalized Printing") => PERSONALIZED PRINTING Descripción del parámetro Texto Cualquier expresión de texto o campo de datos que contenga un texto. Puede utilizar esta función para imprimir los caracteres de los campos seleccionados de la base de datos en mayúsculas. Si va a imprimir documentos que desea enviar por correo y necesita que los nombres se impriman en mayúsculas pero los nombres están en minúscula en los campos de la base de datos, utilice la función UPPER para convertir los caracteres en mayúsculas. 251 Plugins Plugins de PrintShop Mail Los plugins proporcionan un modo de definir nuevos tipos de objetos que pueden utilizarse en documentos de PrintShop Mail. Cuando se inicia PrintShop Mail, carga los plugins. Los plugins se encuentran en una carpeta denominada "Plugins" en la carpeta de instalación de PrintShop Mail. Al iniciarse, PrintShop Mail comprueba los plugins existentes en esa carpeta, y si están presentes, los carga. Si no se encuentra la carpeta de plugins, PrintShop Mail se iniciará sin los plugins. Cuando coloca un objeto plugin en el diseño, como por ejemplo un objeto de texto o un objeto de imagen, es posible cambiar sus propiedades en el Panel de propiedades, igual que con cualquier otro objeto. 253 Accesos directos de Windows Información general sobre los accesos directos Información general sobre los accesos directos de Windows • Menú Archivo Menú Nuevo documento en blanco Nuevo documento creado a partir de un PDF Abrir Cerrar Guardar Guardar como... Configuración de la página Vista previa de la impresión Print Salir • O W S Mayús + S Mayús + P F2 P Q Acción Ctrl + Z Ctrl + Y Crtl + X Crtl + C Crtl + V Ctrl + A Ctrl + K Menú Ver Menú Vista previa Aumentar Reducir Tamaño real Diseño completo Reglas Bordes de objeto • Ctrl + Ctrl + Ctrl + Ctrl + Ctrl + Ctrl + Ctrl + Ctrl + Menú Edición Menú Deshacer Rehacer Cortar Copiar Pegar Seleccionar todo Preferencias • Acción Ctrl + N Ctrl + Mayús + N Acción F2 Ctrl + + Ctrl + Ctrl + Alt + 0 Ctrl 0 Ctrl + R Ctrl + H Menú Insertar Menú PDF Archivo de imagen Texto variable Cuadro de imagen Acción Ctrl + Alt+ W Ctrl + Alt + E Ctrl + Alt + T Ctrl + Alt + G 255 • Menú Texto Menú Cursiva Negrita Subrayar • Menú Base de datos Menú Abrir Cerrar Primer registro Registro anterior Registro siguiente Último registro • Acción Ctrl 1 Ctrl 2 Ctrl 3 Ctrl +4 Ctrl 5 Ctrl + Intro Menú Ayuda Menú Temas de Ayuda 256 Acción Ctrl + D Ctrl + Mayús + D Alt + Arriba Alt + Izquierda Alt + Derecha Alt + Abajo Menú Ventana Menú Diseños Variables Base de datos Advertencias Resultados de la verificación Propiedades • Acción Ctrl + I Ctrl + B Ctrl + U Acción F1 Accesos directos de Macintosh Información general sobre los accesos directos Información general sobre los accesos directos de Macintosh • Menú de PrintShop Mail Menú Preferencias Ocultar PrintShop Mail Ocultar otros Salir de PrintShop Mail • Menú Archivo Menú Nuevo Nuevo documento creado a partir de un PDF Abrir Cerrar Guardar Guardar como... Configuración de la página Imprimir... Impresión de registros Imprimir página de informe • Acción Comando + N Mayús + Comando + N Comando + O Comando + W Comando + S Mayús + Comando + S Mayús + Comando + P Comando + P Alt + Mayús + Comando + P Alt + Comando + P Menú Edición Menú Deshacer Rehacer Cortar Copiar Pegar Eliminar Seleccionar todo Corrección ortográfica Revisión ortográfica • Acción Comando, Comando + H Alt + Comando + H Comando + Q Acción Comando + Z Mayús + Comando + Z Comando + X Comando + C Comando + V Retroceso Comando + A Comando: Comando; Menú Ver Menú Barra de herramientas Vista previa Reglas del diseño Aumentar Reducir Tamaño real Acción Alt + Comando + T Comando + Y Alt + Comando + R Comando + + Comando + Comando + = 257 • Menú Insertar Menú Archivo de imagen Texto variable Imagen variable • Menú Elemento Menú Bloquear posición Desbloquear posición Mostrar propiedades de objeto • Acción Alt + Comando + O Alt + Comando + W Alt + Izquierda Comando + Derecha Comando + izquierda Alt + Derecha Menú Ventana Menú Minimizar Mostrar base de datos Mostrar variables Mostrar condiciones de diseño Mostrar fuentes Mostrar diseños de documento Mostrar advertencias 258 Acción Alt + Mayús + Comando + Izda. Mayús + Comando + Dcha. Mayús + Comando + Izda. Alt + Mayús + Comando + Dcha. Comando + J Menú Base de datos Menú Abrir Cerrar Primer registro Registro siguiente Registro anterior Último registro • Acción Comando + T Alt + Comando + C Alt + Comando + V Comando + B Comando + I Comando + U Comando 8 Comando 9 Mayús + Comando + C Menú Diseño Menú Primero Siguiente Anterior Último Ir a... • Acción Comando + L Mayús + Comando + L Comando + Retorno Menú Texto Menú Mostrar fuentes Copiar fuente Pegar fuente Negrita Cursiva Subrayado Copiar Tabruler Pegar Tabruler Mostrar colores • Acción Mayús + Comando + E Mayús + Comando + T Mayús + Comando + G Acción Comando + M Comando 1 Comando 2 Comando 3 Comando 4 Comando 5 Comando +6 • Menú Ayuda Menú Ayuda sobre PrintShop Mail Acción Comando + ? 259 Contrato de licencia Guía del usuario de PrintShop Mail ACUERDO DE LICENCIA DE USUARIO FINAL ELECTRÓNICO PARA PRINTSHOP MAIL AVISO AL USUARIO: ESTO ES UN CONTRATO. AL INSTALAR ESTE SOFTWARE CONSIENTE EN ACEPTAR LOS TÉRMINOS Y CONDICIONES DE ESTE CONTRATO. Este Contrato de Licencia de Usuario Final de Objectif Lune acompaña al producto PrintShop Mail y a la documentación relacionada ("Software"). El término "Software" incluye también cualquier cambio, versión modificada o actualización del Software para el que Objectif Lune le ha otorgado una licencia. Lea atentamente este Contrato. Al aceptar este Contrato, Objectif Lune le otorga una licencia no exclusiva de uso del Software, siempre que esté conforme con las siguientes condiciones: 1. Uso del Software. Puede instalar el software en un disco duro u otro dispositivo de almacenamiento; instalar y utilizar el software en un servidor de archivos que pueda utilizarse en una red con el fin de: (i) instalarlo permanentemente en discos duros u otros dispositivos de almacenamiento o (ii) usarlo en dicha red; y realizar copias de seguridad del software. Puede realizar y distribuir un número ilimitado de copias del Software, incluidas copias para distribución comercial, siempre que todas las copias que realice y distribuya contengan este Contrato, el instalador de PrintShop Mail y el mismo aviso de copyright y otros avisos de propiedad que aparezcan en el Software. Si descarga el Software de Internet o de una fuente en línea similar, debe incluir el aviso de copyright de Objectif Lune para el Software en la distribución en línea y en cualquier material que distribuya que incluya el Software. 2. Copyright. El Software es propiedad de Objectif Lune y sus proveedores, y su estructura, organización y código son secretos comerciales valiosos de Objectif Lune y sus proveedores. El Software también está protegido por la ley holandesa de copyright. 3. Restricciones. Acepta no modificar, adaptar, traducir, realizar ingeniería inversa, descompilar, desmontar o cualquier otro intento de desvelar el código fuente del Software. No puede alterar ni modificar en forma alguna el programa de instalación ni crear un nuevo instalador para el Software. Atlas otorga bajo licencia y distribuye este Software para crear trabajos de impresión optimizados. 4. Ausencia de garantías. El Software se le proporciona TAL CUAL y Objectif Lune no ofrece garantía de ningún tipo en cuanto a su uso o funcionamiento. OBJECTIF LUNE Y SUS PROVEEDORES NO GARANTIZAN NI PUEDEN GARANTIZAR EL FUNCIONAMIENTO O RESULTADOS QUE PUEDA OBTENER CON EL USO DE ESTE SOFTWARE O SU DOCUMENTACIÓN. OBJECTIF LUNE Y SUS PROVEEDORES NO OFRECEN GARANTÍA ALGUNA, YA SEA EXPLÍCITA O IMPLÍCITA, SOBRE LA AUSENCIA DE INFRACCIÓN DE DERECHOS DE TERCERAS PARTES, COMERCIABILIDAD O IDONEIDAD PARA UN DETERMINADO FIN. EN NINGÚN CASO OBJECTIF LUNE O SUS PROVEEDORES QUEDARÁN OBLIGADOS POR NINGÚN DAÑO RESULTANTE, ACCIDENTAL O ESPECIAL, INCLUIDA CUALQUIER PÉRDIDA DE BENEFICIOS O AHORROS, AUN EN EL CASO DE QUE ALGÚN REPRESENTANTE DE OBJECTIF LUNE HAYA SIDO AVISADO DE LA POSIBILIDAD DE TALES DAÑOS, NI POR NINGUNA RECLAMACIÓN POR PARTE DE TERCEROS. Algunos estados o jurisdicciones no permiten la exclusión o limitación de daños accidentales, resultantes o especiales, ni la exclusión de garantías implícitas o limitaciones sobre la vigencia de garantías implícitas, en cuyo caso las limitaciones citadas no se le podrán aplicar. 5. Ley reguladora y disposiciones generales. Este Contrato se regirá con arreglo a las leyes de los Países Bajos, excluidas la aplicación de sus conflictos legales. Este Contrato no se regirá por la Convención de las Naciones Unidas sobre los contratos de compraventa internacional de mercancía, cuya aplicación se excluye expresamente. Si se considera que alguna parte de este Contrato no es válida o de obligado cumplimiento, esto no afectará a la validez del conjunto del Contrato, que seguirá siendo válido y de obligado cumplimiento con arreglo a sus condiciones. Está de acuerdo en que el Software no se enviará, transferirá ni exportará a ningún país ni se hará un uso de él que esté prohibido por alguna ley, restricción o regulación de exportación. Este Contrato se rescindirá automáticamente en caso de que se incumplan estas condiciones. Este Contrato sólo puede ser modificado bajo consentimiento por escrito firmado por un agente autorizado de Objectif Lune. 261 Objectif Lune Inc. 2030 Pie IX, Suite 500 Montréal, QC Canadá H1V 2C8 www.objectiflune.com SU ACEPTACIÓN DEL ANTERIOR CONTRATO SE INDICÓ DURANTE LA INSTALACIÓN. 262 Marcas registradas PrintShop Mail Todas las marcas comerciales a las que se hace referencia en esta guía de usuario y en las aplicaciones de PrintShop Mail son marcas comerciales o marcas comerciales registradas de sus respectivos propietarios. • Adobe, Acrobat, PostScript y todos los productos relacionados con marcas comerciales registradas de Adobe System Incorporated. • El copyright de los Adobe ICC Profiles incluidos pertenece a Adobe System Incorporated. • LibTIFF : Copyright (c) 1988-1997 Sam Leffler; Copyright (c) 1991-1997 Silicon Graphics, Inc. • Apple y Macintosh son marcas comerciales registradas de Apple Computer, Inc. • Creo VPS es una marca comercial registrada de Creo Corporation, Ltd. • PPML es una marca comercial registrada de PODi. • PPML/VDX es una marca comercial registrada de Kodak. • VIPP es una marca comercial registrada de Xerox Corporation. • PrintStreamer es una marca comercial registrada de Barco. • Windows, Word y Excel son marcas comerciales registradas de Microsoft en Estados Unidos y otros países. • PlanetPress Suite es una marca comercial registrada de Objectif Lune Inc. • PrintShop Web es una marca comercial registrada de Objectif Lune Inc. 263 Glossary A Anclaje: Define la relación dinámica entre la posición y el tamaño de dos objetos. Los objetos anclados son elementos, como imágenes o cuadros de texto conectados unos con otros de tal modo que un cambio en la posición o el tamaño de un anclaje Maestro afectará a la posición y el tamaño de todos los anclajes Secundarios. Es posible agregar más objetos (Secundarios) y hacer que su posición sea relativa al primer objeto (Maestro) utilizando las propiedades Superior, Izquierda, Ancho y Altura. Si el primero objeto agregado (Maestro) está vacío o contiene pocos datos, el objeto definido como (Secundario) pasará al espacio libre. APR: Automatic Picture Replacement (reemplazo automático de fotografías). Mecanismo que sustituye automáticamente las imágenes que tienen una baja resolución por otras con una mayor resolución. Área imprimible: El área del papel sobre el que puede imprimir la impresora. B Bandejas de papel: Bandeja física incluida con la impresora que contiene papel de diferentes tamaños o colores. Base de datos: Archivo que contiene información agrupada en registros. Los registros están formados por campos que son los que realmente contienen la información. C CMS: Color Management System (sistema de gestión del color). Software que permite a las aplicaciones y a los controladores de las impresoras acceder a información acerca de las características del color de los monitores, las impresoras y los escáneres. El CMS utiliza la información del color para proporcionar un color exacto y consistente al dispositivo de impresión. Condiciones de diseño: Especificación de qué página debe imprimirse en función de la información de la base de datos. Controlador de impresora: Software que sirve como vínculo de comunicación entre las aplicaciones y el lenguaje de descripción de la página utilizado por las impresoras. D DDE: El intercambio de datos dinámico (DDE) permite que dos aplicaciones pueden interactuar entre sí. PrintShop Mail funciona como un servidor DDE, aceptando comandos de una aplicación cliente. DPI: Dots Per Inch (puntos por pulgada). Medida para medir la resolución de un dispositivo. Cuanto mayor es el número, más nítido es el texto y las imágenes. E Elementos: Objetos que componen el diseño, por ejemplo, cuadros de imágenes y cuadros de texto. EPS: Encapsulated PostScript (postScript encapsulado). Formato de archivo estándar para importar y exportar archivos en lenguaje PostScript® entre aplicaciones en una gran variedad de distintos entornos. F Finalización por subgrupos: El proceso de aplicar una opción de finalización (por ejemplo, el grapado o la encuadernación) a todas las páginas del mismo registro. Fuentes del Tipo 1 (PostScript): Tecnología para contornear fuentes estándar de la industria de Adobe que permite escalar un tipo de letra a cualquier tamaño manteniendo un aspecto nítido y claro. Hay disponibles más de 20.000 tipos de letra del Tipo 1 a través de distintos distribuidores en todo el mundo. Fuentes TrueType: Tipos de letra escalables para el software de Windows y Macintosh. 265 I Imposición: El proceso mediante el que se ordenan las páginas individuales de un form preparándolas para la prensa de impresión, de manera que las páginas queden en el orden correcto después de su impresión, doblado y encuadernación. Impresión digital directa: Impresión de calidad comercial en la que los archivos electrónicos fuente son procesados directamente en la prensa de impresión o en el sistema de impresión, en lugar de pasar distintas fases que tienen puntos en común, por ejemplo, el montaje de imágenes y la pasada de planchas en la película. Los sistemas de impresión digital directa pueden basarse en la tecnología de la litografía offset o en la tecnología del láser/tóner. Los RIP y los servidores de aplicaciones para el usuario son componentes que forman parte de estos sistemas de impresión. Impresión distribuida: Impresión directa en impresoras (montadores de imágenes o prensas digitales directas) que están situadas lejos de la estación de trabajo del operario. Puede tener varios destinos para un solo trabajo. A menudo, este tipo de impresión se asocia a la impresión según demanda y de tiradas cortas. Impresión offset: La tecnología más usada hoy en día en la impresión comercial. En la impresión offset se aplican capas de tinta a la página. Por cada capa, se coloca una imagen invertida de la página en un rodillo de la prensa de impresión. La tinta se coloca en las áreas del rodillo que no forman parte de la imagen, por lo que a medida que el rodillo presiona sobre el papel que corre por la prensa, la misma imagen queda en el papel. Impresión según demanda: Impresión de calidad comercial que se realiza conforme se va necesitando y que puede completarse en muy pocas horas. A menudo se asocia con las tiradas cortas de cien o menos ejemplares. El sistema de impresión digital directa, un dispositivo de los más modernos de este tipo, normalmente se asocia a la impresión según demanda. Interletraje: Hace referencia al ajuste del espacio entre los caracteres, especialmente al juntar dos caracteres más de lo normal. Interlineado: El interlineado es la medición del espacio ocupado por una línea de texto medido desde una línea de base hasta la siguiente. Un valor de interlineado incluye el tamaño de la fuente más el espacio existente entre las líneas. Intérprete: El procesador de imágenes procesadas de Adobe (RIP) que traduce las instrucciones de un archivo en lenguaje PostScript enviado desde el controlador de impresora. M Marcas de corte: Líneas impresas o dibujadas que indican dónde debe cortarse el papel para obtener el tamaño de página correcto. Las cropmarks son necesarias en la impresión offset porque el papel original que pasa por la prensa de impresión normalmente es más grande que el tamaño final de la página. O OPI: Open Prepress Interface (interfaz de preprensa abierta). Un grupo de comentarios del lenguaje PostScript que sirve para definir y especificar la colocación de las imágenes en un diseño de página electrónico. P PDF: Portable Document Format (formato de documento portable). Pixel: El punto más pequeño presente en la pantalla de un ordenador. PostScript: Adobe PostScript es un estándar a nivel mundial para la impresión y la generación de imágenes. A los socios de OEM se les ha entregado una licencia de esta tecnología para que puedan integrarla y personalizarla con sus dispositivos de salida y sus flujos de trabajo. Preprensa: Los pasos necesarios para convertir el formato de diseño en el formato final, listo para ser impreso en una prensa de impresión. Puede incluir el preprocesamiento sin utilizar el proceso de impresión, la corrección de los colores, el decalque de color (trapping), la imposición, la separación de los colores, la corrección y el montaje de imágenes. Punto: Una unidad básica en las mediciones tipográficas. Un punto es igual a una 1/72 parte de una pulgada. 266 R RIP: Raster Image Processor (procesador de imágenes procesadas). El hardware y/o software que traduce los datos del lenguaje PostScript y de otro nivel más alto en puntos o píxeles en una impresora. T Tecnología de impresión: El 'lenguaje' utilizado para enviar datos a la impresora o al RIP. Texto estático: Texto que no contiene información variable; este tipo de texto no cambia cuando se desplaza por la base de datos. 267 Index A ABS...............................................................178, 214 Access.................................................................. 148 Acrobat .............................................................. 8, 80 Activador .......................................................... 41, 54 Activadores de los datos .......................................... 41 Actualización.......................................... 10, 14, 82, 85 Administrador ................................................... 27, 60 Adobe .................................................................... 80 Adobe PostScript..................................................... 13 Adobe Type Manager ............................................ 113 AdobePS................................................................. 13 Advertencias ..................................................... 57, 93 Aflojar .................................................................. 113 AHT ..........................................................1, 8, 69, 74 Ajustar marco ..................................................98, 136 Ajuste de Copia........................................ 98, 109, 115 Alinear bordes....................................................... 131 Alternar color .......................................................... 20 Ámbito global ......................................................... 78 Ámbito local............................................................ 78 Ampliado ................................................................ 87 Añadir impresora..................................................... 13 AND ..............................................................178, 205 Apertura ................................................................. 12 APR.................................................................75, 105 Apretar................................................................. 113 Argumentos ...................................................... 85, 91 ASC...............................................................178, 230 Aspectos básicos del diseño................................... 120 B Bandeja de papel .............................................. 12, 51 Bandejas .......................................................... 12, 51 Barra de herramienta Herramientas........................ 145 Barra de herramientas Base de datos ..............139, 140 Barra de herramientas Estándar ......................139, 142 Barra de herramientas Formato de texto ................ 143 Barra de herramientas Objetos .......................139, 141 Barra de herramientas Vínculo de texto ...........139, 144 Barra de herramientas Vista................................... 147 Basado en plantilla .................................................. 15 Base de datos ..................................................60, 164 BLANK..................................................... 45, 178, 201 Bloquear............................................................... 134 C Cadena................................................................... 54 Cambio de tamaño ................................................ 129 Campos de datos .................................................... 33 Carpeta de soporte............................................ 85, 92 CHR ..............................................................178, 214 Clasificar................................................................. 22 CMYK ...................................................... 98, 105, 153 CODABAR ......................................................178, 181 CODE128.......................................................178, 181 CODE39 ........................................................178, 181 Código de barras..... 185, 186, 187, 188, 189, 190, 191, 192, 193, 194, 195, 196, 197, 198, 199, 200 Código de barras Rolan ......................................... 200 Código de barras USPS OneCode ............................... 8 Color ........................................................................ 8 Colores del documento .......................................... 153 Colorimetría .......................................................... 153 Cómo crear............................................................. 12 Cómo especificar..................................................... 18 Cómo especificar colores de acompañamiento ...........20 Cómo quitar líneas vacías........................... 33, 98, 109 Cómo seleccionar bandejas de papel.........................93 Cómo usar la condición del diseño ............................93 Condiciones de diseño .............................................45 Configuración ....................................................12, 27 Configuración de la página ........................... 51, 69, 83 Configuración del trabajo de impresión ...................156 CONTAINS .................................................... 178, 230 Contener.................................................................41 Controlador ................................................. 13, 51, 73 Convertir.................................................................98 Copiar objetos .......................................................130 Copias ....................................................................54 Corrección ortográfica............................................113 Correo electrónico .................................................164 COUNTER ..............................................177, 178, 214 Crear ZIP ................................................................78 Creo ............................................................. 1, 69, 75 Creo VPS.................................................................69 Cuenta de inicio de sesión........................................60 D DATE ............................................................ 178, 230 Datos......................................................................27 DBF ........................................................................22 DDE..................................................................85, 91 Delimitador .............................................................98 Diálogo de Configuración de impresión .....................84 Diccionario ............................................................113 Diseñador .........................................................14, 60 Diseño .................................................. 20, 22, 33, 60 DIV............................................................... 178, 214 DNS de usuario .......................................................27 Documento ................................................. 12, 17, 57 Documento formado por varias páginas ..................158 Documentos ............................................................60 Documentos PrintShop Mail....................................251 Dos colores ...........................................................105 DPI.........................................................................41 E EAN13 .......................................................... 178, 181 EAN8 ............................................................ 178, 181 En serie ..................................................................39 Encajar ........................................................... 84, 153 Encapsulado............................................................82 Entorno...................................................................78 Entre grupos ...........................................................84 EPS...................................................................41, 75 Escala .....................................................................98 Espaciamiento .......................................................115 Espacio entre diseños ............................................124 Especificar color del texto.......................................109 Establecer ...............................................................15 Estándar .................................................................10 EVIPP .....................................................................69 Excel............................................................... 87, 148 Exportar/importar ..................................................... 8 Expresiones favoritas .............................................176 F False.....................................................................178 Fax .......................................................................164 FILE_EXIST ................................................... 178, 205 Filtrar......................................................................22 Finalización .............................................................84 269 Formatos ............................................... 22, 33, 36, 41 Formatos de imágenes compatibles........................ 149 FoxPro.................................................................. 148 FreeForm................................................................ 69 Fuente.................................................................. 113 Fuentes ............................................................ 22, 27 Funciones de cadenas .....231, 232, 233, 235, 236, 237, 238, 239, 240, 241, 242, 243, 244, 245, 246, 247, 248, 249 Funciones de números.....215, 216, 217, 218, 219, 220, 221, 222, 223, 224, 225, 226, 227, 228, 229 Funciones del diseño .............................. 202, 203, 204 Funciones lógicas .... 206, 207, 208, 209, 210, 211, 212, 213 G Gestión del color ................................................... 153 Guardar............................................................ 12, 59 Guía ..................................................................... 122 H Herramientas administrativas................................... 22 I ID .......................................................................... 77 IF 178, 205 Imágenes globales ............................................ 78, 80 Imágenes locales .............................................. 78, 80 Imágenes variables ........................................... 12, 41 Imposición............................................................ 160 Impresión............................................................... 12 Impresión automatizada .......................................... 85 INF ........................................................................ 13 Información general sobre las expresiones favoritas 167 Información sobre créditos ...................................... 14 Iniciar..................................................................... 84 Inicio de sesión....................................................... 27 Instalación.................................................... 7, 18, 27 INT ...............................................................178, 214 Interletraje ........................................................... 113 ITF................................................................178, 181 J JAN13 ...........................................................178, 181 JAN8 .............................................................178, 181 K KIX ...............................................................178, 181 L LAYOUT_CONUNT................................................. 214 LAYOUT_COUNT ................................................... 178 LAYOUT_NR ..................................................178, 214 LEFT .............................................................178, 230 LEN...............................................................178, 230 Lenguas asiáticas .................................................. 109 Línea de comandos ................................................. 86 Línea guía......................................................123, 151 Llave ...................................................................... 14 LOWER..........................................................178, 230 LTRIM ...........................................................178, 230 M Marcadores variables........................................33, 151 Marcas de corte .............................................126, 160 Marcas de formato ................................................ 115 Margen..........................................................124, 156 Margen de corrimiento ........................... 124, 126, 160 Menú Ayuda ........................................................... 14 Menú Diseño..................................................... 51, 57 Microsoft PostScript................................................. 13 Microsoft SQL Server ............................................... 27 MID...............................................................178, 230 MOD .............................................................178, 214 270 Mostrar propiedades de objeto ...............................101 MS Access...............................................................87 MSI .............................................................. 178, 181 Multiusuario ............................................................10 N Niños ....................................................................136 NOT.............................................................. 178, 205 Nuevo documento ...................................................12 Número de serie personalizado....................... 174, 177 NW7 ............................................................. 178, 181 O OBJECT_EMPTY............................................. 178, 205 Objeto maestro .....................................................136 Objetos.................................................................136 ODBC................................................................22, 27 ONECODE ..................................................... 178, 181 Opciones.................................................................10 OpenType .............................................................113 Operador ...........................................60, 87, 180, 206 OPI...................................................................69, 73 Optimizar ................................................................73 OR................................................................ 178, 205 Oracle / SQL..........................................................148 Ordenar ................................................................133 P PAGE_COUNT................................................ 178, 214 PAGE_NR ...................................................... 178, 214 Panel de fuente .....................................................113 Panel de propiedades........................18, 22, 36, 51, 98 Panel de resultado de la verificación ...................57, 93 Panel de variables....................................................93 Párrafo..................................................................115 PDF ..................................................................8, 101 Perfiles de color.....................................................153 Personalización......................................................... 1 PlanetPress Suite ...................................................164 Plantillas ..................................................... 15, 59, 60 Plegado......................................................... 123, 160 Plugins..................................................................251 PODi .......................................................................78 Poner en mayúscula...............................................174 POS .............................................................. 178, 230 POSTNET ...................................................... 178, 181 PostScript................................................................75 PostScript estándar............................................69, 72 PPD ..................................................................13, 51 PPML ................................................................69, 78 PPML/VDX.........................................................69, 80 Preferencias .........................................17, 33, 36, 153 PRINT................................................45, 83, 178, 201 PrintStreamer ....................................................69, 81 Procesado ................................................... 75, 76, 77 Procesamiento.......................................................153 Professional.............................................................10 Programar...............................................................87 PROPER .................................................175, 178, 230 Propiedades de los objetos de las imágenes ..............41 Propiedades del campo de datos ..............................22 Prueba ..............................................................27, 60 PSMT ................................................................15, 59 Publicación.........................................8, 12, 15, 22, 60 Q Quitar ...................................................................136 R RECORD_COUNT ........................................... 178, 214 RECORD_NR ................................................. 178, 214 Red ..................................................................10, 27 Repetición ............................................................ 158 Repetición de diseño ........................................48, 158 REPLACE .......................................................178, 230 RGB ..................................................................... 105 RIGHT...........................................................178, 230 RIP .............................................................74, 76, 77 ROUND..........................................................178, 214 RTRIM...........................................................178, 230 S Secuencias de comandos ampliadas ................... 22, 85 Seleccionador de Color .......................................... 113 Seleccionar Objetos ............................................................. 128 Seleccionar ............................................................. 15 Seleccionar ........................................................... 128 Separación.............................................................. 20 Servidor............................................................ 27, 91 Servidor web de la empresa................................... 162 SGN ..............................................................178, 214 SKIP..........................................................48, 76, 178 SQL.................................................................. 27, 87 STR...............................................................178, 230 Suave................................................................... 153 Subgrupo................................................................ 84 Supervisar la carpeta de soporte .............................. 92 T Tabs..................................................................... 115 Tabs predeterminados........................................... 115 Tamaño............................................................ 15, 18 Tamaño de página .................................................. 83 TCP/IP ................................................................... 27 TEXT_FILE.....................................................178, 230 Texto variable ............................................. 12, 33, 39 TIFF .......................................................................78 Toda la pila de folios..............................................158 TODAY.......................................................... 178, 230 Tratamiento ..........................................................174 TRIM ............................................................ 178, 230 True .....................................................................178 TXT ................................................................ 22, 246 U UPCA ............................................................ 178, 181 UPCE ............................................................ 178, 181 UPPER .......................................................... 178, 230 USB ........................................................................14 Usuario único ..........................................................10 V VAL .........................................................54, 178, 214 Variables.................................................................33 Ventana del editor de expresiones ............................33 Verificar documento.................................................57 Vincular ................................................................135 VIPP .................................................................10, 82 Vista previa .........................................................8, 69 Vista previa de la impresión .....................................69 Visual Basic .............................................................91 VPS ..................................................................69, 75 W Web de PrintShop.................................. 8, 12, 60, 162 X XLS................................................................. 22, 148 XML ................................................................ 22, 148 Y YuBar ...................................................................178 271