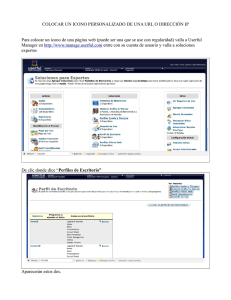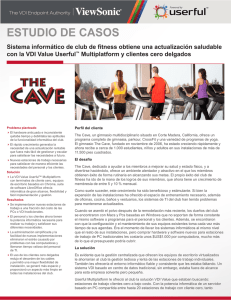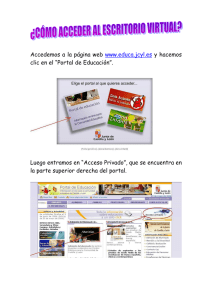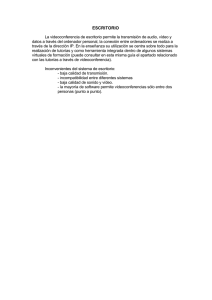UD / Manuales / AdministratorGuide Userful Desktop ™ 8: Guía del
Anuncio

UD / Manuales / AdministratorGuide De Apoyo Userful < UD / Manuales Userful Desktop ™ 8: Guía del administrador Derecho de Autor © 2013 Corporación Userful (http://www.userful.com) . Todos los derechos reservados. (Actualizado 29/08/2013) Esta página también está disponible en: Inglés , Español , Français , Português , Deutsch Para volver al escritorio de 8 Userful página de documentación principal, haga clic aquí . Contenido 1 Introducción 1.1 Antes de empezar 2 Configuración del hardware de escritorio Userful 8 2.1 Requisitos de hardware 2.2 Multiple Solution Tarjeta de video: Configuración de las estaciones 2.3 USB Solución Multiseat: Estaciones de Configuración de 2.4 Red de Zero Client Solution: Userful Desktop 8.2 3 Instalación de escritorio Userful 8 3.1 Cambiar Boot Device Priority 3.2 En primer arranque después de la instalación 3.3 Configuración de escritorio Userful 3.4 Instalar paquetes externos: Desktop Userful 8.1 3.5 Conexión de otros dispositivos 4 Userful Desktop 8 Administración: Generalidades 4.1 Administrador de Userful 4.2 Seguimiento y Control Remoto 4.3 El modo de administrador 4.4 Las contraseñas de administrador 4.5 Las acciones administrativas por parte de no administradores 4.6 Utilización de la entrada de Relaciones Exteriores 4.7 El "Bloqueo de Estación" Feature 5 Modo administrador 5.1 Acceso al modo de administrador 5.2 Los iconos del escritorio: tareas comunes 5.3 El Centro de Control Userful ™ 5.4 La carpeta Herramientas avanzadas 6 Userful Desktop 8: Guía de impresión 6.1 Configuración de la impresora 6.2 Gestión de la cola de impresión 6.3 Print Control y Cargos 6.4 Solución de problemas de impresora 7 Otras tareas administrativas 7.1 Activación del acceso a soporte remoto 7.2 Reinicio de escritorio Userful 7.3 Grabación de CDs 7.4 Uso de filtros Web 8 Director Userful 8.1 Acceso al Administrador de Userful 8.2 Navegación a través de Administrador de Userful 8.3 Registro de su escritorio Userful 8.4 Configuración de los Componentes básicos de escritorio Userful 8.5 Configuración de los ordenadores y estaciones 8.6 Actualizando Configuraciones del 8.7 configuración multi­idioma 8.8 Configuration Manager Userful avanzada 8.9 Otras Herramientas del Administrador Userful 9 Supervisión y control remoto 9.1 El Portal de Monitoreo y Control Remoto 9.2 Uso de la monitorización y control remoto 9.3 Comandos para Computadoras 9.4 Cómo trabajar con las estaciones 9.5 Comandos de Estación 9.6 Restablecer la estación vs Hard Reset 9.7 Tareas comunes 9.8 Preguntas frecuentes Monitoreo y control remoto 10 Resolución de problemas de escritorio Userful 8 10.1 El teclado no funciona 10.2 Estación sencilla congelado 10.3 Todas las estaciones congelados 10.4 El ratón no funciona 10.5 La estación está funcionando (el cursor se mueve) pero Ctrl + Alt + Del / A / R / F / T no funcionan 10.6 Userful Desktop no se enciende 10.7 El botón de encendido no se apaga el equipo 10.8 Un monitor no recibe ninguna señal 10.9 Userful Desktop no se imprimirá 10.10 Fuentes de Exteriores no funcionan 10.11 reinicio inesperado o frecuente congelación 11 Problemas conocidos de escritorio Userful 8 12 Contacto Userful Introducción Gracias por elegir escritorio Userful ™ 8, mejor y más completa solución informática pública mundial ti. En esta Guía del administrador, se encuentran las instrucciones para instalar y configurar el escritorio Userful para satisfacer sus necesidades. Antes de comenzar Asegúrese de que dispone: Esta Guía del administrador Guía del producto Manual de Capacitación (s) Instalación / DVD de restauración Las versiones electrónicas de estos documentos pueden descargarse de nuestro sitio web de asistencia (http://support.userful.com) El acceso hasta a la documentación actualizada en el sitio Web de Soporte Userful. Configuración del hardware de escritorio Userful 8 Requisitos de hardware La siguiente tabla muestra el mínimo, y los requisitos de hardware recomendados para escritorio Userful 8. HARDWARE MÍNIMO RECOMENDADO Memoria (RAM) 512 MB + 1GB por estación 2 GB + 1GB por estación Procesador Intel o AMD CPU con extensiones de 64 bits (CPUs multi­core recomendado para multi­estación) Intel o AMD CPU con extensiones de 64 bits (Dual­Core para un solo usuario, Quad­Core para multi­estación) 120 GB de disco duro para la partición automática Disco duro 20 GB de disco duro para la partición Manual (Todo el disco se formateará. No es necesario un disco más grande, pero se recomienda una nueva unidad más rápida) Optical Drive DVD de arranque 12x DVD de arranque Salvaguardias Hardware Antes de configurar su escritorio Userful 8, por favor leer y entender las instrucciones de seguridad y operación en este manual del administrador. Conserve estas instrucciones para referencia futura. Ventilación: Los respiraderos y aberturas del ventilador en la caja del equipo proporcionan el flujo de aire necesario para el funcionamiento fiable del producto y protección contra sobrecalentamiento. Estas aberturas no deben ser bloqueadas o cubiertas. Del mismo modo, este producto no debe ser colocado en un lugar cerrado o confinado (como un armario), a menos que exista una ventilación adecuada. Cable de alimentación de CA: El cable de alimentación se utiliza para conectar la caja de la computadora central para una barra de potencia protegido sobretensión o un sistema de alimentación ininterrumpida. Asegúrese de que la toma de corriente se encuentra o se instala cerca de la caja del equipo y que sea fácilmente accesible. Batería de litio: La batería de litio proporciona energía para el reloj y la memoria CMOS no volátil. La batería tiene una expectativa de vida útil de cinco a diez años. Si su sistema ya no mantiene la hora exacta y la configuración de la fecha, es posible que tenga que reemplazar la batería. Existe un riesgo de explosión si la batería se sustituye o reemplaza con el tipo equivocado de batería incorrecta. Sólo sustituya con el mismo tipo o equivalente de la batería. Protector bar / estabilizador de tensión: Asegúrese de que la caja del equipo siempre está conectado a una fuente de alimentación protegida contra sobretensiones. RIESGO DE DESCARGA ELÉCTRICA: Sólo un técnico informático cualificado mediante garantías adecuadas debe intentar reparar el equipo. Si abre o retira las cubiertas puede exponer al personal y equipo a los peligros. Un montaje incorrecto puede provocar descargas eléctricas al volver a utilizar este producto. Multiple Solution Tarjeta de video: Configuración de las estaciones Paso 1: Planifique su área de computación público. La caja de la computadora host debe ser convenientemente situado para un fácil acceso a las unidades de DVD. Lugar supervisa lo suficientemente separados para un cómodo espacio de trabajo y la privacidad para cada estación, pero lo suficientemente cerca de los cables para llegar a la computadora. Siempre que sea posible, todos los monitores y los teclados deben residir en la misma mesa que la caja del ordenador al que están conectados, de lo contrario colocarlas tan cerca de la caja del equipo como sea posible. Paso 2: Preparar los elementos siguientes antes de continuar: Un monitor VGA para cada estación (con soporte para una resolución mínima de Diagrama de configuración del sistema 1024x768 píxeles a 60 Hz) Un teclado y un ratón para cada estación (conectado a un concentrador USB, si es necesario) Una conexión Ethernet mediante un cable de categoría 5 y un proveedor de servicios de Internet (ISP) (Opcional) Una impresora compatible (Opcional) CD o DVD grabables para guardar datos Paso 3: Coloque el teclado y el ratón par para cada monitor (o "estación"). Paso 4: Conecte todos los cables (Ethernet, monitor (s), USB y de alimentación) en la parte posterior de la computadora de escritorio Userful 8. Se requiere que el cable Ethernet para conectar a una red y / o Internet. Nota: Si está utilizando una solución de múltiples tarjetas de vídeo, monitores VGA se conectan a través de convertidores VGA a DVI. Debe haber un puerto VGA y al menos un puerto USB para cada estación. El LED (s) para la conexión de red se iluminan cuando un cable de red está conectado y funcional. Precaución: Si los cables se deben ejecutar entre las tablas, asegúrese de que estén fuera del camino, asegurado o cubierto y no presentan un peligro de tropiezo. Paso 5: Conecte todos los cables de alimentación de la caja de la computadora central y monitores en oleada protegidos por barras de energía o fuentes de alimentación ininterrumpida. Consejo: Utilice VGA y los cables de extensión USB para desplegar estaciones de fuera de la computadora de escritorio Userful. Al instalar una extensión USB, un nudo medio nudo en la conexión para evitar la desconexión accidental. Utilice el cable más corto y más alta calidad posible. La longitud de cable máxima permitida entre un teclado y un concentrador accionado o la computadora es de 15 pies. Medio nudo conector USB anudado y cable de extensión. Solución Multiseat USB: Estaciones de Configuración de Dispositivos multiseat USB vienen en varias configuraciones. Cómo configurar las estaciones depende del tipo de dispositivos multiseat que utiliza. La configuración más común utilizada con el escritorio Userful es: Estación de conexión USB con una función de dispositivo multiseat USB (algunos son llamados "clientes ligeros"). Algunos tienen puertos USB, puertos de teclado / ratón, plug­ins de audio, etc todos ellos tendrán un puerto VGA. Paso 1: Planifique su área de computación público. La caja de la computadora host debe ser convenientemente situado para un fácil acceso a las unidades de DVD. Lugar supervisa lo suficientemente separados para un cómodo espacio de trabajo y la privacidad para cada estación, pero lo suficientemente cerca de los cables para llegar a la computadora. Siempre que sea posible, todos los monitores y los teclados deben residir en la misma mesa que la caja del ordenador al que están conectados, de lo contrario colocarlas tan cerca de la caja del equipo como sea posible. Paso 2: Preparar los elementos siguientes antes de continuar: Un monitor VGA para cada estación (con soporte para una resolución mínima de 1024x768 píxeles a 60 Hz) Un dispositivo multiseat USB para cada estación Un teclado y un ratón para cada estación Una conexión Ethernet mediante un cable de categoría 5 y un proveedor de servicios de Internet (ISP) (Opcional) Una impresora compatible (Opcional) CD o DVD grabables para guardar datos Paso 3: . Conecte un monitor, un ratón y un teclado a cada estación de acoplamiento USB NO conecte la estación base (s) a la PC host hasta después de la instalación del software se ha completado . Paso 4: Conecte todos los cables (Ethernet, monitor (s), USB y el poder ­ a excepción de los cables de los dispositivos USB multiseat ) a la parte posterior de la computadora de escritorio Userful 8. Se requiere que el cable Ethernet para conectar a una red y / o Internet. Precaución: Si los cables se deben ejecutar entre las tablas, asegúrese de que estén fuera del camino, asegurado o cubierto y no presentan un peligro de tropiezo. El LED (s) para la conexión de red se iluminan cuando un cable de red está conectado y funcional. Paso 5: Conecte todos los cables de alimentación de la caja de la computadora central y monitores en oleada protegidos por barras de energía o fuentes de alimentación ininterrumpida. Consejo: Utilice cables de extensión VGA para desplegar estaciones de fuera de la computadora de escritorio Userful. Cómo añadir o eliminar estaciones USB Para agregar una estación, sólo tiene que conectar un dispositivo USB multiseat. No es necesario reiniciar, la estación estará lista para usar después de una breve pausa (asumiendo que su licencia es compatible con ese número de estaciones). Las estaciones pueden ser eliminados simplemente por desconectar el dispositivo USB multiseat (incluso de un sistema de ejecución). Directrices Generales USB Dispositivos multiseat USB sólo funcionan con puertos USB 2.0. Es necesario configurar el ordenador para que los puertos USB no se desactivan cuando el ordenador central entra en modo de suspensión. El éxito al usar estaciones USB con ordenadores portátiles y netbook puede variar ya que muchos portátiles tienen sistemas de administración de energía que pueden interferir o limitar la cantidad de energía que permite a los puertos USB. No se recomienda la conexión en cadena hubs USB o dispositivos multiseat USB. Pero si es absolutamente necesario, asegúrese de usar hubs USB cuando estaciones USB encadenamiento de margarita. El protocolo USB especifica un máximo de 5 ejes ("saltos") por puerto USB. Si es necesario utilizar cables de extensión , asegúrese de que la distancia entre el dispositivo USB y el concentrador USB de la computadora / potencia no sea superior a 5 m (15 pies) para evitar las caídas de tensión. Userful pruebas han demostrado que una mayor distancia se puede lograr usando hubs entre las conexiones de los cables . Funcionó bien con un solo hub añadido a los 15 pies, y de manera adecuada con otro hub a 30 pies. Rendimiento degradado fuertemente a distancias mayores de 30 pies. Se recomienda el uso de no más de un hub intervenir para asegurar una buena experiencia de usuario. Calidad del cable es muy importante. Utilice únicamente cables compatibles con USB 2.0 de alta calidad. (Nota: 'compatible' es diferente de 'compatible' cables de buena calidad suelen decir "certificada de alta velocidad.".) Recomendamos especificaciones del cable de al menos 24 AWG (http://en.wikipedia.org/wiki/American_wire_gauge) (de potencia) y 28 AWG (señal). Los cables USB de baja calidad pueden causar caídas excesivas de voltaje que pueden crear problemas de inestabilidad del sistema o puede provocar un dispositivo USB multiseat estar deshabilitado por el Kernel de Linux. Recomendamos el uso de hubs o concentradores USB con alimentación Userful con audio para conectar cada estación. Para un análisis más en profundidad vistazo a la conectividad USB, consulte USB: Solución de problemas y Guía . Red Zero Client Solution: Desktop Userful 8.2 Introducción Algunas cosas para recordar: Incluso cuando se utiliza estaciones cliente cero de la red, es importante mantener una estación conectada a la tarjeta de video integrada con el fin de ver los mensajes de inicio. Se recomienda el uso de dispositivos de cliente de red cero homogéneos (todo un tipo y modelo) con Userful. Dispositivos de cliente de red cero debe estar en la misma subred que la PC host para funcionar. Si hay más de un PC host en una subred, que deben tener nombres de host únicos . Esto se debe a que los dispositivos de cliente de red cero están bloqueadas para PCs basados en el nombre del sistema (o "host"). Tener los nombres de host duplicados en una subred provocar un comportamiento errático de los dispositivos de red. Userful recomienda el despliegue de más de 30 estaciones en una subred determinada. Configuración de las estaciones Paso 1: Preparar los elementos siguientes antes de continuar: Un monitor VGA para cada estación (con soporte para una resolución mínima de 1024x768 píxeles a 60 Hz) Un dispositivo multiseat red para cada estación Un teclado y un ratón para cada estación Una conexión Ethernet mediante un cable de categoría 5 y un proveedor de servicios de Internet (ISP) Un Un ejemplo de una configuración de estación de la red. conmutador de red (Opcional) Router (Opcional) Una impresora compatible (Opcional) CD o DVD grabables para guardar datos Paso 2: Coloque un monitor para ser conectado a la torre de sistema, lo que es la estación a bordo . Los dispositivos de entrada (teclado y ratón) se pueden conectar directamente a la torre de sistema también (ya sea para PS / 2 o USB), sin embargo Userful recomienda el uso de un simple hub USB con entrada / salida de audio para la conexión de los dispositivos de entrada de la estación a bordo. Paso 3: Coloque un monitor y un dispositivo de cliente de red de cero para cada puesto requerido y el grupo cada uno con un teclado y un ratón. Paso 4: Conecte un monitor, un ratón y un teclado a cada dispositivo. Paso 5: Uso de un cable de red Cat­5e, conecte cada dispositivo a un conmutador Gigabit­capable (o router, dependiendo de la configuración de red). Véase el ejemplo de la derecha . Paso 6: Conecte el PC host al conmutador (o enrutador) mediante un cable de red Cat­5e. Paso 7: Asegúrese de que todos los dispositivos, los concentradores y los monitores están conectados a un UPS o sobretensiones enchufes protegidos, si es necesario. Paso 8: Encienda el sistema cuando esté listo. Nota: la configuración de estación se debe hacer después de que se completa la instalación de Userful Desktop 8.2. Para obtener más información sobre dispositivos de cliente de red cero, consulte Directrices para la Red Cero implementaciones de clientes . Cómo añadir o eliminar estaciones Zero Client Network Para agregar una estación (asumiendo que su licencia es compatible con ese número de estaciones), sólo tiene que conectar otro dispositivo y utilizar el Centro de Control Userful para conectar el dispositivo al servidor. Nota: puede tardar hasta 60 segundos para que la estación que acaba de agregar para ser reconocido por el sistema . No es necesario reiniciar. Las estaciones pueden ser eliminados simplemente desenchufando el aparato (incluso de un sistema de ejecución). Consulte Solución de problemas de red Cero implementaciones de clientes de red más detallada directrices sin cliente y solución de problemas. Instalación de escritorio Userful 8 Si ha adquirido escritorio Userful 8 como una solución de software, usted tendrá que instalar Userful Desktop 8 en sus PC. Si ha adquirido escritorio Userful 8 como un hardware completo y la solución de software, los equipos vienen con escritorio Userful 8 pre­instalado. Por favor proceda con primer inicio después de la instalación . NOTA: Userful Desktop 8 instale este DVD permite su uso tanto en single y multi­estación. Para instalar Userful Desktop 8: Paso 1: Si el equipo está configurado para arrancar desde la unidad de DVD, sólo tiene que encender el ordenador e inserte el DVD de instalación de escritorio 8 Userful en la unidad. Si el PC no arranca desde el DVD, habilite la opción de dispositivo de arranque en la BIOS DVD siguiendo las instrucciones de abajo . Paso 2: Después de arrancar desde el DVD de instalación de escritorio 8 Userful, seleccione el tipo de partición, la partición automática (todo el disco duro será formateado y perderá todos los datos en ese disco duro), Partición Manual (manual especifica que el volumen sea formato). instalación se inicia automáticamente si el hardware del ordenador cumple los requisitos mínimos señalados anteriormente. Paso 3: Una vez escritorio Userful 8 está instalado en el disco duro, expulse y retire el DVD. Asegúrese de que el ordenador está conectado a Internet antes de reiniciar el equipo. Este es un momento ideal para conectar dispositivos multiseat USB al PC anfitrión . Una vez que cualquier configuración de hardware necesario, reinicie el ordenador. Diagrama de configuración del sistema Nota: Antes de autorizar el uso público, configurar el BIOS para evitar el arranque desde un DVD y proteger con contraseña el BIOS. Esto asegura que un usuario malicioso no puede arrancar su propio DVD y sobrescribir el disco duro. Introduzca la configuración BIOS de su ordenador como se describe a continuación, y luego ir a la "seguridad" o en la página "Contraseñas" en el BIOS y seleccione la opción "Set Supervisor Password" u opción similar. Presione 'Enter' y escriba la contraseña que desee y pulse 'Enter', hacer esto de nuevo y registre la contraseña para referencia. Guarde la nueva configuración de la BIOS y salga de la pantalla de configuración del BIOS. Cambiar Boot Device Priority Cambio de prioridad del dispositivo de arranque le permite a su equipo para arrancar desde el DVD de instalación de escritorio 8 Userful, y ­ con diferentes configuraciones ­ evita que los usuarios no autorizados puedan iniciar su propio software. Para cambiar la prioridad del dispositivo de arranque: 1. Presione la función correspondiente (F1­F12) clave cuando encienda por primera vez el ordenador para entrar en la pantalla de configuración del BIOS 'Delete' o. (Determinar la clave correcta para presionar por su PC mediante el examen de las primeras pantallas a aparecer después de encender el ordenador.) 2. En las pantallas de configuración del BIOS, navegue con las flechas. Pulse "Enter" para seleccionar opciones y "Esc" para salir. La página en particular y el nombre de la configuración de la secuencia de arranque depende de la computadora. En equipos antiguos que se podría llamar "CMOS Setup" en el menú "Advanced", PCs modernos pueden enumerar como "Prioridad del dispositivo de arranque" en el menú "Boot". Seleccione la opción "Boot Device Priority" y presiona "Enter". 3. Seleccione la opción "primera Boot Device" y presiona "Enter", lo que le permitirá elegir entre una lista de posibles dispositivos tales como unidades de disco duro y dispositivos USB y de red. 4. Utilice las teclas de flecha (o las teclas + / ­ en algunos Un ejemplo de una pantalla de la BIOS. equipos) para resaltar el dispositivo de arranque adecuado. Para arrancar desde el DVD Userful escritorio 8, seleccione la unidad de DVD, a continuación, pulse "Enter". Para evitar que otras personas arrancando desde sus propios DVDs (después de instalar Userful Desktop 8), seleccione el disco duro, a continuación, pulse "Enter". 5. Presione "Esc" repetidamente hasta llegar al menú principal. 6. Elija la opción que le permite salir de la pantalla de configuración del BIOS de configuración y guardar los nuevos ajustes. Presione 'Enter' para confirmar la acción. El equipo se reiniciará. En primer arranque después de la instalación Paso 1: . de energía en todos los monitores Si el uso de dispositivos USB multiseat, que ahora pueden ser conectados a la caja de ordenador. energía en la caja del ordenador. El proceso de arranque se iniciará. Durante el arranque, los mensajes de puesta en marcha van a aparecer en la pantalla de la estación principal, normalmente conectado al puerto de vídeo de más arriba en la parte posterior de la caja del equipo. Esta será también la pantalla que muestra los mensajes del BIOS. Puesto que todas las otras pantallas aparecen en blanco en las fases iniciales, es importante asegurarse de que el monitor está conectado y funcionando. Paso 2: Cada monitor mostrará un mensaje para presionar una tecla de función (F1­F12) para vincular el par de teclado / ratón para que el monitor se encuentran en frente, formando una estación. Después de pulsar la tecla de función apropiada compruebe que el ratón funciona moviendo, y luego pasar a la siguiente estación. Aparece la pantalla de asignación de teclado en cada estación. Ciertas configuraciones también requerirán un clic del ratón para asignar el ratón para vincularla con el monitor y el teclado correcto. Haga esto para cada monitor en cualquier orden. La asignación de los teclados y las pantallas se conserva cuando se apaga el equipo. Para asegurar las asignaciones son correctas, mueva el ratón y / o escribir en el teclado. Si ha pulsado accidentalmente la tecla equivocada, puede repetir el proceso de asignación para todas las estaciones, seleccione "Reset Configuration" en el Centro de Control Userful del modo de administrador (o pulsando la tecla "Ctrl + Alt + Break" o desconectando y volviendo a conectar el teclado ofender) . Configuración de escritorio Userful Después de configurar los ajustes de la pantalla y la asignación de al menos una estación, se le pedirá que acepte el Acuerdo de licencia de escritorio Userful. Si acepta el acuerdo, el asistente de configuración le guiará a través de la configuración inicial de escritorio Userful. Cuando Userful Desktop se inicia por primera vez, aparece la pantalla del asistente de configuración. Los siguientes pasos deben ser completados antes de activar el sistema. Una marca de verificación verde aparecerá junto a cada artículo configurado. Paso 1, Red: Configuración de red deben estar configurados para acceder a la red de área local o Internet. (Nota: Se requiere acceso a Internet para completar el siguiente paso de la configuración.) Los ajustes de red predeterminados son correctos para la mayoría de las instalaciones. Si es necesario, las instrucciones para volver a configurar la red se dan en el modo de administrador de la Guía del usuario. Paso 2, Network Proxy: Asegúrese de que proxy de red predeterminado de su sistema está funcionando. El proxy de la red se puede configurar manualmente. Paso 3 Aplicar Configuración: Debe registrar escritorio Userful para aprovechar al máximo las opciones de personalización de escritorio Userful y funciones de gestión basadas en la web. Si todavía no tiene una cuenta Userful Manager, el paso Register ofrecerá a crear una para usted. Esta es una de las características más potentes de escritorio Userful y da a los administradores un control remoto y monitoreo de las muchas características de escritorio Userful. Si se registra incorrectamente en el escritorio Userful en este paso, consulte las instrucciones aquí . Paso 4, Fecha y hora: Asegúrese de que la fecha y hora de su sistema, y la zona horaria es correcta antes de habilitar el escritorio Userful. También puede ajustar la fecha y la hora más tarde a través del modo de administración . Tenga en cuenta las marcas de verificación junto a Paso 5, Impresoras (opcional): Si desea configurar las impresoras conectadas a Userful Desktop, hágalo en este paso. También puede configurar las impresoras más tarde, siguiendo los pasos de la Guía de impresión . cada elemento. Este sistema está completamente configurado y listo para ser activado. Paso 6, sistema de activación: Después de configurar las opciones anteriores, haga clic en "Activar el sistema" para activar las estaciones. Se mostrará la pantalla de bienvenida en todos los sistemas configurados. Instalar paquetes externos: Desktop Userful 8.1 Como novedad con Userful Desktop versión 8.1, un número de paquetes necesarios para la reproducción multimedia (audio y codecs de vídeo, por ejemplo), así como aplicaciones propietarias como Flash y Adobe Reader, se puede instalar rápida y fácilmente mediante la instalación de "paquetes externos ". Para instalar paquetes externos: 1. Entrar en el modo de administrador, pulse Ctrl + Alt + A . 2. Haga doble clic en la carpeta "Herramientas avanzadas" en el escritorio del modo Administrador. 3. Haga doble clic en "Instalar paquetes" para abrir la herramienta de gestión de paquetes, Yum Extender. 4. Haga clic en "Disponible" (cuadro de búsqueda abajo) para mostrar todos los paquetes disponibles. 5. Búsqueda de "externo" en el cuadro de búsqueda. 6. Haga clic para colocar una marca de verificación junto a "externa­paquetes". 7. Haga clic en "Aplicar" para instalar todos los paquetes externos. Este proceso tardará algún tiempo en completarse. No es necesario reiniciar después de la instalación. Conexión de otros dispositivos Un número limitado de dispositivos USB, además de ratones USB, se puede conectar directamente a los puertos USB en teclados USB. Con o sin motor hubs USB también se puede utilizar para conectar una variedad de dispositivos USB. Los dispositivos de audio también se pueden utilizar en cada estación. Acerca de los dispositivos USB Los dispositivos USB pueden ser tanto con alimentación propia (por ejemplo, unidades de CD USB, un concentrador USB con alimentación eléctrica) o bus powered (por ejemplo, auriculares de audio, ratones, teclados). Dispositivos de alimentación propia incluyen un adaptador de alimentación de CA. Debido a que cada puerto USB en el ordenador central sólo proporciona una fuente de alimentación de hasta 500 mA para sus dispositivos, la conexión de varios dispositivos alimentados por el bus a un concentrador sin alimentación puede exceder fácilmente este consumo máximo de energía. Normalmente los puertos USB sólo proporcionan energía suficiente para soportar un solo teclado y el ratón y otro dispositivo de baja potencia, como un auricular de audio USB. Para conectar dispositivos de alta potencia adicionales, tales como una unidad de disquete USB, debe conectar directamente a la caja de la computadora, oa un concentrador USB con alimentación. Teclados nunca deben ser conectados a los puertos de sobra en otros teclados. Las unidades de disquete nunca deben colocarse en los teclados Para un análisis más en profundidad vistazo a la conectividad USB, consulte USB: Solución de problemas y Guía (http://wiki.userful.ca/wiki/index.php?title=UMs/HowTo/USBDevices) . La experiencia del usuario: Auriculares, memoria USB y cámaras digitales Userful Desktop está diseñado para dar a cada usuario una experiencia completa 'PC', incluyendo el uso de dispositivos de audio tales como dispositivos de almacenamiento masivo USB (flash drives) y cámaras digitales . Aunque la estación de configuraciones varían, los usuarios normalmente conectar sus dispositivos a un concentrador USB (que a menudo incluye un conector de audio de 3,5 mm) o un dispositivo USB multiseat asociado a su estación de escritorio Userful. Para un rendimiento óptimo, por favor indique a los usuarios a: conecte los dispositivos de audio antes de iniciar sesión en la estación de Nota: Sólo una aplicación puede utilizar sonido a la vez. Si el sonido no parece trabajar con algunos programas, compruebe si hay otro programa que utilice el dispositivo de sonido y cierre el programa, por favor. Luego, vuelve a intentarlo el primer programa. conectar dispositivos de almacenamiento masivo USB y cámaras digitales cuando una sesión ya se está ejecutando Userful escritorio 8 Administración: Generalidades Userful Desktop 8 se administra a través de tres herramientas principales: Gerente Userful , monitoreo y control remoto y de escritorio Userful modo Administrador . Una o más personas dentro de su organización debe ser designado como administradores , que: 1. Configure el sistema y configurar el escritorio Userful utilizando Administrador Userful (http://manage.userful.com) 2. Mantenga la información de cuenta al día 3. Será el primer punto de contacto para el soporte tanto Userful y su propio personal cuando surgen problemas. Gerente de Userful Los administradores controlan la apariencia del escritorio Userful y funcionalidad a través del portal web Gestor de Userful . Lo hacen al iniciar sesión en el panel de control basado en la web usando un navegador web para hacer y aplicar los cambios. Administrador de Userful guarda estos valores, que también se pueden aplicar a cualquier nuevas máquinas añadido a la cuenta de Userful Manager. Acceso al Administrador de Userful se incluye como parte de su contrato de suscripción de soporte. Gerente de Userful. Para agregar un administrador Administrador de Userful, consulte estas instrucciones . Gerente de Userful se describe [UD / Manuales / AdministratorGuide # Userful_Manager | más adelante en esta guía.]] Monitoreo y Control Remoto Los administradores también tienen acceso a una variedad de herramientas de soporte remoto y asistencia a través de la monitorización remota y el portal web de control . Esto permite a los administradores ejecutar comandos en tiempo real en los sistemas, como volver a arrancar el ordenador, cierre de sesión de un usuario específico, ver los registros, etc Monitoreo y control remoto. Acceso monitoreo y control remoto desde la página principal del Administrador de Userful, visitando http://localhost/gui.php desde un navegador web en el escritorio Userful o desde el icono del escritorio disponibles en el modo Administrador. Se requiere una contraseña de administrador para acceder a la supervisión y control remoto. Monitoreo y control remoto se describe más adelante en esta guía . El modo de administrador Modo administrador proporciona acceso a herramientas administrativas clave y se suele utilizar cuando se crea, mueve o reparación de un ordenador. Entrar en el modo de administrador en la pantalla de bienvenida de cualquier escritorio Userful pulsando "Ctrl + Alt + A". Cuando se le indique, introduzca la contraseña de administrador. En el modo de administrador, los administradores pueden: Programe un reinicio Configurar los ajustes de red Modo Administrador. Algunas herramientas residen en la carpeta Establezca la fecha, la hora y la Herramientas avanzadas. zona horaria Configurar impresoras Ver la configuración del sistema Abra una ventana del símbolo del sistema Introduzca Administrador Userful Actualizar inmediatamente los cambios realizados en el Administrador de Userful Modo de administrador se describe más adelante en esta guía . Las contraseñas de administrador Los administradores utilizan dos tipos de contraseñas: Contraseñas Modo administrador: Cada escritorio Userful tiene una contraseña de administrador que permite a los administradores acceder al modo de administrador. Para simplificar la administración, Gerente Userful asignará la misma contraseña para todos los equipos de escritorio Userful. Esta contraseña debe ser conocido por todos los administradores y debe cambiarse periódicamente. Esta contraseña se puede cambiar a través de la interfaz web Userful Administrador . Cuando un administrador cambia la contraseña, los administradores agregan a su cuenta Multiplicador Userful recibirá un correo electrónico alertando a este cambio. Mantenga su contraseña en secreto administrador, y si es necesario escribirlo, guárdelo en un lugar seguro. Nota: Por razones de seguridad, una nueva y única contraseña para entrar en el modo de administrador se asigna la primera vez que una máquina registra con el Administrador de Userful. Para acceder y / o cambiar esta contraseña nueva, vaya a Userful Manager> Soluciones Expert> Contraseñas del sistema . Las contraseñas por defecto de "acciones administrativas por parte de no administradores" también se encuentran en 'Las contraseñas del sistema'. Contraseñas de administrador de cuentas Userful: Cada individuo con privilegios administrativos dentro de la organización va a tener su propia cuenta y la contraseña con la http://manage.userful.com portal. Se puede acceder desde cualquier navegador web usando su dirección de correo electrónico y contraseña y realizar la configuración y tareas de configuración. Para cambiar la contraseña de cuenta personal, inicie sesión en Gestor Userful (http://manage.userful.com) y haga clic en el enlace "Los datos de tu cuenta de miembro", en la página de "Mi Cuenta" que se abre, haga clic en "Cambiar mi contraseña". Las acciones administrativas por parte de no administradores Ciertas acciones administrativas pueden realizarse sin un administrador regular (por ejemplo, por el personal de servicio): Ctrl + Alt + Del restablece una estación individual (disponible para cualquier usuario). Ctrl + Alt + T con la contraseña tiempo: se puede extender el período de sesiones de la emisora. Se abrirá un cuadro de diálogo solicitándole el tiempo que el administrador desea extender el tiempo del usuario. Ctrl + Alt + R con la contraseña del sistema: los horarios de un reinicio del sistema la próxima vez que todas las estaciones están vacías. Este opcionalmente permite al personal para evitar nuevos usuarios que se conectan hasta que el reinicio se ha producido. Ctrl + Alt + F con filtro de contraseña: se puede quitar el filtro de la sesión de una emisora. Agregue el tiempo con el + Alt + R combinación de teclas Ctrl. Las contraseñas se pueden cambiar con el "contraseñas del sistema" del panel en el Administrador de Userful. Por razones de seguridad, las contraseñas se han eliminado de la versión descargable de este documento. Utilización de la entrada de Relaciones Exteriores Userful Desktop es compatible con una variedad de diseños de teclado y fuentes para idiomas extranjeros. Para obtener más información sobre el Administrador de Userful para modificar el nivel de internacionalización y las características multilingües, incluyendo diseños de teclado, que se ofrecen a los usuarios a través de escritorio Userful, consulte la Sección 6.8, configuración multi­idioma . Para saber cómo configurar las funciones de entrada multilingües de escritorio Userful, por favor póngase en contacto con atención al cliente o con su representante de ventas de Userful. El 'Station Lock' Feature Los administradores del hotel se deben tener en cuenta la función "Bloqueo de Estación", que se puede agregar a los ordenadores de sobremesa a través de Userful Userful Administrador . El icono 'Bloqueo de Estación ". Los clientes que deseen abandonar sus puestos durante un corto período de tiempo sin abandonar sus sesiones pueden utilizar la función "Bloqueo de Estación". Cuando van a aparecer un cliente hace clic en el icono de 'Lock Station' (que se encuentra en el escritorio y en el menú Inicio), el cuadro de diálogo de la derecha, solicitando una contraseña que el usuario va a crear en el terreno . Los usuarios deben volver a introducir su contraseña para asegurarse de que ha escrito correctamente. Una contraseña creada por el usuario debe introducir dos veces para bloquear una estación. Para desbloquear la estación y volver a su sesión, los usuarios deben introducir la misma contraseña facilitada cuando la estación estaba cerrada. Nota: Por favor, destacar a sus clientes la importancia de recordar sus contraseñas de encierro, como administradores no pueden pasar por alto la pantalla de la contraseña para volver a la sesión. Si es necesario, los administradores pueden usar Ctrl­Alt­Supr para poner fin inmediatamente a la sesión y volver a la pantalla de bienvenida . Introducción de una contraseña para desbloquear una estación. El modo de administrador Acceso al modo de administrador Puede cambiar al modo de administrador desde cualquier estación con la tecla "Ctrl + Alt + A". Cuando se le solicite, introduzca la contraseña de administrador. Modo administrador elimina el límite de tiempo y añade una selección de iconos administrativos para el escritorio. Para llevar a cabo una tarea administrativa, sólo tiene que hacer doble clic en el icono correspondiente. Tenga en cuenta que los iconos de algunas órdenes menos comunes residen en una carpeta en el escritorio llamado "Herramientas avanzadas". Un administrador que desea trabajar por un tiempo prolongado y evitar el gerente plazo podría iniciar la sesión como Administrador. Sin embargo, si el sistema se deja en reposo durante 5 minutos la estación cierra la sesión. Asegúrese de cerrar la sesión una vez que su trabajo en el modo de administración es completa. Para cerrar la sesión, seleccione "Cerrar sesión" en la hoja Para empezar menú o haga clic en el icono de cierre de sesión en el temporizador. Cierre de sesión en el modo Administrador. Contraseñas Modo administrador: Para simplificar la administración, Gerente Userful asignará la misma contraseña para todos los equipos de escritorio Userful. Esta contraseña debe ser conocido por todos los administradores y debe cambiarse periódicamente. Esta contraseña se puede cambiar a través de la interfaz web Userful Administrador . Cuando un administrador cambia la contraseña, los administradores agregan a su cuenta Userful recibirán un correo electrónico alertando a este cambio. Mantenga su contraseña en secreto administrador, y si es necesario escribirlo, guárdelo en un lugar seguro. Nota: Por razones de seguridad, una nueva y única contraseña para entrar en el modo de administrador se asigna la primera vez que una máquina registra con el Administrador de Userful. Para acceder y / o cambiar esta contraseña nueva, vaya a Userful Manager> Soluciones Expert> Contraseñas del sistema . Las contraseñas por defecto de "acciones administrativas por parte de no administradores" también se encuentran en 'Las contraseñas del sistema'. Los iconos del escritorio: tareas comunes En el modo de administración, los iconos de las tareas administrativas de rutina aparecen en el escritorio. Estas tareas se describen en más detalle a continuación. Ver información del sistema El Sistema de la opinión Icono de la información es en el modo de administrador de escritorio. Haga doble clic en el icono, se mostrará una ventana con información pertinente acerca de su escritorio Userful incluyendo: El nombre del producto y la versión La dirección MAC de la interfaz de red principal Tamaño de la unidad de disco duro Tamaño de la memoria instalada Estado de la red Información de la impresora Ver información del sistema. Gerente de Userful Al hacer doble clic sobre este icono se abrirá una ventana del navegador web para el portal web de Userful Manager. Con el Administrador de Userful, un administrador puede personalizar la configuración, el aspecto y la funcionalidad del sistema de escritorio Userful. Aunque Gerente Userful se puede acceder desde cualquier ordenador conectado a Internet, el acceso desde el escritorio de modo de administrador es útil ya que el acceso directo del escritorio Userful le permite examinar de inmediato los cambios realizados a través del Administrador Userful. Access Manager Userful. Más información sobre el Administrador de Userful está en una sección posterior de esta guía . Actualizar configuración Los cambios de configuración realizados en el Administrador de Userful sólo se aplicarán la próxima vez que la caja de la computadora comprueba de forma automática en el servidor Userful del gerente, que tiene lugar cada cuatro horas. Al hacer clic en la función "Actualizar Configuración" del modo Administrador hace una actualización inmediata a la configuración del escritorio Userful. Esto le permite comprobar que los cambios han tenido el efecto deseado. Las actualizaciones se aplican al sistema al cerrar la sesión del modo Administrador. Los cambios sólo se hacen visibles en las sesiones iniciadas después de la herramienta de configuración de la actualización se ha ejecutado. Obtener configuración actualizada. Red Para acceder a la herramienta de configuración de red, en el modo de administrador, haga doble clic en el icono de "Red". Aparecerá la herramienta de configuración de red. Esta herramienta debe ser utilizada si Userful Desktop no pudo obtener automáticamente una conexión de red. Usted puede tratar de obtener la configuración de red correcta de forma automática al seleccionar una de las redes disponibles en la lista. Propiedades de red como DHCP host se pueden cambiar haciendo clic en "Propiedades". Por favor Nota: El "uso en el perfil predeterminado" cuadro debe ser revisado para obtener la conexión automática de la red en el arranque. Configuración de IP estática Para configurar una dirección IP estática, haga clic en "Propiedades" y marque la casilla "Usar DNS estático" Necesitará la siguiente información para la configuración de red manual.: Dominio DNS , la dirección IP de la puerta de enlace de la red local. Servidores DNS primero y segundo, la dirección IP (es) de su local de Domain Name Server (s) y la máscara de red IP (normalmente es 255.255.255.0). La herramienta de configuración de red. Configurar la red. Configuración del proxy Usted puede configurar un proxy HTTP para su sistema de escritorio Userful haciendo clic en el icono 'Configuración de proxy "en el modo de administrador de escritorio. Otras tareas de Escritorio En el escritorio de modo de administrador, también puede: "Configurar impresión" (esta función se describe con más detalle en la Guía de impresión ). Programe una computadora "Reboot" o "apagado" . Para obtener más información sobre el reinicio y apagado, por favor consulte otras tareas administrativas . Acceda a la "Herramientas avanzadas" carpeta. El Centro de Control Userful ™ Userful MultiSeat ™ es el software que permite a Userful Desktop para ejecutar varias estaciones de un PC host. MultiSeat Userful viene con su propio centro de control, que se puede acceder a través de un icono en el escritorio de modo de administrador de escritorio Userful. Para obtener más información sobre el control Userful Center ™, por favor vaya a la documentación del Centro de Control Userful . Por favor Nota: No todas las funciones y características del Centro de Control Userful se aplican al escritorio Userful 8. Por favor Contacte Userful si no está seguro. La carpeta de Herramientas Avanzada Una serie de funciones administrativas se encuentra en la carpeta Herramientas avanzadas, algunas funciones importantes son: Símbolo del sistema Esta herramienta sólo debe utilizarse con la orientación de un técnico de soporte Userful. Servicios de Reinicio El icono de reiniciar los servicios se debe utilizar cuando cualquiera de los siguientes servicios no están funcionando correctamente. La misma funcionalidad se puede realizar también por reiniciar el sistema. Usted encontrará el icono de la carpeta "Herramientas avanzadas". Los servicios renovadas por este icono son: red (el nombre de host también se restablece en la que se configura por UM) impresión (tazas) (todos los trabajos de impresión hayan sido eliminados y todas las colas "stopped" se "inició") las estaciones siendo atendidos por VNC (incluyendo el proceso del servidor VNC) las estaciones siendo atendidos por XDM (incluyendo el proceso del servidor XDM) el servicio de registro de Linux (syslog) el servicio de entrada de japonés (Canna) el demonio cron (crond) el servicio internacional de métodos de entrada (iiim) el servicio portmap (utilizado por las funciones xmlrpc) el servidor backgound pantalla de bienvenida Monitoreo y Control Remoto el proxy squid la caché se borra y la configuración restablecida Dansguardian configuración se re­obtenida de configuración descargado de UM el servicio RHN (que comprueba la configuración en el Administrador Userful) el servidor de fuentes X (xfs) el demonio Network Time (ntpd) Userful Desktop 8: Guía de impresión Configuración de la impresora Con Desktop Userful, impresoras están configuradas tanto desde el escritorio Userful ya través de la herramienta de administración basada en web, Gerente de Userful. Para agregar una nueva impresora, primero configurarlo en modo administrador en uno de sus escritorios Userful. En el Administrador de Userful se recupera la configuración de la impresora, y configura el perfil de costos y perfil de la impresora en el Administrador de Userful, así como la aplicación de la impresora a otros equipos de escritorio Userful. La Herramienta de configuración de la impresora Userful Desktop soporta impresoras de red más comunes que utilizan PostScript y PCL (también mantenemos una lista de impresoras recomendadas ). Para agregar una impresora al escritorio Userful, entrar en el modo Administrador con Ctrl + Alt + A y haga clic en el icono de "Configuración de impresión" en el escritorio. Adición de una impresora Haga clic en el botón "Nueva impresora" y siga el asistente en pantalla. Userful Desktop admite la impresión a las impresoras conectadas directamente a un escritorio Userful, Windows u otros servidores de impresión e impresoras en red. Consulte el sitio web siguiente, http://www.linuxprinting.org y póngase en contacto con su representante de Userful antes de comprar una nueva impresora para su uso con Userful Desktop. La Herramienta de configuración de impresión. Nota: Si desea agregar esta impresora con otros equipos, primero tendrá que crear la cola de impresión en el modo de administrador mediante el icono "Configurar impresión", no con el Administrador de Userful. Después de haber recuperado la configuración de la impresora de la máquina en el Administrador de Userful, usted será capaz de establecer los costos, los límites de página, y aplicar las impresoras a otras máquinas. Impresora Set­up en el Administrador de Userful Ahora que ya ha configurado una impresora en uno de sus escritorios Userful, desde la página de Experto en Soluciones Userful Administrador, haga clic en 'Ordenadores'. Encuentre la máquina que ha configurado la impresora para arriba en y haga clic en "Recuperar impresora Config '. Las colas de impresión se recuperarán en el próximo examen de la Userful Desktop, o se pueden recuperar inmediatamente pulsando la tecla 'Alt­Ctrl­ U' en uno de los teclados. Volver a la página Expert Solutions en el Administrador de Userful y haga clic en "Impresoras". Verá una lista de colas de impresión, junto con alguna información Configuración de las colas de impresión y cargas a través del Administrador Userful. básica acerca de las colas de impresión (ubicación, URI, etc.) Haga clic en el nombre de la impresora para modificar la cola de impresión y establecer una política de pago. La página de edición de la impresora se muestra en la figura de la derecha. Mucha de la información está precargada (de lo que se ha configurado en el modo de administración), pero se puede: 1. Asigne la impresora a una ubicación . 2. Agregar máquinas (ordenadores) a la cola de la impresora. 3. Asignar una política de pago Imprimir Gestión de la cola de impresión Userful Desktop incluye una herramienta de administración de impresoras basada en un navegador llamado CUPS, que es accesible a través del navegador web en su escritorio Userful. La interfaz de impresión CUPS permite ver y gestionar la cola de impresión desde el escritorio Userful, lo que le permite solucionar problemas de impresión. Para acceder a la interfaz: 1. En una estación de escritorio Userful que se adjunta a la máquina que desea administrar, inicie una sesión y abra un explorador web. 2. Tipo " http://localhost:631 " en el campo de dirección. Esto abrirá la interfaz de impresora CUPS. (Asegúrese de incluir el " http:// " parte al escribir la dirección URL.) Un acceso directo a la página de la cola de impresión se puede agregar a cualquier escritorio de la sesión a través de Administrador de Acceso a la herramienta de CUPS para administrar colas de impresión. Userful . 3. Haga clic en "Jobs" o "Administrar Jobs para ver la cola de los documentos a imprimir. 4. Utilice los botones para realizar ajustes en la cola de impresión. Algunas tareas requieren la contraseña de acceso, el panel de administración de la impresora tiene un nombre de usuario por defecto de "administrador" y la contraseña que es la misma que la contraseña de administración de escritorio Userful. Control y Cargos Imprimir De escritorio Userful control de impresión característica reduce la impresión innecesaria y puede ayudar a recuperar los costes de impresión. Cuando el control de impresión se activa a través del Administrador Userful, escritorio Userful solicita a los usuarios Userful Desktop informa a los clientes que confirmen o rechacen cada trabajo de impresión antes de sobre cómo pagar por los trabajos de hacer cola para su impresión. Se muestra el número de páginas, el impresión. costo y un mensaje personalizable con las instrucciones de pago, tales como "Pago en la recepción", "Se necesita una tarjeta inteligente con fondos suficientes para liberar el trabajo de impresión" o "Este cargo se añadirá a su cuenta de la biblioteca ". Una factura / recibo opcionalmente puede incluirse como última página del trabajo de impresión. Configure Print Control en Administrador de Userful (http://manage.userful.com) . Solución de problemas de impresora Problemas de impresión: Comprobar la impresora ¿Hay papel en la impresora? ¿Están los cables conectados correctamente? ¿El papel está atascado en la impresora? ¿La impresora está encendida? Si la impresora tiene su propia pantalla de estado, revise esto para ver si hay mensajes que se muestran. Apague la impresora. Espere unos 10­15 segundos, encienda de nuevo la impresora e imprimir una página de prueba. Si los pasos anteriores no resuelven su problema, por favor, consulte nuestras preguntas frecuentes Solución de problemas de impresión . Web­Based impresión Solución de problemas 1. El acceso al sistema de impresión basado en la web de CUPS, como se describe en los pasos 1 y 2 de la Gestión de la cola de impresión , en páginas anteriores. 2. Haga clic en cualquiera de las 'Impresoras' o enlaces de los Viendo el estado de la impresora con CUPS. "Administrar impresoras. Esto le mostrará el estado de todas las impresoras de la red. 3. Compruebe la impresora para ver su estado. Si el estado es "En pausa" o "Detenido", puede hacer que el inicio de la cola de impresión haciendo clic en el "mantenimiento" drop­down. Esto puede ocurrir si la impresora se ha apagado y encendido (un método de último recurso común de resolver problemas de la impresora) o algo mecánico ha sucedido a la impresora, como un atasco de papel. Algunas tareas requieren la contraseña de acceso, el panel de administración de la impresora tiene un nombre de usuario por defecto de "administrador" y la contraseña que es la misma que la contraseña de administración de escritorio Userful. 4. La cola de impresión también puede estar obstruido por un solo trabajo de impresión fallido. Para ver qué hay en la cola de impresión, haga clic en el enlace 'Jobs' en la parte superior de la página. Esto mostrará todos los trabajos de impresión en espera de ser atendidos. Desde esta página se puede cancelar los trabajos individuales hasta que encuentre el que obstruir la cola con sólo hacer clic en el botón "Cancelar trabajo" a la derecha de la tarea correspondiente. Lo mejor es comenzar desde el más antiguo y el trabajo para el trabajo más reciente. 5. Póngase en contacto con Soporte Userful (mailto:[email protected]) si necesita más ayuda. Otras tareas administrativas Activación del acceso a soporte remoto Nota: Sólo podrá ser elegible para asistencia remota si ha comprado un paquete de apoyo de Userful. Desktops Userful normalmente se conectan a Internet a través de la LAN (a través de un router o firewall), pero es posible la conexión de escritorio Userful directamente a Internet a través de cable o DSL a través de una dirección IP de cara al público. En tal caso, apoyar el acceso remoto debe ser automática y no es necesario realizar ningún cambio. Si usted es parte de una organización más grande, o si un router o firewall se encuentra entre la conexión a Internet y el escritorio Userful, es probable que esté conectado a través de su router / firewall. Esta situación se trata en el párrafo siguiente. Permitir el acceso a través de un Router / Firewall Si su escritorio Userful (s) están detrás del cortafuegos, Userful puede solicitar que se establece una regla de reenvío de puertos en el router o firewall a un equipo designado en cada localidad, lo que permite a nuestros técnicos de soporte para acceder y solucionar problemas de su software de escritorio Userful remota. Esta regla de reenvío de puertos dirigirá el tráfico de red en un puerto numérico específico (normalmente el puerto 22) a un cuadro específico de computadora de escritorio Userful dentro de su LAN. En una red DHCP, el arrendamiento de la dirección IP interna de al menos un ordenador de escritorio Userful se debe establecer en "para siempre" o "permanente" para evitar que la dirección IP de escritorio Userful cambien, que pueda interrumpir el acceso remoto. Esta caja de la computadora de escritorio Userful específica será utilizado como un punto de administración para acceder a otros equipos de escritorio Userful dentro de la LAN. Una alternativa es obtener una dirección IP disponible de su proveedor de Internet y configurar el escritorio Userful fuera de la LAN con una dirección IP del lado público. Todas las estaciones en una sola caja de la computadora de escritorio Userful (si hay 1 o 10 estaciones) se utilice la misma dirección IP por lo que sólo se necesita una dirección IP por caja. Reiniciar Userful Desktop Reinicio de las estaciones individuales No hay manera de recuperar "work in progress" de una estación que se ha congelado. El "+ Alt + Supr Ctrl" combinación de teclas se puede utilizar para restablecer cualquier estación individual cada vez que hay un problema. Este restablecimiento salidas de proceso de todos los programas actualmente en ejecución, borra cualquier trabajo no guardado, y devuelve la estación a la pantalla de bienvenida. Este proceso tarda sólo unos segundos. El restablecimiento de una emisora con 'Ctrl + Alt + Supr ". Si "Ctrl + Alt + Supr" no reiniciar la estación congelado, será necesario programar un reinicio de la computadora, ver a continuación . Para educar a los usuarios acerca de esta opción, coloque una etiqueta visible en cada estación (ya sea en el monitor o teclado) que dice: "Estación congelada? Presione Ctrl + Alt + Supr para reiniciar ". Programación de un reinicio del equipo Hay dos métodos para reiniciar el equipo: el reinicio del sistema programado y un reinicio inmediato . El reinicio programado es el método preferido. Está diseñado para resolver el problema de la "Habría reanudado inmediatamente, pero había gente con el sistema". Si se utiliza un reinicio programado, se evitará que los nuevos inicios de sesión y tan pronto como todas las estaciones están vacías, el ordenador se reiniciará automáticamente. El reinicio programado se debe utilizar cuando "Ctrl + Alt + Supr" no reiniciar una estación congelado. Para programar un reinicio del sistema, utilice una de las estaciones no congelados y pulse "Ctrl + Alt + R" e introduzca la contraseña de reinicio, o presione "Ctrl + Alt + A" e introduzca la contraseña del modo de administración, seleccione el "Programa "icono Reiniciar. Cualquiera de estos métodos se abrirá una ventana que confirma que el reinicio se ha programado para la próxima vez que todas las estaciones están desocupadas. Es Realización de un reinicio programado. posible que desee establecer la opción de prevenir nuevas conexiones para asegurar una re­arranque más rápido. Si hay una pantalla para informar de la naturaleza del problema que causa la re­boot por favor llénelo para ayudar a los problemas de la pista Userful. Nota: Si el menú (creada por un clic derecho o tirar hacia abajo) está activo roba la llave­prensa, las teclas Ctrl + Alt + secuencias de teclas pueden ni trabajar. Haga clic izquierdo en la ventana del escritorio o de la aplicación y vuelva a intentarlo. Si se congelan todas las estaciones (una anomalía muy rara) o si el equipo se bloquea en el arranque, un reinicio manual inmediata es necesaria. Apagar el ordenador Le recomendamos que Userful Desktop dejarse funcionando en todo momento para mejorar la vida de su hardware y asegurarse de que se reciben todas las actualizaciones de software. Pero se puede desactivar para ahorrar energía. Apague el equipo por uno de los siguientes métodos: 1. En el escritorio de modo Admin, haga doble clic en el icono "Apagar el equipo". Esto 'programar' una parada para Apagar el ordenador con el icono del después de todos los usuarios hayan cerrado sesión. Modo adminsitrador "Apagar el equipo" 2. Remotamente apague el ordenador mediante monitoreo y (opción 1). control remoto . RMC también se puede usar para restablecer las estaciones y los ordenadores de reinicio. 3. Mantenga pulsado el botón de encendido durante al menos 10 segundos. 4. Apague la fuente de alimentación (en la parte posterior del equipo, el interruptor I / O (de energía) tiene un círculo en un lado y una línea en el otro. Presionando el lado con el círculo de apagar la unidad. ). Inmediatamente reiniciar el ordenador Apagar (o cerrar) el escritorio Userful (descrito anteriormente) y reiniciar se reinicia el ordenador. Cuando el poder está apagado en una caja de ordenador, todas las estaciones conectadas a dicho equipo bajan. Se perderá cualquier trabajo no guardado en cualquier estación conectada a la computadora. Asegúrese de informar a cualquier usuario en el sistema para guardar su trabajo en un lápiz de memoria USB, CD, disquete o una unidad de red, antes de realizar un rearranque inmediato. Un reinicio programado (Ctrl + Alt + R) es el método preferido cuando las estaciones están en uso. Reinicio inmediato debe utilizarse sólo cuando no hay nadie con el sistema. Grabación de CD Grabación de discos con Userful Desktop CD­R (grabables) Los siguientes pasos permiten a los administradores y usuarios grabar CDs con Userful Desktop. 1. Inserte un CD en blanco. 2. Haga doble clic en el icono del PC en el escritorio de localizado el CD en blanco. 3. Haga doble clic para abrir el CD en blanco. Cuando se abre un CD o DVD, el CD / DVD Creator se inicia automáticamente. 4. Arrastre los archivos que se copiarán desde el escritorio a la ventana de CD / DVD Creator (ver imagen a la derecha). 5. Haga clic en el botón 'escritura de disco "para iniciar el proceso de grabación de CD. 6. A "escribir en el disco" ventana se abre con la unidad de destino ya especificado. Asigne un nombre al disco y elegir la velocidad de escritura antes de hacer clic en "Grabar" para iniciar la grabación. 7. El disco se expulsará automáticamente cuando finalice la grabación. La ventana de CD / DVD Creator muestra los archivos MP3 arrastró­y dejó caer desde el escritorio. Grabación de CD­RW (regrabables) con el escritorio Userful Para escribir datos en un CD­RW (regrabable) que contiene información grabada previamente: 1. Inserte el CD regrabable en la unidad de CD en la computadora de escritorio Userful. 2. Si el disco CD­RW contiene la información, que debe ser borrado antes se pueden grabar datos. Si desea conservar el contenido del CD, primero haga una copia de su contenido en el escritorio. 3. 'En blanco' el disco si CD / DVD Creator le pide que lo haga. 4. Siga el procedimiento anterior para grabar el disco CD­regrabable. Después de hacer clic escritura de disco , seleccione Opciones de grabación. Uso de filtros Web Web funcionalidad de filtrado de escritorio Userful se administra a través del Administrador Userful, el portal de administración basada en la web para el escritorio Userful se describe en la siguiente sección de esta guía. Para cualquier perfil sesión en uso, si el "Siempre ON" la opción para el filtrado se selecciona en el panel de control de filtrado de Userful del gerente, el filtro web para ese tipo de sesión se aplicará automáticamente. Si "opcional" fue elegido, aparecerá una ventana emergente (véase a la derecha) cuando se inicie el período de sesiones, que el usuario puede utilizar para activar o desactivar el filtro web. Si el filtrado es opcional, el usuario puede optar por utilizar el filtro después de iniciar sesión En este ejemplo, el filtro de Internet es "Siempre ON". Gerente de Userful Gerente de Userful (UM) es un portal basado en web para la gestión de los ajustes relacionados con la administración y operación de escritorio Userful. Utilice el Administrador de Userful para modificar la configuración de los ordenadores de sobremesa Userful incluyendo contraseñas y puntos de contacto para los sistemas de mensajes de correo electrónico de notificación de eventos. Personalizar la configuración, tales como horas de funcionamiento y la ubicación, pantallas de bienvenida y acceso a la unidad de CD para satisfacer sus necesidades únicas. Acceso al Administrador de Userful Gerente de Userful se puede acceder desde cualquier ordenador con un navegador web y conexión a Internet. Para acceder al Administrador de Userful: 1. Abra http://manage.userful.com/ en un navegador web. 2. Si usted tiene una cuenta de UM, introduzca la dirección de correo electrónico y la contraseña de esa cuenta. Si usted no tiene una cuenta de mensajería unificada, puede crear una haciendo clic en "Register". Si ha olvidado su contraseña, haga clic en "¿Olvidó su contraseña?" Tener una nueva contraseña generada La página principal del Administrador Userful. automáticamente enviado a su dirección de correo electrónico registrada. 3. Haga clic en "Entrar" para acceder a la UM. Al iniciar sesión correctamente, se abrirá la página de inicio de Manager Userful. Navegación a través de Administrador de Userful Gerente de Userful es una herramienta muy potente y complejo para la gestión de equipos de escritorio, pero la navegación a través de las muchas herramientas y funciones de Manager es simple. Cada función se puede llegar ya sea a través de la página Home Manager Userful , oa través de la página Expert Solutions . Además, hay una barra de navegación / información en la parte superior de cada página que ofrece dinámica menús desplegables para ayudarle a pasar de una tarea a otra y de una zona a otra. La barra de navegación se encuentra en la parte superior de cada página en el Administrador de Userful. Nota: El Administrador de Userful saca el máximo partido de su plataforma basada en la web mediante el uso ampliamente hipervínculos . Las categorías, columna o fila etiquetas, nombres, opciones u otro texto que es azul se puede hacer clic, hacer clic en estos enlaces se abre funcionalidad o te lleva a otras áreas de la página web que se relacionan con su tarea actual. Utilice el botón "Atrás" de su explorador para volver a la pantalla anterior. El Administrador de Userful Página principal La página de inicio es el punto de partida cada vez que inicie sesión en el Administrador de Userful. En el lado derecho de la página principal, encontrará noticias, consejos y trucos para sacar el máximo provecho de Manager. En el lado izquierdo es una pancarta de bienvenida con un enlace a la Guía de introducción . Por debajo de la bandera son accesos directos a las tareas de gestión del sistema y de la cuenta. La caja de herramientas del menú de navegación también se puede encontrar en la parte izquierda de la página principal. Mi Account Manager Userful Configurar ajustes de cuenta Administrador Userful tus utilizando el panel de control Mi Cuenta. Haga clic en el botón Editar en la pantalla de Mi Cuenta para cambiar su nombre de usuario, contraseña o dirección de correo electrónico. Asegúrese de hacer clic en "Aceptar" para guardar los cambios. Sus Userful Gerente Detalles de la cuenta se puede acceder de dos maneras: 1. Desde la página principal, en el lado izquierdo en "Información de cuenta", haz clic en el enlace 'su cuenta de usuario detalles. 2. Desde cualquier página del Administrador de Userful, una vez iniciada la sesión, haga clic en el miembro (usuario) Nombre en la parte superior izquierda de la barra de navegación. Haga clic aquí en la barra de navegación para acceder a los detalles de su Account Manager Userful. Nota: Ninguna de la información asociada a su cuenta es visible para los usuarios. La caja de herramientas Desde la caja de herramientas en la página de inicio de Manager Userful, puede: 1. Abra la página Expert Solutions (más información a continuación , donde se puede controlar la mayoría de los aspectos de su sistema de escritorio Userful. 2. Ir al Catálogo de Soluciones , que es una manera rápida y fácil de crear su solución de escritorio Userful, utilizando soluciones pre­ configuradas como puntos de partida. 3. Utilice el Diseñador de Soluciones para modificar y personalizar sus soluciones de escritorio. 4. Generar informes sobre el uso del ordenador 5. El acceso al portal de monitoreo y control La caja de herramientas Administrador de Userful, con remoto , que permite el acceso de monitoreo enlaces destacados para dar énfasis. en tiempo real a sus equipos de escritorio Userful. 6. Realizar una prueba de conexión remota (SSH) para asegurar que su sistema está conectado a Userful soporte al cliente. 7. Descargue el último CD de instalación de Desktop Userful o DVD. El Expert Solutions La página Expert Solutions es el centro de control del Administrador de Userful. Esta sección proporciona una visión general de la página y las secciones siguientes se describen muchas funciones en detalle. La página Expert Solutions da acceso a las funciones más Userful Manager. Las funciones de la página Expert Solutions se dividen en 6 categorías: 1. Bienes Administrar ubicaciones , configurar equipos y configurar impresoras . 2. Precios y autenticación Establecer tarifas de acceso de pago , aplique cargos imprimir y poner en una solicitud de integración personalizada de sus deseados perfiles de autenticación . 3. Soluciones Controlar y gestionar la experiencia de sus usuarios mediante la configuración de las pantallas de bienvenida , añadiendo personalizada branding y obras de arte , la creación de perfiles de sesión , creación y edición de políticas de uso aceptable , el diseño de equipos de escritorio para sus sesiones y establecer perfiles de filtrado web . 4. Acciones Generar informes de uso , navegar por el catálogo de soluciones , ser creativo con el Diseñador Solutions , descargar un disco de instalación , gestión de tarjetas de prepago y materiales y servicios de pedidos de Userful. 5. La configuración global Añadir módulos adicionales a su sistema de Userful, control de quién puede acceder a Administrador de Userful y gestionar las contraseñas del sistema . Registro de su escritorio Userful En la mayoría de los casos, la instalación de escritorio Userful se han registrado correctamente durante la instalación y configuración inicial . Si se ha registrado anteriormente en forma incorrecta el escritorio Userful, o si ha recibido instrucciones de Userful Atención al cliente para volver a registrarse, siga estos pasos: 1. Entrar en el modo de administrador mediante la opción­A Ctrl­Alt combinación Haga clic aquí para de teclas e introduciendo su contraseña de administrador. registrar su escritorio 2. Haga doble clic sobre la carpeta llamada "Herramientas avanzadas" para Userful. abrirlo. 3. Haga doble clic en el "Sistema de Registro con Userful Manager" icono. 4. Gerente de Userful se abrirá. Siga las instrucciones en pantalla y las instrucciones para registrarse o volver a registrar su sistema de escritorio Userful. Configuración de Core Components Userful Desktop Mientras Administrador Userful ofrece muchas maneras de configurar y controlar computadoras de escritorio Userful, cinco componentes fundamentales se deben configurar para que el escritorio Userful funcione correctamente. Una vez que haya configurado las computadoras de escritorio con las siguientes pautas, debe actualizar sus configuraciones de sistema . Los componentes básicos de escritorio Userful son: 1. Ubicaciones : Define los tiempos en que los equipos de escritorio Userful están disponibles en cada lugar o sucursal. 2. Acuerdos de Uso : Acuerdos Uso garantizar que los usuarios están de acuerdo a las condiciones de uso antes de ser concedido el acceso al escritorio Userful. 3. Perfiles de Escritorio : Escritorio perfiles contienen información acerca de varios entornos de escritorio, como por ejemplo que los iconos del programa aparecen en el escritorio, así como los programas que se iniciarán automáticamente al iniciar sesión 4. Sesión perfiles y Distribución : Los perfiles de sesión definidos aquí utilizan las distintas opciones de configuración que ofrece Userful Desktop (tales como acuerdos de uso y perfiles de escritorio) y combinarlos en sesiones de escritorio Userful que los proveedores pueden ofrecer a los usuarios. Algunos ejemplos son las sesiones de quiosco de Internet y sesiones de productividad de oficina. Estos 5 componentes deben configurarse primero. . 5 páginas de inicio : Pantallas Bienvenido proporcionan una manera conveniente para que los usuarios puedan elegir su idioma preferido y Session Profile. Los valores predeterminados de estos cinco componentes básicos son fijados por Userful, y pueden haber sido modificadas ya por el nuevo asistente de configuración de la cuenta puede acceder a través del Administrador Userful. Se recomienda que cada uno de los componentes básicos deben configurarse antes de instalar / actualizar un escritorio Userful, o tan pronto como sea posible después de instalar un nuevo sistema de escritorio Userful. Normalmente, estos ajustes serán compartidos por todos los equipos de escritorio Userful dentro de una organización en particular. Las siguientes secciones proporcionan una descripción paso a paso ordenado de configuración de los parámetros esenciales. Ubicación y Horas de funcionamiento Las ubicaciones son una manera de agrupar los equipos de escritorio Userful. Usted puede tener varios lugares en un mismo edificio. Los lugares y horas de operación deben ser definidos antes de configurar otras opciones. Desde el Expert Solutions pantalla, haga clic en "Ubicaciones y Horas de funcionamiento". Para crear una nueva ubicación, haga clic en "Crear una nueva ubicación". Para editar los detalles de una ubicación existente, haga clic en el nombre de la ubicación que desea modificar. En ambos casos, la pantalla le pedirá que para abastecer o editar información acerca de la ubicación. Haga clic en "Guardar y Siguiente >>" para pasar a la pantalla de horas de funcionamiento. También puede acceder a la pantalla las horas de funcionamiento directamente haciendo clic en las horas de operación de una ubicación en la pantalla Ubicación de horas de servicio. En la pantalla de horas de servicio, especifique las horas de apertura (en la primera columna) y la hora de cierre (en la segunda columna) para cada día de la semana. Especificación de "cerrado" (en la cabeza de cada lista desplegable), ya sea para la apertura o la hora de cierre para un día en particular pondrá todo el día de "cerrado". Haga clic en "Guardar" para volver a la pantalla Ubicaciones. Una vez definidos los lugares y horas de operación, es posible volver a la pantalla Expert Solutions haciendo clic en "Expert Solutions" en la barra de navegación en la parte superior de la pantalla. Ajuste de horas de funcionamiento para su ubicación. Acuerdos de Uso Los usuarios deben estar de acuerdo con los acuerdos de uso antes de acceder a aplicaciones o Internet en las estaciones gestionadas por el Administrador de Userful. Acuerdos de uso se muestran cuando un usuario ha elegido un perfil de sesión en la pantalla de bienvenida. Es posible definir y almacenar cualquier número de acuerdos de uso, aunque cada perfil Sesión sólo puede mostrar un Acuerdo de uso. Para crear un nuevo Acuerdo de uso , haga clic en "Crear un nuevo Acuerdo de Uso" y complete los pasos siguientes: 1. Dale un nombre a tu contrato de uso, el nombre del acuerdo debe ser descriptivo y significativo para los administradores de escritorio Userful. Por ejemplo, "Contrato de uso del Internet para los adultos" y "Acceso a computadoras para los menores". 2. Seleccione el idioma de su contrato de uso en el menú desplegable. Esta versión del contrato de uso se convierta en el contrato de uso por defecto (pero puede elegir otra traducción por defecto más adelante si lo desea). 3. Añadir el texto de su Contrato de uso en el campo de Contrato de uso. Usted puede copiar y pegar este texto desde un procesador de textos, correo electrónico o cualquier otro documento. Para modificar un acuerdo existente o agregar una traducción de un acuerdo , haga clic en el nombre de las condiciones de utilización. Desde el "Acuerdo de Uso y, Traducciones" de la página (ver figura a la derecha), seleccione el idioma de un acuerdo existente en el menú desplegable. Si elige el idioma por defecto, haga clic en el botón "Editar" para editar el texto, o el botón "Añadir Al hacer clic en el nombre de un acuerdo de uso, aparece esta Traducción" para proporcionar el pantalla, que le permite editar los acuerdos existentes o añadir una texto de una traducción adecuada. nueva traducción. Si usted elige una de las traducciones no predeterminados, puede elegir "Editar". "Añadir Traducción" o "Borrar" del texto. Si usted desea hacer un Contrato de uso traducida por defecto, debe "Editar" el acuerdo. A continuación, en la página de edición, coloque una marca en la casilla "Default". Recuerde hacer clic en "Guardar" para guardar los cambios. Perfiles de Escritorio Perfiles de escritorio permiten a los administradores de escritorio Userful configurar los iconos de los programas que aparecen en el escritorio, en el menú de inicio, y especificar los programas que se inician automáticamente cuando los usuarios inician sesión pulg Un perfil de escritorio es uno de los elementos personalizables que componen un perfil Sesión . Para configurar perfiles de Escritorio, de la Expert Solutions haga clic en "Perfiles de Escritorio". Usted puede crear cualquier número de perfiles de escritorio, aunque cada perfil Sesión sólo puede utilizar un perfil de escritorio. Para obtener información sobre la activación de la función "Bloqueo de pantalla", véase más abajo . Para crear un nuevo perfil, haga clic en "Crear un nuevo perfil de escritorio" en la pantalla de perfiles Desktop. Para editar un perfil existente, haga clic en el nombre del perfil. El nuevo perfil y las pantallas de edición de perfiles contienen una serie de opciones de configuración en las siguientes pestañas: La página principal de Escritorio Perfil enumera perfiles disponibles y le permite crear un nuevo perfil de escritorio. 1. Programas predeterminados Perfil Nombre escritorio. Cada perfil debe dar un nombre descriptivo que sea significativo para los administradores del equipo. Habilitar SCIM para todos los idiomas . Para las versiones de escritorio Userful mayores o iguales a 305, SCIM (Smart Common Input Method) permite a los usuarios introducir caracteres en otros idiomas. Navegador Web. Seleccione un navegador web por defecto. Visor de PDF. Seleccionar alternativas a Adobe como estándar para ver los documentos PDF. 2. Aplicaciones de software . Elige qué programa (s) se pondrá en marcha automáticamente cuando un usuario se registra en este perfil. 3. Los iconos del escritorio Iconos de programas . Seleccione el que aparecerán los iconos de programa en el escritorio cuando un usuario se registra en este perfil. Iconos Enlace URL personalizadas . Puede cargar un icono personalizado que se lanzará el navegador web por defecto y navegar automáticamente a una página de su elección. 4. Menú Inicio . Opcionalmente, es posible personalizar el menú Inicio para que las diferentes aplicaciones se presentan en diferentes sesiones a través del perfil de escritorio. Recuerde hacer clic en "Guardar" para guardar los cambios. Activación de la 'Estación Lock' Feature Para permitir a los clientes a dejar sus puestos por un corto tiempo sin abandonar sus sesiones, Activar la función "Bloqueo de Estación": 1. Desde la página del "Expert Solutions ', vaya a' Perfiles de Escritorio. 2. Haga clic en el nombre del perfil de escritorio que desea editar (es decir, que tienen la característica de Bloqueo de estación activa). 3. Para agregar el icono de Bloqueo de Estación en el escritorio: 1. Haga clic en la pestaña 'iconos del escritorio. 2. Seleccione 'Bloqueo de Agregando el icono "Bloqueo de Estación" a un perfil de escritorio. Estación "en la lista de los" iconos de programa para agregar al escritorio. (Véase la figura a la derecha.) 4. Para agregar el icono de Bloqueo de Estación al menú Inicio: 1. Haga clic en la pestaña 'Menú Inicio'. 2. Haga clic para añadir una marca de verificación a la casilla junto a "Habilitar Bloqueo de Estación Item '. Asegúrese de guardar los cambios de configuración. Sesión Propiedades y Distribución (perfiles de sesión) Perfiles de sesión se definen en las "Propiedades de sesión y de tiempos" del panel de control. Un perfil de sesión es un conjunto de parámetros relacionados con un uso concreto de una estación. A Perfil sesión incluye, entre otras cosas, un icono de la pantalla de bienvenida, un nombre y una página de inicio del navegador. La pantalla de bienvenida se enumeran los perfiles de sesión disponibles en una estación particular. Perfiles de sesión suelen basarse ya sea en el quiosco de base o de escritorio, pero los administradores también pueden crear perfiles de aplicaciones. Perfiles Kiosk están destinados a proporcionar un acceso rápido a los sitios web y aplicaciones basadas en la Web, tales como búsquedas de catálogo o correo electrónico. Perfiles de escritorio están destinados a ser utilizados para actividades tales como procesamiento de textos, búsqueda de empleo y otras tareas que requieren el acceso a un conjunto de aplicaciones. Perfiles de aplicación especifica un perfil que sólo permite a una aplicación específica para funcionar, o que permite a los usuarios acceder a un sistema específico. Userful Desktop incluye varios perfiles predeterminados que han sido diseñados y sometidos a pruebas para una máxima facilidad de uso. Si no está seguro qué valores son los mejores para los usuarios, le sugerimos que se desvíe mínimamente de estos perfiles. Los perfiles de sesión y la página Timing enumera las sesiones existentes (los datos fundamentales) y también le permite crear un nuevo perfil de sesión. Haga clic en "Propiedades de la sesión y temporización" de la pantalla principal Userful Manager para ver y configurar los ajustes. Para crear un nuevo perfil, haga clic en Crear un nuevo perfil de sesión. Para editar un perfil existente, haga clic en el nombre del perfil. Al crear un nuevo perfil de sesiones, la primera pantalla le pedirá que seleccione ya sea el quiosco de base o tipo de escritorio de perfil para proceder. Configuración de Escritorio perfil Perfiles de Escritorio tienen por objeto proporcionar a los usuarios la experiencia de una casa u oficina PC. Los ajustes más frecuentemente personalizadas de perfiles de escritorio son: En la configuración básica tab: Nombre: Es el nombre del perfil de sesión que aparece en la pantalla de bienvenida de usuario. Bienvenido Icono de la pantalla: Este icono aparece junto al nombre del perfil de sesión en la pantalla de bienvenida. Browser Start Página: Utilice esta opción para configurar la página de inicio para el navegador Web en este perfil. Contrato de uso: Usted puede asignar un contrato de uso diferente a cada perfil. Nota: Un Contrato de uso debe estar configurado para que esté disponible para su uso en un perfil de sesión. En el Temporizador y Privacidad tab: Duración de la Sesión: Asegúrese de establecer una duración de la sesión adecuada para cada perfil. Por ejemplo, una longitud de sesiones para reanudar la construcción debe ser de más de una para búsquedas rápidas. En la configuración de escritorio tab: Perfil de Escritorio: Escritorio perfiles le permiten configurar las aplicaciones que aparecen en el menú de escritorio y de inicio. El perfil de escritorio por defecto proporciona enlaces a las aplicaciones más usadas. Nota: Debe configurar un perfil de escritorio antes de asignarlo a un perfil de sesión. Recuerde hacer clic en "Guardar" para guardar los cambios. Configuración Kiosk Las acciones de modo Kiosk muchas características con el modo de escritorio, con la excepción de la configuración de escritorio perfil. En su lugar, el modo quiosco ofrece ajustes que determinan la apariencia y funcionalidad del navegador web. Tenga en cuenta que el modo de pantalla no permite a los usuarios ejecutar aplicaciones fuera del navegador web. Los siguientes valores se alteran más de sus valores por defecto en modo de pantalla completa: En el Explorador de ficha: Bloque Popups / modo ventana: Si sus aplicaciones web utilizan ventanas emergentes, ventanas emergentes no deben ser bloqueadas, y modo de ventana deben estar habilitadas. El bloqueo de ventanas emergentes y desactivar el modo de ventana se recomiendan valores predeterminados. Mostrar Botón Imprimir: Si los usuarios necesitan para imprimir un mapa o tickets desde el navegador web, habilitar esta opción para mostrar un botón de impresión en el navegador. Si no se requiere la impresión, o no hay ninguna impresora configurada, desactive esta opción. Tenga en cuenta que los impresores deben configurarse por separado. Consulte el Capítulo 4 para obtener más información. Ocultación de diversas barras de herramientas: Barras de herramientas tales como las barras de estado o el menú se puede mostrar u ocultar dependiendo de la extensión de acceso requerido por los usuarios. En la configuración de Kiosk tab: Bloquear menú contextual y Navegación Teclado: Esta opción deshabilita la navegación el uso de otros botones de navegación de tu navegador y enlaces web nada. Recuerde hacer clic en "Guardar" para guardar los cambios. Aplicación Configuración de perfil Debido a la naturaleza limitada de este tipo de sesión, las opciones de configuración también son limitados. El ajuste más importante para el perfil de aplicación es: Tipo de sesión: Especifica si la sesión se ejecutará una sola aplicación, o una cuenta de usuario. Usted tendrá que introducir un comando para ejecutar cualquiera de las funciones. Recuerde hacer clic en "Guardar" para guardar los cambios. Páginas de inicio La pantalla de bienvenida es la primera pantalla que ven los usuarios en una estación. Aspectos configurables incluyen los perfiles de sesión en la lista, la imagen de fondo de marca y los idiomas disponibles. Cada pantalla de bienvenida debe tener un nombre y una referencia a al menos un perfil de sesión. La figura de la derecha muestra una pantalla de bienvenida típica de escritorio Userful. Nota: Debe configurar un perfil de sesión antes de asignarlo a una pantalla de bienvenida. Para configurar una nueva pantalla de bienvenida del Director de Userful: 1. Haga clic en "Pantallas de Bienvenida" en el Expert Solutions. 2. Haga clic en "Crear una nueva pantalla de bienvenida". (Para editar una pantalla de bienvenida existente, haga clic en el nombre. Para eliminar una pantalla de bienvenida existente haga clic en el icono de eliminar a su derecha.) Una pantalla de bienvenida típica que muestra 6 perfiles de sesión. 3. Cada pantalla de bienvenida debe tener un nombre y contener al menos un perfil de sesión. Agregar un perfil de sesión de la pantalla de bienvenida actual seleccionando su nombre en la lista desplegable y haga clic en "Añadir este perfil a la pantalla de bienvenida". 4. Para cambiar el orden de los perfiles de sesión aparecen en la pantalla de bienvenida, o para eliminarlos de la pantalla de bienvenida, haga clic en el arriba, abajo y eliminar iconos junto a cada perfil de sesiones. 5. En la página de la pantalla de bienvenida de edición: Para agregar un perfil de sesión de la pantalla de bienvenida, utilice En la configuración básica el menú desplegable (indicado por la flecha). pestaña, puede configurar la terminación temprana del Día de cierre de sesión, En la pantalla de bienvenida de Branding ficha, puede establecer un fondo de escritorio En el Branding Sesión ficha, puede elegir un protector de pantalla y la pantalla de bienvenida Mensaje En Idiomas pestaña usted puede usted puede agregar y configurar los idiomas de la lista presentada en la esquina inferior derecha de la pantalla de bienvenida. Haga clic en "Save" para guardar los cambios. La creación de equipos y estaciones Haga clic en 'Ordenadores' en la página Expert Solutions para configurar los equipos. Las computadoras pueden ser añadidos durante la instalación de Desktop Userful completando el paso de registro, o en cualquier momento después de la instalación haciendo doble clic en el icono Equipo Registrarse en el escritorio el modo de administrador. Haga clic en el nombre de un equipo para modificar su configuración en la edición ordenador pantalla. Para la configuración básica de una computadora, es necesario: 1. Ajuste el ordenador Nombre y ubicación , que se puede encontrar en la pestaña "Configuración básica". 2. Seleccione la pantalla de Después de un ordenador se ha registrado, aparecerá en la lista de la página Equipos. bienvenida (en la Puede configurar el perfil para el ordenador haciendo clic en su nombre. pestaña "Estaciones") para el grupo de estaciones conectadas a este equipo. Nota: Debe configurar una pantalla de bienvenida antes de asignar a un ordenador. 1. Seleccione las impresoras ., que estará disponible para los usuarios. 2. Configuración de almacenamiento extraíble . Si el ordenador central está ubicada en un área segura lejos de los usuarios, sugerimos deshabilitar el acceso a la unidad interna de CD y disquetes. 3. Configurar Public Storage opciones. Sugerencia: Señalización de usuario con instrucciones sobre cómo utilizar el almacenamiento extraíble mejorará la productividad. Los ajustes predeterminados de Configuración de Red y menú de inicio y contraseñas BIOS no deben ser alterados sin antes consultar a su personal de TI o con el Servicio Userful. Haga clic en Guardar para guardar los cambios. Estación de numeración De forma predeterminada, los números de Escritorio Userful estaciones de forma automática y secuencial, comenzando por el número 1. Por ejemplo, si hay 8 estaciones en una sola computadora, estarán etiquetados estación 1 a la estación 8. En algunas situaciones, puede ser deseable han números de estación a partir de un valor distinto de 1. Por ejemplo, si un equipo con 6 estaciones ya Establecer un nuevo valor a partir de la estación de numeración en el "Iniciar la numeración en ..." caja. está instalado en su ubicación, y agrega otro equipo con 6 estaciones, es posible que desee las nuevas estaciones se numeran 7­12. Puede cambiar el valor de ese número de la estación comienza a partir de la página 'Editar Computer'. Esto se alcanza haciendo clic en 'Ordenadores' de la Expert Solutions, a continuación, hacer clic en el nombre de un equipo. Nota: Si cambia la numeración de las estaciones en cualquier equipo predeterminado, debe reiniciar el equipo después de la actualización de su configuración. Public Storage Almacenamiento público permite a los clientes para almacenar temporalmente los archivos en una máquina para su posterior recuperación. Esta función se puede activar o desactivar a través de la pestaña "Public Storage" en la página "Computer Editar" del Administrador de Userful. De forma predeterminada, esta función está desactivada. Las opciones de configuración de almacenamiento público. Una vez que se activa el almacenamiento público, los administradores de sistemas pueden configurar el espacio en disco asignado a utilizar para almacenamiento público, ¿cuánto tiempo para salvar los archivos, y si los archivos son accesibles o modificable después de cerrar la sesión del usuario. El espacio de disco disponible por defecto por sesión es de 1 Gigabyte . Tome en cuenta: Con Desktop Userful 8, los archivos guardados en el almacenamiento público pueden ser: Sólo Lectura ­ después de cerrar la sesión, los archivos no pueden ser modificados o borrados por ningún usuario. Deletable ­ después de cerrar la sesión, los archivos son de sólo lectura, pero cualquier usuario puede eliminar cualquier archivo. Modificable ­ después de cerrar la sesión, los archivos pueden ser modificados por cualquier usuario. Con las versiones anteriores de escritorio Userful, la opción "modificable" no está disponible. Crear iconos de escritorio para Public Storage Para poner un icono vincular a los usuarios a Public Storage en el escritorio de la sesión, vaya a "Editar Perfil Session" de esa página. Haga clic en la pestaña "Configuración de escritorio", y poner una marca de verificación en la opción "Mostrar acceso directo a Public Storage Desktop" opción. Haga clic en "Guardar". Para enviar las actualizaciones al sistema afectado (s), aplicar y recuperar la nueva configuración y, a continuación , reinicie el sistema afectado . Habilitación de un icono en el escritorio de almacenamiento público. Actualizando Configuraciones Para cualquier cambio en el Administrador de Userful a surtir efecto en los equipos de escritorio Userful, debe actualizar las computadoras en el panel de control "Equipos". Desde el Expert Solutions, haga clic en "Equipos". La columna de la extrema derecha trata de cambios de configuración. Haga clic para añadir una marca de verificación a la casilla de verificación "Aplicar configuración" al lado de los cuadros centrales de ordenador que desea actualizar. A continuación, haga clic en el botón "Aplicar configuración". Los cambios en la configuración se aplicará la próxima vez que el escritorio Userful recupera información del servidor de Userful (esto sucede cada cuatro horas). Si desea ver inmediatamente los efectos de los cambios, presione la tecla "Ctrl­ Alt­U" en las máquinas de escritorio Userful que se van a actualizar (sólo tienes que hacer esto en una estación por la máquina). También puede acceder al modo de administrador en el escritorio Userful (pulse "Ctrl + Alt + A" e introduzca la contraseña del modo de administrador) y haga doble clic en el icono de "Configuración de la actualización" en el escritorio. Esto completa la configuración básica computadora. Las siguientes secciones describen las opciones de configuración que no se apliquen a todas las instalaciones de escritorio Userful. La aplicación de configuración. Configuración multi­idioma Userful Desktop tiene soporte de aplicación para más de 30 idiomas, incluyendo el apoyo francés, chino, coreano, japonés y español, y la entrada de más de 10 idiomas, incluyendo chino simplificado y tradicional, japonés, coreano y árabe. Userful Desktop también soporta 17 teclados adicionales, además de la disposición estándar norteamericano QWERTY. Gerente de Userful se puede utilizar para modificar el nivel de internacionalización y las características multilingües que ofrecen a los usuarios a través de escritorio Userful. Distribuciones de teclado y los métodos de entrada extranjeros Distribuciones de teclado proporcionan soporte para diferentes tipos de teclados como QWERTY, DVORAK, francés, rumano, etc Estos diseños o asignaciones, se asignan diferentes letras o caracteres a diferentes teclas en el teclado. Para cambiar la disposición del teclado de una computadora de escritorio Userful (y todas sus estaciones asociadas): 1. Ir al Experto Solutions en el Administrador de Userful. Actualmente, sólo el "Keyboard Layout por defecto 'estará disponible para los usuarios. 2. Haga clic en 'Ordenadores', a continuación, haga clic en el nombre del equipo que va a tener una distribución de teclado diferente. 3. Seleccione la ficha Diseños teclado. Use el menú desplegable para cambiar el diseño de teclado predeterminado para la distribución de teclado deseada. Nota: En la actualidad, escritorio Userful no soporta ofreciendo a los usuarios una selección de diseños de teclado a través de "diseños de teclado alternativo. Sólo la distribución de teclado seleccionado como el "Keyboard Layout por defecto 'estará disponible para los usuarios. Los métodos de insumos extranjeros dicen a la computadora cómo traducir la entrada del teclado en caracteres de los idiomas más complejos (como el chino, japonés y coreano). Esto no cambia necesariamente la asignación de las teclas en el teclado. Esto se utiliza normalmente para las lenguas que no utilizan caracteres en inglés / latín. Para saber cómo configurar las funciones de entrada multilingües de escritorio Userful, por favor póngase en contacto con atención al cliente o con su representante de ventas de Userful. Multilingual Support Display Userful Desktop incluye un conjunto predeterminado de los menús traducidos, iconos y aplicaciones para muchos idiomas seleccionables desde la pantalla de bienvenida. La extensión de la traducción varía entre los lenguajes y aplicaciones, con lenguajes comunes que recibe la traducción más extensa. Cuando traducciones están incompletas, todo el material traducido disponible se mostrará con el resto de elementos no traducidas prestados en Inglés. Usando multilingüe Support Display Los usuarios de escritorio Userful pueden iniciar sesiones en diferentes idiomas mediante la selección de un idioma en particular en el menú desplegable multilingüe en la esquina derecha inferior de la pantalla de bienvenida, antes de hacer clic en un período de sesiones. Una vez seleccionado el idioma, si el lenguaje tiene traducciones de los nombres de sesión disponibles, los que se mostrará en su lugar. Si no existe ninguna, el nombre predeterminado aparecerá con un final * que aparece después del nombre. Al hacer clic en una sesión se iniciará la sesión en la que el Selección de un idioma de visualización de la pantalla de bienvenida. lenguaje y los iconos y menús traducidos de escritorio que están disponibles para ese idioma aparecerá en el escritorio cuando el usuario inicie sesión Además, si el usuario intenta iniciar una aplicación (por ejemplo, , el navegador de Internet o el procesador de textos), si la aplicación tiene soporte para el lenguaje de ejecución actual, la aplicación mostrará en sí en ese idioma, dependiendo del nivel de soporte para el idioma actual. Esto puede incluir menús traducidos y archivos de ayuda, incluso traducidos, si está disponible. Configuración de los idiomas ofrecidos en la pantalla de bienvenida Gerente de Userful se puede utilizar para seleccionar qué idiomas están disponibles para que se muestre a los usuarios de escritorio Userful. Para configurar la lista de idiomas que aparecen en el menú desplegable de la pantalla de bienvenida especial, acceda a la página de propiedades para que la pantalla de bienvenida especial en el Administrador de Userful. En la sección "Idiomas", seleccione el idioma que desea ofrecer como una opción en el menú desplegable y, a continuación, haga clic en el botón "Add". Para eliminar un idioma de la lista, haga clic en el icono de papelera que aparece a la derecha de la lengua una vez que aparece en la lista. Configuración de la lista de idiomas disponibles que aparecen en el menú de la pantalla de bienvenida de escritorio Userful través del Administrador de Userful. Cuando haya terminado, haga clic en "Guardar". La traducción de la Política de Uso Aceptable La Política de Uso Aceptable también puede ser configurado para mostrar las traducciones de su texto para idiomas específicos. Si no se proporcionan traducciones, el texto de la Política de Uso Aceptable que se proporciona cuando se creó inicialmente aparecerá en su lugar, sin importar el idioma seleccionado. Para el suministro de traducciones de una Política de Uso Aceptable específica, acceder a la página de propiedades de la política (haciendo clic en el nombre subrayado del AUP) en la sección Escriba o pegue una traducción de la Política de Uso Aceptable en el cuadro de texto. "Acuerdos de Uso" de la página Expert Solutions. Seleccione el idioma que desea presentar una traducción a partir del menú desplegable multilingüe de esa sección y, a continuación, haga clic en "Añadir traducción". Introduzca el texto (o texto plano pegar) en el cuadro de texto de la traducción. Haz clic en "Guardar" cuando haya terminado. Después de actualizar la configuración de su escritorio Userful, aparecerá el texto traducido si el idioma se elige en el menú desplegable multilingüe de la pantalla de bienvenida de escritorio Userful, y si Políticas de Uso Aceptable están habilitados para que la pantalla de bienvenida. Traducción Sesión perfil Nombres Por defecto, un Nombre de sesión utilizará el mismo nombre que fue creado inicialmente por el resto de idiomas. Para especificar una traducción particular de que el nombre que se mostrará cuando se seleccione el idioma de esa traducción en el menú desplegable multilingüe de la pantalla de bienvenida, ingrese el perfil de la página de propiedades de sesión para ese particular Nombre de la sesión en el Administrador de Userful (del Expert Solutions, haga clic en 'perfiles de sesión y Distribución "y luego haga clic en el nombre de sesión. Adición de una traducción francesa de la "Internet y Office 'Nombre de sesión. Tenga en cuenta que el original Nombre de sesión aparece ahora como la traducción Inglés. Si hay traducciones para el nombre de la sesión se han proporcionado anteriormente, haga clic en el botón "Ir multilingüe" en el campo "Nombre" en la sección "Configuración básica". Esto mostrará una interfaz pidiendo una traducción para el nombre de la sesión (como se ve a la derecha), así como la lengua a la que pertenece a la traducción. Una vez hecho esto, haga clic en el botón "Add" para añadirlo a la lista de idiomas disponibles para el nombre de la sesión. Para eliminar un nombre traducido de la lista, simplemente haga clic en el icono de papelera situado a la derecha del nombre particular. Cuando haya terminado, haga clic en "Guardar" en la parte inferior de la pantalla. Nota: Los diferentes páginas principales de el navegador de Internet se pueden configurar para cada idioma disponible en una sesión mediante el suministro de diferentes URL para esos idiomas en la opción "Browser Home Page". Para ello se requiere la interacción con una interfaz similar a la descrita anteriormente, que puede ser invocado haciendo clic en el botón "Ir multilingüe" para la opción "Browser Home Page". Configuration Manager Userful avanzada Aunque no es necesario para el correcto funcionamiento de las computadoras de escritorio Userful, las opciones de configuración avanzadas pueden mejorar en gran medida el valor de su compra Userful Desktop. A diferencia de la configuración del núcleo Userful Manager, las siguientes opciones pueden ajustarse en cualquier momento y en cualquier orden. Proporcionar Ayuda de escritorio archivos de usuario Ahorra tiempo al personal y ofrecer respuestas a los usuarios 'preguntas más frecuentes, proporcionando enlaces a "Ayuda" archivos en el escritorio de sesiones. Una serie de documentos de apoyo Wiki de Userful ­ sobre temas como 'CD Burning " , edición de fotos con GIMP y más se puede llegar directamente desde el escritorio del usuario. Abrir la carpeta de 'Ayuda' en una sesión de escritorio ofrece acceso a varios documentos útiles en una variedad de temas. Para hacer estos enlaces a disposición de los usuarios, vaya a "Perfiles de Escritorio" en la página donde Expert Solutions. Haga clic en el nombre del perfil deseado (es decir, el perfil utilizado para la sesión de la que es contar con Ayuda al usuario en el original) para editar. En la pestaña "iconos del escritorio", destacan "Aplicaciones Ayuda" en la lista de los "iconos de programa para agregar al escritorio. Recuerde hacer clic en "Guardar" cuando haya terminado de realizar los cambios. Adición de la carpeta "Help" en el escritorio. Uso de perfiles de filtrado Web Perfiles de Filtrado Web permiten crear diferentes niveles de filtrado para diferentes grupos de usuarios. (Perfiles de Filtrado Web se seleccionan y se aplican desde el panel de control de perfiles de sesión ).) Para configurar perfiles de filtrado Web, haga clic en el icono en la página Expert Solutions. Haga clic en este icono de la Expert Solutions Página para configurar perfiles de filtrado Web. Gerente de Userful viene con un conjunto de filtros estándar que están listos para su uso. Los administradores también pueden crear filtros web a medida añadiendo URLs a la "lista blanca" (los usuarios siempre tienen acceso) o la "Lista de Negro" (los usuarios no tienen acceso) y el establecimiento de un límite de frase. Haga clic en "Crear un nuevo Web Filter" para hacer un nuevo filtro, haga clic en una Web Filtering Nombre de perfil existente para editar ese perfil. Recuerde hacer clic en "Guardar" cuando haya terminado de realizar los cambios. Impresoras Mientras que las impresoras se deben agregar y configurar mediante la herramienta de configuración de la impresora en el escritorio el modo de administrador, se requiere mayor configuración a través del Administrador Userful. Consulte Adición de una impresora para obtener más información. Imprimir Política de pago Si tiene impresoras instaladas en el escritorio Userful, la política de pago de impresión determina el precio de los trabajos de impresión desde el escritorio Userful. Para establecer la política de pago de impresión, en la pantalla principal Userful Manager, haga clic en 'Print Control'. Cada ajuste configurable se explica en detalle en la página de Pago Print Edit. Usted debe evitar el uso de caracteres no imprimibles como retornos de carro en las políticas de pago de impresión. Recuerde hacer clic en "Guardar" para guardar los cambios. Creación y edición de políticas de pago de impresión de la página de control de impresión. El cobro por Tiempo de acceso Si usted está buscando una manera de ganar dinero extra, usted puede cobrar por tiempo de acceso al ordenador / Internet (http://kiosks.userful.com/) . Establecer las tarifas y cargos mínimos para el uso de computadoras en la página de "Precios uso ', accesible desde la página Expert Solutions. Nota: Debe pagarse en la página de precios Uso sólo se aplican a los usuarios que están utilizando las tarjetas de prepago . Ilustraciones y brandings La obra de arte y el panel brandings le permite personalizar la apariencia de sus equipos de escritorio Userful por subir fondos de escritorio personalizados, animaciones de la pantalla de bienvenida y protector de pantalla imágenes. Para ver y cargar estos elementos, en la pantalla Expert Solutions, haga clic en "Ilustraciones y brandings '. Desde la Obra Upload de pantalla Branding, es posible ver, editar y subir fondos de escritorio, Bienvenido fondos de pantalla y protector de pantalla imágenes. Para ver los fondos de pantalla actual, haga clic en 'Ver Fondos de Pantalla' en la página principal de Ilustraciones y brandings. La lista de fondos de escritorio actuales contiene una vista previa de cada imagen de fondo de escritorio, así como las listas de todas las pantallas de bienvenida en el que se utiliza la imagen. Haga clic en la imagen de un fondo de escritorio existente o el botón 'Editar' junto a él para cambiar el nombre de la imagen. Para eliminar un fondo de escritorio, haga clic en el botón "Eliminar" al lado de la imagen de fondo de escritorio. Para cargar un nuevo fondo de escritorio, haga clic en Subir un nuevo fondo de escritorio , ya sea del principal Ver y editar obras disponibles en la actualidad, o añadir su propia obra de arte personalizada, marca de Fondos de Escritorio, Fondos de Pantalla de 'Ilustraciones y brandings' página, o desde la pantalla bienvenida y protectores de pantalla. 'Fondos de Escritorio. Proporcione un nombre para el nuevo fondo de escritorio, a continuación, haga clic en "Browse ..." para seleccionar un archivo de imagen que desea cargar. Haga clic en "Subir" para cargar la imagen. Aparecerá el nuevo fondo de pantalla en la lista de fondos de escritorio disponibles, que está ordenada alfabéticamente por descripción. Protector de pantalla imágenes o animaciones y fondos de pantalla de bienvenida se configuran de la misma manera como fondo de escritorio. Una vez que haya cargado las ilustraciones de encargo, usted puede asignarlo a los perfiles dados con otras herramientas de la página Expert Solutions. Nota: fondos de escritorio cargados y protector de pantalla imágenes deben estar en formato jpg, tif, gif o png formatos de archivo..... Bienvenido imágenes de la pantalla deben ser archivos JPEG, preferentemente, con unas dimensiones de 1048x868 píxeles. Grupos de usuarios y autenticación Cada perfil de autenticación define una forma de verificar las credenciales de los usuarios antes de conceder el acceso al escritorio Userful. Hay un cargo asociado con la integración de un perfil de autenticación con el medio ambiente. Por favor complete el formulario y consulte a su representante Userful para obtener instrucciones sobre cómo configurar estas opciones en caso de necesitar los servicios de autenticación. Nota: Estos valores no deben cambiarse una vez el sistema se ha integrado para trabajar con sus ILS. Access Manager Utilice este panel de control para crear y configurar cuentas de usuario para las personas a las que desea conceder acceso al Administrador de Userful. El nivel de acceso concedido a un usuario determina el grado en que se pueden configurar a través de computadoras de escritorio Userful UM. Nota: Sólo los administradores pueden acceder a este panel de control. El Access Manager se encuentra bajo la sección "Configuración general" de la página Expert Solutions. El Access Manager se accede desde la página Expert Solutions. Haga clic en "Crear una nueva cuenta de usuario o el nombre de una cuenta de usuario para configurar los ajustes para ese usuario. Los tres niveles de acceso son los siguientes: 1. Sólo lectura ­ Concede al usuario la capacidad de ver la configuración de UM. 2. Leer / escribir ­ Otorga la posibilidad de modificar la configuración de UM. 3. Administrador ­ Becas de lectura / escritura, y la capacidad de gestionar las cuentas de usuario. Recuerde hacer clic en "Guardar" para guardar los cambios. Creación de una nueva cuenta de usuario. Las contraseñas del sistema Para configurar las contraseñas del sistema, a partir de la página de Soluciones de expertos haga clic en 'Las contraseñas del sistema'. La primera pantalla de configuración, Paso 1: Editar contraseñas, te permite configurar contraseñas utilizadas para acceder a las funciones administrativas a las computadoras de escritorio Userful administrados por el Administrador de Userful. A continuación se describen las funciones que requieren contraseñas, y sus combinaciones de teclas de acceso: Las contraseñas del sistema se accede en Configuración global de la página Expert Solutions. Contraseña del administrador (Ctrl + Alt + A) ­ Proporciona acceso a los recursos clave de administrador, como la configuración de red. Grub Contraseña ­ Permite acceder al modo de usuario único, mientras que GRUB se arranca el sistema. Esta función es compatible con 431 Desktop Userful y más tarde y es sólo para uso bajo la dirección del personal de Userful. Personal Password ­ Proporciona acceso a un subconjunto de la funcionalidad de escritorio Userful para la gestión de las estaciones. Time Password (Ctrl + Alt + T) ­ Extiende la duración de una sesión en curso. Filtrar Contraseña (Ctrl + Alt + F) ­ Desactiva el filtrado para el resto de la sesión. Reiniciar contraseña (Ctrl + Alt + R) ­ Listas de sistema reinicie la próxima vez que todos los usuarios están desconectados. Tras el cambio de contraseñas, haga clic en 'Guardar y continuar'. En el paso 2, se recomienda que los correos electrónicos se enviarán al personal administrativo de la organización para informarles de estos cambios de contraseña. Añadir módulos adicionales Hay una serie de add­ons availble for Desktop Userful. Por favor, póngase en contacto con su representante de ventas Userful para más información sobre la suscripción a los módulos adicionales. Otras Herramientas del Administrador Userful El Catálogo de Soluciones El núcleo de la experiencia de escritorio Userful para sus clientes consiste en una pantalla de bienvenida y es Sesiones asociados. Para su comodidad, Userful ha creado varias Pantalla de bienvenida / sesión "Soluciones" que sólo tiene que cargar y utilizar en sus localidades. Estas soluciones se encuentran en el Catálogo de Soluciones, accesible desde la página Home Manager Userful o desde la página Expert Solutions en 'Añadir Solutions. El Catálogo de Soluciones le permite elegir entre varios juegos pre­diseñados de Pantallas de bienvenida y Sesiones. Sugerencia: Soluciones prefabricadas pueden ser buenos puntos de partida la hora de personalizar sus propias soluciones. El Diseñador de Soluciones El Diseñador de Soluciones ofrece una forma sencilla de obtener una vista previa y personalizar soluciones para el escritorio Userful, basándose en los perfiles del Catálogo de Soluciones. Para crear sus propias soluciones únicas, siga estos sencillos pasos: 1. Use el menú desplegable para elegir la pantalla de bienvenida de personalizar. 2. La pantalla de bienvenida que eligió para ver / editar en la pantalla gráfica. Puede hacer clic en los nombres de sesión en la pantalla de vista previa de las sesiones individuales. 3. Utilice el botón "Editar" para cambiar el nombre de soluciones, imagen de fondo, el idioma por defecto y más (ver figura a la derecha). 4. Ir directamente a la lista de los equipos para construir configuraciones. Nota: si la pantalla de bienvenida deseado no aparece en la lista, haga clic en el botón "Agregar" que se encuentra en el paso 3 en el Solutions Diseñador: página de vista previa. Esto abrirá el Catálogo de soluciones, elegir la pantalla de bienvenida (s) que desea editar y haga clic en "Solución de copia (s) Las pantallas de bienvenida que ha seleccionado aparecerán ahora en la lista desplegable.. El Diseñador de Soluciones es accesible desde la página Home Manager Userful o desde la página Expert Solutions bajo "diseño sus escritorios. Desde Diseñador Solutions, usted puede hacer varios cambios básicos para personalizar una pantalla de bienvenida para sus necesidades. Ver informes de uso Informes de uso le dan los datos y estadísticas detalladas sobre cómo se utilizan sus computadoras. Puede personalizar los informes eligiendo las máquinas / ubicaciones y plazo que le gustaría que su informe sobre. Desde el informe básico (ver figura a la derecha) se puede acceder a más información, haga clic en cualquiera de los destacados, enlaces en caja. Para obtener más información de un informe de uso de base, haga clic en los enlaces resaltados para ver los sub­informes detallados. Se puede llegar informes de uso desde la página Home Manager Userful o desde la página Expert Solutions en 'Ver informes de uso. Descarga instalar discos El enlace para descargar el escritorio libre Userful disco de instalación se puede conocer en la página Home Manager Userful y la página Expert Solutions. Gestione Tarjetas prepagadas Userful hace que sea fácil de obtener ingresos por el cobro de tiempo de acceso a un ordenador / Internet (http://kiosks.userful.com/) , ofreciendo tarjetas de prepago que se pueden vender a sus clientes. Los clientes inician sesión en el sistema de escritorio Userful uso de la tarjeta, y sus honorarios se deducen automáticamente de su tarjeta de prepago. Por favor, póngase en contacto con su representante de ventas Userful para más información. Haga clic en este icono de la página Expert Solutions para gestionar tarjetas de prepago. Si está utilizando el sistema de tarjetas de prepago, vaya a la página Expert Solutions para 'Administrar Tarjetas Prepago. Acceda a la tienda Userful Desde el Solutions Expert página, haga clic en "hacer pedidos" para ir a la tienda Userful ­ una tienda en línea para todo el software Userful, las necesidades de hardware y accesorios. Monitoreo y Control Remoto Monitoreo y control remoto es la herramienta administrativa que acompaña a Gerente de Userful. Mientras Administrador Userful permite la configuración remota de características globales del sistema (por ejemplo, tipos de sesión, marcas, etc), Monitoreo y Control Remoto (RMC) permite la administración remota de las estaciones de trabajo individuales o sesiones multiusuario. RMC permite a los administradores realizar remotamente tareas útiles tales como convertir filtrado o acceso a Internet de vez en cuando, ampliar o terminar sesiones, el envío de mensajes, reiniciar con mayor eficacia las sesiones congelados, y otras tareas. El Portal de Monitoreo y Control Remoto En la mayoría de las instalaciones, se puede acceder de Monitoreo y control remoto desde cualquier navegador web en la red informática local en la siguiente dirección: http://0.0.0.0/gui.php , reemplazando '0 .0.0.0 'con la dirección IP de la Userful escritorio al que desea acceder. Al iniciar sesión en un equipo de escritorio Userful, acceder al portal de monitoreo remoto y control mediante la apertura http://127.0.0.1/gui.php en el navegador. Introduzca el nombre de usuario y la contraseña apropiada, y haga clic en el inicio de sesión botón. Tenga en cuenta que esta conexión es que no la dirección de correo electrónico y contraseña para iniciar sesión en el Administrador de Userful. Uso de la monitorización y control remoto Después de iniciar sesión en el portal de Monitoreo y Control Remoto se le presentará con una vista de las computadoras y estaciones disponibles en la red local y el número de estaciones en cada sistema multi­usuario. Cada caja de equipo único corriendo Userful Desktop aparece corriendo por la parte izquierda de la ventana, las estaciones que se ejecutan en esa caja se mostrarán a la derecha. Si se está administrando a distancia más de un sistema multiplicado, gráficos para Figura 7.1. PC y estaciones de monitoreo y control remoto. ordenadores adicionales aparecerán a continuación; todo el contenido de la ventana en la Figura 7.1. se duplican en cada equipo, separados por líneas horizontales. Ellos pueden ser vistos por el desplazamiento hacia abajo de la página. Comandos para Computadoras Mientras que el monitoreo y control remoto está diseñado principalmente para administrar las estaciones, también puede realizar tareas administrativas en las cajas de ordenador. La Figura 7.2 muestra el menú desplegable de comandos disponibles para cada caja del equipo. Después de seleccionar un comando, haga clic en el comando Ejecutar botón debajo del menú para ejecutarlo. Nota: La lista de los comandos disponibles pueden variar dependiendo de los privilegios de acceso y las opciones de configuración de escritorio Userful. Figura 7.2. Los mandatos de supervisión y control a distancia de los equipos. Cómo trabajar con las estaciones Cada estación conectada a un equipo determinado se representa por una caja que contiene una imagen de un monitor de ordenador, una casilla de verificación para seleccionar esa estación, el nombre de la estación / número y un poco de texto que indica el estado de la sesión de la estación. Usted puede ver los detalles de estado de cualquier estación en particular haciendo clic en su nombre / número. Haga clic en una estación nos lleva a un subconjunto de comandos de uso frecuente, Estación específico (por ejemplo, "Añadir 10 Minutes", "mensaje" ¡Cállate! '"," Estación Reset ") que se pueden aplicar de forma rápida y fácilmente a la Figura 7.3. Estado detallado estación. estación de . Nota: Para las versiones de RMC mayores de monitoreo remoto y control GUI 0.8.1a BETA (2007­03­12) , estos mismos comandos se accede haciendo clic en Abrir . Vea a continuación la forma de acceder a un conjunto más amplio de comandos, y / o la forma de aplicar comandos a más de una estación a la vez. Comandos de Estación Más abajo en la página, debajo de la ventana que contiene la caja de la computadora y sus estaciones asociadas, hay una partida Ejecute el siguiente comando en estaciones seleccionadas . Inmediatamente por debajo de ese es el -seleccionar un comando- menú desplegable de comandos de la estación, como se ilustra en la Figura 7.4. Para ejecutar un comando en uno, una combinación, o la totalidad de las estaciones asociadas con un único equipo: 1. O "Seleccionar todo" o seleccionar las estaciones específicas que desea afectar el uso de las casillas de verificación. 2. Seleccione un comando en el menú desplegable Algunos comandos requieren que ingrese información adicional específica. Por ejemplo, el texto de un mensaje personalizado (ver ejemplo abajo) debe introducirse en particular. 3. Seleccione el comando Run botón. Figura 7.4. Los mandatos de supervisión y control a distancia de las estaciones. NOTA: Se recomienda que, en un principio, se observan los resultados de la administración de una estación cercana, y no ejecutar comandos en la estación de la que se está ejecutando Monitoreo y control remoto. Ejemplo: Envío de mensajes personalizados 1. Seleccione la estación correspondiente (s) para recibir el mensaje utilizando las casillas de verificación "Seleccionar" o, en su caso, el "Seleccionar todo" casilla de verificación. 2. Una vez que se selecciona el comando 'Enviar Mensaje' aparecerá un campo a la derecha en la que se escribe el mensaje personalizado. Escriba en su mensaje. 3. Haga clic en el 'Ejecutar comando' situado debajo del campo del 'Enviar Mensaje'. Aparece el siguiente mensaje en las estaciones ingresados y seleccionados: Ejemplo: Ampliar el tiempo de una sesión 1. Seleccione la estación o estaciones apropiadas. 2. Seleccione el comando 'Add Time' desde el menú desplegable. 3. Introduzca la cantidad de tiempo adicional en minutos. 4. Haga clic en "Ejecutar comando". Usuario de la estación recibirá el siguiente mensaje: Restablecer la estación vs Hard Reset Tanto la estación Cambiar las y restablecimiento completo comandos se encuentran en el menú específico de la estación de comando desplegable. El comando "Estación Reset" es esencialmente equivalente a un comando "Ctrl + Alt + Supr" del teclado, con la ventaja de que se puede realizar a distancia. El comando "Hard Reset" se utiliza cuando la "Estación Reset" (o el comando de teclado "Ctrl + Alt + Supr") no logran restablecer una estación. Es "Hard Reset" se reinicia la estación en un nivel más profundo en el software. Tareas comunes Una serie de tareas comunes de ahorro de tiempo se puede realizar utilizando Monitoreo y control remoto. Inicio de sesión en las estaciones sin código de barras / Pin 1. Seleccionar una o más estaciones para acceder haciendo clic en la casilla de verificación asociada con las estaciones. 2. Desplácese hasta la parte inferior de la página, a continuación, seleccione "Iniciar sesión como Estación genérica del usuario" de la lista de comandos. 3. Seleccione las opciones de inicio de sesión, haga clic en "Ejecutar comando" 4. El proceso de inicio de sesión iniciará para cada emisora seleccionada. Dependiendo del número de estaciones seleccionadas, es posible que deba esperar hasta un minuto para todas las estaciones a ser conectado Nota: Inicio de sesión sin proporcionar una combinación de código de barras / pin con el método anterior puede provocar informes herramientas para el uso de menores de informe por los usuarios individuales. Tiempo utilizado mientras está conectado como un usuario genérico no se registra como el uso individual de cualquier usuario específico. Inicio de sesión en las estaciones múltiples simultáneamente Monitoreo y control remoto ofrece la posibilidad de entrar y salir varias Desktops Userful a la vez. 1. Para cada equipo en el que todas las estaciones se deben registrar en, haga clic en "Seleccionar todo" por encima de las estaciones asociadas a ese equipo. También puede seleccionar o anular la selección de estaciones individuales haciendo clic en las casillas de verificación individuales. (Ver Figura 7.5). Figura 7.5 Haga clic en "Seleccionar todo" para seleccionar todas las estaciones en un equipo. 2. Desplácese hasta la parte inferior de la página, a continuación, seleccione "Iniciar sesión de usuario" de la lista de comandos. 3. Si la autenticación está activada, el suministro de un código de barras o el código de barras y la combinación de PIN válido. Todas las estaciones se registrarán en el uso de estas credenciales. 4. Seleccione las opciones de inicio de sesión, haga clic en "Ejecutar comando". 5. El proceso de inicio de sesión iniciará para cada emisora seleccionada. Dependiendo del número de estaciones seleccionadas, es posible que deba esperar hasta un minuto para todas las estaciones a ser conectado FAQs Monitoreo y control remoto Para más información y respuestas a preguntas frecuentes, por favor refiérase a nuestra supervisión remota y Preguntas Frecuentes control . Solución de problemas de escritorio Userful 8 Esta sección presenta soluciones para las tareas más comúnmente encontradas solución de problemas. Para obtener una lista completa de sugerencias para solucionar problemas, visite http://support.userful.com . El teclado no funciona Pulse la tecla "Num Lock" "Caps Lock" o. ¿Los LEDs correspondientes se enciendan o se apaguen? Si no es así, vuelva a conectar (desconecte y vuelva a conectar el teclado). Si esto no resuelve el problema allí es posiblemente un problema con el teclado o el puerto USB. Pruebe con un teclado diferente, o pruebe el teclado problema en una estación diferente. Si el "Bloq Mayús" luz ilumina en respuesta a sus tecleos pero el teclado no funciona: Reinicie la estación (Ctrl + Alt + Supr) Desvincular y volver a asignar el teclado (Ctrl + Alt + Pausa) y presione la tecla F correcto re­link (esto es en caso de que el teclado ha sido mal asignado) Desvincular y volver a asignar todos los teclados conectados a la máquina (en caso de que otro teclado ha sido mal asignado) Utilice Monitoreo y Control de otra estación o computadora remota y realizar un restablecimiento completo. Reinicie el equipo (o programar un reinicio del modo de administración mediante otra estación) Estación sencilla congelado Si la pantalla se congela en una forma estatal o parte anormal a través de una operación, pulse Ctrl + Alt + Supr para reiniciar esa estación. Sin embargo, si la estación parece estar en un estado normal (por ejemplo, ya sea la pantalla de bienvenida, escritorio o navegador web o un salvapantallas parece estar mostrando normalmente), pero el teclado / ratón no responde, lo más probable es que el teclado se ha desconectado. Consulte la sección "El teclado no funciona", más arriba. Si los métodos anteriores no restablecen la estación, presione Ctrl + Alt + Retroceso para detener la fuerza y reinicie la estación. Todas las estaciones congelados Apague el escritorio Userful pulsando y manteniendo pulsado el botón de encendido durante cuatro segundos. Presione y suelte el botón de encendido para reiniciar el escritorio Userful. El ratón no funciona ¿El LED (luz roja en la parte inferior del ratón óptico) iluminado? Si no, intente desconectar y volver a conectar el ratón. Si esto no funciona, siga las instrucciones de los teclados de solución de problemas . La estación funciona (el cursor se mueve) pero Ctrl + Alt + Del / A / R / F / T no funcionan Un menú activo (creada por un clic derecho o tirar hacia abajo) le roba la llave­prensa. Cierre el menú y vuelva a intentarlo. Userful Desktop no se enciende Apague el interruptor de la computadora (en la parte posterior del equipo,. El interruptor I / O (de energía) tiene un círculo en un lado y una línea en el otro . Presionando el lado con el círculo se vuelve la alimentación ), o desconecte y vuelva a conectar el cable de alimentación. A continuación, vuelva a intentar el botón de encendido para encender el escritorio Userful nuevo. Si el equipo aún no da señales de vida, pero el enchufe de la pared funciona el problema puede ser una fuente de alimentación de PC defectuosa. Póngase en contacto con Userful apoyo. El botón de encendido no se apaga el equipo Mantenga pulsado el botón de encendido (por lo general en el frente o la parte superior del equipo) durante al menos diez segundos. Si esto no funciona, apague el interruptor de encendido de la computadora (en la parte posterior del equipo, el interruptor I / O (de energía) tiene un círculo en un lado y una línea en el otro. Presionando el lado con el círculo gira el apagado. ) y desenchufe el cable de alimentación de la parte posterior del equipo. Espere 10 segundos y luego vuelva a conectar la alimentación. Un monitor no recibe ninguna señal Compruebe que el cable del monitor está firmemente conectado al puerto VGA correcto en la parte posterior del equipo y los cables de extensión. Asegúrese también de que tornillos han sido apretados. Userful Desktop no se imprimirá Consulte Gestión de la cola de impresión y solución de problemas de impresora . Fuentes de Exteriores no funcionan Por favor, consulte la sección sobre Uso de entrada de Relaciones Exteriores . Reinicio inesperado o frecuente congelación Estos pueden ser síntomas de un fallo de hardware o sobrecalentamiento. Asegúrese de que la torre de ordenador tiene una ventilación adecuada o contacte con el servicio al cliente (mailto:[email protected]) . Problemas conocidos de escritorio Userful 8 Estos son los problemas conocidos con la última versión de escritorio Userful 8. (Para ver los problemas conocidos de una versión específica, consulte las Notas de la versión accesible desde el escritorio 8 página principal Userful documentación.) Estos son los problemas conocidos con Userful Desktop 8.2.2 en el momento del lanzamiento. El atajo de teclado "Ctrl­Alt­u" (para actualizar la configuración del sistema) puede no funcionar de la pantalla de bienvenida. La solución es entrar en un modo de sesión o de la Administración, a continuación, inténtelo de nuevo, Restableciendo configuración MultiSeat Userful puede requerir un reinicio manual. Estación de numeración puede ser inconsistente entre reinicios o reajuste del MultiSeat Userful. El Userful escritorio 8.2 DVD de instalación debe ser expulsado manualmente después de la instalación se ha completado. Cuando "Bloquear contenido Flash" está ajustado a "Sí" en el contenido flash Gerente Userful está bloqueado pero los usuarios no podrán presentarse con el icono de "Haga clic para ver". Con algunas versiones de Flash ­ sobre todo en los sistemas que utilizan gráficos NVIDIA ­ ejecuta Flash puede causar distorsión en el fondo del escritorio. Si esto ocurre, la desactivación de la aceleración de hardware de Flash soluciona el problema. No hay salida de sonido a través del navegador web Chrome. La solución es utilizar el navegador Firefox. Reproducción de los DVD comerciales no se supported.The solución consiste en instalar paquetes vlc y libdvdcss y luego reproducir el DVD. Póngase en contacto con Userful Sitio web: http://support.userful.com (página principal de la compañía: http://userful.com ) Email: [email protected] (mailto:[email protected]) Teléfono: 403­289­2177 extensión 2 Número gratuito: 1­866­873­9119 (Dentro del Norte sólo América ­ Los clientes internacionales por favor utilice la línea directa 1­403­289­2177). (Nota: Las horas de oficina de asistencia telefónica: Lunes a viernes, 8:30 am ­ 5:30 pm MT (UTC­6 o UTC­7)) Obtenido de " http://support.userful.com/wiki/index.php/UD/Manuals/AdministratorGuide " Categorías : Manuales | Userful Desktop Esta página fue modificada por última vez el 29 de agosto de 2013, a las 22:15. El contenido está disponible bajo los términos de la Licencia de Documentación Corporación Userful. Todos los derechos reservados. .