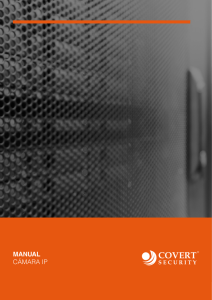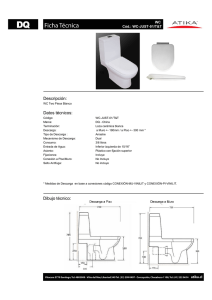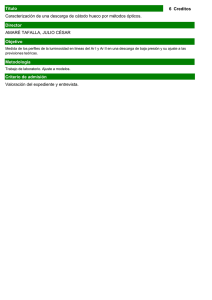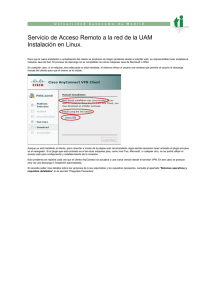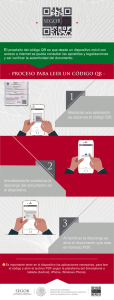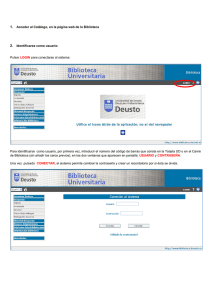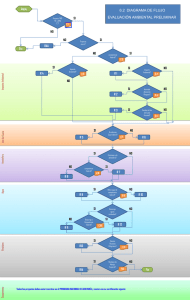Preguntas más frecuentes
Anuncio

INDICE DE CONTENIDOS Objetivos………………………………………………………………… 2 Ventajas de la formación online………………………………………..2 Requisitos mínimos de acceso y visualización de cursos…………..3 Cómo registrarse……………………………………………………….. 5 Procedimiento de inscripción y pago del curso...………………….....7 Características de la plataforma………………………………………..12 Características de los cursos………….………………………………..12 Recomendaciones…………………………………………………….....12 Configuración……………………………………………………………..13 Problemas más frecuentes……………………………………………. .14 Anexos……………………………………………………………………..26 PREGUNTAS MÁS FRECUENTES OBJETIVOS • Conocer las ventajas de la formación online. • Ser capaz de registrarse como usuario del centro virtual o plataforma. • Aprender a inscribirse en los cursos. • Conocer la estructura de los cursos. • Ser capaz de resolver los problemas más frecuentes que se presentan al acceder al centro virtual y visualizar los cursos. VENTAJAS DE LA FORMACIÓN ONLINE • Cursos a medida. • Formación flexible. • Disponible todos los días del año y a cualquier hora. • Rol activo del que aprende. • Dinamización y tutorización especializada • Seguimiento individualizado. • Comunicación bidireccional (profesor-alumno). • Supera barreras espacio-temporales. • Compatible con la vida laboral. • Posibilita la autoevaluación y retroalimentación continua. • Incorpora prácticas con técnicas de realidad virtual. 2 PREGUNTAS MÁS FRECUENTES REQUISITOS MÍNIMOS PARA ACCEDER A LA PLATAFORMA Y VISUALIZAR LOS CURSOS • Hardware: o Tarjeta gráfica configurada para 16 millones de colores. o La resolución mínima para visualizar los cursos es de 800x600, y la óptima es de 1024x768. o Los cursos de la plataforma presentan locuciones y videos, por lo que se recomienda disponer de altavoces o auriculares en el momento de acceder a los mismos. o Para un acceso rápido a los contenidos del curso se recomienda disponer de una de las siguientes conexiones de red: ADSL, Telecable o Red Corporativa. • Navegador: o Internet Explorer 5.5 (o versión superior) o Mozilla Firefox 2.0 (o superior). o El navegador necesita tener instalada la máquina virtual Java. o El explorador tiene que estar configurado para aceptar cookies. o Además, se necesita JavaScript y descargas ActiveX. • Software y conexiones adicionales: o Puertos que deben estar habilitados: 80, 7001, 7002, 4444, 8080. o El cortafuegos debe permitir ejecutar applets. o Real Player 10.0 o superior o Plugin de Macromedia Flash 7.0 ó superior o Visor de Powerpoint. o Adobe Acrobat Reader 6.0 ó superior o Windows Media Player 8.0 o Shockwave. o Plugin de SVG. 3 PREGUNTAS MÁS FRECUENTES A continuación te especificamos los programas necesarios para visualizar de manera óptima los cursos y los enlaces para ejecutar e instalar los programas (tienes que tener en cuenta que esos enlaces son externos a nuestra organización, con lo que si el proveedor procede a realizar cambios, pueden no estar operativos): • Plugin de Macromedia Flash 6. http://www.macromedia.com/shockwave/download/download.cgi?P1_Pro d_Version=ShockwaveFlash&Lang=Spanish • Microsoft Powerpoint 2003 Viewer: Visualizador gratuito de diapositivas Powerpoint. Como sustituto a esta aplicación es posible usar el programa de pago Microsoft Office Powerpoint 2003. http://www.microsoft.com/downloads/details.aspx?familyid=428d572743ab-4f24-90b7-a94784af71a4&displaylang=es" target="PowerPoint • Real Player 10.0: Visualizador gratuito de videos a través de Internet. Para optimizar su calidad deberás seleccionar en la instalación la velocidad de transferencia de la red. En la sección Preferencias de este programa es posible cambiar este dato. http://spain.real.com/player/?&src=ZG.es.idx.rp.hd.def" target="RealPlayer • Adobe Acrobat Reader: Visualizador gratuito de documentos PDF. Todos los documentos de este curso están implementados con este programa. http://ardownload.adobe.com/pub/adobe/reader/win/7x/7.0/esp/AdbeRdr 70_esp.exe 4 PREGUNTAS MÁS FRECUENTES CÓMO REGISTRARSE En este apartado se especifican los pasos a seguir para realizar el registro como usuario del centro virtual: 1. Acceder a la web de Aula de Futuro a través de la siguiente dirección: www.auladefuturo.com. La pantalla que se visualiza es la que aparece a continuación. 2. Pulsar sobre el icono que señala la flecha para acceder al Centro Virtual, lo que te sitúa en la siguiente pantalla. 5 PREGUNTAS MÁS FRECUENTES 3. A continuación, tienes que seguir los siguientes pasos para realizar el registro como usuario de la plataforma de teleformación de Aula de Futuro: • Pulsar en "Registrarse" (situado en la parte inferior derecha). • Una vez que has realizado el paso anterior, visualizas una pantalla donde tienes que aceptar la cláusula de protección de datos, e introducir los datos solicitados por el sistema: nombre, apellidos, etc. Además, es importante que cumplimentes los campos “Nombre de Usuario” y “Contraseña”, ya que ambos serán las claves de acceso que utilizarás cada vez que accedas a los cursos. • Por último, es necesario verificar la información introducida pulsando en el botón "Registrar los cambios". La pantalla que aparece a continuación, presenta un mensaje: "Usuario Registrado", que deberás "Aceptar", y automáticamente nos situamos en la página de inicio donde aparecen todos los servicios que presenta la plataforma. Situado en la parte inferior y a la derecha, aparece "Bienvenido nombre usuario", si pulsamos en el nombre de usuario aparecen 6 PREGUNTAS MÁS FRECUENTES nuestros datos, y desde aquí, podemos modificar los datos introducidos, excepto el nombre de usuario. A partir de este momento, ya estás registrado como usuario, lo que te otorga la posibilidad de acceder a los distintos servicios que presenta la plataforma. Cada vez que decidas acceder a esos servicios, deberás entrar en el Centro Virtual de AFE, teclear el usuario y la contraseña, elegidos al realizar el registro, en los campos “Usuario” y “Contraseña” situados en la parte inferior, y pulsar en el botón “Entrar”. PROCEDIMIENTO DE INSCRIPCIÓN Y PAGO DEL CURSO • Una vez que te has identificado como usuario (tecleando usuario y contraseña y pulsando en “Entrar”), en la pantalla que aparece a continuación, pulsas en el botón “Inscripción” situado en la parte inferior. • La pantalla que aparece te permitirá solicitar la inscripción en el curso en el que estás interesado, a través de un sencillo procedimiento dividido en 3 partes: 1. Primero deberás indicar el curso y la modalidad en la que estás interesado (con tutor o sin tutor). 2. A continuación, seleccionar la modalidad de pago: Transferencia bancaria o pago electrónico. Si durante el proceso, observas que en la barra de google sale un mensaje informando de la presencia de ventanas bloqueadas, tienes que hacer clic sobre ese mensaje para desbloquear los popups y automáticamente visualizarás un mensaje: “popups 7 PREGUNTAS MÁS FRECUENTES permitidos”. Observa la siguiente imagen para comprender mejor el proceso. Pulsar sobre: Para tener los popups permitidos para ese servidor Además, tienes que tener desactivado el bloqueador de elementos emergentes. En la imagen que aparece a continuación se explica el procedimiento a seguir para comprobar si está o no está activado. En caso de que en el Menú “Herramientas”, visualices la opción “Desactivar el bloqueador de elementos emergentes” es que está activado, con lo que tienes que pulsar sobre la opción “Desactivar el bloqueador”. Si te aparece la siguiente opción, es que el bloqueador está desactivado, con lo la configuración es correcta y no tendrías que hacer nada. 8 PREGUNTAS MÁS FRECUENTES 3. Finalmente, verificar el proceso. Recuerda que este proceso no es automático, ya que una vez iniciado será un administrador quien valide tu solicitud. A continuación, te presentamos un ejemplo de los pasos que tendrías que seguir para solicitar la inscripción en los cursos. PASO 1: Seleccione curso Curso Prevención en el manejo de explosivos: Obra civil y canteras Previo pago del curso es requisito imprescindible remitir por correo fotocopia de D.N.I o pasaporte compulsados en la Policía o Consulado. Reanimación Cardiopulmonar Básica: Nuevas Recomendaciones Con este curso serás capaz de llevar a cabo una actuación adecuada en caso de encontrarse ante una situación que comprometa la vida de la víctima. Con tutor Sin tutor 220 € 80 € 49 € 30 € PASO 2: Seleccione modalidad de pago (si procede) Actualmente, como particular, dispones de dos sistemas de pago: pago electrónico y pago mediante transferencia. Los usuarios que accedan a petición de su Empresa, previa comunicación de ésta de la aceptación del pago, podrán marcarán la opción Empresa. Pago electrónico: Tras confirmar la solicitud se cargará una nueva ventana con una aplicación de banca comercial -por lo que el sistema es totalmente fiable y confidencial- donde podrás introducir los datos de tu tarjeta, confirmar el pago y finalmente imprimir el recibo. En el resto de casos, nos pondremos en contacto contigo para indicarte las pautas a seguir. En el momento que recibamos la confirmación de pago, se iniciarán los trámites oportunos para matricularte en el curso seleccionado. 9 PREGUNTAS MÁS FRECUENTES Pago electrónico Transferencia Empresa PASO 3: Confirma tu tramitación • Para salir de la pantalla de inscripciones, deberás pulsar en el botón "Volver " • Una vez hecho esto, la inscripción está tramitada, pero debe ser el administrador quien proceda a formalizar la solicitud, por lo que de momento no tienes los permisos necesarios para acceder a los cursos en los que te has inscrito. Si has seleccionado la modalidad de TRANSFERENCIA, automáticamente recibimos un correo informándonos de esta situación, y procederemos al envío por correo de los datos bancarios para que puedas efectuar el pago. Una vez confirmado el pago, formalizaremos la matrícula en el curso y te enviaremos un nuevo de correo explicándote el procedimiento acceso. En caso de seleccionar la modalidad de PAGO ELECTRÓNICO, una vez confirmado el pago, procederemos a formalizar la matrícula y contactaremos contigo para explicarte el procedimiento de acceso al curso. Es un procedimiento mucho más rápido que si el pago se efectúa a través de transferencia bancaria. 10 PREGUNTAS MÁS FRECUENTES Tienes la posibilidad de comprobar el estado de tu inscripción y ver si el administrador de la plataforma ha formalizado la matrícula, lo que significa que ya estás matriculado y puedes acceder al curso. Los pasos a seguir son los siguientes: • Identificarte con tu usuario y contraseña para acceder a la plataforma. • Entrar en el edificio "Aulario". • Pulsar en "Mis Cursos". Desde aquí puedes ver la lista de cursos en los que estás matriculado o pendiente de matriculación. Si pasado un tiempo sigues pendiente de matriculación, puedes contactar con nosotros a través del teléfono: 985 678 745, o de la siguiente dirección de correo: [email protected]. • Para acceder a un curso, en el que ya estás matriculado, tienes que acceder a Mis Cursos y pulsar sobre el nombre del curso. 11 PREGUNTAS MÁS FRECUENTES CARACTERÍSTICAS DE PLATAFORMA • Presenta una interfaz amigable y de manejo muy intuitivo. • Cuenta con servicios colaborativos que permiten la comunicación entre todos los miembros de la comunidad educativa (foros, chat, mensajería instantánea, tablón de anuncios). CARACTERÍSTICAS DE LOS CURSOS • Los contenidos se estructuran en unidades didácticas, lo que facilita la navegación por la materia de aprendizaje. • Facilidad de acceso a los contenidos, porque los cursos incorporan un árbol de contenidos que permite el acceso directo a cada uno de los apartados. • Integran elementos multimedia (audio, videos, gráficos interactivos, etc). • Los contenidos se complementan con ejercicios prácticos, juegos, simulaciones, etc. • Cuenta con distintos elementos de evaluación: autoevaluaciones, trabajos, juegos, prácticas, etc. • El alumno accede a través de un simple clic en su ratón a toda la información sobre su evolución en el desarrollo del curso. • Tutorización vía telefónica y por email. RECOMENDACIONES Nuestros cursos integran trabajos, y para entregarlos sin riesgo de perder la información elaborada, te recomendamos que los realices primero en tu equipo y con las herramientas que estimes oportunas (procesador de textos, editor de imágenes, etc.). Una vez finalizados y guardados en el equipo, los copias y pegas en la herramienta de envío de trabajos de la plataforma. 12 PREGUNTAS MÁS FRECUENTES CONFIGURACIÓN En caso de que la visualización no sea correcta, hay que desplegar en el menú de Explorer la opción: VER / TAMAÑO DEL TEXTO O DE FUENTE, y desde aquí, seleccionar la opción más adecuada para conseguir ver los cursos de una manera óptima. Además, si al acceder a la plataforma, no se visualiza la pantalla completa, tienes que pulsar la tecla F11. Si tienes instalado Windows XP con Service Pack 2, hay que configurar el sistema para que permita elementos emergentes (pop-ups). Para ello, una vez dentro de la página del curso, despliega el menú Herramientas, pulsa en la opción Elementos emergentes y a continuación en “Permitir siempre elementos emergentes en este sitio. En caso de que te aparezca la última opción, es que ya tienes preparado el equipo para permitir elementos emergentes. 13 PREGUNTAS MÁS FRECUENTES PROBLEMAS MÁS FRECUENTES En este apartado trataremos de analizar las incidencias más comunes que pueden presentarse en el acceso a los cursos y los pasos a seguir para resolverlas, lo que permitirá a los usuarios resolver las mismas de una manera prácticamente inmediata: Hay que tener en cuenta que las pantallas capturadas para este documento han salido de un equipo con Windows XP, por lo que es probable que en otros sistemas operativos el contenido de las ventanas pueda cambiar ligeramente. • El sistema no reconoce usuario y contraseña. En este caso tienes que seguir los pasos siguientes: Cerrar el Explorer, en el escritorio colocas el puntero del ratón sobre el icono de Internet Explorer, pulsas el botón derecho, seleccionas la opción PROPIEDADES, la pestaña GENERAL, y procedes a eliminar las cookies y los archivos temporales pulsando en los botones ELIMINAR COOKIES Y ELIMINAR ARCHIVOS TEMPORALES de Internet; por último pulsas en Aceptar. • Caída del servidor. En ocasiones Internet queda fuera de servicio y también el servidor. Cuando detectes que no existe conexión, deberás enviar un correo al administrador ([email protected]) explicando el problema, y si es posible incluyendo una captura de pantalla del error de acceso. • Control de acceso: Si una vez introducido el usuario y la contraseña aparece un mensaje de "ACCESO DENEGADO", significa que se ha producido un error al introducir la información, en este caso, deberás volver a introducir el usuario y la contraseña correcta para que el sistema te reconozca y te permita acceder a los distintos servicios de la plataforma. 14 PREGUNTAS MÁS FRECUENTES • Los contenidos del curso no se pueden visualizar correctamente. En ciertas ocasiones, podemos encontrarnos con que al acceder a los cursos nos aparece, sobre éstos, una ventana en la cual podemos encontrar información del usuario pero no podemos acceder correctamente a los contenidos que lo constituyen. Figura 1: Error de visualización de los contenidos El problema se debe a una incompatibilidad de la Máquina virtual Java1, instalada en el ordenador, con los cursos de la plataforma. Para resolverlo, deberemos instalar una nueva versión de la mencionada máquina, por lo que deberemos seguir los siguientes pasos: 1. El usuario deberá ir a la unidad Requisitos Técnicos dentro del apartado Datos Generales, que a su vez está incluido en los contenidos 1 Consultar apartado Anexos para entrar en detalle 15 PREGUNTAS MÁS FRECUENTES del curso. Tal como se refleja en la figura 2, accederemos a la opción Maquina Virtual Java y pinchando sobre el enlace indicado, se procederá a descargar dicha aplicación. Figura 2: Error de visualización de los contenidos Si el enlace no se visualiza –o bien no se refleja en la unidad previamente indicada- puede escribir en la barra de navegación de su navegador la siguiente url. http://213.0.62.56/weblogic/atenea/designer/msjavx86.exe Figura 3: Descarga directa de la Máquina Virtual Java 16 PREGUNTAS MÁS FRECUENTES 2. Ya sea mediante el proceso de descarga directa – a través de la unidad Requisitos Técnicos- o bien por URL, nos aparecerá el inicio de la descarga preguntándonos si deseamos ejecutar, guardar o cancelar la descarga. En este caso indicaremos Guardar tal como se refleja en la figura 4. Figura 4: Inicio de descarga de la Máquina Virtual Java A la hora de iniciar la descarga se nos pregunta donde deseamos guardar la aplicación -seleccionaremos la ubicación que el usuario estime oportuna- y a continuación se procederá a su descarga. 3. Al cabo de unos minutos ya tendremos descargada la máquina virtual de Java en nuestro equipo, por lo que deberemos cerrar todas las ventanas del Internet Explorer y a continuación ejecutar el programa descargado. En algunas versiones del sistema operativo, puede aparecer la solicitud de confirmación de instalación –tal como se refleja en la figura 5-, en ese caso seleccionaremos la opción Ejecutar. 17 PREGUNTAS MÁS FRECUENTES Figura 5: Inicio de la instalación Durante la instalación de la máquina virtual Java se nos pedirá la confirmación de la instalación (Seleccionaremos SI), y la confirmación de la licencia (Seleccionaremos SI). Una vez terminada la instalación se nos muestra un mensaje de fin de instalación. 4. Una vez terminada la instalación, podemos volver al curso para comprobar que está funcionando todo correctamente. • No se visualiza el sistema de mensajería ni el Chat. La mayoría de los cursos de la plataforma disponen de sistema de mensajería y de Chats preparados para llevar a cabo la comunicación, en tiempo real, entre los alumnos y los tutores (u otros alumnos). A la hora de acceder al curso, la mensajería debería estar situada en la esquina derecha-superior del curso, sin embargo en su lugar podemos encontrarnos con un rectángulo con borde gris y un x roja dentro del mismo, tal como se refleja en la siguiente imagen. 18 PREGUNTAS MÁS FRECUENTES Figura 6: No se visualiza la mensajería El problema se debe a que no está instalada de una forma correcta la Máquina Virtual Java2 por lo que deberemos proceder a su instalación tal como se vio en el apartado “Los contenidos del curso no se pueden visualizar correctamente” (puntos del 1 al 4). Una vez instalada la MVJ y reiniciado el Internet Explorer ya podremos acceder al curso donde podremos ver la mensajería. 2 Consultar apartado Anexos para entrar en detalle 19 PREGUNTAS MÁS FRECUENTES Figura 7: Sistema de mensajería funcionando correctamente 20 PREGUNTAS MÁS FRECUENTES • No se visualizan los videos disponibles en el curso. Otro de los posibles problemas que se pueden encontrar los usuarios de la plataforma es que no pueden ver los videos incluidos en el curso, tal como se ve en la siguiente figura: Figura 8: En lugar del video, aparece un recuadro con borde gris (Para mas detalle se ha enmarcado en un rectángulo rojo) El problema se debe a que no está instalado correctamente el programa Real Player3 empleado para visualizar los videos. Un primer tipo de instalación es por descarga directa ya que a la hora de mostrar una unidad con video, y aunque el alumno no lo sepa, se inicia la descarga del visor de videos (Si fuese necesaria). Debido al tamaño de la 3 Consultar apartado Anexos para conocer las diferentes versiones del reproductor 21 PREGUNTAS MÁS FRECUENTES aplicación, la descarga de la misma puede durar entre 10 y 15 minutos, transcurridos los cuales aparecerá una ventana nueva donde deberemos seguir los pasos que se nos indican, tal como podemos ver en la figura 9. Figura 9: Instalación del Real Player desde la unidad. Otro tipo de instalación del Real Player es a través de la unidad Requisitos Técnicos dentro del apartado Datos Generales, que a su vez está dentro de los contenidos del curso. Tal como se refleja en la figura 10, pinchando sobre el enlace Real Player accederemos a la página oficial del producto desde la cual podremos realizar la descarga y posterior instalación del reproductor (Siguiendo los pasos que se nos indican en la propia página Web). 22 PREGUNTAS MÁS FRECUENTES El tercer tipo de instalación -que veremos en detalle- se llevará a cabo mediante el Real Player suministrado por la propia plataforma, para ello seguiremos los siguientes pasos: 1. Escribir en la barra de navegación de su navegador la siguiente url. http://213.0.62.56/weblogic/atenea/designer/RealPlayer10GOLD_es.exe Figura 10: Descarga directa del Real Placer 2. A continuación nos aparecerá el inicio de la descarga preguntándonos si deseamos ejecutar, guardar o cancelar la descarga. En este caso indicaremos Guardar tal como se refleja en la figura 11. Figura 11: Inicio de descarga de la aplicación 23 PREGUNTAS MÁS FRECUENTES A la hora de iniciar la descarga se nos pregunta donde deseamos guardar la aplicación -seleccionaremos la ubicación que el usuario estime oportuna- y a continuación se procederá a su descarga. 3. Al cabo de unos minutos ya tendremos descargada la aplicación en nuestro equipo, por lo que deberemos cerrar todas las ventanas del Internet Explorer y a continuación ejecutar la instalación. En algunas versiones del sistema operativo, puede suceder que se nos pida confirmar la instalación –tal como se refleja en la figura 12-, en ese caso seleccionaremos la opción Ejecutar Figura 12: Inicio de la instalación Durante la instalación debemos prestar atención a todos los datos que se nos solicita, ya que estos son de carácter obligatorio (A excepción del registro de la aplicación –nombre del usuario, email…- que es optativo). 24 PREGUNTAS MÁS FRECUENTES 4. Una vez terminada la instalación, podemos volver al curso para comprobar que está funcionando todo correctamente. Figura 13: Unidad con video incluido 25 PREGUNTAS MÁS FRECUENTES ANEXOS En el siguiente listado se recogen en detalle una serie de conceptos que hemos visto por alto en los apartados anteriores. • Máquina Virtual Java o MVJ: A nivel coloquial, podemos definir a la Máquina Virtual Java como una aplicación, de uso muy extendido, encargada de ejecutar otros programas. A nivel Web, el uso de la MVJ nos permitirá ejecutar programas dentro de las páginas Web, en el caso de los cursos alojados en la plataforma tenemos la mensajería y el sistema de Chat pero también puede ser usado en otras páginas web (Juegos, marcadores deportivos…). • Real Player: Reproductor de videos empleado para ver los contenidos del curso. Actualmente existen dos versiones: La primera es gratuita y se emplea para reproducir música y videos, mientras que la segunda versión – de pago- incluye nuevas funcionalidades. Para visualizar los videos se pueden utilizar ambas versiones, por lo que será el usuario quien decida la licencia que va a utilizar. 26