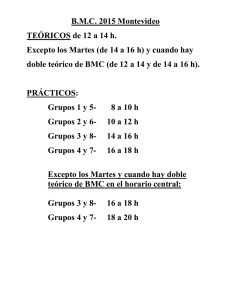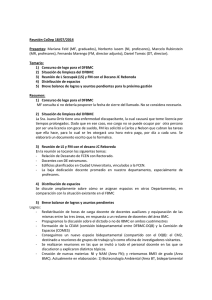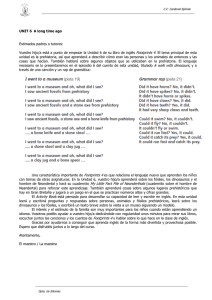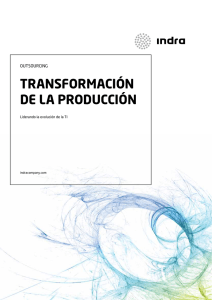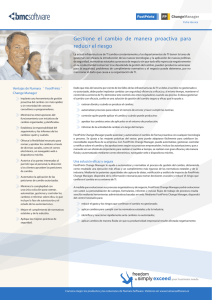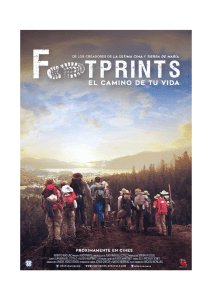BMC FootPrints Service Core Guía del usuario 11.6
Anuncio
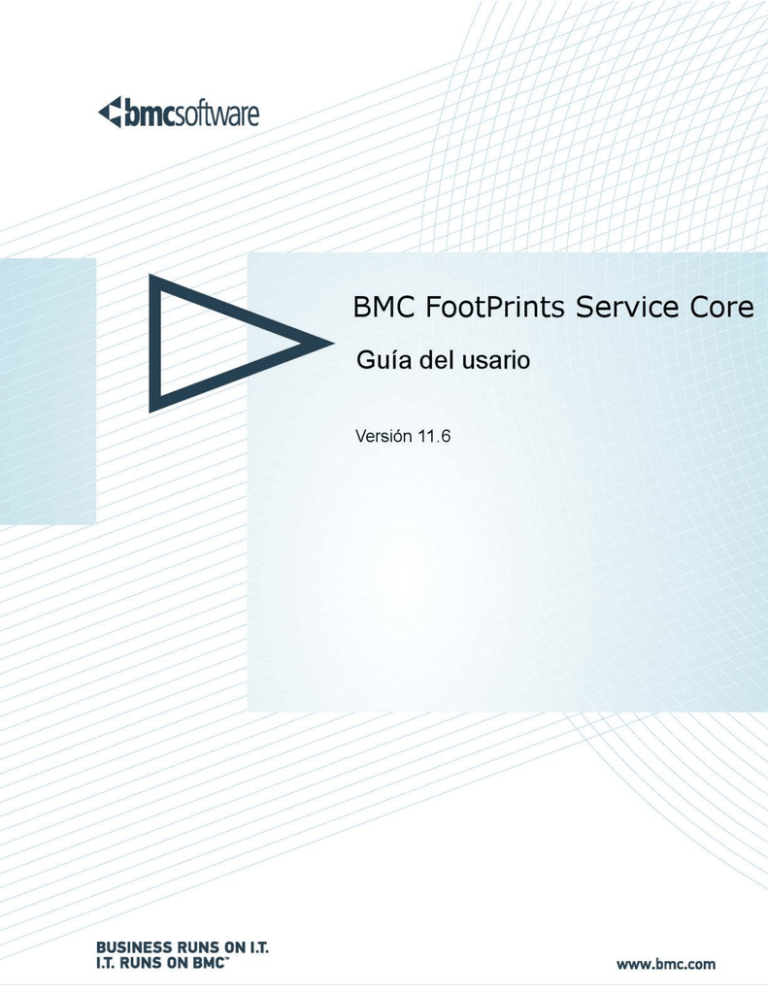
BMC FootPrints Service Core Guía del usuario 11.6 Numara Software Confidential. BMC Software Confidential. i BMC FootPrints Service Core Guía del usuario 11.6 Legal Notices ©Copyright 1999, 2009 BMC Software, Inc. ©Copyright 1996 - 2014 Numara Software, Inc. BMC, BMC Software, and the BMC Software logo are the exclusive properties of BMC Software, Inc., are registered with the U.S. Patent and Trademark Office, and may be registered or pending registration in other countries. All other BMC trademarks, service marks, and logos may be registered or pending registration in the U.S. or in other countries. All other trademarks or registered trademarks are the property of their respective owners. FootPrints is the exclusive property of Numara Software, Inc. and is registered with the U.S. Patent and Trademark Office, and may be registered or pending registration in other countries. All other Numara Software trademarks, service marks, and logos may be registered or pending registration in the U.S. or in other countries. All other trademarks or registered trademarks are the property of their respective owners. Cisco is a registered trademark or trademark of Cisco Systems, Inc. and/or its affiliates in the United States and certain other countries. IBM is the trademark or registered trademark of International Business Machines Corporation in the United States, other countries, or both. IT Infrastructure Library® is a registered trademark of the Office of Government Commerce and is used here by BMC Software, Inc., under license from and with the permission of OGC. ITIL® is a Registered Trade Mark of the Office of Government Commerce in the United Kingdom and other countries. Linux is the registered trademark of Linus Torvalds. Oracle and Java are registered trademarks of Oracle and/or its affiliates. Other names may be trademarks of their respective owners. SAP is the trademark or registered trademark of SAP AG in Germany and in several other countries. UNIX is the registered trademark of The Open Group in the US and other countries. The information included in this documentation is the proprietary and confidential information of BMC Software, Inc., its affiliates, or licensors. Your use of this information is subject to the terms and conditions of the applicable End User License agreement for the product and to the proprietary and restricted rights notices included in the product documentation. Restricted rights legend U.S. Government Restricted Rights to Computer Software. UNPUBLISHED—RIGHTS RESERVED UNDER THE COPYRIGHT LAWS OF THE UNITED STATES. Use, duplication, or disclosure of any data and computer software by the U.S. Government is subject to restrictions, as applicable, set forth in FAR Section 52.227-14, DFARS 252.2277013, DFARS 252.227-7014, DFARS 252.227-7015, and DFARS 252.227-7025, as amended from time to time. Contractor/Manufacturer is BMC SOFTWARE INC, 2101 CITYWEST BLVD, HOUSTON TX 77042-2827, USA. Any contract notices should be sent to this address. Numara Software, Inc. 2101 CityWest Blvd, Houston TX 77042-2827, USA 713 918 8800 Customer Support: 800 537 1813 (United States and Canada) or contact your local support center Numara Software Confidential. BMC Software Confidential. ii BMC FootPrints Service Core Guía del usuario 11.6 Introducción a BMC FootPrints Service Core ....................................................................... 2 Contenido de la guía .............................................................................................................. 2 Introducción a BMC FootPrints Service Core......................................................................... 2 Diferentes usos para BMC FootPrints Service Core .............................................................. 2 Novedades en BMC FootPrints Service Core versión 11.6.1 ................................................ 3 Novedades en BMC FootPrints Service Core versión 11.6 ................................................... 3 Versiones y complementos de BMC FootPrints Service Core ............................................... 3 Módulos, paquetes y extensiones de PerlEx ...................................................................... 5 Ayuda...................................................................................................................................... 5 Soporte técnico ....................................................................................................................... 6 Soporte ............................................................................................................................... 6 Conceptos clave ....................................................................................................................... 7 Áreas de trabajo ..................................................................................................................... 7 Issues ..................................................................................................................................... 7 Tipos de Issues ................................................................................................................... 8 Issues maestros y subtareas .............................................................................................. 8 Issues globales ................................................................................................................... 9 Issues rápidos ..................................................................................................................... 9 Issues relacionados .......................................................................................................... 10 Peticiones ......................................................................................................................... 10 Lista de contactos ................................................................................................................. 10 Contactos .......................................................................................................................... 11 Registro de contacto maestro ........................................................................................... 11 Tipos y roles de usuarios...................................................................................................... 12 Agentes y clientes ............................................................................................................. 12 Supervisores ..................................................................................................................... 13 Permisos ........................................................................................................................... 13 Cómo funcionan los roles y los equipos de forma conjunta ............................................. 14 Self-service de cliente .......................................................................................................... 15 Campos ................................................................................................................................ 15 Tipos de campo ................................................................................................................ 15 Campos implementados ................................................................................................... 16 Campos obligatorios y opcionales .................................................................................... 17 Dependencia de campos .................................................................................................. 17 Esquema de Área de trabajo ............................................................................................ 17 Campos de InstaCalc........................................................................................................ 18 Resolver Issues .................................................................................................................... 18 Base de conocimiento....................................................................................................... 18 Preguntas frecuentes ........................................................................................................ 19 Herramientas de resolución de Issues en tiempo real ..................................................... 19 Administración de dispositivos ............................................................................................. 20 BMC FootPrints Asset Core .............................................................................................. 20 Integración con Microsoft System Center Configuration Manager/SMS Inventory .......... 20 Autenticación y diferentes métodos de autenticación .......................................................... 21 Buscar y elaborar informes................................................................................................... 21 Búsquedas ........................................................................................................................ 21 Informes ............................................................................................................................ 22 Tipos de informes ............................................................................................................. 22 Panel ejecutivo .................................................................................................................. 23 Seguimiento de tiempo ......................................................................................................... 24 Calendario de BMC FootPrints Service Core ....................................................................... 24 Calendario laboral del Área de trabajo ............................................................................. 25 Sincronizar citas ................................................................................................................ 25 Flujo de trabajo automático .................................................................................................. 25 Funciones del flujo de trabajo ........................................................................................... 25 Escalado ........................................................................................................................... 25 Numara Software Confidential. BMC Software Confidential. iii BMC FootPrints Service Core Guía del usuario 11.6 Administración de niveles de servicio ............................................................................... 26 Tiempo de resolución .................................................................................................... 26 Breve introducción al Administrador de cambios ............................................................. 26 Catálogo de servicios de BMC FootPrints Service Core .................................................. 28 Mensaje difundido ............................................................................................................. 28 Encuestas a clientes ......................................................................................................... 28 Servicios web de BMC FootPrints Service Core .................................................................. 28 BMC FootPrints Service Core Mobile ................................................................................... 29 La interfaz de BMC FootPrints Service Core....................................................................... 30 La página de inicio de BMC FootPrints Service Core .......................................................... 30 Sobre la barra de herramientas ............................................................................................ 30 Búsqueda rápida ............................................................................................................... 30 Cerrar sesión .................................................................................................................... 31 Preferencias ...................................................................................................................... 31 General .......................................................................................................................... 31 Página de Incidencia ..................................................................................................... 32 Página de inicio ............................................................................................................. 35 Tablero de instrumentos ............................................................................................... 37 Varios ............................................................................................................................ 40 La barra de herramientas de BMC FootPrints Service Core................................................ 41 Debajo de la barra de herramientas ..................................................................................... 42 Volver a ordenar la página de inicio ................................................................................. 42 Filtrar columnas ................................................................................................................ 43 Tipos de columnas que pueden filtrarse ....................................................................... 43 Tipos de columnas que no pueden filtrarse .................................................................. 44 Filtrado de resultados de búsqueda .............................................................................. 44 Filtrado de varias columnas .......................................................................................... 44 Para filtrar una columna ................................................................................................ 44 El icono Filtro ................................................................................................................. 45 Borrado de filtros ........................................................................................................... 45 Persistencia ................................................................................................................... 45 Columna eliminada........................................................................................................ 45 Restricciones para el cambio de tamaño ...................................................................... 46 Cuadro desplegable de visualización ............................................................................... 46 Visualización de Issues..................................................................................................... 47 Página de inicio de Lista de contactos ................................................................................. 49 Índice alfabético de la lista de contactos .......................................................................... 49 Lista de contactos resumida ............................................................................................. 49 Búsqueda rápida en la Lista de contactos ........................................................................ 49 Barra de herramientas de la Lista de contactos ............................................................... 50 Frame principal de la Lista de contactos .......................................................................... 50 Uso de BMC FootPrints Service Core .................................................................................. 51 Inicio de sesión ..................................................................................................................... 51 Complejidad de contraseña, caducidad de contraseña, intentos de inicio de sesión fallidos, reutilización de contraseñas ............................................................................... 51 Issues ................................................................................................................................... 52 Nota sobre la apariencia de las páginas para crear y editar Issues ................................. 52 Trabajar con Issues .......................................................................................................... 53 Crear Issues (Breve introducción) .................................................................................... 53 Finalización de un nuevo Issue ........................................................................................ 54 Establecer citas desde un campo de fecha/hora .......................................................... 57 Solución de muestra ......................................................................................................... 57 Modificar Issues ................................................................................................................ 58 Edición rápida ................................................................................................................ 58 Ver el Modelo de proceso de alineación........................................................................... 59 Modificar un Issue de prueba ........................................................................................... 59 Numara Software Confidential. BMC Software Confidential. iv BMC FootPrints Service Core Guía del usuario 11.6 Historial del Issue.............................................................................................................. 61 Notas en historial........................................................................................................... 61 Eliminar un Issue .............................................................................................................. 62 Convertir Issues normales en Issues rápidos ................................................................... 62 Copiar Issues .................................................................................................................... 62 Copiar Issue a la misma área de trabajo ...................................................................... 63 Copiar/Mover entre áreas de trabajo ............................................................................ 63 Copiar restricciones....................................................................................................... 64 Enlazar Issues .................................................................................................................. 64 Desenlazar Issues ............................................................................................................ 65 Peticiones ......................................................................................................................... 65 Ver Peticiones ............................................................................................................... 65 Tomar Peticiones .......................................................................................................... 66 Envío de Issues y Peticiones por correo electrónico ........................................................ 66 Buscar y elaborar informes................................................................................................... 66 Los temas de este capítulo son: ................................................................................... 66 Buscar ............................................................................................................................... 67 Acerca de las búsquedas .............................................................................................. 67 Búsqueda rápida ........................................................................................................... 68 Listas implementadas.................................................................................................... 68 Búsqueda avanzada...................................................................................................... 69 Búsquedas guardadas .................................................................................................. 74 Búsqueda entre áreas de trabajo .................................................................................. 75 Informes ............................................................................................................................ 76 Acerca de los informes .................................................................................................. 76 Informe de un solo Issue ............................................................................................... 77 Informe rápido ............................................................................................................... 77 Informes personalizados ............................................................................................... 78 Guardar e imprimir datos de informe ............................................................................ 81 Informes guardados y compartidos ............................................................................... 82 Informes de estadísticas ............................................................................................... 84 Introducción al Panel ejecutivo ..................................................................................... 96 Panel de control .......................................................................................................... 100 Informes entre áreas de trabajo .................................................................................. 101 Informes de seguimiento de tiempo ............................................................................ 102 Informes del Administrador de cambios ...................................................................... 104 Plantillas de informes .................................................................................................. 109 Informes de la base de conocimiento ......................................................................... 109 Autoejecutar informes ................................................................................................. 114 Lista de contactos ............................................................................................................... 114 Los temas de este capítulo son: ................................................................................. 114 Página de inicio de la Lista de contactos ....................................................................... 114 Crear un nuevo contacto en la Lista de contactos ......................................................... 115 Trabajar con contactos de la Lista de contactos ............................................................ 116 Crear un nuevo Issue desde la Lista de contactos ......................................................... 116 Búsquedas e informes de la Lista de contactos ............................................................. 117 Opciones de búsquedas e informes de la Lista de contactos .................................... 117 Búsqueda de contactos en la Lista de Contactos ....................................................... 117 Informes de la Lista de contactos ............................................................................... 118 Registros de contactos maestros ................................................................................... 120 Acciones del registro de contacto maestro ................................................................. 120 Crear un registro de contacto maestro........................................................................ 121 Buscar registros de contactos maestros ..................................................................... 121 Página de detalles del registro de contacto maestro .................................................. 122 Calendario y programación ................................................................................................ 124 Aspectos básicos del calendario .................................................................................... 125 Numara Software Confidential. BMC Software Confidential. v BMC FootPrints Service Core Guía del usuario 11.6 Ver citas .......................................................................................................................... 126 Crear citas ....................................................................................................................... 127 Modificar citas ................................................................................................................. 130 Modificar una cita ........................................................................................................ 130 Eliminar una cita .......................................................................................................... 130 Sincronizar citas .............................................................................................................. 130 Enlazar citas a Issues ..................................................................................................... 131 Enlazar citas a Issues ................................................................................................. 131 Configurar BMC FootPrints Service Core para enlazar citas y Issues ....................... 132 Crear una cita desde un Issue .................................................................................... 132 Crear un Issue desde una cita .................................................................................... 133 Ver citas enlazadas ..................................................................................................... 133 Modificar citas enlazadas ............................................................................................ 134 Crear Issues recurrentes desde el calendario ................................................................ 134 Preferencias de calendario ............................................................................................. 135 Programación .................................................................................................................. 137 Acerca de la planificación y la disponibilidad .............................................................. 137 Ver planificaciones ...................................................................................................... 137 Comprobar disponibilidad desde el calendario ........................................................... 138 Comprobar disponibilidad para un Issue .................................................................... 138 Guía de usuario del correo electrónico de BMC FootPrints Service Core ......................... 139 Temas de esta sección: .............................................................................................. 139 Crear/Modificar una notificación por correo electrónico de un Issue .......................... 139 Recepción de un correo electrónico de escalado ....................................................... 140 Peticiones del cliente................................................................................................... 141 Usar correo electrónico entrantes ................................................................................... 141 Enviar Issues por correo electrónico ........................................................................... 141 Actualizar Issues por correo electrónico ..................................................................... 143 Formulario HTML ........................................................................................................ 145 Consultas por correo electrónico ................................................................................ 146 Cambiar remitente por correo electrónico ................................................................... 147 Correo electrónico para clientes ................................................................................. 147 Base de conocimiento ........................................................................................................ 149 Acerca de las soluciones ................................................................................................ 150 Crear una solución de cero ............................................................................................. 150 Crear una solución a partir de un Issue existente .......................................................... 151 Ver soluciones ................................................................................................................ 152 Opciones de búsqueda en la base de conocimiento ...................................................... 153 Búsqueda por palabra clave en bases de conocimiento ............................................ 153 Búsqueda por palabra clave en bases de conocimiento externas ............................. 153 Búsqueda avanzada en la base de conocimiento ...................................................... 154 Preguntas frecuentes .................................................................................................. 155 Informe sobre soluciones ............................................................................................ 155 Usar la base de conocimiento para resolver un Issue.................................................... 156 Popularidad ..................................................................................................................... 157 Funcionalidades avanzadas ............................................................................................... 157 Tipos de Issue avanzados .............................................................................................. 157 Usar plantillas de Issues rápidos .................................................................................... 158 Issues maestros y subtareas .......................................................................................... 159 Issue rápido maestro ................................................................................................... 159 Crear subtareas ........................................................................................................... 160 Ver Issues maestros y subtareas ................................................................................ 161 Modificar subtareas ..................................................................................................... 162 Modificar Issues maestros .......................................................................................... 162 Cerrar Issues maestros y subtareas ........................................................................... 164 Actualizar subtareas desde Issue maestro ................................................................. 165 Numara Software Confidential. BMC Software Confidential. vi BMC FootPrints Service Core Guía del usuario 11.6 Configurar secuenciación de subtareas ...................................................................... 165 Issue rápido maestro ...................................................................................................... 166 Usar plantillas de Issues rápidos maestros ................................................................ 166 Creación de Issues globales ........................................................................................... 167 Ver Issues globales ..................................................................................................... 167 Crear un enlace global ................................................................................................ 168 Actualizar Issues globales ........................................................................................... 169 Cerrar Issues globales ................................................................................................ 170 Restricciones de Issues globales ................................................................................ 170 Suscripción de clientes a Issues globales .................................................................. 171 Herramientas de resolución de Issues en tiempo real ................................................... 171 FootPrints Service Core remoto .................................................................................. 171 Instalación y configuración de BMC Service Core FootPrints Sync ............................... 171 Instalación del cliente de escritorio ............................................................................. 172 Desinstalación del cliente BMC FootPrints Sync ........................................................ 172 Configuración de ajustes de BMC FootPrints Sync en FootPrints Service Core ....... 172 Configuración del cliente FootPrints Sync .................................................................. 175 Medios sociales .............................................................................................................. 176 Difusión de Issues en medios sociales ....................................................................... 176 Captura de tweets de Twitter para crear Issues ......................................................... 177 Administrador de cambios de BMC FootPrints ............................................................... 180 Usar la Gestión de cambios de BMC FootPrints ........................................................ 180 Ver la auditoría del administrador de cambios ............................................................ 182 Usar el catálogo de servicios .......................................................................................... 183 Glosario ................................................................................................................................. 185 Índice ..................................................................................................................................... 192 Numara Software Confidential. BMC Software Confidential. vii BMC FootPrints Service Core Guía del usuario 11.6 Introducción a BMC FootPrints Service Core Contenido de la guía Esta guía contiene todos los conceptos e información esencial para el usuario agente de BMC FootPrints Service Core. Obtendrá información sobre los siguientes conceptos básicos de BMC FootPrints Service Core, incluidos: cómo navegar por la página de inicio y la barra de herramientas de BMC FootPrints Service Core; cómo crear, modificar, buscar distintos tipos de Issues y generar un informe de ellos; cómo utilizar el correo electrónico para la notificación y los cambios de Issues; cómo planificar su trabajo utilizando el calendario de BMC FootPrints Service Core. Las funciones a las que usted tendrá acceso dependerán del modo en que el administrador de Área de trabajo configure su Área de trabajo de BMC FootPrints Service Core. Si tiene alguna duda, comuníquese con el administrador. Introducción a BMC FootPrints Service Core Esto es BMC FootPrints Service Core versión 11.6. BMC FootPrints Service Core es una herramienta de soporte al cliente y de servicio al cliente completamente basada en la Web tan fácil de usar y de administrar que le permitirán experimentar la producción activa en cuestión de días. Los usuarios y administradores solo necesitan un explorador para aprovechar plenamente las numerosas capacidades. BMC FootPrints Service Core otorga el control al administrador de soporte al cliente o de servicio al cliente, sin costos elevados, programación adicional ni administración compleja. BMC FootPrints Service Core es sumamente flexible, escalable y personalizable, y elimina de su lista de desafíos los costosos agregados de capacitación, asesoramiento, programación de bases de datos y personal para administrar el software de automatización de soporte. Puede usarse para varias Áreas de trabajo simultáneas y admite varios idiomas para usuarios y grupos. Las capacidades de BMC FootPrints Service Core pueden aprovecharse en diferentes ubicaciones y funciones corporativas con el objeto de ampliar la administración de Issues y la comunicación relacionada. Diferentes usos para BMC FootPrints Service Core Si bien muchas personas adquieren BMC FootPrints Service Core para cubrir una necesidad funcional específica, como realizar un seguimiento del servicio al cliente interno, el centro de soporte externo/administración de relaciones con clientes (CRM) o el desarrollo/la actividad de seguimiento de errores, puede usarse para una gran variedad de funciones y áreas comerciales, ya que permite brindar soporte tanto a clientes externos como internos. Las áreas o funciones comerciales que pueden beneficiarse con el uso de BMC FootPrints Service Core para la administración de Issues incluyen: • Petición de dispositivo • Administración de versiones y cambios • Administración de configuración • Servicio al cliente corporativo • Encuesta a clientes • Administración de instalaciones • Administración por HIPAA Numara Software Confidential. BMC Software Confidential. 2 BMC FootPrints Service Core Guía del usuario 11.6 • Administración de recursos humanos • Administración de incidentes/Issues • Seguimiento de Issues • Contratación de IT en forma externa • Administración de recursos • Seguimiento de ventas • Catálogo de servicios • Administración de cambios de software • Administración de control financiero decretado por SOX • Administración de cambios en IT decretada por SOX • Administración de capacitación La función principal que permite que BMC FootPrints Service Core sea tan flexible es que se basa en Área de trabajo. Cada Área de trabajo es una sub-base de datos independiente dentro del sistema que puede tener sus propios campos, formularios, usuarios y configuración. Es esta función la que permite crear diferentes áreas dentro del sistema para los distintitos departamentos. Novedades en BMC FootPrints Service Core versión 11.6.1 Varios problemas se han corregido en esta versión. Para obtener más detalles, consulte el Notas de la versión en nuestro sitio web de soporte. Novedades en BMC FootPrints Service Core versión 11.6 Las siguientes funciones se agregaron o se mejoraron para BMC FootPrints Service Core Versión 11.6. • Se agregó acceso al Modelo de proceso de alineación y los procesos de flujo de trabajo relacionados Consulte Ver el Modelo de proceso de alineación • Mejoras en el rendimiento de archive y purge • Mejoras en la función de Medios sociales Consulte (consulte Capturar tweets de Twitter para crear Issues en el PDF de la Guía del usuario) • Se actualizó a Java Developers Kit 1.6.45 Para obtener más detalles sobre las novedades de BMC FootPrints Service Core 11.6, consulte los siguientes PDF en nuestro sitio web de soporte: • Notas de la versión • Novedades Versiones y complementos de BMC FootPrints Service Core Se encuentran disponibles las siguientes versiones de BMC FootPrints Service Core: • • BMC FootPrints Service Core: la solución basada en la Web para administración de Issues de cliente y servicio al cliente para servidores Windows, UNIX y Linux. BMC FootPrints Asset Core: con BMC FootPrints Asset Core, puede realizar un seguimiento de todos los activos de hardware y software. BMC FootPrints Asset Core permite a Numara Software Confidential. BMC Software Confidential. 3 BMC FootPrints Service Core Guía del usuario 11.6 los agentes incorporar datos de activos en los Issues mediante búsquedas en la base de datos de administración de activos. Los datos de los activos se integran completamente con la administración de Issues de FootPrints. Los agentes pueden obtener capturas automáticas de las configuraciones de los usuarios, que incluyen información de plataforma, hardware y software, y guardar la información como parte del registro de Issues. BMC FootPrints Service Core Base Starter Pack: la solución basada en la Web para administración de Issues de cliente y servicio al cliente solo para servidores Windows/SQL Express o Windows/SQL. Se trata del mismo y excelente BMC FootPrints Service Core que los clientes siempre han usado, pero orientado a empresas más pequeñas. Los clientes de Base Starter Pack pueden comprar los módulos de Administración de cambios y Móvil. Las limitaciones incluyen: • • un máximo de 15 agentes con nombre solamente servidores Windows/SQL Express o Windows/SQL sin licencias concurrentes sin capacidad para agregar Vínculo SQL o CMDB máximo de tres áreas de trabajo más un área de trabajo de encuesta. BMC FootPrints Service Core Servicio de hosting: toda la potencia de BMC FootPrints Service Core, alojada en BMC Software, Inc. Los siguientes módulos complementarios también se encuentran disponibles para la integración con BMC FootPrints Service Core: • BMC FootPrints Configuration Manager con Catálogo de servicios: módulo complementario compatible con ITIL que proporciona funcionalidad completa para la administración de configuración. Importe dispositivos y defina su configuración completa. Los datos de administración de configuración pueden importarse a Issues. Además permite generar informes. NOTA Para comprar el módulo de BMC FootPrints Configuration Manager se requiere Extended Starter Pack. Comuníquese con su representante de ventas para recibir más información sobre cómo obtener Extended Starter Pack. • BMC FootPrints Mobile: el módulo complementario de BMC FootPrints Mobile combina el acceso dinámico en tiempo real mediante un explorador web en dispositivos móviles admitidos con funcionalidad para la sincronización del calendario, las tareas y los contactos. (BMC FootPrints Sync se incluye como parte de BMC FootPrints Mobile.) Este módulo les permite a los agentes administrar sus asignaciones, realizar búsquedas en la base de conocimiento, etc. donde quiera que esté, sin necesitar un equipo de escritorio. • BMC FootPrints Service Core Integración con Microsoft System Center Configuration Manager/SMS: permite a los agentes de servicio al cliente el acceso dinámico a los datos de activos de equipos cuando tratan un Issue desde BMC FootPrints Service Core. • BMC FootPrints Service Core Enlace dinámico a lista de contactos: otorga acceso a varias listas de contactos LDAP y SQL. • BMC FootPrints Service Core Telefonía: servicio de centro de contactos integrado y alojado que funciona con el software BMC FootPrints Service Core y ofrece enrutamiento avanzado de llamadas basadas en aptitudes para centros de llamadas y servicios al cliente que automáticamente transfiere las Peticiones de cliente recibidas al agente de help desk o al representante de servicio al cliente que corresponda. BMC FootPrints Service Core Telefonía es una integración, no un complemento. • BMC FootPrints Change Manager : permite a las organizaciones desarrollar su propio proceso de aprobación para Issues, sin programación. En BMC FootPrints Change Manager, se Numara Software Confidential. BMC Software Confidential. 4 BMC FootPrints Service Core Guía del usuario 11.6 designan aprobadores para áreas de trabajo específicas. Cuando un Issue cumple con los criterios de aprobación, los aprobadores reciben una notificación que les indica que un Issue está esperando aprobación. Entonces los aprobadores otorgan o niegan la aprobación. Cuando un Issue se aprueba o rechaza, pasa a otra etapa del proceso. • BMC FootPrints Service Core CRM Bridge: integración con algunas de las herramientas de automatización de ventas más comúnmente utilizadas. Esta integración ayuda a organizaciones a relacionar el seguimiento de soporte al cliente basado en la web y la automatización con el proceso de seguimiento de ventas CRM basado en la web, con el objetivo de otorgarles a los equipos de soporte al cliente y ventas acceso directo a las últimas interacciones de soporte al cliente, en cualquier momento. Desde la herramienta de automatización de ventas, los representantes de ventas pueden ver los Issues de soporte activos de sus clientes de BMC FootPrints Service Core. Desde BMC FootPrints Service Core, los representantes de ventas pueden tener acceso a las listas de contactos de sus clientes que se encuentran almacenadas en la herramienta de automatización de ventas. BMC FootPrints Service Core Integración con Ventas/CRM elaborado por SalesNet® NOTA Ya no se admite la integración con eSupport en línea y LANSurveyor. Módulos, paquetes y extensiones de PerlEx La edición empresarial de ActivePerl, ActivePerl Enterprise Edition, es la distribución binaria de perl con garantía asegurada actualizada de ActiveState. Las versiones actuales y otras herramientas profesionales para desarrolladores de lenguajes de código abierto se encuentran disponibles en: http://www.ActiveState.com Ayuda Se puede tener acceso a la Ayuda desde BMC FootPrints Service Core. Para obtener acceso a la Ayuda en línea, haga clic en el enlace de Ayuda en el extremo superior derecho del encabezado de BMC FootPrints Service Core. Aparece una nueva ventana de explorador con información adaptada a los usuarios del cliente. • El sistema de Ayuda incluye una Tabla de contenido. En la sección Self-service del cliente se encuentran temas de ayuda personalizados para clientes. • Se encuentra disponible un glosario con definiciones de términos comunes que se usan en BMC FootPrints Service Core. • El Índice y las funciones de Búsqueda pueden usarse para buscar temas por palabra clave. • Se encuentran disponibles enlaces de ayuda contextual representados con el icono en todo el sistema BMC FootPrints Service Core. Haga clic en el enlace Ayuda en el extremo superior derecho del encabezado de BMC FootPrints Service Core para obtener ayuda sensible al contexto. • Los temas de la ayuda en pantalla también están disponibles en las versiones impresas (PDF) en la sección Documentación de productos de nuestra página Web de Soporte. También se encuentra disponible otra documentación, que incluye: • • • Guía del Administrador de BMC FootPrints Service Core: analiza la instalación y la personalización básica de BMC FootPrints Service Core. Manual de referencia de BMC FootPrints Service Core: documentación completa acerca de todos los aspectos y las funciones de BMC FootPrints Service Core. Guía de Administración de cambios de BMC FootPrints Service Core: proporciona las mejores prácticas para Administración de cambios de BMC FootPrints Service Core, como también los detalles de configuración e implementación. Numara Software Confidential. BMC Software Confidential. 5 BMC FootPrints Service Core Guía del usuario 11.6 Soporte técnico Si desea realizar preguntas relacionadas con BMC FootPrints Service Core y soporte técnico, comuníquese con el equipo de soporte de BMC Support: Teléfono Correo electrónico Web 800 537 1813 (Estados Unidos y Canadá) Busque el distribuidor local mediante este vínculo. [email protected] http://support.numarasoftware.com Puede realizar búsquedas en la base de conocimiento de BMC FootPrints Service Core en cualquier momento ingresando en la dirección web que figura arriba. Los usuarios internacionales deben comunicarse con su distribuidor local. Gracias por usar BMC FootPrints Service Core. Soporte El soporte comercial para la edición empresarial de ActivePerl, ActivePerl Enterprise Edition, se encuentra disponible a través de ActiveState en: http://www.activestate.com/support/commercial. Si desea buscar recursos de soporte para Issues relacionados con ActivePerl Enterprise Edition, consulte: http://www.ActiveState.com/Support/. Numara Software Confidential. BMC Software Confidential. 6 BMC FootPrints Service Core Guía del usuario 11.6 Conceptos clave Áreas de trabajo BMC FootPrints Service Core almacena y realiza un seguimiento de la información de las Áreas de trabajo. Un Área de trabajo es una sub-base de datos independiente dentro del sistema que puede tener sus propios campos personalizados, opciones y usuarios. No existe un límite en cuanto a la cantidad de Áreas de trabajo que puede crear en BMC FootPrints Service Core. Se puede optar por mantener todos los datos en un único Área de trabajo o se pueden crear varias Áreas de trabajo. Por ejemplo, un Área de trabajo puede usarse para las actividades de help desk, mientras que una segunda Área de trabajo puede emplearse para realizar un seguimiento interno de errores. Solo los administradores del sistema pueden crear Áreas de trabajo nuevas. Se puede crear una cantidad ilimitada de Áreas de trabajo con Extended Starter Pack. Base Starter Pack ofrece una cantidad limitada para crear áreas de trabajo. NOTA Base Starter Pack viene con un límite de tres (3) Áreas de trabajo, además de un Área de trabajo para encuestas a clientes. Áreas de trabajo Archive cuenta como una de las tres Áreas de trabajo. Extended Starter Pack desbloquea la capacidad de crear una cantidad ilimitada de Áreas de trabajo. Comuníquese con su representante de ventas para recibir más información sobre cómo obtener Extended Starter Pack. Issues Un Área de trabajo de BMC FootPrints Service Core consta de un conjunto de Issues relacionados. "Issue" es el nombre predeterminado de un registro de BMC FootPrints Service Core. Cada Issue es un registro numerado en la base de datos de Área de trabajo de BMC FootPrints Service Core en la que se centran todas las actividades de seguimiento de Issues y de servicio al cliente. Todos los Issues tienen parte del contenido implementado en forma de campos requeridos (es decir, datos obligatorios que exige la base de datos), como se indica a continuación: • Título: descripción breve del Issue • Prioridad: la urgencia del Issue • Estado: estado actual del Issue; Abierto y Cerrado son opciones de estado requeridas, pero los administradores pueden crear tantas categorías de estados (por ejemplo, Aprobación pendiente), como deseen. • Descripción: descripción del Issue; por lo general, contiene muchos más detalles e historial que el título. • Asignado: persona o personas asignadas para realizar un seguimiento del Issue o resolverlo. No todas las organizaciones usan el término "Issue" como etiqueta para un registro de este tipo. Los administradores pueden personalizar BMC FootPrints Service Core de modo que se aplique la etiqueta que sea apropiada para su cultura local. Los administradores pueden cambiar el nombre "Issues" por "Tickets", por ejemplo, de modo que cuando aparezca la palabra "Issues" de forma predeterminada en BMC FootPrints Service Core, se visualice la palabra "Tickets". NOTA Durante la instalación, el administrador tiene la posibilidad de cambiar el término predeterminado "Issue" por otro nombre, como "Entrada," "Llamada" o "Ticket". Para mantener la coherencia, en este manual siempre se hace referencia a los registros de BMC FootPrints Service Core como "Issues". Numara Software Confidential. BMC Software Confidential. 7 BMC FootPrints Service Core Guía del usuario 11.6 Tipos de Issues BMC FootPrints Service Core Issues proporciona una cantidad de distintos tipos de Issues: 1. Issue: Por lo general, se utiliza un Issue para registrar cualquier evento o Issue. El nombre para esto puede ser diferente (ticket, entrada, etc.), según la configuración del sistema. Los administradores y los usuarios agentes internos pueden abrir un Issue, asignarlo, trabajar en él y cerrarlo. BMC FootPrints Service Core puede enviar automáticamente un correo electrónico de notificación siempre que se resuelve un Issue. 2. Petición: una Petición es un Issue preliminar que envía un cliente. BMC FootPrints Service Core Los agentes pueden "tomar" la Petición y convertirla en un Issue común, o las Peticiónes pueden asignarse automáticamente a uno o más agentes. (Para obtener más información, los administradores pueden leer la sección Autoasignar en WebHelp o en el Manual de referencia). El administrador puede indicarle el modo de trabajar con Peticiones en su organización. 3. Issue rápidos: son plantillas que contienen información preestablecida acerca de tipos estándar de Issues y Peticiones del cliente. Por ejemplo, una plantilla de Issues rápidos para "Restablecimiento de contraseña" contaría, en principio, con una descripción del Issue, las categorías de Issue estarían preestablecidas con "Red" y "Restablecimiento de contraseña" y, quizá, tenga un estado "Cerrado". El agente solo debe completar la información de contacto del usuario para enviar el Issue. El administrador del Área de trabajo puede crear una cantidad ilimitada de plantillas. 4. Issue Maestro/Subtarea: a veces un Issue debe dividirse en subtareas independientes que deben realizar distintos usuarios. Cuando una subtarea se crea para un Issue, el Issue de origen se convierte automáticamente en un Issue maestro de esa subtarea. Se pueden crear varias subtareas para un Issue. 5. Issue Maestro rápido: también es posible definir las plantillas de Issue rápidos de manera que creen Issues maestros y subtareas relacionadas automáticamente; por ejemplo, para definir el proceso de Nueva contratación. 6. Issue Global / Enlace Global (GlobalLinks): los Issues globales se usan para designar Issues importantes o comunicados con frecuencia que afectarán a varios usuarios. Los Issues globales pueden difundirse a todos los agentes, se visualizan en la página de inicio de BMC FootPrints Service Core del agente y, en ocasiones, pueden mostrarse a los clientes para que se suscriban. Cuando un Issue nuevo contiene el mismo Issue que uno global existente, el agente (o bien el cliente) puede relacionar el Issue con el Issue global conocido (esto se denomina GlobalLinks). Los Issues globales pueden cerrarse simultáneamente con sus enlaces globales. 7. Solución: las soluciones son un tipo especial de registro de BMC FootPrints Service Core que forma parte de la base de conocimiento. Se usan para describir soluciones a Issues comunes, preguntas frecuentes, procedimientos de documentos, etc. Una solución puede crearse de cero o derivar de un Issue. Las soluciones pueden ser públicas o internas y pueden configurarse de modo que requieran un proceso de aprobación antes de que sean publicadas. NOTA Los Issues y las Peticiones también pueden enviarse y actualizarse por correo electrónico. Para obtener más información, consulte la sección sobre envío por correo electrónico. Issues maestros y subtareas En ocasiones, un Issue debe dividirse en subtareas que realizarán distintos usuarios. El recurso Issue maestro/Subtareas de BMC FootPrints Service Core permite crear relaciones primario/secundario entre Issues de procesos complejos. Cuando una subtarea se crea para un Issue, el Issue de origen se convierte automáticamente en un Issue maestro de esa subtarea. Se pueden crear varias subtareas para un Issue. Como ejemplo, deben lograrse varias tareas cuando se realiza una nueva contratación. A menudo, los usuarios de BMC FootPrints Service Core crean un Issue maestro para las nuevas contrataciones. Cada tarea que debe Numara Software Confidential. BMC Software Confidential. 8 BMC FootPrints Service Core Guía del usuario 11.6 realizarse para una nueva contratación, como adquirir un teléfono o agregar una nueva contratación como usuario a la red, se crea como una subtarea. Un agente puede crear subtareas manualmente o se pueden crear automáticamente mediante el uso de una plantilla de Issues rápidos maestros. La creación de una subtarea de un Issue convierte automáticamente al Issue de origen en un Issue maestro y genera una relación primario/secundario entre el Issue maestro y la subtarea. Los Issues maestros y subtareas tienen una relación especial. Cuando se abre un Issue maestro y se crean subtareas, el Issue maestro permanece abierto hasta que todas las subtareas se hayan cerrado. Una vez que se cierra la última subtarea, el Issue maestro puede cerrarse automáticamente o BMC FootPrints Service Core puede enviar un correo electrónico automáticamente al asignado del Issue maestro informándole que las subtareas se cerraron. Luego, cerrar el Issue maestro es responsabilidad de la persona asignada. La opción predeterminada es cambiar el estado automáticamente a Cerrado. Issues globales Los Issues globales se usan para designar Issues importantes o comunicados con frecuencia que afectarán a varios usuarios. Por ejemplo, una falla de caída del sistema que notificarán varios usuarios se puede convertir en Issue global. Los Issues globales pueden difundirse a todos los agentes, se visualizan en la página de inicio de BMC FootPrints Service Core del agente y pueden mostrarse para que los clientes se suscriban a ellos. Cuando se informa de un Issue nuevo con el mismo Issue, el agente (o bien el cliente) puede enlazar el Issue al Issue global conocido. Los Issues globales pueden cerrarse simultáneamente con los GlobalLinks asociados. Esta función puede ahorrar tiempo a los agentes, ya que evita el trabajo duplicado, y puede facilitar la comunicación de Issues dominantes a todos los usuarios. Los Issues globales constan de dos partes: • Issue global: este es el Issue de origen. Cuando se crea, se difunde a todos los agentes, está disponible en la página de inicio para configurar un enlace y, opcionalmente, se puede difundir a los clientes para que puedan enlazarse a él. Mediante la asignación de roles, se puede evitar que los agentes creen Issues globales. • GlobalLinks: se trata de Issues relacionados con un Issue global porque describen el mismo Issue o uno similar, pero son comunicados por usuarios diferentes. Los agentes pueden convertir los Issues en GlobalLinks desde la página de inicio o la página Detalles de Issues de BMC FootPrints Service Core. Los clientes pueden enlazar a un Issue global, lo que les permite crear automáticamente su propio GlobalLink. NOTA El nombre de esta función depende del nombre que se otorgue a los registros de BMC FootPrints Service Core del sistema y del área de trabajo. Por ejemplo, si se ha definido el nombre "Ticket" para los registros del área de trabajo actual, se hace referencia al Issue global como a un "ticket global" en todo el área de trabajo. Sin embargo, los enlaces globales siempre son “enlaces globales”. Para mantener la coherencia, en todos los archivos de ayuda se hace referencia a la función como "Issue global". Issues rápidos Los Issues rápidos son plantillas que contienen información preestablecida de Issues de cliente comunicados con frecuencia, como Restablecimiento de contraseña, Petición de servicio, etc. Por ejemplo, una plantilla de Issues rápidos para Restablecimiento de contraseña en principio estaría preestablecida con una descripción del Issue, las categorías del Issue preestablecidas con Red y Restablecimiento de contraseña y, quizá, un estado Cerrado. El agente solo debe rellenar la información de contacto del usuario para enviar el Issue. El Administrador del área de trabajo puede crear una cantidad ilimitada de plantillas, que estarán disponibles para todos los agentes en la barra de herramientas de BMC FootPrints Service Core. Numara Software Confidential. BMC Software Confidential. 9 BMC FootPrints Service Core Guía del usuario 11.6 La página Plantillas de Issues rápidos es donde puede crear y editar Issues maestros y subtareas. Los Issues rápidos se consideran funciones BMC FootPrints Service Core avanzadas. Consulte Crear y los temas subsiguientes en esa sección para obtener detalles sobre cómo configurar Issues rápidos. plantillas de Issues rápidos NOTA El nombre de esta función varía según el nombre que se otorgue a los registros de BMC FootPrints Service Core del sistema y del área de trabajo. Por ejemplo, si se ha definido el nombre “Llamada” para los registros del área de trabajo actual, la función se denomina “Llamada rápida maestra” en toda el área de trabajo (en la barra de herramientas, en las páginas de administración, etc.). Para mantener la coherencia, en todos los archivos de ayuda se hace referencia a la función como “Issue rápido”. Issues relacionados Cuando los Issues están "relacionados", implica que se ha creado una asociación entre los Issues. La asociación se muestra cuando el Issue se visualiza en BMC FootPrints Service Core. Las asociaciones de este tipo denotan que existen similitudes entre los Issues que la persona que estableció el enlace desea que todos vean. Se pueden configurar Issues relacionados de modo que los cambios realizados en un Issue se propaguen al otro Issue o a Issues. En el caso de los Issues globales, los enlaces se denominan "GlobalLinks". Se trata de Issues relacionados con el Issue global porque describen el mismo Issue o uno similar, pero son comunicados por usuarios diferentes. Issues relacionados con un Issue maestro se denominan "Subtareas". Las subtareas son Issues relacionados con el Issue maestro porque describen un subconjunto de actividades que se deben realizar para resolver el Issue maestro. Peticiones Una Petición es un Issue que envía un cliente, mediante la interfaz de BMC FootPrints Service Core (con la interfaz de Self-service de cliente) o por correo electrónico. Existen tres opciones para gestionar las Peticiones nuevas: 1. Las Peticiones van en el "bin" de Peticiones. Desde ahí, un agente o administrador puede asignar nuevas Peticiones para que uno o más agentes trabajen en ellas. Las Peticiones asignadas aparecen en cada lista de asignaciones del agente en la página de inicio. 2. Los agentes pueden "tomar" Peticiones del bin de Peticiones y asignárselas a sí mismos. 3. Las Peticiones nuevas se pueden convertir automáticamente en Issues abiertos y se pueden asignar a usuarios internos según el valor en un campo desplegable. El administrador del área de trabajo debe configurar esta función. Consulte la sección sobre asignación automática en la Guía del administrador . Los clientes pueden realizar un seguimiento del progreso de las Peticiones que hayan enviado una vez que se ha trabajado en ellas. Además, BMC FootPrints Service Core puede enviar automáticamente un correo electrónico al cliente que envió la Petición cuando se realizan modificaciones en ella. Comuníquese con su administrador de BMC FootPrints Service Core para obtener más información sobre cómo la organización gestiona Peticiones. Lista de contactos La lista de contactos de BMC FootPrints Service Core es una base de datos de información de contacto de los usuarios finales, ya sean empleados, usuarios remotos o clientes. Los datos de contacto pueden mantenerse en BMC FootPrints Service Core o pueden leerse de forma dinámica desde un origen Numara Software Confidential. BMC Software Confidential. 10 BMC FootPrints Service Core Guía del usuario 11.6 externo, como Microsoft Exchange, Active Directory u otro origen de LDAP. La opción LDAP solo se encuentra disponible en la demostración o si se adquirió el módulo complementario Enlace dinámico a lista de contactos. Cuando se usa el Enlace dinámico a lista de contactos los contactos individuales no se pueden agregar directamente a la lista de contactos de BMC FootPrints Service Core. Si desea agregar un contacto a la lista de contactos usando el Enlace dinámico a lista de contactos, debe agregarlo al origen de LDAP. Entre las bases de datos de contactos admitidas se incluyen Microsoft Exchange 5.x/2000, Netscape iPlanet, Lotus Notes y Novell Directory Services. NOTA BMC FootPrints Service Core admite Secure LDAP (LDAPS). Para obtener información adicional sobre la compatibilidad de LDAPS, comuníquese con 800 537 1813 (Estados Unidos y Canadá). Los datos de la lista de contactos también pueden importarse desde un origen externo, como una base de datos SQL. Cuando se crea un Issue en BMC FootPrints Service Core, puede generarse un enlace con un contacto de modo que la información sobre el usuario final esté disponible para los usuarios técnicos que examinan el Issue. Una lista de contactos de BMC FootPrints Service Core está compuesta por campos, al igual que un Issue. Cuando se crea un Área de trabajo, los campos de la lista de contactos dependen de la plantilla de proyecto que se haya seleccionado. Los administradores pueden modificar los campos de la lista de contactos según sea necesario. La lista de contactos tiene dos propiedades adicionales: • Clave primaria: la clave primaria es un identificador único para cada contacto de la lista de contactos. Si se usa la función self-service de cliente, la clave primaria es el ID que el cliente emplea para iniciar sesión en BMC FootPrints Service Core, junto con una contraseña. Este campo debe estar presente y debe ser único para todos los contactos. El campo "ID de usuario" es un campo recomendado y además un valor predeterminado para todas las plantillas. • Unidad organizacional: la unidad organizacional es una propiedad opcional que se usa para organizar contactos en la lista de contactos. Algunos ejemplos son "Departamento", "Unidad de negocio" o "Empresa". Si se usa una unidad organizacional, los contactos de la lista de contactos se agrupan por ese campo. Contactos “Contacto” es el nombre predeterminado que se otorga a un registro de la lista de contactos de BMC FootPrints Service Core. Por lo general, contiene el nombre del cliente, la dirección de correo electrónico, el número de teléfono, etc., pero un contacto puede ser cualquier registro de la lista de contactos que contenga un número y una variedad de campos. Los datos de contacto se pueden agregar a la base de datos de varias formas. Los contactos se pueden escribir directamente, uno por uno, o importar desde otro origen. Además, BMC FootPrints Service Core permite crear un enlace dinámico a un origen de LDAP y completar la lista de contactos desde ese origen. Esto tiene la ventaja de permitir el mantenimiento de un solo recurso de LDAP. Los cambios que se realicen al recurso de LDAP se reflejan dinámicamente cuando se accede a la información de contacto desde BMC FootPrints Service Core. Registro de contacto maestro El Registro de contacto maestro proporciona una manera sencilla de organizar contactos con un factor común, como "empresa", con contactos que comparten las mismas propiedades inherentes del factor que el registro de la empresa maestro. Al agregar o modificar un contacto que es miembro de una organización para la cual existe un registro de contacto maestro, el agente puede cargar previamente información del registro de contacto maestro en el contacto. Numara Software Confidential. BMC Software Confidential. 11 BMC FootPrints Service Core Guía del usuario 11.6 Para obtener detalles sobre la configuración del registro de contacto maestro, consulte la sección Configuración del registro de contacto maestro. Para obtener detalles sobre el uso del registro de contacto maestro, consulte la sección Acciones de registro de contacto maestro. Tipos y roles de usuarios Agentes y clientes BMC FootPrints Service Core admite distintos niveles de privilegios de usuario correspondientes a usuarios con diferentes necesidades. Una cuenta de usuario “Agente” se usa para usuarios internos especificados, como agentes de servicio al cliente, representantes de servicio al cliente o ingenieros. Una cuenta “Cliente” se usa para usuarios finales empleados o clientes externos, ya que les permite enviar sus propias Peticiones y realizar un seguimiento de ellas, además de efectuar búsquedas en la base de conocimiento. BMC FootPrints Service Core incluye una cantidad de tipos de usuarios implementados, llamados “roles”. El administrador también puede crear roles personalizados para definir permisos para distintos grupos de usuarios. A continuación se incluye un detalle de los roles implementados: • Roles de agente: Agente: usuario estándar con capacidad completa. Este tipo de usuario comúnmente incluye: agente de servicio al cliente, agente de centro de llamadas, desarrollador, ingeniero, administrador y miembro de Área de trabajo. Los usuarios agentes tienen la capacidad de usar todas las funciones básicas de BMC FootPrints Service Core, que incluyen las de crear, ver y modificar Issues y la de ejecutar consultas. Administrador de área de trabajo: además de los privilegios de agente, el administrador de Área de trabajo puede administrar un Área de trabajo existente, que incluye el agregado de campos personalizados, la configuración de opciones y el agregado de usuarios. Administrador del sistema: además de los privilegios de agente y administrador de Área de trabajo, el administrador del sistema controla el sistema BMC FootPrints Service Core, incluida la administración de cualquier Área de trabajo, el agregado de Áreas de trabajo nuevas y la administración de licencias. • Roles de cliente: Lectura de la base de conocimiento: ver y realizar búsquedas en la Base de conocimiento. Lectura de la base de conocimiento/Peticiones: permite visualizar y realizar búsquedas en la base de conocimiento y controlar los estados de las Peticiones (introducidas por un usuario interno o por correo electrónico). Lectura/Envío: además de la funcionalidad descrita, puede enviar Peticiones a través de la interfaz web de BMC FootPrints Service Core. Lectura/Envío/Modificación: además de la funcionalidad descrita, estos usuarios tienen privilegios limitados de modificación de sus propias Peticiones. Más acerca de los clientes Los usuarios clientes tienen varios componentes: Numara Software Confidential. BMC Software Confidential. 12 BMC FootPrints Service Core Guía del usuario 11.6 • Cuenta de usuario: incluye el ID y la contraseña del cliente. Los usuarios pueden tener contraseñas e ID únicos o bien compartir una contraseña y un ID genéricos. Este registro se mantiene en la base de datos. • Registro de contacto: la información de contacto del usuario se mantiene en la lista de contactos de BMC FootPrints Service Core o se lee de forma dinámica desde un origen LDAP u otro origen SQL/base de datos externa. Los datos que se mantienen dependen de los campos que existan en la lista de contactos. • Clave primaria: la cuenta de cliente y los registros de contacto se relacionan a través del campo Clave primaria. Se trata de un campo de la lista de contactos, como ID de usuario o Dirección de correo electrónico, que identifica al usuario como único. • Rol: nivel de permiso del usuario. Se encuentran disponibles roles personalizados e implementados. Supervisores BMC FootPrints Service Core incluye el concepto de "Supervisores". Los agentes se pueden designar cuando se los asigna a supervisores específicos. Esto facilita la especificación del lugar al que se deben dirigir los correos electrónicos cuando, por ejemplo, se produce el escalado de un Issue. Permisos Los “permisos” hacen referencia al nivel de restricción que se aplica a un usuario, se trate de un agente, un administrador o un cliente. Por ejemplo, los agentes pueden tener restricciones en cuanto al envío de soluciones a la base de conocimiento; por lo tanto, estos agentes no tendrán "permiso" para enviar soluciones a la base de conocimiento. Configuración de permisos El administrador es el encargado de configurar los permisos. Los administradores del Área de trabajo pueden configurar permisos en el nivel de un Área de trabajo y permitir que un rol especificado (por ejemplo, agentes) realice o no determinadas acciones. Los administradores del sistema pueden configurar permisos en el nivel de un Área de trabajo o en todo el sistema. Por ejemplo, los clientes podrían tener restricciones en cuanto al envío de sus Peticiones en un Área de trabajo específica, pero podrían tener permiso para enviar Peticiones a otras Áreas de trabajo, o bien, podrían tener restricciones para enviar Peticiones a cualquier Área de trabajo. Los permisos también pueden establecerse en el nivel de campo. Es decir, es posible impedir que los usuarios introduzcan datos en campos designados si no tienen los permisos adecuados. El administrador de proyecto de Área de trabajo es el encargado de establecer los permisos de campo para un proyecto específico, mientras que el administrador del sistema de Área de trabajo los establece para todo el sistema. En los permisos de campo, existen dos formas de impedir que los usuarios introduzcan datos en el campo. En primer lugar, el campo puede ser visible para el usuario, pero este no podrá introducir datos en el campo si no tiene los permisos adecuados. En segundo lugar, es posible que el campo no sea visible para los roles especificados. Asignación de permisos Los permisos se asignan por rol. Es decir, los administradores determinan qué permisos tiene un rol específico. El administrador puede determinar a qué personas se les asigna el rol. Como los administradores pueden crear roles nuevos, el efecto de los permisos puede limitarse a un grupo pequeño o incluso a una persona. Por ejemplo, si un administrador desea que una sola persona o un grupo pequeño de personas pueda agregar soluciones a la base de conocimiento, podría restringir el agregado de datos a la base de conocimiento para todos los agentes, crear un rol de agente nuevo, Numara Software Confidential. BMC Software Confidential. 13 BMC FootPrints Service Core Guía del usuario 11.6 asignar a los usuarios adecuados el rol nuevo y permitir que este rol nuevo agregue soluciones a la base de conocimiento. Permisos de campo Los "permisos" hacen referencia al nivel de restricción que se aplica a un usuario, se trate de un agente, un administrador o un cliente. Por ejemplo, los agentes pueden tener restricciones en cuanto al envío de soluciones a la base de conocimiento; por lo tanto, estos agentes no tendrán "permiso" para enviar soluciones a la base de conocimiento. Los permisos de campo restringen los campos a los que pueden tener acceso los usuarios. Los permisos de campo, al igual que los permisos comunes, se definen por rol. Por ejemplo, en ocasiones, los Issues se vuelven extremadamente prolongados y abarrotados en cuanto a la cantidad de campos que se visualiza, pero no todos los usuarios necesitan ver todos los campos. Los permisos de campo pueden usarse para "limpiar" la página de Issues. Otro ejemplo sería que los permisos de campo pueden usarse para mantener algunos campos ocultos hasta el momento en que sean pertinentes, por ejemplo, los campos creados para prueba del sistema que permanecen ocultos hasta que se alcanza determinado estado. Para obtener detalles de permisos de campo, consulte Breve introducción a los permisos de campo. Cómo funcionan los roles y los equipos de forma conjunta Los roles y los equipos son dos elementos de usuario en BMC FootPrints Service Core que funcionan juntos: • Equipo: los usuarios se organizan en equipos con el objetivo de realizar asignaciones. • Rol: a los usuarios se les otorgan permisos que indican lo que pueden hacer en el equipo y en el Área de trabajo de BMC FootPrints Service Core a través de un rol de usuario. Por ejemplo, si bien el “Equipo de soporte de nivel 1” puede estar integrado por cinco usuarios, uno de ellos podría ser el jefe de equipo y los otros cuatro los técnicos de soporte. Los cinco usuarios comparten el mismo "Equipo de soporte de nivel 1", pero al jefe de equipo se le puede asignar el rol de "Jefe de equipo" y a los otros miembros el rol de "Técnico". Esta distinción se ilustra en la siguiente tabla: Usuario Jill Smith Linda Thompson Bill Jones José Gómez Brian Patel Equipo Equipo de soporte de nivel 1 Equipo de soporte de nivel 1 Equipo de soporte de nivel 1 Equipo de soporte de nivel 1 Equipo de soporte de nivel 1 Rol Líder Técnico Técnico Técnico Técnico En este ejemplo, cuando alguien asigna un Issue al equipo de soporte de nivel 1, los cinco miembros reciben una notificación por correo electrónico y el Issue aparece en la cola de asignaciones del equipo. Aunque el rol de técnico pueda no permitirles a esos usuarios tomar el Issue, el rol de líder de equipo le permite a Jill asignar el Issue a uno de los técnicos del equipo. Además, los técnicos pueden tener una restricción para ver solo los Issues de su propio equipo, mientras que Jill podría ver los Issues de todos los equipos en el Área de trabajo. Los equipos se pueden organizar para diferentes funciones, departamentos, grupos, etc. Los roles se pueden configurar para otorgar el acceso deseado a un grupo de usuarios. Otros aspectos de los roles y los equipos • Un rol, muchos equipos: si bien puede ser miembro de varios equipos, un usuario solo puede tener un único rol de usuario en un Área de trabajo. Por lo tanto, en un Área de trabajo, un usuario tiene los mismos permisos, independientemente del equipo al que pertenezca. Numara Software Confidential. BMC Software Confidential. 14 BMC FootPrints Service Core Guía del usuario 11.6 • Jefes de equipo: se pueden designar jefes de equipo para un equipo. Este es un método conveniente para designar el lugar al que se debe dirigir un correo electrónico cuando se produce el escalado de un Issue. • Clientes: los clientes no pueden pertenecer a equipos porque no se les pueden asignar Issues. Los clientes se organizan por “unidad organizacional”. (La unidad organizacional es una propiedad opcional de un contacto de la lista de contactos. Entre los ejemplos de una unidad organizacional, se incluyen "Departamento", "Unidad de negocio" o "Empresa". Si se especifica una unidad organizacional, los contactos de la lista de contactos se agrupan por unidad organizacional.) Sin embargo, a los clientes se les puede asignar un rol personalizado para crear un conjunto especial de permisos. • Mismo nombre para el rol y el equipo: si bien la capacidad de configurar independientemente roles y equipos permite mayor flexibilidad, puede optar por otorgarles a todos los usuarios de un equipo los mismos permisos. En ese caso, también podría asignar el mismo nombre al rol y al equipo. • Opcional: si la funcionalidad que se proporciona en roles y equipos no es necesaria en su organización, no deberá configurar estas funciones. Los usuarios pueden asignarse individualmente, sin equipos, y pueden heredar sus permisos de los roles implementados. Self-service de cliente Los clientes en BMC FootPrints Service Core tienen acceso a muchas funciones de Self-service. Según el nivel de permiso que posean, los clientes pueden enviar Peticiones, realizar un seguimiento del estado de sus Peticiones, buscar soluciones para sus Issues en la base de conocimiento, etc. Este tipo de usuario es adecuado tanto para clientes empleados como para clientes externos de la organización. Con respecto a la seguridad de los clientes de Self-service, BMC FootPrints Service Core puede realizar autenticaciones usando varios métodos de autenticación. Esto permite, por ejemplo, que nuevos clientes se validen usando un archivo de contraseñas de Windows, mientras que los agentes se validan en función de la libreta de contactos maestra /Active-Directory/LDAP de la empresa. Campos Un “campo” es una sección de un formulario web que puede aceptar una entrada. Por lo general, los campos aceptan texto o números. Además, los campos pueden aceptar la selección de una opción de una lista o la activación o desactivación de una casilla mediante un clic del mouse. Tipos de campo Se admiten los siguientes tipos de campo de área de trabajo: • Carácter (una o varias líneas): este tipo de campo puede contener cualquier tipo de datos, como caracteres alfabéticos, numéricos o especiales. Los campos de texto de una línea aceptan una línea de datos, mientras que los campos de texto multilínea aceptan una cantidad ilimitada de líneas de datos. No existe un límite determinado con respecto a la cantidad de texto que se puede introducir en un campo. • Entero: acepta números enteros. • Número real: acepta números enteros o decimales. Se le solicitará que incluya total de dígitos y para el número real cuando configure el campo. El total de dígitos es la cantidad total de dígitos del número y el total de lugares decimales es la cantidad de dígitos hacia la derecha del decimal. Si se introduce un valor inaceptable en el campo de número real, como un valor que incluye caracteres alfabéticos, que tiene demasiados decimales o que es demasiado extenso para el campo que se ha configurado, BMC FootPrints Service Core genera una advertencia que aparecerá antes de abandonar la página. total de lugares decimales Numara Software Confidential. BMC Software Confidential. 15 BMC FootPrints Service Core Guía del usuario 11.6 Cuando se crea un nuevo campo de número real, las versiones de BMC FootPrints Service Core para MS SQL solicitan que se indiquen el total de dígitos y el total de lugares decimales en la página Diseñador de formularios. Esto es necesario ya que los números reales de SQL Server se establecen de forma predeterminada en cuatro decimales y esto posiblemente no sea lo que usted desea que se visualice al introducir información de moneda. • Fecha: acepta fechas válidas (el formato se establece en función del sistema o de la preferencia de usuario). • Fecha-hora: el usuario puede seleccionar una fecha y una hora para este tipo de campo. Si lo desea, puede establecer un enlace con el calendario. Un enlace predeterminado al o a los calendarios puede modificarse en el momento en que el agente crea un Issue. Además, el campo puede configurarse como un enlace al calendario personal o a los calendarios, personal y del Área de trabajo, de forma predeterminada o al hacer clic en el botón de opción para enlazarse al calendario personal o a los calendarios, personal y del Área de trabajo, cuando se crea el Issue. Para seleccionar la fecha-hora actual, haga clic en la casilla de verificación que se proporciona con el campo. • Desplegable: ofrece una lista de opciones desplegable predefinida en la que los usuarios pueden seleccionar la opción que deseen. • Multi-selección: permite a los usuarios seleccionar varias opciones de una lista predefinida. • Casilla de verificación: ofrece una casilla de verificación para que los usuarios la activen en el formulario Issue. En las búsquedas, los informes y en la pantalla Detalles, se muestran los valores “Sí” y “No”, o bien, se pueden definir valores alternativos. Los permisos obligatorios/opcionales no se aplican a las casillas de verificación; el usuario puede activar este campo o dejarlo desactivado. • Sitio web: acepta direcciones URL (de la forma http://server.name.com). Aparecen como un enlace de hipertexto en la página Detalles de un Issue. • FTP: acepta direcciones de FTP completas (de la forma ftp://ftp.sitename.com). Aparecen como un enlace de hipertexto en la página Detalles de un Issue. • Dirección de correo electrónico: acepta direcciones de correo electrónico. Aparecen como un enlace de hipertexto en la página Detalles de un Issue. Campos implementados Los campos implementados son campos que se incluyen en las plantillas del Área de trabajo de BMC FootPrints Service Core en el momento de la instalación. Algunos de los campos implementados no pueden eliminarse, pero las etiquetas pueden modificarse. Por ejemplo, “Título” puede cambiarse por “Incidente”, pero el campo en sí mismo debe permanecer en el formulario Issue y debe completarse para que el Issue se envíe, es decir, para que el sistema lo acepte. Los campos implementados son: • Título • Descripción • Estado • Prioridad • Asignados • Remitente • Hora/fecha de la última actualización • Hora/fecha del envío Numara Software Confidential. BMC Software Confidential. 16 BMC FootPrints Service Core Guía del usuario 11.6 Para ver los campos implementados que contienen las plantillas de Área de trabajo, consulte el Capítulo 12: Plantillas de muestra del área de trabajo. Campos obligatorios y opcionales Los campos obligatorios son campos que deben completarse para que el Issue se envíe correctamente. Los campos opcionales son campos que pueden o no completarse cuando se envía un Issue. Si se completan todos los campos obligatorios pero uno o más campos opcionales no se completan cuando se envía un Issue, el envío se realizará correctamente. Dependencia de campos La “dependencia de campos” hace referencia a una configuración en la que los datos introducidos en un campo cambian las opciones del siguiente. Por ejemplo, si hay un campo desplegable etiquetado Tipo de Issue y usted selecciona Impresora en la lista desplegable, el siguiente campo ofrecerá opciones específicas de Issues de impresora. Si, en lugar de Impresora, hubiera seleccionado Red, el siguiente campo solo mostrará opciones relacionadas con Issues de red. BMC FootPrints Service Core tiene la capacidad de crear dependencias de campos, de modo que es posible dirigir a los usuarios a través de una serie de campos, cada uno de los cuales contiene opciones específicas de la opción seleccionada en el campo anterior. Se pueden configurar varias dependencias por Área de trabajo y grupos de dependencias en varios niveles para dirigir al usuario hacia categorías y subcategorías. BMC FootPrints Service Core admite dos clases de dependencias de campos: • • Ventana emergente con campos dependientes: para este tipo de dependencia de campos, se designa un menú desplegable como un "campo de decisión". Se muestra una ventana emergente diferente según la opción seleccionada en el campo de decisión (menú desplegable). Cada ventana emergente se configura con los campos que usted selecciona. Por ejemplo, supongamos que hay un campo llamado Recurso. Las opciones para Recurso son Hardware y Software. Si el usuario selecciona Hardware en el menú, se muestra una ventana emergente con un campo de menú desplegable llamado Activo, un campo de texto multilínea llamado Descripción, etc. El menú desplegable podría contener una lista de dispositivos de hardware, como Impresora o Enrutador perimetral, y el campo Descripción se usa para describir el Issue, y así sucesivamente. Sin embargo, si el usuario selecciona Software, se muestra una ventana emergente con un campo de menú desplegable llamado Aplicación que muestra la lista de las aplicaciones, como Excel o Visio, y un segundo campo llamado Servidor, que muestra la lista de nombres de DNS. Grupos de dependencias desplegables dinámicas: también se designa un menú desplegable como un campo de decisión para este tipo de dependencia de campos. Sin embargo, en este caso, una ventana emergente no es el factor dependiente. En cambio, hay un conjunto de menús desplegables subsiguientes en la misma página. Las opciones que se visualizan en cada menú desplegable dependen de las opciones que se hayan seleccionado en el campo desplegable anterior. Un ejemplo de esto sería un campo de menú desplegable llamado Software en el que se enumeran productos de software. El siguiente campo se denomina Versión. El usuario selecciona un título de software en el campo Software. Los valores del menú desplegable Versión cambian según el producto de software que se seleccionó en el campo de decisión. El siguiente campo de menú desplegable podría llamarse Issues conocidos. Este campo contiene una lista de Issues conocidos que se basan en el producto de software específico y en la versión. Si se selecciona un producto de software diferente, se muestran números de versiones distintos y, según la versión seleccionada, se muestran otros Issues conocidos. Este tipo de dependencia de campo es sumamente útil en la configuración de grupos de dependencias de varios niveles que buscan y restringen la información que se envía. Esquema de Área de trabajo El esquema de Área de trabajo es una visualización del orden de los campos en un área de trabajo. El esquema de Área de trabajo resulta útil cuando se intenta importar datos a BMC FootPrints Service Core o exportar datos desde BMC FootPrints Service Core. El esquema de Área de trabajo puede usarse para controlar que las tablas de datos coincidan. Numara Software Confidential. BMC Software Confidential. 17 BMC FootPrints Service Core Guía del usuario 11.6 Campos de InstaCalc BMC FootPrints Service Core permite crear fórmulas matemáticas simples usando campos de Área de trabajo. Las fórmulas permiten la multiplicación, división, suma y resta, como también el uso del menos unario y de los paréntesis. Las fórmulas siguen el orden estándar de las operaciones. Resolver Issues La resolución de Issues puede lograrse de varias formas. La primera y más obvia es que los agentes intenten solucionar un Issue directamente. En un flujo de trabajo normal, es posible crear o recibir un Issue como una Petición de un cliente; cuando el Issue se crea, se asigna un agente y el agente resuelve el Issue y lo cierra. Existen otros modos de resolver Issues fuera del flujo de trabajo normal descrito, a través de: • La base de conocimiento • Preguntas frecuentes • Herramientas de resolución en tiempo real Base de conocimiento La base de conocimiento es una base en la que se registra, organiza y administra información importante para la base de datos del Área de trabajo de BMC FootPrints Service Core. Esta información puede incluir, entre otros datos: soluciones a Issues comunes, respuestas a preguntas frecuentes, parches y documentos. El uso de la función Base de conocimiento de BMC FootPrints Service Core permite convertir las experiencias pasadas de clientes y agentes individuales en una base de datos de soluciones para todos los miembros de Área de trabajo. Esto puede ayudar a los agentes a encontrar resoluciones para Issues recurrentes con mayor rapidez y a autorizar a los clientes a buscar las respuestas a sus preguntas sin necesidad de enviar una Petición. Los registros de la base de conocimiento se denominan “Soluciones”. Las soluciones pueden desarrollarse especialmente para la base de conocimiento o pueden ser Issues que ya se resolvieron y, por lo tanto, contener una solución a un Issue. Los usuarios probablemente deban obtener una "aprobación" para que una solución que enviaron sea aceptada en la base de conocimiento. A continuación se describen las aprobaciones más detalladamente. Base de conocimiento interna Se pueden designar soluciones para que ingresen en la base de conocimiento interna. La base de conocimiento interna solo se encuentra disponible para los usuarios internos de BMC FootPrints Service Core, es decir, no puede obtener acceso a ella cualquier usuario que tenga rol de cliente. Los usuarios internos también pueden configurarse en roles para restringir el acceso a la base de conocimiento. Base de conocimiento pública Se pueden designar soluciones para que ingresen en la base de conocimiento pública. Todos los usuarios internos y los clientes con permisos pueden obtener acceso a la base de conocimiento pública. Recursos externos Además de la base de conocimiento de BMC FootPrints Service Core, que consta de Issues que están designados como soluciones, BMC FootPrints Service Core puede proporcionar enlaces a bases de conocimientos externas. Los enlaces están configurados previamente para las siguientes bases de conocimientos externas: • Adobe Numara Software Confidential. BMC Software Confidential. 18 BMC FootPrints Service Core Guía del usuario 11.6 • Apple • Google Groups • Hewlett-Packard • Microsoft Technet Una base de conocimiento externa adicional es Knowledge-Paks® Online (de RightAnswers, LLC), que se describe a continuación. Los administradores pueden agregar bases de conocimientos externas a BMC FootPrints Service Core. Knowledge-Paks Online Knowledge-Paks OnLine, un producto de RightAnswers, contiene miles de soluciones a Issues comunes de escritorio y otros Issues de TI. Knowledge-Paks OnLine solo se encuentra disponible si se ha adquirido y habilitado el módulo complementario Knowledge-Paks de BMC. Aprobaciones De forma predeterminada, los agentes de BMC FootPrints Service Core pueden enviar Soluciones a bases de conocimientos públicas e internas. Los administradores pueden usar los permisos de rol para limitar el envío de soluciones de usuarios designados a las bases de conocimientos y/o para exigir que los usuarios designados reciban aprobación antes de que se publiquen sus soluciones. Esto permite al administrador realizar un control más minucioso de la información que se publica para los clientes y revisar las soluciones antes de que los clientes puedan verlas. Cuando se requiere que los agentes reciban aprobación antes de publicar soluciones, uno o más usuarios deben designarse como aprobadores. Estos usuarios (por lo general administradores) reciben un correo electrónico cuando una solución se envía para aprobación y pueden aprobar, modificar o rechazar la solución. Una vez que se configuran las aprobaciones para al menos un rol de usuario, el proceso de aprobación se produce automáticamente. Preguntas frecuentes En BMC FootPrints Service Core, las preguntas frecuentes (FAQ) son categorías que se encuentran disponibles para los agentes y clientes (que tienen permisos adecuados) cuando realizan búsquedas en la base de conocimiento. El administrador de Área de trabajo crea y mantiene estas categorías. Las categorías se definen mediante criterios de búsqueda avanzados, como tipo de Issue, plataforma, versión de software, etc., y el administrador les asigna nombre y las guarda. Cada vez que se tiene acceso a una categoría, se obtienen las últimas soluciones que coincidan con los criterios definidos para esa categoría. La idea de usar una página de preguntas frecuentes de BMC FootPrints Service Core no es la misma que la de otras páginas de preguntas frecuentes con formato de preguntas y respuestas. En cambio, una pregunta frecuente de BMC FootPrints Service Core es más bien una categoría de búsqueda predefinida dentro de la base de conocimiento que muestra todas las soluciones que se encontraron durante la búsqueda. Es un dispositivo que permite ahorrar tiempo y ayuda a organizar las soluciones en la base de datos del usuario. Una pregunta frecuente de BMC FootPrints Service Core también puede contener jerarquías de categorías. Herramientas de resolución de Issues en tiempo real Además de la comunicación mediante la interfaz de Web y el correo electrónico, BMC FootPrints Service Core cuenta con las siguientes funciones que permiten al agente resolver Issues de los usuarios: Numara Software Confidential. BMC Software Confidential. 19 BMC FootPrints Service Core Guía del usuario 11.6 Instant Talk permite a los clientes comunicarse persona a persona con los agentes. Telephony integra las funciones de telefonía con BMC FootPrints Service Core. • • Estas funciones pueden utilizarse en conjunto para controlar el escritorio de un usuario de manera remota y, al mismo tiempo, abrir una sesión de chat. En esta sección, se describe cómo usar estas funciones. Administración de dispositivos El módulo Administración de dispositivos es un módulo complementario de BMC FootPrints Service Core. Este módulo permite la detección automática de dispositivos de equipos de escritorio, la administración de redes y la implementación de software mediante cualquier combinación de los siguientes componentes: • BMC FootPrints Asset Core> identificación completa y actualizada de hardware y software de los equipos de escritorio. • Integración de BMC FootPrints Service Core con Microsoft System Center Configuration Manager/SMS: permite a los agentes de servicio al cliente obtener acceso de forma dinámica a datos de dispositivos de equipos de escritorio adquiridos con Microsoft System Center Configuration Manager/SMS cuando tratan un Issue desde BMC FootPrints Service Core. Nota Microsoft System Center Configuration Manager/SMS solo está disponible para sistemas que ejecuten el sistema operativo Windows. BMC FootPrints Asset Core Con BMC FootPrints Asset Core, puede realizar un seguimiento de todos los activos de hardware y software. BMC FootPrints Asset Core permite a los agentes incorporar datos de activos en Issues mediante búsquedas en la base de datos de administración de activos. Los datos de los dispositivos se integran completamente con la administración de Issues de BMC FootPrints Service Core. Los agentes pueden obtener capturas automáticas de las configuraciones de los usuarios, que incluyen información de plataforma, hardware y software, y guardar la información como parte del registro de Issue. Para obtener detalles sobre la configuración de BMC FootPrints Asset Core, consulte Configuración de la integración de BMC FootPrints Asset Core en la Guía del administrador. Integración con Microsoft System Center Configuration Manager/SMS Inventory Si su organización utiliza Microsoft System Center Configuration Manager/SMS para realizar un seguimiento del inventario basado en equipos de escritorio, puede aprovechar los datos del inventario de Microsoft System Center Configuration Manager/SMS desde BMC FootPrints Service Core. BMC FootPrints Service Core La integración con el Servidor de administración de sistemas/SMS de Microsoft permite a los agentes de servicio al cliente obtener acceso de forma dinámica a datos de dispositivos de equipos de escritorio de un usuario directamente desde un Issue en BMC FootPrints Service Core. Este proceso automatizado ahorra tiempo, ayuda a los agentes a solucionar Issues de usuarios con rapidez y garantiza la precisión de los datos. Cuando se crea o modifica un Issue desde BMC FootPrints Service Core, se puede visualizar directamente la información de hardware, software y red que se encuentra en la base de datos del inventario de Microsoft System Center Configuration Manager/SMS de un equipo o usuario particular. Los datos se pueden importar a Issue de BMC FootPrints Service Core. Esta información pasa a formar parte del historial del Issue y se puede buscar desde las herramientas Búsqueda avanzada e Informes de BMC FootPrints Service Core. La integración de BMC FootPrints Service Core con Microsoft System Center Configuration Manager/SMS puede habilitarse por Área de trabajo. Numara Software Confidential. BMC Software Confidential. 20 BMC FootPrints Service Core Guía del usuario 11.6 Para obtener detalles sobre la configuración de la integración de BMC FootPrints Service Core con Microsoft System Center Configuration Manager/SMS, consulte Microsoft System Center Configuration Manager/SMS. Autenticación y diferentes métodos de autenticación La autenticación es el proceso de identificación de una persona que, por lo general, se basa en un nombre de usuario y una contraseña. En los sistemas de seguridad, la autenticación es distinta de la autorización, que es el proceso mediante el cual se otorga a personas acceso a los objetos del sistema sobre la base de su identidad. La autenticación solamente garantiza que la persona sea quien dice ser, pero no proporciona ningún dato con respecto a los derechos de acceso de la persona. BMC FootPrints Service Core admite varios modos de autenticación de usuario/contraseña. Los administradores tienen la opción de usar técnicas de cifrado internas de BMC FootPrints Service Core, en las que BMC FootPrints Service Core mantiene su propia base de datos de usuarios y contraseñas, BMC FootPrints Service Core puede permitir que el servidor web realice la autenticación o BMC FootPrints Service Core puede autenticar mediante una conexión en interfaz con un servidor de directorio LDAP o la lista de usuarios de Windows NT en Windows y la lista de usuarios de UNIX/Linux en sistemas UNIX. BMC FootPrints Service Core admite los siguientes métodos de comprobación de contraseña: • Autenticación de BMC FootPrints Service Core (predeterminada) • Autenticación de LDAP. • Autenticación de Windows 2003/2008 (solo Windows 2003/2008) • Autenticación de UNIX (solo en UNIX). • Autenticación del servidor web. Se puede asignar a cada usuario de BMC FootPrints Service Core un método primario o secundario de autenticación. Solo se intenta el método asignado cuando un usuario intenta la autenticación. Si el método de autenticación secundario es Ninguno, todos los usuarios de FootPrints se autentican con el método de autenticación primario. Si se utiliza la autenticación de BMC FootPrints Service Core, cualquier usuario que intente acceder a BMC FootPrints Service Core debe tener un ID y una contraseña de BMC FootPrints Service Core únicos. Si se habilita un método de autenticación externo (Windows, UNIX o LDAP), la autenticación se basa en los ID y las contraseñas de red de los usuarios, pero debe crearse un ID de usuario de BMC FootPrints Service Core para cada agente. Buscar y elaborar informes Búsquedas Cuando BMC FootPrints Service Core lleva a cabo una búsqueda, significa que el usuario ha introducido algunos criterios (por ejemplo, una palabra clave, un número de Issue, un intervalo de fechas, etc.) y BMC FootPrints Service Core reúne y muestra todos los registros que cumplen con esos criterios de búsqueda. Las búsquedas se pueden llevar a cabo en campos específicos (por ejemplo, una búsqueda en el campo Tipo de Issue de todos los registros que contienen la palabra "Impresora" en dicho campo) o en todos los campos (por ejemplo, el usuario introduce palabras clave como "datos inalámbricos" y BMC FootPrints Service Core realiza una búsqueda de esas palabras en todos los campos de todos los registros). También se pueden llevar a cabo búsquedas por fecha o por intervalo de fechas (por ejemplo, todos los Issues que se abrieron entre el 1.º de abril de 2013 y el 30 de abril de 2013). BMC FootPrints Service Core contiene una serie de herramientas de búsqueda que permiten buscar y localizar Issues específicos en la base de datos y crear colas personalizadas para la página de inicio. Numara Software Confidential. BMC Software Confidential. 21 BMC FootPrints Service Core Guía del usuario 11.6 • Búsqueda rápida: esta herramienta está disponible en cualquier página de BMC FootPrints Service Core. Realice búsquedas introduciendo una palabra clave, un título o un número de Issue. • Colas implementadas: son listas que se encuentran en la página de inicio de BMC FootPrints Service Core que, si están seleccionadas, reúnen y muestran registros de acuerdo con criterios predeterminados. Por ejemplo, el usuario podría hacer clic en la cola Mis asignaciones para visualizar posteriormente todos los Issues que le fueron asignados. • Búsqueda avanzada: búsqueda compleja en todos los campos y criterios. • Búsquedas guardadas: guarde los criterios de búsqueda avanzada para crear colas disponibles desde la página de inicio de BMC FootPrints Service Core . • Búsqueda Inter-Áreas de trabajo: realice búsquedas de Issues en varias Áreas de trabajo. NOTA Los resultados de búsquedas se pueden restringir todavía más con los filtros. Para obtener detalles sobre los filtros, consulte el tema titulado Debajo de la barra de herramientas. Informes Los informes dan formato y cuantifican la información almacenada en la base de datos. Cuando un usuario solicita un informe, esto no significa otra cosa que decidir cuáles serán los datos del campo que se recuperarán y qué aspecto deberá tener el resultado. BMC FootPrints Service Core proporciona la información con el formato solicitado. Por ejemplo, si desea determinar la cantidad de Issues que se encontraban en estado activo (es decir, que aún no se habían cerrado) en una fecha en particular, así como la cantidad de esos Issues en particular que se cerraron un mes después, puede especificar esos criterios y solicitar un informe. BMC FootPrints Service Core se conectará a la base de datos, contará estos elementos y generará un informe que permitirá ver los datos con el formato que usted haya solicitado. Tipos de informes Se pueden obtener los siguientes tipos de informes de BMC FootPrints Service Core: • Informe de un solo Issue: • Informe rápido: • Informes personalizados: cree informes personalizados con criterios y opciones de formato personalizados, que incluyan gráficos y estadísticas de varios niveles. • Informes guardados: • cree un informe sobre un solo Issue. cree un informe sobre un conjunto de Issues visualizados en la página de inicio. tenga acceso a las plantillas de informes personalizados que haya guardado. Informes compartidos: usuarios. tenga acceso a las plantillas de informes que se comparten entre diferentes • Panel de control: muestre una representación gráfica y de último momento del servicio al cliente y de la actividad del Área de trabajo. • Panel de control personal: • Estadísticas: • Informes entre Área de trabajo: • Informes de seguimiento de tiempo: visualice una representación gráfica personalizable y de último momento de la actividad de la persona y la de los equipos a los que pertenece el agente para el área de trabajo actual. genere informes destinados a análisis estadísticos e históricos. cree informes personalizados entre varias Áreas de trabajo. genere informes de seguimiento de tiempo y de facturación. Numara Software Confidential. BMC Software Confidential. 22 BMC FootPrints Service Core Guía del usuario 11.6 • Plantillas de informes: cree plantillas de un solo Issue para imprimir órdenes de compra, órdenes de trabajo, autorizaciones de devolución de material (RMA), etc. • Informes del administrador de cambios: estos informes solo están disponibles con el módulo complementario BMC FootPrints Change Manager, proporcionan datos sobre Issues que coinciden con los criterios de gestión de cambios. Panel ejecutivo El Panel ejecutivo proporciona inteligencia de negocios respecto del rendimiento de su servicio al cliente. Los agentes con acceso al Panel ejecutivo pueden definir los tipos de datos que desean mostrar y observar dichos datos; con visualización dinámica a medida que se actualiza el Panel ejecutivo. El Panel ejecutivo puede proporcionar información como: • • ¿Mi servicio al cliente es adecuado para el trabajo? ¿Resuelvo tantos Issues como los que se crean? ¿Disminuyo mi carga o solo agrego más? ¿Cómo se compara este período con el mismo período anterior? El Panel ejecutivo le permite ver tendencias; mostrando cambios de datos en el tiempo en una sola vista en lugar de compilar distintos informes de los mismos períodos. Además, se puede ver múltiples informes distintos al mismo tiempo en el mismo lugar. Se puede configurar búsquedas complejas, con varias opciones de filtro, como informes y verlas como gráficos. Los usuarios que solo desean ver el Panel ejecutivo pueden definir el Panel ejecutivo como su página de inicio de forma que, cuando inicien sesión en BMC FootPrints Service Core, inmediatamente se les presenta los informes de Panel ejecutivo que han elegido y no es necesario que comprendan otros aspectos sobre la navegación en BMC FootPrints Service Core. Algunos tipos específicos del informe de Panel ejecutivo están incorporados en BMC FootPrints Service Core: • Informe de contrato de nivel de servicio (SLA): los SLA incluyen contratos respecto de "umbrales". Es decir, pueden requerir una cantidad específica de “tiempo de actividad” para un cliente. El informe SLA le permite especificar los umbrales y ver cómo los agentes mantienen estos umbrales. Por ejemplo, si el umbral mínimo es 93% de tiempo de actividad, el informe puede mostrar una línea que es verde cuando se encuentra con seguridad sobre el umbral, amarilla cuando se acerca al umbral y roja cuando se infringe el umbral. • Informe de tasa de resolución: se combina un informe de tasa de resolución de primer contacto y uno de tasa de resolución de forma que pueda observar la convergencia de estos dos tipos de información en un lugar. Los períodos que se observarán (por día, semana, mes, semestre y año) son configurables. • Informe de lista de observación: puede observar un tipo de Issue u otro campo y realizar seguimiento de cuántos Issues se crearon durante un período específico (día, semana, mes, semestre o año). Si guardó búsquedas para rastrear este tipo de información, el Panel ejecutivo le permite crear una lista de observación que reemplaza dichas búsquedas y ver todo a simple vista debido a que se puede observar múltiples campos en una lista de observación. • Informe de actividad: un gráfico de líneas le indica cuántos Issues estuvieron activos durante un período específico de forma que pueda observar la actividad en varios puntos. Por ejemplo, si le realizó seguimiento a la actividad durante el mes, puede ver cuántos Issues se crearon en cada día, cuántos se cerraron cada día, etc. Esto le permite ver dónde se concentran los aumentos de actividad para distintos estados. Numara Software Confidential. BMC Software Confidential. 23 BMC FootPrints Service Core Guía del usuario 11.6 • Informe de estadísticas: esto es similar a un informe de actividad y puede mostrar, por ejemplo, los totales y la carga para un período: cuántos Issues se crearon, cerraron, activaron, etc. Seguimiento de tiempo El concepto de seguimiento de tiempo se utiliza para realizar el seguimiento del tiempo que los agentes dedican a trabajar en los Issues. El seguimiento de tiempo puede ser calculado automáticamente por el sistema o manualmente por el agente. Los agentes pueden tener asignadas tarifas por hora para calcular los importes monetarios invertidos en los Issues, además del tiempo dedicado. Se puede realizar el seguimiento de cualquier agente al crear Issues y al modificar Issues. La cantidad total de tiempo dedicado a todas las sesiones se acumula y almacena en las propiedades del Issue. Si no se necesitara esta función, se la podría desactivar para el Área de trabajo. Estos datos se pueden utilizar para crear informes de seguimiento de tiempo, que a su vez se pueden utilizar para facturación o para el seguimiento de toda la información relacionada con el tiempo, por ejemplo, el tiempo que uno o más usuarios dedicaron a determinadas clases de Issues. El informe de seguimiento de tiempo de BMC FootPrints Service Core genera valores totales y promedio de todos los datos relacionados con el seguimiento de tiempo incluidos en el informe, así como información relacionada con el seguimiento de tiempo del individuo para cada Issue informado. Además de generar datos específicos con objetivos de facturación, el informe de seguimiento de tiempo se puede utilizar para generar valores promedio y totales para un usuario interno, un cliente, un estado, un tipo de prioridad específicos, etc. Calendario de BMC FootPrints Service Core El Calendario de BMC FootPrints Service Core es un sistema de organización de datos en un calendario basado en la Web, totalmente integrado al seguimiento de Issues y a la administración de Issues del cliente de BMC FootPrints Service Core. Los agentes y los administradores pueden realizar el seguimiento de citas personales y de todo el Área de trabajo, programar reuniones, trabajos, etc. Se pueden crear enlaces de citas del calendario a Issues de BMC FootPrints Service Core . Además, se pueden crear citas recurrentes que generen nuevos Issues automáticamente la próxima vez que se sucedan. Las citas se pueden sincronizar con Microsoft Outlook mediante email o, en caso de tener el módulo complementario BMC FootPrints Mobile, con una serie de administradores de información personal (PIM) admitidos. Es posible definir calendarios laborales para el Área de trabajo y para agentes individuales, que incluyen horas de trabajo regulares, fiestas, vacaciones y ausencias por enfermedad, lo que puede reducir los conflictos a la hora de programar el trabajo. Los agentes pueden establecer la interfaz de BMC FootPrints Service Core en la zona horaria local, de modo que todas las citas y demás horarios se visualicen en el horario local, en lugar del horario del servidor. Hay tres opciones disponibles en el sistema de calendario de BMC FootPrints Service Core: • Área de trabajo: el calendario de Área de trabajo permite realizar un seguimiento de las citas concertadas de todos los agentes y equipos en un Área de trabajo de BMC FootPrints Service Core. Cada Área de trabajo tiene su propio calendario. • Personal: cada agente o administrador de BMC FootPrints Service Core tiene un calendario personal. En él puede agregar tanto citas personales como relacionadas con el trabajo. El calendario personal permanece inalterable a través de todas las Áreas de trabajo de un usuario. • Disponibilidad: cada agente o administrador pueden tener definido un calendario de disponibilidad, lo que reduce la cantidad de conflictos al momento de programar citas de trabajo. La disponibilidad se puede relacionar con los campos de fecha y hora de un Issue. Numara Software Confidential. BMC Software Confidential. 24 BMC FootPrints Service Core Guía del usuario 11.6 Calendario laboral del Área de trabajo Se puede definir un calendario laboral para un Área de trabajo y para agentes individuales. El administrador de Área de trabajo puede definir horas de trabajo regulares, días no laborables y fiestas en el calendario laboral. Se pueden configurar reglas de escalado que se adapten al calendario. Las fiestas y las excepciones del calendario regular se definen en el calendario laboral. Cuando se genera un informe de seguimiento de tiempo, en el informe se podrá calcular el horario del calendario laboral a fin de que solo se calculen horarios comprendidos dentro de las horas de trabajo. Por ejemplo, si su organización normalmente trabaja ocho horas diarias, de lunes a viernes, puede definir su Calendario laboral de Área de trabajo como uno de ocho horas, de lunes a viernes. Luego, puede ejecutar un reporte que muestre cuánto se demoró en cerrar Issues. Al configurar el Informe para que tome en cuenta el día laboral de ocho horas y la semana laboral de cinco días, el Informe solo contará el tiempo invertido durante los días y las horas definidos (un máximo de 40 horas por semana). Si un Issue tarda de las 9 a. m. del lunes a las 9 a. m. del miércoles en cerrar, el Informe mostrará que duró 16 horas. Si, por el contrario, el Informe no tomó en cuenta el Calendario laboral de Área de trabajo, se informará que el mismo Issue tardó 48 horas en cerrar. El Calendario laboral de Área de trabajo de BMC FootPrints Service Core también permite que el administrador establezca un segundo turno en el calendario laboral. De esta manera, podrá incorporar mayor flexibilidad en las horas de trabajo y la generación de informes. Sincronizar citas Con BMC FootPrints Mobile, las citas del calendario de BMC FootPrints Service Core se pueden sincronizar con calendarios externos y viceversa. Esto significa que, desde BMC FootPrints Service Core, se podrá crear una cita en el calendario de BMC FootPrints Service Core y reflejar esa cita en el calendario externo (Outlook, Lotus Notes, etc.). También es posible crear una cita en el calendario externo y que esta se refleje en el calendario de BMC FootPrints Service Core. Para ello, es preciso instalar un cliente. Flujo de trabajo automático Funciones del flujo de trabajo “Flujo de trabajo” hace referencia a a las tareas y a las reglas de negocio que administradores de áreas de trabajo pueden configurar de modo que estas tareas y reglas se sucedan automáticamente teniendo en cuenta una serie de criterios diferentes. Las funciones del flujo de trabajo son los mecanismos implementados en BMC FootPrints Service Core que permiten configurar esas tareas y reglas de negocio de manera que sucedan automáticamente. Escalado El escalado de BMC FootPrints Service Core permite automatizar los procesos comerciales a través del sistema, sin necesidad de recurrir a la programación, utilizando la misma interfaz basada en la Web que se emplea en las búsquedas, los informes, la creación de Issues, etc. Esta función puede realizar escalados sencillos mediante los cuales se envían mensajes por correo electrónico cuando no se ha encontrado la solución a un Issue durante determinado tiempo y también es capaz de respetar reglas más complejas en función de varios criterios que representan una serie de acciones, por ejemplo, cambiar el estado, la asignación, etc. A continuación se detallan algunos de los usos frecuentes de la función de escalado de BMC FootPrints Service Core: • Escalado basado en tiempo: permite escalar Issues vencidos a otro usuario o prioridad. Numara Software Confidential. BMC Software Confidential. 25 BMC FootPrints Service Core Guía del usuario 11.6 • Contrato de nivel de servicio: permite alertar a los agentes sobre la proximidad de un umbral correspondiente a un contrato de nivel de servicio. • Recordatorios: permite enviar recordatorios a agentes. • Asignación automática: permite crear reglas de autoasignación basadas en una combinación de diversos criterios. • Notificaciones por correo electrónico personalizadas: permite crear notificaciones por correo electrónico personalizadas que se enviarán a agentes y clientes en cualquier etapa del flujo de trabajo. • Programas externos: permite iniciar un trabajo por lotes en otro sistema o aplicación. • Flujo de trabajo de multiáreas de trabajo: permite automatizar el escalado de un Issue de un área de trabajo a otra. • Aprobaciones: permite utilizar aprobaciones, junto con estados y roles, para definir un proceso de aprobaciones personalizado. Una regla de escalado escala Issues automáticamente en función de los criterios que se hayan configurado en toda el área de trabajo. Se pueden definir reglas para los Issues que deban ser escalados automáticamente y para definir lo que debe suceder cuando los Issues cumplan con esos criterios. Por ejemplo, en la organización posiblemente se haya establecido una regla que indique que "todos los Issues de prioridad 1 deben cerrarse en un plazo de 24 horas". La función de escalado automático de BMC FootPrints Service Core puede configurarse de manera que envíe un mensaje por correo electrónico automáticamente al administrador para alertarlo acerca de un Issue de prioridad 1 que continúa abierto después de transcurridas 24 horas. El orden de las reglas de escalado en la página de escalado determina las reglas que toman precedencia. Para obtener detalles de configuración del escalado, consulte Administración de escalados. Administración de niveles de servicio La función de Administración de niveles de servicio ha sido diseñada para que el servicio al cliente logre cumplir con los niveles de servicio correspondientes a los clientes en función de sus contratos de servicio. Los niveles de servicio se pueden definir según el tipo de Issue o incidente mediante un campo Área de trabajo, o bien según quién es el cliente mediante un campo Lista de contactos. Tiempo de resolución Es posible definir una cantidad ilimitada de niveles de servicio, y cada nivel admite la definición de un tiempo de resolución, un tiempo de respuesta (la rapidez con que se debe encontrar una respuesta cualquiera para un Issue), información de contacto y reglas de escalado asociadas. Las fechas y las horas de vencimiento se generan automáticamente en función del tiempo de resolución. También pueden generarse informes de estadísticas de nivel de servicio que incluyan el porcentaje de Issues que sobrepasa el tiempo de resolución durante un período en particular. En conclusión, la función de Administración de niveles de servicio proporciona la base de una serie de reglas de flujo de trabajo automático que garantizan la calidad de servicio que se brinda al cliente. Para obtener detalles sobre la administración de niveles de servicio, consulte Crear un campo Nivel de servicio. Breve introducción al Administrador de cambios A menudo, solucionar Issues empresariales provoca cambios de procedimientos. Sin embargo, se producen cambios igual de habituales cuando las empresas activamente buscar beneficios comerciales mediante la reducción de costos o la mejora de servicios. El objetivo del proceso de administración de Numara Software Confidential. BMC Software Confidential. 26 BMC FootPrints Service Core Guía del usuario 11.6 cambios es garantizar que se utilicen métodos y procedimientos estandarizados para un manejo eficaz y rápido de todos los cambios a fin de minimizar el impacto de los incidentes relacionados con los cambios en la calidad del servicio y, así, mejorar las operaciones diarias de la organización. Los cambios varían de pequeñas soluciones (como actualizar la memoria o el software en una sola máquina) a grandes proyectos (como la actualización de todo el sistema de una organización). El estándar ITIL (Information Technology Infrastructure Library) para el servicio y el soporte define la administración de cambios como el proceso que garantiza que se utilicen métodos y procedimientos estandarizados para el manejo eficaz y rápido de todos los cambios a fin de minimizar el impacto de los incidentes relacionados con los cambios en la calidad del servicio. Como consecuencia, la administración de cambios tiene como objetivo mejorar la operación diaria de la organización. El módulo de BMC FootPrints Change Manager permite a las organizaciones desarrollar su propio proceso de aprobación para Issues sin necesidad de recurrir a la programación. En BMC FootPrints Change Manager, se designan aprobadores para áreas de trabajo específicas. Cuando un Issue cumple con los criterios de aprobación, los aprobadores reciben una notificación que les indica que un Issue está esperando aprobación. Entonces los aprobadores otorgan o niegan la aprobación. Cuando un Issue cumple con los criterios de aprobación, pasa a otra etapa del proceso. Tenga en cuenta que el hecho de cumplir con los “criterios de aprobación” puede implicar el rechazo en lugar de la aprobación del Issue. Los administradores de Área de trabajo pueden designar diferentes aprobadores para las diferentes etapas del proceso de aprobación. Por ejemplo, una propuesta de cambio de software tal vez requiera una aprobación inicial para el cambio del departamento de administración de productos, una aprobación para el diseño del departamento de organización de desarrollo, una aprobación de la versión de software real del departamento de desarrollo de software y una aprobación de prueba del departamento de garantía de calidad, entre otras. La función BMC FootPrints Change Manager permite que los administradores de área de trabajo creen un método ordenado y eficaz para obtener estas aprobaciones y asegurarse de que ningún aspecto quede desatendido durante el proceso o deba esperar un tiempo excesivo hasta su revisión. NOTAS BMC FootPrints Change Manager es un módulo complementario que significará un costo adicional. Los aprobadores deben tener una licencia de agente de BMC FootPrints Service Core (fija o concurrente). La función BMC FootPrints Change Manager está relacionada pero no debe confundirse con el Administrador de cambios según define IT Infrastructure Library. La función BMC FootPrints Change Manager proporciona la capacidad de administrar cambios mediante un proceso de votación/aprobación. BMC FootPrints Change Manager se implementa mediante estados, campos, equipos, roles y reglas de escalado personalizados. Los campos y los estados están implementados en la plantilla Administrador de cambios, una función del asistente de área de trabajo para implementar áreas de trabajo de Administrador de cambios. La plantilla Administrador de cambios es una recomendación de flujo de trabajo de BMC y puede personalizarse con la misma facilidad que cualquier Área de trabajo de BMC FootPrints Service Core para reflejar las necesidades específicas de la organización. BMC FootPrints Change Manager ofrece funciones que incluyen lo siguiente: • Criterios personalizables para establecer un proceso de aprobación automáticamente (que incluya todos los campos implementados y personalizados). • Reglas personalizables que permiten cumplir con una aprobación (es decir, que requieren la aprobación de una persona, la mayoría de las personas o todas las personas). • Acciones personalizables al momento de la aprobación o desaprobación, que incluyen el inicio de otra fase de aprobación, el cambio de estado, la nueva asignación, etc. • Notificaciones por correo electrónico personalizables para las distintas etapas del proceso de aprobación. • Auditoría de BMC FootPrints Change Manager • Permisos personalizables para obtener acceso a la información de la aprobación. Numara Software Confidential. BMC Software Confidential. 27 BMC FootPrints Service Core Guía del usuario 11.6 • Página de inicio implementada que muestra la lista “Mis aprobaciones” • Informes implementados de BMC FootPrints Change Manager • Aprobación por correo electrónico. • Aprobaciones anónimas opcionales. Para obtener detalles sobre cómo configurar BMC FootPrints Change Manager, consulte Configurar BMC FootPrints Change Manager. Para obtener detalles sobre cómo usar BMC FootPrints Change Manager, consulte Usar BMC FootPrints Change Manager. Catálogo de servicios de BMC FootPrints Service Core El Catálogo de servicios es la parte central de ITIL v3. Un Catálogo de servicios es un documento que proporciona una breve introducción, en términos comerciales, de todos los servicios empresariales y de infraestructura que ofrece el proveedor de IT, que también puede incluir facturaciones por servicios. El Catálogo de servicios (SC) de BMC FootPrints Service Core permite que las organizaciones de IT ofrezcan un menú de servicios personalizados a sus clientes de negocios; con lo que IT puede demostrar su valor para el negocio, y proporcionar transparencia en los costos de los servicios. Los elementos del catálogo de servicios pueden incluir equipamiento nuevo (equipo portátil, Blackberry, etc.); servicios empresariales fundamentales, como correo electrónico, o un paquete de servicios requeridos para una nueva instalación. Una entrada en el catálogo de servicios (SC) podría incluir una descripción de servicio, costos, acuerdo de niveles de servicio, etc., en una interfaz fácil de usar. El Catálogo de servicios de BMC se agrega a la funcionalidad existente en BMC FootPrints Service Core (administración de configuración, áreas de trabajo, plantillas de Issues rápidos, self-service y gestión de cambios) para proporcionar una solución completa de SC. Gracias a su gran flexibilidad, el Catálogo de servicios de BMC se puede usar en cualquier tipo de organización o departamento"“ IT, Recursos humanos, Servicios profesionales / capacitación, Instalaciones, Soporte al cliente externo, etc. Mensaje difundido Un mensaje difundido es el que aparece en una ventana emergente en los equipos de todos los usuarios internos de BMC FootPrints Service Core que estén conectados (es decir, esto excluye a los clientes). Solo pueden crear mensajes difundidos los administradores del sistema. Encuestas a clientes Si esta función está activada, se puede enviar una encuesta de satisfacción del cliente automáticamente por correo electrónico a los clientes cada vez que se cierre uno de sus Issues. El correo electrónico, con la encuesta adjunta, se envía al cliente de acuerdo con las reglas especificadas en Administración | Área de trabajo | Flujo de trabajo automático | Encuestas a clientes. IMPORTANTE Consulte las leyes locales que rigen las encuestas automatizadas antes de habilitar la función. Servicios web de BMC FootPrints Service Core Los servicios web de BMC FootPrints Service Core permiten que los usuarios obtengan acceso a la base de datos mediante Internet y realicen funciones específicas. Las funciones específicas son las siguientes: • Realizar búsquedas en la base de datos (mediante consultas para Issue, lista de contactos, datos de historial, etc.). Esta búsqueda puede ser más compleja que las funciones de búsqueda Numara Software Confidential. BMC Software Confidential. 28 BMC FootPrints Service Core Guía del usuario 11.6 implementadas de la interfaz de BMC FootPrints Service Core, dado que los usuarios pueden crear combinaciones de consultas Y y O. • Obtener los detalles de un Issue. • Crear un Issue. • Editar un Issue. • Crear un enlace dinámico o estático entre Issues. • Crear un contacto nuevo en la lista de contactos. • Modificar un contacto existente en la lista de contactos. • Crear un contacto nuevo o modificar uno existente en la lista de contactos. La funcionalidad es restringida, en cuanto a que la interfaz de programación de BMC FootPrints Service Core no puede alterar la estructura de la base de datos. Por ejemplo, el usuario (o programa) no podría eliminar una columna de una base de datos. BMC FootPrints Service Core Mobile El módulo complementario BMC FootPrints Mobile combina el acceso dinámico en tiempo real a BMC FootPrints Service Core mediante un explorador web en ciertos dispositivos móviles, con funcionalidad BMC FootPrints Sync para la sincronización de los contactos, el calendario y las tareas (BMC FootPrints Sync se incluye como parte de BMC FootPrints Mobile). Este módulo permite a los agentes administrar sus asignaciones, realizar búsquedas en la base de conocimiento, donde quiera que esté, sin necesitar un equipo de escritorio. El acceso a BMC FootPrints Service Core mediante un dispositivo móvil es, al igual que con un equipo de tamaño completo, mediante un navegador web. El módulo BMC FootPrints Sync les permite a los agentes: • Sincronizar citas concertadas en BMC FootPrints Service Core con el administrador de información personal (PIM) y citas concertadas en el PIM con BMC FootPrints Service Core. • Realizar tareas que les fueron asignadas en el PIM a partir de Issues de BMC FootPrints Service Core y actualizar los campos de estado de Issues de BMC FootPrints Service Core basados en un campo del PIM. • Sincronizar la Lista de contactos de BMC FootPrints Service Core con la del PIM (es decir, escribir los contactos en la Lista de contactos de BMC FootPrints Service Core en el PIM). BMC FootPrints Sync es parte del módulo complementario BMC FootPrints Mobile y requiere la instalación de un cliente. BMC FootPrints Sync admite Microsoft Outlook, Lotus Notes, Palm Desktop/HotSync, Pocket PC (mediante Outlook), Blackberry/RIM y Outlook Express. NOTA Consulte BMC FootPrints Sync para ver los detalles de instalación y configuración del cliente de BMC FootPrints Sync. Numara Software Confidential. BMC Software Confidential. 29 BMC FootPrints Service Core Guía del usuario 11.6 La interfaz de BMC FootPrints Service Core La página de inicio de BMC FootPrints Service Core Una vez iniciado sesión correctamente, aparece la página de inicio de BMC FootPrints Service Core. La página de inicio es el punto de partida de Área de trabajo de BMC FootPrints Service Core. Puede volver a la página de inicio en cualquier momento haciendo clic en el botón "Inicio" de la barra de herramientas. La página de inicio aparece en dos áreas lógicas divididas por la barra de herramientas. Sobre la barra de herramientas, de izquierda a derecha, se encuentra: • el logotipo de BMC FootPrints Service Core • el campo Búsqueda rápida, para buscar Issues • el saludo, que muestra el nombre del usuario • el enlace Cerrar sesión, para desconectarse de BMC FootPrints Service Core • el enlace Preferencias, para definir las preferencias de usuario individuales • el enlace Ayuda, para mostrar la documentación de ayuda en línea completa • debajo de los enlaces Cerrar sesión, Preferencias y Ayuda, el cuadro desplegable Área de trabajo para cambiar el Área de trabajo. Debajo de la barra de herramientas, se encuentra: • los componentes del tablero de instrumentos para enumerar elementos de interés y, debajo de eso, • el cuadro desplegable Acciones para realizar acciones rápidamente • la Visualización se despliega para mostrar los Issues que cumplen con los criterios de búsqueda especificados y, debajo de eso, • la lista de Issues La barra de herramientas de BMC FootPrints Service Core muestra las siguientes opciones: • Inicio para visualizar la página de inicio • Nuevo Issue para abrir un nuevo Issue • Informes para acceder a las funciones de los informes • Administración (solo visible para quienes cuentan con privilegios de administrador) para acceder a las funciones de administración • Más para ver funciones adicionales Sobre la barra de herramientas Búsqueda rápida La Búsqueda rápida se ubica en la parte superior de las páginas de BMC FootPrints Service Core. Se puede tener acceso a ella desde cualquier pantalla de BMC FootPrints Service Core (si se ejecuta una Búsqueda rápida en la Lista de contactos, la búsqueda solo abarcará la Lista de contactos). Para usar Búsqueda rápida, introduzca la cadena de búsqueda en el campo Búsqueda rápida, seleccione el campo que buscará en la lista desplegable (con la flecha desplegable) y haga clic en el botón BUSCAR. Aparece una lista de todos los Issues que coinciden con los criterios de búsqueda. Las búsquedas más complejas se cubren en el capítulo sobre Buscar y elaborar informes. Numara Software Confidential. BMC Software Confidential. 30 BMC FootPrints Service Core Guía del usuario 11.6 Cerrar sesión La opción para cerrar sesión se ubica en la parte superior de las páginas de BMC FootPrints Service Core. Para cerrar sesión en BMC FootPrints Service Core, haga clic en el enlace correspondiente. Preferencias La opción Preferencias permite a los agentes, administradores y clientes (si están configurados con acceso a las preferencias) personalizar su página de inicio y definir otras preferencias personales. Los usuarios pueden cambiar sus direcciones de correo electrónico, contraseña, opciones de seguridad, preferencias de lista de página de inicio y más. NOTA Los clientes no tienen acceso a todas las preferencias disponibles para los agentes y administradores. Para cambiar las preferencias, haga clic en el enlace Preferencias. Las pestañas se muestran para: • General: cambie el nombre de visualización, la dirección de correo electrónico, el Área de trabajo predeterminado, la contraseña y más. • Página de incidencia: opciones para crear y modificar Issues. • Preferencias Páginas de Inicio: defina la lista de Issues y columnas que se mostrarán en la página de inicio. • Executive Dashboard: defina los componentes del tablero de instrumentos que aparecen en la parte superior del frame principal de la página de inicio. • Varios: otras preferencias personales. NOTA La mayoría de las opciones se aplican a todo el sistema BMC FootPrints Service Core, a excepción de la página de inicio y la opción de seguridad de Requerir contraseña para Issues, que se seleccionan por Área de trabajo. Si un usuario pertenece a varias Áreas de trabajo, es posible visualizar diferentes preferencias para cada Área de trabajo. General Estas opciones se aplican a todas las Áreas de trabajo a las que pertenece. Después de configurar las opciones, desplácese hasta la parte superior de la página, introduzca su contraseña y haga clic en GUARDAR. • Nombre: cambie su nombre de visualización (este cambio no afecta al ID de usuario). Reemplace el nombre actual en el cuadro de texto. • Dirección E-mail Principal: cambie su dirección de correo electrónico de notificación por correo electrónico de BMC FootPrints Service Core. Para cambiar su dirección de correo electrónico, reemplace la dirección actual en el cuadro de texto. La opción debe estar activada para recibir correos electrónicos. • Dirección Email Busca (opcional): si lo desea, introduzca una dirección de correo electrónico independiente para recibir notificación por medio de un localizador. Se puede usar para notificación de escalado. Active esta opción para recibir un correo electrónico de notificación normal a esta dirección. • Dirección Email Wireless (opcional): si lo desea, introduzca una dirección de correo electrónico independiente para recibir notificación por medio de un dispositivo inalámbrico. Se puede usar para notificación de escalado. Active esta opción para recibir un correo electrónico de notificación normal a esta dirección. Numara Software Confidential. BMC Software Confidential. 31 BMC FootPrints Service Core Guía del usuario 11.6 • Cambiar contraseña: cambie su contraseña de BMC FootPrints Service Core. La contraseña debe introducirse dos veces. • Área de trabajo por defecto: si es miembro de más de un Área de trabajo, cambie el Área de trabajo predeterminada que se visualiza cuando inicia sesión en BMC FootPrints Service Core. Para cambiar el Área de trabajo predeterminada, seleccione una opción del cuadro desplegable. • Su zona horaria local: de forma predeterminada, BMC FootPrints Service Core muestra todas las fechas y horas de la zona horaria en la que se encuentra el servidor de BMC FootPrints Service Core. Si selecciona una zona horaria de la lista desplegable, aparecen todas las fechas y horas adaptadas a esa zona horaria (esto no afecta al modo en que se almacenan los datos). • Formato de fecha: esta opción determina cómo se representan las fechas en BMC FootPrints Service Core. Las opciones disponibles son: Americano: MM/DD/AAAA Europeo: DD/MM/AAAA ISO: AAAA/MM/DD Utilizar opción de sistema por defecto: se usa el formato predeterminado que ha establecido el administrador del sistema. • Idioma preferido: si la instalación actual de BMC FootPrints Service Core admite varios idiomas, seleccione un idioma para mostrar. • Mejora para disminuidos visuales conforme a la Sección 508 del gobierno de EE. UU.: esta función permite que usuarios disminuidos visualmente obtengan mejor acceso a BMC FootPrints Service Core. Si está activada, BMC FootPrints Service Core se optimiza para poder usarse con el explorador "JAWS" y otros exploradores similares. Cuando habilita o deshabilita esta función, debe actualizar el explorador. NOTA Esta función solo debe habilitarse si usted es una persona disminuida visualmente y usa un explorador similar a JAWS. • Eliminar cookie: si ha seleccionado la opción que permite que BMC FootPrints Service Core recuerde su ID y contraseña (en la página Autenticación), en esta página aparece una opción para eliminar el cookie de autenticación. Active la casilla para eliminar el cookie. Eliminar el cookie implica que usted debe introducir su nombre de usuario y contraseña cada vez que inicie sesión en BMC FootPrints Service Core. NOTA Si acaba de cambiar su contraseña, la contraseña anterior continúa activa hasta que se apliquen los cambios. Por lo tanto, aunque haya cambiado su contraseña en la página Preferencias, debe introducir la contraseña anterior para que se apliquen los cambios. Una vez que sus preferencias se hayan cambiado correctamente, la nueva contraseña estará activa. Página de Incidencia Estas opciones se aplican a todas las Áreas de trabajo a las que pertenece. Después de configurar las opciones, desplácese hasta la parte superior de la página, introduzca su contraseña y haga clic en GUARDAR. • Estilo de interfaz: seleccione Fichas o Expandir/Contraer. Fichas: esta opción muestra las secciones como pestañas en las páginas Crear, Modificar y Detalles de Issue. Si selecciona Fichas, puede elegir qué pestaña de sección desea que se muestre cuando aparece cada uno de estos tres tipos de Numara Software Confidential. BMC Software Confidential. 32 BMC FootPrints Service Core Guía del usuario 11.6 página (Crear Issue, Modificar Issue y Detalles). En el cuadro desplegable, seleccione la pestaña que desea que se muestre. Expandir/Contraer: esta opción muestra las secciones como secciones expandibles/contraíbles en las páginas Crear y Modificar Issue. Los agentes pueden hacer clic en el signo más o menos que se encuentra junto al título para expandir o contraer la sección, respectivamente. Si selecciona Expandir/Contraer, puede elegir qué secciones desea que se muestren en el modo expandido en cada uno de los tres tipos de páginas (Crear Issue, Modificar Issue y Detalles). Si la casilla que se encuentra junto al nombre de la sección está activada, la sección se expande al obtener acceso a la página seleccionada. • Comprobación Ortográfica Automática: si lo desea, puede habilitar la ortografía automática en las páginas Crear Issue y Modificar Issue. La ortografía se controla después de enviar un Issue o una actualización de un Issue. • Modo Editor de texto: el campo Descripción puede incluir controles de formato de texto, como tipo, tamaño y color de fuente, listas con viñetas y numeradas, y tablas. Esta función es compatible con los siguientes exploradores: Internet Explorer 5.5+, Firefox 2.0+ y Safari 3.0+. También se puede usar un cuadro de texto sin formato. NOTA En algunas Áreas de trabajo, el administrador puede desactivar la función de editor de modo de texto enriquecido. • Visualizador de Descripción "Flip-Tru": si esta opción está habilitada, cuando el usuario visualiza el campo Descripción de Issue, solamente la primera vez se muestra una descripción. Los botones de flecha permiten al usuario "examinar rápidamente" varias descripciones del Issue. Un control adicional que se encuentra encima del campo Descripción permite al usuario visualizar todas las descripciones al mismo tiempo en una ventana nueva. • Mostrar descripción completa al modificar: si esta opción está habilitada, antes del campo Descripción se incluye un campo de visualización que no se puede modificar que permite a los agentes desplazarse por las descripciones introducidas con anterioridad sin necesidad de abrir una ventana independiente Ver descripción actual. • Modificar la Última Descripción: si esta opción está habilitada, aparece la última descripción de un Issue en la página de modificación en una casilla independiente que permite realizar modificaciones. Esta opción solo está disponible para los administradores y otros usuarios que tengan el permiso de rol adecuado. • Crear nuevos Issues con mi información de contacto: si esta opción está habilitada, la sección Información de contacto del Issue siempre se completa previamente con el registro de la lista de contactos del agente que introduce los datos del Issue. Para que esta opción funcione, el agente debe tener un registro correspondiente en la lista de contactos. De lo contrario, los campos permanecen vacíos. • Abrir archivos adjuntos en una nueva ventana: si esta opción está habilitada, se abre una nueva ventana al hacer clic en un archivo adjunto para descargarlo. El valor por omisión es “Deshabilitar”. • Comportamiento después de crear o modificar un Issue: las tres opciones en esta lista desplegable son: Cerrar ventana y/o actualizar la página de inicio, Visualizar detalles del Issue y Visualizar solo la página de confirmación. Cerrar la ventana y/o actualizar la página de inicio cierra la ventana página Issue. Visualizar detalles de Issue muestra la página Detalles de Issue en una nueva ventana después del envío. Solo visualizar la página de confirmación muestra un botón Ver Issue y uno Cerrar ventana. Al hacer clic en el botón Ver Issue aparece la página de detalles del Issue. En un sistema usado en exceso (uno con muchos agentes y Issues), la opción Visualizar solo la página de confirmación proporciona el mejor rendimiento, mientras que las otras dos opciones afectan al rendimiento del sistema prácticamente en la misma medida. Numara Software Confidential. BMC Software Confidential. 33 BMC FootPrints Service Core Guía del usuario 11.6 • Descripciones/firmas rápidas: si se selecciona el enlace, aparece una ventana que permite crear texto predefinido con el cual se completa el campo Descripción de las páginas Crear Issue y Modificar Issue. Esto puede usarse para crear una firma personal o disponer con facilidad de respuestas comunes. Para usar una descripción rápida al completar la página Crear Issue o Modificar Issue, seleccione el nombre de la descripción rápida en la lista desplegable ubicada en la barra de título del campo Descripción. A continuación se incluye información adicional para la creación, modificación y eliminación de descripciones rápidas. • Requerir contraseña para Issues: solicita una contraseña para guardar los cambios de un Issue. Esta opción se habilita por Área de trabajo, es decir, para habilitarla en otro Área de trabajo, cambie Áreas de trabajo, vuelva a la página Mis preferencias y habilítela. Crear una descripción rápida/firma Para crear una descripción rápida: 1. Seleccione Preferencias y haga clic en el enlace Configurar Descripciones/Firmas Rápidas de la pestaña Página de Incidencia de la página Preferencias. Se abre una ventana emergente. 2. Introduzca un nombre para la descripción rápida/firma en la sección Crear, luego su contraseña y haga clic en OK. Aparece un campo de texto multilínea. 3. Introduzca el contenido para la descripción rápida/firma en el campo de texto multilínea y haga clic en GUARDAR. 4. Se guarda la descripción y se abre la ventana emergente Descripción rápida que permite crear, modificar o eliminar descripciones rápidas/firmas adicionales. Una vez creada una descripción rápida o firma, aparece un cuadro desplegable en la barra de título del campo Descripción de las páginas Crear Issue y Modificar Issue. El cuadro desplegable contiene los nombres de las descripciones rápidas del Área de trabajo. Si el agente selecciona un nombre del cuadro desplegable, el campo Descripción se completa con texto predefinido. El agente puede introducir texto adicional en este campo. Modificar una descripción rápida/firma Para modificar una descripción rápida: 1. Seleccione Preferencias y haga clic en el enlace Configurar Descripciones/Firmas Rápidas de la pestaña Página de Incidencia de la página Preferencias. Se abre la ventana emergente Descripción rápida. 2. Haga clic en el nombre de la descripción rápida o firma en la sección Modificar, luego haga clic en Editar. Aparece un campo de texto multilínea. 3. Realice los cambios que desee en el texto del campo de texto multilínea. Puede eliminar, agregar o modificar el texto según lo considere conveniente. Cuando haya realizado los cambios que desee, luego introduzca su contraseña y haga clic en GUARDAR. 4. El contenido se guarda y aparece la ventana emergente Descripción rápida, que permite crear, modificar o eliminar otras descripciones rápidas/firmas. Eliminación de una descripción rápida/firma Para eliminar una descripción rápida/firma, que elimina la descripción rápida o firma del cuadro desplegable de las páginas Crear Issue y Modificar Issue: 1. Seleccione Preferencias y haga clic en el enlace Configurar Descripciones/Firmas Rápidas de la pestaña Página de Incidencia de la página Preferencias. Se abre la ventana emergente Descripción rápida. 2. Haga clic en el nombre de la descripción rápida/firma en la sección Modificar y haga clic en Borrar. Numara Software Confidential. BMC Software Confidential. 34 BMC FootPrints Service Core Guía del usuario 11.6 3. Se elimina la descripción rápida/firmade la lista, luego introduzca su contraseña haga clic en guardar. Página de inicio Esta pestaña se usa para definir la lista de Issues que se muestran en la página de inicio. De forma predeterminada, se selecciona Mis asignaciones. La selección Mis asignaciones muestra una lista de las asignaciones abiertas más recientes y es la opción recomendada para la mayoría de los usuarios. Es la forma más rápida de visualizar sus asignaciones, y además le permite estar siempre informado sobre sus asignaciones. Sin embargo, el usuario puede optar por visualizar una lista implementada o personalizada. NOTA Las opciones que se muestran a continuación están vigentes por Área de trabajo. Para cambiar sus preferencias en otra Área de trabajo, vaya a esa Área de trabajo y vuelva a configurar las preferencias. Las opciones disponibles son: • Listas disponibles en la página de inicio: contiene las listas que se muestran en el cuadro desplegable de la ventana principal de la página de inicio. Es posible resaltar una o más listas manteniendo presionada la tecla Ctrl al mismo tiempo que se hace clic en la lista. Las opciones disponibles son: Mis asignaciones: contiene los Issues activos más recientes que le fueron asignados. Se muestran de forma predeterminada. Mis asignaciones y Peticiones: contiene los Issues activos que se le asignaron y las Peticiones de clientes que aún no se han asignado. Asignaciones de mi equipo: contiene los Issues activos de su equipo. (Solo se muestra si usted pertenece a un equipo). Mis asignaciones en todas las Áreas de trabajo: contiene los Issues activos que se le asignaron en todas las Áreas de trabajo. (Solo se muestran si usted pertenece a varias Áreas de trabajo). Mis aprobaciones activas: muestra una lista de todos los Issues para los cuales el agente actúa como aprobador. El agente puede o no haber votado y la votación no ha finalizado. (Solo se aplica a aprobadores de Administrador de cambios.) Mis aprobaciones y asignaciones activas: contiene todos los Issues para los cuales el agente actúa como aprobador. El agente puede o no haber votado y la votación no ha finalizado. También contiene las asignaciones del agente en el Área de trabajo actual. (Solo se aplica a aprobadores de Administrador de cambios.) Mi voto requerido: contiene una lista de todos los Issues para los cuales el agente actúa como aprobador. El agente aún no ha votado y la votación no ha finalizado. (Solo se aplica a aprobadores de Administrador de cambios.) Mi voto requerido y mis asignaciones: contiene todos los Issues para los cuales el agente actúa como aprobador. El agente aún no ha votado y la votación no ha finalizado. También contiene las asignaciones del agente en el Área de trabajo actual. (Solo se aplica a aprobadores de Administrador de cambios.) Todos los Issues: todos los Issues de la base de datos de Área de trabajo (solo disponible si tiene derechos para ver todos los Issues del Área de trabajo). Issues globales: todos los Issues globales para el Área de trabajo. Issues eliminados: Issues eliminados (solo administradores). Numara Software Confidential. BMC Software Confidential. 35 BMC FootPrints Service Core Guía del usuario 11.6 Peticiones: contiene las Peticiones enviadas por los clientes (consulte a continuación). Búsquedas guardadas: se muestran las búsquedas personalizadas personales y compartidas. Base de conocimiento: muestra las soluciones de la base de conocimiento. • Lista predeterminada: aquí se especifica la lista predeterminada de Issues generados automáticamente en la página de inicio de BMC FootPrints Service Core cuando se inicia sesión. Seleccione uno de los elementos ya seleccionados en las listas disponibles en la página de inicio. NOTA Independientemente de la lista que elija como el valor predeterminado, siempre puede ver una lista diferente seleccionando otra opción en el cuadro desplegable de la página de inicio. • Intervalo de actualización automática: por lo general, la lista de la página de inicio se actualiza cada vez que hace clic en Inicio del Área de trabajo o cuando se realiza una acción que conduce nuevamente a la página de inicio. También puede establecer las preferencias para que la lista de la página de inicio se actualice automáticamente a intervalos de 15, 30 o 60 minutos. Si configura BMC FootPrints Service Core para que se actualice cada 30 minutos y luego sale a almorzar, cuando regrese la lista estará actualizada, sin la intervención del usuario. • Máximo de Issues por pantalla: cantidad máxima de Issues que se muestran al mismo tiempo en la página de inicio. • Método de ordenamiento predeterminado: ordene la lista por campo designado (incluidos los campos Área de trabajo y lista de contactos) y seleccione el orden secundario (donde hay una coincidencia en la columna del orden primario, la columna del orden secundario determina el orden en el que se visualizan los Issues. Seleccione el orden descendente (de mayor a menor) o ascendente (de menor a mayor). • Columnas de la página de inicio: seleccione qué columnas se muestran y en qué orden. Por ejemplo, para que se muestre el campo Tipo de Issue: En Tipo de campo, seleccione campos de FootPrints. Resalte el tipo de Issue en Campos disponibles. Haga clic en Agregar campo. Se muestra el tipo de Issue en la casilla Campos mostrados. Para cambiar el orden de los campos que se van a mostrar, resalte un campo en la casilla Campos mostrados y haga clic en la fecha arriba o abajo para moverlo. Para eliminar un campo, resáltelo en la casilla Campos mostrados y haga clic en Eliminar. • Opciones de columna de título: estas opciones afectan la visualización de los títulos, descripciones y enlaces rápidos en la columna Título. Las opciones funcionan en conjunto para lograr distintos resultados, como se indica a continuación: Si: o Formato de columna de título=Incluir descripción contraída en Título y o Pantalla de vínculos rápidos=Siempre incluir vínculos rápidos, • Entonces, se incluye una versión contraída (reducida) de las descripciones en la columna Título y se muestran Enlaces rápidos. Al hacer clic en el vínculo "más…" en la columna Título muestra una versión expandida de la descripción. Si: Numara Software Confidential. BMC Software Confidential. 36 BMC FootPrints Service Core Guía del usuario 11.6 o Formato de columna de título=Incluir descripción contraída en Título y o Pantalla de vínculos rápidos=Solo incluir vínculos rápidos con descripción expandida, Entonces, se incluye una versión contraída (reducida) de las descripciones en la columna Título y no se muestran enlaces rápidos. Al hacer clic en el enlace "más"¦" en la columna Título, se expande la descripción y se muestran los vínculos rápidos. Si: o Formato de columna de título=Incluir descripción expandida en Título y o Pantalla de vínculos rápidos=Siempre incluir vínculos rápidos, Entonces, se incluye una versión expandida de las descripciones en la columna Título y se muestran los vínculos rápidos. Al hacer clic en el enlace "menos..." se contrae Descripción. • Si: o Formato de columna de título=Incluir descripción expandida en Título y o Pantalla de vínculos rápidos=Solo incluir vínculos rápidos con descripción expandida, Entonces, se incluye una versión expandida de las descripciones en la columna Título y se muestran los vínculos rápidos. Al hacer clic en e vínculo "menos…" se contrae la descripción y no se muestra los vínculos rápidos. Si Formato de columna de título=No incluir descripción en Título Entonces, la única opción de visualización de vínculos rápidos es Siempre incluir vínculos rápidos. Con esta combinación de opciones, se muestran vínculos rápidos en la columna Título, pero no la descripción. No se muestran los vínculos "más..." ni "menos..." con esta configuración. NOTA Determinadas columnas se muestran automáticamente en la página de inicio, como Número de Issue y el cuadro de diálogo con casillas de verificación Acción rápida. El campo Título también es obligatorio, pero es posible seleccionar la disposición en el cuadro de diálogo Campos mostrados. Además, de forma predeterminada, la opción Mi voto requerido se muestra en la lista de la página principal de los usuarios designados como aprobadores para la función Administrador de cambios. El listado Mi voto requerido no puede eliminarse de la lista. Tablero de instrumentos Los componentes del tablero de instrumentos contienen listas de información específica. De forma predeterminada, se muestran Totales de Área de trabajo y Issues globales. Los componentes del tablero de instrumentos pueden mostrarse en cuatro columnas como máximo. Los usuarios también pueden crear componentes personalizados para que aparezcan en la página de inicio. El componente Totales de Área de trabajo muestra la cantidad de Issues que tiene el Área de trabajo en distintas categorías. El componente Issues globales muestra los campos Título de los Issues globales activos, que, además, tienen enlaces a otros Issues. Los botones que se muestran en la parte superior derecha de los componentes de la página de inicio permiten: • actualizar el componente ( • contraer el componente (-) • expandir el componente (+) • eliminar el componente (X) ) La pestaña Tablero de instrumentos de la página Preferencias se usa para especificar qué componentes del tablero de instrumentos se visualizan en la página de inicio del Área de trabajo. Los usuarios pueden Numara Software Confidential. BMC Software Confidential. 37 BMC FootPrints Service Core Guía del usuario 11.6 especificar diferentes conjuntos de componentes del tablero de instrumentos para cada Áreas de trabajo. De forma predeterminada, se muestran Totales de Área de trabajo y Issues globales. Los componentes del tablero de instrumentos pueden mostrarse en cuatro columnas como máximo. Los usuarios también pueden crear componentes personalizados para que aparezcan en la página de inicio. Tenga en cuenta que mientras se carga el tablero de instrumentos, el usuario puede continuar trabajando en BMC FootPrints Service Core. Los componentes que pueden agregarse al tablero de instrumentos para que se muestren en la página de inicio son: • Gráfico: cuando selecciona este componente, debe elegir el gráfico que desea que se muestre en el campo desplegable. Las opciones son Issues recibidos frente a cerrados y activos. Si selecciona recibidos frente a cerrados, debe seleccionar el período que BMC FootPrints Service Core deberá considerar y si se mostrarán solo sus Issues o los Issues de todo el Área de trabajo. El componente muestra los Issues que se recibieron y los Issues que se cerraron durante el período designado para los agentes designados. • Usuarios actualmente conectados: muestra una lista de los números e ID de los usuarios conectados al Área de trabajo actual. Cuando especifique este componente, se le solicitará que establezca la cantidad de registros que se deben mostrar en la primera página de la lista. • Con definición personalizada: introduzca un código personalizado para mostrar lo que desee en el componente del tablero de instrumentos. Puede ser HTML, JavaScript, etc. • Issues globales: muestra una lista de los Issues globales. Es posible hacer clic en los enlaces del componente Issues globales para obtener acceso al Issue y crear un Issue enlazado. Cuando especifique este componente, se le solicitará que establezca la cantidad de registros que se deben mostrar en la primera página de la lista. • Soluciones Públicas más recientes: se muestran las soluciones más recientes de la base de conocimiento. Debe establecer qué datos de la solución deben mostrarse en el campo Título. • Mis asignaciones: muestra una lista de los números de Issue y los títulos de los Issues activos asignados al usuario. Las entradas de la lista tienen enlaces a los Issues. Al hacer clic en una entrada de lista se muestra el Issue. Cuando especifique este componente, se le solicitará que establezca la cantidad de registros que se deben mostrar en la primera página de la lista. • Aprobaciones de CM pendientes (si es aprobador de Administración de cambios): muestra una lista de los Issues de Administración de cambios para los cuales usted es aprobador y los que todavía exigen un voto. Cuando especifique este componente, se le solicitará que establezca la cantidad de registros que se deben mostrar en la primera página de la lista. • Aprobaciones de KB pendientes (si usted es aprobador de la base de conocimiento): muestra una lista de las soluciones de la base de conocimiento enviadas para las que usted es aprobador y que todavía no han sido aprobadas. Cuando especifique este componente, se le solicitará que establezca la cantidad de registros que se deben mostrar en la primera página de la lista. • Canal RSS: muestra una lista de entradas provenientes del canal RSS seleccionado. Cuando especifique este componente, se le solicitará que establezca la cantidad de registros que se deben mostrar en la primera página de la lista y la URL correspondiente al canal RSS. • Peticiones: muestra la lista de las Peticiones del cliente. • Búsqueda guardada: muestra la lista de las búsquedas guardadas. • Citas de hoy: muestra una lista de sus citas del día. • Área de trabajo Totales: muestra una lista de los números de Issues desglosada por estado. Haga clic en el estado para visualizar los Issues en el frame principal. Numara Software Confidential. BMC Software Confidential. 38 BMC FootPrints Service Core Guía del usuario 11.6 Agregar un componente del tablero de instrumentos BMC FootPrints Service Core Para agregar un componente del tablero de mandos a la página de inicio: 1. En el campo Componentes disponibles, haga clic en el componente del tablero de instrumentos que se desea visualizar. Solo se puede seleccionar un componente por vez. Se muestran los campos correspondientes a las opciones de configuración adicionales que debe introducir. 2. Introduzca las opciones de configuración adicionales necesarias. 3. Haga clic en el botón Agregar componente. En el área Tablero de instrumentos actual, aparece el icono del componente del tablero de instrumentos. Mueva el mouse sobre los componentes del tablero de mando que se muestran para ver qué componentes hay en el tablero de instrumentos actual. 4. Introduzca su contraseña en el campo que se encuentra en la parte superior de la página y haga clic en GUARDAR. Si omite este paso, los cambios no se aplicarán. Modificar un componente del tablero de instrumentos BMC FootPrints Service Core 1. En el área Tablero de mandos actual, haga clic en el componente del tablero de instrumentos que desea modificar. Solo se puede seleccionar un componente por vez. Se muestran los siguientes botones: • Modificación completa • Eliminar componente • Cancelar modificación 2. Cambie la configuración según sea necesario. 3. Haga clic en el botón Modificación completa para guardar las modificaciones o en el botón Cancelar modificación para que no se modifique la configuración de los componentes del tablero de instrumentos. 4. Introduzca su contraseña en el campo que se encuentra en la parte superior de la página y haga clic en GUARDAR. Si omite este paso, los cambios no se aplicarán. Eliminar un componente del tablero de instrumentos BMC FootPrints Service Core Para eliminar un componente del tablero de instrumentos de la página de inicio, desde la página Preferencias: 1. En el área Tablero de mandos actual, haga clic en el componente del tablero de instrumentos que desea eliminar. Solo se puede seleccionar un componente por vez. Se muestran los siguientes botones: • Modificación completa • Eliminar componente • Cancelar modificación 2. Haga clic en el botón Eliminar componente. 3. Introduzca su contraseña en el campo Contraseña y haga clic en GUARDAR. Puede eliminar todos los componentes del tablero de instrumentos de una vez haciendo clic en el botón Eliminar todo que se encuentra junto al área Tablero de mandos actual. La eliminación no se guarda hasta que introduce su contraseña en el campo Contraseña y hace clic en el botón GUARDAR. También puede eliminar un componente del tablero de instrumentos directamente desde la página de inicio haciendo clic en la X que se encuentra en el ángulo superior derecho del componente que se visualiza. si elimina el componente usando la X, no volverá a aparecer la próxima vez que se inicie sesión en BMC FootPrints Service Core. Numara Software Confidential. BMC Software Confidential. 39 BMC FootPrints Service Core Guía del usuario 11.6 Mover componentes del tablero de instrumentos BMC FootPrints Service Core en la página de inicio Los componentes del tablero de instrumentos pueden moverse por la página de inicio usando la opción de arrastrar y soltar. Varios Las opciones que se incluyen a continuación se configuran para todo el sistema. Después de configurar las opciones, introduzca su contraseña y haga clic en GUARDAR. • Configuraciones de sincronización: permite configurar la función de sincronización bidireccional de calendarios. Consulte la sección BMC FootPrints Mobile para obtener detalles completos sobre el uso de la función de sincronización bidireccional con calendarios externos de BMC FootPrints Service Core. • Alertas de errores (solo administradores): ofrece la opción de ver una ventana emergente cuando se produzcan errores en el sistema. El registro también puede visualizarse seleccionando Administrar | Sistema | Registros, independientemente de las opciones que se hayan seleccionado aquí. • Preferencias de chat: seleccione si desea permitir que los clientes inicien una sesión Chat o Instant Talk con usted. Si decide no permitir que inicien sesiones de Instant Talk con usted, de todos modos usted podrá iniciar sesiones con los clientes o con otros agentes. NOTA Esta opción solo se aplica si Instant Talk está habilitado. • Método "checkback": seleccione si desea usar o no el método applet de Java para checkback (control). Esta función se ejecuta periódicamente para comprobar si está disponible para los chats y para buscar licencias concurrentes gratuitas. El valor predeterminado es Java Script (No utilizar el applet de Java) y se recomienda para la mayoría de los usuarios. Seleccione el método correcto para reducir al mínimo los Issues relacionados con la pérdida de enfoque del mouse cuando trabaja con BMC FootPrints Service Core, o el cambio de enfoque de BMC FootPrints Service Core desde otras ventanas activas en el escritorio: Applet de Java: esta opción se recomienda para usuarios que tienen versiones anteriores de Internet Explorer y para aquellos que usen Microsoft Java (por lo general se encuentra en Windows 98/2000). JavaScript: se recomienda para usuarios que tienen Sun Java en el escritorio (por lo general instalado en escritorios que se ejecutan con Windows XP/2003) y versiones más nuevas de Internet Explorer v6. Si tiene Issues con el enfoque de la página cuando use este método checkback, intente solucionar el Issue seleccionando la opción siguiente, JavaScript/HTTP. Los "Issues con el enfoque de la página" están relacionados con una situación en la que el método checkback vuelve a cargar la página. La ventana de BMC FootPrints Service Core vuelve a adquirir el enfoque principal cuando trabaja en alguna otra aplicación. Este es un Issue poco frecuente. JavaScript/HTTP: en caso de que se produzcan Issues con el enfoque de la página, como se describe en el párrafo anterior, use este método checkback. Esta opción se recomienda para usuarios que tienen Sun Java en el escritorio (por lo general instalado en escritorios que se ejecutan con Windows XP/2003) y versiones más nuevas de Internet Explorer v6. Autenticación de BMC FootPrints Asset Core: esta opción solo se muestra si BMC FootPrints Asset Core está habilitado para el sistema. Se utiliza para introducir credenciales para autenticar al usuario en BMC FootPrints Asset Core. Seleccione el botón Modificar para introducir su nombre de usuario y contraseña de BMC FootPrints Asset Core. Seleccione el botón Borrar para borrar por completo los campos de nombre de usuario y contraseña (y no dejar credenciales para autenticación). Estos valores deben coincidir con Numara Software Confidential. BMC Software Confidential. 40 BMC FootPrints Service Core Guía del usuario 11.6 su inicio de sesión de BMC FootPrints Asset Core (no de BMC FootPrints Service Core). Si se definen "credenciales de invitado" para los agentes y un agente tiene credenciales definidas en las Preferencias, solo se aplican las credenciales definidas en las Preferencias. Si falla la autenticación con estas credenciales, el sistema no aplica las credenciales de invitado como método alternativo. El nombre de inicio de sesión puede tener uno de tres formatos: ID de inicio de sesión de usuario, por ejemplo: jsmith Dominio/inicio de sesión, por ejemplo: widgetdomain/jsmith Inicio de sesión estilo de Internet, por ejemplo: [email protected] • Instalación de Java: esta opción solo se muestra si BMC FootPrints Asset Core está habilitado para el sistema. La integración con BMC FootPrints Asset Core requiere una instalación local del tiempo de ejecución de Java. Por lo general esto se realiza automáticamente cuando se usa por primera vez una función integrada BMC FootPrints Asset Core. Si la instalación de Java se daña o desactualiza, puede corregirla manualmente seleccionando el botón Actualizar mi instalación de Java que se encuentra aquí. Comuníquese con su administrador de BMC FootPrints Asset Core si necesita más información. La barra de herramientas de BMC FootPrints Service Core La barra de herramientas de BMC FootPrints Service Core posee opciones para: • Inicio: muestra la página de inicio de BMC FootPrints Service Core. • Nuevo Issue: haga clic para que aparezca una página Nuevo Issue. Pase el mouse sobre el botón para ver otras opciones, de la siguiente forma: Nuevo global: cree un Issue nuevo global. Agregar Solucion: agregue un Issue existente a la base de conocimiento. Issues rápidos: seleccione un Issue rápido de la lista de Issues rápidos. • Informes Mis informes: muestra una página para ejecutar, modificar o eliminar informes personalizados o de estadísticas. Seleccionar criterio del informe: cree un informe detallado a partir de la base de datos. Estadísticas: genere un informe sobre datos estadísticos e históricos. Inter Área de trabajo: genere un informe sobre datos obtenidos de varias Áreas de trabajo. Tiempo Dedicado: cree/vea un informe de seguimiento de tiempo. Gestión de Cambios: cree/vea un informe de administración de cambios. Panel de control de Área de trabajo: el panel de control de Área de trabajo solo se encuentra disponible para los administradores de Área de trabajo y del sistema y muestra la actividad del Área de trabajo actual. Numara Software Confidential. BMC Software Confidential. 41 BMC FootPrints Service Core Guía del usuario 11.6 Panel de control personal: el panel de control personal se encuentra disponible para cualquier agente y muestra la actividad de la persona y la de los equipos a los que pertenece el agente del Área de trabajo actual. • Administración (solo administradores): lista completa de las opciones que se pueden encontrar en los capítulos sobre administración en el Manual de referencia de BMC FootPrints Service Core. • Más Herramientas o APM: muestra la página Modelo de proceso de alineación (en una pestaña aparte). o Lista de contactos: muestra la Lista de contactos de este Área de trabajo (se abre en una ventana aparte). o Calendario de Área de trabajo: vea citas y trabajos de toda el Área de trabajo. o Calendario personal: vea sus propios trabajos y citas. o CMDB: vea la base de datos de administración de configuración (con los permisos correspondientes). El Administrador de configuración es un módulo complementario que se compra en forma independiente de BMC FootPrints Service Core. o Buscar dispositivos (opcional): si esta opción está habilitada, puede obtener acceso a la base de datos de administración de dispositivos. Soporte o Base de conocimiento: use este enlace para explorar las bases de conocimiento o, con los permisos correspondientes, para crear una nueva solución para un Issue común para la base de conocimiento o (solo para administradores) para crear y modificar las categorías de preguntas frecuentes. o Instant Talk™: hable en línea persona a persona con otro usuario. Las opciones de la barra de herramientas pueden diferir, según el rol. Además, se pueden configurar hasta tres botones personalizados en la barra de herramientas de BMC FootPrints Service Core. Si ve más botones en la barra de herramientas, es posible que el administrador los haya configurado. Debajo de la barra de herramientas Volver a ordenar la página de inicio La lista que se muestra en la página de inicio se puede reorganizar por columna. Tenga en cuenta que la mayoría de los encabezados de columna de la página de inicio o de cualquier página de resultados de búsqueda son enlaces de hipertexto. Una forma de ordenar la lista es haciendo clic en el encabezado de una columna. La lista se ordenará automáticamente por esa columna. Por ejemplo, si hace clic en la columna Estado, la lista se ordena inmediatamente en orden alfabético por estado. Además, puede realizar las acciones siguientes: 1. Pase el cursor sobre el encabezado de la columna. Aparece una flecha hacia abajo a la derecha del nombre de la columna. 2. Haga clic en la flecha hacia abajo a la derecha del nombre de la columna. Se abre un menú. 3. En el menú, haga clic en Orden ascendente o en Orden descendente para organizar la columna en orden ascendente (de menor a mayor) o descendente (de mayor a menor). NOTA Numara Software Confidential. BMC Software Confidential. 42 BMC FootPrints Service Core Guía del usuario 11.6 La página de inicio no puede ordenarse por los campos Asignado, Tipo de Issue, Hora de la última edición, Hora de envío o campos de texto multilínea. Todos los otros campos, incluidos los campos personalizados, se pueden ordenar. Para ver los datos de Issue ordenados por asignado, utilice la función de informe. Filtrar columnas Las columnas se pueden filtrar para mostrar solo los Issues que cumplen con los criterios de filtro especificados. Por ejemplo, el agente puede filtrar la lista de Issues en la página de inicio según el campo Estado, y requerir que solo se muestren los Issues con estado Abierto o Pruebas. Tipos de columnas que pueden filtrarse Se pueden filtrar los siguientes tipos de columnas: • Campos Carácter de una línea, Sitio web y archivo o sitio FTP, Dirección de correo electrónico: las columnas rellenadas por cadenas (texto) pueden filtrarse si especifica una cadena. Issues que contienen la cadena se muestran en la columna. • Campo desplegable y multiselección: las columnas completadas con datos de Campo desplegable y multiselección pueden filtrarse seleccionando las opciones de campo como criterio. El agente selecciona de una lista de opciones disponibles (las opciones disponibles en el campo se muestran como casillas de verificación y el agente selecciona el criterio para el filtrado haciendo clic en las casillas de verificación). También hay una entrada para "Sin datos". Cuando se aplica el filtro, solo se muestran los Issues que contienen los elementos de la casilla de verificación seleccionados en ese campo. Si se selecciona "Sin datos", solo se muestran Issues que no contengan datos en el campo. Los agentes pueden seleccionar una, más de una o todas las casillas de verificación como criterios de filtro. Algunas consideraciones adicionales: Para las búsquedas Inter Área de trabajo, se muestran todas las entradas posibles para el campo de todas las Áreas de trabajo. Para campos multiselección, si alguno de los campos que se filtra está seleccionado en Issue, dicho Issue se mostrará en los resultados de búsqueda. Para campos Enviado Por, solo se muestran los agentes, pero no los clientes. Por ejemplo, si el criterio de filtro es "Valdés", solo se muestran Issues con el nombre "Valdés", y solo si un "Valdés" es agente. • Campos Casilla de verificación: las columnas completadas por casillas de verificación pueden filtrarse según dos opciones: Las opciones predeterminadas son Activar y Desactivar, pero el filtro muestra los nombres especificados para las casillas de verificación (por ejemplo, pueden llamarse "Verdadero" y "Falso"). Issues donde no se seleccionó ninguna opción se incluyen en los resultados para Desactivar. La columna pueden filtrarse por una u otra opción, pero no por ambas. • Campos numéricos: el filtrado de campos numéricos se aplica a tipos de campos numéricos enteros y reales. La columna puede filtrarse por superior a (>), inferior a (<) o igual a (=). • Campos de fecha/fecha y hora: la columna puede filtrarse por fechas/fechas y horas antes, después o durante una fecha o una fecha y hora específicos. En otras palabras, el agente puede especificar una fecha/fecha y hora y ver todos los Issues con una fecha/fecha y hora anterior (antes), posterior (después) o igual (el). • Campo asignado: el filtrado es similar al filtrado para un campo de selección múltiple. La lista de opciones disponibles para los asignados es la misma que la lista en el cuadro de la lista "Búsqueda avanzada" | "Asignado a", más una opción adicional para "No asignado". El agente puede seleccionar uno o más agentes/equipos de la lista. Algunas reglas adicionales: Numara Software Confidential. BMC Software Confidential. 43 BMC FootPrints Service Core Guía del usuario 11.6 Si el agente selecciona más de un agente/equipo de la lista, los resultados incluyen Issues con cualquiera de esos asignados. Si la opción de filtrar es por un equipo, el resultado incluye solo Issues que incluyan a ese equipo directamente en la lista Asignados. Si la opción de filtrar es por un miembro, el resultado incluye todos los Issues que incluyan a ese miembro directamente en su cuadro de lista Asignados, independientemente de a qué equipo pertenece el miembro. Cuando se selecciona filtrar por "No asignado", el resultado incluye todos los Issues sin asignar. Tipos de columnas que no pueden filtrarse No se pueden filtrar los siguientes tipos de columnas: • Campos de texto multilínea • Tipo de Issue • Cerrado por • Última actualización (tiempo transcurrido) • Popularidad • Hora de la última edición • Hora de envío • Título compuesto Filtrado de resultados de búsqueda El filtrado también puede aplicarse a los resultados de búsqueda. Por ejemplo, si la búsqueda actual muestra solo los Issues abiertos en la página de inicio y el agente configura un filtro para mostrar solo los Issues con prioridad alta, el resultado final mostrará los Issues abiertos con prioridad alta. Si el criterio del filtro contradice los criterios de búsqueda, el filtro igual se aplicará. En estos casos, puede que la búsqueda no arroje resultados. Por ejemplo, si la búsqueda muestra Issues abiertos y el filtro está configurado para mostrar solo los Issues cerrados, no se arrojan resultados. Si el agente realiza una nueva búsqueda, el filtrado se borra. Los resultados del filtro no pueden borrarse sin abandonar la página de inicio. Si el agente hace clic en el botón Actualizar, los resultados tanto de la búsqueda como de los filtros se actualizan, pero ambos continúan vigentes. El filtrado no es persistente. Cuando se realiza una búsqueda diferente o el agente cierra sesión de BMC FootPrints Service Core, el filtro se borra. Filtrado de varias columnas Para incluir varias columnas al filtrar, aplíquelas una por una o guárdelas todas a la vez. Para ello, seleccione los criterios de filtro en cada columna y luego haga clic en Aplicar filtro en el último filtro configurado. Todos los ajustes de filtros están pendientes hasta que se hace clic en Aplicar filtro desde un menú de filtro. Para filtrar una columna Para filtrar una columna: Numara Software Confidential. BMC Software Confidential. 44 BMC FootPrints Service Core Guía del usuario 11.6 1. Pase el cursor sobre el encabezado de la columna. Aparece una flecha hacia abajo a la derecha del nombre de la columna. 2. Haga clic en la flecha hacia abajo a la derecha del nombre de la columna. Se abre un menú. 3. Haga clic en Filtro. 4. Especifique los criterios de búsqueda. Para esto puede que se deba especificar una cadena, hacer clic en una o varias casillas de verificación, especificar una fecha, etc. Para obtener detalles, consulte la sección de este documento titulada Tipos de columnas que pueden filtrarse (anterior). En las listas largas de opciones, puede desplazarse hacia arriba y hacia abajo. 5. Haga clic en Aplicar filtro. La columna se filtra según los criterios que especificó y solo se muestran los Issues que coinciden con esos criterios. NOTA La página de inicio no se puede ordenar por el campo Título. El icono Filtro Después de aplicar un filtro, se muestra un icono de filtro en la barra arriba de la lista de Issue. Coloque el mouse sobre el icono para ver una descripción de los filtros aplicados o para seleccionar la opción Borrar filtro. Borrado de filtros Para borrar un filtro: • Coloque el mouse sobre el icono Filtro y, luego, haga clic en la opción Borrar filtro (esto borra todos los filtros a la vez). • Borre o anule la selección de los criterios de filtro para cada filtro individual desde cada menú de filtro. Esto es útil para borrar los valores solo de algunas columnas filtradas. Persistencia El filtrado no es persistente. Si la ventana del explorador se actualiza, se ejecuta otra búsqueda o se muestra una página diferente, el filtrado se elimina si la página original se muestra nuevamente. Columna eliminada Si se elimina una columna de la página, dicha página se actualiza, y se restaura el orden de los Issues en las columnas al orden predeterminado, sin filtro. Reorganizar columnas Puede cambiar el orden de las columnas arrastrando y soltando el encabezado de una columna a la derecha o izquierda. El cambio de orden de una columna permanece si un agente cierra sesión y vuelve a iniciarla o realiza alguna otra acción El cambio de orden se refleja en la página Preferencias. Cambiar el tamaño de las columnas Puede utilizar el mouse para cambiar el tamaño de las columnas. Para hacerlo, pase el cursor sobre la línea que separa los encabezados de las columnas. Cuando aparezca el símbolo de cambio de tamaño, mantenga presionado el botón principal(izquierdo) del mouse y arrastre el símbolo de cambio de tamaño hacia la derecha o izquierda para cambiar el tamaño de la columna. Cuando cambia el tamaño de una columna, las demás columnas también cambian de tamaño proporcionalmente; es decir, la disminución o el aumento se divide de manera equitativa entre las demás columnas. Por motivos de rendimiento, los Numara Software Confidential. BMC Software Confidential. 45 BMC FootPrints Service Core Guía del usuario 11.6 campos de caracteres de varias líneas no vuelven a mostrar de manera instantánea la lista de la página de inicio con la columna en su nuevo tamaño. El cambio de tamaño se hará efectivo la próxima vez que actualice la página de inicio. El cambio de tamaño de una columna permanece si un agente cierra sesión y vuelve a iniciarla o realiza alguna otra acción Restricciones para el cambio de tamaño Se aplican las siguientes restricciones para el cambio de tamaño de columnas: • El tamaño de las columnas Estado y Prioridad puede cambiarse a no menos de 50 píxeles de ancho, a menos que se agregue otro campo. • El tamaño de la columna Título puede cambiarse a no menos de 250 píxeles de ancho. • El tamaño de otras columnas puede disminuirse para mostrar solo la primera letra del nombre del campo, más "..." ("..." indica que no se muestra el nombre completo del campo) más el icono de orden. Cuadro desplegable de visualización Encima de la lista de la página de inicio se muestra un cuadro desplegable. Esta lista contiene colas y búsquedas personalizadas e implementadas. Los agentes pueden personalizar esta lista mediante el enlace Preferencias en BMC FootPrints Service Core. Al seleccionar una opción, la lista de la página de inicio cambia automáticamente a la cola seleccionada. Para actualizar la lista actual, haga clic en Actualizar. Las opciones del cuadro desplegable Mostrar (algunas de las opciones solo se muestran si usted es administrador, miembro de un equipo, miembro de varias Áreas de trabajo, aprobador de Administración de cambios, etc.) son: • Mis asignaciones: contiene los Issues activos más recientes que le fueron asignados. Se muestran de forma predeterminada. • Mis asignaciones en todas las Áreas de trabajo: contiene los Issues activos que se le asignaron en todas las Áreas de trabajo. (Solo se muestran si usted pertenece a varias Áreas de trabajo). • Mis asignaciones y Peticiones: contiene los Issues activos que se le asignaron y las Peticiones de clientes que aún no se han asignado. • Asignaciones del equipo: Issues de Issues activos correspondientes a su equipo (solo se muestran si usted pertenece a un equipo). • Mis aprobaciones activas: muestra una lista de todos los Issues para los cuales el agente actúa como aprobador. El agente puede o no haber votado y la votación no ha finalizado. (Solo se aplica a aprobadores de Administrador de cambios.) • Mis aprobaciones y asignaciones activas: contiene todos los Issues para los cuales el agente actúa como aprobador. El agente puede o no haber votado y la votación no ha finalizado. También contiene las asignaciones del agente correspondientes a Área de trabajo. (Solo se aplica a aprobadores de Administrador de cambios.) • Mi voto requerido: muestra Issues de Administración de cambios en los que se exige el voto del agente. • Mi voto requerido y asignaciones: muestra Issues de Administración de cambios en los que se exige el voto del agente, así como Issues que le fueron asignados al agente. • Todos los Issues: todos los Issues de la base de datos de Área de trabajo (solo disponible si tiene derechos para ver todos los Issues del Área de trabajo). • Issues globales: todos los Issues globales activos para Área de trabajo. Numara Software Confidential. BMC Software Confidential. 46 BMC FootPrints Service Core Guía del usuario 11.6 • Issues eliminados: eliminados (solo administradores).Issues • Peticiones: contiene las Peticiones enviadas por los clientes (consulte a continuación). • Búsquedas guardadas: se muestran los Issues correspondientes a búsquedas personalizadas personales y compartidas. • Base de conocimiento: muestra las soluciones de la base de conocimiento. Seleccione Soluciones internas (disponible solo para agentes), Soluciones (disponible para agentes y clientes) o Soluciones en todas las Áreas de trabajo, que son soluciones disponibles para agentes y clientes en todas las Áreas de trabajo. Por ejemplo, si selecciona "Peticiones", aparece una lista de todas las Peticiones del cliente. Para volver a la vista original, haga clic en "Inicio de Área de trabajo" en la barra de herramientas de BMC FootPrints Service Core o seleccione "Mis asignaciones" como su vista. Ambas opciones tienen el mismo efecto: lo conducen a la página de inicio original. Si la lista actual tiene muchos Issues, aparecen los botones Siguiente y Anterior en el ángulo superior derecho del frame. Use estos botones para desplazarse por la lista completa. Visualización de Issues Para ver los detalles de un Issue, haga clic en la palabra “más” en la columna Título de Issues y, luego, haga clic en “Detalles”. De la misma forma, puede hacer clic en “Descripciones” para ver solo las descripciones para ese Issue o hacer clic en “Modificar” para ver la página Modificar del Issue completo. Las páginas Detalles, Crear Issue y Modificar Issue se pueden mostrar con secciones expandibles/contraíbles u organizadas por pestañas. El usuario especifica el tipo de visualización desde la página Preferencias. La página Detalles proporciona toda la información sobre un Issue, que incluye fecha de envío, prioridad, estado, descripción, información de contacto, información de Issue, asignados, etc. Si no se visualizan todos los datos, utilice la barra de desplazamiento para mostrar el Issue completo. También hay botones que permiten trabajar con este Issue. Estos son: • Modificar: modifique el Issue (solo disponible si tiene permisos para modificar este Issue). • Detalles: visualice detalles del Issue (valor predeterminado). • Enlace: cree un enlace estático o dinámico entre Issues. • Tomar: tome el Issue (solo disponible si tiene permisos para tomar). • Copiar/Mover: este icono abrirá una segunda barra de herramientas con opciones para copiar el Issue dentro del Área de trabajo actual, o bien, copiar o mover el Issue a otra Área de trabajo • Subtarea: este icono abrirá una segunda barra de herramientas con opciones para crear una subtarea del Issue o convertirá este Issue en una subtarea de un Issue existente. • Global: convierta el Issue en un Issue global o un enlace global. • Eliminar: elimine el Issue del Área de trabajo (solo disponible si tiene permisos para eliminar el Issue). • Informe: visualice un informe de este Issue (se abre en una ventana independiente para impresión). • Agregar a base de conocimientos: cree una solución para la base de conocimiento con los detalles de este Issue (no cambia el Issue original). Estas opciones se analizan con mayor detalle en Trabajar con Issues y en las secciones subsiguientes. Numara Software Confidential. BMC Software Confidential. 47 BMC FootPrints Service Core Guía del usuario 11.6 Cuadro de diálogo con casillas de verificación Acción rápida El cuadro de diálogo con casillas de verificación Acción rápida, disponible en la página de inicio, permite a los usuarios realizar una acción en uno o más Issues. Esto proporciona medios rápidos para actualizar o elaborar informes sobre un Issue o para realizar un cambio que afecta a varios Issues simultáneamente. Algunas de las funciones solo se encuentran disponibles para los administradores, mientras que otras pueden ser usadas por agentes y administradores. Para realizar una acción rápida en Issues desde la página de inicio: 1. En el frame principal, active la casilla correspondiente a cada Issues que desea modificar o la casilla Todos que se encuentra en la parte superior de la columna para seleccionar todos los Issues que se muestran en la página actual. 2. Seleccione la acción en la lista desplegable. 3. Haga clic en IR. 4. Se encuentran disponibles distintas opciones según la acción seleccionada. Consulte a continuación para obtener más detalles. Las siguientes opciones se encuentran disponibles para todos los usuarios internos • Informe: visualice los detalles de los Issues en una ventana independiente. Si se han creado plantillas personalizadas, se muestra un cuadro desplegable con una lista de las plantillas disponibles (Orden de trabajo, RMA, etc.). El informe Resumen muestra todos los Issues en una ventana. Las plantillas personalizadas muestran cada Issue en una ventana independiente para imprimir. • Cerrar: cierre los Issues seleccionados. Solo se cierran los Issues para los cuales usted tiene derechos de cierre. Cuando se selecciona Cerrar: 1. Se muestra una página especial Cerrar Issues. 2. Puede introducir notas finales en la casilla Descripción. Las notas se anexan a todos los Issues seleccionados. 3. Active las casillas para enviar un correo electrónico a los asignados, contactos de cliente y destinatarios de copias para los Issues seleccionados. 4. Haga clic en IR. Los Issues se cierran, se actualizan y se envían los correos electrónicos. Las siguientes opciones solo se encuentran disponibles para los administradores • Eliminar: elimina todos los Issues seleccionados. Aparece un mensaje de confirmación. Haga clic Aceptar para continuar. • Estado: cambie el estado del Issues seleccionado. • Prioridad: cambie la prioridad del Issues seleccionado. • Asignar: vuelva a asignar el Issues seleccionado. Cuando se seleccionan Estado, Prioridad o Asignar: 1. Se muestra una página especial Cambiar Issues. 2. Seleccione la nueva prioridad, el nuevo estado o los nuevos asignados para los Issues. 3. Si se vuelve a asignar un Issue, puede quitar la asignación a los asignados actuales de los Issues seleccionados activando la casilla de verificación Quitar los asignados previamente. 4. Si lo desea, puede introducir notas en la casilla Descripción. Las notas se anexan a todos los Issues seleccionados. Numara Software Confidential. BMC Software Confidential. 48 BMC FootPrints Service Core Guía del usuario 11.6 5. Active las casillas para enviar un correo electrónico a los asignados, contactos de cliente y destinatarios de copias para los Issues seleccionados. 6. Haga clic en IR. Los Issues se actualizan y se envían los correos electrónicos. La siguiente opción solo se encuentra disponible si usted tiene derechos para tomar un Issue • Tomar: tome los Issues y asígneselos a sí mismo. Cuando se selecciona Tomar: 1. Se muestra una página especial Tomar Issues. 2. Puede quitar las asignaciones a los asignados actuales de Issues seleccionados activando la casilla de verificación Quitar los asignados previamente. 3. Si lo desea, puede introducir notas en la casilla Descripción. Las notas se anexan a todos los Issues seleccionados. 4. Active las casillas para enviar un correo electrónico a los asignados, contactos de cliente, y destinatarios de copias para los Issues seleccionados. 5. Haga clic en IR. Ahora ya tiene asignados los Issues seleccionados. Página de inicio de Lista de contactos Si seleccionó Lista de contactos de la barra de herramientas de BMC FootPrints Service Core, la página de inicio de Lista de contactos se genera en su propia ventana. La página de inicio de Lista de contactos es el punto de partida de las actividades de la Lista de contactos. La página de inicio de Lista de contactos muestra en la parte superior de la página, una lista de sus contactos en orden alfabético. Las casillas de verificación de Acción rápida ubicadas debajo del costado izquierdo del frame principal se encuentran disponibles solo para los administradores. Las casillas de verificación de Acción rápida permiten a un administrador eliminar rápidamente uno o más contactos de la lista. Índice alfabético de la lista de contactos Haga clic en un carácter alfabético para visualizar todos los contactos cuyo apellido comience con ese carácter. Lista de contactos resumida El frame principal muestra una lista de los contactos asociados al Área de trabajo. La lista incluye el nombre y apellido de los contactos, direcciones de correo electrónico e ID de usuario. Además de visualizar información de cada contacto, puede ver, modificar o realizar tareas en cada uno de los contactos de la lista. También puede crear un Issue desde la vista detallada de un contacto. • • Para ver un contacto, haga clic en el enlace del apellido del contacto. Se abre la página Ver detalles, que muestra el registro completo del contacto. Para modificar un contacto, haga clic en el enlace del apellido del contacto y, cuando aparezca la página Detalles, haga clic en el icono de Modificar contacto que se encuentra encima de los detalles. Búsqueda rápida en la Lista de contactos La parte superior de la página contiene una función de búsqueda rápida para buscar un contacto en la Lista de contactos. Numara Software Confidential. BMC Software Confidential. 49 BMC FootPrints Service Core Guía del usuario 11.6 Para usar la búsqueda rápida: 1. Elija un campo de búsqueda con la flecha hacia abajo, el cual muestra un cuadro desplegable. 2. Introduzca caracteres en el cuadro de texto. El motor de búsqueda mostrará aquellos caracteres en el campo que especificó en el primer paso y mostrará todos los registros que los incluyen en ese campo. Barra de herramientas de la Lista de contactos La barra de herramientas de la Lista de contactos ubicada en el frame izquierdo de la página de inicio posee enlaces a todas las tareas de la lista de contactos. Permanece en el costado izquierdo de cada página de la interfaz de la Lista de contactos. Las opciones de la barra de herramientas son: • Inicio de la Lista de contactos: vaya a la página de inicio de la lista de contactos . • Crear contacto: cree un contacto nuevo en la lista de contactos. • Búsqueda de contacto: realice una búsqueda detallada de la lista de contactos por nombre o apellido. • Informes: muestra una breve página de informes en el frame principal. • Administración (solo para administradores): muestra la página Administración de lista de contactos en el frame principal. Puede encontrar un completo análisis sobre la administración de la Lista de contactos en Administración de la Lista de contactos. • Ayuda: obtenga acceso a la ayuda en línea de BMC FootPrints Service Core. • Cerrar: cierre la interfaz de la Lista de contactos. Las opciones de la barra de herramientas serán levemente diferentes según el nivel de usuario. En este manual se explican todas las opciones de la barra de herramientas. Frame principal de la Lista de contactos El frame principal muestra una lista de los contactos asociados al Área de trabajo. La lista incluye el nombre y apellido de los contactos, direcciones de correo electrónico e ID de usuario. Además de visualizar información de cada contacto, puede ver, modificar o realizar tareas en cada uno de los contactos de la lista. También puede crear un Issue desde la vista detallada de un contacto. • Para ver un contacto, haga clic en el enlace del apellido del contacto. Se abre la página Ver detalles, que muestra el registro completo del contacto. • Para modificar un contacto, haga clic en el enlace del apellido del contacto y, cuando aparezca la página Ver detalles, haga clic en el icono de Modificar contacto que se encuentra encima de los detalles. • Solo para administradores, para eliminar rápidamente uno o más contactos, utilice el . Numara Software Confidential. BMC Software Confidential. 50 BMC FootPrints Service Core Guía del usuario 11.6 Uso de BMC FootPrints Service Core Inicio de sesión NOTA Las instrucciones que se incluyen a continuación suponen que BMC FootPrints Service Core ya ha sido instalado y tiene licencia. Use el explorador web para ir a la URL asignada a su sistema BMC FootPrints Service Core. Por ejemplo, si el nombre de su servidor web es myserver, la URL podría ser http://www.myserver.com/footprints. Se abrirá la página Autenticación de BMC FootPrints Service Core. Para autenticarse, introduzca el ID de usuario y la contraseña que se le asignó (o el ID de usuario y la contraseña que se creó durante la instalación si acaba de instalar BMC FootPrints Service Core) y haga clic en INGRESAR. Si introduce incorrectamente su ID o contraseña, recibirá un mensaje de error. Si después de otro intento continúa sin poder autenticarse, comuníquese con el administrador de Área de trabajo o del sistema. Si el intento de autenticación se realiza correctamente, se abre la página de inicio de BMC FootPrints Service Core y se lo autentica para el Área de trabajo que se creó durante la instalación. Si, por ejemplo, a la primera Área de trabajo se le asignó el nombre de Help Desk, se muestra en la lista como el Área de trabajo actual en el frame superior de la pantalla. IMPORTANTE BMC FootPrints Service Core no funcionará correctamente si el bloqueador de elementos emergentes de su explorador está habilitado. Para resolver este Issue, configure el bloqueador de elementos emergentes de manera que permita que se abran ventanas emergentes solo para la aplicación BMC FootPrints Service Core. Complejidad de contraseña, caducidad de contraseña, intentos de inicio de sesión fallidos, reutilización de contraseñas BMC FootPrints Service Core permite la definición de reglas que rigen la complejidad de contraseñas y la caducidad de contraseñas. Las reglas de complejidad rigen las longitudes mínima y máxima de contraseña y los tipos de caracteres que una contraseña debe incluir. Las reglas no son obligatorias y los administradores deben elegir algunas o todas las reglas. Si la contraseña no cumple las reglas, una ventana emergente le solicitará que cambie la contraseña. Si no cambia la contraseña para que cumpla las reglas, no podrá iniciar sesión. La contraseña puede alejarse del cumplimiento si, por ejemplo, un administrador cambia las reglas. La caducidad de contraseñas también es opcional, pero el administrador puede definir una fecha de caducidad para la contraseña de forma que, luego de un período, se le solicitará que cambie la contraseña antes de poder iniciar sesión. Los administradores pueden establecer opcionalmente un número de inicios de sesión fallidos y secuenciales que puede intentar. Por ejemplo, si se establece un límite de seis intentos y escribe erróneamente la contraseña seis veces seguidas, es posible que BMC FootPrints Service Core se bloquee. Comuníquese con el administrador de sistema de BMC FootPrints Service Core si esto ocurre. Los bloqueos también tienen fecha de caducidad, por lo que puede esperar que el bloqueo caduque antes de volver a intentar un inicio de sesión. Opcionalmente se puede establecer un límite en la reutilización de contraseñas. Por ejemplo, si cambia contraseñas y el límite de reutilización está establecido en tres, no puede reutilizar ninguna contraseña hasta que intervengan tres contraseñas diferentes. Todas las reglas para contraseñas son opcionales y ninguna de estas reglas, o cualquier combinación de estas reglas, puede estar activa en su servidor de BMC FootPrints Service Core. Numara Software Confidential. BMC Software Confidential. 51 BMC FootPrints Service Core Guía del usuario 11.6 Issues Un Área de trabajo de BMC FootPrints Service Core consta de un conjunto de Issues relacionados. Issue es el nombre predeterminado de un registro de BMC FootPrints Service Core. Cada Issue es un registro numerado en la base de datos de área de trabajo de BMC FootPrints Service Core en la que se centran todas las actividades de seguimiento de Issues y de servicio al cliente. Hay tres categorías de Issues en BMC FootPrints Service Core, que incluyen Issues normales, Peticiones, Issues rápidos, subtareas y Issues globales. NOTA Durante la instalación inicial con el Asistente de configuración de área de trabajo (y por área de trabajo), el administrador puede cambiar el término predeterminado Issue por otro nombre, como entrada, llamada o ticket. Por cuestiones de claridad, en este manual siempre se hace referencia a los registros de BMC FootPrints Service Core como Issues. El rol del usuario que configura el administrador de área de trabajo determina la capacidad de acceso de un usuario a los campos. Es posible que haya campos en los que no pueda introducir datos o que queden ocultos al cambiar de estado. En algunos campos pueden ser opcionales en un estado y obligatorios en otro. Si no está seguro de por qué no puede tener acceso a un campo en algún momento, comuníquese con el administrador de área de trabajo para determinar el motivo. En este capítulo se analizan los aspectos básicos de crear y trabajar con Issues en los siguientes temas: • Trabajo con Issues • Creación de Issues • Crear un Issue de Prueba • Solución de muestra • Edición de Issues • Editar Issues de prueba • Historial de Issues • Eliminar un Issue • Copia de Issues • Desvinculación de Issues • Cuadro de diálogo Acción rápida • Peticiones • Envío de Issues y Peticiones por correo electrónico Tipos de Issues más avanzados, incluidos Issues rápidos, Issues Maestros y subtareas y Issues globales se cubren en Tipos avanzados de Issue. Nota sobre la apariencia de las páginas para crear y editar Issues BMC FootPrints Service Core permite que los agentes opten por usar secciones expandibles/contraíbles o secciones organizadas por pestañas. Los agentes seleccionan el tipo de vista que desean usar en la sección Issues de la página Preferencias. Para elegir la vista, seleccione Preferencias, desplácese hasta la sección Issues o seleccione la pestaña Issues y la opción que desee. Cuando se use la organización por pestañas, los nombres de las pestañas que contienen campos obligatorios estarán en rojo en las páginas Crear y Modificar Issue a fin de facilitar la búsqueda de campos obligatorios incompletos. Sin embargo, las pestañas quedan en rojo incluso cuando los campos se han completado. La mejor forma de determinar si se han completado todos los campos obligatorios es enviar el Issue. Si Numara Software Confidential. BMC Software Confidential. 52 BMC FootPrints Service Core Guía del usuario 11.6 no se ha completado alguno de los campos obligatorios, BMC FootPrints Service Core mostrará una ventana con una lista de los campos incompletos. Trabajar con Issues Se encuentran disponibles muchas opciones para un Issue en la pantalla Detalles correspondiente a ese Issue. Las opciones son: • Detalles: visualice detalles del Issue (valor predeterminado). • Modificar: modifique el Issue (solo disponible si tiene permisos para modificar este Issue). • Tomar: tome el Issue (solo disponible si tiene permisos para tomar el Issue). • Copiar/Mover: este icono abrirá una segunda barra de herramientas con opciones para copiar el Issue dentro del área de trabajo actual, o bien, copiar o mover el Issue a otra área de trabajo. • Enlace: genere un enlace a otro Issue del área de trabajo o de otro área de trabajo. • Subtarea: este icono abre una segunda barra de herramientas con opciones para crear una subtarea del Issue o convierte este Issue en una subtarea de un Issue existente. • Global: convierta el Issue en un Issue global o en un enlace global. • Eliminar: elimine el Issue del área de trabajo (solo disponible si tiene permisos para eliminar el Issue). • Informe: visualice un informe de este Issue (se abre en una ventana independiente para impresión). • Agregar a base de conocimiento: cree una solución para la base de conocimiento con los detalles de este Issue (no cambia el Issue original). Esta sección abarca muchas de estas opciones, mientras que otras funciones avanzadas se abordan en el capítulo en Tipos de Issues avanzados y Base de conocimiento. Crear Issues (Breve introducción) A continuación, se describe la página Crear Issue, incluidas descripciones de cada campo. Para obtener detalles sobre cómo crear y completar la página Crear Issue, consulte el próximo tema: Finalización de un nuevo Issue. Para crear un Issue nuevo en BMC FootPrints Service Core, haga clic en Nuevo Issue en la barra de herramientas de BMC FootPrints Service Core. NOTA El administrador puede cambiar los nombres de muchos campos de BMC FootPrints Service Core (Título, Prioridad, Estado, Descripción, etc.), como también los nombres de los registros (Issue). También puede crear campos personalizados. En este manual siempre se hace referencia a los registros de BMC FootPrints Service Core como a “Issues” y se usan los términos predeterminados para los otros nombres de campos. La página Crear Issue será diferente según la opción que haya habilitado, es decir, secciones expandibles/contraíbles o por pestañas. (Para obtener detalles sobre la habilitación de secciones expandibles/contraíbles o de organización por pestañas, consulte la sección Preferencias de Issue). Si ha habilitado la organización por pestañas, los nombres de las pestañas que contienen campos obligatorios se mostrarán en rojo. Los campos y las secciones/pestañas de la página Crear Issue nuevo pueden incluir: Numara Software Confidential. BMC Software Confidential. 53 BMC FootPrints Service Core Guía del usuario 11.6 • Sugerencias automáticas: si está habilitada, la función Soluciones de sugerencias automáticas proporciona a los agentes la oportunidad de resolver Issues más rápidamente, ya que muestra las soluciones sugeridas que existen en la Base de conocimientos que coincidan con los criterios especificados en la información de Issue, y permite explorar la base de conocimiento desde allí. • Título: el título o asunto del Issue. • Prioridad: la importancia o el impacto del Issue (personalizable). • Estado: la etapa o el paso del flujo de trabajo del Issue (personalizable). • Información de contacto: información de contacto del cliente que comunicó el Issue. Los campos que se muestran aquí son diferentes según el modo en que el administrador ha configurado BMC FootPrints Service Core. • Información del Issue: información adicional del Issue. Los campos que se muestran aquí son diferentes según el modo en que el administrador ha configurado BMC FootPrints Service Core. • Descripción: descripción completa del Issue; puede incluir una cantidad de texto virtualmente ilimitada. La descripción actúa como un diario al cual pueden anexarse datos muchas veces. Cada vez que se anexan datos, el material nuevo recibe automáticamente una marca de hora, fecha y usuario. La Descripción también puede contener una lista desplegable de descripciones rápidas. Las descripciones rápidas son texto predefinido que puede usarse para completar el campo Descripción, la palabra o frase que desea buscar. Para obtener información sobre las descripciones rápidas que ha definido el administrador de área de trabajo, comuníquese con esta persona. • Buscar en la base de conocimiento: busque en la base de conocimiento una solución al Issue y, si lo desea, impórtela a la descripción. • Enlaces de CI: si BMC FootPrints Service Core incluye el módulo complementario Administrador de configuración, es posible que vea una sección de Enlaces de CI que permita relacionar el Issue con datos de configuración. Consulte BMC FootPrints Configuration Manager en el Manual de referencia del programador o a la ayuda en línea completa para obtener detalles sobre este módulo. • Archivos adjuntos: adjunte uno o más archivos al Issue. NOTA Los archivos adjuntos pueden enviarse con notificaciones por correo electrónico. Sin embargo, los archivos adjuntos de uno o más archivos que excedan los 5 Mb de tamaño total pueden ralentizar las notificaciones en gran medida. Si el tamaño total de sus archivos adjuntos excede los 5 Mb, se mostrará un mensaje de advertencia. • Asignados: asigne agentes o equipos para trabajar en este Issue. • Correo electrónico: seleccione si desea enviar una notificación por correo electrónico sobre este Issue y también si enviará o no una encuesta al cliente. • Tiempo dedicado: realice un seguimiento del tiempo dedicado a un Issue. Las opciones disponibles son automático y manual. También se puede usar para facturación, con tarifas por hora definidas para cada agente. Finalización de un nuevo Issue Si la función Soluciones de sugerencias automáticas está habilitada, podrá ver las soluciones sugeridas que existen en la Base de conocimientos que coincidan con los criterios especificados en Información de Issue en la página de Issue, y explorar la base de conocimiento desde allí. Esto le dará la oportunidad de resolver más rápidamente el Issue. (Consulte Soluciones de sugerencias automáticas, a continuación.) Numara Software Confidential. BMC Software Confidential. 54 BMC FootPrints Service Core Guía del usuario 11.6 NOTA El administrador puede cambiar los nombres de muchos campos de BMC FootPrints Service Core (Título, Prioridad, Estado, Descripción, etc.), como también los nombres de los registros (Issue). También puede crear campos personalizados. Además, es posible que estos campos estén en un orden distinto del que se describe aquí, y probablemente contengan opciones diferentes según el modo en que esté configurada el área de trabajo. Por claridad, este manual siempre hace referencia a los registros de BMC FootPrints Service Core como Issues y usa los términos predeterminados para los otros nombres de campos. 1. Introducir un título: se usa como la línea de asunto o resumen. NOTA Si bien el título debe ser breve, es importante que contenga palabras significativas ya que se usa para identificar el Issue. Por ejemplo, un buen título sería "MS Word falla al subrayar", pero "¡¡LEA ESTO, IMPORTANTE!!" no tendría el mismo efecto. Este campo opcionalmente podría ser un cuadro desplegable con un conjunto definido de asuntos. 2. Seleccionar una prioridad: la prioridad del Issue es un número o una palabra que indica la importancia o el impacto del Issue. Seleccione la prioridad adecuada de la lista desplegable. 3. Seleccionar un estado: el estado es la indicación del estado actual del Issue. Los estados válidos dependen de cómo se configura el área de trabajo. Los estados pueden ser “Abierto”, “Pendiente”, “Prueba”, “Cerrado”, etc. Seleccione el estado adecuado de la lista desplegable. Dado que está creando un nuevo Issue, defina el estado en "Abierto". 4. Llenar información de contacto: esta sección incluye la información de contacto para el cliente asociado a este Issue. La función Seleccionar contacto busca la Lista de contactos para el usuario. Consulte Seleccionar contacto para obtener más información. 5. Introducir información de Issue: los campos que aparecen aquí varían de acuerdo con el área de trabajo y los define el administrador del área de trabajo de BMC FootPrints Service Core. Por ejemplo, puede tener un campo llamado Plataforma que sea un cuadro desplegable. Seleccione la plataforma del usuario de la lista de opciones. También puede tener un campo llamado Número de versión con un campo de texto junto a este. En este campo debe introducir el número de versión. Póngase en contacto con el administrador de área de trabajo de BMC FootPrints Service Core para obtener más información sobre los campos de área de trabajo en el área de trabajo actual. NOTA Es posible que los campos de su instalación de BMC FootPrints Service Core sean distintos de los que se muestran aquí, ya que pueden personalizarse. NOTA SOBRE LOS CAMPOS EN ROJO Todos los campos que se visualizan en rojo son obligatorios y, por lo tanto, deben completarse. 6. a. b. c. d. Sugerencias de Soluciones automáticas: si esta función está habilitada, debe ver las soluciones sugeridas que antes de enviar el Issue. Después de ver las soluciones sugeridas, puede seleccionar una Solución o explorar la Base de conocimiento. Si no hay Soluciones que resuelvan su Petición, puede continuar mediante la especificación de información en Issue y su envío. Para ver las soluciones sugeridas, haga clic en Sugerencias automáticas. Si existen soluciones en la Base de conocimiento que coincidan con los criterios que especificó en la sección Información de Issue, se mostrarán en el cuadro de diálogo Seleccionar solución que aparece. Para ver la descripción de la Solución, apunte Solución en la lista. Aparecerá un cuadro emergente con la descripción. Seleccione la Solución si resuelve su Petición. De lo contrario, puede buscar otras soluciones en la sección Examinar del cuadro de diálogo Seleccionar solución. Una vez que haya seleccionado una solución, y si resuelve su Issue, haga clic en Esta solución resuelve mi Issue en el siguiente cuadro de diálogo que aparece. La descripción de la solución se agrega a la descripción en Issue. Puede continuar especificando información en Issue. Nota: Es posible que su Administrador de Área de trabajo haya configurado la función Cerrar Issues Numara Software Confidential. BMC Software Confidential. 55 BMC FootPrints Service Core Guía del usuario 11.6 automáticamente. De ser así, una vez que seleccione una solución, el Issue se cerrará automáticamente y se mostrará en su página de inicio. 7. Descripción: introduzca una descripción completa del Issue en este campo. Puede escribir una cantidad ilimitada de texto en este cuadro. Este campo está diseñado para incluir una descripción completa del Issue y, generalmente, es obligatorio cuando se crea un nuevo Issue. Si está usando un Editor de modo de texto enriquecido, dispone de muchas opciones para dar formato al texto en la descripción. Escriba una descripción completa de su Issue. BMC FootPrints Service Core registra la fecha, la hora y su nombre automáticamente como originador del Issue 8. Buscar en la base de conocimiento (opcional): busque en la base de conocimiento una solución para el Issue actual e impórtela a la descripción. Para obtener más información, consulte la sección Opciones de búsqueda en la base de conocimiento. 9. Adjuntar un archivo (opcional): puede adjuntar uno o más archivos a este Issue desde sus unidades locales o de red. Para obtener más información, consulte Archivos adjuntos. 10. Asignados: la lista a la izquierda incluye una lista de todos los usuarios de BMC FootPrints Service Core en esta área de trabajo. Para asignar este Issue a alguien, haga doble clic en el nombre en la lista Miembros del área de trabajo o resalte el nombre de usuario en la lista Miembros del área de trabajo y haga clic en la flecha derecha. El nombre se muestra en la lista Asignados. Se pueden asignar varios usuarios. Antes de asignarlos, puede controlar la disponibilidad de los agentes haciendo clic en el icono de Comprobar disponibilidad para ver quiénes pueden programarse para el trabajo. Para eliminar un nombre de la lista Asignados, haga doble clic en él. Para obtener más información, consulte Comprobar la disponibilidad del agente. • Si la opción Equipos está habilitada, se abre la lista de los usuarios bajo el nombre del equipo al que pertenecen. Se pueden asignar equipos y usuarios: a. Para ver los miembros de un equipo, seleccione el nombre del equipo. El equipo se expande con una lista de usuarios. b. Para asignar el equipo, seleccione Asignar equipo y haga clic en la flecha derecha. El equipo aparece en la casilla de asignación. c. Para asignar un usuario determinado, seleccione el nombre del usuario y haga clic en la flecha derecha. El usuario figura en la lista que aparece bajo el nombre del equipo en el cuadro de asignación. d. Se pueden asignar varios usuarios del equipo. e. Para asignar otro equipo, haga clic en el nombre del equipo para contraer la lista y seleccionar otro equipo. a. Para asignar un usuario sin su equipo o uno que no pertenece a ningún equipo, seleccione la opción Usuarios individuales. NOTA Si la función Autoasignar se encuentra habilitada, automáticamente en la casilla Asignado aparecen los equipos y/o usuarios según la opción que se haya seleccionado en los campos desplegables. Pregunte el administrador de área de trabajo si la función está habilitada. 11. Notificación por correo electrónico: esta función permite enviar una notificación por correo electrónico a usuarios cuando se crea, actualiza y cierra un Issue, y también puede enviar una encuesta al cliente. Consulte la sección Opciones de Notificación por correo electrónico para obtener más información. 12. Tiempo dedicado: esta sección permite introducir la cantidad de tiempo de ha empleado en este Issue. Puede incluir todo el tiempo empleado en este Issue, no necesariamente el tiempo utilizado en llenar el Issue en BMC FootPrints Service Core. Llene las horas y minutos empleados. Podrían aparecer otros campos en esta sección, según la configuración de Área de trabajo, incluido Hora/fecha de inicio y Fecha/hora final y Tarifa. Si el campo es obligatorio y debe introducir una fecha/hora de inicio y final, no puede introducir la misma fecha/hora para inicio y final (es decir, no puede introducir tiempo cero). Si el campo es opcional, puede introducir las mismas fechas/horas Numara Software Confidential. BMC Software Confidential. 56 BMC FootPrints Service Core Guía del usuario 11.6 de inicio y final (es decir, puede introducir un tiempo cero). Para obtener más información, comuníquese con el administrador de área de trabajo. 13. Seguimiento de tiempo automatizado: si esta función está habilitada, se muestra el reloj de tiempo automático en el ángulo superior derecho del Issue, arriba del campo Título. Haga clic en el botón de pausa para detener el reloj. Haga clic en el botón de pausa nuevamente para reiniciar el reloj. Cuando envía el Issue, se registra el tiempo transcurrido. 14. Comentario: si el administrador de área ha habilitado los comentarios de seguimiento de tiempo, puede introducir un comentario aquí. El campo está limitado a 255 caracteres. Los comentarios introducidos en el campo de seguimiento de tiempo se pueden ver en la sección Tiempo dedicado de un Issue y se pueden visualizar en un informe. 15. Enviar Issue: cuando esté listo para enviar el Issue, haga clic en GUARDAR Si Soluciones de sugerencias automáticas está habilitado, verá el botón Sugerencias automáticas en vez de un botón Guardar (consulte Buscar en la base de conocimiento, arriba). Si BMC FootPrints Service Core detecta que ha dejado un campo obligatorio en blanco o que ha introducido incorrectamente algún dato (por ejemplo, si introdujo texto en un campo numérico), aparece un mensaje que le indica que debe regresar y corregir el Issue. Una vez enviado correctamente el Issue, BMC FootPrints Service Core lo asigna a un número de Issue y muestra la página de inicio de BMC FootPrints Service Core. Desde ahí, puede seleccionar el nuevo Issue para ver los detalles, haga clic en Modificar para editar el Issue o para realizar otra tarea de BMC FootPrints Service Core. Establecer citas desde un campo de fecha/hora Los usuarios pueden establecer una cita en un campo de fecha/hora cuando crean o modifican un Issue. Para hacerlo: 1. Seleccione la fecha en el calendario. 2. Seleccione la hora de la cita. a. Haga clic en el campo de fecha/hora o en el icono que se encuentra junto al campo. b. Introduzca una hora de inicio para la cita haciendo clic en el botón de opción Hora de inicio y luego en los campos de hora que se encuentran junto a él (por ejemplo, si la reunión comienza a las 2:30 de la tarde, haga clic en el 2, en el 30 y luego en PM). c. Introduzca la hora en que finaliza la cita haciendo clic en el botón de opción Hora final y, luego, en los campos de hora que se encuentran junto a él y una fecha final, según corresponda. 3. Seleccione si desea que se establezca un enlace entre la cita y el calendario personal, el calendario personal y el del área de trabajo o ninguno de ellos haciendo clic en el botón de opción que corresponda. 4. Haga clic en el botón OK. Solución de muestra A continuación se presenta un ejemplo del "trayecto" que atraviesa la recepción de una Petición del usuario desde que un usuario agente la toma y trabaja en ella hasta que finalmente la cierra y la convierte en solución. Esta es solo una de las tantas rutas posibles, según el modo en que se configure BMC FootPrints Service Core. 1. Ene (un cliente) inicia sesión en BMC FootPrints Service Core, introduce su ID de usuario y envía una Petición nueva. 2. Julia (un usuario agente) inicia sesión en BMC FootPrints Service Core y selecciona "Peticiones" en el cuadro desplegable Mostrar en la página de inicio. 3. Julia hace clic en una de las Peticiones para revisar los detalles. Numara Software Confidential. BMC Software Confidential. 57 BMC FootPrints Service Core Guía del usuario 11.6 4. Después de revisar los detalles, decide que puede gestionar esa Petición y hace clic en Modificar en la barra de herramientas Detalles para tomar la Petición. Una vez que Julia hace clic en el botón Modificar, el estado cambia a "Abierto" y la Petición se convierte en un Issue asignado a Julia, que en este momento trabaja en el Issue y le otorga una prioridad "Media". Julia anexa una nueva descripción en la que indica que está investigando el Issue de Ene y hace clic en OK para guardar los cambios. 5. El Issue ahora aparece en la lista "Asignaciones" de Julia. 6. Después de investigar el Issue, Julia introduce una resolución posible al Issue de Ene (anexando la descripción del Issue). Automáticamente, Ene recibe un correo electrónico con la sugerencia de Julia. 7. Ene recibe un correo electrónico en que se le comunica que se está trabajando en el Issue. El mensaje incluye la solución posible. También puede iniciar sesión en BMC FootPrints Service Core y controlar el estado de su Issue. 8. Ene responde el correo electrónico de notificación de BMC FootPrints Service Core, que indica que la sugerencia de Julia funcionó. 9. A continuación Julia cierra el Issue cambiando el estado a Cerrado. 10. Si Julia considera que el Issue de Ene es un Issue común, puede convertirlo en una solución. En la página Detalles del Issue, hace clic en el botón Agregar a base de conocimiento. Controla la ortografía y luego hace clic en el botón GUARDAR para crear la solución. 11. Ahora todos los clientes (así como los usuarios agentes y administradores) pueden ver, buscar y generar informes sobre la nueva solución. Modificar Issues Para modificar un Issue, haga clic en la palabra Más al final del título del Issue en la lista de la página de inicio, luego haga clic en Modificar. También puede hacer clic en Modificar en la página Detalles de ese Issue. Normalmente, un agente solo tiene permiso para modificar los Issues a los cuales está asignado. Los administradores pueden modificar cualquier Issue NOTA Si tiene un botón en la página Detalles de un Issue etiquetado Tomar (en lugar de Modificar), el administrador de área de trabajo tiene habilitada la función llamada "Tomar". Esto permite a un usuario agente no asignado tomar cualquier Issue en la base de datos y modificarlo. Consulte con el administrador para obtener más información sobre esta función. Después de hacer clic en el botón Modificar, se abre la página Modificar que contiene los datos actuales del Issue. En esta página, puede realizar los cambios del mismo modo que introduce información cuando crea un Issue por primera vez. Si su organización tiene licencia para BMC FootPrints Configuration Manager, todos los agentes y clientes que tengan permisos de modificación podrán ver los elementos de configuración que tengan enlaces a un Issue cuando visualicen la página Modificar Issue, independientemente de que tengan una licencia de Administrador de configuración. Sin embargo, si no tienen una licencia no pueden modificar los enlaces de CI ni aprovechar ninguna otra función de Administrador de configuración. Si su administrador configuró la opción, se muestra un enlace al proceso de administración en el Modelo de proceso de alineación. Para obtener más información, consulte Ver el Modelo de proceso de alineación. Edición rápida La función Edición rápida permite a los agentes editar rápidamente sin ver toda la página del Issue. Para usar la función Edición rápida, haga clic en el título de un Issue en la lista de la página de inicio. Se abre la página Edición rápida. La página muestra campos implementados, como asimismo hasta tres campos Numara Software Confidential. BMC Software Confidential. 58 BMC FootPrints Service Core Guía del usuario 11.6 que configura el administrador. Llene los campos y envíe el Issue como lo haría con un página de Issue completa. Los administradores pueden definir reglas para anexos que incluyen establecer anexos como obligatorios según el contenido de ciertos campos. No obstante, en Ediciones rápidas, las reglas de adjuntos solo se aplican según el campo Estado y no con relación a otros campos. Limitación de la Edición rápida Los totales del tablero de instrumentos no se actualizan después del envío de una edición rápida. Solo se actualiza la fila individual. Por ejemplo, si en una edición rápida se modificó el estado de Abierto a Asignado, el componente del tablero de instrumentos Totales de área de trabajo sigue contando el Issue como un Issue Abierto. Ver el Modelo de proceso de alineación El Modelo de proceso de alineación describe los procesos de administración de servicio en una estructura simple de cuatro niveles. El modelo proporciona el acceso más rápido y más sencillo posible a información detallada y avisa a los usuarios qué debe hacerse en la situación pertinente. Esta estructura garantiza que las instrucciones detalladas siempre estén a pocos clics de distancia del modelo. El proceso de Administración de accidentes del Modelo de proceso de alineación describe cómo resolver Peticiones de soporte con la mayor rapidez posible y en orden de prioridades. Para ver un proceso de administración del Modelo de proceso de alineación desde una página de Issue: 1. 2. En una página de Issue, haga clic en el enlace Proceso de alineación de administración de Peticiones ubicado sobre el campo Título. La página Flujo de trabajo de proceso de Administración de Peticiones del Modelo de proceso de alineación aparece en una nueva pestaña. El nombre del enlace varía según el tipo de registro que esté viendo. Por ejemplo, en una página Petición de cambio, el enlace se denomina Proceso de alineación de administración de cambios y lo dirige a la página Petición de cambio del Modelo de proceso de alineación. Realice una de las siguientes acciones: • Para ver uno de los procedimientos del proceso de Administración de incidentes, haga clic en uno de los cuadros que forman parte del proceso. •Para ver las instrucciones laborales para un paso dentro de un procedimiento, haga clic en el cuadro de acción o el diamante de decisión que simboliza el paso. •Los cuadros de acción simbolizan las acciones que deben realizarse. Una flecha siempre apunta al cuadro de acción. Una flecha apunta desde un cuadro de acción cuando se requieren más acciones después de su finalización. •Los diamantes de decisión simbolizan las decisiones que deben tomarse. Una flecha siempre apunta a un diamante de decisión Dos flechas siempre apuntan desde un diamante de decisión •Los círculos de evento simbolizan los eventos o las situaciones que han ocurrido. Ninguna flecha apunta a un círculo de evento. Una flecha apunta desde un círculo de evento. •En cada procedimiento, para ver una descripción de los roles y las responsabilidades del proceso actual, haga clic en Rol. Para ver el Modelo de proceso de alineación desde la página de inicio: Haga clic en el botón Más y seleccione APM. La página Modelo de proceso de alineación aparece en una nueva pestaña. Modificar un Issue de prueba Puede modificar uno o más campos en la página Modificar. NOTA El administrador puede cambiar los nombres de muchos campos de BMC FootPrints Service Core (Título, Prioridad, Estado, Descripción, etc.), como también los nombres de los registros (Issue). También puede crear campos personalizados. Por claridad, este manual siempre hace referencia a los registros Numara Software Confidential. BMC Software Confidential. 59 BMC FootPrints Service Core Guía del usuario 11.6 de BMC FootPrints Service Core como Issues y usa los términos predeterminados para los otros nombres de campos. 1. Título: si es necesario modificar el título, reemplace el texto anterior por el nuevo. 2. Prioridad: para cambiar la prioridad, seleccione le prioridad nueva en el cuadro desplegable. 3. Estado: para cambiar el estado, seleccione el estado nuevo en el cuadro desplegable. 4. Información de contacto: para elegir un contacto del grupo de contactos en la Lista de contactos, haga clic en Seleccionar contacto. Para actualizar la información del contacto actual, cambie los datos y marque la casilla Actualizar contacto. Esto actualiza la información en el Issue actual y en la Lista de contactos (una característica que no está disponible si la función LDAP está habilitada). Para crear un contacto nuevo, active la casilla de verificación Crear contacto e introduzca los datos. Esta función tampoco está disponible si la función LDAP está habilitada. Haga clic en Seleccionar departamento para elegir el contacto en función del departamento del contacto. Haga clic en Historial para ver una lista de los Issues que ya ha enviado ese contacto (la información de contacto debe introducirse antes de que el botón Historial pueda generar una lista de los Issues ya enviados). NOTA El historial de Issue del usuario se puede visualizar haciendo clic en el botón Historial. 5. Información del Issue: reemplace el texto anterior por el nuevo (o seleccione una opción nueva en el cuadro desplegable) para cada campo que desea modificar. 6. Descripción: agregue nuevas notas al Issue. La descripción original se mantiene intacta; usted agrega una descripción nueva con una marca de hora, fecha y usuario. Para ver la descripción actual en formato de solo lectura, haga clic en el enlace correspondiente a Ver descripción actual. NOTA Si el administrador de área de trabajo ha habilitado la opción Modificar la descripción más reciente, aparece un cuadro de texto adicional que contiene la descripción más reciente que se puede modificar. Consulte con el administrador para obtener más información. 7. Buscar en la base de conocimiento (opcional): busque en la base de conocimiento una solución para el Issue actual e impórtela a la descripción. Consulte la sección Crear Issues para obtener las instrucciones completas. 8. Archivos adjuntos: puede adjuntar uno o más archivos adicionales al Issue cada vez que lo modifique. Los administradores pueden definir reglas para adjuntos que incluyen restricciones sobre tamaño y/o tipo de archivo, como asimismo establecer adjuntos como obligatorios. Las reglas se pueden aplicar en base a los campos, como campo Estado, el cual significa que un adjunto se puede establecer como obligatorio cuando el estado es Abierto, por ejemplo, pero no para otros estados. En Ediciones rápidas, las reglas de adjuntos solo se aplican según el campo Estado y no con relación a otros campos. NOTA Los archivos adjuntos pueden enviarse con notificaciones por correo electrónico. Sin embargo, los archivos adjuntos de uno o más archivos que excedan los 5 Mb de tamaño total pueden ralentizar las notificaciones en gran medida. Si el tamaño total de sus archivos adjuntos excede los 5 Mb, se mostrará un mensaje de advertencia. 9. Selector del asignado: existen dos maneras de editar las listas de asignados con el Selector del asignado: • Para quitar un asignado o equipo, resalte el nombre en el cuadro a la derecha y haga clic en la flecha izquierda. El nombre se elimina del cuadro de asignado y aparece en el casillero de la izquierda. Para asignar un nuevo usuario, resalte el nombre del usuario en a lista de la izquierda y haga clic en la flecha derecha. Numara Software Confidential. BMC Software Confidential. 60 BMC FootPrints Service Core Guía del usuario 11.6 • Haga doble clic en la lista Asignados para eliminar la asignación. Haga doble clic en un miembro de la lista Miembro del área de trabajo para asignarle un Issue. La asignación de un Issue a una persona no quita su nombre de la lista Miembro del área de trabajo. 10. Notificación por correo electrónico: seleccione los usuarios que recibirán la notificación por correo electrónico de esta actualización. Las casillas de verificación para Agente/Contacto/CC se fijan de forma predeterminada en la configuración elegida por el administrador de área de trabajo para el estado y prioridad seleccionados. 11. Tiempo dedicado: introduzca el tiempo adicional que ha empleado en este Issue. Si seguimiento de tiempo automático está habilitado, BMC FootPrints Service Core rastrea automáticamente el tiempo. También hay un enlace aquí para editar los datos del seguimiento de tiempo existente. Si los comentarios de seguimiento de tiempo están habilitados, también puede introducir comentarios de hasta 255 caracteres. 12. Historial: no puede modificar la sección Historial de un Issue. 13. Enviar cambios: cuando esté listo para enviar los cambios, haga clic en GUARDAR. El Issue se actualiza y aparece la página de inicio de BMC FootPrints Service Core. Si el Issue tiene campos de texto multilínea con una marca de tiempo, estos campos actúan del mismo modo que el campo Descripción; es decir, que no puede modificar los datos existentes, pero sí anexar datos al campo. Puede modificar los datos en campos de texto multilínea que no tienen la marca de tiempo. Historial del Issue En la sección Historial de la página Detalles del Issue se puede visualizar una auditoría de todas las acciones realizadas en un Issue. En la parte superior de la sección Historial hay enlaces a: • Historial completo: todas las actividades del Issue. • Historial del Issue: las acciones que todos los usuarios realizaron en el Issue y que el sistema llevó a cabo automáticamente. • Historial de correo electrónico: toda la actividad de correo electrónico relacionada con el Issue. La siguiente información se mantiene para cada entrada del historial: • Fecha: fecha en que se llevó a cabo la acción. • Hora: hora en que se llevó a cabo la acción. • Usuario: usuario que llevó a cabo la acción. Si el sistema llevó a cabo la acción automáticamente, la regla de escalado aparece en este sector. • Acción: acción realizada en el Issue, por ejemplo, "cambio de estado", "cambio de prioridad", "actualización de la descripción", etc. En la columna Acción, se incluye la configuración inicial de todos los campos de Issue de BMC FootPrints Service Core. En la columna Acción se describen los cambios realizados en los campos de las entradas de historial subsiguientes. • Tipo de correo electrónico: en las acciones de correo electrónico, se muestra el tipo de correo electrónico (notificación por correo electrónico enviada o de actualización recibida) y el usuario que realizó la actualización o recibió la notificación. Notas en historial • El historial no puede modificarse; lo crea automáticamente el sistema. Numara Software Confidential. BMC Software Confidential. 61 BMC FootPrints Service Core Guía del usuario 11.6 • Las marcas de fecha y hora se realizan en función de la hora del servidor de BMC FootPrints Service Core. Eliminar un Issue Para eliminar un Issue, haga clic en Eliminar en la página Detalles del Issue. Los agentes solo pueden eliminar los Issues que crearon ellos mismos. Los administradores de proyecto y del sistema pueden eliminar cualquier Issue. NOTA Eliminar un Issue de esta manera no elimina el Issue de la base de datos, sino que solo cambia su estado a Eliminado, lo cual es un paso intermedio para Archivar y purgar Issues del área de trabajo. Los Issues con el estado Eliminado no aparecen en búsquedas ni informes, excepto que se solicite específicamente. Los administradores del área de trabajo y del sistema también pueden restaurar un Issue. Para restaurar un Issue: 1. En la página de inicio de BMC FootPrints Service Core seleccione Eliminado del cuadro desplegable Mostrar. Se muestran todos los Issues eliminados. 2. Haga clic en Modificar para que se restaure el Issue. 3. Haga clic en el icono de Restaurar que se encuentra en la parte superior de la página. Se muestra una página nueva con instrucciones para cambiar el estado del Issue. 4. En Estado, cambie el estado y haga clic en el icono IR. El estado cambia y el Issue regresa al área de trabajo. Convertir Issues normales en Issues rápidos Los Issues rápidos son plantillas que contienen información preestablecida de Issues de cliente comunicados con frecuencia, como “Restablecimiento de contraseña”, “Petición de servicio”, etc. Por ejemplo, una plantilla de Issues rápidos para “Restablecimiento de contraseña” en principio estaría preestablecida con una descripción del Issue, las categorías del Issue preestablecidas con "Red" y "Restablecimiento de contraseña y quizá un estado "Cerrado". El agente solo debe rellenar la información de contacto del usuario para enviar el Issue. El administrador del área de trabajo puede crear una cantidad ilimitada de plantillas, que estarán disponibles para todos los agentes desde BMC FootPrints Service Core. Las plantillas de Issues rápidos maestros son plantillas de Issues rápidos que tienen plantillas de subtareas asociadas a ellas. Siempre que se haya creado una plantilla de Issues rápidos o de Issues rápidos maestros, se proporcionará un campo desplegable arriba del campo Título cuando se cree o modifique un Issue. Este campo permite a los agentes convertir el Issue en un Issue rápido o un Issue rápido maestro. Si el Issue normal se convierte en un Issue rápido maestro, todas las subtareas asociadas se crean al mismo tiempo. Para convertir un Issue en un Issue rápido: 1. En la página Crear Issue o Modificar Issue, seleccione una plantilla de Issues rápidos desde el campo Usar plantilla seleccionada. La página se actualiza y los campos se completan con información predefinida del Issue rápido. 2. Continúe con el Issue como lo haría normalmente. Copiar Issues El copiado permite copiar la información de un Issue existente en un Issue nuevo, que puede enlazarse con el Issue original. Esta función resulta útil en varias situaciones, por ejemplo: Numara Software Confidential. BMC Software Confidential. 62 BMC FootPrints Service Core Guía del usuario 11.6 • Es necesario volver a abrir un Issue cerrado, pero por cuestiones administrativas se debe crear un Issue nuevo. • Es necesario crear un Issue nuevo que es muy similar a uno existente. • Un Issue se debe mover o copiar a otra área de trabajo. • Un Issue nuevo debe enlazarse a uno existente. Para copiar o mover un Issue, acceda a la página Detalles del Issue y haga clic en Copiar/Mover. Estarán disponibles las siguientes opciones: • Copiar Issue en esta área de trabajo • Copia entre áreas de trabajo • Mover a otra área de trabajo Existen diversas restricciones de copia que deben revisarse antes de copiar o mover Issues. Copiar Issue a la misma área de trabajo 1. En la página Detalles del Issue, haga clic en Copiar/Mover. 2. Haga clic en Copiar Issue en esta área de trabajo. 3. Se abre la página Crear Issue con información preestablecida obtenida del Issue coincidente. 4. Si es necesario, haga clic en la casilla de verificación para enlazar el Issue nuevo con el Issue coincidente (esta casilla de verificación está activada de forma predeterminada). 5. Modifique el Issue nuevo según sea necesario (la modificación no afecta al Issue original). 6. Haga clic en el botón GUARDAR para registrar el Issue nuevo. 7. Si se activó la casilla de verificación de enlace, en el Issue nuevo aparece el enlace al Issue original. Solo los usuarios internos pueden ver este enlace; por lo tanto, los clientes no pueden seguir el enlace a un Issue si no tienen permiso para verlo. Copiar/Mover entre áreas de trabajo Los Issues se pueden copiar o mover entre las áreas de trabajo. En un entorno de varias áreas de trabajo, le permite escalar los Issues entre las áreas de trabajo. Por ejemplo, podría tener dos áreas de trabajo: Help desk y Desarrollo. Si un Issue en el área de trabajo de Servicio al cliente se debe transferir al equipo de Desarrollo, el agente de Servicio al cliente puede copiar el Issue al área de trabajo de Desarrollo, asignándolo a uno o más desarrolladores. Copiar un Issue a otra área de trabajo Para copiar un Issue entre áreas de trabajo: 1. Acceda a la página Detalles del Issue. 2. Haga clic en Copiar/Mover. Se muestra una barra de herramientas diferente. 3. Seleccione Copia entre áreas de trabajo. Aparece una página nueva. 4. Elija un área de trabajo de destino de la lista. La lista incluye todas las áreas de trabajo activas. 5. Puede usar una función opcional para enlazar Issues. Haga clic en la casilla que se encuentra junto a Crear un enlace dinámico entre Issues nuevos y originales. 6. Haga clic en OK. La Se abre la página Copiar Issue a otra área de trabajo. 7. Seleccione el agente al que desea asignar el Issue en la nueva área de trabajo. También puede seleccionarse a sí mismo como destinatario de copia. 8. Haga clic en OK. Aparece una página nueva. Numara Software Confidential. BMC Software Confidential. 63 BMC FootPrints Service Core Guía del usuario 11.6 9. 10. Aparecen los campos de área de trabajo en el área de trabajo actual que no coinciden con los campos en el área de trabajo de destino. Para anexar datos de esos campos a la descripción, haga clic en el botón de opción Anexar. Para ignorar los datos, seleccione Descartar. Los datos de campo en el Issue original no se ven afectados. Haga clic en OK para finalizar la copia entre áreas de trabajo. Cuando se actualiza un Issue enlazado entre áreas de trabajo a través de una copia manual o un escalado entre áreas de trabajo, también se actualiza el otro Issue. Cuando se actualiza un Issue nuevo, también se actualizan los campos comunes del Issue de origen como Descripción, Título, Prioridad, etc. Los mismos cambios se realizan en el Issue nuevo cuando se actualiza el Issue de origen. El administrador de área de trabajo puede personalizar las reglas de este flujo de trabajo en cada área de trabajo en Flujo de trabajo de Issue. Mover un Issue a otra área de trabajo 1. En la página de inicio de BMC FootPrints Service Core haga clic en el número del Issue para obtener acceso a la página Detalles de ese Issue. 2. En la página Detalles, haga clic en Copiar/Mover. Para mover el Issue al área de trabajo de destino y cerrarlo en el área de trabajo actual, seleccione Mover a otro proyecto. Aparece una página nueva. 3. Elija un área de trabajo de destino de la lista. La lista incluye todas las áreas de trabajo activas. 4. Haga clic en OK. La Se abre la página Mover Issue a otra área de trabajo. 5. Se muestra una lista de miembros de áreas de trabajo correspondiente al área de trabajo de destino. Seleccione uno o más asignados resaltando los nombres y presionando la tecla Ctrl, luego, haga clic en OK Los usuarios seleccionados se asignan al Issue de la nueva área de trabajo. Los asignados del Issue del área de trabajo de origen no se ven afectados. Además puede optar por recibir copia por correo electrónico de los cambios que se realicen al Issue nuevo. 6. Haga clic en OK. Aparece una página nueva. 7. Aparecen los campos de área de trabajo en el área de trabajo actual que no coinciden con los campos en el área de trabajo de destino. Para anexar datos de esos campos a la descripción, haga clic en el botón de opción Anexar. Para ignorar los datos, seleccione Descartar. 8. Haga clic en OK. Se ha realizado el movimiento. NOTA Los destinatarios de copia que se han configurado para recibir notificación por correo electrónico se pierden al copiar o mover un Issue a diferentes áreas de trabajo. Copiar restricciones BMC FootPrints Service Core admite tipos de Issue avanzados. Estos tipos de Issues tienen propiedades y reglas específicas asociadas y, por lo tanto, poseen restricciones especiales: • Para obtener información acerca de las restricciones relacionadas con Issues globales, consulte la sección Restricciones de Issues globales. • Para obtener información acerca de las restricciones relacionadas con Issues maestros/subtareas, consulte la sección Restricciones de Issues maestros y subtareas. Enlazar Issues Además de enlazar Issues mediante la copia de un Issue, la creación de una relación Issue maestro/subtarea o a través de Enlaces globales, los Issues pueden enlazarse directamente entre sí. Esto puede realizarse mediante un enlace estático, en el que los cambios de un Issue no afecten a los datos de otro, o bien, con un enlace dinámico, en el que los cambios del estado de un Issue se reflejen en el otro Issue. Issues se pueden enlazar dentro de un área de trabajo o entre áreas de trabajo. NOTA Numara Software Confidential. BMC Software Confidential. 64 BMC FootPrints Service Core Guía del usuario 11.6 Las reglas del flujo de trabajo de Issue del área de trabajo determinan los campos que se actualizan para un enlace dinámico. Para enlazar Issues: 1. Antes de crear el enlace, debe obtener el número de Issue del segundo Issue que desea enlazar. 2. Vaya a la página Detalles del primer Issue que está enlazando. 3. Haga clic en el icono de Enlace que se encuentra en la parte superior de la página. Se abre la ventana Enlazar con Issue/solución existente. 4. Seleccione el área de trabajo donde se encuentra el segundo Issue usando el campo desplegable Área de trabajo. 5. Introduzca el número del segundo Issue con el cual desea crear un enlace. 6. Use los botones de opción para seleccionar un tipo de enlace (estático o dinámico). 7. Haga clic en OK. Se crea el enlace. Desenlazar Issues Los Issues que se enlazan se pueden “desenlazar” si ya no dese que los dos Issues estén asociados entre sí. Los Issues que están enlazados solo pueden desenlazarse desde la vista Detalles del Issue. Para desenlazar un Issue de otro: 1. Abra el Issue en la vista Detalles. 2. Vaya a la pestaña Issues relacionados 3. Seleccione el botón Desenlazar: • Para Issues copiados: seleccione el botón Desenlazar que se encuentra junto al botón Enlazado a. El Issue actual ya no está enlazado al que estaba previamente enlazado. La Detalles se actualizan sin la información de Enlazado a. • Para maestro/subtareas: en la sección Issues relacionados de la vista Detalles del Issue maestro o la subtarea, seleccione el botón Desenlazar. El Issue ya no está enlazado. Si un Issue maestro solo tiene una subtarea, al desenlazar los dos Issues se eliminan propiedades especiales de ambos Issues; pasan a ser nuevamente Issues normales. • Para Issues globales y GlobalLinks: en la sección Issues relacionados de la vista Detalles del Issue global o GlobalLink, seleccione el botón Desenlazar. El Issue ya no está enlazado. Peticiones Ver Peticiones Hay algunas formas de averiguar si existen Peticiones nuevas en el área de trabajo: • En el componente del tablero de instrumentos Totales de área de trabajo, haga clic en el enlace Peticiones para visualizar la lista. • Seleccione Peticiones en el cuadro desplegable Mostrar de la página de inicio. • Es posible que el administrador haya configurado la notificación por correo electrónico de BMC FootPrints Service Core de manera que se envíe un correo electrónico a una o más personas cada vez que un cliente envía una Petición nueva. Numara Software Confidential. BMC Software Confidential. 65 BMC FootPrints Service Core Guía del usuario 11.6 Tomar Peticiones Si se le ha asignado una Petición, aparece en su lista de asignaciones. Para tomar una Petición nueva: 1. Acceda a la página Detalles de la Petición para ver de qué se trata. 2. Para tomar la Petición, acceda a la página Modificar. 3. El estado se establece de forma predeterminada en Abierto, lo que convierte a la Petición en un Issue. Puede seleccionar un estado diferente de la lista de estados. 4. Modifique la prioridad y la información del Issue, anexe una descripción nueva, etc., según sea necesario. 5. Su nombre se agrega automáticamente como el asignado para este Issue. Para cambiar esto, mueva nuevamente el nombre al cuadro Miembros de área de trabajo y elija un asignado diferente. 6. Para enviar una actualización por correo electrónico al cliente, asegúrese de que la casilla de verificación Contacto esté activada en la sección Correo electrónico. Es posible que la casilla esté activada de forma predeterminada según las reglas que haya establecido el administrador de área de trabajo. 7. Una vez que haya finalizado, haga clic en Guardar para enviar los cambios. La Petición se transforma en un Issue (o ticket, entrada, etc. según el nombre que se haya elegido para su sistema) y aparece en la lista de asignaciones. Envío de Issues y Peticiones por correo electrónico La función Recepción de Emails permite a los usuarios enviar y actualizar Issues por correo electrónico sin necesidad de iniciar sesión en BMC FootPrints Service Core. Comuníquese con su administrador de BMC FootPrints Service Core para averiguar la cuenta de correo electrónico designada para la recepción de envíos a BMC FootPrints Service Core. Para obtener información sobre la configuración y el uso de la función Recepción de correo electrónico, consulte Administración de correo electrónico. Buscar y elaborar informes BMC FootPrints Service Core contiene una serie de opciones que permiten realizar consultas en la base de datos. Desde búsquedas sencillas por palabra clave hasta estadísticas de varios niveles y gráficos en color, en BMC FootPrints Service Core se puede elaborar un informe sobre prácticamente cualquier dato con el objeto de analizar la actividad, las tendencias y las estadísticas, sin necesidad de recurrir a la programación desde la interfaz web de BMC FootPrints Service Core. Vea de qué manera se asignan los recursos de su equipo, revise los niveles de actividad y capacidad, y genere informes de seguimiento de tiempo e información sobre facturación en concepto de cargos al usuario y facturación. Emplee los datos de los informes para justificar cambios de personal, administrar los tipos de Issues asignados a cada integrante y usar los recursos humanos de la manera más eficaz. Los temas de este capítulo son: • Buscar Acerca de las búsquedas: introducción a temas relacionados con las búsquedas. Búsqueda rápida: disponible desde cualquier lugar de BMC FootPrints Service Core desde el frame superior. Realice búsquedas por palabra clave o número de Issue. Colas implementadas: colas de la página de inicio disponibles en BMC FootPrints Service Core. Numara Software Confidential. BMC Software Confidential. 66 BMC FootPrints Service Core Guía del usuario 11.6 Búsqueda avanzada: búsqueda compleja en todos los campos y criterios. Búsquedas guardadas: guarde los criterios de búsqueda avanzada para crear colas disponibles desde la página de inicio de BMC FootPrints Service Core. Búsqueda entre áreas de trabajo: busque los Issues que coincidan con los criterios de varias áreas de trabajo. • Informes Acerca de los informes: introducción a temas relacionados con la elaboración de informes. Informe de un solo Issue: disponible desde la página Detalles de un Issue. Aparece una página que se puede imprimir. Informe rápido: cree un informe de los Issues mostrados en la página de inicio mediante el cuadro de diálogo Acción rápida. Informes personalizados: cree informes personalizados con criterios y opciones de formato personalizados, que incluyan gráficos y estadísticas de varios niveles. Guardar e imprimir datos de informes: información sobre el guardado y la impresión de datos de informes desde el explorador. Informes guardados: tenga acceso a las plantillas de informes personalizados que haya guardado. Informes compartidos: plantillas de informes que se comparten entre diferentes usuarios. Panel de control del administrador: muestra una representación gráfica y de último momento del servicio al cliente y de la actividad del área de trabajo. Informes entre áreas de trabajo: informes personalizados entre varias áreas de trabajo. Informes de seguimiento de tiempo: genere informes de seguimiento de tiempo y facturación. Informes de estadísticas: genere datos estadísticos y estadísticas propiamente dichas sobre el área de trabajo. Plantillas de informes: cree plantillas de informes de un solo Issue para imprimir órdenes de compra, órdenes de trabajo, autorizaciones de devolución de material (RMA), etc. Informes de ejecución automática: programe informes personalizados que se generarán y enviarán por correo electrónico automáticamente en determinados días y horarios. Buscar Acerca de las búsquedas BMC FootPrints Service Core contiene una serie de herramientas de búsqueda que permiten buscar y localizar Issues específicos en la base de datos y crear colas personalizadas para la página de inicio. • Búsqueda rápida: la búsqueda rápida está disponible desde cualquier pantalla de BMC FootPrints Service Core (si se ejecuta una Búsqueda rápida en la Lista de contactos, la búsqueda solo abarcará la Lista de contactos). • Colas implementadas: • Búsqueda avanzada: colas de la página de inicio disponibles en BMC FootPrints Service Core. búsqueda compleja en todos los campos y criterios. Numara Software Confidential. BMC Software Confidential. 67 BMC FootPrints Service Core Guía del usuario 11.6 • Búsquedas guardadas: guarde los criterios de búsqueda avanzada para crear colas disponibles desde la página de inicio de BMC FootPrints Service Core. • Búsqueda entre áreas de trabajo: de trabajo. busque los Issues que coincidan con los criterios de varias áreas NOTA Los resultados de búsquedas se pueden restringir todavía más con los filtros. Para obtener detalles sobre los filtros, consulte el tema titulado Debajo de la barra de herramientas. Búsqueda rápida La Búsqueda rápida se ubica en la parte superior de una página de BMC FootPrints Service Core. Se puede tener acceso a ella desde cualquier pantalla de BMC FootPrints Service Core (si se ejecuta una Búsqueda rápida en la Lista de contactos, la búsqueda solo abarcará la Lista de contactos). De forma predeterminada, la Búsqueda rápida busca un Issue por número. Escriba un número y haga clic en el botón de búsqueda para iniciar la búsqueda. Para usar Búsqueda rápida, introduzca la cadena de búsqueda en el campo Búsqueda rápida, seleccione el campo que buscará en la lista desplegable (con la flecha desplegable) y haga clic en el botón BUSCAR. Aparece una lista de todos los Issues que coinciden con los criterios de búsqueda. El número de Issue puede buscarse independientemente de la opción seleccionada en el cuadro desplegable Búsqueda rápida. Campos de búsqueda por palabra clave La búsqueda por palabra clave permite realizar consultas en los campos Título, Descripción, Área de trabajo (Issue) y en los campos de la Lista de contactos. Listas implementadas El campo desplegable Ver de la página de inicio contiene una serie de colas implementadas. Si este campo está seleccionado, la lista de la página de inicio se actualizará con los resultados. Para actualizar la lista actual, haga clic en Actualizar. NOTA En Preferencias, en la barra de herramientas de BMC FootPrints Service Core, el agente puede personalizar las listas que se mostrarán en el cuadro desplegable de la ventana principal de la página de inicio. Listas disponibles: • Mis asignaciones: contiene los Issues activos más recientes que le fueron asignados. Se muestran de forma predeterminada. • Asignaciones del equipo: Issues activos correspondientes a su equipo (solo se muestran si usted pertenece a un equipo). • Mis asignaciones y Peticiones: contiene los Issues activos que se le asignaron y las Peticiones de clientes que aún no se han asignado. • Mis aprobaciones activas: muestra una lista de todos los Issues para los cuales el agente actúa como aprobador. El agente puede o no haber votado y la votación no ha finalizado. (Solo se aplica a Administradores de cambios aprobadores.) • Mis aprobaciones y asignaciones activas: contiene todos los Issues para los cuales el agente actúa como aprobador. El agente puede o no haber votado y la votación no ha finalizado. También contiene las asignaciones del agente correspondientes al área de trabajo actual. (Solo se aplica a Administradores de cambios aprobadores.) Numara Software Confidential. BMC Software Confidential. 68 BMC FootPrints Service Core Guía del usuario 11.6 • Mi voto requerido: muestra una lista de todos los Issues para los cuales el agente actúa como aprobador. El agente aún no ha votado y la votación no ha finalizado. (Solo se aplica a Administradores de cambios aprobadores.) • Mi voto requerido y asignaciones: muestra una lista de todos los Issues para los cuales el agente actúa como aprobador, el agente aún no ha votado y la votación no ha finalizado. También contiene las asignaciones del agente correspondientes al área de trabajo actual. (Solo se aplica a Administradores de cambios aprobadores.) • Mis asignaciones en todas las áreas de trabajo: contiene los Issues activos que se le asignaron en todas las áreas de trabajo (solo se muestra si usted pertenece a varias áreas de trabajo). • Todos los Issues: contiene todos los Issues de la base de datos del área de trabajo (solo está disponible si tiene derechos para ver todos los Issues del área de trabajo; de lo contrario, solo muestra los Issues para los que tiene derecho a ver). • Issues globales: contiene todos los Issues globales activos del área de trabajo. • Issues eliminados: Issues que se han eliminado (solo para administradores). • Peticiones: contiene las Peticiones enviadas por los clientes (consulte a continuación). • Base de conocimiento: muestra las soluciones de la base de conocimiento. Soluciones internas: contiene todas las soluciones internas (de carácter más técnico). Soluciones públicas: contiene todas las soluciones públicas (del usuario final). Soluciones públicas de todas las áreas de trabajo: contiene todas las soluciones públicas de todas las áreas de trabajo a las que usted pertenezca. Soluciones internas pendientes: contiene las soluciones internas pendientes de aprobación, antes de su publicación (esta cola se muestra solo si usted es un aprobador o si tiene una solución pendiente en espera de aprobación). Soluciones públicas pendientes: contiene las soluciones públicas pendientes de aprobación, antes de su publicación (esta cola se muestra solo si usted es un aprobador o si tiene una solución pendiente en espera de aprobación). Búsqueda avanzada La función de Búsqueda avanzada permite buscar en la base de datos del área de trabajo cualquier combinación de los campos y criterios avanzados. BMC FootPrints Service Core genera automáticamente el formulario Búsqueda avanzada para cada área de trabajo, con todos los campos personalizados e implementados incluidos para esa área de trabajo. Por ejemplo, si el administrador de área de trabajo agrega un campo, el campo se incluye automáticamente en el formulario Búsqueda avanzada. De la misma forma, si se detecta un campo del área de trabajo, este se elimina de la página Búsqueda avanzada. Para realizar una búsqueda avanzada, haga clic en Avanzado debajo del cuadro de diálogo Búsqueda rápida. Este formulario contiene una combinación de campos de texto, cuadros desplegables, cuadros de diálogo de multiselección y botones de opciones, los cuales permiten buscar cualquier combinación de criterios. Cada campo actúa como filtro. Solo llene o elija los criterios con los que desea realizar la búsqueda. Cualquier campo en el que no desea realizar búsqueda debe permanecer intacto. Se pueden usar algunos operadores booleanos dentro de los campos de texto. Temas de esta sección: • Criterios de búsqueda avanzada Numara Software Confidential. BMC Software Confidential. 69 BMC FootPrints Service Core Guía del usuario 11.6 • Ejemplo de búsqueda avanzada Criterios de búsqueda avanzada Las opciones que se detallan a continuación están disponibles en los formularios Búsqueda avanzada, Informes personalizados e Informes de seguimiento de tiempo y en las reglas de escalado y del negocio (con ligeras diferencias): NOTA El administrador puede cambiar los nombres de muchos campos de BMC FootPrints Service Core (Título, Prioridad, Estado, Descripción, etc.), como también los nombres de los registros (Issue). También puede crear campos personalizados. Por claridad, este manual siempre hace referencia a los registros de BMC FootPrints Service Core como “Issues” y usa los términos predeterminados para los otros nombres de campos. 1. Ficha Issue: información general • Título: introduzca la palabra o frase que desea buscar. Se admite el uso de los operadores booleanos AND, OR y NODATA. • Descripción: si se introduce una palabra o frase (o varias palabras mediante el uso de operadores booleanos), se obtendrán como resultado solo los Issues que contengan esa palabra o frase en el campo Descripción. • Asignado a: si se selecciona uno o varios asignados, la búsqueda devuelve solo Issues asignados a dichas personas. • Controles avanzados de asignación: si hace clic en el enlace Controles de Asignación Avanzados, se muestran las siguientes opciones (haga clic en el enlace Ocultar Controles de Asignación Avanzados para ocultar las siguientes opciones): Controles avanzados de asignación Cualquier usuario seleccionado arriba: devuelve todos los Issues a los que se haya asignado algún usuario que usted haya resaltado en la lista. Por ejemplo, si usted resalta tres usuarios, se devuelven los Issues asignados a cualquiera de esos usuarios. o Todos los usuarios seleccionados arriba: devuelve todos los Issues a los que se hayan asignado todos los usuarios que usted haya resaltado en la lista. Si, por ejemplo, resalta tres usuarios, se devuelven solo los Issues asignados a los tres usuarios. o Añadir asignado: opcionalmente, agregue un asignado a la lista. Escriba el nombre en el campo de texto y, luego, haga clic en el icono. El nombre que agregó se agrega al final de la lista. Aún así, debe resaltar el nombre del asignado agregado si desea que la búsqueda devuelva todos los Issues asignados a él. Excluir Issues asignados a: excluye todos los Issues asignados al usuario resaltado. o • o Agregar asignado: opcionalmente, agregue un asignado a la lista. Escriba el nombre en el campo de texto y, luego, haga clic en el icono. El nombre que agregó se agrega al final de la lista. Aún así, debe resaltar el nombre del asignado agregado si desea que la búsqueda excluya todos los Issues asignados a él. Palabra clave: si se introduce una palabra o frase, se obtendrán como resultado todos los Issues que contengan esa palabra o frase en cualquiera de los campos, incluidos los campos Título, Descripción y Área de trabajo, así como los campos de la Lista de contactos, siempre que la búsqueda de texto completo cumpla con el comportamiento de búsqueda por palabra clave de texto completo. Campos incluidos: la búsqueda por palabra clave realiza consultas en los campos Título, Descripción, Área de trabajo (Issue) y Lista de contactos. NOTA Numara Software Confidential. BMC Software Confidential. 70 BMC FootPrints Service Core Guía del usuario 11.6 Consulte este artículo de la Base de conocimiento para obtener detalles sobre el comportamiento de la función de búsqueda por palabra clave. Nombre de archivo adjunto: devuelve todos los Issues en el que la cadena coincide con el nombre de archivo de un archivo adjunto del Issue. NOTA SOBRE PERMISOS El acceso a los Issues se obtiene en función del rol de un usuario. Es posible que las opciones de asignación estén restringidas según el rol que tenga. Para obtener más información, consulte con su administrador de BMC FootPrints Service Core. 2. • Enviado por: si se selecciona un usuario, los resultados de la búsqueda solo incluyen los Issues creados por ese usuario. • Prioridad: los resultados de la búsqueda por prioridad solo incluyen Issues que tengan las prioridades especificadas. Resalte las prioridades que desea incluir. Mantenga presionada la tecla Ctrl para resaltar varias prioridades. Si desea que en los resultados se incluyan todas las prioridades, no seleccione ninguna (esto produce los mismos resultados que si las seleccionara todas). • Estado: los resultados muestran solo los Issues que tienen los estados especificados. De forma predeterminada, en el cuadro de diálogo Estado, se resaltan el estado Abierto y cualquier estado personalizado. Para seleccionar varios estados, mantenga presionada la tecla Ctrl. Si desea que en los resultados se incluyan todos los estados, no seleccione ninguno (esto produce los mismos resultados que si los seleccionara todos). Ficha Issue: información del Issue: los campos de esta sección varían según los campos del área de trabajo actual. Realice búsquedas en tantos campos como desee. Los métodos de búsqueda varían según el tipo de datos del campo: • Campo Carácter: muestra un cuadro de texto. Introduzca la palabra o frase que desea buscar (o bien, varias palabras usando operadores booleanos). • Campo Número: muestra un cuadro de texto. Introduzca el número o parte de un número que desea buscar. • Campo desplegable y multiselección: muestra un cuadro de diálogo multiselección. Resalte el o los valores que desea buscar. Si desea realizar una búsqueda de Issues que no contengan datos para el campo, seleccione Sin datos. Si no desea restringir la búsqueda en función de las selecciones de un campo, no resalte ningún valor. • Campos de fecha: realice búsquedas por fecha o por intervalo de fechas. Para obtener más información, consulte Opciones de búsqueda de los campos de fecha. Nota Los campos de fecha y hora solo admiten búsquedas por fecha, no por hora. • Otros tipos de campo: los campos Correo electrónico, URL y FTP muestran un cuadro de texto. Introduzca la palabra o frase que desea buscar (puede incluir direcciones incompletas). 3. Información de Contacto: realice búsquedas por información de contacto de los usuarios. Los campos de esta sección varían en función de los que se encuentren en la Lista de contactos actual. Los métodos de búsqueda son los mismos que se usan para los campos Información del Issue (consulte a la sección anterior). 4. Ficha Criterios avanzados • Tipos de Issues a incluir: especifique si desea que en los resultados se incluyan tipos de Issues avanzados, como Subtareas y Issues globales. Las opciones son: Todos los tipos de Issues: se incluyen todos los tipos de Issue. Numara Software Confidential. BMC Software Confidential. 71 BMC FootPrints Service Core Guía del usuario 11.6 • Issues normales: en los resultados se incluyen los Issues normales (que no son globales ni Issues maestros/subtareas). Incluir Issues maestros: en los resultados se incluyen los Issues maestros que contienen subtareas. Incluir subtareas: en los resultados se incluyen subtareas de Issues maestros. Incluir Issues globales: en los resultados se incluyen los Issues globales. Incluir enlaces globales: en los resultados se incluyen los Issues que estén enlazados a un Issue global, correspondientes a todos los usuarios. Agrupar Issues maestros con subtareas/Issues globales con enlaces globales: esta opción solo se encuentra disponible para los informes. Estas opciones sustituyen el orden seleccionado en el informe. Fecha: si se especifican fechas, los resultados de la búsqueda solo incluyen Issues que se originaron en el período especificado. Para obtener más información, consulte Opciones de búsqueda de los campos de fecha. NOTA Es importante comprender los conceptos de períodos relativos y antigüedad para obtener información exacta, especialmente porque las funciones de búsqueda e informes de BMC FootPrints Service Core se basan en los mismos tipos de criterios. Si se solicita una búsqueda de Issues correspondientes a los “tres meses anteriores” y la fecha es el 15 de mayo, el período en el cual se realizará la búsqueda o se generarán informes abarcará del 15 de febrero al 14 de mayo inclusive. Es decir, el informe o la búsqueda excluirán la fecha actual y abarcarán el período de tres meses anterior a la misma. Esto se hace para asegurarse de que los informes y las búsquedas produzcan resultados coherentes. Si estos incluyeran la fecha actual, los resultados podrían variar según la hora del día en que se realizara la búsqueda o se elaborara el informe. • Hora: especifique la hora de creación o de la última modificación del Issue, teniendo en cuenta el reloj de 24 horas. Esta opción solo está disponible para los informes. • Antigüedad: en los resultados de la búsqueda se incluyen los Issues creados en el período especificado. Se puede especificar una cantidad de días y de horas. También se incluyen modificadores, como "Mayor que", "Menor que", "Igual a", "Mayor que o igual a", "Menor que o igual a" y "Diferente de". A modo de ejemplo, si desea que los resultados de la búsqueda incluyan Issues de más de 1 día de antigüedad, elija la opción "Mayor que" y escriba "1" en el campo "Días". NOTA La antigüedad siempre corresponde a las 24 horas del día, 7 días a la semana, y no usa el Calendario laboral del área de trabajo. • Criterios de acción avanzada: haga clic en la casilla de verificación para indicar que el Issue tiene una acción avanzada asociada que requiere un flujo de trabajo (p. ej., una aprobación mediante el Administrador de cambios o algún otro factor) antes de la ejecución en el activo. Esta casilla de verificación solo se aplica si tiene BMC FootPrints Asset Core. • Incluir solo x cantidad de Issues encontrados: restringe los resultados a la primera o a la última cantidad de Issues especificados, por ejemplo, los primeros 20 Issues. Esta opción solo está disponible para los informes. • Incluir Sólo las Issues desde la número__ hasta la ___: esta opción restringe la búsqueda a un rango definido de números de Issues. • Controles de fecha y hora avanzados: las opciones de "Reloj pendiente" que se mencionan a continuación se aplican a los cálculos de "Tiempo hasta cerrar" y "Antigüedad" (estas opciones solo están disponibles para los informes): Numara Software Confidential. BMC Software Confidential. 72 BMC FootPrints Service Core Guía del usuario 11.6 No incluir tiempo fuera del Calendario laboral del área de trabajo: si esta opción está activada, los cálculos no incluirán el tiempo fuera del horario laboral en base al calendario de trabajo del área de trabajo. Esta opción solo afecta los campos de resultado para informes como Antigüedad del Issue. No se aplica a criterios en los cuales BMC FootPrints Service Core busca (incluso aunque aparezca como una opción en la sección Criterios de la página). Esto significa que, por ejemplo, si usted establece criterios para informes que tengan cinco o más días de antigüedad, al reunir el conjunto de informes, BMC FootPrints Service Core no tendrá en cuenta esta opción y utilizará el tiempo real para determinar si el Issue tiene cinco días de antigüedad o más. Sin embargo, cuando se muestre el informe, la Antigüedad del Issue tendrá en cuenta el Calendario laboral del área de trabajo. No incluir Issues de tiempo dedicado en los siguientes estados: seleccione uno o varios estados (Pendiente, En espera de cliente, etc.) a fin de excluir el tiempo dedicado a los cálculos de "Tiempo hasta cerrar" y "Antigüedad". NOTA Estos cálculos de tiempo siempre se basan en la zona horaria donde reside el servidor. 5. • Clasificar resultados por: ordene los Issues incluidos en los resultados por el campo especificado, en orden descendente (los más recientes o de prioridad más alta primero) o ascendente (los más antiguos o de prioridad más baja primero). De forma predeterminada, los Issues incluidos en los resultados están ordenados por número de Issue, en orden descendente. Esto sustituye sus preferencias. • And/Or: si se selecciona “And”, los Issues deben coincidir con TODOS los criterios seleccionados anteriormente (es el valor predeterminado). Si se selecciona “Or”, solo se debe cumplir un criterio. Guardar/Ejecutar informe: esta opción permite guardar los criterios de informe como una cola. Seleccione "Personal" para guardar la búsqueda por su propia cuenta. Seleccione "Compartida/interna" para compartir la búsqueda con otros usuarios internos de BMC FootPrints Service Core. La opción "Compartida/Pública" está disponible solamente para permitir que todos los usuarios (incluso los clientes) tengan acceso al informe (este solo contendrá datos que el usuario pueda ver). Las colas de búsquedas guardadas se visualizan en el menú desplegable Ver de la página de inicio. Cuando se trata de todos los campos de texto, si se introduce el símbolo %, se buscarán todos los Issues que contengan cualquier dato en ese campo. Cuando haya terminado de personalizar el informe, haga clic en OK para enviar la búsqueda. En la página de inicio, se visualiza una lista de coincidencias. Si se introdujo un nombre para la búsqueda, este se visualizará como una cola en el cuadro desplegable Ver. Ejemplo de búsqueda avanzada La siguiente búsqueda incluirá en sus resultados todos los Issues activos asignados a la usuaria Julia García, cuya prioridad sea Urgente o Alta. 1. Haga clic en Opciones avanzadas en el encabezado Buscar de la barra de herramientas de BMC FootPrints Service Core. 2. En Asignado a, seleccione Julia García. 3. En Prioridad, seleccione Urgente y Alta (mantenga presionada la tecla Ctrl). 4. En Estado, resalte Abierto, Se necesita más info y Pendiente. 5. Para guardar esta búsqueda, introduzca un nombre que la distinga, por ejemplo, Mis Issues de alta prioridad. 6. Haga clic en OK. BMC FootPrints Service Core arroja una lista de los Issues que coinciden con los criterios anteriores. Numara Software Confidential. BMC Software Confidential. 73 BMC FootPrints Service Core Guía del usuario 11.6 Búsquedas guardadas La función de Búsquedas guardadas se puede usar para guardar y designar criterios de búsqueda de uso frecuente a fin de crear colas o "listas de favoritos". Cada vez que se ejecute la búsqueda guardada, incluirá los datos más recientes del área de trabajo actual en sus resultados. Las búsquedas guardadas están disponibles en el cuadro desplegable Mostrar de la página de inicio y en la barra de herramientas de BMC FootPrints Service Core . Para obtener más información sobre la creación de búsquedas guardadas, consulte el tema anterior, Búsqueda avanzada. Hay dos clases de búsquedas guardadas: • Búsquedas personales: las búsquedas personales guardadas solo las puede ver usted y se accede a ellas a través del cuadro desplegable Mostrar en la página de inicio o pasando el mouse sobre el enlace Búsqueda avanzada. Puede crear colas personales para sus asignaciones de diferentes tipos, Issues vencidos, asignaciones con una fecha de vencimiento para la semana próxima, una fecha de seguimiento de hoy, etc. Todos los agentes tienen acceso a crear y guardar búsquedas personales. • Búsquedas compartidas: las búsquedas compartidas se visualizan en el cuadro desplegable Mostrar para todos los usuarios agentes/administradores del área de trabajo actual. Esto es útil al crear colas compartidas para diferentes grupos, departamentos, ubicaciones, tipos de Issues, etc. Solo pueden ver, modificar o eliminar búsquedas compartidas los usuarios que tienen los permisos correspondientes. Usar búsquedas guardadas Puede ejecutar, modificar o eliminar una búsqueda guardada pasando el mouse sobre el enlace Búsqueda avanzada y luego haciendo clic en Mis Búsquedas en el menú. Para ejecutar una búsqueda previamente guardada: 1. Pase el mouse sobre el enlace Búsqueda avanzada y haga clic en Mis Búsquedas en el menú que aparece. 2. Elija la búsqueda que desea ejecutar desde el cuadro desplegable Búsquedas personales o Búsquedas compartidas. 3. Haga clic en el botón de opción para seleccionar Ejecutar (este es el valor predeterminado). 4. Haga clic en OK. Los resultados de la búsqueda se visualizan en el frame principal de la ventana del explorador. Para modificar una búsqueda previamente guardada: 1. Pase el mouse sobre el enlace Búsqueda avanzada y haga clic en Mis Búsquedas en el menú que aparece. 2. Elija la búsqueda que desea ejecutar desde el cuadro desplegable Búsquedas personales o Búsquedas compartidas. 3. Haga clic en el botón de opción para seleccionar Editar. 4. Haga clic en OK. Esto lo lleva a la página Búsqueda avanzada. El formulario está completado previamente con los criterios de búsqueda de la búsqueda guardada. 5. Realice todos los cambios que sean necesarios. 6. Para guardar los nuevos criterios de búsqueda con el mismo nombre del original, deje el nombre que aparece en el cuadro de texto Guardar esta búsqueda tal cual está. Para guardarla como una búsqueda nueva, introduzca un nombre diferente. 7. Al finalizar, haga clic en OK. Los resultados de la búsqueda modificada se visualizarán en la ventana del explorador. Para eliminar una búsqueda previamente guardada: Numara Software Confidential. BMC Software Confidential. 74 BMC FootPrints Service Core Guía del usuario 11.6 1. Pase el mouse sobre el enlace Búsqueda avanzada y haga clic en Mis Búsquedas en el menú que aparece. 2. Elija la búsqueda que desea eliminar desde el cuadro desplegable Búsquedas personales o Búsquedas compartidas. 3. Haga clic en el botón de opción para seleccionar Eliminar. 4. Haga clic en OK. Se elimina la búsqueda guardada. Búsqueda entre áreas de trabajo Cada área de trabajo de BMC FootPrints Service Core se encuentra en una sub-base de datos separada. Cada área de trabajo posee sus propios campos, usuarios y otras opciones. Usted puede ser un miembro de un área de trabajo o podría tener membresía en varias áreas de trabajo. Si es miembro de una o más áreas de trabajo y su Rol lo permite, es posible mostrar Issues que coincidan con los criterios de búsqueda de varias áreas de trabajo. NOTA Las búsquedas entre áreas de trabajo no funcionan si una persona actúa como agente en un área de trabajo y como cliente en otro. Si un agente realiza una búsqueda entre áreas de trabajo, en los resultados no se incluirán los Issues del área de trabajo en la que el agente actúa como cliente. A continuación se incluyen algunas características de las búsquedas entre áreas de trabajo: • Solo se pueden realizar búsquedas en los campos que existen en todas las áreas de trabajo seleccionadas. • Solo se pueden ordenar campos que existan en todas las áreas de trabajo seleccionadas. • Puede seleccionar cualquier campo de cualquier área de trabajo siempre que no exista en varias áreas de trabajo con tipos conflictivos. • No se muestra el cuadro de diálogo con casillas de verificación Acción rápida. • El panel de resultados Totales de área de trabajo y la lista de Issues globales están ocultos. • De forma predeterminada, en la lista siempre figuran los Issues del área de trabajo en primer lugar; los Issues subsiguientes se clasifican por número de área de trabajo, en orden ascendente. • Los filtros pueden aplicarse a las columnas en sus resultados de búsqueda entre áreas de trabajo. • Si elige ver los detalles de un Issue que pertenece a un área de trabajo diferente, se visualiza esa área de trabajo. • Las búsquedas entre áreas de trabajo se pueden guardar como búsquedas personales o compartidas. • Solo puede ver las búsquedas compartidas que incluyen áreas de trabajo a las que usted pertenece. Por lo tanto, pueden existir dos búsquedas compartidas con el mismo nombre, guardadas por diferentes agentes. BMC FootPrints Service Core agrega el número 2 junto a una de las búsquedas para ayudar a los agentes que tienen acceso a todas las áreas de trabajo incluidas, a distinguir entre una y otra. • Las búsquedas entre áreas de trabajo no funciona para una persona que actúa como agente en un área de trabajo y como cliente en la otra. Si un agente realiza una búsqueda entre áreas de trabajo, en los resultados no se incluirán los Issues del área de trabajo en la que el agente actúa como cliente. • El recuento de registros (que se muestra en el extremo superior derecho de la lista de Issues arriba de los encabezados de las columnas) se reemplaza con un recuento de página. Por Numara Software Confidential. BMC Software Confidential. 75 BMC FootPrints Service Core Guía del usuario 11.6 ejemplo, en vez de decir "1 - 20 de 217", lo que significa que se muestran del 1 al 20 de 217 Issues, puede que diga "Página 1 de 217 Issues coincidentes totales" al mostrar los resultados de búsqueda entre áreas de trabajo. Crear una búsqueda entre áreas de trabajo 1. Pase el mouse sobre el enlace Búsqueda avanzada y haga clic en Inter-áreas de trabajo en el menú que aparece. 2. Áreas de trabajo incluidas: resalte las áreas de trabajo que se incluirán en la búsqueda. Mantenga presionada la tecla CTRL para seleccionar varias áreas de trabajo. Al finalizar, haga clic en OK. Se abre la página Criterios de búsqueda. 3. Criterios: las búsquedas entre áreas de trabajo pueden incluir campos implementados como Título, Descripción, Estado, Prioridad, etc. Para obtener información adicional sobre la especificación de criterios de búsqueda, consulte la sección Criterios de búsqueda avanzada. 4. También puede guardar la búsqueda para uso personal posterior o como una búsqueda compartida que intercambiará con otros agentes del área de trabajo. 5. Cuando haya terminado de introducir criterios de búsqueda, haga clic en OK. 6. Los resultados de la búsqueda aparecen en el frame principal y los Issues se agrupan por área de trabajo debajo del nombre de esta. Puede hacer clic en la fila que contiene el nombre del área de trabajo para expandir/contraer los Issues enumerados en esa área de trabajo. NOTA SOBRE PERMISOS Las búsquedas pueden estar restringidas en función del rol de un usuario. Entre áreas de trabajo Es posible que no disponga de búsquedas entre áreas de trabajo si su rol no permite el acceso a ellas. Para obtener más información, comuníquese con su administrador de BMC FootPrints Service Core. Además, las búsquedas entre áreas de trabajo no están disponibles para los clientes. Informes Acerca de los informes BMC FootPrints Service Core contiene una serie de herramientas para la elaboración de informes. Desde búsquedas sencillas por palabra clave hasta estadísticas de varios niveles y gráficos en color, en BMC FootPrints Service Core se puede elaborar un informe sobre prácticamente cualquier dato con el objeto de analizar la actividad, las tendencias y las estadísticas, sin necesidad de recurrir a la programación desde la interfaz web de BMC FootPrints Service Core. Los datos de informes pueden ayudarlo a evaluar de qué manera se asignan los recursos de su equipo, revisar los niveles de actividad y capacidad, y generar informes de seguimiento de tiempo e información sobre facturación en concepto de cargos al usuario y facturación. Emplee los datos de los informes para justificar cambios de personal, administrar los tipos de Issues asignados a cada integrante y usar los recursos humanos de la manera más eficaz. Los siguientes temas contienen instrucciones detalladas para cada uno de estos tipos de informe. • Informe de un solo Issue: cree un informe sobre un solo Issue en la página Detalles. • Informe rápido: • Informes personalizados: • Guardar a imprimir datos de informes: • Informes guardados: cree un informe de los Issues mostrados en la página de inicio mediante el cuadro de diálogo Acción rápida. cree informes personalizados con criterios y opciones de formato personalizados, que incluyan gráficos y estadísticas de varios niveles. guarde e imprima datos de informes desde el explorador. tenga acceso a las plantillas de informes personalizados que haya guardado. Numara Software Confidential. BMC Software Confidential. 76 BMC FootPrints Service Core Guía del usuario 11.6 • Informes compartidos: • Panel de control del administrador: • Estadísticas: • Informes entre áreas de trabajo: • Informes de seguimiento de tiempo: • Plantillas de informes: • Informes de ejecución automática: • Informes de administración de cambios: • Informes de la base de conocimiento: diferentes usuarios. tenga acceso a las plantillas de informes que se comparten entre muestre una representación gráfica y de último momento del servicio al cliente y de la actividad del área de trabajo. genere informes destinados a análisis estadísticos e históricos. cree informes personalizados entre varias áreas de trabajo. genere informes de tiempo dedicado y de facturación. cree plantillas de informes de un solo Issue para imprimir órdenes de compra, órdenes de trabajo, autorizaciones de devolución de material (RMA), etc. programe informes personalizados que se generarán y enviarán por correo electrónico automáticamente en determinados días y horarios. si tiene el módulo complementario de administración de cambios, puede ejecutar informes sobre Issues que forman parte de un flujo de trabajo de administración de cambios. los informes de la base de conocimiento proporcionan datos y estadísticas sobre el uso de la base de conocimiento. Sus resultados incluyen datos sobre soluciones internas y soluciones públicas. Informe de un solo Issue Esta opción aparece en la página Detalles de un Issue. Haga clic en Informe en la página Detalles para ver un informe del Issue. En el informe solo aparecen los campos que contienen datos. Este informe es útil cuando necesita imprimir rápidamente los detalles de un Issue. Para ver un informe de un solo Issue, haga clic en el botón Informe en la página Detalles del Issue, seleccione el formato del informe en el cuadro desplegable y luego haga clic en el botón OK. Si el formato elegido no es compatible, el informe no se muestra. Otras funciones: • Los informes de Issues maestros contienen una lista de todas las subtareas. Los Issues globales contienen una lista de todos los Enlaces globales. • Si se configuran una o varias plantillas de informes, dispondrá de una opción que permite dar formato al informe con una de las plantillas. • El informe de un solo Issue se puede imprimir desde el explorador o guardar como un archivo HTML. Informe rápido Esta función permite informar rápidamente uno o más Issues. Se puede realizar desde la página de inicio o desde los resultados de una búsqueda. Es útil cuando desea que un informe de uno o más Issues aparezca en la página de inicio sin crear un informe personalizado. Para crear un informe rápido: 1. En la página de inicio de BMC FootPrints Service Core seleccione los Issues que desea incluir en el informe mediante el cuadro de diálogo con casillas de verificación Acción rápida. 2. Para seleccionar todos los Issues de la página de inicio, haga clic en la casilla de verificación Todos. 3. Seleccione Informe en el cuadro desplegable que está sobre las casillas de verificación. 4. Seleccione un formato de informe en el cuadro desplegable. Numara Software Confidential. BMC Software Confidential. 77 BMC FootPrints Service Core Guía del usuario 11.6 5. Haga clic en OK. Se abre una nueva ventana del explorador con los resultados del informe. Esta ventana se puede imprimir o guardar directamente desde el explorador. 6. Si se configuran una o varias plantillas de informes, dispondrá de una opción que permite dar formato a los Issues con una de las plantillas. Si se usa una plantilla de informes personalizada, cada Issue seleccionado se mostrará en una ventana independiente para facilitar su impresión. Si se selecciona Resumen, todos los Issues se mostrarán en una sola ventana. Informes personalizados La función Informes personalizados permite crear plantillas de informes basadas en cualquier combinación de criterios y con una serie de opciones de formato. Las opciones de formato son: encabezados, columnas, métodos de ordenamiento y gráficos en color. Se pueden incluir estadísticas de uno o dos niveles basadas en cualquier campo. El informe final se puede exportar a otra aplicación (por ejemplo, Excel) y programar para que se ejecute periódicamente. Opciones de informes NOTA El administrador puede cambiar los nombres de muchos campos de BMC FootPrints Service Core (Título, Prioridad, Estado, Descripción, etc.), como también los nombres de los registros (Issue). También puede crear campos personalizados. Por claridad, este manual siempre hace referencia a los registros de BMC FootPrints Service Core como “Issues” y usa los términos predeterminados para los otros nombres de campos. Para crear un informe personalizado, seleccione Informes | Seleccionar el Criterio del Informe en la barra de herramientas de BMC FootPrints Service Core. Aparece el Asistente de informes personalizados: 1. Tipo: seleccione el tipo de formato del informe. Las opciones son: • Columnas: los datos del Issue se muestran en columnas fijas. Se incluye un Issue por fila. Las columnas se pueden seleccionar desde cualquier campo disponible. • Ajustado: cada Issue devuelto se visualiza en su propia minitabla. Se pueden usar saltos de línea para ajustar datos a varias filas, por ejemplo, para colocar la descripción en la fila que corresponda. Este tipo de formato es útil para imprimir informes que contengan muchos campos. • Estadística y gráficos: cree estadísticas y gráficos personalizados sobre recuentos, promedios y sumas en cualquier campo. Este tipo de formato es compatible con las estadísticas de uno y dos niveles. Las opciones de formato son: tablas, gráficos de barras y gráficos circulares. • Exportar: exporte datos a un archivo de texto que se puede guardar en el escritorio local. Use este formato para importar datos de BMC FootPrints Service Core a una hoja de cálculo u otros programas • Incluir estadísticas...: los tipos de formatos de informes Columna y Ajustado también pueden contener gráficos estadísticos y otros gráficos. Active esta casilla para incluir estadísticas en un informe cuyo tipo de formato sea Columna o Ajustado (no está disponible para la opción Exportar). Los pasos que se detallan en la siguiente página dependen del tipo de formato seleccionado en el Paso 1. 2. 3. Ficha Cabecera: defina los datos que se incluirán en el encabezado, en la parte superior del informe final. Esta opción está disponible para todos los tipos de formato, excepto Exportar. Las opciones son: • Título del informe: se muestra en la parte superior del informe. Numara Software Confidential. BMC Software Confidential. 78 BMC FootPrints Service Core Guía del usuario 11.6 3. • Fecha: fecha en que se ejecuta el informe (se actualiza cada vez que se vuelve a ejecutar la plantilla de informes). • Hora: hora en que se ejecuta el informe (se actualiza cada vez que se vuelve a ejecutar la plantilla de informes). • Nombre de área de trabajo: el nombre del área de trabajo. • Gráfico de logotipo: imagen del logotipo que se muestra en el área de trabajo actual. Ficha formato: hay dos conjuntos de opciones para la pestaña Formato. Una para los informes cuyo tipo de formato sea Columna o Ajustado y otro para los informes cuyo tipo de formato sea Estadísticas o Combinados. a. Informes cuyo tipo de formato sea Columna o Ajustado: seleccione la información del Issue que se mostrará en el informe. Todos los campos están disponibles. Esta opción está disponible para todos los tipos de formato, excepto Estadísticas. Tipo de campo: haga clic en el botón de opción para seleccionar los tipos de campos que se pueden seleccionar para ver en el informe. Las opciones son los campos Servidor, Información de Issues e Información de contacto. Puede seleccionar campos desde cualquiera de estas opciones en cualquier momento mediante la selección del botón de opción correspondiente. Una vez que el botón de opción se haya seleccionado, haga clic en un campo en la lista Campos y, luego, en el botón Agregar campo para ver el campo en la lista Campos seleccionados. Los Campos seleccionados se muestran en el informe en el orden en el que aparecen en la lista. Para cambiar el orden, haga clic en el campo en la lista Campos seleccionados y, luego, en las flechas hacia arriba y hacia abajo de Cambiar orden. Para eliminar un campo de la lista Campos seleccionados, haga clic en el campo y, luego, en el botón Quitar. El botón Borrar permite restablecer la lista Campos seleccionados a su estado predeterminado y lo hará independientemente de qué botón de opción se haya seleccionado (en otras palabras, si agregó campos de Información del Issue, luego hizo clic en el botón Información de contacto, agregó campos de contacto, y, luego, hizo clic en Restablecer, todos los campos agregados, tanto Información del Issue como Información de contacto, se eliminan). Algunos campos tienen características especiales: Historial de correo electrónico: el campo Historial es un campo especial que incluye el historial del Issue en el informe. Esto permite realizar una auditoría de los informes. Dado que este tipo de informe realiza búsquedas en todos los registros incluidos en el informe para cada notificación por correo electrónico, el uso de este campo podría retrasar el proceso de generación de informes. El campo Historial es un campo especial que incluye el historial del Issue en el informe. Esto permite realizar una auditoría de los informes. Dado que este tipo de informe realiza búsquedas en todos los registros de todos los cambios realizados en los Issues sujetos a la creación de informes, el uso de este campo podría retrasar el proceso de generación de informes. Descripción: seleccione las descripciones que desea incluir en el informe y el momento en que se debe ajustar los datos (solo se aplica si el campo Descripción está incluido en el cuadro Campos seleccionados). En el informe puede incluir todas las descripciones, la original, la más reciente, las dos más recientes o las tres más recientes. Ajuste de campo en multilínea: seleccione No ajustar para que los datos se muestren en una sola línea. De lo contrario, para ajustar líneas, seleccione Ajustar cada X caracteres y especifique la cantidad de caracteres a los cuales ajustar el campo de texto. Detalles de votación de proceso/fase: si Administrador de cambios está activado, puede que tenga opciones para mostrar información sobre las aprobaciones del Administrador de cambios en el informe. Seleccione una o ambas casillas de verificación para que se Numara Software Confidential. BMC Software Confidential. 79 BMC FootPrints Service Core Guía del usuario 11.6 muestre la información. Active la casilla Mostrar información de decisión final para que cada Issue muestre o no si los cambios propuestos se aprobaron o se rechazaron. Active la casilla Mostrar historial de votación para que cada Issue muestre el registro de votación en cada uno. • Filtrar historial de votación de la siguiente forma: si la casilla de verificación Historial de votación está activada, seleccione el historial de votación que se mostrará desde el campo desplegable. Las opciones son: Todos los procesos/fases, Proceso actual/Todas las fases, Proceso actual/Fase actual [todos los votos], Proceso actual/Fase actual [voto más reciente]. b. Asignados: si se selecciona Asignados, aparecen los nombres completos de los asignados en el informe (por ejemplo, José García). Esto no es adecuado para importar el informe final a otra área de trabajo, puesto que la ID de usuario se debe especificar en un archivo de importación de datos. Para crear un archivo que incluya ID de usuarios asignados (por ejemplo, José García), use la opción Datos de área de trabajo de exportación de administración del sistema. Clasificar resultados por: defina cómo se ordenarán los Issues en el informe final. Los Issues pueden ordenarse por hasta tres niveles de criterios y en orden ascendente (de menor a mayor) o descendente (de mayor a menor). En el menú desplegable, seleccione el campo según el cual deben ordenarse los Issues. Si se selecciona un campo de texto, los Issues se ordenan alfabéticamente según el primer carácter del campo. Si se selecciona un campo de número, como Número de Issue, los Issues se ordenan numéricamente. Si se ordena por estado, los datos se ordenan según el número de estado, independientemente de qué etiqueta se muestra en el campo Estado. Para los siguientes niveles de ordenación, los Issues se ordenan dentro de cada campo del orden anterior. Por ejemplo, si los Issues se ordenan primero por el campo Estado y, en segundo orden, por Número de Issue, todos los Issues con estado Urgente se muestran primero, empezando por el Número de Issue más bajo hasta el más alto dentro de ese grupo de Issues urgentes. Con respecto a las casillas de verificación Agrupar, si se activa una casilla de verificación Agrupar, se muestra un encabezado en el informe para indicar cómo se ordenaron los Issues. Por ejemplo, si se selecciona Estado, se mostraría un encabezado al principio de la lista que indique qué Estado se utilizó para ordenar los Issues siguientes. Luego, se mostraría un nuevo encabezado para indicar dónde comenzó el siguiente conjunto de Estados. Operaciones/Gráficos: cree estadísticas y gráficos personalizados sobre recuentos, promedios y sumas en cualquier campo. Esta opción está disponible para el tipo de formato Estadísticas y también para los tipos de formato Columna y Ajustado si la casilla de verificación Combinado está activada. Para obtener detalles sobre las opciones de Estadísticas, consulte Estadísticas y gráficos. NOTA Esta sección solo determina los campos que se deben mostrar, no así los criterios de selección del informe. Los criterios se eligen después en el informe. 4. Ficha Seleccionar criterios: seleccione los criterios para el informe, usando los campos de Issues. Solo seleccione los criterios con los que desea realizar la búsqueda. Es importante comprender los conceptos de períodos relativos y antigüedad para obtener información exacta, especialmente porque las funciones de búsqueda e informes de BMC FootPrints Service Core se basan en los mismos tipos de criterios. Si se solicita una búsqueda de Issues correspondientes a los “tres meses anteriores” y la fecha es el 15 de mayo, el período en el cual se realizará la búsqueda o se generarán informes abarcará del 15 de febrero al 14 de mayo, ambos incluidos. Es decir, el informe o la búsqueda excluirá la fecha actual y abarcará el período de tres meses anterior a dicha fecha. Esto se hace para asegurarse de que los informes y las búsquedas produzcan resultados coherentes. Si estos incluyeran la fecha actual, los resultados podrían variar según la hora del día en que se realizara la búsqueda o se elaborara el informe. 5. Ficha Información de contacto: seleccione cualquier criterio adicional para el informe, usando los campos de la lista de contactos. Solo seleccione los criterios con los que desea realizar la búsqueda. Numara Software Confidential. BMC Software Confidential. 80 BMC FootPrints Service Core Guía del usuario 11.6 6. Ficha Criterios avanzados: la sección Criterios de informes avanzados de BMC FootPrints Service Core utiliza el mismo mecanismo que la Búsqueda avanzada. Consulte el tema sobre Búsqueda avanzada para obtener una explicación detallada de los criterios. NOTA Es importante comprender los conceptos de períodos relativos y antigüedad para obtener información exacta, especialmente porque las funciones de búsqueda e informes de BMC FootPrints Service Core se basan en los mismos tipos de criterios. Si se solicita una búsqueda de Issues correspondientes a los “tres meses anteriores” y la fecha es el 15 de mayo, el período en el cual se realizará la búsqueda o se generarán informes abarcará del 15 de febrero al 14 de mayo inclusive. Es decir, el informe o la búsqueda excluirán la fecha actual y abarcarán el período de tres meses anterior a la misma. Esto se hace para asegurarse de que los informes y las búsquedas produzcan resultados coherentes. Si estos incluyeran la fecha actual, los resultados podrían variar según la hora del día en que se realizara la búsqueda o se elaborara el informe. 7. Ficha Guardar/Ejecutar: haga clic en OK para ejecutar el informe. Para guardar el informe, introduzca un nombre antes de ejecutarlo. Seleccione Personal para guardar el informe para su propio uso. Seleccione Compartida/interna para compartir el informe con otros usuarios internos de BMC FootPrints Service Core. Los informes compartidos/públicos están disponibles para todos los usuarios, incluidos los clientes (el informe solo contiene datos que el usuario puede ver). Aparecen los informes compartidos/públicos en la página Informes predefinidos del cliente. Cada vez que se ejecuta una plantilla de informes guardados, arroja los datos coincidentes más actualizados. NOTA Guardar el informe en esta instancia solo guarda los criterios y las opciones de formato seleccionados en este formulario, no los resultados del informe. Esta función se puede usar para ejecutar el mismo informe en el futuro, por ejemplo, una vez a la semana. Cada vez que se ejecute el informe, arrojará los datos más recientes del área de trabajo actual. El guardado del informe final se incluye en el tema sobre Guardar e imprimir datos de informes. Después de hacer clic en OK, el informe aparece en una ventana independiente del explorador. Los informes extensos a veces tardan unos pocos minutos en ejecutarse. Para visualizar los detalles de un Issue, haga clic en el número de Issue (o en el campo que ocupe la primera columna) en el informe. Esto muestra la página Detalles para ese Issue en el frame principal. El informe se puede guardar o imprimir desde la ventana del explorador. Si se seleccionó el tipo de formato Exportar, aparecerá el cuadro de diálogo Guardar como. Guarde el informe en su disco duro local y asígnele un nombre. NOTA SOBRE PERMISOS Los informes pueden estar restringidos en función del rol de un usuario. Es posible que los informes personalizados no estén disponibles o que no se visualicen algunas opciones si su rol no admite acceso. Para obtener más información, consulte con su administrador de BMC FootPrints Service Core. Guardar e imprimir datos de informe Los datos de los informes se pueden guardar, imprimir y distribuir de varias maneras: • HTML: una vez visualizado el informe, se puede guardar como un archivo HTML directamente desde la ventana del explorador. Para guardar datos de un informe en: Internet Explorer: 1. Seleccione Archivo | Guardar como en la ventana del explorador. 2. Introduzca un nombre para guardar el archivo. 3. En Guardar como tipo, seleccione el tipo de archivo con el cual desea guardar el informe (por ejemplo, HTML). Numara Software Confidential. BMC Software Confidential. 81 BMC FootPrints Service Core Guía del usuario 11.6 4. Use el cuadro de diálogo Guardar en para elegir el lugar del equipo local donde desea guardar el archivo. 5. Haga clic en el botón Guardar. Firefox: 1. Seleccione Archivo | Guardar página como... 2. Seleccione "Todos los archivos"para "Guardar como tipo". 3. En Nombre de archivo, escriba un nombre para guardar el archivo y agregue la extensión .html al nombre. Por ejemplo, para guardar el informe como "Mi informe", el nombre deberá ser "Mi informe.html". 4. En "Guardar en"elija el lugar donde desea guardar el archivo. 5. Haga clic en el botón "Guardar". • Archivo de texto: si se elige Exportar para el estilo del informe, los datos del informe se guardan en el equipo local. Después de hacer clic en OK, se abre un cuadro de diálogo Guardar como. Elija en qué lugar del equipo local o red guardará el archivo y haga clic en Guardar. • Impresión: los informes se pueden imprimir directamente desde el explorador. Elija Archivo | Imprimir para que aparezca el cuadro de diálogo Imprimir del explorador. Si el informe es más ancho que la pantalla, seleccione orientación Horizontal. Existen ciertas funciones del explorador que BMC FootPrints Service Core no puede sustituir. Por ejemplo, los saltos de página no se pueden controlar cuando se imprime directamente desde el explorador (esta es una función de HTML). Además, en informes muy anchos, la impresora podría cortar parte del texto a la derecha, incluso cuando se imprima en modo Horizontal. Para compensar, si se incluye el campo Descripción u otro campo de texto multilínea en el informe, use la función Ajuste de descripción para obligar al texto a ajustarse mejor al ancho. Por ejemplo, en lugar de ajustar el texto a 70 caracteres (el valor predeterminado), intente hacerlo a 50 caracteres. Si aún así se corta el texto, se recomienda intentar con el informe ajustado e insertar saltos de línea, o bien usar la opción Exportar. • Autoejecutar informes: las plantillas de informes guardadas se pueden ejecutar automáticamente, y el resultado se puede enviar por correo electrónico a un conjunto definido de usuarios. Además, se puede guardar una copia en el servidor. Para obtener más información, consulte la sección Autoejecutar informes. Informes guardados y compartidos Informes guardados Las plantillas de informes personalizadas se pueden guardar y ejecutar en cualquier momento. Cada vez que se ejecute un informe guardado, incluirá los datos más recientes del área de trabajo actual en sus resultados. Los informes se pueden guardar para uso personal y para otros miembros del área de trabajo. El acceso a los informes guardados está definido por el rol de usuario. En la sección Informes personalizados, encontrará instrucciones para crear y guardar plantillas de informes. Informes compartidos Las plantillas de informes se pueden compartir con otros usuarios de BMC FootPrints Service Core: • La opción Informes compartidos/internos aparece en la página Informes guardados para los agentes en el área de trabajo que tienen acceso a los informes compartidos. Un agente cuyo rol le permite ver solamente sus propios Issues o los de su equipo, solo podrá visualizar los Issues que coincidan con los criterios del informe y que tenga permitido ver. Numara Software Confidential. BMC Software Confidential. 82 BMC FootPrints Service Core Guía del usuario 11.6 • Los informes compartidos/públicos también están disponibles para los clientes, pero estos informes solo contienen datos que los clientes pueden ver (ya sea sus propios Issues o los de una unidad organizacional). En la sección Informes personalizados, encontrará instrucciones para crear y guardar plantillas de informes. Cada vez que se ejecuta una plantilla de informes guardados, arroja los datos coincidentes más actualizados. Ejecutar un informe compartido o guardado 1. En la barra de herramientas de BMC FootPrints Service Core, seleccione Informes | Mis informes. 2. Elija el informe que desea ejecutar en el cuadro desplegable Informes personales, Informes compartidos o Informes de estadísticas. 3. Seleccione Ejecutar (este es el valor predeterminado). 4. Haga clic en OK. Los resultados del informe se muestran en una nueva ventana del explorador. Si el tipo de formato de la plantilla de informes es Exportar, se abrirá en cambio el cuadro de diálogo Guardar como de Windows. Modificar un informe guardado o compartido 1. En la barra de herramientas de BMC FootPrints Service Core, seleccione Informes | Mis informes. 2. Elija el informe que desea modificar en el cuadro desplegable Informes personales o Informes compartidos. 3. Encima del cuadro de diálogo correspondiente, seleccione Editar. 4. Haga clic en OK. Se abre la página Informe personalizado con los criterios del informe y las opciones de formato preestablecidos. 5. Realice los cambios. 6. Para guardar el informe modificado con el mismo nombre del original, deje el nombre que aparece en el cuadro de texto Guardar este informe tal cual está. Para guardarlo como un informe nuevo, introduzca un nombre diferente. 7. Al finalizar, haga clic en OK. Los resultados del informe se muestran en una nueva ventana del explorador. Si el tipo de formato de la plantilla de informes es Exportar, se abrirá en cambio el cuadro de diálogo Guardar como de Windows. Eliminar un informe guardado o compartido 1. En la barra de herramientas de BMC FootPrints Service Core, seleccione Informes | Mis informes. 2. Elija el informe que desea eliminar en el cuadro desplegable Informes personales, Informes compartidos o Informes de estadísticas. 3. Seleccione Eliminar sobre el cuadro desplegable correspondiente. 4. Haga clic en OK. Se eliminará la plantilla del informe guardado. 5. Si elimina un informe compartido, este informe se elimina para todos los usuarios. NOTA SOBRE PERMISOS Los informes compartidos están disponibles para ejecutarlos, modificarlos y eliminarlos en función del rol de un usuario. Si su rol no le da acceso, es posible que no se muestren algunas de las opciones descritas o que no estén disponibles para usted. Para obtener más información, comuníquese con su administrador de BMC FootPrints Service Core. Numara Software Confidential. BMC Software Confidential. 83 BMC FootPrints Service Core Guía del usuario 11.6 Informes de estadísticas Los informes de estadísticas generan datos estadísticos y estadísticas propiamente dichas sobre el área de trabajo, en lugar de datos específicos del Issue. Las opciones de formato son: Texto HTML, Gráfico y Exportación como archivo de texto. Los datos generados por estos informes pueden ayudarlo a evaluar el rendimiento de su organización y los sectores que necesitan mejorar. Los informes que se mencionan a continuación se pueden ejecutar desde el menú Informes | Informes de estadísticas: • Rendimiento actual de Agente/Equipo: • Estadísticas del Issue: • Resuelto en primera llamada: • Tasa de resolución: • Los informes recibidos frente a cerrados: muestran la cantidad de Issues recibidos y la cantidad de estos Issues que fueron cerrados, en función de criterios específicos. • Tiempo por estado: • Acuerdos de nivel de servicio: la opción de informes de acuerdos de nivel de servicio arroja la cantidad y el porcentaje de Issues cubiertos, en la brecha, resueltos y no resueltos por acuerdo de nivel de servicio. Este tipo de informe no se puede guardar ni autoejecutar. • Histórico: • Estadísticas de consulta: trabajo, agrupados por asignados. Issues. informa sobre los Issues actualmente activos del área de proporciona información estadística rápida sobre grupos específicos de determina el porcentaje de Issues que se creó con el estado Cerrado en comparación con la cantidad de Issues que se recibió durante un período específico. determina la velocidad con la que se resuelven los Issues en función de criterios específicos. calcule cuánto tiempo han permanecido los Issues en un estado en particular o cuánto demora un Issue en pasar de un estado a otro. arrojan datos históricos sobre los Issues del área de trabajo actual, que incluyen estados anteriores, prioridades y tiempo transcurrido. Este tipo de informe no se puede guardar ni autoejecutar. arrojan estadísticas sobre búsquedas realizadas en la base de datos que se pueden categorizar según hayan sido realizadas por clientes o agentes. Este tipo de informe no se puede guardar ni autoejecutar. NOTA SOBRE EQUIPOS En todos los informes divididos por asignado, la barra, el sector o la fila de un equipo solo muestra los Issues asignados a ese equipo y no los miembros del equipo. Si se asigna un Issue a varios equipos, este cuenta para cada equipo de la misma manera en que un Issue asignado a varios agentes contaría para cada agente. Si se asigna un Issue al Equipo A, al Equipo B y a un miembro del Equipo B, cuenta para el Equipo A y para el miembro del Equipo B. Si se asigna un Issue al Equipo A, al Equipo B y a un agente que integra ambos equipos, cuenta solo para el agente. NOTA SOBRE RECUENTOS POR ASIGNADO Es posible que los recuentos divididos por asignado no lleguen a sumar la cantidad total de Issues de un informe si estos están asignados a varias personas. Informe del rendimiento actual de agente/equipo El informe de Rendimiento actual por equipo/agente proporciona datos sobre los Issues actualmente activos del área de trabajo, agrupados por asignados. El informe muestra la antigüedad promedio de los Issues activos por asignado y le permite extrapolar significado para los datos en términos de “rendimiento”. Los asignados pueden ser individuos o equipos. Si no se definieron equipos para su área de trabajo, solo tendrá la posibilidad de informar por agente. Las opciones de informe final son: Numara Software Confidential. BMC Software Confidential. 84 BMC FootPrints Service Core Guía del usuario 11.6 • HTML: muestre el informe como archivo HTML en una ventana del explorador. • Gráfico: cree imágenes gráficas (archivos JPEG) que se puedan imprimir o guardar en un disco e importar a otro programa. • Exportar: cree un archivo de texto que se pueda leer por hojas de cálculo y otros programas. Si ha agrupado a los agentes en equipos, tendrá todas las opciones siguientes: • Equipo y agente: divida los Issues activos por equipos y agentes. Los agentes que pertenecen a equipos figuran debajo de su equipo correspondiente. NOTA Si el informe incluye los totales de equipos y agentes, los totales de la fila del equipo no muestran los Issues asignados a los individuos que conforman el equipo. • Equipo: divida los Issues activos solo por equipos. NOTA El total de cada equipo incluye los Issues asignados a agentes individuales dentro del equipo. • Agente: divida los Issues activos solo por agentes. NOTA Los Issues asignados a varios agentes se incluyen en los totales correspondientes a cada agente. Esto significa que la cantidad total de Issues tal como fue informada aquí puede superar la cantidad total de Issues que se muestren en otro lugar. Esto se debe a que un solo Issue con varios asignados cuenta para cada uno de los asignados. Es decir, si hay tres agentes asignados a un Issue, el Issue se cuenta tres veces. Informes de estadísticas del Issue Los informes de estadísticas del Issue brindan información rápida sobre grupos específicos de Issues. Se muestran los períodos exactos y de tiempo relativo (por ejemplo, antes o después de una fecha determinada). Para incluir todos los Issues, seleccione Después de y una fecha anterior a la fecha de creación del primer Issue, o bien use Antes de y seleccione la fecha de mañana. Las opciones de informe final son: • HTML: muestre el informe como archivo HTML en una ventana del explorador. • Gráfico: cree imágenes gráficas (archivos JPEG) que se puedan imprimir o guardar en un disco e importar a otro programa. • Exportar: cree un archivo de texto que se pueda leer por hojas de cálculo y otros programas. A continuación, se mencionan los informes estadísticos de Issues disponibles: • Issues abiertos por prioridad: cantidad de Issues en estado Abierto por prioridad, que incluye el tiempo promedio durante el cual los Issues estuvieron abiertos. • Issues cerrados por prioridad: cantidad de Issues en estado Cerrado por prioridad, que incluye el tiempo promedio que requirieron los Issues para cerrarse. • Issues activos por estado: cantidad de Issues activos (incluye los estados Abierto, Peticiones, y cualquier estado personalizado) por prioridad, que incluye el tiempo promedio durante el cual los Issues estuvieron abiertos. • Issues activos por estado: cantidad de Issues activos (incluye los estados Abierto, Peticiones, y cualquier estado personalizado) por estado y tiempo promedio durante el cual los Issues estuvieron abiertos. Numara Software Confidential. BMC Software Confidential. 85 BMC FootPrints Service Core Guía del usuario 11.6 • Todos los Issues por estado: cantidad de todos los Issues por estado y por tiempo promedio de existencia desde que fueron abiertos. Esto incluye el tiempo durante el cual un Issue pudo haber estado en el estado Cerrado. • Issues activos por estado: cantidad de Issues activos (incluye los estados Abierto, Peticiones y cualquier estado, excepto Cerrado) por asignado y tiempo promedio durante el cual los Issues estuvieron abiertos. • Issues cerrados por asignado: cantidad de Issues cerrados en el área de trabajo por asignado y tiempo promedio empleado por cada asignado para cerrar los Issues. NOTA Al visualizar datos de informe por asignado, recuerde que un Issue puede estar asignado a más de una persona o equipo por vez. Si un Issue está asignado a más de una persona o equipo, cuenta en el informe para cada asignado, es decir, un Issue asignado a tres personas y a un equipo contará para cada individuo y para el equipo. Esto significa que, si cuenta la cantidad total de Issues activos en el informe, es posible que supere la total dada para la cantidad de Issues activos que se muestran en la página de inicio. Recibidos versus Cerrados Los informes recibidos versus cerrados muestran la cantidad de Issues recibidos y la cantidad de estos Issues que fueron cerrados, en función de criterios específicos. Las opciones de informe final son: • HTML: muestre el informe como archivo HTML en una ventana del explorador. • Gráfico: cree imágenes gráficas (archivos JPEG) que se puedan imprimir o guardar en un disco e importar a otro programa. • Exportar: cree un archivo de texto que se pueda leer por hojas de cálculo y otros programas. Las opciones para crear informes recibidos frente a cerrados cuando se seleccionan las subcategorías Por prioridad o Por asignado son: • Informe por: especifique la frecuencia de tiempo que se empleará para agrupar Issues. • Período: defina el intervalo de fechas para la búsqueda. Exacto: especifique fechas exactas para realizar búsquedas en el período especificado. Introduzca la o las fechas en las cuales desea realizar la búsqueda. Haga clic en el icono de calendario para mostrar un calendario que permita realizar búsquedas. o El: especifique una fecha en particular (deje la segunda fecha en blanco). NOTA Cuando se selecciona "El" y una única fecha y usted genera informes mensuales, el informe contendrá los Issues correspondientes al mes en el cual está comprendida esa fecha. Si se selecciona "El" y una única fecha y usted genera informes semanales, el informe contendrá Issues correspondientes a la semana en la cual está comprendida esa fecha. o Antes de: se obtienen los Issues creados o modificados por última vez antes de la fecha especificada (deje la segunda fecha en blanco). o Después de: se obtienen los Issues creados o modificados después de la fecha especificada (deje la segunda fecha en blanco). o Entre: se obtienen los Issues creados o modificados por última vez entre las fechas especificadas (use ambos campos de fecha). Relativo: realice búsquedas por fecha relativa, lo cual le permitirá crear una búsqueda o un informe que arroje, por ejemplo, los Issues del último mes. Seleccione un número del primer cuadro desplegable (del 1 al 31) y el período en el segundo cuadro desplegable (día, semana, mes o año). Numara Software Confidential. BMC Software Confidential. 86 BMC FootPrints Service Core Guía del usuario 11.6 Intervalo: seleccione esta opción para realizar búsquedas por un período en particular, por ejemplo, ayer, el domingo pasado, etc. Se pueden generar informes recibidos versus cerrados adicionales que omitan el paso de informe que requiere que usted complete las opciones definidas anteriormente. Esos informes son: • Recibidos frente a cerrados hoy por hora • Recibidos frente a cerrados ayer por hora • Recibidos frente a cerrados esta semana por día • Recibidos frente a cerrados la semana pasada por día • Recibidos frente a cerrados este mes por semana • Recibidos frente a cerrados el mes pasado por semana • Recibidos frente a cerrados este año por mes • Recibidos frente a cerrados el año pasado por mes Informes de niveles de servicio Se pueden generar informes de administración para evaluar el nivel de cumplimiento de los niveles de servicio. NOTA Los informes de niveles de servicio resultan afectados por los estados pendientes especificados al crear el nivel de servicio. Los eventos que se producen y el tiempo dedicado en estado pendiente se excluyen de los informes de niveles de servicio. Para obtener detalles sobre la especificación de estados pendientes, consulte la sección Crear un campo Nivel de servicio. Para ver la lista de estados pendientes, seleccione Administrar | Área de trabajo en la barra de herramientas de BMC FootPrints Service Core y luego seleccione Administración de niveles de servicio en la sección Flujo de trabajo automático del frame principal. Después haga clic en el botón Modificar de la Lista de estados pendientes en el frame principal de la página Administración de niveles de servicios. Se abre la página Estados pendientes. Todos los estados definidos como “pendientes” se muestran en el campo Estados seleccionados. Para ejecutar un informe de niveles de servicio: 1. Seleccione Informes | Estadísticas en la barra de herramientas de BMC FootPrints Service Core, elija el informe de estadísticas Contratos de niveles de servicio en el Paso 1 y, luego, haga clic en OK. Si esta opción no está disponible, tal vez no tenga permiso para ejecutar este tipo de informe, o bien los niveles de servicio no están habilitados en esta área de trabajo. 2. Seleccione el tipo de formato en Formato del informe: 3. • HTML: muestre el informe como archivo HTML en una ventana del explorador. • Exportar: si elige generar el informe en un archivo de texto, seleccione un formato de archivo para generar el informe. Las opciones de formato son MS Excel (es decir, archivo separado por comas), archivo delimitado por tabulaciones o un separador personalizado de su preferencia en un archivo de texto. En la página siguiente, en la primera parte del Paso 3, seleccione el intervalo de fechas durante el cual desea generar un informe en los campos Informe de Issues enviados. • Exacto: especifique fechas exactas para realizar búsquedas en el período especificado. Introduzca la o las fechas en las cuales desea realizar la búsqueda. Haga clic para mostrar un calendario que permita realizar búsquedas. En: especifique una fecha en particular (deje la segunda fecha en blanco). Numara Software Confidential. BMC Software Confidential. 87 BMC FootPrints Service Core Guía del usuario 11.6 NOTA Cuando se selecciona "En" y una única fecha y usted genera informes mensuales, el informe contendrá los Issues correspondientes al mes en el cual está comprendida esa fecha. Si se selecciona "El" y una única fecha y usted genera informes semanales, el informe contendrá Issues correspondientes a la semana en la cual está comprendida esa fecha. Antes de: se obtienen los Issues creados o modificados por última vez antes de la fecha introducida (deje la segunda fecha en blanco). Después de: se obtienen los Issues creados o modificados después de la fecha introducida (deje la segunda fecha en blanco). Entre: se obtienen los Issues creados o modificados por última vez entre las fechas especificadas (use ambos campos de fecha). • Relativa: realice búsquedas por fecha relativa, lo cual le permitirá crear una búsqueda o un informe que arroje, por ejemplo, los Issues del último mes. Seleccione un número del primer cuadro desplegable (del 1 al 31) y el período en el segundo cuadro desplegable (día, semana, mes o año). • Periodo: seleccione esta opción para realizar búsquedas por un período en particular, por ejemplo, ayer, el domingo pasado, etc. 3. En Seleccionar hora de SLA para informar, elija si desea generar informes sobre Issues de acuerdo con la fecha de vencimiento del SLA (la hora de resolución definida para este nivel de servicio) o con el tiempo de respuesta de SLA (la cantidad de tiempo permitido para la respuesta de un Issue para un nivel de servicio dado). 4. Seleccione el primer estado aceptado para Issues que considerarán como que han cumplido con el nivel de servicio. Por ejemplo, si su organización considera que los Issues han cumplido con su nivel de servicio solo cuando se cierran, seleccione Cerrado. En cambio, si considera que han cumplido con su nivel de servicio cuando han recibido una respuesta en el marco de tiempo de resolución, debe seleccionar el estado Respondido, si está disponible. 5. Seleccione los campos que se usarán para subdividir los Issues de la lista de un modo más acorde a sus preferencias. 6. Haga clic en OK. El informe final se muestra en una nueva ventana. El informe incluye las siguientes estadísticas para cada nivel de servicio: • Conseguido: la cantidad de Issues y el porcentaje del total que han cumplido con el tiempo de resolución del nivel de servicio. • Violado: la cantidad de Issues y el porcentaje del total que no han cumplido con el tiempo de resolución del nivel de servicio. La opción En la brecha se subdivide en dos categorías adicionales: Solucionado: la cantidad de Issues y el porcentaje del total que se resolvieron posteriormente. No solucionado: la cantidad de Issues y el porcentaje del total que nunca se resolvieron. • Ninguno: la cantidad de Issues y el porcentaje del total que nunca se cubrieron y nunca dejaron de cumplir con los estándares de servicio propuestos, ya que aún no se cumplió su fecha/hora de vencimiento. • Total: la cantidad total de Issues correspondiente a ese nivel de servicio durante el período especificado. Numara Software Confidential. BMC Software Confidential. 88 BMC FootPrints Service Core Guía del usuario 11.6 Resolución en primer contacto Los informes de resolución en primera llamada determinan el porcentaje de Issues que se creó con el estado Resuelto en comparación con la cantidad de Issues que se recibió durante un período específico. El administrador del área de trabajo define los estados Resuelto en el ciclo vital del Issue. Si necesita saber cuáles estados son estados Resueltos, comuníquese con el administrador del área de trabajo. Los siguientes Issues se cuentan como resoluciones de primer contacto: • Un agente creó un Issue, y el estado del Issue se estableció como uno de los estados Resuelto al crearse el Issue. • Un cliente creó un Issue como Petición mediante self-service de BMC FootPrints Service Core, y el agente cambió el estado del Issue a Resuelto en la primera modificación del agente después de la creación del Issue. • Un cliente creó un Issue mediante un correo electrónico a BMC FootPrints Service Core y un agente cambió el estado del Issue a Resuelto en la primera modificación del agente después de la creación del Issue. Si un Issue se cuenta como resolución de primer contacto y luego el estado se cambia a uno que no es ninguno de los estados Resuelto, ya no se cuenta como resolución de primer contacto y no se puede volver a contar de esa manera. Las opciones de informe final son: • HTML: muestre el informe como archivo HTML en una ventana del explorador. • Gráfico: cree imágenes gráficas (archivos JPEG) que se puedan imprimir o guardar en un disco e importar a otro programa. • Exportar: cree un archivo de texto que se pueda leer por hojas de cálculo y otros programas. Las opciones disponibles son las siguientes: • Informe por: especifique la frecuencia de tiempo que se empleará para agrupar Issues. Las opciones son mes, semana y día recibido. • Período: defina el intervalo de fechas para la búsqueda. Exacto: especifique fechas exactas para realizar búsquedas en el período especificado. Introduzca la o las fechas en las cuales desea realizar la búsqueda. Haga clic en el icono de calendario para mostrar un calendario que permita realizar búsquedas. o En: especifique una fecha en particular (deje la segunda fecha en blanco). NOTA Cuando se selecciona "En" y una única fecha y usted genera informes mensuales, el informe contendrá los Issues correspondientes al mes en el cual está comprendida esa fecha. Si se selecciona "El" y una única fecha y usted genera informes semanales, el informe contendrá Issues correspondientes a la semana en la cual está comprendida esa fecha. o Antes de: se obtienen los Issues creados o modificados por última vez antes de la fecha introducida (deje la segunda fecha en blanco). o Después de: se obtienen los Issues creados o modificados después de la fecha introducida (deje la segunda fecha en blanco). o Entre: se obtienen los Issues creados o modificados por última vez entre las fechas especificadas (use ambos campos de fecha). Relativa: realice búsquedas por fecha relativa, lo cual le permitirá crear una búsqueda o un informe que arroje, por ejemplo, los Issues del último mes. Seleccione un número del primer cuadro desplegable (del 1 al 31) y el período en el segundo cuadro desplegable (día, semana, mes o año). Numara Software Confidential. BMC Software Confidential. 89 BMC FootPrints Service Core Guía del usuario 11.6 Periodo: seleccione esta opción para realizar búsquedas por un período en particular, por ejemplo, ayer, el domingo pasado, etc. • Detalle por: especifique si se mostrarán resultados subtotales por agente o cliente, equipo, o ninguno de los dos. • Mostrar tasa de resolución de primer contacto de: Issues recibidos: el porcentaje de llamadas resueltas inmediatamente en función de la cantidad total de llamadas recibidas durante el período o Issues recibidos y ya resueltos: el porcentaje de llamadas resueltas inmediatamente en función de la cantidad total de llamadas recibidas y resueltas. • No incluir Issues creados por: los Issues creados mediante uno o más de los siguientes métodos se pueden excluir del informe. Haga clic en la casilla de verificación junto a los métodos que desea excluir: Correo electrónico Autoservicio para clientes Agente Tasa de resolución Los informes de tasa de resolución determinan la velocidad con la que se resuelven los Issues en función de criterios específicos. Las opciones de informe final son: • HTML: muestre el informe como archivo HTML en una ventana del explorador. • Gráfico: cree imágenes gráficas (archivos JPEG) que se puedan imprimir o guardar en un disco e importar a otro programa. • Exportar: cree un archivo de texto que se pueda leer por hojas de cálculo y otros programas. Las opciones para crear informes de tasa de resolución son: • Informe por: especifique la frecuencia de tiempo que se empleará para agrupar Issues o cree informes por asignado. • Período: defina el intervalo de fechas para la búsqueda. Exacto: especifique fechas exactas para realizar búsquedas en el período especificado. Introduzca la o las fechas en las cuales desea realizar la búsqueda. Haga clic en el icono de calendario para mostrar un calendario que permita realizar búsquedas. o En: especifique una fecha en particular (deje la segunda fecha en blanco). NOTA Cuando se selecciona "En" y una única fecha y usted genera informes mensuales, el informe contendrá los Issues correspondientes al mes en el cual está comprendida esa fecha. Si se selecciona "El" y una única fecha y usted genera informes semanales, el informe contendrá Issues correspondientes a la semana en la cual está comprendida esa fecha. o Antes de: se obtienen los Issues creados o modificados por última vez antes de la fecha especificada (deje la segunda fecha en blanco). o Después de: se obtienen los Issues creados o modificados después de la fecha especificada (deje la segunda fecha en blanco). o Entre: se obtienen los Issues creados o modificados por última vez entre las fechas especificadas (use ambos campos de fecha). Numara Software Confidential. BMC Software Confidential. 90 BMC FootPrints Service Core Guía del usuario 11.6 • Relativa: realice búsquedas por fecha relativa, lo cual le permitirá crear una búsqueda o un informe que arroje, por ejemplo, los Issues del último mes. Seleccione un número del primer cuadro desplegable (del 1 al 31) y el período en el segundo cuadro desplegable (día, semana, mes o año). Periodo: seleccione esta opción para realizar búsquedas por un período en particular, por ejemplo, ayer, el domingo pasado, etc. Tiempo cíclico 30-60-90 días: divida los Issues resueltos en menos de 30 días, entre 30 y 60 días, entre 60 y 90 días, etc. Ciclos de 7 días: divida los Issues resueltos en menos de 1 día, entre 1 y 7 días, entre 8 y 14 días, etc. Cada hora/A diario: divida los Issues resueltos por hora. Cada hora/A diario (calendario laboral): si se define un calendario laboral del área de trabajo, divida los Issues resueltos por hora dentro del horario laboral. Tiempo por estado Los informes de tiempo por estado permiten calcular cuánto tiempo han permanecido los Issues en un estado en particular o cuánto demora un Issue en pasar de un estado a otro. Las opciones de informe final son: • HTML: muestre el informe como archivo HTML en una ventana del explorador. • Gráfico: cree imágenes gráficas (archivos JPEG) que se puedan imprimir o guardar en un disco e importar a otro programa. • Exportar: cree un archivo de texto que se pueda leer por hojas de cálculo y otros programas. Los informes disponibles son: • Tiempo medio en un determinado estado • Tiempo medio en pasar de un estado A a un estado B • Tiempo medio en cada estado Para cada informe de tiempo por estado, puede optar por informar por: • Agente • Equipo: observe que esta opción se muestra solamente si se han definido equipos para el área de trabajo. • Período Una vez que haya seleccionado uno de los informes de tiempo por estado y haya especificado la información que desea reunir, haga clic en OK. Hay opciones diferentes disponibles para estos informes. A continuación, se explican las opciones relacionadas con cada tipo de informe de tiempo por estado. Tiempo medio en un determinado estado • Estado: seleccione el estado sobre el cual desea generar un informe. • Usar el calendario laboral en los contadores de tiempo: active esta casilla si desea incluir únicamente el tiempo dedicado durante el horario laboral normal según se define en el calendario laboral del área de trabajo. • Incluir todas las soluciones: defina el intervalo de fechas para la búsqueda: Numara Software Confidential. BMC Software Confidential. 91 BMC FootPrints Service Core Guía del usuario 11.6 Creado o modificado: especifique fechas exactas para realizar búsquedas en el período especificado. Introduzca la o las fechas en las cuales desea realizar la búsqueda. Haga clic en el icono de calendario para mostrar un calendario que permita realizar búsquedas. o El: especifique una fecha en particular (deje la segunda fecha en blanco). NOTA Cuando se selecciona "El" y una única fecha y usted genera informes mensuales, el informe contendrá los Issues correspondientes al mes en el cual está comprendida esa fecha. Si se selecciona "El" y una única fecha y usted genera informes semanales, el informe contendrá Issues correspondientes a la semana en la cual está comprendida esa fecha. o Antes de: se obtienen los Issues creados o modificados por última vez antes de la fecha especificada (deje la segunda fecha en blanco). o Después de: se obtienen los Issues creados o modificados después de la fecha especificada (deje la segunda fecha en blanco). o Entre: se obtienen los Issues creados o modificados por última vez entre las fechas especificadas (use ambos campos de fecha). Relativo: seleccione esta opción para realizar búsquedas por fecha relativa, lo cual le permitirá crear una búsqueda o un informe que arroje, por ejemplo, los Issues del último mes. Seleccione un número del primer cuadro desplegable (del 1 al 31) y el período en el segundo cuadro desplegable (día, semana, mes o año). Intervalo: seleccione esta opción para realizar búsquedas por un período en particular, por ejemplo, ayer, el domingo pasado, etc. Tiempo medio en pasar de un estado A a un estado B • Estado inicial: seleccione el estado inicial. • Estado final: seleccione el estado final. • Usar el calendario laboral en los contadores de tiempo: active esta casilla si desea incluir únicamente el tiempo dedicado durante el horario laboral normal según se define en el calendario laboral del área de trabajo. • Incluir todas las soluciones: defina el intervalo de fechas para la búsqueda: Creado o modificado: especifique fechas exactas para realizar búsquedas en el período especificado: o El: especifique una fecha en particular (deje la segunda fecha en blanco). NOTA Cuando se selecciona "El" y una única fecha y usted genera informes mensuales, el informe contendrá los Issues correspondientes al mes en el cual está comprendida esa fecha. Si se selecciona "El" y una única fecha y usted genera informes semanales, el informe contendrá Issues correspondientes a la semana en la cual está comprendida esa fecha. o Antes de: se obtienen los Issues creados o modificados por última vez antes de la fecha especificada (deje la segunda fecha en blanco). o Después de: se obtienen los Issues creados o modificados después de la fecha especificada (deje la segunda fecha en blanco). o Entre: se obtienen los Issues creados o modificados por última vez entre las fechas especificadas (use ambos campos de fecha). Fechas: introduzca la o las fechas en las cuales desea realizar la búsqueda. Haga clic en el icono de calendario para mostrar un calendario que permita realizar búsquedas. Relativo: seleccione esta opción para realizar búsquedas por fecha relativa, lo cual le permitirá crear una búsqueda o un informe que arroje, por ejemplo, los Issues del último Numara Software Confidential. BMC Software Confidential. 92 BMC FootPrints Service Core Guía del usuario 11.6 mes. Seleccione un número del primer cuadro desplegable (del 1 al 31) y el período en el segundo cuadro desplegable (día, semana, mes o año). Tiempo medio dedicado a cada estado • Usar el calendario laboral en los contadores de tiempo: active esta casilla si desea incluir únicamente el tiempo dedicado durante el horario laboral normal según se define en el calendario laboral del área de trabajo. • Incluir todas las soluciones: defina el intervalo de fechas para la búsqueda: Creado o modificado: especifique fechas exactas para realizar búsquedas en el período especificado: o El: especifique una fecha en particular (deje la segunda fecha en blanco). NOTA Cuando se selecciona "El" y una única fecha y usted genera informes mensuales, el informe contendrá los Issues correspondientes al mes en el cual está comprendida esa fecha. Si se selecciona "El" y una única fecha y usted genera informes semanales, el informe contendrá Issues correspondientes a la semana en la cual está comprendida esa fecha. o Antes de: se obtienen los Issues creados o modificados por última vez antes de la fecha especificada (deje la segunda fecha en blanco). o Después de: se obtienen los Issues creados o modificados después de la fecha especificada (deje la segunda fecha en blanco). o Entre: se obtienen los Issues creados o modificados por última vez entre las fechas especificadas (use ambos campos de fecha). Fechas: introduzca la o las fechas en las cuales desea realizar la búsqueda. Haga clic en el icono de calendario para mostrar un calendario que permita realizar búsquedas. Relativo: seleccione esta opción para realizar búsquedas por fecha relativa, lo cual le permitirá crear una búsqueda o un informe que arroje, por ejemplo, los Issues del último mes. Seleccione un número del primer cuadro desplegable (del 1 al 31) y el período en el segundo cuadro desplegable (día, semana, mes o año). Informes históricos y fotos La opción Informes históricos arroja datos históricos sobre los Issues del área de trabajo actual, que incluyen estados anteriores, prioridades y tiempo transcurrido. Por ejemplo, un informe puede arrojar el tiempo medio y total transcurrido que dedicó un técnico del servicio al cliente en particular a cerrar los Issues que le habían asignado durante el mes de mayo. El informe incluye un desglose de todos los Issues coincidentes, así como del tiempo total y medio correspondiente a todos los Issues. Para usar la herramienta de informes históricos, seleccione Informes | Estadísticas | Histórico en la barra de herramientas de BMC FootPrints Service Core. Las opciones disponibles de este informe son: • Tipo de Informe Informe histórico: arroja todos los Issues de un período especificado que también coincidan con la asignación, el estado y los criterios de prioridad asignados. • Foto: arroja una foto de todos los Issues creados en una fecha específica que también coincida con la asignación y los criterios de prioridad seleccionados. Formato del informe Tipo de formato: seleccione si desea visualizar el informe en la ventana del explorador o los datos en un archivo de texto. Formato de archivo: si elige generar el informe en un archivo de texto, seleccione un formato de archivo para generar el informe. Las opciones de formato son MS Excel Numara Software Confidential. BMC Software Confidential. 93 BMC FootPrints Service Core Guía del usuario 11.6 (es decir, archivo separado por comas), archivo delimitado por tabulaciones o un separador personalizado de su preferencia en un archivo de texto. • Título de informe: defina los datos que se incluirán en el encabezado, en la parte superior del informe final. Estas opciones no se aplican al estilo de formato Archivo de texto. Las opciones son: Título: se muestra en la parte superior del informe. Introduzca el texto que desea incluir. Fecha: fecha en que se ejecuta el informe (se actualiza cada vez que se vuelve a ejecutar la plantilla de informes). Hora: hora en que se ejecuta el informe (se actualiza cada vez que se vuelve a ejecutar la plantilla de informes). Nombre de área de trabajo: el nombre del área de trabajo. Gráfico de logotipo: imagen del logotipo que se muestra en el área de trabajo actual. • Período: defina el intervalo de fechas para la búsqueda. Exacto: especifique fechas exactas para realizar búsquedas en el período especificado: o El: especifique una fecha en particular (deje la segunda fecha en blanco). o Antes de: se obtienen los Issues creados o modificados por última vez antes de la fecha especificada (deje la segunda fecha en blanco). o Después de: se obtienen los Issues creados o modificados después de la fecha especificada (deje la segunda fecha en blanco). o Entre: se obtienen los Issues creados o modificados por última vez entre las fechas especificadas (use ambos campos de fecha). Fechas: introduzca la o las fechas en las cuales desea realizar la búsqueda. Haga clic en el icono de calendario para mostrar un calendario que permita realizar búsquedas. Relativo: seleccione esta opción para realizar búsquedas por fecha relativa, lo cual le permitirá crear una búsqueda o un informe que arroje, por ejemplo, los Issues del último mes. Seleccione un número del primer cuadro desplegable (del 1 al 31) y el período en el segundo cuadro desplegable (día, semana, mes o año). • Estado inicial en este período: seleccione el estado inicial que el Issue debe tener dentro del intervalo de fechas especificado. • Estado final en este período: seleccione el estado final que el Issue debe tener dentro del intervalo de fechas especificado. • Usar calendario laboral al calcular el tiempo transcurrido entre el estado inicial y final: si se activa esta casilla, no incluya el tiempo fuera del calendario laboral del área de trabajo al calcular el tiempo durante el cual un Issue estuvo entre el estado inicial y final. • Asignados: seleccione el o los usuarios que desea incluir en la búsqueda. Mantenga presionada la tecla CTRL para destacar varios usuarios. • ID de BMC FootPrints Service Core adicionales: adicionales que no figuran en la lista Asignados separadas por un espacio. Resulta útil para realizar búsquedas de usuarios que ya no pertenecen al área de trabajo. • Prioridad: seleccione la prioridad que deben tener los Issues durante el intervalo de fechas especificado. Después de haber elegido los criterios de informe, haga clic en IR. Se abre una segunda ventana con los resultados del informe. Si se selecciona la opción de archivo de texto, se abre el cuadro de diálogo Numara Software Confidential. BMC Software Confidential. 94 BMC FootPrints Service Core Guía del usuario 11.6 Guardar como de Windows. Se visualizan los Issues coincidentes, que incluyen el número de Issue, las fechas y horas inicial y final, el tiempo transcurrido, el estado y la prioridad. Al final del informe, se visualiza la cantidad de registros obtenidos, el tiempo transcurrido total y el tiempo medio transcurrido. NOTA SOBRE PERMISOS Los informes pueden estar restringidos en función del rol de un usuario. Es posible que los informes históricos no estén disponibles si su rol no le permite acceso. Para obtener más información, consulte con su administrador de BMC FootPrints Service Core. Estadísticas de consultas La función de auditoría de consultas registra las consultas realizadas en el campo Búsqueda sencilla, la fecha y la hora de la consulta y si la consulta fue creada por un cliente o un agente. El informe de estadísticas de consulta realiza el recuento de las consultas en función de criterios especificados. Para tener acceso a los informes de estadísticas de consultas, seleccione Informes | Estadísticas y, luego, Estadísticas de consulta del cuadro desplegable Paso 1: seleccionar tipo de informe en el frame principal. El informe de estadísticas de consultas no se puede guardar ni autoejecutar. Cuando esté listo, haga clic en el botón IR . De esta manera, se visualizarán las opciones de criterios. A continuación se detallan las opciones de los informes de estadísticas de consultas: • Sección de selección de fechas: defina el intervalo de fechas para la búsqueda. La fecha correspondiente al día actual nunca estará disponible en el informe. Esta se debe a que los datos no se introducen hasta que haya terminado el día. Exacto: especifique fechas exactas para realizar búsquedas en el período especificado. Introduzca la o las fechas en las cuales desea realizar la búsqueda. Haga clic en el icono de calendario para mostrar un calendario que permita realizar búsquedas. o El: especifique una fecha en particular (deje la segunda fecha en blanco). NOTA Cuando se selecciona "El" y una única fecha y usted genera informes mensuales, el informe contendrá los Issues correspondientes al mes en el cual está comprendida esa fecha. Si se selecciona "El" y una única fecha y usted genera informes semanales, el informe contendrá Issues correspondientes a la semana en la cual está comprendida esa fecha. • o Antes de: se obtienen los Issues creados o modificados por última vez antes de la fecha introducida (deje la segunda fecha en blanco). o Después de: se obtienen los Issues creados o modificados después de la fecha introducida (deje la segunda fecha en blanco). o Entre: se obtienen los Issues creados o modificados por última vez entre las fechas especificadas (use ambos campos de fecha). Relativo: realice búsquedas por fecha relativa, lo cual le permitirá crear una búsqueda o un informe que arroje, por ejemplo, los Issues del último mes. Seleccione un número del primer cuadro desplegable (del 1 al 31) y el período en el segundo cuadro desplegable (día, semana, mes o año). Intervalo: seleccione esta opción para realizar búsquedas por un período en particular, por ejemplo, ayer, el domingo pasado, etc. Otras opciones: defina otros criterios de informes. Consultas por: procese las consultas de clientes, agentes o ambos. Ordenar y contar por: ordene y cuente las consultas según las repeticiones de palabras clave o la línea completa introducida en el campo Búsquedas sencillas. Numara Software Confidential. BMC Software Confidential. 95 BMC FootPrints Service Core Guía del usuario 11.6 Ignorar palabras con menos de 4 caracteres por clase de palabra clave: si opta por contar y ordenar por palabra clave, seleccione Sí para dejar las palabras de menos de 4 caracteres de longitud al margen del recuento o No para incluirlas en el recuento. Lista de exclusiones: la lista de exclusiones es una lista de palabras que puede excluir del informe. o Ignorar palabras de la lista de exclusiones: seleccione Sí para dejar las palabras de la lista de exclusiones fuera del informe. Si selecciona No, las palabras de esta lista se incluirán en el informe. o Revisar/Modificar lista de exclusiones: este enlace le permite introducir palabras en la lista de exclusiones o revisar la lista. Los administradores pueden modificar la lista. Los usuarios que no tengan privilegios de administrador no pueden modificar la lista. Para modificar la lista, haga clic en el enlace, escriba la palabra en el cuadro (se admite una palabra por línea) y luego haga clic en el botón IR . "Cuando haya terminado de seleccionar las opciones, haga clic en el botón IR para generar el informe. Comprender el informe de consultas La finalidad de las estadísticas de consulta es demostrar cuáles son las consultas que se repiten con mayor frecuencia y usarlas como base del diseño del producto. Si una pregunta se repite una y otra vez, la estadística de consultas reflejará esa repetición y, en consecuencia, sugerirá una solución. Por ejemplo, si los registros de consultas muestran que los clientes con frecuencia preguntan el significado de una sigla que se usa en una etiqueta de la GUI, tal vez sea necesario usar el nombre completo en la GUI o un nombre más significativo para eliminar esas preguntas. Las preguntas que demuestran que los agentes no comprenden una u otra función tal vez exijan un cambio en su capacitación. Al leer el informe, debe saber que los totales serán diferentes, ya que el orden por palabra clave o por línea completa arrojará resultados dispares en el recuento. Si usted cuenta y ordena por línea completa, la cantidad de consultas procesadas será equivalente a la cantidad de repeticiones encontradas. Si cuenta y ordena por palabra clave, la cantidad de consultas procesadas no necesariamente coincidirá con la cantidad de repeticiones de palabras encontradas en esas consultas. Informes de medición guardados Los informes de estadísticas guardados están disponibles para usuarios individuales en función de sus privilegios de rol. Los informes de estadísticas guardados se pueden autoejecutar. La autoejecución solo se encuentra disponible para administradores. Introducción al Panel ejecutivo El Panel ejecutivo proporciona inteligencia de negocios respecto del rendimiento de su servicio al cliente. Los agentes con acceso al Panel ejecutivo pueden definir los tipos de datos que desean mostrar y observar dichos datos; con visualización dinámica a medida que se actualiza el Panel ejecutivo. Para obtener información detallada, consulte el Manual de referencia de BMC FootPrints Service Core. El administrador de área de trabajo permite el acceso al Panel ejecutivo. Los agentes individuales con acceso al Panel ejecutivo establecen: Ya sea que la página de inicio de BMC FootPrints Service Core o el Panel ejecutivo es la página predeterminada cuando inician sesión en BMC FootPrints Service Core. Los informes que ven en el Panel ejecutivo. • • Cuando el Panel ejecutivo se muestra por primera vez, muestra todos los informes incorporados. Luego puede editar o descartar los informes para mostrar solo la información que desea ver. Los informes de Panel ejecutivo incorporado son (haga clic en los enlaces para ver los detalles de cómo editar cada tipo de informe): • Informe de estadísticas: esto es similar a un informe de actividad y puede mostrar, por ejemplo, los totales y la carga para un período: cuántos Issues se crearon, cerraron, activaron, etc. Numara Software Confidential. BMC Software Confidential. 96 BMC FootPrints Service Core Guía del usuario 11.6 • Informe de lista de observación: puede observar un tipo de Issue u otro campo y realizar seguimiento de cuántos Issues se crearon o activaron durante un período específico (día, semana, mes, semestre o año). Si guardó búsquedas para rastrear este tipo de información, el Panel ejecutivo le permite crear una lista de observación que reemplaza dichas búsquedas y ver todo a simple vista debido a que se puede observar múltiples campos en una lista de observación. • Informe de contrato de nivel de servicio (SLA): • Informe de tasa de resolución: • Informe de actividad: los SLA incluyen contratos respecto de "umbrales". Es decir, pueden requerir una cantidad específica de “tiempo de actividad” para un cliente. El informe SLA le permite especificar los umbrales y ver cómo los agentes realizan mantenimiento. Por ejemplo, si el umbral mínimo es 93% de tiempo de actividad, el informe puede mostrar una línea que es verde cuando se encuentra con seguridad sobre el umbral, amarilla cuando se acerca al umbral y roja cuando se infringe el umbral. Los agentes pueden crear informes vinculados a niveles de servicio específicos, de forma que un informe puede ser para el nivel de servicio “Platino” y otro para el nivel de servicio “Oro”, y así sucesivamente, o combinar todos los niveles de servicio en un informe. se combina un informe de tasa de resolución de primer contacto y uno de tasa de resolución de forma que pueda observar la convergencia de estos dos tipos de información en un lugar. Los períodos que se observarán (por día, semana, mes, semestre y año) son configurables. un gráfico de líneas le indica cuántos Issues estuvieron activos durante un período específico de forma que pueda observar la actividad en varios puntos. Por ejemplo, si le realizó seguimiento a la actividad durante el mes, puede ver cuántos Issues se crearon en cada día, cuántos se cerraron cada día, etc. Esto le permite ver dónde se concentran los aumentos de actividad para distintos estados. Ciclo vital del Issue El ciclo vital del Issue se define mediante cinco "eventos": creación, activación, respuesta, resolución y cierre. El administrador del área de trabajo define en cuáles de estas porciones del ciclo vital del Issue falla cada uno de los estados de Issue. Por ejemplo, el estado Abierto se puede definir como en falla durante el período de creación, el cual es antes de la activación. Un estado “asignado” se puede definir como en falla durante el período de activación, pero antes de la respuesta. Un estado que indica un Issue al cual el agente ha respondido (respondido por agente) se puede definir bajo el evento de respuesta. Las medidas de Issue y hora que se muestran en el Panel ejecutivo son métricas derivadas del siguiente ciclo vital del Issue: Un cambio de estado causa que un evento del ciclo vital del Issue deba registrarse. Por ejemplo, el cambio de inactivo a abierto puede causar el evento de activación. Los eventos se definen de la siguiente forma: • Creación: el evento que marca la creación de un Issue. Un Issue no necesariamente queda activo al momento de su creación. Es posible que ocurra alguna actividad, como asignación, antes de que el Issue se considere activo. • Activación: el evento que marca la activación de un Issue. Antes de que ocurriera este evento, el evento no se consideraba activo. Este evento ocurre durante el ciclo vital de un Issue. La Numara Software Confidential. BMC Software Confidential. 97 BMC FootPrints Service Core Guía del usuario 11.6 activación generalmente no se deshace, pero puede deshacerse, si un Issue regresa a un estado preactivo; en este caso, el sistema considera el evento de activación como que no ha ocurrido y se borra del historial de informes. Un Issue está activo desde el momento que está activo hasta que alcanza el estado de resolución. • Respuesta: el evento que marca un Issue como que un agente respondió al evento. Este evento ocurre durante el tiempo vital de un Issue. Este evento no se puede deshacer. La transición desde un estado respondido a un estado no respondido no cambia el hecho de que el estado de respuesta ya ocurrió. Un Issue se considera respondido desde el momento en que ocurre una respuesta y durante todo el tiempo desde la respuesta. • Resolución: el evento que marca la resolución de un Issue. Este evento ocurre durante el tiempo vital de un Issue. Este evento puede deshacerse si un Issue cambia desde un estado resuelto a un estado no resuelto, en tal caso el sistema considera el Issue como que nunca se ha resuelto; el evento de resolución se elimina del historial de informes. Es importante considerar esto ya que puede causar distintos números que se informan en distintos momentos. Por ejemplo, el Panel ejecutivo puede mostrar 35 Issues como resueltos el mes anterior un día, pero uno de los Issues puede regresar a un estado no resuelto en algún punto. Si el mismo informe se visualiza el día siguiente, el número de Issues que se resolvieron en el mes anterior se mostraría como 34. Un Issue no pasa al estado cerrado cuando pasa a resuelto. Los clientes pueden requerir algún procesamiento adicional para que ocurran antes de que un Issue quede cerrado. • Cierre: el evento que marca el cierre de un Issue. Este evento ocurre durante el tiempo vital de un Issue. Este evento se deshace cuando un Issue vuelve a cambiar desde el estado cerrado a un estado no resuelto, en tal caso el sistema considera que el Issue nunca se cerró; el evento de cierre se elimina del historial de informes. Como con la resolución, esto puede causar distintos números que se muestran en un informe en distintos momentos. En un informe, todos los Issues que se han cerrado también cuentan como creados, activos, resueltos y respondidos. Los eventos del ciclo vital del Issue para informes siempre ocurren en el orden que aparecen en la interfaz de usuario (creación, activación, respondido, resolución y cierre). Un Issue no puede tener un evento en su ciclo vital que suceda sin que ocurran también todos los que preceden. Un Issue que se ha creado en un estado cerrado tendrá los siguientes eventos marcados en el siguiente orden: creación, activación, resolución, respondido y cierre. Un Issue que se ha creado en un estado activo tendrá los siguientes eventos marcados en el siguiente orden: creación y activación. Cuando un estado se coloca en la categoría resuelta en el ciclo vital de un Issue, una transición a este estado no solo hará que suceda el evento de resolución, sino que también hará que los eventos de creación, activación y respuesta sucedan si estos eventos no han ocurrido aún. Visualización del Panel ejecutivo Para ver el Panel ejecutivo, seleccione informes de la barra de herramientas de BMC FootPrints Service Core y, luego, seleccione Panel ejecutivo desde el menú desplegable. Definición del Panel ejecutivo como la página predeterminada Puede definir el Panel ejecutivo para la página predeterminada cuando inicia sesión en BMC FootPrints Service Core. Esto significa que el Panel ejecutivo es la primera página que ve al iniciar sesión. Esto es útil para personas que desean ver informes del Panel ejecutivo, pero no tienen necesidad de aprender sobre la navegación dentro de BMC FootPrints Service Core. Para definir el Panel ejecutivo para la página de inicio predeterminada, debe modificar la pestaña Información personal desde sus Preferencias. Consulte Personalización de preferencias para obtener detalles. Eliminación de un informe Numara Software Confidential. BMC Software Confidential. 98 BMC FootPrints Service Core Guía del usuario 11.6 Para eliminar un informe del Panel ejecutivo, haga clic en el icono de papelera junto al nombre del informe. Si se elimina un informe y desea restaurarlo, debe hacer clic en el vínculo Cambiar panel en la parte superior de la vista de informes y luego hacer clic en el botón Agregar ahora para el informe. Cualquier personalización que realice en el informe se deshará de forma que debe personalizar todo nuevamente. Común para todos los informes del Panel ejecutivo Algunos factores son comunes para todos los tipos de informe de Panel ejecutivo. Se dispone de tres categorías para todos los informes del Panel ejecutivo: • Creado: el informe creado solo contiene los Issues que se crearon durante el período especificado. Esto significa que los Issues que están activos durante el período especificado, pero que no se crearon durante dicho período, no se incluyen en el informe. • Activado: el informe activado solo contiene los Issues que se activaron durante el período especificado. Por ejemplo, si un Issue se resuelve en este período, pero se activó en un período anterior; entonces el Issue no es parte del conteo de estados resueltos. La creación de Issues no es pertinente para este informe y los datos creados no se incluyen en este informe. Por ejemplo, si un Issue se resuelve en este período, pero se activó en un período anterior; entonces el Issue no es parte del conteo de estados resueltos. • Toda la actividad: todos los Issues, independientemente de si se crearon o activaron durante el período especificado, se incluyen en este informe. Por ejemplo, si un Issue se resuelve en este período, pero se activó o creó en un período anterior; el Issue es parte del conteo de estados resueltos. Cambio del panel y otros controles Cambio o visualización del panel El enlace Cambiar panel en la parte superior de la página Panel ejecutivo le permite introducir un nombre para la pestaña en la cual hizo clic al enlace (el enlace aparece en todas las pestañas del Panel ejecutivo) y agregar informes a la pestaña. Cuando se selecciona el enlace Cambiar panel, cambia a un enlace Mostrar panel. Cuando se hace clic en Mostrar panel, se muestra la vista Panel ejecutivo y se vuelve a etiquetar el enlace como Cambiar panel. Agregar pestañas del panel Las pestañas del panel le permiten introducir distintos informes en distintas pestañas. Puede desear todos los informes en una pestaña, distintos tipos de informes (como los informes de lista de observación y estadística) en distintas pestañas o los mismos informes mediante distintos criterios (como un informe de lista de observación creada para este mes y otro informe de lista de observación creado que contenga datos para este año) en distintas pestañas. Se puede agregar pestañas haciendo clic en la pestaña etiquetada Agregar una pestaña nueva. Los nombres de pestañas se definen y los informes para una pestaña determinada se seleccionan haciendo clic en la pestaña y, luego, en el enlace Cambiar panel en esa pestaña. Agregar informes a pestañas Los botones Agregar ahora le permiten agregar informes a la pestaña actual. Para ver los botones Agregar ahora, haga clic en el enlace Cambiar panel, luego, desplácese hacia abajo hasta el tipo de informe que desea agregar y haga clic en el botón Agregar nuevo. Después de agregar el informe, puede personalizarlo si hace clic en el enlace Mostrar panel y, luego, en el icono Editar al lado del encabezado del informe. Numara Software Confidential. BMC Software Confidential. 99 BMC FootPrints Service Core Guía del usuario 11.6 Panel de control Panel de control personal Para tener acceso al Panel de control personal, seleccione Más | Panel de control personal en la barra de herramientas de BMC FootPrints Service Core. La primera vez que se abre la ventana del Panel de control personal, se visualiza un gráfico de barras que refleja los Issues recibidos frente a cerrados en las últimas 12 horas , además de estadísticas básicas sobre la cantidad total de llamadas recibidas ese día y de llamadas que todavía están activas y que pertenecen a ese agente. Opcionalmente puede elegir otro tipo de estadísticas y gráficos. En la ventana del Panel de control principal, encontrará varias opciones: • Personalizar: puede incluir informes y estadísticas adicionales en la ventana del Panel de control personal y cambiar el formato de algunos gráficos de barras por el de gráficos circulares. Para obtener información detallada, consulte la sección Personalizar el Panel de control. • Actualizar: si bien la ventana del Panel de control personal se actualiza cada cinco minutos, usted puede actualizarla en cualquier momento seleccionando esta opción. • Imprimir: se imprime el contenido de la ventana del Panel de control personal. • Cerrar: cierra el Panel de control personal. Personalizar el Panel de control El Panel de control personal se puede personalizar de manera que incluya estadísticas o gráficos específicos. Para personalizar el Panel de control personal, haga clic en Personalizar en la ventana del panel. Se abre una nueva ventana con una lista de estadísticas que se pueden incluir o excluir activando las casillas de verificación correspondientes. Los gráficos de Issues recibidos frente a cerrados se muestran como gráficos de barras. Los gráficos de Issues activos le brindan la posibilidad de elegir entre el formato de gráfico de barras o circular. Además, puede visualizar gráficos para un máximo de cuatro campos del área de trabajo personalizados que se hayan definido como campos de visualización desplegables. Definir información estadística del Panel de control La información estadística del Panel de control se muestra en paneles de resultados. Las estadísticas que se mencionan a continuación se pueden visualizar en el Panel de control: • Estadísticas de lo recibido hoy por mí y mi equipo: active el cuadro de la columna Mostrar que está al lado de las estadísticas que desee incluir de la siguiente lista: Issues totales: la cantidad total de Issues recibidos hoy. Esta opción está activada de forma predeterminada. Issues activos: la cantidad de Issues que se recibieron hoy y que todavía están activos. Esta opción está activada de forma predeterminada. Resuelto en primera llamada: el porcentaje de Issues creados hoy por el agente o el equipo del agente (es decir, recibidos por teléfono) que se resolvió en el primer contacto (y, por lo tanto, se crearon con estado "Cerrado"). NOTA Esta estadística no incluye los Issues enviados por clientes a través de la web o por correo electrónico, ya que, por definición, esos Issues no se pueden crear con el estado Cerrado. Tiempo medio hasta cerrar: tiempo medio transcurrido que fue necesario para cerrar los Issues recibidos y cerrados hoy por el agente o por el equipo del agente. Tiempo medio dedicado: el tiempo medio dedicado por los agentes (usando la función de seguimiento de tiempo) a los Issues recibidos hoy por el agente o por el equipo del agente. Numara Software Confidential. BMC Software Confidential. 100 BMC FootPrints Service Core Guía del usuario 11.6 Definir información gráfica del Panel de control La información gráfica sobre los Issues recibidos frente a cerrados se muestra en gráficos de barras. Para incluir los gráficos en el Panel de control, seleccione una o varias de las siguientes opciones haciendo clic en el cuadro de la columna Mostrar: • Recibido frente a cerrado en las últimas 12 horas: gráfico de barras que muestra los Issues recibidos en relación con los Issues cerrados durante las últimas 12 horas, ordenados por hora. • Recibido frente a cerrado en las últimas 24 horas: gráfico de barras que muestra los Issues recibidos en relación con los Issues cerrados durante las últimas 24 horas, ordenados por hora. • Recibido frente a cerrado esta semana: gráfico de barras que muestra los Issues recibidos en relación con los Issues cerrados durante la última semana, ordenados por día. • Recibido frente a cerrado la última semana: gráfico de barras que muestra los Issues recibidos en relación con los Issues cerrados durante la semana anterior, ordenados por día. • Recibido frente a cerrado este mes por semana: gráfico de barras que muestra los Issues recibidos en relación con los Issues cerrados durante la última semana, ordenados por semana. • Recibido frente a cerrado el último mes por semana: gráfico de barras que muestra los Issues recibidos en relación con los Issues cerrados durante el mes anterior, ordenados por semana. Issue activo la información se puede mostrar en gráficos de barras o circulares seleccionando Circular o De barras en el cuadro de selección desplegable de la columna Tipo. Seleccione una o varias de las siguientes opciones de visualización en el Panel de control haciendo clic en el cuadro de la columna Mostrar. • Issues activos por campo Personalizar: gráfico de barras o circular que muestra el número de Issues activos divididos por cualquier campo desplegable (Tipo de Issue, Departamento, etc.). Es posible seleccionar hasta cuatro campos. • Issues activos por estado: un gráfico de barras o circular que muestra la cantidad de Issues activos del área de trabajo dividido por estado. • Guardar tamaño actual de la ventana: si esta opción esta activada, se guarda el tamaño actual de la ventana del Panel de control para el futuro. Cuando haya terminado de personalizar el Panel de control, puede guardar los cambios para esta vista o como su configuración predeterminada: • Aplicar: aplique esta configuración solo por esta vez. • Guardar: guarde esta configuración como la configuración predeterminada. Informes entre áreas de trabajo Cada área de trabajo de BMC FootPrints Service Core se encuentra en una sub-base de datos separada. Cada área de trabajo posee sus propios campos, usuarios y otras opciones. Usted puede ser un miembro de un área de trabajo o podría tener membresía en varias áreas de trabajo. Si es miembro de dos o más áreas de trabajo y su rol lo permite, puede crear un informe que incluya datos de varias áreas de trabajo. Crear in informe entre áreas de trabajo 1. Seleccione Informe | Entre áreas de trabajo en la barra de herramientas de BMC FootPrints Service Core. 2. Áreas de trabajo incluidas: resalte las áreas de trabajo que se incluirán en el informe. Mantenga presionada la tecla CTRL para seleccionar varias áreas de trabajo. Haga clic en IR. Numara Software Confidential. BMC Software Confidential. 101 BMC FootPrints Service Core Guía del usuario 11.6 3. Consulte la sección sobre Informes personalizados (en este documento) para obtener detalles sobre cómo completar las pestañas restantes. 4. Cuando haya terminado de personalizar el informe, haga clic en IR. 5. Los resultados del informe se visualizan en una nueva ventana del explorador, en la que se especifica el área de trabajo correspondiente a cada Issue. NOTA SOBRE PERMISOS Los informes pueden estar restringidos en función del rol de un usuario. Es posible que los informes entre áreas de trabajo no estén disponibles si su rol no le permite acceso. Para obtener más información, póngase en contacto con el administrador de BMC FootPrints Service Core. NOTA Los informes entre áreas de trabajo no funcionan si una persona actúa como agente en un área de trabajo y como cliente en otra. Si un agente crea un informe entre áreas de trabajo, en los resultados no se incluirán los Issues del área de trabajo en los que el agente actúa como cliente. Informes de seguimiento de tiempo La función Panel de control de BMC FootPrints Service Core muestra una representación gráfica, personalizable y de último momento del servicio al cliente y de la actividad del área de trabajo. Hay dos tipos de panel de control. El Panel de control del área de trabajo solo se encuentra disponible para los administradores de área de trabajo y del sistema y muestra la actividad del área de trabajo actual. El Panel de control personal se encuentra disponible para cualquier agente y muestra la actividad de la persona y la de los equipos a los que pertenece el agente para el área de trabajo actual. Puede realizar el seguimiento del tiempo dedicado por los usuarios internos a los Issues. Solo se incluyen en el informe los datos de Issues que contienen datos de seguimiento de tiempo. Informes se pueden usar para evaluar de qué manera se asignan los recursos de su equipo, justificar cambios de personal, y generar información de seguimiento de tiempo y sobre facturación en concepto de cargos al usuario y facturación del cliente. Para generar informes significativos de Seguimiento de tiempo, debe configurar las siguientes opciones: • Campo Seguimiento de tiempo: configure la función de registro de tiempo para realizar automáticamente un seguimiento del tiempo que los agentes dedican a trabajar en los Issues o para solicitarles a estos que introduzcan de forma manual el tiempo dedicado en el campo. Consulte la sección sobre seguimiento de tiempo en Administración | Área de trabajo | General | Opciones de área de trabajo en la barra de herramientas de BMC FootPrints Service Core. • Tarifas de facturación: asigne tarifas de facturación a los agentes. Consulte la sección sobre tarifas de facturación en Administración de área de trabajo | Usuarios y roles en la barra de herramientas de BMC FootPrints Service Core. A continuación se detallan otros temas de esta sección: • Crear un informe de seguimiento de tiempo • Informe de seguimiento de tiempo de muestra • Informes de seguimiento de tiempo guardados Crear un informe de seguimiento de tiempo 1. En la barra de herramientas de BMC FootPrints Service Core, seleccione Informes | Seguimiento de tiempo. 2. Complete las pestañas según se describe anteriormente en este documento, bajo Informes personalizados. Algunos elementos, sin embargo, son específicos del Informe de seguimiento de tiempo, como los siguientes: Numara Software Confidential. BMC Software Confidential. 102 BMC FootPrints Service Core Guía del usuario 11.6 3. a. Formato: los informes de seguimiento de tiempo contienen datos implementados, entre los que se incluyen Número del Issue, Título, Tiempo dedicado, Importe de facturación, etc. También se pueden incluir otros campos. Cada uno de estos campos se visualiza en una línea, en el orden seleccionado. El campo Historial es un campo especial que incluye el historial del Issue en el informe. El campo Historial es un campo especial que incluye el historial del correo electrónico en el informe. Esto permite realizar una auditoría de los informes. Dado que este tipo de informe realiza búsquedas en todos los registros incluidos en el informe para cada notificación por correo electrónico, el uso de este campo podría retrasar el proceso de generación de informes. Esto permite realizar una auditoría de los informes. También seleccione el formato para el archivo de texto final. Esta opción se aplica únicamente al tipo de formato archivo de texto. Las opciones son: archivo delimitado por comas (.csv), archivo delimitado por tabulaciones (.tsv) o un archivo (.txt) con delimitación personalizada. b. Ficha Seguimiento de tiempo Usuarios: seleccione los usuarios y los equipos cuyos datos de seguimiento de tiempo se deban incluir en el informe. Mantenga presionada la tecla Ctrl para resaltar varios usuarios o equipos. Seleccione el botón de opción Plano para mostrar una lista plana de los nombres de los agentes. Seleccione el botón de opción Agrupar por equipo para enumerar los equipos. Haga clic en el signo más para ampliar la lista de equipos y mostrar los nombres de los miembros del equipo individual. Con seguimiento de tiempo: restrinja el informe a cierto rango de fechas. Si esta opción se deja en blanco, se incluirán todos los datos de seguimiento de tiempo relacionados con el área de trabajo actual. En la pestaña Guardar/Ejecutar, introduzca el nombre del informe para guardarlo. Cada vez que se ejecuta una plantilla de informes guardados, arroja los datos coincidentes más actualizados. Haga clic en IR para ejecutar el informe. NOTA Guardar el informe en esta instancia solo guarda los criterios y las opciones de formato seleccionados en este formulario, no los resultados del informe. Esta función se puede usar para ejecutar el mismo informe en el futuro. Por ejemplo, puede definir el informe para que se ejecute una vez por semana. Cada vez que se ejecute el informe, arrojará los datos más recientes del área de trabajo actual. El guardado del informe final se incluye en Guardar e imprimir datos de informes. NOTA SOBRE PERMISOS Los informes pueden estar restringidos en función del rol de un usuario. Es posible que los informes de seguimiento de tiempo no estén disponibles o que no se visualicen algunas opciones si su rol no admite acceso. Para obtener más información, consulte con su administrador de FootPrints. El informe de seguimiento de tiempo de BMC FootPrints Service Core genera valores totales y promedio de todos los datos relacionados con el seguimiento de tiempo incluidos en el informe e información relacionada con el seguimiento de tiempo del individuo para cada Issue informado. Además de generar datos específicos con objetivos de facturación, el informe de seguimiento de tiempo se puede utilizar para generar valores promedio y totales para un usuario interno, un cliente, un estado, un tipo de prioridad específicos, etc. NOTA Las medias de tiempo de los informes de seguimiento de tiempo se expresan en horas decimales, en lugar de horas y minutos. Por ejemplo, una media de "1,25" corresponde a 1 hora y 15 minutos. Además, si se activan los comentarios de seguimiento de tiempo en esta área de trabajo, estos comentarios se incluirán automáticamente en el informe de seguimiento de tiempo. Informe de seguimiento de tiempo de muestra Este informe devuelve datos de seguimiento de tiempo anual hasta la fecha para el año 2012 para una empresa específica: 1. Introduzca el título "Equipo de soporte de widget: tiempo dedicado anual hasta la fecha en 2012". Numara Software Confidential. BMC Software Confidential. 103 BMC FootPrints Service Core Guía del usuario 11.6 2. Seleccione "Todos los usuarios" de la lista de usuarios. 3. Informe sobre Issues después de 1 1 2012. 4. Seleccione todos los estados. 5. Haga clic en "OK". Un informe devuelve datos que incluyen: • Nombre de área de trabajo • Cantidad total de Issues informados • Tiempo total dedicado por todos los miembros del equipo en 2012 hasta el día de hoy • Tiempo promedio dedicado por los agentes en estos Issues • Costo total del trabajo por departamento (según tarifa por hora) • Costo promedio por Issue • Un detalle de cada Issue El informe de seguimiento de tiempo se puede guardar o imprimir desde la ventana del explorador. Si se selecciona la opción de archivo de texto, se abre el cuadro de diálogo "Guardar como" de Windows. Informes de seguimiento de tiempo guardados Los informes de seguimiento de tiempo se pueden guardar como plantillas. Cada vez que se ejecuta una plantilla de informes guardados, arroja los datos coincidentes más actualizados. Estos informes se pueden ejecutar desde la interfaz web o se pueden programar para que se ejecuten y se envíen por correo electrónico automáticamente. Consulte la sección Autoejecutar informes para obtener más información sobre cómo ejecutar y enviar informes por correo electrónico automáticamente. Tener acceso a un informe de seguimiento de tiempo guardado 1. En la barra de herramientas de BMC FootPrints Service Core, seleccione Informes | Mis informes. Los informes de seguimiento de tiempo guardados se visualizan en una lista desplegable. 2. Seleccione el informe en el cuadro desplegable. 3. Haga clic en el botón de opción Ejecutar para ejecutar el informe (este es el valor predeterminado), en el botón de opción Modificar para modificar el informe o en el botón de opción Eliminar para eliminar el informe. 4. Haga clic en el botón IR. 5. Si seleccionó Modificar, cambie los valores según sea necesario, luego guarde y ejecute el informe. Si seleccionó Ejecutar, el informe se ejecuta y se visualiza. Si seleccionó Eliminar, se elimina el informe. Si elimina un informe de seguimiento de tiempo, este informe se elimina para todos los usuarios. NOTA Guardar el informe en esta instancia solo guarda los criterios y las opciones de formato seleccionados en este formulario, no los resultados del informe. Esta función se puede usar para ejecutar el mismo informe en el futuro. Por ejemplo, puede definir el informe para que se ejecute una vez por semana. Cada vez que se ejecute el informe, arrojará los datos más recientes del área de trabajo actual. El guardado del informe final se incluye en Guardar e imprimir datos de informes. Informes del Administrador de cambios Los informes del Administrador de cambios arrojan datos de los Issues que coinciden con los criterios del Administrador de cambios. En los informes del Administrador de cambios se incluyen solamente los Issues que forman parte de un flujo de trabajo del Administrador de cambios. El informe puede incluir: Numara Software Confidential. BMC Software Confidential. 104 BMC FootPrints Service Core Guía del usuario 11.6 • Alguno o todos los campos de los Issues. • El historial de votación, que incluye los votos individuales y las decisiones finales sobre el Issue. • Los criterios del Administrador de cambios, es decir, los criterios usados para colocar un Issue en el proceso del Administrador de cambios. • Enlaces a los Issues. • Otros datos que seleccione al configurar el informe. La información arrojada por estos informes puede ayudarlo a determinar el rendimiento de su proceso del Administrador de cambios, si los aprobadores votan cuestiones relacionadas con los Issues de manera oportuna, cuáles son los aprobadores que no responden de manera oportuna o que directamente no responden, etc. Lógicamente, para generar informes del Administrador de cambios significativos, debe tener instalado el módulo complementario BMC FootPrints Change Manager y debe haber configurado los procesos y las fases de Administración de cambios. Los usuarios deben saber que no podrán necesariamente ver los Issues del Administrador de cambios que han aprobado o que esperan su aprobación, a menos que también estén asignados al Issue. Esto se debe a que los datos que se visualizan en un informe del Administrador de cambios están regidos por un conjunto de permisos de roles, aunque el permiso para ejecutar el informe pueda a su vez estar regido por un permiso de rol diferente. Crear un informe del Administrador de cambios Para crear un informe del Administrador de cambios: 1. En la barra de herramientas de BMC FootPrints Service Core, seleccione Informes | Administrador de cambios. 2. Título de informe: defina los datos que se incluirán en el encabezado, en la parte superior del informe final. No se aplica al tipo de formato Archivo de texto. Las opciones son: 3. • Título: se muestra en la parte superior del informe. • Fecha: fecha en que se ejecuta el informe (se actualiza cada vez que se vuelve a ejecutar la plantilla de informes). • Hora: hora en que se ejecuta el informe (se actualiza cada vez que se vuelve a ejecutar la plantilla de informes). • Nombre de área de trabajo: el nombre del área de trabajo. • Gráfico de logotipo: imagen del logotipo que se muestra en el área de trabajo actual. Formato: los informes del Administrador de cambios contienen datos implementados, entre los que se incluyen Número del Issue, Título, etc. También se pueden incluir otros campos. Cada uno de estos campos se visualiza en una línea, en el orden seleccionado. Los campos Historial e Historial de correo electrónico son campos especiales que incluyen el historial del Issue o del correo electrónico en el informe. Esto permite realizar una auditoría de los informes. • Campos mostrados: los informes del Administrador de cambios pueden contener cualquier dato de los campos pertenecientes a los Issues de administración de cambios. Cada uno de estos campos se visualiza en una línea, en el orden seleccionado. Seleccionar campos a mostrar: use los botones de opción para seleccionar los tipos de campos que desea mostrar: elija entre los campos BMC FootPrints Service Core, Información del Issue o Información de contacto. De cada grupo de campos, seleccione los que se mostrarán en el informe haciendo clic en el nombre del campo de la lista de la izquierda y luego presionando el botón Agregar campo. La Historial es un campo especial Numara Software Confidential. BMC Software Confidential. 105 BMC FootPrints Service Core Guía del usuario 11.6 que incluye el historial del Issue en el informe. Esto permite realizar una auditoría de los informes. 4. 5. Descripciones incluidas: si desea incluir los datos del campo Descripción, es posible que el informe resultante sea demasiado extenso, debido al tamaño de los datos de este campo. Puede usar el botón de radio para determinar si se incluirán en el informe todas las descripciones de los Issues o solamente las entradas originales, las más nuevas, las dos más recientes o las tres más recientes. Descripción y ajuste de campo en multilínea: elija si desea que las entradas de descripción no estén ajustadas (No ajustar) o establezca la longitud de las líneas para el ajuste. Mostrar el historial completo de votación en el informe: active esta casilla para mostrar el historial de votación completo de cada Issue. Esto incluye los nombres de los votantes y el método de votación. Mostrar el historial completo de votación en el informe: active esta casilla para mostrar el historial de votación completo de cada Issue. Esto incluye los nombres de los votantes y el método de votación. Ordenar resultados por: ordene los Issues incluidos en los resultados por el campo especificado, en orden descendente (más recientes o de la prioridad más alta primero) o ascendente (más antiguos o de la prioridad más baja primero). De forma predeterminada, los Issues incluidos en los resultados están ordenados por número de Issue, en orden descendente. Criterios del Administrador de cambios: seleccione los criterios que se usarán para determinar si un Issue se incluirá en el informe. • El Issue debe haber estado en una de las siguientes fases: resalte las fases que desea incluir en el informe. Solo se incluyen los Issues que están o han estado en las fases seleccionadas. • El Issue debe haber estado en una de las siguientes fases: resalte las fases que desea incluir en el informe. Solo se incluyen los Issues que están o han estado en las fases seleccionadas. • El Issue debe haber estado en una de las siguientes fases: resalte las fases que desea incluir en el informe. Solo se incluyen los Issues que están o han estado en las fases seleccionadas. • El Issue debe haber estado en una de las siguientes fases: resalte las fases que desea incluir en el informe. Solo se incluyen los Issues que están o han estado en las fases seleccionadas. Criterios de informe: especifique los criterios que regirán la inclusión de Issues en el informe de administración de cambios. Solo se incluyen los Issues que coincidan con las funciones especificadas en esta opción. En esta página se incluyen campos implementados y campos específicos de Issues. Título: introduzca la palabra o frase que desea buscar. Se admite el uso de los operadores booleanos AND, OR y NODATA. Para obtener más información, consulte Operadores booleanos. Descripción: si se introduce una palabra o frase (o varias palabras mediante el uso de operadores booleanos), se obtendrán como resultado solamente los Issues que contengan esa palabra o frase en el campo Descripción. Palabra clave: si se introduce una palabra o frase, se obtendrán como resultado todos los Issues que contengan esa palabra o frase en cualquiera de los campos, incluidos los campos Título, Descripción y Área de trabajo, así como los campos de la Lista de contactos, Numara Software Confidential. BMC Software Confidential. 106 BMC FootPrints Service Core Guía del usuario 11.6 siempre que la búsqueda de texto completo cumpla con el comportamiento de búsqueda por palabra clave de texto completo. Archivos adjuntos: permite realizar búsquedas de archivos adjuntos por nombre (no por contenido). Esta opción está disponible en todas las versiones, excepto en la base de datos de BMC FootPrints Service Core. Asignado a: permite resaltar uno o varios usuarios para seleccionarlos y obtener como resultado los Issues que les fueron asignados a esos usuarios. Para seleccionar varios usuarios, mantenga presionada la tecla Ctrl. Si no desea limitar la búsqueda a determinados usuarios asignados, no resalte ninguno. También hay disponibles controles avanzados para este campo. NOTA SOBRE PERMISOS El acceso a los Issues se obtiene en función del rol de un usuario. Es posible que las opciones de asignación estén restringidas según el rol que tenga. Para obtener más información, comuníquese con su administrador de BMC FootPrints Service Core. Enviado por: si se selecciona un usuario, los resultados de la búsqueda solo incluyen los Issues creados por ese usuario. Prioridad: los resultados de la búsqueda por prioridad solo incluyen Issues que tengan las prioridades especificadas. Resalte las prioridades que desea incluir. Mantenga presionada la tecla Ctrl para resaltar varias prioridades. Si desea que en los resultados se incluyan todas las prioridades, no seleccione ninguna (esto produce los mismos resultados que si las seleccionara todas). Estado: los resultados muestran solo los Issues que tienen los estados especificados. De forma predeterminada, en el cuadro de diálogo Estado, se resaltan el estado Abierto y cualquier estado personalizado. Para seleccionar varios estados, mantenga presionada la tecla Ctrl. Información del Issue: los campos de esta sección varían según los campos del área de trabajo actual. Realice búsquedas en tantos campos como desee. Los métodos de búsqueda varían según el tipo de datos del campo: o Campo Carácter: muestra un cuadro de texto. Introduzca la palabra o frase que desea buscar (o bien, varias palabras usando operadores booleanos). o Campo Número: muestra un cuadro de texto. Introduzca el número o parte de un número que desea buscar. o Campo desplegable y multiselección: muestra un cuadro de diálogo multiselección. Resalte el o los valores que desea buscar. Si desea realizar una búsqueda de Issues que no contengan datos para el campo, seleccione Sin datos. Si no desea restringir la búsqueda en función de las selecciones de un campo, no resalte ningún valor. o Campos de fecha: realice búsquedas por fecha o por intervalo de fechas. Para obtener más información, consulte Opciones de búsqueda de los campos de fecha. NOTA Los campos de fecha y hora solo admiten búsquedas por fecha, no por hora. o Otros tipos de campo: los campos Correo electrónico, URL y FTP muestran un cuadro de texto. Introduzca la palabra o frase que desea buscar (puede incluir direcciones incompletas). 6. Ficha Contacto: realice búsquedas por información de contacto de los usuarios. Los campos de esta sección varían en función de los que se encuentren en la Lista de contactos actual. Los métodos de búsqueda son los mismos que se usan para los campos Información del Issue (consulte a la sección anterior). 7. Criterios avanzados: varios criterios para determinar cuáles son los Issues que se buscan y otros criterios. Numara Software Confidential. BMC Software Confidential. 107 BMC FootPrints Service Core Guía del usuario 11.6 • Tipos de Issues a incluir: especifique si desea que en los resultados se incluyan tipos de Issues avanzados, como Subtareas y Issues globales. Las opciones son: Todos los tipos de Issues: en los resultados se incluyen todos los tipos de Issues. Issues normales: en los resultados se incluyen los Issues normales (que no son globales ni Issues maestros/subtareas). Incluir Issues maestros: en los resultados se incluyen los Issues maestros que contienen subtareas. Incluir subtareas: en los resultados se incluyen subtareas de Issues maestros. Incluir Issues globales: en los resultados se incluyen los Issues globales. Incluir enlaces globales: en los resultados se incluyen los Issues que estén enlazados a un Issue global, correspondientes a todos los usuarios. • Fecha: si se especifican fechas, los resultados de la búsqueda solo incluyen Issues que se originaron en el período especificado. Para obtener más información, consulte Opciones de búsqueda de los campos de fecha. • Antigüedad: en los resultados de la búsqueda se incluyen los Issues creados en el período especificado. Se puede especificar una cantidad de días y de horas. También se incluyen modificadores, como "Mayor que", "Menor que", "Igual a", "Mayor que o igual a", "Menor que o igual a" y "Diferente de". A modo de ejemplo, si desea que los resultados de la búsqueda incluyan Issues de más de 1 día de antigüedad, elija la opción "Mayor que" y escriba "1" en el campo "Días". NOTA La antigüedad siempre corresponde a las 24 horas del día, 7 días a la semana, y no usa el Calendario laboral del área de trabajo. • Incluir solo números de Issues: esta opción restringe el informe a un rango definido de números de Issues. • Controles de fecha y hora avanzados: las opciones de "Reloj pendiente" que se mencionan a continuación se aplican a los cálculos de "Tiempo hasta cerrar" y "Antigüedad" (estas opciones solo están disponibles para los informes): No incluir tiempo fuera del Calendario laboral del área de trabajo: si esta opción está activada, los cálculos no incluirán el tiempo fuera del horario laboral en base al calendario de trabajo del área de trabajo. No incluir Issues de tiempo dedicado en los siguientes estados: seleccione uno o varios estados (Pendiente, En espera de cliente, etc.) a fin de excluir el tiempo dedicado a los cálculos de "Tiempo hasta cerrar" y "Antigüedad". NOTA Estos cálculos de tiempo siempre se basan en la zona horaria donde reside el servidor. 8. Guardar/Ejecutar informe: esta opción permite guardar los criterios de informe como una cola. Observe que este procedimiento no guardará los resultados del informe cuando ejecute el informe, sino que guardará solamente los criterios usados. Los criterios del informe después se pueden volver a usar para ejecutar informes varias veces o para autoejecutar informes. Las colas de informes guardados se visualizan en el menú desplegable Ver de la página de inicio. Haga clic en IR para ejecutar el informe. Numara Software Confidential. BMC Software Confidential. 108 BMC FootPrints Service Core Guía del usuario 11.6 Informes del Administrador de cambios guardados Los informes del Administrador de cambios se pueden guardar como plantillas. Cada vez que se ejecuta una plantilla de informes guardados, arroja los datos coincidentes más actualizados. Estos informes se pueden ejecutar desde la interfaz web o se pueden programar para que se ejecuten y se envíen por correo electrónico automáticamente. Consulte la sección Autoejecutar informes para obtener más información sobre cómo ejecutar y enviar informes por correo electrónico automáticamente. Tener acceso a un informe de Administración de cambios guardado 1. En la barra de herramientas de BMC FootPrints Service Core, seleccione Informes | Mis informes. Los informes de Administración de cambios guardados se visualizan en una lista desplegable. 2. Seleccione el informe en el cuadro desplegable. 3. Haga clic en el botón de opción Ejecutar para ejecutar el informe (este es el valor predeterminado), en el botón de opción Modificar para modificar el informe o en el botón de opción Eliminar para eliminar el informe. 4. Haga clic en el botón IR. 5. Si seleccionó Modificar, cambie los valores según sea necesario, luego guarde y ejecute el informe. Si seleccionó Ejecutar, el informe se ejecuta y se visualiza. Si seleccionó Eliminar, se elimina el informe. Si elimina un informe de seguimiento de tiempo, este informe se elimina para todos los usuarios. NOTA Guardar el informe en esta instancia solo guarda los criterios y las opciones de formato seleccionados en este formulario, no los resultados del informe. Esta función se puede usar para ejecutar el mismo informe en el futuro. Por ejemplo, puede definir el informe para que se ejecute una vez por semana. Cada vez que se ejecute el informe, arrojará los datos más recientes del área de trabajo actual. El guardado del informe final se incluye en Guardar e imprimir datos de informes. Plantillas de informes El administrador de área de trabajo puede crear plantillas de informes de un solo Issue para imprimir órdenes de compra, órdenes de trabajo, formularios de autorización de devolución de material (RMA), etc. Para obtener más información, consulte Administración de área de trabajo. Informes de la base de conocimiento Los informes de la base de conocimiento proporcionan datos y estadísticas sobre el uso de la base de conocimiento. Se trata de informes implementados para los que puede seleccionar criterios. Sus resultados incluyen datos sobre soluciones internas y soluciones públicas. Informes de estadísticas Existen tres tipos de informes de estadísticas: • Informes de actividad: los resultados de los informes de actividad incluyen votos de clientes y agentes sobre la utilidad y la precisión de las soluciones de la base de conocimiento. Los resultados muestran respuestas y permiten saber si la solución es útil o no. Las respuestas son Sí, Sí, pero impreciso y No. • Resultados: los informes de resultados muestran a los creadores de las soluciones, la frecuencia con que otras personas o ellos mismos las modificaron, y el número de veces que ellos u otros usaron las soluciones. Esto le da una idea de la frecuencia con que las soluciones se deben actualizar o corregir una vez que se han creado y la frecuencia con que se están usando. Numara Software Confidential. BMC Software Confidential. 109 BMC FootPrints Service Core Guía del usuario 11.6 • Tendencias: los informes de tendencias muestran el número de soluciones creadas por agente y por equipo, y los votos sobre la precisión de las soluciones por agente y por equipo. Ejecutar un informe de estadísticas Para ejecutar un informe de estadísticas: 1. En la barra de herramientas de BMC FootPrints Service Core, seleccione Informes | Base de conocimiento. 2. Seleccione Estadísticas en el campo desplegable, luego haga clic en IR. 3. Seleccione el tipo de resultado del informe. HTML: los resultados se mostrarán en una nueva ventana del explorador una vez que se hayan generado. • Exportar: los resultados aparecerán en un archivo que se puede guardar. Si selecciona Exportar, en el siguiente paso tendrá que especificar el tipo de archivo en el que se exportan los datos. Las opciones son MS Excel (un archivo separado por comas con extensión .csv), archivo delimitado por tabulaciones (un archivo con tabuladores que separan los campos y una extensión .tsv) o personalizado (debe seleccionar su propio separador de campo y el archivo que se guardará con extensión .txt). Haga clic en IR una vez hecha su selección (o selecciones, si elige Exportar). 4. 5. • Puede seleccionar entre las siguientes opciones: • • Seleccionar un informe: elija el tipo de informe: actividad, resultados o tendencias. Informes de actividad: los resultados de los informes de actividad incluyen votos de clientes y agentes sobre la utilidad y la precisión de las soluciones de la base de conocimiento. Los resultados muestran respuestas y permiten saber si la solución es útil o no. Las respuestas son Sí, Sí, pero impreciso y No. Resultados: los informes de resultados muestran a los creadores de las soluciones, la frecuencia con que otras personas o ellos mismos las modificaron, y el número de veces que ellos u otros usaron las soluciones. Esto le da una idea de la frecuencia con que las soluciones se deben actualizar o corregir una vez que se han creado y la frecuencia con que se están usando. Tendencias: los informes de tendencias muestran el número de soluciones creadas por agente y por equipo, y los votos sobre la precisión de las soluciones por agente y por equipo. Incluir todas las soluciones: defina el intervalo de fechas para la búsqueda. • Exacto: especifique fechas exactas para realizar búsquedas en el período especificado. Introduzca la o las fechas en las cuales desea realizar la búsqueda. Haga clic para mostrar un calendario que permita realizar búsquedas. creado: incluye las soluciones que se crearon antes, después, entre las fechas específicas o en la misma fecha específica (según la selección que haga en la lista desplegable) (deje en blanco la segunda fecha, excepto para "entre"). • última modificación: incluye las soluciones que se modificaron por última vez antes, después, entre las fechas específicas o en la misma fecha específica (según la selección que haga en la lista desplegable) (deje en blanco la segunda fecha, excepto para "entre"). • usado: incluye las soluciones que se usaron antes, después, entre las fechas específicas o en la misma fecha específica (según la selección que haga en la lista desplegable) (deje en blanco la segunda fecha, excepto para "entre"). NOTA Numara Software Confidential. BMC Software Confidential. 110 BMC FootPrints Service Core Guía del usuario 11.6 Si se selecciona "El" y una única fecha y usted genera informes mensuales, el informe contendrá las soluciones correspondientes al mes en el cual está comprendida esa fecha. Si se selecciona "El" y una única fecha y usted genera informes semanales, el informe contendrá Issues correspondientes a la semana en la cual está comprendida esa fecha. • Relativo: realiza búsquedas por fecha relativa, lo cual le permitirá crear una búsqueda o un informe que arroje, por ejemplo, las soluciones del último mes. Seleccione un número en el primer cuadro desplegable (del 1 al 31) y el período en el segundo cuadro desplegable (día, semana, mes o año). • Intervalo: seleccione esta opción para realizar búsquedas por un período en particular, por ejemplo, ayer, el domingo pasado, etc. Haga clic en IR. Se devuelve el informe. Si ha seleccionado Exportar el archivo, se le preguntará si desea abrir o guardar el archivo. 1. Informes del ciclo vital Los resultados de los informes del ciclo vital incluyen el tiempo que una solución pasa en una parte determinada de su ciclo vital después de las creaciones. Los tipos de informes del ciclo vital son: • Tiempo en un determinado estado: el tiempo que la solución pasa en un determinado estado. Por ejemplo, el estado puede ser "Pendiente", es decir, en espera de aprobación para introducirse en la base de conocimiento. • Tiempo para pasar de un estado A a un estado B: el tiempo para que una solución pase de un estado a otro. Por ejemplo, si la organización tuviese varios pasos intermedios en el proceso de aprobación y usted quisiera saber cuánto tiempo se tardó en poner las soluciones en la base de conocimiento una vez que se enviaron a ese proceso, esta opción lo diría. El estado A sería, por ejemplo, "Enviado a la base de conocimiento" y el estado B sería "Cerrado", pero los estados "Pendiente de aprobación" y "Verificado por prueba" podrían ser pasos intermedios entre "Enviado a la base de conocimiento" y "Cerrado". • Tiempo dedicado a cada estado: el tiempo dedicado a un determinado estado incluye el tiempo que las soluciones pasan en un estado especificado. Tiempo dedicado a cada estado indica el tiempo que las soluciones pasan en cada uno de los estados, de modo que todos los estados arrojan datos. Ejecutar un informe del ciclo vital Para ejecutar un informe del ciclo vital: 1. En la barra de herramientas de BMC FootPrints Service Core, seleccione Informes | Base de conocimiento. 2. Seleccione Ciclo vital en el campo desplegable, luego haga clic en IR. 3. Seleccione el tipo de resultado del informe. 4. • HTML: los resultados se mostrarán en una nueva ventana del explorador una vez que se hayan generado. • Exportar: los resultados aparecerán en un archivo que se puede guardar. Si selecciona Exportar, en el siguiente paso tendrá que especificar el tipo de archivo en el que se exportan los datos. Las opciones son MS Excel (un archivo separado por comas con extensión .csv), archivo delimitado por tabulaciones (un archivo con tabuladores que separan los campos y una extensión .tsv) o personalizado (debe seleccionar su propio separador de campo y el archivo que se guardará con extensión .txt). Seleccione un informe: Numara Software Confidential. BMC Software Confidential. 111 BMC FootPrints Service Core Guía del usuario 11.6 5. • Tiempo en un determinado estado: el tiempo que la solución pasa en un determinado estado. Por ejemplo, el estado puede ser "Pendiente", es decir, en espera de aprobación para introducirse en la base de conocimiento. • Tiempo para pasar de un estado A a un estado B: el tiempo para que una solución pase de un estado a otro. Por ejemplo, si la organización tuviese varios pasos intermedios en el proceso de aprobación y usted quisiera saber cuánto tiempo se tardó en poner las soluciones en la base de conocimiento una vez que se enviaron a ese proceso, esta opción lo diría. El estado A sería, por ejemplo, "Enviado a la base de conocimiento" y el estado B sería "Cerrado", pero los estados "Pendiente de aprobación" y "Verificado por prueba" podrían ser pasos intermedios entre "Enviado a la base de conocimiento" y "Cerrado". • Tiempo dedicado a cada estado: el tiempo dedicado a un determinado estado incluye el tiempo que las soluciones pasan en un estado especificado. Tiempo dedicado a cada estado indica el tiempo que las soluciones pasan en cada uno de los estados, de modo que todos los estados arrojan datos. Informe por: • Promedio para equipo: un promedio de los datos de informe por equipo. • Promedio para agente: un promedio de los datos de informe por agente. • Promedio para período: un promedio de los datos de informe por el período que usted especifique. 6. Haga clic en IR. 7. En la siguiente página se requiere diferente información según el tipo de informe que eligió: • Tiempo en un determinado estado Estado: el estado para el cual desea obtener datos. Incluir Issues Exacto: especifique fechas exactas para realizar búsquedas en el período especificado. Introduzca la o las fechas en las cuales desea realizar la búsqueda. Haga clic para mostrar un calendario que permita realizar búsquedas. creado: incluye las soluciones que se crearon antes, después, entre las fechas específicas o en la misma fecha específica (según la selección que haga en la lista desplegable) (deje en blanco la segunda fecha, excepto para "entre"). última modificación: incluye las soluciones que se modificaron por última vez antes, después, entre las fechas específicas o en la misma fecha específica (según la selección que haga en la lista desplegable) (deje en blanco la segunda fecha, excepto para "entre"). NOTA Si se selecciona "El" y una única fecha y usted genera informes mensuales, el informe contendrá las soluciones correspondientes al mes en el cual está comprendida esa fecha. Si se selecciona "El" y una única fecha y usted genera informes semanales, el informe contendrá Issues correspondientes a la semana en la cual está comprendida esa fecha. Relativo: realiza búsquedas por fecha relativa, lo cual le permitirá crear una búsqueda o un informe que arroje, por ejemplo, las soluciones del último mes. Seleccione un número en el primer cuadro desplegable (del 1 al 31) y el período en el segundo cuadro desplegable (día, semana, mes o año). Numara Software Confidential. BMC Software Confidential. 112 BMC FootPrints Service Core Guía del usuario 11.6 • Intervalo: seleccione esta opción para realizar búsquedas por un período en particular, por ejemplo, ayer, el domingo pasado, etc. Tiempo para pasar de un estado A a un estado B Estado inicial / Estado final: el estado inicial para el cual desea obtener datos. Se arrojarán los datos para soluciones según el tiempo que demoraron en pasar del estado inicial al estado final. Incluir solo los Issues que siguen en el estado final: active esta casilla si solo desea los datos para las soluciones que todavía están en estado final. Deje desactivada esta casilla si desea incluir todas las soluciones que cumplan con los criterios, independientemente del estado actual. Incluir Issues Exacto: especifique fechas exactas para realizar búsquedas en el período especificado. Introduzca la o las fechas en las cuales desea realizar la búsqueda. Haga clic para mostrar un calendario que permita realizar búsquedas. creado: incluye las soluciones que se crearon antes, después, entre las fechas específicas o en la misma fecha específica (según la selección que haga en la lista desplegable) (deje en blanco la segunda fecha, excepto para "entre"). última modificación: incluye las soluciones que se modificaron por última vez antes, después, entre las fechas específicas o en la misma fecha específica (según la selección que haga en la lista desplegable) (deje en blanco la segunda fecha, excepto para "entre"). NOTA Si se selecciona "El" y una única fecha y usted genera informes mensuales, el informe contendrá las soluciones correspondientes al mes en el cual está comprendida esa fecha. Si se selecciona "El" y una única fecha y usted genera informes semanales, el informe contendrá Issues correspondientes a la semana en la cual está comprendida esa fecha. • Relativo: realiza búsquedas por fecha relativa, lo cual le permitirá crear una búsqueda o un informe que arroje, por ejemplo, las soluciones del último mes. Seleccione un número en el primer cuadro desplegable (del 1 al 31) y el período en el segundo cuadro desplegable (día, semana, mes o año). Intervalo: seleccione esta opción para realizar búsquedas por un período en particular, por ejemplo, ayer, el domingo pasado, etc. Tiempo dedicado a cada estado: se arrojan datos para todas las soluciones y para todos los estados. Incluir Issues Exacto: especifique fechas exactas para realizar búsquedas en el período especificado. Introduzca la o las fechas en las cuales desea realizar la búsqueda. Haga clic para mostrar un calendario que permita realizar búsquedas. creado: incluye las soluciones que se crearon antes, después, entre las fechas específicas o en la misma fecha específica (según la selección que haga en la lista desplegable) (deje en blanco la segunda fecha, excepto para "entre"). última modificación: incluye las soluciones que se modificaron por última vez antes, después, entre las fechas específicas o en la misma Numara Software Confidential. BMC Software Confidential. 113 BMC FootPrints Service Core Guía del usuario 11.6 fecha específica (según la selección que haga en la lista desplegable) (deje en blanco la segunda fecha, excepto para "entre"). NOTA Si se selecciona "El" y una única fecha y usted genera informes mensuales, el informe contendrá las soluciones correspondientes al mes en el cual está comprendida esa fecha. Si se selecciona "El" y una única fecha y usted genera informes semanales, el informe contendrá Issues correspondientes a la semana en la cual está comprendida esa fecha. Relativo: realiza búsquedas por fecha relativa, lo cual le permitirá crear una búsqueda o un informe que arroje, por ejemplo, las soluciones del último mes. Seleccione un número en el primer cuadro desplegable (del 1 al 31) y el período en el segundo cuadro desplegable (día, semana, mes o año). Intervalo: seleccione esta opción para realizar búsquedas por un período en particular, por ejemplo, ayer, el domingo pasado, etc. Autoejecutar informes Los informes guardados se pueden programar para que se autoejecuten y se envíen automáticamente por correo electrónico en días/horas especificadas. Para obtener más información, consulte el tema Autoejecutar informes en el encabezado Administración de área de trabajo. Lista de contactos La Lista de contactos se usa para mantener información de contacto, entre otra, de los empleados y clientes externos. Esta información sobre los usuarios finales debe ser relativamente fija. Por ejemplo, los datos que se guardan en la Lista de contactos pueden incluir Departamento, Nombre, ID de usuario, Dirección de correo electrónico, Número de teléfono, Nivel de servicio, etc. Esta función permite que los agentes obtengan rápidamente los datos de contacto más actualizados de los usuarios y que tengan acceso a ellos directamente desde el formulario del Issue, ahorrando de esta manera tiempo y pulsaciones de teclas. Los temas de este capítulo son: • Página de inicio de la Lista de contactos • Crear un nuevo contacto • Trabajar con contactos • Crear un nuevo Issue desde la Lista de contactos • Búsquedas e informes de la Lista de contactos • Administración de lista de contactos Página de inicio de la Lista de contactos Para ver la Lista de contactos, seleccione Lista de contactos en la barra de herramientas de BMC FootPrints Service Core, menú | Más. La Lista de contactos aparece en una segunda ventana del explorador. Barra de herramientas de la Lista de contactos La Lista de contactos tiene su propia barra de herramientas con los siguientes botones: • Inicio: muestra la página de inicio de Lista de contactos. Numara Software Confidential. BMC Software Confidential. 114 BMC FootPrints Service Core Guía del usuario 11.6 • Crear contacto: cree un nuevo contacto. • Informe: cree un informe de los datos de contactos. • Administración: configure la Lista de contactos (solo para administradores). NOTA Es posible que vea botones adicionales de la barra de herramientas si, por ejemplo, el administrador de BMC FootPrints Service Core ha configurado BMC FootPrints Service Core para que utilice la función Registro de contacto maestro. En dicho caso, podría ver botones para Página de inicio de empresa y Búsqueda de empresa. La lista anterior corresponde a los botones básicos de la barra de herramientas. Sobre la barra de herramientas de la Lista de contactos Varias funciones se ubican sobre la barra de herramientas de la Lista de contactos: • Búsqueda rápida en la Lista de contactos: para usar Búsqueda rápida, introduzca la cadena de búsqueda en el campo Búsqueda rápida, seleccione el campo que buscará en la lista desplegable (con la flecha desplegable) y haga clic en el botón BUSCAR. Aparece una lista de todos los Issues que coinciden con los criterios de búsqueda. • Enlace a Búsqueda avanzada: la función Búsqueda avanzada permite buscar en la base de datos de la Lista de contactos cualquier combinación de los campos y criterios avanzados. BMC FootPrints Service Core genera automáticamente el formulario Búsqueda avanzada para cada Lista de contactos, con todos los campos personalizados e implementados para esa Lista de contactos incluida. Por ejemplo, si el administrador de la Lista de contactos agrega un campo, el campo se incluye automáticamente en el formulario Búsqueda avanzada. De la misma forma, si se detecta un campo de la Lista de contactos, este se elimina de la página Búsqueda avanzada. Para realizar una búsqueda avanzada, haga clic en Avanzado debajo del cuadro de diálogo Búsqueda rápida. Este formulario contiene una combinación de campos de texto, cuadros desplegables, cuadros de diálogo de multiselección y botones de opciones, los cuales permiten buscar cualquier combinación de criterios. Cada campo actúa como filtro. Solo llene o elija los criterios con los que desea realizar la búsqueda. Cualquier campo en el que no desea realizar búsqueda debe permanecer intacto. Se pueden usar algunos operadores booleanos dentro de los campos de texto. • Cerrar: cierre la interfaz de la Lista de contactos. • Ayuda: abra la ayuda en línea completa. Bajo la barra de herramientas de la Lista de contactos Inmediatamente bajo la barra de herramientas de la Lista de contactos hay un índice alfabético. Haga clic en una letra para visualizar todos los contactos cuyo campo de búsqueda (de forma predeterminada es Apellido) comience con esa letra. • Los contactos de la Lista de contactos se muestran debajo de la barra de herramientas. • Los contactos se almacenan alfabéticamente en el primer campo. De forma predeterminada, este es Apellido, pero cualquier campo se puede definir como el primer campo; por ejemplo, Empresa, Departamento, ID de usuario, etc. • Si hace clic en el enlace de hipertexto de una letra (A, B, C, etc.), obtendrá los contactos que comiencen con esa letra. • Si la Lista de contactos es LDAP o SQL dinámico, en su página de inicio habrá una ventana de búsqueda. Crear un nuevo contacto en la Lista de contactos 1. En la barra de herramientas de la Lista de contactos, haga clic en Crear contacto. Numara Software Confidential. BMC Software Confidential. 115 BMC FootPrints Service Core Guía del usuario 11.6 2. Complete los campos (pueden variar en función de la manera en que su administrador haya configurado BMC FootPrints Service Core). 3. Haga clic en GUARDAR para enviar la nueva información de contacto. El nuevo contacto se incluye en la lista en orden alfabético. También se pueden crear contactos desde la pantalla Crear Issue. NOTA Cuando se crea un nuevo contacto en la Lista de contactos, el sistema comprueba que no esté duplicado comparando los primeros dos campos y la clave primaria. Si detecta un duplicado, le da al usuario la posibilidad de crear el nuevo contacto o de regresar y corregir los datos. Trabajar con contactos de la Lista de contactos Si selecciona un contacto en la Lista de contactos (haciendo clic en el enlace de hipertexto), visualizará los detalles de ese contacto. También aparecerá un grupo nuevo de botones para el contacto. Opciones de contacto • Modificar contacto: modifique el contacto de la Lista de contactos (si tiene los permisos correspondientes). • Copiar contacto: cree una copia del contacto. • Eliminar: elimine el contacto de la Lista de contactos (si tiene los permisos correspondientes). • Crear Issue: cree un nuevo Issue a partir de un contacto de la Lista de contactos, con toda la información de contacto preestablecida. • Historial: obtenga todos los Issues de un contacto en particular. • Informe: obtenga un informe de todos los Issues (con sus detalles) relacionados con un contacto en una nueva ventana del explorador. Unidad organizacional Si los contactos están agrupados por Unidad organizacional, como Departamento o Empresa, dos campos tendrán enlaces de hipertexto. Si se selecciona el campo Unidad organizacional para un contacto, se visualizará el registro de contacto maestro. Las opciones son: • Historial: obtenga todos los Issues de un contacto en particular. • Informe: obtenga un informe de todos los Issues (con sus detalles) relacionados con un contacto en una nueva ventana del explorador. • Enumerar contactos: enumere todos los contactos de la organización. NOTA El administrador de BMC FootPrints Service Core puede cambiar el nombre de los registros de contactos y de Issues. Por claridad, este manual siempre se refiere a los registros de contactos de BMC FootPrints Service Core como “contactos” y a los registros de Issues como “Issues”. Crear un nuevo Issue desde la Lista de contactos Además de crear un Issue desde la barra de herramientas de BMC FootPrints Service Core, puede hacerlo directamente desde la Lista de contactos, con la información del contacto preestablecida. Para crear un nuevo Issue desde la Lista de contactos: Numara Software Confidential. BMC Software Confidential. 116 BMC FootPrints Service Core Guía del usuario 11.6 1. Use las letras de hipertexto A-Z que se encuentran en la parte superior de la pantalla de la Lista de contactos para buscar el Apellido del contacto o la información de cualquier otro campo que se haya elegido como primer campo. También puede usar las opciones Búsqueda rápida o Búsqueda avanzada para realizar búsquedas en otros campos. 2. Una vez que haya encontrado el contacto, haga clic en el enlace de hipertexto de ese contacto para visualizar los detalles. 3. Haga clic en Nuevo Issue en la barra de herramientas de BMC FootPrints Service Core. 4. Aparece la página Nuevo Issue en la ventana principal de BMC FootPrints Service Core y la información del contacto está preestablecida en la Información de contacto. La ventana Lista de contactos permanece activa, pero en segundo plano. 5. Complete el resto de la información del Issue como se explica en Crear un Issue de prueba y haga clic en Guardar. El nuevo Issue se registra y se le da un nombre. Búsquedas e informes de la Lista de contactos Opciones de búsquedas e informes de la Lista de contactos A continuación se detallan las opciones de búsqueda de la Lista de contactos: • "Enlaces A-Z: haga clic en un enlace para ver los contactos que comiencen con esa letra o ese número. El campo remite al primer campo de la Lista de contactos. De forma predeterminada, este campo es Apellido, pero podría ser cualquiera, por ejemplo Empresa, Departamento, etc. • Búsqueda rápida: la opción de búsqueda rápida aparece en el frame superior de la Lista de contactos. Busque un nombre en el primero o segundo campo de la Lista de contactos. Esta búsqueda siempre se limita a las primeras letras del elemento del campo. Por ejemplo, si se introduce la cadena val y se selecciona el campo Apellido para la búsqueda, esta podría arrojar apellidos como Valdés y Valdivieso, aunque no incluiría Sandoval. • Búsqueda avanzada: disponible al hacer clic en el enlace Avanzado bajo la Búsqueda avanzada. Se puede realizar una búsqueda en cualquier combinación de campos de la Lista de contactos. • Informes: se pueden generar informes sobre la información de contacto que figura en la Lista de contactos. • Búsquedas e informes guardados: cree plantillas de contactos de búsquedas e informes guardados. Búsqueda de contactos en la Lista de Contactos La Búsqueda avanzada se encuentra disponible al seleccionar el enlace Avanzado bajo el campo Búsqueda rápida. Se puede realizar una búsqueda en cualquier combinación de campos de la Lista de contactos. Después de seleccionar Avanzado, puede ejecutar, modificar o eliminar búsquedas personales o compartidas. Estas opciones funcionan de la misma forma que con las búsquedas de Issues. De la misma forma, puede completar los criterios de búsqueda para crear una nueva búsqueda. Las siguientes opciones están disponibles en el formulario Búsqueda avanzada de la Lista de contactos: 1. Información de contacto: los campos de esta sección varían según los campos que haya en la Lista de contactos actual. Realice búsquedas en tantos campos como desee. Los métodos de búsqueda varían según el tipo de datos del campo: • Campo Carácter: muestra un cuadro de texto. Introduzca la palabra o frase que desea buscar. Numara Software Confidential. BMC Software Confidential. 117 BMC FootPrints Service Core Guía del usuario 11.6 • Campo Número: muestra un cuadro de texto. Introduzca el número o parte de un número que desea buscar. • Campo desplegable y multiselección: muestra un cuadro de diálogo multiselección. Resalte el o los valores que desea buscar. Si desea realizar una búsqueda de Issues que no contengan datos para el campo, seleccione Sin datos. Si no desea restringir la búsqueda en función de las selecciones de un campo, no resalte ningún valor. • Campos de fecha: realice búsquedas por fecha o por intervalo de fechas. Opciones de búsqueda de los campos de fecha. NOTA Los campos de fecha y hora solo admiten búsquedas por fecha, no por hora. • Otros tipos de campo: los campos Correo electrónico, URL y FTP muestran un cuadro de texto. Introduzca la palabra o frase que desea buscar (puede incluir direcciones incompletas). 2. Ordenar resultados de la búsqueda por: seleccione un campo para usar en la clasificación de resultados. Todos los resultados aparecen en orden alfanumérico (números primero, luego caracteres alfabéticos). Por ejemplo, si selecciona “Apellido”, el resultado se visualiza en orden alfabético de acuerdo con el campo Apellido. 3. And/Or: si selecciona And, los contactos deben coincidir con todos los criterios seleccionados anteriormente (es el valor predeterminado). Si selecciona Or, solo se debe cumplir un criterio. 4. Limitar: de forma predeterminada, las búsquedas en la Lista de contactos se limitan a la primera letra de cada campo. Si prefiere no limitar las búsquedas (cuando, por ejemplo, busca un valor que podría aparecer en el medio de un campo de dirección), puede seleccionar No limitada. 5. Codificación de datos: seleccione el tipo de codificación de datos que se usará en la visualización de los resultados. Las opciones son: • Valor predeterminado del servidor: la codificación predeterminada que se usa para el servidor de BMC FootPrints Service Core. Déjelo como la selección si no está seguro de qué opción tomar. • UTF-8: UTF-8 es muy universal y maneja bastante todos los scripts. Si tiene Issues con los caracteres confusos en el resultado y no están exportando el resultado a una aplicación como Microsoft Excel, entonces use UTF-8. De lo contrario, si no hay Issues con el resultado, deje este campo en la opción "servidor predeterminado". • UTF 8 con firma (compatible con MS Excel): UTF-8 con firma (compatible con MS Excel) imprime una firma UTF-8 al comienzo del archivo, el cual permite ciertas aplicaciones, como Microsoft Excel, para identificar el texto como UTF-8. Sin esta firma, dichas aplicaciones interpretan los datos con la codificación local del servidor y algunos caracteres podrían ser confusos. 6. Ejecutar búsqueda: haga clic en IR para ejecutar la búsqueda. 7. Para guardar la búsqueda como una plantilla, introduzca un nombre. Seleccione Personal para guardar la búsqueda usted mismo. Seleccione Compartida/interna para compartir la búsqueda con otros usuarios internos de BMC FootPrints Service Core. Cada vez que se ejecuta una búsqueda guardada, arroja los datos coincidentes más actualizados. 8. Los resultados de la búsqueda se muestran en la página de inicio de la Lista de contactos. Informes de la Lista de contactos Se pueden generar informes sobre la información de contacto que figura en la Lista de contactos. Los resultados no están relacionados con información sobre el Issue, sino estrictamente con información de contacto de la Lista de contactos. Para acceder a las funciones de informes de la Lista de contactos, haga clic en el botón Informes en la barra de herramientas de la Lista de contactos. Numara Software Confidential. BMC Software Confidential. 118 BMC FootPrints Service Core Guía del usuario 11.6 NOTA El administrador puede cambiar los nombres de muchos campos de BMC FootPrints Service Core, incluso el nombre de los registros de la Lista de contactos. Por cuestiones de claridad, en este manual siempre se hace referencia a los registros de la Lista de contactos como a “contactos”. Informes compartidos y personales Para obtener detalles sobre cómo ejecutar, editar o eliminar un informe de la Lista de contactos guardado, consulte Informes compartidos y personales. Dicho tema se refieren la ejecución de un informe sobre Issues, pero los principios son los mismos para los informes de la Lista de contactos. Crear un informe de la Lista de contactos 1. Para crear un informe de contacto, seleccione Informe de la barra de herramientas de la Lista de contactos. 2. Especificar el formato del informe: las opciones incluyen: • Título: se muestra en la parte superior del informe. • Fecha: fecha en que se ejecuta el informe (se actualiza cada vez que se vuelve a ejecutar la plantilla de informes). • Fecha: fecha en que se ejecuta el informe (se actualiza cada vez que se vuelve a ejecutar la plantilla de informes). • Nombre de la Lista de contactos: el nombre de la Lista de contactos. • Gráfico de logotipo: imagen del logotipo que se muestra en la Lista de contactos actual. 3. Ordenar: seleccione un campo para usar en la clasificación de resultados. Todos los resultados aparecen en orden alfanumérico (números primero, luego caracteres alfabéticos). Por ejemplo, si selecciona “Apellido”, el resultado se visualiza en orden alfabético de acuerdo con el campo Apellido. 4. Seleccionar criterios de informe: seleccione los criterios para el informe. Complete o seleccione solo los criterios que desea incluir en la búsqueda. La sección sobre los criterios de informes de la Lista de contactos usa el mismo mecanismo que la Búsqueda avanzada. Consulte la sección anterior sobre Búsqueda avanzada para obtener una explicación detallada de los criterios 5. And/Or: si selecciona And los contactos deben coincidir con todos los criterios seleccionados anteriormente (es el valor predeterminado). Si selecciona Or, solo se debe cumplir con un criterio. 6. Limitar: de forma predeterminada, las búsquedas en la Lista de contactos se limitan a la primera letra de cada campo. Si prefiere no limitar las búsquedas (cuando, por ejemplo, busca un valor que podría aparecer en el medio de un campo de dirección), puede seleccionar No limitada. 7. Codificación de datos: seleccione el tipo de codificación de datos que se usará en la visualización de los resultados. Las opciones son: • Valor predeterminado del servidor: la codificación predeterminada que se usa para el servidor de BMC FootPrints Service Core. Déjelo como la selección si no está seguro de qué opción tomar. • UTF-8: UTF-8 es muy universal y maneja bastante todos los scripts. Si tiene Issues con los caracteres confusos en el resultado y no están exportando el resultado a una aplicación como Microsoft Excel, entonces use UTF-8. De lo contrario, si no hay Issues con el resultado, deje este campo en la opción "servidor predeterminado". • UTF 8 con firma (compatible con MS Excel): UTF-8 con firma (compatible con MS Excel) imprime una firma UTF-8 al comienzo del archivo, el cual permite ciertas aplicaciones, como Microsoft Excel, para identificar el texto como UTF-8. Sin esta firma, dichas aplicaciones interpretan los datos con la codificación local del servidor y algunos caracteres podrían ser confusos. Numara Software Confidential. BMC Software Confidential. 119 BMC FootPrints Service Core Guía del usuario 11.6 8. Crear informe: haga clic en IR para ejecutar el informe. 9. Para guardar el informe como una plantilla, introduzca un nombre. Seleccione Personal para guardar el informe por su propia cuenta. Seleccione Compartida/interna para compartir la plantilla de informes con otros usuarios internos de BMC FootPrints Service Core. Cada vez que se ejecuta una plantilla de informes guardados, arroja los datos coincidentes más actualizados. NOTA Guardar el informe en esta instancia solo guarda los criterios y las opciones de formato seleccionados en este formulario, no los resultados del informe. Esta función se puede usar para ejecutar el mismo informe en el futuro. Por ejemplo, puede definir el informe para que se ejecute una vez por semana. Cada vez que se ejecute el informe, arrojará los datos más recientes del área de trabajo actual. El guardado del informe final se incluye en Guardar e imprimir datos de informes. Después de hacer clic en IR, el informe aparece en una ventana independiente del explorador. Los informes extensos a veces tardan unos pocos minutos en ejecutarse. El informe se puede guardar o imprimir desde la ventana del explorador. Registros de contactos maestros Acciones del registro de contacto maestro Si la función Registro de contacto maestro está configurada, si pasa el mouse sobre el botón Inicio en la barra de herramientas de la Lista de contactos, aparece un menú para la Página de inicio de registro de contacto maestro. Observe que el nombre utilizado para este no es "Página de inicio de registro de contacto maestro", sino el nombre del campo utilizado para los Registros de contactos maestros. Si el campo utilizado es "Empresa", la selección del menú indicará "Página de inicio de empresa". Si selecciona la Página de inicio de registro de contacto maestro, los registros aparecen en orden alfanumérico según el campo utilizado para el Registro de contacto maestro. Por ejemplo, si los registros se organizan de acuerdo con un campo llamado Nombre de empresa, la primera columna que enumera los registros de contactos estará basada en ese campo. La función Registro de contacto maestro permite que el usuario realice las siguientes acciones en la página de inicio de la Lista de contactos: • Crear un registro de contacto maestro • Buscar registros de contactos maestros • Ver detalles de los registros de contactos maestros En la página Detalles de un registro de contacto maestro, un usuario puede: • Modificar registro • Copiar registro • Eliminar registro • Crear nuevo Issue • Generar un informe en el historial • Enumerar contactos asociados Además, se puede cambiar la etiqueta “Registro de contacto maestro” de modo que quede establecida como preferencia del sistema o preferencia del área de trabajo. La palabra “contacto” se usa de forma predeterminada, pero se puede cambiar antes de configurar la función Registro de contacto maestro. En ese caso, si la palabra se cambiara previamente por "cliente", la función se visualizaría como "Registro de cliente maestro". NOTA Numara Software Confidential. BMC Software Confidential. 120 BMC FootPrints Service Core Guía del usuario 11.6 El registro de contacto maestro solo está disponible para usuarios de la lista de contactos de BMC FootPrints Service Core. Crear un registro de contacto maestro Crear un registro de contacto maestro es más sencillo que crear un contacto nuevo. Para crear un registro de contacto maestro: 1. Seleccione Lista de contactos de la barra de herramientas de BMC FootPrints Service Core. Se abre la página de inicio de la Lista de contactos. 2. Seleccione Crear registro de contacto maestro en el menú Crear contacto. Se abre la página Crear registro de nuevo contacto maestro. Observe que el nombre utilizado para este no es “Crear registro de contacto maestro”, sino el nombre del campo utilizado para los Registros de contactos maestros. Si el campo utilizado es “Empresa”, la selección del menú indicará “Crear empresa”. 3. Introduzca los datos en los campos que correspondan. Por ejemplo, si usa un campo denominado “Empresa” en la búsqueda, introduzca el nombre de la empresa en el campo Empresa. 4. Para actualizar todos los registros que tengan una clave de contacto maestro coincidente, active la casilla de verificación Actualizar contactos. De esta manera se actualizan todos los registros que tengan el mismo valor en la clave de contacto maestro con los mismos datos en los campos de contacto. 5. Introduzca la contraseña y presione el botón IR. De esta manera, se habrá creado el Registro de contacto maestro. Buscar registros de contactos maestros Para buscar Registros de contactos maestros, ya sea en la página de inicio de la Lista de contactos o en la página de inicio del Registro de contacto maestro, puede utilizar el campo Búsqueda rápida y seleccionar el campo Registro de contacto maestro del cuadro desplegable, luego buscar registros que tengan la cadena especificada en el campo Registro de contacto maestro. Por ejemplo, si el campo Registro de contacto maestro es “Empresa” y está buscando todos los registros para la Empresa International Widget, puede introducir la cadena “Internat” en el campo Búsqueda rápida, seleccionar “Empresa” en el cuadro desplegable y luego comenzar la búsqueda. Dado que las búsquedas rápidas son búsquedas limitadas, la cadena que ingresa debe comenzar con las primeras letras que aparecerían en el campo Registro de contacto maestro. En el ejemplo anterior, buscar "Widget" no funcionaría. Para realizar búsquedas no limitadas o más complejas, debe usar la función de búsqueda Avanzada. Para buscar un registro de contacto maestro: 1. Haga clic en el enlace Avanzado debajo del campo Búsqueda rápida en la página de inicio de la Lista de contactos o en la página de inicio de Registro de contacto maestro. 2. Introduzca los datos de la búsqueda y seleccione la opción de búsqueda para uno o varios registros de contactos maestros. Para búsqueda de un Registro de contacto maestro, asegúrese de introducir los datos en el campo Registro de contacto maestro. Los registros que encuentra adicionalmente se filtrarán por otros campos en los cuales se introducen datos. Por ejemplo, si el campo Registro de contacto maestro es “Empresa”, debe introducir caracteres en el campo Empresa. Para encontrar todos los registros para esa entidad, use solamente el campo Registro de contacto maestro y no introduzca datos en ningún otro campo. Otras opciones de esta página son: • Ordenar resultados de la búsqueda por: seleccione el orden en el que desea que se visualicen los registros coincidentes seleccionando un campo de la lista desplegable. La lista desplegable contiene todos los campos del Registro de contacto maestro. Los registros se Numara Software Confidential. BMC Software Confidential. 121 BMC FootPrints Service Core Guía del usuario 11.6 visualizarán por orden alfabético en función del campo que seleccione aquí. Por ejemplo, si tiene dos campos del registro de contacto maestro llamados Empresa y Nivel de servicio y opta por ordenar los resultados de la búsqueda según el campo Nivel de servicio, en los resultados aparecerá "Bronce" antes que "Oro". 3. • And/Or: si se selecciona And, se mostrarán solo los registros que coincidan con todos los campos y si se selecciona Or, se mostrarán los registros que coincidan con algún campo. • Limitada/No limitada: si selecciona la opción Limitada, BMC FootPrints Service Core busca registros coincidentes que comiencen con la primera letra de los campos del registro de contacto maestro. Si selecciona No limitada, BMC FootPrints Service Core busca los registros que coincidan con los datos del campo que usted proporcionó, independientemente del lugar del campo donde aparezca esa cadena. Por ejemplo, si realiza una búsqueda no limitada e introduce "idge" en el campo Empresa, BMC FootPrints Service Core mostrará los registros de contactos maestros de empresas cuyos nombres sean, por ejemplo, "Widget" y "North Ridge". • Codificación de datos: seleccione el valor predeterminado del servidor, UTF-8 o UTF-8 con firma en la lista desplegable. • Valor predeterminado del servidor: la codificación predeterminada que se usa para el servidor de BMC FootPrints Service Core. Déjelo como la selección si no está seguro de qué opción tomar. • UTF-8: UTF-8 es muy universal y maneja bastante todos los scripts. Si tiene Issues con los caracteres confusos en el resultado y no están exportando el resultado a una aplicación como Microsoft Excel, entonces use UTF-8. De lo contrario, si no hay Issues con el resultado, deje este campo en la opción "servidor predeterminado". • UTF 8 con firma (compatible con MS Excel): UTF-8 con firma (compatible con MS Excel) imprime una firma UTF-8 al comienzo del archivo, el cual permite ciertas aplicaciones, como Microsoft Excel, para identificar el texto como UTF-8. Sin esta firma, dichas aplicaciones interpretan los datos con la codificación local del servidor y algunos caracteres podrían ser confusos. Una vez que haya introducido los criterios, seleccione IR. BMC FootPrints Service Core muestra todos los Registros de contacto maestro que coincidan con sus criterios. Página de detalles del registro de contacto maestro Ver detalles de los registros de contactos maestros Puede modificar, copiar o eliminar un registro de contacto maestro en la página Detalles del registro de contacto maestro. En esta página, también puede crear un nuevo Issue, ver el historial del Issue, generar un informe del historial y enumerar contactos asociados de esta página. Para ver la página Detalles de los Registros de contactos maestros, haga clic en la primera columna de uno de los registros en la lista. La Se abre la página Ver detalles del registro de contacto maestro. Modificar el registro de contacto maestro desde la página Detalles Puede modificar un registro de contacto maestro desde la página Detalles de este registro. Para modificar un registro de contacto maestro: 1. Visualice el registro en la página de inicio de la Lista de contactos o del Registro de contacto maestro. 2. Haga clic en la primera columna del registro que desea modificar. Se abre la página Ver detalles del registro de contacto maestro. 3. Seleccione el enlace Modificar en las opciones que se encuentra sobre la vista detallada del registro. Se abre la página Modificar. Numara Software Confidential. BMC Software Confidential. 122 BMC FootPrints Service Core Guía del usuario 11.6 4. Modifique los campos según sea necesario. 5. Para actualizar todos los registros que tengan una clave de contacto maestro coincidente, active la casilla de verificación Actualizar contactos. De esta manera se actualizan todos los registros que tengan el mismo valor en la clave de contacto maestro con los mismos datos en los campos de contacto. 6. Haga clic en el botón IR que se encuentra en la parte inferior de la página para guardar los cambios. Copiar el registro de contacto maestro desde la página Detalles Puede copiar un registro de contacto maestro desde la página Detalles de este registro. Para copiar un registro de contacto maestro: 1. Visualice el registro en la página de inicio de la Lista de contactos o del Registro de contacto maestro. 2. Haga clic en la primera columna del registro que desea copiar. Se abre la página Ver detalles del registro de contacto maestro. 3. Seleccione el enlace Copiar en las opciones que se encuentra sobre la vista detallada del registro. Se abre la página Copiar 4. Introduzca un nuevo nombre de empresa y modifique los otros campos según sea necesario. 5. Para actualizar todos los registros que tengan una clave de contacto maestro coincidente, active la casilla de verificación Actualizar contactos. De esta manera se actualizan todos los registros que tengan el mismo valor en la clave de contacto maestro con los mismos datos en los campos de contacto. 6. Haga clic en el botón IR que se encuentra en la parte inferior de la página para crear el nuevo registro con los datos copiados. El registro original, desde el cual realizó la copia, no se modifica. Eliminar un registro de contacto maestro desde la página Detalles Puede eliminar un registro de contacto maestro desde la página Detalles de este registro. Para eliminar un registro de contacto maestro: 1. Visualice el registro en la página de inicio de la Lista de contactos o del Registro de contacto maestro. 2. Haga clic en la primera columna del registro que desea eliminar. Se abre la página Ver detalles del registro de contacto maestro. 3. Haga clic en el enlace Eliminar de las opciones que se encuentran sobre la vista detallada del registro. Aparece una ventana emergente de confirmación. 4. Si elige eliminar el registro, haga clic en Aceptar en la ventana emergente. De lo contrario, haga clic en Cancelar. Si hace clic en Aceptar, se abre una página de contraseña. Se necesita una contraseña de administrador para poder eliminar un registro de contacto de empresa maestro. 5. Introduzca su contraseña de administrador y haga clic en IR para completar la eliminación de este registro. Crear un nuevo Issue desde la página Detalles del registro de contacto maestro Puede crear un nuevo Issue desde la página Detalles del registro de contacto maestro. Para crear un nuevo Issue desde la página Detalles del registro de contacto maestro: 1. Seleccione Lista de contactos desde la barra de herramientas de BMC FootPrints Service Core, seleccione Página de inicio de registro de contacto maestro en el botón Inicio y luego haga clic en Numara Software Confidential. BMC Software Confidential. 123 BMC FootPrints Service Core Guía del usuario 11.6 la primera columna del registro desde el cual desea crear un Issue. Se abre la página de detalles del registro de contacto maestro. 2. Seleccione el enlace Crear Issue en la barra de herramientas que se encuentra sobre la vista de detalles del registro. Se abre la página Nuevo Issue de BMC FootPrints Service Core con la información de contacto preestablecida con los datos provenientes del registro de contacto maestro. 3. Complete el resto de la información del Issue nuevo de la manera habitual. Si se habilita la función Registro de contacto maestro, aparecerá un nuevo botón en la sección Información de contacto de la página Nuevo Issue. Generar un informe de historial desde la página Detalles del registro de contacto maestro Puede generar un informe de historial desde la página Detalles del registro de contacto maestro. Para hacerlo: 1. Visualice la página Detalles del registro de contacto maestro (consulte la sección Ver detalles de los registros de contactos maestros). 2. Seleccione el enlace Informe en la barra de herramientas que se encuentra sobre la vista de detalles del registro. Se abre la página Seleccionar formato de informe de BMC FootPrints Service Core. 3. Seleccione el tipo de informe que desea ver en la lista desplegable y luego haga clic en IR. De este modo, se genera y se muestra el informe. Calendario y programación El Calendario de BMC FootPrints Service Core es un sistema de organización de datos en un calendario basado en la Web, totalmente integrado al seguimiento de Issues y a la administración de Issues del cliente de BMC FootPrints Service Core. Los agentes y los administradores pueden realizar el seguimiento de citas personales y de todo el proyecto, programar reuniones, trabajos, etc. Se pueden crear enlaces de citas del calendario a BMC FootPrints Service Core Issues. Además, se pueden crear citas recurrentes que generen nuevos Issues automáticamente la próxima vez que se sucedan. Las citas se pueden sincronizar con un calendario externo mediante correos electrónicos y las citas generadas en el calendario externo también se pueden sincronizar con el calendario de BMC FootPrints Service Core. Es posible definir calendarios laborales para el área de trabajo y para agentes individuales, que incluyan horas de trabajo regulares, fiestas, vacaciones y ausencias por enfermedad, lo que puede reducir los conflictos a la hora de programar el trabajo. Hay tres opciones disponibles en el sistema de calendario de BMC FootPrints Service Core: • Área de trabajo: el calendario del área de trabajo permite realizar un seguimiento de las citas concertadas de todos los agentes y equipos en un área de trabajo de BMC FootPrints Service Core. Cada área de trabajo tiene su propio calendario. • Personal: cada agente o administrador de BMC FootPrints Service Core tiene un calendario personal. En él puede agregar tanto citas personales como relacionadas con el trabajo. El calendario personal permanece inalterable durante todas las áreas de trabajo de un usuario. • Disponibilidad: cada agente o administrador puede tener definido un calendario de disponibilidad, lo que reduce la cantidad de conflictos al momento de programar citas de trabajo. La disponibilidad se puede relacionar con los campos de fecha y hora de un Issue. NOTA La sincronización bidireccional de citas requiere el uso del módulo complementario BMC FootPrints Mobile. Para obtener detalles sobre cómo administrar esta función, consulte la sección BMC FootPrints Mobile. Numara Software Confidential. BMC Software Confidential. 124 BMC FootPrints Service Core Guía del usuario 11.6 En los siguientes temas se analizan los distintos aspectos del calendario: • Aspectos básicos del calendario • Ver citas • Crear citas • Modificar citas • Sincronizar citas • Enlazar citas a Issues • Crear Issues recurrentes desde el calendario • Preferencias de calendario En los siguientes temas se analizan los distintos aspectos de la planificación de disponibilidad: • Acerca de la planificación y la disponibilidad • Creación de programas • Ver planificaciones • Comprobar disponibilidad desde el calendario • Comprobar disponibilidad para un Issue Aspectos básicos del calendario BMC FootPrints Mobile cuenta con dos tipos de calendario: • Área de trabajo: el calendario del área de trabajo permite realizar un seguimiento de las citas concertadas de todos los agentes y equipos en un área de trabajo de BMC FootPrints Mobile. Cada área de trabajo tiene su propio calendario. • Personal: cada agente o administrador de BMC FootPrints Mobile tiene un calendario personal. En él puede agregar tanto citas personales como relacionadas con el trabajo. El calendario personal permanece inalterable durante todas las áreas de trabajo de un usuario. Para ver un calendario, seleccione Calendario en la barra de herramientas de BMC FootPrints Mobile. Seleccione Personal para ver su propio calendario o bien Área de trabajo para ver el Calendario del área de trabajo actual. El calendario consta de las siguientes partes: • Frame principal Vista de día: una representación del día actual, con todas las horas. En esta área se mencionan todas las citas del día organizadas por hora. Para Para ver los detalles de una cita, haga clic en el título. Para modificar una cita, haga clic en el icono de Modificar que se encuentra en la vista detallada. El icono de Modificar solo se puede ver si usted tiene permiso para modificar el calendario. Para eliminar una cita, haga clic en el icono de Eliminar. Para ver otro día: o Use las flechas Siguiente y Anterior que se encuentran en la parte superior de la pantalla para avanzar o retroceder un día a la vez. o O bien, seleccione el día del mes actual a la izquierda de la pantalla. Use las flechas pequeñas para cambiar los meses. o Use la opción “Ir a la fecha” para introducir una fecha específica. Por ejemplo, puede introducir una fecha en los campos que se encuentran en la parte inferior izquierda del frame principal del calendario y hacer clic en el botón IR. Actualizar: actualice la vista actual. Numara Software Confidential. BMC Software Confidential. 125 BMC FootPrints Service Core Guía del usuario 11.6 • Imprimir: imprima la vista actual. Cerrar: cierre el calendario. Ayuda: abra la ayuda contextual. Frame izquierdo Mes actual: a la izquierda de la pantalla se muestra una representación pequeña del mes actual. Las opciones de navegación son: • • o Seleccione un día para visualizar la Vista de día correspondiente. o Seleccione una semana (S1, S2, etc.) para cambiar a la Vista de semana correspondiente. o Use las flechas pequeñas Siguiente y Anterior para cambiar los meses. Crear cita: seleccione esta opción para crear una cita correspondiente al día actual (consulte el tema Crear citas para obtener instrucciones completas). Ir a la fecha: introduzca una fecha específica y haga clic en el botón IR para que la fecha aparezca en la Vista de día. Otras vistas: el calendario puede visualizarse en varios formatos: Vista de año: representación del año actual. No se muestran citas. Use las flechas Siguiente y Anterior para cambiar el año. Seleccione un día, una semana o un mes para visualizar la vista correspondiente. Vista de mes: muestra el mes actual. Se muestran las citas correspondientes a cada día. Use las flechas Siguiente y Anterior para cambiar el mes. Seleccione un día para pasar a la Vista de día correspondiente. Seleccione una cita para ver los detalles en una ventana emergente. Vista de semana: representación de una semana. Se muestran las citas correspondientes a cada día. Use las flechas Siguiente y Anterior para cambiar la semana. Seleccione un día para pasar a la Vista de día correspondiente. Seleccione una cita para ver los detalles en una ventana emergente. Vista de día: se muestra la vista predeterminada correspondiente al calendario (consulte más arriba). Preferencias: el usuario puede establecer varias opciones para su propio calendario personal. El administrador de área de trabajo puede establecer opciones para el calendario del área de trabajo actual. Ver citas Existen varias formas de visualizar citas en el calendario: • Vista de día: esta vista contiene una lista de todas las citas correspondientes a ese día. Para ver los detalles, haga clic en el título de la cita. Los detalles se muestran en una ventana emergente. • Vista de semana: esta vista contiene una lista de las citas correspondientes a cada día en la casilla de ese día. Si ha establecido las preferencias para que solo se muestre una determinada cantidad de citas en la vista de semana, haga clic en el enlace Más para ver todas las citas de ese día. Haga clic en el título de una cita para ver los detalles de esa cita en una ventana emergente. • Vistas de mes/año: debido a las limitaciones de espacio, estas vistas no muestran citas individuales. Seleccione un día en estas vistas para que se muestre la vista de día. Haga clic en el título de una cita para ver los detalles. Las opciones de navegación del calendario se encuentran en Aspectos básicos del calendario. Numara Software Confidential. BMC Software Confidential. 126 BMC FootPrints Service Core Guía del usuario 11.6 Las citas del calendario personal y del área de trabajo se pueden crear con los campos Fecha/Hora en Issues. Si se creó una cita de calendario mediante el campo Fecha/Hora de un Issue: • En el campo Fecha/hora del Issue se establecen la fecha y la hora de la cita. • Los asignados al Issue se muestran en una lista como los invitados de la cita. • El campo Descripción de Issue se introduce como la descripción de la cita. • Se establece un enlace dinámico entre la cita y el Issue. Respecto a las modificaciones que se realizan en el Issue o la cita del calendario: • Si la fecha o la hora se actualizan en el Issue, también se actualiza el calendario. • Si la descripción se actualiza en el Issue, la descripción original no se modifica en la cita. • Si se actualizan la fecha y/o la hora de la cita en el calendario, también se actualizan en el Issue. • Si se modifica cualquier otro detalle de la cita en el calendario, las modificaciones no cambian en el Issue. Crear citas Se pueden crear citas en el calendario usando uno de los siguientes métodos: • En Vista de día, haga clic en el botón Crear cita ubicado a la izquierda de la página. • Seleccione una hora en Vista de día. Si el área de trabajo contiene al menos un campo Fecha/Hora, las citas también se pueden crear en la página Crear Issue (que se describe en Enlazar citas a Issues). Para crear una cita en el calendario personal o del área de trabajo: 1. En Vista de día, haga clic en el botón Crear cita o seleccione una hora. Aparece una ventana emergente con el cuadro de diálogo Crear cita. 2. Título: introduzca un título para la cita. Este título es el asunto de la cita, como por ejemplo Reunión trimestral. Si es importante que a simple vista otros usuarios sepan con quién se concertó la cita, puede incluir en el título los nombres de las personas convocadas, por ejemplo, José G. para trabajar en el servidor. 3. Hora de inicio: seleccione una hora de comienzo de la cita. Si se seleccionó una hora en la Vista de día, estará preestablecida en este campo. Las horas aparecen en un cuadro desplegable (1 a 12 o 0 a 23 según las preferencias que se hayan establecido), con los minutos disponibles en incrementos de 5 minutos (de 0 a 55) en un segundo cuadro desplegable. Si se usa el reloj de 12 horas, aparece un tercer cuadro desplegable para seleccionar AM o PM. Si una cita dura todo el día, seleccione Ninguno en Horas de inicio y Final. Estas citas se muestran en la parte superior de la Vista de día sin ninguna hora asociada. 4. Hora final: seleccione una hora de finalización de la cita. Si en Vista de día se seleccionó una hora, el valor predeterminado de esta opción será 1 hora después de la hora de inicio. Si usa el reloj de 12 horas, recuerde seleccionar la opción correcta para AM o PM. Si se selecciona Ninguno en el campo Hora de inicio, también debe seleccionarse en Hora final. 5. Ficha Información personal: la pestaña Información personal tiene las siguientes opciones: • Ubicación: si lo desea, introduzca una ubicación para la reunión o la cita, por ejemplo Sala de juntas o Local del cliente. • Enlace a Issue: si el área de trabajo actual contiene al menos un campo Fecha/hora opcionalmente puede crear un enlace entre la cita y un Issue. Cuando se crea la cita en el Numara Software Confidential. BMC Software Confidential. 127 BMC FootPrints Service Core Guía del usuario 11.6 calendario, automáticamente se crea un nuevo Issue con datos de la cita. En el cuadro desplegable, seleccione la hora de inicio de la cita para completar el campo Fecha/hora. Seleccione Si no desea crear un enlace a un Issue, seleccione Sin enlace. Para obtener información completa sobre esta función, consulte la sección Enlazar citas a Issues. • Calendario: esta opción solo aparece cuando se crea una cita en un calendario personal. Si se selecciona Personal, la cita se muestra en el calendario personal del usuario y en los calendarios personales de los invitados. Si se selecciona Personal y Área de trabajo, la cita también se muestra en el calendario del área de trabajo para que la vean todos los usuarios. Cuando se crea una cita en el calendario del área de trabajo, no se visualiza esta opción. Estas citas aparecen automáticamente en el calendario del área de trabajo y en los calendarios personales de todos los invitados. NOTA SOBRE EL USO DEL CALENDARIO Los clientes, los miembros de otras áreas de trabajo y las personas que no son usuarios de BMC FootPrints Service Core no pueden ser invitados. El calendario de BMC FootPrints Service Core está destinado a los usuarios agentes y administradores de BMC FootPrints Service Core. Si se debe notificar de una cita a miembros que no pertenecen a ninguna área de trabajo, se les puede reenviar la notificación que usted recibió por correo electrónico (consulte a continuación). Los usuarios también pueden recibir una copia sobre cualquier Issue enlazado a una cita. • 6. Ficha Invitados: se puede invitar a la cita a uno o más miembros del área de trabajo actual. Los invitados podrían ser miembros de un comité que concurren a una reunión del comité o técnicos que deben trabajar en el local de un cliente, o todo un equipo al mismo tiempo para una reunión de equipo. Para invitar a un usuario o un equipo, haga doble clic en el nombre en la lista Personas; el nombre se muestra en la lista Invitados. También puede hacer clic una vez en el nombre en la lista Personas y en el botón de la flecha derecha para invitar a una persona. Seleccione Comprobar disponibilidad para ver quién está disponible para la cita. Para obtener más información, consulte el capítulo sobre programación. Para invitar a todos los miembros de un único equipo: haga doble clic en el nombre del equipo, seleccione Asignar equipo y, luego, haga clic en el botón de flecha derecha. La cita se propaga al calendario Disponibilidad de todos los miembros del equipo. La capacidad de invitar a un equipo solo está disponible en Vista de día. • 7. Descripción: la descripción puede usarse para incluir notas o detalles de la cita. Comprobar disponibilidad: antes de invitar a agentes a una cita, puede revisar sus calendarios a fin de determinar el mejor horario para programar la cita. Confirmación por correo electrónico: BMC FootPrints Service Core puede enviar a los usuarios la confirmación de una cita por correo electrónico. Esta confirmación es una notificación por correo electrónico adicional que los usuarios reciben relacionada con Issues de BMC FootPrints Service Core (incluye los Issues enlazados). Las notificaciones por correo electrónico incluyen toda la información sobre una cita y un enlace opcional que permite sincronizar la cita con el calendario de Microsoft Outlook (el enlace es para los usuarios que no usan el módulo complementario de BMC FootPrints Mobile). Las opciones disponibles son: • Enviarme un correo electrónico: si esta opción está activada, recibirá una notificación de la cita por correo electrónico (independientemente de que esté o no invitado a la cita). • Sincronizar con Outlook: si esta opción está activada, las notificaciones por correo electrónico incluirán un archivo adjunto que sincronizará la cita con el calendario de Microsoft Outlook del usuario (consulte la sección Sincronizar citas. Esta opción no está disponible para los usuarios de BMC FootPrints Mobile). • Enviar correo electrónico a los invitados: si esta opción está activada, todos los usuarios invitados recibirán una notificación de la cita por correo electrónico. • Definir recordatorio: si se establece un recordatorio, los usuarios recibirán una segunda notificación por correo electrónico antes de que comience la cita. El recordatorio se envía antes de la cita según las especificaciones que haya establecido la persona que la creó. Los períodos Numara Software Confidential. BMC Software Confidential. 128 BMC FootPrints Service Core Guía del usuario 11.6 disponibles antes de que comience la cita son: 5; 10; 15 o 30 minutos, 1 a 5 horas, 1 día, 2 días y 1 semana. NOTA La hora especificada para el envío de la notificación por correo electrónico se basa en el reloj interno del servidor de BMC FootPrints Service Core. Si se define que una cita comience el lunes 2 de diciembre de 2013 a la 1:00 p. m. y el recordatorio se establece en 30 minutos, el correo electrónico se envía a las 12:30 p. m. de ese día según la hora del servidor en el que esté instalado BMC FootPrints Service Core. 8. 9. Ficha Recurrencia: las citas pueden establecerse opcionalmente para que se repitan a intervalos regulares. La cita aparece en el calendario de cada día que se repite. Las opciones disponibles son: • Ninguno: no se repite ningún día. La cita se produce solo una vez. La repetición se configura de forma predeterminada, pero si hizo clic en la casilla de verificación Activar repetición, puede volver a hacer clic para desactivarla. • Diariamente, semanalmente, mensualmente, anualmente: haga clic en el botón de opción para seleccionar la frecuencia con la que se repite la cita. Puede ser una vez por día, una vez por semana, una vez por mes o una vez por año. Diariamente: configure la repetición para cada X día(s) de la semana (es decir, escriba "1" para que la repetición sea todos los días, de domingo a sábado; "2" para que sea día por medio; "3" para que sea cada tres días; etc.), o solo los días de semana (es decir, de lunes a viernes) junto con la programación cada X día(s). Semanalmente: configure la repetición para cada X semana(s) (es decir, escriba "1" para que la repetición sea todas las semanas; "2" para que sea semana de por medio; "3" para que sea cada tres semanas; etc.), y seleccione qué día(s) de la semana ocurrirá haciendo clic en la casilla de verificación correspondiente. Puede seleccionar más de un día por semana. Por ejemplo, puede crear una cita para cada segunda semana, el lunes y el miércoles. Mensualmente: la cita se repite mensualmente. De forma predeterminada, no hay establecida una fecha final. Especifique la fecha en la que debe ocurrir (por ejemplo, el 19 de cada mes). Para hacerlo, seleccione el botón de opción y especifique la fecha, así como la frecuencia (cada X meses) de la cita (es decir, escriba "1" para que la cita se repita todos los meses, "2" para que se repita mes por medio, etc.). Como opción, puede seleccionar el segundo botón de opción y, luego, usar los campos desplegables para designar en qué semana del mes (primera, segunda, etc.) ocurre la cita, el día de la semana y la frecuencia. Anualmente: la cita se repite en una fecha específica cada año. De forma predeterminada, no hay establecida una fecha final. Especifique la fecha en la que debe ocurrir (por ejemplo, 19 de septiembre). Para hacerlo, seleccione el botón de opción y especifique la fecha de la cita. Como opción, puede seleccionar el segundo botón de opción y, luego, usar los campos desplegables para designar en qué semana del mes (primera, segunda, etc.), día de la semana y mes del año ocurre. • Sin fecha final: cuando esta opción está activada, la cita se repite indefinidamente. • Finalizar el: especifique la fecha en que la cita deja de repetirse. Haga clic en GUARDAR para crear la cita. La cita se agrega al calendario y se envían notificaciones por correo electrónico a los usuarios (si se seleccionó esa opción). La cita se muestra en las vistas de día, de semana y de mes del calendario. NOTA Si desea que la cita aparezca en la matriz de disponibilidad, debe tener especificadas la Hora de inicio y la Hora final. Si se selecciona Ninguno, la cita no aparece en la matriz de disponibilidad. Para programar una cita de día completo, seleccione las horas de inicio y final de su día laboral, por ejemplo: 9 a. m. para Hora de inicio y 5 p. m. para Hora final. Numara Software Confidential. BMC Software Confidential. 129 BMC FootPrints Service Core Guía del usuario 11.6 Modificar citas Las citas se pueden modificar en el calendario usando uno de los siguientes métodos: • Haga clic en el icono de Modificar de una cita en la Vista de día. • Haga clic en el botón Modificar que se encuentra en la página Detalles de una cita (emergente). NOTA Cuando se borran los datos del campo Fecha/hora, también se elimina la referencia del calendario asociado. Modificar una cita Para editar una cita en el calendario personal o del área de trabajo: 1. Haga clic en el icono de Modificar de una cita en la página Detalles o en la Vista de día. Se abre una ventana emergente que contiene el cuadro de diálogo Modificar cita. 2. Realice todos los cambios que desee en los datos de la cita, por ejemplo, en los campos Título, Invitados, etc. Para obtener más detalles sobre estos campos, consulte la sección Crear citas. NOTA Solo hay una descripción disponible para cada cita (a diferencia de la cantidad ilimitada de anexos permitidos en las descripciones de los Issues). Para agregar más notas, escríbalas al principio o al final del campo Descripción la palabra o frase que desea buscar. Posiblemente desee agregar una marca de fecha y hora o una firma manualmente. 3. Haga clic en GUARDAR para completar la modificación. Se realizan los cambios en la cita y se envían notificaciones por correo electrónico a los usuarios (si se activa la opción correspondiente), incluidos los invitados nuevos. 4. Para cancelar la modificación, haga clic en Cancelar. Eliminar una cita Para eliminar una cita, haga clic en el botón Eliminar de la Vista de día o de la página Detalles de esa cita. Se abre un cuadro de diálogo para que confirme si desea eliminar la cita. Haga clic en Aceptar para eliminarla o en Cancelar para cancelar la eliminación. NOTA Es posible que algunos agentes no puedan modificar ni eliminar las citas del calendario del área de trabajo por no tener los permisos correspondientes. En cambio, siempre estarán habilitados para modificar y eliminar citas en los calendarios personales. Si ha abierto una de las citas del calendario del área de trabajo y desea modificarla o eliminarla, deberá abrir el calendario personal y proceder con la modificación/eliminación desde allí. Sincronizar citas Si bien el Calendario de BMC FootPrints Service Core tiene muchas ventajas (está basado en la Web, integrado a los Issues de BMC FootPrints Service Core ), la mayoría de los usuarios lo utiliza como complemento de su calendario habitual personal o de escritorio para realizar el seguimiento de sus citas. Como consecuencia de esta necesidad, las citas del Calendario de BMC FootPrints Service Core se pueden sincronizar con Microsoft Outlook por correo electrónico y mediante el estándar vCal. NOTA La sincronización de citas con Outlook que se describe en este manual es una herramienta independiente del módulo complementario BMC FootPrints Mobile. Esta función forma parte del producto básico y no se la debe usar si está ejecutando BMC FootPrints Mobile. Numara Software Confidential. BMC Software Confidential. 130 BMC FootPrints Service Core Guía del usuario 11.6 vCal es un estándar implementado por los programas de software que permite a los usuarios intercambiar citas del calendario entre distintas aplicaciones de calendario. Las notificaciones por correo electrónico del Calendario de BMC FootPrints Service Core pueden incluir adjuntos de vCal para que los usuarios puedan colocar citas del calendario de BMC FootPrints Service Core en el de Outlook con un solo clic. Para sincronizar una cita con el calendario de Outlook de escritorio: 1. Cree una cita en el Calendario de BMC FootPrints Service Core. 2. Active la casilla Sincronizar con Outlook. Para que los invitados puedan sincronizar la cita con sus calendarios de Outlook, también deben activar la casilla de verificación Enviar correo electrónico a los invitados. Si desea sincronizar la cita y usted no es un invitado, sino el creador de la misma, también debe activar la casilla Enviarme correo electrónico. 3. Se le enviará una notificación por correo electrónico a la Bandeja de entrada de Outlook. Haga doble clic en el correo electrónico para ver los detalles. 4. El correo electrónico contiene un adjunto. Haga doble clic en el adjunto. 5. Se abre un cuadro de diálogo de Microsoft Outlook. En el cuadro de diálogo, se le pregunta si desea aceptar la cita. 6. Acepte la cita. 7. Si la cita fue creada por otra persona, usted puede enviar una confirmación por correo electrónico al usuario. En ese caso, Outlook enviará un correo electrónico al creador indicándole que usted ha aceptado la cita. 8. La cita se incluye en el calendario de Outlook. Se completan todos los datos de la cita (Título, Ubicación, etc.). Si se configuró un recordatorio en la cita de BMC FootPrints Service Core, también estará configurado en Outlook (es decir, usted recibirá el cuadro de diálogo recordatorio emergente de Outlook 15 minutos antes de la cita, etc.). NOTA La sincronización con Outlook es estrictamente unidireccional. Los cambios que se realicen en las citas de Outlook no se reflejarán en BMC FootPrints Service Core, y los que se realicen en el Calendario de BMC FootPrints Service Core generarán otra notificación por correo electrónico. Si hace doble clic en el adjunto de vCal y acepta la cita, el cambio se realizará en Outlook. Enlazar citas a Issues Enlazar citas a Issues El calendario BMC FootPrints Service Core se puede usar estrictamente para realizar el seguimiento de las citas que los miembros del área de trabajo agregaron manualmente. Esta herramienta puede resultar mucho más eficaz si se crea un enlace entre las citas y los Issues. Si el área de trabajo actual contiene al menos un campo de fecha/hora, puede crear opcionalmente un enlace entre la cita y un Issue. Cuando se crea la cita en el calendario, automáticamente se crea un nuevo Issue con datos de la cita. Las citas también se pueden crear automáticamente desde las pantallas Crear Issue y Modificar Issue. A continuación se detallan algunas aplicaciones prácticas para enlazar citas y Issues: • Mostrar el cronograma de trabajo de los agentes dedicados a Issues específicos con objetivos de planificación. • Organizar la realización de diferentes trabajos (que se recibieron como Issues de BMC FootPrints Service Core ) por parte de los técnicos de servicio de campo. Numara Software Confidential. BMC Software Confidential. 131 BMC FootPrints Service Core Guía del usuario 11.6 • Planificar reuniones del área de trabajo o del equipo relacionadas con un Issue de BMC FootPrints Service Core en particular. • Mostrar todas las llamadas de seguimiento en el calendario. • Mostrar en el calendario las fechas de vencimiento de Issues importantes. • Planificar llamadas de mantenimiento recurrentes. Los subtemas que se detallan a continuación explican los diferentes aspectos relativos al enlace de citas y Issues: • Configurar BMC FootPrints Service Core para enlazar citas y Issues • Crear una cita desde un Issue • Crear un Issue desde una cita • Ver citas enlazadas • Modificar citas enlazadas Configurar BMC FootPrints Service Core para enlazar citas y Issues El único requisito que se debe cumplir para enlazar citas y Issues es tener un campo de fecha/hora, como mínimo, en el área de trabajo. El campo de fecha/hora es un tipo de campo compatible con los Issues de BMC FootPrints Service Core que permite al usuario especificar una fecha y una hora del calendario para asociarlas con un Issue. Algunos ejemplos de campos de fecha/hora son: fecha de vencimiento, fecha de inicio, fecha de seguimiento y trabajo programado. El administrador del área de trabajo puede crear un campo de fecha/hora en la página Administración | Área de trabajo | Diseñador de formularios. Se puede crear una cantidad ilimitada de campos de fecha/hora. El usuario puede seleccionar los campos que usará para generar el enlace cuando cree la cita o el Issue. NOTA Los campos de fecha sin formato no se pueden usar para generar enlaces con el calendario porque no se puede especificar una hora para este tipo de datos. Crear una cita desde un Issue Para crear una cita a partir de un Issue: 1. En la página Crear Issue o Modificar Issue, complete toda la información correspondiente al Issue. 2. Seleccione el campo de fecha/hora que se usará para generar el enlace (por ejemplo, Fecha de vencimiento). Los campos de fecha/hora están identificados con el icono de fecha/hora: 3. En la ventana emergente del campo de fecha/hora, seleccione los datos y las horas de inicio y fin de la cita. Para seleccionar las horas de inicio y fin, haga clic en el botón de opción, seleccione una hora de la lista para marcar el inicio de la cita y luego seleccione otra hora para marcar el fin de la misma. Si no se necesita establecer una hora (solo una fecha), active la casilla Sin hora. 4. Para Calendario, seleccione Personal o Personal y Área de trabajo. Si se selecciona Personal, la cita se agregará al calendario personal de cada asignado. Si se selecciona Personal y Área de trabajo, la cita también se muestra en el calendario del área de trabajo para el área de trabajo actual. 5. En la ventana emergente, haga clic en IR para completar la selección del campo de fecha/hora y, luego, haga clic en IR para enviar el Issue. 6. De esta manera, se crea el Issue y también una cita en los calendarios que correspondan. Puede ver el enlace a la cita en la página Detalles del Issue. Los datos de la cita son: Numara Software Confidential. BMC Software Confidential. 132 BMC FootPrints Service Core Guía del usuario 11.6 • Fecha de la cita: fecha seleccionada en el Issue como fecha de vencimiento. • Título: el título del Issue se transforma en el título de la cita. • Hora de inicio: hora seleccionada como fecha de vencimiento del Issue. • Hora final: de forma predeterminada, una hora después de la hora de inicio. • Enlazado a Issue X usando el campo Fecha de vencimiento: número de Issue que se muestra junto con el nombre del campo usado en el enlace. • Invitados: usuarios asignados al Issue, que aparecen en la lista como invitados. • Descripción: aquí se incluye la Descripción inicial del Issue. La información de la descripción no se actualiza aunque después se actualice el campo Descripción de Issue. Asignación por turnos Cuando se crea una cita desde la página Issue y se habilita la asignación por turnos, la nueva cita muestra el asignado por turnos correcto. Si se crea una cita desde el calendario, todos los miembros del equipo por turnos son asignados. Crear un Issue desde una cita Se puede crear un Issue a partir de una cita. Si se usa este método de creación de Issues, los datos del Issue se obtienen de los datos de la cita. Se pueden introducir otros datos del Issue desde la página Issue. NOTA El administrador puede cambiar los nombres de muchos campos de BMC FootPrints Service Core (Título, Prioridad, Estado, Descripción, etc.), como también los nombres de los registros (Issue). También puede crear campos personalizados. Por claridad, este manual siempre hace referencia a los registros de BMC FootPrints Service Core como “Issues” y usa los términos predeterminados para los otros nombres de campos. Para crear un Issue a partir de una cita 1. En Vista de día del calendario, haga clic en el botón Crear cita o seleccione una hora. Aparece una ventana emergente con un cuadro de diálogo Crear cita. 2. Introduzca datos en los campos Título, Descripción, Invitar usuarios, etc. Para obtener instrucciones completas, consulte la sección Crear citas. 3. En el campo Enlazar a Issue, seleccione el campo de fecha/hora con el que desea crear el enlace, por ejemplo, Fecha de vencimiento. 4. Haga clic en Guardar para crear la cita. Se crean la cita y el Issue y se abre la página Crear cita correspondiente a esa fecha. Se crean y se enlazan tanto el Issue como la cita. Ver citas enlazadas Se puede encontrar una referencia al enlace en la cita y en el Issue enlazado. Para ver el enlace: • En la página Detalles de una cita del calendario, se visualiza un enlace denominado Enlazado a Issue #n que usa el campo Fecha de vencimiento (donde n es número de Issue y Fecha de vencimiento es el nombre del campo fecha/hora). • En la página Detalles del Issue, se visualiza la referencia Enlazado a calendario junto con el icono de Enlazado a calendario. Haga clic en el enlace para ver los detalles de la cita en una ventana emergente. Numara Software Confidential. BMC Software Confidential. 133 BMC FootPrints Service Core Guía del usuario 11.6 Modificar citas enlazadas Las citas y los Issues enlazados se pueden modificar desde cualquiera de los dos registros, actualizando automáticamente el segundo registro. A continuación se detallan los campos que originan una actualización. Para citas • Título: al actualizar el campo Título cambia el título del Issue. • Fecha/Hora de inicio: al cambiar la fecha/hora de inicio, se actualiza el campo correspondiente en el Issue (por ejemplo, Fecha de vencimiento, Fecha de seguimiento, etc.). • Invitados: al cambiar los invitados, se modifican los asignados al Issue. • Descripción: si actualiza el campo Descripción, también se actualiza la descripción más reciente del Issue enlazado. Para Issues • Título: al actualizar el campo Título cambia el título del Issue. • Campo de fecha/hora: al cambiar los datos del campo de fecha/hora enlazado (por ejemplo, Fecha de vencimiento, Fecha de seguimiento, etc.), se modifica la fecha/hora de inicio de la cita. La De forma predeterminada, la fecha/hora final será una hora después de la nueva hora de inicio. • Asignados: al cambiar los asignados, se modifican los invitados a la cita. • Descripción: al actualizar el campo Descripción del Issue, no se modifica la descripción de la cita enlazada. Las citas recurrentes funcionan de otra manera. Si se modifica la cita, solo resultan afectados los Issues futuros. En el caso de las citas que se repiten hoy y n días consecutivos (que solo conforman un Issue), el Issue se actualiza como se describió anteriormente. Si se modifica un Issue creado a partir de una cita recurrente, la cita no resulta afectada. Esto se debe a que esa instancia del Issue puede tener propiedades o notas especiales pertinentes únicamente a esa instancia. Para cambiar las propiedades de todos los Issues futuros en relación con los campos comunes (Título, Asignados/Invitados, etc.), la modificación se debe realizar en la cita de origen. Crear Issues recurrentes desde el calendario Se pueden crear citas recurrentes que generen nuevos Issues automáticamente la próxima vez que sucedan. Esto es útil para planificar trabajos de mantenimiento recurrentes que requieren la creación y la asignación automáticas de un Issue para un usuario en particular. La cita debe originarse en el calendario. Es decir, primero debe crear la cita (como una cita recurrente) y enlazarla a un Issue por medio de un campo de fecha/hora. Los Issues recurrentes no se pueden crear si se crea el Issue en primer lugar. NOTA El administrador puede cambiar los nombres de muchos campos de BMC FootPrints Service Core (Título, Prioridad, Estado, Descripción, etc.), como también los nombres de los registros (Issue). También puede crear campos personalizados. Por claridad, este manual siempre hace referencia a los registros de BMC FootPrints Service Core como “Issues” y usa los términos predeterminados para los otros nombres de campos. Para crear una cita recurrente que genere Issues recurrentes automatizados: Numara Software Confidential. BMC Software Confidential. 134 BMC FootPrints Service Core Guía del usuario 11.6 1. En Vista de día del calendario, haga clic en el botón Crear cita o seleccione una hora. Aparece una ventana emergente para el cuadro de diálogo Crear cita. 2. Introduzca datos en los campos Título, Descripción, Invitar usuarios, etc. Para obtener instrucciones completas, consulte la sección Crear citas. 3. En el campo Enlazar a Issue, seleccione el campo de fecha/hora con el que desea crear el enlace, por ejemplo, Fecha de vencimiento. 4. En Recurrencia, seleccione la pestaña Recurrencia y luego active la casilla de verificación Activar recurrencia. Se activan los controles de recurrencia. 5. En el cuadro desplegable, seleccione el tipo de recurrencia. Las opciones son: 6. • Diariamente • Semanalmente • Mensualmente • Anualmente Las opciones de tipo de recurrencia varían según el tipo que seleccione. • Diariamente: las opciones son Cada X días (donde X es un número que usted especifica) o Cada día de la semana (es decir, de lunes a viernes) • Semanalmente: especifique que la cita se repetirá cada X semanas (donde X es un número que usted especifica) e indique el día de la semana en el que se repetirá. • Mensualmente: especifique que la cita se repetirá en una fecha (el 1º, 2º, 3º, 4º, etc.) cada X meses (por ejemplo, la cita se repite el tercer día cada dos meses) o que la cita se repetirá un día de la semana (por ejemplo, el tercer jueves) cada X meses. • Anualmente: especifique si la cita se repetirá en una fecha específica cada año (por ejemplo, el 14 de agosto) o si lo hará un día de la semana de un mes específico (por ejemplo, el tercer jueves de cada mes de agosto). 7. Luego, seleccione Sin fecha final o una fecha en Finalizar el, en cuyo caso deberá completar la fecha en la cual desea que deje de repetirse la cita. Por ejemplo, podría optar por configurar una cita que se realice todos los lunes de cada semana, y luego seleccionar una fecha tres meses más tarde para que la cita deje de repetirse en el calendario. 5. Haga clic en Guardar para crear la cita. Se crean la cita y el Issue y se abre la página Crear cita correspondiente a esa fecha. El sistema crea automáticamente los Issues cada vez que se realiza la cita. El primer Issue creado contiene la información introducida manualmente en la página Issue. Los Issues que se creen posteriormente solo contendrán la información obtenida de la cita. Preferencias de calendario El usuario puede establecer varias opciones para su propio calendario personal. El administrador de área de trabajo puede establecer opciones para el calendario del área de trabajo actual. Para configurar las preferencias del calendario, seleccione el enlace Preferencias de la Vista de día del calendario. Las opciones disponibles son: • Enviarme correo electrónico después de crear y actualizar citas: de forma predeterminada, el creador de una cita recibe por correo electrónico una notificación de la creación o actualización de la misma, independientemente de que esté invitado o no. Si se encuentra desactivada esta opción, de forma predeterminada no se enviarán correos electrónicos al Numara Software Confidential. BMC Software Confidential. 135 BMC FootPrints Service Core Guía del usuario 11.6 creador. La opción se puede sustituir para una cita en particular al crear o actualizar la cita usando la opción de la casilla de verificación Enviarme correo electrónico. • Enviar correo electrónico a todos los invitados después de crear y actualizar citas: de forma predeterminada, los usuarios invitados a una cita reciben una notificación por correo electrónico cuando se crea o actualiza la cita. Si se encuentra desactivada esta opción, de forma predeterminada no se enviarán correos electrónicos. La opción se puede sustituir para una cita en particular al crear o actualizar la cita usando la opción de la casilla de verificación Enviar correo electrónico a los invitados. • Mostrar el elemento completo en las vistas por semana/mes en lugar de truncar los elementos que son demasiado largos: de forma predeterminada se mostrarán todas las citas para esa semana/mes con sus títulos completos en la Vista de mes. Para limitar la cantidad y el tamaño de las citas visualizadas, seleccione NO en esta opción y luego elija una cantidad y un tamaño máximos en las dos opciones siguientes. Número de elementos a mostrar para cada día en vistas de semana/mes, si se truncan elementos en las vistas de semana/mes: seleccione la cantidad máxima de citas que se visualizarán cada día en la vista de semana/mes. Esta opción solo se aplica si la opción anterior está establecida en NO. Número de caracteres en casillas de día de las vistas de semana/mes antes de truncar el elemento, si no se muestra el elemento completo: seleccione la cantidad máxima de caracteres que se visualizarán por cita para todas las citas mostradas en la vista de Mes. Esta opción solo se aplica si la primera opción anterior está establecida en NO. • Mostrar horas para los elementos en las vistas de semana/mes: de forma predeterminada, se mostrarán las horas de los elementos en las vistas de semana y mes del calendario. Puede desactivar esta opción. • Mostrar elementos en la vista de día en todas las horas en que ocurren: de forma predeterminada, las citas que abarcan varias horas (por ejemplo de 10:00 a. m. a 12 p. m.) solo se visualizan en la primera hora de su duración. Si se activa esta opción, las citas se visualizarán en cada bloque de hora en que ocurran como citas duplicadas. • Mostrar las horas sin elementos en la vista de día: de forma predeterminada, el calendario de vista de día muestra todas las horas del día de trabajo, independientemente de si existe o no un elemento durante esa hora. Puede desactivar esta opción para que se muestren solo las horas en las que se hayan introducido elementos. • Mostrar hora final en vistas de semana/mes: de forma predeterminada, se muestran las horas finales para los elementos en la vista de semana/mes del calendario, además de la hora de inicio. Se puede desactivar para que se muestre solo la hora de inicio. • Mostrar el nombre del usuario que agregó o modificó por última vez cada elemento: el valor predeterminado es desactivado. Si se activa esta opción, se muestra junto a la cita el nombre entre paréntesis del usuario que creó o modificó una cita por última vez, en las vistas de día, de semana y de mes (las citas individuales no se muestran en la Vista de año). • Día con que comienzan las semanas: de forma predeterminada, las semanas se muestran de domingo a sábado. Puede verlas de lunes a viernes si selecciona Lunes. • Hora en que comenzará/finalizará la vista de día, en formato de 24 horas: de forma predeterminada, las horas que se visualizan en la Vista de día son 8:00 a. m. a 5:00 p. m. (0800-1700). Puede elegir cambiar este intervalo usando estas dos opciones. Se pueden crear citas para cualquier hora, independientemente de lo que se haya seleccionado aquí. • Formato de 12 o 24 horas: de forma predeterminada, las horas que se visualizan en la Vista de día se muestran con el formato de 12 horas seguido de a. m. o p. m. Si se selecciona 24, las horas se muestran con el formato de 24 horas. Numara Software Confidential. BMC Software Confidential. 136 BMC FootPrints Service Core Guía del usuario 11.6 • Número de elementos que se mostrará para cada día en vistas de semana/mes, si se truncan elementos en las vistas de semana/mes: especifique el número. • Número de caracteres en casillas de día de las vistas de semana/mes antes de truncar el elemento, si no se muestra el elemento completo: especifique el número. • Duración de la franja de tiempo (en minutos) en la página de vista de día: de forma predeterminada se mostrarán las franjas de tiempo en la vista de día como franjas de 60 minutos. Tiene la opción de definir la franja de tiempo en 15, 20, 30 o 60 minutos. • Tiempo de recordatorio predeterminado: puede definir que los recordatorios se muestren X minutos/horas antes de la cita o puede desactivar los recordatorios. Una vez realizados los cambios, haga clic en el botón IR. Programación Acerca de la planificación y la disponibilidad La planificación le permite administrar el calendario laboral y ponerlo a disposición de otros agentes del área de trabajo, reduciendo la cantidad de conflictos. El administrador de área de trabajo define el calendario del área de trabajo. Se pueden crear planificaciones predeterminadas para todos los agentes de un área de trabajo, pero los agentes también pueden modificar sus propias planificaciones según sea necesario. En los siguientes temas se analizan los distintos aspectos de la planificación y la disponibilidad para los agentes: • Crear un programa • Ver planificaciones • Comprobar disponibilidad • Enlazar disponibilidad a Issues Para administrar el programa del área de trabajo y definir planificaciones predeterminadas para los agentes, consulte la sección Programa en el capítulo sobre Administración de área de trabajo. Ver planificaciones Se puede acceder a las programaciones de los agentes seleccionando Más | Calendario en la barra de herramientas de BMC FootPrints Service Core y, luego, haciendo clic en el enlace Disponibilidad. Tanto los calendarios de área de trabajo como personal muestran la disponibilidad de todos los agentes en el área de trabajo desde el enlace Disponibilidad. El texto que se encuentra en la parte inferior izquierda de la ventana explica la matriz usando los colores definidos por su administrador. • Disponible: el agente está disponible. • Cita: el agente está en una cita, pero está en su trabajo. • Fuera de la oficina: el agente no se encuentra en su oficina. • Fiesta/Excepción: el agente está fuera de la oficina debido a un día de fiesta o vacaciones, etc. En esta página hay diversas opciones: • Cambiar fecha: la ventana emergente Disponibilidad del agente abre de forma predeterminada el programa del día en curso. Para cambiar el día, use los botones de flecha que se encuentran en la parte superior de la ventana. Numara Software Confidential. BMC Software Confidential. 137 BMC FootPrints Service Core Guía del usuario 11.6 • Mostrar agentes: la vista predeterminada muestra la disponibilidad de todos los agentes. Se pueden visualizar los agentes disponibles (sin citas en el momento), los agentes que están conectados o los agentes por equipo. Solo debe seleccionar una u otra opción en la ventana desplegable Mostrar. • Hora de inicio: de forma predeterminada, el día de trabajo se inicia a las 7:30 a. m. y termina a las 5:30 p. m. Seleccione una hora de inicio diferente en el cuadro desplegable para cambiar el intervalo de tiempo. Se puede seleccionar una hora de inicio comprendida entre la medianoche y las 2 p. m. También puede cambiar las horas de inicio y finalización con los botones de flecha que se encuentran dentro de la matriz de disponibilidad. La planificación real del horario de un agente se realiza desde el calendario laboral del agente, desde el calendario y desde las páginas Crear Issue y Modificar Issue si están enlazadas al calendario por medio de un campo de fecha/hora. Comprobar disponibilidad desde el calendario Los agentes pueden tener acceso a esta ventana desde el calendario mientras planifican citas y desde las páginas Crear Issue y Modificar Issue. Además de las opciones detalladas en Ver planificaciones, puede seleccionar los agentes que desea invitar a la cita. Para incluir agentes en una cita: 1. En el calendario personal o del proyecto, seleccione Crear cita. 2. Haga clic en Comprobar disponibilidad. Se abre la ventana de la matriz de Disponibilidad del agente. 3. Una vez revisada la matriz, active las casillas que se encuentran junto a los nombres de los agentes que desea invitar a la cita. Si sitúa el cursor sobre una franja temporal no disponible, visualizará una pequeña ventana emergente que le indicará el motivo por el cual ese agente no estará disponible. NOTA Si selecciona el nombre de un agente que no tiene horas disponibles para la cita planificada, obtendrá un mensaje de advertencia si la opción Autocomprobar disponibilidad está activada. 4. Haga clic en IR. La Se abre la página Crear cita. En la lista de invitados figuran los nombres de los agentes que usted ha seleccionado. Comprobar disponibilidad para un Issue Al crear o modificar un Issue, puede comprobar su disponibilidad o revisar las planificaciones de los agentes directamente desde las pantallas Crear Issue o Modificar Issue. 1. Seleccione Comprobar disponibilidad en la sección Asignado de la página Crear Issue o Modificar Issue. 2. La matriz de disponibilidad muestra la fecha de hoy. Si el administrador ha asociado campos de fechas con la planificación (por ejemplo, el campo Fecha de seguimiento), usted puede optar por esa fecha para ver la disponibilidad del agente. También puede hacer clic en Cambiar fecha para seleccionar una planificación del día diferente para ver. 3. Active las casillas que se encuentran junto a los nombres de los agentes a quienes desea asignar al Issue. 4. Haga clic en IR. 5. Si ha seleccionado un agente que no está disponible en este momento o para el campo de fecha/hora seleccionado, y si la opción Autocomprobar disponibilidad está activada, aparecerá un mensaje de advertencia que le preguntará si desea continuar con la asignación. Numara Software Confidential. BMC Software Confidential. 138 BMC FootPrints Service Core Guía del usuario 11.6 Guía de usuario del correo electrónico de BMC FootPrints Service Core La función Administración de correo electrónico ofrece numerosas funciones relacionadas con las herramientas de administración de correo electrónico junto con la interfaz web. El sistema puede enviar notificaciones personalizadas por correo electrónico a los usuarios y procesar los envíos de correo electrónico entrantes y las actualizaciones. Como usuario agente de BMC FootPrints Service Core, puede enviar a los usuarios actualizaciones por correo electrónico que contengan los comentarios más recientes sobre un Issue. También puede enviar y actualizar Issues por correo electrónico y consultar la base de datos desde el correo electrónico. Las funciones disponibles dependen de las opciones activadas por el administrador de BMC FootPrints Service Core. Temas de esta sección: • Usar notificaciones por correo electrónico • Usar correo electrónico entrantes Notificación por correo electrónico La función de notificación por correo electrónico de BMC FootPrints Service Core permite que el agente envíe a otros usuarios correos electrónicos relacionados con Issues desde BMC FootPrints Service Core. De forma predeterminada, el administrador puede configurar reglas para controlar cuándo se enviará un correo electrónico de un Issue. Como agente, puede usar los valores predeterminados o sustituirlos para enviar correo electrónico sobre un Issue a otros usuarios. Este tema analiza las diferentes clases de notificaciones por correo electrónico. • Crear/Modificar una notificación por correo electrónico de un Issue • Correo electrónico de escalado • Peticiones del cliente Crear/Modificar una notificación por correo electrónico de un Issue La sección Enviar correo electrónico a de las páginas Crear Issue y Modificar Issue controla quiénes reciben una notificación por correo electrónico sobre el Issue. Esta sección consta de tres partes: • Asignados: si se activa esta opción, las personas que fueron asignadas al Issue recibirán una notificación por correo electrónico sobre este envío. • Contacto: si se activa esta opción, el contacto de este Issue recibirá una notificación por correo electrónico sobre este envío. Esto se basa en la dirección de correo electrónico del cliente que figura en la información de contacto correspondiente a este Issue. Si se definieron varias direcciones de correo electrónico para el contacto, se visualizará un enlace etiquetado Seleccionar dirección del contacto. De esta manera, podrá seleccionar la dirección de correo electrónico a la que se enviará la notificación. De forma predeterminada, esta se envía a la dirección de correo electrónico principal (que haya definido el administrador de área de trabajo), a menos que el Issue hubiera sido enviado por el cliente desde una dirección secundaria. En ese caso, el comportamiento predeterminado será enviar la notificación a la dirección de correo electrónico secundaria. • CC: para incluir a alguien como destinatario de copia de este Issue, haga clic en el enlace de CC. Se abrirá una ventana emergente. Introduzca las direcciones de correo electrónico que serán destinatarias de copias en el cuadro proporcionado (separadas por espacios), realice una selección en la lista de agentes o haga clic en Seleccionar contacto para seleccionar una dirección de correo electrónico de la Lista de contactos (no afecta al contacto del cliente para este Issue). Hay dos opciones para los destinatarios de copias introducidos aquí: Numara Software Confidential. BMC Software Confidential. 139 BMC FootPrints Service Core Guía del usuario 11.6 Todos los cambios: estos usuarios reciben una notificación por correo electrónico por cada cambio que se realice en el Issue (a menos que los cambios se eliminen en una actualización posterior). Solo creación de Issue/una vez: estos usuarios reciben una única actualización por correo electrónico por esta actualización o envío. • Enviar encuesta a cliente: si selecciona esta casilla de verificación, se envía una encuesta de BMC FootPrints Service Core al cliente sobre este Issue (la persona mencionada como el Contacto). Si el administrador ha definido una regla que determina la frecuencia (es decir, enviar una encuesta a un cliente en particular no más de una vez cada X meses), esta casilla de verificación sustituye esa regla. Esta función cumple todas las demás reglas de la encuesta. NOTA Si el agente agrega uno o varios CC a un Issue cuando lo crea, los CC reciben una notificación por correo electrónico. Sin embargo, dicho CC no continúa siendo parte del Issue en las ediciones subsiguientes, de modo que, si el agente edita el Issue y se envía una notificación cuando se envía el Issue editado, los CC deben volver a agregarse si el agente desea que sean notificados. Asimismo, los CC no aparecen en el correo electrónico de notificación que se envía al contacto. Por lo tanto, si el contacto responde el correo electrónico de notificación, los CC no reciben dicho correo electrónico. El administrador de BMC FootPrints Service Core puede definir reglas que determinen cuándo se debe enviar un correo electrónico, el contenido de los correos electrónicos y qué tipos de usuarios recibirán las actualizaciones (por ejemplo, agente y cliente). Las casillas de verificación Asignados y Contacto se activan o desactivan en función de estas reglas. Pueden cambiar el estado según el estado o la prioridad elegidos en la página Crear Issue. Para sustituir los valores predeterminados, haga clic en la casilla de verificación para activarla o desactivarla. Puede recibir las siguientes notificaciones por correo electrónico según la circunstancia: • Creó un Issue y se lo autoasignó. • Otra persona le asignó un Issue. • Una regla le asignó un Issue automáticamente. • Se realiza una actualización de un Issue existente, al que ha sido asignado. • Fue incluido como destinatario de copia (CC) sobre un Issue. Si tiene asignado un Issue y la casilla de verificación Asignados está activada, recibirá la notificación por correo electrónico aunque realice la actualización por su cuenta. Las notificaciones por correo electrónico presentan un aspecto diferente en función de la manera en que el administrador haya configurado las plantillas de correo electrónico. Se pueden crear plantillas diferentes para diferentes tipos de usuarios (agentes, clientes, etc.). Recepción de un correo electrónico de escalado El administrador puede haber configurado reglas especiales para escalar determinados Issues con la función Escalado de BMC FootPrints Service Core. Por ejemplo, puede existir una regla que aumente automáticamente la prioridad de un Issue y lo asigne a un usuario en particular en función del nivel de servicio del cliente. Es posible que reciba un correo electrónico de escalado especial en función de una de estas reglas. NOTA También se pueden enviar correos electrónicos de escalado a su dispositivo inalámbrico. Por lo general, el administrador los configura de manera que admitan una cantidad mínima de texto. Numara Software Confidential. BMC Software Confidential. 140 BMC FootPrints Service Core Guía del usuario 11.6 Peticiones del cliente Es posible que reciba una notificación por correo electrónico cuando un cliente envíe una Petición nueva al sistema. Estos correos electrónicos son similares a la notificación por correo electrónico común y contienen toda la información sobre la Petición del usuario. Puede darse cuenta de que se trata de un nuevo envío por parte de un usuario porque el estado es Petición y no se muestra ningún asignado en la lista. Para obtener instrucciones sobre cómo procesar las Peticiones del cliente, consulte con el administrador de BMC FootPrints Service Core. Usar correo electrónico entrantes La función de correo electrónico entrante de BMC FootPrints Service Core permite a los usuarios enviar y recibir información hacia y desde la base de datos sin conectarse a BMC FootPrints Service Core. El BMC FootPrints Service Core administrador puede haber configurado BMC FootPrints Service Core para recibir correos electrónicos de ciertas direcciones, por ejemplo, [email protected]. Este tema analiza los tipos de correo electrónico entrantes admitidos. NOTA Para averiguar BMC FootPrints Service Core qué cuenta de correo electrónico se ha designado para los envíos entrantes de BMC FootPrints Service Core para el área de trabajo, consulte con su administrador de área de trabajo o del sistema. • Enviar Issues por correo electrónico • Actualizar Issues por correo electrónico • Formulario HTML • Consultas por correo electrónico • Cambiar remitente por correo electrónico • Correo electrónico para clientes Enviar Issues por correo electrónico Si se ha configurado el correo electrónico entrante, tanto los agentes como los clientes podrán enviar Issues al sistema por correo electrónico. Se puede incluir información en el asunto y el cuerpo de un correo electrónico común, o bien se puede pedir un formulario (consulte el Formulario HTML). Cada área de trabajo puede tener su propia dirección de correo electrónico ([email protected], [email protected], etc.). Además de configurar una cuenta de correo electrónico entrante para el área de trabajo, el administrador de área de trabajo debe permitir específicamente la creación de Peticiones y Issues a través de correo electrónico. De lo contrario, solo se podrán actualizar los Issues a través de la interfaz de correo electrónico. Esta opción está activada de forma predeterminada. Para permitir el envío de correo electrónico entrante: 1. Seleccione Administración | Área de trabajo | Preferencias de correo electrónico. 2. En Envíos de correo electrónico entrantes, active las casillas que permiten a los clientes o agentes crear Issues a través del correo electrónico. Como agente, puede incluir la siguiente información en un correo electrónico remitido a BMC FootPrints Service Core. Verifique la dirección correcta con el administrador. Cuando los agentes y administradores envían correo electrónico a la cuenta designada de BMC FootPrints Service Core, el mensaje se transforma en Issue. BMC FootPrints Service Core detecta que la dirección de correo electrónico del usuario pertenece a un agente o un administrador y, por consiguiente, Numara Software Confidential. BMC Software Confidential. 141 BMC FootPrints Service Core Guía del usuario 11.6 lo asigna automáticamente al Issue. Los envíos realizados por agentes o administradores tienen el mismo formato que el correo electrónico entrante de los clientes. • Asunto: el asunto del correo electrónico se transforma en el título del Issue. • Cuerpo: el cuerpo del correo electrónico se transforma en la descripción. • Campos de área de trabajo: debe incluir datos en todos los campos de área de trabajo obligatorios. Si el correo electrónico que envía a BMC FootPrints Service Core no contiene esta información, recibirá una notificación por el error con instrucciones para obtener la información del campo Área de trabajo. Consulte a continuación para conocer el formato. • Campos Lista de contactos: debe incluir datos en todos los campos Lista de contactos obligatorios. A continuación se describe el formato. • Dirección de correo electrónico: su dirección de correo electrónico está registrada como el remitente del Issue. De forma predeterminada, el remitente está asignado al Issue. Si se configura asignación automática o escalado, el sistema podría asignar a otros usuarios además o en lugar del remitente. Para designar a un cliente u otro usuario como el remitente del Issue, incluya la dirección de correo electrónico en el cuerpo de este en el formulario: [email protected]. • Prioridad: la prioridad predeterminada se aplica automáticamente a todos los envíos de correo electrónico nuevos. Para definir una prioridad diferente, incluya la línea Prioridad=X en una línea independiente del cuerpo, donde X es la prioridad. • Estado: de forma predeterminada, los Issues enviados por correo electrónico por los agentes reciben el estado Abierto. Para definir un estado diferente, incluya la línea Estado=X, donde X sea el estado. • Asignados: para definir asignados, incluya la línea Asignados=X, donde X sea el ID de usuario del asignado. Para obtener todos los detalles sobre el uso de esta función, consulte la sección Actualizar Issues por correo electrónico. Para enviar información del campo Área de trabajo o Lista de contactos: 1. En el cuerpo del correo electrónico, incluya una línea para cada campo Área de trabajo, Lista de contactos, Prioridad o Estado que se deba enviar. Los datos del campo Área de trabajo deben tener el siguiente formato: nombredecampo=datos 2. Por ejemplo, si el nombre del campo es Tipo de Issue y los datos son Software, la línea debería ser: tipo de Issue=software NOTA De forma predeterminada, BMC FootPrints Service Core supone que los datos abarcan una línea solamente. Para datos multilínea, el formato es: nombredecampo=datos datos datos FIN nombredecampo Para especificar un valor en el campo de una casilla de verificación, use las palabras especificadas para esa casilla, por ejemplo, Activar y Desactivar (cuyos valores predeterminados son Activar y Desactivar, pero se pueden cambiar). Por ejemplo, si un campo se llama Cliente satisfecho y los valores de las casillas de verificación son Sí y No, para indicar que la casilla de verificación está activada, incluya Cliente satisfecho=Sí en el cuerpo del correo electrónico. Numara Software Confidential. BMC Software Confidential. 142 BMC FootPrints Service Core Guía del usuario 11.6 Los datos enviados a la casilla de verificación o a los campos multiselección se validan teniendo en cuenta los valores de datos permitidos para dichos campos; si los valores de los datos no figuran en la lista, se rechazarán los correos electrónicos entrantes. Por ejemplo, el campo "Color" tiene los valores "rojo", "azul" y "verde" en el área de trabajo. Si el correo electrónico entrante tiene una línea "Color = negro", será rechazado. Los campos multiselección con varios valores deben estar delimitados por punto y coma. Por ejemplo, "Colores que me gustan = rojo;verde;azul" 3. De forma predeterminada, el Issue se introduce en el área de trabajo predeterminada para el correo electrónico entrante o en el área de trabajo definida para esa cuenta en particular. Para enviar un Issue a un área de trabajo diferente, se debe incluir la siguiente línea en el asunto del correo electrónico: PROY=n donde n es el número de área de trabajo. Puede obtener el número de área de trabajo enviando la consulta listprojects por correo electrónico. NOTA Al completar los campos de fecha y de fecha/hora del correo electrónico, los datos del campo se deben introducir de acuerdo con el formato de fecha del usuario: americano, europeo o ISO. Si el usuario no ha establecido un formato, los datos se deberán introducir con el formato predeterminado del sistema. En los campos de fecha/hora, introduzca la hora en la forma hh:mm. Esto es, después de introducir la fecha (por ejemplo, 03/04/2013), deje un espacio y, luego, introduzca la hora (por ejemplo, 03/04/2013 14:45). Cuando envíe una hora por correo electrónico, siempre debe hacerlo usando el reloj de 24 horas. BMC FootPrints Service Core revisa los errores en las Peticiones de correo electrónico entrante. Los datos que se formatean incorrectamente no se pierden, se agregan a la Descripción. Por ejemplo, si el nombre de un campo Área de trabajo está mal escrito, esa línea se coloca en la Descripción de la Petición. BMC FootPrints Service Core también revisa si hay datos no válidos. Por ejemplo, si el texto se envía para un campo de tipo de entero, BMC FootPrints Service Core no crea la Petición y responde al usuario con un correo electrónico de mensaje de error. Actualizar Issues por correo electrónico Además de crear Issues nuevos, se pueden actualizar Issues existentes por correo electrónico. Usted puede responder una notificación por correo electrónico de BMC FootPrints Service Core y hacer que su respuesta se subprocese en ese Issue. También se pueden actualizar campos como Prioridad, Estado y campos personalizados. BMC FootPrints Service Core anexa el correo electrónico entrante automáticamente al Issue correcto del área de trabajo correcta. El número de ID del área de trabajo y el número del Issue se incluyen en el asunto de todas las notificaciones por correo electrónico de BMC FootPrints Service Core. Puede responder el correo electrónico y dejar el asunto intacto (e incluir información nueva en la parte superior del correo electrónico). La respuesta se anexará automáticamente al Issue correcto del área de trabajo correcta. De esta manera, un agente y un cliente pueden tener una conversación por correo electrónico que BMC FootPrints Service Core puede seguir sin inconvenientes. Para responder una notificación por correo electrónico: 1. 2. 3. 4. • En su lector de correo electrónico (Microsoft Outlook, Lotus Notes, etc.), responda a una notificación por correo electrónico de BMC FootPrints Service Core . Escriba su respuesta sobre la línea que dice lo siguiente: Al responder, escriba su mensaje sobre esta línea. De esta manera, BMC FootPrints Service Core solo tomará la información más reciente que usted agregue, eliminando toda duplicación en la descripción. Debe introducir su respuesta sobre esta línea. BMC FootPrints Service Core no anexa a un Issue ningún elemento que esté debajo de la línea de un Issue. No modifique el asunto del email, ya que contiene información importante sobre los ID del Issue y del proyecto y BMC FootPrints Service Core lo necesita para actualizar el Issue correcto. Para actualizar campos (opcional): Actualizar prioridad: debe tener el formato prioridad=n (incluido en el cuerpo del correo electrónico), donde n sea la nueva prioridad. Numara Software Confidential. BMC Software Confidential. 143 BMC FootPrints Service Core Guía del usuario 11.6 • • • • • Actualizar estado: debe tener el formato Estado=x (incluido en el cuerpo del correo electrónico), donde x sea el nuevo estado. Actualizar campos Áreas de trabajo: debe tener el formato NombreDeCampo=datos (incluido en el cuerpo del correo electrónico), donde NombreDeCampo es el nombre del campo y datos son los datos del campo. Actualizar campos Lista de contactos: los datos de los campos Lista de contactos se pueden incluir en envíos por correo electrónico con el formato NombreDeCampo=datos (incluido en el cuerpo del correo electrónico), donde NombreDeCampo es el nombre del campo Lista de contactos y datos son los datos del campo. Asunto: se ignorará toda información nueva que se agregue al asunto del correo electrónico. No cambie la información del Issue ni el ID del área de trabajo en el asunto; de lo contrario, el Issue se actualizará incorrectamente o no se actualizará. Actualizar asignados: agregue asignados a la lista usando la sintaxis: asignados=+ID_usuario u omita el signo más y use: asignados=ID_usuario para agregar un asignado. Se pueden agregar varios asignados dejando un espacio entre los ID de usuario. Por ejemplo: asignados=ID_usuario1 ID_usuario2 ID_usuario3 Reste asignados usando un signo menos, como por ejemplo: asignados=-ID_usuario Reste varios asignados dejando un espacio entre los ID de usuario, como por ejemplo: asignados=-ID_usuario1 –ID_usuario2 –ID_usuario3 También puede agregar y restar asignados en el mismo correo electrónico como en el siguiente ejemplo: asignados=+ID_usuario1 -ID_usuario2 +ID_usuario3 donde las ID de usuario ID_usuario1 e ID_usuario3 se agregan al Issue como asignados y el ID_usuario2 se elimina del Issue como asignado. Agregue o reste equipos usando la misma sintaxis que se aplica a los individuos, a menos que haya un espacio en blanco en el nombre del equipo. Si el nombre del equipo contiene un espacio en blanco o caracteres que no sean alfanuméricos, enciérrelo entre comillas dobles. Tenga en cuenta que los nombres del equipo distinguen entre minúsculas y mayúsculas. Por ejemplo, para agregar el Equipo 1 y el Equipo 3 y eliminar el Equipo 2, la sintaxis podría ser la siguiente: asignados=Equipo1 -"Equipo 2" +"Equipo 3" También puede combinar equipos e individuos usando la sintaxis descrita anteriormente. • • Seguimiento de tiempo: puede agregar tiempo a un Issue, establecer la tarifa de facturación y agregar un comentario al seguimiento de tiempo mediante correo electrónico. Si el seguimiento de tiempo no está activado para el área de trabajo, el texto se procesará como una descripción normal. Tiempo: agregue tiempo a un Issue. Los usuarios solo pueden introducir un valor de tiempo que no sea cero. La sintaxis para agregar tiempo a un Issue es la siguiente: tiempo=20 La sintaxis detallada anteriormente le agregaría 20 minutos al seguimiento de tiempo de un Issue. tiempo=20m La sintaxis detallada anteriormente le agregaría 20 minutos al seguimiento de tiempo de un Issue. tiempo=1h La sintaxis detallada anteriormente le agregaría una hora al seguimiento de tiempo de un Issue. tiempo=1h 20m La sintaxis detallada anteriormente le agregaría una hora y 20 minutos al seguimiento de tiempo de un Issue. Tarifa de facturación: establezca la tarifa de facturación para un Issue. Esto se puede configurar como un valor o como una descripción (consulte la sección Tarifas de facturación para obtener más información). Aquí solo se pueden introducir las tarifas establecidas para Numara Software Confidential. BMC Software Confidential. 144 BMC FootPrints Service Core Guía del usuario 11.6 los agentes en la página Editar agentes. No se aceptan las tarifas que no son válidas. La sintaxis para establecer la tarifa es: tarifa por hora=44,50 La sintaxis detallada anteriormente establecería la tarifa de facturación en 44,50 por hora de la moneda para el área de trabajo. tarifa por hora=$44,50 La sintaxis detallada anteriormente establecería la tarifa de facturación en $44,50 por hora. Puede usar cualquier símbolo de moneda apropiado. tarifa por hora=descripción La sintaxis detallada anteriormente establecería la tarifa de facturación en una descripción que el administrador estableció. Comentario: introduzca una sola línea de texto como comentario del seguimiento de tiempo. Si el cliente de correo lo ajusta a varias líneas, las otras líneas se perderán en los comentarios de seguimiento de tiempo, pero se incluirá el resto del comentario como parte de la descripción. La sintaxis para introducir un comentario de seguimiento de tiempo es la siguiente: comentario=una_sola_línea_de_texto Combinación de tiempo y tarifa: puede combinar una entrada para introducir el tiempo y la tarifa de un Issue, como en el siguiente ejemplo: =$44,50, 1h 30m 4. Haga clic en Enviar para enviar la actualización a BMC FootPrints Service Core. El Issue se actualiza en cuestión de minutos. Si las reglas de correo electrónico se configuraron para enviar actualizaciones por correo electrónico al cliente o a los asignados, se enviarán notificaciones de sus cambios por correo electrónico. NOTA Solo puede actualizar Issues para los cuales tenga acceso de "escritura". Estos incluyen los Issues que se le hayan asignado, como agente, o bien todos los Issues, si fuera administrador. Si se permite enviar copias de las actualizaciones, podrá actualizar la descripción de cualquier Issue aunque no haya sido asignado como agente. Si no se admite la actualización, recibirá una notificación por correo electrónico del error. Anexar una descripción Los usuarios clientes, agentes y administradores pueden anexar una nueva descripción a cualquier Issue existente al que estén asignados. El formato del correo electrónico debe ser el siguiente: • Asunto: el asunto del correo electrónico debe incluir la frase: ENTRADA=n donde n es el número del Issue. Se ignorará cualquier otro elemento incluido en el asunto. • Cuerpo: el cuerpo del correo electrónico se transforma en la nueva descripción. Si el usuario no ha sido asignado al Issue, recibirá una notificación por correo electrónico del error y no se anexará la descripción. Formulario HTML Se puede obtener un formulario HTML que contenga los campos adecuados para un área de trabajo en particular y el nivel de permisos del usuario enviando un correo electrónico a la cuenta de correo Numara Software Confidential. BMC Software Confidential. 145 BMC FootPrints Service Core Guía del usuario 11.6 electrónico entrante correspondiente a esa área de trabajo, con el asunto: formulario HTML. Esto permite que cualquier usuario que cuente con acceso a un área de trabajo pueda enviar un Issue, sin necesidad de iniciar sesión en BMC FootPrints Service Core, desde cualquier paquete de correo que sea compatible con HTML, entre los que se incluyen Microsoft Outlook, Eudora, Netscape Mail, Yahoo Mail, etc. BMC FootPrints Service Core genera automáticamente el Formulario HTML con los campos correctos para cada área de trabajo. No hay necesidad de recurrir al administrador para crear estos formularios. Se envía un formulario diferente a los agentes y a los clientes (identificados por la dirección de correo electrónico correspondiente). Por ejemplo, si desea que un agente reciba la versión del formulario correspondiente al cliente para publicar el formulario destinado a los clientes en un sitio web, introduzca Formulario HTML cliente en la línea del asunto, en lugar de Formulario HTML. Si desea obtener un formulario para un área de trabajo diferente (usted debe pertenecer al área de trabajo), envíe la Petición del formulario HTML a la cuenta de correo electrónico de ese área de trabajo, por ejemplo, [email protected] o [email protected], etc. Si hubiera una sola cuenta de correo electrónico para todo el sistema, podría incluir el ID del área de trabajo en el asunto de la Petición, por ejemplo, Formulario HTML PROY=5. Para usar el formulario, solo debe completar los campos y hacer clic en el botón ENVIAR. NOTA Las dependencias de campos activadas para el área de trabajo no aparecen en el formulario enviado por correo electrónico. Se muestran todos los campos del área de trabajo. Consultas por correo electrónico Para recibir información desde BMC FootPrints Service Core por correo electrónico, existen varias consultas por correo electrónico disponibles. Para consultar BMC FootPrints Service Core por correo electrónico, envíe un correo electrónico a la cuenta de correo electrónico entrante para el área de trabajo en cuestión con una de las consultas que se describen a continuación en la línea de asunto. Consultas generales • Ayuda: arroja esta sección de la documentación de la ayuda (es decir, la sección que está visualizando en este momento). • listworkspaces: arroja una lista de nombres de áreas de trabajo y los números correspondientes a todas las áreas de trabajo a las que pertenece. Consultas a la base de datos Las siguientes consultas arrojan datos para el área de trabajo predeterminada para correo electrónico entrante, según lo definido por el administrador del sistema. Si se definieron diferentes cuentas de correo electrónico para cada área de trabajo, una consulta enviada a una cuenta de correo electrónico del área de trabajo en particular arrojará información basada en esa área de trabajo. Para arrojar datos de un área de trabajo diferente a la cual usted está asignado, donde el área de trabajo no tiene su propia cuenta de correo electrónico, la línea Área de trabajo=n se puede colocar en el cuerpo del correo electrónico, donde n es el número del área de trabajo. Alternativamente, se puede incluir en la línea de asunto del correo electrónico en la forma Proj=n. El número del área de trabajo se puede recuperar con la consulta listworkspaces. Todas las búsquedas no distinguen entre mayúsculas y minúsculas. Las siguientes consultas se pueden realizar con solo colocar una de ellas en el asunto de un correo electrónico que se envíe a la cuenta de correo electrónico entrante de BMC FootPrints Service Core: • getMine: arroja una lista de sus asignaciones. Numara Software Confidential. BMC Software Confidential. 146 BMC FootPrints Service Core Guía del usuario 11.6 • Getschema: arroja el esquema del campo Área de trabajo de un área de trabajo. Esto describe los campos Área de trabajo específicos del área de trabajo. • SearchFAQ “palabra clave”: arroja soluciones basadas en una palabra clave detectada en el título o la descripción, por ejemplo, SearchFAQ impresora. • getTicket “número”: muestra los detalles de un Issue existente basados en el número de Issue (usted debe estar asignado al Issue), por ejemplo, getTicket 235. • getData “palabra clave”: arroja Issues de la base de datos basados en una palabra clave detectada en el título o la descripción, por ejemplo, getData Intercambio. Esto es solo para usuario internos. Los usuarios externos reciben soluciones basadas en la palabra clave. • Formulario HTML: arroja un formulario HTML con todos los campos necesarios para el envío de Issues de un área de trabajo, por ejemplo, Formulario HTML o Formulario HTML PROY=5. Cambiar remitente por correo electrónico Es posible que un agente o administrador necesiten enviar un Issue a otro usuario por correo electrónico. Existen dos pasos para hacerlo. • Seleccione Administración de área de trabajo de la barra de herramientas de BMC FootPrints Service Core y, luego, seleccione Preferencias de correo electrónico. En la sección Correo electrónico entrante de la página Preferencias de correo electrónico, configure la opción Cambiar remitente en Permitido. • Incorpore una línea adicional al cuerpo del correo electrónico: [email protected] Si esta línea se incluye en un envío de correo electrónico entrante, la dirección de correo electrónico se transformará en el remitente del Issue, independientemente de quién haya sido el verdadero remitente. Correo electrónico para clientes Si el administrador ha activado la función de correo electrónico entrante, los clientes podrán enviar Peticiones sin necesidad de iniciar sesión en BMC FootPrints Service Core. Para hacerlo, el cliente debe enviar un correo electrónico a la cuenta de correo electrónico de BMC FootPrints Service Core que se procesará como si se lo hubiera enviado a través de la web. Se puede incluir información en el asunto y el cuerpo de un correo electrónico común o se puede pedir un formulario (consulte más adelante). A continuación se detallan los campos disponibles: • Asunto: el asunto del correo electrónico se transforma en el título. • Cuerpo: el cuerpo del correo electrónico se transforma en la descripción. • Campos Área de trabajo: los clientes solo deben incluir la información del campo Área de trabajo en los campos que tengan estado de permiso de obligación pública. Si un cliente envía un correo electrónico a BMC FootPrints Service Core sin esta información, el cliente recibirá una notificación por correo electrónico del error, que incluirá instrucciones para obtener dicha información • Dirección de correo electrónico: la dirección de correo electrónico del usuario se transforma en el remitente predeterminado. Los clientes que envíen una Petición por correo electrónico también serán enlazados automáticamente a la información de contacto de la Lista de contactos en función de la dirección de correo electrónico del remitente. BMC FootPrints Service Core genera el enlace y coloca los datos de la Lista de contactos en el registro del Issue. • Autoasignación: la función de autoasignación de BMC FootPrints Service Core le permite especificar los usuarios que serán automáticamente asignados a Issues en función de un campo de opciones personalizado. Los envíos de Issues nuevos y Peticiones por correo electrónico se Numara Software Confidential. BMC Software Confidential. 147 BMC FootPrints Service Core Guía del usuario 11.6 pueden autoasignar incluyendo los datos del campo de opciones en el cuerpo del mensaje, con el formato NombreDeCampo=datos, donde NombreDeCampo es el nombre del campo de opciones y datos son los datos del campo. Los usuarios asociados a una opción en particular son asignados automáticamente al Issue y reciben una notificación por correo electrónico. Para obtener información sobre la configuración de la autoasignación, consulte el tema Autoasignación de Administración de área de trabajo. • La prioridad predeterminada se aplica automáticamente a todos los envíos de correo electrónico nuevos: para obtener más información, consulte Prioridades. • Las direcciones de correo electrónico destinatarias de copia (CC) en un envío de correo electrónico entrante remitido a BMC FootPrints Service Core se agregan automáticamente a la lista de CC permanente de ese Issue. El agente o administrador que toman ese Issue pueden eliminar las CC. Para enviar información del campo Área de trabajo o Lista de contactos: 1. En el cuerpo del correo electrónico, incluya una línea para cada campo Área de trabajo que desee enviar. 2. Los datos del campo Área de trabajo deben tener el siguiente formato: nombredecampo=datos Por ejemplo, si el nombre del campo es Tipo de Issue y los datos son Software, la línea debería ser: tipo de Issue=software NOTA De forma predeterminada, BMC FootPrints Service Core supone que los datos abarcan una línea solamente. Para datos multilínea, se debe agregar una barra inversa (\) al final de cada línea. 3. De forma predeterminada, la Petición se introduce en el área de trabajo predeterminada para el correo electrónico entrante o en el área de trabajo definida para esa cuenta en particular. Para enviar una Petición a un área de trabajo diferente, se debe incluir la siguiente línea en el asunto del correo electrónico: PROYECTO=n donde n es el número de área de trabajo. Puede obtener el número de área de trabajo enviando la consulta listprojects por correo electrónico. BMC FootPrints Service Core revisa los errores en las Peticiones de correo electrónico entrante. Los datos que se formatean incorrectamente no se pierden, se agregan a la Descripción. Por ejemplo, si el nombre de un campo Área de trabajo está mal escrito, esa línea se coloca en la Descripción de la Petición. BMC FootPrints Service Core también revisa si hay datos no válidos. Por ejemplo, si el texto se envía para un campo de tipo de entero, BMC FootPrints Service Core no crea la Petición y responde al usuario con un correo electrónico de mensaje de error. Una vez que una Petición se ha enviado por correo electrónico correctamente, actúa de la misma manera que una Petición enviada a través de la interfaz de BMC FootPrints Service Core. Los agentes pueden tomarla y transformarla en un Issue, o bien, el administrador de área de trabajo puede asignarla a uno o varios agentes. Actualizaciones de clientes Los clientes también pueden actualizar un Issue por correo electrónico. Para responder a una notificación por correo electrónico de FootPrints Service Core: 1. En su lector de correo electrónico (Microsoft Outlook, Lotus Notes, etc.), seleccione Responder para responder a una notificación por correo electrónico de FootPrints Service Core. Numara Software Confidential. BMC Software Confidential. 148 BMC FootPrints Service Core Guía del usuario 11.6 2. Escriba su respuesta sobre la línea que dice lo siguiente: Al responder, escriba su mensaje sobre esta línea. De esta manera, BMC FootPrints Service Core solo tomará la información más reciente que usted haya agregado (y eliminará toda duplicación en la descripción). BMC FootPrints Service Core no anexa a un Issue ningún elemento que esté debajo de la línea de un Issue. 3. No modifique el asunto del correo electrónico, ya que contiene información importante sobre los ID del Issue y del área de trabajo y BMC FootPrints Service Core lo necesita para actualizar el Issue correcto. 4. Haga clic Enviar para enviar la actualización a BMC FootPrints Service Core. El Issue se actualiza en cuestión de minutos. Si las reglas de correo electrónico se configuraron para enviar actualizaciones por correo electrónico a los clientes o a los asignados, se enviará una notificación de sus cambios por correo electrónico. NOTA Al anexar un elemento a un Issue existente, la función de correo electrónico entrante de BMC FootPrints Service Core solo tomará la información más reciente de una respuesta (eliminando toda duplicación en la descripción). El mensaje: Al responder, escriba su mensaje sobre esta línea. ---------------------------------------------------------------aparece en cada notificación por correo electrónico de BMC FootPrints Service Core. Los usuarios deben introducir su respuesta sobre esta línea. BMC FootPrints Service Core no anexa a un Issue ningún elemento que esté debajo de la línea del Issue. Base de conocimiento La base de conocimiento es una base en la que se registra, organiza y administra información importante para la base de datos de un área de trabajo de BMC FootPrints Service Core. Esta información puede incluir, entre otros: soluciones a Issues comunes, respuestas a preguntas frecuentes, parches y documentos. El uso de la función Base de conocimiento de BMC FootPrints Service Core permite convertir las experiencias pasadas de clientes y agentes individuales en una base de datos de soluciones para todos los usuarios. Esto puede ayudar a los agentes a encontrar resoluciones para Issues recurrentes con mayor rapidez y a autorizar a los clientes a buscar las respuestas a sus preguntas sin necesidad de enviar una Petición. Temas de esta sección: • Acerca de las soluciones • Crear una solución de cero • Crear una solución a partir de un Issue existente • Ver soluciones • Opciones de búsqueda en la base de conocimiento • Usar la base de conocimiento para resolver un Issue • Popularidad • Administración de la base de conocimiento • Knowledge-Paks de RightAnswers (incluye aprobaciones de la base de conocimiento) (módulo complementario) Numara Software Confidential. BMC Software Confidential. 149 BMC FootPrints Service Core Guía del usuario 11.6 Acerca de las soluciones El componente principal de la base de conocimiento es una solución. Algunas de las propiedades de una solución de BMC FootPrints Service Core son: • Basada en área de trabajo: las soluciones son registros que residen en la base de datos del área de trabajo, pero que tienen atributos especiales (consulte a continuación para obtener detalles). • Público o Interna: una solución se puede categorizar como una solución pública, a la que pueden tener acceso los clientes y agentes, o bien interna, a la que solo pueden tener acceso los agentes. • Se puede categorizar: las soluciones se pueden categorizar usando los campos Área de trabajo del área de trabajo en particular. Estas categorías se pueden usar para elaborar listas de preguntas frecuentes que agrupen las soluciones. • Genérica: las soluciones no contienen información de contacto (lista de contactos). • Archivos adjuntos: las soluciones pueden contener archivos adjuntos, que permiten al agente y al administrador crear parches u otros documentos disponibles para los usuarios. • Se pueden aprobar: se puede exigir que los agentes reciban aprobación antes de publicar una solución en la base de conocimiento o se puede restringir completamente la creación de soluciones por parte de los agentes. Existen dos formas de crear una solución: • Crear una solución de cero: los agentes pueden crear soluciones de cero, siempre y cuando el usuario tenga permisos para hacerlo. • Crear una solución a partir de un Issue existente: cuando un agente cierra un Issue, se puede agregar una solución a la base de conocimiento con parte de la información obtenida de ese Issue. El Issue original permanece intacto; la solución recibe un número de referencia nuevo. Además de la creación de soluciones de cero o a partir de Issues resueltos, se pueden importar soluciones a la base de conocimiento. Para obtener más información, consulte la sección Importación de datos de Issue. Crear una solución de cero 1. Pase el mouse sobre el botón Nuevo Issue en la barra de herramientas y seleccione Agregar a base de conocimiento en el menú que se muestra. Si no se visualiza la opción Agregar a base de conocimiento, no tiene permiso para crear soluciones. 2. Se abre la página Crear solución. 3. Base de conocimiento: seleccione la base de conocimiento a la que desea agregar la solución. Los usuarios y agentes pueden ver la base de conocimiento pública. En cambio, la base de conocimiento interna solo está visible para los agentes. 4. Título: el título se puede usar a modo de resumen o descripción breve de la solución o como una pregunta (por ejemplo, “¿Cómo...?”). NOTA Es posible que el campo Título tenga un nombre diferente (p. ej., Asunto, Descripción breve, etc.) 5. Información del Issue: use los campos de la sección Información del Issue para categorizar la solución por tipo de Issue, producto, etc. Numara Software Confidential. BMC Software Confidential. 150 BMC FootPrints Service Core Guía del usuario 11.6 6. Descripción: use el campo Descripción para detallar la solución paso a paso. Puede usar las opciones de formato (viñetas, listas numeradas, opciones de fuente, etc.) para que la solución se muestre de la manera más clara posible. NOTA Es posible que el campo Descripción tenga un nombre diferente (por ejemplo, Notas, Diario, Detalles, etc.) 7. Use la opción Ortografía para revisar la ortografía de la solución. Como muchos usuarios pueden ver las soluciones, es importante que el lenguaje sea lo más claro posible. 8. Archivos adjuntos: adjunte uno o más archivos a la solución. Por ejemplo, podría adjuntar un parche, un archivo de imagen que contenga una captura de pantalla o un archivo PDF con el folleto de un producto. 9. Si lo desea, envíe una copia a una o más personas. Recibirán por única vez un correo electrónico con la solución. 10. Haga clic en IR. Si la solución exige una aprobación, se coloca en la cola Pendiente y se envía una notificación a los aprobadores. Si no exige aprobación, se publica en la base de conocimiento adecuada. Para obtener más información, consulte la sección Aprobaciones. Crear una solución a partir de un Issue existente 1. Abra la página Detalles del Issue que desea transformar en solución. 2. En la página Detalles del Issue, haga clic en Agregar a base de conocimiento. Si no se visualiza la opción Agregar a base de conocimiento, no tiene permiso para crear soluciones. 3. Si • el Issue ya se cerró, se muestra el formulario Crear solución. El formulario contiene datos preestablecidos como la última descripción del Issue. No se incluye la información de contacto del Issue de origen. • el Issue continúa activo (es decir, Abierto u otro estado activo), se le indicará que cierre el Issue. Si se selecciona Sí, aparece un campo Descripción para agregar cualquier comentario adicional o resolución antes de cerrar el Issue. Después de hacer clic en Guardar, aparece el formulario de solución, con la información pública del Issue preestablecida, incluidos los últimos comentarios agregados. 4. Base de conocimiento: seleccione la base de conocimiento a la que desea agregar la solución. Los usuarios y agentes pueden ver la base de conocimiento pública. En cambio, la base de conocimiento interna solo está visible para los agentes. 5. Enlace a Issue: si se activa esta opción, la solución se enlaza al Issue original. Solo los usuarios internos (no los clientes) de BMC FootPrints Service Core pueden ver este enlace. 6. Título: contiene el título preestablecido del Issue. El título se puede usar a modo de resumen o descripción breve de la solución o como una pregunta (por ejemplo, “¿Cómo...?”). Quizá desee volver a redactar el título para resumir mejor la solución; esto no afectará al Issue de origen. NOTA Es posible que el campo Título tenga un nombre diferente (p. ej., Asunto, Descripción breve, etc.). 7. Información del Issue: use los campos de la sección Información del Issue para categorizar la solución por tipo de Issue, producto, etc. Estos campos se preestablecen con la información obtenida del Issue y varían según la configuración que se haya definido. Numara Software Confidential. BMC Software Confidential. 151 BMC FootPrints Service Core Guía del usuario 11.6 8. Descripción: el historial completo de la descripción se encuentra preestablecido en el campo Descripción la palabra o frase que desea buscar. Quizá desee reorganizar y dar formato a esta información a fin de crear una solución detallada. Si lo hace, no afectará al Issue de origen. Use las opciones de formato (viñetas, listas numeradas, opciones de fuente, etc.) para que la solución se visualice de la manera más clara posible. NOTA Es posible que el campo Descripción tenga un nombre diferente (por ejemplo, Notas, Diario, Detalles, etc.) 9. Use la opción Ortografía para revisar la ortografía de la solución. Como muchos usuarios pueden ver las soluciones, es importante que el lenguaje sea lo más claro posible. 10. Archivos adjuntos: active la casilla para incluir los archivos adjuntos del Issue con la solución. También puede agregar archivos adjuntos nuevos. Por ejemplo, podría adjuntar un parche, un archivo de imagen que contenga una captura de pantalla o un archivo en PDF con el folleto de un producto. 11. Si lo desea, envíe una copia a una o más personas. Recibirán por única vez un correo electrónico con la solución. De forma predeterminada, los asignados y el contacto del Issue de origen están preestablecidos en el campo CC. Se los puede quitar y/o se pueden agregar otros destinatarios de copias. 12. Haga clic en IR. 13. Si la solución exige una aprobación, se coloca en la cola Pendiente y se envía una notificación a los aprobadores. Para obtener más información, consulte la sección Aprobaciones. 14. Si no exige aprobación, se publica en la base de conocimiento adecuada. 15. Los cambios que se realicen en la solución no afectarán a los datos del Issue original. La solución recibe un nuevo número de referencia. Ver soluciones Para ver las soluciones: • Seleccione Más | Base de conocimiento, • Seleccione Soluciones del componente del tablero de instrumentos de Área de trabajo o • Seleccione Soluciones de Visualizar cuadro desplegable. Los tipos de soluciones que puede ver son: 1. Soluciones internas: seleccione esta opción en la lista desplegable Mostrar o la casilla Totales del área de trabajo en la página de inicio de BMC FootPrints Service Core. Solo los agentes y los administradores pueden ver soluciones internas. Por lo general, tienen más detalles o información técnica que las soluciones públicas. 2. Soluciones: seleccione esta opción en la lista desplegable Mostrar o la casilla Totales del área de trabajo en la página de inicio de BMC FootPrints Service Core. Tanto los agentes como los clientes pueden ver las soluciones públicas. 3. Soluciones públicas de todas las áreas de trabajo: seleccione esta opción en la lista desplegable Mostrar para ver una lista de las soluciones de todas las áreas de trabajo a las que pertenece. Cuando se selecciona una de las opciones anteriores, se muestra una lista de soluciones en la página de inicio. Para ver los detalles de la solución, haga clic en el número de solución. Numara Software Confidential. BMC Software Confidential. 152 BMC FootPrints Service Core Guía del usuario 11.6 Opciones de búsqueda en la base de conocimiento En BMC FootPrints Service Core, se pueden buscar y comunicar soluciones fácilmente. Las opciones son: clave: realice búsquedas en la base de conocimiento del área de trabajo actual por palabra clave. • Búsqueda por palabra • Búsqueda por palabra clave en bases de conocimiento externas: • Búsqueda avanzada • Preguntas • Informe sobre soluciones: • Informes entre áreas de trabajo de la base de a bases de conocimiento externas. envíe su búsqueda por palabra clave : realice búsquedas usando una combinación de criterios. frecuentes: vea las categorías de preguntas frecuentes que creó el administrador del área de trabajo. cree un informe con formato personalizado de la base de conocimiento. conocimiento: obtenga un informe de soluciones de varias áreas de trabajo (debe ser miembro de las áreas de trabajo o administrador del sistema). Búsqueda por palabra clave en bases de conocimiento La búsqueda por palabra clave (también llamada "búsqueda básica") se encuentra disponible al seleccionar Más | Base de conocimiento en la barra de herramientas de BMC FootPrints Service Core. La función de búsqueda por palabra clave se encuentra en la sección Explorar de la página Base de conocimiento. Para realizar una búsqueda por palabra clave: 1. En el cuadro desplegable, seleccione una base de conocimiento (por ejemplo, Base de conocimiento pública de BMC FootPrints Service Core). 2. Si estuviese configurado, elija la categoría en la cual buscar. Por ejemplo, puede elegir buscar solo en esta área de trabajo, soluciones en todas las áreas de trabajo o soluciones en otra categoría, como categorías que se hubiesen configurado para productos específicos de la compañía. El administrador podría haber cambiado la palabra "Categoría". 3. Introduzca la palabra o frase que desea buscar en el campo Resultados de la búsqueda por palabra clave. 4. Haga clic en IR. BMC FootPrints Service Core busca la palabra clave en todos los campos (incluidos los campos Título, Descripción y cualquier campo de Área de trabajo y la lista de contactos que el administrador del área de trabajo haya configurado para permitir búsquedas de palabras clave). 5. En el frame principal o en una ventana emergente se muestra una lista de las soluciones coincidentes, si realiza la búsqueda desde la página de un Issue. Haga clic en una solución para ver los detalles o mueva el mouse sobre la solución para obtener una vista previa, si se muestra en una ventana emergente. 6. Si la búsqueda en la base de conocimiento se realiza desde la página de un Issue, al seleccionar una solución en una base de conocimiento de BMC FootPrints Service Core automáticamente se pega en el campo Descripción la palabra o frase que desea buscar. Búsqueda por palabra clave en bases de conocimiento externas Además de buscar en BMC FootPrints Service Core bases de conocimiento, la búsqueda por palabra clave puede enviarse a bases de conocimiento públicas en línea, como Microsoft TechNet, Adobe y Google Groups. Para realizar una búsqueda por palabra clave en una base de conocimiento en línea: Numara Software Confidential. BMC Software Confidential. 153 BMC FootPrints Service Core Guía del usuario 11.6 1. En el cuadro desplegable, seleccione una opción de las bases de conocimiento disponibles en línea. Es posible que entre las opciones se incluyan Microsoft TechNet, HP, Adobe, Google Groups, etc. 2. Introduzca la palabra o frase que desea buscar. 3. Haga clic en IR. Se abre una segunda ventana del explorador con los resultados de la búsqueda obtenidos de la base de conocimiento seleccionada. 4. Si realiza la búsqueda en la base de conocimiento desde la página de un Issue, puede copiar y pegar información de la base de conocimiento externa al campo Descripción de Issue si se encuentra una solución coincidente. Búsqueda avanzada en la base de conocimiento Si la búsqueda por palabra clave no es suficiente, se puede usar la función Búsqueda avanzada para crear búsquedas que incluyan una combinación de criterios. Haga clic en el enlace Cambiar a modo búsqueda avanzada para utilizar la búsqueda avanzada. Las opciones disponibles son: 1. Seleccionar Búsqueda avanzada de base de conocimiento pública para buscar soluciones públicas o Búsqueda avanzada de base de conocimiento interna para buscar soluciones internas. 2. Título: introduzca en el campo Título la palabra o frase que desea buscar. Es posible que este campo tenga un nombre diferente, como Asunto. 3. Descripción: introduzca en el campo Descripción la palabra o frase que desea buscar. Es posible que este campo tenga un nombre diferente, como Notas. 4. Palabra clave: introduzca la palabra o frase que desea buscar. Se busca en los campos Título, Descripción e Información del Issue (área de trabajo). 5. Información del Issue: los campos de esta sección varían según los campos del área de trabajo en el área de trabajo actual. Complete los criterios (o seleccione uno o más valores en el campo desplegable o multiselección) para que uno o más campos incluyan soluciones que contengan esos datos. Por ejemplo, para que el resultado incluya Issues en los que la plataforma es Windows XP, seleccione Win XP para Plataforma. 6. En la pestaña Criterios avanzados, puede escribir los siguientes criterios: 1. Fecha: si se especifican fechas, el resultado de la búsqueda incluirá solo las soluciones que se hayan creado o modificado por última vez en la fecha especificada o antes, después o entre las fechas definidas. Por ejemplo, para que el resultado incluya Issues creados antes del 1.º de enero de 2013, seleccione Creadas antes, complete 1 1 2013 en el primer campo de fecha y deje el segundo campo de fecha en blanco. Para que la búsqueda se realice en la fecha actual, haga clic en la casilla de verificación Fecha actual. También se encuentran disponibles otros intervalos de fechas. Para obtener más información, consulte Búsqueda avanzada. 6. Antigüedad: si se completa esta sección, los resultados de la búsqueda incluirán soluciones según tiempo especificado. Se puede especificar una cantidad de días y de horas. También se incluyen modificadores, como, Mayor que, Menor que, Igual a, Mayor que o igual a, Menor que o igual a y Diferente de. Por ejemplo, si desea que los resultados de la búsqueda incluyan soluciones de más de 3 días de antigüedad, seleccione Mayor que y escriba 3 en el campo Días. 8. Ordenar resultados de la búsqueda por: ordene las soluciones incluidas en los resultados por el campo especificado. El orden es descendente (más recientes o de la prioridad más alta primero) o ascendente (más antiguos o de la prioridad más baja primero). De forma predeterminada, las soluciones se ordenan por número de referencia, en orden descendente. 9. And/Or: si se selecciona And, los Issues deben coincidir con todos los criterios elegidos (este es el valor predeterminado). Si se selecciona Or, solo se debe cumplir con un criterio. Numara Software Confidential. BMC Software Confidential. 154 BMC FootPrints Service Core Guía del usuario 11.6 10. Haga clic en la pestaña Ejecutar y, luego, haga clic en IR para enviar la búsqueda. Los resultados se muestran en la ventana principal (o en la ventana emergente si la búsqueda se realiza desde la página de un Issue). 11. Si la búsqueda en la base de conocimiento se realiza desde la página de un Issue, al seleccionar una solución en una base de conocimiento de BMC FootPrints Service Core automáticamente se pega en el campo Descripción. Preguntas frecuentes Las categorías de preguntas frecuentes se encuentran disponibles para agentes que realizan búsquedas en la base de conocimiento. El administrador de área de trabajo crea y mantiene estas categorías. Las categorías se definen mediante criterios de búsqueda avanzados, y el administrador les asigna nombre y las guarda. Cada vez que se tiene acceso a una categoría, se obtienen las últimas soluciones que coincidan con los criterios definidos para esa categoría. Consulte la Administración de preguntas frecuentes para obtener instrucciones de creación y mantenimiento de preguntas frecuentes. Para ver una pregunta frecuente: 1. Seleccione Preguntas frecuentes en la página Búsqueda avanzada en la base de conocimiento. 2. Existen dos listas de categorías de preguntas frecuentes: públicas e internas. Las preguntas frecuentes públicas contienen soluciones dirigidas a clientes. Las preguntas frecuentes internas por lo general contienen soluciones más detalladas o técnicas. 3. Haga clic en el título de la categoría de preguntas frecuentes que desee. 4. Las soluciones coincidentes correspondientes a la categoría de preguntas frecuentes se muestran en el frame principal (o en la ventana emergente si la búsqueda se realiza desde la página de un Issue). Haga clic en una solución para ver los detalles (o mueva el mouse sobre la solución para obtener una vista previa, si se muestra en una ventana emergente). 5. Si obtiene acceso a Preguntas frecuentes desde la página de un Issue, al seleccionar una solución desde una pregunta frecuente automáticamente se pega en el campo Descripción la palabra o frase que desea buscar. NOTA Los clientes también pueden ver categorías de preguntas frecuentes públicas. Informe sobre soluciones Es posible que deba crear un informe de soluciones. Los informes contienen más opciones de búsqueda y de formato que las búsquedas en bases de conocimiento Solo puede crear informes si tiene los permisos adecuados. Para crear un informe de soluciones: 1. En la barra de herramientas de BMC FootPrints Service Core, seleccione Informes | Nuevo informe. 2. Seleccione las opciones de formato que desee, los campos mostrados, etc. como se describe en Informes personalizados. 3. Para obtener todos los detalles de la solución, asegúrese de incluir el campo Descripción en el paso 3 (es posible que el campo tenga otro nombre, como Notas o Detalles). 4. En Seleccionar criterios de informe, para Estado, resalte una o más de las opciones de solución. Esto limita el informe solo a la base de conocimiento. 5. Seleccione otros criterios para el informe. Por ejemplo, para que se visualicen soluciones con la palabra “contraseña” en la solución, introduzca contraseña como la palabra clave. No especifique Numara Software Confidential. BMC Software Confidential. 155 BMC FootPrints Service Core Guía del usuario 11.6 ninguna información de la lista de contactos, puesto que las soluciones no incluyen datos de la lista de contactos. 6. Haga clic en IR. Los resultados del informe se muestran en una nueva ventana del explorador. Usar la base de conocimiento para resolver un Issue El agente puede usar la base de conocimiento para buscar una solución a un Issue al mismo tiempo que trabaja en ese Issue. Esto le permite resolver rápidamente un Issue sin perder ningún trabajo. Si se encuentra una solución coincidente, se la puede importar directamente en la descripción del Issue. NOTA Si se activa la función de soluciones de sugerencias automáticas, podrá ver las soluciones sugeridas que existen en la base de conocimiento, que coinciden con los criterios introducidos en la información de Issue, en la página Issue, y explorar también desde allí la base de conocimiento. Esto le dará la oportunidad de resolver más rápidamente el Issue. (Para obtener más detalles, consulte "Activar las soluciones de sugerencias automáticas para Issues y Peticiones" en la Guía del administrador. Para usar esta función: 1. En la página Crear Issue o Modificar Issue, seleccione Buscar en la base de conocimiento que se encuentra encima del campo Descripción la palabra o frase que desea buscar. Se abre una ventana emergente que contiene las opciones de búsqueda en la base de conocimiento. 2. Introduzca la palabra clave que desea buscar. Por ejemplo, para buscar soluciones relacionadas con Issues de contraseña, busque la palabra "contraseña". 3. Seleccione una de las bases de conocimiento de BMC FootPrints Service Core de la lista que se muestra en el campo desplegable. Desde la página de un Issue, también se encuentran disponibles otras funciones de búsqueda en la base de conocimiento, como categorías de preguntas frecuentes y la búsqueda avanzada. Para obtener más información, consulte la sección Opciones de búsqueda en la base de conocimiento. Para colocar un enlace en el Issue que conduzca nuevamente a la solución de origen, haga clic en la casilla de verificación. 4. Haga clic en IR. Se muestra una lista de soluciones coincidentes. 5. Mueva el mouse sobre los títulos para ver los detalles de cada solución. 6. Haga clic en el título de la solución que desee. Si no existen coincidencias con el Issue actual, haga clic en el botón Buscar para realizar otra búsqueda. 7. La solución se muestra en el campo Descripción. La palabra o frase que desea buscar. Si es necesario se puede modificar. La modificación de la descripción no afecta a la solución de origen. 8. Si la búsqueda se realizó en una base de conocimiento externa, los resultados se muestran en una ventana independiente. Estos resultados no se pegan automáticamente en el campo Descripción cuando se los selecciona, usted debe copiar y pegar la solución manualmente. 9. Realice todos los cambios que sean necesarios al Issue y haga clic en IR. El Issue se actualiza con la solución seleccionada y se envía una notificación por correo electrónico a los asignados y al cliente si se eligió esa opción. NOTA El administrador puede cambiar los nombres de muchos campos de BMC FootPrints Service Core (Título, Prioridad, Estado, Descripción, etc.), como también los nombres de los registros (Issue). También puede crear campos personalizados. Por claridad, este manual siempre hace referencia a los registros de BMC FootPrints Service Core como “Issues” y usa los términos predeterminados para los otros nombres de campos. Numara Software Confidential. BMC Software Confidential. 156 BMC FootPrints Service Core Guía del usuario 11.6 Popularidad Las soluciones en la base de conocimiento se pueden clasificar por popularidad en prácticamente cualquier búsqueda o pregunta frecuente. La popularidad se determina mediante una pregunta de la encuesta formulada a los clientes cada vez que estos acceden a una solución. Cuando un cliente inicia sesión en BMC FootPrints Service Core y ve una solución, la pregunta ¿Le ha sido útil esta solución? aparece, con las opciones Sí y No . Se realiza seguimiento de las respuestas y a cada solución se entrega una clasificación de popularidad (mientras más alta, mejor). Los clientes no tienen acceso de lectura a las clasificaciones, pero cualquier lista de soluciones públicas que visualicen puede ordenarse por popularidad (la lista Soluciones más populares que se visualiza en la página de inicio de cliente siempre está ordenada por grado de popularidad). Los agentes y administradores pueden ver la clasificación de popularidad en cualquier momento; se incluye en la mayoría de los resultados de búsqueda obtenidos de la base de conocimiento. Funcionalidades avanzadas Tipos de Issue avanzados En los temas de este manual relacionados con Issues, se analizan los aspectos básicos de la creación y el trabajo con Issues de BMC FootPrints Service Core. Además de los Issues normales, BMC FootPrints Service Core admite otros tipos de Issue relacionados con el flujo de trabajo mejorado. Éstos incluyen plantillas de Issues rápidos, Issues maestros y subtareas, y Issues globales. NOTA Durante la instalación (y por área de trabajo), el administrador puede cambiar el término predeterminado “Issue” por otro nombre, como “Entrada”, “Llamada” o “Ticket”. Por claridad, en este manual siempre se hace referencia a los registros de BMC FootPrints Service Core como “Issues”. En la sección Tipos de Issue avanzados se analizan los distintos tipos de opciones de Issue avanzado en los siguientes temas: • Issues rápidos: los Issues rápidos son plantillas que contienen información preestablecida acerca de tipos estándar de Issues y Peticiones de los clientes. Restablecimiento de contraseña en principio estaría preestablecida con una descripción del Issue, las categorías del Issue preestablecidas con Red y Restablecimiento de contraseña y, quizá, un estado Cerrado. El agente solo debe completar la información de contacto del usuario para enviar el Issue. La El administrador de área de trabajo puede crear una cantidad ilimitada de plantillas. Para obtener detalles, consulte Issues rápidos en la sección Administración de la documentación de usuario. • Issue maestro/Subtarea: • Issues rápidos maestros: es posible definir plantillas de Issues rápidos de manera que creen Issues maestros y subtareas relacionadas automáticamente; por ejemplo, para definir el proceso de Nueva contratación. Además, puede ordenar las subtareas en secuencia de modo que no puedan llevarse a cabo hasta que se hayan completado otras subtareas. Esto proporciona otro nivel de control del proceso de subtareas. • Issues globales/Enlace global: Issue maestro/Subtarea: cuando una subtarea se crea para un Issue, el Issue de origen se convierte automáticamente en un Issue maestro de la subtarea. En ocasiones, un Issue debe dividirse en subtareas que realizarán distintos usuarios. Se pueden crear varias subtareas para un Issue. los Issues globales se usan para designar Issues importantes o comunicados con frecuencia que afectarán a varios usuarios. Los Issues globales pueden difundirse a todos los agentes, se visualizan en la página de inicio del agente y, en ocasiones, pueden mostrarse a los clientes. Cuando un Issue nuevo contiene el mismo Issue que uno global, el agente (o bien el cliente) puede enlazar el Issue con el Issue global conocido (esto se Numara Software Confidential. BMC Software Confidential. 157 BMC FootPrints Service Core Guía del usuario 11.6 denomina Enlaces globales). Se pueden configurar Issues globales de modo que al cerrar el Issue global también se cierren los Enlaces globales al mismo tiempo. Usar plantillas de Issues rápidos Todos los agentes de un área de trabajo pueden usar plantillas de Issues rápidos para abrir rápidamente Issues que contengan información preestablecida para ese tipo de Issue. Los agentes solo deben completar datos de contacto del cliente y los campos obligatorios que aún no se hayan establecido mediante la plantilla. Esta función es útil porque permite ahorrar tiempo en Issues comunes o repetitivos, como restablecimientos de contraseña, Peticiones de folletos, etc. NOTA El nombre de esta función depende del nombre que se otorgue a los registros de BMC FootPrints Service Core del sistema y del área de trabajo. Por ejemplo, si se ha definido el nombre “Llamada” para los registros del área de trabajo actual, la función se denomina “Llamada rápida” en toda el área de trabajo (en la barra de herramientas, en las páginas de administración, etc.). Para mantener la coherencia, en todos los ficheros de ayuda se hace referencia a la función como “Issue rápido”. Cuando el administrador de área de trabajo haya creado al menos una plantilla de Issues rápidos, la opción Issue rápido aparecerá en la barra de herramientas de BMC FootPrints Service Core de los agentes del área de trabajo. Para usar una plantilla: 1. En la barra de herramientas de BMC FootPrints Service Core, seleccione Issue rápido en el menú Nuevo Issue. Por ejemplo, si un usuario ha llamado porque olvidó su contraseña y es necesario restablecerla, seleccione la plantilla Restablecer contraseña. El menú muestra todas las plantillas disponibles. Si la opción no se encuentra en la barra de herramientas, no hay plantillas en el área de trabajo. NOTA Este es solo un ejemplo; las plantillas disponibles dependen de lo que el administrador de BMC FootPrints Service Core haya creado para el área de trabajo actual. 2. Se abre una página de Issue con información preestablecida desde la plantilla. Por ejemplo, el Título podría ser Restablecer contraseña, el campo Tipo de Issue podría establecerse en Red, el campo Tipo de Petición de red podría definirse como Restablecimiento de contraseña y la descripción podría contener la descripción y la solución del Issue. 3. Seleccione la información de contacto del usuario como lo haría al crear un Issue normal. 4. Complete todos los campos obligatorios (indicados mediante el asterisco rojo) que aún no se hayan preestablecido y los campos opcionales que desee. Envíe la configuración por correo electrónico según lo establecido en las reglas del área de trabajo. 5. Realice los cambios o agregados necesarios a la descripción (o a cualquier otro campo) si el Issue del cliente tiene circunstancias especiales. Comuníquese con el administrador de FootPrints Service Core o con su supervisor para que le indiquen qué cambios se podrían realizar. Estos cambios solo afectan al Issue actual, no a la plantilla de Issues rápidos. 6. Haga clic en Guardar para enviar el Issue. 7. Se crea el Issue. Si el estado de la plantilla se estableció en Cerrado, el Issue se cierra automáticamente. Si este Issue está activo, se coloca automáticamente en la cola de los agentes asignados. Si está habilitada la opción de notificación por correo electrónico correspondiente a los asignados y/o a los clientes, se envían notificaciones. 8. Si la plantilla de Issues rápidos era un Issue rápido maestro, también se crean automáticamente una o más subtareas sin intervención del usuario. Numara Software Confidential. BMC Software Confidential. 158 BMC FootPrints Service Core Guía del usuario 11.6 Los Issues que se crean mediante la plantilla de Issues rápidos son iguales a cualquier otro Issue normal. Se los puede modificar, eliminar, volver a asignar, etc. Las reglas de escalado también se aplican a ellos. NOTA Los clientes pueden usar plantillas de Issues rápidos; no obstante, los campos implementados actúan de forma diferente para los clientes y los agentes cuando se usan Issues rápidos. El único cambio que un cliente puede realizar a un campo implementado de una plantilla de Issues rápidos que se guarda al enviar el Issue es en el campo Asignado. Si un cliente realiza un cambio en un campo implementado en un Issue rápido, como un cambio en el campo Estado o Prioridad, al guardarlo el campo regresa al valor predeterminado. Issues maestros y subtareas Issue rápido maestro En ocasiones, un Issue debe dividirse en subtareas independiente con distintas propiedades, quizá con el objetivo de que las realicen usuarios diferentes. Por ejemplo, el proceso de configuración de un nuevo empleado probablemente conste de muchos pasos, cada uno realizado por un usuario diferente. BMC FootPrints Service Core Issue maestro/Subtareas permite crear relaciones primario/secundario entre Issues para procesos complejos, como el proceso de nueva contratación, administración de cambios, etc. Un agente puede crear subtareas manualmente o se pueden crear automáticamente mediante el uso de una plantilla de Issues rápidos maestros. Esta función combina dos otras funciones de BMC FootPrints Service Core: Plantillas de Issues rápidos y Issues maestros/subtareas. En este tema, se describe cómo configurar plantillas de Issues rápidos maestros. Para obtener más información sobre Issues maestros y subtareas, consulte Subtareas. Para obtener más información sobre cómo crear, administrar y usar plantillas de Issues rápidos solos, consulte Issues rápidos. Crear plantillas de Issues rápidos maestros Las plantillas de Issues rápidos maestros son creadas por el Administrador de área de trabajo. Para crear una plantilla, seleccione Administración | Área de trabajo de la barra de herramientas de BMC FootPrints Service Core y, luego, seleccione Issue rápido en la sección Tareas automatizadas de la página Administración del área de trabajo. La segunda sección de esta página se titula Administrar plantillas de Issues rápidos maestros A partir de allí, puede crear, editar y eliminar plantillas de Issues rápidos maestros y de Subtareas. La creación de una plantilla de Issues rápidos maestros implica varios pasos. Primero, crea una plantilla de Issues maestros. Esta es la plantilla disponible en la barra de herramientas de BMC FootPrints Service Core que los agentes usan para crear un nuevo Issue rápido maestro. También se designan una o más plantillas de subtarea asociadas con el Issue maestro. Cuando un Agente crea un Issue con una Plantilla de Issues rápidos maestros, el sistema crea automáticamente las subtareas. La sección Plantilla de Issues rápidos maestros contiene dos cuadros de diálogo: • Plantillas maestras: contiene todas las Plantillas maestras. Los controles a la derecha del cuadro permiten crear, editar y eliminar plantillas maestras. • Plantillas de subtarea: muestra las Plantillas de subtarea asociadas con la Plantilla maestra seleccionada en el cuadro de diálogo que precede. Los controles a la derecha del cuadro de diálogo permiten crear, editar y eliminar plantillas de subtareas. Temas relacionados • Crear una Plantilla de Issues rápidos maestros • Crear Plantillas de subtarea Numara Software Confidential. BMC Software Confidential. 159 BMC FootPrints Service Core Guía del usuario 11.6 • Editar Plantillas maestras y de subtarea • Eliminar Plantillas maestras y de subtarea • Proceso de cierre del Issue maestro • Usar plantillas de Issues rápidos maestros Crear subtareas En ocasiones, un Issue debe dividirse en subtareas independiente con distintas propiedades, quizá con el objetivo de que las realicen usuarios diferentes. Por ejemplo, la configuración de un nuevo equipo de escritorio contiene muchas tareas, como la instalación del sistema operativo y del software, la configuración de un cliente de email, etc. La funcionalidad de BMC FootPrints Service Core Issue maestro/Subtareas permite crear relaciones primario/secundario entre Issues de procesos complejos, como el proceso de nueva contratación, la administración de cambios y otros similares. En este tema se describe la creación manual de subtareas. Para obtener información sobre la definición automática de subtareas como parte de una plantilla de Issues maestros, consulte la sección Plantillas de Issues rápidos maestros. La creación de una subtarea de un Issue convierte automáticamente al Issue de origen en un Issue maestro y genera una relación primario/secundario entre el Issue maestro y la subtarea. NOTA El nombre de esta función varía según el nombre que se otorgue a los registros del sistema y del área de trabajo de FootPrints. Por ejemplo, si se ha definido el nombre “Ticket” para los registros del área de trabajo actual, se hace referencia al Issue primario como “Ticket maestro” en todo el área de trabajo. Sin embargo, las subtareas siempre son “Subtareas”. Para mantener la coherencia, en todos los ficheros de ayuda se hace referencia a la función como “Issue maestro” y “Subtareas”. Para crear una subtarea de un Issue normal de BMC FootPrints Service Core (y convertir el Issue en un Issue maestro), en la página Detalles de un Issue, seleccione Subtarea. Si esta opción no está disponible, es posible que usted no tenga acceso de escritura al Issue o que el Issue ya tenga otras propiedades especiales que le impidan convertirse en un Issue maestro y tener subtareas. Para obtener más información, consulte la sección Restricciones. Aparece un segundo menú con las siguientes opciones: • Atrás: regrese a la barra de herramientas principal Detalles. • Crear subtarea: cree una subtarea del Issue que se muestra actualmente. 1. Se abre la página Crear subtarea, que contiene valores preestablecidos del Issue de origen, como información de contacto y del Issue (campos del área de trabajo). Modifique los campos según sea necesario. 2. Puede cambiar el Título de la subtarea. Por ejemplo, si al Issue de origen se le otorgó el título Configurar nuevo equipo de escritorio, es posible que la primera subtarea sea Instalar sistema operativo. 3. Complete o realice los cambios necesarios a los campos de contacto o de información del Issue. Por ejemplo, si esta tarea debe realizarse en dos días, complete el campo Fecha de vencimiento con una fecha dos días posterior a la actual. Este cambio no afecta al campo Fecha de vencimiento del Issue (maestro) de origen, sino solo al de la subtarea nueva. 4. Introduzca una Descripción para la subtarea. La descripción debe detallar los pasos necesarios para realizar la subtarea. 5. Si lo desea, adjunte los ficheros que el agente requiera para realizar la subtarea. Numara Software Confidential. BMC Software Confidential. 160 BMC FootPrints Service Core Guía del usuario 11.6 6. Asigne la subtarea a un agente o equipo. No es necesario que las subtareas tengan los mismos asignados que el Issue maestro relacionado. En realidad, las subtareas son una buena forma de asignar un área de trabajo de gran tamaño a varios usuarios, ya que permite definir la tarea que debe realizar cada usuario o equipo. 7. Las reglas de correo electrónico cumplen los valores predeterminados del área de trabajo, a menos que se los sustituya activando o desactivando las casillas de verificación de correo electrónico. 8. Haga clic en Guardar. Se crea la subtarea y el Issue de origen se convierte en un Issue maestro. 9. El Issue maestro y la subtarea se muestran en una lista de iconos especiales en la página de inicio de FootPrints. Las subtareas relacionadas del Issue maestro se muestran en una lista en la página Detalles del Issue maestro. El Issue maestro de la subtarea se muestra en una lista en la página Detalles de la subtarea. 10. • En la página Detalles del Issue maestro, se pueden crear subtareas adicionales. Repita los pasos 1 a 9 descritos con anterioridad. Por ejemplo, es posible que otros pasos de la configuración de un nuevo equipo de escritorio incluyan Instalar software, Configurar correo electrónico de cliente, Configurar tarjeta de red, etc. Se puede crear una subtarea para cada una de estas tareas y asignarlas al mismo equipo o agente, o bien, a agentes o equipos diferentes. Enlazar a maestro: enlace este Issue a un Issue maestro existente o a otro Issue. Para enlazar este Issue a un Issue maestro existente: 1. En la ventana emergente, seleccione Ver Issues maestros. Se abre una segunda ventana con una lista de Issues maestros existentes. También se muestran el número y el título del Issue. 2. Haga clic en el botón de opción que se encuentra junto al Issue maestro que desea que se convierta en el maestro del Issue actual. 3. Haga clic en IR. El número de Issue maestro aparece en la casilla Número de Issue de la ventana emergente Enlazar a maestro. Puede revisar los detalles del Issue maestro que seleccionó haciendo clic en Ver detalles. 4. Haga clic en IR. El Issue actual se convierte en una subtarea del Issue maestro seleccionado. Para enlazar este Issue a un Issue maestro existente: 1. Introduzca el número del Issue con el cual desea generar un enlace como subtarea. Puede seleccionar un Issue maestro existente o un Issue normal que no sea un Issue global, un enlace global, una subtarea o una solución. 2. Haga clic en IR. El Issue actual se convierte en una subtarea del Issue maestro seleccionado. NOTA Si introduce el número de un Issue que es un Issue global, un enlace global, una subtarea o una solución, se muestra un mensaje de error. Ver Issues maestros y subtareas Los Issues maestros y sus subtareas tienen propiedades especiales que permiten mostrar la relación que existe entre ellos. Para Issues maestros: • En la página de inicio de BMC FootPrints Service Core, se muestra una lista de los Issues maestros con el icono de Issue maestro que indica a simple vista que se trata de un Issue maestro. Numara Software Confidential. BMC Software Confidential. 161 BMC FootPrints Service Core Guía del usuario 11.6 Si en la página de inicio (seleccionada en Mis preferencias) aparece el campo Tipo de Issue, el Issue se describe como un maestro en esa columna. En la página Detalles del Issue maestro, una nota indica que se trata de un Issue maestro y todas las subtareas de ese Issue se enumeran en una tabla que contiene el número de Issue, el título, el estado y los asignados de cada subtarea. Para ver los detalles de una subtarea relacionada, haga clic en el título de la subtarea. Se actualiza la vista Detalle de la subtarea. • • • Para subtareas En la página de inicio de BMC FootPrints Service Core, se muestra una lista de las subtareas con el icono de subtarea correspondiente que indica a simple vista que se trata de una subtarea. Si en la página de inicio (seleccionada en preferencias) aparece el campo Tipo de Issue, el Issue se describe como una subtarea en esa columna. En la página Detalles de la subtarea, una nota indica que se trata de una subtarea y se muestra el Issue maestro relacionado correspondiente a esa subtarea. Además se muestra una lista de otras subtareas relacionadas, cada una con el número de Issue, el título, el estado y los asignados. Haga clic en el título del Issue maestro para ver los detalles. Se actualiza la vista Detalle del Issue maestro. En esta vista, puede ver todas las subtareas relacionadas con el Issue maestro. • • • • Modificar subtareas Los asignados de la subtarea o cualquier otro usuario que tenga acceso de escritura (administrador de área de trabajo, miembros del equipo, etc.) pueden modificarla. La modificación no afecta a otras subtareas ni al Issue maestro, solo a la subtarea actual. La única excepción es el cierre de subtareas (consulte la sección Cerrar Issues maestros y subtareas). Para modificar una subtarea: 1. En: • la página de inicio de BMC FootPrints Service Core, haga clic en el icono Modificar que se encuentra junto al número de Issue, o bien, • en la página Detalles, seleccione Modificar del menú. Si no se visualiza el icono Modificar, no tiene derechos de modificación en esta subtarea. 2. Se muestra el formulario Modificar subtarea con información preestablecida desde la subtarea. 3. Realice los cambios necesarios a la subtarea (consulte Modificar Issues para obtener más información). 4. Si se activaron las casillas de verificación de correo electrónico, se envían notificaciones por correo electrónico a los asignados y contactos de cliente de la subtarea. 5. Si la subtarea está cerrada y no hay más subtareas activas correspondientes al Issue maestro, se envía una notificación al asignado del Issue maestro. Para obtener más información, consulte Cerrar Issues maestros y subtareas. Eliminar subtareas Cualquier usuario que tenga derechos de eliminación de una subtarea podrá eliminarla. La eliminación de una subtarea no afecta a otras subtareas ni al Issue maestro relacionado. Consulte la sección Eliminar Issues. Modificar Issues maestros Los asignados de un Issue maestro o cualquier otro usuario que tenga derechos de modificación (administrador de área de trabajo, miembros de equipo, etc.) pueden modificar un Issue maestro. Además, opcionalmente, las subtareas pueden actualizarse automáticamente mediante la modificación de su Issue maestro. Para modificar un Issue maestro: 1. En: Numara Software Confidential. BMC Software Confidential. 162 BMC FootPrints Service Core Guía del usuario 11.6 • la página de inicio de BMC FootPrints Service Core, haga clic en la palabra Más después del título del Issue y luego haga clic en el icono de Modificar o • en la página Detalles, seleccione Modificar en el menú. Si no se visualiza el icono Modificar, no tiene derechos de modificación para este Issue maestro. 2. Se muestra el formulario Modificar Issue maestro con información preestablecida desde el Issue maestro. 3. Realice los cambios necesarios al Issue maestro (consulte la sección Modificar Issues para obtener más información). 4. Si se actualiza la descripción, puede actualizar la descripción de todas las subtareas relacionadas activando la casilla Actualizar todas las subtareas relacionadas con esta descripción anexada. 5. Si se activaron las casillas de verificación de correo electrónico, se envían notificaciones por correo electrónico a los asignados y contactos de cliente del Issue maestro. 6. Si se actualizó la descripción y se activó la casilla de verificación Actualizar subtareas, las subtareas también se actualizan y los asignados y contactos de cliente reciben una notificación por correo electrónico. 7. Por lo general, los Issues maestros no se cierran hasta después de haber cerrado todas las subtareas. El asignado del Issue maestro puede sustituir esta acción. Para obtener más información, consulte Cerrar Issues maestros y subtareas. Actualizar los datos del campo en subtareas de un Issue maestro Los datos de los campos Subtareas pueden actualizarse de inmediato desde un Issue maestro cuando regresa a un Issue maestro para modificarlo. Cuando completa una plantilla de Issues maestros por primera vez, también puede usar los campos de la plantilla de Issues maestros para completar las subtareas. Para actualizar los datos en los campos Subtarea: 1. Modifique el Issue maestro o rellene la plantilla de Issues maestros como lo haría normalmente. 2. Antes de hacer clic en el botón IR, seleccione el elemento o el conjunto de elementos en las subtareas que desea actualizar (en las tareas existentes). Para esto, active los cuadros en la parte inferior de la página Modificar Issue. Se actualizarán todas las subtareas con la misma información. Las casillas de verificación son las siguientes: • Descripción: anexa los campos Descripción en todas las subtareas con los datos de Descripción que se completaron en el Issue maestro. • Asignados: cambia los Asignados en las subtareas para que coincidan con Asignados en el Issue maestro. • Prioridad: cambia los campos Prioridad en las subtareas para que coincidan con Prioridad en el Issue maestro. • Estado: cambia los campos Estado en las subtareas para que coincidan con Estado en el Issue maestro. • Título: cambia los campos Título en las subtareas para que coincidan con Título en el Issue maestro. • Cambios modificados: cambia todos los demás campos en las subtareas que no se especificaron individualmente (arriba) para que coincidan con los campos del Issue maestro. Esto se aplica solo a los Issues maestros existentes. • Información del Issue: completa los campos Información del Issue de las subtareas con toda la información del Issue del Issue maestro. Esta se aplica solo a los nuevos Issues maestros completados. Numara Software Confidential. BMC Software Confidential. 163 BMC FootPrints Service Core Guía del usuario 11.6 3. • Nuevos archivos adjuntos: cualquier archivo que se haya adjuntado al Issue maestro durante esta modificación también se adjunta a las subtareas. Esto se aplica solo a los Issues maestros existentes. • Archivos adjuntos: cualquier archivo que se haya adjuntado al Issue maestro también se adjunta a las subtareas. Esto se aplica solo a los nuevos Issues maestros completados. Haga clic en el botón IR. Todas las tareas se actualizan según se especificó. Eliminar Issues maestros Cualquier usuario que tenga derechos para eliminar un Issue maestro podrá eliminarlo. NOTA La eliminación de un Issue maestro también elimina las subtareas relacionadas. Para eliminar un Issue maestro: 1. Seleccione Eliminar En el menú de la página Detalles del Issue maestro. 2. Se muestra un cuadro de diálogo que le solicita que confirme la eliminación. El cuadro de diálogo contiene una lista de las subtareas relacionadas. Haga clic en Aceptar. para continuar o en Cancelar para cancelar la eliminación. 3. Se eliminan el Issue maestro y las subtareas asociadas. Cerrar Issues maestros y subtareas El cierre de Issues maestros o subtareas puede afectar a los Issues relacionados. Una vez realizadas todas las subtareas, el Issue maestro puede cerrarse automáticamente o se puede enviar un correo electrónico al asignado del Issue maestro. Hay disponible una opción de área de trabajo que permite controlar cómo se realiza esta acción. Para especificar la regla de cierre de Issues maestros una vez realizadas todas las subtareas relacionadas: 1. En la barra de herramientas de BMC FootPrints Service Core, seleccione Administración | Área de trabajo | Flujo de trabajo automatizado | Flujo de trabajo de Issue. 2. Desplácese hasta la sección titulada Proceso de cerrado de subtareas. 3. Una vez cerrada la última tarea activa, existen dos opciones: • Cerrar automáticamente el Issue maestro: el sistema cierra automáticamente el Issue maestro y envía a los asignados una confirmación por correo electrónico. • Enviar correo electrónico a los asignados al cerrar: se envía automáticamente un correo electrónico a los asignados del Issue maestro informándoles de que se han cerrado todas las subtareas. El asignado del Issue maestro puede revisar las subtareas y cerrar el Issue maestro manualmente. NOTA La opción de cierre que se selecciona aquí especifica el modo en que se controlará el cierre de todos los Issues maestros y las subtareas del área de trabajo, independientemente de que se hayan creado manualmente o mediante el uso de una plantilla de Issues maestros. 4. Después de seleccionar una opción, introduzca su contraseña de administrador y haga clic en Guardar. Cerrar un Issue maestro con subtareas activas El asignado de un Issue maestro puede optar por cerrar el Issue maestro manualmente cuando una o más subtareas relacionadas todavía están activas, pero esta acción también cierra automáticamente Numara Software Confidential. BMC Software Confidential. 164 BMC FootPrints Service Core Guía del usuario 11.6 todas las subtareas relacionadas. Los Issues maestros no se pueden cerrar mediante una regla de escalado. Para cerrar un Issue maestro que tiene subtareas activas: 1. En la página Modificar del Issue maestro, seleccione Cerrar en el campo Estado, introduzca un motivo de cierre del Issue maestro en el campo Descripción y, si lo desea, active la casilla Actualizar las subtareas. 2. Haga clic en IR. Se muestra un cuadro de diálogo con una lista de todas las subtareas relacionadas que todavía están activas. 3. Haga clic en OK para continuar o en Cancelar para cancelar el cierre. 4. Se cierran y actualizan el Issue maestro y todas las subtareas activas restantes. Actualizar subtareas desde Issue maestro BMC FootPrints Service Core proporciona una casilla de verificación que se encuentra en la parte inferior de la página de modificación del Issue maestro que permite actualizar todos los campos de subtareas desde la página Issue maestro. Active la casilla de verificación "Seleccione aquí para actualizar los campos modificados de este Issue maestro (excluidos los asignados)" y se actualizarán los campos relacionados de todas las subtareas con la misma información del Issue maestro. Configurar secuenciación de subtareas Siempre que haya más de una subtarea correspondiente a un Issue maestro, BMC FootPrints Service Core permite la configuración de una secuencia de subtareas de modo que no sea posible cerrar ni modificar algunas de ellas (a menos que el agente tenga los permisos adecuados) hasta que se hayan cerrado otras. Existen dos formas de configurar una secuencia: • Especificar una secuencia usando las funciones de administración. • Los agentes que cuentan con permisos de rol adecuados pueden establecer una secuencia de subtareas rápidamente cuando trabajan en un Issue maestro. En esta sección, se describe cómo establecer la secuencia desde la página de administración Consulte la sección Usar plantillas de Issues rápidos maestros para obtener una descripción del modo en que se establece una secuencia de subtareas desde el Issue maestro. NOTA Para poder especificar una secuencia de subtarea, primero debe crear un Issue maestro y, como mínimo, dos subtareas de ese Issue maestro. Para especificar una secuencia de subtareas: 1. Seleccione Administración | Área de trabajo y, luego, seleccione Plantillas de Issues rápidos de la sección Flujo de trabajo automático del frame principal. Se abre la página Plantilla de Issues rápidos. 2. En la sección Plantillas maestras de la página Plantilla de Issues rápidos, resalte el Issue maestro, haga clic en el orden Secuencia/Quitar secuencia para las subtareas de la casilla de verificación de la plantilla de Issues rápidos maestros, escriba su contraseña y, luego, haga clic en el botón Guardar. Se muestra la página Secuencia/Quitar secuencia para las plantillas de subtareas. 3. Haga clic en la casilla de verificación para habilitar la secuenciación. 4. Use los cuadros desplegables que se encuentran junto a los nombres de las subtareas para establecer el orden. Puede especificar más de una subtarea con el mismo número. Si lo hace, cualquiera de las subtareas con números equivalentes se puede cerrar antes que la otra, pero las subtareas a las que se les hayan establecido números más altos deben esperar hasta que se hayan cerrado las subtareas que tienen números equivalentes. Por ejemplo, se podrían establecer Numara Software Confidential. BMC Software Confidential. 165 BMC FootPrints Service Core Guía del usuario 11.6 las primeras dos subtareas en “1”, lo que significa que cualquiera puede cerrarse primero, pero las dos deben estar cerradas para que se pueda modificar o cerrar la subtarea con el número “2”. 5. Una vez que haya especificado el orden de todas las subtareas, haga clic en el botón Guardar. La secuencia se guarda y FootPrints la aplicará. Se abre la página Plantilla de Issues rápidos. Editar la secuencia de subtareas. Para cambiar la secuencia en un conjunto de subtareas, realice los pasos en el procedimiento anterior. Issue rápido maestro Usar plantillas de Issues rápidos maestros Los agentes de un área de trabajo pueden usar las plantillas de Issues rápidos maestros para abrir Issues complejos rápidamente con información preestablecida para ese tipo de Issue. El sistema crea automáticamente las subtareas relacionadas. Los agentes solo deben completar datos de contacto del cliente y los campos obligatorios que aún no se hayan establecido mediante la plantilla. Esta función es útil porque permite ahorrar tiempo al acelerar el control de Issues comunes y repetitivos de varios pasos, como el proceso de nueva contratación, las aprobaciones de gestión de cambios, etc. Cuando el administrador de área de trabajo haya creado al menos una plantilla de Issues rápidos, la opción Issue rápido aparecerá en la barra de herramientas de BMC FootPrints Service Core de los agentes del área de trabajo. En la misma sección se incluye una lista de plantillas de Issues rápidos maestros. Las subtareas se pueden ordenar en secuencia para las plantillas de Issues rápidos maestros. Esto significa que se puede especificar un orden para el cierre de subtareas de modo que la siguiente subtarea de la secuencia no pueda cerrarse ni modificarse hasta que se haya cerrado la subtarea actual. El administrador o, si tiene los permisos adecuados, un agente pueden especificar la secuenciación de subtareas en la página Detalles de un Issue rápido maestro. Un Issue rápido maestro debe tener al menos dos subtareas para que se especifique la secuenciación. A continuación se describe el procedimiento para especificar una secuencia de subtareas. Para utilizar una plantilla de Issues rápidos maestros, siga el mismo procedimiento que para usar un Issue rápido (consulte Usar plantillas de Issues rápidos). Cuando haya completado el procedimiento, se crea el Issue maestro y automáticamente se agrega a la cola del o de los agentes asignados al Issue maestro. También se crean automáticamente una o más tareas asociadas y se las asigna a los usuarios adecuados. Por ejemplo, se le asigna al administrador de red la tarea de crear un nuevo ID de red para el empleado; al administrador de telefonía, la de proporcionarle al empleado un nuevo teléfono y al equipo de control de inventarios, la de suministrarle al usuario un nuevo equipo de escritorio. Si la configuración de correo electrónico estaba establecida de manera que se enviara un correo electrónico a los asignados y/o clientes, también se envían notificaciones correspondientes al Issue maestro y a las subtareas. NOTA El nombre de esta función depende del nombre que se otorgue a los registros de BMC FootPrints Service Core del sistema y del área de trabajo. Por ejemplo, si se ha definido el nombre "Llamada" para los registros del área de trabajo actual, la función se denomina "Llamada rápida maestra" en toda el área de trabajo (en la barra de herramientas, en las páginas de administración, etc.). Para mantener la coherencia, en todos los archivos de ayuda se hace referencia a la función como "Issue rápido maestro". Los Issues que se crean mediante la plantilla de Issues rápidos maestros son como cualquier otro Issue maestro normal. Se pueden modificar, eliminar, volver a asignar, etc. Las reglas de escalado se aplican a estos Issues del mismo modo que a cualquier otro Issue. El administrador de área de trabajo establece la regla Proceso de cerrado de subtareas que regula el cierre del Issue maestro. Para obtener más información sobre Issues maestros y subtareas, consulte la sección Subtareas. Numara Software Confidential. BMC Software Confidential. 166 BMC FootPrints Service Core Guía del usuario 11.6 Especificar una secuencia de subtareas desde la página Detalles de un Issue maestro Puede especificar una secuencia de cierre de subtareas una vez que ha creado un Issue maestro. Para especificar una secuenciación, el Issue maestro debe tener al menos dos subtareas enlazadas con él y el agente debe tener permiso de rol para especificar una secuenciación. Si desea especificar una secuenciación y no logra hacerlo, comuníquese con el administrador de área de trabajo o del sistema para determinar si tiene permiso. Para especificar una secuencia de subtareas desde la página Detalles de un Issue maestro: 1. Seleccione la página Detalles del Issue maestro. 2. Seleccione la pestaña de Issues relacionados. 3. Haga clic en la casilla de verificación Seleccione esta casilla para permitir la secuenciación de subtareas. Se abren cuadros desplegables en la sección para que especifique la secuencia. 4. Use los cuadros desplegables que se encuentran junto a los nombres de las subtareas para establecer la secuencia. Puede especificar más de una subtarea con el mismo número. Si lo hace, cualquiera de las subtareas con números equivalentes se puede cerrar antes que la otra, pero las subtareas a las que se les hayan establecido números más altos deben esperar hasta que se hayan cerrado las subtareas que tienen números equivalentes. Por ejemplo, se podrían establecer las primeras dos subtareas en “1”, lo que significa que cualquiera puede cerrarse primero, pero las dos deben estar cerradas para que se pueda modificar o cerrar la subtarea con el número “2”. 5. Una vez que haya especificado el orden de todas las subtareas, haga clic en el botón Actualizar secuenciación de subtareas. La secuencia se guarda, y BMC FootPrints Service Core la aplicará. Se abre la página Plantilla de Issues rápidos. Quitar secuencia de subtareas Para quitar la secuenciación de subtareas desde la página Detalles de un Issue maestro: 1. Seleccione la página Detalles del Issue maestro. 2. Seleccione la sección o pestaña correspondiente a Issues relacionados. 3. Asegúrese de que la casilla de verificación "Seleccione esta casilla para permitir la secuenciación de subtareas" no esté activada y haga clic en el botón Quitar secuenciación de subtareas. Se quita la secuenciación y se vuelve a abrir la página. Creación de Issues globales Ver Issues globales Una vez que se haya creado un Issue global, podrán verlo todos los agentes del área de trabajo y los clientes que tengan permiso. Se puede obtener acceso a Issues globales de distintas formas: • En el "panel de resultados" Issues globales en la página de inicio de BMC FootPrints Service Core: la página de inicio de BMC FootPrints Service Core de todos los agentes del área de trabajo, hay un componente de tablero de instrumentos Issues globales. Haga clic en el título de un Issue global para ver los detalles o en el icono de Enlace global para crear un enlace global nuevo para el Issue global. Si hay más Issues globales para mostrar, haga clic en Más, aparece una lista de todos los Issues globales. • Seleccione "Issues globales" en la lista desplegable Mostrar: si se selecciona esta opción, en la página de inicio se mostrará una lista de todos los Issues globales activos. • Mensaje difundido: cuando se crea un Issue global nuevo, se envía un mensaje difundido a todos los agentes del área de trabajo (de forma predeterminada). Para obtener más información Numara Software Confidential. BMC Software Confidential. 167 BMC FootPrints Service Core Guía del usuario 11.6 sobre ese Issue global, visite la página de inicio del área de trabajo y use uno de los métodos descritos. • Clientes: los clientes pueden ver Issues globales o suscribirse a ellos por sí mismos si tienen los permisos adecuados. Para hacerlo, deben seleccionar Issues globales en la barra de herramientas BMC FootPrints Service Core. Detalles de Issues globales En la página Detalles de un Issue global, se muestra una referencia que indica que se trata de un Issue global y una tabla con una lista de todos los GlobalLinks relacionados, que incluye el número de Issue, el título, el estado y los asignados de cada GlobalLink. Detalles de enlaces globales En la página Detalles de un GlobalLink, se muestra una referencia que indica que se trata de un GlobalLink, junto con información sobre el Issue global relacionado, que incluye el número de Issue, el título, el estado y los asignados. Crear un enlace global Los agentes y clientes pueden enlazarse a Issues globales creando enlaces globales de varias formas. Cuando se crea un enlace global, este enlace hereda muchas de las propiedades del Issue global, pero también contiene la información de contacto del cliente individual. Los enlaces globales pueden cerrarse simultáneamente cuando se cierra el Issue global. Existen dos formas en las que un agente puede crear un enlace global: • Desde un Issue global • Desde un Issue normal Los clientes también pueden suscribirse a Issues globales mediante la creación de sus propios enlaces globales. Crear un enlace global desde un Issue global 1. Desde el “panel de resultados” Issues globales de la página de inicio de BMC FootPrints Service Core: en la página de inicio de BMC FootPrints Service Core haga clic en el icono que se encuentra junto al Issue global. Si hay más Issues globales activos que no aparecen, haga clic en Más; la lista de Issues se actualiza para visualizar todos los Issues globales activos. 2. Desde la pantalla Detalles del Issue global: seleccione Global | Nuevo enlace global en el menú Detalles. 3. Se muestra el formulario Crear enlace global. Es similar a la página normal Crear Issue, pero contiene menos campos. 4. Título/Prioridad/Estado: estos campos se preestablecen con la información obtenida del Issue global. No es necesario cambiarlos a menos que el enlace global tenga propiedades especiales (por ejemplo, el Director general haya comunicado el Issue y, por lo tanto, deba otorgársele a este último una prioridad de Urgente ). 5. Información de contacto: seleccione la información de contacto del usuario como lo haría al crear un Issue normal. 6. Información del Issue: contiene información preestablecida desde el Issue global. Realice los cambios que correspondan y complete los campos adicionales según sea necesario. 7. Descripción: contiene una descripción preestablecida desde Issue global. Realice todos los cambios que sean necesarios. Los cambios que se realicen en este campo no afectarán al Issue global. 8. Archivos adjuntos: los archivos adjuntos al Issue global también se enlazan a este campo. Numara Software Confidential. BMC Software Confidential. 168 BMC FootPrints Service Core Guía del usuario 11.6 9. Asignación: de forma predeterminada, se le asigna el enlace global a usted o a quienquiera que se le asignen normalmente los Issues en función del tipo de Issue o de otras reglas de autoasignación y escalado. El Issue global principal queda asignado su asignado original. El asignado original es responsable de cerrar el Issue global, que a su vez cierra todos los enlaces globales asociados. 10. Correo electrónico: si está activada la casilla de verificación Asignado, el agente o el equipo asignado al enlace global recibirán una notificación por correo electrónico y si está activada la casilla de verificación Contacto, el cliente recibirá un correo electrónico. 11. Seguimiento de tiempo: la información de seguimiento de tiempo se aplica a este enlace global. 12. Haga clic en IR. Se crea el enlace global y se muestra en la lista de la página Detalles correspondiente al Issue global. Crear un enlace global desde la página Detalles de un Issue normal Los Issues normales también pueden convertirse en enlaces globales. Para convertir un Issue normal en un enlace global: 1. En la página Detalles de un Issue normal, seleccione Enlazar a global desde el menú Detalles. Si el Issue ya contiene otras propiedades especiales que no permiten que se enlace a un Issue global, esta opción no está disponible. Consulte la sección Restricciones. 2. Se abre una ventana emergente con una lista de los Issues globales disponibles que se pueden enlazar. Seleccione el botón de opción del Issue global que desee y haga clic en IR. 3. Se muestra el formulario Crear enlace global. Este formulario contiene información preestablecida del Issue de origen, no del Issue global. Realice los cambios que sean necesarios. 4. Haga clic en IR. 5. Se crea el enlace global y se muestra en la lista de la página Detalles correspondiente al Issue global, junto con los otros enlaces globales. Actualizar Issues globales Un asignado del Issue global o cualquier otro usuario con derechos de modificación pueden actualizar un Issue global. La actualización de Título, campos de Área de trabajo, prioridad, etc. del Issue global no afecta a los enlaces globales existentes. Cuando se actualiza un Issue global, se produce lo siguiente: • Cuando se actualizan dos campos importantes en el Issue global, también se actualizan en todos los GlobalLinks asociados: Estado: cuando se actualiza el estado de un Issue global, también se actualizan todos los estados de los GlobalLinks asociados. Descripción: cuando se anexa una descripción a un Issue global, también se anexa a todos los GlobalLinks asociados, a menos que se desactive la opción Incluir descripción anexada. • Cuando se realizan cambios en el Issue global, se envían notificaciones por correo electrónico: Cuando se realizan cambios en el Issue global, todos los agentes que tengan al menos un enlace global enlazado al Issue global recibirán una notificación del cambio por correo electrónico (una por agente, no por enlace global). Si se realizan cambios en los campos Estado o Descripción del Issue global, los contactos del cliente de cada GlobalLink reciben una notificación por correo electrónico, siempre y cuando esta opción esté habilitada para clientes. Numara Software Confidential. BMC Software Confidential. 169 BMC FootPrints Service Core Guía del usuario 11.6 El agente o equipo asignado al Issue global también reciben una notificación por correo electrónico de los cambios. • Cuando el Issue global se resuelve, se puede cerrar junto con todos los GlobalLinks relacionados al mismo tiempo. Actualizar enlaces globales La actualización de enlaces globales no afecta al Issue global de origen ni a los otros enlaces globales. La actualización que afecta a todos los enlaces globales (es decir, a los campos Descripción o Estado) debe llevarse a cabo desde el Issue global principal. Eliminar Issues globales Cualquier usuario que tenga derechos para eliminar un Issue global podrá eliminarlo. La eliminación de un Issue global no elimina los enlaces globales relacionados, solo quita los enlaces. Para eliminar el Issue global: 1. Seleccione Eliminar En el menú de la página Detalles del Issue global. 2. Se abre un cuadro de diálogo en el que se le solicita que confirme la eliminación. Haga clic Aceptar para continuar o en Cancelar para cancelar la eliminación. Se elimina el Issue global. El enlace se quita de los enlaces globales asociados, convirtiéndolos nuevamente en Issues normales. Cerrar Issues globales Los Issues globales se usan para designar Issues importantes o comunicados con frecuencia que afectarán a muchos usuarios, por ejemplo, una falla de sistema inactivo que notificarán varios usuarios. Una de las funciones principales de Issues globales es que cuando el Issue global se cierra, también se cierran y actualizan todos los enlaces globales relacionados y los contactos del cliente reciben automáticamente una notificación por correo electrónico. Esta función permite ahorrar tiempo ya que combina el trabajo de cierre de muchos Issues relacionados en una sola tarea. También mejora la comunicación al notificar la resolución del Issue a todos los usuarios afectados al mismo tiempo. Para cerrar un Issue global: 1. En la página de inicio o en la página Detalles del Issue global, seleccione el icono de Modificar del Issue global. Para hacerlo, debe tener derechos de modificación para el Issue global. 2. Cambie el estado a Cerrado. 3. En el campo Anexar descripción introduzca la resolución final del Issue. Asegúrese de que esté activada la casilla de verificación Incluir descripción anexada en enlaces globales. 4. Haga clic en IR. Se cierran el Issue global y todos los enlaces globales asociados. Se envían notificaciones por correo electrónico a todos los agentes que tienen al menos un enlace global enlazado al Issue global, a los asignados del Issue global y a los contactos del cliente correspondientes a todos los enlaces globales. Los Issues globales también se pueden cerrar usando el . Restricciones de Issues globales Como la relación entre Issues globales y enlaces globales contiene determinadas reglas asociadas, existen ciertas restricciones para estos tipos de Issue: • No se puede crear un enlace global desde otro enlace global: el enlace global se debe crear desde el Issue global. • No se puede crear un Issue global desde otro Issue global: esto generaría Issues globales duplicados. Para reemplazar un Issue global, elimínelo y cree uno nuevo. Numara Software Confidential. BMC Software Confidential. 170 BMC FootPrints Service Core Guía del usuario 11.6 • No se puede crear una subtarea para un Issue global o un enlace global: como las subtareas y los Issues maestros tienen sus propias reglas y enlaces, los Issues globales y los enlaces globales no pueden contener subtareas. • Un Issue maestro no puede convertirse en un Issue global o un enlace global: como las subtareas y los Issues maestros tienen sus propias reglas y enlaces, los Issues globales y los enlaces globales no pueden contener subtareas. • Los Issues globales y los enlaces globales no se pueden copiar ni enlazar a otros Issues o áreas de trabajo: si bien los Issues normales se pueden copiar y enlazar dentro del área de trabajo actual o a otra área de trabajo, los Issues globales y los enlaces globales no tienen esta opción. Suscripción de clientes a Issues globales Los clientes pueden ver Issues globales o suscribirse a ellos por sí mismos si tienen los permisos adecuados. Esto permite ahorrar tiempo al help desk ya que los clientes pueden identificar sus propios Issues y enlazarlos a un Issue global central, en lugar de introducir muchos Issues que aborden el mismo Issue. El hecho de que los clientes puedan realizar estas tareas permite brindarles un servicio más rápido, ya que reciben actualizaciones automáticamente cuando el Issue global de origen se actualiza y finalmente se resuelve. Para ver Issues globales y suscribirse a ellos: 1. En la BMC FootPrints Service Core barra de herramientas, seleccione Issues globales. Se abre una ventana emergente denominada Issues globales actuales. Esta ventana contiene una lista de los Issues globales que actualmente afectan a otros usuarios. 2. Para ver la descripción completa de un Issue global, haga clic en Título. 3. Para suscribirse a un Issue global, seleccione Suscribir. 4. Una vez que un cliente se suscribe a un Issue global, el Issue se muestra en la lista de Peticiones del cliente. El cliente recibirá actualizaciones por correo electrónico cuando el Issue global se actualice y finalmente se resuelva. La El cliente puede ver el último estado en cualquier momento en Ver mis Peticiones. Herramientas de resolución de Issues en tiempo real FootPrints Service Core remoto Instalación y configuración de BMC Service Core FootPrints Sync BMC FootPrints Sync se incluye con BMC FootPrints Mobile (un módulo complementario que se adquiere por separado) y admite: • Sistemas operativos: Windows XP Pro, Windows XP Home, Windows 2000, Windows 2003 Server • Software de administrador de información personal (PIM): Microsoft Outlook, Microsoft Outlook Express, Lotus Notes, Palm Desktop, Palm HotSync • Asistente digital personal (PDA): PocketPC (mediante Outlook), BlackBerry (mediante Outlook o Lotus Notes), Palm (mediante Palm HotSync o Palm Desktop) Numara Software Confidential. BMC Software Confidential. 171 BMC FootPrints Service Core Guía del usuario 11.6 Instalación del cliente de escritorio Para instalar el cliente BMC FootPrints Sync: 1. Seleccione Preferencias en la página de inicio de BMC FootPrints Service Core, luego seleccione FootPrints Sync (2-way) en la pestaña Varios. Seleccione Configurar BMC FootPrints Sync ajustes. Se muestra la página BMC FootPrints Sync. 2. Haga clic en el enlace Descargue el BMC FootPrints Sync cliente en esta página para obtener acceso al cliente. Puede optar por abrir y ejecutar la instalación del cliente o descargarlo y ejecutarlo. 3. Haga doble clic en el archivo de BMC FootPrints Sync (FPSync.exe) que acaba de descargar para iniciar el Asistente InstallShield para BMC FootPrints Sync. Se muestra la pantalla de bienvenida. 4. Haga clic en el botón Siguiente para continuar. Se muestra la ventana Mantenimiento de programa. 5. Haga clic en el botón Instalar para instalar el cliente. Una vez finalizada la instalación, se mostrará la ventana Completado. 6. Haga clic en el botón Finalizar para finalizar la instalación. Una vez finalizada la instalación, deben visualizarse dos iconos en el escritorio, uno llamado Instalación de BMC FootPrints Sync y el otro simplemente BMC FootPrints Sync. Además, se muestra el cliente BMC FootPrints Sync. De lo contrario, haga doble clic en cualquier icono para mostrarlo. Consulte Configuración de ajustes de BMC FootPrints Sync en BMC FootPrints Service Core para obtener los detalles de configuración y uso del cliente BMC FootPrints Sync. Desinstalación del cliente BMC FootPrints Sync Hay tres formas en que puede desinstalar el cliente BMC FootPrints Sync: • Ejecute el archivo FPSync.exe: Una vez que se haya abierto la ventana de bienvenida, haga clic en el botón Siguiente. En la ventana Mantenimiento de programa, haga clic en el botón de opción Quitar y luego en el botón Siguiente. Se quita el cliente. • En Windows, use el programa Agregar/Eliminar software: Seleccione Inicio-->Panel de control. Seleccione la opción Agregar/Eliminar programas. Esto puede variar según la versión de Windows. Seleccione FPSync en la lista y haga clic en el botón Desinstalar. • Abra el cliente BMC FootPrints Sync y seleccione Archivo, luego seleccione la opción Desinstalar. Configuración de ajustes de BMC FootPrints Sync en FootPrints Service Core Estos ajustes permiten configurar el modo en que BMC FootPrints Sync: • Gestiona las citas que se crean en BMC FootPrints Service Core o en el PIM • Sincroniza BMC FootPrints Service Core los Issues con las tareas de PIM y viceversa • Asigna campos de contacto entre BMC FootPrints Service Core y el PIM Algunos PIM emplean el concepto de calendarios “privados” y “públicos”, similares a los calendarios personal y del proyecto de BMC FootPrints Service Core. Un calendario privado es el que solo puede ver Numara Software Confidential. BMC Software Confidential. 172 BMC FootPrints Service Core Guía del usuario 11.6 el propietario del PIM, en cambio el calendario público puede ser visitado por otros usuarios que tengan permiso del propietario. IMPORTANTE Cuando BMC FootPrints Sync sincroniza por primera vez BMC FootPrints Service Core las asignaciones con la lista de tareas, tiene en cuenta los permisos de rol. Solo se sincronizan las asignaciones propias del agente o las del equipo. Sin embargo, si el rol del agente solo le permite modificar sus propias asignaciones mediante la interfaz de BMC FootPrints Service Core, el agente podrá cerrar y agregar asignaciones al campo Descripción de los equipos a través del PIM. Los administradores deben estar al tanto de esto si desean restringir la modificación de asignaciones de equipo por parte de los agentes y, en ese caso, quizá deseen restringir el uso de BMC FootPrints Sync. La habilitación de la sincronización y la definición del PIM se llevan a cabo en el cliente. Las siguientes opciones solo se aplican cuando la sincronización está habilitada en el cliente. Para habilitar y configurar BMC FootPrints Sync en BMC FootPrints Service Core: 1. Seleccione Preferencias en la página de inicio de BMC FootPrints Sync. 2. En la pestaña Varios, seleccione FootPrints Sync (2-way). Si desea seguir usando la sincronización de BMC FootPrints Sync unidireccional, que sólo sincroniza citas de calendario con el calendario de Outlook y únicamente desde BMC FootPrints Service Core a Outlook, seleccione Sincronización manual de calendario (1-way). Si selecciona la sincronización unidireccional, no es necesario que continúe con este procedimiento. 3. Seleccione Configurar ajustes de FootPrints Sync de la sección BMC FootPrints Sync. Se muestra la página BMC FootPrints Sync. 4. Seleccione una de las siguientes opciones: • Citas BMC FootPrints Service Core-> PIM: indique a BMC FootPrints Sync cómo gestionar citas creadas en BMC FootPrints Service Core al escribirlas en el PIM. o Citas personales: escriba solo las citas del calendario personal en el PIM. o Citas personales y del área de trabajo: escriba citas tanto del calendario personal como del calendario del área de trabajo en el PIM. PIM -> BMC FootPrints Service Core: indique a BMC FootPrints Sync cómo gestionar citas creadas en el calendario de BMC FootPrints Service Core. BMC FootPrints Sync no sincroniza invitados en una cita de un PIM con una cita en BMC FootPrints Service Core. Citas privadas: indique a BMC FootPrints Sync cómo gestionar citas privadas creadas en el PIM al escribirlas en BMC FootPrints Service Core. o • Solo calendario personal: escriba citas privadas desde el PIM únicamente al calendario personal. • Calendarios personal y de área de trabajo: escriba citas privadas desde el PIM a los calendarios personal y de área de trabajo. NOTA Como BMC FootPrints Sync no tiene forma de saber cuándo un usuario es alguno de los tantos invitados a una cita, si varios invitados a una única cita sincronizan sus calendarios de Outlook con el calendario del área de trabajo de BMC FootPrints Service Core, la misma cita aparecerá muchas veces. Para evitar este Issue, los invitados a una cita de este tipo (pero no el creador de la cita) deben desactivar temporalmente la sincronización con los calendarios personal y de área de trabajo y, en su lugar, sincronizar solo con el calendario personal. o Citas públicas: indique a BMC FootPrints Sync cómo gestionar citas públicas creadas en el PIM al escribirlas en BMC FootPrints Service Core. Numara Software Confidential. BMC Software Confidential. 173 BMC FootPrints Service Core Guía del usuario 11.6 • o Solo calendario personal: escriba citas públicas desde el PIM únicamente al calendario personal. o Calendarios personal y de área de trabajo: escriba citas privadas desde el PIM a los calendarios personal y de área de trabajo. Tareas:BMC FootPrints Sync puede escribir Issues en la lista Tareas de su PIM. BMC FootPrints Service Core-> PIM: indique a BMC FootPrints Sync cómo gestionar Issues al escribirlos en la lista Tareas de su PIM. o Mis asignaciones: escribe todos los Issues que se le asignan en la lista Tareas del PIM cuando BMC FootPrints Service Core se sincroniza con el PIM. o Escribir campos de lista de contactos y área de trabajo en la descripción de las tareas: todos los datos de los campos de otras secciones del Issue se escriben en el sector Descripción de la tarea. PIM -> BMC FootPrints Service Core o o Tareas completadas/eliminadas: si marca una tarea como completada o eliminada en su PIM, al sincronizar el PIM con BMC FootPrints Service Core, el estado del Issue correspondiente en BMC FootPrints Service Core cambiará al estado que seleccione en los campos desplegables: • Abierto: el estado cambia a Abierto. • Cerrado: el estado cambia a Cerrado. • [Otros estados]: se muestran otros estados de BMC FootPrints Service Core en el cuadro desplegable. Seleccione uno para determinar qué acción debe realizarse cuando el estado se marque como completado en el PIM. • No cambiar estado: el estado no se modifica. Tareas eliminadas: si elimina una tarea de su PIM, al sincronizar el PIM con BMC FootPrints Service Core, el estado cambiará al que seleccione en los campos desplegables: • Abierto: el estado cambia a Abierto. • Cerrado: el estado cambia a Cerrado. • [Otros estados]: se muestran otros estados de BMC FootPrints Service Core en el cuadro desplegable. Seleccione uno para determinar qué acción debe realizarse cuando el estado se marque como completado en el PIM. • No cambiar estado: el estado no se modifica. NOTA Lotus Notes solo admite tres niveles de prioridad. Al asignar prioridades desde BMC FootPrints Service Core a Lotus Notes, las prioridades que tengan un número mayor que 3 se asignan al nivel 3. • Contactos: BMC FootPrints Service Core puede escribir los contactos de su lista de contactos de BMC FootPrints Service Core en la del PIM. La sincronización de contactos exige que usted tenga definida una búsqueda personal en la lista de contactos. BMC FootPrints Service Core-> PIM: indique a BMC FootPrints Service Core si debe escribir los contactos de la lista de contactos de BMC FootPrints Service Core a la del PIM y asignar los campos de BMC FootPrints Service Core a los del PIM. o Cuadro desplegable de búsquedas: seleccione la búsqueda que desea realizar en la lista de contactos. Los resultados se escribirán en su PIM. Numara Software Confidential. BMC Software Confidential. 174 BMC FootPrints Service Core Guía del usuario 11.6 o Mapeador de campos: si va a sincronizar contactos, debe configurar la asignación entre los campos de la lista de contactos de BMC FootPrints Service Core y los de la lista de contactos del PIM. o BMC FootPrints Service Core Campo a campo del PIM: los cuadros desplegables se pueden usar para seleccionar los campos del PIM que equivalen a los de BMC FootPrints Service Core . Configuración del cliente FootPrints Sync El primer paso después de la instalación es definir la configuración del cliente BMC FootPrints Sync. En las siguientes secciones de este documento, se explican los botones de la interfaz de BMC FootPrints Sync y los elementos de menú de la barra de menús que se encuentra en la parte superior de la interfaz. Para configurar los ajustes del cliente BMC FootPrints Sync: 1. Haga doble clic en el acceso directo Instalación de BMC FootPrints Sync que se encuentra en el escritorio. 2. Haga clic en el botón Configuración. Se muestra una página donde puede introducir su ID de usuario y su contraseña de BMC FootPrints Service Core, y la URL correspondiente a la ubicación del enlace de BMC FootPrints Service Core. La ubicación predeterminada es http://localhost/MRcgi/webcal/, donde localhost es su equipo de escritorio o dispositivo de mano. 3. Haga clic en el botón Siguiente. Se muestra la ventana Configuración del administrador de información. 4. Seleccione su PIM en la lista desplegable Nombre del administrador de información y haga clic en el botón Opciones de configuración. Las opciones son: 5. • Lotus Notes • Microsoft Outlook • Outlook Express • Palm Desktop • Palm HotSync • Sincronización de PocketPC vía Outlook Haga clic en el botón Opciones de configuración. Se muestra una ventana organizada por pestañas con opciones para configurar el PIM. No todas las pestañas se muestran para todos los tipos de PIM. Seleccione los ajustes en cada pestaña. A continuación se describen las pestañas y sus opciones: • ID de usuario: seleccione el ID de usuario en el cuadro desplegable (esta pestaña se muestra solo en dispositivos Palm y Palm HotSync). • Método de transferencia: seleccione si desea transferir datos en ambas direcciones, solo desde el PIM a BMC FootPrints Service Core o de BMC FootPrints Service Core al PIM. Sincronizar cambios en ambas direcciones: al sincronizar el PIM con BMC FootPrints Service Core, los datos nuevos se escriben en ambas direcciones. Añadir PIM_type en BMC FootPrints Service Core: solo se escriben datos del PIM a BMC FootPrints Service Core. Añadir BMC FootPrints Service Core en PIM_type: solo se escriben datos de BMC FootPrints Service Core al PIM. • Contenido: seleccione los datos que se transferirán. Numara Software Confidential. BMC Software Confidential. 175 BMC FootPrints Service Core Guía del usuario 11.6 Contactos: escriba los contactos de BMC FootPrints Service Core en el PIM. Independientemente de que decida sincronizar en ambas direcciones o en una sola en la pestaña Métodos de transferencia, solamente puede escribir contactos desde BMC FootPrints Service Core al PIM. Tareas: escriba Issues de BMC FootPrints Service Core en la lista Tareas. Cuando se sincroniza desde el PIM a BMC FootPrints Service Core, la sincronización de tareas cambia el campo del estado del Issue de BMC FootPrints Service Core según los ajustes establecidos al configurar esta función en BMC FootPrints Service Core. Calendario: escriba citas de calendario entre BMC FootPrints Service Core y el PIM. • Categoría personal: seleccione si desea sincronizar los datos de Categoría personal (esta pestaña solo se visualiza en el dispositivo Palm HotSync). Sincronizar categoría personal No sincronizar categoría personal 6. Una vez que haya configurado todos los ajustes de las pestañas, haga clic en el botón OK. La ventana Configuración del administrador de información se vuelve a mostrar. 7. Haga clic en el botón Siguiente. Se muestra la ventana Configuración de sincronización. 8. Seleccione el modo en que desea que su PIM se sincronice con BMC FootPrints Service Core: 9. 10. • Sincronizar una vez al día a la(s) hora(s use los cuadros desplegables para seleccionar la hora del día a la que el cliente BMC FootPrints Sync llevará a cabo la sincronización. También puede realizar una sincronización "a pedido" haciendo clic en el botón Sincronizar desde la interfaz de cliente BMC FootPrints Sync. • Sincronizar cada x horas: use el cuadro desplegable para programar la sincronización cada X horas. También puede realizar una sincronización "a pedido" haciendo clic en el botón Sincronizar desde la interfaz de cliente BMC FootPrints Sync o haciendo doble clic en el icono de BMC FootPrints Sync. Como es posible que la sincronización se pida en el servidor, se puede programar una autosincronización con una frecuencia máxima de una vez por hora por usuario. Si se requiere una sincronización inmediata, haga doble clic en el icono de FootPrints Sync en la bandeja del sistema. • Sincronizar al iniciar el equipo: si selecciona esta opción, el cliente BMC FootPrints Sync realizará la sincronización al iniciar el equipo de escritorio o el dispositivo de mano en el que reside el cliente. También puede realizar una sincronización "a pedido" haciendo clic en el botón Sincronizar desde la interfaz de cliente BMC FootPrints Sync. • Sincronizar manualmente: la sincronización solo se lleva a cabo cuando se selecciona el botón Sincronizar desde la interfaz de cliente BMC FootPrints Sync. Una vez que haya seleccionado las opciones que desee, haga clic en el botón Siguiente. Se muestra la ventana final. Haga clic en el botón Finalizar para completar las tareas de configuración. Medios sociales Difusión de Issues en medios sociales Difusión de un Issue en medios sociales Los agentes pueden difundir Issues individuales desde la pestaña/sección Asignados y Notificaciones en las páginas Crear Issue y Editar Issue. Numara Software Confidential. BMC Software Confidential. 176 BMC FootPrints Service Core Guía del usuario 11.6 Las instrucciones que se incluyen a continuación describen cómo difundir un Issue en medios sociales (Facebook y Twitter). Notas: • • • Los usuarios podrán ver los primeros 2048 caracteres de la descripción de Issue en la publicación de Facebook y 140 caracteres en la publicación de Twitter. Los usuarios solo podrán ver detalles de Issue después de acceder a BMC FootPrints Service Core desde Facebook si son Issues globales o si tienen derechos para ver el Issue. Para obtener más información, consulte Creación de Issues globales. Si la licencia de BMC FootPrints Mobile se aplicó a su instalación de BMC FootPrints Service Core, los clientes no podrán ver detalles de Issue en BMC FootPrints Service Core desde dispositivos móviles cuando hagan clic en los enlaces de BMC FootPrints Service Core en publicaciones de medios sociales. Para obtener más información sobre BMC BMC FootPrints Service Core Móvil, consulte Opciones móviles. Requisito previo Su rol de usuario (p. ej., Agente) necesita que el Sistema o el Administrador de Área de trabajo le configuren permisos para poder difundir Issues en medios sociales. Consulte Difusión de un Issue en medios sociales (Breve introducción). 1. 2. 3. Seleccione la pestaña/sección Asignados y Notificaciones en las páginas Crear Issue o Editar Issue. Seleccione la casilla de verificación Difusión de medios socialesen la sección Enviar un correo electrónico a. Haga clic en el botón Guardar. El Issue se difundirá la próxima vez que el BMC FootPrints Service Core programador se ejecute (aproximadamente, cada tres minutos). Captura de tweets de Twitter para crear Issues Captura de tweets de Twitter para crear Issues (Breve introducción) BMC FootPrints Service Core está integrado con Twitter para que los Agentes puedan ven los mensajes de Twitter ("tweets") en su página de inicio y crear Issues para ellos. De forma predeterminada, todos los Administradores y los Agentes pueden personalizar sus Páginas de inicio para capturar tweets. Para hacerlo, los Agentes personalizan las preferencias de su página de Inicio para capturar tweets de usuarios específicos de Twitter y mostrarlos en su tablero de instrumentos de la página de inicio. Seleccionan un tweet específico, hacen clic en Crear y se crea la página Issue. Los agentes también pueden configurar la función para capturar palabras clave específicas (consultas de búsqueda) en tweets. Esta función tiene el beneficio de que, si el servicio al cliente de su organización tiene una cuenta de Twitter, cuando los usuarios de Twitter mencionan su nombre de usuario o palabras clave particulares en sus tweets, sus Agentes pueden ver los tweets en tiempo real en sus páginas de inicio de BMC FootPrints Service Core. De esta manera, usted y sus Agentes pueden administrar su servicio al cliente de manera proactiva mediante la supervisión de los medios sociales. Luego, sus Agentes pueden decidir crear Issues a partir de los tweets y solucionar cualquier Petición o Issue. Cuando los administradores de Área de trabajo asocian un nombre de usuario de Twitter con un contacto en la Lista de contactos de Área de trabajo, los Issues creados a partir de los tweets se completan automáticamente con la información de contacto del remitente. Los Agentes pueden responder al remitente del tweet sin abandonar la página Issue. A continuación, se muestra el flujo de trabajo del usuario al configurar el sistema para que capture tweets para ver Issues creados a partir de ellos. Nota: no es necesario configurar la función Conectores de medios sociales para capturar tweets de Twitter, ya que esta función es para difundir mensajes del BMC FootPrints Service Core Numara Software Confidential. BMC Software Confidential. 177 BMC FootPrints Service Core Guía del usuario 11.6 Administrador del sistema De forma predeterminada, los Agentes y los Administradores pueden crear Issues a partir de tweets de Twitter. Sin embargo, los Administradores del sistema pueden deshabilitar esta capacidad en todo el sistema. Consulte: Evitar que los Agentes y los Administradores creen Issues a partir de tweets de Twitter (en todo el sistema) en la Guía del administrador (Opcional). Área de trabajo Los administradores De forma predeterminada, los Agentes y los Administradores pueden crear Issues a partir de tweets de Twitter. Sin embargo, los Administradores de Área de trabajo pueden deshabilitar esta capacidad mediante roles de usuario. Consulte: . Evitar que los Agentes y los Administradores creen Issues a partir de tweets de Twitter en la Guía del administrador. 1. 2. 3. Cree o edite una Plantilla de preferencia de agente para capturar tweets de Twitter en las páginas de los Agentes (opcional). (Los Agentes pueden capturar sus propios tweets además de la Plantilla de preferencia de agente configurada por los Administradores de Área de trabajo). a. Agregue el componente del tablero de instrumentos de Twitter a la Plantilla de preferencia agente. Agregue el campo Lista de contactos en Área de trabajo con el tipo de campo ID de Twitter. Esto permite que los Issues se completen automáticamente con el ID de usuario de FootPrints del de Twitter (remitente). Agregue el nombre de usuario del usuario de Twitter al campo ID de Twitter en su información de en la Lista de contactos de Área de trabajo (p. ej., @nombredeusuario). de inicio de usuario contacto Agentes 1. 2. 3. Personalice sus preferencias de usuario para capturar tweets de Twitter en su página de inicio. a. Agregue el componente del tablero de instrumentos de Twitter a su página de inicio. Supervise los tweets y cree Issues a partir de ellos según sea necesario. Responda al usuario desde la página Issue (opcional). Clientes 1. 2. Envíe tweets de Twitter mencionando el nombre de usuario de Twitter de su organización (opcional). Realice un seguimiento de Issues creados a partir de sus tweets en el portal de servicio al cliente. Capturar tweets de Twitter en su página de inicio De forma predeterminada, puede ver más componentes del tablero de instrumentos en su página de inicio, según los permisos de su rol que haya configurado el Administrador de Área de trabajo. 1. 2. 3. Siga los pasos indicados en el tema Preferencias de la página de inicio en Agregar un componente del tablero de instrumentos de FootPrints Service Core. Seleccione Entrada de Twitter de la lista Componentes disponibles. En Configuración para entrada de Twitter: a. Seleccione la cantidad de tweets de Twitter que desea que se muestre en la lista desplegable Registros para mostrar (entre 1 y 10). • Para capturar tweets de un usuario de Twitter específico o para mencionarlo, seleccione el nombre de pantalla del usuario, luego, introduzca el nombre de usuario de Twitter en el campo de nombre de pantalla del usuario (por ejemplo, @Nombredeusuario). • Para capturar tweets que contienen palabras clave, seleccione Cadena de búsqueda, escriba la consulta para buscar en el campo de la cadena de búsqueda (por ejemplo, @SuServicioAlCliente). A continuación, encontrará algunos ejemplos de operadores de búsqueda que puede usar en el campo Cadena de búsqueda. Para ver más operadores de búsqueda, consulte Usar la API de búsqueda de Twitter en el sitio web de desarrolladores de Twitter. Ejemplo Buscar tweets to:YourServiceDesk enviado al usuario @SuServicioAlCliente Útil para que realiza seguimiento de Issues de Peticiones enviados directamente desde Numara Software Confidential. BMC Software Confidential. 178 BMC FootPrints Service Core Guía del usuario 11.6 4. 5. b. los usuarios de Twitter a la cuenta de servicio al cliente de Twitter, desde donde puede crear Issues @SuEmpresa que menciona @SuEmpresa que supervisa tweets que supervisan el nombre de la empresa MiProducto que contiene tanto "MiProducto" que supervisa tweets que comparan el OtroProducto como "Otro Producto". Este es el producto con otro producto operador predeterminado. Seleccione una opción para capturar tweets de un usuario de Twitter específico o de palabras clave: c. Seleccione una opción para determinar cuánto se mostrará del tweet: • Mostrar los primeros caracteres (de 5 a 60). • Mostrar todos los caracteres Haga clic en el botón Agregar componente. Introduzca la contraseña y haga clic en Guardar La página de inicio muestra las entradas de Twitter en el tablero de instrumentos. Para modificar las entradas de Twitter, consulte Modificar un componente del tablero de instrumentos en las preferencias de página de inicio. Ver tweets de Twitter en su página de inicio Después de configurar sus Preferencias para capturar tweets de Twitter, puede verlos en su página de inicio de . Nota: Puede que su Administrador de Área de trabajo ya haya configurado una Plantilla de preferencia de agente para su rol para incluir el componente del tablero de instrumentos de entrada de Twitter. Puede ver más componentes del tablero de instrumentos en su página de inicio, según los premisos de su rol que haya configurado el Administrador de Área de trabajo. Las entradas de Twitter se muestran como componentes del tablero de instrumentos separados en su página de inicio Un tweet puede contener hasta 140 caracteres, pero no se mostrará todo el mensaje. Los Administradores y los Agentes pueden configurar sus entradas de Twitter para que muestren solo los primeros 5 a 60 caracteres, o todos los caracteres También es posible configurar la cantidad de tweets que se mostrarán en un componente del tablero de instrumentos (entre 1 y 10). • • • Actualizar componente: las entradas de Twitter se actualizan en tiempo real; sin embargo, puede hacer clic en el botón Actualizar componente en el componente para actualizar los tweets. Minimizar componente: para minimizar el componente, haga clic en el botón Minimizar componente. Eliminar componente: para eliminar el componente, haga clic en el botón Eliminar componente. Para obtener más información sobre cómo eliminar componentes, consulte Preferencias de la página de inicio. Creación de Issues a partir de tweets de Twitter Requisito previo Para crear Issues a partir de tweets, personalice sus preferencias de usuario para capturar tweets de Twitter en su página de inicio. Luego, agregue el componente del tablero de instrumentos de Twitter a su página de inicio. Consulte capturar tweets de Twitter en su página de inicio. Una vez que haya creado el Issue a partir del tweet, el Issue se mostrará en su página de inicio y en la página de inicio del contacto en el portal de servicio al cliente. Luego, podrá interaccionar con el contacto desde dentro del Issue con la función de notificación por correo electrónico. Para obtener detalles, consulte Crear/Modificar una notificación por correo electrónico de un Issue. 1. Haga clic en el botón Crear en el tweet de Twitter. Aparece la página Nuevo Issue. Nota: Si el Administrador de Área de trabajo asoció un nombre de usuario de Twitter con un contacto en la Lista de contactos de Área de trabajo, los Issues creados a partir de los tweets se completan Numara Software Confidential. BMC Software Confidential. 179 BMC FootPrints Service Core Guía del usuario 11.6 automáticamente con la información de contacto del remitente. Si aparece el cuadro de diálogo Buscar, busque un contacto para asociar con el Issue. Complete la página Nuevo Issue y, luego, Guarde la página. 2. 3. Nota: Solo se mostrarán los primeros 53 caracteres del tweet en el título de Issue. Puede editar el título según sea necesario. Administrador de cambios de BMC FootPrints Usar la Gestión de cambios de BMC FootPrints La administración de cambios es un proceso que se emplea para adquirir la aprobación de los pasos de ese proceso. Los pasos del proceso se definen como "fases". Los aprobadores designados votan para aprobar o desaprobar el Issue en cada fase del proceso. Un Issue que se encuentra en el proceso de aprobación del administrador de cambios tiene el mismo aspecto que cualquier otro Issue, a menos que el agente haya sido designado como un aprobador para esa fase del proceso de aprobación. Los votos de los aprobadores se emiten en la interfaz de BMC FootPrints Service Core o por correo electrónico. Votar desde la interfaz de BMC FootPrints Service Core Si el agente ha sido designado como un aprobador, en la página Detalles se muestran campos adicionales para que el aprobador pueda emitir su voto. Los votos de aprobación se emiten en la página Detalles. Los siguientes campos se emplean en la votación: • Cambiar voto: esta casilla está activada de forma predeterminada. Marque la casilla para dejar su voto sin cambiar. Los botones para votar aparecen cuando desactiva la casilla. • Aprobar/Desaprobar/Aplazar: haga clic en el botón Aprobar o Desaprobar para votar la aprobación o desaprobación del Issue. Haga clic en el botón Aplazar para confirmar que ha visto el "voto" y dejar un comentario que no afecte al resultado final de la decisión. Si la fase no finaliza antes de que usted tenga la oportunidad de votar, puede volver atrás y cambiar su voto a Aprobar o Desaprobar según lo considere conveniente. Si aplaza la votación, continuará recibiendo correos electrónicos recordatorios. Una vez que se ha cumplido con los criterios de aprobación, el Issue pasa a otra fase del proceso, o bien, ha finalizado el proceso de aprobaciones. Los votantes pueden solicitar votar solo en una fase o en varias fases del proceso. • Finalizar esta fase – Anular las votaciones: a algunos votantes se les puede asignar el privilegio de finalizar la fase completamente con el poder que otorga su voto. Como se trata de una opción que se puede configurar, no se visualiza en todos los votos. NOTA Si emite su voto antes de introducir comentarios, se registrará y la página Detalles se modificará de manera que muestre el resultado de su voto. Consulte a continuación para obtener información sobre cómo cambiar su voto y cuál de los votos le permite agregar comentarios si en el momento de votar no incluyó ninguno. • Detalles de votación ampliados: los detalles de la votación ampliados incluyen: Número de Issue. Nombre del proceso. Numara Software Confidential. BMC Software Confidential. 180 BMC FootPrints Service Core Guía del usuario 11.6 Descripción del proceso. Nombre de la fase. Descripción de la fase. Requisitos de aprobación/desaprobación. Lista de aprobadores. Próxima fase del proceso. Lista de votos de aprobación/desaprobación, que incluye quién votó, la fecha del voto y los comentarios del votante. Lista de votos emitidos con comentarios de los votantes. • Comentarios del voto (opcional): puede introducir los comentarios que desee en este campo. Podría introducir comentarios como las razones de su voto o, por ejemplo, si vota la desaprobación, podría explicar qué exigiría para votar en favor de la aprobación si el Issue regresara a usted. • Votar por correo electrónico Si los aprobadores reciben una notificación por correo electrónico cuando comienza la votación y/o correos electrónicos de recordatorio recurrentes que indican que existe un voto pendiente, según el modo en que se hayan configurado las notificaciones, podrán emitir su voto respondiendo la notificación. Si puede votar por correo electrónico, el mensaje contendrá una línea de texto similar a la siguiente: [ ]Aprobar [ ]Desaprobar Para votar por correo electrónico, seleccione Responder en su programa de correo, introduzca una X entre los corchetes adecuados y envíe la respuesta. No altere el ID de seguridad de ningún modo. Ese dato es necesario para que el voto se lleve a cabo correctamente. Si el correo electrónico se ha configurado de modo que lo permita, también puede introducir comentarios en la respuesta junto con el voto, escribiéndolos directamente en la línea indicada. Los votos emitidos por correo electrónico, tanto correctos como incorrectos, reciben una de un grupo de respuestas: • Votos correctos: 'Su segundo voto de aprobación para [Issue: %s, Proceso: %s, Fase: %s] se contabilizó.'; 'Su voto para aprobación para [Issue: %s, Proceso: %s, Fase: %s] se contabilizó.'; 'Su segundo voto contra la aprobación para [Issue: %s, Proceso: %s, Fase: %s] se contabilizó.'; 'Su voto contra la aprobación para [Issue: %s, Proceso: %s, Fase: %s] se contabilizó.'; • Votos incorrectos: 'Su voto para [Issue: %s, Proceso: %s, Fase: %s] no fue válido. La votación correspondiente a esta fase ha finalizado.'; 'Su voto para [Issue: %s, Proceso: %s, Fase: %s] no fue válido. El voto no fue claro.'; 'Su voto para [Issue: %s, Proceso: %s, Fase: %s] no fue válido. Se desconoce el motivo". Numara Software Confidential. BMC Software Confidential. 181 BMC FootPrints Service Core Guía del usuario 11.6 'Su voto para [Issue: %s, Proceso: %s, Fase: %s] no fue válido. Su dirección de correo electrónico no coincide con la que figura en nuestros registros.'; 'Su voto para [Issue: %s, Proceso: %s, Fase: %s] no fue válido. Este no es el área de trabajo correcta.'; 'Su voto no fue válido. ID de seguridad no válido". 'Su voto no fue válido. No se encontró el ID de seguridad.'; Anular votos: superaprobadores Un “superaprobador” tiene autorización para finalizar una fase inmediatamente, solo con el poder de su voto. El voto de un superaprobador anula todos los otros votos de la fase. Si tiene la autorización que le otorga el estado de superaprobador y desea finalizar la fase con el poder que se le otorgó, active la casilla de verificación Finalizar esta fase – Anular votaciones. Aparece un mensaje de advertencia. Emita su voto de aprobación o desaprobación y la fase finalizará. Cuando la fase finalice, continuará el procedimiento normal configurado para la aprobación o desaprobación, según el voto que haya emitido el superaprobador. Ver la auditoría del administrador de cambios Si es miembro de un rol con permisos para ver el historial del administrador de cambios y ejecutar informes del administrador de cambios, además de las tres pestañas que componen el historial del Issue regular, se proporciona un historial de votación (consulte la ayuda en línea o el PDF de la guía de referencia). Esta auditoría proporciona una lista de todas las acciones que se llevaron a cabo en un Issue del Administrador de cambios y el momento que se realizaron. Solo los usuarios que tienen permiso, según su carácter de miembro de rol, pueden ver la información completa disponible en el historial. La página Auditoría no se puede modificar. Para ver la auditoría del administrador de cambios: 1. Seleccione la página Detalles de un Issue del administrador de cambios. 2. Vaya a la sección Historial de la página. Se abre la página Auditoría correspondiente a ese Issue. Usar la página Auditoría Cuando abre la página Auditoría por primera vez, se muestra el historial completo del Issue. Use los enlaces para ver distintos datos del historial: • Historial completo: todas las actividades del Issue. • Historial del Issue: las acciones que todos los usuarios realizaron en el Issue y que el sistema llevó a cabo automáticamente. • Historial de correo electrónico: toda la actividad de correo electrónico relacionada con el Issue. • Historial de votación: historial de los votos individuales. El historial de votación no se muestra en ninguna otra vista. La siguiente información se mantiene para todas las vistas, salvo para el historial de votación: • Fecha: fecha en que se llevó a cabo la acción. • Hora: hora en que se llevó a cabo la acción. • Usuario: usuario que llevó a cabo la acción. Si el sistema llevó a cabo la acción automáticamente, la regla de escalado aparece en este sector. Numara Software Confidential. BMC Software Confidential. 182 BMC FootPrints Service Core Guía del usuario 11.6 • Acción: acción realizada en el Issue, por ejemplo, "cambio de estado", "cambio de de prioridad”, “actualización de la descripción”, etc. • Tipo de correo electrónico: en las acciones de correo electrónico, se muestra el tipo de correo electrónico (notificación por correo electrónico enviada o de actualización recibida) y el usuario que realizó la actualización o recibió la notificación. La siguiente información se mantiene para el historial de votación: • Fecha: fecha en que se emitió el voto. • Hora: hora en que se emitió el voto. • Usuario: usuario que emitió el voto. • Proceso: nombre del proceso en que se emitió el voto. • Frase: nombre de la frase en que se emitió el voto. • Voto: voto que se emitió (de aprobación o desaprobación). • Comentario: comentarios que realizó el votante y se incluyeron en el voto. Usar el catálogo de servicios Los clientes pueden usar el Catálogo de servicios para colocar Peticiones de servicio o simplemente para ver los servicios disponibles para futuras referencias. Para ver el catálogo de servicios, seleccione Catálogo de servicios en la barra de herramientas de BMC FootPrints Service Core. Se abre el catálogo de servicios. El catálogo de servicios muestra categorías de servicio y una lista activa. Las categorías de servicio son una jerarquía que permite organizar los servicios. La lista activa es un medio de navegación rápida a servicios específicos. Categorías de servicios El administrador determina las categorías de servicios y estas pueden contener subcategorías con cualquier número de niveles. Para ver los servicios, haga clic en la categoría de servicio correspondiente y puede seguir haciendo clic en las subcategorías, hasta llegar a la que desea. Por ejemplo, es posible que esté buscando un servicio en el departamento de servicios de IT que tiene que ver con una aplicación de negocios. Para seleccionar la categoría, puede hacer clic en Servicios de IT y después en Servicios de aplicaciones de negocios. Ahí encontrará una lista de servicios. Si hace clic en el servicio podrá ver los detalles correspondientes. Desde ahí, puede enviar una Petición de servicio para ese servicio mediante la plantilla de Petición de servicio que se proporciona. Lista activa La lista activa es una lista de servicios que resulta útil para obtener un acceso rápido. La lista activa aparece cuando se hace clic en el botón Catálogo de servicios en la misma página de las categorías de servicio. En lugar de darse la tarea de buscar a través de todas las categorías de servicios, el cliente puede hacer clic en un servicio de la lista para ver los detalles. Desde ahí, el cliente puede enviar una Petición de servicio mediante la plantilla de Petición de servicio. Enviar una Petición a través del catálogo de servicios Las Peticiones de servicios se envían prácticamente de la misma forma que cualquier otra Petición de BMC FootPrints Service Core una vez determinado el servicio que desea. Para enviar una Petición: Numara Software Confidential. BMC Software Confidential. 183 BMC FootPrints Service Core Guía del usuario 11.6 1. En la barra de herramientas de BMC FootPrints Service Core, seleccione Catálogo de servicios. Se abre la página Catálogo de servicios. 2. O también: Busque a través de todas las categorías de servicios hasta que encuentre la lista de los servicios o Localice el servicio que desea pedir en la lista activa. 3. Haga clic en el servicio que desea pedir. Aparece la página Detalles de la Petición. 4. Haga clic en el botón GUARDAR. Se envía la Petición de servicio. Numara Software Confidential. BMC Software Confidential. 184 BMC FootPrints Service Core Guía del usuario 11.6 Glosario A Administración de cambios Una función que ayuda a administrar cambios, desde pequeñas soluciones, como actualizar memoria o software en un solo equipo, hasta proyectos grandes, como la actualización de todo el sistema de una–organización. Los cambios son administrados por aprobadores designados, que votan para aprobar o desaprobar Peticiones de cambio (RFC) en cada fase del proceso. Administrador de proyecto Un rol de usuario implementado en FootPrints. Además de todos los privilegios de usuario de agente, el administrador de proyecto puede administrar un proyecto, incluido agregar campos personalizados, configurar opciones y agregar usuarios. Administrador del sistema Un rol de usuario implementado en FootPrints. Además de los privilegios de usuario agente y administrador de proyecto para todos los proyectos, el administrador del sistema controla todo el sistema de FootPrints, incluidas la administración de cualquier proyecto, la adición de nuevos proyectos y la administración de licencias. Agente Usuario estándar de FootPrints con capacidad completa. Entre los usos comunes para este tipo de usuario, se incluyen: agente de help desk, agente de centro de llamadas, desarrollador, ingeniero, administrador y miembro de proyecto. Los usuarios agentes tienen la capacidad de usar todas las funciones básicas de FootPrints, que incluyen las de crear, ver y modificar Issues, y la de ejecutar consultas. B Base de conocimiento La base de conocimiento es una base en la que se registra, organiza y administra información importante para la base de datos de un proyecto de FootPrints. Esta información puede incluir, entre otros: soluciones a Issues comunes, respuestas a preguntas frecuentes, parches y documentos. El uso de la función Base de conocimiento de FootPrints permite convertir las experiencias pasadas de clientes y agentes individuales en una base de datos de soluciones para todos los miembros de un proyecto. Esto puede ayudar a los agentes a encontrar resoluciones para Issues recurrentes con mayor rapidez y a autorizar a los clientes a buscar las respuestas a sus preguntas sin necesidad de enviar una Petición. Buscar 1. Intentar localizar un objeto (un archivo, una carpeta, un equipo, un texto). 2. Es el proceso de buscar un archivo particular o datos específicos. C Calendario Un calendario basado en la Web para un agente o área de trabajo de FootPrints que puede contener citas, reuniones y trabajos para ese agente o área de trabajo. Calendario de proyecto Un calendario basado en la Web para un proyecto de FootPrints que puede contener citas, reuniones y trabajos para los miembros de ese proyecto. Calendario personal Un calendario basado en la Web para un agente de FootPrints que puede contener citas, reuniones y trabajos para ese usuario. Cambiar orden Para cambiar el orden de visualización de una lista de elementos, por ejemplo, el orden ascendente o descendente. Campo de proyecto Campo personalizado creado por el administrador del proyecto para almacenar información acerca de un Issue particular. No existe un límite en cuanto a la cantidad de campos permitidos por proyecto (NOTA: La base de datos de FootPrints solo permite 100 campos por proyecto). Campo de selección múltiple Un tipo de campo personalizado de lista de contactos y proyecto. Un campo de selección múltiple le ofrece al usuario un cuadro de diálogo en el cual se pueden seleccionar varias opciones predefinidas. Se puede definir una cantidad ilimitada de valores por campo de selección múltiple. Numara Software Confidential. BMC Software Confidential. 185 BMC FootPrints Service Core Guía del usuario 11.6 Campo Decisión Un solo campo desplegable que, cuando se selecciona un valor, determina si ciertos campos del proyecto aparecen en una ventana emergente al crear o editar un Issue. Esto solo se aplica cuando la opción de la ventana emergente "Dependencias de campo" está activada en un proyecto. Campo desplegable Un tipo de campo personalizado de lista de contactos y proyecto. Un campo de opción de cuadro desplegable ofrece al usuario una lista desplegable de opciones para elegir. Se puede definir una cantidad ilimitada de valores por campo de opción de cuadro desplegable. Carácter Una letra, un número, un signo de puntuación u otro símbolo. Carácter (una sola línea) Un tipo de campo que puede aceptar una línea de datos. Carácter (varias líneas) Un tipo de campo que puede aceptar una cantidad ilimitada de líneas de datos. Categoría Una clasificación de elementos, como tipo de Issue, categoría de servicio o categoría de pregunta frecuente. Cerrado Estado de un Issue una vez completado. Cita Un registro del calendario de FootPrints. Se usa para programar reuniones, llamadas de servicio y otros tipos de citas para los agentes de FootPrints. Opcionalmente, se puede sincronizar con el calendario de Outlook del usuario. Clave primaria El campo clave de la lista de contactos de FootPrints que usa FootPrints como referencia para identificar el contacto del cliente. Los ejemplos incluyen "Dirección de correo electrónico" e "ID de usuario". Cliente Un tipo de cuenta de usuario en FootPrints. Este tipo de cuenta está diseñado tanto para clientes internos como para clientes externos, y para otros grupos de personas que requieren únicamente un acceso parcial a los datos. La cuenta de un cliente es muy rentable y permite a los usuarios clientes enviar sus propias Peticiones mediante la interfaz de self-service de cliente y realizar un seguimiento de las mismas, además de realizar búsquedas en la base de conocimiento. En esta documentación, se utiliza la palabra "cliente" para referirse tanto a los clientes empleados como a los clientes externos que acceden a FootPrints. Cliente con lectura de la base de conocimiento Rol de cliente que solo le permite al usuario ver la base de conocimiento y realizar búsquedas allí. Cliente con lectura de la base de conocimiento/Peticiones Rol de cliente que solo permite al usuario ver la base de conocimiento y realizar búsquedas allí, además de realizar un seguimiento del estado de sus Peticiones. Cliente con lectura/envío Rol de cliente que solo permite al usuario enviar sus propias Peticiones y realizar un seguimiento de las mismas, además de realizar búsquedas en la base de conocimiento. Cliente con lectura/envío/modificación Rol de cliente que solo permite al usuario enviar sus propias Peticiones, realizarles un seguimiento y modificarlas, además de realizar búsquedas en la base de conocimiento. Contacto El nombre predeterminado que se otorga a un registro de la lista de contactos de FootPrints. Por lo general, contiene el nombre del cliente, la dirección de correo electrónico, el número telefónico, etc. Cuadro desplegable de visualización Un cuadro de diálogo en la página de inicio de FootPrints que contiene búsquedas y colas incorporadas y personalizadas, como "Mis asignaciones". Al seleccionar una opción, la lista de Issues de la página de inicio se actualiza en esa cola. D Dependencia Un campo de subcategoría en un Issue puede depender de la categoría principal seleccionada. Por ejemplo, si un usuario selecciona "Hardware" como la categoría principal, las subcategorías pueden ser Impresora, Monitor, etc. Desactivar Para que un dispositivo, un componente o una función no sea operativa. Desaprobar No aprobar una Petición. Descendente Desde el valor más alto hasta el más bajo, como en "orden descendente". Numara Software Confidential. BMC Software Confidential. 186 BMC FootPrints Service Core Guía del usuario 11.6 Descripción El campo incorporado de FootPrints que contiene todas las notas introducidas por los usuarios en relación con un Issue. Es un campo de texto multilínea y actúa como diario para un Issue. Cada adición a la descripción incluye una marca de tiempo/fecha/usuario. La descripción se puede mostrar en la página de inicio de FootPrints, en una pantalla de detalles del Issue y en informes. En el campo de descripción, también se puede realizar una búsqueda de texto completo. Asignados Los usuarios de FootPrints asignados para trabajar en un Issue. Detalles La pantalla de detalles muestra toda la información acerca de un Issue de FootPrints. Los detalles se muestran al hacer clic en el título de un Issue de la página de inicio de FootPrints. Los datos pueden incluir el título, el estado, la prioridad, el creador, la fecha y la hora de envío, la descripción, datos de campos del proyecto, datos de contacto y archivos adjuntos. Dispositivo Cualquier parte de equipamiento que se puede adjuntar a una red o equipo, por ejemplo, impresoras, teclados, unidades de disco externas u otro equipamiento periférico. Normalmente, los dispositivos requieren un controlador de dispositivo para que puedan funcionar con Windows. Distinguished Name Un nombre que identifica un objeto como único al usar el nombre distinguido relativo para el objeto, además de los nombres de los dominios y los objetos contenedores que contienen el objeto. El nombre distinguido identifica el objeto y su ubicación en un árbol. Cada objeto de Active Directory tiene un nombre distinguido. E Enlace dinámico Un enlace entre Issues donde los cambios realizados a los campos en un Issue se reflejan automáticamente en el otro Issue. Enlace dinámico a lista de contactos La función de FootPrints que permite enlazar a FootPrints cualquier base de datos de contactos compatible con LDAP. Entre las bases de datos de contactos admitidas se incluyen Microsoft Exchange 5.x/2000, Netscape iPlanet, Lotus Notes y Novell Directory Services. Equipo Unidad organizacional que se usa para organizar usuarios agentes con el objetivo de realizar asignaciones, como "Soporte de aplicación", "Soporte de red", "Desarrollo", etc. Los Issues se pueden asignar a todo el equipo o a usuarios individuales dentro del equipo. Esto le permite a un agente asignar un Issue a un grupo de personas, como un equipo de desarrollo, sin necesidad de saber quién es el individuo que trabajará en el Issue. Esquema El esquema del área de trabajo es una visualización del orden de los campos en un área de trabajo. El esquema del área de trabajo resulta útil cuando se intenta importar datos a FootPrints o exportar datos desde FootPrints. El esquema del área de trabajo puede usarse para controlar que las tablas de datos coincidan. Estado El estado de un Issue de FootPrints. Cada Issue tiene un campo de estado que realiza un seguimiento del flujo de trabajo de un Issue desde el estado "Abierto", el estado predeterminado de un Issue nuevo, hasta el estado "Cerrado". El administrador del proyecto puede agregar fácilmente nuevos estados a una base de datos del proyecto, como "Asignado", "Pendiente" o "Pruebas". F Fecha de envío La fecha de envío del correo electrónico. Filtro de correo electrónico Una función que permite a FootPrints bloquear el envío y la recepción de correo electrónico proveniente de ciertos dominios o cuentas de correo electrónico. G GlobalLink El Issue secundario o relacionado, enlazado a un Issue global. Un Issue global es un tipo especial de Issue de FootPrints que se usa para designar Issues importantes o comunicados con frecuencia que afectarán a varios Numara Software Confidential. BMC Software Confidential. 187 BMC FootPrints Service Core Guía del usuario 11.6 usuarios. Los Issues globales pueden difundirse a allAgents, se visualizan en la página de inicio del agente y, en ocasiones, pueden mostrarse para que los clientes se suscriban a ellos. Cuando se informa de un Issue nuevo con el mismo Issue, el agente (o bien el cliente) puede enlazar el Issue al Issue global conocido (esto se denomina GlobalLinks). Los Issues globales se pueden cerrar junto con los GlobalLinks al mismo tiempo. Gráfico Un gráfico o diagrama que muestra datos o las relaciones entre conjuntos de datos con ilustraciones, en lugar de hacerlo con números. I ID de usuario El nombre de usuario de FootPrints que, al introducirse con la contraseña adecuada durante el inicio de sesión, permite el acceso al sistema FootPrints. Informar El agente puede crear informes de FootPrints, desde búsquedas sencillas por palabra clave hasta estadísticas de varios niveles y gráficos en color. En FootPrints, se puede elaborar un informe sobre prácticamente cualquier dato con el objeto de analizar la actividad, las tendencias y las estadísticas, sin necesidad de recurrir a la programación desde la interfaz web de FootPrints. Informe compartido Informe disponible para que otros usuarios de la misma área de trabajo lo ejecuten. Informe entre áreas de trabajo Entre diferentes áreas de trabajo, como búsquedas o informes, que se pueden crear y que incluyen más datos de más de un área de trabajo. Informe incorporado Un informe incluido en FootPrints (no es un informe personalizado). Informe personal Informe de FootPrints creado por un agente, disponible únicamente para ese agente. Informes de ejecución automática FootPrints puede ejecutar automáticamente cualquier informe guardado en horarios programados regularmente. Los informes se pueden guardar en un archivo en un servidor, se pueden enviar por correo electrónico a una lista de direcciones o ambos. Inicio de sesión La primera página que muestra FootPrints cuando el navegador web de un usuario solicita la URL del sistema FootPrints. Además, el acto de iniciar una sesión de FootPrints. L Lista de contactos Tabla de FootPrints que se usa para mantener información de configuración y de contacto de clientes. Por ejemplo, es posible que el administrador del proyecto haya configurado la lista de contactos para mantener la información del cliente, como el nombre, la dirección de correo electrónico, el número telefónico, la ubicación, etc. En FootPrints, se pueden crear varias listas de contactos, cada una asociada con uno o más proyectos. Lista de contactos LDAP Cualquier base de datos de contactos compatible con LDAP enlazada al uso de la función de enlace dinámico a lista de contactos de FootPrints. Entre las bases de datos de contactos admitidas se incluyen Microsoft Exchange 5.x/2000, Netscape iPlanet, Lotus Notes y Novell Directory Services. Lista de contactos LDAP dinámica Una lista de contactos que utiliza LDAP dinámica como origen de los datos (esto requiere el módulo complementario Enlace dinámico a lista de contactos de BMC FootPrints Service Core). Lista de contactos SQL dinámica Un módulo complementario que permite a FootPrints acceder a las entradas de la lista de contactos contenidas en una tabla de base de datos SQL que no se mantiene en la infraestructura de FootPrints. M MyTerm Numara Software Confidential. BMC Software Confidential. 188 BMC FootPrints Service Core Guía del usuario 11.6 N No permitir No permitir una acción. P Panel ejecutivo El Panel ejecutivo brinda una introducción personalizable al rendimiento del servicio al cliente. Los agentes con acceso al Panel ejecutivo pueden definir los tipos de datos que desean mostrar y observar dichos datos; con visualización dinámica a medida que se actualiza el Panel ejecutivo. Portal de servicio al cliente El portal de servicio al cliente les permite a los clientes ver las soluciones de la base de conocimiento para sus Issues, sin tener que antes iniciar sesión en el sitio corporativo de soporte al cliente o en FootPrints. Prioridad Un campo implementado en FootPrints que se utiliza para determinar la gravedad o el impacto de un Issue. Las prioridades se pueden personalizar y pueden incluir números (1, 2, 3) o palabras (alta, media, baja). Issue El nombre predeterminado de un registro de FootPrints. Cada Issue es un registro numerado de la base de datos de FootPrints en la que se centran todas las actividades de seguimiento de Issues y de help desk. El nombre para esto puede ser diferente (ticket, entrada, etc.), según la configuración del sistema. Los administradores y los usuarios agentes pueden abrir un Issue, asignarlo, trabajar en él y cerrarlo. Issue global Un tipo especial de Issue de FootPrints que se usa para designar Issues importantes o comunicados con frecuencia que afectarán a varios usuarios. Los Issues globales pueden difundirse a todos los agentes, se visualizan en la página de inicio del agente y, en ocasiones, pueden mostrarse para que los clientes se suscriban a ellos. Cuando se informa de un Issue nuevo con el mismo Issue, el agente (o bien el cliente) puede enlazar el Issue al Issue global conocido (esto se denomina GlobalLinks). Los Issues globales se pueden cerrar junto con los GlobalLinks al mismo tiempo. Issue maestro Un tipo de Issue de FootPrints que contiene subtareas, cada una con una tarea diferente que se debe completar antes de que se cierre el Issue maestro. El Issue maestro es el "elemento primario" en una relación primario/secundario entre el Issue maestro y las subtareas. Issue rápido Los Issues rápidos son plantillas que contienen información preestablecida de Issues de cliente comunicados con frecuencia, como "Restablecimiento de contraseña", "Petición de servicio", etc. Por ejemplo, una plantilla de Issues rápidos para "Restablecimiento de contraseña" en principio estaría preestablecida con una descripción del Issue, las categorías del Issue preestablecidas con "Red" y "Restablecimiento de contraseña", y quizá un estado Cerrado. El agente solo debe rellenar la información de contacto del usuario para enviar el Issue. El administrador de proyecto puede crear una cantidad ilimitada de plantillas, que estarán disponibles para todos los agentes en la barra de herramientas de FootPrints. Issues El nombre predeterminado de un registro de FootPrints. Cada Issue es un registro numerado de la base de datos de FootPrints en la que se centran todas las actividades de seguimiento de Issues y de help desk. El nombre para esto puede ser diferente (ticket, entrada, etc.), según la configuración del sistema. Los administradores y los usuarios agentes pueden abrir un Issue, asignarlo, trabajar en él y cerrarlo. Issues enlazados El Issue secundario o relacionado, enlazado a un Issue global. Un Issue global es un tipo especial de Issue de FootPrints que se usa para designar Issues importantes o comunicados con frecuencia que afectarán a varios usuarios. Los Issues globales pueden difundirse a allAgents, se visualizan en la página de inicio del agente y, en ocasiones, pueden mostrarse para que los clientes se suscriban a ellos. Cuando se informa de un Issue nuevo con el mismo Issue, el agente (o bien el cliente) puede enlazar el Issue al Issue global conocido (esto se denomina GlobalLinks). Los Issues globales se pueden cerrar junto con los GlobalLinks al mismo tiempo. Issues globales Un tipo especial de Issue de FootPrints que se usa para designar Issues importantes o comunicados con frecuencia que afectarán a varios usuarios. Los Issues globales pueden difundirse a todos los agentes, se visualizan en la página de inicio del agente y, en ocasiones, pueden mostrarse para que los clientes se suscriban a ellos. Cuando se informa de un Issue nuevo con el mismo Issue, el agente (o bien el cliente) puede enlazar el Issue al Issue global conocido (esto se denomina GlobalLinks). Los Issues globales se pueden cerrar junto con los GlobalLinks al mismo tiempo. Issues maestros Un tipo de Issue de FootPrints que contiene subtareas, cada una con una tarea diferente que se debe completar antes de que se cierre el Issue maestro. El Issue maestro es el "elemento primario" en una relación primario/secundario entre el Issue maestro y las subtareas. Numara Software Confidential. BMC Software Confidential. 189 BMC FootPrints Service Core Guía del usuario 11.6 Proyecto FootPrints almacena y realiza un seguimiento de la información de los proyectos. Un proyecto es una subbase de datos independiente dentro del sistema que puede tener sus propios campos personalizados, opciones y usuarios. No existe un límite en cuanto a la cantidad de proyectos que se pueden crear en FootPrints. Se puede optar por mantener todos los datos en un único proyecto o se pueden crear varios proyectos. Por ejemplo, un proyecto puede usarse para las actividades de help desk, mientras que un segundo proyecto puede emplearse para realizar un seguimiento interno de errores. R reglas de complejidad de contraseña Reglas de complejidad de contraseña Reglas que rigen las características obligatorias de las contraseñas para la autenticación de FootPrints. El administrador del sistema puede establecer opcionalmente las reglas. Las reglas se pueden configurar para que rijan la longitud de una contraseña (cantidad mínima y máxima de caracteres), si se requieren letras, números o signos de puntuación, y si se debe hacer distinción entre mayúsculas y minúsculas. Rol Un tipo de usuario asignado a uno o más usuarios para definir permisos. Se pueden asignar a los usuarios tanto los roles implementados como los roles personalizados. Ejemplos de roles implementados: agente, cliente con lectura/envío y administrador de área de trabajo. S Petición Un Issue enviado por un cliente que aún no ha sido asignado. Además, el estado asignado a los Issues enviados por los clientes. Los usuarios agentes, entonces, pueden "tomar" la Petición para trabajar en ella, o bien el sistema puede asignar automáticamente las Peticiones a uno o más usuarios agentes. El administrador de FootPrints puede indicarle el modo de trabajar con Peticiones en su organización. Solución Un registro en la base de conocimiento de FootPrints. Puede ser una solución a un Issue común, una pregunta frecuente, un parche o un procedimiento paso a paso. Las soluciones se pueden crear de cero o a partir de Issues existentes. Las soluciones son públicas, y los clientes (al igual que los usuarios internos) pueden verlas/buscarlas. Subtarea Un tipo de Issue de FootPrints "secundario" en relación con uno "primario", denominado Issue maestro. Se pueden crear varias subtareas para definir diferentes tareas que se deben completar para un Issue maestro más grande. El Issue maestro recién se podrá cerrar cuando se hayan realizado todas las subtareas. Subtareas Un tipo de Issue de FootPrints "secundario" en relación con uno "primario", denominado Issue maestro. Se pueden crear varias subtareas para definir diferentes tareas que se deben completar para un Issue maestro más grande. El Issue maestro recién se podrá cerrar cuando se hayan realizado todas las subtareas. T Tablero de mandos La sección Tablero de mandos de FootPrints de la página Preferencias es donde los agentes especifican qué componentes del tablero de mandos se visualizan en la página de inicio del área de trabajo. Los agentes pueden especificar diferentes conjuntos de componentes del tablero de mandos para cada área de trabajo. De forma predeterminada, se muestran Totales del área de trabajo y Issues globales. Los componentes del tablero de mandos pueden mostrarse en cuatro columnas como máximo. Los agentes también pueden crear componentes personalizados para que aparezcan en la página de inicio. Tipo de base de datos El tipo de base de datos configurado para usar con FootPrints, por ejemplo, SQL u Oracle. Toma La opción de permitir que usuarios agentes se asignen a sí mismos a un Issue de FootPrints dado. Esta es la opción de rol configurada por el administrador del proyecto para un rol en particular. Numara Software Confidential. BMC Software Confidential. 190 BMC FootPrints Service Core Guía del usuario 11.6 U Unidad organizacional Un campo de la lista de contactos que se usa para organizar contactos, como "Departamento", "Nombre de empresa", "Unidad comercial" o "Ubicación". Debe ser activado por el administrador. Usuario individual Usuario de FootPrints con capacidad completa. Entre los tipos implementados se incluyen: agente, administrador de proyecto y administrador de sistema. También se pueden crear roles personalizados para asignar diferentes permisos a diferentes grupos de usuarios. A cada usuario individual se le asigna una cuenta individual y una contraseña para su uso exclusivo. Este tipo de cuenta está diseñada para los usuarios internos del sistema, como agentes de help desk, representantes de servicio al cliente y administradores. Numara Software Confidential. BMC Software Confidential. 191 BMC FootPrints Service Core Guía del usuario 11.6 Índice A administración de dispositivos, 20 agente inicio de sesión, 51 asignados, 25, 56 Auditoría, 182 Auditoría de administración de cambios, 182 autenticación, 21 Autenticación de UNIX, 21 Autenticación de Windows NT/2000, 21 B barra de herramientas, 41, 50 selección de búsqueda avanzada, 69 Base de conocimiento, 149, 150, 153, 154, 155, 156, 157 buscar, 67, 69, 73, 74, 117 búsqueda avanzada área de trabajo, 69 criterios, 70 Lista de contactos, 117 búsqueda rápida, 68 cambiar remitente, 147 entrante, 141, 146, 147 saliente, 139 criterios búsqueda avanzada, 70 D descripción, 55, 59 Difusión, 176 E elaboración de informes, 76, 77, 82, 101, 102 eliminar, 62 entrada, 8, 53, 58, 59, 62 entre áreas de trabajo, 64, 101 equipo, 14 escalado, 25 F Facebook, 177 G C generación de informes, 77 calendario, 124, 125, 126, 127, 130, 131, 132, 133, 134, 135 información básica acerca de, 125 preferencias, 135 Ch chat, 20 C cita, 126, 127, 130, 131, 132, 133, 134 cliente, 5 contacto, 55, 114, 115, 116 búsqueda avanzada, 117 copia, 62 problema, 62 ticket, 62 copiar, 63 problema, 63 ticket, 63 copiar problema, 63 correo electrónico, 66, 145 I ID de usuario inicio de sesión de agente, 51 informe, 76, 77, 78, 82, 93, 101, 102 informes, 76, 77, 78, 79, 82, 93, 102 Lista de contactos, 117, 118 informes avanzados, 78 inicio de sesión, 51 Instant Talk, 19 L LANSurveyor, 20 LDAP autenticación, 21 lista de contactos, 114, 115, 116, 118 barra de herramientas, 114 barra de herramientas, 50 búsqueda avanzada, 117 descripción de, 10 informes, 118 Numara Software Confidential. BMC Software Confidential. 192 BMC FootPrints Service Core Guía del usuario 11.6 Opciones de búsquedas e informes, 117 página de inicio, 114 R rol, 14 Ll llamada, 8, 54, 55, 58, 61, 62 M Medios sociales, 176 Microsoft SMS, 20 modificar problema, 58, 59 mover, 63 S seguimiento de tiempo, 102 solicitud, 8, 10, 65, 66 solución, 149, 150, 153, 154, 155, 156, 157 Soluciones de sugerencias automáticas, 54, 156 subtarea, 8, 160, 161, 162, 164 Superaprobador, 182 T ticket, 8, 53, 58, 59, 62 Twitter, 177, 178, 179 N Novedades, 3 U P página de inicio, 30, 41, 42, 46 preguntas frecuentes, 155 Preguntas frecuentes, 155 problema, 8, 53, 58, 59, 62 problema global, 9, 167, 168, 169, 170, 171 cerrar, 170 problema maestro, 8, 159, 160, 161, 162, 164 problema rápido, 9, 158, 166 Usar la Gestión de cambios, 180 V vista de día, 126 Votar desde la interfaz de FootPrints, 180 Votar por correo electrónico, 181 Numara Software Confidential. BMC Software Confidential. 193