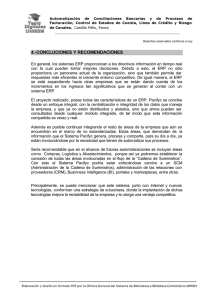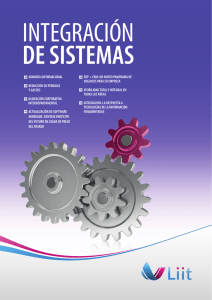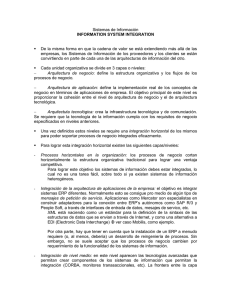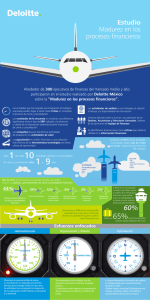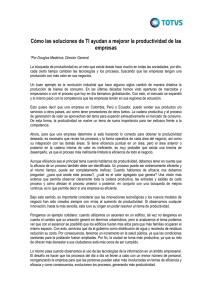MANUAL DE FACTURACION Y ALMACEN
Anuncio
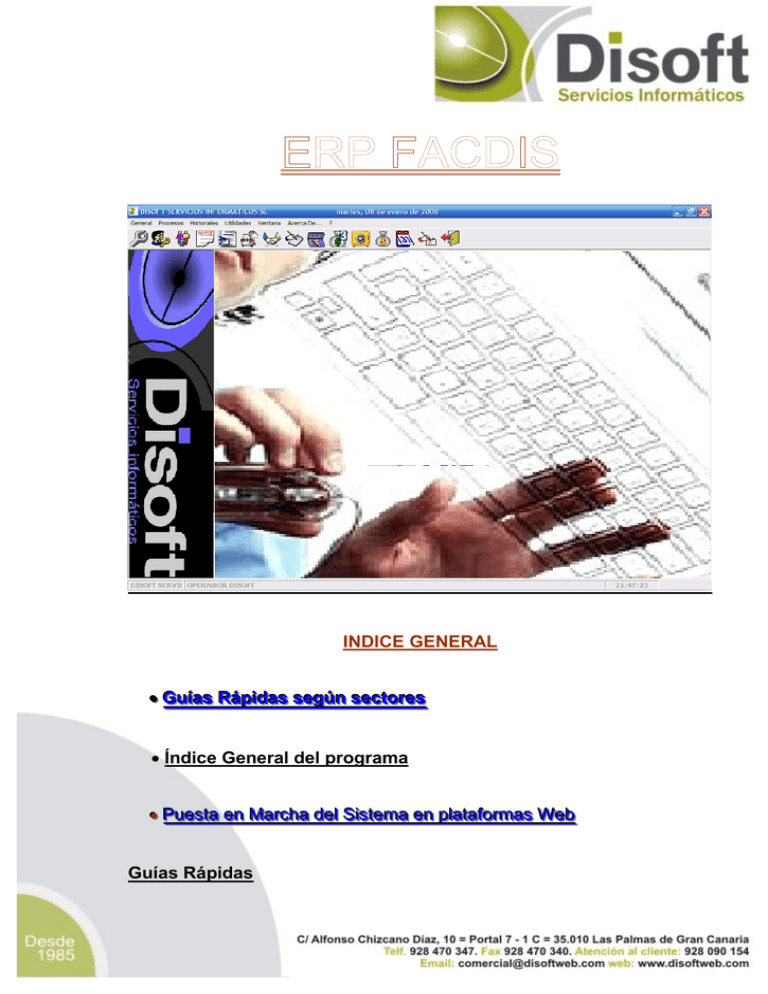
INDICE GENERAL G Guuííaass R Rááppiiddaass sseeggúúnn sseeccttoorreess Índice General del programa P Puueessttaa eenn M Maarrcchhaa ddeell S Siisstteem maa eenn ppllaattaaffoorrm maass W Weebb Guías Rápidas Manual de Usuario ERP FACDIS En esta sección se muestra las particularidades del funcionamiento del programa dependiendo del sector al que vaya dirigido. Es conveniente que antes de consultar estas guías rápidas tenga un perfecto conocimiento del funcionamiento general del programa. Todos los procesos y posibilidades son creados mediante parámetros que incluye el ERP FACDIS, y que permite comercializarlo como producto final. Esto permite poder incluir las cualidades de un sector en concreto lo que le confiere una gran versatilidad y robustez. SECTORES Supermercados Autoservicios y Gasolineras Empresas SAT (Línea Blanca, Talleres, Línea Marrón y Otras empresas de Servicio Técnico) Despachos profesionales Bares y Restaurantes Tallas y Colores Cristalerías, Carpintería, Talleres de aluminio y empresas de corte Fabricación incluyendo Trazabilidad Consignatarias y empresas de Transportes Empresas con varias sucursales OTROS MÓDULOS INSTALABLES Ventas y Pedidos por catálogos Venndings o ventas por contadores Salidas mediante sistema de reposición ERP FACDIS (GESTION) Ir al Índice Hoja 2 Disoft Servicios Informáticos, S. L. FACDIS Índice General 01. Generalidades. 01.01. Comenzar a trabajar. 01.01.1. Petición de empresa. 01.01.2. Petición de Clave. 01.01.3. Orden de introducción de datos 01.01.4. Conceptos básicos. 01.02. Funciones estándar. 01.02.1. Grid. 01.02.2. Botones Estándar. 01.02.3. Fichas. 01.02.4. Informes 02. Pantalla principal. 03. Menús desplegables. 03.01. General. 03.01.1. Empresa. 03.01.2. Operadores. 03.01.02.01. Grupo de Operadores. 03.01.02.02. Operadores. 03.01.3. ERP FACDIS Auxiliares. 03.01.03.01. Familia. 03.01.03.02. Subfamilia. 03.01.03.03. Zona. 03.01.03.04. Impuestos. 03.01.03.05. Almacén. 03.01.03.06. Vendedor. Ir al Índice Hoja 3 Manual de Usuario ERP FACDIS 03.01.03.07. Cuentas de Tesorería y gastos. 03.01.03.08. Operarios. 03.01.03.08.01. Operarios. 03.01.03.08.02. Grupos de trabajo. 03.01.03.09. Menú de ventas. 03.01.03.010. Aparatos en Mantenimientos y Vehículos 03.01.03.011. Grupos de Clientes 03.01.03.012. Marcas 03.01.03.013. Tipos de Unidades de Medida 03.01.03.014. Centros de Costos 03.01.03.015. Tallas 03.01.03.016. Colores 03.01.03.017. Estilos 03.01.4. Proveedores. 03.01.5. Listados de Proveedores 03.01.6. Artículos. 03.01.06.01. Artículos. 03.01.06.02. Listas de Precios. 03.01.06.03. Existencias. 03.01.06.04. Ofertas. 03.01.06.05. Botones de Venta. 03.01.06.06. Artículos Obsoletos. 03.01.7. Listados de Artículos. 03.01.8. Clientes. 03.01.9. Listados de Clientes. 03.01.10. Salir. ERP FACDIS (GESTION) Ir al Índice Hoja 4 Disoft Servicios Informáticos, S. L. FACDIS 03.02. Procesos. 03.02.1. Inventarios. 03.02.2. Recepción de Mercancía. 03.02.3. Compras y Pedidos. 03.02.03.01. Introducción de compras y pedidos 03.02.03.02. Consulta Historiales. 03.02.03.03. Consulta Movimientos. 03.02.03.04. Facturación Albaranes Compra. 03.02.03.05. Gastos Externos 03.02.4. Ventas y Pedidos. 03.02.04.01. Introducción de ventas y pedidos. 03.02.04.02. Consulta Historiales. 03.02.04.03. Consulta Movimientos. 03.02.04.04. Facturación de Albaranes. 03.02.04.05. Vencimientos 03.02.04.06. Pedidos de Clientes 03.02.5. Cobros y Pagos. 03.02.05.01. Cobros. 03.02.05.02. Pagos. 03.02.05.03. Arqueo de Caja. 03.02.05.04. Resumen de ventas. 03.02.05.05. Listados de Arqueo y Resumen Ventas 03.02.6. Salidas de Mercancías. 03.02.06.01. Montajes, Regalos, Consumo Interno y Destrucción. 03.02.06.02. Salida entre Almacenes. 03.02.06.03. Consulta de Salidas. 03.02.7. ERP FACDIS Otros Procesos. Ir al Índice Hoja 5 Manual de Usuario ERP FACDIS 03.02.07.01. Enlace Contabilidad. 03.02.07.02. Documentos 03.02.07.03. Rutario de Ventas. 03.02.07.04. Presupuestos. 03.02.07.05. Divisas 03.02.07.06. Contactos 03.02.07.07. Consulta de Inventarios 03.02.07.08. Control de Mínimos 03.02.8. Avisos 03.02.9. Consulta de Avisos/Agenda 03.02.10. Facturación Periódica 03.02.010.01. Datos Fijos y Facturación 03.02.010.02. Asignación de Gestiones 03.03. Historiales. 03.03.1. Inventarios. 03.03.2. Compras y Pedidos de Compras. 03.03.3. Ventas. 03.03.4. Movimientos Ventas. 03.03.5. Salidas. 03.03.6. Presupuestos. 03.03.7. Cobros. 03.03.8. Pagos. 03.04. Utilidades. 03.04.1. Procesos. 03.04.2. Configurar. 03.04.3. Impresoras. 03.04.4. Calculadora. ERP FACDIS (GESTION) Ir al Índice Hoja 6 Disoft Servicios Informáticos, S. L. 03.04.5. Blocs de notas. 03.04.6. Enviar E-Mail. 03.04.7. Restaurar Posiciones Pantalla. 03.04.8. Controles Supervisor. 03.04.9. Verificación de Datos. FACDIS 03.04.10. Agrupación Ventas. 03.04.11. Restablecer Existencias. 03.04.12. Importación. 03.04.13. Accesos. 03.04.14. Configuración de los modelos Albarán/Factura 03.05. Ventana. ERP FACDIS Ir al Índice Hoja 7 Manual de Usuario ERP FACDIS 01. Generalidades. A la hora de elegir un programa que gestione nuestras compras, ventas, cobros y existencias, debemos preguntarnos que nos pueden ofrecer, pues cada empresa tiene sus propias particularidades y necesidades. También debemos asegurarnos que la formación sea sencilla y que los formularios de entrada de datos e informes sean lo mas precisos posible, en el que principalmente no aparezcan elementos no necesarios que puedan llevar a confusión, y que asimismo permita de forma simple añadir cuantos elementos fueran precisos. Y principalmente que mediante un único sistema y a partir de bases de datos principales, toda la gestión de la empresa se gestione de forma unidireccional. Por este motivo se ha popularizado los sistemas ERP, en el que se pueda parametrizar los procesos y las funciones dependiendo del sector de la empresa y de sus propias particularidades. Además se ha incluido como valor añadido al programa: Toda la aplicación se basa en una única forma de toma de datos, muy similar a un sistema de hojas de cálculo, para que la formación y la puesta en marcha se simplifique. Integración con gestores de documentos, ya sea, de gráficos como en artículos, presupuestos o facturas, como de documentos formato RTF en el que podemos incluir de forma sencilla datos de clientes o proveedores, los que nos permite realizar plantillas. Servicios de envío de SMS o de envío de mail. Agenda de avisos corporativa. Exportación de los datos e informes en formato CSV. Etc. Esta forma de actuar, nos permite brindar una aplicación a la vez sencilla de operar a la vez que completa, independientemente del sector al que vaya destinado. Algunos de los sectores que la aplicación incluye son: ERP FACDIS (GESTION) Ir al Índice Hoja 8 Disoft Servicios Informáticos, S. L. Comercio en General Cristalerías Talleres Grupaje Gasolineras Cadenas de Montaje Constructoras Bares Aluminios Fontanerías Transporte Importadores Alimentación Etc. FACDIS Restaurantes Carpinterías Electricidad Supermercados Fábricas Pesca NOTA IMPORTANTE Este manual explica la gran mayoría de los procesos que permite el ERP, pero en las versiones MicroFacdis, o Facdis no se incluyen todas las posibilidades que se muestran en el manual. Tampoco se incluye en este manual el sistema para poder parametrizar al sistema, los cuales son entregados exclusivamente a aquellas empresas que adquieran el sistema en su modo ERP. Para el correcto funcionamiento del programa las necesidades del sistema son: Sistema Operativo Windows Xp, Nt, 2000 y 7. Capacidad libre de disco de al menos 80 Megas. Memoria de 512K Impresora de Chorro de tinta, Laser o Matricial compatible con su sistema Windows. Obligatoriamente deberá tener al menos una impresora predeterminada. En el modo cliente-servidor o ERP deberá tener instalado la base de datos postgressql versión 8. ERP FACDIS Ir al Índice Hoja 9 Manual de Usuario ERP FACDIS COMO FUNCIONA ESTE TUTORIAL Con este tutorial tendrá un completo conocimiento del funcionamiento del programa. Deberá prestar mayor atención a los capítulos de “Comenzar a Trabajar” y “Funciones Estándar”. Dominados estos, podrá acceder a cada uno de los formularios para conocer sus funciones específicas. También se incluye los siguientes Capítulos “Norma de Funcionamiento de Procesos” y “Norma de Funcionamiento de los Informes”. En ellos se explica individualmente como se crea cada proceso importante así como donde esta ubicado dentro de la aplicación. 01.01. Como comenzar a trabajar. Los primeros pasos a seguir son: 01.01.01. Petición de Empresa. En primer lugar nos encontraremos con la Selección de Empresa con la que vamos ha trabajar, la primera vez solo existirá una denominada Disoft. ERP FACDIS (GESTION) Ir al Índice Hoja 10 Disoft Servicios Informáticos, S. L. FACDIS Selección del operario. Es el usuario del programa, la primera vez solo existirá Supervisor. 01.01.02. Petición de Clave. Tendremos tres intentos para insertar la clave en el caso de haberla puesto, de igual manera en esta misma ventana podremos cambiar de operador introduciendo su nuevo código. ERP FACDIS Ir al Índice Hoja 11 Manual de Usuario ERP FACDIS Realizados los tres primeros pasos aparece el Menú principal del programa. Si deseamos cambiar de Empresa o Usuario, deberemos hacer doble clic, en la parte inferior de la ventana el final de la pantalla donde se muestra los resultados de las selecciones anteriores. Si es la primera vez que accedamos a la aplicación, aparecerá por defecto como EMPRESA DISOFT y como OPERADOR 1 SUPERVISOR. En el menú se incluye botones de acceso rápido a los procesos de mayor utilización. ERP FACDIS (GESTION) Ir al Índice Hoja 12 Disoft Servicios Informáticos, S. L. FACDIS 01.01.03. Orden de introducción de los datos El orden de los procesos a realizar para una correcta puesta en marcha es el siguiente: Configuración. Empresa (Datos relativos al funcionamiento de la empresa). Configuración del Modelo de Albarán/Factura Grupo de Operadores. Operadores Familias. Subfamilias. Zonas. Impuestos. Almacenes. Vendedor. Cuentas de Tesorería y gastos. Vehículos. Proveedores. Artículos. Marcas. Grupo de clientes. Clientes. 01.01.04. Conceptos Básicos. Campos Son elementos que se utilizan para la introducción y presentación de información. Para modificar el contenido de un campo basta con situarse encima de él, bien con la tecla TAB, con ENTER, con las flechas de posición o bien con el ratón haciendo clic sobre el mismo, e introducir la información. Puede ser de los siguientes tipos: Texto. Admitirán tanto texto como números. Numéricos. Sólo admitirá números y los signos de + y –. De imputación única. Son campos por lo general de texto que sólo admiten una serie de posibilidades. Para buscar y seleccionar esas posibilidades, pulsaremos la tecla <F12> en los formularios en formato ficha, o clic en el resto de los formularios, donde se mostrará todas sus posibilidades. ERP FACDIS Ir al Índice Hoja 13 Manual de Usuario ERP FACDIS En los formularios en formato GRID y en el caso de ser los campos Artículos, proveedores o clientes, se seleccionarán pulsando ENTER en vacío en dichos campos. Al hacerlo se podrá introducir el registro a localizar teniendo en cuenta que: Si ponemos un nombre o parte de un nombre, aparecerán solo los que comiencen con ese valor. Si al final añadimos un asterisco (*) aparecerán todos aquellos que en parte del nombre tengan el valor introducido. Detallados los registros coincidentes podremos seleccionarlo o haciendo doble clic en el mismo o mediante el uso de la tecla tab y las flechas de subir y bajar, seleccionar el registro al pulsar enter. Celdas Son cada una de las porciones de una malla. Cada celda equivale a un campo. 01.02. Funciones estándar. Aparecen los procesos que funcionan de igual forma en toda la aplicación. 01.02.01. Grids. Funciona de forma muy similar a una hoja de cálculo. Aparecen: a) En la mayoría de los procesos de archivo. b) En los procesos de introducción tales como inventarios, compras, ventas, etc. ERP FACDIS (GESTION) Ir al Índice Hoja 14 Disoft Servicios Informáticos, S. L. FACDIS SISTEMA DE LOS PROCESOS DE IGUAL FUNCIONAMIENTO. Introducción de datos.- Seleccionamos la casilla haciendo clic en ella, moviéndonos en su interior con las flechas de izquierda y derecha. Grabar el registro.- Una vez introducidos o modificados los datos deberemos grabarlos estos se hará pulsando las flechas de subir y bajar o haciendo clic en cualquiera de los botones, salvo el de deshacer. Seleccionar un registro.- Haga clic en el margen izquierdo de color gris del mismo. Seleccionar varios registros.a) SALTEADOS Haga clic pulsando simultáneamente la tecla control <Control>. b) CONTINUOS Haga clic en el 1ª y vuelva a hacer clic en la ultima pulsando simultáneamente tecla <shift> (mayusculas). Ordenar los campos.- Haga clic en la zona gris del título del campo y se ordenaran los datos de forma descendente, vuelva a hacer clic y se ordenaran de forma ascendente. Localizar cualquier registro.- Sitúese en la casilla por la que quiere buscar, pulse <F7> aparecerá una ventana: Dependerá de cómo se introduzca el dato se realizará la búsqueda, ubicándose el cursor en el primer registro en el que coincida con la búsqueda seleccionada.. Pulsando la tecla <F3> buscaría el siguiente. Formulario de botones.- En la cabecera del formulario aparece una serie de botones. Cada uno de ellos puede tener una tecla o combinación de teclas asignadas. Al pasar el ratón por encima de ella se muestra lo que hace el botón y la tecla. ERP FACDIS Ir al Índice Hoja 15 Manual de Usuario ERP FACDIS Campos bloqueados.- De color AZUL no pueden ser modificados por el usuario. Campos de obligatorio relleno.- Son de color VERDE, indican que es obligatorio cumplimentarlos. Variar el tamaño de las celdas.- Para ello nos dirigiremos a la cabecera, y en la separación de los campos deberá aparecer lo siguiente. Cuando esto ocurra haga clic, y sin soltarlo nos moveremos para incrementar o disminuir el tamaño. En el caso de disminuir mucho, es posible que no se llegue a visualizar la descripción total del campo. La próxima vez que entremos en el programa, se respetará el tamaño definido mediante este proceso. En los campos con imputación única, o sea, que están restringidos los datos a introducir pues dependen de otro archivo o selección interna, se muestra al final del formulario y al pasar por encima de ellos, el valor del dato y la descripción del mismo. En algunos campos aparece un mensaje de ayuda al final del formulario. Botones estándar. Salir sirve tanto para salir de la ventana en que estemos como para salir del programa. Registro Nuevo es para crear un nuevo registro en cualquiera de las tablas, su tecla rápida es <F4>. Borrar borra el registro activo, es decir el que estamos marcando o visualizando, su tecla rápida es <Ctrl>+<B>. Configuración de campos nos permite seleccionar y ordenar los distintos campos que aparecerán en una ficha o en una malla, su tecla rápida es <Ctrl>+<U>. ERP FACDIS (GESTION) Ir al Índice Hoja 16 Disoft Servicios Informáticos, S. L. FACDIS Formato Ficha nos permite visualizar los registros de la tabla que estemos consultando en forma de ficha. Nota en cada tabla en que aparezca este botón nos permitirá una nota aclaratoria en casa registro, su tecla rápida es <Ctrl>+<N>. . La nota quedará grabada al ser pulsado el botón de . Para anular la anotación bastará con eliminar el texto escrito. Cuando nos posicionemos en los registros que tengan nota, este botón cambiará a este otro botón . Deshacer Consulta muestra la ventana como estaba originalmente, si la ha ordenado por nombre, al pulsarlo, vuelve a ordenarlo por código, su tecla rápida es <Ctrl>+<D>. Consultas permite localizar registros por cualquier dato del mismo, haciendo las preguntas necesarias, su tecla rápida es <Ctrl>+<F>. Remplazar datos permite remplazar datos de uno o varios registros, haciendo las preguntas necesarias, su tecla rápida es <Ctrl>+<R>. Los registros reemplazados no registrará a los usuarios y el día que se realizaron las modificaciones. Foto permite memorizar en cada registro documentos gráficos, su tecla rápida es <Ctrl>+<R>. hasta tres Impresión de listados nos permite imprimir los informes de la ventana en la que estamos. Al lado de este botón se encuentra realiza distintas funciones. que Seleccionar todo permite seleccionar todos los registros a la vista de la tabla activa, su tecla rápida es <Ctrl>+<S>. ERP FACDIS Ir al Índice Hoja 17 Manual de Usuario ERP FACDIS Etiquetas permite la creación de etiquetas tanto para mails como de código de barras. Resumen en algunos formularios, aparece este botón que muestra un resumen de las compras, ventas y beneficios del registro en que esta posicionado. Los procesos de introducción, tales como compras y ventas, incluyen una serie de botones que coinciden en funcionamiento. BOTONES QUE APARECEN EN LOS PROCESOS DE INTRODUCCION Aparece en todos los procesos de introducción: Inventarios, Recepción de mercancía, Compras, Ventas, Pedidos, Presupuestos y Salidas. Con él, podremos detallar los productos que componen el documento. En los procesos de compras, ventas, pedidos y presupuestos, podremos mediante este botón ver los impuestos y descuentos calculados. ERP FACDIS (GESTION) Ir al Índice Hoja 18 Disoft Servicios Informáticos, S. L. FACDIS En el campo Tipo, se muestra el tipo de impuesto detallado en el archivo auxiliar/Impuesto. En el caso de querer aplicar manualmente descuentos, después de detallado pulsar el botón en el registro del descuento para que recalcule las nuevas bases imponibles. Muestra la base de datos del cliente o proveedor, compras ventas y presupuestos, dependiendo en el proceso que estemos. Imprime el documento creado. En el caso de las ventas, si se contesto afirmativamente al campo “Grabar al imprimir”, este proceso realizará también la grabación del documento. Con este botón se dará como grabado el documento. Para poder consultarlos después de grabado deberemos dirigirnos al proceso de consultas. En los procesos de consultas produce una desactualización, para permitir modificar un documento grabado previamente. CONSULTA Consulta. Este botón nos permite realizar filtros de los registros que actualmente estamos visualizando. Al ser seleccionado nos muestra la siguiente pantalla: ERP FACDIS Ir al Índice Hoja 19 Manual de Usuario ERP FACDIS 1. Seleccionamos el campo por el que deseamos filtrar haciendo clic en el mismo. 2. Escribimos la consulta teniendo en cuenta los parámetros a introducir tal y como muestra la pantalla. MUY IMPORTANTE. Debe pulsar enter para que el dato introducido sea válido. 3. Podemos seguir seleccionando campos a filtrar. 4. Clic en el botón Aceptar ORDENAR REGISTROS POR VARIOS CAMPOS.. 1. Clic en el botón Orden 2. Doble Clic en cada uno de los campos por los que deseamos ordenar. 3. Clic en el botón Aceptar. MODIFICAR DE FORMA MASIVA Modificar. Permite modificar simultáneamente varios registros. Previamente deberán haber sido seleccionados. El funcionamiento es el siguiente: 1. Se selecciona el campo a modificar haciendo clic en el mismo. ERP FACDIS (GESTION) Ir al Índice Hoja 20 Disoft Servicios Informáticos, S. L. FACDIS 2. En el caso de los campos numéricos, se admitirá cambiar unidades (o sea sumar más uno, dos, etc) o porcentual (porcentaje sobre el valor que contenga en la actualidad). Este bloque sólo es válido si se selecciona a posterior Modo Aumentar o Disminuir. 3. Se selecciona el tipo de sustitución. En los campos numéricos siempre será total, en los de texto, se puede hacer parcial con lo que podremos modificar parte de un texto por otro. 4. Se selecciona el modo: Aumentar, Disminuir o Sustituir. 5. Se introduce los valores 6. Se pulsa el botón Aceptar. BOTON DE INFORMES EN LOS FORMULARIOS Impresión. Algunos de los formularios de introducción de datos permiten acceder de forma automática al gestor de informes. Al lado de ese botón aparece el botón , que puede permitir los siguientes procesos: Impresión de fichas. Ideal para guardar en u sólo ducomento la información contenida en cada uno de los registros seleccionados. Imprimir pantalla. Imprime en la impresora predeterminada la pantalla actual. Generación de archivos Csv. Crea en el mismo directorio del programa, un archivo csv con todos los campos y registros mostrados, el cual es compatible con hojas Excel. Listado rápido. ERP FACDIS Ir al Índice Hoja 21 Manual de Usuario ERP FACDIS Este proceso permite de forma rápida, poder crear un informe de los registros mostrados y/o seleccionados. 1. En primer lugar seleccionaremos los campos que integran el listado. Para ello pulsaremos doble clic en el mismo tanto para activarlo como para desactivarlo. Sabremos que se muestran aquellos que presenten < -- >. 2. A medida que seleccionamos los campos, le indicaremos el número de caracteres que deseamos mostrar y el tipo de letra a utilizar. 3. Podremos grabar esta configuración pulsando el botón . De no hacerlo, la próxima vez que entremos en este proceso deberemos volver a realizar este proceso. 4. Pulsaremos el botón ERP FACDIS (GESTION) . Ir al Índice Hoja 22 Disoft Servicios Informáticos, S. L. Pulsando el botón FACDIS volveríamos al proceso anteriormente detallado. Con el botón se imprimirá la pantalla actual, con el botón todas las páginas. Con los botones se podrá ir a la pantalla siguiente o anterior. El botón visualización. realizará un Zoom del informe para mejor Notas. Podremos escribir cualquier tipo de observación del registro en el que estuvimos posicionados por última vez. Muy importante es el término posicionado, que no seleccionado. IMÁGENES EN LOS REGISTROS Fotos. En algunos procesos se admite hasta un máximo de 99 documentos escaneados por registro aunque lo habitual es 3. ERP FACDIS Ir al Índice Hoja 23 Manual de Usuario ERP FACDIS Pasos a seguir: 1. Se escanea el documento o foto a guardar. 2. En el programa de escáner, se copia el mismo, y se pega en este proceso con el botón . Se podrá mover el archivo con los botones Después de ubicado podremos grabarlo . o imprimirlo . En el caso de que el archivo ya existiera podremos recuperarlo con el botón . Podremos ir de un documento a otro con los botones Con el botón guardado. . se podrá anular el archivo previamente De forma automática podemos guardar las imágenes de los productos directamente, ideal cuando hemos recibido dichos archivos de forma ERP FACDIS (GESTION) Ir al Índice Hoja 24 Disoft Servicios Informáticos, S. L. FACDIS masiva. Para ello el nombre del archivo debe coincidir con el código del articulo y finalizarlo con el signo subrayado y un número consecutivo. Ejemplo: 0000001_1.Bmp (Es la primera imagen del artículo 1) ETIQUETAS Etiquetas. Pulsado el botón, seleccionaremos el formato de etiquetas a imprimir. . La configuración de la etiqueta lo realizaremos pulsando la tecla que se encuentra al lado del botón de etiquetas. Crear un nuevo formato de etiquetas pulsaremos el botón introducir el nombre del formato que deseamos crear. Anular botón una configuración previamente grabada , para pulsaremos el . Las modificaciones/creaciones de los valores de la etiqueta se quedarán guardados después de pulsar el botón . Abrir una configuración creada previamente usaremos el proceso. Detalle de los campos a cumplimentar que podrían ocasionar confusión: ERP FACDIS Ir al Índice Hoja 25 Manual de Usuario ERP FACDIS Nº de etiquetas por línea: Suele ser de 1 a 3, dependiendo del tipo de etiqueta. Nº de etiquetas por columnas. Es el número de etiquetas que hay en un hoja por columna. Sólo se detallará el valor de etiquetas de una sola columna. Nº de Etiquetas por columnas: Posiciones Gráfico X. Valor en cm de la columna en donde se desea imprimir un gráfico. Posiciones Gráfico Y. Valor en cm de la linea en donde se desea imprimir un gráfico. Ancho y Alto del Gráfico en Cm. El programa permite ajustar a un tamaño concreto el gráfico a imprimir. En los archivos etq que se incluyen en la instalación, se explica como se introducen los campos y textos que deseamos que se presentan en la etiqueta. ERP FACDIS (GESTION) Ir al Índice Hoja 26 Disoft Servicios Informáticos, S. L. FACDIS RESUMEN Los procesos en los que aparezca este botón, muestra un resumen ya sea de ventas, compras, salidas o beneficios. En el caso de haber entrado en este botón estando posicionados en un registro, el programa muestre los datos a ese registro. En cambio si hemos seleccionado varios registros, los que mostrará es el resumen de todos ellos. Los elementos que los componen son: Título y Descripción del producto. Año. Si cambiamos de año y pulsamos en alguna selección, nos muestra el resumen de los seleccionados en ese nuevo año. Por defecto al entrar el año es el actual. < > Con estos botones podremos leer el registro anterior y siguiente. Selección. Dependiendo del proceso en el que estemos, podremos consultar el resumen de ventas, compras, beneficios o salidas de mercancía. imprime por impresora el resumen presentado ERP FACDIS Ir al Índice Hoja 27 Manual de Usuario ERP FACDIS Permite filtrar la información a presentar. Al pulsar este botón se muestra la siguiente ventana Se selecciona el campo por el que se desea filtrar. A continuación la comparación y por último el valor a localizar. Acto seguido se pulsa el botón And u Or para decidir el tipo de filtro a realizar. Así hasta realizar todos los filtros deseados. Para finalizar pulsar el botón Aceptar. ERP FACDIS (GESTION) Ir al Índice Hoja 28 Disoft Servicios Informáticos, S. L. FACDIS Al pulsar en alguno de estos dos valores, se presenta una gráfica del resumen presentado. Seleccionando en la casilla proyección, podemos definir la misma. En estilo podemos detallar la forma. En Debajo se presenta el grafico y a su lado la barra de colores mostrando cada uno de los meses. ERP FACDIS Ir al Índice Hoja 29 Manual de Usuario ERP FACDIS FICHAS 01.02.03 Son sistemas de archivo convencionales, en el que para acceder a un registro debemos introducir un código y a partir del mismo realizar los cambios o consultas. <F7> pulsándola previamente permite acceder a un registro determinado, no sólo por su código, sino por cualquier campo, estando situados encima del campo por el que se desea realizar la búsqueda. Pulsando la tecla <F3>, se podrá consultar el registro siguiente al de la búsqueda Los campos con fondo naranja, son aquellos que sólo admiten unos valores concretos. Se puede consultar los valores permitidos pulsando la tecla <F12>. Los botones que se pueden utilizar son: El es el botón a pulsar para realizar el proceso de grabación (también funciona pulsando F9). El es lo mismo que pulsar F7. Y las flechas acceden respectivamente a: primer registro, anterior, siguiente y último registro ERP FACDIS (GESTION) Ir al Índice Hoja 30 Disoft Servicios Informáticos, S. L. FACDIS . 01.02.04 Informes. La mayoría de los informes que presenta el programa, han sido desarrollados mediante una herramienta propia ideada por Disoft, en la que cabe destacar lo siguiente; 1. Presenta Informes por pantalla, impresora y en formato csv para presentación en Excel. 2. Permite realizar al informe cuantos filtros precise en combinación And Or. 3. Admite la presentación de los campos que se desee, así como el orden, tipo de letra, ordenación de los registros, creación de nuevos informes, modificación de los existentes, etc. En definitiva es un gestor de informes que permite a nivel de usuario la adaptación a su propia necesidad de cualquier informe que el programa incluya. 4. En los alguno de los procesos de archivo, el botón. con este proceso. conecta En la ventana de campos seleccionados, aparecerán aquellos campos por el que debe ser filtrado el informe. A estos filtros podremos añadir otros con el botón Informe por impresora. Se emitirá el informe por impresora. Podremos seleccionar la impresora, pero no el tipo de orientación del papel ni el número de copias. De desear variar estos valores deberá hacerse usando el procedimiento de impresoras y faxes que incluye windows. ERP FACDIS Ir al Índice Hoja 31 Manual de Usuario ERP FACDIS Informe por pantalla. Aparece una ventana con cada una de las páginas del informe. Los botones permitidos son: Imprime por impresora Salir del informe. Leer la primera pantalla. Leer la pantalla anterior. Leer la pantalla siguiente. Leer la última pantalla. Zoom Permite ver de forma aumentada o disminuida el informe. No en todos los casos. En el caso de tener el listado totales, en la ultima línea de color amarillo aparecerá el total del informe, y el la superior el total de la pantalla. Estas líneas de color amarillo también nos ayudan a saber si el informe por impresora se verá en su totalidad, pues más o menos hasta donde ERP FACDIS (GESTION) Ir al Índice Hoja 32 Disoft Servicios Informáticos, S. L. FACDIS llega el color amarillo será hasta donde se imprimirá en el tipo de papel que por defecto tenemos en nuestra impresora. Deben evitar mostrar más de 30 páginas por pantalla, pues de lo contrario podría aparecer un error de memoria. Herramientas. Con esta función se permite realizar cambios en el formato y estructura del informe, así como en el orden de presentación. Este proceso sólo podrán realizarlo operadores supervisores. Se divide en los siguientes parámetros: A. Funciones para los campos Cambiar el orden. Para hacerlo se seleccionará el campo y se utilizará las flechas de subir y bajar. El orden de presentación será de arriba hacia abajo. Añadir o quitar algún campo. En la ventana donde aparecen todos los campos que pueden mostrarse se observa campos con unos guiones de activado y otros en los que no aparece. Obviamente los que tengan los guiones serán los mostrados. Para activarlo o desactivarlo se deberá hacer un doble clic. Aumentar o disminuir el número de dígitos de un campo. Se selecciona el campo y se puede escribir en el campo longitud la nueva capacidad deseada. ERP FACDIS Ir al Índice Hoja 33 Manual de Usuario ERP FACDIS Suprimir duplicados. En el caso de que no queramos duplicar algún campo, como puede ser el nombre del trabajador en los distintos registros se activará esta función. Alineación. Podemos alinearlo predeterminado (Derecha a los números e izquierda los textos), derecha, izquierda o centrado. B. Funciones para el informe Interlineado. Creará por cada registro una línea. Línea entre totales. En el caso de haber subtotales, creará una línea entre los registros y cada uno de los subtotales. Alineado. Permitirá alinear el informe a la izquierda, derecha o centrado. Estilos de letra. Sólo referido al detalle del informe, o sea, lo que no es cabecera ni pie. Permite cambiar el tipo de letra y el tamaño del mismo. Se recomienda que la letra a utilizar sea Roman 10 cpi, Draft 10 o courier new para las impresoras matriciales, y letra Arial, times new Roman o Comics para el resto de las impresoras. Si Utiliza otros tipos de letra puede producir problemas en la presentación de los informes dependiendo de la impresora. Lo que sí se puede modificar a su antojo es el tamaño de la letra impresa, lo que permitiría presentar más o menos campos. Un error muy habitual al utilizar este proceso es que no se selecciona el tipo de fuente, lo que produce en el informe que sólo aparezcan garabatos. ERP FACDIS (GESTION) Ir al Índice Hoja 34 Disoft Servicios Informáticos, S. L. FACDIS Ordenación del informe y subtotales. Con esta función podemos ordenar por el campo o campos que deseemos y hacer subtotales de los mismos, pero téngase en cuenta que para que el criterio de subtotal tenga utilidad, se deberá realizar por el mismo orden de presentación. La forma de realizar la ordenación es la siguiente: se marca el campo deseado y se pulsa el botón de establecer orden descendente doble clic. ERP FACDIS y si se desea de forma ascendente o . Para quitar un campo de ordenación, se hará Ir al Índice Hoja 35 Manual de Usuario ERP FACDIS De la misma forma funciona el sistema de subtotal, donde se seleccionará el campo, el orden y cual es el campo que determinará que se produzca el subtotal . Es por ello que sólo los campos que se seleccionan en la primera ventana se podrán ver en la segunda. Botones del proceso Grabación. Los cambios creados en el informe pueden ser grabados, con lo que cuando accedamos al proceso de informes, se activará el nuevo informe con las modificaciones realizadas. Salir. Vuelve de nuevo al proceso de petición del informe. En el caso de haber correcciones y no se hayan grabado, sólo se podrá ver estas modificaciones para el informe que se va a presentar en ese momento. Mención especial es el título del informe. En el caso de variarlo y posteriormente grabar, el programa habrá generado un nuevo informe que como título tendrá el especificado en este cuadro. Filtros. Al filtro inicial que el informe puede incluir, le podemos añadir todos los que deseamos: 1. Seleccionamos el condicionante Y u O. El más habitual es Y, y será el que por defecto se tome en caso de no seleccionar uno. 2. Se selecciona el campo por el que se desea realizar el filtro. Para ello haremos clic en el mismo. 3. Se hace doble clic en el tipo de Selección. 4. Al hacerlo aparecerá en la ventana de campos seleccionados el que se puso en el paso 2 y al hacer clic en el mismo realizará la petición que hayamos previsto según lo expuesto en el punto 3. ERP FACDIS (GESTION) Ir al Índice Hoja 36 Disoft Servicios Informáticos, S. L. FACDIS 02 Pantalla principal. Es la pantalla que aparece una vez iniciado el programa y estará siempre visibles, hasta el fin de la ejecución del mismo. Empresa Actual; el programa al iniciarse nos pide que seleccionemos la empresa con la que queremos trabajar, para seleccionar otra daremos un doble clic en la barra inferior donde se visualiza el nombre de la empresa. Operador; al igual que Empresa nos lo pide al entrar en el programa, también podemos cambiarlo dándole un doble clic en el nombre del operador. Fecha y Hora del sistema; es la fecha y hora del equipo. Menú de opciones; Son las llamadas a todas y cada uno de los procesos del programa, esta Opciones cuentan con unas funciones por teclas, para evitarnos la utilización del ratón; así por ejemplo si en la pantalla principal pulsamos la tecla “Alt” y la tecla “s” simultáneamente, saldremos del programa. Todas las opciones tienen una tecla subrayada, esa es la letra que deberemos pulsar para activarla. ERP FACDIS Ir al Índice Hoja 37 Manual de Usuario ERP FACDIS Botones; Como el Menú de Opciones, son llamadas a distintas partes del programa; en cada ventana que abramos nos encontraremos con Botones distintos. Si arrastramos el Ratón sobre un botón, aparecerá la descripción de su función. ERP FACDIS (GESTION) Ir al Índice Hoja 38 Disoft Servicios Informáticos, S. L. 03 FACDIS Menús desplegables. 03.02 ERP FACDIS General. Ir al Índice Hoja 39 Manual de Usuario ERP FACDIS 03.02.03 Empresa. En este procedimiento es donde guardamos los datos fiscales de la empresa (nombre, dirección etc.). y algunos datos relevantes para el correcto funcionamiento del programa. PRESTE ATENCIÓN a las siguientes definiciones porque AFECTARÁN AL FUNCIONAMIENTO DE TODA LA APLICACIÓN. Asunto: Depende de los valores introducidos, el programa actuará de forma diferente. 1. Carácter: En todos los casos poner una N, salvo los restaurantes con control de mesas, que pondremos una R. 2. Carácter: C en el caso de Supermercados que no permiten vender a clientes de créditos. 3. Carácter: Se pone una N, salvo que las ventas sea de IGIC implícito que se pondría una S. 4. Carácter: Se pone una N si desea que los datos de la empresa, en los casos de Presupuestos y Ventas no aparezcan por estar incluidos en el gráfico del documento. En los caracteres 5º y 6º se guarda el número de espacios que debe rodarse la cabecera con los datos de la empresa en los modelos de ventas para poder ubicar en ese espacio el logo de la empresa. No realiza función alguna si el 4º carácter es una N. Los caracteres 7º y 8º son de uso interno y no debe ser rellenado sin que DISOFT le informe de lo contrario. ERP FACDIS (GESTION) Ir al Índice Hoja 40 Disoft Servicios Informáticos, S. L. FACDIS Contador continuo: SI los contadores de documentos (Factura, Presupuesto, Albarán) serán automáticos; seleccionando NO habrá que dar el número del documento cada vez. Long. Artículo. Long. Proveedor. Long. Cliente. Long. Contabilidad. Permite fijar la longitud del código de Artículos, Proveedores, Clientes y las Cuentas Contables. - - Cta. Venta Cta. Compra Devolución Venta Devolución Compra Permite asignar las cuentas contables que va a utilizar el programa, utilizará estas a no ser que tenga fijadas otras en la familia de los Artículos o en los Clientes. Modo de creación de artículos. Al crear los productos, podemos crear su código, o por el contrario que sea el propio programa el que los cree. Para este último caso, podemos definir como deseamos que se creen: Autonumérico. Se suma 1 al último creado Familia Añade en el código la familia. Ejemplo: Si la familia es la 001 y hemos definido que la longitud es de 7, el programa creará el producto 0010001, y así sucesivamente. En cambio si es la familia 002, el código será 0020001 y así sucesivamente. Subfamilia. Igual que en familia Familia y Subfamilia. Igual pero añade tanto el valor de la familia como el de la subfamilia Proveedor. Igual a los anteriores pero por proveedor. BOTONES Modos de venta/Presupuesto, en esta ventana definiremos los distintos modelos de impresos del cliente, Facturas, Albaranes, etc. Si un proceso, como por ejemplo facturar, tiene la posibilidad de tener más de un modelo y debe ser seleccionado en el momento de la impresión, deberemos introducir el valor asterisco (*) y pegado a él, el número máximo de modelos existentes. Ejemplo: “Albaran*3” quiere decir que existen tres modelos distintos de Albaranes. Textos, con los que podremos crear los distintos textos que deseamos aparezcan en los distintos modelos de factura, albarán, ticket, etc. Sobre todo los que aparecen en el pie de página. ERP FACDIS Ir al Índice Hoja 41 Manual de Usuario ERP FACDIS Crear empresa, Cumplimentados todos los datos de la ficha de empresa PODREMOS CREARLA (la empresa número uno viene ya creada). Este procedimiento no es operativo en los sistemas cliente-servidor. Asignar longitud Artículo, si cambiamos cualquiera de las longitudes de los códigos deberemos pulsarlo para fijar los mismos. Importante. Si ya hemos creado artículos, estos quedarán inhabilitados si la longitud del código del artículo difiere de la marcada por última vez. ERP FACDIS (GESTION) Ir al Índice Hoja 42 Disoft Servicios Informáticos, S. L. FACDIS 03.02.04 Operadores. 03.02.04.1 Grupo de Operadores. En esta opción fijará la labor de cada operador en el programa de forma genérica evitando que tengamos que dar opción a cada uno de ellos. Puede cambiar PVP: Seleccionando SI o NO permitirá a los operadores de este grupo cambiar el precio del artículo en el momento de la venta. Puede vender Stock Negativo: Para permitir vender artículos sin existencias. Pregunto Negativo: Si le hemos permitido al operador vender sin existencias, podemos definir si avisamos si son negativas. Cobro inmediato: Con SI o OBLIGADO A COBRAR aparecerá al terminar la operación de venta la posibilidad o la obligatoriedad de dar cobro a la factura de venta. Venta por defecto: permite seleccionar si al realizar una venta queremos que nos haga ALBARAN, FACTURA, o TICKET. ERP FACDIS Ir al Índice Hoja 43 Manual de Usuario ERP FACDIS Actualiza PVP automático: Con SI actualizara los precios de venta de los artículos cada vez que realicemos una compra. Grabo al Imprimir: Con SI o dará por grabado el documento de venta al imprimir. Cliente por defecto (con ceros): aquí pondremos el código del cliente que queramos que se utilice en la opción automática. Artículo Dto Global. Para los programas con TPV, en este campo definimos el artículo, el cual contendrá una oferta en donde se define por fechas el descuento máximo que permite a este grupo de operadores. Este artículo deberá ser definido como Modo E (No controla existencia) Para definir a que procesos no tiene acceso el grupo de operadores seleccionado, consulte el capítulo Procesos 03.02.04.2 Operadores. Esta opción solo será para los operadores del sistema, en ella se visualiza todos los datos del operador. Password es la contraseña que el operador tiene para el acceso al programa. Grupo es al que pertenece el operador, (ver el apartado GRUPO DE OPERADORES) por defecto habrá que poner 1 ERP FACDIS (GESTION) Ir al Índice Hoja 44 Disoft Servicios Informáticos, S. L. FACDIS 03.02.05 Auxiliares. 03.02.05.1 Familia. Agrupa los artículos para una estadística mas clara. Como mínimo tenemos que tener una familia. En el caso de funcionar como un TPV los totales de venta diaria los dará por familias de aquí que sea obligatoria por lo menos una. Cta. Venta y Cta. Compra; Son para el enlace contable, de no poner nada utilizara los datos generales. Cabe destacar entre los informes que puede presentar, el denominado “Venta entre meses” que nos muestra las ventas mensuales, trimestrales, semestrales y anuales por familia. Web: En los casos de usar sistema cliente-servidor y tengamos un portal web, las familias marcadas son las que se mostrarán. ERP FACDIS Ir al Índice Hoja 45 Manual de Usuario 03.02.05.2 ERP FACDIS Subfamilia. Son una subdivisión de las familias a efectos estadísticos, no son obligatorias. No puede haber dos Subfamilias con el mismo código aunque pertenezcan a familias distintas. Puede ser obligatorio detallar en cada subfamilia, la familia a la que pertenece. Si el artículo tiene asignada subfamilia y cuando se cree los productos, el código se debe crear automáticamente, el programa creará un contador particular por cada subfamilia. 03.02.05.3 Zona. Son optativas, se utilizan para crear Rutas de venta o reparto, enlazados con los clientes a los que asignarlas. ERP FACDIS (GESTION) Ir al Índice Hoja 46 Disoft Servicios Informáticos, S. L. 03.02.05.4 FACDIS Impuestos. Nos permitirá estructurar todos los descuentos, impuestos y gastos que queramos incluirle a las facturas de compra y venta. Los impuestos, gastos y descuentos normales ya están definidos. Código aunque es libre debería ser representativo de la operación que vamos a realizar. La inicial del código, determina lo siguiente: (D) para los descuentos (G) para los gastos. Existe uno específico denominado GPR para las retenciones. (I) para los impuestos de IGIC (V) para los impuestos de IVA Descripción y Descripción reducida son los textos que aparecerán en los impresos y listados cuando se haga referencia a este concepto. Modo actuación nos marca la forma en al que funcionará el campo, sus posibilidades son: DE Descuento en importe. DP Descuento en porcentaje. GE Gastos en importe. GP Gastos en porcentaje. IR I.G.I.C. repercutido. IS I.G.I.C. soportado. VR I.V.A. repercutido. IS I.V.A. soportado. Cuenta contable la que utilizaremos en el enlace a contabilidad. ERP FACDIS Ir al Índice Hoja 47 Manual de Usuario ERP FACDIS Tipo (D/H) especificar si corresponde a un cargo o abono en contabilidad. % Fijo en caso de que el mismo sea fijo, sino, nos lo pedirá en su momento. En el caso de Iva/Igic es obligatorio detallarlo. Programa quien lo aplica COMPRAS o VENTAS Y PRESUPUESTOS. 03.02.05.5 Almacén. (Partida) El programa nos permite dar de alta y utilizar tantos almacenes y/o depósitos como nos sean necesarios. 03.02.05.6 Vendedor. Permite crear todo tipo de agente comercial relacionado con la empresa. ERP FACDIS (GESTION) Ir al Índice Hoja 48 Disoft Servicios Informáticos, S. L. FACDIS Cabe destacar el informe ventas por meses que detalla por cada mes del año seleccionado las ventas realizadas por cada uno de los vendedores. Comisiones. Con este botón se detallará el porcentaje de comisión. En ese detalle podemos asignar porcentajes globales, por clientes, por familia de productos y por productos. 03.02.05.7 Cuentas de Tesorería y Gastos. Con este proceso se crearán todas las posibilidades de cobro y pago permitidas (Caja, Cuentas bancarias, Tarjetas, etc.). Cta. Contable es la cuanta de contabilidad a la que se enviarán los movimientos. Días de Ingreso, necesario en los sistemas de domiciliaciones bancarias si deseamos que el programa al realizar el mismo, genere como cobradas dichas domiciliaciones según los días indicados en este campo. ERP FACDIS Ir al Índice Hoja 49 Manual de Usuario ERP FACDIS Cuenta Corriente obligatorio en los sistema de domiciliación e indica la cuenta corriente donde hemos de recibir los ingresos por domiciliación Pide Vale utilizado en los sistemas de TPV, indica que si es afirmativo, al emitir el ticket de devolución, emite otro de ticket regalo, y mientras tenga saldo dicho ticket, permitirá la adquisición de otros productos restándolo del original Tipo para definir el tipo de cuenta creada Caja Tarjetas de Crédito Bancos Otros ERP FACDIS (GESTION) Ir al Índice Hoja 50 Disoft Servicios Informáticos, S. L. 03.02.05.8 FACDIS Operarios. 03.02.05.8.1 Operarios. En este proceso se crearán a los operarios de fabricación o montaje que tenga la empresa. Para que el programa calcule correctamente, hemos de detallar el precio de venta y costo tanto de la hora normal como de la hora extra. 03.02.05.8.2 Grupos de Trabajos En los procesos de montaje se puede definir en que procesos ha estado trabajando. La denominación de estos procesos se denomina “Grupo de Trabajos”. Por ejemplo: En un taller de vehículos los grupos de trabajo pueden ser: Mecánica, chapa, electricidad, etc. ERP FACDIS Ir al Índice Hoja 51 Manual de Usuario ERP FACDIS 03.02.05.9 Menú de ventas. Los menús de ventas se utilizan para asignar botones a los Artículos con el fin de agilizar el trabajo en las ventas. Esta pensado principalmente para aquellos sistemas que tengan pantalla táctil. Cada menú tendrá asignados los Artículos que deseemos. Para ello utilizaremos este botón. Artículo Es el código del artículo que asociamos al botón. Botón Cada pantalla del menú de ventas tiene 26 botones configurables, aquí pondremos el número del botón que asignamos. Tipo Es lo que presentará el botón con respecto al artículo: Texto Imagen ERP FACDIS (GESTION) Es el Nombre Corto del Artículo. Es una imagen asociada al artículo Ir al Índice Hoja 52 Disoft Servicios Informáticos, S. L. FACDIS Texto-Imagen Aparecerán ambos. 03.02.05.10 Aparatos en Mantenimiento y Vehículos Con este procedimiento podemos tener registrado tanto nuestra flota de vehículos como la de nuestros clientes. Además podemos guardar información de importancia de los mismos, como son los vencimientos, chasis, etc. ERP FACDIS Ir al Índice Hoja 53 Manual de Usuario ERP FACDIS 03.02.05.11 Grupos de clientes Mediante este proceso definimos los tipos de clientes existentes que tenemos. Con el botón se puede definir tipos de tarifas y descuentos a aplicar a los clientes por cada familia. Este procedimiento sólo es operativo en el proceso de ventas de FACDIS pero no en DISTPV. ERP FACDIS (GESTION) Ir al Índice Hoja 54 Disoft Servicios Informáticos, S. L. FACDIS 03.02.05.12 Marcas Con este proceso daremos de alta a todas las marcas de productos que mantenemos o vendemos. Si la empresa lleva la representación de alguna marca, indicaremos de dicha marca el cliente al que le debemos facturar las garantías y la tarifa de precios a aplicar. Además deberemos indicar en que articulo llevaremos las ventas de productos en garantía y en que servicio. Por ello, cuando se va a facturar las garantías, el producto que se mostrará será el indicado en este proceso, en el campo modelo aparecerá el producto realmente utilizado y en la descripción de la venta, el detalle del producto o servicio necesario para su reparación. Con el Botón cada marca. ERP FACDIS detallaremos cada uno de los modelos existentes para Ir al Índice Hoja 55 Manual de Usuario ERP FACDIS 03.02.05.13 Tipos de Unidades de Medida. Los tipos de unidades son utilizados en el proceso de Artículos, y sirven tanto para definir el tipo de unidad de venta, como el tipo de unidad de compra. Con la instalación del programa se incluyen los tipos de unidades más frecuentes. 03.02.05.14 Centro de Costos. Utilizado únicamente para definir en el proceso de compras y ventas cual es el centro de costo responsable. 03.02.05.15 Tallas ERP FACDIS (GESTION) Ir al Índice Hoja 56 Disoft Servicios Informáticos, S. L. FACDIS En las empresas que comercializan productos con tallas y colores, se definen las posibles tallas. Por defecto se incluyen las más habituales. 03.02.05.16 Colores En las empresas que comercializan productos con tallas y colores, se definen los posibles colores. Por defecto se incluyen los más habituales. 03.02.05.17 Estilos También denominados cualidades, es un proceso por el que en proceso de artículos podremos determinar cada uno de estos estilos/cualidades, lo que nos permitirá localizarlos por ejemplo en el proceso de Tpv o en la plataforma Web. Ejemplo: Somos una empresa de modas y definimos en las prendas distintos estilos, como: si es de mujer, de noche, es para cóctel, es veraniego, estampado, de gasa, etc. Gracias a esto, si un cliente desea un traje de noche de mujer y para el verano, el sistema localizará todos aquellos que cuenten entre sus estilos todos y cada uno de estos. ERP FACDIS Ir al Índice Hoja 57 Manual de Usuario ERP FACDIS 03.02.06 Proveedores. Mantenimiento y configuración de Proveedores, nos permite dar de alta o variar los datos de un proveedor y su relación con los demás archivos. (Los campos que no aparezcan en su formulario y que desee añadir, los podrá insertar en el proceso Controles del Supervisor) Nombre es un dato obligatorio. Tipo es el tipo de documento por el que mecanizamos las facturas de este proveedor: ALBARANES o FACTURAS. Forma de pago es la forma de cobro del proveedor para generar un registro de pago del mismo en la previsión de cobros pagos. Si la forma de pago la iniciamos con números considerara que son los días entre la fecha de la factura y el vencimiento. Dto es el descuento que se le aplicará al proveedor en sus facturas. Cta.Ctble es la cuenta de contable para el enlace de los movimientos del proveedor. ERP FACDIS (GESTION) Ir al Índice Hoja 58 Disoft Servicios Informáticos, S. L. FACDIS Dias de Elaboración. Si se cumplimenta este dato, al realizar el pedido, el programa le calculará automáticamente la fecha prevista de entrega. Nuestro Código Cliente. Es el código que me tiene asignado el proveedor. Se imprime en la hoja de pedidos. Permite introducir tarifa de precio, descuento y código de producto a la mercancía que nos entrega el proveedor. En los ERP de tallas y colores se definen los mismos. Muestra las compras realizadas a este proveedor. De los registros seleccionados, enviará un sms con el texto que dentro del procedimiento. Por cada SMS enviado se guarda un registro. Después de introducido el mensaje deberá pulsar el botón SMS. Pulsando este botón podemos introducir los datos de las personas de contacto. De igual forma que los sms, con este botón podemos enviar mail de forma masiva. ERP FACDIS Ir al Índice Hoja 59 Manual de Usuario ERP FACDIS 03.02.07 Listados de Proveedores. Nos ofrece los distintos listados relativos a proveedores que tengamos creados. Cabe destacar entre los informes que puede presentar, el denominado “Compra por meses” que nos permitirá mostrar las compras mensuales, trimestrales, semestrales y anuales por proveedor. También se incluyen los listados de comprobación para el 347, 415 y libros de IVA e IGIC. 03.02.08 Artículos. ERP FACDIS (GESTION) Ir al Índice Hoja 60 Disoft Servicios Informáticos, S. L. 03.02.08.1 FACDIS Artículos y Servicios. El mantenimiento de Artículos controla todo lo referente a ellos. Datos obligatorios: Código, su longitud la hemos definido en Empresas y es único e irrepetible. Si al crear el producto no lo introducimos, el programa le aplicará el valor más alto existente, dependiendo de si existe familia y subfamilia. Si deseamos que el programa lo cree automáticamente, el modo de hacerlo será el que hayamos definido en Empresas En empresas que comercializan productos de temporada, podemos además de lo expuesto en el párrafo anterior, añadirle la misma, por ejemplo 2011. Para ello en el código escribiremos 2011+ y el programa se encargará del resto. Nombre Artículo, puede haber varios artículos con el mismo nombre, aunque no es conveniente. Familia, deberíamos haberlas creado previamente en Familia. ERP FACDIS Ir al Índice Hoja 61 Manual de Usuario ERP FACDIS Datos Optativos: (Los campos que no aparezcan en su formulario y que desee añadir, los podrá insertar en el proceso Controles del Supervisor) Nombre Corto, es una referencia mas corta que la descripción utilizada principalmente en etiquetas y sistemas TPV. Proveedor Habitual, de tenerlos al hacer las compras, verificará primeros los precios de este proveedor. SubFamilia, es una forma de agrupar los artículos dentro de las familias cuando estas son muy amplias; deberá crease entes en SubFamilia. Marca/Fabricante/Diseñador. Deberán estar previamente creados en el proceso Marcas %IVA/IGIC/Recargo de Equivalencia, hará referencia a un elemento en la tabla de Impuestos. De no detallarse, se entenderá que el tipo de Iva/Igic es el cero. Unidades por Caja, si le ponemos una cantidad, al realizar la compra o la venta, nos dará automáticamente las Unidades; con lo que tendremos la posibilidad tanto de utilizar Cajas como Unidades. Unido al sistema de código de barras podremos identificar los embalajes con sus propios códigos. Mínimo, facilita la pericón de productos, pues cuando las existencias lleguen al valor introducido en este campo, nos avisará para que solicitemos su reposición. Máximo, asignándole una cantidad, permitirá informar sobre los mismos al realizar los pedidos o las compras. Unidades de Venta y Compra, Depende de los registros creados en el mantenimiento de unidades de medida. Existe un campo para definir el embalaje básico y otro que define el modo de compra exigido por el proveedor. Modo, Lo más habitual es que sea un tipo normal de mercancía. Otras posibilidades son: Nº de Serie Tallas y colores No controlar existencias Multiplos en Mm Múltipos en Cm. No controla existencias ni Muestra en la Z de ventas Unidad Añadir en Cm. Unidad añadir en Mm ERP FACDIS (GESTION) Ir al Índice Hoja 62 Disoft Servicios Informáticos, S. L. FACDIS Marca, Permite las siguientes opciones: (S)=Sin Marca (O)=Obsoleto. Productos que ya no están en venta. Estos productos sólo se podrán consultar en el procedimiento Obsoletos. (D)=Descuento Global. Producto usado para poder descontar asl total de la venta un importe. (R)=Devoluciones Anteriores. Artículo que permitirá realizar abonos para ticket anteriores a la puesta en marcha del programa. Texto grande. Los datos introducidos en este campo se traslada automáticamente en el proceso de presupuestos y ventas. Este campo no tiene límite de caracteres, y su introducción se realiza en la caja que al final del formulario se ha creado a tal fin. También se usar para explicar detalladamente las características del producto en la Web. Peso. En productos como botellas, indicaremos el peso del contenido. Este dato es imprescindible para la emisión de etiquetas para estos tipos de productos. Longitud en balanza electrónica. En las balanzas electrónicas, se muestra en el código de barra tanto el artículo como el importe de la venta. Con este campo se define cuanto de los caracteres que me pueden venir son del código del artículo. Redondeo. En el caso de calcular precio de venta a partir del precio de compra, podemos con ese campo redondear a 0.05, 0.10, 0.50 y 1 €.. Web: Sólo los artículos con muestra en Web, se presentarán en el catálogo Web. Además si deseamos que este producto aparezca en la portada podremos seleccionarlo con P. También se incluye el Valor Superportada, que hará que se presente una gran imagen de oferta al entrar a la web, y que deberá cerrarse dicha pantalla para continuar. Muy usado en Alimentación en grandes ofertas. ERP FACDIS Ir al Índice Hoja 63 Manual de Usuario ERP FACDIS BOTONES EN EL PROCESO DE ARTÍCULOS. Código de Barras, Permite que un solo artículo tenga infinitos códigos de barra como es el caso de prensa escrita, yogures, etc. Además en los productos detallados como de tallas y colores, se podrá introducir un código de barras diferenciado. Para hacerlo bastará con habilitar el campo modelo. (dichos códigos pueden ser creado automáticamente en el procedimiento Tallas y Colores) Para los embalajes deberemos definir el número de cajas de los mimos, así 1 caja supondrán el código de barras de la caja. Si ponemos más cajas, supondrán el código de barras del embalaje. ERP FACDIS (GESTION) Ir al Índice Hoja 64 Disoft Servicios Informáticos, S. L. FACDIS Precios de Venta, nos permitirá tener hasta 6 Precios de Venta automáticos y por consiguiente 6 tarifas de precios generales dependiendo del Tipo de Cliente. Margen, Tenemos 6 al igual que el PVP, para la actualización automática de los precios de venta dependiendo del porcentaje que le pongamos. Margen o Beneficio, Si se aplica margen, el PVP se calculará del precio de compra al precio de venta, en caso contrario, se hará de precio de venta al precio de compra. Ejemplo: Margen del 10% a un producto cuyo costo es de 100€. El precio de Venta quedará 110€. En cambio si se le aplica por beneficio el precio de venta será 111,11 €. Además se cuenta con el campo Redondeo, que permite redondear el precio según lo introducido. Ejemplo: Si en el valor ponemos 0,5, al calcular el precio de venta, si el valor calculado según el margen esta ERP FACDIS Ir al Índice Hoja 65 Manual de Usuario ERP FACDIS entre el valor entero y el 0,49, el valor queda 0,5 y si el baremo es entre 0,5 y 0,99 el valor quedará 1. % Beneficio, este es el porcentaje que utilizará aquellos servicios y productos por carecer precio de compra. Es muy habitual en servicios de taller y similares. RECOMENDAMOS que use una tarifa distinta en la Web. Calcula precios de venta, es para actualizar los mismos dependiendo del margen. Existencias. Permite ver las existencias, ubicación y precios de compra y costo de cada artículo en el almacén asignado. Asimismo podemos indicarle la ubicación de la mercancía en nuestro almacén. Con el botón colores. nos presenta el detalle de la mercancía por tallas y Con el botón podremos conocer los productos pendientes de recibir del artículo seleccionado ERP FACDIS (GESTION) Ir al Índice Hoja 66 Disoft Servicios Informáticos, S. L. FACDIS Artículos por Proveedor. Nos permite guardar los Precios y los Descuentos de un proveedor para cada uno de sus artículos. Al hacer una compra o un pedido a proveedores será lo primero que consultará. También en este proceso y en los casos de productos que sea necesario detallarles su tallar y/o color, se realizará en este proceso definiéndole su talla o color en el campo modelo. Además podemos utilizar el campo Referencia como código de barras, para que al seleccionar los registros y pulsar el botón se creen de forma automática todos los códigos de barra por cada modelo. Dentro del mismo proceso se encuentran los botones de para definir tallas y colores respectivamente, de tal forma que si no introducimos una referencia, esta será automáticamente creada combinando el código del producto con los códigos de tallas y/o colores. ERP FACDIS Ir al Índice Hoja 67 Manual de Usuario ERP FACDIS Artículos por cliente. Guarda y respeta los precios que un cliente tiene en un determinado artículo, independientemente del tipo de cliente que sea y el PVP que tenga dicho artículo. Oferta. Permiten definir a un artículo para un periodo de fechas determinado precios y descuentos. OFERTAS Especiales: Unidades: 3 por 2 o que hasta tantas unidades el precio es Regalo: Por la compra de un producto se regala otro. Todas estas ofertas se pueden agrupar por clientes específicos. Por último también podemos definir el porcentaje máximo que permitiremos en ese producto, únicamente en los procesos de TPV. También se incluye un campo referencia, que si lo denominamos OPORTUNIDADES, se incorpora esta oferta en ese bloque. ERP FACDIS (GESTION) Ir al Índice Hoja 68 Disoft Servicios Informáticos, S. L. FACDIS Se incluye un boton en el procedimiento de artículo, para que, previa selección de estos, permita crear ofertas por dto de forma agrupada. Elaboración. Con este proceso realizaremos el proceso de definir los componentes de los productos a fabricar. Para ello será necesario tener creado el artículo manufacturado, y pulsando este botón podremos detallar las materias primas que los componen. En esa composición podemos detallarle unidades, gastos (en el caso de que la materia prima sen un servicio como el de instalación), peso (para cuando la creación depende del peso) y hechura/merma (utilizado en el gremio de joyería) Al pulsar el botón de se procederá a elaborar el producto, pidiendo previamente las unidades a elaborar. Al realizar este proceso, el programa crea las unidades manofacturadas como la salida de las materias primas utilizadas. Para evitar confusiones con compras, los productos elaborados entran en el Almacen como menos salidas, en cambio las materias primas aparecen como salidas positivas. También podemos usar lo detallado en este procedimiento para que, en el momento de la venta puedan detallar cada una de las materias primas. Sistema ideal para empresa que comercializan un mismo producto con distintos componentes, como es el caso de las empresas que instalan y venden ordenadores. NOTA: Para poder realizar los procesos de fabricación y trazabilidad, deberán contar con dicho módulo y realizar los procesos indicados ERP FACDIS Ir al Índice Hoja 69 Manual de Usuario ERP FACDIS Compras. Consulta los movimientos de compra del artículo en el que estamos a partir de la fecha seleccionada Ventas. Consulta los movimientos de venta del artículo en el que estamos a partir de la fecha seleccionada ERP FACDIS (GESTION) Ir al Índice Hoja 70 Disoft Servicios Informáticos, S. L. FACDIS Previsión de existencias y Trazabilidad. Se debe seleccionar los artículos a mostrar, y de estos muestra por productos (y por tallas y colores si así estuviera definido) las existencias que tienen, los pedidos pendientes de entregar y los pendientes de recibir. Si seleccionamos alguno de los artículos y pulsamos el botón Trazabilidad, podemos ver la misma de estos productos desde su primera adquisición hasta el día de hoy. Además también se puede emitir la trazabilidad por cada uno de sus lotes. Realiza el proceso de Etiquetas Lo primero es seleccionar los productos a imprimir y decidir que tipo de tarifa deseamos que se muestre en las etiquetas. A continuación se muestra ERP FACDIS Ir al Índice Hoja 71 Manual de Usuario ERP FACDIS Deberemos introducir las etiquetas a imprimir por cada producto. Además se muestra el texto según el peso, el tipo de unidad (litro, kilos, etc) y el mismo peso, necesario para la confección de etiquetas de lineales de supermercados y similares. Será con el botón con el que calcularemos el texto de los pesos. Por último seleccionaremos los registros a imprimir y pulsaremos el botón de etiquetas. En el caso de imprimir etiquetas con códigos de barras, en el supuesto de no existir estos, el programa imprimirá como código de barra el introducido en el código del artículo. Permite asignar distintos estilos a un producto. En el TPV o en la Web, podremos localizar dichos productos por estos estilos. Con el primero de estos botones, y previa selección de los artículos, podremos crear referencias para agrupar a los mismos que sean, o similares/compatibles entre sí, o si son componentes/complementos entre si. Ejemplo del primer tipo: En una tienda de modas, trajes similares, y en un taller o empresa de copiadoras, compatibles. podemos definir. Ejemplo del segundo tipo: En una tienda de modas si elige este traje, estos zapatos o collares hacen juego o en el caso de una empresa copiadora, los toners que le sirve. Con el segundo botón podemos añadir, modificar o borrar las referencias del producto seleccionado. Permite detallar la composición del producto, para que entre otras cosas pueda ser impresa en la etiquetas. En ese mismo proceso se puede indicar los materiales de los que se compone. Un ejemplo es la definición es la prenda de vestir que porcentaje es de algodón, lino, etc. ERP FACDIS (GESTION) Ir al Índice Hoja 72 Disoft Servicios Informáticos, S. L. 03.02.08.2 FACDIS Listas de Precios. Permite visualizar y modificar los precios de los artículos. Calcula precio de venta. Haciendo clic en este botón se actualizarán los precios de venta dependiendo de sus márgenes. 03.02.08.3 Existencias. Permite visualizar las existencias y precios de costo de forma independiente de cada artículo así como el valor total del inventario. Asimismo permite consultar el precio de costo y el precio de compra. 03.02.08.4 Ofertas. Permiten definir a un artículo para un periodo de fechas determinado precios y descuentos. ERP FACDIS Ir al Índice Hoja 73 Manual de Usuario ERP FACDIS Además se puede hacer ofertas tipo 3x2, para ello según este ejemplo, en regala pondremos 1 y en por cada pondremos 2. En el caso de 2x1 en regala se pondrá un 1 y en por cada otro 1.en el campo. Otra posibilidad es la de regalar otro producto por la compra de este. Todas estas ofertas se pueden agrupar para que sólo sea válida a un cliente concreto Por último también podemos definir el porcentaje máximo que permitiremos en ese producto, únicamente en los procesos de TPV. Botones en ventas. Son los artículos asignados a los distintos menús de venta, para mas información vea el capítulo Menú de Ventas ERP FACDIS (GESTION) Ir al Índice Hoja 74 Disoft Servicios Informáticos, S. L. FACDIS 03.01.06.06 OBSOLETOS En este formulario se presentarán todos los artículos que hemos tenido pero que por ahora no comercializamos. Desde este formulario podremos consultar y modificar los códigos de barras, ver las existencias que tenemos e incluso los historiales de compras y ventas que se han realizado. Para volver a poner en comercialización los productos, bastará con modificar el campo marca. Sólo desde este procedimiento se pueden anular los artículos. 03.02.09 Listados de Artículos. Ofrece todos los listados relacionados con los artículos. ERP FACDIS Ir al Índice Hoja 75 Manual de Usuario ERP FACDIS Cabe destacar los siguientes listados: Bajo mínimos. Muestra aquellos productos que tienen menos existencias que las mínimas establecidas. Consumos y Ventas por meses. Permite ver mes a mes tanto en unidades como en Euros las Salidas y/o ventas producidas. Ventas y Beneficios. Muestra en un único listado las ventas del periodo, del año, la existencia y el inventario de cada producto. 03.02.10 Clientes. Permite definir los datos y características de los clientes. Datos obligatorios: Código. Si al crear no detalla ninguno, se creará uno automáticamente. Nombre y NIF Otros Datos de interes: Exento. Si es „SI‟ el programa no le calculará IGIC/IVA. Activo. Para diferenciar de los clientes habituales. Zona, Permite generar las rutas. Tipo, Detalla la forma de facturar al cliente. (Albarán/Factura) Tarifa, Otorga seis posibilidades generadas por los artículos. ERP FACDIS (GESTION) Ir al Índice Hoja 76 Disoft Servicios Informáticos, S. L. ERP FACDIS Ir al Índice FACDIS Hoja 77 Manual de Usuario ERP FACDIS Forma de Pago, Suma el número fijado en días a la Fecha de la factura (ej,: “60 días”). Ejemplo.: Factura de fecha 10-05-04 Forma de pago 60 días El vencimiento seria: 10-07-04 Día Pago, fija el día de pago calculado el vencimiento, aumentará los días hasta llegar el día de pago. Ejemplo.: Factura de fecha 10-05-04 Forma de pago 60 días Día pago 15 El vencimiento seria: 15-07-04 Casos Especiales: Paga el día 5 del mes siguiente todas las facturas que hayan sido emitidas hasta el 25 del mes en curso. Se pondrá en forma de pago 10 días (10 del mes en curso y 5 del mes siguiente) y en día de pago el 5 Confirmar Vencimiento, permite variar el vencimiento al hacer la factura. Portes pagos superior a, a nivel informativo. Vendedor, si tiene uno fijo para este cliente. Riesgo, si es distinto de 0 nos avisa en el momento que el saldo del cliente supere dicho importe. Cuenta Contable, para el enlace a contabilidad. El valor lo produce automáticamente en el caso de no rellenarse. Banco, Sucursal, DC, CtaCte, las del cliente, para la domiciliación del pago. Ruta y orden, a la que pertenece el cliente. El orden es el que tendrá en el caso de reparto. Dto, si el cliente tiene un descuento fijo. Cta.Cobro Habitual. Obligatorio a los clientes que le facturamos periódicamente por recibos domiciliados bancarios ERP FACDIS (GESTION) Ir al Índice Hoja 78 Disoft Servicios Informáticos, S. L. FACDIS Grupo de Cliente. Si hemos creado tarifas por familia en el procedimiento “grupo de clientes”, en este campo es donde definiremos a que grupo pertenece el cliente seleccionado. Marca. Los clientes con modelos específicos de Albaran o Factura, deberán introducir su descripción en este campo. Este valor será dado por los técnicos de nuestra empresa. (Los campos que no aparezcan en su formulario y que desee añadir, los podrá insertar en el proceso Controles del Supervisor) BOTONES Artículos por Cliente. Permite aplicar precios y descuentos específicos a los artículos para el cliente seleccionado. Permite consultar los documentos (albarán, pedidos y facturas) y artículos creados al cliente seleccionado. Permite crear sucursales/obras del cliente Con estos botones podemos crear datos fijos o gestiones a facturar periódicamente a este cliente respectivamente. Además gracias a estos procesos podremos generar el archivo a presentar al banco para la domiciliación bancaria. ERP FACDIS Ir al Índice Hoja 79 Manual de Usuario ERP FACDIS De los registros seleccionados, enviará un sms con el texto que dentro del procedimiento. Por cada SMS enviado se guarda un registro. Después de introducido el mensaje deberá pulsar el botón SMS. Para introducir los datos de las personas de contacto. De igual forma que los sms, pero para enviar mails masivos. 03.02.11 Listados de Clientes. Nos muestra los listados posibles sobre clientes. Cabe destacar el listado de venta por meses. También se incluyen los listados de comprobación para el 347, 415 y libros de IVA e IGIC. 03.02.12 Salir. Esta opción finaliza el programa. ERP FACDIS (GESTION) Ir al Índice Hoja 80 Disoft Servicios Informáticos, S. L. FACDIS 03.03 Procesos. ERP FACDIS Ir al Índice Hoja 81 Manual de Usuario ERP FACDIS 03.03.03 Inventarios. Permite generar inventarios por almacenes y guardar un registro de los mismos. Podemos crear distintos inventarios de un mismo producto del mismo día. Ideal para aquellas empresas que tienen localizado un mismo producto en distintas ubicaciones. También podremos agruparlos en un único inventario, para ello utilizaremos la función existente en Consulta de Inventario Grabar Graba y actualiza el inventario seleccionado. Imprimir. Imprime el listado del inventario. ERP FACDIS (GESTION) Ir al Índice Hoja 82 Disoft Servicios Informáticos, S. L. FACDIS Los inventarios grabados podrán ser consultados y modificados en el proceso consulta de inventarios. Movimientos de Inventario. Detallaremos o consultaremos las existencias de cada artículo. Pulsando en el código la tecla +, se mostrará el código siguiente al último introducido. Además se permite la introducción del código de barras. Importación. Permite la captura de inventarios externos. El formato del archivo es el siguiente: Fichero en formato ascii, el que en un registro se guarda el código del producto, y en el siguiente las unidades. De no existir el registro de unidades, tomará una unidad. Lotes Permite identificar las unidades inventariadas por lotes. Dentro del proceso podemos identificar cada uno de los lotes con datos tales como caducidad, origen, método de extracción, etc. Tallas y Colores Con este botón podemos detallar las tallas y colores de los artículos a inventariar. Deberemos previamente detallar en el proceso de “artículos por proveedor” cada una de esas tallas y colores. ERP FACDIS Ir al Índice Hoja 83 Manual de Usuario ERP FACDIS CONSULTA DE INVENTARIOS Además de desactualizar el inventario creado que se realizará modificando el campo tramite a Pendiente, el programa permitirá consultar los movimientos de los mismos e imprimirlos. También se incluye la posibilidad de agrupar varios inventarios realizados un mismo día de un mismo almacén en un único inventario, para ello, seleccionaremos todos esos inventarios y pulsaremos el botón inventarios previos. . Después de realizado se perderán los 03.03.04 Recepción de Mercancía. Permite la entrada de la mercancía por parte del Almacenista sin cálculos económicos, en espera de validarlo la administración de la empresa. Lo primero será seleccionar como desea que se muestren la relación de pedidos pendientes de entrega Se seleccionará de los relacionados el pedido que ha entrado en el almacén, y aparecerá el formulario de introducción. Lo primero será introducir el número de albarán o factura, su fecha y la fecha de llegada. En el siguiente bloque podremos introducir aquellos productos que hayan llegado y que no estaban relacionados en el pedido. (Si se introduce código de artículos deberán rellenarse con todos los ceros). ERP FACDIS (GESTION) Ir al Índice Hoja 84 Disoft Servicios Informáticos, S. L. FACDIS A continuación pulsaremos el botón modificar, y haciendo doble clic en el campo “Uds.FI” e introduciremos la cantidad que ha entrado. Si el producto es de tallas y clores lo pondrá en color amarillo y aparecerá un detalle por cada talla y/o color. También podremos capturar mediante el botón Capturar tal y como se explica en Inventarios Para finalizar pulsaremos grabar. Los pedidos pasará a albarán o Factura y de los productos que no hayan llegado, se creará un nuevo pedido. 03.03.05 Compras y Pedidos. ERP FACDIS Ir al Índice Hoja 85 Manual de Usuario 03.03.05.1 ERP FACDIS Introducción. Se podrá tener a la vista varios documentos de compra y/o pedidos como provisionales o en curso, cuando se transformen en definitivos solo tendremos que grabarlos. Datos Obligatorio: Cuenta, es el código del proveedor. Enter en vació podemos localizar al mismo. En esa pantalla si escribimos unos caracteres será que nos de todos aquellos que comiencen por ese carácter. En cambio si finalizamos con el carácter * mostrará a todos los proveedores. Tipo Documento, (Albarán, Factura y Pedido) Fecha, la de la introducción. N.Alb./Fact., el número de documento, salvo que sea un pedido. Fecha A/F, la del documento, salvo que sea un pedido. Datos optativos: Almacén, en donde entra la mercancía, por defecto el 1. Fec.Pedido y Pedido Anterior. Son las fechas y el número de pedido del que parte este documento. Se crea automáticamente en el proceso de Recepción, aunque se puede introducir manualmente. Divisa Si hemos introducido contravalores por periodo a las divisas, el programa calculará el importe introducido en su contravalor en la divisa de origen. Este dato también es operativo en el proceso de introducción de datos. ERP FACDIS (GESTION) Ir al Índice Hoja 86 Disoft Servicios Informáticos, S. L. FACDIS Factura. Si es un albarán o una factura de Albaranes, en este campo muestra el número de factura al que pertenece. BOTONES Grabar. Permite grabar el documento seleccionado, una vez grabado el documento para localizarlo lo haremos por la consulta. Imprimir. Permite imprimir el documento seleccionado. Detalle de Descuentos e Impuestos. Guarda la información correspondiente al pie del documento, los descuentos a la totalidad, el Iva o Igic, etc. Notas: En los pedidos, en el caso de que el proveedor tengan dado el valor “dias de elaboración”, el programa calculará cuando tiene estimado la entrega de los mismos. Cuando tengamos un pedido que deseamos pasar a compras y no guardar el pedido, deberemos borrar el campo documento y cambiarle el tipo. Con esto el programa hará desaparecer el pedido pasándolo a compra. ERP FACDIS Ir al Índice Hoja 87 Manual de Usuario ERP FACDIS Movimientos de compra. Detalla los artículos de esa compra o pedido. Artículo, el código del mismo. Enter en vació podemos localizar al mismo. En esa pantalla si escribimos unos caracteres será que nos de todos aquellos que comiencen por ese carácter. En cambio si finalizamos con el carácter * buscará todos aquellos que contengan en algún lado del campo ese valor. También en este campo si pulsamos una cantidad y después la tecla *, lo introducido pasa a ser unidades de compra. Con esto podemos dejar bloqueado el campo unidades. Pasa lo mismo si pulsamos la tecla +, que introducido un valor pasa a ser el precio de venta. Esta tecla + en vació permite poder introducir la referencia de este producto en el proveedor, lo cual agiliza el proceso de introducción de compras. Para ello deberá haberla referenciado en el proceso de Artículos por proveedor. Modelo, En algunos tipos de empresas es necesario poder detallar en la compra el modelo adquirido, sin que ello produzca la creación de un nuevo producto pues no interesa tener referenciado todos y cada uno de los modelos existentes. Cajas, la cantidad de cajas. Si se detallo en “unidades por caja” del archivo de artículos, el número de unidades saldrá automático. Unidades, si en el artículo están definidas las unidades que hay en cada caja, nos dará el total de unidades. Promoción, son los artículos que entran sin costo al almacén Entregadas, en el caso de haber recepcionado la mercancía nos muestra las que realmente entraron. Total unidades, muestra las unidades compradas mas la entregadas. Con el campo Almacén, podemos ubicar cada mercancía comprada en cada uno de los almacenes Dto1 y Dto2 son descuentos porcentuales, en cambio el dto3 es un descuento directo. Hechura y merma son campo utilizados en el gremio de joyerías. ERP FACDIS (GESTION) Ir al Índice Hoja 88 Disoft Servicios Informáticos, S. L. FACDIS Alto, ancho y grueso es utilizado en los gremios de cristalerías, carpinterías y similares, donde se necesita crear múltiplos. El tipo de múltiplo esta definido en el archivo de artículos. Lote para introducir el código del mismo. El botón para detallar cada uno de estos lotes, se encuentra en este mismo proceso pulsando el botón Entre los campos a detallar caben destacar: Modo: Texto para detallar el modo de extracción o elaboración Tipo: Para detallar el Tipo de lote Vencimiento: Fecha de Caducidad del lote. OTROS BOTONES Con el botón se muestra los pedidos pendientes de entregar del producto que hayamos introducido. Con los botones se puede detallar por talla y color las unidades a pedir y comprar, consultar la ficha de producto seleccionado o mostrar el total de la compra a realizar en la divisa seleccionada, respectivamente. Por último con el botón ERP FACDIS podremos imprimir las etiquetas de los artículos. Ir al Índice Hoja 89 Manual de Usuario 03.03.05.2 ERP FACDIS Consulta Historiales. La Consulta de Historiales de Compras, nos permite ver los albaranes y/o Facturas de Compras que ya han sido grabados. Deshacer compra. Para poder modificar una compra hay que previamente deshacerla, con lo cual volverá a la pantalla de Compras. Además aparece el campo contabilizado, que tendrá el valor S si hemos realizado el traspaso a contabilidad en el caso de ser una factura o en el caso de ser un albarán y haber sido realizada su correspondiente facturación. Cambiando el valor podrá volver a realizar los pasos mencionados. ERP FACDIS (GESTION) Ir al Índice Hoja 90 Disoft Servicios Informáticos, S. L. 03.03.05.3 FACDIS Consulta Movimientos. La consulta de movimientos nos da información detallada de los Artículos comprados. 03.02.03.04 Facturación de Albaranes de Compra Con este proceso podremos facturar los Albaranes de Compra. Se seleccionará los albaranes que aparezca en la factura de compra y a continuación se pulsará el botón comprobar los resultados. ERP FACDIS Ir al Índice . En el proceso de consultas podemos Hoja 91 Manual de Usuario ERP FACDIS 03.02.03.05 GASTOS EXTERNOS Es Muy habitual que los gastos que se producen en la compra de una mercancía, se produzcan después de haber recibido la misma. Para poder introducirlos tenemos este proceso, Su forma de proceder es la siguiente: 1. Seleccionar la factura 2. Pulsar el botón 3. Seleccionar el tipo de gasto e introducir el importe del mismo. En el caso de que el gasto sea un impuesto indirecto, Iva o Igic, podemos introducir tanto la base como el porcentaje aplicado. 4. Pulsar el botón salir para que traspase el total al documento 5. Pulsar el botón grabar Al grabar el programa recalculará los costos de las mercancías que eran parte de este documento. Además modifica el valor de costo de las ventas de esas mismas mercancías que hayan sido vendidas con fecha posterior a la fecha de compra del producto. ERP FACDIS (GESTION) Ir al Índice Hoja 92 Disoft Servicios Informáticos, S. L. FACDIS 03.03.06 Ventas y Pedidos. 03.03.06.1 Ventas. Permite crear y modificar Pedidos, Albaranes y Facturas. Cuenta Es el código del cliente, si pulsamos * pondrá el código de cliente que hemos definido en el Grupo de Operadores como por defecto; también podremos buscarlo pulsando la tecla enter. En esa pantalla si escribimos unos caracteres será que nos de todos aquellos que comiencen por ese carácter. En cambio si finalizamos con el carácter * buscará todos aquellos que contengan en algún lado del campo ese valor Nombre Aparece automáticamente el del cliente, pero podemos variarlo manualmente para este documento. Ideal para clientes de contado. ERP FACDIS Ir al Índice Hoja 93 Manual de Usuario ERP FACDIS Si no introducimos código de cliente y rellenamos un nombre y pulsa el botón , si existe captura el código, en caso contrario pregunta si desea crearlo y a continuación pide el NIF, y en el caso de no existir en la base de datos se crea el cliente y se muestra la ficha del mismo para que continúe con la introducción del resto de los datos. Al hacerlo no olvidarse de grabarlos con el botón . Este proceso no funcionará automáticamente si previamente no introducimos algún otro dato de la venta de obligada cumplimentación, como en el caso de las empresas SAT que es obligado introducir la marca del producto a vender Tipo documento Aparece automáticamente el asignado al cliente, pero podemos variarlo pulsando el botón con el triangulo que aparece a la derecha de la casilla. Documento Es el número de la Factura, Pedido o Albaran que estemos introduciendo; si en la Empresa hemos definido Contador Continuo Si no hará falta de pongamos nada. Fecha El programa incluye la fecha actual por defecto en caso de no poner ninguna. Total Neto nos mostrará el resultado del documento en cuestión después de haber introducido los Movimientos. Este dato no se puede modificar. Obra/Sucursal Permite detallar en el albarán o factura la obra o sucursal a facturar en el cliente. El campo vencimiento se calculará dependiendo de lo introducido en los campos “Forma de Pago” y “Día de Pago” en el archivo de Clientes. Se incluye dos informes: El de pendientes de cobro y el de localización de números de series en empresas SAT. Podemos definir dependiendo del tipo de empresa otros valores, recogidos en la guía rápida de funcionamiento. Cuando tengamos un pedido que deseamos pasar a ventas y no guardar el pedido, deberemos borrar el campo documento y cambiarle el tipo. Con esto el programa hará desaparecer el pedido pasándolo a venta. ERP FACDIS (GESTION) Ir al Índice Hoja 94 Disoft Servicios Informáticos, S. L. FACDIS BOTONES Movimientos. (Tecla F9) En esta ventana introduciremos y modificaremos las líneas de detalle del documento. Artículo Es el código del articulo deseado, también podremos buscarlo por el nombre pulsando simplemente la tecla ENTERr en vació. En esa pantalla si escribimos unos caracteres será que nos de todos aquellos que comiencen por ese carácter. En cambio si finalizamos con el carácter * buscará todos aquellos que contengan en algún lado del campo ese valor. También en este campo si pulsamos una cantidad y después la tecla *, lo introducido pasa a ser unidades de compra. Con esto podemos dejar bloqueado el campo unidades. Pasa lo mismo si pulsamos la tecla +, que introducido un valor pasa a ser el precio de venta. Esta tecla + en vació permite poder introducir la referencia de este producto en el proveedor, lo cual agiliza el proceso de introducción de compras. Para ello deberá haberla referenciado en el proceso de Artículos por proveedor. También en este campo podemos introducir el código de barras, que el programa se encargará de devolvernos el código del artículo. Descripción Artículo Sale automáticamente dependiendo del Código del Artículo, pero podemos variarla para esta línea. Unidades Es la cantidad. ERP FACDIS Ir al Índice Hoja 95 Manual de Usuario ERP FACDIS Precio Se muestra automáticamente con el artículo, podrá variarse o no dependiendo lo que hayamos definido en el Control de Operadores. Importe Es el resultado de la operación, es automática y no es modificable. Podemos tener otras muchas columnas en esta ventana, como Descuentos, Cajas, Modelo, almacén, etc. Eso dependerá de la configuración de la misma y las necesidades del cliente. Cada uno de estos campos se detalló en el proceso de compras. Además dependiendo de la actividad de la empresa, habrá campos a rellenar de forma particular. Estos campos podemos consultarlos en la guía rápida. En el caso de que el artículo vendido deba controlar el número de serie, en el campo modelo deberemos introducirlo. En el caso de que en la compra no lo encontrará como anotación, mostrará un mensaje informando de que no encuentra esa mercancía como comprada, pero permitirá seguir con la venta. En el caso de que el producto se haya definido de tallas y colores deberemos en este campo, modelo, introducir la talla o color a vender. En la parte inferior derecha de la ventana nos muestra el total bruto del documento. BOTONES Pedidos Pendientes del producto que hemos introducido Ficha Artículo permito consultar el artículo seleccionado. Con este botón podemos detallar las tallas y colores de los artículos a vender. Deberemos previamente detallar en el proceso de “artículos por proveedor” cada una de esas tallas y colores. Importar Texto nos permite incluir textos previamente definidos. Al pulsar este botón deberemos estar situados en un registro en el que se haya introducido algún dato. El texto a importar se ubicará a partir de la línea siguiente. La forma de operar es la siguiente: Se muestra una relación con todos los tipos de textos creados, se selecciona o se ERP FACDIS (GESTION) Ir al Índice Hoja 96 Disoft Servicios Informáticos, S. L. FACDIS crea el que se desee. En esa pantalla con el botón introducir el texto. Con el botón documento. podremos se incorporará esos textos al Seleccionar Precio nos muestra los 6 precios de venta que tienen los artículos y permite dar el deseado. Insertar Línea el documento se imprimirá en el orden que ha sido introducido, con esta opción podremos intercalar una línea de detalle entre dos ya existentes. Importa las materias primas del producto introducido. En las empresas SAT y de venta de productos con garantía, se puede introducir todos los datos referente a las mismas. ERP FACDIS Ir al Índice Hoja 97 Manual de Usuario ERP FACDIS Con el botón salir o la tecla Esc abandonaremos esta pantalla grabando los resultados. Detalle descuento e Impuesto. (Tecla F11) Muestra y permite modificar aquellos descuentos cargos e impuestos que hayamos definido en Impuestos, y que tenga el documento. Ficha del cliente. Permite consultar los datos del cliente del documento seleccionando. Impresión. (tecla F11) Imprime el documento seleccionado. Si en la configuración del Grupo de Operadores le hemos puesto SI en Grabo al Imprimir, grabará el documento como definitivo. ERP FACDIS (GESTION) Ir al Índice Hoja 98 Disoft Servicios Informáticos, S. L. FACDIS Grabación. (tecla F12) Graba el documento como definitivo. En el caso de que en grupo de operadores se haya seleccionado cobro automático aparecerá la siguiente ventana para introducir dichos cobros Se podrá introducir el importe entregado o pulsar cada uno de los tipos de monedas existentes. Para finalizar el botón de tipo de cobro. Se puede hacer distintos tipos de cobro, en el ejemplo se podría cobrar parte por caja y parte por banco. Asignar un Presupuesto/Venta. Permite importar o transferir un documento a otro. Si estamos posicionados en un registro, sólo pedirá el documento de destino, en cambio si no estamos posicionados en un registro, preguntará cual es el tipo y documento de origen. De esta forma se pueden traspasar ”Albaranes, Facturas, Pedidos, Presupuestos y Facturas Preformas” ERP FACDIS Ir al Índice Hoja 99 Manual de Usuario ERP FACDIS 03.03.06.2 Consulta de Ventas y Domiciliación Bancaria. En los historiales encontraremos los documentos definitivos (Facturas, albaranes y Pedidos); no pueden ser modificados, para hacerlo deberemos Desactualizar la venta. Desactualiza. Permite volver a pasar un documento a la introducción de ventas, solo cuando haga falta modificarlo; desaparecerá el documento teniendo que ir a introducción para tratarlo. Impresión. Imprime el documento seleccionado. Detalle descuento e Impuesto. Nos muestra los descuentos e impuestos que tenga el documento. Movimientos. Nos permite consultar el detalle del documento. Genera la domiciliación bancaria. Para ello deberá buscar las facturas que tengan en el campo domiciliación el valor „S‟. A continuación los seleccionará todos y pulsará este botón. Lo siguiente que el programa le preguntará es el código del banco, la fecha de domiciliación y la ubicación del archivo. Realizado el proceso todas estas facturas en ERP FACDIS (GESTION) Ir al Índice Hoja 100 Disoft Servicios Informáticos, S. L. FACDIS este campo pasarán a ser F, si se desea volver a realizar este proceso deberá cambiar el valor de este campo de nuevo a S. 03.03.06.3 Consulta Movimientos. Nos permite ver los artículos vendidos ya sean el Albaranes o Facturas desde la fecha indicada, a fin de hacer cualquier consulta o listado. ERP FACDIS Ir al Índice Hoja 101 Manual de Usuario 03.03.06.4 ERP FACDIS Facturación de Albaranes. Este proceso nos permitirá facturar los Albaranes ya marcados como Actualizados y que estén pendientes de facturar. Grabación. Primero seleccionaremos los Albaranes a facturar, de un cliente o de varios; y nos pedirá la fecha de la factura y las generará. Muestra la Factura. Permite ver los totales de la facturación de albaranes recién realizada. ERP FACDIS (GESTION) Ir al Índice Hoja 102 Disoft Servicios Informáticos, S. L. FACDIS Impresión. Imprime el documento seleccionado. Detalle descuento e Impuesto. Nos muestra los descuentos e impuestos que tenga el documento. 03.02.04.05 Vencimientos Con este proceso, se puede introducir los vencimientos de cobros de las facturas emitidas. ERP FACDIS Ir al Índice Hoja 103 Manual de Usuario ERP FACDIS (GESTION) ERP FACDIS Ir al Índice Hoja 104 Disoft Servicios Informáticos, S. L. FACDIS 03.02.04.06 Pedidos Clientes Después de introducido los encargos de los clientes, con este proceso se realiza la entrega de los mismos. De igual forma que en el proceso de pedidos de compras, en el caso de entregar parte de la mercancía solicitada, se generará por una parte el albarán o factura de lo entregado, y por otra un nuevo pedido con la mercancía pendiente de entrega. El sistema es muy similar al detallado en el proceso Pedidos de Compras, a excepción que no se puede importar desde un capturador de inventarios. ERP FACDIS Ir al Índice Hoja 105 Manual de Usuario ERP FACDIS 03.03.07 Cobros y Pagos. ERP FACDIS (GESTION) Ir al Índice Hoja 106 Disoft Servicios Informáticos, S. L. 03.03.07.1 FACDIS Cobros. Podremos dar cobros a las facturas, además de consultarlas y modificarlas. Podremos hacerlo manualmente completando celda a celda los datos de la Malla, y también usando los botones detallados a continuación. Cobro por Factura. Esta es la forma más rápida, nos pide el número de la factura y la conformidad del importe a cobrar, así como por que cuenta de tesorería se ha cobrado. ERP FACDIS Ir al Índice Hoja 107 Manual de Usuario ERP FACDIS Cobro por cliente. Mediante este botón se introduce los cobros mediante la selección del cliente y mostrándose las facturas pendientes del mismo. Modo de operar: Pulsando enter o los prismáticos en el campo “cliente” se puede consultar por nombre el código del cliente. Mostrado el mismo pulsamos el botón aceptar, para que se muestre todas las facturas pendientes de cobro. Seleccionamos las facturas que vamos a cobrar, y aparecerán en el cuadro “Facturas a Cobrar”, En este bloque podemos modificar el importe que por defecto aparecerá el importe total pendiente del documento. El total de lo cobrado podemos consultarlo pulsando el botón A continuación introducimos la cuenta de cobro, el vencimiento en el caso de pagares o similar y la descripción del cobro. Por último pulsamos el botón ERP FACDIS (GESTION) Ir al Índice Hoja 108 Disoft Servicios Informáticos, S. L. 03.03.07.2 FACDIS Pagos. En esta ventana gestionaremos: a) Pagos a proveedores. b) Pagos y movimientos entre cuenta, es decir traspasos de una cuenta a otra, ingresos bancarios etc. Proveedor u Otras Cuentas. En caso de ser una factura de un proveedor o acreedor que hayamos mecanizado pondremos su código en Proveedor, en caso que fuera un ingreso en el banco, no pondremos nada en Proveedor y pondremos el código del Banco en Otras cuentas. Cuenta Pago Como contrapartida en ambos casos lo pondremos en la cuenta de donde de pago de donde sale el dinero. ERP FACDIS Ir al Índice Hoja 109 Manual de Usuario ERP FACDIS 03.03.07.3 Arqueo de Caja. Es una ventana de ayuda para una suma rápida del dinero en monedas y billetes. Proceso de cierre. Pulsado no se puede volver a introducir datos sobre este arqueo. En los listados se muestra los arqueos realizados por los TPV. ERP FACDIS (GESTION) Ir al Índice Hoja 110 Disoft Servicios Informáticos, S. L. FACDIS 03.02.05.04 RESUMEN DE VENTAS Esta función sólo es operativa con empresas con TPV y que realicen los arqueos de caja en la administración vendedor por vendedor. En primer lugar el programa pregunta el código del vendedor y muestra el resumen de ventas por cada uno de las fórmulas de cobros posibles, en el ejemplo efectivo y tarjeta. Es el primer botón que pulsaremos en el caso de que no coincida el importe que nos muestra el resumen con el arqueo monetario y de tarjetas que ha habido. Si aparece en el anterior botón que no aparece ningún error, pulsando este botón y estando posicionados en los cobros en efectivo, el programa comprobará si coincide los tickets de efectivo con los movimientos de cobro, para comprobar posibles errores en efectivo. Pulsaremos para consultar el arqueo de efectivo introducido, los movimientos de cobros habidos y los tickets emitidos respectivamente para comprobar errores. Pulsaremos este botón para realizar el cierre e impedir que se vuelva a realizar el proceso . ERP FACDIS Ir al Índice Hoja 111 Manual de Usuario ERP FACDIS 03.02.05.05 CONSULTAS DE ARQUEO Y RESUMEN DE VENTAS En estos procedimientos se puede consultar por fechas los arqueos y resumen de ventas habidos desde una fecha determinada. Dentro de estos procesos se incluye los informes de los mismos. 03.03.08 Salidas de mercancías. ERP FACDIS (GESTION) Ir al Índice Hoja 112 Disoft Servicios Informáticos, S. L. FACDIS 03.03.08.1 Talleres, Montajes, Regalos, Consumo Interno y Destrucción Esta ventana funciona simultáneamente como sistema de salidas de mercancía como de control de consumos de personal y de materiales en una obra, taller o empresa de montaje. Es como si hiciéramos una venta, creamos un documento para dar las salidas de los artículos. En el caso de los talleres y en empresas de montaje, el conduce coincide por lo general con el mismo que el presupuesto, aunque no es obligatorio ya que incluye estos campos de forma separada. Fecha: la de salida o baja de los artículos. En el caso de talleres o empresas de montaje coincidirá con la fecha de inicio de la reparación Almacén Salida: de que almacén se da de baja el artículo, daremos el 1 por defecto. Tipo: es la modalidad de salida; Consumo Interno Regalo Destrozo Fabricación Montaje. Incluye Taller A Quien: es una referencia aclaratoria del motivo. ERP FACDIS Ir al Índice Hoja 113 Manual de Usuario ERP FACDIS Cliente y Presupuesto. En los casos de talleres y montaje para identificar el cliente y el presupuesto de montaje y de reparación. Articulo Presupuestado. Utilizado únicamente en empresas de montaje sirve para identificar el gasto de materiales y mano de obra por cada producto a montar Entre los informes destacan: Radiografía, que muestra de forma detallada los gastos de materiales, personal o subcontratas que pudiera ocasionarse al realizar una obra o montaje. Desviación. Utilizado en el sistema de montaje para indicar las desviaciones producidas entre lo presupuestado y lo realmente ejecutado. Impresión. Imprime los documentos de la salida de artículos. Grabación. Transforma en definitivos los documentos de salida de artículos. Movimientos de Almacén. Nos permite imputar los Artículos que han salido o han sido dados de baja. ERP FACDIS (GESTION) Ir al Índice Hoja 114 Disoft Servicios Informáticos, S. L. FACDIS Dependiendo del tipo de Salida, el precio que tomará será cero (0), el precio de costo o el precio de venta. PROCESO DE TRABAJO DE OPERARIOS EN EL BLOQUE DE SALIDAS (MONTAJE y TALLERES) Utilizado únicamente en los procesos de montaje y en talleres, nos permitirá detallar los operarios que han desarrollado el trabajo, el tiempo dedicado al mismo, y el tipo de hora utilizado, normal o extra. Asimismo podremos detallar en que grupo de trabajo estuvieron, por ejemplo cerrajería, montaje, etc. ERP FACDIS Ir al Índice Hoja 115 Manual de Usuario ERP FACDIS Sólo utilizado en montajes, permite introducir gastos en los mismos por trabajos realizados por otras empresas. ERP FACDIS (GESTION) Ir al Índice Hoja 116 Disoft Servicios Informáticos, S. L. 03.03.08.2 FACDIS Salida entre Almacenes. Son movimientos de Artículos entre los distintos almacenes de la empresa (por ejemplo entre el almacén y los camiones de autoventa). Es como si hiciéramos una venta, creamos un documento para dar el traspaso de mercancía entre almacenes. Fecha: la de salida o baja de los artículos. Almacén Salida: de que almacén se da de baja el artículo. Almacén Entrada: de que almacén se da de alta el artículo. Tipo: es la modalidad de salida; Entre Almacenes. Impresión. Imprime los documentos del traspaso de artículos. Grabación. Transforma en definitivos los documentos de traspaso de artículos. ERP FACDIS Ir al Índice Hoja 117 Manual de Usuario ERP FACDIS Movimientos de Almacén. Nos permite imputar los Artículos que han salido de un almacén y entrado en el otro. 03.03.08.3 Consulta de Salidas. Al igual que en Consulta de Compras y Consulta de Ventas en esta localizaremos los documentos de Salidas definitivos. Como en los casos anteriores para poder modificarlos debemos desactualizarlos. También aparecen los productos fabricados. ERP FACDIS (GESTION) Ir al Índice Hoja 118 Disoft Servicios Informáticos, S. L. FACDIS Impresión. Imprime los documentos de salida. Grabación. Transforma en provisionales los documentos de de salida devolviendo a las ventanas que correspondan. Movimientos. Nos permite ver el detalle de los documentos de salida. 03.03.09 Otros Procesos. ERP FACDIS Ir al Índice Hoja 119 Manual de Usuario 03.03.09.1 ERP FACDIS Enlace Contabilidad. El enlace a Contabilidad está pensado para trabajar tanto con el CONDIS (contabilidad de Disoft). Primero Preguntará hasta que fecha queremos traspasar a contabilidad, los datos que ya han sido traspasados no podrán volver a traspasarse. Segundo si queremos traspasar también los movimientos de compras, esto es opcional porque no necesariamente hemos mecanizado solo facturas sino también albaranes y otro tipo de entradas en almacén que no queramos que se registren en contabilidad. Tercero el número del documento o asiento contable a partir del cual tendrá que numerar los asientos que genere. Si es una contabilidad de Disoft, podremos dar ENTER en blanco y el programa comprobará que documento corresponde, siempre y cuando en la configuración hayamos puesto la dirección de la contabilidad y la empresa a la que nos referimos. Una vez generados los movimientos podremos verlos en la ventana para su comprobación antes de enviarlos a la contabilidad. Número es un número de orden que genera automáticamente para uno interno del programa. ERP FACDIS (GESTION) Ir al Índice Hoja 120 Disoft Servicios Informáticos, S. L. FACDIS Cuenta es el código de la cuenta contable, si estuviera en blanco es que en la cuenta del cliente o del proveedor no figura ninguna, es necesario rellenarla. Fecha es la del documento enlazado. Descripción es el texto que se ha formado automáticamente con los datos del documento. Tipo D = Debe y H = Haber Importe es el importe del movimiento contable. Botones Crea los apuntes Muestra los movimientos del libro de Iva/Igic. Exporta los apuntes al programa de contabilidad. Muestra los documentos descuadrados. ERP FACDIS Ir al Índice Hoja 121 Manual de Usuario 03.03.09.2 ERP FACDIS Documentos. En este proceso podremos combinar documentos previamente diseñados, con nuestra base de datos, para después imprimirlos o grabarlos o enviarlos vía Email. Primero debemos seleccionar el documento a generar, pulsando en localizaremos el archivo. A continuación seleccionaremos la tabla de base de datos de la que vamos a recoger los datos. Nos permitirá hacer una selección por campos en la tabla con la que estemos trabajando, para volver a ver todos los registros de la tabla pulsaremos Por ultimo seleccionaremos los registros a imprimir y pulsaremos el botón Imprimir o E-Mail, según sea el caso. ERP FACDIS (GESTION) Ir al Índice Hoja 122 Disoft Servicios Informáticos, S. L. 03.03.09.3 FACDIS Rutario de Ventas. En este proceso se podrá realizar informes de mercancía a entregar por rutas y resumen de entregas para control de carga de los vehículos. ERP FACDIS Ir al Índice Hoja 123 Manual de Usuario ERP FACDIS 03.03.09.4 Presupuestos. Previamente a la presentación del formulario, se pregunta los registros que se desean mostrar. Los tipos admitidos son: Presupuesto, Factura Pro forma y en los casos de las empresas SAT las ordenes de trabajo. Este proceso funciona exactamente igual que las ventas, a la hora de crear el documento. Movimientos. Detalle de descuentos e impuestos. Impresión de Presupuestos. Impresión Factura Pro forma. ERP FACDIS (GESTION) Ir al Índice Hoja 124 Disoft Servicios Informáticos, S. L. FACDIS Asigna un presupuesto a una venta nos permite transformar un presupuesto en una Factura o Albaran, sin mas que decirle el numero del documento. 03.02.07.05 DIVISAS En este proceso además de poder crear las divisas, podemos introducir los importes de contravalor por fechas En el botón ERP FACDIS es por donde introduciremos las distintas divisas. Ir al Índice Hoja 125 Manual de Usuario ERP FACDIS 03.02.07.06 CONTACTOS En este proceso se introducen las personas de contacto de clientes y proveedores conectados con los mismos, aunque si entramos por el proceso directamente podemos crear personas de contacto sin vinculación a un cliente o a un proveedor. Con este botón podemos crear los tipos de contactos posibles. Gracias a este botón podemos enviar un SMS a la persona de contacto. 03.02.07.08 CONTROL DE MÍNIMOS Este proceso sirve para que en la administración visualice los productos que van quedando en mínimos mientras se esta vendiendo en el proceso de TPV. ERP FACDIS (GESTION) Ir al Índice Hoja 126 Disoft Servicios Informáticos, S. L. FACDIS 03.02.08 Avisos Mediante este procedimiento podemos introducir un aviso, a un día y hora determinado. Además podremos seleccionar el usuario destinatario del mismo. El texto del mensaje es el que aparece en el cuadro amarillo. Recuerde que para que se acepte el texto deberá terminar pulsando ENTER. El mensaje aparecerá en la pantalla del usuario destinatario informando quien avisa y cuando pulse el botón cerrar el mensaje se dará como finalizado. ERP FACDIS Ir al Índice Hoja 127 Manual de Usuario ERP FACDIS 03.02.07.06 Control de Mínimos Si trabajamos en modo TPV, todos aquellos productos que queden en bajo mínimos, aparecerán en este formulario, sin necesidad de solicitar que se realice el proceso de listado de bajo mínimos. 03.02.09 Consulta de Avisos En los campos fecha Ult.Modificación y Hora Ult.Creación, se guarda la fecha y la hora con que leyó el usuario destinatario el mensaje. 03.02.10 Facturación periódica En este bloque se definen los conceptos o productos que debemos facturar de forma periódica a los clientes. Además incluye la posibilidad de ir asignando gestiones, las cuales, se añadirán en la factura del mes a realizar. ERP FACDIS (GESTION) Ir al Índice Hoja 128 Disoft Servicios Informáticos, S. L. FACDIS 03.02.10.1 Datos Fijos y Creación de Facturas Seleccionado el cliente y el artículo, podremos definir si el precio deseamos ponerlo manualmente o deseamos aplicar alguna tarifa existente de ese producto. El concepto a facturar se puede agrandar, para ello utilizaremos el bloque de notas de color amarillo. Es obligatorio definir la fecha de inicio. La fecha final si no se rellena producirá que todos los meses que se introduzca datos en las columnas de meses, se facturarán. En cada uno de los meses definiremos las unidades a facturar. De esta forma podemos facturar a los clientes mensual, bimensual, ,,,, Si no indicamos precio ni tarifa, lo introducido en cada mes será un importe, y tomará por defecto que las unidades es igual a 1. Con facturará tanto estos datos fijos como cada uno de las gestiones creadas. Pulsado este botón preguntará que mes desea procesar, que fecha tendrá la factura, si toma el tipo de documento a crear el que tenga definido el cliente (es lo más habitual) y nos da la posibilidad de facturar a todos los clientes a alguno de ellos. Las facturas se crearán y podrá consultar y visualizarlas en el proceso de ventas, las cuales deberán ser grabadas para poder generar el recibo domiciliado que se encuentra en el proceso de consulta de ventas Para que el programa permita la domiciliación bancaria el cliente tiene que tener rellenados la cuenta de cobro habitual y la cuenta corriente. Asimismo la cuenta de cobro deberá tener rellenado la cuenta corriente. ERP FACDIS Ir al Índice Hoja 129 Manual de Usuario ERP FACDIS Para desactivar estos datos fijos, podrá hacerlo mediante el valor A (Anulado) en el campo Activo 03.02.10.1 Asignación de Gestiones Con este proceso podemos definir otros conceptos o productos a facturar en la facturación periódica del cliente seleccionado. Antes de entrar preguntará con que fecha desea que las gestiones que se introduzcan sean grabadas. No obstante dentro del proceso podremos definir otra fecha distinta. Si no ponemos fecha de inicio y final el programa pondrá como fecha la seleccionada en la entrada del programa o la que detallemos con el botón Además podemos definir que operario realizo el trabajo y las horas dedicadas al mismo. 03.04 Historiales. En los historiales podremos ver los listados de todos los procesos. anteriores; Ventas, Compras, Cobros, Salidas, etc. ERP FACDIS (GESTION) Ir al Índice Hoja 130 Disoft Servicios Informáticos, S. L. FACDIS Consulte la sección de listados, para ver como se pueden configurar y/o modificar. Todos los informes presentan uno del historial al que pertenece. Por ello existe un informe de inventario, Compras, Ventas, Salidas, Presupuestos, Cobros y Pagos. PRINCIPALES INFORMES Inventario Consumos: Emite el consumo de productos entre dos inventarios, independientemente de lo que se haya marcado en las ventas. Inventario a una fecha: Muestra a una fecha determinada las existencias en los productos. También se puede mostrar resumido por familias ERP FACDIS Ir al Índice Hoja 131 Manual de Usuario ERP FACDIS Compras En compras se muestra cada uno de los movimientos de compras realizados. En Resumen de Compras se muestra la relación de cada uno de lo documentos de compras o pedidos realizados a un proveedor. En pedidos pendientes de entrega, podemos consultar los productos que quedan aún pendientes de recibir. Muestra los libros de IGIC/IVA según Real Decreto 1066 del 2 de Noviembre del 2007. En Resumen de compras por productos muestra entre fechas las compras realizadas por productos. ERP FACDIS (GESTION) Ir al Índice Hoja 132 Disoft Servicios Informáticos, S. L. FACDIS Ventas Muestra de forma separado los albaranes, las facturas, las facturas con el segundo contador, los pedidos pendientes de entregar y los tickets. El listado de pendiente de cobro, muestra la relación de ventas indicando la cantidad pendiente de cobrar El listado de pendiente de cobros resumido, muestra un informe detallando el pendiente de cobro por cliente por periodo, más de 30, 60,90, 150 y 180 días. El listado de vencimientos muestra los vencimientos de cobros previstos. ERP FACDIS Ir al Índice Hoja 133 Manual de Usuario ERP FACDIS Movimientos de Ventas Muestra por artículos, clientes o fechas la relación de ventas producidas, independientemente del tipo de documento (albarán, factura, …) También se incluye un informe de los artículos pendientes de ser recibidos. Salidas Incluye el listado de salidas de productos Existen otro grupo de informes, utilizados en Montaje y Sat que se pueden consultar en la guía rápida Presupuestos Incluye el listado de Presupuestos realizados como los productos presupuestados en los mismos Cobros Muestra la relación de cobros realizados Para poder consultar las facturas pendientes de cobro, deberá ir a Ventas Pagos Muestra una relación de los pagos efectuados ERP FACDIS (GESTION) Ir al Índice Hoja 134 Disoft Servicios Informáticos, S. L. FACDIS 03.05 Utilidades. Las Utilidades son procesos generales y herramientas para el usuario, no siempre estarán a su disposición, dependerá de la configuración de programa y del nivel del usuario. ERP FACDIS Ir al Índice Hoja 135 Manual de Usuario ERP FACDIS 03.05.03 Procesos. Estará solo disponible para el Operador 1 que es el que autoriza o no a los otros Grupos de Operadores. Muestra todas las opciones de la pantalla y solo deberemos decirle que grupo de operadores no tiene acceso a las mismas. Para indicar más de un grupo de operadores, sepárelos con comas. ERP FACDIS (GESTION) Ir al Índice Hoja 136 Disoft Servicios Informáticos, S. L. FACDIS 03.05.04 Configurar. Son los parámetros básicos de la instalación y afectan al funcionamiento de la misma, solo han de ser cambiados cuando sea aconsejado por el Informático que supervise la instalación. Tipo de impuesto: Esta opción no está operativa. Margen Impresora (cm): Esta opción no está operativa. Configuración celda: en esta opción el usuario puede definir tanto el tamaño de la letra como el alto de la celda para una más cómoda visualización de la ventana. Localización Ficheros: Esta opción no está operativa. Directorio de Imágenes: las imágenes que guardemos en y para el programa, no tienen porque estar en la misma ubicación, por ello aquí le diremos en donde ha de buscarlas. Ubicación del Servidor: Es solo para el caso de los programas cliente servidor, es decir cuando el programa está en el equipo en donde trabajamos y las bases de datos en el servidor, en cuyo caso le indicaríamos la ubicación del mismo. Esta opción solo es operativa para programas MULTIPUESTO. ERP FACDIS Ir al Índice Hoja 137 Manual de Usuario ERP FACDIS Ubicación Contabilidad: Si contamos también con el CONDIS podremos hacer los enlaces contables automáticamente, poniendo la ruta del programa en esta opción. 03.05.05 Impresoras. Aquí podremos seleccionar el impresora con la que deseamos imprimir en cada momento, debemos tener en cuenta que este cambio solo afecta a este programa y a esta sesión de trabajo con lo cual en la siguiente deberemos volver a seleccionar la impresora. ERP FACDIS (GESTION) Ir al Índice Hoja 138 Disoft Servicios Informáticos, S. L. FACDIS 03.05.06 Calculadora. Activa la calculadora de windows ERP FACDIS Ir al Índice Hoja 139 Manual de Usuario ERP FACDIS 03.05.07 Bloc de notas. Activa el Bloc de notas de windows (Note Pad) ERP FACDIS (GESTION) Ir al Índice Hoja 140 Disoft Servicios Informáticos, S. L. FACDIS 03.05.08 E-Mail. Activa el correo electrónico. A diferencia del envío de SMS de Clientes, estos envíos no guardan registros. 03.05.09 Restaurar Posiciones Pantalla. A medida que vamos trabajando podemos mover las ventanas para facilitar su visualización en un momento dado; esta opción devuelve todas las ventanas a las posiciones originales del programa. 03.05.10 Controles de Supervisor. Opción para usuarios expertos y autorizados, se detalla en el Manual de supervisor. Solo operativa en instalaciones especificas. ERP FACDIS Ir al Índice Hoja 141 Manual de Usuario ERP FACDIS 03.05.11 Verificación de Datos. Verifica el estado de las Bases de Datos y su estructura. Solo utilizar bajo la supervisión de su proveedor. 03.05.12 Agrupación Ventas. Esta opción se utiliza para resumir la información, es decir; el programa va guardando todas las líneas de detalle de las ventas, con lo cual su ocupación en el disco será cada vez mayor, pero así también podremos repetir los documentos. Cuando estos ya no interesen podemos agruparlos entonces en el período que hayamos agrupado nos dará las ventas totales de un artículo a un cliente pero no cuando y como se realizó la venta. Solo debe utilizar esta opción si esta completamente seguro de no volver a necesitar dicha información y habiendo realizado previamente una copia de seguridad. Una vez realizada la agrupación la información detallada se perderá definitivamente. 03.05.13 Restablecer Existencias. En esta opción el programa lo que hace es recalcular las existencias partiendo del historial de movimientos que tiene almacenado. Es obligada su realización cuando hayamos introducido compras posteriores a ventas habiéndose cambiado el costo de los productos. También permite agrupar el costo de todos los almacenes. 03.05.14 Importación. Es una utilidad para traer información de otros programas y actualizar nuestras ventas o nuestras existencias. Solo utilizar bajo supervisión del informático a cargo de la instalación o de personal cualificado. ERP FACDIS (GESTION) Ir al Índice Hoja 142 Disoft Servicios Informáticos, S. L. FACDIS 03.05.15 Accesos. Es un registro de las entradas de los operadores al programa y las tareas que han realizado, para que esta opción de información veraz cada operador debe tener su clave de acceso y su contraseña. ERP FACDIS Ir al Índice Hoja 143 Manual de Usuario ERP FACDIS 03.05.16 Configuración del modelo de Factura El sistema por defecto emite el siguiente modelo de albarán, Factura o presupuesto. No obstante se permite la introducción de un logo en los modelos. Para ello deberemos ir al proceso de configuración de modelos y mediante el cuadro de dialogo que se muestra deberá seleccionar el logo de su empresa. Dicho logo deberá estar en formato JPG. El tamaño máximo que se permite es de 43 milímetros de largo y 202 de ancho. Su logo si no incluye los datos de su empresa, deberá rodar los datos que imprime el programa. Para ello en el proceso de empresa podrá rodar los datos a imprimir o indicar que no le imprima dato alguno. Dicha cualidad se encuentra detallada en el campo asunto. ERP FACDIS (GESTION) Ir al Índice Hoja 144 Disoft Servicios Informáticos, S. L. 03.06 FACDIS Ventana. Como en cualquier programa de windows esta opción nos permite saltar de una pantalla o ventana a otra. SUPERMERCADOS Deberá contestar a las siguientes cuestiones para una correcta parametrización del sistema: Los operadores no supervisores pueden realizar la Z en el mismo TPV Se puede agrupar ventas (en el ticket si se pasan un mismo producto varias veces, sólo muestra un solo registro con todas las ventas) Protocolo para la apertura del cajón Protocolo para el visor Los empleados de la empresa están creados como clientes para ventas con descuentos o tarifa distinta. Desea mostrar en la Z las ventas detalladas por horas Pide fecha al inicio de la jornada, o toma la de por defecto del ordenador. Empresa: En el campo asunto pondrá: En el primer carácter una N En el segundo una „C‟ si no deseamos que se pueda vender mediante el sistema de TPV a clientes distinto al de contado. Necesario para aquellas empresas que tienen ventas de mayor y detalle. En el tercero una „S‟ si el IGIC/IVA se ha de tomar que mayor coste en las compras. Habitual en las empresas minoristas Clientes: Debe tener al menos un cliente de contado, en tipo debe tener seleccionado una T de ticket y si el precio de venta es incluido igic, poner en el campo exento una „S‟ Grupo de Operadores: En todos los grupos de operadores deberá seleccionar el código de cliente de contado que se va a usar.. RECOMENDACIÓN ERP FACDIS Ir al Índice Hoja 145 Manual de Usuario ERP FACDIS Marcar como SI los siguientes campos: Grabo al imprimir, Vender stock negativo, Cobro inmediato. Marcar como NO los siguientes campos: Pueden Cambiar PVP, Actualizo PVP automático, Pregunto negativo. No ponga actualizo precio en automático, para que en medio de un día no le cambie los precios de venta. Tanto en el proceso de movimientos de compras del día como en lista de precios, podemos recalcular según los márgenes introducidos. Menú de Ventas Deberá incluir en el caso de pantallas táctiles, los menús que desea tener en el proceso de ventas. A cada uno de estos menús podrá incluir que productos desea que aparezcan. Es muy habitual poner los productos carentes de códigos de barra, o de muy usual venta, como son: Pan, periódico, etc. Artículos: Productos de Balanza: Añadir este campo y definir la longitud del código del artículo cuando se imprima la balanza. Ejemplo: Si a la venta en Frutas (melocotones) el importe de la venta es de 6,50€ y el ticket aparece: 120405000650, eso quiere decir que el producto es el 120405, por lo que en este campo pondremos un 6, que coincide con el numero de caracteres que define el código. Nombre Corto: No olvide introducirlo, ya que, es necesario en el proceso de TPV y etiquetas. Peso y unidad de Venta: Necesario para la emisión de etiquetas de lineales. Código de Barras. En todos los artículos. Si lo desea en productos como yogures que tienen un mismo precio de venta y no esta interesado en dividirlo por tipos, podrá crear cada uno de sus códigos de barras evitando tener que crearlo producto por producto Ofertas: Usadas muy habitualmente. Botones de Ventas: Por cada producto que desee que aparezca en el menú de ventas, y su correspondiente orden, deberá seleccionarlo en este proceso. ERP FACDIS (GESTION) Ir al Índice Hoja 146 Disoft Servicios Informáticos, S. L. FACDIS ¿Cómo introducir el Lote en los productos, necesario en carnicería, pescadería y similares? Dentro del proceso de compras, al introducir los movimientos, podemos seleccionar el lote al que pertenece. En ese mismo proceso y con el botón todas las particularidades de ese lote. podremos detallar En el procedimiento trazabilidad en Artículos, podremos consultarla por lotes. ¿Cómo hacer el arqueo de caja? Sistema de cierre habitual Al termino de su turno dentro del proceso de TPV (consultar sus ayudas) muestra un resumen de cobros, que define el importe del dinero en efectivo y de tarjeta que se ha producido. Sistema de Cierre habitual mediante supervisor Es igual que el descrito anteriormente con la diferencia que sólo usuarios supervisores son los capacitados para realizar el cierre de caja. Arqueo en Central El usuario se dirige a la administración y entrega el dinero y los recibos de tarjeta de créditos habidos. EL administrativo introduce el código del operador tanto en los procesos de arqueo (donde se indica el efectivo entregado) y en el resumen de ventas (donde se muestra las ventas totales en efectivo y por tarjeta. ¿Cómo vender a crédito? Deberá tener al cliente creado o al menos uno que englobe a los clientes de crédito. Al ir a cobrar o haciendo la venta, al saber que va a ser de crédito, seleccionaremos al cliente. En las cuentas de tesorería tenemos que tener creado un tipo denominado créditos En el programa de TPV al finalizar la venta seleccionaremos el botón de crédito. El cobro de estos créditos se puede hacer dentro del mismo proceso de TPV ERP FACDIS Ir al Índice Hoja 147 Manual de Usuario ERP FACDIS AUTOSERVICIOS Y GASOLINERAS Sistema similar al de los supermercados. Para el entorno de gasolinera, se deberá contar con los siguientes elementos: 1.Conexión entre el ordenador TPV y las pistolas 2.Protocolo del consumo de la pistola 3.Crear como producto cada uno de los tipos de carburantes por cada uno de los tanques. (Con ello se controla las existencias) 4.Estos productos deberán tener en el precio de venta 1 el valor del carburante. 5.En el mismo proceso de arqueo se incluye la posibilidad de introducir el contador de cada pistola. Con ello y con las ventas reales de carburante, podemos controlar las ventas de este tipo de productos. 6.Para los servicios de reparaciones y cambios de aceite: a. Creamos un producto sin control de existencias denominado servicios. Si deseamos controlar quien hace cada servicio, deberemos crear un artículo por cada operario b. Si el aceite es a granel, muy habitual, definimos otro producto denominado cambio de aceite, donde también definimos el producto como de no existencia. Además hay que tener en cuenta que por lo general los clientes de crédito son de albaranes, lo que producirá: 1. Dos modelos distintos de ticket, ventas de contado y albaranes de crédito. Los albaranes serán iguales a los ticket pero detallando los datos de los clientes 2. Hay que crear una cuenta de tesorería denominada crédito. 3. En la venta hay que detallar el cliente. EMPRESAS SAT Dentro de este módulo se encuentra las normas de funcionamiento de las empresas dedicadas a la venta de productos y servicios de mantenimiento y reparaciones. Entre estas empresas se encuentran 4 grandes grupos: Línea Blanca Línea Marrón Talleres (Automóviles y similares) Pequeños electrodomésticos Empresa: En el campo asunto pondrá: ERP FACDIS (GESTION) Ir al Índice Hoja 148 Disoft Servicios Informáticos, S. L. FACDIS En el primer y segundo carácter una N En el tercero una „S‟ si el IGIC/IVA se ha de tomar que mayor coste en las compras. Habitual en las empresas minoristas. En caso contrario poner una S. En el modelo de factura y orden de trabajo en las empresas que sean talleres deberán poner factaller y ordentaller respectivamente. Grupo de Operadores: En todos los grupos de operadores deberá seleccionar el código de cliente de contado que se va a usar. RECOMENDACION Marcar dependiendo del tipo de empresa. Grabo al imprimir. No en las empresas de línea blanca, el resto SI. Vender stock negativo. SI en todos los casos Cobro inmediato. No en las empresas de línea blanca, el resto SI. Pueden Cambiar PVP. Si en todos los casos Actualizo PVP. Si en todos los casos Pregunto Negativo. No en todos los casos Vendedores En esta sección además de grabar a los posibles vendedores que tuviera la empresa, se podría dar el caso de crear además a los operarios de la empresa que cobrarán por comisión los trabajos realizados. También se puede utilizar en las empresas que usan subcontratas, y en este proceso definan a cada una de ellas. Operarios Cada uno de los trabajadores de la empresa. No es necesario si en la empresa no se controlará quien realiza cada uno de los trabajos. Estos operarios serán introducidos en la introducción del parte. Grupos de Trabajo Sólo es usada en aquellas empresas en el que un mismo trabajo es realizado por varios operarios, como es en el caso de los talleres de automóviles. ERP FACDIS Ir al Índice Hoja 149 Manual de Usuario ERP FACDIS En estos casos, cada parte es procesado en el proceso salidas, y podemos introducir los trabajos de cada operario y en que ha estado realizando los mismos. CLIENTES Por lo general son creadas en el mismo proceso de ventas o presupuestos Aparatos en Mantenimiento y Vehículos Es muy habitual en las empresas de talleres o de servicios lleven el mantenimientos de los vehículos o productos en esas empresas. Con este procedimiento podremos crearlo y definir fechas de revisiones, control de garantías, etc. Marcas Aparte de definir las marcas que puede comercializar o reparar, en el caso de aquellas marcas en el que la empresa gestione la garantía de las mismas, y que, posteriormente facturará al fabricante, deberá: Seleccionar al cliente. El fabricante deberá estar creado como tal. Precio. Seleccionar la tarifa que aplicará al fabricante. Hay que recordar que el parte de avería por garantía, emite un albarán sin precio, y gracias a este campo, podremos definir a que precio nos pagará la fábrica por la reparación. Articulo Existencia a Facturar. En el momento de crear el parte de avería, los componentes necesarios para su reparación, serán los que se crean en el propio parte. En cambio, en la factura al fabricante aparecerá este otro código de producto, y en el campo modelo, la referencia original. Gracias a esto, podremos emitir una estadística de ventas realizadas por llevar la garantía al fabricante. Por supuesto el sistema tomará el precio de coste original de la pieza que ha sido utilizada para la reparación. Artículo Servicio a Facturar. Igual que en el punto anterior, pero en este caso es para, sobre todo, los cargos de mano de obra. Artículos Deberán estar creados los productos de venta y las piezas de reparación. Todos ellos se seleccionarán en el campo modo con una “N” de Normal También deberán ser creados la mano de obra, transporte y otros servicios que se pueda facturar y que no incluyan una reducción de existencias. La mano de obra deberá ser marcada con la letra „E‟ en el campo modo, y el resto de servicios como el transporte con la letra „Z‟ Asimismo deberán tener creados los productos detallados en el punto anterior, artículo existencia a facturar y artículo servicio a facturar, para la facturación de garantías a fabricantes. Dichos productos deben tener en el campo modo una “E”. ERP FACDIS (GESTION) Ir al Índice Hoja 150 Disoft Servicios Informáticos, S. L. FACDIS Clientes Lo más habitual es crearlos en el mismo proceso de ventas o presupuestos. En aquellos que tengamos contratados servicio de mantenimiento y que produzca facturaciones periódicas, deberemos seleccionarles la cuenta de cobro y en ella deberemos seleccionarles la cuenta corriente de la empresa en el que se recibiría la domiciliación bancaria. También es muy importante definir los días de cargo para que cuando se realice la domiciliación, poder optar a que el programa realice de forma automática el cobro, según estos días de ingresos pactados con la entidad financiera. Esto evitaría tener que ir factura a factura dando el cobro, y sólo en los casos de devoluciones, deberíamos ir al proceso de cobros para modificarlo. INTRODUCCIÓN DE ORDENES DE TRABAJO Proceso de Parte/Presupuesto, el botón del menú principal. Lo primero que pregunta es que desea mostrar, presupuesto u ordenes de trabajo. Lo habitual es entrar con X pues muestra todas las órdenes y presupuestos pendientes de ejecutarse. AVISO IMPORTANTE: Todos los partes deben pasar a ventas, incluidos los de garantías, lo que estos últimos a modo albarán, para poder controlar las existencias y la estadística de ventas. Los partes no transferidos a ventas suponen trabajos en el que no se han gastado materiales y el servicio realizado no cuenta para estadística, aunque si se podrá controlar el número de horas que los operarios han realizado. ERP FACDIS Ir al Índice Hoja 151 Manual de Usuario ERP FACDIS LINEA BLANCA Paso 1.- Contacto del cliente solicitando reparación Directamente en el proceso de Ordenes de Trabajo, imputando en la causa indicada por el cliente. Para crear al cliente, bastará que escriba su nombre en y pulsar el botón . Recuerde detallar la marca, sobre todo si el producto esta en garantía para poder generar la factura a fabrica. El resto de los datos, tales como modelo, serie, … se indican en este mismo proceso. Paso 2.- Asignación del operario Aunque este paso es posible que ya este realizado en el paso anterior si lo sabemos con anterioridad. Para realizar este paso, volveremos al proceso de partes. También en este paso podremos asignar otros datos, que en el momento de la toma del contacto no se hizo, tales como fecha prevista de visita. En el caso de que el operario cobre por comisión según trabajos realizados, deberá indicar en este paso al mismo como vendedor. Además realizaremos la impresión del parte, la cual será rellenada a bolígrafo por el operario después de conocer el alcance real del trabajo, excepto en los casos en el que el operario pueda mediante tablet pc o portátil y con conexión a Internet, conectar con la oficina y realizar los procedimientos directamente mediante el sistema cliente servidor que el programa permite en aquellas empresas que lo hayan contratado. Los datos a introducir serán los mismos que los detallados en el punto 4. Paso 3.- Carga de materiales para las reparaciones. (opcional) Si deseamos controlar la mercancía que se llevan los operarios, en el proceso de salida entre almacenes, indicaremos cuales de ellas será traspasada al vehículo. Es imprescindible haber creado previamente al vehículo como almacén. ERP FACDIS (GESTION) Ir al Índice Hoja 152 Disoft Servicios Informáticos, S. L. FACDIS Paso 4.-Mecanización de la factura realizada manualmente por el operario Al recibir el parte detallado por el operario donde a bolígrafo ha introducido y valorado las horas, el transporte y los materiales utilizados, se deberá mecanizar en el mismo proceso de partes o después de traspasado al proceso de ventas. Para ello utilizaremos los siguientes botones y procesos: Guardar el documento del parte realizado a bolígrafo escaneada. Introduciremos los artículos y servicios realizados al cliente Introduciremos los datos de la garantía de la reparación, aunque los datos principales del mismo se pueden introducir en el mismo proceso de introducción del parte. Incluye una consulta localización de partes y de trabajos realizados a un número de serie. Al terminar pasaremos el parte a ventas. Si no esta en garantía a factura, en caso contrario a Albarán. LINEA MARRON La principal diferencia con la línea blanca son: Es muy habitual que previo a la orden de trabajo se solicite la elaboración de un presupuesto, por ello en el mismo proceso se puede realizar ambos. Cuando el presupuesto es aceptado, el mismo deberá ser creado como orden de trabajo, para ello utilizaremos el botón También se puede definir las distintas fechas, la de envío a reparar, fecha de reparación, …. Con ello podremos emitir estadísticas de tiempos de elaboración de presupuestos, de arreglo, etc. Terminado el parte para facturarlo, volveremos a pulsar Si deseamos cobrar un anticipo del arreglo pulsaremos el botón importe a cobrar y el método de cobro. definiendo el Con Introduciremos los artículos y servicios utilizados en la reparación y se incluye la posibilidad de introducir los números de series de los componentes usados para la misma. ERP FACDIS Ir al Índice Hoja 153 Manual de Usuario ERP FACDIS Tanto en las ventas como en los partes podemos incluir el número de serie de los materiales usados para el arreglo de los aparatos. Para ello los productos deben tener seleccionado como tipo de campo el valor serie y en las compras haber introducido en las notas, separados por comas los números de series adquiridos. En el informe SAT podemos localizarlos estos números de series tanto en partes como en las ventas. En los productos en el botón de trazabilidad podemos con el botón de búsqueda de series buscar todo lo acontecido con un número de serie en concreto. TALLERES DE VEHÍCULOS Funciona de forma similar al sistema de línea marrón, pero en el caso de talleres de vehículos se incluye la posibilidad de seleccionar al vehículo y con fotos del vehículo antes de la reparación. guardar las Opcionalmente en los talleres se puede controlar la efectividad entre el presupuesto dado al cliente y lo que realmente ha supuesto realizar el trabajo. Para ello utilizaremos el sistema de Salidas, en vez de detallarlo en el proceso de . VENTAS DE PRODUCTOS Funciona de igual forma que el proceso de reparaciones, en ventas, sólo que no se rellenarán los datos referentes a reparaciones. FACTURACION DE GARANTIAS Se realiza en el proceso de ventas. Para ello deberá introducir al cliente y la fecha de venta. A continuación deberá pulsar el botón . Debe recordar que los partes que se facturarán son los que se han pasado a albaranes desde el proceso de partes. Los pasos a seguir son: 1.Selección de la fecha de inicio 2.Selección de la fecha fin A continuación se crea una factura detallando en cada uno de los productos y servicios que se han producido en los partes de productos en garantía. En el detalle se guarda el parte, la marca, el número de serie y la descripción del producto. ERP FACDIS (GESTION) Ir al Índice Hoja 154 Disoft Servicios Informáticos, S. L. FACDIS TALLAS Y COLORES Deberá contestar a las siguientes cuestiones para una correcta parametrización del sistema: Los operadores no supervisores pueden realizar la Z en el mismo TPV Se puede agrupar ventas (en el ticket si se pasan un mismo producto varias veces, sólo muestra un solo registro con todas las ventas) Protocolo para la apertura del cajón Protocolo para el visor Los empleados de la empresa están creados como clientes para ventas con descuentos o tarifa distinta. Desea mostrar en la Z las ventas detalladas por horas Pide fecha al inicio de la jornada, o toma la de por defecto del ordenador. Empresa: En el campo asunto pondrá: En el primer carácter una N En el segundo una „C‟ si no deseamos que se pueda vender mediante el sistema de TPV a clientes distinto al de contado. Necesario para aquellas empresas que tienen ventas de mayor y detalle. En el tercero una „S‟ si el IGIC/IVA se ha de tomar que mayor coste en las compras. Habitual en las empresas minoristas Clientes: Debe tener al menos un cliente de contado, en tipo debe tener seleccionado una T de ticket y si el precio de venta es incluido igic, poner en el campo exento una „S‟ Grupo de Operadores: En todos los grupos de operadores deberá seleccionar el código de cliente de contado que se va a usar.. RECOMENDACIÓN Marcar como SI los siguientes campos: Grabo al imprimir, Vender stock negativo, Cobro inmediato. Marcar como NO los siguientes campos: Pueden Cambiar PVP, Actualizo PVP automático, Pregunto negativo. ERP FACDIS Ir al Índice Hoja 155 Manual de Usuario ERP FACDIS No ponga actualizo precio en automático, para que en medio de un día no le cambie los precios de venta. Tanto en el proceso de movimientos de compras del día como en lista de precios, podemos recalcular según los márgenes introducidos. Familias: Al ser este tipo de empresa que sus productos varían según sea la temporada, es muy importante codificar las familias de tal forma que identifique a que temporada pertenece. Por ello, el sistema habitual es: Ultimo dígito del año - Temporada (Primavera, verano, otoño, invierno – Familia. Este último identificará de forma general a mujer, hombre, niño, complementos y otros. Ejemplo: 811 Es Temporada Primavera del año 2008 mujeres. Los productos sin temporada serán creados con 00, así por ejemplo las sabanas que no sean de temporada pueden ser 006 donde el 6 define otros productos. Subfamilias: A diferencia del sistema habitual, las subfamilias no están unidas a las familias. Las habituales en empresas textiles son: Pantalones, chándal, blusas, etc. En empresas de calzados: Tipo de deportiva, zapatos, zapatillas, etc. Menú de Ventas Deberá incluir en el caso de pantallas táctiles, los menús que desea tener en el proceso de ventas. A cada uno de estos menús podrá incluir que productos desea que aparezcan. Es muy habitual poner los productos carentes de códigos de barra, o de muy difícil colocación como es la bisutería. Artículos: Código: SE suelen crear automáticamente dependiendo de la familia y subfamilia. Nombre Corto: No olvide introducirlo, ya que, es necesario en el proceso de TPV y etiquetas. Modo: Los productos con tallas y colores deberá marcarlos con una T. Los sevicios como los de costura con una E. El resto con una N. Marca: Los productos de temporadas pasadas que no pongamos en los expositores, los podremos marcar como Obsoletos, lo que producirá que en este proceso sólo se muestren los productos habituales Estos productos ERP FACDIS (GESTION) Ir al Índice Hoja 156 Disoft Servicios Informáticos, S. L. FACDIS obsoletos podremos consultarlos, incluso ver las ventas y compras realizadas sobre ellos en el proceso obsoletos. Definición de las tallas y colores: Posicionados en el producto, haremos clic en el botón . Al hacerlo se muestra la siguiente pantalla: Tanto las tallas como los colores habitualmente utilizados vienen incluidos en el programa, no obstante podremos definirlos en los botones respectivamente. En ambos casos, además de su código se incluye un código numérico de 2 dígitos que serán los que incorpore el programa como código de barras, los cuales los añadirá al propio código del producto. Esto último es muy interesante en aquellos casos en los que deseamos que el programa cree de forma automática el código de barras diferenciados por tallas y colores. En los casos de que utilicemos el del fabricante rellenaremos manualmente el campo referencia y en el campo modelo volveríamos a repetir la talla y color, ejemplo: XLAZ Ç(XL azul). Por último para que se creen los códigos de barra, seleccionaremos todas las tallas y colores y pulsaremos el botón Código de Barras. Serán creados con el procedimientos anteriormente expuesto, salvo los productos que no sean de tallas y colores, que serán introducidos directamente. En este último caso no es necesario rellenar el campo modelo. Precios: Todos los productos de tallas y colores deberán tener el mismo precio. ERP FACDIS Ir al Índice Hoja 157 Manual de Usuario ERP FACDIS Ofertas: Usadas muy habitualmente. Botones de Ventas: Por cada producto que desee que aparezca en el menú de ventas, y su correspondiente orden, deberá seleccionarlo en este proceso. Compras e inventarios de productos de tallas y colores Los productos de tallas y colores, en el momento de introducir las unidades de compra o inventario, deberemos pulsar el botón pantalla: y se muestra la siguiente En este formulario, por cada talla y color se introducirán las unidades adquiridas o inventariadas. ¿Dónde consultar las existencias por tallas? En el proceso de artículos, en el botón cada una de las tallas que existiera. podemos consultar las existencias de ¿Cómo hacer el arqueo de caja? Sistema de cierre habitual ERP FACDIS (GESTION) Ir al Índice Hoja 158 Disoft Servicios Informáticos, S. L. FACDIS Al termino de su turno dentro del proceso de TPV (consultar sus ayudas) muestra un resumen de cobros, que define el importe del dinero en efectivo y de tarjeta que se ha producido. Sistema de Cierre habitual mediante supervisor Es igual que el descrito anteriormente con la diferencia que sólo usuarios supervisores son los capacitados para realizar el cierre de caja. Arqueo en Central El usuario se dirige a la administración y entrega el dinero y los recibos de tarjeta de créditos habidos. EL administrativo introduce el código del operador tanto en los procesos de arqueo (donde se indica el efectivo entregado) y en el resumen de ventas (donde se muestra las ventas totales en efectivo y por tarjeta. BARES y RESTAURANTES Deberá contestar a las siguientes cuestiones para una correcta parametrización del sistema: Los operadores no supervisores pueden realizar la Z en el mismo TPV Se puede agrupar ventas (en el ticket si se pasan un mismo producto varias veces, sólo muestra un solo registro con todas las ventas) Protocolo para la apertura del cajón Los empleados de la empresa están creados como clientes para ventas con descuentos o tarifa distinta. Desea mostrar en la Z las ventas detalladas por horas Pide fecha al inicio de la jornada, o toma la de por defecto del ordenador. Empresa: En el campo asunto pondrá: En el primer carácter una N en el caso de los bares y una R en en caso de Restaurantes con control de mesas. En el segundo una „C‟ si no deseamos que se pueda vender mediante el sistema de TPV a clientes distinto al de contado. Necesario para aquellas empresas que tienen ventas de mayor y detalle. En el tercero una „S‟ si el IGIC/IVA se ha de tomar que mayor coste en las compras. Habitual en las empresas minoristas Clientes: Debe tener al menos un cliente de contado, en tipo debe tener seleccionado una T de ticket y si el precio de venta es incluido igic, poner en el campo exento una „S‟ ERP FACDIS Ir al Índice Hoja 159 Manual de Usuario ERP FACDIS Grupo de Operadores: En todos los grupos de operadores deberá seleccionar el código de cliente de contado que se va a usar.. RECOMENDACIÓN Marcar como SI los siguientes campos: Grabo al imprimir, Vender stock negativo, Cobro inmediato. Marcar como NO los siguientes campos: Pueden Cambiar PVP, Actualizo PVP automático, Pregunto negativo. No ponga actualizo precio en automático, para que en medio de un día no le cambie los precios de venta. Tanto en el proceso de movimientos de compras del día como en lista de precios, podemos recalcular según los márgenes introducidos. Menú de Ventas Deberá incluir en el caso de pantallas táctiles, los menús que desea tener en el proceso de ventas. A cada uno de estos menús podrá incluir que productos desea que aparezcan. Artículos: Deberá rellenar el Nombre Corto. No olvide introducirlo, ya que, es necesario en el proceso de TPV y etiquetas. Ofertas: Usadas muy habitualmente. Botones de Ventas: Por cada producto que desee que aparezca en el menú de ventas, y su correspondiente orden, deberá seleccionarlo en este proceso. Escandallo: Sobre todo usado en productos de cocina, por la dificultad de la introducción de la composición de los platos y que los datos resultantes no son exacto, es imposible definir correctamente cual es el peso de carne que por ejemplo habrá en cada plato servido, también se ofrece el sistema de consumo, el cual funciona de la siguiente forma: Cada mes hacemos un inventario de los productos que nos quedan, y a lo largo del mes los que vamos comprando, o que se tiran por deterioro u otras causas, y el ERP FACDIS (GESTION) Ir al Índice Hoja 160 Disoft Servicios Informáticos, S. L. FACDIS sistema por diferencia por el inventario anterior nos indica el consumo real del mes actual. Para las bebidas se incluye en el TPV la posibilidad de indicar los distintos combinados, lo que produce un exacto control de existencias. ¿Cómo hacer el arqueo de caja? Sistema de cierre habitual Al termino de su turno dentro del proceso de TPV (consultar sus ayudas) muestra un resumen de cobros, que define el importe del dinero en efectivo y de tarjeta que se ha producido. Sistema de Cierre habitual mediante supervisor Es igual que el descrito anteriormente con la diferencia que sólo usuarios supervisores son los capacitados para realizar el cierre de caja. Arqueo en Central El usuario se dirige a la administración y entrega el dinero y los recibos de tarjeta de créditos habidos. EL administrativo introduce el código del operador tanto en los procesos de arqueo (donde se indica el efectivo entregado) y en el resumen de ventas (donde se muestra las ventas totales en efectivo y por tarjeta. ¿Cómo vender a crédito? Deberá tener al cliente creado o al menos uno que englobe a los clientes de crédito. Al ir a cobrar o haciendo la venta, al saber que va a ser de crédito, seleccionaremos al cliente. En las cuentas de tesorería tenemos que tener creado un tipo denominado créditos En el programa de TPV al finalizar la venta seleccionaremos el botón de crédito. El cobro de estos créditos se puede hacer dentro del mismo proceso de TPV EMPRESAS CON GESTION DE CORTE (ALUMINIO, MADERA, …) ERP FACDIS Ir al Índice Hoja 161 Manual de Usuario ERP FACDIS Las empresas con necesidad de cortes son empresas que en líneas generales tienen un sistema similar al general del sistema, salvo en la composición de los artículos y la forma de venta. Artículos: Los artículos con necesidad de control de múltiplos deberán indicar en el campo MODO lo siguiente: Múltiplos en milímetros o centímetros. Es para aquellos productos de cortes, incluyendo aquellos que contengan biselados y similares. Unidades en largo y ancho a añadir. Cuando se añade de forma general unidades al corte solicitado. Lineales en metros. Utilizados preferentemente en carpinterías, indica el múltiplo. Todos estos deberán indicar en los campos múltiplo de largo, ancho o grueso el valor. Por ejemplo en cristalerías el múltiplo habitual es 3. Ventas: Después de la introducción, el programa pedirá la dimensión de largo, anchoy grueso, para que en el campo “TotalUnidades” indique el resultado, regularizado en el caso de tener múltiplos. Estas unidades se TRAZABILIDAD Para poder gestionar la trazabilidad de los productos, es necesario definir en los inventarios, compras y ventas los lotes. Dichos lotes serán creados en la introducción de compras, con el botón deberemos incluir en dichos movimientos de compras y ventas, a que lote pertenecen. y En los artículos, mediante el botón podremos consultar la trazabilidad de los mismos. En los casos de que sean productos carentes de lotes, el sistema realizará la trazabilidad de los mismos sin detallarlos. CONSIGNATARIAS Y EMPRESAS DE TRANSPORTE En estas empresas, en los procesos de venta se incluye una serie de campos necesarios para la confección de sus facturas. Entre ellas cabe destacar: Remite Destinatario Origen ERP FACDIS (GESTION) Ir al Índice Hoja 162 Disoft Servicios Informáticos, S. L. FACDIS Destino Buque Mercancía Bultos Peso Real Peso Tasa Volumen CTR EMPRESAS CON VARIOS CENTROS Las empresas con varios centros de ventas, sucursales, y que precisen tener toda la información on line, permitirá consultar en FACDIS y/o DISTPV mostrar las existencias o ventas de los productos por sucursales desde cualquiera de las mismas. En FACDIS podremos consultarlo en el formulario de artículos mediante el botón . Previamente los productos de los que deseamos se realice la consulta. A continuación, pedirá ventas o existencias y que centros se deben mostrar. Las empresas a pedir deberán ser separadas por punto y coma, salvo que se deseen todas para lo cual pulsaremos un cero. Ejemplo si deseamos de las empresas 1 y 2 deberemos escribir 1,2. A continuación dependiendo de lo solicitado preguntará para las ventas: Fecha de inicio Fecha de fin Unidades o importes. Los importes se mostrarán redondeados. En el proceso de DISTPV sólo se muestran unidades. Para este tipo de empresa el sistema se deberá instalar en modo cliente-servidor. DESPACHOS PROFESIONALES Se disminuye considerablemente los formularios que incluye el programa pues este tipo de empresa no gestionan inventarios. Familias: Son la forma de agrupación de los trabajos realizados. Por ejemplo puede ser Contable, fiscal, laboral, etc. ERP FACDIS Ir al Índice Hoja 163 Manual de Usuario ERP FACDIS Servicios: Es el proceso de artículos adaptados a este sistema. En el sé detallará todos los servicios que realiza la empresa. A los servicios que sean exentos de Iva/Igic no se les debe introducir porcentaje de estos impuestos. Ventas: En este proceso se introducirán los trabajos que directamente relizamos a un cliente y que facturamos inmediatamente. Es el sistema utilizado por gestorías o despachos del tipo de abogado que emiten facturas por cada trabajo realizado. Facturación periódica: Usado habitualmente por despachos profesionales que les tiene asignado unos importes a facturar del tipo periódico. Presupuestos: Usado tanto para la realización de presupuestos como para solicitar anticipos sobre trabajos a realizar. Domiciliación Bancaria: Incluido en el proceso de consulta de ventas, en el que realizaremos la domiciliación de las facturas creadas mediante recibos domiciliados bancarios. VENTA Y PEDIDO POR CATÁLOGO Con este módulo y utilizando un portátil, los vendedores de la empresa podrán mostrar las imágenes de los productos que comercializan en las dependencias de sus clientes. Para realizar el proceso previamente se habrán introducido en los artículos la/s imágenes de estos. A continuación, en los movimientos del pedido/factura se: ERP FACDIS (GESTION) Ir al Índice Hoja 164 Disoft Servicios Informáticos, S. L. FACDIS Aparecerán las imágenes de la familia o producto seleccionado en el márgen derecho del formulario. Para realizar el pedido o factura del producto deseado bastará con hacer clic, pero teniendo en cuenta de haber introducido previamente las unidades pedidas, salvo que sea uno que es el valor por defecto. Los productos seleccionados irán apareciendo en el formulario de movimientos de ventas. Se precisa borrar, consultar el precio o modificar alguna particularidad deberá hacerlo en este formulario. ERP FACDIS Ir al Índice Hoja 165 Manual de Usuario ERP FACDIS VENDINNG O VENTA POR CONTADORES En la venta de productos de servicio por contadores como es el caso de la venta de copias en copiadoras o de máquinas de vending, es preciso contar con un sistema que incluya el contador existente en la anterior lectura y la posibilidad de incorporar la nueva lectura, para que de su diferencia se produzca las unidades de venta. Para ello, en movimiento de ventas después de introducido el producto de venta y su número de serie, sin este valor el sistema no permite usar el sistema contador, pulsaremos el botón de copias, por lo general el último que aparecerá. SALIDA DE MERCANCIA MEDIANTE SISTEMA DE REPOSICION Este módulo es usado en aquellas empresas con varios almacenes que deben contar en sus existencias de unas cantidades fijas, por lo que, todo traspaso de mercancía entre el almacén central a otro debe suponer una salida de los productos que hayan entrado. Ejemplo: En una ambulancia debe existir siempre los mismos artículos en los botiquines y cuando esta va a realizar la reposición de lo consumido en el día al almacén central el proceso sería: Salida de lo consumido y traspaso entre el almacén central a la ambulancia de esta mercancía consumida. Gracias a este módulo el proceso de traspaso desde este almacén central supone la salida de la mercancía anterior, lo que supone reducir los datos a introducir. Para que funcione debe existir un inventario inicial, en este ejemplo en la ambulancia. Existen dos posibilidades en controlreposicion.txt ERP FACDIS (GESTION) Ir al Índice Hoja 166 Disoft Servicios Informáticos, S. L. FACDIS Con el valor 1 el sistema adicionalmente controlará si el producto es de lotes, que exista existencias para el lote introducido. PLATAFORMA WEB La plataforma Web permite dependiendo de lo que se desee contratar las siguientes posibilidades: Acceso mediante sistema registrado de los clientes para: o Modificar sus datos o Consultar las ventas o Consultar los presupuestos o Consultar el estado de los cobros o Emitir las facturas que le han sido realizadas o Envío de mensajes o Creación de pedidos o Consulta de inventarios o Consulta de inventarios o E-commerce Acceso mediante sistema registrado de los proveedores para: o Modificar sus datos o Envío de mensajes o Consulta de inventarios de los productos que le compramos Acceso general de clientes para: o Consulta de lista de precios o Consulta de Existencias o Pedidos o E-commerce o Registro de Clientes Las familias, subfamilias y productos que aparecen deberán tener en el campo WEB la marca de SI. Para los accesos restringidos de clientes y proveedores, deberemos crearle un código de acceso y una contraseña. NOTA: Para que la plataforma Web acceda directamente a su ordenador, deberán contar con el sistema con bases de datos en Postgres o Sql server, y el servidor debe estar configurado como Servidor Web. ERP FACDIS Ir al Índice Hoja 167