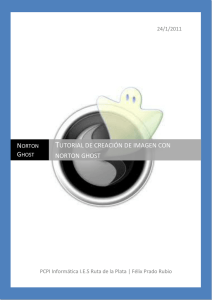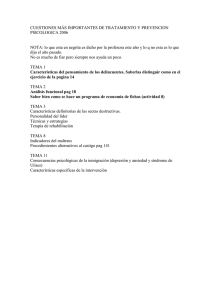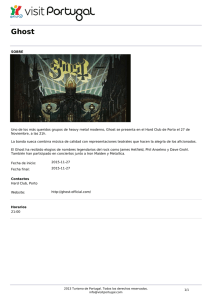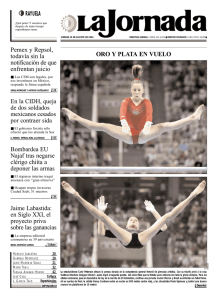Armado y Reparación de PC
Anuncio

Armado y Reparación de PC Apunte Teórico Nº 45 Capítulo 23 del Asistente Armado y Reparación de PC Armado y Reparación de PC CLONACIÓN DE DISCOS Clonación de Discos Clonar discos (copia idéntica de un original) es una técnica muy utilizada hoy en día, ya que permite automatizar la instalación completa de software en un equipo. Esto significa que si realizamos una instalación de software en una computadora, por ejemplo, Windows, Office, Antivirus y drivers el tiempo que nos tomaría completar esta tarea seria entre 3 y 4 horas. Un programa de clonación de discos realiza una copia de toda la instalación ya realizada y genera una imagen (se denomina imagen a la copia idéntica de un original), permitiendo volcar luego esa imagen en otras computadoras en un cuarto del tiempo que tomo hacer una instalación «Típica». Norton Ghost Norton Ghost es la herramienta mas utilizada para realizar clonación de discos, esto se debe a su simplicidad de uso y a una interfase amigable. Modo de utilización de Norton Ghost Conviene hacer la copia de seguridad con un Sistema Operativo recién instalado y perfectamente configurado. Es imprescindible tener al menos dos particiones o discos rígidos para poder realizar la copia, ya que una partición no se puede copiar sobre ella misma. La versión del programa «ghost» que se necesita funciona desde MS-DOS y no desde Windows, ya que éste no puede copiarse a sí mismo. Es necesario salir de él. Y es necesario tener en un disquete el programa ghost, además de un disco de inicio. Como trabaja Norton Ghost El programa de clonación de disco Norton Ghost básicamente trabaja convirtiendo y procesando (Clonación, almacenamiento, restauración) la información en el disco rígido. Norton Ghost puede copiar de disco rígido a disco rígido o desde partición a partición dentro del mismo disco. Instalación de Norton Ghost La aplicación Norton Ghost es un único ejecutable que permite correr el programa de clonación de disco desde cualquier unidad de almacenamiento en DOS por ejemplo el archivo Ghost.exe o Ghostpe.exe (dependiendo de la versión) puede ser copiado y ejecutado desde un disco rígido, un disquete, un CDROM o una unidad de red. Requerimientos mínimos de sistema Para ejecutar Norton Ghost se requiere como mínimo: - Procesador 386SX (486 o superior recomendado). - 4MB de RAM (8MB RAM si el sistema de archivos es NTFS), 16MB recomendados. - DOS 5.0 o superior. - Monitor VGA. Armado y Reparación de PC Tipos de clonación que permite hacer Norton Ghost Norton Ghost permite trabajar con discos y particiones de maneras muy variadas, las cuales van a depender de las necesidades de clonación. Norton Ghost permite realizar las siguientes acciones: 1- Duplicar un disco 2- Crear una imagen de disco 3- Duplicar un disco a partir de una imagen 4- Duplicar una partición 5- Crear una imagen de partición 6- Duplicar una partición a partir de una imagen Duplicar un disco (Disk to Disk) Cuando utilizamos esta opción la acción que realiza el programa Norton Ghost es la de copiar el contenido completo de el disco seleccionado como fuente al disco que seleccionaremos como destino hay que tener en cuenta que el programa al realizar este proceso borra el contenido del disco de destino pisándolo con la información nueva del disco fuente. No es necesario que los discos sean de igual capacidad sino que el disco de destino tenga la capacidad suficiente para alojar el volumen de información que contiene el disco fuente, tampoco que el disco de destino este particionado y formateado ya que el programa antes de pasar la información prepara al disco de destino para que la información pueda ser copiada y el tamaño de la partición que le realiza al disco es el de la totalidad del disco. Crear una imagen de un disco (Disk to Image) Cuando utilizamos esta opción la acción que realiza el programa Norton Ghost es la de copiar toda la información que tiene nuestro disco rígido y guardarla en un archivo de imagen, debemos tener en cuenta que el lugar donde se desea alojar el archivo debe tener formato ya que de lo contrario no nos dejaría guardarlo. El tamaño del archivo de imagen dependiendo de la compresión que le especifiquemos en el proceso ya sea (none, fase, high) va a pesar mas o menos al igual que el tiempo que tarde en realizar la operación mientras mas compresión se le aplique al proceso mas tiempo le llevara al Norton Ghost realizar el archivo de imagen. Duplicar un disco a partir de una imagen (Disk From Image) Cuando utilizamos esta opción la acción que realiza el programa Norton Ghost es la de volcar la información que contiene el archivo de imagen en el disco rígido dejándolo a este en las mismas condiciones que el disco rígido del cual fue tomada la imagen, debemos tener en cuenta que el disco de destino al cual le volcaremos la información del archivo de imagen debe tener la capacidad suficiente para poder alojar la información. Duplicar una partición (Partition to Partition) Cuando utilizamos esta opción la acción que realiza el programa Norton Ghost es la de copiar el contenido de una partición a otra, las opciones con particiones son varias podemos copiar particiones entre particiones de un mismo disco rígido como así también copiar una partición de un disco rígido y alojar ese contenido a una partición de otro disco rígido, debemos tener en cuenta que para copiar particiones entre discos debemos tener realizadas las particiones. Crear una imagen de partición (Partition to Image) Cuando utilizamos esta opción la acción que realiza el programa Norton Ghost es la de generar un archivo de imagen de una partición, tomando el contenido de la partición seleccionada y guardándola en un archivo de imagen el cual contendrá el contenido de la partición, debemos de tener en cuenta que el lugar donde vamos a guardar el archivo de imagen debe tener formato y lugar suficiente para alojar a dicho archivo, al igual que la opción Disk to Image dependiendo del tipo de compresión que se aplique al proceso incide directamente con el tamaño del archivo de imagen como así también el tiempo que tarda el programa Norton Ghost en realizarlo. Armado y Reparación de PC Duplicar una partición a partir de una imagen (Partition From Image) Cuando utilizamos esta opción la acción que realiza el programa Norton Ghost es la de copiar el contenido del archivo de imagen a la partición que seleccionamos como destino. Compresión de imágenes Las imágenes creadas con Norton Ghost soportan varios niveles de compresión. Cuando se utiliza el Ghost en modo interactivo, aparecen disponibles tres niveles de compresión seleccionables: - None: Sin compresión - Fast: Mínima compresión - High: Máxima compresión Si utilizamos Norton Ghost mediante línea de comandos y no en su interface grafica de DOS, éste nos permite 9 niveles de compresión. Como regla general, cuanta más compresión utilizamos, Norton Ghost trabaja de manera más lenta. Sin embargo, hay una diferencia de velocidad si utilizamos una alta compresión al momento de crear una imagen en un mismo disco. Imágenes de disco y chequeo de errores (CRC32) Cyclic Redundancy Checking – chequeo de redundancia cíclico (CRC) es una técnica de detención de errores. CRC asegura que los datos originales que fueron almacenados en el archivo de imagen, serán exactamente iguales a los que se extraerán desde el archivo de imagen. El valor 32 en CRC32 indica que la técnica de chequeo CRC utiliza un valor de 32-bits para almacenar información de chequeo de errores. Al usar el algoritmo CRC32 se incrementa la detección de errores en el archivo de imagen. Cuando se crea el archivo imagen, los detalles CRC32 son almacenados conjuntamente con la imagen permitiendo esto que al momento de extraer la información de la imagen el algoritmo CRC32 pueda detectar errores de descompresión. Explorar el contenido de una imagen y hacer una restauración selectiva utilizando el GhostExplorer Ghost-Explorer es una herramienta que acompaña al Norton Ghost, similar al explorador de Windows. Ghost-Explorer pude abrir archivos de imágenes y restaurar archivos individuales o toda una estructura de directorios. Opciones de línea de comando de Norton Ghost Norton Ghost puede ejecutarse: - En forma interactiva mediante una interface gráfica de DOS. - En forma interactiva mediante la utilización de opciones de línea de comandos. - En forma automatizada en archivos de procesos por lotes. Las opciones de línea de comandos de Norton Ghost son utilizadas para alterar el comportamiento de éste y automatizar procedimientos. Para listar las opciones de línea de comandos de Norton Ghost, debemos tipear: Ghost.exe –h Dependiendo de la versión de Norton Ghost también podría ser: Ghostpe.exe -h Armado y Reparación de PC CD de Recuperación Lo siguiente es una guía sencilla de cómo crear un CD de recuperación: 1. Para una creación extremadamente fácil del CD de recuperación. Primero, crea un CD de recuperación conteniendo: Archivos de arranque (Command.com y Io.sys y MSDOS.SYS) Config.sys (archivo de configuración) Autoexec.bat (archivo de lote de auto-ejecución) Mscdex.exe (archivo de ejecución del CD-Rom) Ghost.exe (archivo de ejecución del Ghost) Oakcdrom.sys (controlador compatible de ATAPI CD-ROM) El contenido de Config.sys es: DISPOSITIVO=Oakcdrom.sys /d:idecd001 El contenido de Autoexec.bat incluye: MSCDEX.EXE /D:IDECD001 /L:Z Ghost.exe clone,mode=load,src=z:\original.gho,dst=1 -sure -rb 2. Escribe el archivo de imagen con el nombre (original.gho) del disco rígido completo o la partición dentro del CD de recuperación. Utiliza el CD de Recuperación para arrancar el sistema y restaurar los archivos de respaldo automáticamente. Armado y Reparación de PC Armado y Reparación de PC Apunte Teórico Nº 46 Actividades complementarias del Capitulo 23 del Asistente Armado y Reparación de PC Armado y Reparación de PC ACTIVIDAD COMPLEMENTARIA DEL CAPÌTULO 23 Este complemento le brinda los siguientes temas: 1º- Tutorial del utilitario Drive Image. 2º- Junto a la información descripta anteriormente se incluye en el cd-rom,la descarga del siguiente utilitario. • Drive Image Drive Image Tutorial: Al ejecutar el programa, una ventana nos advertirá de que el programa debe ejecutarse en modo DOS por lo que el sistema se va a reiniciar: Una vez reiniciado el sistema, aparecerá la pantalla principal de Drive Image: En ella tenemos las siguientes opciones: · crear Imagen. · Restaurar Imagen. · Disco a Disco. Armado y Reparación de PC Crear Imagen: Dependiendo de si tenemos una o más unidades de disco duro en nuestro equipo accederemos a una ventana donde seleccionar la unidad de disco de la queramos efectuar la imagen o bien, en el caso de tener un sólo disco duro, iremos a parar directamente a esta otra: En esta ventana, podemos seleccionar las particiones que se incluirán en la imagen que efectuemos. En el caso de que no tengamos el disco duro particionado, esta pantalla no aparece. Pasaríamos entonces a la siguiente ventana, donde explorando seleccionaremos la unidad sobre la que vamos a grabar la imagen y donde daremos nombre a la misma, evitando dejar espacios en Después pasamos a otra ventana (No mostrada), donde escogeremos el nivel de compresión que el programa aplicará, con los mismos parámetros que vimos en las opciones de Quick Image. La selección por defecto es «sin compresión». 10 Armado y Reparación de PC Después de eso, el último paso antes de la creación de la imagen será otra ventana (No mostrada) donde veremos un resumen de la selección efectuada, teniendo la posibilidad de dar marcha atrás para alguna posible rectificación. En esta ventana también tenemos acceso a opciones avanzadas, como son la protección por password, la fragmentación de la imagen en varios archivos o la verificación de la escritura, que ya vimos arriba. La única diferencia de estas opciones con las vistas en Quick Image: Inhabilitar SmartSector. Por medio del proceso Smartsector, que viene establecido por defecto, el programa únicamente copia los clústeres y sectores que contengan datos. seleccionando esta opción deshabilitamos tal proceso, copiando tanto sectores vacíos como sectores con datos, lo que causará un aumento en el tiempo y tamaño de la copia. En la mayoría de los casos esto no es necesario. Por último, somos informados en otra pantalla (No mostrada) del progreso de la copia. Al igual que vimos en Quick Image, si el espacio del soporte es insuficiente, el programa nos solicitará la inserción de más CDs. Restaurar Imagen. Bien, restaurar la imagen es sencillo, como ya hemos dicho. Tengamos en cuenta la posibilidad de que sea necesario efectuar esta operación desde los disquetes, en el caso de que nuestro sistema se niegue a arrancar después de alguna catástrofe... Los disquetes... ¿Donde dejé los disquetes? Bueno, el primer disquete arrancará el sistema y llegado el momento nos pedirá que introduzcamos el segundo, tras lo cual estaremos delante de la pantalla principal de Drive Image. Seleccionaremos «Restaurar imagen» y estaremos en esta ventana: 11 Armado y Reparación de PC Exploraremos hasta encontrar el archivo con la imagen a restaurar, Aquí tenemos la opción de verificar la integridad de la imagen a restaurar, pulsando «Verificar» siendo informados del resultado e la comprobación. Pulsando «siguiente» accedemos al apartado donde escogeremos el destino de la imagen a restaurar, que por lo general será el mismo que fue origen de dicha imagen. También tendremos en ese apartado la opción de redimensionar las particiones, muy útil en algunos casos. Tras eso, sólo nos queda elegir el modo de escritura, entre «Modo rápido» y «Modo a prueba de fallos» El primero copia los datos directamente, el segundo realiza una comprobación de la integridad al mismo tiempo que efectúa la restauración. Por lo general, si hemos mantenido la copia en lugar resguardado y controlado, tal verificación no es necesaria. Confirmamos la selección y la imagen será restaurada, de lo que recibiremos confirmación. Disco a Disco. El proceso es muy similar a la creación de imágenes y su posterior restauración que hemos visto, con la salvedad de que la copia se efectúa directamente de disco a disco, sin mediar la creación de una imagen. 12 Armado y Reparación de PC Armado y Reparación de PC Apunte Teórico Nº 47 Capítulo 24 del Asistente 13 Armado y Reparación de PC 14 Armado y Reparación de PC DETECCIÓN DE FALLAS METODOS DE IDENTIFICACION Y SOLUCION DE ERRORES EN HARDWARE Y SOFTARE Durante el periodo útil de un sistema informático, llega un momento en el que puede aparecer un error que, dada la diversidad de componentes de una computadora, puede tener causas muy diversas. En todo caso, conviene tener paciencia, evaluar los posibles motivos y actuar sistemáticamente, porque el único modo de solventar un problema es localizarlo, y actuar en consecuencia. METODO DE IDENTIFICACION Y SOLUCIONES En primer lugar, debemos intentar localizar la procedencia o el motivo del problema. Lo deseable es que hubiera un único motivo, pero no tiene por que ser así. Una vez establecida la posible área de la causa del problema, es necesario investigar que elemento de la misma puede causarlo. Con el fin de simplificar esta tarea, conviene primero estudiar los principios de su funcionamiento. Hay que tener en cuenta que el error puede ser de Hardware o de Software, y dentro de estas dos categorías existen infinidad de posibilidades. En el caso de que hayamos sido capaces de localizar el origen del error, es posible que no seamos capaces de definir una solución. Ante todo, para resolver un problema es necesario contar con los recursos adecuados de información del fabricante o desarrollador, contacto con otros técnicos y, algo muy importante: Internet. Afortunadamente el desarrollo de Internet durante la década de los 90 nos puede facilitar mucho las cosas, no sólo buscando información en sitios Web específicos, sino entrando en foros de discusión o realizando consultas a través del correo electrónico. Lo más recomendable es comenzar por las páginas Web de los fabricantes de componentes informáticos y de software, que siempre suelen tener a disposición del usuario un servicio de consulta en línea, o bien facilitan direcciones o teléfonos donde dirigirse. No obstante, si no se tiene acceso a Internet, se puede tomar la decisión de utilizar los recursos que pone a su alcance el propio ordenador. Por ejemplo, puede acudir al Administrador de Dispositivos de Windows. Para acceder a él (en Win98, WinMe) hacer clic con el botón derecho del mouse sobre el icono de MI PC, selecciona Propiedades y, en el cuadro de Diálogo, Propiedades del Sistema, seleccionar la solapa Administrador de Dispositivos. Para WinXp es un poco diferente, para acceder tiene que hacer clic con el botón derecho sobre el icono de Mi PC, selecciona Propiedades y en la ventana que salga cambiar a la carpeta o pestaña, Hardware y ahí buscar el botón de Administrador de Dispositivos. Muchos programas y sistemas operativos están empezando a incluir una gran cantidad de información en sus archivos de ayuda. Si en el menú Inicio selecciona Ayuda y hace clic sobre la pestaña contenido, verá una sección denominada Solucionar Problemas, que describe los problemas más habituales. Si hace doble clic en uno de ellos, aparecerán una serie de ventanas en las que el propio sistema irá realizando diversas preguntas; según las opciones que vaya eligiendo, al final se le proporcionará una posible solución. Otra fuente de información muy útil son los archivos de texto de la carpeta Windows. La mayoría son archivos LÉAME que tratan sobre diversos aspectos del sistema operativo y su interacción con el software y el hardware del PC. 15 Armado y Reparación de PC Posibles áreas de error en una PC. REGISTRAR METÓDICAMENTE NUESTROS PASOS... Es recomendable, sobre todo con los problemas realmente complicados, elaborar por escrito una lista con todas las modificaciones que se han realizado para resolverlo. Esto no resulta útil únicamente para ahorrarnos tiempo si en un futuro vuelve a repetirse el problema, sino también porque, en el caso de que la solución por la que hayamos optado no sea la correcta, podremos dar marcha atrás y dejar el sistema igual que estaba antes de realizar los cambios en el mismo. DEFINIR EL ERROR Ya se ha explicado que para definir el error lo primero que debemos hacer es observar y anotar en que circunstancias se produce. Por ejemplo, si la PC no inicia correctamente sabremos que se trata de un problema de inicio. Del mismo modo, si cada vez que utilizamos un periférico o un programa determinados se producen errores, podremos intuir dónde está la causa. Por esta razón , los errores más difíciles son de tipo aleatorio, porque se producen en diferentes condiciones. En cualquier caso, no debemos olvidar que todo sistema informático se basa en la interacción de múltiples elementos, y que un mismo error puede estar provocado por la suma de múltiples causas. Determinar si se trata de un error de origen Hardware suele ser a menudo sencillo, porque alguno de los componentes (impresora, monitor....) no responderá. Pero la causa del fallo puede estar en su interacción con el sistema o el Hardware en general, de modo que antes de reemplazarlo es conveniente recurrir al Administrador de dispositivos para asegurarnos. En el caso de que detecte alguna irregularidad, mostrará un signo de exclamación en amarillo o un símbolo negativo en color rojo. 16 Armado y Reparación de PC El administrador de dispositivos de Windows Los errores de Software son los más habituales. Y también los más difíciles de solucionar. No nos referimos a errores del programador, ante los que poco podríamos hacer (sino esperar a que el fabricante del producto desarrolle un Patch o parche; eso sí: asegurarse de registrar el producto; ésta es una de las múltiples ventajas de utilizar software LEGAL). Lo primero que le van a preguntar en el servicio de atención al usuario del software es su número de licencia o número de registro de software; si carece del mismo, no le ayudarán. Si cada vez que ejecutamos un programa, muestra un mensaje de error o deja el sistema inoperable, sabrá que algo no va bien, pero lo difícil es determinar que puede ser. A veces, la causa no reside en el programa que muestra el mensaje, sino en otra aplicación que se ejecuta complementariamente. Si logra determinar cuál es dicha aplicación, tendrá que actualizarla (mediante un parche) o bien desinstalarla (aunque si el proceso de desinstalación no está bien diseñado, pueden generarse nuevos errores). Muchos programas residentes en memoria causan conflictos con el sistema, sobre todo si pertenecen a una versión antigua. Para comprobar si es así , iniciar el sistema sin ejecutarlos. Presiona F8 y seleccionar Modo a Prueba de Fallos. Los problemas de software suelen presentarse bajo diferentes formas: - Software que requiere componentes Hardware que no están conectados o activados. - Una aplicación que no cierra todos sus archivos después de su ejecución. - Conflictos entre el Teclado, la pantalla, el HD y los programas residentes en memoria. - Aplicaciones sin depurar. - Controladores con errores. 17 Armado y Reparación de PC ¿POR DONDE EMPEZAR...? Lo primero que tiene que tener en cuenta es que todo tiene solución, así que no se desespere. A veces, el mundo informático no es tan complicado como parece, y eso se puede aplicar también a las soluciones. Dada la interdependencia entre los elementos de un sistema informático, todo cambio tiene sus consecuencias. Y cuanto más profundo sea, más graves serán éstas. Por esta razón, conviene examinar primero las posibilidades más sencillas y, sólo si éstas resultan infructuosas, considerar opciones más drásticas, como por ejemplo, dar formato al HD. CONEXIONES FÍSICAS Debe comenzar por verificar las conexiones físicas externas, y se es necesario, también las internas. - Observar los cables de alimentación. - Comprobar la toma de corriente, conectando otro electrodoméstico. - Desconectar y volver a conectar todos los periféricos y asegurarse de que los conectores están bien insertados. - Verificar si los cables o los conectores está dañados. Si suele doblarlos muy cerca del conector, no tardarán mucho en fallar y quedarán inutilizados. - Desconfiar de los cables largos (pueden producir errores en la transmisión de datos). - Si ha trasladado la PC, los cables internos han podido desconectarse... Nota: Muchos errores se dan porque no se atornillan correctamente los conectores y los pines de estos se doblan CONDICIONES DEL EQUIPO Las condiciones ambientales (temperatura y humedad) también pueden afectar al rendimiento de su equipo, sobre todo si son extremas. consultar la información de fabricante sobre las condiciones adecuadas. SEÑALES DEL EQUIPO ¿Se encienden las señales luminosas del módem? ¿El disco duro hace un ruido chirriante? ¿Está la impresora en Línea? ¿Es normal la salida por la pantalla? ¿Ha mostrado algún mensaje de error el BIOS al iniciar? Si es así, anótelo, pues en este caso, es posible que ni siquiera pueda utilizar su equipo hasta que no localice el motivo y las soluciones. Mensaje sonoro del post. 18 Armado y Reparación de PC Mensaje sonoro del post. Mensaje sonoro del post. SIMPLIFICAR AL MAXIMO Es posible que tenga la opción de iniciar en modo A Prueba de fallos. En este modo, la PC carga únicamente los archivos indispensables para su funcionamiento. No obstante, limitarse a trabajar en este modo no es una solución definitiva porque estaríamos desaprovechando muchos recursos del equipo... AGREGAR NUEVO HARDWARE Los cambios que experimenta la informática hacen que a veces no tenga más remedio que instalar o actualizar un nuevo dispositivo, sobre todo si nos referimos a memoria RAM o capacidad de disco rígido. Cada vez son más comunes los sistemas y aplicaciones con Tecnología «PnP», es decir, Plug and Play, donde la propia PC detecta que se ha instalado un nuevo dispositivo y, si tiene instalado el controlador necesario, lo reconoce con sólo conectarlo. ACTUALIZAR EL SOFTWARE No sólo podemos necesitar actualizar o instalar nuevo Hardware, también ocurre lo mismo con el Software. Así, también debemos sospechar de las recientes actualizaciones del software que hayamos realizado. Lo más conveniente es instalar uno a uno los componentes, y comprobar su interacción con el resto del sistema. Aunque este método sea más lento, también es más fiable, pues no obligamos al sistema a realizar cambios tan drásticos. Contactarse con el fabricante del producto, quizás el error sea inherente al producto y pueda indicarle cómo resolverlo... 19 Armado y Reparación de PC ¿Y SI TENGO UN VIRUS...? Prácticamente cada día aparecen nuevos virus en el mercado que, aunque no siempre son fatales, sí pueden hacerle perder el tiempo. No sólo se puede recibir un virus por una unidad almacenamiento, sino también se los pueden recibir por Internet. Incluso existen virus que permanecen inactivos hasta que no se inicia una aplicación o llega una fecha determinada, por lo que no sólo se debe pensar en los últimos programas o archivos utilizados. Es muy importante poseer programas antivirus actualizados. Algunos de los mas recomendables son Norton, McAfee, Panda....; Hoy en día existen algunos con capacidades para Internet, de modo que, si permanecen activos, pueden detectar inmediatamente un archivo con posibilidades de contener un virus. REDUCIR LAS POSIBILIDADES Error de origen hardware Sabremos que es un error de origen Hardware si: - Existen problemas de alimentación de energía. - Los cables están dañados o mal conectados. - El Administrador de Dispositivos muestra conflicto con el dispositivo. - El BIOS muestra algún mensaje de error. - No hay virus en el Sistema Debería intentar reproducir las condiciones del error y desconectar los dispositivos uno a uno, para determinar cuál lo provoca. En caso contrario, se debe tratar de un error cuyo origen es el Software: - Descartar un error de usuario. - Comprobar si la nueva aplicación o actualización que acabamos de instalar produce errores similares en otros equipos. - Verificar en el Administrador de Dispositivos si hay conflictos de recursos o con los controladores. Etapas de manifestación de errores. 20 Armado y Reparación de PC DIAGNOSTICO DE PROBLEMAS EN WINDOWS ADMINISTRADOR DE DISPOSITIVOS Cuando se producen errores, independientemente de cuál sea la causa, el Administrador de Dispositivos nos ayuda a confirmar su existencia. El propio Administrador nos informa del dispositivo que funciona incorrectamente (o no funciona) y resulta una herramienta del sistema muy fiable. Pero, el Administrador no se detiene ahí: además de detectar el dispositivo en error, nos proporciona los medios para solucionar el fallo. En todo caso, ¿que hacer...? A continuación se recogen algunos consejos: El Administrador de Dispositivos de Windows. Volver a instalar el controlador. La solución más simple consiste en hacer que el sistema vuelva a instalar el controlador. Para ello, primero situare sobre el periférico, y hacer click sobre el botón quitar, con esto, se borran todas las referencias del Registro de Windows a los archivos de los controladores. Para volver a instalar el controlador, hacer clic sobre el botón Actualizar, que pone en marcha la detección Plug And Play. Si el sistema no encuentra el archivo del controlador, será el usuario quien tenga que instalarlo. Si ocurre esto, probar de volver a iniciar el equipo (no sería la primera vez que la solución es tan sencilla como ésta) y, si es necesario, seleccionar la opción Agregar Nuevo Hardware en el Panel de control. Actualizar el controlador. Seleccionar el dispositivo cuyo controlador se quiere actualizar, hacer clic sobre el botón Propiedades y seleccionar la solapa controlador. En su ficha, hacer clic sobre el botón Actualizar controlador. 21 Armado y Reparación de PC Conflictos de Recursos. Para determinar que dispositivos son el origen de los conflictos, seleccionar el icono de la PC, y hacer clic sobre el botón Propiedades. En la solapa Ver Recursos seleccionar sucesivamente las opciones Solicitud de interrupción (IRQ), Entrada/Salida (E/S), Acceso Directo a Memoria (DMA) y Memoria. Asignar Recursos. En la ficha Reservar recursos del cuadro de diálogo Propiedades de la PC se puede asignar recursos para evitar que Windows establezca la correspondencia con otros dispositivos Plug And Play. Cambiar la asignación de Recursos. Hacer doble clic sobre el dispositivo, seleccionar la solapa Propiedades, elegir el recurso y hacer clic sobre el botón cambiar configuración. Previamente se debe deshabilitar la opción Usar configuración Automática. Una vez que se haya hecho, hacer clic sobre el botón Aceptar. Tener en cuenta que se deberá reiniciar el sistema. WINDOWS UPDATE Otra forma de actualizar nuestros controladores es a través de Windows Update, utilidad de Microsoft que permite acceder a nuevos controladores vía Internet. Para ello es necesario ser usuario registrado de Microsoft. Windows Update aparece en el Menú Inicio, cuando se hace clic sobre el botón correspondiente. Una vez accedida esta aplicación, comparar la lista de actualizaciones disponibles en la página de Microsoft y los archivos y controladores instalados en el sistema. Una vez realizada esta comparación, podremos seleccionar cuáles queremos instalar. El inconveniente es que la página no contiene todas las actualizaciones posibles, sino las que los fabricantes han puesto a disposición de Microsoft, por lo que en muchos casos será necesario recurrir a la propia página Web del Fabricante de Periférico. Windows Update. 22 Armado y Reparación de PC Pagina Principal del Windows Update en Internet. MENÚ DE AYUDA La ayuda de Windows incluye un asistente para la resolución de conflictos. Para utililizarlo: -Hacer clic sobre el Botón Inicio. -Seleccionar la opción Ayuda. Aparecerá el cuadro de Diálogo de Ayuda de Windows. -En el mismo, en su ficha contenido, elegir la opción Solucionar Problemas (hacer clic sobre ella.) -Después seleccionar la opción Solucionadores de Problemas de Windows 9x. A continuación, Windows muestra un índice temático con opciones como conflictos de Hardware, pantallas, impresión, apagar e iniciar, etc. Si optamos por alguna de estas categorías, aparecerá un asistente que primero preguntará sobre los síntomas del error y, una vez analizados, propondrá las posibles soluciones... 23 Armado y Reparación de PC Menú de ayuda de windows. APLICACIONES DE DIAGNOSTICO ADICIONALES Además de las utilidades que Windows pone nuestro alcance para localizar y resolver errores, existen aplicaciones de diagnóstico cuyo fin es facilitarnos esta tarea. Se trata de programas de utilidades que verifican el funcionamiento de los componentes más importantes, como memoria, unidades de disco, puertos serie y paralelo, impresora, teclado o el Mouse. Además, también nos presentan información actualizada sobre el rendimiento y el estado del sistema. Entre las diversas opciones, podemos informarnos sobre: - Asignación de Interrupciones. - Canales DMA. - Tipo de BIOS. - Tamaño de las memorias base, extendida y expandida. - Direcciones de puertos serie y paralelo. - Capacidades de Discos Duros y Disquettes, su número de cilindros, cabezas y sectores. - Memoria, CPU, vídeo y prestaciones de la unidad de disco comparada con otros modelos. - Velocidad del micro. - Duración de las baterías en equipos portátiles. Otras de sus prestaciones suelen ser: - Localización de Virus. - Localización de Chips dañados. - Formateo a bajo nivel. - En cualquier caso, las prestaciones dependerán de la utilidad en cuestión. TIPOS DE APLICACIONES DE DIAGNOSTICO Pueden distinguirse los siguientes tipos de aplicaciones: - Programas de Diagnóstico facilitados por el fabricante de la PC: no son muy eficaces para localizar 24 Armado y Reparación de PC errores, debido a que no presentan demasiadas opciones. Para ejecutarlos es necesario que el mother, el teclado y la disquetera funcionen, por lo que su ejecución es en sí misma una simple comprobación de elementos. - Inventarios: muestran un inventario de todo lo que detectan en nuestro equipo. Nos indican que detecta el sistema. Si alguno de nuestros periféricos no aparece, se deberá a que no se instaló el controlador, porque estos programas, al igual que las aplicaciones y MS-DOS, no pueden detectar un periférico a menos que su controlador esté activo. - De funcionamiento: cuando se compra una PC, conviene ponerla en funcionamiento ininterrumpidamente durante 48-72 horas, al mismo tiempo que se ejecuta algún software de Diagnóstico. Estos programas se diferencian del resto en que guardan en un archivo de registro todos los mensajes de error que se originan, en vez de solicitar al usuario que pulse una tecla cada vez. Además, pueden ejecutarse una y otra vez hasta que decidamos lo contrario. - Resumen de direcciones de Entrada, Salida y Niveles de Interrupción y DMA’s (Direct Memory Access): intentan localizar (no existe ningún método fiable) que valores de estos elementos están asignados, para evitar que puedan ser compartidos. - Diagnósticos: examinan la memoria, la información del disco duro o verifican el funcionamiento del puerto serie. - Configuración: son programas cuyas prestaciones están más relacionadas con la configuración que con el diagnóstico. Algunos asignan un formato a bajo nivel. Otros incorporan un sistema integrado que configura la CMOS del ordenador. ESTABLECER UN PLAN DE ACTUACION... Una vez que se ha determinado dónde se localiza el error, es recomendable elaborar un plan estructurado para abordar las posibles soluciones, comenzando por las más sencillas. Si aparecen varios errores simultáneamente, debemos solucionar uno a uno. También es conveniente no realizar todas las modificaciones el mismo día , sino dejar transcurrir unos días entre la resolución de un error y el siguiente, para que el sistema pueda estabilizarse. VOLVER A INICIAR EL SISTEMA La PC está sometida a fluctuaciones de corriente tan breves que no se podrán detectar, pero que borrarán algunos bytes de memoria. En consecuencia, un programa que hasta entonces funcionaba bien, dejará de hacerlo. Para solucionarlo, apagar el sistema y volver a iniciarlo. Algunas aplicaciones no están bien diseñadas y una vez que se cierran, no devuelven el sistema al estado anterior a su ejecución; en consecuencia, la impresora deja de funcionar, los parámetros de los discos duros no se corresponden con los reales, el monitor pierde resolución, etc. La única solución es volver a reiniciar. ACTUALIZAR EL CONTROLADOR Si se ha instalado una actualización de algún controlador: - Documentar los errores que se están produciendo. - Desinstalar el controlador. - Volver a utilizar el controlador anterior a la actualización. - Comprobar que se han eliminado los errores. Si persisten ponerse en contacto con el fabricante. NUEVAS APLICACIONES Si los errores han comenzado a partir de la instalación de una aplicación, debemos desinstalarla. Nota: Cuando sustituyamos un controlador por otro, asegurarce de que se apagan todos los componentes del sistema y de que este vuelve a iniciarce sin problemas. En particular, los controladores de las placas de video que no suelen instalarse adecuadamente a menos que sigamos este procedimiento. 25 Armado y Reparación de PC La mayoría de las aplicaciones poseen su propia opción de desinstalación, la que se puede acceder a través del Menú Programas o en la opción de Agregar o quitar programas de Panel de control. Windows no suele desinstalar los archivos de usuarios. Para eliminarlos, tendremos que borrarlos desde el Explorador de Windows. Para buscar la carpeta de instalación, basta con hacer clic con el botón derecho del Mouse sobre el acceso directo del programa y seleccionar la opción Propiedades y la solapa General. Este procedimiento no es infalible por lo que si el proceso de desinstalación no esta bien diseñado, se producirán más errores... ACTUALIZACIONES DE HARDWARE Si se ha instalado una placa o módulo de memoria: - Volver a insertar la memoria en los bancos o la placa de expansión. - Si esto no da resultado, conectarlos a otra bahía de expansión. Cada slot de expansión es tratada de modo diferente, y le corresponde un nivel de interrupción distinto. Con este procedimiento se pueden resolver los posibles conflictos que originaron el error. DIBUJAR UN ESQUEMA Siempre que consideremos que un determinado periférico o componente está involucrado en un error, antes de proceder a sustituirlo o desconectarlo, debemos leer detenidamente la documentación que lo acompaña y realizar un diagrama de los elementos con los que interactúa. De este modo, podremos aislar cada uno de los componentes y evaluarlos por separado. Nota: Debemos tener en cuenta que la documentación de un dispositivo puede contener errores, debido a una mala traducción. DESARMAR LA PC Si los pasos anteriores no han dado resultado, tendremos que: - Retirar la carcasa de la PC. - Revisar si existen chips mal soldados y limpiar cuidadosamente las patillas y el conector. Cuando realicemos esta operación, debemos sostener la placa en la mano, ya que si la situamos sobre una superficie, podríamos dañarla. ANOTAR TODAS LAS MODIFICACIONES REALIZADAS La documentación tiene un papel fundamental en todo proceso informático y sobre todo en la resolución de problemas, donde una modificación puede complicar aún más las cosas. Resultará de gran ayuda mantener un registro como el siguiente: - Descripción detallada del error y sus síntomas. - Descripción desglosada de cada uno de los cambios: que archivos hemos borrado, copiado y que procedimientos hemos seguido. Si se producen nuevos errores, anotarlos. Una vez solucionado el problema, si deseamos probar la solución con diferentes variantes, describir las nuevas condiciones y sus efectos. Las ventajas de este método son muchas, por ejemplo: - Si al introducir las modificaciones se producen nuevos errores, podremos fácilmente volver sobre nuestros pasos. - La próxima vez que se produzca el mismo error, nos ahorraremos mucho tiempo porque sólo tendremos que releer nuestras notas. - Nos ayudan a comprender el funcionamiento e interacción de los diferentes elementos. 26 Armado y Reparación de PC Armado y Reparación de PC Apunte Teórico Nº 48 Actividades complementarias del Capitulo 24 del Asistente 27 Armado y Reparación de PC 28 Armado y Reparación de PC Actividades Complementarias del Capìtulo 24 1º- Linkeo de ordenadores bajo DOS 2º- NORTON COMMANDER “Administrador de Archivos” 3º- Junto a la información descripta anteriormente se incluye la descarga de los siguientes utilitarios. * Norton Commander Linkeo de ordenadores bajo DOS Antes de nada necesitas tener el cable que sirva para tal fin, (cable link) lo podrás conseguir en cualquier tienda de informática. Recuerda que es Macho-Macho (va a ir conectado a los puertos paralelos de cada ordenador) Para llevar a cabo un linkeo de ordenadores bajo MS-DOS, se trata de un proceso que es un poco mas complejo que usando la conexión directa por cable que ofrece Windows, pero en el caso de hacerlo bajo DOS nunca falla. ¿Por que bajo DOS? Por ser considerablemente mas rápido que bajo Windows. DOS tiene por defecto unos programas que se llaman Interlnk.exe y Intersvr.exe que se emplean para llevar a cabo dicha conexión. Pasos a seguir: 1.- Conectamos los cables 2.- Ejecutamos en el destino (servidor) el archivo: Intersvr.exe 3.- Incluir en el config.sys del ordenador origen (cliente) la siguiente línea de comandos: DEVICE = C:\WINDOWS\COMMAND\INTERLNK.EXE 4. Reiniciar el ordenador origen. Luego de efectuada la conexión entre equipos se recomienda, borrar la línea de comandos incluida en el archivo «config.sys, o bien poner simplemente un «REM» delante para solo tener que borrar (REM), cuando se quiera realizar un nuevo linkeo bajo DOS. 29 Armado y Reparación de PC NORTON COMMANDER «Administrador de Archivos» Mediante el uso de este administrador de archivos, ud. podrá manejar los archivos de su ordenador de una manera rápida y sumamente práctica. Esta tarea la llevará a cabo utilizando las teclas de funciones del «Norton Commander» a través de su uso podrá, ver, editar, copiar y crear archivos y directorios como así también eliminar los archivos y directorios que desee. Teclas de funciones del Norton Commander. Este administrador de archivos también se utiliza para realizar linkeo entre ordenadores, tarea que mediante su uso se efectúa de un modo muy práctico, para establecer un link entre ordenadores mediante el Norton Commander sólo se necesita tener instalada esta aplicación en ambos equipos y la selección del puerto que se utilizara para llevar a cabo esta conexión como así también se debe determinar el modo de comunicación que tendrá cada uno de los ordenadores (master o slave). 1_ Ejecución del Norton Commander Pantalla Inicial del Norton Commander 30 Armado y Reparación de PC 2_ Abrir el menú de opciones del botón «Left o Right» y ejecutar la opciòn «Link» como muestra la imagen. Ejecución de la opciòn Link 3_ En la pantalla correspondiente para la selección del puerto y el modo de conexión que tendrá el equipo, deberá determinar primero el puerto en la imagen de ejemplo está seleccionado el «LPT 1» y también se observa que este ordenador trabajará como «Master». En el otro equipo se deberá determinar el puerto LPT 1 y como modo de conexión se tendrá que tildar la opción «Slave» Pantalla de selección de puerto y modo de comunicación 4_ Luego de llevar a cabo los pasos sugeridos, sólo resta seleccionar la opción «Link» y presionar Enter. (En ambos ordenadores) Nota: Verificar que el puerto LPT, en ambos ordenadores trabaje en el mismo modo, esta verificación se lleva a cabo dentro del «Setup» de cada uno de los ordenadores. Fin del Complemento del Capìtulo 24 31 Armado y Reparación de PC INDICE CLONACIÓN DE DISCOS..............................................................................................PAG 03 NORTON GHOST...........................................................................................................PAG Modo de utilización de Norton Ghost..............................................................................PAG Como trabaja Norton Ghost............................................................................................PAG Instalación de Norton Ghost............................................................................................PAG Requerimientos mínimos de sistema..............................................................................PAG Tipos de clonación que permite hacer Norton Ghost......................................................PAG Duplicar un disco (Disk to Disk)......................................................................................PAG Crear una imagen de un disco (Disk to Image)...............................................................PAG Duplicar un disco a partir de una imagen (Disk From Image).........................................PAG Duplicar una partición (Partition to Partition)...................................................................PAG Crear una imagen de partición (Partition to Image)........................................................PAG Compresión de imágenes...............................................................................................PAG Imágenes de disco y chequeo de errores (CRC32)........................................................PAG CD de Recuperación.......................................................................................................PAG 03 03 03 03 03 04 04 04 04 04 04 05 05 06 Drive Image Tutorial......................................................................................................PAG Crear Imagen..................................................................................................................PAG Restaurar Imagen............................................................................................................PAG Disco a Disco..................................................................................................................PAG 09 10 11 12 DETECCIÓN DE FALLAS..............................................................................................PAG METODOS DE IDENTIFICACION Y SOLUCION DE ERRORES EN HARDWARE Y SOFTARE............................................PAG METODO DE IDENTIFICACION Y SOLUCIONES.........................................................PAG REGISTRAR METÓDICAMENTE NUESTROS PASOS.................................................PAG DEFINIR EL ERROR.......................................................................................................PAG Los problemas de software suelen presentarse bajo diferentes formas.........................PAG ¿POR DONDE EMPEZAR...?.........................................................................................PAG CONEXIONES FÍSICAS.................................................................................................PAG CONDICIONES DEL EQUIPO........................................................................................PAG SEÑALES DEL EQUIPO.................................................................................................PAG SIMPLIFICAR AL MAXIMO.............................................................................................PAG AGREGAR NUEVO HARDWARE...................................................................................PAG ACTUALIZAR EL SOFTWARE........................................................................................PAG ¿Y SI TENGO UN VIRUS...?...........................................................................................PAG REDUCIR LAS POSIBILIDADES....................................................................................PAG DIAGNOSTICO DE PROBLEMAS EN WINDOWS.........................................................PAG ADMINISTRADOR DE DISPOSITIVOS..........................................................................PAG WINDOWS UPDATE.......................................................................................................PAG APLICACIONES DE DIAGNOSTICO ADICIONALES.....................................................PAG TIPOS DE APLICACIONES DE DIAGNOSTICO .................................................PAG ESTABLECER UN PLAN DE ACTUACION....................................................................PAG VOLVER A INICIAR EL SISTEMA...................................................................................PAG ACTUALIZAR EL CONTROLADOR................................................................................PAG NUEVAS APLICACIONES...............................................................................................PAG ACTUALIZACIONES DE HARDWARE...........................................................................PAG DIBUJAR UN ESQUEMA................................................................................................PAG DESARMAR LA PC.........................................................................................................PAG ANOTAR TODAS LAS MODIFICACIONES REALIZADAS.............................................PAG 15 32 15 15 16 16 17 18 18 18 18 19 19 19 20 20 21 21 22 24 24 25 25 25 25 26 26 26 26 Armado y Reparación de PC INDICE Linkeo de ordenadores bajo DOS................................................................................PAG 29 ¿Por que bajo DOS?.......................................................................................................PAG 29 Pasos a seguir.................................................................................................................PAG 29 NORTON COMMANDER «Administrador de Archivos».............................................PAG 30 33