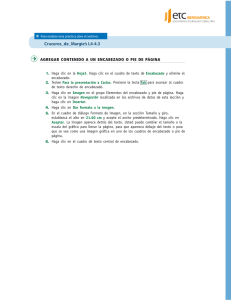Insertar números de página en Wordoffice
Anuncio

Insertar números de página en Wordoffice Se puede agregar números de página, que están asociados con los encabezados y pies de página, a la parte superior, a la parte inferior o a los márgenes de los documentos. La información almacenada en los encabezados y pies de página, o en los márgenes, aparece atenuada y no se puede cambiar al mismo tiempo que la información del cuerpo del documento. Para cambiar el encabezado o el pie de página, o la información incluida en los márgenes de las páginas, siga este procedimiento: haga doble clic en el encabezado o en el pie de página y, a continuación, haga clic en la ficha Encabezados y pies de página de Herramientas para encabezado y pie de página Insertar números de página Puede elegir entre distintos diseños de numeración de páginas disponibles en la galería. Insertar números de página o numeración de páginas del tipo Página X de Y 1. En el grupo Encabezado y pie de página de la ficha Insertar, haga clic en Número de página. Aplicar formato a los números de página Después de agregar los números de página, puede cambiarlos igual que se cambia el texto incluido en los encabezados o pies de página. Cambie el formato del número de página, la fuente o el tamaño usados. Cambiar el formato de los números de página, como por ejemplo 1, i o a 1. Haga doble clic en el encabezado o el pie de página de una de las páginas del documento. 2. En Herramientas para encabezado y pie de página, en el grupo Encabezado y pie de página de la ficha Diseño, haga clic en Número de página y, a continuación, en Formato del número de página. 3. En el cuadro Formato de número, haga clic en un estilo de numeración y, a continuación, en Aceptar. Cambiar la fuente y el tamaño de los números de página 1. Haga doble clic en el encabezado, pie de página o márgenes de una de las páginas del documento. 2. Seleccione el número de página. 3. En la minibarra de herramientas que aparece por encima del número de página seleccionado, siga uno de estos procedimientos: Para cambiar la fuente, haga clic en un nombre de fuente en el cuadro Para aumentar o reducir el tamaño de la fuente, siga uno de estos procedimientos: . Para aumentar el tamaño del texto, haga clic en Agrandar fuente, o bien, presione CTRL+MAYÚS+>. Para reducir el tamaño del texto, haga clic en Encoger fuente o presione CTRL+MAYÚS+<. NOTA También puede especificar un tamaño de fuente en la ficha Inicio, dentro del grupo Fuente. Iniciar o reiniciar la numeración de páginas Siga uno de estos procedimientos: Iniciar la numeración de páginas con un número distinto Por ejemplo, si agrega una portada a un documento con números de página, la segunda página se numera automáticamente como la página 2. Puede que desee que el documento empiece por la página 1. 1. Haga clic en cualquier lugar del documento. 2. En el grupo Encabezado y pie de página de la ficha Insertar, haga clic en Número de página. 3. Haga clic en Formato del número de página. 4. En el cuadro Iniciar en, escriba un número. NOTA Si dispone de una portada y desea que la primera página del documento empiece por 1, escriba 0 en el cuadro Iniciar en. Reiniciar la numeración de páginas desde 1 para cada capítulo o sección Por ejemplo, puede numerar la tabla de contenido desde i a iv y el resto del documento desde 1 hasta 25. Si su documento contiene varios capítulos, puede que desee iniciar de nuevo la numeración de páginas para cada capítulo. 1. Haga clic en la sección en la que desee iniciar de nuevo la numeración de páginas. 2. En el grupo Encabezado y pie de página de la ficha Insertar, haga clic en Número de página. 3. Haga clic en Formato del número de página. 4. En el cuadro Iniciar en, escriba 1. Volver al principio Quitar números de página Microsoft Office Word 2007 quita o elimina automáticamente los números de página cuando se hace clic en Quitar números de página o cuando se quita del documento manualmente un solo número de página. 1. En el grupo Encabezado y pie de página de la ficha Insertar, haga clic en Número de página. 2. Haga clic en Quitar números de página. NOTA Si ha creado encabezados y pies de página distintos para la primera página o para las páginas pares e impares, o si posee secciones que no están vinculadas, asegúrese de quitar los números de página de cada encabezado o pie de página que sea distinto.