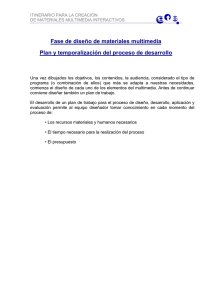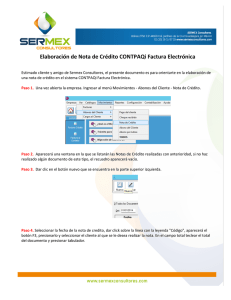Páginas multimedia – Galería de imágenes
Anuncio
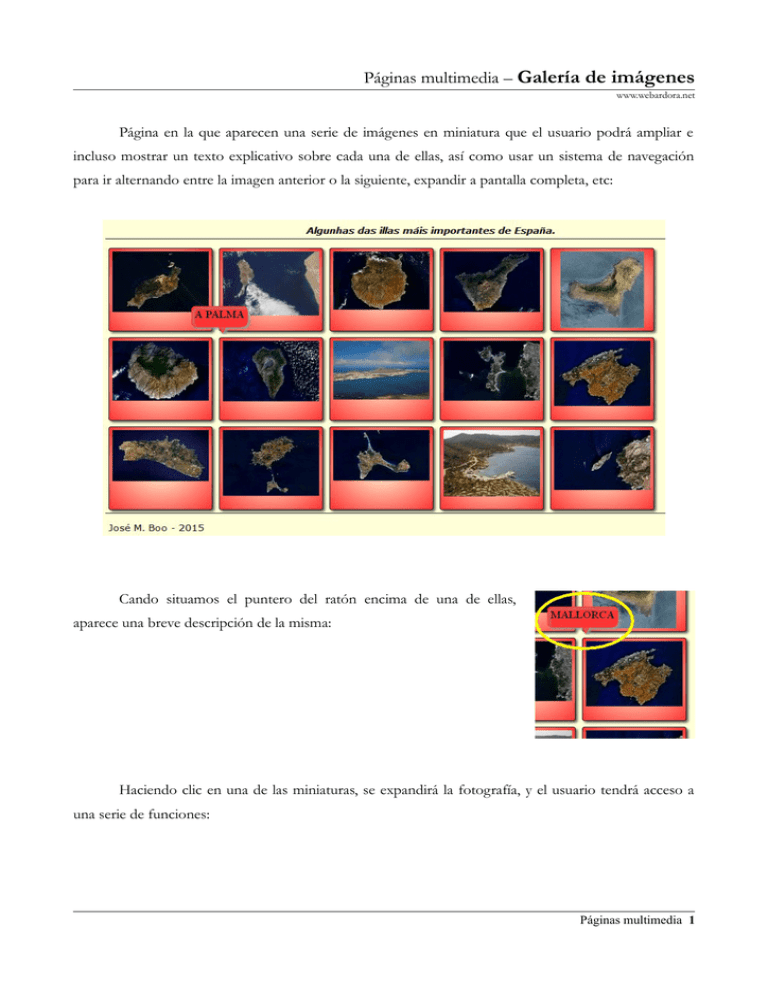
Páginas multimedia – Galería de imágenes www.webardora.net Página en la que aparecen una serie de imágenes en miniatura que el usuario podrá ampliar e incluso mostrar un texto explicativo sobre cada una de ellas, así como usar un sistema de navegación para ir alternando entre la imagen anterior o la siguiente, expandir a pantalla completa, etc: Cando situamos el puntero del ratón encima de una de ellas, aparece una breve descripción de la misma: Haciendo clic en una de las miniaturas, se expandirá la fotografía, y el usuario tendrá acceso a una serie de funciones: Páginas multimedia 1 Páginas multimedia – Galería de imágenes www.webardora.net En la parte superior derecha tenemos los botones para cerrar la imagen ampliada y volver a la página de miniaturas, avanzar a la siguiente imagen ampliada o retroceder a la anterior. Debajo de estos botones podrían aparecer otros, dependiendo de si hemos insertado o no sonidos o contenidos a nuestra imagen; pulsando en el que tiene la nota musical aparecerá en la parte inferior de la ventana un pequeño reproductor de audio que nos permitirá escuchar la pista asociada a la imagen. Pulsando en el que tiene la cadena haremos que se muestre el contenido (página web, actividad...) asociado a la imagen. En la parte derecha central tenemos un botón para mostrar la imagen a pantalla completa. En la parte inferior derecha tenemos una flecha que despliega un texto en la base de la imagen mostrando comentarios sobre la misma, curiosidades, etc. Pulsando otra vez en la flecha ocultaremos el texto. En la parte inferior izquierda aparece el título de la imagen o descripción de lo que representa. Cuando iniciamos la edición de la actividad se abre la pestaña “Contenido”: Páginas multimedia 2 Páginas multimedia – Galería de imágenes www.webardora.net ZONA 1 Empezaremos por hacer doble clic en la 1ª fila de la tabla y se abrirá un navegador para que busquemos la primera de las imágenes en nuestro sistema de archivos. Una vez incorporada, una muestra de la imagen aparecerá en el recuadro de la parte inferior izquierda de la tabla. Este recuadro tiene unas proporciones 4:3, por lo que si la imagen insertada no presenta estas proporciones aparecerá deformada. No debemos preocuparnos, pues este recuadro sirve sólo para observar que imagen tenemos insertada en cada una de las filas cuando están seleccionadas. Páginas multimedia 3 Páginas multimedia – Galería de imágenes ZONA 2 www.webardora.net Como ya hemos explicado, una vez insertada una imagen en una de las filas de la tabla, aparecerá una miniatura de la misma en el recuadro (1). Si hemos insertado varias imágenes podemos usar las pequeñas flechas verdes a la derecha de esta miniatura para seleccionar la fila superior o inferior de la tabla sin tener que hacer clic en la misma e ir visualizando las miniaturas de todas las imágenes. En el campo “Título” (2) escribiremos un título para nuestra imagen que aparecerá tanto si situamos el puntero del ratón sobre una de las miniaturas, como en la parte inferior izquierda de la ventana con la imagen maximizada. Con los botones (3) podemos adjuntar una pista de audio en formato mp3/ogg. En este caso, en la ventana con la imagen maximizada aparecerá un botón para mostrar un pequeño reproductor en la parte inferior con el que reproducir el audio, como puede verse en la imagen de la página 2 de este manual. En el recuadro (4) podremos adjuntar un texto asociado a cada una de las imágenes. En este caso, en la ventana con la imagen maximizada aparecerá un botón para mostrar el texto en la parte inferior de la imagen, como puede verse en el gráfico de la página 2 de este manual. Con los botones (5) podemos adjuntar a la imagen uno de esos tipos de contenido: hipervínculo a un sitio web (URL), código HTML (<embed>), un archivo (archivo) o una aplicación como una Páginas multimedia 4 Páginas multimedia – Galería de imágenes www.webardora.net actividad o paquete Ardora, páginas multimedia, etc. (carpeta). En este caso, en la ventana con la imagen maximizada aparecerá un botón con el icono de una cadena que lanzará el contenido correspondiente, como puede verse en la imagen de la página 2 de este manual. El campo de la parte inferior (6) sería para pulsar en la carpeta de la izquierda y adjuntar el contenido alojado en nuestro equipo, salvo en el caso del código HTML en que este campo se convertiría en un recuadro para pegar el código. Una vez terminemos de introducir todos los datos, pulsaremos en el botón con la marca verde (7): para asociarlos con la imagen y que queden grabados correctamente. (Por ejemplo, si introducimos un sonido, no pulsamos este botón y seleccionamos otra imagen en la tabla, al volver a la imagen previa el sonido no aparecería y habría que introducirlo de nuevo). Repetiremos la operación haciendo clic en la segunda fila de la tabla para introducir la siguiente imagen, asociamos textos y/o elementos si queremos y así sucesivamente hasta haber introducido todas las imágenes y sus datos asociados. Una vez hayamos terminado, con el botón de borrar de la parte superior derecha de la tabla, podemos eliminar la imagen seleccionada (y elementos asociados) en la fila de la misma, y con las flechas verdes bajo el mismo cambiar el orden de aparición de las imágenes en la página subiendo o bajando la fila seleccionada. ZONA 3 Parte izquierda con los campos numéricos: en “Tamaño de las miniaturas” (1) regularemos el ancho y el alto de los recuadros que van a contener las miniaturas que aparecerán en la página principal. En este caso las imágenes no aparecerán deformadas, sino que una de las dimensiones se adaptará al ancho o al alto del recuadro si no coincide con las dimensiones del mismo. Las miniaturas las crea Ardora de forma automática. En los campos “Tamaño de las imágenes” (2) especificaremos los tamaños máximos de ancho y alto para la ventana que contendrá la imagen maximizada; si las Páginas multimedia 5 Páginas multimedia – Galería de imágenes www.webardora.net dimensiones de la imagen no coinciden con estas medidas, Ardora ajustará de forma automática el tamaño de la ventana a las dimensiones de la imagen introducida en la tabla. Marcando la casilla (3), en el marco de la ventana con la imagen maximizada aparecerá un botón para que el usuario pueda presentar la imagen a pantalla completa; en este caso cuando el usuario pulsa el botón la ventana desaparece, el fondo de toda la pantalla pasa a ser del color del marco y la imagen se presentará superpuesta a ese fondo con las dimensiones que indiquemos en los campos (5). El campo (4) es editable, y ahí podemos escribir el texto emergente que aparecerá cuando el usuario sitúe el puntero del ratón encima del botón de maximizar. Estos campos son editables, y en ellos escribiremos los nombres de las etiquetas que el navegador mostrará cuando el usuario sitúe el puntero del ratón encima de los botones que aparecerán en los bordes de las ventanas de las imágenes ampliadas de los que ya hemos hablado. En la parte inferior de esta zona tenemos el área “Colores” (1) donde podremos usar esos 4 botones para elegir (de arriba a abajo) el color de fondo de la ventana principal, el color de fondo de los recuadros que contendrán las miniaturas, el color de los botones de la ventana con la imagen ampliada y el color de la fuente que afectará a las etiquetas de las miniaturas, además del título y los iconos de los botones de la ventana con la imagen ampliada, líneas divisorias y nombre del autor. Con los botones (2) haremos que los recuadros de las miniaturas y la ventana con la imagen ampliada tengan o no las esquinas redondeadas. Con los botones (3) elegiremos el tipo de relleno que tendrán los recuadros de las miniaturas y la ventana con la imagen ampliada: sólido, degradado de arriba a abajo o degradado de los extremos hacia el centro respectivamente. En el campo (4) indicaremos la cantidad de transparencia que tendrá el fondo del texto de los comentarios que aparecerá en la parte inferior de la imagen: mayor valor, más opacidad; menor valor, más transparencia. Páginas multimedia 6 Páginas multimedia – Galería de imágenes www.webardora.net Marcando la casilla (5) haremos que la aplicación sea compatible con dispositivos de pantalla táctil. Marcando la casilla (6) haremos que recuadros y ventanas presenten sombra en las partes derecha e inferior. Marcando la casilla (7) habilitaremos el movimiento de la ventana con la imagen ampliada, pulsando sobre ella (no sobre el marco de la ventana) y arrastrando hacia cualquier lugar de nuestra pantalla. Finalmente en la parte inferior podremos escoger el tipo (8) y tamaño (9) de la fuente que aparecerá en las etiquetas de las miniaturas y en el título de imagen en la ventana ampliada. Páginas multimedia 7