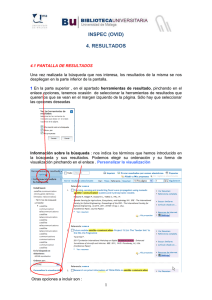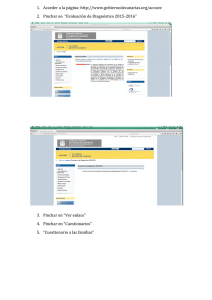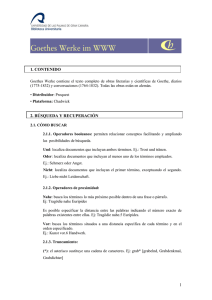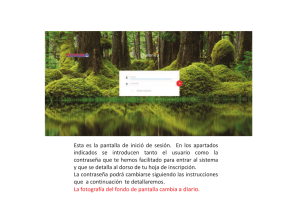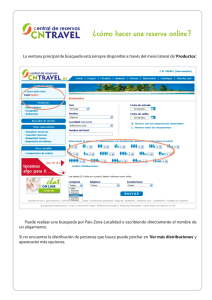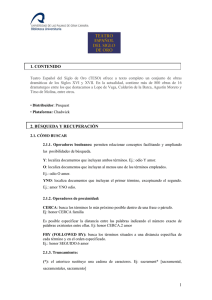Manual del usuario
Anuncio

Manual del usuario SABI Bureau van Dijk Informa S.A. SABI es distribuido por Bureau van Dijk e Informa. Si desea cualquier información, no dude en contactar con nosotros. BELGIUM Bureau van Dijk Electronic Publishing S.A. 250 Avenue Louise, 1050 Bruxelles Tel: 32 (2) 638 06 06 Fax: 32 (2) 648 82 30 Contacto: Ignacio Soto E-mail: [email protected] SLOVAKIA Bureau van Dijk (East European Branch Office) Pribinova 25, PO Box 48 81011 Bratislava 111 Tel.: 421 (7) 5063 3326 Fax: 421 (7) 5063 3134 Contacto:Rudolf Cevela E-mail: [email protected] U.K. Bureau van Dijk Electronic Publishing Ltd Northburgh House, 10 Northburgh Street, London EC1V 0PP Tel 44 (171) 549 5000 Fax: 44(171) 549 5010 Contacto: James Pearson E-mail: [email protected] DENMARK Bureau van Dijk (Scandinavian Branch Office) Skydebanegabe 50 4 tv, 1709 Kobenhavn V Tel.: 45 (33) 79 22 03 Fax: 45 (33) 79 22 04 Contacto: Christopher Munch-Fals E-mail: [email protected] U.S.A. Bureau van Dijk Electronic Publishing Inc. NY Information Technology Center, 55 Broad Street - 20th Floor, New York, NY 10004 Tel.: 1 (212) 797 7120 Fax: 1 (212) 797 7125 Contacto: Joe Shearer E-mail: [email protected] HUNGARY Bureau van Dijk (East European Branch Office Galgoczy köz 3, HU- 1125 Budapest Tel: Fax: Contacto: Sandor Marton E-mail: [email protected] JAPAN Bureau van Dijk (Japanese Branch Office) T&H Bldg.5F, 2-2-5 Kanda Tsukasa-cho, Chiyodaku, Tokyo 101-0048, Tel.: 81 (3) 5256 6720 Fax: 81 (3) 5256 6728 Contacto: Seiro Tsuchiya E-mail: [email protected] GERMANY CD Verlag & Vertrieb GmBH Ziegelhüttenweg 43, 60598 Frankfurt Tel: 49 (69) 9636 650 Fax: 49 (69) 9636 6550 Contacto: Mark Schwerzel E-mail: [email protected] SINGAPORE Bureau van Dijk (Singapore Branch Office) 16 Raffles Quay # 34-04, Hong Leong Building, Singapore 048581 Tel.: (65) 325 1230 Fax: (65) 325 1235 Contacto: Soo Lid Tan E-mail: [email protected] ITALY CD-ROM Edizione & Diffusione Via Vincenzo Monti, 8, 20123 Milano Tel.: 39 (02) 46 71 22 44 Fax: 39 (02) 48 68 12 Contacto: Carlo Schino E-mail: [email protected] FRANCE CD-ROM Edition & Diffusion S.A. 92, rue de Richelieu, F-75002 Paris Tel.: 33 (1) 53 45 46 00 Fax: 33 (1) 53 45 46 28 Contacto: Vincent Leray E-mail: [email protected] NETHERLANDS CD-ROM Uitgeverij B.V. 92-96 Jan Luykenstraat, 1071 CT Amsterdam Tel: 31 (20) 671 9926 Fax: 31 (20) 672 0951 Contacto: Erik-Jan van Kleef E-mail: [email protected] ESPAÑA INFORMA S.A. Av. de la Industria, 32 28108 Alcobendas Contactos: Eva Mª Rodríguez, Elvira Díez y Marta de la Fuente. E-mail: [email protected] Tlf.: 91 661 71 19 Mayo 1999. Ninguna parte de este documento podrá ser reproducida o transmitida en forma alguna o a través de medio alguno, ya sea electrónico o mecánico, incluyendo el fotocopiado o grabación, por ninguna causa, sin el consentimiento escrito de INFORMA, Información Económica y Bureau van Dijk Electronic Publishing SA. © 1999 Bureau van Dijk Electronic Publishing SA. ¿QUE ES SABI? SABI es una base de datos en CD-ROM con información sobre más de 500.000 empresas españolas y un exclusivo software de análisis financiero. SABI permite: • búsquedas de empresas o grupos de empresas según diversos criterios: nombre, código NIF, localización, actividad, empleados, datos financieros, vinculaciones financieras, ...; • mostrar e imprimir informes en cualquier tipo de formato, estándar o personalizado. El usuario puede introducir sus propios coeficientes, agregar empresas no presentes en el sistema e incluso modificar, actualizar o completar datos de las ya existentes; • exportar datos hacia los softwares más populares (dBase, Symphony, Lotus, Multiplan o EXCEL), así como formatos ASCII y DIF; • imprimir directamente cualquier pantalla de SABI; • análisis detallados, estadísticos y/o comparativos, de empresas o grupos de empresas en función de variables y períodos definidos por el usuario; • ilustración de balances, cuenta de resultados, e innumerables tipos de comparaciones por gráficos; • construir hojas de presentación y potentes sistemas de scoring a través la función ADD-IN para Microsoft EXCEL. Los usuarios pueden extraer la información directamente del CD sin salir de EXCEL y beneficiarse de las posibilidades matemáticas y de presentación de EXCEL. Por lo tanto, a SABI se le puede dar una utilización: • financiera/crédito: seguir evolución financiera, análisis de créditos, informes periódicos, posicionar una empresa respecto a sus competidores, identificar candidatos para adquisiciones o fusiones; • marketing/comercial: planificación e investigación estratégica corporativa, análisis del entorno de mercado/competencia, identificación de la clientela potencial, estudio de mercados, evaluar potenciales; • investigación económica: junto al análisis macroeconómico constituye una herramienta de investigación así como un soporte pedagógico para profesores, investigadores y estudiantes. 2 INDICE PANTALLA PRINCIPAL - BÚSQUEDAS .........................................................................................5 1.1 PANTALLA PRINCIPAL ......................................................................................................................6 1.2 DESCRIPCIÓN DE LOS CRITERIOS DISPONIBLES .................................................................................7 1.3 RESULTADO DE UNA BÚSQUEDA.....................................................................................................18 1.4 MODIFICAR O SUPRIMIR UNA ETAPA DE BÚSQUEDA .......................................................................19 1.5 OPERADORES LÓGICOS DE BOOL ....................................................................................................19 1.6 SALVAR UNA ESTRATEGIA DE BÚSQUEDA ......................................................................................20 1.7 SALVAR ARCHIVOS DE EMPRESAS ..................................................................................................20 INFORMES DE EMPRESAS .............................................................................................................23 2.1 ACCESO A UN INFORME ..................................................................................................................24 2.2 FORMATOS DE UN INFORME ...........................................................................................................28 2.3 PRESENTACIONES DE UN INFORME .................................................................................................30 2.4 INCORPORACIÓN DE NOTAS EN UN INFORME ..................................................................................31 PRESENTACIONES EN SABI...........................................................................................................32 3.1 LA FUNCIÓN ADD-IN ......................................................................................................................32 3.2 INSTALACIÓN / BASES ....................................................................................................................32 3.3 UTILIZACIÓN ..................................................................................................................................35 3.4 LA FÓRMULA ADD-IN ....................................................................................................................36 3.5 SELECCIONANDO EMPRESAS ..........................................................................................................37 3.6 SELECCIONAR UN GRUPO DE COMPARACIÓN .................................................................................37 3.7 INCORPORAR ACCIONISTAS Y FILIALES...........................................................................................38 3.8 INCORPORAR GRUPOS DE COMPARACIÓN ESTÁNDAR ....................................................................39 LISTAS DE EMPRESAS.....................................................................................................................40 4.1 FORMATO DE LISTA ........................................................................................................................41 4.2 CLASIFICACIÓN DE EMPRESAS ........................................................................................................42 4.3 MARCAR Y ELIMINAR EMPRESAS DE UNA LISTA .............................................................................43 ANÁLISIS GRUPOS DE COMPARACIÓN .....................................................................................44 5.1 TIPOS DE ANÁLISIS GRUPO DE COMPARACIÓN ...............................................................................44 5.2 REALIZAR ANÁLISIS GRUPO DE COMPARACIÓN .............................................................................45 5.3 UNA EMPRESA COMPARADA CON UN GRUPO DE REFERENCIA (TIPO A)...........................................45 5.4 UNA EMPRESA COMPARADA CON ALGUNAS EMPRESAS INDIVIDUALES Y UN GRUPO (TIPO B).........46 5.5 UNA EMPRESA COMPARADA CON UNA O VARIAS EMPRESAS (TIPO C).............................................46 5.6 BOTONES E ICONOS DE LAS TABLAS DE COMPARACIÓN ..................................................................47 ANÁLISIS ESTADÍSTICO .................................................................................................................54 6.1 ACCEDER A LOS ANÁLISIS ESTADÍSTICOS .......................................................................................54 6.2 AGREGACIÓN DEL GRUPO ...............................................................................................................55 6.3 DISTRIBUCIÓN DE UNA VARIABLE ..................................................................................................56 6.4 ANÁLISIS DE CONCENTRACIÓN ......................................................................................................57 6.5 REGRESIÓN LINEAL........................................................................................................................59 6.6 INFORMES DE GRUPO .....................................................................................................................60 6.7 COMPARACIÓN DE AGREGACIONES ................................................................................................61 CUENTAS PROPIAS ..........................................................................................................................63 7.1 NOMBRE DE LAS CUENTAS PROPIAS ..............................................................................................64 7.2 SELECCIÓN DE LÍNEAS ...................................................................................................................64 7.3 PRESENTACIÓN ..............................................................................................................................65 RATIOS PROPIOS ..............................................................................................................................67 8.1 ACCEDER A LOS RATIOS PROPIOS ...................................................................................................68 8.2 NOMBRE DEL RATIO .......................................................................................................................68 8.3 CREACIÓN DE UN RATIO .................................................................................................................68 3 8.4 LÍMITES ASOCIADOS A LOS RATIOS.................................................................................................69 INCLUIR Y MODIFICAR DATOS ...................................................................................................70 9.1 VARIABLES FINANCIERAS PROPIAS .................................................................................................70 9.2 INCLUIR Y MODIFICAR DATOS ........................................................................................................71 SALVAR, CARGAR Y EXPORTAR SETS DE EMPRESAS / IMPRESIÓN ...............................76 10.1 SET DE EMPRESAS ........................................................................................................................77 10.2 CARGAR Y SALVAR ARCHIVOS .....................................................................................................77 10.3 EXPORTAR ARCHIVOS ..................................................................................................................78 10.4 IMPRIMIR ......................................................................................................................................79 10.5 SUPRIMIR ARCHIVOS ....................................................................................................................80 10.6 IMPRIMIR ETIQUETAS ...................................................................................................................81 MENÚ "OPCIONES" Y "ARCHIVO" .............................................................................................82 11.1 EL MENÚ “OPCIÓN” .....................................................................................................................83 11.2 EL MENÚ “ARCHIVO”...................................................................................................................84 11.3 ESTADÍSTICAS DE UTILIZACIÓN ....................................................................................................85 SECCIÓN AYUDA ..............................................................................................................................87 12.1 SECCIÓN "AYUDA".......................................................................................................................87 REQUERIMIENTOS SOFTWARE & HARDWARE E INSTALACIÓN.....................................89 13.1 CONFIGURACIÓN REQUERIDA .......................................................................................................90 13.2 INSTALACIÓN DE SABI ................................................................................................................90 4 P A N T A L L A P R I N C I P A L - B Ú S Q U E D A S 1 Capítulo Pantalla principal Búsquedas En SABI se pueden realizar innumerables búsquedas, tanto en relación con datos cuantitativos como cualitativos. E s posible realizar búsquedas de una o varias empresas por nombre o por NIF, pero además es posible seleccionar un grupo de empresas combinando los siguientes criterios: • • • • • • • • • localización; actividad; empleados; datos financieros; forma jurídica; consolidación; actualizaciones; vinculaciones financieras; varios. Estos criterios de búsqueda se pueden combinar utilizando los operadores “y” (que se utilizan por defecto) o cualquier otra combinación de operadores lógicos de Bool: “o”, “y” y “y no”. (ver sección 1.5). 5 P A N T A L L A P R I N C I P A L - B Ú S Q U E D A S 1.1 Pantalla principal La pantalla principal (Figura 1) presenta 5 botones, 3 iconos y 12 accesos a diversos criterios de búsqueda. Permiten acceder a las secciones esenciales de SABI: Figura 1: Pantalla principal de SABI imprime lo que aparece en la pantalla; activa el acceso a las búsquedas multicriterio de la base de datos; muestra la lista de las empresas seleccionadas; muestra el informe de las empresas seleccionadas; compara una seleccionadas; empresa con un grupo de empresas activa un análisis estadístico de un grupo de empresas; “basurero” que suprime la búsqueda actual para volver al menú principal; accede al menú de ayuda. Las opciones del menú de barras aparecen descritas en el Capítulo 11. 6 P A N T A L L A P R I N C I P A L - B Ú S Q U E D A S 1.2 Descripción de los criterios disponibles Los diversos criterios se activan a través de doce botones amarillos (ver Figura 1) que aparecen en la pantalla al ejecutar SABI. 1 . 2 . 1 . B Ú S Q U E D A P O R N O M B R E Pinchar el botón . Aparece el índice alfabético de empresas -llamado “Índice ABC”(Figura 2)-. Este es un “índice permutado”: cuando los primeros caracteres de una empresa se teclean, el índice presenta automáticamente todas las empresas cuyo nombre incluye estos caracteres, que aparecen en rojo. Figura 2: Búsqueda por nombre Cuando una empresa se ha localizado, pinchar la línea correspondiente y luego . La etiqueta de la empresa seleccionada aparece entonces en la ventana “Empresas seleccionadas”. Varias empresas pueden ser seleccionadas sucesivamente. Se pueden deseleccionar empresas de la ventana “Empresas seleccionadas” pinchando Pinchando deseleccionará todas las empresas de la selección. Los símbolos que aparecen en las columnas paralelas al nombre representan los códigos de consolidación y las actualizaciones eventuales (ver Figura 2). a) Códigos consolidación Los códigos consolidación utilizados son los siguientes: C2: C1: U2: U1: Estados Consolidados con Afiliada no Consolidada Estados Consolidados sin Afiliada no Consolidada Estados no Consolidados con Afiliada Consolidada Estados no Consolidados sin Afiliada Consolidada 7 . P A N T A L L A P R I N C I P A L - B Ú S Q U E D A S b) Actualizaciones Cuando aparece el signo “*” esta empresa ha sido actualizada en la última versión de SABI. c) Truncación Pinchando y luego caracteres tecleados. 1 . 2 . 2 . B Ú S Q U E D A se seleccionarán todas las empresas cuyo nombre incluya los P O R N I F Cada empresa tiene un NIF que consiste en una letra y 8 dígitos. Pinchando aparece la caja de diálogo siguiente: , Figura 3: Búsqueda por NIF Teclear el código NIF de la o las empresas deseadas y luego búsqueda aparecerá en pantalla: Figura 4: Resultado de la búsqueda por NIF 8 . El resultado de la P A N T A L L A 1 . 2 . 3 . B Ú S Q U E D A P O R P R I N C I P A L - B Ú S Q U E D A S L O C A L I Z A C I Ó N Pinchar para comenzar la búsqueda. Aparece un menú amarillo que permite iniciar una búsqueda por Provincia/Localidad o por Código Postal. Figura 5: Búsqueda por Provincia / Localidad • Al realizar una búsqueda por Provincia/Localidad, aparece una caja de diálogo (Figura 5), presentando por defecto las localidades incluidas en SABI clasificadas por orden alfabético (se puede acceder al nivel superior pinchando ). Seleccionar las líneas correspondientes a las localidades deseadas, luego pinchar y finalmente para validar la búsqueda. El resultado de la búsqueda aparece entonces en la pantalla. Si se desea trabajar al nivel de provincias, pinchar . A partir de ahí se . La selección se realiza puede acceder a los niveles inferiores pinchando de la misma forma que para las localidades. • En el caso de la búsqueda por Código Postal, al pinchar la línea aparece una caja de diálogo donde se tiene que especificar el código deseado y luego pinchar . Se repite la operación si se desean varios códigos postales y se pincha luego . 1 . 2 . 4 . B Ú S Q U E D A P O R A C T I V I D A D La búsqueda por Actividad (Figura 6) puede ser realizada a partir de 8 criterios: código IAE, código CNAE 93, código CSO, código CNAE 74, código SICUS, exportador/importador, descripción textual de la actividad y finalmente grupo de comparación estándar. Estas búsquedas se realizan pinchando . 9 P A N T A L L A P R I N C I P A L - B Ú S Q U E D A S Figura 6: Búsqueda por actividad a) Búsqueda por código IAE: Al pinchar la línea “Código IAE” aparece una caja de diálogo representada en la Figura 7, clasificada por defecto por orden alfabético de actividad textual. Si se desea hacer una búsqueda partiendo de una actividad global hacia una actividad más detallada, pinchar A partir de ahí se puede acceder a los niveles inferiores pinchando . Cabe señalar que se pueden escoger tanto los códigos primarios, los secundarios, como todos los códigos pinchando el botón-radio adecuado en la parte inferior derecha de la pantalla. Seleccionar la o las líneas correspondientes a la o las actividades deseadas, luego pinchar y finalmente para validar la búsqueda. El resultado de la búsqueda aparece entonces en la pantalla. Figura 7: Búsqueda por código IAE 10 P A N T A L L A P R I N C I P A L - B Ú S Q U E D A S b) Búsqueda por código CNAE 93 Al pinchar la línea “Código CNAE 93” aparece una caja de diálogo idéntica a la que aparece para el código IAE. c) Búsquedas por código CSO, CNAE 74, SICUS Al pinchar una de las líneas “Código CSO”, “Código CNAE 74”, “Código SIC US” aparece una caja de diálogo idéntica a aquella que aparece para el código IAE, salvo que en estos últimos casos no existe la búsqueda según códigos primarios y/o secundarios. d) Búsqueda por Exportador/Importador Al pinchar la línea “Exportador/Importador”, aparece la pantalla representada en la Figura 8. Seleccionar la o las líneas correspondientes a la o las actividades deseadas, luego pinchar y finalmente para validar la búsqueda. Figura 8: Búsqueda por importador/exportador e) Búsqueda por Descripción Textual de la Actividad. Al pinchar en “Descripción Textual de la Actividad”, aparece la caja de diálogo de la Figura 9. Figura 9: Búsqueda por descripción textual de la actividad 11 P A N T A L L A P R I N C I P A L - B Ú S Q U E D A S En ella, basta especificar la palabra o parte de la palabra clave de una actividad y automáticamente el índice se posiciona en la secuencia de letras buscada. Además, en la columna vecina aparece el número de empresas que corresponden a tal actividad. f) Búsqueda por Grupo de Comparación Estándar Al pinchar en “Grupo de Comparación Estándar”, aparece la caja de diálogo relativa a los códigos CNAE 93 de 3 dígitos. Efectivamente, los Grupos de Comparación Estándar se basan en códigos de 3 dígitos. Al pinchar uno o varios códigos, se seleccionan automáticamente las empresas que pertenecen a estos. 1 . 2 . 5 B Ú S Q U E D A P O R E M P L E A D O S Al pinchar aparecerá la caja de diálogo presentada en Figura 10. Se puede realizar una búsqueda con un mínimo y/o máximo de empleados (basta indicar el número deseado), escogiendo bien el último año disponible, bien un año determinado. Figura 10: Búsqueda por empleados 1 . 2 . 6 B Ú S Q U E D A P O R D A T O S F I N A N C I E R O S Es posible realizar búsquedas en SABI a partir de los datos financieros basados en: - 12 líneas de las cuentas anuales; - 21 ratios Informa; - 21 ratios Europeos. Figura 11: Búsqueda por datos financieros 12 P A N T A L L A P R I N C I P A L - B Ú S Q U E D A S Pinchar . Aparece un menú amarillo presentando los tipos de datos financieros en los cuales puede basar la búsqueda (Cuentas Anuales, Ratios Informa o Ratios Europeos). Cuando el tipo de datos financieros y la variable han sido seleccionados aparece en pantalla una caja de diálogo (Figura 11) que permite: • determinar un límite mínimo y/o máximo para la variable estudiada. Los datos financieros se consideran en valor (unidad monetaria) o según la tasa de crecimiento/decrecimiento y los ratios en porcentaje; • escoger el año que se debe considerar en la búsqueda. 1 . 2 . 7 B Ú S Q U E D A P O R F O R M A J U R Í D I C A Tal búsqueda se efectúa pinchando . Aparece en pantalla la caja de diálogo representada en la Figura 12. Las distintas formas jurídicas disponibles son: “Sociedad Anónima”, “Sociedad Limitada”, “Sociedad Regular Colectiva”, “Sociedad Comanditaria”, “Cooperativa”, “Asociación y no definidas”. Seleccionar la o las líneas correspondientes a la o las formas jurídicas deseadas, luego pinchar y finalmente para validar la búsqueda. Figura 12: Búsqueda por forma jurídica 1 . 2 . 8 B Ú S Q U E D A P O R C Ó D I G O C O N S O L I D A C I Ó N Pinchando se obtiene la caja de diálogo presentada en Figura 13. Los diversos códigos son los siguientes: • C2: Cuentas consolidadas de una empresa que tiene también cuentas no consolidadas incluidas en SABI. • C1: Cuentas consolidadas de una empresa que no tiene cuentas no consolidadas en SABI. 13 P A N T A L L A P R I N C I P A L - B Ú S Q U E D A S • U2: Cuentas no consolidadas de una empresa que tiene también cuentas consolidadas incluidas en SABI. • U1: Cuentas no consolidadas de una empresa que no tiene cuentas consolidadas en SABI. Seleccionar la o las líneas correspondientes al o a los códigos de consolidación deseados, luego pinchar y finalmente para validar la búsqueda. Figura 13: Búsqueda por código consolidación 1 . 2 . 9 B Ú S Q U E D A P O R A C T U A L I Z A C I O N E S Esta búsqueda permite la selección de todas las empresas cuyas cuentas han sido actualizadas entre dos discos SABI. Pinchando 1 . 2 . 1 0 aparecerá automáticamente el resultado de la búsqueda. B Ú S Q U E D A P O R A R C H I V O G U A R D A D O Esta opción permite recuperar cualquier archivo de empresas (con extensión .SET o .SAB, ver sección 10.2) previamente salvado. Pinchando aparecerá la caja de diálogo representada en Figura 14. Escoger el archivo deseado y pinchar . Las empresas seleccionadas se cargarán automáticamente. Para visualizar la lista, pinchar . La misma búsqueda se puede efectuar a través de la opción “Abrir Archivo de Empresas” del menú “Archivo”. 14 P A N T A L L A P R I N C I P A L - B Ú S Q U E D A S Figura 14: Búsqueda por archivo guardado 1 . 2 . 1 1 V A R I O S Figura 15: Búsqueda por varios Pinchando aparece una caja de diálogo (Figura 15) que permite seleccionar empresas según los criterios siguientes: Bancos ésta opción permite realizar una búsqueda según los bancos con los que operan las empresas. Pinchando 15 P A N T A L L A P R I N C I P A L - B Ú S Q U E D A S aparecerá la caja de diálogo representada en Figura 16. Especificar los nombres considerados y seleccionarlos; Figura 16: Búsqueda por bancos Auditores de Cuentas ésta opción permite realizar una búsqueda a partir de los Auditores de las empresas. Al pinchar aparecerá una caja de diálogo donde se tiene que especificar el auditor deseado. Al final de la búsqueda aparecerán todas las empresas cuyo auditor es el seleccionado; Cotización en Bolsa ésta opción permite seleccionar las empresas que coticen o no en bolsa. Pinchar y aparecerán las dos líneas siguientes: Fecha de Constitución ésta opción permite seleccionar las empresas según su fecha de constitución. Pinchar y aparecerá una caja de diálogo donde se tiene que especificar el periodo deseado. Al final de la búsqueda aparecerán todas las empresas constituidas en este periodo; Ultimo año disponible ésta opción permite seleccionar las empresas según el último año de cuentas disponibles. Pinchar y aparecerá una caja de diálogo en la cual se seleccionan los años deseados. Al final de la búsqueda aparecerán las empresas cuyo último año de cuentas disponible sea el especificado; Número de Teléfono ésta opción permite seleccionar las empresas en función de su número de teléfono. Pinchando aparecen las líneas siguientes: 16 P A N T A L L A P R I N C I P A L - B Ú S Q U E D A S La primera opción selecciona todas las empresas con número de teléfono incluido en SABI, la segunda permite la selección a partir de un número de teléfono determinado. Pinchando esta segunda opción, basta introducir el número de teléfono (sin olvidar el prefijo). Estado al seleccionar esta línea se permite seleccionar el estado deseado según las opciones presentadas en Figura 17. Figura 17: búsqueda por estado Empresas con cuentas normales en SABI las empresas pueden tener cuentas normales o un formato de cuentas un poco más detallado que el formato abreviado. Al seleccionar esta opción se seleccionan sólo las empresas que presentan cuentas en formato normal. Empresas para las cuales existe una nota esta opción permite seleccionar las empresas para las cuales el usuario ha incorporado alguna nota particular. Se desarrollarán las notas en el Capítulo 2 relativo a los informes. Búsqueda por palabras en las notas esta opción permite seleccionar las empresas según palabras claves incorporadas por el usuario. Se desarrollarán las notas en el Capítulo 2 relativo a los informes. 1 . 2 . 1 2 V I N C U L A C I O N E S F I N A N C I E R A S Esta opción permite seleccionar empresas en función de sus accionistas o participaciones. Pinchando aparecerán dos líneas: “Accionistas” y “Participaciones”. Al escoger una de ellas se presenta una caja de diálogo que permite seleccionar el accionista (o participación) deseado (Figura 18). Aparecen 3 columnas, la primera con el nombre del accionista (o participación), la segunda con el código del país al cual pertenece y la tercera con el número de empresas de las cuales es accionista (o participa). 17 P A N T A L L A P R I N C I P A L - B Ú S Q U E D A S Figura 18: Búsqueda por accionistas 1.3 Resultado de una búsqueda Cuando el usuario pincha en cualquiera de las cajas de diálogo aparece el resultado de la búsqueda junto a los criterios utilizados (ver Figura 19). Figura 19: Resultado de búsquedas multi-criterios Aparecen tres columnas: 18 P A N T A L L A P R I N C I P A L - B Ú S Q U E D A S • a la izquierda (primera columna), los criterios de búsqueda; • a la derecha (segunda columna), los números que indican las empresas de SABI que cumplen el criterio definido; • a la derecha (tercera columna), los números que indican los resultados de las búsquedas sucesivas. Cada nivel relacionado al anterior por un operador de Bool “y”. Pinchando cualquiera de los 12 botones de búsqueda, se puede acotar la búsqueda con un criterio nuevo. Al final de una búsqueda, pinchando , se accede a la lista de las empresas seleccionadas (clasificadas por defecto según la cifra de ventas para el último año disponible o en función de cualquiera de las variables de clasificación definidas por el usuario), ver capítulo 4. Pinchando , aparece el informe de la primera empresa (ver capítulo 2). Pinchando , las posibilidades ofrecidas por este módulo se activarán para la selección realizada (ver capítulo 5). Pinchando , se efectuarán los análisis estadísticos sobre la base de las empresas seleccionadas (ver capítulo 6). 1.4 Modificar o suprimir una etapa de búsqueda Al efectuar una búsqueda múltiple, en cualquier momento se puede modificar o suprimir una etapa de dicha búsqueda. Para realizar estas modificaciones, hay que pinchar la línea correspondiente a la etapa que se desea modificar o suprimir, y ésta cambia de color (ver Figura 19): . Esto permitirá suprimir el criterio. Los resultados de la • pinchar búsqueda se calculan nuevamente. • pinchar .Esto permitirá modificar los parámetros para el criterio deseado. 1.5 Operadores lógicos de Bool Los criterios de búsqueda, por defecto, se combinan utilizando el operador “y”. Estos criterios se pueden modificar fácilmente utilizando los operadores lógicos de Bool. Para realizar tales cambios, pinchar : la barra de control blanca, justo al lado de este botón, se activa. Utilizando el teclado, se pueden cambiar los “y” cuando sea necesario y crear la ecuación deseada (no olvidar los paréntesis...). 19 P A N T A L L A P R I N C I P A L - B Ú S Q U E D A S Figura 20: Operadores lógicos de Bool Por ejemplo, la Figura 20 presenta los resultados obtenidos para una selección de las empresas con cifra de ventas superior a 2.000.000 millones de pesetas o más de 2000 empleados, que no se encuentran en la provincia de Barcelona y del sector “construcción”. 1.6 Salvar una estrategia de búsqueda Cualquier secuencia de búsqueda puede ser salvada y reutilizada en otro análisis. Este método le permite reactualizar sus datos en función de una misma estrategia de búsqueda, y cada vez que se recibe un nuevo SABI. Obviamente los resultados pueden variar con cada nuevo disco ya que los datos financieros se actualizan constantemente. Para salvar una estrategia de búsqueda, seleccionar en el menú “Archivo” la línea “Salvar estrategia de búsqueda”. Aparece una caja de diálogo que permite recuperar la búsqueda (el archivo tendrá automáticamente la extensión .srh). Pinchar para salvarla. 1.7 Salvar archivos de empresas Un archivo de empresas difiere de una estrategia de búsqueda en que al utilizarlo en otra ocasión el resultado será siempre idéntico, por lo tanto, el resultado no se verá afectado por las actualizaciones de SABI. Para salvar un set de empresas, seleccionar en el menú “Archivo” la línea “Salvar un archivo de empresas”. Aparece una caja de diálogo (Figura 21) que permite titular el set de empresas. El archivo tendrá por defecto la extensión .set. 20 P A N T A L L A P R I N C I P A L - B Ú S Q U E D A S Figura 21: Salvar archivos de empresas Se pueden crear dos tipos de archivos: Tipo [*.set]: este tipo de archivo incluye todos los datos financieros de las empresas salvadas. Al salvar este archivo, aparece una caja de diálogo que permite escoger el rango de empresas y tipo de cuentas que se desea transferir (Figura 22), cuentas anuales o cuentas personalizadas (ver Figura 23). Esto permite realizar análisis estadísticos y comparativos sin tener que cargar los datos financieros una segunda vez. Al cargar tal archivo, los datos se actualizan con aquellos encontrados en el CD-ROM. Figura 22: Transferir datos Figura 23: Transferir tipo de cuentas 21 P A N T A L L A P R I N C I P A L - B Ú S Q U E D A S Tipo [*.sab]: este tipo de archivos incluye sólo los números de identificación de las empresas seleccionadas, por lo tanto se salvan y cargan más rápido. 22 I N F O R M E S D E E M P R E S A S 2 Capítulo Informes de empresas Los informes de SABI permiten una flexibilidad máxima en cuanto al tipo y forma de presentación de datos. E n esta sección se explica la manera de acceder a las diversas presentaciones de los informes en SABI, sus ilustraciones gráficas, sus diversos formatos, así como la integración en un informe de otros módulos de SABI. Figura 24: Ejemplo de informe 23 I N F O R M E S D E E M P R E S A S 2.1 Acceso a un informe A un informe se puede acceder de varias maneras: • a través de una búsqueda por nombre; • a través de una lista de empresas preseleccionadas (pinchando dos veces una línea de la lista o seleccionando una de aquellas líneas y luego pinchando el botón , cuando varias empresas han sido seleccionadas sea por el índice ABC sea por una búsqueda multi-criterios; de la parte superior de la pantalla de búsqueda. • pinchando el botón En la Figura 24 se representa parte del informe por defecto. En la parte inferior del informe una barra de útiles presenta seis botones y siete iconos que se describen a continuación: presenta el informe anterior o posterior si se ha seleccionado más de una empresa (pinchando el botón del centro, la lista de las empresas aparece en la pantalla); “marca” un informe; el informe “marcado” puede ser impreso, transferido o suprimido de la selección; presenta un menú que permite escoger una sección del informe, o crear formatos personalizados (ver sección 2.2); presenta un menú que permite definir una nueva presentación de columnas (en términos de naturaleza y de presentación de datos numéricos (ver sección 2.3)); presenta -entre paréntesis- la posición relativa de la empresa dentro de su grupo de referencia estándar para las variables financieras; vuelve al informe cuando una ilustración gráfica ha sido visualizada. permite acceder al módulo “Notas” de SABI (ver sección 2.4). Se asocian cinco ilustraciones gráficas a un informe de empresa. Estas ilustraciones aparecen en la pantalla cuando se pinchan los siguientes iconos: presenta la ilustración del balance (ver Figura 25), junto a dos ratios de estructura (Endeudamiento y Liquidez General) que se comparan con la mediana del Grupo de Referencia Estándar. El número entre paréntesis al lado de “Grupo comp.” indica el 24 I N F O R M E S D E E M P R E S A S número de empresas del Grupo de Referencia Estándar para las cuales el ratio es disponible. El botón permite cambiar el año presentado. Pinchando el botón izquierdo de la pantalla las ilustraciones aparecen para las empresas anteriores o posteriores de la selección. Figura 25: Ilustración del balance presenta la ilustración de la Cuenta de Pérdidas y Ganancias (Figura 26) junto a dos ratios (Rentabilidad Financiera y Rentabilidad Económica). Ambos se comparan también con la mediana del Grupo de Referencia Estándar. Figura 26: Ilustración del estado de resultados 25 I N F O R M E S D E E M P R E S A S presenta gráficos de barras para las distintas variables (ver Figura 27). La variable ilustrada se selecciona utilizando dos ventanas del menú en la parte superior de la pantalla. El botón permite modificar los años presentados. Figura 27: Gráfico de barras presenta la ilustración de variables en índices (Figura 28). Figura 28: Ilustración de variables en índices Anotar que: - el diagrama presenta, por defecto, un set de 5 variables “estándar” del Perfil y de los ratios Informa. Pinchando el botón, se puede crear un nuevo set de variables. [Se puede también 26 I N F O R M E S D E E M P R E S A S realizar a través del menú “Opciones”, Ver capítulo 11]. Se pueden incluso definir cualquier selección de variables como set “corriente” que se presente por defecto; - se puede cambiar el año base (para el cual las variables se consideran con el índice 100%), pinchando en el menú que aparece en la ventanilla bajo año base. Las figuras presentadas en la parte superior de la ventana indican los valores de las variables consideradas para el año base seleccionado. presenta la ilustración de la evolución de un set de variables en los deciles del grupo de referencia estándar (Figura 29): este gráfico se puede visualizar para el mismo set de variables que aquellas utilizadas para el gráfico en índices. Es un complemento interesante al gráfico anterior que representa la evolución en índices de las variables consideradas comparadas con los valores de un año de referencia. El segundo gráfico representa la misma evolución, pero comparado con los deciles del grupo de referencia estándar. Por lo tanto, una variable puede aumentar en el primer gráfico pero mantenerse estable en el segundo, representando que en términos relativos, la variable ha experimentado una disminución para la empresa en relación con su grupo de referencia estándar. Si el crecimiento del grupo de referencia estándar ha sido superior, la variable aumentará en el primer gráfico y disminuirá en el segundo. Figura 29: Evolución en los deciles del grupo de referencia estándar 27 I N F O R M E S D E E M P R E S A S 2.2 Formatos de un informe Un “Informe” está constituido por varias “secciones”. El usuario puede combinar las secciones que desee y el orden que prefiera. Cualquier sección que no interese puede ser omitida. Un “Formato” de un informe se define por las secciones que lo constituyen y el orden en que se presentan. El “Formato Completo” presenta todas las secciones disponibles en el orden siguiente: • • • • • • • • • • • • • • • • • Encabezamiento; Perfil; Balances de situación; Balances de situación – Normal; Cuenta de pérdidas y Ganancias; Cuenta de pérdidas y Ganancias - Normal; Cuentas personalizadas; Ratios INFORMA; Ratios Europeos; Ratios propios; Tasa de variación; Variables financieras propias; Actividad; Accionistas; Participaciones; Administradores; Varios. Cabe señalar que se pueden seleccionar tanto los balances y estados de resultados en formato abreviado como en formato normal. Si bien todos los años disponibles aparecen en formato abreviado, sólo son disponibles en formato normal los años para los cuales se han presentado las cuentas en aquel formato. Se pueden crear, combinando cualquier línea de estas secciones. Los distintos formatos se pueden salvar y luego cada uno de ellos ser utilizado como sección posible de un informe. Se pueden crear “Ratios Propios” y “Cuentas Personalizadas”. Estas opciones permiten al usuario obtener un informe tal y como lo quiere, adaptándolo a sus exigencias analíticas (ver capítulos 7 y 8). El formato “Estándar” (que se presenta por defecto) esta formado por las siguientes secciones: Encabezamiento, Perfil, Balances de Situación, Cuentas de Pérdidas y Ganancias, Ratios INFORMA, Ratios Europeos y Tasa de Variación. 28 I N F O R M E S D E E M P R E S A S Se pueden crear tantos “Formatos Personalizados” como se deseen. Para crear un formato, pinchar . Aparece la lista de los formatos existentes, el formato presentado estará marcado con el símbolo √. Figura 30: Formato de un informe Aparece en la lista la opción “Nuevo Formato”. Esta línea permite crear cualquier formato nuevo (Figura 30). Pinchando el cuadrado a la izquierda, “Guardar este formato como formato corriente” el nuevo formato creado sustituirá al formato corriente y aparecerá por defecto (Figura 31). Figura 31: Nuevo formato corriente [También es posible crear nuevos formatos o formatos personalizados pinchando “Formato de Informe” o “Cuentas Propias” en el menú “Opciones” de la parte superior de la pantalla (ver capítulo 11)]. 29 I N F O R M E S D E E M P R E S A S 2.3 Presentaciones de un informe Una “Presentación” se define como cualquier combinación de años y tipos de cuentas. Los distintos tipos de cuentas son los siguientes: • • • • la divisa; las variaciones; la unidad; los valores relativos. En la Presentación Estándar aparecen las cuentas en Pesetas para todos los años disponibles, el año más reciente está a la izquierda. Se pueden crear tantas Presentaciones como se desee. Para crearlas, pinchar la lista de las Presentaciones existentes, la Presentación corriente marcada con √. . Aparece El ítem “Nueva Presentación” aparece en la lista. Si se pincha esta línea, aparece una caja de diálogo (Figura 32), que permite crear una nueva Presentación. Seleccionar primero el tipo de cuentas, la unidad, luego los años, y finalmente pinchar . Figura 32: Presentación de un informe Cuando se ha escogido una variación, el año presentado será el año de referencia. Por ejemplo, la combinación variación/año 1 (el año más reciente) presentará los porcentajes entre el año 1 y el año 2. Las cuentas se pueden visualizar tanto en Pesetas como en una o varias divisas. Las variaciones se pueden calcular tanto sobre la base de Pesetas como sobre la base de cualquier divisa. Pinchando el botón “Cambio Propio”, se utiliza el tipo de cambio definido por el usuario (ver sección 11.1, que explica como utilizar e introducir tipos de cambios propios). 30 I N F O R M E S D E E M P R E S A S Pinchando “Cambio Oficial” los tipos de cambio utilizados serán aquellos publicados por el Fondo Monetario Internacional en la fecha de cierre correspondiente. Pinchando el cuadrado “Guardar esta presentación como presentación corriente” el nuevo formato creado sustituirá a la presentación corriente y por defecto aparecerá en la búsqueda de cualquier informe. También es posible crear nuevas presentaciones pinchando la opción “Disposición Columnas” del menú “Opciones” en la parte superior de la pantalla (ver capítulo 11.1). En relación con los Valores Relativos, el 100% corresponde al Importe Neto de Cifra de Ventas (Cuenta de Pérdidas y Ganancias) y al Total Activo (Balance de Situación). 2.4 Incorporación de notas en un informe Este módulo permite incorporar notas que podrían ser de interés visualizar en un Informe. Para acceder a este módulo, pinchar el icono "Notas" en la parte inferior de la pantalla, entre "Info Grupo" e "Informe". Aparece la caja de diálogo siguiente, donde se puede anotar cualquier comentario. Figura 33: Incorporar notas Este módulo "Notas" se convierte en una sección más de un Informe. Se puede visualizar pinchando en "Formato" -aparece la última línea Notas-, o a través un Formato Personalizado. Se pueden también realizar búsquedas de las empresas para las cuales se han incorporado comentarios y búsquedas por comentarios (ver capítulo 1). Estos comentarios incorporados se pueden también recuperar en las listas, como se haría para cualquier sección. 31 P R E S E N T A C I O N E S E N S A B I 3 Capítulo Presentaciones en SABI Las presentaciones en SABI son múltiples. Estas permiten personalizar cualquier tipo de análisis, incluyendo presentaciones en tablas o gráficos. U Un informe, tal como se ha visto en el capítulo 2, se define especificando: - las secciones de un informe y el orden de presentación; - la naturaleza de las figuras (divisa, valores relativos, variaciones y el orden de los años presentados). Estos informes “clásicos” pueden ser impresos, exportados o transferidos a formatos tan diversos como: Excel, Lotus, ASCII (delimitado) o Multiplan (ver capítulo 1). Además, Bureau van Dijk ha desarrollado un tipo de presentación accesible a partir de Excel, la función “Add-In”, que ofrece a los usuarios de SABI posibilidades excepcionales para el trabajo analítico. 3.1 La función Add-In Cada análisis micro-económico se basa en las siguientes orientaciones generales: • las empresas; • las variables (financieras o ratios) asociadas a una entidad dada; • un periodo. La función Add-In les permite extraer datos de SABI sin salir de Excel 5, Excel 7 o Excel 97 e introducirlos en tablas de cálculo predefinidas combinando estas tres dimensiones. 3.2 Instalación / bases Durante la instalación del SABI, después de haber especificado el camino de instalación, se le pedirá si desea o no instalar el Add-In. Para instalarlo, hacer un click junto a "Instalar la función Add-In". 32 P R E S E N T A C I O N E S E N S A B I Una vez instalado, para cargar el Add-In, abrir Excel. Diversos casos pueden presentarse: • Si se está utilizando Excel 5, se tiene que abrir el archivo bvd_cdsp.xla del repertorio C:\SABI\Addin (si C:\SABI es la carpeta donde se ha instalado SABI). • Si se está utilizando Excel 7 o 97, se tiene que abrir el archivo bvdcds32.xla del repertorio C:\SABI\Addin (si C:\SABI es la carpeta donde se ha instalado SABI). Nota: si se está utilizando Windows NT 3.51 o Windows NT 4, se tiene que utilizar Excel 5 para que el Add-In funcione correctamente. Una vez abierto uno u otro de los archivos mencionados, seleccionar la opción “Generar hojas de datos CD-ROM” del menú Herramientas. Figura 34: Selección de variables a partir del Add-In En la caja de diálogo que aparece (Figura 34) se pueden especificar los estados que se deseen importar: las variables, los años, la divisa y el tipo de tabla (por ejemplo una empresa por hoja, un ítem por hoja, un año por hoja). Seleccionados los estados pinchar . El índice por nombre clásico aparecerá en la pantalla y se podrán seleccionar las empresas deseadas. Pinchando recuperados. , los archivos de empresas Seleccionar las variables pinchando Pinchar 1 (1) previamente salvados en SABI pueden ser de la caja de ítems. para seleccionar el periodo de presentación. con la extensión .SAB 33 P R E S E N T A C I O N E S E N S A B I Se pueden diseñar dos tipos de tablas utilizando los botones radio de la caja de creación de hojas: - tablas con dos dimensiones por hoja; - tablas con tres dimensiones en la misma hoja. Pinchar , y el sistema buscará automáticamente los datos en SABI, importándolos a EXCEL según la presentación especificada. En el primer caso, las líneas y columnas serán: - Empresas y años (Figura 35). - Variables y Empresas (Figura 36). - Variables y años (Figura 37). En el segundo caso, se obtendrá una tabla como la representada en la Figura 38. Figura 36 Figura 35 Figura 37 Figura 38 34 P R E S E N T A C I O N E S E N S A B I El botón-radio de la ventana ”opciones cédulas” incluye dos posiciones: Los datos utilizados en la tabla serán automáticamente actualizados debido a que, al construir la tabla, el botón-radio seleccionado era “valores actualizados”. La opción “valores iniciales” no permite actualizar los valores si se edita aquella tabla ulteriormente: sólo los valores cargados la primera vez serán salvados. Pinchando el botón-radio “Divisa de Referencia” le permitirá presentar los datos en cualquier divisa tecleando el código ISO apropiado en la caja de diálogo (por ejemplo DEM para Deutschmark, USD para Dollar USA, ...). Cabe señalar que los tipos de cambio propio serán siempre utilizados por el Add-In cuando estén presentes (ver Capítulo 11). De la misma manera, si las cuentas de una empresa han sido modificadas o actualizadas por el usuario en SABI, el Add-In presentará automáticamente los datos introducidos por el usuario cuando la empresa ha sido visualizada en Excel. 3.3 Utilización Utilizando las extensas funcionalidades que permiten las macro-instrucciones de EXCEL, se pueden construir presentaciones sofisticadas combinando: - tablas financieras de SABI; cálculos complejos; ilustraciones gráficas; incorporación de datos propios; zonas textuales. Estos modelos, una vez creados pueden ser salvados y aplicados a cualquier empresa del CD-ROM. Un ejemplo de tal presentación se encuentra en la Figura 39. Cabe señalar que la creación de tales hojas de presentación implica un conocimiento profundo de Excel y de sus macro-instrucciones. La mayoría de los usuarios no podrá construir estos modelos sin asistencia. Los analistas Bureau van Dijk (ver contactos y teléfonos en las primeras páginas de este manual) podrán asistir a los usuarios de SABI para diseñar tales presentaciones. Hay que contar un mínimo de 2 horas (hasta un día según el nivel de complejidad) para construir estos modelos. La formula Add-In, explicada en detalle a continuación, permite acceder a cualquier dato de SABI: • • • • Información descriptiva de la empresa; Líneas del Balance o Estado de Resultados; Ratios; Accionistas y filiales; 35 P R E S E N T A C I O N E S • E N S A B I Información Grupo de Comparación Estándar. Figura 39: ejemplo de presentación Add-In 3.4 La fórmula Add-In La fórmula Add-In, como cualquier formula Excel, es recalculada cuando se abre el archivo o cuando uno de sus parámetros cambia. La estructura de la fórmula Add-In es la siguiente: = BVD.GETCDDATA(“DISCO”;”NIF”;”Divisa”;Unidad;Año;Número Línea) Examinemos los parámetros de la fórmula en detalle: DISCO Es la abreviación del nombre del CD-ROM: SAB para SABI. NIF Es el NIF de la empresa (por ejemplo A28023430 para ENDESA). Divisa La divisa en la cual los datos aparecerán. Los códigos a utilizar son los códigos ISO (ESP, USD, DEM, ...). El valor “” significa que la divisa utilizada será la de origen. Unidad La unidad deseada. Los valores siguientes pueden ser utilizados: -1 3 6 Unidad de origen Miles Millones 36 P R E S E N T A C I O N E S Año Número Línea E N S A B I 9 Billones El año correspondiente a los datos presentados. Si desea presentar el último año disponible, utilizar 0 (Cero). El penúltimo, 1, ... El número de línea de los datos presentados (por ejemplo 35 representa el Importe Neto Cifra de Ventas). Este parámetro se utiliza también para datos relativos a accionistas, filiales, grupos estándar de comparación. La lista de todos los códigos posibles se encuentra en el folleto relativo al Add-In. Por ejemplo, la fórmula siguiente: =BVD.GetCDData("SAB";"0A28023430U";"USD";6;1997;35) presentará la línea 35 (Importe Neto Cifra de Ventas) en millones de USD de Empresa Nacional de Electricidad para 1997. 3.5 Seleccionando empresas Es posible seleccionar una empresa e incorporar directamente su NIF en la celda del archivo Excel. Pero también se puede hacer al teclear CTRL-E. Aparecerá la pantalla de búsqueda por nombre de SABI. Cuando la empresa se ha seleccionado, pinchar “Aceptar”. El NIF de la empresa seleccionada se cargará directamente en la celda deseada. Cuando la celda se relaciona directamente con fórmulas Add-In de la hoja de trabajo, todos los datos serán cambiados automáticamente. Esta función CTRL-E se puede por supuesto también incorporar en una macro accesible a partir de íconos o líneas incorporadas en la barra de menú. 3.6 Seleccionar un Grupo de Comparación Es posible cambiar directamente los NIF de un grupo de empresas con la extensión .SAB (ver sección 6.6) de SABI hacia Excel. Para hacerlo, teclear CTRL-M. Entonces aparece una caja de diálogo que permite seleccionar grupos de empresas salvados. Seleccionar el archivo deseado y pinchar “Aceptar”. Un ejemplo de Add-In incorporando un grupo se puede visualizar en la Figura 40. 37 P R E S E N T A C I O N E S E N S A B I Figura 40: ejemplo de Grupo incorporado en un Add-In 3.7 Incorporar accionistas y filiales Estos datos también se pueden cargar en el Add-In. Los siguientes parámetros deben ubicarse en la posición Número de línea de la fórmula Add-In. No olvidar el signo negativo. Accionistas Nombre del accionista País del accionista Porcentaje del accionista NIF del accionista Línea -501 -502 -503 -504 Filiales Nombre de la filial País de la filial Porcentaje de la filial NIF de la filial Línea -511 -512 -513 -514 Los índices (p.e. 0 para el primer accionista, 1 para el segundo, ...) deben remplazar el parámetro Año en la fórmula Add-In. Ejemplo: La siguiente fórmula representa el nombre del primer accionista de ENDESA: =BVD.GetCDData("SAB";"0A28023430U";"USD";6;0;-501) 38 P R E S E N T A C I O N E S E N S A B I Nótese que los códigos relativos a la Unidad y a la Divisa no son relevantes aquí ya que la información es textual. 3.8 Incorporar Grupos de Comparación Estándar Los grupos de Comparación Estándar están precalculados en el disco. Un grupo de comparación estándar incluye todas las empresas de un mismo código de actividad CNAE 93 (de 3 dígitos). Estos grupos se pueden utilizar en el Add-In incorporando un parámetro suplementario en la posición Número de Línea. Los tres dígitos utilizados dependen de la variable que se desee representar: 10000 Número de Empresas del Grupo 10100 Valor Mínimo 10600 Mediana 11300 Valor Máximo 11400 Media 11500 Desviación Típica El número de línea de la variable o ratio deseado (del formato Perfil, ya que sólo para las variables de este formato se calculan los grupos de comparación estándar) deben agregarse a estos 5 dígitos. Ejemplo: La expresión siguiente representa la mediana del Grupo de Comparación Estándar para el Importe Neto Cifra de Ventas de ENDESA, año 1997: =BVD.GetCDData("SAB";"0A28023430U";"USD";6;1997;1060035) 39 L I S T A S D E E M P R E S A S 4 Capítulo Listas de Empresas En SABI se pueden construir listas de cualquier tipo: se puede incorporar cualquier variable, se puede presentar en cualquier fuente, se puede exportar una lista a los formatos más comunes U na lista se presenta automáticamente cuando se ha seleccionado más de una empresa a través de una búsqueda por nombre. Si la selección es el resultado de una búsqueda multi-criterios o un set de empresas salvado previamente de una lista, se consigue la lista al pinchar en . Figura 41: ejemplo de lista estándar 40 L I S T A S D E E M P R E S A S 4.1 Formato de lista El formato estándar de una lista - que se presenta por defecto - incluye los siguientes campos: nombre de la empresa, localidad, cifra de ventas y fecha de cierre. Un formato de lista puede incluir un número ilimitado de variables de cualquier sección de SABI. Se pueden crear tantos formatos de lista como se deseen, combinando estas variables. Para crear una nueva lista, pinchar . Se presenta un menú que incluye todos los formatos ya creados así como una línea “Nuevo formato”. Pinchando esta línea aparecerá una caja de dialogo (ver Figura 42) que permite a su vez, seleccionar las variables del nuevo formato de lista, y también modificar formatos anteriormente creados. Si se desea incorporar una variable financiera en la lista, se deberá seleccionar el o los años deseados. En algunos casos, por ejemplo si se desean incorporar accionistas, administradores, … se pueden necesitar varias líneas por empresa. Para presentar una sola línea por empresa, hacer un tick al lado de "Una línea por empresa". Si se desea que al acceder a una lista sea siempre el mismo formato personalizado el que aparezca, hacer un click al lado de "Hacer de este formato el formato corriente". Si se desea modificar la fuente, pinchar el icono "Fuente". Figura 42: creación de un nuevo formato de lista 41 L I S T A S D E E M P R E S A S [También es posible crear nuevos formatos de lista pinchando la línea “Formato de Lista” del menú “Opciones” que aparece arriba de la pantalla (ver capítulo 11)]. El ancho de las columnas se puede modificar pinchando y desplazando la parte superior de la línea vertical que separa dos columnas. Esta nueva dimensión de columnas se salvará para el formato presentado. 4.2 Clasificación de empresas Todas las listas se clasifican por defecto por Cifra de Ventas en orden decreciente y en función del último año disponible. Se puede cambiar el criterio de clasificación pinchando , operación que presenta una caja de diálogo que incluye los distintos criterios de clasificación disponibles. Seleccionar la variable deseada y pinchar . La lista se reorganiza inmediatamente y se clasifica en función de la variable escogida (según una secuencia creciente o decreciente, tal y como el usuario lo haya especificado, ver Figura 43). Figura 43: clasificar listas [También es posible cambiar la clasificación por defecto pinchando la opción “Clasificación por defecto” del menú “Opciones” en la parte superior de la pantalla (ver capítulo 11)]. 42 L I S T A S D E E M P R E S A S 4.3 Marcar y eliminar empresas de una lista Pinchando la columna izquierda de cualquier línea, se pueden “marcar” una o varias empresas de la lista. Cualquier empresa “marcada” o “no marcada” puede ser suprimida pinchando . Aparecerá el siguiente cuadro donde se pueden escoger las empresas a suprimir: Cabe anotar que también se pueden presentar, imprimir o transferir los estados marcados -o no marcados, únicamente. 43 A N Á L I S I S G R U P O S D E C O M P A R A C I Ó N 5 Capítulo Análisis grupos de comparación Si bien ya hemos detallado la presentación de listas e informes, en SABI también se pueden realizar comparaciones con algunas empresas y/o con un grupo de comparación. U n “Análisis Grupo de Comparación” compara una empresa (llamada “Empresa Sujeto”) con la mediana (o media), los cuartiles y deciles de un Grupo o de un set de empresas individuales. La “Empresa Sujeto” puede o no, pertenecer al Grupo de Comparación. 5.1 Tipos de Análisis Grupo de Comparación Se pueden realizar tres tipos de Análisis Grupo de Comparación, según la cantidad de empresas implicadas en la comparación. Los llamamos tipos A, B o C: • Análisis Grupo de Comparación "Una compañia comparada a un grupo referencia": las variables seleccionadas para la “empresa sujeto” se comparan con los deciles, cuartiles, mediana y media de la distribución de las mismas variables del grupo de comparación (tipo A). • Análisis Grupo de Comparación "Una Comp. comparada con 1 a 3 Comp.": lo mismo, pero además del grupo de comparación, se puede incluir la comparación con algunas empresas individuales, llamadas “Empresas a Comparar” (por ejemplo, la empresa sujeto es Endesa, y se quiere comparar con la mediana de todas las empresas activas en producción de electricidad; pero además, se quiere comparar con los datos para Iberdrola y Empresa Sevillana de Electricidad)(tipo B). • Análisis Grupo de Comparación " Una Comp. comparada con 1 a 20 Comp.": Si se desea comparar la empresa sujeto con un set de empresas cuyos datos se presentan (tipo C). 44 A N Á L I S I S G R U P O S D E C O M P A R A C I Ó N 5.2 Realizar Análisis Grupo de Comparación Los Análisis Grupo de Comparación se pueden realizar de cuatro maneras distintas: • cuando una empresa ha sido seleccionada y su informe presentado, pinchando , la empresa seleccionada será considerada automáticamente como empresa sujeto respecto al grupo de comparación seleccionado en la base; • al final de una búsqueda (cuando varias empresas se han seleccionado): pinchando , la empresa sujeto y el grupo de comparación deben pertenecer necesariamente a las empresas seleccionadas. El grupo de comparación puede ser, en este tipo de análisis, el grupo de referencia por defecto, las empresas encontradas al final de la búsqueda o cualquier grupo salvado anteriormente con la opción “salvar archivo de empresas”; • cargando un archivo de empresas: ver el caso anterior; sin haber cargado un archivo de empresas, se • acceso directo: si se pincha podrá seleccionar a la vez la empresa sujeto y su grupo de referencia eventual. El grupo de referencia será un archivo de empresas o el grupo de referencia por defecto. Hay que señalar que todas las tablas y gráficos descritos en este capítulo pueden ser copiados y transferidos a otros programas (Excel, Word...). 5.3 Una empresa comparada con un grupo de referencia (tipo A) La empresa sujeto se selecciona a través del índice ABC. Una caja de diálogo permite seleccionar el grupo de referencia que puede ser: • • • las empresas encontradas al final de la búsqueda; el grupo de referencia por defecto; cualquier otro archivo de empresas previamente salvado. Se debe seleccionar el formato que se desea transferir, bien el formato con cuentas anuales, bien un formato con cuentas personalizadas. Aparecerá inmediatamente una tabla presentando los resultados del análisis (ver Figura 44). Esta tabla incluye por defecto las variables del Perfil para todos los años en los que la se empresa tiene cuentas en SABI, comenzando por el más antiguo. Pinchando pueden cambiar las variables presentadas. 45 A N Á L I S I S G R U P O S D E C O M P A R A C I Ó N Figura 44: comparación estándar 5.4 Una empresa comparada con algunas empresas individuales y un grupo (tipo B) El proceso para realizar comparaciones es el mismo que el expuesto en la sección 5.3, salvo que también se tienen que seleccionar las empresas a comparar. Si se realiza esta comparación al finalizar una búsqueda o al haber cargado un archivo de empresas, estas empresas se podrán escoger entre las empresas seleccionadas, o entre todas las empresas de la base mediante los botones situados en la parte inferior izquierda ("Todas las empresas" o "Empresas encontradas al final de la búsqueda") (Figura 45). 5.5 Una empresa comparada con una o varias empresas (tipo C) Este proceso es el mismo que en la sección 5.4, pero en este caso no se tiene que seleccionar un grupo de referencia. 46 A N Á L I S I S G R U P O S D E C O M P A R A C I Ó N Figura 45: comparación con empresas y grupo 5.6 Botones e Iconos de las tablas de comparación En la parte inferior de la tabla de comparación, se presenta un menú con seis botones y cuatro íconos: Caso A: si varias empresas sujeto han sido seleccionadas, pinchando este icono presentará la tabla relacionada a la empresa anterior o posterior. El grupo de referencia será el mismo, excepto cuando se haya utilizado el grupo referencia “por defecto” que se adaptará a la nueva empresa; Casos B y C: el botón invierte sucesivamente la empresa sujeto y las empresas a comparar; Casos A y B: presenta una caja de diálogo que permite excluir (y re-incluir) una o varias empresas del grupo de referencia (Figura 46). Una empresa se excluye al doble-pinchar delante el nombre. El signo “+” se convierte en “-”. Puede seleccionar varias empresas a la vez pinchando en una vez . aquellas empresas y luego excluirlas al pinchar Las empresas seleccionadas pueden ser las de un archivo pinchando y dando un nombre al archivo (.set o .sab). El archivo original de empresas no cambiará. Las empresas de la lista pueden ser clasificadas alfabéticamente (por defecto), o por cualquier variable para uno de los años disponibles. 47 A N Á L I S I S G R U P O S D E C O M P A R A C I Ó N Figura 46: excluir empresas del grupo de comparación Nota: este botón se inactiva si el grupo de referencia escogido es el grupo de referencia estándar porque en este caso no es posible excluir empresas del grupo. Caso C: permite excluir de la tabla una o varias empresas. presenta un menú que permite seleccionar una presentación constituida de la divisa, las unidades y la tasa de cambio (oficial o propia) así como una antigua presentación. Al pinchar “Dejar esta presentación como presentación corriente” la presentación seleccionada aparecerá por defecto cada vez que se realicen análisis de comparación. Al pinchar “Nueva presentación” (Figura 47) se permite seleccionar estos elementos. Figura 47: nueva presentación 48 A N Á L I S I S G R U P O S D E C O M P A R A C I Ó N permite seleccionar un set de variables (datos financieros o ratios) para efectuar la comparación o crear un nuevo set de variables (también posible a través el menú “opción” - ver capítulo 11). presenta una caja de diálogo que permite seleccionar los años para los cuales se quiere realizar el análisis. permite seleccionar los parámetros que se presentarán en la tabla: • posición de la empresa en el grupo (ránking) o en los deciles o cuartiles del grupo de referencia para cada una de las variables seleccionadas; • presentar la mediana, media o desviación típica del grupo de referencia; • presenta una columna suplementaria con el número de empresas en el grupo de comparación para las cuales los datos están disponibles para el año considerado. vuelve a la tabla cuando una ilustración gráfica ya ha sido visualizada. Cuatro ilustraciones gráficas están asociadas a cada tabla de comparación: presenta un gráfico de barras (Figura 48) que ilustra la evolución de una variable para la empresa sujeto, comparada con el valor de esta misma variable para las empresas comparadas (casos B y C) y a la mediana del grupo de comparación (casos A y B). En este último caso, la media y la desviación típica pueden ser incluidas en el gráfico. Figura 48: gráfico de comparación por año 49 A N Á L I S I S G R U P O S D E C O M P A R A C I Ó N También es posible suprimir una o varias empresas de la comparación: el botón , está siempre presente, así como aquellos para la modificación de variables, , de años, , o divisa, . Las barras relacionadas al grupo (mediana, media y desviación típica) no se presentan si el grupo incluye menos de 3 empresas. El botón-radio “por año/por empresa” permite presentar los datos relativos a cada entidad (la empresa sujeto, las empresas comparadas, la mediana, media, desviación típica) en vez de aquellos relacionados al año (ver Figura 49). Figura 49: gráfico de comparación por empresa presenta la distribución de una variable en relación con su grupo de comparación (Figura 50): los bloques presentan los valores de los cuartiles así como los límites inferiores y superiores de la distribución. Los valores de la variable considerada para la empresa sujeto así como para las empresas comparadas son ilustrados por las líneas de puntos (una cruz al lado de las empresas comparadas permite visualizar o no el valor de la variable para esa empresa). El intervalo relativo intercuartil corresponde a la diferencia, en porcentaje, del tercer y primer cuartil dividido por la mediana. Los botones , en el gráfico anterior. y , 50 tienen las mismas funciones que A N Á L I S I S G R U P O S D E C O M P A R A C I Ó N Figura 50: distribución de una variable Es interesante anotar que una distribución puede verse afectada enormemente por los valores extremos. Por lo tanto es posible eliminar estos valores excluyendo los primeros y últimos deciles del gráfico (pinchando el botón-radio “primer y último decil”). En este caso se obtiene un gráfico similar al de la Figura 51. Figura 51: distribución de una variable excluyendo primer y último decil 51 A N Á L I S I S G R U P O S D E C O M P A R A C I Ó N presenta un diagrama (Figura 52) con la evolución en índice de una variable para la empresa sujeto, las empresas del grupo de comparación, así como la mediana, la media y la desviación típica del grupo de comparación. El año base (para el cual el valor de la variable representa 100%) se puede cambiar pinchando el icono siguiente: Figura 52: evolución en índices Nota: una línea aparece sólo en caso de existir un valor disponible para el año base. Por lo tanto modificar el año base puede hacer aparecer o desaparecer líneas del gráfico. presenta un diagrama (ver Figura 53) con la evolución de una variable en los deciles del grupo de referencia (para la empresa sujeto o cualquier empresa del grupo de referencia). Nota: es posible que uno o varios puntos relativos a la empresa sujeto (o empresas del grupo de referencia) aparezcan fuera de los límites del diagrama, es el caso cuando la empresa sujeto (o las empresas del grupo de referencia) no forman parte del grupo de referencia. Sólo el primero de estos diagramas se puede asociar con la tabla de un análisis de tipo C, pues en este caso no hay grupo de referencia. 52 A N Á L I S I S G R U P O S D E C O M P A R A C I Ó N Figura 53: evolución en los deciles 53 A N Á L I S I S E S T A D Í S T I C O 6 Capítulo Análisis estadístico En SABI se pueden hacer no sólo comparaciones complejas, sino también realizar análisis estadísticos sumamente precisos y complejos, a partir de cualquiera de las variables presentes. U n “Análisis Estadístico” estudia un grupo de empresas sin poner el acento en alguna empresa particular del grupo. SABI permite cinco tipos distintos de análisis estadísticos: • • • • • agregación del grupo distribución de una variable análisis de concentración regresión lineal informes de grupo 6.1 Acceder a los análisis estadísticos A un análisis estadístico se accede de tres maneras distintas: • • • Al final de una búsqueda: pinchando . El análisis se hará en función del grupo de empresas seleccionadas al final de la búsqueda; Después de haber cargado un set de empresas: el análisis se hará en función de las empresas que se encuentren en el set de empresas; sin haber seleccionado empresas o cargado Acceso directo: pinchando algún set de empresas, al seleccionar el tipo de análisis, se tendrá que seleccionar el set de empresas que se desea analizar. En cualquier análisis estadístico propuesto, es posible excluir una o varias empresas del grupo - exactamente como en los análisis de comparación- utilizando la caja de diálogo presentada en Figura 46. Todas las tablas y gráficos descritos en este capítulo pueden ser copiados y exportados a otros software. 54 A N Á L I S I S E S T A D Í S T I C O 6.2 Agregación del grupo Este análisis consiste en adicionar las cuentas de un grupo de empresas presentando el resultado como si fuese una empresa ficticia. A partir de ahí se puede acceder a un informe, a las ilustraciones gráficas relacionadas a esa empresa ficticia (ver Figura 54), tal y como se presenta para una empresa real (ver capítulo 1). El formato de cuentas consolidadas y no consolidadas siendo diferente, en la agregación se ha considerado de manera separada. Si una selección incluye ambas cuentas, basta pinchar en la parte inferior el tipo de cuentas. Tal como se ha visto en el capítulo de las comparaciones, se pueden utilizar los mismos botones para: • excluir empresas, eventualmente guardar el set de empresas que nos interesan, • grabar la agregación, • seleccionar la divisa. También es posible, a través de un módulo específico llamado "MMWIN", comparar agregaciones entre ellas. Esto será detallado en la sección 6.7. Figura 54: ilustración gráfica de una agregación 55 A N Á L I S I S E S T A D Í S T I C O 6.3 Distribución de una variable Este módulo presenta la distribución de cualquier variable (financiera o ratio) para el grupo de empresas seleccionadas. Una tabla presenta (ver Figura 55) los resultados del análisis, los valores de los cuartiles y deciles de la distribución, así como la media y la desviación típica. La posición de la empresa aparece también en la lista (esta lista se puede clasificar alfabéticamente, o por el valor de la variable estudiada). Figura 55: distribución La distribución es ilustrada por dos gráficos que se presentan al pinchar los iconos siguientes: gráfico de barras que presenta la distribución en clases (Figura 56). Las líneas negras verticales corresponden al valor de los cuartiles, la roja a la empresa considerada (se puede pasar de una a otra empresa seleccionándola en la parte superior de la pantalla); presenta un diagrama similar al descrito en los análisis de comparación (Figura 51). La empresa seleccionada en la lista se presenta con una línea horizontal roja [Esta lista puede ser clasificada alfabéticamente, o por el valor de la variable estudiada]. 56 A N Á L I S I S E S T A D Í S T I C O Los primeros y últimos deciles pueden ser excluidos del diagrama pinchando el botónradio “Incluir/Excluir”. Figura 56: gráfico de barras de la distribución 6.4 Análisis de Concentración Este análisis permite evaluar el grado de concentración presentado por el grupo de empresas para una variable financiera o ratio. En la tabla resultante del análisis, para cada empresa del grupo, aparecen los valores para la variable considerada - clasificadas por orden decreciente - así como los valores acumulados (en valor y en porcentaje). Si la variable considerada presenta valores negativos en alguna empresa del grupo, una tabla separada permite visualizar los valores negativos y positivos. Se pueden asociar tres ilustraciones gráficas: presenta una esfera (Figura 57) ilustrando la contribución de cada empresa al valor acumulado de la variable estudiada. Los iconos en la parte inferior derecha permiten especificar el número de empresas presentadas en el gráfico (de 2 a 10), la posición del primer trozo representado y el ángulo de la esfera; 57 A N Á L I S I S E S T A D Í S T I C O Figura 57: esfera de concentración presenta la curva de Lorenz (Figura 58) que permite visualizar la contribución para la variable acumulada de un cierto porcentaje de empresas del grupo. Por ejemplo, las 10 primeras empresas (30 % de un grupo de 34 empresas) representan 50% del valor acumulado de la variable. Figura 58: concentración: curva de Lorenz La empresa seleccionada en la parte superior de la ventana aparece en la curva representada por una línea azul. 58 A N Á L I S I S E S T A D Í S T I C O El área comprendida entre la curva de Lorenz y la diagonal del diagrama es una medida del grado de concentración en el grupo para la variable considerada. presenta un gráfico de barras (Figura 59) donde aparecen, en orden decreciente, los valores tomados por la variable para las empresas del grupo. Figura 59: concentración: gráfico de barras 6.5 Regresión Lineal Este módulo calcula la regresión lineal entre dos variables que se pueden especificar dentro un set de datos financieros y ratios mediante una caja de diálogo, y para cualquier año disponible. Una tabla presenta los valores observados para la variable independiente, observados y calculados para la variable dependiente así como el coeficiente de correlación. Un diagrama (Figura 60) ilustra la regresión. La empresa seleccionada en la lista de la parte superior de la pantalla [que puede ser clasificada alfabéticamente, o por orden decreciente según el valor de la variable dependiente o independiente] es representada por un punto azul en el diagrama. Al pinchar cualquier punto de la ilustración, la empresa correspondiente será seleccionada en la lista de las empresas (parte superior de la pantalla). Nota: a) Se debe señalar que esta ilustración es un mapa de dos variables en un diagrama más que un diagrama de regresión lineal en sentido estricto. Efectivamente, la experiencia muestra que pocos son los casos en que los coeficientes de correlación son significativos. 59 A N Á L I S I S E S T A D Í S T I C O b) La escala de los ejes es modificada según el valor de las variables, por lo tanto se puede mejorar la representación excluyendo las empresas para las cuales los valores de las variables -dependiente o independiente- son extremos. Figura 60: regresión lineal 6.6 Informes de Grupo Tres tipos de informes de grupo se pueden crear. Las empresas se presentan en líneas y las variables o años en columnas: • una variable para varios años; • varias variables para un año; • varias variables para varios años. Un informe del tercer tipo se ilustra en Figura 61. Además de los botones clásicos , y , aparecen otros dos botones: , • el menú "clasificar por" permite clasificar las empresas alfabéticamente o por orden decreciente según el valor de la variable seleccionada (para cualquier año disponible); permite presentar entre paréntesis la posición de cada empresa en • el botón los deciles (o los cuartiles) del grupo para cualquier variable seleccionada. La posición dentro del grupo también se puede visualizar (rank). 60 A N Á L I S I S E S T A D Í S T I C O Figura 61: informe de grupo Hay que recordar que el botón permite seleccionar un set de variables predefinidas o crear un nuevo set. El botón permite incorporar algunos datos como la ciudad, el NIF o la consolidación. El botón permite seleccionar la divisa, las unidades y el tipo de cambio utilizado (oficial o propio). 6.7 Comparación de agregaciones Utilizando un módulo suplementario de SABI, el MMWIN, se pueden también realizar comparaciones de agregaciones. A partir de SABI, guardar el o los set(s) de empresas que se desean agregar. En la carpeta SABI, pinchar el archivo Mmwin.exe. Estando en el programa, las etapas son las siguientes: • • • • • • • • • darle a "Archivo", "Abrir", seleccionar uno de los sets que se desea agregar; pinchar "Análisis Estadístico" y "Agregación"; realizar la agregación; luego guardar la agregación a través el botón grabar situado en la parte superior izquierda; hacer lo mismo con el segundo set de empresas que se desea comparar; en la barra de menú, pinchar Archivo luego Fusionar .... seleccionar los dos sets que se desean comparar; especificar el nombre del archivo resultante; abrir el archivo fusionado; 61 A N Á L I S I S E S T A D Í S T I C O • irse a "Informe Grupo Referencia", se puede ver en la parte superior el nombre de uno de los dos sets de empresas agregados (a.set en la figura aquí abajo); • pinchar "Cambiar" en "Empresas a comparar", y seleccionar la otra agregación (b.set en la Figura 62); Figura 62: seleccionar los archivos a comparar • al pinchar en Aceptar se obtendrá la tabla siguiente, en donde se pueden especificar las variables, los años, etc. Figura 63: comparación de agregaciones 62 C U E N T A S P R O P I A S 7 Capítulo Cuentas propias En SABI se pueden utilizar tanto las cuentas en formato normal o abreviado, pero también se pueden realizar cuentas propias que permiten presentar las cuentas exactamente como uno desee. L as Cuentas Propias pueden definirse como presentaciones de cuentas incluyendo selecciones o agrupaciones de datos financieros o ratios. Se pueden crear tantas cuentas propias como se deseen. Pinchar el menú “Opciones” y luego “Cuentas Propias” (Figura 64). Figura 64: creación de Cuentas Propias 63 C U E N T A S P R O P I A S 7.1 Nombre de las Cuentas Propias Un nombre se asigna por defecto a las cuentas que se crean (Cuentas1, 2,...). Se puede cambiar simplemente al pinchar este nombre y teclear el nombre que se desee. El botón suprime la cuenta propia seleccionada. 7.2 Selección de Líneas Ante todo se tiene que seleccionar el formato al cual pertenece(n) la(s) línea(s) que se desean incluir en la cuenta propia: Encabezamiento, Balance de Situación, Estado de Resultados, Ratios Informa, Ratios Europeos, Ratios Propios. Para seleccionar una línea simple, pinchar la línea deseada, y luego (o doble pinchar la línea): esta línea aparecerá en la ventana derecha. En la pantalla izquierda, la línea cambia de color. [Sin embargo se puede seleccionar tantas veces como se necesite.] Si se desean agrupar líneas, pinchar las líneas deseadas y simultáneamente presionar la tecla “CTRL”). Luego pinchar . Una caja de diálogo presenta enseguida las líneas seleccionadas y permite dar título a la línea resultante del nuevo formato. Los signos de las líneas pueden ser cambiados al pinchar primero la línea deseada, luego . Cuando el título y los signos son correctos, pinchar “Aceptar”. Aparece sólo la línea resultante. El botón reintegra a la ventana izquierda, la o las líneas seleccionadas en la ventana derecha. [El botón inferior ofrece la misma función]. El botón envía todo a la ventana izquierda. Una línea seleccionada de la izquierda aparecerá inmediatamente encima de la línea donde se encuentra el cursor (ventana derecha). Se puede mover una línea seleccionada de la manera siguiente: pinchar el ítem y luego . Posicionar el cursor en la línea anterior a la cual se desea insertar, y pinchar . Otro método es teclear ALT y ↑ o ↓. Esta operación también se puede completar con la opción “Presentación” descrita más adelante. Pinchando , una caja de diálogo permite la creación de ratios propios (ver capítulo 10). Esos ratios están asociados con líneas del formato construido. No aparecerán en la sección “ratios propios” de un informe. 64 C U E N T A S P R O P I A S 7.3 Presentación Pinchando el botón aparece la caja de diálogo de la Figura 65, incluyendo las líneas de la cuenta propia y permitiendo mejorar la presentación. Figura 65: presentación de Cuentas Propias Se ofrecen las funciones siguientes: Suprimir la línea seleccionada. Crear un total para los ítems creados por el usuario. Seleccionar los ítems deseados, luego pinchar el icono. Insertar una línea discontinua sobre la línea seleccionada. Insertar una línea simple a lo largo de la página. Lo mismo, pero línea doble. Insertar una línea vacía justo antes de la línea seleccionada. 65 C U E N T A S P R O P I A S Insertar un título sobre la línea seleccionada. Desplaza a la derecha el texto seleccionado. Desplaza a la izquierda el texto seleccionado. Cambia el signo de la línea seleccionada. Presenta una caja de diálogo que permite cambiar el título del ítem. Línea utilizada en los cálculos que no aparece en pantalla. Utilizar esta línea como 100% para el cálculo de los valores relativos de los ítems del Balance de Situación. Lo mismo, pero para el Estado de Resultados. Comienza la impresión de una página siguiente. 66 R A T I O S P R O P I O S 8 Capítulo Ratios propios En SABI se pueden utilizar tanto las cuentas en formato normal o abreviado. También se pueden realizar cuentas propias que permiten presentar las cuentas exactamente como uno desee. Además se pueden crear al margen de los ratios existentes, cualquier ratio que necesite el usuario. L os Ratios Propios son ratios que el usuario puede crear de acuerdo a sus necesidades. Estos ratios propios pueden elaborarse a partir de cualquier partida o variable financiera del SABI. Se pueden expresar en porcentajes, en unidad, en días, en unidades por empleado, … (Figura 66). Figura 66: creación de ratios propios 67 R A T I O S P R O P I O S 8.1 Acceder a los ratios propios Hay dos métodos para acceder a la caja de diálogo (Figura 66) que permite elaborar sus propios ratios: • a partir de la opción “ratios propios” del menú “opciones": en este caso el ratio creado será parte de la sección ratios propios de un informe. Será accesible a partir de cualquier formato propio; • pinchando el botón al diseñar la cuenta propia: en este caso, el ratio propio se ligará a la cuenta propia y no aparecerá en la sección ratios propios de un informe. 8.2 Nombre del ratio Un nombre se asigna por defecto. Basta cambiar el nombre por el deseado. 8.3 Creación de un ratio Es conveniente preparar primero la fórmula en una hoja y aplicar cualquiera de los métodos descritos a continuación: 8 . 3 . 1 P R I M E R M É T O D O • doble-pinchar el primer ítem que se desee incluir en la fórmula; • pinchar los operadores que van a preceder el ítem siguiente: adición (+), sustracción (-), multiplicación (X), división (/) o valor absoluto (⎪); • doble-pinchar el segundo ítem; • aplicar lo mismo para todos los ítems; • seleccionar las unidades (si se ha escogido “Porcentajes %”, se tiene que multiplicar la fórmula por 100); • No olvidar, en caso necesario, introducir los paréntesis de acuerdo a las reglas matemáticas habituales; • Según la posición del botón-radio superior, cada ítem puede ser seleccionado para el año N (el año más reciente), año N-1 (el segundo año más reciente), o para el promedio de los dos últimos años. 8 . 3 . 2 S E G U N D O M É T O D O • Escribir la fórmula utilizando el carácter "@" (significa que se trata de una línea de cuentas) y los números de línea de los ítems deseados... sin olvidarse de los paréntesis o de multiplicar por 100 si la unidad deseada es el porcentaje. 68 R A T I O S P R O P I O S • Se obtendrán por defecto, los valores asociados con el año N. Para obtener los valores para N-1, hacer un click en [N-1] justo después del número de la línea o [M] para considerar el promedio de los dos últimos años. • En ambos casos, el valor del ratio se calcula automáticamente para una empresa ficticia cuyos valores de ratios son realistas. 8.4 Límites asociados a los ratios Se puede asignar un límite inferior o superior (o ambos) a su ratio: si el valor calculado es inferior al límite inferior o superior al límite superior, se puede decidir presentar: • el valor del límite; • “ns” para no significativo; • otro valor (muy práctico si el ratio se incluye en un programa de líneas de crédito automáticas). 69 I N C L U I R Y M O D I F I C A R D A T O S 9 Capítulo Incluir y modificar datos Permite incorporar une empresa a SABI, actualizar cuentas e incluso incorporar variables financieras nuevas. A las variables y datos propios se accede a partir del menú de barra, "Archivo" y "Datos Propios". Las variables propias son variables que no aparecen en el SABI, y que le serían de utilidad al usuario. Los datos propios son datos que uno puede incorporar según el formato existente en SABI, sea para empresas que no existen en SABI, sea para actualizar empresas del SABI. 9.1 Variables financieras propias Para acceder a las variables financieras propias se tiene que ir a "Archivo" de la barra de menú, luego "Datos Propios" y "Variables financieras propias". Aparecerá la caja de diálogo siguiente: 70 I N C L U I R Y M O D I F I C A R D A T O S Dar un nombre a la variable, seleccionar el tipo de unidad (unidad, %, Días, sin unidad, unidad/empleado) y pinchar "Aceptar". Se pueden incorporar hasta 20 variables determinadas por el usuario, como serían por ejemplo las ventas realizadas a cualquiera de las empresas presentes en SABI. Una vez creadas las variables, se tienen que incorporar los datos a las empresas deseadas. Proceder de la misma manera que para los datos propios. 9.2 Incluir y modificar datos 9 . 2 . 1 I N T R O D U C C I Ó N A este módulo se puede acceder a partir de la opción “Incluir o Modificar Datos” del menú “Archivo”. Una caja de diálogo presenta: 71 I N C L U I R Y M O D I F I C A R D A T O S Figura 67: crear o modificar datos propios • a la derecha, la lista de empresas que han sido agregadas o modificadas; • a la izquierda, los 4 botones siguientes: permite agregar una empresa a SABI; permite modificar los datos que aparecen en SABI o agregar uno o varios años de cuentas; la misma función pero para una de las empresas de la lista presentada (pinchar primero la línea deseada); suprime, después de haber pinchado la línea deseada, una empresa de la lista. 9 . 2 . 2 A G R E G A R U N A N U E V A E M P R E S A A S A B I Al pinchar , aparece una caja de diálogo (Figura 68) que permite especificar la descripción ID de la nueva empresa, incluyendo eventualmente el nombre de un contacto, nombre que se podrá incorporar en etiquetas. 72 I N C L U I R Y M O D I F I C A R D A T O S Figura 68: incorporación de datos de identificación Cuando se han incluido estos datos, pinchar . Se tendrán que especificar los años para los cuales se desean incluir las cuentas, así como las fechas de cierre. Al pinchar , todas las líneas del balance y del estado de resultados aparecen, líneas que basta llenar con cifras (Figura 69). Se pueden utilizar las flechas ←→↑↓ para desplazarse en la pantalla. El botón permite salvar su trabajo en cualquier momento. Cuando se han incorporado todas las líneas necesarias, y los datos salvados, se puede acceder al informe y a todas las ilustraciones gráficas asociadas. El botón permite volver a la pantalla principal de SABI. 73 I N C L U I R Y M O D I F I C A R D A T O S Figura 69: incorporación de datos financieros 9 . 2 . 3 M O D I F I C A R Y A C T U A L I Z A R U N A E M P R E S A E X I S T E N T E . Al pinchar , el índice por nombre permite seleccionar las empresas en las cuales se desea agregar o modificar datos. Al final del informe de la primera empresa hay tres botones , y . Los dos primeros tienen la misma función que en la permite seleccionar una de las opciones siguientes: sección 9.2.2. El botón Modificar el encabezamiento pinchando este botón aparece la misma pantalla descrita en la sección 9.2.2 pero esta vez, el encabezamiento de SABI aparece por defecto. Se pueden insertar modificaciones pinchando los campos deseados. Modificar las cuentas existentes presenta las cuentas en la pantalla donde basta pinchar los ítems deseados. Agregar uno o varios años presenta una caja de diálogo donde se tiene que especificar el año que se desea agregar así como la 74 I N C L U I R Y M O D I F I C A R D A T O S fecha de cierre (año, mes, día). Si desea agregar varios años, tendrá que regresar tantas veces como sea necesario a aquella pantalla. Nota: Cuando un informe se presenta en pantalla, se puede acceder directamente a esta opción, pinchando “Incluir o Modificar Datos” del menú “Archivo”. [El menú de la Figura 67 no aparece]. 9 . 2 . 4 M O D I F I C A R U N A E M P R E S A D E L A L I S T A El proceso es el mismo que el descrito en la sección 9.2.2, con la diferencia de que la empresa se selecciona a partir de la lista y no del índice por nombre. Al contrario que los otros casos, una línea suplementaria “Actualizar datos del CDROM” aparece tanto en la pantalla para modificar el encabezamiento, como las cuentas. Esta función permite remplazar sus datos por aquellos del CD-ROM (sólo si se encuentran en el disco). 9 . 2 . 5 S U P R I M I R U N A E M P R E S A D E L A L I S T A Basta pinchar la línea de la empresa que se desea suprimir de la lista y pinchar . 9 . 2 . 6 S A L V A R U N S E T D E E M P R E S A S D E L A L I S T A Para salvar un archivo de empresas de la lista, seleccionar todas las empresas deseadas y luego pinchar . Estando en la pantalla principal, pinchar “Archivo” y “Salvar Archivo de Empresas”. El archivo salvado con la extensión .Set se podrá utilizar para eventuales análisis de comparación o estadísticos. 9 . 2 . 7 C O M P A R A C I O N E S / E S T A D Í S T I C A S Para comparar una de las empresas que se ha incorporado a través del módulo “Incluir y Modificar Datos” se debe seleccionar una empresa de la lista (Figura 67), luego pinchar y compararla a un set de empresas previamente seleccionado. Estando en la pantalla principal, pinchar y escoger “Una Compañía comparada a un grupo de Referencia”. Al aparecer la caja de diálogo “Análisis Grupo Referencia”, escoger la opción “otro Grupo de Referencia” y luego seleccionar el archivo. Set deseado. Para realizar análisis estadísticos de aquellas empresas incluidas, salvar primero un set con las empresas deseadas, luego pinchar ”Estadísticas”, y seleccionar el set de empresas deseado. 75 S A L V A R , C A R G A R Y E X P O R T A R S E T S D E E M P R E S A S / I M P R E S I Ó N 10 Capítulo Salvar, cargar y exportar sets de empresas / impresión A partir de SABI la utilización / recuperación /exportación / impresión de datos es de una simplicidad extrema. Cualquiera operación que se necesite, se puede realizar a partir de estos diversos módulos. A Partir del menú "Archivo" se pueden realizar todo tipo de operaciones: guardar archivos y estrategias de búsqueda, cargar esos mismos archivos y estrategias de búsqueda, exportar datos en varios formatos, imprimir listas, informes y etiquetas. Figura 70: acceso a estos módulos 76 S A L V A R , C A R G A R Y E X P O R T A R S E T S D E E M P R E S A S / I M P R E S I Ó N 10.1 Set de empresas Tal y como aparece mencionado en el capítulo 1, se pueden salvar estrategias de búsqueda y archivos con set de empresas. Esto se realiza utilizando la opción correspondiente del menú “Archivo” (Figura 70). • Estrategias de búsqueda: La extensión de estos archivos es [ *.srh ]. • Archivos con set de empresas: Se pueden crear dos tipos de archivos con un set de empresas: Tipo [*.set]: Este archivo incluye los datos financieros sobre las empresas salvadas. Cuando tal archivo se carga, los datos actualizados (o revisados) se cargan automáticamente a partir del CD-ROM y son introducidos en el archivo (salvado en su disco duro). Este tipo de archivo se propone por defecto al salvar un set de empresas. Tipo [*.sab]: El archivo sólo incluye los números de identificación de las empresas seleccionadas. Este tipo de archivos pueden ser recuperados para utilización en el Add-In. Nota: a) En SABI hay otros archivos que se salvan automáticamente en el repertorio “User” sin manipulación alguna del usuario: se relacionan con los formatos, presentaciones, cuentas propias, estados actualizados o modificados por el usuario, sets de empresas de los cuales se han excluido cuentas para análisis estadísticos y de comparación, set de variables para ilustraciones gráficas, comparaciones de grupo y análisis estadísticos. b) La transferencia de listas e informes a otros programas implica la creación de tales archivos, estructurados de acuerdo a los formatos específicos de los programas en los cuales se van a utilizar los datos. 10.2 Cargar y salvar archivos Las estrategias de búsqueda y archivos de empresas se pueden salvar y recuperar utilizando las dos opciones correspondientes del menú “Archivo”. 77 S A L V A R , C A R G A R Y E X P O R T A R S E T S D E E M P R E S A S / I M P R E S I Ó N 10.3 Exportar archivos Dos tipos de exportaciones se pueden realizar a partir de SABI: exportar informes, listas, tal y como aparecen en la pantalla, o sino exportar datos seleccionados para algunas empresas. Esta última posibilidad la llamamos "Exportar formato". 1 0 . 3 . 1 E X P O R T A R I N F O R M E S , L I S T A S , … Es posible exportar archivos a varios programas (tableros, procesadores de textos o bases de datos): • Listas de empresas; • Informes; • Agregaciones, tablas de comparación e informes de grupo (de análisis estadísticos). La tabla representada a continuación ilustra para cada programa el tipo de transferencia posible: Programa Lista Informe Excel dBase Lotus 1-2-3 Multiplan DIF Word for Windows [Mailmerge] Word Perfect [Mailmerge] ASCII ASCII [Delimited] Rich text format X X X X X X X X X X X X X X X Tablas de comparación o Informes de Grupo X X X X X Tipo de archivo [*.xls] [*.dbf] [*.wk1] [*.slk] [*.dif] [*.doc] [*.wkd] [*.txt] [*.asc] [*.rtf] Cabe anotar que el formato rtf es un formato que se puede recuperar en cualquier procesador de texto, y permite restituir el formato y colores exactos de un informe, lista, tal y como aparece en SABI. 1 0 . 3 . 2 E X P O R T A R F O R M A T O También se pueden exportar archivos completamente personalizados. Pinchando "Archivo", Exportar", y "Exportar Formato", se obtiene la caja de diálogo presentada en la Figura 71. 78 S A L V A R , C A R G A R Y E X P O R T A R S E T S D E E M P R E S A S / I M P R E S I Ó N Figura 71: exportar formato A partir de esta caja de diálogo se pueden seleccionar las variables, la divisa (Pesetas por defecto), la unidad, los años deseados, y el tipo de presentación (por empresa, por línea, por variable o por año). Este tipo de exportación es sumamente útil cuando se desea incorporar datos externos a bases de datos propias. 10.4 Imprimir Se puede imprimir a partir de: • • el icono en la parte superior izquierda de la pantalla; la opción “Imprimir” del menú “Archivo”. Parámetros a especificar: • • la calidad de impresión (600,300,150 o 75 dpi dependiendo de la impresora); una opción “impresión rápida” que elimina los bordes y líneas de las tablas, que constituyen tiempo perdido para la impresión. Al pinchar “Imprimir a un Archivo” en la caja de diálogo, los datos serán transferidos a un archivo y así pueden ser impresos a partir de otra computadora. 79 S A L V A R , 1 0 . 4 . 1 C A R G A R I M P R I M I E N D O Y E X P O R T A R L I S T A S D E S E T S D E E M P R E S A S / I M P R E S I Ó N E M P R E S A S Pinchar el icono o escoger la opción “Imprimir” del menú “Archivo”. Si se han marcado empresas de la lista, se puede escoger sólo las empresas marcadas (o no marcadas) así como la lista entera. Si se desea imprimir también la estrategia de búsqueda, se tiene que pinchar en "Imprimir la estrategia de búsqueda" 1 0 . 4 . 2 I M P R I M I E N D O I N F O R M E S D E E M P R E S A S Cuando una o varias empresas han sido seleccionadas y el informe presentado en pantalla, estos pueden ser impresos pinchando o escoger la opción “Imprimir” del menú “Archivo”. Se pueden también imprimir sólo las empresas marcadas (o no marcadas) o ambas (como para una lista). Si se pincha “varias empresas por página de informe” en la caja de diálogo, el salto de página al final de cada informe se suprimirá. Esto es bastante práctico si se desean imprimir sólo unas pocas líneas (por ejemplo el formato Perfil o alguna Cuenta propia). También se puede imprimir sólo una sección de cualquier informe: pinchar la línea deseada, mantener la tecla 'Shift' y pinchar la última línea deseada. En la opción “Imprimir” del menú “Archivo” pinchar el botón radio “Selección”. 1 0 . 4 . 3 V I S U A L I Z A R A N T E S I M P R E S I Ó N Esta opción del menú “Archivo” permite ver exactamente lo que se va a imprimir. 1 0 . 4 . 4 I M P R I M I R G R U P O Al pinchar E N T A B L A S D E A N Á L I S I S C O M P A R A C I Ó N E I N F O R M E S D E E S T A D Í S T I C O S . las tablas presentadas en la pantalla se imprimirán. 10.5 Suprimir archivos Es posible suprimir cuentas propias, formatos de listas, sets de variables definidos para las ilustraciones, tablas de comparación o informes de grupo en análisis estadísticos, pinchando en las cajas de diálogo del tipo “Formato” o “Set de variables”, cuando el nombre del archivo se presenta en el menú drop-down. Los archivos que se refieren a estrategias de búsqueda [*.srh] o empresas [*.sab o *.set] pueden ser suprimidas accediendo al sub-repertorio correspondiente del disco duro. Lo mismo es válido para los archivos creados para transferir a otros programas o para imprimir. 80 S A L V A R , C A R G A R Y E X P O R T A R S E T S D E E M P R E S A S / I M P R E S I Ó N 10.6 Imprimir etiquetas Para imprimir etiquetas, pinchar “Archivo” y luego “Imprimir Etiquetas...”. Aparece la Figura 72. En ésta se deben especificar las dimensiones de las etiquetas, el número de etiquetas por página, el destinatario (Empresa, Presidente o Director que aparece en SABI, Contacto propio especificado en el módulo “Incluir y Modificar Datos propios” y Atención) y las empresas deseadas. Una vez completada la caja de dialogo, se pueden visualizar las etiquetas o directamente imprimir. Figura 72: imprimir etiquetas 81 M E N Ú " O P C I O N E S " Y " A R C H I V O " 11 Capítulo Menú "Opciones" y "Archivo" SABI permite acceder a innumerables opciones, que permiten una personalización óptima de los informes, listas, y diversos tipos de análisis. A partir de los menú "Archivo" y "Opciones" se pueden realizar todo tipo de operaciones destinados a personalizar la utilización de SABI: al pinchar una u otra de las líneas se obtendrán listas en el formato y con la clasificación deseados, informes tal y como lo necesitan, unidades y divisas diversas, ratios propios, variables particulares en los gráficos, modificar tipo de cambio, … Figura 73: posibilidades del menú "opción" 82 M E N Ú " O P C I O N E S " Y " A R C H I V O " 11.1 El menú “Opción” Este menú (ilustrado en la Figura 73) permite: a) crear nuevos formatos y seleccionar como formato corriente uno de los formatos existentes (incluyendo el formato estándar) para: • listas de empresas; • informes de empresas; • presentaciones; • las variables utilizadas en las ilustraciones IV y V asociadas a un informe de empresa; • las variables incluidas en una comparación y en análisis estadísticos. La selección de una de esas opciones hará desplegarse un menú con las dos opciones siguientes: • Nuevo Formato • Formato Corriente Pinchando la primera línea, se obtendrá la caja de diálogo que permite crear el formato correspondiente (descritos respectivamente en la sección 2.2). El botón “formato corriente” hará aparecer la lista de los formatos existentes, incluido el formato estándar y permite escoger uno de esos como corriente. b) especificar un criterio de clasificación para las listas; c) crear: • cuentas propias; • ratios propios. d) escoger la divisa y la unidad utilizada en las comparaciones y análisis estadísticos; e) utilizar tipos de cambio propios. pinchando esta línea aparecerá la ventana siguiente: Figura 74: modificar tipo de cambio 83 M E N Ú " O P C I O N E S " Y " A R C H I V O " Seleccionar primero la divisa para la cual se desea incorporar un valor. Pinchar a la derecha del valor propuesto y escribir el valor deseado. Pinchando permite introducir una fecha de cierre que todavía no se encuentra en la tabla. Pinchando en “aplicar a todas” permite utilizar para todos los años el valor que se incluye. 11.2 El menú “Archivo” Este menú (ilustrado en Figura 75) permite: • salvar o cargar una estrategia de búsqueda o un set de empresas (ver sección 10.2); • transferir una o varias empresas a otro programa (ver sección 10.3); • fusionar dos sets de empresas; • acceder eventualmente a estadísticas de utilización (ver sección 11.3); • imprimir listas, informes, etiquetas o visualizarlos antes impresión (ver sección 10.4); • configurar la impresora; • acceder al módulo “incorporación de datos propios” (ver capítulo 9); • salir de la aplicación. Figura 75: posibilidades del menú "archivo" 84 M E N Ú " O P C I O N E S " Y " A R C H I V O " 11.3 Estadísticas de utilización Es posible visualizar el tipo de utilización que se le ha dado a SABI: Informes, Listas, Análisis de Comparación, etc. Para visualizar tales estadísticas se tiene ante todo que definir, a partir del módulo "Estadísticas de utilización", "Cambiar Códigos", los nombres y descripción del usuario y proyecto. Pueden especificarse tantos proyectos y usuarios como se deseen (máximo 8 caracteres para el nombre y 50 para la descripción). Figura 76: definición de usuarios/proyectos Al haber creado los usuarios/proyectos, cada vez que uno accede a SABI se tendrá que seleccionar un usuario / proyecto. De ahí en adelante, al pinchar "Estadísticas de utilización", "Estado Estadístico", aparecerá la pantalla siguiente: Figura 77: acceso por usuario/proyecto 85 M E N Ú " O P C I O N E S " Y " A R C H I V O " En ésta se pueden seleccionar las estadísticas de utilización por sesión, por usuario o por proyecto, especificando una cierta fecha, o un cierto periodo antes o después de cierta fecha. La pantalla de la Figura 78 se despliega, contabilizando una unidad por informe, por empresa exportada, por empresa presente en una lista, por etiqueta, por comparación y por análisis estadístico. Figura 78: estadísticas de utilización 86 S E C C I Ó N A Y U D A 12 Capítulo Sección Ayuda SABI permite acceder a todo tipo de información en la sección Ayuda, información que le permitirá sacar el máximo provecho de la base de datos. A la sección ayuda se accede a través la barra de menú, en la parte derecha de la pantalla. A partir de ahí se puede acceder a las novedades, a los contenidos y glosario, a la cobertura y a algunas definiciones. Figura 79: opciones del menú "ayuda" 12.1 Sección "Ayuda" La sección “Ayuda” se activa al pinchar “Ayuda” en la barra de menú. Al pinchar aparecerá el menú de la Figura 79 con las siguientes opciones: Novedades en SABI Esta sección presenta las novedades ocurridas en cada nueva actualización de SABI. Contenido Esta sección permite visualizar la presente versión del manual, excluyendo eso sí algunas imágenes. Al pinchar las líneas subrayadas en verde, se irá a un nivel de detalle superior. 87 S E C C I Ó N Cobertura A Y U D A Esta sección presenta la cobertura de la presente actualización de SABI. Incluye varias tablas (ver Figura 80): • • • • Compañías separadas por Cifra Ventas y número empleados; Compañías separadas por Cifra de Ventas y código IAE; Compañías separadas por Cifra de Ventas y región; Compañías separadas por Consolidación y último año disponible. Figura 80: ejemplo de cobertura Glosario Esta sección presenta una lista de definiciones y siglas relacionados a SABI. Basta escribir la palabra deseada para acceder a su definición. Definiciones ratios Aquí se definen tanto los ratios Informa como los ratios Europeos. SABI y el año 2000 Aquí se explican las implicaciones que tendrá el año 2000 en SABI SABI y el euro Aquí se presentan las distintas posibilidades de visualizar las cuentas en euros, y la manera de tratar el euro en SABI. Sobre Esta opción presenta la actualización de SABI, la letra correspondiente a la unidad del CD-ROM, la versión de Windows utilizada y las características de su sistema. 88 R E Q U E R I M I E N T O S S O F T W A R E & H A R D W A R E / I N S T A L A C I Ó N 13 Capítulo Requerimientos software & hardware e instalación SABI se instala en cualquier ordenador con una gran facilidad, tanto en local, como en redes complejas. Tendrá resultados sorprendentes incluso con ordenadores de una generación anterior. L os requerimientos tanto a nivel de hardware como de software son mínimos tal como se explica a continuación. La instalación es sumamente sencilla, basta seguir las instrucciones siguientes: Figura 81: instalación de SABI 89 R E Q U E R I M I E N T O S S O F T W A R E & H A R D W A R E / I N S T A L A C I Ó N 13.1 Configuración requerida La configuración mínima es: • procesador INTEL 80486 de 33 MHz, • 12 Mb de memoria RAM, • Pantalla VGA a color, • 30 Mb de espacio disponible en el disco duro, • lector de CD-ROM doble velocidad, • Windows 3.1 (o posterior). La configuración recomendada: • procesador Pentium 100 Mhz o superior, • 32 Mb de memoria RAM, • Windows ‘95 (o posterior), • lector de CD-ROM cuádruple velocidad. 13.2 Instalación de SABI 1 3 . 2 . 1 I N S T A L A C I Ó N L O C A L Primera instalación a) Windows 3.1 y 3.11 • Insertar el disco en el lector de CD-ROM y ejecutar Windows. En el Administrador de Programas pinchar “Archivo” y luego “Ejecutar”. Asumiendo que D es la letra del lector de CD-ROM, escribir D:\SETUP y “Aceptar”. • Seguir las instrucciones que aparecen en la pantalla e incorporar la clave. Cuando la instalación se ha completado, hacer un doble-click en el icono SABI para ejecutar la aplicación. b) Windows ‘95 y posteriores • Insertar el disco en el lector de CD-ROM y ejecutar Windows. Pinchar “Start” y luego “Ejecutar”. Asumiendo que D es la letra del lector de CD-ROM, escribir D:\SETUP y “Aceptar”. • Seguir las instrucciones que aparecen en la pantalla e incorporar la clave atribuida a su institución. Cuando la instalación se ha completado, hacer un doble-click en el icono SABI para ejecutar la aplicación. 90 R E Q U E R I M I E N T O S S O F T W A R E & H A R D W A R E / I N S T A L A C I Ó N • Al ejecutar el SABI por primera vez, aparecerá la pantalla siguiente: Figura 82: llave de activación Para recibir una llave de activación, por favor contactar Informa (91/661.71.19) o Bureau van Dijk (32/2/639.06.06). Se deberá señalar el código del ordenador y luego Informa/Bureau van Dijk les comunicarán su llave de activación. Está llave de activación se les pedirá sólo en la primera utilización. Actualizaciones Hacer un doble-click en el icono, como de costumbre. El software detecta que un nuevo CD-ROM ha sido insertado en la unidad y va a comenzar la instalación asumiendo que la clave no ha cambiado. Si la clave ha cambiado, proceder como si fuese la primera instalación. 1 3 . 2 . 2 I N S T A L A C I Ó N E N R E D El proceso de instalación es similar al descrito para instalaciones locales. Después de haber montado eventualmente el disco (Novell,...), ir a “Ejecutar” y escribir D:\SETUP (asumiendo que D es la unidad donde se encuentra el CD-ROM). Seguir las instrucciones que aparecen en la pantalla y especificar el camino donde el Software debe instalarse (Figura 81). Luego se debe proceder de la manera siguiente, UNA sola vez. a) A nivel del administrador: • Instalar el programa a partir del Setup. 91 R E Q U E R I M I E N T O S S O F T W A R E & H A R D W A R E / I N S T A L A C I Ó N • En el repertorio donde se ha instalado el programa, ejecutar el archivo Sabadm16.exe (si Windows 3.11) o Sabadm.exe (si Windows 95 o NT). Aparece la caja de diálogo siguiente: Figura 83: activación de la instalación en red • Especificar el Camino y nombre de archivo (SABI por ejemplo) donde se quieren instalar los archivos del Lock (por ejemplo \\is\SABI\user\SABIlock, el SABIlock siendo el nombre del archivo responsable de la activación de la instalación en red). Es importante que este archivo sea accesible a todos los usuarios en lectura y escritura. • Especificar el número de usuarios (según contrato). • Entregar esos datos a Informa o Bureau van Dijk, que generarán una llave de activación (signature). • Pinchar "Create File". b) A nivel del usuario: Posteriormente, cada usuario nuevo tendrá que contactar con su administrador de red, Informa o Bureau van Dijk, que entregarán el camino en el cual se instaló el archivo responsable de la activación de la instalación en red (por ejemplo \\is\SABI\user\SABIlock) que se tiene que especificar en la parte inferior de la caja de diálogo (Camino del Lock). Todas estas etapas se tienen que hacer una sola vez, a la segunda vez que el usuario trata de acceder a SABI, se entra directamente al programa. c) Utilización del repertorio USER: 92 R E Q U E R I M I E N T O S S O F T W A R E & H A R D W A R E / I N S T A L A C I Ó N Por defecto, todos los archivos de los usuarios serán salvados en el Subdirectorio USER donde se ha instalado SABI. La información relativa al directorio USER de todos los usuarios se encuentra en el CONFIG.INI que se encuentra donde el software ha sido instalado. La sintaxis siguiente define la ubicación del directorio USER: [Directories] User=Camino Ejemplo: Para salvar los archivos en local para todos los usuarios en el directorio SABI escribir en el CONFIG.INI: [Directories] User=K:\SABI\USER d) Utilizar un directorio USER individualizado para cada usuario: Un archivo SABI.INI se crea en el directorio Windows del ordenador donde la instalación se ha realizado. Si el supervisor de red desea especificar un directorio USER propio al usuario, se tiene que copiar el archivo SABI.INI el directorio Windows del ordenador del usuario y cambiar la sección [Directories]. [Directories] User=Camino Ejemplo: Para salvar los archivos en el disco duro de un usuario en el repertorio SABI\USER, copiar el archivo SABI.INI en el directorio Windows y escribir: [Directories] User=C:\SABI\USER Por supuesto, antes de ejecutar el SABI se tendrá que haber creado el repertorio C:\SABI\USER. 1 3 . 2 . 3 I N S T A L A C I Ó N D E L A D D - I N E N R E D El proceso de instalación del Add-In en red es similar al descrito para instalaciones locales. Ir a “Ejecutar” y escribir D:\SETUP (asumiendo que D es la unidad donde se encuentra el CD-ROM). Seguir las instrucciones que aparecen en la pantalla y especificar el camino donde el Add-In debe instalarse. Durante la instalación de SABI, nótese que cuatro archivos son copiados en el directorio Windows: 93 R E Q U E R I M I E N T O S S O F T W A R E & H A R D W A R E / I N S T A L A C I Ó N ADDIN.INI ADDIN.DLL ADDIN16.DLL ADDIN32.DLL Si el Add-In se ha instalado en la red, estos cuatro archivos tienen que ser accesibles a todos los usuarios que utilicen el Add-In. Esto se puede realizar de la siguientes manera: copiando estos cuatro archivos en el directorio Windows de cada ordenador concernido. 94 95