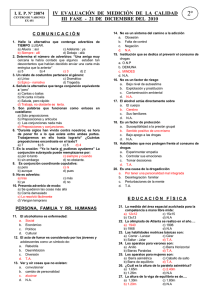Tema 21. Procesadores de texto. Word 2003
Anuncio

Auxiliares Administrativos del Estado www.funcionarias.net Tema 21. Procesadores de texto: Microsoft Word 2003. Principales funciones y utilidades. Creación y estructuración del documento. Gestión, grabación, recuperación e impresión de ficheros. Personalización del entorno de trabajo. 1.- Introducción. El software de aplicación se divide en dos bloques: - Software a medida, que son programas diseñados de forma específica para cada circunstancia. Son más caros y menos fiables. - Software de aplicación estándar. Son programas genéricos, utilizados por un gran número de usuarios en diferentes circunstancias. Más económicos y fiables. El software estándar mas utilizado es en el área de la ofimática. Se define ofimática como automatización del trabajo de una oficina. Definición de suite ofimática o paquete de software integrado del área de la ofimática: Es un conjunto de aplicaciones relacionadas entre sí que pueden realizar operaciones que por si solas no podrían. Ejemplos: Microsoft Office, Lotus Smart Suite, Corel Perfect Office, Open Office (gratuito). Una suite ofimática suele contener: un procesador de texto (Word), una hoja de cálculo (Excel), un gestor de base de datos (Access), un gestor de correo electrónico (Outlook) y un organizador personal. Definición de procesador de texto: se define como programa que permite escribir texto del teclado o abrir documentos que ya existen pudiendo realizar un gran número de operaciones sobre él (formato, movimientos, etc). 2.- Evolución de los procesadores de texto. a) Editores de texto. Permiten escribir texto sin formato. Ejemplo: bloc de notas, Edit (MSDOS). La extensión más habitual es *.TXT. b) Procesadores de texto. Los hemos definido anteriormente. Algunos ejemplos de procesadores de texto son: Word, Wordpad, Word Perfect, Word Star, Writer, Amipro. El primer procesador de texto fue Word Star. El procesador de texto más importante en MSDOS fue Word Perfect 5.1. Y el más utilizado en Windows es Word. Word posee una característica: WYSIWYG (what you see is what you get) Ejemplo de editor de textos para MS-dos. Tema 21. Procesadores de texto. Word 2003. 1 Auxiliares Administrativos del Estado www.funcionarias.net 3.- Microsoft Word 2003. Para acceder a word: - InicioTodos los programasMicrosoft Word. - Desde InicioEjecutar y escribimos WINWORD.EXE - Abriendo cualquier documento vinculado a Word. Normalmente está instalado en la carpeta “Archivos de programa” Ejemplo de inicio de Word. 3.1 Elementos de una ventana de Word. Elementos de una ventana de Word. Tema 21. Procesadores de texto. Word 2003. 2 Auxiliares Administrativos del Estado www.funcionarias.net Barra de título. En la barra de título aparece el nombre del documento – nombre del programa. Si sale un nombre distinto a documento1 podemos afirmar que el fichero abierto por Word se ha guardado. Documento1, Documento2, etc, son archivos temporales que crea Word para guardar el trabajo realizado. El primer elemento de la barra de título es el menú de control (ALT+BARRA). Podemos acceder al menú de control haciendo clic con el botón derecho del ratón sobre la barra de título. Y también haciendo clic con el botón derecho sobre el botón de la barra de tareas. La barra de título no se puede mover, pero permite mover la ventana. Existen 4 botones en la parte derecha de la barra de título: minimizar, maximizar, restaurar y cerrar, aunque solo aparecen visibles 3 de ellos a la vez. Barra de menú. Contiene las operaciones del programa agrupadas en menús despegables. La barra de menú se puede mover. El último elemento de esta barra (un aspa) es para cerrar el documento abierto. Esto quiere decir que Word tiene una ventana de aplicación y otra ventana para contener el documento. Si cerramos la ventana del documento, la ventana de la aplicación sigue abierta. Pero si cerramos la ventana de la aplicación se cierra también la ventana del documento. - ALT+F4 cierra la aplicación. También: ArchivoSalir. - CTRL.+F4 cierra la ventana del documento. También ArchivoCerrar. - F10 + Flechas de dirección, se puede acceder a las opciones de la barra de menú. - En el cuadro de texto se puede formular una pregunta y Word buscará la respuesta en Internet mediante Office Online. En los menús aparecen las opciones usadas recientemente. En herramientaspersonalizar tengo la pestaña Opciones y se desmarca la casilla de: mostrar en los menús primero los usados recientemente. Así aparecerán los menús completos. Barra de herramientas. Contiene iconos para acceder rápidamente a las acciones más comunes. En los menús las opciones que tengan iconos en la izquierda significa que están en la barra de herramientas. Las barras de herramientas se pueden personalizar, se pueden añadir o quitar botones. El último elemento de la barra de herramientas permite personalizar las barras. Si pulsamos la tecla ALT y arrastramos el botón fuera, es una forma de eliminar botones. Podemos volver a la barra predeterminada pulsando sobre: reestablecer barra de herramientas. Se pueden añadir funciones que no estén en los menús. En personalizarPestaña comandos buscamos el botón que necesitamos y lo pinchamos y arrastramos a la barra que queramos. En herramientas personalizar podemos crear una nueva barra de herramientas. Después de crearla, le añadimos los botones y la podemos activar desde el menú verBarra de herramientas. También se puede eliminar, como todas las demás barras. Barra de desplazamiento. Hay dos barras de desplazamiento. Una horizontal y otra vertical. Están abajo y en el lado derecho. En HerramientasopcionesPestaña ver se pueden activar o desactivar. Tema 21. Procesadores de texto. Word 2003. 3 Auxiliares Administrativos del Estado www.funcionarias.net Reglas. Existen como normal general 2 reglas, una vertical y otra horizontal. Arriba y en el lado izquierdo. En la vertical se presentan los márgenes superior e inferior. La parte sombreada de la regla indica que es el margen. En la horizontal también se representan los márgenes izquierdo y derecho y de encuadernación. Se representan las tabulaciones. Hay 5 tabulaciones y 4 rellenos (el espacio de tabulación). También las sangrías izquierda, derecha, 1ª línea y francesa. Las reglas se pueden activar o desactivar desde el menú ver. En Herramientasopciones se puede desactivar la regla vertical solamente. La horizontal sola no. Área de trabajo. Es donde escribo el texto y se encuentra el punto de inserción o cursor. La velocidad de intermitencia del cursor, se puede modificar desde el Panel de controlteclados. Haciendo doble clic, el cursor se posiciona en cualquier parte del área de trabajo. Barra de botones de presentación. Sirve para indicar la vista con la que voy a trabajar. Word tiene 5 vistas. No modifican el contenido, solo la forma de presentarlo. Desde el menú ver se puede modificar las vistas. - Vista normal. Es la predeterminada de Word y permite ver texto con formato, omitiendo cuadros de texto, encabezados, imágenes, etc. Para hacerlo más rápido. Esta vista omite los saltos de página. Es el 1er botón. - Vista diseño Web. Presenta el documento como si se mostrara en un navegador. - Vista diseño de impresión. Se ve el documento tal y como va a salir impreso. Es la vista más lenta. - Vista esquema. Sirve para estructurar documentos de gran tamaño. Se utiliza mucho en esta vista la operación nivel de esquema. - Vista Diseño de lectura. Presenta el documento sin reglas, como si fuese un libro. Y Word oculta casi todas las barras de herramientas para tener más espacio para el texto. Tema 21. Procesadores de texto. Word 2003. 4 Auxiliares Administrativos del Estado www.funcionarias.net Barra de estado. Es una barra informativa, no se puede mover. Se puede activar o desactivar en HerramientasOpciones pestaña ver. - - - - - Pág. #. Indica la página mostrada en la ventana. Sec. #. Sección donde me encuentro. Una sección es una herramienta que permite proteger el formato de un documento para poder aplicar un formato nuevo. 4/31. El primer número indica la página donde se encuentra el cursor. El segundo número es el número total de páginas. Posición del cursor en la página actual. • A 16,6cm. Es la distancia del cursor al borde superior del papel. • Lin. #. Indica la línea en la que se encuentra el cursor. • Col. #. Indica el número de carácter dentro de la línea. GRB. Indica el estado de grabación de macros. Macro es una secuencia de acciones previamente grabadas por el usuario para ejecutar cuando se desee. En HerramientasMacrosGrabar nueva macro. GRB en negrita significa que está activo. MCA. Estado de control de cambios. Se activa en HerramientasControl de cambiosResaltar cambios. Después hay que aceptar o rechazar los cambios. EXT. Selección extendida. Para hacer grandes selecciones. Se hace clic en el inicio de la selección. Pulsamos F5 o CTRL.+I para abrir ‘Ir a’. Después hacemos doble clic en EXT (o pulsamos F8), y luego se hace clic donde va a terminar la selección. SOB. Si está activado o no sobrescribir. Se activa con la tecla Insertar. Hay dos modos de escritura: Insertar y sobrescribir. Insertar es la forma de escritura predeterminada. Idioma. Indica el idioma en el que estoy trabajando. Si hacemos doble clic sale un cuadro de diálogo que permite cambiar el idioma. También en HerramientasIdiomaDefinir idioma. Estado de ortografía y gramática. HerramientasOrtografía y gramática, tecla rápida F7. Los errores gramaticales aparecen en verde y los ortográficos en rojo. Dentro de las opciones de su cuadro de diálogo existe una casilla que se llama: ‘revisar ortografía mientras se escribe’. Para saber si el texto tiene errores el icono aparece con un aspa rojo. Y si no tiene errores, el icono aparece con un símbolo de OK. Cuadro en blanco. Se llama guardar en segundo plano. Suele aparecer un icono de disquete cuando guardo el documento. También aparece el icono de versiones. Y también puede aparecer el icono de impresión. Tema 21. Procesadores de texto. Word 2003. 5 Auxiliares Administrativos del Estado www.funcionarias.net 4.- Principales operaciones en Word. Operaciones básicas y automáticas. - Doble clic con el cursor. Para posicionarnos en cualquier parte de un documento en blanco. - - Botón mostrar u ocultar características no imprimibles. • Marca de párrafo (ENTER). • Punto intermedio (ESPACIO). • Flechita (TABULADORES). También se puede ver desde herramientasopciones, pestaña ver. En la zona de marcas de formatos. Este botón está en la barra de herramientas estándar. Salto de línea automático. En herramientasGuiones. Si se quiere cortar la palabra entre líneas. Los caracteres se escriben a la derecha del cursor. En la parte del documento escrito nos podemos posicionar en cualquier parte haciendo 1 clic. La tecla suprimir elimina el carácter que está a la derecha del cursor. La tecla retroceso (backspace) elimina el carácter a la izquierda. Crear un nuevo documento. Se puede hacer desde archivonuevo. O con la combinación de teclas CTRL.+U o el botón nuevo de la barra de herramientas estándar. Cuando le damos a archivonuevo, se activa el panel de tareas para nuevo documento. En el panel de tareas se puede seleccionar que tipo de nuevo elemento se desea crear ó si se prefiere usar una plantilla. Las plantillas tienen en su icono una franja amarilla horizontal arriba. Se define plantilla como documento que sirve de base para que el usuario cree su propio documento. Tienen como extensión *.DOT. Abrir un documento. Abre un documento ya existente. ArchivoAbrir o CTRL.+A o el segundo botón de la barra de herramientas estándar. Guardar y abrir tienen el mismo cuadro de diálogo salvo en el título del mismo. En el botón abrir vienen algunas opciones de apertura de archivos: - Como de solo lectura. (No se puede guardar con el mismo nombre). - Como copia. Tema 21. Procesadores de texto. Word 2003. 6 Auxiliares Administrativos del Estado www.funcionarias.net Guardar un documento. Crea un fichero en el disco para guardar el documento. La primera vez que se guarda un documento, es igual que guardar como y abre el cuadro de diálogo. Una vez que el documento ha sido guardo, entonces guardar actualiza el fichero con el nuevo contenido. Combinación de teclas para guardar (CTRL.+G) y guardar como (F12). Elementos del cuadro de diálogo guardar como. Cuadro de diálogo guardar como - - - Guardar en: De forma predeterminada, Mis documentos. En herramientasopciones se puede cambiar la carpeta predeterminada donde se guardan los documentos, pestaña Ubicación de archivos. Árbol de directorios: Árbol de directorios del sistema. La flecha: Muestra la última carpeta visitada. Botón subir un nivel: Sube un nivel en la estructura de directorios. Botón buscar en el web: Abre Internet Explorer para guardar el documento en Internet. Botón eliminar: Elimina el documento seleccionado, lo manda a la papelera. Botón nueva carpeta: Crea una nueva carpeta en la carpeta actual. Botón vistas: Existen 4 vistas • Lista. • Detalles. • Propiedades: Activa un panel derecho con las propiedades del elemento seleccionado. • Vista previa: Activa un panel derecho mostrando las primeras líneas del documento seleccionado. Barra izquierda: Para acceder rápidamente a determinadas carpetas. No se puede configurar. Botón herramientas: Eliminar, cambiar nombre, agregar a favoritos, conectar a unidad de red, propiedades. Cuadro de texto: Nombre de archivo, máximo 255 caracteres, excepto los caracteres reservados. De forma predeterminada Word pone de nombre lo que hay escrito en la primera línea. El despegable muestra los últimos documentos guardados. Tema 21. Procesadores de texto. Word 2003. 7 Auxiliares Administrativos del Estado - www.funcionarias.net Guardar como tipo: • Word: *.doc • Web: *.html • Plantilla: *.dot • Texto enriquecido: *.rtf • Solo texto: *.txt • Wordperfect: *.WP5 • Se le puede poner también cualquier otra extensión que el usuario desee. Pero el nombre y la extensión debe ponerse entre comillas dobles. Otras cuestiones. En herramientasopciones se puede configurar ‘guardar en segundo plano’, en la pestaña guardar, la casilla guardar info. de autorrecuperación. Si con la tecla mayúscula pulsada le damos al menú archivo, aparecen opciones con TODO, cerrar todo, guardar todo. Proteger un documento. Herramientasopciones, pestaña seguridad: - Contraseña de protección de lectura: Contraseña para que no se pueda abrir el fichero. - Contraseña de escritura: Permite leer el fichero, pero no se puede guardar con el mismo nombre. Tema 21. Procesadores de texto. Word 2003. 8 Auxiliares Administrativos del Estado www.funcionarias.net Cerrar. Se puede cerrar un documento de varias formas: - Desde el botón cerrar documento (CTRL.+F4) Desde el menú archivocerrar. Cerrar la aplicación es cerrar Word. - Desde el botón cerrar de la barra de título (ALT+F4). Desde el menú de controlcerrar. Desde el menú archivosalir, se cierran todas las ventanas. Desplazamientos con el teclado. - Con el teclado: usando las teclas de flechas de dirección. - Palabra: secuencia de caracteres entre 2 espacios en blanco. Para saltar palabras CTRL.+ flecha izquierda o flecha derecha. - CTRL.+ flecha abajo o arriba. Se desplaza un párrafo. Siempre al principio del párrafo. - Tecla FIN: final de la línea. - Tecla INICIO: principio de la línea. Ventana es lo mismo que pantalla, que es lo que vemos en el monitor y depende del zoom. CTRL + ALT + AvPag. El cursor se desplaza al final de la ventana. CTRL + ALT + RePag. El cursor se desplaza al principio de la ventana. AvPag. Avanza una pantalla CTRL + AvPag. Se desplaza a la página siguiente. RePag. Retrocede una pantalla. CTRL + RePag. Se desplaza a la página anterior. CTRL + FIN Al final del documento. CTRL + INICIO Al principio del documento. A la posición anterior del cursor la última vez que se usó el documento. Mayúscula + F5 Desplazamientos con el ratón. - Rueda. El desplazamiento depende de la configuración del ratón en el panel de control. - Clic en el botón rueda. Cambia la barra de desplazamiento vertical y nos permite movernos desplazando el ratón. - Modificar el zoom. CTRL.+ giro de rueda. Aumenta o disminuye el zoom. - Con el ratón se desplaza la pantalla no el cursor. Tema 21. Procesadores de texto. Word 2003. 9 Auxiliares Administrativos del Estado www.funcionarias.net Desplazamientos con las barras de desplazamientos. El cursor no se desplaza, solo se desplaza la ventana. - Botón desplazamiento: desplaza la ventana una línea. - Clic en la barra de desplazamiento: nos desplazamos una ventana. - Botón seleccionar objeto de búsqueda: permite seleccionar que elemento vamos a usar para desplazarnos. Las flechas cambian a color azul. - Flechas doble: nos desplaza usando el objeto de búsqueda seleccionado. - Examinar por páginas es el elemento predeterminado de búsqueda y se cambian las flechas a color negro. En este modo de búsqueda si se desplaza el cursor. Es la excepción de la barra de desplazamiento. Seleccionar. Con el cursor en el texto: - Un clic no selecciona, solo se posiciona el cursor. - Doble clic, selecciona una palabra. - 3 clics selecciona el párrafo. Con el cursor a la izquierda de un párrafo: - 1 clic selecciona la línea. - 2 clic selecciona el párrafo. - 3 clic selecciona el texto completo (es lo mismo que CTRL.+E). Para seleccionar, las combinaciones de teclado son las mismas que para desplazarse, pero junto a la tecla shift. Seleccionar dentro de una tabla: En una tabla tenemos algunos caracteres no imprimibles como son la marca de fin de celda y la marca de fin de fila. No existe marca fin de columna ni fin de tabla. Para seleccionar podemos usar el menú tabla seleccionar o usando el ratón y moviendo alrededor de la tabla o dentro si es para seleccionar una celda. Se pueden seleccionar elementos discontinuos pulsando la tecla CTRL. Eliminar. La tecla suprimir elimina el carácter a la derecha del cursor, retroceso el carácter a la izquierda. CTRL.+SUPR elimina la palabra a la derecha. CTRL.+RETROCESO elimina la palabra a la izquierda. Cortar: CTRL.+X también se considera eliminar. Tema 21. Procesadores de texto. Word 2003. 10 Auxiliares Administrativos del Estado www.funcionarias.net Edición. - - - - Copiar: CTRL. + C, edición copiar, el botón de la barra estándar, el menú contextual, pinchando y arrastrando manteniendo CTRL. pulsado. Un elemento copiado se puede pegar cuantas veces se quiera. Pegar: Siempre se pega lo último copiado o cortado. Para pegar otro elemento es necesario usar el portapapeles (doble clic en el icono de copiar o cortar). Los elementos del portapapeles se pueden pegar cuantas veces se quiera. Cortar: CTRL. + X, edicióncortar, el botón de la barra estándar, el menú contextual. Un elemento cortado solo se puede pegar una vez. Vincular: Se copia el elemento pero manteniendo un nexo de unión. Con el botón derecho y arrastrando aparece la opción de crear vínculo. Es un vínculo unidireccional. Lo que se modifica en el origen se modifica en el destino pero no al contrario. Menú edición. Tema 21. Procesadores de texto. Word 2003. 11 Auxiliares Administrativos del Estado www.funcionarias.net 5.- Menú formato. Fuente. Fuente: formatea a los caracteres seleccionados. Si no tenemos seleccionado ningún texto el formato se aplica a la palabra en la que se encuentre el cursor. Para abrir el cuadro de diálogo se puede usar la combinación de teclas CTRL + M. Pestaña fuente: Botón del menú. - Tipo de letra: selecciona el tipo de caracteres. Estilo de fuente: normal o regular, negrita (CTRL.+N) cursiva (CTRL.+K) y negrita cursiva. Negrita aumenta el ancho del carácter. Tamaño: se mide en puntos. El tamaño mínimo es 1 punto y el tamaño máximo es 1638. Color de fuente: el color predeterminado es el automático. Estilo de subrayado: pone una línea debajo de los caracteres. Existen varios estilos algunos son: solo palabras, sencillo, simple, sólido, doble, etc. Color de subrayado: para colorear la línea de subrayado. Efectos: Existen 11 efectos. • Tachado: tacha los caracteres, incluso los espacios en blanco. • Doble tachado: es incompatible con tachado. • Superíndice: eleva el carácter y se ve más pequeño pero no cambia el tamaño de la fuente. • Subíndice: incompatible con superíndice. • Sombra: crea una sombra alrededor del carácter. • Contorno: solo deja las líneas que forman el carácter. • Relieve. • Grabado: incompatible con relieve. • Versales: mayúsculas de menor tamaño, solo tiene efecto con las minúsculas. • Mayúsculas: pone el texto en mayúsculas, es incompatible con versales. • Oculto: oculta el texto, no se imprimen cuando están ocultos. Para ver los caracteres: mostrar u ocultar marca de párrafo. Tema 21. Procesadores de texto. Word 2003. 12 Auxiliares Administrativos del Estado www.funcionarias.net Pestaña espacio entre caracteres: - - - Escala: modifica el tamaño horizontal del carácter, se mide en porcentaje. Espacio: modifica la distancia entre los caracteres, depende del tamaño de los caracteres. Puede ser normal, expandido o comprimido. Posición: eleva o disminuye la posición vertical del carácter. Puede ser: normal, elevada o disminuida. Ajuste de espacio para fuentes (interletraje): utiliza el espaciado de la fuente en el tamaño indicado. Pestaña efectos: Muestra efectos visuales no imprimibles. - Filas de hormigas negras. - Filas de hormigas rojas. - Fondo intermitente. - Luminosos. - Reflejos. - Texto chispeante. Botón predeterminar: Sirve para modificar la plantilla NORMAL.DOT. Solo se puede predeterminar, formato fuente y archivoconfigurar página. Tema 21. Procesadores de texto. Word 2003. 13 Auxiliares Administrativos del Estado www.funcionarias.net Párrafo. Para formatear un párrafo es necesario que el cursor esté dentro del párrafo o el párrafo esté seleccionado. Pestaña sangría y espacios: Alineación (horizontales): - izquierda - derecha - centrada - justificada Nivel de esquema: Crea dependencia entre párrafos. Predeterminado es independiente. Existen 9 niveles. Solo se pueden ver las dependencias en vista de esquema. Botón del menú. Sangrías (VIP) Existen 4 tipos de sangría: Sangría de izquierda: distancia del margen izquierdo al párrafo. Sangría derecha: distancia del párrafo al margen derecho. Primera línea: se define como la distancia de la primera línea a la sangría izquierda. Sangría francesa: distancia del resto del párrafo (párrafo entero menos la primera línea) a la sangría izquierda. Puede haber sangrías negativas para escribir dentro del margen. Puede haber hasta 3 sangrías a la vez. La sangría de primera línea y francesas son incompatibles entre si. Espaciado (VIP) Distancia entre párrafos, se mide en puntos. Si colisionan varios espaciados predomina el mayor. Hay 2 tipos, anterior y posterior. Interlineado. Dentro de un párrafo la distancia entre las diferentes líneas. Hay 6 distintos: - Sencillo: Es igual al tamaño de la fuente. - 1,5 líneas: Una vez y medio el sencillo. - Doble: 3 veces el sencillo. - Múltiple: Es X veces el sencillo. La X se pone en la casilla de al lado. - Exacto: Único interlineado independiente del tamaño de la fuente. El valor se pone en la casilla de al lado. - Mínimo: Elige el valor mayor entre el mínimo y el sencillo. El valor mínimo se pone en la casilla de al lado. Tema 21. Procesadores de texto. Word 2003. 14 Auxiliares Administrativos del Estado www.funcionarias.net Pestaña líneas y saltos de pagina. - - - - - - Definición línea viuda: última línea de 1 párrafo que se queda sola al principio de la pagina. Definición línea huérfana: primera línea de 1 párrafo que queda sola al final de la página. Control de líneas viudas y huérfanas: Impide que haya líneas viudas y huérfanas. Pasa una línea junto a la línea viuda o huérfana. Conservar con el siguiente: Impide que haya un salto de página entre un párrafo y el siguiente. Es decir, los dos párrafos en la misma pagina. Conservar líneas juntas: Impide que haya un salto de página dentro de un párrafo. Salto de página anterior: Pone un salto de página antes del párrafo. CTRL.+ENTER crea un salto de pagina. Suprimir numero de línea: Activando esta opción, todos los párrafos tendrían números, menos el párrafo seleccionado. Definición numero de línea: Serie numérica que se antepone delante de cada línea. Configurar paginadiseñonúmero de línea. Estos números de línea se imprimen. No dividir con guiones: Si en un párrafo en concreto no queremos que afecto de lo guiones, marcamos esta opción. La división con guiones para todo el documento se activa en herramientasidiomaguiones. Tema 21. Procesadores de texto. Word 2003. 15 Auxiliares Administrativos del Estado www.funcionarias.net Numeración y viñetas. Sirve para anteponer a cada párrafo: - viñetas. - Numeración. - Varias numeraciones. - Listas. Estas opciones tienen botón en la barra formato. - Viñeta: antepone un símbolo a cada párrafo. - Números: antepone a cada párrafo una serie. Esta serie está compuesta de campos. - Esquema numerado: antepone varias series creando dependencia entre párrafos. Normalmente se tienen tantas series como niveles haya. En el primer nivel como máximo solo puede tener 1 campo. Columnas. Existen 3 tipos de columnas: - Columnas periodísticas. Se leen por columnas. - Columnas tabulares. Se leen por filas, se crean con tabulación. - Columnas de tablas. El elemento columnas crea las columnas periodísticas. El número de columnas se puede ver en la regla horizontal. Están formadas por 3 elementos: - Ancho de columna: lugar de las columnas donde se puede escribir. - Espacio entre columnas: la zona gris de la regla. - Línea entre columnas: Líneas verticales para separar las columnas (no tienen nada que ver con las líneas tabulares) La función columnas tiene un botón en la barra de tareas estándar. Para poner un salto de columna se usa la combinación de teclas: (CTRL.+SHIFT+ENTER). Tema 21. Procesadores de texto. Word 2003. 16 Auxiliares Administrativos del Estado www.funcionarias.net Bordes y sombreados. Existen 3 tipos de bordes: - Borde de párrafo: este borde va desde la izquierda a derecha. Cada lado se puede formatear individualmente. - Borde de texto: este borde rodea al texto seleccionado. Los bordes de texto tienen los 4 lados iguales. Cuando se le pone a un párrafo bordes de texto, Word le aplica el borde de texto a cada línea. - Borde de pagina: rodea las paginas de cada documento. Existen 5 valores para los bordes: - Ninguno: sin borde. - Cuadro: 4 bordes iguales. - Sombra: 4 bordes iguales con un efecto de sombra: - 3D: 4 bordes iguales con efecto 3D. - Personalizado: Permite formatear cada borde individualmente (menos borde de texto). - El borde pagina tiene un elemento arte para usar figuritas en los bordes. Sombreado: Está compuesto por 2 elementos: relleno y trama. Puede contener 2 colores, el del relleno y el de la trama. Tema 21. Procesadores de texto. Word 2003. 17 Auxiliares Administrativos del Estado www.funcionarias.net Tabulaciones. Sirve para crear columnas tabulares. Hay 5 tipos de tabulaciones: - Izquierda: fija el lado izquierdo y escribe hacia la derecha. - Derecha: fija el lado derecho y escribe hacia la izquierda. - Centrado: escribe a ambos lados del tabulador. - Decimal: diseñado para números. Escribe la parte entera hacia la izquierda y la parte decimal a la derecha. Deja en el centro la coma. Si se escriben letras, se escriben a la izquierda, centrando la coma. - Tipo barra: único tabulador sobre el que no me puedo posicionar y sirve para crear líneas de separación entre columnas tabulares. Es imprimible. Los tabuladores también se pueden crear desde el botón a la izquierda de la barra horizontal. Relleno: es el símbolo que podemos insertar en el salto del tabulador. Existen 4 tipos: - Ninguno. - Puntos suspensivos. - Guiones. - Línea discontinua. Los rellenos no se representan. El relleno es hasta el tabulador. Se fija a la izquierda de éste. Tabulaciones predeterminadas: es el salto del tabulador si no tengo tabulaciones. Letra capital. Es un carácter de gran tamaño al principio del párrafo. Dos tipos de letras capitales: - Texto: pone la letra capital dentro del texto. - Margen: pone la letra capital fuera del margen. El tamaño se mide normalmente en líneas. Se puede poner en letra capital hasta la primera palabra empezando por el carácter mas a la izquierda. Tema 21. Procesadores de texto. Word 2003. 18 Auxiliares Administrativos del Estado www.funcionarias.net Dirección del texto. La dirección predeterminada es horizontal. Se puede cambiar a dirección vertical ascendente o descendente. Sólo en cuadro de texto, auto formas y tablas. Dirección del texto del menú formato Cambiar mayúsculas y minúsculas. Hay 5 tipos: - Tipo oración: la primera letra de cada frase va en mayúscula. Minúsculas: todas las letras en minúsculas. Mayúsculas: todas las letras en mayúsculas. Tipo Título: pone la primera letra de cada palabra en mayúsculas, el resto en minúsculas. Tipo inverso: pone las mayúsculas en minúsculas, y las minúsculas en mayúsculas. Fondo. Es un color o efecto de relleno que puedo poner a la pantalla. No es imprimible. También se pueden poner marcas de agua. Si es imprimible. Tema 21. Procesadores de texto. Word 2003. 19 Auxiliares Administrativos del Estado www.funcionarias.net Temas. Se define tema como conjunto de fondo, viñetas, fuentes (elementos de diseño) para crear documentos profesionales. En un tema no se puede guardar texto. Botón del menú. Marcos. Se define como contenedor de texto que puede colocarse en una página y cuyo tamaño se puede cambiar. En un marco si se pueden insertar comentarios y notas al pie, en un cuadro de texto no. Auto formato. Analiza el contenido del archivo y da formato automáticamente con las opciones marcadas. Botón del menú. Cuadro de diálogo de opciones de autoformato. Tema 21. Procesadores de texto. Word 2003. 20 Auxiliares Administrativos del Estado www.funcionarias.net Estilos y formato. Es un conjunto de características de formato agrupadas bajo un nombre. Parecido a una macro deformada. El botón de la barra formato contiene los estilos usados recientemente. Existen 3 tipos de estilo. La función de estilos y formatos se activa en el panel de tareas: - carácter: solo formato fuente (el estilo tiene un símbolo c). - Párrafo: todo formato párrafo (el estilo tiene el símbolo fin de párrafo). - Tabla: contiene formato para tablas (el estilo tiene una cuadrícula al lado). Mostrar formato. Activa el panel de tareas y muestra los formatos de fuente y párrafo del texto seleccionado. El atajo de teclado es MAYUS + F1. Objeto. Se activa según el objeto seleccionado. Sirve para acceder a las opciones del objeto seleccionado. Tema 21. Procesadores de texto. Word 2003. 21 Auxiliares Administrativos del Estado www.funcionarias.net 6.- Menú archivo. Nuevo (CTRL.+ U) Abrir (CTRL. + A) Cerrar (CTRL. + F4) Guardar (CTRL. + G) Guardar como (F12) Guardar como página Web. Buscar archivo: activa en el panel de tareas la búsqueda por contenido. Sirve para buscar que documentos contienen las palabras que le indiquemos. Permite limitar la búsqueda en determinadas carpetas o unidades. Permisos. Sirven para restringir a los usuarios que pueden acceder a un documento. Y para indicar que privilegios tienen sobre el documento. De forma predeterminada los documentos están sin restricciones. Esta función se realiza a través del Information Rights Management (IRM). Se puede impedir que se distribuya mediante correo electrónico. Versiones. Una versión es una herramienta que permite guardar y gestionar varias versiones de un mismo documento en un único archivo. En el cuadro guardar en segundo plano aparece un icono especial. Vista previa de la página Web. Sirve para mostrar como va a quedar el documento activo cuando se visualice como una página Web. Para ello abre Internet Explorer. Tema 21. Procesadores de texto. Word 2003. 22 Auxiliares Administrativos del Estado www.funcionarias.net Configurar página. Pestaña márgenes. Existen 5 márgenes: encuadernación, izquierda, superior, derecha e inferior. Posición del margen interno: sirve para indicar el lugar del margen de encuadernación. Solo puede ser izquierdo o superior. Orientación: vertical u horizontal. Páginas: Márgenes simétricos: aparecen el margen interior y exterior por el izquierdo y el derecho. Está diseñado para libros. Dos páginas por hoja: aparecen interior y exterior por el superior y el inferior. Para almanaques. Libro plegado: son dos páginas por hoja. Una página a la derecha y otra a la izquierda. La orientación del papel es horizontal. Los márgenes izquierdo y derecho se cambian por interior y exterior. Para folletos. Vista previa: visualiza un boceto de cómo va a quedar el documento. Permite aplicar el formato de página a todo el documento o solo a una parte de éste. Pestaña papel. Tamaño del papel: A4 (alto 29,7cm ancho 21 cm.) Origen del papel: sirve para indicar por cual bandeja voy a imprimir el documento. Se puede imprimir la primera página por una bandeja y el resto por otra diferente. Botón opciones de impresión: abre el cuadro de diálogo imprimir. Tema 21. Procesadores de texto. Word 2003. 23 Auxiliares Administrativos del Estado www.funcionarias.net Pestaña diseño. Empezar sección: se configura el tipo de salto de sección que va a realizar Word. Encabezados y pies de página: El encabezado por defecto aparece en todas las páginas. Pares e impares diferentes: En las pares hay uno y en las impares otro, en total hay dos encabezados. Se sabe que está marcado si vemos encabezado por encabezado página impar. Primera página diferente. El documento tiene dos encabezados. Se pueden marcar las 2 casillas y el documento tendría 3 encabezados. Desde el borde, indica la distancia que hay desde el borde del papel hasta el encabezado y el pie de página. Página: Alineación vertical. Existen 4, predeterminada es superior: • Superior. • Centrada, centra el texto verticalmente. • Justificada, distribuye todos los párrafos en el alto del papel uniformemente. • Abajo, empieza a escribir por la parte de abajo. Números de línea: Pone un número secuencial delante de cada línea de mi documento. Son caracteres imprimibles. El botón bordes abre el cuadro de diálogo bordes y sombreado. Permite poner un borde a la página. Botón predeterminar: las opciones de configurar página se pueden predeterminar para todos los documentos. Se guardan en la plantilla NORMAL.DOT Vista preeliminar. Es la previsualización del documento antes de ser impreso. En esta vista se puede modificar el documento. Tema 21. Procesadores de texto. Word 2003. 24 Auxiliares Administrativos del Estado www.funcionarias.net Imprimir. Impresora: permite seleccionar la impresora por la que imprimir. El método abreviado es CTRL.+P aunque no abre el cuadro de diálogo. Intervalo de páginas: - Todo - Página actual. - Páginas, imprime intervalos o páginas concretas. - Selección, imprime el texto seleccionado. Copias: permite imprimir varias copias. Intercalar imprime todas las páginas de una copia y luego las siguientes copias. Zoom: Páginas por hoja, en la misma hoja de papel se pueden imprimir varias páginas. Imprimir: indica si queremos imprimir todo el documento, un resumen o alguna otra variante. Imprimir solo: sirve para imprimir un intervalo, páginas pares o las impares. En el botón opciones se puede poner para que imprima comentarios y texto oculto. Que imprima un borrador, actualice los campos del documento al imprimir, propiedades del documento, entre otras opciones. Tema 21. Procesadores de texto. Word 2003. 25 Auxiliares Administrativos del Estado www.funcionarias.net Enviar a. Destinatario de correo: permite enviar un documento de Word como cuerpo del mensaje. Es el quinto botón de la barra de tareas estándar. Destinatario que utiliza un fax módem: permite enviar el documento por fax, es necesario software adicional. Destinatario de correo para revisión: en asunto pone Revise “Nombre_fichero”, lo envía como dato adjunto. Destinatario de correo como datos adjuntos: no rellena el campo asunto. Propiedades. Pestaña General: muestra información relativa al nombre del fichero, tamaño en disco y la ubicación. Pestaña Resumen: conjunto de campos a rellenar por el usuario para hacer un resumen del documento. Aquí se inserta el comentario del documento. Pestaña estadísticas: Conjunto de campos informativos dados por el ordenador. Pestaña Contenido: muestra los distintos niveles de esquema. Pestaña Personalizar: sirve para indicar el destino del mensaje, el asunto que se va a usar en caso de remitirse el documento por correo, entre otros datos. Documentos usados recientemente. Tienen que haber sido guardados previamente. De forma predeterminada se muestran los 4 últimos documentos usados. Se puede modificar en herramientas opciones Pestaña General. En el menú ventana tenemos los documentos abiertos. Salir. Cierra Word y todos los documentos abiertos. (ALT + F4). Tema 21. Procesadores de texto. Word 2003. 26 Auxiliares Administrativos del Estado www.funcionarias.net 7.- Menú edición. Deshacer (CTRL.+Z) Deshace la última acción. Repetir (CTRL.+Y) repite la última operación. Rehacer (CTRL. + Y ) Solo sale cuando se ha deshecho alguna acción. Es incompatible con repetir. Cuando se copia, corta y pega se mantienen los formatos. Pegado especial. Permite pegar texto sin formato y además permite pegar vínculos. Pegar como hipervínculo. Borrar. Puede borrar el formato o el contenido (SUPR). Seleccionar todo. CTRL. + E. Portapapeles de Office. Muestra el portapapeles de Office. El portapapeles de Office permite guardar hasta 24 objetos. Estos objetos previamente se han copiado o cortado de algún otro programa. Desde el portapapeles se pueden pegar en cualquier parte del documento. Cuando pegamos en Office nos aparece el icono de opciones de pegado al lado del elemento que acabamos de pegar. Tema 21. Procesadores de texto. Word 2003. 27 Auxiliares Administrativos del Estado www.funcionarias.net Buscar. Pestaña Buscar (CTRL.+B). Busca una secuencia de caracteres en mi documento. - Coincidir mayúsculas y minúsculas. - Solo palabras completas. - Usar caracteres comodín. - Suena como, busca palabras que se parecen fonéticamente a lo escrito. - Se puede poner que busque una palabra con un determinado formato (negrita, cursiva, etc). Pestaña Reemplazar (CTRL.+L). Realiza dos operaciones, primero busca el elemento, segundo da la posibilidad de reemplazarlo. Pestaña Ir a (CTRL.+I ó F5). Me permite desplazar el cursor a una página concreta, sección, línea, etc. Para ir a una palabra se usa buscar. Tema 21. Procesadores de texto. Word 2003. 28 Auxiliares Administrativos del Estado www.funcionarias.net 8.- Menú ver. Normal: vista normal. Diseño web: vista de diseño web. Diseño de impresión: Vista de impresión. Esquema: vista de esquema. Diseño de lectura: desactiva las barras de herramientas y activa la barra de revisión, relacionada con los comentarios. Barra de herramientas: permite seleccionar barras de herramientas y personalizarlas. Regla: activa o desactiva las dos reglas. Con herramientas opciones Pestaña ver se puede desactivar la regla vertical. Mapa del documento: es un panel izquierdo que visualiza la estructura del documento. Está en la barra de herramientas estándar. Se utiliza para trabajar con documentos extensos. Panel de tareas: se define como una barra de herramientas interactiva, sustituye a determinados cuadros de diálogo. El atajo de teclado es (CTRL + F1) Barras de herramientas: permite seleccionar las barras de herramientas que deseamos visualizar. Vistas en miniatura: son versiones pequeñas de cada página del documento que se muestran en un panel izquierdo. Diseño Web no permite usar vistas en miniatura. Tema 21. Procesadores de texto. Word 2003. 29 Auxiliares Administrativos del Estado www.funcionarias.net Encabezado y pie de página: texto que se repite por defecto al principio y final de todas las páginas. Barra de herramientas de encabezado: - Auto texto: son campos de Word. - Hoja con almohadilla: inserta el número de página donde el cursor. - Dos dignos ++: insertar números de páginas. - La mano: propiedades del número de página. - Hoja de almanaque: insertar la fecha. - Reloj: insertar la hora. - Libro: configurar página. - Hojas: mostrar u ocultar texto del documento. - Vincular al anterior. - Cambiar entre encabezado y pie de página. - Mostrar anterior y siguiente. Notas al pie. Visualiza las notas al pie del documento. Marcas. Visualiza los comentarios del documento. Pantalla completa: desactiva la mayoría de barras para tener mayor área de trabajo. (La barra de título no está activa en pantalla completa). Zoom: modifica la escala de visualización de mi documento (barra de herramientas estándar). Máximo 500% y mínimo 10% Tema 21. Procesadores de texto. Word 2003. 30 Auxiliares Administrativos del Estado www.funcionarias.net 9.- Menú insertar. Salto. Tipos de salto: - Salto de página. CTRL. + ENTER - Salto de columna. Para pasar el cursor a la siguiente columna: CTRL.+SHIFT+ENTER - Salto de ajuste de texto (salto de línea) Para terminar la línea antes de llegar al margen derecho (SHIFT + ENTER). Tipos de saltos de sección: - Página siguiente: el cursor salta a la página siguiente después de insertar la sección. - Continuo: el cursor salta a la línea siguiente. - Página par: el cursor salta a la siguiente página par, dejando una página en blanco si fuere necesario. - Página impar: es igual que el salto de página impar, pero en este caso salta a una página impar. Números de página: Permite insertar el número de página en el encabezado o pie. A este número se le pueden aplicar diferentes formatos. Tema 21. Procesadores de texto. Word 2003. 31 Auxiliares Administrativos del Estado www.funcionarias.net Fecha y hora: Inserta la hora, la fecha o ambas. Si se activa la opción de actualizar automáticamente, entonces se convierte en un campo y la fecha y hora se actualizan cada vez que se abra el documento. Autotexto: es un texto creado por Word aunque el usuario puede crear sus propios textos para usarlos como autotexto. Tiene su propia barra de herramientas y el autotexto sirve para indicar inicios de cartas, el autor de un documento entre otros. Campo: es una herramienta que contiene información y la mantiene automáticamente actualizada. Existen varias categorías de campo: - automatización - combinar correspondencia - ecuaciones y fórmulas - vínculos y referencias. - fecha y hora índices y tablas info documento info usuario numeración Tema 21. Procesadores de texto. Word 2003. 32 Auxiliares Administrativos del Estado www.funcionarias.net Símbolo: permite insertar un carácter de una fuente determinada. En la pestaña caracteres especiales se pueden encontrar los símbolos de uso mas común como pueden ser guiones, o el de copyright ©. Las fuentes Wingdings y Webdings contienen dibujos y símbolos en lugar de letras. Comentario: es una nota visual acerca una palabra, no se imprime. Ver comentarios activa la parte inferior de la pantalla para trabajar con comentarios. Referencia: existen 4 tipos de referencias Nota al pie: nota de una palabra, es visible e imprimible. Existen 2 tipos de notas: - Notas al final del documento. - Notas al pie de página. Están formadas por 3 elementos: - Marca de la nota. - Separador de notas. - Y la nota. Título: se define como nombre o etiqueta de una imagen, tabla o cualquier objeto. Y está vinculado al objeto. En autotítulo se puede indicar que se ponga un título de forma automática cada vez que se inserta un objeto de un determinado tipo, por ejemplo, una imagen o un fichero de audio. Tema 21. Procesadores de texto. Word 2003. 33 Auxiliares Administrativos del Estado www.funcionarias.net Referencia cruzada: sirve para hacer referencias o llamadas a algún elemento que se encuentre en el documento, actualizándose automáticamente. Índice y tablas: Sirven para ayudar al lector a encontrar lo que está buscando en el documento entero. Tabla de contenido sirve para crear un índice tradicional. El texto tiene que estar esquematizado. Tema 21. Procesadores de texto. Word 2003. 34 Auxiliares Administrativos del Estado www.funcionarias.net Imagen: Se pueden insertar imágenes de tres maneras: - Desde archivo, son imágenes externas a Word. - Imágenes prediseñadas, se activa el panel de tareas de Word y muestra un formulario donde se pueden buscar imágenes que se instalan con Word. - Desde escáner o cámara, nos muestra un formulario en el que podemos seleccionar la cámara o el escaner desde el que tomar la imagen. Nuevo dibujo, abre un lienzo vacío y muestra su barra de herramientas para que ajustemos su tamaño y empecemos a dibujar. Autoformas, es una forma ya establecida por Word, normalmente se accede desde la barra de herramientas de dibujo. Word Art: texto especial, que puede introducir en cualquier lugar del documento. Su botón es muy similar al de color de fuente. Organigrama, inserta un organigrama dentro del documento de Word. Presidente Director de sección 1 Director de sección 2 Director de sección 3 Gráfico: inserta un gráfico creado con Microsoft Graph, son gráficos creados a partir de una hoja de cálculo de Excel. 90 80 70 60 50 40 30 20 10 0 Este Oest e Nort e 1er trim. Tema 21. Procesadores de texto. Word 2003. 2do trim . 3er trim . 4to trim. 35 Auxiliares Administrativos del Estado www.funcionarias.net Diagrama: se pueden insertar 6 tipos diferentes de diagramas en el documento: - Organigrama. - Diagrama de ciclo. - Diagrama radial. - Diagrama piramidal. - Diagrama de Venn. - Diagrama de círculos concéntricos. Cuadro de texto: es un contenedor de texto de forma rectangular que puede moverse a cualquier lugar de mi documento. Al crearlo aparece un lienzo de dibujo donde ubicar el cuadro de texto. El cuadro de texto no puede contener comentarios ni notas al pie. Archivo: permite insertar el contenido de un archivo compatible en el documento activo. También se pueden insertar intervalos de hojas de Excel. Objeto: objeto es un archivo de otro programa que puede ser insertado en Word. Por ejemplo un gráfico de Excel o de otro programa, o una tabla Excel. Marcador: Es una marca que se coloca en un lugar del documento para recordar algo. Después podemos recuperar la posición con Ir a (F5). Hipervínculo: es una llamada a otro elemento. Aparecen azules y subrayados y el puntero se transforma en una mano con el dedo índice. Pueden ser a: - Páginas Webs. - Archivos. - A otros lugares de mi documento. - A correos electrónicos. El atajo de teclado es: ALT+CTRL.+K. Un hipervínculo ya visitado cambia a color violeta. Tema 21. Procesadores de texto. Word 2003. 36 Auxiliares Administrativos del Estado www.funcionarias.net La relación que existe entre los objetos y el documento se denomina ajuste de texto. Existen 7 ajustes de texto: - Cuadrado: en el mismo nivel que en el documento. Un cuadro rodea el objeto. - Estrecho: en el mismo nivel que en el documento. El texto se ajusta a la forma lateral del objeto. - Transparente: en el mismo nivel que en el documento. El texto entra en la auto forma. - Superior e inferior: el texto solo está por arriba o por debajo del objeto, no se puede colocar en los laterales del objeto. - Detrás del texto: el objeto se queda detrás al texto y queda oculto por el texto. Se puede utilizar el objeto como fondo. - Delante del texto: el objeto se sobre pone al texto. El texto queda oculto detrás del objeto. - En línea con el texto: el objeto se considera como un carácter más del texto. Tema 21. Procesadores de texto. Word 2003. 37 Auxiliares Administrativos del Estado www.funcionarias.net 10.- Menú Herramientas. Ortografía y gramática: en la barra de estado está el icono del libro, podemos saber si el documento tiene errores. El atajo de teclado es: F7. Indica algún error. - Agregar al diccionario: agrega una palabra al diccionario PERSONAL.DIC de Microsoft Office. Cambiar: cambia el error por la sugerencia. Referencia: abre el panel de tareas de referencias, y sirve para buscar referencias, sinónimos, significados, valores bursátiles, y traducciones de la palabra en la que se encuentre el cursor. El atajo de teclado es ALT+clic en el botón izquierdo. Idioma: Definir idioma: sirve para definir el idioma con el que voy a trabajar. También se puede definir desde la barra de estado. Traducir: abre el panel de tareas referencia y muestra los idiomas que se van a utilizar en la traducción. Sinónimos: abre el panel de tareas referencia y busca sinónimos. Ofrece algunas sugerencias. El atajo de teclado es: (SHIFT+F7) Guiones: sirve para dividir todo mi documento con guiones, se pueden dividir las palabras de forma manual. Predeterminado es sin guiones. Tema 21. Procesadores de texto. Word 2003. 38 Auxiliares Administrativos del Estado www.funcionarias.net Contar palabras: activa un cuadro de diálogo donde aparece un resumen del número de líneas, número de caracteres, número de párrafos, etc. Estos datos también aparecen en las estadísticas. Autoresumen: crea automáticamente un resumen de los puntos clave del documento, existen 4 tipos de resumen: - Resaltar puntos principales. - Crear un documento nuevo. - Insertar resumen ejecutivo al principio. - Ocultar todo excepto el resumen. También se puede indicar la extensión del resumen por: - Número de oraciones. - Por porcentajes. Área de trabajo compartida: Un sitio de área de documentos es un sitio de Microsoft Windows SharePoint Services centrado en uno o más documentos. Permite a un grupo de compañeros trabajar juntos en un documento, bien directamente en la copia del área de documentos o en sus copias respectivas, que pueden actualizar periódicamente con los cambios guardados en el sitio de área de documentos. Se crea en el panel de tareas del mismo nombre. Control de cambios: lo que se agrega nuevo aparece en color rojo y lo que se elimina aparece rojo tachado. En la barra de Estado. Comparar y combinar documentos: sirve para unificar las distintas versiones de un mismo documento. Tema 21. Procesadores de texto. Word 2003. 39 Auxiliares Administrativos del Estado www.funcionarias.net Proteger documento: abre el panel de tareas proteger documento. Sirve para proteger mi documento mediante contraseña o restricciones de edición según el usuario que tenga abierto el documento. Solo protege contra escritura. También se puede activar el Information Right Managements (IRM) de Microsoft. Colaboración en línea: permite trabajar con el mismo documento a través del programa Net Meeting. Cartas y correspondencia: Combinar correspondencia: sirve para realizar cartas, sobres o etiquetas a un gran número de usuarios y consta de 6 pasos: - Selección del tipo de documento. - Selección del documento inicial - Selección de los destinatarios. - Indicar donde van a ir los campos. - Vista previa de las cartas - Completar la combinar. Mostrar barra de herramientas combinar correspondencia: muestra u oculta dicha barra. Sobres y etiquetas: para crear un número reducido de sobres y etiquetas. Asistente para cartas: Ayuda a crear una carta. Macro: secuencia de acciones previamente guardadas por el usuario para ejecutarse cuando se desee (ALT + F8). En la barra de estado GRB indica que estamos creando una macro. Las macros complejas se hacen con el editor de Visual Basic. (ALT + F11). Plantillas y documentos: Puede especificar las opciones de plantillas, complementos y documentos XML (Lenguaje de marcado extensible) en el cuadro de diálogo Plantillas y complementos. Opciones de autocorrección: permite corregir el texto conforme se va escribiendo. También se puede utilizar para crear modos abreviados para escribir palabras o frases completas. Personalizar: personaliza las barras de herramientas y las barras de menú. Opciones: personaliza Word. Tema 21. Procesadores de texto. Word 2003. 40 Auxiliares Administrativos del Estado www.funcionarias.net 11.- Menú tabla. Dibujar tabla: cambia la forma del cursor a uno parecido a un lápiz, permite dibujar una tabla según las necesidades del usuario. Insertar: Tabla, abre un cuadro de diálogo que permite insertar una tabla con el número de filas y columnas que le indiquemos. Columnas a la izquierda, inserta una columna a la izquierda de la columna donde se encuentre el cursor. Columnas a la derecha, inserta una columna a la derecha de la columna donde se encuentre el cursor. Filas en la parte superior, inserta una fila arriba de la fila en la que se encuentre el cursor. Filas en la parte inferior, inserta una fila bajo de la fila en la que se encuentre el cursor. Celdas, muestra un cuadro de diálogo donde se indica que hacer para insertar una celda nueva. Eliminar: Elimina el elemento seleccionado. Cuando se van a eliminar celdas, aparece un cuadro de diálogo para indicar que se van a hacer con las celdas que rodeaban a la celda eliminada. Seleccionar: Selecciona el elemento que le indiquemos según la posición del cursor. Tema 21. Procesadores de texto. Word 2003. 41 Auxiliares Administrativos del Estado www.funcionarias.net Combinar celdas: une las celdas seleccionadas formando una única celda. Dividir celdas: divide las celdas seleccionadas en varias filas y columnas. Dividir tabla: divide la tabla en dos, a partir de donde se encuentre el cursor, pone una tabla con las filas de arriba y otra con las filas de abajo. La fila donde se encuentra el cursor se queda con la tabla de abajo. Autoformato de tablas: permite seleccionar un formato prediseñado por Word a una tabla. Autoajustar: Realiza el ajuste relacionado con la tabla que le indiquemos. Repetición de filas de título: repite la primera fila de la tabla cada vez que se rompe la tabla entre páginas. Convertir: Convierte un texto en tabla o bien una tabla en texto. Ordenar: permite ordenar el contenido de la tabla según le indiquemos. Fórmula: se pueden poner fórmulas en las celdas de las tablas. Su recálculo no es automático. Tema 21. Procesadores de texto. Word 2003. 42 Auxiliares Administrativos del Estado www.funcionarias.net Ocultar líneas de división: oculta las líneas de división de las celdas de las tablas. Propiedades de tabla: Muestra un cuadro de diálogo donde se pueden cambiar ciertos aspectos de la tabla, como la alineación, su ajuste al texto que la rodea. También permite aplicar formatos de sombreados, dimensiones de filas, columnas y celdas. Tema 21. Procesadores de texto. Word 2003. 43 Auxiliares Administrativos del Estado www.funcionarias.net 12.- Menú ventana. Nueva ventana: abre una nueva ventana del documento activo. Sirve para trabajar con distintas partes del mismo documento. Si se modifica el documento en alguna de las ventanas, afecta a las otras ventanas. Organizar todo: sirve para distribuir las distintas ventanas de Word. Siempre en mosaico horizontal. Comparar en paralelo con: pone los documentos en mosaico vertical y solo existe un Scholl común para todos. Dividir: sirve para trabajar con distintas partes del mismo documento. Es parecido a nueva ventana, solo que ahora aparece una regla horizontal y las barras de desplazamiento. Quitar división: cancela la operación de dividir. Listado de documentos abiertos: son los documentos abiertos actualmente de Word, estén guardados o no. Tema 21. Procesadores de texto. Word 2003. 44 Auxiliares Administrativos del Estado www.funcionarias.net 13.- Menú ayuda (ALT + ?) Ayuda de Microsoft Word: abre el panel de tareas y muestra un cuadro de texto para hacer la consulta, y la posibilidad de visualizar la tabla de contenido. Su atajo de teclado F1. La tabla de contenido: presenta un índice de todos los temas de ayuda. Mostrar el ayudante de Office: muestra el ayudante de Office para obtener una ayuda más agradable. Microsoft Office Online: abre el navegador de Internet con la página oficial de Microsoft Office. Póngase en contacto con nosotros: abre el navegador de Internet con la página de soporte técnico de Office. Ayuda para Word Perfect: muestra una ayuda para el procesador de textos WordPerfect. Buscar actualizaciones: abre el navegador de Internet con la página de actualizaciones de producto, versiones de evaluación y otras descargas de Office. Detectar y reparar: detecta errores en Word e intenta repararlos. Activar producto: activa Office para poder usarlo sin restricciones. Tema 21. Procesadores de texto. Word 2003. 45 Auxiliares Administrativos del Estado www.funcionarias.net Opciones de comentario del cliente: Ofrece la posibilidad de participar en el programa de mejora de la experiencia del cliente. También permite configurar el contenido en línea de Office. Y configurar el área de trabajo compartida. Acerca de Microsoft Office Word: aparece el copyright, el propietario, la versión de Word, etc. Tema 21. Procesadores de texto. Word 2003. 46