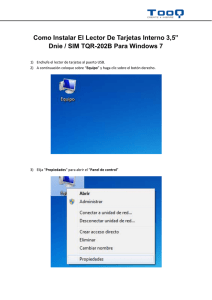Primeros Pasos con Connect-to-Class™ Software
Anuncio

Primeros Pasos con Connect-to-Class™ Software Importante Texas Instruments no ofrece garantía alguna, ya sea explícita o implícita, incluidas, sin limitarse a ellas, garantías implícitas de comerciabilidad o idoneidad para un uso concreto, en lo que respecta a los programas o manuales y ofrece dichos materiales únicamente “tal y como son”. En ningún caso Texas Instruments será responsable ante ninguna persona por daños especiales, colaterales, accidentales o consecuentes relacionados o causados por la adquisición o el uso de los materiales mencionados, y la responsabilidad única y exclusiva de Texas Instruments, independientemente de la forma de acción, no sobrepasará el precio de compra del artículo o material que sea aplicable. Asimismo, Texas Instruments no puede hacerse responsable de las reclamaciones de cualquier clase contra el uso de dichos materiales por cualquier otra parte. Licencia Sírvase ver la licencia completa instalada en C:\Program Files\TI Education\Connect-to-Class. © 2008 Texas Instruments Incorporated Microsoft® y Windows® son marcas comerciales de sus propietarios. ii Índice de contenido Importante ..................................................................................... ii Licencia............................................................................................ ii Primeros pasos con Connect-to-Class™.................................1 Requisitos del sistema .................................................................... 1 Instalación del software................................................................. 2 Configuración del hardware.......................................................... 2 Requisitos de configuración de Connect-to-Class™............................................................... 3 Ejemplos de diagramas de configuración .................................... 4 Inicio del software de Connect-to-Class™ .................................... 5 Características del software de Connect-to-Class™............................................................... 6 Herramienta Transferir................................................................... 6 Creación de clases........................................................................... 8 Adición de alumnos a clases .......................................................... 8 Comienzo y fin de sesiones de clase.............................................. 9 Inicio de sesión con Connect-to-Class™ (instrucciones para el alumno)................................................. 9 Recopilación de archivos.............................................................. 11 Eliminación de archivos................................................................ 12 Redistribución de archivos recopilados....................................... 13 Comprobación del estado de las transferencias de archivos...................................................... 14 Información sobre productos, servicios y garantías de TI.................................................................15 iii iv Primeros pasos con Connect-to-Class™ Requisitos del sistema Requisitos mínimos del sistema • Sistema operativo Windows® Vista Home Premium, Windows® Vista Ultimate, Windows® Vista Business o Windows® XP (versión Home o Professional) con Service Pack 2 o 3 instalado • CPU Pentium o compatible a 900 MHz (se recomienda a 1,2 GHz) • Adaptador de vídeo definido en una resolución de pantalla de 1024 x 768 • 256 MB de memoria RAM (512 MB de memoria recomendada) • Aproximadamente 200 MB de espacio disponible en el disco duro • Unidad de CD-ROM • Puerto Ethernet o USB disponible en el ordenador • Internet Explorer versión 5.5 o superior (instalado y en funcionamiento) Requisitos de hardware • TI-Nspire™ Unidades portátiles de la familia (con SO versión 1.3 o posterior) • Cables USB (de A estándar a B mini) • Dos puntos de enlace USB de cuatro puertos (suministrados) conectados directamente al ordenador personal Advertencia: Utilice sólo los puntos de enlace suministrados con Connect-to-Class™. Recuerde también que no debe conectar a los puntos de enlace ningún otro producto o dispositivo que no sea TI-Nspire™. Primeros pasos con Connect-to-Class™ 1 Instalación del software 1. Cierre cualquier aplicación que pueda tener abierta. 2. Inserte el CD con la aplicación Connect to ClassTM en la unidad de CD-ROM del ordenador. El menú del CD se abrirá automáticamente. En caso contrario, haga doble clic en el archivo doubleclickme.html incluido en el CD. 3. Haga clic en el rótulo Connect to ClassTM Software situado en la parte izquierda de la pantalla. 4. Haga clic en Install Connect to ClassTM Software y siga las instrucciones de la pantalla. Configuración del hardware Antes de poder enviar archivos a los alumnos deberá conectar las unidades portátiles TI-Nspire™ al ordenador. Puede conectar varias unidades portátiles por medio de una de las configuraciones de enlace admitidas. Consulte el apartado siguiente, Requisitos de configuración de Connect-to-ClassTM , para comprobar que su configuración de enlace es adecuada. 2 Primeros pasos con Connect-to-Class™ Requisitos de configuración de Connect-to-Class™ • TI-Nspire™ Unidades portátiles de la familia TI-Nspire (con SO versión 1.3 o posterior) • Un ordenador con los requisitos mínimos del sistema • Cables USB compatibles (de A estándar a B mini) con la longitud adecuada, utilizados junto con los dos cables alargadores USB suministrados con el producto • – La longitud del cable USB conectado entre el ordenador y el punto de enlace USB o entre la unidad portátil TI-Nspire™ y el punto de enlace USB no debe ser superior a 5 metros. – Los cables USB conectados entre la unidad portátil TI-Nspire™ y el punto de enlace USB deben ir provistos de conectores A estándar y B mini. Puede utilizar el cable USB que se suministra con la unidad portátil, o cualquier otro cable USB de A estándar a B mini. Los dos puntos de enlace USB de cuatro puertos suministrados con el producto deben conectarse a un ordenador personal Advertencia: Utilice sólo los puntos de enlace suministrados con Connect-to-Class™. Recuerde también que no debe conectar a los puntos de enlace ningún otro producto o dispositivo que no sea TI-Nspire™. Para obtener más información sobre los puntos de enlace, póngase en contacto con TI enviando un mensaje de correo electrónico a la dirección [email protected]. Primeros pasos con Connect-to-Class™ 3 Ejemplos de diagramas de configuración 4 puertos, conexión directa Cable alargador USB Advertencia: Utilice sólo los puntos de enlace suministrados con Connect-to-Class™. Recuerde también que no debe conectar a los puntos de enlace ningún otro producto o dispositivo que no sea TI-Nspire™. (2) 4 puertos, conexión en margarita Cable alargador USB Advertencia: Utilice sólo los puntos de enlace suministrados con Connect-to-Class™. Recuerde también que no debe conectar a los puntos de enlace ningún otro producto o dispositivo que no sea TI-Nspire™. 4 Primeros pasos con Connect-to-Class™ (2) 4 puertos, conexión directa Cable alargador USB Cable alargador USB Advertencia: Utilice sólo los puntos de enlace suministrados con Connect-to-Class™. Recuerde también que no debe conectar a los puntos de enlace ningún otro producto o dispositivo que no sea TI-Nspire™. Para conectar unidades portátiles de los alumnos Siga los pasos que se indican a continuación para conectar varias unidades portátiles TI-Nspire™ al ordenador e iniciar una transferencia de archivos. 1. Conecte el cable USB para el punto de enlace al puerto USB del ordenador. Puede separar el punto de enlace del ordenador utilizando el cable alargador USB que se sumistra. 2. Encienda la unidad o unidades portátiles TI-Nspire™. 3. Por medio del cable USB de A estándar a B mini, conecte el punto de enlace al puerto situado en la parte superior de cada unidad portátil TI-Nspire™. Puede utilizar el cable USB que se suministra con la unidad portátil, o cualquier otro cable USB de A estándar a B mini. Inicio del software de Connect-to-Class™ Para iniciar el software de Connect-to-Class™ puede utilizar el menú Inicio o un acceso directo del escritorio. Para iniciar Connect-to-Class™ software en el ordenador f Seleccione Start (Inicio) > Programs (Programas) > TI Tools > Connect-to-Class > Connect-to-Class. Primeros pasos con Connect-to-Class™ 5 Se abre la pantalla de inicio de Connect-to-Class™ software. Nota: Si es la primera vez que utiliza el software de Connect-to- Class™, aparecerá una ventana en la que se le pregunta si desea configurar la clase. Puede optar por configurar la clase o continuar hasta la pantalla de inicio de Connect-to-Class™ en el ordenador. Características del software de Connect-to-Class™ La pantalla de inicio de Connect-to-Class™ que muestra el ordenador contiene las herramientas y las opciones necesarias para ejecutar Connect-to-Class™. El ejemplo siguiente muestra los principales componentes de la pantalla de inicio. Ê Ì Ë Í Ê Current Class Ë Class Record Ì Ficha Aula Í Selector de vistas Herramienta Transferir La unidad portátil TI-Nspire™ debe tener instalada la versión 1.3 o posterior para poder utilizar el software de Connect-to-Class™. 6 Primeros pasos con Connect-to-Class™ Si la versión instalada en la unidad portátil TI-Nspire™ no es 1.3 o posterior, puede utilizar la herramienta Transferir para actualizar los archivos del sistema operativo (SO). También puede enviar archivos de documentos a las unidades portátiles cuando no haya una sesión de clase activa. Para abrir la herramienta Transferir 1. Si hay una sesión de clase en curso, finalícela antes de continuar. 2. Seleccione Tools (Herramientas) > Transfer Tool (Herramienta Transferir). Se abre el cuadro de diálogo Herramienta Transferir. 3. Utilice el menú desplegable Device Type (Tipo de dispositivo) para seleccionar el adecuado. Para añadir archivos a la lista de transferencias 1. Haga clic en el botón Add File (Añadir archivo). 2. Aparece la ventana Abrir. 3. Desplácese hasta el archivo que desee añadir, y haga clic en él para seleccionarlo. Nota: Para seleccionar varios archivos, pulse y mantenga pulsada la tecla Ctrl al tiempo que hace clic en cada nombre de archivo. 4. Haga clic en el botón Open (Abrir). Los archivos se añaden a la lista que aparece en la pantalla de la herramienta Transferir. 5. Repita los pasos del 2 al 5 tantas veces como archivos desee añadir a la lista. 6. Haga clic en el botón Start Transfer (Iniciar transferencia) para enviar los archivos. Nota: Marque la casilla de verificación "Delete all folders and files" para borrar todos los archivos y carpetas de cada dispositivo conectado antes de comenzar una nueva transferencia de archivos. 7. Conecte las unidades portátiles TI-Nspire™ a los puntos de enlace USB apropiados. 8. Los archivos se transfieren a los dispositivos conectados (sin necesidad de iniciar una sesión). 9. Desenchufe los dispositivos conectados. 10. Repita los pasos del 7 al 9 tantas veces como sean necesarias para actualizar todos los dispositivos. Primeros pasos con Connect-to-Class™ 7 Creación de clases Una de las primeras tareas que debe realizar al empezar a trabajar con Connect-to-Class™ software es crear clases. Asegúrese de que crea una clase por cada uno de los periodos lectivos en los que piensa utilizar Connect-to-Class™ software. Para crear clases 1. Si hay una sesión de clase en curso, finalícela antes de continuar. 2. Seleccione File (Archivo) > Add Class (Añadir clase) o haga clic en el icono Añadir clase . Se abre el cuadro de diálogo Crear una clase. 3. Introduzca un nombre para la clase. 4. Seleccione un tipo de clase. 5. Haga clic en el botón Add Class (Añadir clase). Nota: Una vez seleccionado el tipo de clase y después de añadir una, la clase creada sólo se podrá utilizar con el tipo de dispositivo que se haya especificado. La nueva clase aparece en el cuadro de diálogo Crear una clase. Adición de alumnos a clases 1. Seleccione la clase a la que desee añadir los alumnos. Nota: Si hay una sesión de clase en curso, finalícela y seleccione otra clase. 2. Seleccione Class (Clase) > Add Student (Añadir alumno) o haga clic en el icono Añadir alumno . 3. Escriba el nombre del alumno. 4. Escriba el apellido del alumno. 5. Introduzca un nombre de usuario. Nota: Cada nombre de usuario debe ser único para todas las clases. No puede existir uno igual en la clase actual ni en ninguna otra. 6. 8 Si desea que el alumno cree su propia contraseña, haga clic en el botón Student Chooses (Selección del alumno). Primeros pasos con Connect-to-Class™ -o bienSi desea crear una contraseña para el alumno, seleccione el cuadro de entrada de texto en blanco y escriba la nueva contraseña. 7. Escriba un nombre para mostrar en pantalla. Nota: Si deja en blanco el nombre para mostrar en pantalla, Connect-to-Class™ utilizará el nombre del alumno. 8. Introduzca un identificador (ID) para el alumno. 9. Haga clic en el botón OK (Aceptar). 10. Si necesita añadir otro alumno, haga clic en el botón Add Next Student (Añadir siguiente alumno) y repita los pasos del 3 al 9. 11. Haga clic en el botón Finish (Finalizar). Comienzo y fin de sesiones de clase 1. Si hay una sesión de clase en curso, finalícela antes de continuar. 2. En la lista desplegable Current Class (Clase actual), seleccione la clase que desee comenzar. 3. Seleccione File (Archivo) > Begin Class (Comenzar clase), haga clic en el icono botón Comenzar clase de la barra de herramientas, o en el situado junto al nombre de la clase. Para finalizar sesiones de clase f Seleccione File (Archivo) > End Class (Finalizar clase), haga clic en el icono en el botón Finalizar clase de la barra de herramientas, o situado junto al nombre de la clase. Inicio de sesión con Connect-to-Class™ (instrucciones para el alumno) Punto de vista del alumno: Los pasos que se indican a continuación corresponden al punto de vista del alumno. 1. En la pantalla My Documents (Mis documentos) de la unidad portátil, pulse /c para abrir el menú Tools (Herramientas). Haga clic en la opción 7 para seleccionar Login (Iniciar sesión). Primeros pasos con Connect-to-Class™ 9 2. Escriba su nombre de usuario y su contraseña. (Pulse e para ir al campo Password (Contraseña)). 3. Haga clic en el botón Login (Iniciar sesión). 4. Haga clic en el botón OK (Aceptar). Nota: No es necesario desconectarse de la red. La desconexión se realiza de forma automática en cuanto el profesor finaliza la sesión de clase. Envío de archivos 1. Si no lo ha hecho todavía, inicie la sesión de clase. 2. Seleccione Tools (Herramientas) > Send to class (Enviar a clase) o haga clic en el icono Enviar a clase 3. . Desplácese al archivo que desee enviar y haga clic sobre él para seleccionarlo. Nota: También puede arrastrar archivos desde una ventana de Windows Explorer y soltarlos en la ventana de Connect-to-ClassTM. 4. Haga clic en el botón Next (Siguiente). 5. Seleccione el alumno o los alumnos a los que desee enviar el archivo: • Para enviar el archivo a toda la clase, haga clic en el icono Clase . • Para enviar el archivo a un alumno concreto, haga clic en el icono Alumnos 10 y luego en el alumno en cuestión. Para Primeros pasos con Connect-to-Class™ seleccionar varios alumnos, pulse y mantenga pulsada la tecla Ctrl al tiempo que hace clic en cada nombre de alumno. Nota: Si previamente hubiera seleccionado algún alumno en la ficha Aula, Connect-to-Class™ lo mostrará como ya seleccionado. 6. Haga clic en el botón Finish (Finalizar). 7. Los alumnos recibirán los archivos automáticamente en cuanto se conecten. Recopilación de archivos Nota: Cuando se recopilan o borran archivos, el software examina la carpeta de clase que se ha creado al enviarlos. Si un alumno cambia el nombre del archivo o lo traslada a otro directorio, no se podrá recopilar o borrar. 1. Si no lo ha hecho todavía, inicie la sesión de clase. 2. Seleccione Tools (Herramientas) > Collect from class (Recopilar de la clase), o haga clic en el icono Recopilar de la clase 3. . Para recopilar un archivo que ya aparece en la lista, desplácese hasta el archivo en cuestión y haga clic en él. -o bienSi desea un archivo personalizado que no está en el cuadro de diálogo: 4. Haga clic en CUSTOM. Se abre el cuadro de diálogo de opciones para personalizar archivos. 4. Escriba el nombre del archivo. 5. En la lista desplegable, seleccione el tipo de archivo. 6. Haga clic en el botón Add (Añadir). 7. Haga clic en el botón Next (Siguiente). 8. Seleccione el alumno o los alumnos de los que desee recopilar el archivo: • Para recopilar un archivo de toda la clase, haga clic en el icono Clase . Primeros pasos con Connect-to-Class™ 11 • Para recopilar un archivo de un alumno concreto, haga clic en el y luego en el nombre del alumno en icono Alumnos cuestión. Para seleccionar varios alumnos, pulse y mantenga pulsada la tecla Ctrl al tiempo que hace clic en cada nombre de alumno. Nota: Si previamente hubiera seleccionado algún alumno en la ficha Aula, Connect-to-Class™ lo mostrará como ya seleccionado. 9. Para borrar el archivo de las unidades portátiles TI-Nspire™ de los alumnos después de recopilarlos, marque la casilla de verificación Delete from device after collecting (Borrar del dispositivo después de recopilar). 10. Haga clic en el botón Next (Siguiente). 11. Desplácese a la carpeta de recopilación que desee y haga clic en ella. 12. Haga clic en el botón Finish (Finalizar). Connect-to-Class™ recopila en el ordenador los archivos de las unidades portátiles TI-Nspire™ de los alumnos. El archivo transferido aparece en el registro de clase. Eliminación de archivos Nota: Cuando se borran archivos, el software examina la carpeta de clase que se ha creado al enviarlos. Si un alumno cambia el nombre del archivo o lo traslada a otro directorio, no se borrará. 1. Si no lo ha hecho todavía, inicie la sesión de clase. 2. Seleccione Tools (Herramientas) > Delete from class (Borrar de la clase) o haga clic en el icono Borrar de la clase 3. . Para borrar un archivo que ya aparece en la lista, desplácese hasta el archivo en cuestión y haga clic en él. -o bienPara borrar un archivo personalizado que no está en el cuadro de diálogo. Haga clic en CUSTOM (PERSONALIZAR). 12 Primeros pasos con Connect-to-Class™ Se abre el cuadro de diálogo de opciones para personalizar archivos. 4. Escriba el nombre del archivo. 5. Escriba el nombre del archivo y haga clic en el botón Add (Añadir). 6. Haga clic en el botón Next (Siguiente). 7. Seleccione el alumno o los alumnos cuyos archivos desee borrar: • Para borrar el archivo de los dispositivos TI-Nspire™ de toda la clase, haga clic en el icono Clase • . Para borrar el archivo de la unidad portátil TI-Nspire™ de un y luego en alumno concreto, haga clic en el icono Alumnos el alumno en cuestión. Para seleccionar varios alumnos, pulse y mantenga pulsada la tecla Ctrl al tiempo que hace clic en el nombre de cada alumno. Nota: Si previamente hubiera seleccionado algún alumno en la ficha Aula, Connect-to-Class™ lo mostrará como ya seleccionado. 8. Haga clic en el botón Finish (Finalizar). El software de Connect-to-Class™ borra el archivo de las unidades portátiles TI-Nspire™ de los alumnos en cuanto se conectan. El registro de clase refleja el borrado del archivo. Redistribución de archivos recopilados 1. En el registro de clase, seleccione un documento previamente recopilado. 2. Seleccione Tools (Herramientas) > Redistribute to Class (Redistribuir en clase). Primeros pasos con Connect-to-Class™ 13 El archivo se envía a la clase tan pronto como se inicia la sesión. Nota: Si las unidades portátiles TI-Nspire™ de los alumnos contuvieran ya un archivo con el mismo nombre, el software de Connect-to-Class™ sobrescribirá el archivo existente. Preste atención al redistribuir los archivos y comenzar la comunicación con los alumnos antes de iniciar la sesión. Comprobación del estado de las transferencias de archivos 1. En el registro de clase, haga clic en el archivo cuyo estado desee comprobar. El software de Connect-to-Class™ utiliza los colores siguientes para indicar el estado de los alumnos: 14 • Un fondo verde indica que el alumno ha enviado, recibido o borrado el archivo. • Un fondo amarillo indica que el alumno ha recibido la acción para recopilar o suprimir pero no tiene el archivo en su unidad portátil TI-Nspire™ correspondiente. • Un fondo rojo indica que el alumno no ha enviado, recibido o borrado el archivo todavía. Primeros pasos con Connect-to-Class™ Información sobre productos, servicios y garantías de TI Información sobre productos y servicios de TI Para obtener más detalles acerca de los productos y servicios de TI, póngase en contacto mediante correo electrónico o acceda a la página inicial de calculadoras en la world wide web. dirección de correo electrónico: [email protected] dirección de internet: education.ti.com Información sobre servicios y garantías Para obtener más detalles acerca de la duración y las condiciones de la garantía o sobre el servicio de asistencia a productos, consulte la declaración de garantía que se adjunta a este producto o póngase en contacto con su distribuidor o minorista de Texas Instruments. Información sobre productos, servicios y garantías de TI 15 16 Información sobre productos, servicios y garantías de TI Texas Instruments U.S.A 7800 Banner Drive Dallas, TX 75251 U.S.A Texas Instruments Holland B.V. Rutherfordweg 102 3542 CG Utrecht - The Netherlands Printed by: ESPANA © 2007 Texas Instruments education.ti.com/support education.ti.com