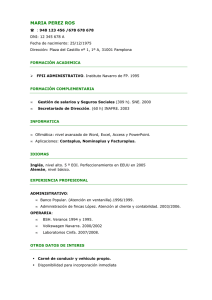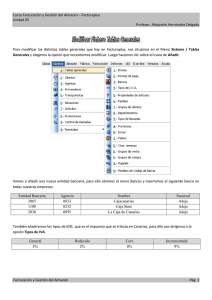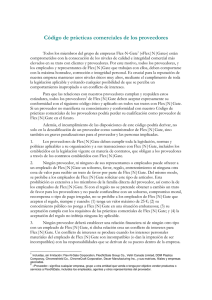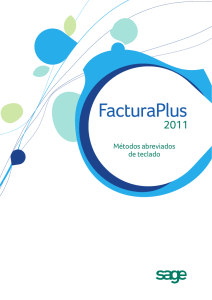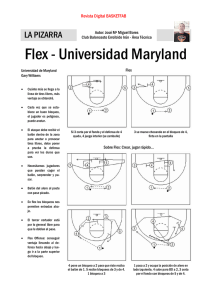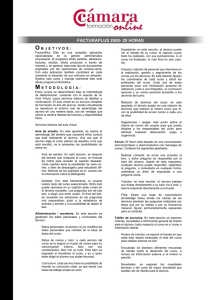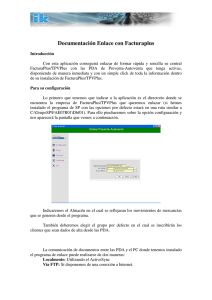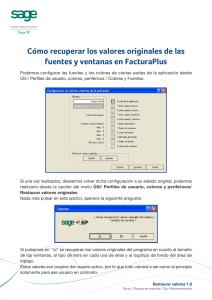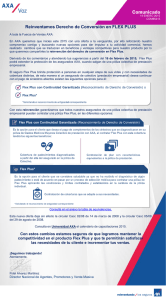Guia basica FactuPlus Flex ContaPlus Élite PYME
Anuncio
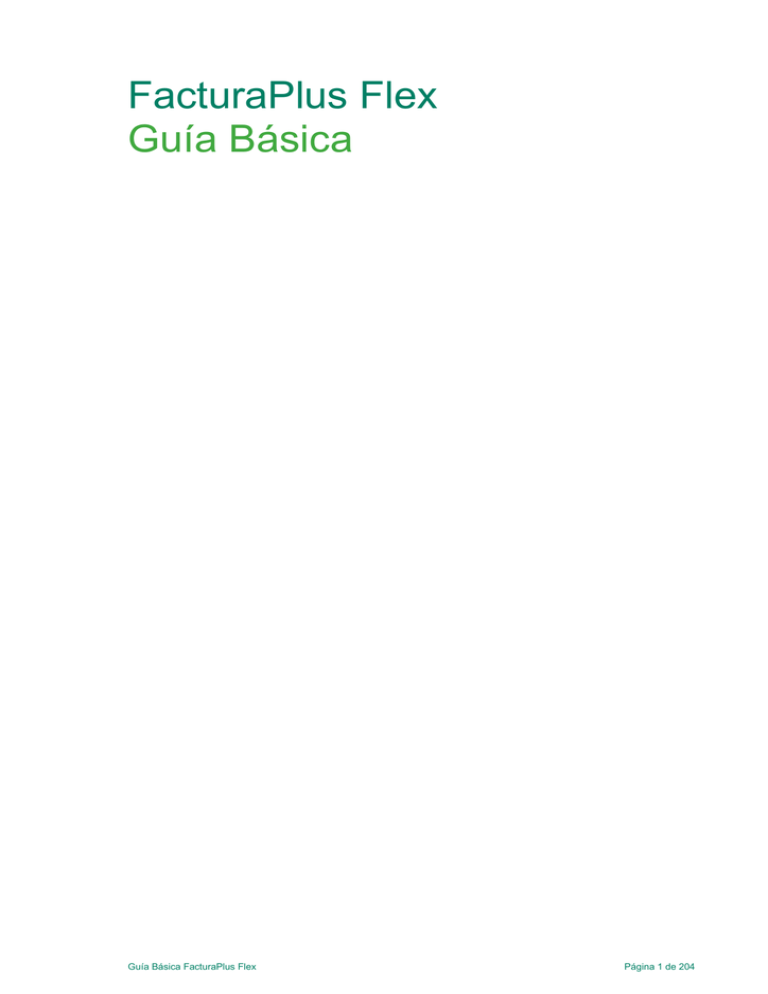
FacturaPlus Flex Guía Básica Guía Básica FacturaPlus Flex Página 1 de 204 FacturaPlus Flex, Guía Básica © SAGE Formación Derechos reservados © SAGE Formación Reservados todos los derechos de publicación en cualquier idioma. Según lo dispuesto en el Código Penal vigente, ninguna parte de este libro puede ser reproducida, grabada en sistema de almacenamiento o transmitida en forma alguna ni por cualquier procedimiento, ya sea electrónico, mecánico, reprográfico, magnético o cualquier otro, sin autorización previa y por escrito a SAGE Formación; su contenido está protegido por la Ley vigente que establece penas de prisión y/o multas a quienes, intencionadamente, reprodujeren o plagiaren, en todo o en parte, una obra literaria, artística o científica. Editado por: SAGE Formación C/ Labastida, 10 y 12 28034 Madrid Teléfono: 902 42 55 99 Fax: 91 334 92 83 Correo electrónico: [email protected] Internet: www.sage.es/formacion ISBN: 978-84-606-6677-6 Depósito legal: M-8729-2015 Noviembre de 2014 Page 2 of 204 Manual FacturaPlus Oficial Flex Índice 1.0 Acceso a la Aplicación y Alta de Empresas .................................................................... 11 1.1. Presentación y Objetivos.................................................................................................. 11 1.2. Acceso a la Aplicación ..................................................................................................... 11 1.3. Creación de empresas ..................................................................................................... 27 1.4. Gestión de Usuarios ......................................................................................................... 39 2.0 Tablas Generales ................................................................................................................ 53 2.1. Divisas .............................................................................................................................. 53 2.2. Bancos.............................................................................................................................. 53 2.3. Tipos de IVA ..................................................................................................................... 55 2.4. Provincias ......................................................................................................................... 55 2.5. Zonas................................................................................................................................ 55 2.6. Países............................................................................................................................... 55 3.0 Tablas Auxiliares ................................................................................................................ 59 3.1. Formas de Pago ............................................................................................................... 59 3.2. Propiedades de Artículos ................................................................................................. 61 3.3. Familias ............................................................................................................................ 63 3.4. Grupo de clientes ............................................................................................................. 67 3.5. Departamentos ................................................................................................................. 67 3.6. Tipos de llamada .............................................................................................................. 68 3.7. Cuentas Remesas ............................................................................................................ 68 3.8. Grupos de venta ............................................................................................................... 70 3.9. Grupos de compra ............................................................................................................ 70 3.10. Rappels ............................................................................................................................ 71 4.0 Tablas maestras (Actualización de ficheros de Información) ....................................... 75 4.1. Clientes............................................................................................................................. 75 4.2. Proveedores ..................................................................................................................... 84 4.3. Artículos (Productos y Servicios) ..................................................................................... 88 4.4. Agentes (de venta) ........................................................................................................... 99 4.5. Almacenes (Sistema de gestión informática de almacenes) ......................................... 101 4.6. Transportistas ................................................................................................................. 102 5.0 Almacén (Tramitación administrativa de la Almacén).................................................. 105 5.1. Movimiento entre almacenes ......................................................................................... 105 5.2. Regularización de almacenes ........................................................................................ 107 Guía Básica FacturaPlus Flex Página 3 de 204 5.3. 6.0 Histórico de movimientos ............................................................................................... 108 Compras (Tramitación administrativa de la información de Proveedores) ............... 113 6.1. Generación de Pedidos de proveedores........................................................................ 114 6.2. Generación de Albaranes de Proveedores .................................................................... 120 6.3. Generación de Facturas de proveedores....................................................................... 127 6.4. Facturas Rectificativas ................................................................................................... 131 6.5. Gestión de Pagos ........................................................................................................... 133 7.0 Fábrica ............................................................................................................................... 143 7.1. Tablas de producción ..................................................................................................... 143 7.2. Ordenes de producción .................................................................................................. 147 8.0 Facturación (Tramitación administrativa de la información de clientes) ................... 157 8.1. Generación de Presupuestos a Clientes ........................................................................ 157 8.2. Generación de Pedidos a Clientes ................................................................................. 161 8.3. Generación de Albaranes a Clientes ............................................................................. 164 8.4. Generación de Facturas a Clientes ................................................................................ 169 8.5. Abonos ........................................................................................................................... 172 8.6. Facturas rectificativas ..................................................................................................... 173 8.7. Gestión de Cobros ......................................................................................................... 176 8.8. Enlace Contable (ContaPlus) ......................................................................................... 188 9.0 9.1. Configuración de documentos ....................................................................................... 195 Configuración Visual ...................................................................................................... 198 Page 4 of 204 Manual FacturaPlus Oficial Flex Presentación Este manual se presenta como un material complementario para la comprensión y aprovechamiento óptimo de la herramienta de trabajo FacturaPlus Flex por parte de la organización. En este caso la aplicación que tenemos entre manos está equipada con una tecnología sofisticada, en lo que se refiere a seguridad, bases de datos, y manejabilidad, adecuándose con los valores que caracterizan a Sage, sencillez, agilidad, integridad, confianza e innovación. Las características de este manual son: En el manual se tratarán desde el inicio conceptos básicos de la herramienta, que serán el pilar fundamental a la hora de profundizar en temas más complejos. Consolidar las bases del área comercial y se pueda mover con seguridad en la aplicación para un control completo de la gestión administrativas y comercial que demandan las empresas en el transcurso del negocio. Uniremos el método tradicional de aprendizaje con el de las nuevas tecnologías realizando las prácticas habituales en una aplicación real del trabajo diario. La necesidad de llevar un control exhaustivo de toda la información referente a terceras personas con los que trabaja la empresa, junto a cabo los conocimientos adquiridos en la parte teórica a un medio informático hoy en día es fundamental para la decisión de contratación por parte de un empresario. Hoy por hoy los conocimientos y la aplicación de estos sobre una herramienta de trabajo como FacturaPlus es algo fundamental para llevar un control administrativo y comercial, sea cual sea el tamaño de dicha facturación. FacturaPlus, el estándar de gestión comercial más vendido del mercado. Este manual va dirigido a los siguientes perfiles de personas: • Nuevos usuarios. • Usuarios que conocen versiones anteriores de FacturaPlus. Este manual le servirá el usuario para adquirir los suficientes conocimientos como para aplicar en FacturaPlus Flex, sus conocimientos comerciales y administrativos, además de obtener destreza y agilidad en dicha aplicación. Estas destrezas las conseguiremos a través de las prácticas comerciales desarrolladas en la teoría. Guía Básica FacturaPlus Flex Página 5 de 204 Page 6 of 204 Manual FacturaPlus Oficial Flex Objetivos El objetivo del manual es asimilar y aprender las funcionalidades que caracterizan a la aplicación para poder llevarlos a la práctica real de la mediana, pequeña y gran empresa en España. Este manual nos servirá para plasmar la documentación generada por una empresa en el software de gestión más vendido en España, del modo más sencillo y ágil. Una vez que sabemos las funcionalidades de la aplicación para aprovechar al 100% sus posibilidades, podemos enmarcar el objetivo de este curso: Conocer las funcionalidades, tanto básicas como avanzadas, de FacturaPlus Flex Plasmar en la aplicación todos los documentos comerciales generados por una empresa: facturas de compras, ventas, recibos de cobros, pagos, remesas de recibos, control de comisiones, etc. Elaborar los distintos informes pedidos por otros departamentos de la empresa, para la toma de decisiones en cuanto a ventas, compras, gestión de inventario, previsiones de cobros y pagos… etc. Guía Básica FacturaPlus Flex Página 7 de 204 Page 8 of 204 Manual FacturaPlus Oficial Flex 1. Acceso a la Aplicación y Alta de Empresas Guía Básica FacturaPlus Flex Página 9 de 204 Page 10 of 204 Manual FacturaPlus Oficial Flex 1.0 Acceso a la Aplicación y Alta de Empresas 1.1. Presentación y Objetivos En esta unidad veremos los pasos para acceder a la aplicación de forma correcta, así como las utilidades que nos ofrece el Panel de Gestión como herramienta de consulta e información. También será objeto de estudio la creación de la empresa y las posibilidades de configuración. Por último estudiaremos las ventajas de enlace con otras aplicaciones de Sage y la compatibilidad con Office. El objetivo principal de esta unidad es saber acceder al programa y la puesta en marcha de la empresa de manera óptima, desde el comienzo, en FacturaPlus Flex. 1.2. Acceso a la Aplicación Para acceder a FacturaPlus Flex, tenemos que acceder previamente al Panel de Gestión, este panel, es el portal de acceso a las aplicaciones de Sage SP, en él encontraremos no sólo las aplicaciones de Sage SP, también encontramos utilidades diversas, desde links a páginas de interés como ayudas relacionadas con las aplicaciones. Para acceder a la aplicación, dentro del Panel de Gestión, hacemos un clic en el icono FacturaPlus.. 1.2.1. Panel de Gestión El Panel de Gestión se crea en el escritorio cuando se instala la aplicación, también podemos encontrarlo accediendo al menú Inicio / Todos los programas / Grupo SP. En la parte izquierda encontramos los accesos para entrar al programa de FacturaPlus y a otras utilidades que comentaremos mas adelante Como se puede observar en la imagen siguente, aparecen los programas de Sage SP instalados en el ordenador, si queremos acceder a otra aplicación, simplemente hacemos clic sobre ella y aparecen los iconos relacionados con dicha aplicación. Guía Básica FacturaPlus Flex Página 11 de 204 En la parte derecha del Panel de Gestión encontramos la Página Web de Sage SP por medio de la cual estaremos informados de cualquier novedad, cambios legales, actualizaciones y ofertas. 1.2.2. Acceso a FacturaPlus Flex Para acceder a FacturaPlus Flex tenemos que hacer un solo clic en el icono de FacturaPlus. A continuación se mostrará la ventana de acceso al usuario, para acceder al programa necesitamos identificarnos como usuario. Page 12 of 204 Manual FacturaPlus Oficial Flex Es obligatorio que el usuario acceda mediante una contraseña de al menos 8 caracteres, distingue entre mayúsculas y minúsculas, para acceder necesitamos incluir dicha contraseña, esta contraseña debe ser definida en la gestión de usuarios. Importante Si es la primera vez que se accede a la aplicación tenemos que añadir la contraseña al usuario Supervisor. Este usuario es el usuario especial que se crea al instalar el programa, tiene todos los permisos posibles y no se puede configurar más adelante, por tanto debemos añadir la contraseña, repetir la contraseña para confirmar el dato, y además incluir una pregunta de control y una respuesta por si en un futuro no recordamos la contraseña poder acceder respondiendo correctamente a esa pregunta. Si queremos acceder con otro usuario hacemos clic sobre el menú desplegable y seleccionaremos el usuario deseado, indicando su clave. En el caso de seleccionar un usuario que ya está siendo utilizado, nos aparece el siguiente aviso para que actuemos según lo más conveniente. 1.2.3. Apariencia de FacturaPlus Flex En la siguiente ventana se muestra la apariencia de FacturaPlus Flex. Guía Básica FacturaPlus Flex Página 13 de 204 Sin embargo esta configuración es modificable por el usuario, se pueden personalizar tanto el menú superior como el menú lateral para adaptar la aplicación al modo de trabajo de cada usuario, para cambiar esta disposición accedemos al menú Configuración / Menú Importante La adaptación de los menús es modificable por cada uno de los usuarios, es decir, cada usuario puede tener su propia configuración de menús. A continuación se mostrará las posibilidades de navegación dentro de la aplicación. Menú Superior En esta barra tenemos todas las opciones del programa ordenadas por categorías. En estos menús encontramos todas las funcionalidades de la aplicación, este menú es configurable y podemos ocultar aquellos menús que no utilicemo, desde Configuración / Menú / Menú superior Mediante la siguiente pantalla podemos Personalizar los menús de la barra superior, utilizando los botones de Visible y Oculto Las modificaciones que realicemos en esta pantalla surtirán efecto cuando reiniciemos FacturaPlus Page 14 of 204 Manual FacturaPlus Oficial Flex Menú Lateral El menú lateral que presenta FacturaPlus Flex aparecen las funciones más usadas en la aplicación en el día a día Es posible modificar los accesos del área lateral por el usuario, pudiéndose agregar y quitar accesos directos para adaptar la barra al modo de trabajo de cada usuario, para cambiar esta disposición accedemos al menú Configuración / menú / Menú Lateral o bien pulsando con el botón derecho sobre el propio menú lateral Guía Básica FacturaPlus Flex Página 15 de 204 Importante La adaptación del menú de acceso rápido lateral funciona por usuario, es decir cada usuario configura su propia barra de botones. Podemos añadir y quitar accesos en la barra lateral mediante la siguente pantalla Los accesos de la parte izquierda son los que se pueden añadir y los de la parte derecha los que están ya añadidos, con doble clic quitaremos o añadiremos de una zona a otra o bien utilizando los botones Agregar y Quitar Además podemos añadir separadores para ordenar por grupos los accesos y utilizando los botones de subir y bajar ordenaremos los accesos En la parte izquierda tenemos todas las funcionalidades del programa y podemos realizar búsquedas por nombre si no encontraramos alguna La opción Restaurar permite devolver al estado original a esta barra lateral 1.2.4. Copias de Seguridad Es muy importante la realización de copias de seguridad periódicas de la información, debido a que en caso de incidencias no deseadas podemos perder valiosa información y trabajo. La opción para realizar o recuperar una copia de seguridad está disponible en el Panel de Gestión. Hacer una copia de Seguridad Desde el escritorio, abrimos la aplicación haciendo doble clic en el icono de acceso directo al Panel de Gestión. Page 16 of 204 Manual FacturaPlus Oficial Flex El panel nos muestra la entrada a todas las aplicaciones de Sage SP, pulsamos en el icono de Copias de Seguridad. Accedemos a la pantalla de usuarios. Seleccionamos nuestro usuario completamos la clave y a continuación pulsamos en Aceptar. Dentro de la nueva ventana tenemos tanto la opción de hacer copias de seguridad como de recuperarlas, comencemos por la copia. Guía Básica FacturaPlus Flex Página 17 de 204 En la parte superior derecha, tenemos la casilla de validación "Copia completa", si la marcamos, la copia, se realiza de todas las empresas, y lo que es más importante, se guardará en la copia todos los ficheros maestros de la empresa, impresoras, vistas, usuarios, personalizaciones, informes, etc. Al pulsarlo, se activan todas las empresas. La opción de Copiar Vistas sólo se habilita si la copia es completa Pulsamos ahora en el botón Destino, que aparece en la parte inferior de la pantalla, mediante este botón podemos acceder al lugar donde queremos guardar la copia de seguridad. Seleccionamos la carpeta destino o bien creamos una nueva carpeta a través del botón Crear carpeta nueva. Aceptamos de nuevo, y ya tenemos preparada la opción para poder realizar la copia. Page 18 of 204 Manual FacturaPlus Oficial Flex Pulsamos el botón Aceptar y seguimos los pasos. La aplicación comenzará a comprimir los datos para posteriormente guardarlos en el directorio donde hemos seleccionado el destino. Para terminar pulsamos el botón Finalizar de la ventana Comprimiendo empresas. Guía Básica FacturaPlus Flex Página 19 de 204 En la ventana de atención nos indica el espacio que necesitamos para guardar la copia, pulsamos Sí y, a continuación, en el botón Aceptar. La copia se ha realizado con éxito. Pulsamos en Aceptar. A continuación, se muestra un resumen de las operaciones realizadas: un pequeño informe que nos muestra la hora y el día en que se realizó la copia, localización, tipo de copia etc. Page 20 of 204 Manual FacturaPlus Oficial Flex Para finalizar pulsamos el botón Cerrar. Recuperar Copias de Seguridad Desde el escritorio, abrimos la aplicación haciendo doble clic en el icono de acceso directo al panel. El panel nos muestra la entrada a todas las aplicaciones de Sage SP, pulsamos en el icono de Copias de Seguridad. Guía Básica FacturaPlus Flex Página 21 de 204 Importante La opción de recuperar copias de seguridad remplaza información, por lo tanto debemos estar seguros de los pasos que realizamos, porque podemos perder información si recuperamos una copia “antigua”. Accedemos a la pantalla de usuarios. A continuación pulsamos el botón Aceptar. Dentro de la pantalla, tenemos tanto la opción de hacer copias de seguridad como de recuperarlas. Para recuperar la copia pulsamos en la pestaña de la ficha Recuperar. Page 22 of 204 Manual FacturaPlus Oficial Flex El único botón que está activo es Origen, en él localizaremos el fichero de copia de seguridad donde lo tenemos guardado, Pulsamos en él Localizamos la ruta donde está guardada la copia de seguridad y en la parte superior izquierda de la pantalla, aparece ya el catálogo de copias de seguridad, hacemos doble clic sobre él. Pulsamos el botón Aceptar. Guía Básica FacturaPlus Flex Página 23 de 204 Como es una copia completa la aplicación nos avisa del remplazo de todos los datos de la aplicación por los que hay en la copia de seguridad completa. La aplicación descomprime los datos para posteriormente recuperarlos. Page 24 of 204 Manual FacturaPlus Oficial Flex Pulsamos en Finalizar. Se nos informa de la finalización del proceso correctamente. 1.2.5. Organización de Ficheros La aplicación dispone de la utilidad de organización de ficheros, esta opción borrará toda la información temporal que se genera durante la introducción de registros, además borrará definitivamente registros previamente borrados, esta opción es recomendable realizarla cada cierto tiempo con el fin de mantener en un estado saludable las bases de datos de la aplicación. Para realizar esta operación disponemos de dos vías, la primera dentro del menú Útilidades / Organización de Ficheros, esta vía únicamente organizará ficheros de la empresa activa, la segunda aparece en el Panel de Gestión, mediante esta segunda se puede organizar ficheros de varias empresas a la vez. Accedemos al Panel de Gestión a través del acceso directo disponible en el escritorio llamado Organización de Ficheros. Se muestra la siguiente pantalla con todas las empresas creadas en FacturaPlus. Guía Básica FacturaPlus Flex Página 25 de 204 Para organizar ficheros marcamos las empresas que queremos organizar pulsando en el botón Marcar/Desmarcar o en Todas si lo que queremos en organizar todas las empresas, de este modo se observará que la/s empresa/s marcadas aparecen con un check. Una vez marcadas la/s empresa/s que queremos organizar ficheros pulsamos en Aceptar, la aplicación comenzará con el proceso. Este proceso puede durar varios minutos, más tiempo cuantos más datos tengamos en la aplicación, se recomienda, una vez iniciado el proceso, no cancelarlo. Se recomienda organizar ficheros en los siguientes casos: • Antes de actualizar la aplicación a una versión superior o más moderna. • Antes de realzar una Copia de Seguridad. Page 26 of 204 Manual FacturaPlus Oficial Flex • Antes de pasar una Release • Periódicamente. Importante Si alguna empresa está bloqueada, porque se ha quedado dentro un usuario, al intentar marcarla para organizar ficheros la aplicación nos mostrará el siguiente mensaje: Para liberarla pulsaremos en Si y de este modo podemos organizarla. 1.3. Creación de empresas En esta unidad estudiaremos los pasos para la correcta creación de una empresa en FacturaPlus Flex. 1.3.1. Asistente de Configuración Para crear la primera empresa de una sociedad usamos el botón Añadir dentro del menú Empresa / Empresas. Completaremos un código de empresa, que debe estar compuesto por dos números y el nombre de la empresa o razón social y a continuación selecionaremos si queremos crear una empresa nueva o crearla copiando los datos de otra ya existente Guía Básica FacturaPlus Flex Página 27 de 204 Pulsamos Aceptar y se creará la empresa y se lanzará el asistente de configuración Asistente de Configuración El asiente de configuración nos permite configurar los parámetros de la empresa en cualquier momento permitiéndonos crear la empresa con los datos mínimos para comenzar a trabajar y volver a este asistente en cualquier momento a completar la información, tanto datos fiscales como parametrizar el comportamiento de la empresa para adaptarla a los procesos productivos de mi organización El asistente de configuración se divide en dos partes, la parte de configuración básica y la parte de configuración avanzada, ambas configuraciones se pueden adaptar en cualquier momento En el asistente tenemos agrupadas todas las configuraciones de empresa, la mayoría de ellas las tenemos en el menú Configuración / Personalización Pulsamos Siguiente y explicamos las ventanas de configuración básica Datos de la empresa: Estos datos son importantes que los rellenemos porque serán los que aparezcan en los documentos impresos, es decir en los Presupuestos, Pedidos, Albaranes, Facturas...etc. Page 28 of 204 Manual FacturaPlus Oficial Flex En cualquier momento podemos pulsar en Guardar y salir para comenzar a trabajar con la empresa y continuar en otro momento con la configuración Pulsamos Siguiente y completamos los datos del Registro Mercantil para poder incluirlas en la factura En la siguiente pantalla podemos utilizar el logo de nuestra empresa para personalizar las pantallas de FacturaPlus Flex Guía Básica FacturaPlus Flex Página 29 de 204 OJO! Este logo no es el logo que aparecerá en los documentos impresos, este logo aparecerá en las ventanas de FacturaPlus, el logo que aparecerá en los documentos impresos es el que se configura dese el menú Configuración/ Documentos Contadores: En la siguiente pantalla configuraremos los contadores de los documentos, estos contadores son en los que se basará la aplicación para numerar los diferentes documentos que trabajemos Page 30 of 204 Manual FacturaPlus Oficial Flex Numeración Automática: En este apartado seleccionamos si queremos que la aplicación lleve una numeración correlativa de los documentos, de los clientes y de los proveedores Importante Podemos observar que no existe la opción de no llevar una numeración correlativa de las facturas debido a que, por ley, las facturas deben ir ordenadas por número y fecha Si queremos establecer una numeración inicial para nuestros documentos tenemos que indicarlo en estos campos, Una vez que comencemos a realizar facturas el contador correrá y siempre indicará el número de la siguiente factura OJO! Si se elimina alguna factura no hay que acceder aquí para indicar el número de factura a realizar porque FacturaPlus guarda el hueco de la factura eliminada y la siguiente factura que se realice tomará ese número Impuestos: Pulsamos en siguiente para indicar los porcentajes de los impuestos que utilizaremos en los impuestos En esta pantalla es donde indicaremos si mi empresa está acogida a Régimen especial del Criterio de Caja Aplicar punto verde en ventas: si marcamos este check aparecerá en la ficha del artículo el importe de Punto Verde del artículo, para productos reciclables. Captura precios con IVA incluido: Si marcamos esta opción la aplicación nos dejará añadir a los artículos el precio con IVA incluido. Pulsamos Siguiente Valores por defecto: Son los valores que se van a rellenar sólos cuando demos de alta un documento Guía Básica FacturaPlus Flex Página 31 de 204 Máscaras La cantidad de dígitos que van a tener las cantidades, los porcentajes y los precios Euro: para los precios podemos establecer la cantidad de números enteros y decimales, tanto en precios unitarios como en los totales Pulsamos Siguente Control de Stock: Conifguramos si vamos a llevar un control de stock y los mecanismos de revisión sobre el stock Page 32 of 204 Manual FacturaPlus Oficial Flex Control de Almacén: si vendemos productos que se pueden vender unitariamente o por envases, (metros, cajas..etc) marcaremos esta opción y posteriormente en el artículo nos permitirá indicarle si queremos utilizarlo y de cuantas unidades por envase se compone. Pulsamos Siguiente Enlace con ContaPlus: configuraremos el enlace con ContaPlus para poder traspasar a asientos las compras, ventas, cobros, pagos, devoluciones y remesas Guía Básica FacturaPlus Flex Página 33 de 204 Incluir series de facturas en el concepto: Si marcamos esta opción, en el traspaso de las facturas a contabilidad aparecerá en el concepto del asiento la serie de las facturas Aplicar analítica solo a ingresos/gastos: En el traspaso de datos a contabilidad la imputación analítica se realizará sólo para la línea de ingresos y gastos. Actualiza datos cliente en modificaciones: Si marcamos esta casilla cuando modifiquemos cualquier dato fiscal de los clientes en su ficha, la aplicación actualizará automáticamente los datos en la subcuenta de ContaPlus. Aplicar segmentos solo a ingresos/gastos: Solamente se traspasará la información de segmentos de actividad y geográficos en la línea de ingresos y gastos Dto P.P. incluido en la venta/compra: La aplicación tratará el descuento por pronto pago como el resto de descuentos, aplicandolo directamente en la subcuenta de venta o de compra, si no lo marcamos el descuento se realizará en la subcuena que tengamos en el campo Gastos Financieros Actualiza datos proveedores en modificaciones: Si marcamos esta casilla cuando modifiquemos cualquier dato fiscal de los proveedores en su ficha, la aplicación actualizará automáticamente los datos en la subcuenta de ContaPlus. Si pulsamos en siguiente terminaremos con el asistente básico, siempre podemos guardar y salir y continuar mas adelante con el modo avanzado o continuar directamente con el modo avanzado Page 34 of 204 Manual FacturaPlus Oficial Flex Modo Avanzado Nivel de Seguridad de empresa: Desde esta opción podemos indicar una clave a la empresa, de este modo cada vez que queramos acceder a ella tenemos que indicar la contraseña correcta. El nivel de seguridad nos permite restringir el acceso a la empresa a aquel usuario que tenga un nivel de seguridad inferior al de la empresa Vuelvo de comentarios entre documentos: podemos indicar si queremos que los comentarios pasen de unos documentos a otros Comentarios en tablas y documentos: Marcaremos los checks cuando queramos que los comentarios aparezcan en las siguientes tablas Guía Básica FacturaPlus Flex Página 35 de 204 Propiedades de artículos: Si vamos a tener artículos con propiedades (por ejemplo, talla, color, tamaño..etc.) Indicaremos si una o dos propiedades por artículo y si queremos que estos artículos se capturen por una matriz, en vez de por las clásicas lupas, en los documentos elegidos Control de ubicaciones: Si tenemos estructurado nuestro almacen en zonas podemos indicar en este apartado hasta 3 zonas para ubicar nuestro stock Actualizaciones automáticas de precio: podemos utilizar las siguientes actualizaciones de precio, tanto para precio de coste como para precios de venta, en función de las compras y ventas que se vayan realizando Page 36 of 204 Manual FacturaPlus Oficial Flex Datos de envío documentos: Desde aquí configuramos los datos por defecto para el envío de facturas electrónicas Valores por defecto en generación recibos: Elegiremos en función de que fecha se generarán los recibos y en el caso de tener costes asociados a ellos a cargo de quien corresponderán por defecto Finalización del asistente: De este modo llegaremos al final del asistente, pulsando Guardar y Salir se conservarán los cambios y será posible volver a este asistente para ajustar alguna configuración en cualquier momento. Guía Básica FacturaPlus Flex Página 37 de 204 Una vez configurada la empresa desde el menú Empresa / Empresas y situados sobre nuestra empresa pulsamos en el botón modificar accedemos a lo datos fiscales de la empresa donde podemos modificar tanto los datos fiscales como los datos del Registro Mercantil Page 38 of 204 Manual FacturaPlus Oficial Flex 1.4. Gestión de Usuarios El objeto de estudio de este apartado es la configuración de usuarios y el modo de adaptar la aplicación a cada uno de ellos, según su tipo de implicación. 1.4.1. Alta de Usuarios Desde el menú Configuración / Perfiles de Usuarios y periféricos / Gestión de Usuarios podemos configurar los usuarios de la aplicación El usuario Supervisor es el usuario “especial” del programa, no se puede eliminar ni configurar, siempre tendrá acceso a todas las opciones, lo único que podemos hacer con él es cambiar el nombre y añadirle una contraseña de acceso. Importante Solamente el supervisor puede cambiar la contraseña del supervisor. Para cambiar la contraseña a un usuario, modificamos el usuario y pulsamos en Definir Contraseña. Guía Básica FacturaPlus Flex Página 39 de 204 Importante La contraseña tiene que contener al menos 8 caracteres y distingue entre mayúsculas y minúsculas. A continuación vamos a crear un usuario. Dentro de la ventana de Usuarios pulsamos el icono Añadir Completamos el nombre del usuario. Si queremos que este usuario se pueda usar dejaremos “Activo”, si no queremos usarlo de momento indicamos “Baja”. Importante Un usuario diferente al supervisor tiene tres oportunidades para escribir correctamente la contraseña cuando intenta acceder a la aplicación, si agota esas tres oportunidades la aplicación cambia automáticamente el estado al usuario a “Baja”, impidiendo acceder de nuevo aunque complete correctamente la contraseña, hasta que otro usuario con permisos cambie el estado a “Activo”. El campo grupo es opcional, podemos crear un grupo de accesos, este grupo de accesos es quien tiene la restricción a ciertos menús, por defecto la aplicación crea el grupo Administradores , este grupo tiene acceso a todos los menús del programa, de momento dejamos este campo en blanco más adelante explicaremos como configurar los grupos. Page 40 of 204 Manual FacturaPlus Oficial Flex El check “caduca contraseña” nos permite configurar el tiempo de vigencia de la contraseña, pasados estos días el usuario deberá cambiar la contraseña, también podemos indicar con anterioridad los días en los que nos avisaría de dicho cambio. Por último el check “Cambiar contraseña en próximo inicio aplicación” permite cambiar la contraseña al usuario en el siguiente acceso a FacturaPlus, para que sólo este usuario sea quien conozca la contraseña. Pulsamos Aceptar y aparece la siguiente ventana de configuración de usuarios, donde indicaremos si el usuario va a tener permisos para cambiar el estado de cualquier documento y si tiene habilitada la opción de modificar las referencias de los artículos, además del Nivel de Seguridad, este nivel, ya comentado en el asistente de configuración , nos permite designar el número de nivel de seguridad para no permitir el acceso a empresas con nivel de seguridad superior, dejamos 9 para que el usuario pueda acceder a todas las empresas. Pulsamos Continuar y el usuario se crea el usuario. Mapas A través del botón Mapas asignamos los menús a los cuales queremos que el usuario tenga acceso y a cuáles no. Guía Básica FacturaPlus Flex Página 41 de 204 En la siguiente ventana se muestran todos los menús del programa, por defecto como se puede observar aparecen todos con el símbolo de prohibido, esto significa que el usuario, por defecto, no tiene acceso a ningún menú. Para otorgar los permisos tenemos que usar los iconos que aparecen en la parte derecha. Los tres botones que aparecen debajo de Opción Seleccionada sirven para dar el acceso correspondiente al menú que tenemos resaltado en azul. Los tres botones que aparecen debajo de Menú Completo sirven para dar el acceso correspondiente a todos los menús. Los tres tipos de permisos que existen son: Acceso total : El usuario puede acceder al menú, puede consultar datos y puede añadir, modificar y eliminar. Solo consulta : El usuario puede acceder al menú, y consultar datos, pero NO puede añadir, modificar ni eliminar. Sin Acceso : El usuario no puede acceder al menú, NO puede consultar ni añadir, modificar o eliminar. Page 42 of 204 Manual FacturaPlus Oficial Flex En el ejemplo queremos que el usuario acceda a todos los menús, por lo tanto pulsamos en el botón Acceso Total que tenemos en Menú Completo. Pulsamos Continuar. Informes También tenemos que dar accesos a los informes, que listamos desde Informes/Estadísticas e Informes, que permitimos listar o modificar a los usuarios a través del botón Informes. Aparece la siguiente ventana donde tenemos que dar accesos a los informes, el funcionamiento es el mismo que el anteriormente explicado en mapas. Guía Básica FacturaPlus Flex Página 43 de 204 Los permisos que tenemos en esta ventana son: Acceso Total: Puede modificar y listar el informe. Sólo Ejecución: Puede listar el informe pero NO modificar su estructura. Sin Acceso: No puede ni siquiera listarlo. Todos Daremos el acceso elegido para todos los informes. Categoría Daremos el acceso elegido a todos los menús de la carpeta seleccionada. Page 44 of 204 Manual FacturaPlus Oficial Flex Informe Daremos el acceso elegido al informe en el que estamos situados. Para nuestro usuario daremos acceso a todos los informes. Pulsamos Aceptar. Guía Básica FacturaPlus Flex Página 45 de 204 Listados Igualmente tenemos que dar los permisos de accesos a los listados estándar que encontramos en el menú Informes / Estadísticas e informes Estándar. Truco Este menú esta oculto por defecto, para habilitarlo tenemos que acceder al menú configuración/ Menú / Menú Superior y acceder abrir la carpeta de Informes para marcarlo como visible Se muestra la siguiente ventana donde aparecen los listados con el símbolo de prohibido, es decir sin Acceso, para darles acceso procedemos del mismo modo que anteriormente. Page 46 of 204 Manual FacturaPlus Oficial Flex Los permisos de esta ventana son: Ejecutar: Nos permite obtener el listado No nos permite obtener el listado. En este caso no existe la opción total, debido a que estos listados no se pueden modificar dentro de la aplicación. Todos El acceso seleccionado se aplica a todos los listados. Listado El acceso seleccionado se aplica al listado el cual hemos seleccionado. Guía Básica FacturaPlus Flex Página 47 de 204 En nuestro caso queremos que el usuario tenga acceso a todos los listados. Dentro del menú Configuración / Perfiles de Usuarios y Periéricos/ Periféricos debemos configurar las impresoras con las que queremos trabajar en FacturaPlus Flex. Estas impresoras se añaden por usuarios, por lo tanto este proceso debemos hacerlo por cada usuario. Page 48 of 204 Manual FacturaPlus Oficial Flex Pulsamos en el botón Añadir, que tenemos en la parte izquierda, aparecen las impresoras instaladas en Windows. Hacemos doble clic sobre la impresora deseada y pulsamos Aceptar. Guía Básica FacturaPlus Flex Página 49 de 204 Una vez añadida la empresa debemos configurar el tamaño de la letra, para ello usamos el botón que aparece a la izquierda llamado Opciones. En opciones tenemos tres tipos de letra Normal, Comprimida y Expandida, se recomienda la siguiente configuración. Tipo de Letra Tamaño Normal Courier New o Arial 11 Comprimida Courier New o Arial 7 Expandida Courier New o Arial 21 Pulsamos Aceptar. Este proceso debemos hacerlo con todas las impresoras que queramos usar en la aplicación y para cada usuario. Page 50 of 204 Manual FacturaPlus Oficial Flex 2. Tablas generales Guía Básica FacturaPlus Flex Página 51 de 204 Page 52 of 204 Manual FacturaPlus Oficial Flex 2.0 Tablas Generales Dentro del menú Tablas / Tablas Generales aparecen una serie de opciones que nos van a ayudar a completar la información de las tablas de artículos, clientes, proveedores y agentes comerciales. Estos datos, son importantes ya que sin ellos, el trabajo posterior con el mismo sería imposible. Importante El enlace con ContaPlus, cambia la manera de introducir datos en las tablas generales, por lo que tenemos que tenerlo en cuenta a la hora de añadir los datos en estas opciones. 2.1. Divisas En esta opción podemos añadir las distintas monedas con las que trabaja la empresa, que afectarán tanto a los precios de compra como los precios de venta. 2.2. Bancos Desde esta opción podemos dar de alta las direcciones de las distintas entidades y sucursales bancarias en las que tengamos una cuenta abierta, así como las entidades y agencias de los distintos clientes y proveedores. Importante Estos datos pueden ir añadiéndose desde las fichas de clientes y proveedores, según vayan dándose de alta estas personas dentro del programa. Guía Básica FacturaPlus Flex Página 53 de 204 Los campos que aparecen en esta pantalla son los siguientes: Entidad Bancaria: Es un campo de cuatro dígitos numéricos correspondientes a la identificación de la entidad bancaria. Agencia: Añadiremos un campo de cuatro dígitos numéricos para identificar a la agencia bancaria. Nombre: Descripción de la entidad bancaria donde se encuentra la cuenta. Sucursal: Descripción de la sucursal bancaria. BIC: Código internacional que identifica la entidad bancaria, obligatorio para realizar archivos bajo la normativa SEPA Dirección: Dirección de la entidad bancaria. Código de Provincia: Campo compuesto por cuatro dígitos. Este campo anteriormente habrá sido definido en el menú de Tablas Generales, en la opción Provincias. C.P: Código Postal correspondiente. Población: Ciudad a la que corresponde la dirección. País: País al que se corresponde el banco.Teléfono: Número del teléfono del banco. Fax: Fax del banco o sucursal. Page 54 of 204 Manual FacturaPlus Oficial Flex Persona de Contacto: Campo destinado para introducir la persona o personas de contacto que tengamos en el banco. Observaciones: Campo abierto para introducir cualquier anotación sobre el banco. 2.3. Tipos de IVA Desde esta opción podemos añadir nuevos tipos de IVA o modificar los que hay actualmente para poder utilizarlos posteriormente. 2.4. Provincias En esta opción podemos ver el listado completo de todas las provincias de España, este campo lo asignaremos a cada uno de los agentes involucrados en la dinámica comercial de la empresa. La utilidad de esta pantalla es que podemos sacar las ventas realizadas en una provincia en concreto, al igual que podemos visualizar en qué provincia, tienen más efecto nuestros programas de ventas o de compras, en principio no es necesario manipular esta tabla. 2.5. Zonas En esta opción podemos ver el listado completo de todas las Comunidades Autónomas de España, este campo lo asignaremos a cada uno de los agentes involucrados en la dinámica comercial de la empresa. La utilidad de esta pantalla es que podemos sacar las ventas realizadas en una Comunidad en concreto, al igual que podemos visualizar en que Comunidad, tienen más efecto nuestros programas de ventas o de compras, en principio no es necesario manipular esta tabla. 2.6. Países En esta opción podemos ver el listado de una serie de países, con los que podemos tener una mayor relación comercial. Este campo lo asignaremos a cada uno de los agentes involucrados en la dinámica comercial de la empresa. La utilidad de esta pantalla es que podemos sacar las ventas o compras realizadas a un país en concreto. Los campos que podemos ver en esta pantalla son los siguientes. Guía Básica FacturaPlus Flex Página 55 de 204 Page 56 of 204 Manual FacturaPlus Oficial Flex 3. Tablas Auxiliares Guía Básica FacturaPlus Flex Página 57 de 204 Page 58 of 204 Manual FacturaPlus Oficial Flex 3.0 Tablas Auxiliares Las tablas auxiliares nos permiten crear información que nos servirá para completar las tablas principales como son, clientes, proveedores, artículos o documentos 3.1. Formas de Pago Esta opción nos permitirá tener reflejadas las diferentes formas de pago de los clientes y los proveedores. Todo el control de Tesorería y Vencimientos dentro del programa estará sujeto a los datos que se introduzcan en las formas de pago. Dependiendo de los datos que se introduzcan, las facturas generarán uno o varios recibos, indicará cuántos vencimientos habrá, en qué fechas vencerán y qué porcentajes sobre el importe total tendrán. Los campos que aparecen en esta opción son los siguientes: Código: Código alfanumérico de dos dígitos para la forma de pago. Descripción: Nombre de la forma de pago. Guía Básica FacturaPlus Flex Página 59 de 204 Tipo Aplazamiento Este campo es configurable y excluyente entre las tres opciones. El aplazamiento del pago puede ser: • Importe Fijo: Se imputará una cantidad fija a pagar en diferentes plazos hasta la finalización de la deuda. • Importe Porcentual: Se imputarán uno o varios porcentajes sobre la cantidad total a pagar en diferentes plazos hasta llegar al 100% de la deuda. • Pagos a Plazos: Se imputará un importe fraccionado del importe total de la factura, dependiendo del número de plazos introducidos. Esta opción la utilizaremos cuando necesitemos más de 5 aplazamientos. Cuando el tipo de aplazamiento es Importe Fijo nos pedirá los siguientes campos: Importe Aplazado: Es el importe fijo que aparecerá en cada recibo generado. Días Aplazamiento: A partir de este campo generaremos la fecha de vencimiento del recibo, teniendo el programa en cuenta automáticamente el/los día/s de pago del cliente y proveedor. Cuando el tipo de aplazamiento es Importe Porcentual nos pedirá hasta cinco porcentajes de aplazamiento junto con sus respectivos días de aplazamiento, para calcular el vencimiento de los recibos. Cuando el tipo de aplazamiento es Pagos a plazos, nos pedirá los siguientes campos: Número de Plazos: Número de plazos en que se quiere fraccionar el pago (nº de recibos que se generarán). Días Aplazamiento: A partir de este campo generaremos la fecha de vencimiento de los recibos. Dto. P.P.: En este campo se introducirá el descuento por pronto pago asociado a la forma de pago. Recibos por Defecto Cuando la forma de pago genere recibo, podemos indicar si queremos que él/los recibos que genere se creen como Cobrado, Emitidos o Cobro en metálico por defecto. En el caso de ser emitidos, podemos marcar la opción Pagado al vencimiento, es decir, cuando el recibo supere su fecha de vencimiento se pondrá automáticamente como pagado Meses Completos: Cuando se marque esta opción y los días de aplazamiento sean múltiplos de 30, los aplazamientos se calcularán por meses en lugar de por días. Generar vencimientos a partir de: indicamos si la fecha de vencimiento del recibo se genere a partir de la fecha de operación o de la fecha de expedición de la factura Medios de pago: Obligatorio para aquellas empresas acogidas al Régimen Especial del Criterio de Caja, aquí podemos especificar por defecto cual es la más usada Subcuenta Pago: Subcuenta de caja o banco a la que se dirigirá el asiento de contado para el pago de las facturas de proveedores. Subcuenta Cobro: Subcuenta de caja o banco a la que se dirigirá el asiento de contado para el cobro de las facturas a clientes. Page 60 of 204 Manual FacturaPlus Oficial Flex Pasar vencimiento a ContaPlus: Genera un vencimiento en ContaPlus en modo informativo 3.2. Propiedades de Artículos Las propiedades de los artículos son características propias de los mismos las cuales queremos distinguir bien por tener un precio distinto o por diferenciarlas dentro de nuestro almacén, por ejemplo, si nuestra empresa vende camisetas y estas camisetas tienen distinto precio en función de la talla podemos asignar la propiedad “talla” a estos artículos, además estas camisetas tienen distintos colores y nos interesa saber cuántas camisetas azules de la talla XL tenemos en almacén, podemos asignar una segunda propiedad que sea “color”. Pasos 1º Paso: Para poder implementarlo previamente debemos indicar en Útil / Personalización en la pestaña de Cálculo la necesidad de trabajar con una o dos propiedades. 2º Paso: Dar de alta las propiedades. 3º Paso: Asignar las propiedades a la Familia. 4º Paso: Asignar la familia a los artículos, de este modo todos los artículos que pertenezcan a dicha familia heredarán los datos de la propiedad. Por lo tanto los pasos para implementar las propiedades serían los siguientes: 1º Propiedades 2º Familias 3º Artículos Al dar de alta una propiedad nueva nos encontramos con los siguientes campos: Cómo podemos ver esta pantalla está dividida en dos pestañas. Guía Básica FacturaPlus Flex Página 61 de 204 Datos Generales En la primera, datos generales nos encontramos con los siguientes campos: Código: Campo alfanumérico de 5 posiciones donde se pondrá la referencia de la propiedad. Descripción: Campo alfanumérico donde se podrá poner el concepto de la característica que estamos añadiendo. Literal: Es un campo alfanumérico de 10 posiciones en el que indicamos la palabra clave que aparecerá posteriormente en los documentos haciendo referencia a esta propiedad. Una vez que hemos añadido estos tres campos nos encontramos con otros tres checks: Permitir duplicados en el almacén: Al marcar esta opción el programa activa los otros dos checks. Esta opción permite, si la tenemos activa, dar de alta más de una unidad con la característica que estamos definiendo. (Esta opción no la marcaremos para propiedades como Nº de serie, Nº de bastidor...etc) Propiedad con tabla asociada: Este check activa la pestaña Tabla, donde podemos añadir los distintos tipos que tienen las propiedades, es decir, los tipos de colores (Azul, blanco, negro,) o los tipos de talla (S, M, L, XL...etc) Tipo Fecha: En el caso de marcar este check, el campo identificación cogerá el formato dd-mm-aa, pero la pestaña de tabla se desactivará, este check lo marcaremos para propiedades como la fecha de caducidad Tabla En la pestaña tabla, cuando añadimos la propiedad, nos aparecen los siguientes campos: Código: Es un campo alfanumérico para la identificación de la propiedad que estamos creando. Descripción: Campo alfanumérico para la identificación de la propiedad por parte del usuario. Nº de Orden: Campo numérico de tres dígitos para establecer el orden en que aparecerán las clases en la ventana de capturas matriciales de líneas de productos. Código para Códigos de Barras: Campo numérico en el que introduciremos el valor que se insertará en los códigos de barras cuando para identificar las propiedades cuando empleemos el segmento Código de Propiedad para Cód. Barras 1º o Código de Propiedad para Cód. Barras 2º en la opción modelos de Códigos de Barras. Page 62 of 204 Manual FacturaPlus Oficial Flex 3.3. Familias Las familias son agrupaciones de artículos que comparten unas mismas características, esta opción es meramente estadística, sin embargo, es importante tenerla en cuenta para que, posteriormente, nos calculen los costes y los ingresos agrupados por dichas características. La pantalla que nos aparece, al añadir una familia es la siguiente: En la que nos aparecen los siguientes campos que vamos a explicar a continuación: Código familia: Es un campo de, como máximo, cinco posiciones alfanuméricas, este campo como todos los códigos tiene que ser único. Familia: Indicamos la descripción de la familia que estamos creando. Período de Garantía: Añadiremos el número de meses de garantía que van a tener todos los artículos pertenecientes a dicha familia. Código para Códigos de Barras: Campo numérico en el que introduciremos el valor que se insertará en los códigos de barras cuando para identificar la familia cuando empleemos el segmento Código para Cód. Barras 1º o Código para Cód. Barras 2º en la opción modelos de Códigos de Barras. Propiedad: Se añadirá, en el caso de ser necesario, la propiedad o propiedades que queremos asociar a los artículos que pertenezcan a la familia. Importante El campo propiedad estará activo en el momento en que se añadan las propiedades, en caso contrario, no aparecerán en esta ventana. Capturar información de trazabilidad: al marcar este check se activarán los otros dos campos que aparecen abajo, y donde añadiremos como queremos que se presenten en pantalla estos dos campos. Importante La opción de capturar info trazabilidad es de uso obligatorio para empresas de alimentación y de cosmética. Guía Básica FacturaPlus Flex Página 63 de 204 Literal lote: Se añadirá el literal que aparecerá en pantalla para pedirnos el número de lote. Literal Fecha: Se añadirá el literal que aparecerá en pantalla para pedirnos la fecha de caducidad. Datos definibles Podemos añadir hasta un máximo de diez literales para que posteriormente nos pida dichos datos en la ficha del artículo. Importante Estos datos, no son de uso obligatorio y en caso de proceder a su uso, la información que nos dé será meramente informativa, no influyendo en ningún caso en el proceso de facturación ni almacenaje. 3.3.1. Clientes En la pestaña podemos dar de alta atípicas a clientes, es decir podemos personalizar precios o descuentos que queremos dar a un cliente o grupo de clientes especifico, y sólo para los artículos pertenecientes de esta familia. La apariencia de esta pantalla será la siguiente: Los campos que nos aparecen son los siguientes: Clientes: Desde este campo seleccionaremos el cliente al que queremos establecer el precio. Grupo de clientes: Este campo se activará en caso de no seleccionar un cliente en concreto, con lo que la oferta irá dirigida a todo el grupo de clientes seleccionado. Page 64 of 204 Manual FacturaPlus Oficial Flex Divisa: Seleccionaremos la divisa en que vamos a utilizar en la venta. Período de validez Fecha desde: Fecha inicial de la oferta. Fecha hasta: Fecha final de la oferta. Importante Las fechas puede quedar en blanco, en este caso la oferta sería indefinida, hasta que se añadan una fechas o se elimine la oferta. Precio Indicamos el precio de venta que vamos a poner a los artículos de la familia, nos da tres opciones: Fijo: Al poner en este campo un importe sustituirá al PVP establecido en el artículo. Lineal: Al poner en este campo un importe se sumará al PVP establecido en el artículo. Porcentual: En este caso calculará el % por ciento sobre el PVP y el resultado lo sumará a dicho PVP. Descuento Indicamos el descuento que vamos a incluir a los artículos de la familia, nos da tres opciones: Fijo: Al poner en este campo un descuento sustituirá al descuento establecido por defecto en el artículo. Lineal: Al poner en este campo un descuento se sumará al descuento establecido por defecto en el artículo Porcentual: En este caso calculará el % por ciento sobre el descuento establecido y el resultado lo sumará a dicho descuento. 3.3.2. Agentes En la pestaña podemos dar de alta atípicas a agentes, de este modo podemos personalizar las comisiones que daremos a un agente por la venta de los artículos pertenecientes a esta familia, en unas fechas determinadas. Los campos que nos aparecen son los siguientes: Agente: Desde este campo seleccionaremos el agente asociado a la oferta. Período de validez Fecha desde: Fecha inicial de la oferta. Fecha hasta: Fecha final de la oferta. Importante Las fechas puede quedar en blanco, en este caso la oferta sería indefinida, hasta que se añadan una fechas o se elimine la oferta. Guía Básica FacturaPlus Flex Página 65 de 204 Descuento Indicamos la comisión que se le va a calcular al agente por la venta de cualquier artículo de la familia, en la que estemos realizando la opción atípica: Fijo: Al poner en este campo la comisión sustituirá la comisión establecida por defecto por la venta de los artículos de la familia. Lineal: Al poner en este campo la comisión se sumará a la comisión establecida por defecto en los artículos. Porcentual: En este caso calculará el % por ciento sobre la comisión establecida y el resultado lo sumará a dicha comisión. 3.3.3. Proveedores En la pestaña daremos de alta atípicas de proveedores con el fin de personalizar precios o descuentos que nos ofrezca el proveedor, y sólo para los artículos pendientes de esta familia. 3.3.4. Contablidad En esta pestaña podemos establecer las subcuentas de contabilización de los artículos que pertenezcan a esta familia Podemos optar por utilizar los grupo de compra y venta que son las terminaciones de las cuentas de compra y venta, respectivamente que tenemos en la personalización Ejemplo Si el grupo de compra es el 0001 se sumará a la cuenta de compras de la personalización por defecto, la 600, con lo que la subcuenta a la que se contabilizarán los artículos que pertenezcan a esta familiar será la 6000001 Cuando la contabilización no queremos que sea en una subcuenta que comience por 600, tendremos que usar los campos de subcuenta de compra y venta, en este caso debemos especificar la subcuenta completa Page 66 of 204 Manual FacturaPlus Oficial Flex 3.4. Grupo de clientes Desde esta opción definiremos como poder agrupar los clientes, de tal manera que podemos obtener informes o realizar ofertas por grupos de clientes. La pantalla que aparece es la siguiente: Como vemos esta ventana está dividida en dos pestañas, que vamos a ver a continuación. Datos Generales En esta primera ficha aparecen solamente dos campos: Código: Campo de 4 caracteres alfanuméricos, como máximo. Descripción: Añadiremos la definición del grupo de clientes. Atípicas En la pestaña de atípicas podemos personalizar precios o descuentos que queremos dar a un cliente o grupo de clientes especifico, y sólo para los artículos pertenecientes de esta familia. 3.5. Departamentos En este apartado se tratará de los departamentos a los que pertenece cada uno de los agentes comerciales de la empresa. Esta opción nos va a permitir agrupar las ventas de cada uno de los departamentos comerciales y poder sacar las estadísticas correspondientes a cada uno de ellos. Al acceder a esta opción el programa mostrará la siguiente pantalla: Los campos que aparecen son los siguientes: Código: Campo alfanumérico de hasta tres caracteres identificativo del departamento. Descripción: Identificación de cada uno de los departamentos que creemos. Guía Básica FacturaPlus Flex Página 67 de 204 3.6. Tipos de llamada Desde esta opción definiremos las distintas clases de llamadas que podemos tener tanto de los clientes como de los proveedores. Los campos que aparecen son los siguientes: Código: Campo alfanumérico de hasta tres caracteres identificativo del tipo de llamada. Descripción: Identificación de cada uno de los tipos de llamada que hemos dado de alta. 3.7. Cuentas Remesas Para crearnos la cuenta de remesas deberemos ir al menú Sistema / Tablas generales / Ctas.remesas, apareciéndonos una pantalla en la que añadiremos el banco o los bancos donde la empresa tenga una cuenta corriente, apareciéndonos la siguiente pantalla: Los campos que aparecen en esta pantalla son los siguientes: Page 68 of 204 Manual FacturaPlus Oficial Flex Código Cuenta: Campo numérico de dos posiciones. Nombre: Descripción del banco, al pulsar la lupa que aparece a la derecha, podemos seleccionar un banco de los que hayamos añadido en la opción de bancos, visto en el punto 3.3 Dirección: Se añadirá la dirección del banco, este campo se rellenará de manera automática si seleccionamos desde el campo anterior el banco. Entidad bancaria: Código numérico de cuatro dígitos, donde podemos identificar a la entidad seleccionada. Agencia: Código numérico de cuatro dígitos, donde podemos identificar a la agencia bancaria de la entidad seleccionada. Nº cuenta: Es un campo numérico de diez dígitos donde indicamos la cuenta corriente asignada por la entidad bancaria a la empresa. IBAN: Código internacional de la cuenta corriente, imprescindible para la generación de órdenes de cobro bajo normativa SEPA BIC: Código internacional de la entidad bancaria, imprescindible para la generación de órdenes de cobro bajo normativa SEPA Subcuenta: Es un campo numérico que estará activo si hemos realizado con anterioridad el enlace con el programa de ContaPlus, en este caso su codificación es obligatoria, e indicamos la subcuenta de bancos que hayamos creado en ContaPlus, para una posterior contabilización de dicha remesa. Subcuenta Contrapartida IVA gastos: Si una remesa tiene comisiones y a estas comisiones se les aplica IVA necesitamos la contrapartida de ese IVA para asignarlo en el asiento de ContaPlus Sufijo norma 19: Campo de tres dígitos que nos tiene que suministrar la entidad bancaria para poder realizar el cuaderno 19 de la Consejo Superior Bancario (CSB). Sufijo norma 58: Su función es igual que el campo sufijo pero para el cuaderno 58 del Consejo Superior Bancario. Sufijo SEPA: Campo de tres dígitos que nos suministra la entidad bancaria para poder operar con archivos bajo la normativa SEPA Importante En la cuenta de remesas no se indica en ningún campo los dos dígitos de control para el banco. El programa los calcula automáticamente a partir del número de cuenta, entidad bancaria y agencia, y los introduce en el listado de remesas o en el fichero en formato magnético de remesas para la entrega en el banco. Plantillas para la generación de ficheros SEPA: es fundamental añadir aquí la plantilla SEPA que queremos utilizar para esta cuenta de remesas para posteriormente crear los archivos SEPA en los cobros de las remesas, estas plantillas incorporan la información sobre el tipo de transacción que se va a realizar. Guía Básica FacturaPlus Flex Página 69 de 204 3.8. Grupos de venta En este apartado están incluidas las diferentes agrupaciones de venta para la contabilidad, este dato se asignará al artículo. La pantalla que nos encontramos cuando marcamos el botón de añadir es la siguiente: Los campos que aparecen son: Código grupo: Código alfanumérico compuesto por el número de dígitos de desglose de la empresa de ContaPlus con la que se haya enlazado a los que hay que restar 3, que son los dígitos de cuenta 700 de ventas Por ejemplo, si la empresa en ContaPlus tiene 7 dígitos de nivel de desglose, el grupo de ventas estaría formado por 4 (7-3); si tuviera 9 dígitos, el grupo de ventas estaría formado por 6 (9-3). Este código completará la terminación de la cuenta de ventas, en un principio la cuenta 700, es decir en el ejemplo de la ventana los artículos los cuales se les asigne este grupo de venta se contabilizará su venta en la subcuenta 7000001 Grupo: Descripción que vamos a dar al grupo de ventas. Importante Se recomienda que la codificación sea numérica, porque al pasar a ContaPlus, este sólo admite cuentas numéricas. 3.9. Grupos de compra En este apartado están incluidas las diferentes agrupaciones de compra para la contabilidad, este dato se asignará al artículo. La pantalla que nos encontramos cuando marcamos el botón de añadir es la siguiente: Page 70 of 204 Manual FacturaPlus Oficial Flex Los campos que aparecen son: Código grupo: Código alfanumérico compuesto por el número de dígitos de desglose de la empresa de ContaPlus con la que se haya enlazado a los que hay que restar 3, que son los dígitos de cuenta 600 de compras Por ejemplo, si la empresa en ContaPlus tiene 7 dígitos de nivel de desglose, el grupo de compras estaría formado por 4 (7-3); si tuviera 9 dígitos, el grupo de compras estaría formado por 6 (9-3). Este código completará la terminación de la cuenta de compras, en un principio la cuenta 600, es decir en el ejemplo de la ventana los artículos los cuales se les asigne este grupo de compra se contabilizará su compra en la subcuenta 6005001. Grupo: Descripción que vamos a dar al grupo de compras. Importante Se recomienda que la codificación sea numérica, porque al pasar a ContaPlus, este sólo admite cuentas numéricas. 3.10. Rappels Desde esta opción podemos definir los descuentos por volumen de compra que asignaremos a nuestros clientes, para ello deberemos definir en esta pantalla las condiciones de cada uno de los tramos identificados por el campo tipo. Los campos que nos aparecen cuando marcamos el botón de añadir son los siguientes: Guía Básica FacturaPlus Flex Página 71 de 204 Tipo de rappel: Código alfanumérico de tres posiciones que nos va a servir para definir el tipo de rappel. Este campo puede repetirse varias veces, ya que según los tramos de importes pueden ir en cadena. Límite inferior: Importe mínimo de la compra que tiene que realizar el cliente para poder acceder al descuento establecido. Límite superior: Importe máximo de la compra que tiene que realizar el cliente para poder acceder al descuento establecido. % Descuento: Será el tanto por ciento que se calcular si el importe de la compra está entre los límites establecidos. Page 72 of 204 Manual FacturaPlus Oficial Flex 5. Tablas Maestras Guía Básica FacturaPlus Flex Página 73 de 204 Page 74 of 204 Manual FacturaPlus Oficial Flex 4.0 Tablas maestras (Actualización de ficheros de Información) Desde el menú Sistema encontramos las opciones llamadas tablas maestras donde daremos de alta toda la información correspondiente a los almacenes que tenga la empresa, así como los artículos, clientes, proveedores, agentes comerciales, etc. En estas opciones veremos cómo enlazar los distintos campos que hemos añadido en las tablas generales, y como van a influir en la creación de los distintos documentos que vamos a realizar. 4.1. Clientes En esta opción podemos introducir los datos fiscales de clientes, sus datos comerciales, sus direcciones comerciales, y otros datos de interés que necesitemos de cada uno de nuestros clientes. Al acceder a la opción de clientes, visualizaremos una pantalla como la mostrada a continuación. En esta pantalla aparece el listado de todos los clientes que hemos ido dando de alta a lo largo del tiempo, con lo cual siempre tendremos una relación completa de todos nuestros clientes a la vista. Guía Básica FacturaPlus Flex Página 75 de 204 Al añadir un cliente, aparece la siguiente pantalla con las siguientes pestañas en las que deberemos ir añadiendo los distintos campos necesarios para una correcta gestión comercial respecto al cliente. 4.1.1. Comercial Desde esta pantalla añadiremos todos los campos y condiciones que hemos contratado con el cliente, de esta manera podemos controlar, y definir todas las opciones que posteriormente aparecerán en los documentos que generemos al cliente. Cuando entramos en esta pestaña nos aparece la siguiente pantalla: Page 76 of 204 Manual FacturaPlus Oficial Flex 4.1.2. Bancos En la pestaña de bancos añadiremos la cuenta o cuentas bancarias del cliente que estamos dando de alta, para de esta manera poder domiciliarles los distintos recibos que le emitamos. La pantalla que nos aparece cuando añadimos un banco es la siguiente: Los campos que aparecen en esta pantalla corresponderían a todos los datos que tengamos del banco del cliente, estos son: 4.1.3. Direcciones Desde la pestaña de direcciones podemos añadir todas las direcciones comerciales con las que cuente nuestro cliente, de esta manera podemos seleccionar la dirección de envío a la que queremos enviar la mercancía. Cuando añadimos una dirección nos aparecerá la siguiente pantalla: Guía Básica FacturaPlus Flex Página 77 de 204 IMPORTANTE Posteriores modificaciones de la dirección fiscal del cliente en la carpeta General, suponen la actualización de la misma en la carpeta de direcciones número 0, y viceversa, es decir, que si realizamos alguna modificación en la dirección 0 de esta carpeta, también supone la actualización en la carpeta General del cliente, esta actualización de la dirección 0 será en el momento en el que se pulse la acción aceptar de la pantalla Datos generales. No se actualiza porque nos movamos por las distintas carpetas de la tabla de clientes. 4.1.4. Contabilidad En esta carpeta encontraremos todos los datos contables del cliente, y asignar las cuentas de ingresos que queramos asociar con el cliente. Únicamente estará activa esta carpeta si tenemos realizado el enlace con ContaPlus. Como vemos en la pantalla podemos visualizar el mayor de la subcuenta del cliente, entre las fechas que deseemos, aunque por defecto nos cogerá el mayor de todo el año. Desde el botón Ver Asiento , podemos visualizar el movimiento contable de la operación en la que estemos situados. 4.1.5. Atípicas (Parámetros Comerciales) En la pestaña de atípicas podemos personalizar precios o descuentos que queremos dar a un cliente específico, en los artículos o en la familia de artículos que vayamos especificando, de esta manera el programa cogerá los precios o descuentos que hayamos definido en esta pantalla, haciendo caso omiso del precio o los descuentos que hayamos puesto por defecto en el artículo. Su utilidad es la misma que explicamos anteriormente. Page 78 of 204 Manual FacturaPlus Oficial Flex 4.1.6. Comentarios En esta pantalla se podrá añadir un texto libre, donde podemos poner comentarios o recordatorios asociados al cliente comercial en cuestión. Estos comentarios los podemos visualizar posteriormente desde las ventanas de los distintos documentos que vayamos generando, de esta manera podemos tener cualquier aclaración en el momento de necesitarla sin necesidad de cambiar de ventana de trabajo. La pantalla es la siguiente: 4.1.7. Campos Libres La opción de Campos Libres nos permite dar más información a nuestros clientes, personalizando hasta un máximo de 10 campos. Estos campos se añaden en el menú Configuración/ Configuración de Campos Libre, por ejemplo si añadimos los siguientes campos libres para los clientes, en la pestaña de cada cliente podemos incorporar esa información En la pestaña de campos libres de nuestros clientes podemos incorporar dicha información Guía Básica FacturaPlus Flex Página 79 de 204 De este modo podemos personalizar campos para nuestros clientes, pero si además la conjugamos con la opción de Personalizar Vistas podemos crear una ventana con los datos de clientes totalmente personalizada y con la posibilidad de exportar a Excel o generar informes con esta información Recordatorio Esta opción, además de en Clientes está también disponible en Proveedores, Artículos, Documentos de Compra y Documentos de Venta. 4.1.8. Mandatos SEPA En esta pestaña se dispone de la información de los mandatos para los adeudos directos SEPA de nuestros clientes, sin estos mandatos no se podrán generar los archivos SEPA para el envío de remesas al cobro (Transferencias SEPA, CORE, COR1 y B2B) Pulsamosañadir para crear un nuevo mandato a nuestro cliente Page 80 of 204 Manual FacturaPlus Oficial Flex • IBAN: es el código de cuenta corriente del Cliente, tiene que ser uno de los registros de la tabla de Bancos del cliente. Para la emisión de ficheros SEPA se necesitará como mínimo, un Mandato para cada IBAN del cliente • Predeterminado para este IBAN: los mandatos irán asociados a cada Cliente, pudiéndose crear varios para cada IBAN, pero siempre habrá que marcar uno de los mandatos como predeterminado para el IBAN. De esta forma la aplicación asignará por defecto esta referencia a las facturas, recibos y líneas de remesas. • BIC: código de entidad del banco, por defecto se traerá el valor del código IBAN asociado • Referencia: código de identificación del mandato, se completa automáticamente a través del contador de la personalización • Referencia original: En caso de ser un mandato renovado aquí se indicará la referencia del mandato original • El tipo de adeudo SEPA: CORE, COR1 o B2B determinará el uso y tipo de fichero donde se podrá utilizar el mandato para la generación de los ficheros. • Activo / Cerrado y fecha de último uso servirán para controlar si el mandato puede ser utilizado o si ha caducado (caduca si no se ha utilizado en 36 meses) • Los datos de Firma del mandato deben rellenarse cuando se disponga del documento respaldo con la firma del cliente. Aunque se considerarán como firmados todos los mandatos migrados que se estuvieran utilizando para la generación de los ficheros bancarios anteriores a SEPA. Guía Básica FacturaPlus Flex Página 81 de 204 • El tipo de Pago: recurrente o único permite establecer un número de plazos para los que puede ser utilizado el mandato. Si las condiciones acordadas con el cliente no establecen un plazo fin, deberá indicarse Recurrente y 0 en el campo Nº de recibos • El campo Nº de recibos generados irá recogiendo la cantidad de recibos enviados a fichero en lo que se haya utilizado este mandato. Importante El CIF/NIF del Cliente no puede estar vacío para asociar un Mandato, ya que es uno de los datos obligatorios en la emisión del Mandato y de los ficheros SEPA. De este modo quedarían completados los datos del mandato Pulsamos Aceptar para crear el mandato. En la ventana de mandatos del cliente disponemos de las siguientes utilidades interesantes, Renovar Mandato, Imprimir y Gestión Documental Renovar Mandato : Nos permite renovar un mandato agotado, nos situamos sobre el mandato que queremos renovar y pulsamos este botón, la aplicación nos informa de la acción a realizar mediante el siguiente mensaje, pulsamos Aceptar Se muestra la siguiente pantalla donde podemos observar que se ha duplicado la información del mandato anterior, incluyendo los datos de la referencia original y otorgando una nueva referencia a este nuevo mandato, en él tendremos que cambiar la fecha de la firma de la renovación Page 82 of 204 Manual FacturaPlus Oficial Flex Pulsamos Aceptar Imprimir : La opción de imprimir nos permite imprimir el mandato para posteriormente remitírsela a nuestro cliente para su firma Guía Básica FacturaPlus Flex Página 83 de 204 En la parte superior disponemos del filtro donde indicaremos los datos de filtrado del mandato o los mandatos que queremos imprimir si el cliente tiene más de un mandato y quisiéramos imprimir más de uno. En la parte de Selección de formato tenemos que seleccionar el tipo de mandato que queremos utilizar, ya sea CORE o B2B o personalizado por el cliente, estos formatos se pueden configurar desde Configuración /Documentos También es posible realizar un envío por email, con el mandato adjunto en PDF, marcando el check Envío por e-mail y seleccionando PDF, si el cliente tiene en su ficha un correo electrónico se prepara un email con toda esta información Gestión Documental una vez que recibamos el mandato firmado por el cliente podemos escanearlo y adjuntarlo a través de esta opción, recordar que es obligatoria la custodia de los originales de los mandatos 4.2. Proveedores En el menú Tablas / Proveedores, daremos de alta todos los proveedores de la empresa, esta opción es fundamental para un correcto funcionamiento y control de los documentos y las estadísticas comerciales que la empresa necesite para su correcta gestión y organización. Como vemos, al pulsar el botón Añadir un nuevo proveedor la ventana tiene varias pestañas que vamos a ir explicando una a una. La primera pantalla que nos aparece cuando empezamos a dar de alta un proveedor es la siguiente: Page 84 of 204 Manual FacturaPlus Oficial Flex General En la pestaña General completaremos el código del proveedor, este campo es de relleno obligatorio, es numérico de 6 posiciones, y si hemos realizado el enlace con ContaPlus, servirá para construir la subcuenta del proveedor, que será la terminación de la cuenta 400. El campo Doc. Identidad, nos servirá para seleccionar el documento identificativo presentado por el proveedor, podemos seleccionarlo entre una serie de los posibles documentos. Banco En la pestaña de bancos añadiremos la cuenta bancaria del proveedor que estamos dando de alta, para de esta manera poder pagarles a través de banco los distintos recibos que le emitamos. Importante Todos los datos de esta pantalla, aparecerán de manera automática en el caso de que hayamos introducido con anterioridad en la opción de Bancos desde Sistema\tabla generales. Facturas Desde la pestaña de facturas añadiremos los datos que se hayan pactado con el proveedor, y que aparecerán de manera automática, o bien se irán rellenando con los distintos documentos que se vayan realizando de dicho proveedor. Los datos que existen en esta opción el programa los tendrá en cuenta a la hora de añadir la factura y calculará en su caso cada uno de los porcentajes que se vayan añadiendo. Guía Básica FacturaPlus Flex Página 85 de 204 Desde este punto se podrán rellenando una serie de datos, que pasamos a describir a continuación. Serie de facturas: Podemos seleccionar dos series únicamente, este campo es independiente de la numeración de facturas, las series seria la A o la B. IVA Portes: Indicamos el IVA de los portes que nos cobra el proveedor, en caso de que los portes no vayan con IVA incluido. Dto. PP: Indicamos el % de descuento por pronto pago que nos realizará el proveedor. IRPF Seria a/B: Indicamos el % de IRPF que tenemos que retener al proveedor en caso de que fuese autónomo. El check "Aplicar normativa IRPF agrario" lo marcaremos si el proveedor pertenece al régimen de Agricultura, pesca y Ganadería. Importante Debemos tener en cuenta que en el caso de marcar este check el programa calculará el IRPF sobre el total de la factura, no sobre la Base Imponible. Para poder marcar esta opción nuestra empresa debe pertenecer al régimen de Agricultura, pesca y ganadería. Contabilidad En la pestaña Contabilidad nos aparecerán los datos contables de dicho proveedor de esta manera tendremos la información más completa de sus datos financieros. Desde la pestaña de Contabilidad nos aparecen los siguientes datos: Page 86 of 204 Manual FacturaPlus Oficial Flex Importante Esta pestaña sólo estará activa si desde la Personalización hemos realizado el enlace con la empresa que tengamos creado en el programa de ContaPlus. En esta ventana lo único que podemos modificar o añadir, la subcuenta del proveedor, el resto de los campos son informativos y su modificación corresponde al programa de ContaPlus. Desde el botón Ver Asiento , podemos visualizar el asiento contable de la operación en la que estemos situados. Situaciones Atípicas (Parámetros Comerciales) En la pestaña de Atípicas podemos personalizar precios o descuentos de un proveedor, en los artículos o en la familia de artículos que vayamos especificando, de esta manera el programa cogerá los precios o descuentos que hayamos definido en esta pantalla, haciendo caso omiso del precio o los descuentos que hayamos puesto por defecto en el artículo, ya visto anteriormente. Comentario En esta pantalla se podrá añadir un texto libre, donde podemos poner comentarios o recordatorios asociados al proveedor. Estos comentarios los podemos visualizar posteriormente desde las ventanas de los distintos documentos que vayamos creando con la documentación que nos envíe el proveedor, de esta manera podemos tener cualquier aclaración en el momento de necesitarla sin necesidad de cambiar de ventana de trabajo. Guía Básica FacturaPlus Flex Página 87 de 204 4.3. Artículos (Productos y Servicios) En el menú Tablas / Artículos, daremos de alta todos los artículos con que la empresa vaya a trabajar la empresa, para una correcta codificación de los artículos, deberemos añadir con antelación las propiedades de artículos y las familias que vayamos a utilizar. ¡Ojo! Si la empresa que nos estamos creando, es una empresa industrial o de transformación, deberemos codificar tanto los artículos finales que fabriquemos y vendamos como las materias primas, en el caso de utilizar la opción de fabricación. Cuando añadimos un artículo nos aparece la siguiente pantalla: Lo primero que vemos es que nos pide una referencia y una descripción, las cuales tienen las siguientes características: El código del artículo tiene una longitud de 18 caracteres como máximo, pudiendo usar puntos, guiones o comas. La descripción del artículo que tiene una longitud de 100 caracteres. Page 88 of 204 Manual FacturaPlus Oficial Flex Importante Si en esos 100 caracteres no nos cabe la descripción del artículo podemos terminar de poner el resto de la descripción en el botón de los puntos suspensivos El siguiente campo que nos pide es la familia, la cual la podemos añadir directamente o bien, y a partir del botón de búsqueda seleccionaremos o añadiremos la familia que tengamos que asignarle, en caso de que la familia presente asociada una propiedad, aparecerá la siguiente pantalla: Al marcar este check el programa nos permitirá dar un precio distinto por cada tipo de propiedad que tenga asociada dicha familia, de este modo tendremos en un solo producto toda la línea de productos que hayamos definido con anterioridad, desde la opción de propiedades . Podemos marcar si queremos llevar el control de stock de este artículo, o no llevarlo, de esta manera podemos tener en la misma empresa, codificados tanto artículos físicos de los que deseemos tener dicho control, como tener definidos servicios o artículos de los cuales no tengamos necesidad dicho control. Podemos marcar si es un artículo anticipo, de esta manera el programa nos controlará todos los anticipos que pedimos a cuenta de los productos o servicios requeridos. Período de garantía: Indicamos los meses de garantía que tenga el artículo. Este campo se puede rellenar de manera automática en si lo hemos añadido con anterioridad en la opción de Familias. La opción de Alta en sistema simplificado, estará marcada por defecto desde la opción que veremos en el capítulo de almacenes. Desde la opción de Código de barras, podemos leer desde un lector óptico, el código que tenga el artículo, o bien lo podemos dar de alta de manera automática. Podemos, como se ve en la imagen, seleccionar uno de los cuatro tipos de código de barras que admite el programa. Guía Básica FacturaPlus Flex Página 89 de 204 Junto a este campo aparecen dos botones el primero nos permite acceder a la ventana Códigos de Barras. Podemos introducir códigos de barras diferentes para el artículo según las distintas propiedades asignadas a la familia a la que pertenece. El segundo, Generar, nos permitirá realizar el cálculo automático del dígito 8 o 13, en caso de tratarse del código EAN 8 o EAN 13 respectivamente, para el resto de casos permanecerá deshabilitado. Importante Al generar códigos de barras a través de la opción. Generación de códigos de barras, éstos se guardarán de la siguiente forma: • Si generamos códigos de barras sin propiedades, el código se guardará directamente en el campo código de. barras. • Si generamos códigos de barras por propiedades los podemos visualizar desde el botón situado a la derecha de este campo. Precio Compra En la pestaña, Precio Compra añadiremos todos los datos necesarios para una correcta gestión de las compras. La pantalla de introducción de datos en esta pantalla es la que sigue: ¡Ojo! Si añadimos el grupo de compra, no se añadirá la subcuenta de compra, o viceversa, en caso de poner los dos campos, siempre tendrá preferencia el grupo de compras. En la pantalla de proveedores añadiremos otros proveedores que nos sirvan la misma mercancías con su precio y su plazo de reposición. De esta manera podemos ver en cada uno de los artículos creados todos los proveedores y los precios, así podemos realizar el pedido al proveedor que tenga el mejor precio, o bien, al proveedor que nos sirva más rápidamente los artículos, pudiendo de esta manera gestionar y optimizar los plazos de entrega a nuestros clientes. Page 90 of 204 Manual FacturaPlus Oficial Flex También puede ocurrir que el stock lo importemos de un país foráneo de la Unión Europea, por lo que también nos pedirá la divisa con su respectivo precio en dicha divisa. En este caso el programa generará los distintos documentos con la divisa que hayamos seleccionado en cada caso, aunque cuando realicemos el paso a contabilidad lo realizará en Euros. Precio Venta En la pestaña Precio Venta añadiremos todos los datos necesarios para una correcta gestión de las ventas. Desde esta opción añadiremos todos los datos que necesitemos para tener la información de las ventas que tenemos que realizar. Importante Si añadimos el grupo de venta, no se añadirá la subcuenta de venta, o viceversa, en caso de poner los dos campos, siempre tendrá preferencia el grupo de ventas. Stocks En la pestaña Stocks añadiremos todos los datos que necesitemos para llevar un control de la cantidad de mercancía que tenemos en el almacén. Guía Básica FacturaPlus Flex Página 91 de 204 En los campos stock mínimo y máximo, podemos poner una cantidad estimada, de tal manera que el programa nos avisará si el stock físico baja del mínimo y no nos dejará pedir más artículos que el máximo. Stock Reservado se acumulará el stock de los pedidos de clientes marcados con reserva de stock Unidades: Indicamos el número de unidades físicas que tenemos en el almacén. Ubicaciones: El almacén donde tenemos ubicado el stock físico. Clientes (Parámetros Comerciales) En la pestaña de clientes podemos personalizar precios o descuentos (Atípicas) que queremos dar a un cliente o grupo de clientes especifico, y sólo para los artículos pertenecientes de esta familia. Agentes (Parámetros Comerciales) En la pestaña de proveedores podemos personalizar las comisiones (Atípicas) que daremos a un agente por la venta de los artículos pertenecientes a esta familia, en unas fechas determinadas. Proveedores (Parámetros Comerciales) En la pestaña de proveedores podemos personalizar precios o descuentos que nos ofrezca el proveedor, y sólo para los artículos pendientes de esta familia. (Atípicas) Campos Definibles La pestaña Campos Definibles se activará si hemos dado de alta alguno de los campos opcionales que vimos en la opción de Familias, en caso contrario esta pestaña aparecerá desactivada, se dispone de hasta 10 campos definibles Desde aquí daremos otra información adicional que nos puede pedir el cliente, pero que no afecta al documento que le realicemos. La información que pongamos en esta pantalla, la podemos añadir dentro de los distintos documentos que se vayan a imprimir, para que aparezcan como información adicional al producto que estamos vendiendo. Comentarios En esta pantalla se podrá añadir un texto libre, donde podemos poner comentarios o recordatorios asociados al artículo en cuestión. Page 92 of 204 Manual FacturaPlus Oficial Flex Estos comentarios los podemos visualizar posteriormente desde las ventanas de los distintos documentos que vayamos generando, de esta manera podemos tener cualquier aclaración en el momento de necesitarla sin necesidad de cambiar de ventana de trabajo. Kits La pestaña Kits, solo se activará si hemos marcado el check correspondiente en la pestaña de Datos Generales. Es un tipo de artículo que se compone de la suma de otros artículos que ya tengamos definidos, de tal manera que este artículo no tiene un stock propio, sino que depende del stock de los artículos que lo componen. En la parte superior de la pantalla que nos aparece añadiremos los artículos que van a componer el kit, con la cantidad que necesitamos para realizarlo. En la parte inferior el mismo programa nos irá indicando los kits que podemos realizar según la cantidad de artículos que disponemos en el almacén. Campos Libres En esta pestaña definiremos los campos libres que hemos registrado anteriormente en la opción de Configuración / Configuración de campos libres. Se muestra el literal definido para que se añadan los valores de cada uno de ello. El orden en que se presentan dichos campos será según el orden definido previamente en la configuración de los campos libres, en este caso, para artículos. Guía Básica FacturaPlus Flex Página 93 de 204 4.3.1. Opciones de Artículos A continuación veremos las opciones disponibles en la ventana de artículos, muchas de ellas ya las conocemos porque han sido explicadas anteriormente (en la ventana de clientes) por eso las recordaremos rápidamente: Copiar: Nos sirve para duplicar un artículo, nos servirá para artículos muy similares y nos obliga a cambiar la referencia. Etiquetas: Nos permite imprimir etiquetas de los artículos, el formato se configura en el menú Configuración / Documentos Precios: Esta opción nos permite cambiar los precios, o los descuentos, de varios artículos a la vez, es muy útil cuando tenemos una variación de precios porcentual de una familia de artículos. Page 94 of 204 Manual FacturaPlus Oficial Flex ¡OJO! Antes de realizar esta operación es recomendable realizar una copia de seguridad, porque no existe una opción de deshacer. Generación Automática de Códigos de Barras: Nos permite generar los códigos de barra por familias según los modelos de códigos de barra creados desde tablas maestras. A través de un asistente de 7 pantallas iremos completando los pasos para la implementación de los códigos de barra según el modelo escogido a los artículos de las familias escogidas. Recordatorio Los modelos de códigos de barra se creaban desde el menú Configuración / Modelos de Códigos de Barra Cambio Estado Altas desde Sistema Simplificado: Permite seleccionar un rango de artículos para marcar o desmarcar el estado de altas por el sistema simplificado. Guía Básica FacturaPlus Flex Página 95 de 204 Trazabilidad: Nos ofrece la posibilidad de obtener un listado de trazabilidad de entrada interna y de salida, es decir, nos informa de cuando entró un artículo y a quien se lo compramos (Trazabilidad de entrada), qué hicimos con él en el menú de Fábrica (Trazabilidad interna, si se diera el caso) y cuándo y a quién se lo vendimos (trazabilidad de salida) Para que esta información fuera realmente útil debemos trabajar con las propiedades de lote y fecha de caducidad (obligatorio para el sector agroalimentario). Modificar Referencia: Mediante esta opción podemos cambiar la referencia a un artículo, este cambio se producirá en todas las tablas en las cuales aparezca el artículo, no sólo en su ficha si no en los documentos, almacenes ,,etc, en los cuales se encuentre Page 96 of 204 Manual FacturaPlus Oficial Flex Importante Para poder utilizar esta opción el usuario debe tener permisos específicos de uso de esta funcionalidad Cuando pulsamos en esta opción la aplicación nos muestra la siguiente ventana de información del proceso que se va a realizar. Pulsamos en Si Por defecto y para facilitar la operativa nos aparece por defecto en artículo en el que estamos situados, siendo posible su cambio, en Referencia Nueva escribimos la nueva referencia que queremos indicar Guía Básica FacturaPlus Flex Página 97 de 204 Pulsamos Aceptar La aplicación nos pide la confirmación del proceso Pulsamos en Si Una vez finalizado el proceso se muestra la siguiente ventana Y de este modo tendremos cambiada la referencia de nuestro artículo Page 98 of 204 Manual FacturaPlus Oficial Flex 4.4. Agentes (de venta) Desde la opción de agentes daremos de alta los agentes comerciales que tenga la empresa, desde esta opción, además, definiremos las comisiones que se van a calcular para cada uno de los agentes según las ventas que realicen. Para dar de alta al agente comercial con estos datos debemos ir al menú Tablas / Agentes, y pulsamos el botón añadir, apareciéndonos la siguiente pantalla: Como vemos es una pantalla dividida en tres pestañas, en la primera de ellas, aparecerán los datos personales del agente comercial y las comisiones sobre los descuentos que haga. Estos campos se definen de la siguiente manera: Código de Agente: Campo alfanumérico de tres dígitos como máximo, para la identificación del agente. Apellidos: Añadiremos los apellidos del agente. Nombre: Daremos de alta el nombre del agente. DNI/CIF: Número del Documento Nacional de Identidad o Código de Identificación Fiscal. Al introducir el DNI, y pulsar el botón Intro, nos calculará automáticamente la letra para el NIF, podemos aceptar o no el cambio del mismo. Dirección: Indicamos el domicilio del agente. Población: Añadiremos la población donde está situado el domicilio. Código Provincia: Código de la provincia a la que pertenece la población. Este deberá introducirse previamente en la opción Provincias del menú Tablas Generales. Guía Básica FacturaPlus Flex Página 99 de 204 País: Campo compuesto de cuatro dígitos que corresponden a la nacionalidad del agente. Este deberá introducirse previamente en la opción País del menú Tablas Generales. Código Postal: Indicamos el Código Postal de la población. e-mail: Añadiremos el correo electrónico del agente comercial. En el caso de pulsar la arroba que aparece a la derecha de dicho campo el programa abrirá el gestor de correo electrónico que tengamos definido para que podamos escribir al agente correspondiente el mensaje que deseemos. Teléfono: Añadiremos el teléfono de contacto del agente comercial. Fax: Añadiremos el número de fax del agente comercial. Comisión sobre Dto. 1-6: Se dispone de 6 posibles tipos de comisiones en la ficha del agente. Estas estarán relacionadas con los 6 posibles tipos de descuento del artículo por medio del número (Número de comisión = Número de descuento). En el caso de hacer una factura de varios artículos y en ellos elegir diferentes números (tipos) de descuento, el programa calculará una media ponderada de los porcentajes de comisión sobre los números (tipos) de comisión que correspondan. Cli. Contado: También podemos establecer una comisión para clientes de contado, que será independiente del resto de comisiones. Código Departamento: Campo en el que se incluirá el código del departamento al que pertenece el agente. Deberá estar previamente definido en la opción Departamentos del menú Tablas Generales. IRPF: Porcentaje de retención de la empresa al agente. 4.4.1. Atípicas (Parámetros Comerciales) En la pestaña de atípicas añadiremos las condiciones en las que cobrará comisiones en un período determinado de tiempo y para unos artículos concretos, la pantalla es la siguiente: Page 100 of 204 Manual FacturaPlus Oficial Flex 4.4.2. Comentarios En esta pantalla se podrá añadir un texto libre, donde podemos poner comentarios o recordatorios asociados al agente comercial en cuestión. 4.5. Almacenes (Sistema de gestión informática de almacenes) En esta opción se podrán introducir los diferentes almacenes que se posean. Desde esta opción podemos controlar el stock físico que tenemos en cada uno de los almacenes creados, para, posteriormente, presentar informes de las entradas y salidas realizadas en cada uno de los almacenes. Realizaremos las gestiones sobre los almacenes creados desde el menú Almacén (Movimientos entre almacenes, regularización de almacenes e histórico de almacenes) que veremos más adelante. La pantalla que aparece al añadir un almacén es la siguiente: Los campos que aparecen son: Código Almacén: Campo alfanumérico de tres dígitos identificativo del almacén. Nombre: Añadiremos el nombre del almacén. Dirección: Indicamos el domicilio del almacén. Población: Ciudad donde se encuentra situado el domicilio. Código Provincia: Seleccionaremos el código de la provincia a la que pertenece. Este deberá introducirse previamente en la opción Provincias del menú Tablas Generales. Teléfono: Teléfono de contacto del almacén. Guía Básica FacturaPlus Flex Página 101 de 204 Importante El stock de los artículos se incrementará automáticamente en la creación de albaranes de proveedores y disminuirá en la creación de albaranes de clientes (o en su defecto en la factura de clientes). 4.6. Transportistas En el menú Tablas / Transportistas, daremos de alta las empresas de transporte que la empresa utilizará para realizar la entrega de la mercancía encargada por cada uno de los clientes de la empresa. En esta opción, cuando pulsamos el botón de Añadir nos piden el domicilio social de la compañía y un código, que, como siempre es el único campo obligatorio a la hora de rellenar la ficha, siendo este un campo alfanumérico de 3 caracteres. Importante Estos datos nos van a servir para poder asociar cada albarán de envío con el transportista que va a realizar la entrega y para realizar las etiquetas de envío para cada paquete. Page 102 of 204 Manual FacturaPlus Oficial Flex 6. Almacén Guía Básica FacturaPlus Flex Página 103 de 204 Page 104 of 204 Manual FacturaPlus Oficial Flex 5.0 Almacén (Tramitación administrativa de la Almacén) Desde el Menú Almacén gestionaremos el stock de nuestros almacenes disponiendo de las opciones de mover artículos entre almacenes, regularizar almacenes, añadir referencias nuevas de artículos mediante la opción de sistema simplificado de entradas de almacén y realizar un control de todos estos movimientos desde el histórico de movimientos además de obtener información sobre la trazabilidad de los artículos 5.1. Movimiento entre almacenes Esta opción se utilizará cuando se desea traspasar mercancía de un almacén a otro. Al acceder a esta opción desde el menú Almacén/ Movimientos de almacén el programa mostrará la siguiente pantalla: Guía Básica FacturaPlus Flex Página 105 de 204 Como se puede observar se diferencian dos partes importantes. La primera situada en la zona superior será la encargada de contener la información referente a los almacenes implicados en el movimiento de mercancía. Almacén Origen: Código del almacén del que se extraerá la mercancía. Almacén Destino: Código del almacén en el que se depositará la mercancía. Causa: Se podrá añadir la justificación del por qué se realiza dicho movimiento. Una vez rellenados estos campos, con el botón Recuperar podemos recuperar movimientos de almacén realizados con anterioridad, al pulsar en este botón accederemos a una pantalla donde se introduciremos un rango de fechas y otro de referencias para que aparezcan por pantalla los movimientos entre los almacenes especificados con anterioridad. En el caso de que no haya stock del producto en el almacén origen, no se recuperará el movimiento. Si el stock del almacén origen es menor que la cantidad que se movió, en la operación recuperada aparecerá la cantidad de artículo que queda en el almacén. Llegados a este punto se concluye la primera parte de la opción Movimientos de Almacenes y se comienza la introducción de los artículos que serán traspasados de un almacén a otro, usando el botón añadir. En la pantalla de introducción de datos aparecerán los siguientes campos: Producto: Código de los artículos que serán traspasados. Una vez introducido aparecerá la descripción a su derecha. Cuando la familia a la que pertenece el artículo tiene asociadas propiedades, aparecerán los campos para identificar las propiedades de los productos a mover Stock: La cantidad de stock físico del artículo en el almacén origen. No es accesible por el usuario, siendo un campo meramente informativo. Mover: Representa las Unidades de producto que se trasladarán al almacén destino. Importante Cualquier modificación de los stocks realizada en esta opción quedará reflejada en el Histórico de Movimientos del menú Almacén. Page 106 of 204 Manual FacturaPlus Oficial Flex 5.2. Regularización de almacenes Desde la opción Almacén / Regularización de almacenes se realizará los ajustes de stock de cualquiera de los almacenes, eliminando o añadiendo mercancía manualmente. Los motivos para utilizar esta opción son múltiples, pues se sabe que lo único que controlan los stocks son los documentos de entradas y salidas de mercancía. Pero existen más motivos de los que depende el stock de un almacén, por ejemplo, mercancía caducada, inventariado producto defectuoso. Etc. De ahí la utilidad de esta opción. Los campos que nos aparecen en esta opción son los siguientes: Almacén: Seleccionaremos el almacén al que vamos a regularizar el stock. Causa: Es una línea de texto libre donde explicaremos el motivo de la regularización. Una vez seleccionado el código del Almacén nos aparecerá todos los artículos y la cantidad que tengamos de cada uno de los artículos, lo que tenemos que modificar aquellos artículos, que por el motivo que sea debamos cambiar el stock. Guía Básica FacturaPlus Flex Página 107 de 204 Importante Todo movimiento que se haga en esta opción hará que dichos movimientos aparezcan en la opción de Histórico de movimientos. 5.3. Histórico de movimientos Desde la opción Almacén-Histórico de Movimientos, podemos consultar todos los movimientos que hemos realizado desde las opciones de regularización de almacenes y movimientos de almacenes, además de cualquier otra modificación de stock que se realice sin pasar por ningún documento de entrada o de salida. Desde este listado podemos visualizar en un listado todo lo relacionado con el stock de los artículos, que no pasen por los documentos de compra y de venta. Además si pulsamos el botón de Page 108 of 204 veremos toda la información detallada sobre el artículo modificado. Manual FacturaPlus Oficial Flex Otra opción para poder consultar los movimientos de almacén que ha habido en un período de tiempo determinado, es realizar la impresión de un informe, apareciendo para ello las siguientes condiciones: Los campos son los siguientes: Almacén: Indicamos el código de almacén que queremos consultar, sino ponemos ningún código de almacén el programa sacará un informe de todos los almacenes que tengamos definidos. Desde/Hasta artículo: Indicamos los códigos inicial y final de los artículos que queremos consultar. Fecha E/S inicial- E/S final: Añadiremos las fechas en que queremos ver los movimientos de los artículos Usuario: podemos filtrar por el código del usuario que ha realizado los movimientos a consultar. En el caso de no poner ningún código de usuario obtendremos los movimientos de todos los usuarios que hayan realizado todos los usuarios. La opción desglosado por propiedades agrupará los movimientos de los artículos por las propiedades establecidas, en el caso de que las tengamos asociadas a los diferentes artículos. Al marcar la opción "Salto de página por producto", la impresión saltará a una nueva página cada vez que termine con todos los movimientos que afecten a un artículo y empiecen con los de un nuevo artículo. Guía Básica FacturaPlus Flex Página 109 de 204 Page 110 of 204 Manual FacturaPlus Oficial Flex 7. Compras Guía Básica FacturaPlus Flex Página 111 de 204 Page 112 of 204 Manual FacturaPlus Oficial Flex 6.0 Compras (Tramitación administrativa de la información de Proveedores) Dentro del menú Compras se encuentran todas las opciones de documentos de compras a proveedores, por tanto accederemos a este menú para la creación de estos documentos, de este modo tendremos la información organizada por fecha de documento aunque cabe la posibilidad de cambiar esta organización por proveedor. Del mismo modo podemos controlar los pagos a realizar a nuestros proveedores, de este modo podemos llevar un mayor control sobre la previsión de los pagos que tenemos que efectuar. La repercusión en FacturaPlus del alta de los documentos de proveedores es la siguiente: • Pedidos a proveedores: Las unidades de los artículos incluidos en un pedido pendiente a un proveedor aparecerá como Pendiente de Recibir • Albaranes de proveedores: Las unidades de los artículos incluidos en un albarán de proveedor se añadirá al stock físico • Facturas de proveedores: informar a FacturaPlus de la llegada de la factura del proveedor implica la creación automática de los recibos de pago en función de la forma de pago de la factura, además de tener pendiente el paso del asiento contable a ContaPlus en caso de disponer de ContaPlus • Recibos de proveedores: Control/previsión de pagos y pendiente el paso contable cuando al recibo se le genere el cobro y/o la devolución Los procesos que podemos llevar a cabo se resumen en el siguiente esquema. Guía Básica FacturaPlus Flex Página 113 de 204 6.1. Generación de Pedidos de proveedores Desde esta opción se recogen los pedidos que se realicen a los proveedores, de esta manera tendremos por escrito todas las peticiones de materiales y servicios que realicemos a nuestros proveedores. Los documentos que demos de alta desde esta opción no dan entrada de stocks en el almacén. Su utilidad reside en que podemos controlar las cantidades pendientes de recibir. Si no se quiere llevar este tipo de control, no es necesario efectuar los pedidos, pudiéndose realizar directamente los albaranes a los proveedores. Como podemos ver en la pantalla de entrada de datos del pedido este está dividido en dos partes: En la parte superior donde aparecerán los datos del proveedor y en la parte central donde aparecerán los datos de los artículos que vamos a pedir. ¡Ojo! Cuando acabemos de añadir todos los datos del pedido, para que quede grabado deberemos pulsar el botón de Actualizar. 6.1.1. Cabecera Pedidos En esta parte del pedido vemos que por defecto aparece la divisa y el almacén que dimos de alta en el proveedor y en la personalización. El número de pedido aparece desactivado ya que, como vimos en la opción de Configuración/ Personalización-Contadores, el programa pondrá automáticamente el que tenga dicha opción. La aplicación la añadirá de manera automática cuando grabemos el pedido. Page 114 of 204 Manual FacturaPlus Oficial Flex Esta ventana es similar para el resto de documentos. La fecha del pedido lo coge automáticamente de la fecha que tenga el sistema aunque podemos cambiarla. Proveedor: Al poner el código del proveedor, nos pondrá de manera automática la forma de pago asociada al proveedor. Divisa: En la opción de divisa pondrá por defecto Euro, pero cuando seleccionemos el proveedor, si este tiene una divisa distinta la cambiará por la que tiene asociada. Importante En el caso de indicar una divisa distinta al Euro, tenemos que añadir en la derecha el valor que tiene dicha divisa respecto al Euro, es importante poner el cambio del día en que se realiza el pedido para que el programa calcule correctamente el valor en Euros de la transacción. Almacén: pondrá por defecto el código de almacén donde se va a realizar la entrada de la mercancía cuando nos llegue, aunque podemos cambiarlo para que dicha entrada se realice en otro de los almacenes que tengamos definidos. Su pedido: En el campo su pedido indicamos el número de pedido interno que puede darnos el proveedor. El resto de los campos se rellenarán según las necesitemos, son informativos. Expedición: En este campo añadiremos la forma en que se va a enviar la mercancía. F. entrada: Indicamos la fecha prevista de la entrega de la mercancía por parte del proveedor. Condiciones: Se añadirán condiciones de entrega, por ejemplo, portes pagados o debidos. Observaciones: Campo libre para poder añadir cualquier otra aclaración que se necesite. 6.1.2. Cuerpo del pedido En la parte central del pedido es donde añadiremos los productos y servicios que solicitamos en el pedido al proveedor. Desde el botón Añadir vamos introduciendo cada uno de los artículos que vayamos a pedir al proveedores, la pantalla que nos aparece es la siguiente: Guía Básica FacturaPlus Flex Página 115 de 204 Producto: Indicamos o buscaremos el código del producto que queremos pedir al proveedor. Truco Este código de artículo se puede buscar de dos formas: Búsqueda por artículos alta. : Podemos localizar cualquier artículo que tengamos dado de Búsqueda artículo/proveedor : En el caso de pulsar este botón el programa sólo mostrará los artículos asociados al proveedor al que le estamos realizando el pedido., reduciendo en este caso la búsqueda Descripción: Aparecerá de manera automática al seleccionar el código del artículo, se podrá modificar en el pedido si hemos marcado el check “Modificar descripción en documentos” en la pestaña Método De trabajo de la personalización Cantidad: Indicamos las unidades que queremos pedir al proveedor. Precio divisa: Se pondrá de manera automática el precio de coste unitario asociado al artículo, aunque podemos cambiarlo de manera automática. Cantidad Entrada: Este campo esta desactivado y se irá calculando de manera automática según la cantidad servida por el proveedor. % Dto.: se indicará el tanto por ciento de descuento que nos hace el proveedor, aunque el programa colocará de manera automática el descuento asociado al proveedor. Dto. Lineal: Importe que descontaremos del importe a deber al proveedor. Este campo nos servirá para ajustar el precio dado por el proveedor. A parte de todos los botones que ya hemos visto en la lección correspondiente, nos aparece el botón de Comentarios , en él nos aparece una ventana en la que podemos escribir un texto libre, con cualquier aclaración que se necesario poner, por ejemplo, horario de entrega. También podemos utilizar mas campos que tenemos disponibles en datos adicionales Page 116 of 204 Manual FacturaPlus Oficial Flex Estos campos se pueden configurar para que se impriman en el documento físico Importante Estos comentarios pueden configurarse para que salgan impresos en unos documentos y en otro no, como veremos en el capítulo correspondiente a la configuración de documentos por impresora. El campo Total, irá calculándose de manera automática, con los precios de indicados de cada uno de los artículos introducidos en el documento. 6.1.3. Generar Albarán Una vez creado el pedido la aplicación guardará la información de las unidades de los artículos que existan en él como pendientes de recibir, cuando se reciba el pedido nos situaremos sobre el pedido y pulsaremos el botón Albarán , este proceso generará un albarán por el contenido del pedido y dará entrada en almacén, como stock físico, las unidades contenidas en él Al pulsar en el botón Albarán nos aparece la siguiente ventana, la cual nos permite generar el albarán o el albarán y la factura, en el campo Fecha documentos indicaremos la fecha del albarán/factura. Guía Básica FacturaPlus Flex Página 117 de 204 Por tanto los pedidos pueden tener tres tipos de estados: • • Pendiente: El pedido está a la espera de ser recibido. Parcialmente Recibido: Cuando parte del pedido ha llegado y otra parte está pendiente de recibirse, esta operativa hay que realizarla desde albaranes. • Recibido: Cuando el pedido se ha recibido completamente. 6.1.4. Imprimir Para imprimir cualquier documento nos situaremos sobre el documento y usaremos el botón Imprimir elegiremos el formato de impresión deseado y pulsaremos Aceptar. Pero esta opción nos sirve para más utilidades y es idéntica en el resto de documentos: Page 118 of 204 Manual FacturaPlus Oficial Flex Podemos imprimir varios documentos a la vez, utilizando los filtros de la parte superior podemos seleccionar varios documentos para imprimir de una sola vez, por ejemplo utilizando varios filtros podemos imprimir todos los pedidos pendientes del mes de Marzo Visualización previa: Nos permite ver el documento antes de imprimirlo. Envío por email: Nos abre un email con el documento adjunto en PDF y preparado para enviarlo a la dirección de correo electrónico de la ficha del proveedor. Guía Básica FacturaPlus Flex Página 119 de 204 6.1.5. Generar Desde la opción Almacén/Pedidos a proveedores, existe la opción , que nos va a permitir realizar pedidos a los proveedores, sin necesidad de estar comprobando las faltas de stock de cada uno de los artículos. Los campos que aparecen en esta pantalla son los siguientes: 6.2. Generación de Albaranes de Proveedores En el menú Compras / Albaranes se recogen los albaranes que nos envíen los proveedores junto con la mercancía pedida, tal y cómo hemos visto en el apartado anterior. Importante Al confirmar el alta del albarán es cuando se añadirá en el almacén el stock que hayamos recibido de los proveedores. Al abrir esta opción nos aparecerá una pantalla con las siguientes opciones: Page 120 of 204 Manual FacturaPlus Oficial Flex A continuación añadimos un Albarán y explicaremos las partes en las que se compone 6.2.1. Cabecera Albaranes En esta parte del albarán vemos que por defecto aparece la divisa y el almacén que dimos de alta tanto en el proveedor como en la Valores por defecto (personalización). El número de albarán aparece desactivado porque, como vimos en la opción de Personalización-Contadores, el programa pondrá automáticamente el que tenga dicha opción en el momento de grabar el albarán. En el caso de que no queramos realizar un albarán directo, sino que el albarán venga precedido de un documento de pedido previo, debemos indicar en el campo pedido, que aparece debajo de la fecha el número de pedido que hemos recibido, o bien acceder a pedidos y situados sobre el pedido pulsar el botón Albarán La fecha del albarán lo recoge automáticamente de la fecha que tenga el sistema aunque podemos cambiarla. Al seleccionar el código del proveedor, nos aparecerá de manera automática la forma de pago asociada al proveedor. En la opción de Divisa pondrá por defecto Euro, pero cuando seleccionemos el proveedor, si este tiene una divisa distinta la cambiará por la que tiene asociada. Almacén: pondrá por defecto el código de almacén donde se va a realizar la entrada de la mercancía, aunque podemos cambiarlo para que dicha entrada se realice en otro de los almacenes que tengamos definidos. 6.2.2. Cuerpo del Albarán En la parte central del pedido es donde añadimos los artículos que forman parte del documento En el caso de realizar el albarán desde un pedido que hemos realizado previamente, nos aparecerán todos los artículos de este pedido. Guía Básica FacturaPlus Flex Página 121 de 204 El botón Añadir en este caso esta desactivado, porque el programa no nos permite introducir más artículos de los que tenga el pedido, aunque si podemos modificarlos y cambiar bien la cantidad recibida o el precio que nos haya dado el proveedor. Producto: Buscaremos el código del producto que hemos recibido del proveedor. Descripción: Aparecerá de manera automática al seleccionar el código del artículo. Cantidad: Indicamos las unidades que hemos recibido del proveedor. Precio divisa: Aparece de manera automática el precio de coste unitario asociado al artículo, aunque podemos cambiarlo de manera automática. % Dto.: Aparece el tanto por ciento de descuento que nos hace el proveedor Dto. Lineal: Importe que descontaremos del importe a deber al proveedor. Otros botones que aparecen en esta pantalla son los siguientes: • Serie • Datos Adicionales A partir del cual podemos cambiar el número de serie del albarán, indicando la serie A o la B. Page 122 of 204 , que nos permite dar mayor información al albarán Manual FacturaPlus Oficial Flex En el campo Su pedido nos sirve para indicar el número de pedido interno que puede darnos el proveedor. F. entrada: Indicaremos la fecha prevista de la entrega de la mercancía por parte del proveedor. El resto de datos que nos aparecen en esta pantalla se refieren a datos que nos da el proveedor y son informativos a excepción del campo portes, que nos sumará dicho importe al total del albarán. En el pie del albarán el campo Total, irá calculándose de manera automática, con los precios de coste de cada uno de los artículos introducidos en el documento. 6.2.3. Generar un albarán de parte de un pedido Para generar un albarán de parte de un pedido accedemos al menú de Albaranes y pulsamos el botón Añadir, y en el campo nº de pedido buscamos el pedido Guía Básica FacturaPlus Flex Página 123 de 204 Seleccionamos el pedido que hemos recibido parcialmente con doble clic y a el contenido del mismo aparecerá en el albarán, el siguiente paso será modificar aquellos artículos que han entrado para dejar en el albarán la cantidad de artículos que nos ha llegado. Como vemos en la imagen el pedido era de 6 unidades, hemos modificado y cambiado las unidades entradas por 3 unidades el resto quedarán pendientes en el pedido. El pedido quedará en el estado Parcialmente Recibido 6.2.4. Generar Factura desde el Albarán Para facturar un albarán nos situamos sobre el albarán y pulsamos el botón Generar Factura El cual nos pedirá la fecha de la factura y pulsaremos Aceptar. Page 124 of 204 Manual FacturaPlus Oficial Flex De esta manera se genera la factura y el albarán quedará en el estado Facturado, la aplicación os informa de la creación de la factura mediante el siguiente mensaje Los estados en los que se puede encontrar un albarán son dos: • No Facturado: sin check. • Facturado: con check. 6.2.5. Agrupar Desde el botón agrupar podemos, incluir en el mismo albarán dos o más pedidos que hayamos realizado en un determinado período de tiempo. Esta opción se llama Agrupar , y al pulsar en ella aparece una ventana donde daremos las condiciones para que nos filtre todos los pedidos que estén pendientes de recibir en un período de tiempo determinado de tiempo. Guía Básica FacturaPlus Flex Página 125 de 204 Desde/ Hasta Proveedor: Seleccionaremos el proveedor o los proveedores de los cuales hemos recibido la mercancía. Fecha inicial/ Fecha final: Seleccionaremos desde que fecha hasta que fecha de los pedidos filtraremos Fecha Albarán: por defecto aparece la fecha del sistema operativo, será la fecha que asignará al albarán que vamos a crear Fecha último pedido en fecha albarán: Si marcamos este check, asignará la fecha del último pedido de cada proveedor al albarán que se genera. Generar un albarán por cada pedido: Si marcamos este check el programa generará tantos albaranes como pedidos encuentre en el filtro. Agrupar por forma de pago: Si marcamos este check el programa generará albaranes según la forma de pago que hayamos contratado por cada uno de los pedidos. Orden de presentación Realizará la agrupación ordenada por número de pedido o por las fechas de los pedidos. Una vez seleccionadas las condiciones de búsqueda nos aparecerá otra ventana a partir de la cual podemos manualmente, seleccionar los pedidos que queremos agrupar, para realizar esta operación deberemos ir posicionándonos en cada uno de los pedidos y hacer bien un doble clic sobre el pedido para quitarle el aspa azul que aparece a su izquierda o bien pulsar el botón de seleccionar que encontramos en la parte de debajo de la pantalla. Importante Cuando pulsemos el botón actualizar el programa generar un albarán incluyendo todos los pedidos realizados a un proveedor en el período que hayamos seleccionado. Page 126 of 204 Manual FacturaPlus Oficial Flex 6.3. Generación de Facturas de proveedores En el menú Compras / Facturas se registrarán las facturas que nos envíen los proveedores junto de la mercancía recibida, esta gestión nos permite, además de tener un control de las facturas recibidas, generar recibos de pagos para tener una previsión de pagos y poder traspasar a ContaPlus los asientos de compras, pagos y devoluciones que generan estos documentos Al abrir esta opción nos aparecerá una pantalla con las siguientes opciones: Importante Si cambiamos el estado de una factura ya contabilizada, no se borrará el asiento contable de ContaPlus, y viceversa, sí cambiamos el estado de una factura no contabilizada no creará el asiento contable dentro de la aplicación de contabilidad. • Proyecto/Segmento: Esta opción nos permitirá asignar esta factura a un proyecto analítico que esté realizando la empresa, con lo cual desde ContaPlus podemos saber los gastos e ingresos imputados a dicho proyecto, y a la zona geográfica donde se esté realizando dicha transacción. • Gestión documental: Desde esta opción podemos enlazar la factura que hemos añadido con cualquier documento relacionado con ella, por ejemplo, el escaneado de la factura original que nos haya enviado el proveedor. Importante Las facturas de proveedores son opcionales, sin embargo, si nos serán útiles registrarlas en el programa para un control de los pagos, así como para poder realizar el asiento contable de manera automática, siempre y cuando tengamos el programa enlazado con ContaPlus. Importante La generación de facturas implica la creación automática de sus recibos en función de la forma de pago incluida en la factura. 6.3.1. Cabecera de Facturas En esta parte de la factura vemos que por defecto aparece la divisa y el almacén que dimos de alta tanto en el proveedor como en Valores por Defecto de la personalización. El número de la factura siempre aparece desactivado porque, como explicamos en la opción de contadores, los números de factura siempre los da el programa, no pudiendo ponerse de manera manual en ningún caso, el Número lo tomará cuando creemos el documento Guía Básica FacturaPlus Flex Página 127 de 204 La fecha que vamos a poner al documento que tenemos que añadir lo toma de manera automática de la fecha que tenga el sistema aunque podemos cambiarla. Importante Si el número de albarán lo dejamos a cero, haremos una factura directa, sin necesidad de haber realizado ni pedido ni albarán de los proveedores, en este caso al poner el código del proveedor, nos pondrá de manera automática la forma de pago asociada al proveedor. También podemos generar la factura desde el albarán, usando el botón Factura explicado anteriormente • En el campo su factura indicamos el número real de la factura, que será el que tenga de referencia por si surgiera cualquier reclamación o problema con ella. • En el campo fecha su factura añadiremos la fecha real que tenga la factura enviada por el proveedor, que no tiene por qué coincidir con la fecha en que añadimos la factura, una fecha será la fecha de emisión y otra de recepción. Importante Estas fechas son importantes tenerlas correctamente indicadas porque posteriormente servirán de referencia en los asientos traspasados a ContaPlus y en la presentación de los libros de IVA a la Hacienda Pública. • Proveedor: Añadiremos el código del proveedor que nos envía la factura, este campos es obligatorio rellenarlo en el caso de realizar la factura directamente sin pasar por albaranes de proveedores. • Almacén: Nos pondrá por defecto el almacén donde se habrá ingresado el stock recibido, debemos recordar que este código de almacén lo coge de los datos que pusimos en la opción Valores por defecto de la Personalización. • F. Pago: Al añadir el código del proveedor recogerá por defecto la forma de pago asociada al proveedor a la hora de añadirlo en la opción Sistema/ Proveedores, en el caso que la factura provenga de un albarán cogerá la forma de pago asociado al albarán. • Divisa: Por defecto aparece la divisa asignada al proveedor. Al seleccionar el proveedor o el albarán nos aparecen de manera automática otros campos que deberemos marcar, en el caso que sea necesario, para que aparezca la información correcta de cara a la Hacienda Pública, estos campos son: • Inversión del sujeto pasivo. Seleccionaremos este campo cuando en la operación indicada en la factura se produzca como inversión del sujeto pasivo, siendo el obligado a repercutir el IVA el receptor de la misma. • Documento con Operaciones No Sujetas. Seleccionaremos este campo si la factura remitida por el proveedor contiene operaciones no sujetas al IVA. Estas operaciones deben ir gravadas en las líneas de la factura al porcentaje de 0%. Page 128 of 204 Manual FacturaPlus Oficial Flex • Adquisición Intracomunitaria de Servicios. Seleccionaremos este campo cuando en la operación indicada en la factura sea una prestación intracomunitaria de Servicios, para su correcta cumplimentación en el modelo 349 • Régimen Especial del Criterio de Caja. Seleccionaremos este campo cuando nuestro proveedor este acogido al Régimen Especial del Criterio de Caja, de este modo la factura no se incluirá en la regularización de IVA hasta que no se pague. Importante Cualquiera de estas cuatro validaciones, si tenemos configurado correctamente el enlace con ContaPlus, permitirá que al generar el asiento se realicen las correspondientes anotaciones en el libro de Facturas Recibidas y los modelos de IVA. 6.3.2. Cuerpo Facturas En la parte central de la factura utilizaremos el botón para introducir cada uno de los artículos que nos hayan facturado los proveedores. Este botón se desactivará en el caso de que la factura provenga de un albarán. • Desde el botón Identidad podemos modificar o añadir algún dato adicional a la dirección del proveedor. Estos datos debería coincidir con los datos fiscales del proveedor, estos cambios sólo servirán para la factura en curso. Guía Básica FacturaPlus Flex Página 129 de 204 En la parte inferior de la pantalla el programa añadirá de manera automática tanto los descuentos por PP y especiales como el total de las bases imponibles con su respectiva cuota de IVA. Estos datos podemos modificarlos para terminar de cuadrar el total de la factura que nos dé el programa con el total de la factura del proveedor en el caso de que no coincidan los importes por motivo de algún descuadre o por que falte calcular otro importe que no se haya tenido en cuenta. 6.3.3. Línea de Facturas Al pulsar el botón de Añadir nos aparece la siguiente pantalla: En el que tenemos los siguientes campos: Producto: Buscaremos el código del producto. Descripción: Se completará de manera automática al seleccionar el código del artículo, aunque se podrá modificar si se ha configurado en la pestaña de Método de Trabajo de la Personalización. Cantidad: Indicaremos las unidades que nos factura el proveedor. Precio divisa: Se pondrá de manera automática el precio de coste unitario asociado al artículo. % Dto.: se pondrá el tanto por ciento de descuento que nos puede hacer el proveedor, aunque el programa pondrá de manera automática el descuento asociado al proveedor. Dto. Lineal: Importe que descontaremos del importe a deber al proveedor 6.3.4. Recapitular Dentro de la opción de facturas de proveedores, podemos crear una factura que contenga varios albaranes que hayamos recibido en un determinado período de tiempo, es el mismo concepto que en albaranes llamábamos Agrupar. Esta opción se la llama Recapitular , y al pulsarla, aparece la siguiente ventana donde daremos las condiciones para que nos filtre todos los albaranes que hayamos recibido en un período de tiempo determinado de los diferentes proveedores Page 130 of 204 Manual FacturaPlus Oficial Flex 6.4. Facturas Rectificativas En el menú Compras / Facturas rectificativas se registrarán las facturas rectificativas de proveedores junto con la mercancía devuelta. Al abrir esta opción nos aparecerá una pantalla con las siguientes opciones: 6.4.1. Creación de Facturas Rectificativas Para añadir la factura rectificativa, tenemos que seleccionar el código del proveedor y a continuación el tipo de documento que queremos rectificar, podemos elegir entre una de las facturas del proveedor o bien una factura rectificativa anterior que nos haya mandado el proveedor. A continuación aparecen dos opciones que debemos rellenar de manera obligatoria. • Razón: donde se seleccionará el motivo de la rectificación de la/s facturas a rectificar. • Causa: Donde se expondrá el motivo por el cual se emite la factura rectificativa. Traer Líneas de Facturas a Rectificativas: Al marcar este check, el programa nos permitirá visualizar los artículos de la factura original que vamos a rectificar. Guía Básica FacturaPlus Flex Página 131 de 204 En la parte central añadiremos la factura a rectificar, pudiendo añadir una o varias facturas, que tengan que rectificarnos. Importante No se podrá modificar las cantidades provenientes de una factura original, solamente podrán modificarse los importes unitarios y descuentos. En la siguiente pantalla vemos que aparecen todos los datos asociados a la factura que estamos rectificando. Pulsamos Siguiente Importante Todas las facturas rectificativas se asignan a la serie "R", llevando una numeración independiente de la numeración de facturas. La creación de una factura rectificativa conlleva la creación automática de su/s recibo/s. Page 132 of 204 Manual FacturaPlus Oficial Flex En el campo su factura indicamos el número de factura del proveedor, que será aquella que tenga de referencia. 6.5. Gestión de Pagos En el menú Compras / Recibos de Proveedores llevaremos el control de todos los pagos y devoluciones que realicemos a los proveedores. Es importante tener en cuenta que estos recibos se generan de manera automática cuando se realizan las facturas, y en ningún otro caso, por lo que si queremos llevar este control obligatoriamente tendremos que realizar las facturas. De esta manera podemos llevar un control exhaustivo de todas las obligaciones de pago que tiene la empresa para con los proveedores y las previsiones de pago de las mismas. 6.5.1. Recibos En el menú Compras / Recibos de Proveedores disponemos de un listado con todos los recibos generados por las facturas enviadas por los proveedores. Guía Básica FacturaPlus Flex Página 133 de 204 Aparecen una serie de columnas en el listado de recibos que vamos a ver a continuación: • G Recibo Compensado: Nos informa si el recibo está Compensado o no. • Impreso. Nos informa si el recibo está impreso o no. • Estado: Aparecerá en qué posición está el recibo generado, este puede ser: • – Emitido: En que el recibido se ha emitido pero no ha llegado la fecha de vencimiento. – Pagado: El recibo se ha pagado al proveedor. – Devuelto: El recibo se ha devuelto al proveedor. Nº Recibo: Este número consta de dos partes: la primera coincide con el número de factura, la segunda parte es el contador del recibo propiamente dicho. • Su nº recibo: Será el número de recibo del proveedor, coincidirá con el campo su número de factura. • F.Exped.: Será la fecha en que se ha emitido el recibo. • F.Vcto.: Aparecerá la fecha del vencimiento que calculará según la Forma de Pago que se haya seleccionado en la factura. • Importe: Aparecerá el importe a pagar en el recibo. • Proveedor: Aparecerá el código y el nombre del proveedor. 6.5.2. Generar pago o devolución En el menú Compras / Recibos de Proveedores existe la opción a partir de la cual podemos crear el pago o la devolución de un recibo, este botón se llana Generar pago o devolución Nos situamos sobre el recibo que hemos pagado y pulsamos en él, se muestra la siguiente pantalla: Page 134 of 204 Manual FacturaPlus Oficial Flex En la pantalla aparece la fecha de movimiento, donde indicaremos la fecha en la cual se ha producido el pago. La Subcuenta de Pago, estará activa siempre y cuando tengamos activado el enlace con ContaPlus y es donde indicamos la subcuenta contable de banco o caja para que el programa realice el asiento contable de manera correcta. Una vez que pulsemos el botón Aceptar el programa cambiará el estado del recibo al estado pagado (o devuelto si es que su estado fuera Pagado). En la parte inferior de la pantalla podemos incluir gastos por el pago del recibo y si estos gastos los soportamos nosotros, Cargo empresa, o los soporta el proveedor. Es posible realizar un pago parcial del recibo, si en el campo “Importe parcial a pagar” indicamos un importe inferior al del total del recibo la aplicación daría por pagado esa parte y crearía otro recibo por la parte pendiente. 6.5.3. Compensación de recibos Con esta opción agruparemos varios recibos de un mismo proveedor, en un único recibo que llamaremos Recibo Matriz. Nos situamos en el recibo que deseemos que sea el Matriz y al pulsar el botón de Compensación visualizaremos la pantalla de introducción de datos. Guía Básica FacturaPlus Flex Página 135 de 204 Al pulsar el botón Añadir aparece la pantalla para que añadamos al recibo seleccionado otro del mismo proveedor. Pulsamos en la lupa para seleccionar el recibo que queremos añadir a la compensación, de esta manera podemos unir en un solo recibo varios del mismo proveedor que debamos pagar en una misma fecha. Disponemos también de un botón denominado Filtrar Page 136 of 204 , con el cual podemos ligar varios recibos. Manual FacturaPlus Oficial Flex Fecha de Vencimiento Inicial: Indicamos la fecha del vencimiento inicial que queremos seleccionar. Fecha de Vencimiento Final: Añadiremos la fecha del vencimiento final que seleccionaremos. Recibos a Incluir: Serie A, Serie B, y Todos. Una vez cumplimentados estos campos, se accederá a la pantalla donde aparecerán los recibos que cumplan los requisitos solicitados y se podrán seleccionar aquellos que se desee mediante el botón Selección o haciendo doble clic, estando posicionados encima de los mismos. Una vez seleccionados todos los recibos deseados, pulsaremos en el botón Actualizar y automáticamente quedarán ligados al recibo Matriz. Importante Si quisiéramos realizar cualquier operación sobre un recibo ligado, lo haríamos sobre el recibo matriz al que pertenece. Además, si un recibo matriz tiene algún movimiento, no podríamos eliminar ningún recibo ligado hasta que no borráramos todos los movimientos del recibo matriz. 6.5.4. Modificar Recibo En el menú Compras / Recibos de proveedores, al pulsar el botón de Modificar , aparece la siguiente pantalla, que está a su vez dividida en cuatro pestañas que son las siguientes: Datos Generales Guía Básica FacturaPlus Flex Página 137 de 204 En la pantalla de datos generales, aparecen todos los datos del recibo, así como los datos del proveedor. Los campos que se puede modificar son: • Fecha vto.: Podemos cambiar la fecha de vencimiento a una nueva que hayamos negociado con el proveedor. • Importe: Podemos cambiar dicho importe siempre a un importe menor, nunca mayor. Importante Cuando cambiamos el importe siempre será a un importe menor, por lo que se generará un recibo por el importe que hayamos cambiado en el original. Pagos y Devoluciones En esta pantalla aparecerá un listado con todos los movimientos del recibo de pagos y devoluciones que se hayan generado a lo largo de la vida del recibo, en la columna P/D podemos ver el tipo de movimiento de pago (P) o Devolución (D) Desde aquí además podemos añadir movimientos que afecten a este recibo, como por ejemplo, devoluciones de dicho recibo, bien por no aceptación por nuestra parte, bien por falta de algún dato a la hora del envío por parte del proveedor. Page 138 of 204 Manual FacturaPlus Oficial Flex Al modificar o añadir un pago o devolución aparece la pantalla que vemos en la que solo nos permite modificar la fecha del movimiento, y el programa lo único que cambia es la opción de movimiento de manera automática cambiando la opción de pago a devolución o viceversa, de esta manera nos irán apareciendo los pagos y devoluciones que afecten a dicho recibo. Esta opción es la misma que el botón que aparece en la ventana de recibos y llamado Generación de pagos o devoluciones Documento asociado En la pantalla de documento asociado, aparecen una serie de datos informativos sobre del documento que nos han enviado el proveedor: Tipo: Descripción del documento enviado por el proveedor. Nº Documento: Se indicará el número de documento enviado por el proveedor o la entidad financiera. Importe: Importe a pagar. Fecha emisión: La fecha de la emisión del documento. Cta. Entidad: Código de cuatro dígitos correspondiente al banco del proveedor. El check Pasar nº doc. a contab.: estará activo si tenemos el programa enlazado con ContaPlus y se indicará en el concepto del asiento contable dicho número de documento. Datos IVA criterio de caja En esta pestaña veremos, a modo informativo, los pagos realizados cuando mi empresa o el proveedor esté acogido al Régimen Especial del Criterio de Caja Guía Básica FacturaPlus Flex Página 139 de 204 Page 140 of 204 Manual FacturaPlus Oficial Flex 7. Fábrica Guía Básica FacturaPlus Flex Página 141 de 204 Page 142 of 204 Manual FacturaPlus Oficial Flex 7.0 Fábrica En este menú encontraremos todos los procesos necesarios para realizar la producción de un producto final, en el caso de que la empresa se dedique a un proceso de fabricación o montaje, entendiendo por producción la composición de un producto final por sus respectivos componentes. 7.1. Tablas de producción Antes de realizar el proceso de producción, debemos crear las bases de datos necesarias para el proceso. Desde el menú Fábrica / Tablas de producción, introducimos los siguientes datos. Estas tablas son el medio a partir de los cuales el usuario va a incluir los todos datos necesarios para llevar a cabo una correcta ejecución de las órdenes de producción que posteriormente habrá que ejecutar, también será importante definir correctamente estas tablas para obtener informes mejores en relación a la estructura de fabricación de la empresa Estas opciones son las siguientes: 7.1.1. Secciones Son los departamentos en que se ha dividido el proceso de fabricación se dividirá en función de los distintos equipos de trabajo en que se han dividido el personal de la empresa. Es importante dividir por departamentos a los empleados de forma que pueda obtenerse un desglose final de coste por cada una de las secciones. La secuencia de menús Fábrica / Tablas de producción / Secciones muestra la ventana de gestión de secciones, que contiene información sobre código, y descripción, para cada sección de la empresa. Código: Es un campo alfanumérico de tres posiciones. Descripción: Campo alfanumérico de 30 posiciones en la que añadiremos el título de la sección que estamos añadiendo. Estas secciones irán posteriormente asociadas con cada uno de los trabajadores que crearemos y que estarán afectados en el proceso productivo que realizaremos. Guía Básica FacturaPlus Flex Página 143 de 204 7.1.2. Operaciones Mediante la opción Operaciones, el programa permite definir las operaciones habituales que nos llevan al producto final. Para realizar este proceso, accedemos al menú Fábrica / Tablas de producción / Operaciones. Se trata de las tareas concretas realizadas por los empleados dentro de cada sección. Al dar de alta una operación, podemos seleccionar el tipo de operación que estamos realizando. Estos tipos pueden ser: • Productiva: todo el tiempo de la operación se encuentra dedicado a la productividad. • Improductiva: parte del tiempo de la operación no genera productividad. • Estructural: el tiempo de la operación no genera productividad directa. Esta clasificación nos servirá para la obtención de informes Los campos que nos aparecen en esta pantalla son: Código operación: Es un código identificativo de la operación que se va a dar de alta, de una longitud de 3 posiciones alfanuméricas. Descripción: Es el nombre que va a dar a la operación a realizar. Tipo de operación: Son tres opciones excluyentes entre sí, sirven para obtener listados de productividad. • Productiva: todo el tiempo de la operación se encuentra dedicado a la productividad. • Improductiva: parte del tiempo de la operación no genera productividad. • Estructural: el tiempo de la operación no genera productividad directa. 7.1.3. Personal Mediante esta opción podemos llevar la gestión de los empleados. En la secuencia de menús Fábrica / Tablas de producción / Personal, además del código y el nombre del empleado, introduciremos, el código de la Sección a la que pertenece, que o bien, la tenemos creada con anterioridad, o la podemos crear en el momento, a través del botón de búsqueda incremental y el coste del personal por hora de trabajo. El proceso de alta es similar al que hemos visto en las opciones de operaciones y secciones. Page 144 of 204 Manual FacturaPlus Oficial Flex Cuando pulsamos el botón de Añadir aparece la siguiente pantalla: Como vemos nos aparecen cuatro campos que vamos a explicar a continuación. Código de empleado: Campo alfanumérico de tres posiciones, identificativo del operario que estamos dando de alta. Nombre: Nombre y apellidos del empleado que damos de alta. Código de sección: Sección en la que asignamos al cliente. Truco En el caso de no acordarnos del código de la sección podemos pulsar el botón con la lupa dibujada , bien pulsar la tecla del símbolo + Coste / hora: En este campo se añadirá el precio por hora que le vamos a pagar al operario. Este importe se reflejará posteriormente en los ratios de producción. Importante Estos datos, no son obligatorios, para realizar la orden de producción con el programa, pero si son necesarios, para realizar correctamente el cálculo del precio de coste del producto fabricado. 7.1.4. Componentes Desde la secuencia de menús Fabrica / Tablas de producción / Componentes, introduciremos el artículo final desglosado en sus componentes. Guía Básica FacturaPlus Flex Página 145 de 204 Importante Tanto los componentes como los productos finales deberán ser previamente definidos en la opción Artículos del menú Sistema. Al pulsar en Añadir , debemos introducir el código del producto que deseemos fabricar. Para la introducción de nuevos productos buscaremos mediante la lupa el Código del Producto y pulsaremos en Aceptar, sin indicar nada en el campo Producto base Si los componentes de un artículo son muy similares a los de otro ya creado, podemos utilizar la casilla de "Producto Base" para que tome el nuevo artículo los mismos componentes que el producto base. Una vez creado modificaremos el componente creado para añadirle la materia prima necesaria para crear este producto En esta pantalla es donde añadiremos la materia prima que necesitamos para crear el producto final Page 146 of 204 Manual FacturaPlus Oficial Flex Al pulsar Añadir indicamos el producto y la cantidad necesaria para producir el producto final Una vez creados los artículos finales realizaremos la modificación de cada uno de ellos, con el fin de desglosarlos en sus respectivos componentes. Una vez introducido el producto a crear y aceptado, pulsaremos el botón de modificar para introducir las materias primas y las cantidades que se utilizaran para la fabricación del producto elegido. 7.2. Ordenes de producción Una vez creadas todas las tablas de producción, ya podemos empezar a dar de alta nuestras órdenes de producción. En esta opción, encontraremos todas las operaciones realizadas para el control de la producción de artículos finales. Guía Básica FacturaPlus Flex Página 147 de 204 En la pantalla de introducción de datos aparecerán dos carpetas diferentes. 7.2.1. Datos generales Desde esta primera ventana observamos los datos generales que hemos de introducir para realizar dicha orden de producción. El primer campo que aparece en esta carpeta es el nº de Orden de la orden de producción, es un campo no accesible, porque el programa se encarga mediante el contador de la personalización de llevar una numeración correlativa y por lo tanto su introducción es automática. Indicamos la fecha con la que se procederá a dar de alta la orden de producción. Por defecto, aparecerá la del día en curso Introduciremos el Código del Producto final, es decir, el artículo que queremos fabricar. Page 148 of 204 Manual FacturaPlus Oficial Flex Si el producto pertenece a una familia con propiedades asociadas, aparecerá una ventana con una matriz que contendrá todas las combinaciones posibles de propiedades para el artículo final. En esta tabla, introduciremos las cantidades que se desea producir de cada posible combinación. En el campo Alm. MP introducimos la referencia del almacén del que se extraerán las materias primas para la composición del artículo, y en Alm. Final introducimos la referencia del almacén en el que se depositarán los artículos producidos, es decir, los artículos finales fabricados. Importante Debemos tener todas las materias primas en el mismo almacén, ya que el programa no nos permite seleccionar un almacén por cada uno de los artículos que utilicemos como materia prima. Por último deberá introducir en el campo Cantidad las unidades que desea producir del artículo. Al hacer esto el programa desglosará todos los componentes que se necesitan para producir ese artículo final y la cantidad necesaria para poder fabricar la totalidad del producto a fabricar. En caso de que no se pudiese fabricar, porque no hubiese cantidad suficiente de alguna materia prima, el programa nos dará un aviso de las faltas en almacén Importante Este aviso se podrá dar en el caso de disponer de suficiente stock de los componentes incluidos en el artículo a producir. El stock se encontrará disponible en otro u otros almacenes que no sea el indicado para la producción. También disponemos del botón Pendientes , que nos mostrará una pantalla con todos los artículos pendientes de fabricar (producto final, de la tabla de componentes, que tenga faltas de stock teniendo en cuenta su stock disponible). Guía Básica FacturaPlus Flex Página 149 de 204 Una vez actualizada la orden, si la modificamos, disponemos de un botón para el acceso al cálculo de los Ratios o escandallos, correspondiente a la orden de producción en la que se encuentre en este momento. Esta ventana, es meramente informativa y en ella se encuentran reflejados los siguientes campos: • Materiales: en el que se visualiza el gasto de material que nos cuesta el fabricar un solo producto. • Mano de Obra: informa de los gastos de mano de obra que cuesta realizar un solo producto; para ello, deberá realizarse previamente uno o varios partes de personal asociados a la orden de producción. • Subtotal: La suma de los dos campos anteriores • Estructura: Es un tanto por ciento que representa el coste fijo de aquellos departamentos que intervienen en la fabricación del producto directamente y que no son productivos. Estos departamentos también producen unos gastos a la empresa que habrán de incorporarse al coste unitario del producto. Page 150 of 204 Manual FacturaPlus Oficial Flex Importante La introducción de este tanto por ciento por defecto se introducirá en la secuencia de menús Configuración / Personalización de la pestaña Valores por Defecto en el campo % Coste Infraestructura. • Coste Unitario por producto se extrae de la información contenida en los campos anteriores. • P.V.P.: Precio de venta al público, es el que tiene el producto en su ficha. • Margen de Beneficio: representa el tanto por ciento y la cantidad de beneficio que obtendremos por la fabricación del artículo. Disponemos de un botón de Mano de Obra , a través de dicho botón accedemos a la tabla de mano de obra por sección, desde la que visualizamos los partes de personal incluidos en las órdenes de producción. El cuadro inferior se rellena automáticamente con los datos que introduzcamos en la carpeta de partes de personal o en la opción Partes de Personal del menú Fábrica. Esta ventana es meramente informativa, y nos irá informa de las horas trabajadas por el trabajador, la sección en donde está asignado, el coste/hora, y el coste total. Al pulsar el botón de Zoom nos aparecerá otra pantalla donde nos informa el tiempo que ha estado realizando distintas tareas en otras secciones. Cómo vemos en la pantalla que nos aparece, podemos ver el día, la hora inicial y final en que ha estado trabajando, el trabajo realizado, así como el número de orden asignado en la orden de trabajo, dándonos al Guía Básica FacturaPlus Flex Página 151 de 204 final un porcentaje del tiempo en que ha realizado cada tarea, de este modo tenemos un control total sobre el tiempo trabajado y los tiempos ociosos realizados por el trabajador. 7.2.2. Partes de Personal Estos datos puede rellenarse desde la pestaña de Partes de personal de la orden de producción, o desde la secuencia de menús Fabrica / Partes de Personal. Al acceder a esta carpeta se observa el campo Producto en el que aparece automáticamente el producto que se está fabricando en la orden de producción. Mediante el botón Añadir accederemos a la pantalla que nos permite introducir partes de personal. En ese momento en la carpeta de partes de personal el programa rellena automáticamente dos campos: Page 152 of 204 Manual FacturaPlus Oficial Flex Horas Trabajadas, que se calcula sumando las horas empleadas en todos los partes de personal y corresponderá al tiempo empleado en la orden de producción. Mano de Obra: que se calcula sumando los resultados de multiplicar para cada empleado las horas trabajadas por el coste por hora del empleado. Guía Básica FacturaPlus Flex Página 153 de 204 Page 154 of 204 Manual FacturaPlus Oficial Flex 8. Facturación Guía Básica FacturaPlus Flex Página 155 de 204 Page 156 of 204 Manual FacturaPlus Oficial Flex 8.0 Facturación (Tramitación administrativa de la información de clientes) Dentro del menú Ventas encontramos los documentos de clientes, es decir los documentos relacionados con ventas y cobros, el control de salidas de material de los almacenes de la empresa, otras controles que la empresa necesite llevar, bien internamente, como la gestión de garantías o bien por exigencias legislativas, tales como el control de la trazabilidad. Desde este menú daremos de alta todos los documentos de clientes que tengamos que enviar. De esta manera, de manera automática, llevaremos la salida de la mercancía en el almacén y la facturación de la empresa. Dentro de todos los documentos que podemos realizar, tenemos dos opciones para realizar todo el proceso comercial de la empresa, estos dos caminos consisten en: • Seguir todo el proceso, es decir, empezar desde Presupuestos • Realizar el documento de factura directamente, saltándonos los documentos anteriores, esta no obstante Pedidos Albaranes Facturas. dependerá del tipo de negocio de la empresa, si se trata de una empresa de servicios o de distribución o si se quiere llevar un control más exhaustivo. 8.1. Generación de Presupuestos a Clientes Desde la opción Ventas / Presupuestos se registrarán las propuestas a los distintos clientes Los presupuestos, al no referirse a una venta segura, no se descontarán los artículos del stock. Disponemos del de acceso directo a presupuestos en el menú lateral Al acceder a la ventana de presupuestos nos aparece la siguiente pantalla: Guía Básica FacturaPlus Flex Página 157 de 204 Como podemos ver en la pantalla el programa nos da los datos más generales de los presupuestos: 8.1.1. Cabecera Presupuestos Cuando pulsamos el botón Añadir para crear el presupuesto la pantalla que se nos presenta está dividida en dos partes diferenciadas, muy similar a la vista anteriormente en los documentos de proveedores En la parte superior indicamos los datos del cliente y las condiciones comerciales que hemos acordado. 8.1.2. Cuerpo Presupuesto En la parte central del presupuesto pulsaremos el botón Añadir introduciendo cada uno de los artículos que componen el presupuesto. La pantalla que nos aparece, para introducir los artículos es la siguiente: Page 158 of 204 Manual FacturaPlus Oficial Flex 8.1.3. Opciones de presupuesto Dentro de esta pantalla, además de las opciones que hemos visto, existen otras que nos van a ayudar a gestionar de una manera más eficaz nuestros presupuestos, estas opciones son: • Aprobar . Desde esta opción se aprobará el presupuesto sobre el que estuviéramos situados y se generará de manera automática el pedido en firme del cliente. • Facturar . Esta opción permite al usuario realizar una factura a partir de un presupuesto. Se podrá acceder a esta opción cuando el presupuesto no esté ni aprobado ni facturado. Si seleccionamos un presupuesto y a continuación pulsamos el botón Factura accederemos a la siguiente ventana, donde nos pide tres campos: Fecha factura. Donde por defecto aparece la fecha que tenga el sistema establecido, esta fecha podemos cambiarla. Guía Básica FacturaPlus Flex Página 159 de 204 Aplicar promociones vigentes. Si marcamos esta opción, tendrá en cuenta la promoción que realicemos en el período indicado. Debemos tener en cuenta que solo aplicará promociones de volumen de ventas sobre la factura. Permitir Ventas sin stock. Esta opción es visible si en el menú Personalización General hemos configurado que queremos llevar el Control de stock. Si se activa se permitirá la venta aunque el stock disponible no sea suficiente para cubrir la venta. • Botón Imprimir . Desde este botón, además, de poder ver el documento por pantalla antes de su impresión, también podemos enviar el documento en pdf por e-mail. Para ello marcaremos la opción Envío por e-mail, pudiendo entonces seleccionar el formato del fichero en el que vamos a enviar dicho presupuesto. – Seguidamente se abrirá una nueva ventana "Selección de impresión de documentos", con los documentos que haya seleccionado en el filtro de impresión, por defecto estos documentos están seleccionados, pudiendo deseleccionar con los botones Selección Todos/ Selección. Page 160 of 204 Manual FacturaPlus Oficial Flex Por defecto la dirección de e-mail estará rellena con la dirección de e-mail asignada al cliente en la ficha de dicho cliente. Si este campo está vacío podrá añadir una nueva dirección o modificar la existente, situándose sobre el documento del que quiere añadir o modificar la dirección. Sobre la columna destinada a la dirección de e-mail y pulsando clic con el ratón se editará la columna pudiendo introducir la nueva dirección. Además tendrá un apartado donde introducir el asunto y un apartado para añadir un texto en el caso que lo necesitara. También es posible editar el email antes de enviarlo si marcamos el check Editar los correos antes del envío 8.2. Generación de Pedidos a Clientes Desde la opción Ventas / Pedidos se registran los pedidos que nos realizan los clientes. Debemos tener en cuenta que los documentos que demos de alta desde esta opción no realizan salida de stocks en el almacén (aunque si podemos indicar que se reserve el stock). Su utilidad reside en que podemos controlar las cantidades pendientes de servir. Si no se quiere llevar este tipo de control, no es necesario efectuar los pedidos, pudiéndose realizar directamente los albaranes de envío a los clientes directamente. Disponemos del acceso directo en el menú lateral, al pulsar nos muestra la siguiente pantalla: 8.2.1. Cabecera Pedidos Cuando marcamos el botón para añadir el pedido vemos que la pantalla que nos presenta está dividida en dos partes diferenciadas. En la parte superior indicamos los datos del cliente y las condiciones comerciales que hemos acordado. Guía Básica FacturaPlus Flex Página 161 de 204 Los campos que aparecen en esta parte de la pantalla son los siguientes: La fecha del pedido automáticamente indica la fecha que del sistema aunque podemos modificarla y poner la que necesitamos. Al poner el código del cliente, el programa completará de manera automática el resto de datos asociados al cliente. En este caso, y a diferencia del presupuesto el cliente tiene que estar dado de alta en la Base de Datos de clientes, en caso contrario, no se podrá realizar dicho pedido.. 8.2.2. Cuerpo Pedido A parte de todos los botones que ya hemos visto en la lección correspondiente, nos aparece otro botón que ponemos Comentarios , en el cual podemos añadir una explicación o dirección adicional, este campo se podrá imprimir o no dependiendo de lo que deseemos en cada uno de los documentos que vayamos realizando. 8.2.1. Pie del Pedido Descuentos: Podemos seleccionar dos tipos de descuentos, que hemos podido establecer en la ficha del cliente, o bien concedérselos en el momento de realizar el documento. Estos descuentos se calcularán sobre el total de la base imponible. Page 162 of 204 Manual FacturaPlus Oficial Flex El campo Total, irá calculándose de manera automática, con los precios de venta de cada uno de los artículos introducidos en el documento. 8.2.2. Opciones de pedido Dentro de esta pantalla, además de las opciones que hemos visto, existen otras que nos van a ayudar a gestionar de una manera más eficaz, estas opciones son: • Generar Albarán/Factura . Esta opción permite al usuario realizar el albarán de entrega o directamente la factura, a partir del pedido. Se podrá acceder a esta opción cuando el pedido no esté servido. Si seleccionamos un pedido y a continuación pulsamos este botón accedemos a la siguiente ventana, donde se muestran los siguientes campos: El primer campo que nos aparece nos permite indicar el documento que queremos realizar. • Generar pedidos a proveedores : Esta una opción que nos permite realizar pedidos a proveedores, sin necesidad de estar comprobando las faltas de stock de cada uno de los artículos, porque la aplicación se encarga de comprobar dicho stock y realizar el pedido de manera automática. Guía Básica FacturaPlus Flex Página 163 de 204 8.3. Generación de Albaranes a Clientes Desde la opción Ventas / Albaranes se registrarán los albaranes que enviemos a los. Debemos tener en cuenta que los documentos que demos de alta desde esta opción realiza la salida de stocks en el almacén. Como podemos ver en la pantalla el programa nos muestra los datos más generales de los pedidos: • La Columna F: Nos indica si el albarán esta facturado o no, si aparece el visto indicar que esta facturado. Importante Un albarán facturado no puede modificarse, solo podrán visualizarse y consultarlo. • La Columna I: Nos indicará si está impreso el albarán poniéndonos el dibujo de una impresora • La Columna E: Nos indicará si se ha exportado a EDI , en el caso de que aparezca la marca , si lo hemos enviado por este medio o no. • Nº Albarán: Aparece el número del albarán que nos da el programa a partir del contador que existe en la opción de Personalización. • F. Albarán: Fecha en que se ha realizado los albaranes enviados a los clientes. • Cliente: Código y nombre del cliente que nos ha requerido dicho documento. • F. Entrega: Aparece la fecha en que se ha realizado la entrega de la mercancía al cliente. • Total: Importe del total del albarán. Recordatorio Con la opción de Vistas es posible reconfigurar la vista de cualquier ventana de datos 8.3.1. Cabecera Albarán Al añadir un albarán la pantalla se presenta en dos partes diferenciadas. En la parte superior se especifican los datos del cliente y las condiciones comerciales que hemos acordado. Page 164 of 204 Manual FacturaPlus Oficial Flex 8.3.2. Cuerpo Albarán La segunda parte de la ventana la podemos denominar cuerpo del albarán. A parte de todos los botones que ya hemos visto en la lección correspondiente, disponemos del botón Comentarios , en el cual nos permite añadir una explicación adicional, este campo se podrá imprimir o no dependiendo de lo que deseemos en cada uno de los formatos de documentos que realicemos. 8.3.3. Pie del albarán • Descuentos: Podemos seleccionar dos tipos de descuentos, estos descuentos se han podido establecer en la ficha del cliente, o bien concedérselos en el momento de realizar el documento. Estos descuentos se calcularán sobre el total de la base imponible. El campo Total, irá calculándose de manera automática, con los precios de venta de cada uno de los artículos introducidos en el documento. 8.3.4. Opciones de albarán Dentro de esta pantalla, además de las opciones que hemos visto, existen otra que nos van a ayudar a gestionar de una manera más eficaz, estas opciones son: • Generar Factura . Esta opción permite al usuario realizar la factura que enviemos al cliente, a partir del albarán. Se podrá acceder a esta opción cuando el albarán no esté ya facturado. Si seleccionamos un albarán y a continuación pulsamos este botón accedemos a la siguiente ventana. Guía Básica FacturaPlus Flex Página 165 de 204 • Agrupar : Esta opción que nos permite servir en el mismo albarán dos o más pedidos que nos hayan realizado en un determinado período de tiempo, al pulsar este botón nos aparecerá la siguiente pantalla. • Etiquetas : Desde este botón el programa nos permite realizar etiquetas de envío, en el caso de que tengamos que mandar por mensajería una serie de cajas o paquetes a nuestros clientes. Al pulsar este botón nos aparece la siguiente pantalla: Page 166 of 204 Manual FacturaPlus Oficial Flex Desde esta opción podemos imprimir las etiquetas desde los albaranes que vamos a enviar, para realizar esta operación pulsamos el botón de Filtro, donde aparecerá la siguiente ventana. En esta pantalla disponemos de dos botones para el filtrado. • Selección : Posicionándose en los diferentes registros existentes en la lista de albaranes, que aparecerán en esta pantalla, se pulsará el botón de selección en aquellos que se desee y quedarán marcados en la columna S de la izquierda. Una vez terminada la selección, se pulsará el botón "Salir" y al imprimir las etiquetas saldrán las de los albaranes que se hayan seleccionado. • Filtro : Esta opción nos permite seleccionar varios registros, Este botón nos muestra la siguiente pantalla. Guía Básica FacturaPlus Flex Página 167 de 204 En ella aparecerán los campos del albarán para poder filtrar por uno o varios de ellos. Una vez introducidas las condiciones de búsqueda, pulsaremos el botón Filtro y quedarán marcados todos aquellos registros que cumplan las condiciones marcadas. • Sumar : Aumentamos el número de etiquetas a imprimir sobre el registro del albarán de una a una. • Restar : Disminuimos el número de etiquetas a imprimir sobre el registro del albarán de una a una. • Valor • Inicializar : indicamos un número de etiquetas a imprimir sobre el registro del albarán. : Con este botón cambiamos el número de etiquetas a imprimir a uno, de todos los registros de albaranes. • Bultos : Con este botón hacemos que el número de etiquetas a imprimir coincida con el número de bultos de nuestro albarán. Una vez establecidas las condiciones de impresión de etiquetas de albaranes, pulsamos en salir y regresamos a la pantalla de impresión para finalizar el proceso pulsando en Imprimir Page 168 of 204 Manual FacturaPlus Oficial Flex 8.4. Generación de Facturas a Clientes Desde la opción Ventas / Facturas se registrarán las facturas que enviemos a los clientes y que provengan bien de una albarán o bien puede ser una factura directa. Debemos tener en cuenta que los documentos que demos de alta desde esta opción realiza la salida de stocks en el almacén, siempre y cuando no tengan su origen en un albarán. Como podemos ver en la pantalla el programa nos da los datos más generales de las facturas: La Columna C: Nos indica si la factura se ha contabilizado o no, en este caso si aparece marcado con un check nos indicará que esta contabilizada. Importante Una factura que este contabilizada o tenga algún recibo asociado marcado como cobrado, no se podrán ni modificar ni eliminar, pero si se podrá visualizarse y consultarse utilizando la opción del Zoom 8.4.1. Cabecera Factura Al crear una factura utilizando el botón añadir la pantalla que se muestra está dividida en dos partes diferenciadas. En la parte superior indicamos los datos del cliente y las condiciones comerciales que hemos acordado en la operación. 8.4.2. Cuerpo Factura El cuerpo de la factura es similar al resto de los documentos. Guía Básica FacturaPlus Flex Página 169 de 204 8.4.3. Servicio Si en lugar de querer facturar un artículo físico queremos facturar la prestación de un servicio, la introducción de los datos de dicho servicios se hará en la misma pantalla que si añadiésemos un artículo físico, pero cuando nos pida el código del artículo pulsaremos el botón de INTRO, nos aparece la siguiente pantalla: Donde escribimos la descripción del servicio, este campo no tiene límite en cuanto a su longitud. En el caso de que el servicio que se facture sea un gasto suplido marcaremos el check correspondiente. El resto de los campos funcionan de la misma manera que al añadir un artículo físico. Si incluimos un servicio de este modo, FacturaPlus lo considerará como tal a efectos contables, es decir lo contabilizará en la subcuenta de prestación de servicios especificada en la Personalización 8.4.4. Pie de la Factura Los campos nuevos aparecen en la parte inferior donde podemos ver el desglose de la factura, con los impuestos, bases imponibles, descuentos y totales. • Descuentos: Podemos seleccionar dos tipos de descuentos, estos descuentos se han podido establecer en la ficha del cliente, o bien concedérselos en el momento de realizar el documento, estos descuentos se calcularán sobre el total de la base imponible. • • % Rec. Financ: Si se aplica, podemos incluir un porcentaje de recargo financiero a la factura Entrega a Cuenta: Si el cliente nos entrega efectivo como señal o entrega a cuenta completaríamos el importe este campo, al actualizar la factura generará un recibo por el importe indicado en este campo con el estado cobrado • % IRPF, si la factura tiene retención de IRPF podemos indicar el porcentaje de IRPF en este campo Page 170 of 204 Manual FacturaPlus Oficial Flex • El campo Total, irá calculándose de manera automática, con los precios de coste de cada uno de los artículos introducidos en el documento. Condiciones de cobro En estos campos se mostrará la cuenta de remesa el código IBAN y el código del mandato que el cliente tenga configurado en su ficha, esta información es imprescindible si queremos generar adeudos directos mediante normativa SEPA 8.4.5. Opciones de factura Dentro de esta pantalla, además de las opciones que hemos visto, existen otras que nos van a ayudar a gestionar de una manera más eficaz las facturas, estas opciones son: • Recapitular: Esta opción que nos va a permitir facturar en la misma factura dos o más albaranes que hayamos servido en un determinado período de tiempo Guía Básica FacturaPlus Flex Página 171 de 204 8.5. Abonos Desde la opción de abonos realizaremos los documentos de devolución de mercancías, en caso de que este defectuosa o por incumplimientos en el plazo de entrega El abono realizará la entrada de stock en el almacén por la devolución recibida. Podrán realizarse abonos a clientes ya creados o a clientes de contado. También existe la posibilidad de realizar abonos sobre artículos ya definidos o de servicios, introduciendo su descripción y precio en el mismo instante. Como podemos ver en la pantalla el programa se muestran los datos generales de los abonos: 8.5.1. Cabecera Abono Cuando pulsamos el botón añadir vemos que la pantalla que nos presenta está dividida en dos partes diferenciadas. En la parte superior indicamos los datos del cliente y las condiciones comerciales que hemos acordado. La fecha del abono por defecto será la fecha del sistema operativo aunque podemos modificarla y poner la que deseemos. Nº Factura: Mediante este campo buscaremos el número de la factura que vamos a abonar, es lo más usado a la hora de realizar un abono si buscamos en este campo, por medio de la lupa la factura que queremos abonar, la aplicación nos capturará la información de la factura original y sólo debemos eliminar o modificar los datos que queremos dejar en el abono. También podemos dejar este campo en blanco y añadir el resto de los datos uno a uno Page 172 of 204 Manual FacturaPlus Oficial Flex Si seleccionamos el número de factura, el programa nos mostrará de manera automática todos los datos de dicha factura, donde tenemos que dejar únicamente los datos del abono. A continuación aparece otra serie de campos que podemos ir rellenando y que son los siguientes: Dirección: Aparecerá el código de la dirección comercial a la que se envió, esta dirección puede o no coincidir con los datos fiscales. Importante En los abonos NO indicamos ni los importes ni las cantidades en negativo. 8.5.2. Cuerpo Abono Los campos son idénticos a los explicados en documentos anteriores. 8.6. Facturas rectificativas Dentro de las opciones de venta existe la opción de facturas rectificativas para dar cumplimiento al Real decreto 87/2005 publicado en el BOE de 31 de enero, por el que se modifica el Reglamento del IVA y el RD 1496/2003 que regulaba las obligaciones de facturación. En dicho RD se dan unas normas sobre la facturación, que vienen a aclarar y solucionar diversos problemas que, en la práctica, se venían planteando desde que se implantaron las facturas o documentos sustitutivos rectificativos. El RD 87/2005, elimina esos difíciles sistemas de resolver la cuestión al regular las facturas rectificativas más ampliamente y, sobre todo, admitir las facturas por Importes de signo negativo. Guía Básica FacturaPlus Flex Página 173 de 204 La nueva norma establece, modificando el Reglamento por el que se regulan las obligaciones de facturación y se modifica el Reglamento del IVA (RD 1496/2003, de 28 de noviembre), lo siguiente en forma resumida: Cuando la modificación de la base imponible sea consecuencia de la devolución de mercancías o de envases y embalajes, no será necesaria la expedición de una factura o documento sustitutivo rectificativo. Bastará practicar la rectificación en la factura o documento sustitutivo que se expida en un suministro posterior, restando el importe de la mercancía o de los envases y embalajes devueltos del importe de dicha operación posterior, siempre que el tipo impositivo aplicable sea el mismo y con independencia de que el resultado final de esta factura sea positivo o negativo. La factura o documento sustitutivo rectificativo deberá de efectuarse tan pronto como se tenga constancia de que se dan las circunstancias para hacerlo y siempre que no hayan transcurrido cuatro años desde el momento del devengo del impuesto del IVA. En el caso de descuentos o bonificaciones por volumen de operaciones no será necesaria la identificación de la factura o facturas sustitutivas rectificadas, bastando la indicación del período al que se refieran. A efectos del IVA, la base imponible será el importe de la rectificación que se hace, cualquiera que sea su signo. Estas normas entraron en vigor a partir del día 20 de febrero de 2005. Estas facturas se generan desde la opción de Compras / Facturas Rectificativas. Por defecto este tipo de facturas se crearán con la serie "R" y contador correspondiente según configuración de personalización. Al acceder a esta opción se visualiza la siguiente ventana: 8.6.1. Cabecera factura rectificativa Pulsamos en añadir para realizar la factura rectificativa, buscamos el código del cliente y a continuación el tipo de documento que queremos rectificar, podemos elegir entre una de las facturas del cliente o bien una factura rectificativa anterior. A continuación aparecen dos opciones que deberemos rellenar de manera obligatoria para poder continuar con la entrada de la factura. Razón: donde se seleccionará el motivo de la rectificación de la/s facturas a rectificar. Causa: Donde se expondrá el motivo por el cual se emite la factura rectificativa. Page 174 of 204 Manual FacturaPlus Oficial Flex Una vez añadidas estos dos campos aparecen dos checks que podemos marcar para que nos realicen la acción que indican: Traer Líneas de Facturas a Rectificativas: Al marcar este check, el programa nos permitirá visualizar los artículos de la factura que vamos a rectificar. Aplicar promociones vigentes. Al marcar el check el programa tendrá en cuenta si existe activa alguna promoción o rebajas en los artículos afectados en el documento. En la parte central pulsamos añadir y buscamos la factura o facturas, que tengamos que rectificar. Las facturas que podemos añadir siempre serán del cliente que hayamos seleccionado en la parte superior. Importante No se podrá modificar las cantidades provenientes de una factura original, solamente pueden modificarse los importes o descuentos que tengan estos artículos. En la parte inferior y en el caso de que la factura que hayamos seleccionado tenga abonos asociados, podemos adjuntarlos a la factura rectificativa para que nos realice un resumen de todos los documentos. Finalmente cuando hayamos seleccionado los documentos afectados por la rectificación pulsaremos el botón Siguiente , mostrándonos la siguiente pantalla: El resto de campos son los mismos que se han explicado anteriormente en la opción de facturas Guía Básica FacturaPlus Flex Página 175 de 204 8.7. Gestión de Cobros En el menú Ventas / Recibos tendremos el control de todos los cobros y posibles devoluciones que nos realicen los clientes. Es importante tener en cuenta que estos recibos se generan de manera automática cuando se realizan las facturas, en función de la forma de pago, y en ningún otro caso, por lo que si queremos llevar este control obligatoriamente tendremos que realizar las facturas y configurar correctamente las formas de pago De esta manera podemos llevar un control exhaustivo de todos los derechos de cobro que tiene la empresa con los clientes y las previsiones de cobro de las mismas, así como el control de los impagados que se puedan producir. 8.7.1. Recibos En el menú Ventas / Recibos disponemos de un listado con todos los recibos generados por las facturas enviadas a los clientes. • Estado: Aparecerá en qué situación está el recibo generado, este puede ser: – “Vacío” Significa emitido: el recibo esta emitido y no tiene ningún movimiento ni de cobro ni de devolución. – Cobrado: El recibo se ha pagado por parte del cliente. – Devuelto: El recibo se ha sido devuelto por el cliente. Page 176 of 204 Manual FacturaPlus Oficial Flex 8.7.2. Generar cobro o devolución En el menú Ventas / Recibos existe una opción a partir de la cual podemos crear el cobro o la devolución de un recibo, este botón es Generar cobro o devolución, situándonos sobre el recibo en cuestión y al pulsar este botón, aparece la siguiente pantalla: En esta pantalla indicaremos la fecha de movimiento que será en la que se haga el movimiento de cobro. La subcuenta de Cobro, estará activa siempre y cuando tengamos activado el enlace con ContaPlus y es donde indicamos la subcuenta contable de banco o caja para que el programa realice el asiento contable de manera correcta. También podemos incluir el importe de gastos si por la gestión del cobro del recibo implica comisiones y si esas comisiones van con cargo al cliente, por deberse a un impago, o con cargo a nuestra empresa por ser comisiones bancarias, en este último caso se habilitará la subcuenta de gastos de empresa donde tendremos que completar con la 6260000 de Comisiones bancarias Por último disponemos del importe parcial a cobrar, en caso de realizarse un pago parcial podemos indicar en este campo el importe a pagar y al ser inferior al total del recibo la aplicación dará por cobrada esta parte y creará otro recibo por la diferencia con estado pendiente/emitido Guía Básica FacturaPlus Flex Página 177 de 204 Una vez que pulsemos el botón de Aceptar el programa cambiará el estado del recibo pasará a cobrado o devuelto, según estuviese originalmente dicho recibo. 8.7.3. Modificar Recibo En el menú Ventas / Recibos, al pulsar el botón de Modificar , aparece la siguiente pantalla, que está a su vez dividida en tres pestañas que son las siguientes: Datos Generales En la pantalla de datos generales, aparecen todos los datos del recibo, así como los datos del cliente. Los campos que se puede modificar son: Fecha vto.: Podemos cambiar la fecha de vencimiento a una nueva que hayamos negociado con el cliente. Importe: Podemos cambiar dicho importe siempre a un importe menor, nunca mayor. Importante Cuando cambiamos el importe siempre será a un importe menor, por lo que se generará un recibo por el importe que hayamos cambiado en el original. Cta Remesa: En este campo se indicará la cuenta de remesa donde vamos a llevar el recibo al cobro si vamos a utilizar las remesas, esta campo vendrá completado si en la ficha de cliente tiene incorporada una cuenta de remesa por defecto, este campo es imprescindible si queremos generar adeudos directos mediante normativa SEPA IBAN: Código internacional para la cuenta corriente del cliente Mandato: Código del mandato del cliente, este dato lo recogerá del cliente y es fundamental para la generación de archivos bajo normativa SEPA Page 178 of 204 Manual FacturaPlus Oficial Flex Cobros y Devoluciones En esta pantalla aparecerá un listado con todos los movimientos del recibo de cobros y devoluciones que se hayan generado a lo largo de la vida del recibo. Desde aquí además podemos ir añadiendo otros movimientos que afecten a este recibo, como por ejemplo, devoluciones de dicho recibo, bien por no aceptación por parte del cliente, bien por falta de algún dato a la hora del envío nuestra parte al banco del cliente, esta operación es la misma que el botón Generar cobro o devolución Al modificar o añadir un cobro o devolución aparece la pantalla que vemos en la que nos permite modificar la fecha del movimiento e indicar el importe en metálico que nos paga el cliente. Documento asociado En la pantalla de documento asociado, aparecen una serie de datos para tener información del documento que nos han girado los proveedores: Guía Básica FacturaPlus Flex Página 179 de 204 Tipo: Descripción del documento enviado por el proveedor. Nº Documento: Se pondrá el número de documento enviado por el proveedor o la entidad financiera. Importe: Cantidad girada al cliente. Fecha emisión: Se pondrá la fecha de la emisión del documento. Cta. Rem. / CCC: Cuenta bancaria correspondiente al banco del cliente a donde vamos a girar el recibo al cliente. El check Pasar nº doc. a contab.: Estará activo si tenemos el programa enlazado con el programa de ContaPlus y pondrá en el concepto del asiento contable dicho número de documento. 8.7.4. Remesas Con esta opción se podrá llevar el control sobre las remesas de recibos. Las remesas de recibos no son más que grupos de recibos que se destinan a una cuenta de un banco para gestionar su cobro y posteriormente contabilizarse. Esta opción se utilizará en el caso de que domiciliemos los recibos de los clientes a su cuenta bancaria, para enviar las órdenes de cobro directamente al banco del cliente mediante normativa SEPA Al pulsar en el botón Añadir Page 180 of 204 se muestra la siguiente pantalla: Manual FacturaPlus Oficial Flex Cta. Remesas: Indicaremos el código de la cuenta de remesas que será la cuenta corriente por donde posteriormente cobraremos la remesa Divisas: Seleccionaremos la divisa en que queremos realizar la remesa. Cuaderno: Seleccionamos el tipo de cuaderno bancario a utilizar AEB o SEPA, si seleccionamos SEPA se activará el siguiente campo donde tenemos que seleccionar el tipo de archivo SEPA a realizar • CORE Básico: Adeudo directo SEPA básico (Hasta ahora denominado recibo a la vista, formato CSB 19) • COR1 plazos cortos: Adeudo directo SEPA básico (Hasta ahora denominado recibo a la vista, formato CSB 19) con plazos más cortos que el CORE básico • B2B empresarial: Adeudo directo SEPA B2B (empresa a empresa o empresa a autónomo), no permite devoluciones Fecha: Seleccionaremos la fecha en que vamos a realizar la remesa. Fecha de cargo: Fecha en la que se cargará la operación en la cuenta corriente Fecha vcto. inicial: Seleccionaremos la fecha inicial de los recibos a seleccionar. Fecha vcto. final: Seleccionaremos la fecha final de los recibos a seleccionar. Importante El sistema no admite recibos provenientes de abonos, ni de recibos que estén en moneda extranjera. Guía Básica FacturaPlus Flex Página 181 de 204 Para añadir recibos a la remesa tenemos dos opciones, añadir uno a uno los recibos o utilizar el filtro Si utilizamos el botón añadir, podemos añadir uno a uno los recibos a la remesa Pulsamos en la lupa para buscar el recibo y añadirlo a la remesa pulsando Aceptar La información del IBAN, BIC y Mandato es necesaria para la creación de los ficheros SEPA, estos campos si están completados en el cliente se completarán automáticamente Si utilizamos el botón del filtro podemos establecer las siguientes condiciones de búsqueda y de este modo añadir varios recibos a la vez a la remesa. Page 182 of 204 Manual FacturaPlus Oficial Flex Donde aparecen los siguientes campos: Tipo de remesa: Donde por defecto aparece la serie A, podemos modificarlo para crear una remesa serie B. Cta. Asociada: Aparecerá la cuenta de remesa asociada que hemos asignado al cliente y donde enviaremos la remesa para la gestión de su cobro. Recibos a incluir: Seleccionaremos los recibos de cobros de la serie A, B o ambas. Por último podemos marcar si nos interesan los check de incluir los recibos de facturas rectificativas y los gastos de las devoluciones. Importante En el caso de que no existen recibos con las condiciones pedidas, nos dará el siguiente mensaje: Pudiendo entonces, añadir los recibos manualmente, o sí aparece una serie de recibos eliminar los que no necesitemos. En la parte inferior de la remesa podemos añadir la información sobre los gastos que ocasiona, tanto por intereses como por comisiones bancarias Una vez añadidos los recibos y el resto de datos de la remesa pulsaremos Actualizar para guardar la remesa y la aplicación nos realizará la siguiente pregunta Si pulsamos en Sí la remesa quedará cobrada así como los recibos que se incluyan en ella afectando tanto a las previsiones de cobro como a los asientos pendientes a realizar en ContaPlus Guía Básica FacturaPlus Flex Página 183 de 204 Si pulsamos en No la remesa quedará Pendiente hasta que realmente este cobrada, cuando se cobre utilizaremos el botón Cobrar que realizará este cambio de estado Al pulsar en el botón Cobrar Remesa se muestra la siguiente pantalla donde podemos incluir los gastos que ha ocasionado la remesa 8.7.5. Generar fichero Si queremos generar un fichero para enviar al banco la gestión del cobro de la remesa disponemos del botón Vuelco a Disco que nos realiza esta función Al pulsar este botón nos aparecerá la siguiente ventana. Page 184 of 204 Manual FacturaPlus Oficial Flex En la parte superior de esta pantalla se muestra los tipos de ficheros que podemos generar, como hemos marcado que la remesa era bajo normativa SEPA y el archivo CORE básico es lo que aparece marcado por defecto Entidad receptora y agencia: Serán el código de entidad y sucursal de nuestro banco, por defecto, cogerá estos datos de la pestaña de envío de la Personalización Nº de Remesa: Informa del número de remesa que estamos gestionando Cuenta Remesa, la cuenta corriente donde enviamos la remesa Plantilla SEPA: Por defecto recoge la plantilla asociada a la cuenta de remesa para el tipo de fichero seleccionado Fecha de cargo: Será la fecha que el banco pase el cargo al cliente para su cobro. Total Remesa: Nos informa del importe total de la remesa El check "Pasar remesa/s a banca electrónica", hará que se genere el fichero para su cargo a través de internet al banco, lo marcaremos Ruta: Indicamos la carpeta donde queremos guardar el fichero Nombre del Fichero: Nos informa del nombre que se va a dar al fichero que se creará. El campo Concepto de la operación podemos escribir la aclaración sobre el cargo realizado al cliente. Check Agrupar por fecha de vencimiento de recibos. Agrupará los recibos dentro de la remesa por sus fechas de vencimientos. Los recibos se cargarán en el banco cada uno en su fecha de vencimiento. En este caso no tendrá ningún efecto la fecha de cargo, puesto que habrá más de una, tantas como vencimientos distintos en los recibos. Guía Básica FacturaPlus Flex Página 185 de 204 Importante Si cambiamos el estado de una remesa ya contabilizada, no se borrará el asiento contable de ContaPlus, ni tampoco los movimientos de pago de recibos generados al remesar. Pulsamos Aceptar y la Remesa queda marcada como Enviada a banca electrónica 8.7.6. Banca Electrónica Desde esta opción enviamos la información relativa a las remesas de Recibos domiciliados de los adeudos directos SEPA, realizados en el punto anterior, utilizando el check "Pasar remesa/s a Banca electrónica". Accedemos a esta opción desde el menú Ventas /Enlace banca electrónica Para utilizar esta opción en primer lugar debemos poner el directorio de intercambio con banca electrónica donde deseamos guardar las remesas generadas por FacturaPlus, por ejemplo C: /BUZONSP/. De este modo se creará automáticamente un directorio llamado BUZONSP, en el disco duro desde donde ejecutemos la opción. El programa creará tantos directorios dentro del BUZONSP como entidades bancarias, siguiendo el formato SEPAXXXX, donde XXXX es el código de entidad. Desde esta pantalla, tenemos que marcar el registro que queremos procesar mediante el botón Marcar/Desmarcar Page 186 of 204 Manual FacturaPlus Oficial Flex Disponemos del botón Visualizar que nos permite ver el detalle del documento Para crear el fichero anteriormente mencionado en el directorio de intercambio con banca electrónica pulsaremos el botón de Generar , se mostrará la siguiente pantalla de confirmación Pulsamos en Sí para confirmar el proceso Una vez completado el proceso de exportación correctamente y sin incidencias, visualizará en la columna "Estado", el literal Enviado, significa que el archivo ha sido enviado a la carpeta de intercambio con banca electrónica Guía Básica FacturaPlus Flex Página 187 de 204 Si accedemos a la carpeta C:\BuzonSP, comprobamos la creación del fichero CORE básico 8.8. Enlace Contable (ContaPlus) La opción de paso contable de documentos, ofrece una herramienta para enlazar FacturaPlus con ContaPlus. El primer paso para un correcto enlace es la configuración de subcuentas en Configuración / Personalización pestaña ContaPlus, donde figurarán las subcuentas que deseamos utilizar para los diferentes conceptos. Además debemos asignar subcuentas a los clientes y proveedores, tanto en euros como en moneda extranjera, grupos de venta y compra o subcuentas de venta y compra a los artículos y subcuentas de cobro y pago en las formas de pago. Para realizar el traspaso a ContaPlus accedemos al menú Conexiones /Enlace Contable / ContaPlus ContaPlus En este apartado aparecerá la unidad y directorio donde se encuentre el programa ContaPlus. Asimismo, informará de la versión de dicho programa y la fecha de su fichero ejecutable. No serán accesibles al usuario. Empresas En este campo aparecerán la empresa o empresas de ContaPlus con las que se haya enlazado. No será accesible al usuario, porque se configura desde la personalización Serie A y B, Abonos, F. Rect: Aparecerán marcadas las series de facturas y los abonos que se hayan elegido para cada empresa en la carpeta Enlace ContaPlus del apartado Configuración / Personalización. No serán accesibles al usuario. Importante La contabilización de las facturas rectificativas se realizará por la diferencia existente en la contabilización de la factura rectificativa y la factura rectificada. Clientes Paso de Facturas: Primer campo accesible al usuario. Si se marca realizará el traspaso de las facturas anteriores a la fecha tope de paso y que no estén ya contabilizadas. Page 188 of 204 Manual FacturaPlus Oficial Flex Paso de Remesas: Siguiente campo accesible al usuario. Si se marca realizará el traspaso de las remesas anteriores a la fecha tope de paso y que no estén ya contabilizadas. Paso de Pagos/Cobros y Devoluciones: A continuación aparecerá el siguiente campo accesible al usuario. Si se marca realizará el traspaso de los movimientos de recibos que se encuentren en la opción de pagos/cobros y devoluciones de este programa. Fecha Tope de Paso: Realizará el traspaso de facturas, remesas, pagos/devoluciones y cierres de caja, que no estén contabilizados anteriores a la fecha que hemos puesto en dicho campo. Proveedores El mismo funcionamiento que para Clientes, podemos pasar facturas de compras, pagos y devoluciones. Configuración Subcuentas Desde la opción Conexiones / Enlace contable / Configuración subcuentas se engloban toda la configuración de cuentas y subcuentas para tener accesible a completar o moficar cualquier dato que necesitamos para el paso de datos a ContaPlus En la primera pestaña configuramos las cuentas y subcuentas relacionadas con las ventas Estos datos son los mismos que teníamos en Configuración / Personalzación Importante En ContaPlus debemos tener dadas de alta todas las subcuentas de IVA parametrizadas correctamente con su tipo de IVA y porcentajes correctos En la segunda pestaña tenemos las cuentas y subcuentas contables relacionados con las compras Guía Básica FacturaPlus Flex Página 189 de 204 Son los datos que teníamos disponibles desde Configuración/ Personalización La siguiente pestaña de artículos nos permite observar que familias y artículos no tienen datos contables y permite modificar desde aquí su ficha para incorporarle dichos datos La siguiente pestaña nos muestra los clientes y sus datos contables con posibilidad de modificar e incorporar el dato a aquellos clientes que no dispongan de subcuenta contable Page 190 of 204 Manual FacturaPlus Oficial Flex La siguiente pantalla nos muestra los proveedores y sus datos contables, permitiéndonos añadir en aquellos que no dispongan de subcuenta contable La siguiente pantalla nos permite ver e incorporar las subcuentas de banco a las formas de pago Guía Básica FacturaPlus Flex Página 191 de 204 Y por último en la pestaña de Cuentas de Remesa podemos añadir de una forma mas cómoda las subcuentas contables a aquellas cuentas de remesa que carezcan de este dato Page 192 of 204 Manual FacturaPlus Oficial Flex 9. Configuración de Documentos Guía Básica FacturaPlus Flex Página 193 de 204 Page 194 of 204 Manual FacturaPlus Oficial Flex 9.0 Configuración de documentos Desde la opción de configuración de documentos podemos diseñar nuestros documentos como necesitemos, desde esta opción definimos como configurar la impresión de las facturas, albaranes, pedidos,,etc. No existe una norma que unifique los modelos utilizados en la compraventa, por lo que las empresas tienen libertad absoluta para definir la forma, tamaño y aspecto de sus impresos, respetando, eso sí, los contenidos mínimos que marcan las leyes y las costumbres, tales como: • Denominación completa, NIF o CIF y domicilio del expedidor del documento y del destinatario. • Fecha y lugar de emisión. • Descripción de la operación y contraprestación. • Base imponible del impuesto, tipo impositivo aplicado y cuota a pagar. • Importe líquido a pagar. Otra serie de datos que variarán según el documento que se utilice en cada momento. Existen dos posibles situaciones en cuanto a los impresos que se utilizan en la facturación: – Que la empresa no disponga de ningún tipo de documento preimpreso, por lo que se tendrán que definir todos los parámetros, tanto en la forma que se desee dar al documento como en los datos que deban aparecer. – Que la empresa disponga de documentos ya impresos en los que sólo se tengan que establecer el lugar en donde se imprimirán los datos. Para poder configurar los documentos propios de la compraventa será necesario acceder a la opción Configuración / Documentos, abriéndose la ventana siguiente en la que aparecerán relacionados todos los formatos de documentos que están definidos por la aplicación. Guía Básica FacturaPlus Flex Página 195 de 204 Esta ventana está compuesta por diez columnas en las que se representa la siguiente información: • D. (Defecto). Si el símbolo que aparece es un Visto que significa que éste será el formato que se imprimirá por defecto; si no es así, el símbolo será un aspa de color roja. Esta columna resulta muy útil cuando se hayan definido varios formatos del mismo documento y se desea mostrar por defecto un formato determinado. • Tipo. Modelo de documento. • Cód. (Código). Campo alfanumérico de tres caracteres con el que se distinguen los distintos tipos de documentos que se pueden crear. • Descripción. Denominación que se da al documento. • AltoP (Alto de página). Altura del papel, expresada en milímetros, que se utilizará. • AnchoP (Ancho de página). Anchura, en milímetros, del papel que se utilizará para imprimir el documento. • AltoD (Alto del documento). Altura del documento en milímetros. • AnchoD (Ancho del documento). Anchura del documento en milímetros. • MargenS (Margen superior). Espacio que se deja en blanco respecto al borde superior del documento, expresado en milímetros. • MargenI (Margen izquierdo). Espacio que se deja en blanco respecto al borde izquierdo del documento, expresado en milímetros. La barra de herramientas existente en esta ventana contiene una serie de botones de mantenimiento necesarios para trabajar sobre la configuración de los documentos. El cometido de cada uno de ellos será explicado a continuación. Añadir : Con este botón podemos agregar nuevos formatos personalizados de documentos a los ya existentes, especializando de esta forma el uso de la aplicación. Al hacer clic sobre este icono se abre el cuadro de diálogo siguiente desde el que se establecerán las medidas básicas del documento. Page 196 of 204 Manual FacturaPlus Oficial Flex Las opciones disponibles en este cuadro de diálogo son: Tipo de documento. Muestra, al desplegar el cuadro de lista, todos los documentos susceptibles de creación o modificación. Según el documento seleccionado y las dimensiones establecidas al mismo, en la zona superior de la lista desplegable, se mostrará el número de elementos que formarán parte del documento (1 x 1, 4 x 3, etc.). En la zona de la derecha se puede ver una previsualización de cómo se verá el documento. La vista previa del documento, mostrada en la zona de la derecha, irá cambiando de forma y tamaño según se vayan introduciendo las medidas personalizadas, para ir comprobando el aspecto final del documento antes de guardar los resultados definitivos. Una vez que se haya terminado la introducción de los distintos valores en los campos existentes, será necesario pulsar sobre el botón Grabar; pulsando sobre el botón Salir si no se desea guardar ninguna de las configuraciones que se hayan incluido en los campos. Todos los documentos se dividen en tres partes, siguiendo la terminología utilizada en la configuración de documentos: Cabecera, Cuerpo del documento y Pie de página. Guía Básica FacturaPlus Flex Página 197 de 204 Configuración Visual Los iconos de la barra de herramientas disponibles en la ventana Formatos documentos permiten Añadir, Modificar y Eliminar documentos al programa. De igual forma, a través del icono Partidas, se introducen los diferentes elementos que conforman el documento que, como se ha explicado en el apartado anterior de este capítulo, puede resultar una tarea compleja debido a la gran cantidad de elementos que es preciso incluir hasta obtener el resultado final deseado. Para ayudar al usuario en las labores de introducción de partidas se dispone de una herramienta denominada Configuración visual que servirá de ayuda a la hora de efectuar los trabajos de inclusión de partidas de forma totalmente gráfica, manejando utensilios propios de programas de dibujo. Con este sistema de trabajo se visualiza la imagen del elemento que se está manipulando en cada momento: cajas, líneas, textos fijos, datos variables, etc. Al hacer clic sobre este icono se abre una ventana titulada Informes más el nombre del documento que se va a configurar. Esta ventana contiene su propia barra de menú y barra de herramientas, ya que se trata de una aplicación independiente. Page 198 of 204 Manual FacturaPlus Oficial Flex 8.9.1. Barra de Herramientas La barra de herramientas de la Configuración Visual de Documentos posee una característica poco frecuente, y consistente en contener utilidades que nos van a servir para configurar el documento según las características especificadas por la empresa. Los iconos existentes en la barra de herramientas que se pueden ejecutar desde la barra de menús son los siguientes: • Salvar documento . Guarda las modificaciones efectuadas en el documento. Se obtiene el mismo resultado al seleccionar la opción Archivos / Salvar del menú principal. • Eliminar . Suprime el elemento que esté seleccionado. Se obtiene el mismo resultado con la opción Edición / Borrar del menú principal o al pulsar la tecla Supr. • Copiar . Duplica el elemento seleccionado (campo o texto) en el portapapeles de Windows. Se obtiene el mismo resultado al seleccionar la opción Edición/Copiar del menú principal. Guía Básica FacturaPlus Flex Página 199 de 204 • Pegar . Coloca el contenido del portapapeles de Windows (campo o texto) en el documento. Se obtiene el mismo resultado con la opción Edición / Pegar del menú principal. • Deshacer . Invierte la última acción realizada, de tal forma que se vuelve a la situación original. Se obtiene el mismo resultado a través de la opción Edición / Deshacer del menú principal. Los iconos de la barra de herramientas que sólo se pueden ejecutar desde este lugar, por no existir una opción similar en el menú principal, son los siguientes: • Zoom . Cuadro de lista desplegable desde el que se puede seleccionar una de las cifras contenidas en la relación de tamaños existentes para que el programa muestre el documento con la medida que se haya escogido. Existe un tamaño Libre para que el usuario pueda introducir el valor que estime conveniente. • Iconos de Alineación . Se utilizan para alinear los datos dentro de la zona establecida en las coordenadas. Los iconos permiten justificar los datos y el texto de la siguiente manera: • • Alineación izquierda, Alineación centrada, Alineación derecha y Varias líneas. Bloquear líneas y cajas . Impide que las líneas y cajas dibujadas puedan ser seleccionadas y, por lo tanto, modificadas o eliminadas. • Al hacer clic sobre el botón, éste se queda en bajorrelieve para indicar que no se tiene acceso a estos campos por estar bloqueados. • Seleccionar . Por defecto presenta la forma de una flecha blanca. Cuando se presenta con este aspecto significa que es posible escoger cualquier elemento de los existentes (aparecen enmarcados por unos puntos de control) para desplazarlo al lugar del documento que se desee. Mientras se arrastra el campo la forma del puntero del ratón cambia a una pequeña mano cerrada. La misión de los puntos de control consiste en situar el ratón sobre cualquiera de ellos hasta que cambie el aspecto del mismo a una flecha negra de doble punta. En ese momento, se hace clic sobre el botón izquierdo del ratón y, sin soltarlo, se desplaza hacia arriba, abajo, izquierda o derecha, comprobando que el tamaño de la selección aumenta o disminuye según la dirección que se haya seguido en el desplazamiento del puntero. Al situar el ratón sobre cualquiera de las esquinas observará que la doble flecha negra es oblicua y que el aumento o disminución del tamaño se efectúa al mismo tiempo sobre los dos lados adyacentes a ese vértice. Truco Para saber qué campo es el seleccionado, tenemos que fijarnos en la parte superior de la pantalla donde nos indica el tipo de campo seleccionado. Page 200 of 204 Manual FacturaPlus Oficial Flex • Diseñar . Al hacer clic sobre el botón Seleccionar, o bien pulsando las teclas <CTRL + D> cambia el aspecto del mismo por el de una cruz, activando así el modo de dibujo. El método de trabajo consiste ahora en hacer clic sobre el área del documento deseada y en arrastrar el ratón mientras se dibuja en la pantalla un rectángulo de líneas discontinuas. Al soltar el botón izquierdo del ratón se abre un menú con todas las opciones posibles. Los elementos que aparecen en el menú son todos los que se pueden agregar en cualquiera de las bandas del documento, aunque es importante tener en cuenta que en el Cuerpo del documento sólo es posible introducir Campos. Las funciones que realizan los cinco elementos del menú desplegable son los siguientes: • Campos. Se trata de los datos que contendrá el documento y que en cada impreso variarán. Al hacer clic sobre la opción se abre el cuadro de diálogo Selección de campos, que contiene todos los campos existentes en la base de datos del documento seleccionado. Con un doble clic o seleccionando el campo y haciendo clic sobre el botón Aceptar se habrá incluido el dato en el documento. Si el apunte seleccionado contiene texto queda representado con equis, si es numérico con nueves y si se trata de fechas con el formato dd-mm-aa. • Texto. Palabras o frases no incluidas en el cuadro de diálogo Selección de campos que el usuario necesita insertar en el documento. Para introducir el texto habrá que seleccionar la opción Texto del menú que presenta un recuadro con la frase TEXTO DEFINIDO POR EL USUARIO. • Se activa el botón Seleccionar y con un clic sobre la zona de texto aparecerán los cuadros de control a su alrededor. Se hace doble clic dentro del campo de texto para que se active la zona de escritura y se introduce el literal deseado. Guía Básica FacturaPlus Flex Página 201 de 204 • Para salir del área de escritura y validar lo escrito habrá que hacer clic con el ratón en cualquier parte de la ventana o pulsar la tecla Intro. • Rectángulo. Con esta opción se dibuja automáticamente un rectángulo del tamaño definido por el usuario. – Imagen. Al seleccionar esta opción el programa muestra el cuadro de diálogo Elija una imagen para que se establezca la ruta de acceso y nombre del archivo de dibujo que se quiera incluir en el documento (hay que acordarse de que debe tener extensión .bmp). – Línea. Permite introducir líneas que, una vez seleccionadas, se podrán modificar tanto en su tamaño como en su posición. • Salir . Cierra el programa de diseño. Se obtiene el mismo resultado con la opción Archivos-Salir del menú principal. 8.9.2. Trabajo con los Campos Una vez introducidos cualquiera de los elementos comentados en el apartado anterior (campos, textos, rectángulos, imágenes o líneas), se podrán eliminar o modificar hasta alcanzar el documento final que se tenga planteado. Para modificar los campos, textos e imágenes es preciso seleccionarlos previamente con un clic de ratón para que queden resaltados y rodeados de los puntos de control. Sin embargo, para escoger rectángulos o líneas, será necesario previamente hacer clic sobre el botón Bloquear / Desbloquear líneas y cajas y, a continuación, se seleccionarán como los demás elementos haciendo clic sobre ellos. Para desplazar o mover los campos con sus correspondientes textos asociados, se puede utilizar tanto el ratón como el teclado, siendo mucho más rápido hacerlo a través de la primera opción, haciendo clic sobre el campo y sin soltar el botón se mueve hasta el lugar deseado. Importante Se pueden seleccionar varios elementos al mismo tiempo si se mantiene pulsada la tecla Mayúsculas o Ctrl mientras se hace clic sobre los diferentes elementos del documento. Una vez activado el campo que se desee modificar y haciendo clic sobre el botón derecho del ratón, aparecerá un menú contextual con las diferentes opciones, según el dato sobre el que se esté situado y el tipo de documento que esté seleccionado. Este menú contextual es similar al mostrado la siguiente ventana. Page 202 of 204 Manual FacturaPlus Oficial Flex Las funciones de estas opciones son las siguientes: • Descripción campo. Muestra el nombre del campo seleccionado. Esta opción es muy práctica para aquellos campos en los que, por lo reducido de su tamaño, no se ve a simple vista el texto que lleva asociado. • Situar en milímetros. Emplaza el elemento seleccionado en las coordenadas que se introduzcan en el cuadro de diálogo Situar el elemento en las coordenadas. Las medidas se establecen respecto a los márgenes superior e izquierdo del documento y al ancho y alto de la página. • Copiar. Duplica el campo seleccionado con el mismo tamaño y texto en el portapapeles de Windows. Una vez que se ha pegado el nuevo campo, el programa lo coloca en la parte superior de la página para que el usuario lo arrastre hasta el lugar que desee. • Ocultar / Mostrar. Durante la visualización, muestra o esconde el campo seleccionado. • Máximo caracteres. En los campos y textos permite establecer el número máximo de caracteres que contendrá el campo, eliminando aquellos caracteres que superen dicha cifra. • Color. Permite fijar el color de las cajas, líneas y textos de entre una gama de tonalidades. • Tipo de letra. A través de esta opción se podrán seleccionar diferente tipos de letras, estilos, tamaños y efectos. • Alinear. Con esta opción es posible desplazar los campos seleccionados con sus textos incluidos, hacia Arriba, Abajo, Izquierda o Derecha. – Con respecto a la banda (cabecera, cuerpo o pie) en la que se encuentre situado el campo seleccionado se podrá ajustar éste dentro de la banda al seleccionar Centrar horizontal / vertical en la sección. • Ajustar texto a. Sitúa el texto de los campos seleccionados a la Izquierda, Derecha o Centro, dentro del espacio ocupado por el campo seleccionado. • Condiciones de impresión. Esta opción sólo aparece en documentos relativos a facturas y abonos a clientes, permitiendo imprimir los documentos sin ninguna condición o con IVA incluido o no. • Bloquear. Fija el campo seleccionado al lugar en el que está situado, impidiendo que se puedan hacer modificaciones sobre el mismo. • Enviar a. Desplaza el campo seleccionado al fondo o al frente con respecto a la imagen de fondo. Guía Básica FacturaPlus Flex Página 203 de 204 Has llegado al final de este manual, desde Sage esperamos que te haya sido de utilidad y te pueda aportar soluciones a las dudas sobre la implantación y uso de la aplicación FacturaPlus a los procedimientos propios de tu organización. Si necesitas más información sobre productos educativos Sage, cursos presenciales o cursos online llámanos al 902 42 55 99 o escríbenos a la dirección de correo electrónico [email protected] Fdo.: El equipo tutorial de Sage Formación. v.1.25022015 Page 204 of 204 Manual FacturaPlus Oficial Flex